Curs Prezent Ari Powerpoint 2003
description
Transcript of Curs Prezent Ari Powerpoint 2003

Modul 6 PowerPoint 2003 prof. Adriana Ilioasa
1
Lecţia 1 Utilizarea aplicaţiei Microsoft PowerPoint
1.1 Deschiderea aplicaţiei PowerPoint: Start/Programs/Microsoft PowerPoint sau de la pictograma de pe Desktop daca ea există.
1.2. Crearea unei prezentări noi şi salvarea acesteia: File (Fisier)/New (Nou)
1.3. Deschiderea unel prezentări existente: File (Fisier)/Open (Deschidere) Alte posibilităţi de deschidere a prezentărilor deja create:
1. Start/ lista documentelor recent create 2. De obicei în partea de jos a meniului File (Fisier), există în ordinea folosirii, ultimele fişiere accesate
(aproximativ 4-5 fişiere). 1.4. Deschiderea mai multor prezentări Există posibilitatea de a avea mai multe prezentări deschise simultan. 1.5. Salvarea unei prezentări File (Fisier)/ Save (Salvare) Salvarea prezentărilor sub alt nume, în alt loc sau în alt format: File (Fisier) /Save As (Salvare ca) 1.6. Salvarea in format web se poate realiza prin:
� File/Save As (Salvare ca) şi apoi se alege tipul Web Page (pagina Web), cu extensia *.htm, sau *.html. � File/ Save as Web Page (Salvare ca pagina Web) din meniul File (Fisier).
1.7. Închiderea prezentării: File (Fisier) / Close (Inchidere) sau se apasă butonul existent în colţul din dreapta sus.
1.8. Funcţia Help � Asistentul se poate activa şi prin apăsarea tastei F1. � Pentru a închide asistentul, se va da clic dreapta pe imagine şi se va alege opţiunea Hide (Ascundere).
1.9. Închiderea aplicaţiei PowerPoint: File/ Exit sau se va închide printr-un clic pe butonul din dreapta sus a ferestrei. 1.10 Funcţia de modificare a dimensiunii de vizualizare a paginii pe ecran: View (Vizualizare) /Zoom (Panoramare).
IMPORTANT: Modificările asupra dimensiunii de vizualizare nu au nici un fel de efect asupra mărimii reale a paginii şi a caracterelor
1.11 Modificarea barei de instrumente : View (Vizualizare) / Toolbars (Bara de instrumente). Puteţi să modificati anumite opţiuni predefinite ale Aplicaţiei PowerPoint, ca de exemplu: numele utilizatorului, directorul implicit în care vor fi salvate documentele şi alte opţiuni. Pentru aceasta va trebui să apelaţi funcţia Options (Optiuni) existentă în meniul Tools (Instrumente).

Modul 6 PowerPoint 2003 prof. Adriana Ilioasa
2
Lecţia 2 Crearea Prezentărilor
2.1. Modul de vizualizare al prezentărilor Puteţi alege diferite moduri de vizualizare din meniul View (Vizualizare), sau puteţi alege una din opţiunile existente
în partea stângă jos a ferestrei. Aceste opţiuni sunt următoarele: Normal - este tipul de vizualizare cel mai des folosit, ce va permite vizualizarea diapozitivelor cât şi a tuturor datelor cuprinse în acest diapozitiv, este foarte utilă pentru crearea unei imagini de ansamblu asupra prezentării. Outline View - prezintă textul şi comentariile referitoare la un diapozitiv, iar în partea dreaptă sus este prezentat diapozitivul selectat, este foarte bună pentru editarea textului şi a comentariilor. Slide View - este o vizualizare ce prezintă un diapozitiv, fiind foarte utilă atunci cand lucraţi cu imagini grafice. Slide Sorter View (Sortare diapozitive) - prezintă fiecare diapozitiv sub forma unei mici imagini grafice fiind foarte utilă pentru realizarea operaţiilor de copiere, mutarea unor diapozitive. Slide Show (Expunere diapozitive) - se poate vizualiza întreaga prezentare creată sau F5. 2.2 Diapozitive
� Adăugarea unui diapozitiv nou cu format definit: Insert (Inserare) / New Slide (Diapozitiv nou). Pe ecran va apărea fereastra New Slide din care vă alegeţi formatul dorit pentru diapozitiv. Din partea stângă a ferestrei alegeţi tipul dorit pentru diapozitiv cu format de tip titlu, de tip grafic şi text, de tip tabel şi altele.
� Schimbarea fundalului unui diapozitiv sau a tuturor diapozitivelor unei prezentări
Pentru a schimba fundalul unui diapozitiv, sau a tuturor diapozitivelor existente într-o prezentare apelaţi din meniul Format / Background (Fundal) vă puteţi alege culoarea dorită, sau vă puteţi crea propria dumneavoastră culoare prin alegerea opţiunii More Colors (Mai multe culori). Pentru a schimba fundalul diapozitivului curent apăsaţi butonul Apply (Se aplica). Pentru a aplica acest fundal tuturor diapozitivelor din prezentare apăsaţi butonul Apply to All (Se aplică pentru toate). Funcţia Background (Fundal) o puteţi apela şi din meniul apărut dupa ce aţi dat clic dreapta pe diapozitivul căruia doriţi să îi modificaţi fundalul. 2.3. UtiIizarea formatelor implicite
� Alegerea unui format implicit Microsoft PowerPoint vă pune la dispoziţie diferite formate implicite pentru prezentări. Pentru a alege un format predefinit pentru prezentarea dumneavoastră, apelaţi din meniul Format/Apply Design Template (Forma diapozitiv).
Aceasta funcţie o puteţi apela şi din meniul apărut dupa ce aţi dat clic dreapta pe unul dintre diapozitivele existente în prezentare. Pe ecran va apărea fereastra Apply Design Template (Forma diapozitiv) din care vă alegeţi formatul dorit. În partea dreaptă a acestei fereastre puteţi vizualiza formatul ales. Pentru a schimba formatul unei prezentări va trebui să apelaţi din nou funcţia Apply Design Template (Forma diapozitiv) şi apoi să alegeţi un nou format din fereastra apărută. 2.4 Master Slide Un diapozitiv special oferit de Microsoft PowerPoint este Master Slide (Coordonator de diapozitiv). Cu ajutorul acestui diapozitiv puteţi controla diferite proprietăţi ale prezentării dumneavoastră, ca de exemplu caracteristici legate de textul folosit în prezentare, de fundalul aplicat diapozitivelor. Atunci când doriţi să realizaţi anumite modificări asupra tuturor diapozitivelor din prezentare, nu trebuie să realizaţi modificările asupra fiecărui diapozitiv. Puteţi realiza modificările dorite asupra acestui diapozitiv şi PowerPoint realizează automat modificările asupra tuturor diapozitivelor prezentării cât şi asupra noilor diapozitive pe care Ie adăugaţi. De exemplu daca modificaţi culoarea titului în Master Slide (Coordonator de diapozitiv), PowerPoint va modifica automat culoarea titlului în toate diapozitivele existente în prezentare. Pentru a afişa acest diapozitiv apelaţi din meniul View (Vizualizare), funcţia

Modul 6 PowerPoint 2003 prof. Adriana Ilioasa
3
Master (Coordonator) - Slide Master (Coordonator de diapozitiv). Pe ecran va apărea un diapozitiv asupra căruia realizaţi modificările dorite. Aceste modificări vor apărea pe fiecare diapozitiv din prezentare şi asupra diapozitivelor noi pe care Ie veţi mai introduce în prezentare.
� Introducerea, ştergerea unei imagini, obiect în Master Slide Daca aveţi o imagine sau un obiect care doriţi să apară în fiecare diapozitiv pentru a nu introduce manual imaginea în fiecare diapozitiv alegeţi introducerea imaginii în Master Slide (Coordonator de diapozitiv). Această imagine va apărea pe fiecare diapozitiv în locul unde aţi introdus-o în Master Slide(Coordonator de diapozitiv). Pentru a introduce o imagine apelaţi din meniul lnsert (Inserare) funcţia Picture (Imagine)-From File (Din fisier). Din fereastra aparută alegeţi imaginea pe care doriţi să o inseraţi şi apoi apăsati butonul Insert (Inserare). Imaginea va apărea în Master Slide (Coordonator de diapozitiv) şi o puteţi poziţiona unde doriţi dumneavoastră
. Pentru a şterge o imagine din Master Slide (Coordonator de diapozitiv) va trebui să selectaţi imaginea respectivă şi apoi să apasaţi una din tastele Delete sau Backspace existente pe tastatură. Cu ajutorul comenzii Insert (Inserare) puteţi introduce în Master Slide diferite obiecte ca: WordArt, scheme organizatorice şi altele.
� Adăugarea textului in subsol, pentru un diapozitiv, sau pentru toate diapozitivele Daca doriţi introducerea unui text în subsolul unui diapozitiv sau în cadrul tuturor diapozitivelor alegeţi din meniul View (Vizualizare) funcţia Header and Footer (Antet si subsol). Această funcţie va deschide fereastra Header and Footer (Antet si subsol) în care introduceţi subsolul dorit.
Pentru a introduce un subsol selectaţi căsuţa Footer (Subsol) şi apoi în câmpul de editare introduceţi textul dorit. Dacă nu doriţi ca acest text să apară şi pe primul diapozitiv seIectaţi optiunea Don't show on title slide (Nu se afişează la diapozitivul titlu). Pentru a introduce acest subsol dar în diapozitivul curent apăsaţi butonul Apply (Se aplică), pentru a introduce subsolul în toate diapozitivele prezentării apăsaţi butonul Apply to All (Se aplică pentru toate).
� Adăugarea automată a numerelor diapozitivelor Dacă doriţi introducerea numerelor, în cadrul unui diapozitiv sau în cadrul tuturor diapozitivelor, alegeţi din
meniul View (Vizualizare)/Header and Footer (Antet si subsol). Această funcţie va deschide fereastra Header and Footer (Antet si subsol) în care va trebui să alegeţi optiunea Slide Number (Numar diapozitiv).
Daca nu doriţi ca primul diapozitiv să apară numerotat selectaţi opţiunea Don’t show on title slide (Nu se afişează la diapozitivul titlu). Pentru a introduce un număr doar în diapozitivul curent apăsaţi butonul Apply (Se aplică), pentru a introduce subsolul în toate diapozitivele prezentării apăsaţi butonul Apply to All (Se aplica pentru toate).

Modul 6 PowerPoint 2003 prof. Adriana Ilioasa
4
Lecţia 3 Formatare text şi imagini 3.1 Formatarea şi introducerea textului
� Adăugarea textului într-un diapozitiv � Editarea comentariilor unui diapozitiv
Pentru a edita comentariile unui diapozitiv, este recomadabil să lucraţi cu vizualizarea Outline View (Normal). Selectaţi diapozitivul căruia doriţi să îi adăugaţi un comentariu şi apoi în partea din dreapta a ferestrei daţi un clic în câmpul Click to add notes (Faceti clic pentru adaugare de note). În acest câmp, puteţi introduce diferite simboluri cu ajutorul comenzii Insert (Inserare)/Symbol (Simbol), sau puteţi introduce text.
� Formatarea textului: Format /Font. Efectele mai importante sunt: Underline (Subliniere) care subliniază textul şi Shadow (Umbra) ce îi oferă textului selectat o uşoară umbră, Superscript (Exponent) scrie textul selectat ca exponent şi Subscript (Indice) scrie textul selectat ca indice.
- pentru a adăuga o umbră textului selectat apăsaţi butonul existent în bara de instrumente a aplicaţiei. Puteţi alinia textul după cum doriţi lucrând cu butoanele din bara de instrumente :
- La stânga , Centrat , la dreapta , sau Justified . Daca doriţi, puteţi transforma toate caracterele unui text în litere mari. Pentru a realiza acest lucru selectaţi textul dorit şi apoi din meniul Format /Change Case (Modificare dupa caz), se va deschide fereastra Change Case (Modificare litere mari/mici) din care vă alegeţi opţiunea dorită (pentru a transforma în litere mari alegeţi opţiunea Uppercase (MAJUSCULE).
� Schimbarea spaţiului între paragrafe Pentru a schimba spatierea între diferite paragrafe selectaţi paragrafele asupra cărora doriţi să realizaţi modificările şi apci în meniul Format / Line Spacing (Interlinie). În fereastra aparută pe ecran selectaţi dimensiunile dorite.
� Alegerea diferiţilor marcatori O modalitate de formatare a paragrafelor existente într-un diapozitiv este cea cu ajutorul marcatorilor din meniul Format - Bullets and Numbering (Marcatori şi numerotare). Aceasta opţiune deschide o fereastră de dialog din care ne putem alege simboluri diverse pentru a evidenţia anumite paragrafe. Tipurile de marcatori sunt: - bulleted (marcatori) - se introduc diferite simboluri pentru a se remarca mai uşor anumite paragrafe. - numbered (numerotare)- oferă posibilitatea de a ordona paragrafele din diapozitiv cu ajutorul cifrelor arabe sau a literelor. În acelaşi meniu deschis se mal poate alege din meniul derulant Color (Culoare) culoarea pe care doriţi să o conţină marcatorul respectiv, sau puteţi alege şi dimensiunea acestuia exprimat procentual în funcţie de mărimea caracterelor textului.
� Utilizarea comenzii Undo (Anulare) şi Redo (Repetare) Edit (Editare) /Undo (Anulare pentru a anula ultima operaţiune efectuată.
� funcţia Redo (Repetare), realizează refacerea ultimei operaţii anulate Funcţia Edit (Editare)/ Redo (Repetare)
3.2 Introducerea unei imagini (clipart) într-un diapozitiv -Inserarea clipart-urilor - cu ajutorwwwul fucţiei Insert (Inserare) /Picture (Imagine)/ Clipart (Miniatura)
- Inserarea unei imagini - se foloseşte funcţia Insert (Inserare)/Picture (Imagine)/From File (Din fisier) 3.3 Copiere, mutare, ştergere, redimesionare imagini, obiecte
� Copierea, mutarea, ştergerea textului, imaginilor între diapozitive diferite
Copierea şi mutarea textului în diferite părţi ale fişierului, sau chiar în fişiere diferite, este posibilă datorită existenţei Clipboard-ului. Clipboardul este o memoria temporară, folosită la păstrarea pe termen scurt a cuvintelor, imaginilor sau diagramelor. - copierea un text sau a unei imagini în altă parte a diapozitivului sau între diapozitive diferite Edit (Editare)- Copy (Copiere) sau Ctrl+C.

Modul 6 PowerPoint 2003 prof. Adriana Ilioasa
5
- pentru a putea fi pus în locul unde se doreşte va trebui să alegeţi opţiunea din meniul Edit (Editare)-Paste (Lipire)
sau Ctrl+V. - copierea unei imagini Edit (Editare) / Duplicate (Dublare) sau Ctrl+D. - mutarea unui text, imagine în altă parte a diapozitivului sau între diapozitive diferite se alege opţiunea Edit (Editare)-Cut (Decupare) sau Ctrl+X. - pentru a putea fi pus în locul unde se doreşte alegeţi opţiunea Edit (Editare)/ Paste (Lipire) sau Ctri+V. - optiunea Edit (Editare) / Paste Special (Lipire Speciala) vă oferă posibilitatea de a stabili cum anume va fi inserat în diapozitiv conţinutul Clipboard-ului. Ştergerea textului sau a imaginilor - se realizează prin apăsarea taste lor Backspace (ştergerea făcându-se în directia �) sau prin apăsarea tastei Delete (ştergerea făcându-se în direcţia �). Ştergerea se poate face caracter cu caracter sau selectând un paragraf şi ştergându-I apăsând pe butonul Delete sau Backspace o singură dată.
� Redimensionarea imaginilor, obiectelor - selectati imaginea dorită - puteţi modifica dimensiunea obiectului plasând cursorul mouse-ului pe unul din cele 8 puncte. - cursorul va avea diferite forme în funcţie de punctul deasupra căruia îl pIasaţi. - puteţi deplasa obiectul. Aplicaţie practică:
1. Creati pe desktop folderul Discheta Candidat 2. Creati o prezentare cu numele Anotimpuri

Modul 6 PowerPoint 2003 prof. Adriana Ilioasa
6
Lecţia 4 Grafice, diagrame şi desenarea obiectelor
4.1 Utilizarea graficelor si a diagramelor � Introducerea, modificarea datelor pentru diferite tipuri de grafice
Format /Slide Layout (Aspect Diapozitiv), sau lnsert (Inserare)/Chart (Diagrama). Pe ecran va aparea fereastra Excel in care va puteti introduce datele dorite. Datele se vor introduce ca in orice foaie de calcul. Dupa introducerea datelor, pentru a finaliza graficul, va trebui sa dati un clic oriunde in afara graficului sau a ferestrei aparute. Daca aveti un grafic realizat si doriti modificarea anumitor date va trebui sa editati graficul prin clic dreapta pe graficul pe care doriti sa iI modificat/ apelarea functiei Edit (Editare)/Chart Object (Obiect Diagrama. Pe ecran va aparea fereastra de editare in care puteti modifica datele.
Puteti edita un grafic si prin dublu clic pe acesta !
� Modificarea culorii de umplere a unui grafic
Prima posibilitate clic dreapta pe graficul caruia doriti sa ii modificati culoarea/ alegerea functiei Format Chart Area, se va deschide fereastra Format Chart Area in care va alegeti culoarea dorita.
O modalitate mai rapida de modificare a culorii unui grafic este apasarea butonului existent pe bara de instrumente a aplicatiei. pentru a modifica culoarea graficului prin aceasta modalitate, graficul trebuie sa fie selectat.
� Modificarea culorii graficului Pentru a modifica culorile unei serii, din graficul deja definit, dati clic dreapta pe aceasta si selectati optiunea Format Data Series.
� Modificarea tipului de grafic Dupa editarea graficului creat, puteti modifica tipul acestuia prin alegerea din meniul Chart/ Chart Type. va puteti alege noul tip dorit pentru graficul dumneavoastra.
4.2 Scheme organizatorice (organigrame) � Crearea unei scheme organizatorice
Format / Slide Layout (Aspect Diapozitiv), sau din butonul existent pe bara de instrumente a aplicatiei. alegeti tipul dorit pentru diapozitiv, optiunea Organization Chart In noul diapozitiv, pentru a putea introduce date, va trebui sa dati dublu clic pe imaginea corespunzatoare. Pe ecran va aparea fereastra Diagram Gallery (Galerie diagrame) din care va alegeti tipul dorit pentru diagrama. Pe ecran va apare si o bara de instrumente specifica cu ajutorul careia puteti realiza diferite modificari asupra schemei organizatorice. Puteti introduce alte nivele, noi subordonati, noi colegi sau chiar asistenti. Pentru aceasta va trebui sa selectati numele sau departamentul caruia doriti sa ii introduceti noi colegi si apoi din bara de instrumente specifica din meniul Insert Shape (Inserare forma) alegeti ceea ce doriti. Puteti modifica si structura schemei organizatorice cu ajutorul optiunilor existente meniul Layout (Aspect)
4.3 Desenarea obiectelor
� Adaugarea diferitelor tipuri de obiecte intr-un diapozitiv - bara de instrumente Drawing (Desenare
Daca bara nu este prezenta o puteti activa cu ajutorul meniului View (Vizualizare) / Toolbars (Bara de instrumente ) – Drawing (Desenare). Din optiunea AutoShapes (Forme Automate) puteti alege diferite forme. Selectia se face printr-un clic pe forma dorita si apoi in document trageti cu mouse-ul cat de mult doriti, pentru a avea dimensiunea dorita.

Modul 6 PowerPoint 2003 prof. Adriana Ilioasa
7
� Rotirea unui object
Puteti realiza rotirea unui, obiect apasand butonul de pe bara Drawing
(Desenare), dar numai dupa ce ati selectat obiectul pe care doriti sa il rotiti. Acum obiectul dumneavoastra apare incadrat de patru puncte. Pentru a-I roti, plasati cursorul mouse-ului, deasupra unuia din punctele in jurul caruia doriti sa realizati, rotirea obiectului.
Dupa ce ati terminat, pentru a finaliza pozitia obiectului eliberati tasta mouse-ului.
� Alinierea unui obiect intr-un diapozitiv Dupa crearea obiectelor, Ie puteti pozitiona in orice parte a diapozitivului doriti, prin selectarea si mutarea acestora cu ajutorul mouse-ului, sau puteti alege din meniul derulant aparut dupa ce ati dat clic dreapta pe obiect optiunea Format AutoShape (Formatare Forma automata). Pe ecran va aparea fereastra Format AutoShape (Formatare Forma automata). in care selectati meniul Position (Pozitie). In aceasta fereastra alegeti din meniurile derulante optiunile dorite.
� Redimensionarea unui obiect ISelectarea desenului : desenul apare intr-un patrat incadrat de 8 puncte.
� Gruparea formelor Uneori cand realizati desene complicate folositi diferite forme. Daca vreti sa mutati desenul in alta parte a documentului va fi foarte greu sa mutati fiecare forma a lui. De aceea PowerPoint ofera posibilitatea gruparii formelor si realizarea unui singur object, cu ajutorul functiei Draw (Desenare)/ Group (Grupare). Dupa ce ati selectat toate obiectele alegeti din meniul Draw (Desenare) optiunea Group (Grupare), sau dati un clic dreapta pe obiectele pe care doriti sa Ie grupati si din meniul derulant aparut selectati optiunea Group (Grupare). Pentru a putea alege optiunea Group (Grupare) va trebui sa selectati cel putin doua obiecte. Dupa realizarea gruparii desenul va arata ca un singur obiect si va fi incadrat totul de 8 puncte (atunci cand iI selectati). Acum puteti muta foarte usor desenul In orice parte a documentului doriti. Se observa ca se muta ambele obiecte, noua pozitie fiind prezentata punctat. Daca uneori vreti ca acest desen sa nu mai fie grupat, puteti alege functia Draw (Desenare)/Ungroup (Anulare grupare)din meniul
� Pozitionarea unui obiect in cadrul altui obiect Atunci cand aveti doua obiecte si doriti ca un obiect sa apara in interiorul celuilalt, daca plasati obiectul pur si simplu in interiorul celuillalt obiect, acesta nu se va vedea. Sa presupunem ca dorim sa introducem obiectul creat anterior intr-un alt obiect. Acesta nu se va vedea fiind ascuns in spatele obiectului nou. Pentru a putea vedea ambele obiecte, va trebui sa. dati clic dreapta pe unul dintre acestea si din meniul derulant aparut din optiunea Order (Ordine) sa alegeti ceea ce doriti (daca dati clic dreapta pe obiectul curent va trebui sa alegeti optiunea Bring to front (Aducere in prim plan) pentru a aduce obiectul in fata, sau daca dati clic dreapta pe celalalt obiect alegeti optiunea Sent to back (Trimitere in ultimul plan). Acum vor aparea ambele obiecte unul in interiorul celuilat. Puteti chiar sa realizati o grupare a acestora cu ajutorul comenzii Group (Grupare).

Modul 6 PowerPoint 2003 prof. Adriana Ilioasa
8
Lecţia 5 Efecte aplicate diapozitivelor
5.1. Animatia textului si a imaginilor unui diapozitiv Pentru a face prezentarea mai placuta, puteti adauga diferite animatii textului, obiectelor, imaginilor existente intr-un diapozitiv. Acest lucru se realizeaza prin apelarea din meniul Slide Show (Expunere diapozitive)/Custom Animation (Animatie particularizata). Apelarea acestei functii va deschide fereastra Custom Animation (Animatie particularizata) din care va alegeti efectele, pe care doriti sa Ie aplicati, diferitelor obiecte existente in cadrul diapozitivului.
5.2 Efectele aplicate diapozitivelor Slide Show (Expunere diapozitive),/ Slide Transition (Tranzitie intre diapozitive).
In fereastra aparuta pe ecran alegeti efectul pe care doriti sa il aplicati asupra diapozitivului. Pentru a aplica acest efect diapozitivului curent apasati butonul Apply, iar pentru a aplica efectul selectat asupra tuturor diapozitivelor apasati butonul Apply to All (Se aplica la toate diapozitivele). Pentru a vizualiza modificarile facute, alegeti din meniul Slide Show (Expunere diapozitive) functia Animation Preview (Redare). Pe monitor, va aparea o mica fereastra, in care veti vedea efectele pe care ati aplicat asupra obiectelor, imaginilor si textului existente in cadrul diapozitivului.

Modul 6 PowerPoint 2003 prof. Adriana Ilioasa
9
Lectia 6 Pregătirea prezentării
6.1 Pregatirea diapozitivelor � Stabilirea formatului unui diapozitiv
Inainte de a fi imprimat documentul, va trebui stabilit formatul paginii. se alege optiunea File (Fisier)/Page Setup (Initializare pagina)
� Copierea, mutarea, stergerea diapozitivelor unei prezentiri se recomanda utilizarea vizualizarii Slide Sorter View (Sortare diapozitive). Copierea si mutarea diapozitivelor in diferite parti ale prezentarii sau chiar in prezentari diferite este posibila datorita existentei Clipboard-ului. O alta modalitate Edit (Editare) /Duplicate (Dublare) Pentru a muta un diapozitiv se alege optiunea Edit (Editare)/Cut (Decupare) Dupa mutarea diapozitivului, pentru a putea fi pus in locul unde se doreste alegeti optiunea din meniul Edit (Editare)/ Paste (Lipire) sau Ctrl+V. §tergerea diapozitivului - se realizeaza prin apasarea tastelor Backspace sau Delete. Puteti apela si din meniul Edit (Editare)/ Delete Slide (Stergere diapozitiv).
� Corectarea erorilor gramaticale a) alegeti limba dictionarului, respectiv cea in care realizati corectarea ortografica.
Tools (Instrumente)- Language (Limba). Set Language (Limba) b) Corectarea gramaticala, se face cu ajutorul optiunii Tools (Instrumente)/Spelling and Grammar (Corectare
ortografica si gramaticala ) Pentru a dezactiva aceasta optiune se alege functia Options (Optiuni) din meniul TooIs (Instrumente). In aceasta fereastra doar printr-un simplu clic puteti activa sau dezactiva corectarea gramaticala.
Daca aceasta functie este activata, toate cuvintele ce nu exista in dictionar sunt subliniate cu rosu daca • Sunt scrise incorect • Cuvantul este scris corect, dar el nu se gaseste in dictionarul predefinit.
Cum se pot corecta greselile existente?
• Prin corectare manuala - daca functia Corectare gramaticala este inactiva. • Prin corectare automata - cu ajutorul functiei din meniul Tools (Instrumente)/Spelling and Grammar
(Corectare ortografica…), sau prin apasarea tastei F7 sau a butonului de pe bara de instrumente. Apare o fereastra de dialog. De fiecare data cand este semnalata o greseala, ea apare in partea de sus a ferestrei, in partea de jos se afla o lista cu optiuni ce cuprinde propunerile de modificare. Greseala se poate ignora, sau modifica apasand butoanele Ignore (Ignorare) sau Change (Modificare). Corectarea se peate intrerupe oricand apasand butonul Close (Inchidere).
6.2 Imprimarea
FiIe (Fisier)/Print (Imprimare) din meniul sau puteti apasa simultan taste Ie Ctrl+P, sau puteti apasa butonul existent pe bara de instrumente a aplicatiei. Functia Print (Imprimare), va deschide fereastra Print, in care va alegeti optiunile dorite.
6.3 Prezentarea Slide Show (Expunere diapozitive )/View Show (Vizualizare expunere) sau apasarea tastei F5 existenta pe
tastatura, sau de la diapozitivul curent prin apasarea butonului existent pe bara de jos a aplicatiei. Ascunderea unui diapozitiv Slide Show (Expunere diapozitive)/Hide Slide (Ascundere diapozitiv). Pentru ca diapozitivul sa apara in afisarea prezentarii va trebui sa apelati din nou aceasta functie.
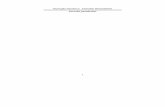

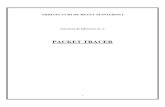
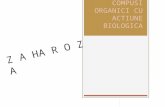
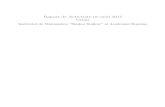
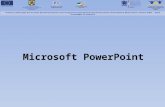



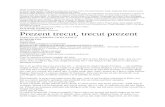


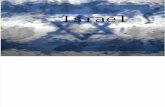




![prezentare-powerpoint-asociatia-pentrunoi · 2015-12-08 · Title: Microsoft PowerPoint - prezentare-powerpoint-asociatia-pentrunoi [Compatibility Mode] Author: Administrator Created](https://static.fdocumente.com/doc/165x107/5f4b161abbfe8153714916e1/prezentare-powerpoint-asociatia-pentrunoi-2015-12-08-title-microsoft-powerpoint.jpg)

