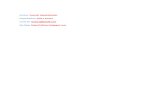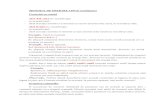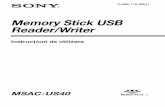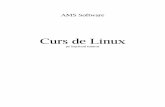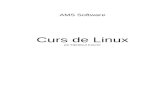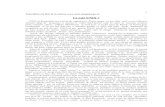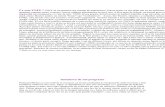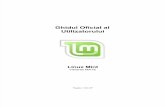Cum Se Creează Un Stick de Testare Și Instalare a Linux Mint [sursa=net]
-
Upload
liviu-angelescu -
Category
Documents
-
view
18 -
download
6
description
Transcript of Cum Se Creează Un Stick de Testare Și Instalare a Linux Mint [sursa=net]
![Page 1: Cum Se Creează Un Stick de Testare Și Instalare a Linux Mint [sursa=net]](https://reader037.fdocumente.com/reader037/viewer/2022102819/5695d0181a28ab9b0290f410/html5/thumbnails/1.jpg)
Cum se creează un stick de testare și instalare a Linux Mint 22 Sep 2015 2
În articolului inaugural al seriei „Mint la mine șsi la tine!” voi vorbi despre crearea unui stick USB de instalare Linux Mint, o distribuție GNU/Linux deosebit de stabilă, foarte rapidă și deloc pretențioasă cu resursele hardware ale computerului.
Nu e o operație complicată și nici vorbă de una despre care n-am mai vorbit cu alte ocazii și în alte scopuri, dar pentru obținerea unui ghid complet de instalare, configurare, particularizare și utilizare a Linux Mint, am considerat important să tratez și acest subiect.
Cele necesare
În primul rând vom avea nevoie de un stick USB cu o capacitate egală sau superioară a 2 GB. Eu am folosit unul de 8 GB, cel din fotografia de mai sus, albastru, dar ar trebui să vă fie de folos și unul gri, negru, alb sau, de ce nu, inclusiv portocaliu.
Vom mai avea nevoie și de un computer. Bine, știu că pare logic având în vedere că dorim să instalăm Linux Mint în așa ceva, dar în cazul de față mă refer la un computer funcțional, cu Windows (cei care dispun de un computer cu GNU/Linux sunt convins că n-au nevoie de indicațiile mele pentru a crea un stick USB de instalare, așadar îi voi ignora).
În computerul cu Windows, poate fi același în care vom instala Linux Mint, va trebui să descărcăm mai întâi imaginea ISO a discului de instalare a distribuției. Aceasta poate fi obținută de pe site-ul său oficial. Vă recomand versiunea Cinnamon, cea pe care o folosesc și eu, iar dacă sistemul dumneavoastră dispune de mai mult de 4 GB de memorie RAM, descărcați varianta de 64 de biți a acesteia.
![Page 2: Cum Se Creează Un Stick de Testare Și Instalare a Linux Mint [sursa=net]](https://reader037.fdocumente.com/reader037/viewer/2022102819/5695d0181a28ab9b0290f410/html5/thumbnails/2.jpg)
În noua pagină ce se va deschide, alegeți cel mai apropiat server de locația în care vă aflați.
După ce imaginea ISO a Linux Mint a fost salvată în computer, descărcați aplicația Universal USB Installer.
Extragerea și copierea fișierelor pe stick-ul USB
După descărcare, faceți dublu click pe aceasta pentru a o executa. Înainte de a vă permite să creați un stick USB butabil a oricăreia dintre distribuțiile GNU/Linux pentru care a fost configurată, va trebui să citiți și fiți de acord cu termenii licenței.
![Page 3: Cum Se Creează Un Stick de Testare Și Instalare a Linux Mint [sursa=net]](https://reader037.fdocumente.com/reader037/viewer/2022102819/5695d0181a28ab9b0290f410/html5/thumbnails/3.jpg)
Dacă sunteți de acord cu aceștia și doriți să continuați, faceți click pe butonul I Agree. Eu am făcut și, vă asigur, n-a explodat nimic! Nu încă…
La apariția ferestrei principale a aplicației, la Step 1, selectați opțiunea Linux Mint.
La Step 2 faceți click pe Browse, localizați și selectați imaginea ISO a Linux Mint descărcată mai devreme.
![Page 4: Cum Se Creează Un Stick de Testare Și Instalare a Linux Mint [sursa=net]](https://reader037.fdocumente.com/reader037/viewer/2022102819/5695d0181a28ab9b0290f410/html5/thumbnails/4.jpg)
Conectați stick-ul USB pe care-l veți folosi la oricare dintre porturile USB ale calculatorului, asigurați-vă că nu aveți date importante pe acesta, apoi bifați în Universal USB Installer, laStep 3, caseta Show All Drives (după bifarea casetei opțiunea își va schimba numele în Now Showing All Drives).
Selectați din lista din cadrul aceluiași pas stick-ul USB pe care l-ați conectat:
Bifați caseta Format (pentru a formata stick-ul USB – se vor pierde toate datele aflate pe cel selectat, prin urmare vă recomand să vă asigurați că n-ați selectat din greșeală altul).
Mai verificați o dată că ați selectat stick-ul USB dorit, apoi faceți click pe Create.
![Page 5: Cum Se Creează Un Stick de Testare Și Instalare a Linux Mint [sursa=net]](https://reader037.fdocumente.com/reader037/viewer/2022102819/5695d0181a28ab9b0290f410/html5/thumbnails/5.jpg)
Își va face o apariția o nouă fereastră care vă va aduce la cunoștințe multe chestii, printre care și cele indicate de mine mai sus. Apăsați pe OK sau, după caz, pe Da.
Apoi așteptați completarea operației de extragere și copiere a fișierelor din imaginea ISO a discului de instalare a distribuției Linux Mint.
Stick-ul USB conține acum Linux Mint și-l veți putea utiliza pentru a proba sau instala această distribuție GNU/Linux. Dacă nu știți cum să-l folosiți, operația în cauză se numește „bootare” și am vorbit despre ea în acest ghid.
bootare de pe usb, Linux, stick usb, linux mint, mint la mine si la tine
Cum se elimină partițiile Hard Disk-ului / SSD-ului în Linux Mint, folosind GParted 23 Sep 2015 4
Printre multele chestii pe care le putem face rulând Linux Mint de pe un stick USB sau un DVD se numără și eliminarea tuturor partițiilor unui Hard Disk sau SSD și crearea unei noi tabele de partiții. Această acțiune poate fi efectuată folosind GParted, un editor de partiții foarte popular în distribuțiile GNU/Linux.
Pentru a elimina partițiile unui Hard Disk sau ale unui SSD, după crearea unui stick USB de testare și/sau instalare a Linux Mint, porniți PC-ul de pe acesta după cum am explicat aici. La vederea spațiului de lucru, deschideți meniul, tastați în caseta de căutare a acestuia cuvântul „gparted„, apoi faceți click pe singurul rezultat afișat pentru a deschide programul.
![Page 6: Cum Se Creează Un Stick de Testare Și Instalare a Linux Mint [sursa=net]](https://reader037.fdocumente.com/reader037/viewer/2022102819/5695d0181a28ab9b0290f410/html5/thumbnails/6.jpg)
Când GParted se va deschide, selectați din lista dispozitivelor de stocare (1) Hard Disk-ul sau SSD-ul a căror partiții să le eliminați.
În continuare, pe rând, selectați fiecare dintre partițiile dispozitivului de stocare (2), apoi apăsați butonul Delete the selected partition (3).
Când ați terminat, faceți click pe Apply All Operations.
![Page 7: Cum Se Creează Un Stick de Testare Și Instalare a Linux Mint [sursa=net]](https://reader037.fdocumente.com/reader037/viewer/2022102819/5695d0181a28ab9b0290f410/html5/thumbnails/7.jpg)
Pe ecran își va face apariția un mesaj care vă va întreba dacă sunteți siguri că doriți să efectuați operațiile în așteptare în condițiile în care datele aflate pe dispozitiv vor fi șterse și, cel mai sigur, pierdute pentru totdeauna.
Dacă știți ce faceți, respectiv dacă v-ați asigurat ca pe Hard Disk-ul a căror partiții doriți să le ștergeți nu v-au rămas fișiere de care să aveți nevoie mai târziu, apăsați butonul Apply.
După ce partițiile au fost șterse, pe ecran va fi afișat un mesaj de confirmare. Închideți fereastra apăsând butonul Close.
Acum aveți un Hard Disk sau, după caz, un SSD gol. Totuși, dacă doriți să vă asigurați cădatele nu vor mai putea fi recuperate cu ajutorul un program specific, recomandarea mea ar fi să folosiți programul DBAN, în care să alegeți metoda de ștergere Gutmann.
Crearea unei tabele de partiții noi
Crearea unei noi tabele de partiții se face din meniul Device » Create partition Table.
Nu v-a mai rămas decât să alegeți opțiunea dorită, de regulă ms-dos sau gpt, în funcție de sistemul de operare cu care doriți să utilizați respectivul Hard Disk sau SSD mai târziu.
gnu/linux, gparted, linux mint, mint la mine si la tine
![Page 8: Cum Se Creează Un Stick de Testare Și Instalare a Linux Mint [sursa=net]](https://reader037.fdocumente.com/reader037/viewer/2022102819/5695d0181a28ab9b0290f410/html5/thumbnails/8.jpg)
Partitiile se pot sterge usor cu orice distributie de linux ruland:
# dd if=/dev/zero of=/dev/X bs=1M count=1024 && dd if=/dev/zero of=/dev/X bs=512 seek=$(($(blockdev –
getsz /dev/X)-65536))
Unde X este diskul (sda, sdb etc), se obtine din output-ul comenzii:
# fdisk -l
PS: se scrie „0” la inceput si la sfarsitul diskului
Principalele alternative în Linux Mint la cele mai utilizate programe în Windows (prima parte) 22 Sep 2015 20
Un computer fără programe e doar o altă cutie care servește la ceva, din acest motiv, majoritatea sistemelor de operare vin însoțite de câteva programe de uz general. În cazul Linux Mint, lista nu este deloc modestă, ci din contră, prea bogată pentru mulți dintre noi.
În cele ce urmează voi trece în revistă principalele alternative disponibile pentru Linux Mintale celor mai utilizate programe în Windows. Voi începe cu cele care vin „la pachet” cu această distribuție și voi încheia cu cele pe care le putem obține instalându-le.
În meniul Start al Linux Mint veți găsi, organizate pe categorii, majoritatea programelor preinstalate, adică cele pe care le primiți odată cu sistemul de operare. Iată care sunt acestea în ordinea în care sunt afișate:
Accesorii
![Page 9: Cum Se Creează Un Stick de Testare Și Instalare a Linux Mint [sursa=net]](https://reader037.fdocumente.com/reader037/viewer/2022102819/5695d0181a28ab9b0290f410/html5/thumbnails/9.jpg)
Administrator de arhive (File Roller) – Este interfața grafică pentru instrumentele de arhivare și dezarhivare. Acesta permite, printre altele, dezarhivarea fișierelor comprimate (.7z, .zip, .rar, .iso, .gzip, .tar, etc).
Calculator – Aplicație pentru efectuarea calculelor matematice simple. Captură de ecran – Face o fotografie a spațiului de lucru, un instantaneu a ecranului. E o
alternativă la cunoscuta funcție PrintScreen a Windows. Discuri – Cu acesta veți putea formata, elimina, redimensiona sau crea partiții. Editor de text – La fel ca Notepad-ul din Windows, acesta permite crearea și editarea
documentelor text. Fișiere – E un explorator de fișiere asemănător cu Windows Explorer Formator de stick USB – Un instrument pentru formatarea rapidă a stick-urilor USB Notițe Tomboy – Instrument pentru crearea și gestionarea notițelor. Practic, acesta face
același lucru pe care-l fac notițele adezive din Windows. Scriitor de imagine USB – Deși vă poate duce cu gândul la altceva, acest instrument permite
scrierea imaginilor ISO pe un stick USB și poate fi utilizat pentru crearea stick-urilor USB de testare sau instalare a unor sisteme de operare.
Terminal – Vestitul și totodată temutul instrument al distribuțiilor GNU/Linux. Acesta este un fel de Linie de comandă (CMD) a Windows.
Vizualizator de documente – Instrument pentru afișarea documentelor PDF, XPS, Postscript, djvu, etc.
Birou
![Page 10: Cum Se Creează Un Stick de Testare Și Instalare a Linux Mint [sursa=net]](https://reader037.fdocumente.com/reader037/viewer/2022102819/5695d0181a28ab9b0290f410/html5/thumbnails/10.jpg)
LibreOffice – Suită de instrumente Office. Este o alternativă gratuită și foarte complexă a cunoscutului pachet Microsoft Office.
LibreOffice Base – Instrument pentru crearea și administrarea bazelor de date. E, practic, o alternativă la Microsoft Office Access.
LibreOffice Calc – Instrument de calcul tabelar, alternativă la Microsoft Excel. LibreOffice Draw – Instrument pentru lucrul cu grafice vectoriale și diagrame, alternativa la
Microsoft Visio. LibreOffice Impress – Instrument pentru crearea, editarea și vizualizarea prezentărilor,
alternativă la Microsoft PowerPoint. LibreOffice Math – Instrument pentru inserarea de formule matematice în documente,
prezentări și tabele, alternativă la Microsoft Equation. LibreOffice Writer – Instrument pentru crearea, vizualizarea și editarea documentelor text,
alternativă la Microsoft Word.
Grafică
Editorul de imagini GIMP – Unul dintre cele mai complete editoare grafice din lume, alternativă excelentă la Adobe Photoshop.
gThumb – Vizor de fotografii/imagini, alternativă la vizorul de imagini al Windows. Scanare simplă – Instrument pentru scanarea imaginilor și documentelor. Vizualizator de imagini (EyeOfGnome) – Alt vizor de imagini, ceva mai modest decât
gThumb, disponibil în majoritatea distribuțiilor cu mediu grafic Gnome.
Internet Firefox – Sunt convins că toată lumea îl cunoaște, dar pentru cei care locuiesc într-o peșteră
sau au deschis pentru prima dată un PC, amintesc faptul că vorbim de un navigator Web, o alternativă la Internet Explorer.
HexChat – Client IRC bazat pe XChat, pentru nostalgici, o alternativă la mIRC. Mesagerul Pidgin – Un multi-messenger cu care putem conversa cu prietenii de pe
Facebook, Yahoo! Messenger, Google Talk (hangouts), șamd. Thunderbird Mail – Aplicație pentru gestionarea email-ului, o alternativă la Microsoft Outlook,
Outlook Express, Mail, șamd, dezvoltat de Mozilla (dezvoltatorul navigatorului web Firefox). Transmission – Aplicație pentru descărcarea fișierelor din rețeaua BitTorrent, alternativă
la μTorrent.
![Page 11: Cum Se Creează Un Stick de Testare Și Instalare a Linux Mint [sursa=net]](https://reader037.fdocumente.com/reader037/viewer/2022102819/5695d0181a28ab9b0290f410/html5/thumbnails/11.jpg)
Multimedia
Banshee – Player audio, alternativă la Windows Media Player, Winamp, Aimp, șamd. Brasero – Instrument pentru inscripționarea CD-urilor și DVD-urilor. Filmulețe (Totem) – Player video, o alternativă la Windows Media Player. VLC Media Player – Player multimedia (audio și video), alternativă la Windows Media Player,
de care sunt sigur că majoritatea dintre voi ați auzit.
Programe pe care eu le folosesc și recomand
Shutter
Pentru efectuarea screenshot-urilor prefer Shutter, acesta fiind mult mai bun decât aplicația implicită. Pentru instalarea sa deschideți Terminal și executați pe rând următoarele comenzi.
sudo add-apt-repository ppa:shutter/ppa
sudo apt-get update
sudo apt-get install shutter
Trimage
Dacă lucrați cu imagini, pentru comprimarea acestora înainte de publicarea lor pe site-urile web sau blogurile personale ar fi bine să le comprimați cu Trimage.
sudo add-apt-repository ppa:kilian/trimage
sudo apt-get update
sudo apt-get install trimage
Nomacs
![Page 12: Cum Se Creează Un Stick de Testare Și Instalare a Linux Mint [sursa=net]](https://reader037.fdocumente.com/reader037/viewer/2022102819/5695d0181a28ab9b0290f410/html5/thumbnails/12.jpg)
Un vizor de imagini .raw este absolut necesar dacă dispuneți de un aparat foto profesional (DSLR) și ați optat pentru utilizarea acestui format. În plus, acesta dispune și de câteva instrumente esențiale de post-procesare a fotografiilor.
sudo add-apt-repository ppa:nomacs/stable
sudo apt-get update
sudo apt-get install nomacs
Inkscape
O alternativă excelentă pentru Adobe Illustrator, pentru cei care simt lipsa acestuia.
sudo add-apt-repository ppa:inkscape.dev/stable
sudo apt-get update
sudo apt-get install inkscape
Darktable
O alternativă la Adobe Lightroom care mie personal îmi place foarte mult. E drept, la ani lumină în spatele cunoscutului soft de la Adobe, dar pe drumul cel bun și cu un viitor promițător.
sudo add-apt-repository ppa:pmjdebruijn/darktable-release
sudo apt-get update
sudo apt-get install darktable
LightZone
O altă alternativă la Adobe Lightroom care n-ar trebui să lipsească din PC-ul niciunui pasionat de fotografie.
sudo add-apt-repository ppa:otto-kesselgulasch/lightzone
sudo apt-get update
sudo apt-get install lightzone
Pinta
![Page 13: Cum Se Creează Un Stick de Testare Și Instalare a Linux Mint [sursa=net]](https://reader037.fdocumente.com/reader037/viewer/2022102819/5695d0181a28ab9b0290f410/html5/thumbnails/13.jpg)
Dacă Gimp e prea mult pentru voi și doriți un editor grafic mai simplu, vă recomand să instalați Pinta. Acesta este foarte asemănător cu editorul Paint.Net disponibil pentru Windows.
sudo add-apt-repository ppa:pinta-maintainers/pinta-stable
sudo apt-get update
sudo apt-get install pinta
MyPaint
Dacă vreți ceva și mai simplu decât Pinta, adică ceva mult mai apropiat de Microsoft Paint, instalați MyPaint.
sudo apt-add-repository ppa:achadwick/mypaint-testing
sudo apt-get update
sudo apt-get install mypaint mypaint-data-extras
Audacity
Un editor audio foarte bun, demn pentru a fi numit alternativă la Adobe Audition, este Audacity, un program pe care îl puteți instala în Linux Mint folosind următoarele comenzi:
sudo add-apt-repository ppa:audacity-team/daily
sudo apt-get update
sudo apt-get install audacity
Sublime Text
Dacă în Windows foloseați Notepad++, Sublime Text este o alternativă a acestuia de care vă recomand să țineți cont.
sudo add-apt-repository ppa:webupd8team/sublime-text-3
sudo apt-get update
sudo apt-get install sublime-text-installer
OpenShot
![Page 14: Cum Se Creează Un Stick de Testare Și Instalare a Linux Mint [sursa=net]](https://reader037.fdocumente.com/reader037/viewer/2022102819/5695d0181a28ab9b0290f410/html5/thumbnails/14.jpg)
Dacă în Windows foloseați Windows Movie Maker și-i duceți dorul, OpenShot este una dintre cele mai bune alternative la acesta pentru GNU/Linux. Nu include instrumente de editare avansate că nici nu este cazul având în vedere tipului de utilizatori căruia îi este adresat.
sudo apt-get install openshot
Blender
Iar dacă tot am adus vorba de procesare și randare video, Blender este o alternativă la Adobe Premiere Pro, cea mai bună în opinia mea.
sudo add-apt-repository ppa:thomas-schiex/blender
sudo apt-get update
sudo apt-get install blender
Alte alternative la Adobe Premiere pe care merită să le cunoașteți: Lightworks, Kdenlive,Pitivi și Cinelera. În articole viitoare pe această temă vi le voi prezint pe fiecare dintre acestea în parte. De moment consider important să le cunoașteți pentru a le putea încerca fără a aștepta după mine.
Google Chrome
Personal îl prefer în detrimentul lui Firefox din simplul motiv că mi se pare mult mai bine pusă la punct funcția de sincronizare. Îl puteți descărca în format .deb de pegoogle.com/chrome și instala ca atare.
BleachBit
Nici Linux Mint nu este scutit de acumularea temporarelor, iar în cazul de față, ca o alternativă a arhicunoscutului CCleaner pentru Windows, avem BleachBit.
sudo add-apt-repository ppa:n-muench/programs-ppa
sudo apt-get update
sudo apt-get install bleachbit
Redshift
Dacă stați până târziu în noapte în fața calculatorului, pentru a combate insomniile vă recomand să instalați Redshift, o alternativă la aplicația f.lux pentru Windows, de care eu nu m-am mai despărțit de ani buni.
sudo apt-get install redshift redshift-gtk
![Page 15: Cum Se Creează Un Stick de Testare Și Instalare a Linux Mint [sursa=net]](https://reader037.fdocumente.com/reader037/viewer/2022102819/5695d0181a28ab9b0290f410/html5/thumbnails/15.jpg)
KDE Connect
Dacă dispuneți de un smartphone cu Android și doriți să transferați fișiere de pe acesta pe laptop sau PC, sau dacă preferați să primiți notificările pe desktop atunci când folosiți PC-ul, KDE Connect este aplicația de care aveți nevoie.
sudo add-apt-repository ppa:vikoadi/ppa
sudo apt-get update
sudo apt-get install indicator-kdeconnect kdeconnect
Pushbullet
KDE Connect nu se ridică încă la nivelul Pushbullet, prin urmare s-ar putea să-l preferați pe acesta din urmă, dorință ușor de îndeplinit:
sudo add-apt-repository ppa:atareao/atareao
sudo apt-get update
sudo apt-get install pushbullet-indicator
În plus, dacă doriți să trimiteți fișiere de pe PC pe smartphone prin Pushbullet, instalați și extensia care implementează această posibilitate în Nemo, exploratorul de fișiere al Mint.
apt-get install nemo-pushbullet
Închideți Nemo:
nemo -q
Începând din acel moment, în meniul contextual al fișierelor ar trebui să vă apară opțiunea de trimitere spre smartphone sau alt PC prin Pushbullet.
![Page 16: Cum Se Creează Un Stick de Testare Și Instalare a Linux Mint [sursa=net]](https://reader037.fdocumente.com/reader037/viewer/2022102819/5695d0181a28ab9b0290f410/html5/thumbnails/16.jpg)
Eu am folosit multă vreme KDE Connect, că mă obișnuisem cu el în Antergos, dar am renunțat la el de curând din diverse motive despre care voi vorbi mai detaliat într-un vs. între ambele. Singurul dezavantaj al folosirii Pushbullet e că acesta efectuează conexiunea via propriile servere, în timp ce KDE Connect o face direct între dispozitive, prin rețeaua LAN.
Iar prima parte a listei se încheie aici deoarece consider că e suficient de moment. Totuși, dacă ați instalat recent Linux Mint sau orice altă distribuție GNU/Linux și căutați o alternativă la un program pe care-l foloseați des în Windows, spuneți-mi despre ce este vorba și vă voi ajuta cu cea mai mare plăcere să-i găsiți o alternativă!
Linux, gnu/linux, linux mint, mint la mine si la tineCristian22 septembrie 2015 at 18:25
Instalarea prin terminal nu este singura metodă de instalare a aplicațiilor, este cea mai rapidă. Linux Mint include un magazin de aplicații de unde poți instala cu un singur click mii de programe pentru mii de acțiuni, la care se adaugă și instalarea prin descărcarea fișierelor .deb, alternativa .exe în cazul Linux Mint.
În cadrul campaniei „Mint pentru amândoi” (apropo, nesponsorizată sau sugerată de cineva), voi detalia și acest subiect precum și multe altele care actualmente care îi „sperie” pe cei obișnuiți cu Windows. Vei vedea că vorbim de operații banale, nicidecum atât de complicate pe cât vor să dea de înțeles ce-i care tocmai au descoperit GNU/Linux și se folosesc de acesta pentru a părea speciali.
Pentru descărcarea fișierelor din rețeaua BitTorrent recomand qBittorrent
E cel mai asemanator program cu μTorrent pe care l-am gasit
Am incercat si Transmission, dar mi s-a parut prea simplu, cu foarte putine informatii si nu mi-a placut
Cristian30 septembrie 2015 at 23:49
Și VLC poate descărca subtitrările instalându-i o extensie, VLSub. Sau poți folosi SMPlayer:
sudo add-apt-repository ppa:rvm/smplayer
sudo apt-get update
![Page 17: Cum Se Creează Un Stick de Testare Și Instalare a Linux Mint [sursa=net]](https://reader037.fdocumente.com/reader037/viewer/2022102819/5695d0181a28ab9b0290f410/html5/thumbnails/17.jpg)
sudo apt-get install smplayer smplayer-themes smplayer-skins
Cum se particularizează interfața Linux Mint 22 Sep 2015 1
La fel ca Windows, ba chiar mai mult aș spune, Linux Mint poate fi particularizat cu teme și pachete de pictograme. Despre acest subiect vom vorbi în continuare, mai precis, despre ce avem de făcut pentru a obține rezultatul pe care-l vedeți în captura de ecran inferioară.
Vom începe cu pachetul de pictograme, în cazul de față fiind vorba de Numix Circle. Acesta nu se află în Linux Mint, dar poate fi descărcat și instalat din depozitul pus la dispoziția noastră de către dezvoltatorii săi.
Înlocuirea pictogramelor implicite
Adăugarea depozitului se face executând în Terminal următoarea comandă:
sudo add-apt-repository ppa:numix/ppa
Dacă vi se cere parola, tastați-o și apăsați Enter. Pentru adăugarea depozitului vi se va cere de asemenea confirmarea.
![Page 18: Cum Se Creează Un Stick de Testare Și Instalare a Linux Mint [sursa=net]](https://reader037.fdocumente.com/reader037/viewer/2022102819/5695d0181a28ab9b0290f410/html5/thumbnails/18.jpg)
Confirmarea se face, după cum veți fi îndrumați și de mesajul ce va fi afișat, prin apăsarea tastei Enter.
Înainte de a putea instala pachetul de pictograme Numix Circle va trebui să reîmprospătați lista aplicațiilor dispozitive în depozite. Acest pas este esențial deoarece sistemul „nu știe” ce conține depozitul Numix pe care tocmai l-ați adăugat și prin urmare, dacă veți rula comanda de instalare fără a face reîmprospătarea, veți fi înștiințați că operația nu a putut fi efectuată deoarece pachetul nu a fost găsit.
sudo apt-get update
După reîmprospătarea depozitelor, instalați pachetul de pictograme Numix Circle executând în Terminal comanda de mai jos.
sudo apt-get install numix-icon-theme-circle
Când instalarea a fost finalizată, tastați în caseta de căutare a meniului cuvântul „teme” și dați click pe unicul rezultat afișat.
În panoul Teme dați click pe folderul afișat în dreptul opțiunii Pictograme.
![Page 19: Cum Se Creează Un Stick de Testare Și Instalare a Linux Mint [sursa=net]](https://reader037.fdocumente.com/reader037/viewer/2022102819/5695d0181a28ab9b0290f410/html5/thumbnails/19.jpg)
Apoi selectați în panoul ce va fi afișat setul de pictograme dorit, de exemplu Numix-Circle.
Toate pictogramele afișate în meniuri, ferestre și pe spațiul de lucru ar trebui să fie înlocuite cu cele din setul ales. Dacă nu este așa, reporniți PC-ul și minunea va avea loc.
Înlocuirea marginilor ferestrelor
Continuăm particularizarea Linux Mint cu înlocuirea marginilor actuale ale ferestrelor cu unele, în opinia mea, mult mai elegante și atractive. Pe înțelesul tuturor, vom trece de la asta:
![Page 20: Cum Se Creează Un Stick de Testare Și Instalare a Linux Mint [sursa=net]](https://reader037.fdocumente.com/reader037/viewer/2022102819/5695d0181a28ab9b0290f410/html5/thumbnails/20.jpg)
La asta:
Pentru atingerea scopului propus va trebui să instalăm în Linux Mint tema Mint Numix Blue.
Instalarea temei se va face din cadrul aceluiași panou, din cadrul secțiunii Spațiu de lucru, dând click pe butonul Adaugă/șterge teme desktop.
În fereastra ce se va deschide accesați fila Teme disponibile (online), tastați în caseta de căutare cuvântul „numix„, bifați caseta dinaintea temei Mint Numix Blue, apoi faceți click pe butonul Instalează sau actualizează elementele selectate.
![Page 21: Cum Se Creează Un Stick de Testare Și Instalare a Linux Mint [sursa=net]](https://reader037.fdocumente.com/reader037/viewer/2022102819/5695d0181a28ab9b0290f410/html5/thumbnails/21.jpg)
După instalarea temei Mint Numix Blue, închideți fereastra Teme desktop și, în panoul Teme, în cadrul secțiunii Margini de fereastră, selectați-o pe aceasta.
Înlocuirea pictogramei meniului Start
Dacă doriți să înlocuiți pictograma butonului de accesare a meniului Start a Linux Mint cu cea folosită de mine sau cu oricare alta, o puteți face foarte simplu.
Faceți click dreapta pe pictograma meniului și alegeți opțiunea Configurează.
În panoul Applet-uri, bifați caseta Folosește o pictograma personalizată, apoi dați click pe butonul din dreptul casetei Pictogramă (indicat de a doua săgeată din imaginea de mai jos) și alegeți pictograma pe care doriți să o folosiți.
![Page 22: Cum Se Creează Un Stick de Testare Și Instalare a Linux Mint [sursa=net]](https://reader037.fdocumente.com/reader037/viewer/2022102819/5695d0181a28ab9b0290f410/html5/thumbnails/22.jpg)
În plus, dacă doriți ca butonul de afișare a meniului să nu fie însoțit de un text, adică să arate după cum poate fi observat în imaginea de mai jos, ștergeți cuvântul „Meniu” din cadrul casetei Text.
Dacă vă place pictograma folosită de mine, o puteți descărca de aici. Eu am folosit varianta de 32 de pixeli, aceasta arătând din punctul meu de vedere mult mai bine decât cea la dimensiunea potrivită.
Bonus: Înlocuire pictogramă pentru „eject”
Dacă veți activa pachetul de pictograme Numix Circle, veți observa că opțiunea „eject” din dreptul dispozitivelor de stocare externe are pictograma unui folder.
Pentru a înlocui această iconiță cu cea corecta, executați în Terminal următoarea comandă:
sudo cp -R /usr/share/icons/Numix/48x48/actions/nemo-eject.svg /usr/share/icons/Numix-Circle/scalable/apps/nemo.svg
Rezultatul ar trebui să fie acesta:
![Page 23: Cum Se Creează Un Stick de Testare Și Instalare a Linux Mint [sursa=net]](https://reader037.fdocumente.com/reader037/viewer/2022102819/5695d0181a28ab9b0290f410/html5/thumbnails/23.jpg)
Ce-am făcut noi acum se numește cârpeală, dar rezolvă „problema” până când dezvoltatorii pachetului de pictograme Numix Circle vor implementa în acesta iconița corectă.
Numix, particularizare desktop, gnu/linux, linux mint, mint la mine si la tine
Cum se boot-ează PC-ul de pe stick-ul de testare și/sau instalare a Linux Mint 22 Sep 2015 6
După crearea stick-ului USB de testare și instalare a Linux Mint, boot-ați PC-ul de pe acesta așa cum am explicat aici, ghid însoțit inclusiv de o animație utilă pentru a înțelege ce aveți de făcut în cazul unui sistem UEFI sau UEFI DualBIOS.
Cel mai simplu, dacă nu doriți să parcurgeți întregul ghid, ar fi să opriți calculatorul, să-l porniți și să fiți atenți la mesajele afișate pe ecran înainte de apariția logo-ului sistemului de operare actual. La un moment dat ar trebui să apară un mesaj de genul „Press F12 for Boot Menu”. Tasta nu e neapărat să fie F12, poate fi oricare alta, dar odată apăsată respectiva tastă, pe ecran ar trebui să apară o listă asemănătoare cu cea din imaginea de mai jos.
![Page 24: Cum Se Creează Un Stick de Testare Și Instalare a Linux Mint [sursa=net]](https://reader037.fdocumente.com/reader037/viewer/2022102819/5695d0181a28ab9b0290f410/html5/thumbnails/24.jpg)
Selectați cu ajutorul tastelor de navigare opțiunea ce corespunde stick-ului USB conectat la PC, apoi apăsați tasta Enter pentru a porni PC-ul de pe acesta.
Imediat după, pe ecran ar trebui să apară următorul mesaj:
Nu faceți nimic, pur și simplu așteptați până când Linux Mint este încărcat și pe ecran este afișat spațiul de lucru al acestei distribuții GNU/Linux.
Dacă în loc de mesajul Automatic boot in X seconds… este afișat un meniu similar cu cel din captura de ecran de mai jos, selectați Start Linux Mint cu ajutorul săgeților de navigare a tastaturii, apoi apăsați tasta Enter pentru a confirma alegerea făcută.
După doar câteva secunde veți vedea pe ecran spațiul de lucru a Linux Mint. Vă pare familiar, nu-i așa? Seamănă cu ceva, dar e altceva…
Da, seamănă cu Windows, sistemul de operare în compania căruia majoritatea dintre noi am învățat să folosim computerul, dar această asemănare nu este deloc întâmplătoare, ci are rolul de a vă facilita trecerea la un sistem de operare Windows la unul GNU/Linux.
![Page 25: Cum Se Creează Un Stick de Testare Și Instalare a Linux Mint [sursa=net]](https://reader037.fdocumente.com/reader037/viewer/2022102819/5695d0181a28ab9b0290f410/html5/thumbnails/25.jpg)
Profitați de ocazie și faceți cunoștință cu Linux Mint 17.2 Rafaela. Pentru a nu pierde datele de pe Hard Disk-ul / SSD-ul computerului, evitați iconița cu aspect de CD având numele Install Linux Mint. În afară de aceasta, sau de o altă opțiune cu același nume, deschideți orice doriți, tot ce vă stârnește curiozitatea.
Dacă vă place ceea ce vedeți și experimentați suficient de mult încât să vă doriți să instalați Linux Mint în PC, stați pe ochii pe blog deoarece tocmai vă pregătesc un ghid amănunțit, pe înțelesul tuturor, despre instalarea corectă a Linux Mint.
gnu/linux, linux mint, mint la mine si la tine
Pentru instalare, cam ce partiti ar trebui sa creez si cam cat de mari sa fie (capacitate)?Cristian22 septembrie 2015 at 19:08
Poți opta pentru ștergerea totală a HDD-ului, caz în care vei pierde datele de pe el, dar astfel nu îți mai bați capul cu partiționarea.
Dacă vrei să partiționezi, faci așa:
swap, / și /home.swap faci de 4096 MB/ de 40 GB ar trebui să fie arhisuficient, eu de 40 am. (e un fel de partiția C din Windows)./Home tot spațiul restul spațiului disponibil pe HDD, sau de cât din cel rămas vrei să folosești în Linux Mint (pe această partiție se vor afla fișierele tale, inclusiv bibliotecile, adică Documents, Pictures, Music, șamd).
![Page 26: Cum Se Creează Un Stick de Testare Și Instalare a Linux Mint [sursa=net]](https://reader037.fdocumente.com/reader037/viewer/2022102819/5695d0181a28ab9b0290f410/html5/thumbnails/26.jpg)
yo9fah22 septembrie 2015 at 10:51
Inainte de instalarea Linux cred ca trebuie tratata si chestia cu EasyBCD. Adica sa instalezi Linux in partitia rezervata si sa-l faci sa boot-eze de pe partitia de root, asta in cazul unui dualboot cu Windows. De ce spun asta, pentru ca este foarte usor sa stergi Linux si sa reinstalezi linistit iar aceiasi distributie sau alta. In acest fel nu mai strici MBR-u’ iar Windows ramane la locul lui….
Cristian22 septembrie 2015 at 11:10
Buna idee imi dai, si imi mai e si la timp, ca am inceput ieri sa lucrez la articolele despre tipurile de instalare.
Cristian22 septembrie 2015 at 23:01
Linux Mint e mai stabil decât Ubuntu, în primul rând deoarece e dezvoltat pe versiunile LTS ale Ubuntu, iar în al doilea rând datorită echipei aflate din spatele lui și a cărei prioritate este optimizarea. Respectiva optimizare include aplicațiile, driverele, mediul grafic șamd. Un alt motiv ar fi mediul grafic. Eu, unul, nu prea simt nicio atracție față de Unity. Alte diferențe importante nu sunt, inclusiv comenzile sunt identice între ele, programele și comenzile de instalare a acestora.
Cum se BOOT-eaza calculatorul de pe CD, DVD sau memorie USB /pendrive Actualizat în 18 Sep 2015 107
Boot-area (pornirea calculatorului) de CD ori stick USB (pendrive), este, hai să recunoaștem, un proces destul de complicat pentru acele persoane care fac asta pentru prima dată în viață. Pentru aceștia am scris acest tutorial în care voi explica, cât de simplu posibil, modul în care se boot-ează calculatorul de pe CD, DVD sau stick USB.
Configurarea BIOS-ului
Atunci când pornim calculatorul, înainte de încărcarea sistemului de operare, vom observa afișarea unui mesaj care ne indică tasta pe care trebuie să o apăsăm pentru a putea modifica setările BIOS-ului. De obicei, această tastă este fie F2, fie Del, însă poate varia în funcție de fabricantul și modelul calculatorului. Oricum, mesajul trebuie să fie asemănător cu cel din exemplul de mai jos:
![Page 27: Cum Se Creează Un Stick de Testare Și Instalare a Linux Mint [sursa=net]](https://reader037.fdocumente.com/reader037/viewer/2022102819/5695d0181a28ab9b0290f410/html5/thumbnails/27.jpg)
De asemenea, dacă este afișată și tasta ce trebuie apăsată pentru selectarea altui mediu de boot-are, de exemplu F12, (sau ESC, după cum puteți vedea în captura de ecran de mai sus), o puteți apăsa, apoi selectați din listă stick-ul USB ori unitatea DVD-ROM.
În cazul în care nu este afișată această opțiune, accesați BIOS-ul sistemului și, cu ajutorul butoanelor de navigare ale tastaturii (săgețile), căutați în BIOS ramura sau opțiunea Boot:
![Page 28: Cum Se Creează Un Stick de Testare Și Instalare a Linux Mint [sursa=net]](https://reader037.fdocumente.com/reader037/viewer/2022102819/5695d0181a28ab9b0290f410/html5/thumbnails/28.jpg)
De exemplu, dacă BIOS-ul este configurat așa cum poate fi observat în imaginea de mai sus, calculatorul va porni automat de pe discul introdus în CD/DVD-ROM.
Dacă, de exemplu, dorim să boot-ăm de pe alt mediu decât cel disponibil în prima poziție, în funcție de indicațiile din panoul din partea stângă a monitorului, selectăm opțiunea dorită și o punem pe primul loc.
În cazul de față, pentru a avansa opțiunea Removable Devices, după ce am selectat-o cu ajutorul săgeților de navigare, va trebui să-i schimb poziția în listă cu ajutorul butonului +:
![Page 29: Cum Se Creează Un Stick de Testare Și Instalare a Linux Mint [sursa=net]](https://reader037.fdocumente.com/reader037/viewer/2022102819/5695d0181a28ab9b0290f410/html5/thumbnails/29.jpg)
După ce dispozitivul dorit a fost plasat pe prima poziție în listă, pentru a-i salva poziția, va trebui apăsată tasta F10 și salvate modificările aduse configurației BIOS-ului:
![Page 30: Cum Se Creează Un Stick de Testare Și Instalare a Linux Mint [sursa=net]](https://reader037.fdocumente.com/reader037/viewer/2022102819/5695d0181a28ab9b0290f410/html5/thumbnails/30.jpg)
Calculatorul va reporni, iar dacă mediul boot-abil a fost conectat la acesta, îl va lua în considerare și va porni de pe el. Așa de simplu!
Cum se bootează de pe USB PC-urile UEFI DualBIOS
În BIOS-urile actuale, cele dual, e posibil să trebuiască să setați mai întâi, în cadrul secțiunii de Boot, de regulă în ramura cu denumirea Hard Drive BBS Priorities, stick-ul USB pe primul loc în lista Hard Disk-urilor.
Abia după ce ați făcut acest lucru alegeți stick-ul USB, opțiunea neînsoțită de tag-ul UEFI, în prima poziție a ordinii de boot. Sunt conștient de faptul că instrucțiunile nu sunt destul de ambigue, așadar am creat următoarea animație pe care v-o pun la dispoziție în speranța că vă va fi de ajutor pentru a înțelege mai ușor ce aveți de făcut.
![Page 31: Cum Se Creează Un Stick de Testare Și Instalare a Linux Mint [sursa=net]](https://reader037.fdocumente.com/reader037/viewer/2022102819/5695d0181a28ab9b0290f410/html5/thumbnails/31.jpg)
Mai mult ca sigur, BIOS-ul va arăta diferit în cazul vostru față de ceea ce ați văzut în imaginile de mai sus. E normal! Important este să înțelegeți principiul, ce aveți de căutat și făcut aici. Dacă nu reușiți, aștept să-mi adresați întrebările voastre prin intermediul formularului de comentarii.
Observație
Dacă PC-ul nu dispune de capacitatea de a boota de pe USB, urmați instrucțiunile din articolul despre cum se bootează (pornește) de pe USB un calculator sau o mașină virtuală care nu dispune de această opțiune.
boot, boot de pe cd, boot de pe dvd, boot de pe pendrive, boot de pe stick, boot de pe usb
Ce trebuie știut înainte de a instala Linux Mint 22 Sep 2015 0
Deși seamănă cu acesta, Linux Mint nu este Windows! Linux Mint este tot un sistem de operare, însă unul bazat pe Linux, la fel ca Android, de care sunt sigur că ați auzit, sistemul de operare al dispozitivelor mobile. După cum știți, nu puteți instala într-un PC-ul cu Windows o aplicație pentru Android și nici viceversa.
![Page 32: Cum Se Creează Un Stick de Testare Și Instalare a Linux Mint [sursa=net]](https://reader037.fdocumente.com/reader037/viewer/2022102819/5695d0181a28ab9b0290f410/html5/thumbnails/32.jpg)
Nici în Linux Mint nu veți putea instala programe pentru Windows, dar în schimb aveți la îndemână, la fel ca în Android, alternative foarte bune, majoritatea dintre ele fiind gratuite.
Dezavantajele
E important să cunoașteți și conștientizați ce am spus mai sus înainte de a instala Linux Mint și constata că aveți mare nevoie de programul sau jocul X ori Y și că viața voastră nu mai are sens fără el. Singurul dezavantaj e că, uneori, va trebui să folosiți altceva.
O spun deoarece de-a lungul timpului am avut de-a face cu indivizi care nu voiai să înțeleagă că în Linux nu există un anume program, dar au multe alte programe excelente care fac același lucru. De exemplu, în Linux Mint nu veți mai avea Aimp, µTorrent, Photoshop, șamd, dar în loc de Aimp puteți folosi în locul acestuia Audacious, Banshee, Rhythmbox, sau orice alt player audio. În loc de µTorrent puteți folosi Transmission sau Deluge, care sunt nemaipomenite, iar în cazul Photoshop aveți Gimp, un editor grafic excelent, dar gratuit.
E adevărat că pot fi găsite și soluții de compromis, cum ar fi WineHQ, un soft care permite rularea în Linux a programelor special dezvoltate pentru Windows, dar credeți-mă când vă spun că nu e același lucru. În primul rând experiența va fi în general neplăcută, iar asta deoarece performanța respectivului program nu va fi aceeași ca pe Windows.
În fine, în cadrul seriei „Mint la mine și la tine!” am publicat un articol în care am prezentat principalele alternative la cele mai utilizate programe în Windows.
Vă recomand să-l citiți cu atenție înainte de a instala pentru prima dată Linux Mint în computerul personal. Ar fi neplăcut să descoperiți abia după instalare că nu dispuneți de X sau Y aplicației ori joc și că sunteți nevoiți să reinstalați Windows.
Un alt mare dezavantaj îl reprezintă lipsa driverelor pentru anumite dispozitive. Deși șansele ca acest lucru să se întâmple sunt infime, e posibil ca o anumită componentă a PC-ului dumneavoastră, cum ar fi placa video, adaptorul Wireless sau Bluetooth, fie să nu funcționeze, fie să nu o facă la fel de bine cum o făceau în Windows.
Avantajele
![Page 33: Cum Se Creează Un Stick de Testare Și Instalare a Linux Mint [sursa=net]](https://reader037.fdocumente.com/reader037/viewer/2022102819/5695d0181a28ab9b0290f410/html5/thumbnails/33.jpg)
Distribuțiile GNU/Linux, din rândul cărora face parte și Linux Mint, au un consum de resurse inferior celui avut de Windows.
Astfel, PC-urile mai sărace în resurse, iar când spun „sărace” mă gândesc la cele cu procesoare de maximum 2 GHz cu cel mult două nuclee și mai putin de 2 GB de memorie RAM, vor funcționa mult mai rapid cu Linux Mint decât cu Windows.
Un alt mare avantaj al Linux Mint față de Windows îl reprezintă numărul mic de amenințări de securitate existente. Dacă în Windows foloseați un antivirus pentru a vă proteja datele din PC de viruși, în Linux Mint nu veți mai avea nevoie de așa ceva de moment. Dacă totuși veți dori să instalați un antivirus, o veți face doar pentru a vă proteja celelalte PC-uri, sau PC-urile prietenilor cărora obișnuiți să le trimiteți fișiere descărcate de pe Internet.
În plus, aveți încă din primul moment certitudinea că sistemul de operare nu vă monitorizează activitatea la PC și nici nu o transmite mai departe unei companii.
Ultimul avantaj de care vreau să vă vorbesc, deși acesta n-ar trebui să aibă un rol determinant în alegerea unui sistem de operare, e că nu va mai trebui să folosiți crack-uri. După cum spuneam și în rândurile de mai sus, majoritatea programelor pentru GNU/Linux sunt gratuite. Dacă sunteți mulțumiți de acestea și doriți să sprijiniți dezvoltarea lor, o puteți face prin efectuarea unei donații în contul dezvoltatorului.
Vă puteți răzgândi oricând
Dacă ați hotărât să instalați Linux Mint pentru a-l utiliza zi de zi în computerul de acasă, ceea ce vă recomand să faceți, dar la un moment dat considerați că vreți să vă reîntoarceți la Windows, ceea ce iar vă recomand să faceți în situația în care ajungeți la concluzia că sistemul de operare dezvoltat de către Microsoft vă satisface mai bine necesitățile, puteți reinstala Windows oricând.
Mai mult, pentru a vă fi mai ușor să reveniți, înainte de a instala Linux Mint vă recomand să efectuați un backup complet al sistemului pe care să îl puteți restaura în orice moment.
![Page 34: Cum Se Creează Un Stick de Testare Și Instalare a Linux Mint [sursa=net]](https://reader037.fdocumente.com/reader037/viewer/2022102819/5695d0181a28ab9b0290f410/html5/thumbnails/34.jpg)
În concluzie, nu veți avea nimic de pierdut dacă instalați Linux Mint, ci din contră, e posibil să descoperiți în acesta sistemul de operare care răspunde cel mai bine necesităților voastre.
În ceea ce mă privește, vă promit că voi face tot posibilul să găsiți în cadrul seriei „Mint la mine si tine!” tot ce aveți nevoie pentru ca migrarea să fie cât mai ușoară cu putință.
gnu/linux, linux mint, mint la mine si la tine
Facebook Google+
Linux
Lasă un răspuns
Adresa ta de email nu va fi publicată. Câmpurile necesare sunt marcate *