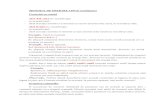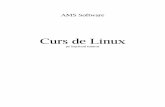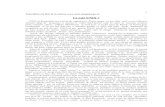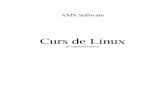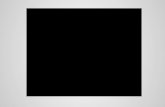Curs linux 1
-
Upload
comanvvipp -
Category
Documents
-
view
303 -
download
5
Transcript of Curs linux 1

AMS Software
Curs de Linuxpe înţelesul tuturor

ACEST CURS ESTE DEDICAT CELOR CARE UTILIZEAZĂ LINUX ACASĂ. INFORMAŢIILE LEGATE DE REŢELE SUNT EXCLUSIV PENTRU O CONECTARE SIMPLĂ ÎNTRE DOUĂ SAU MAI MULTE COMPUTERE. DACĂ DORIŢI SĂ UTILIZAŢI LINUX LA FIRMĂ, PUTEŢI CITI TONE DE INFORMAŢII PE INTERNET, SAU SĂ CĂUTAŢI RĂSPUNSURI LA ADMINISTRATORII DE SISTEM EXPERIMENTAŢI CARE DIN GREŞEALĂ SE MAI AFLĂ ÎNCĂ ÎN ROMÂNIA.
Prefaţă
AMS Software vă pune la dispoziţie un curs “pe lecţii” conceput pentru cei care doresc să înveţe Linux într-un mod plăcut. Astfel de cursuri sunt foarte greu de găsit chiar pe Internet, iar cele pe care le puteţi găsi în general nu sunt pentru începători. Acest curs îşi propune să trateze aproape toate subiectele legate de un sistem Linux şi are ca scop instruirea unui începător, astfel încât după studierea cursului, acesta să poată deveni un utilizator Linux care să controleze cu uşurinţă sistemul de acasă sau de la firmă. Acest curs se vrea a fi unul explicat “pe înţelesul tuturor” şi nu unul pentru specialişti. Credem cu tărie că putem redacta un astfel de curs, mai ales datorită faptului că avem ceva experienţă.
În perioada martie - iunie 2002, la o şcoală din satul Hulubeşti (în apropierea comunei Călugăreni, judeţul Giurgiu) firma noastră a susţinut un curs de Linux pentru a putea face un studiu.
Pe parcursul acestui curs, a fost studiată reacţia unor începători în contact cu un sistem Linux, sistem considerat a fi destul de greu pentru utilizatorii obişnuiţi, iar rezultatul a fost următorul: copiii, cu vârste cuprinse între 10 - 14 ani şi-au însuşit cunoştinţele de bază foarte uşor, iar unii dintre ei cu aptitudini pentru utilizarea computerului au devenit după acest curs utilizatori de nivel mediu în Linux.
Începând din acest număr, LinuxPC va conţine pe CD atât o lecţie nouă de Linux, cât şi lecţiile mai vechi care au fost redactate.
Lecţiile vor apărea în următoarele formate de fişiere:
- HTML (fără fonturi româneşti);
- TXT (text simplu fără fonturi româneşti);

- Adobe PDF (fişier cu fonturi româneşti care poate fi vizualizat cu Adobe Acrobat Reader);
- RTF (Rich Text Format - fişier cu fonturi româneşti care poate fi văzut cu orice editor de texte avansat şi pe orice platformă). Pentru a citi documentul în format RTF puteţi utiliza MS Word (versiune mai mare ca 2.0), WordPad, StarOffice, OpenOffice sau orice editor de texte avansat care cunoaşte RTF;
- SXW (fişier folosit de suita OpenOffice, care este cel mai indicat, deoarece este formatul de bază al acestui document. Puteţi face download programului OpenOffice de la http://www.openoffice.org).
Programul OpenOffice este un Office liber care funcţionează pe mai multe sisteme de operare, cum ar fi Windows sau Linux.
Acestea fiind spuse, vă urăm să studiaţi acest curs şi să deveniţi astfel un utilizator Linux priceput.

Lecţia 1
Înainte de a începe studiul propriu zis al sistemului Linux, vom presupune că deja cunoaşteţi unele elemente de bază, cum ar fi componentele unui computer, atât externe cât şi interne, simbolurile de pe tastatură, ce este acela un hard disc, o memorie, un procesor. Aceste elemente introductive pot fi citite în diverse publicaţii pentru începători şi nu constituie obiectul acestui curs.
Î: Cunosc destul de bine Windows. Mă poate ajuta acest lucru ?
În unele momente s-ar putea să vă ajute faptul că aţi mai lucrat cu Windows, însă, tot aceste cunoştinţe pe care le-aţi dobândit vă pot face să asimilaţi mai greu anumite informaţii. Aş dori să înţelegeţi că Linux nu este deloc “un altfel de Windows”, iar cei care consideră că ştiind Windows vor învăţa rapid Linux se înşeală. Linux este un sistem de operare diferit cu mult faţă de Windows, tocmai prin faptul că aduce utilizatorul “mai aproape de computer”.
Este adevărat, se pot găsi asemănări între cele două sisteme de operare, iar dacă aţi lucrat cu Windows, înseamnă că sunteţi deja familiarizat cu interfaţa grafică, cu ferestre şi butoane şi cu funcţiile de bază ale ferestrelor (minimizare, maximizare, redimensionare, etc). Pentru că cei mai mulţi dintre dumneavoastră sunt utilizatori de Windows, vom face pe parcursul acestui curs, unde va fi cazul, legătura cu sistemul Windows, pentru ca asimilarea cunoştinţelor noi să se poată face mai uşor.
DESPRE SISTEME DE OPERARE ÎN GENERAL
Atunci când cumpărăm un computer fără soft preinstalat, acesta este “gol”, adică nu are nimic pe hard disc. Putem porni acest computer, dar nu vom putea lucra cu el. Singura şansă să facem ceva este să intrăm în BIOS (de obicei apăsând la pornirea computerului pe tasta DELETE) şi să setăm de acolo opţiunile importante. Pentru a putea lucra cu acel computer avem nevoie de un SISTEM DE OPERARE, program cu ajutorul căruia utilizatorul poate folosi un computer.

Î: De unde pot face rost de un sistem de operare ?
Sistemele de operare vin pe diverse medii de stocare (dischetă, CD, DVD), cu denumirea de KIT-URI DE INSTALARE. Cu aceste kit-uri utilizatorul instalează sistemul de operare, pentru ca apoi să lucreze cu acesta. Sistemele de operare existente sunt de obicei produse de firme şi pot fi achiziţionate la preţuri diferite, în funcţie de ce oferă acel sistem de operare.
Î: Ce sisteme de operare există ?
Distingem două tipuri de sisteme de operare:
a) sisteme de operare care sunt achiziţionate împreună cu computerul şi care nu funcţionează decât pe acel tip de computer.
Aceste sisteme de operare apar în momentul în care o firmă producătoare de computere se hotărăşte să-şi creeze propriul sistem de operare pe care să-l vândă împreună cu computerul. Astfel de sisteme de operare se găsesc foarte rar în România şi sunt dedicate persoanelor care nu doresc să aibă bătăi de cap cu configurările componentelor. Din această categorie de sisteme de operare fac parte:
- MacOS (sistem de operare pentru computere Macintosh care rulează pe procesoare PowerMac Gx);
- Solaris (sistem de operare de tip UNIX pentru computere produse de firma Sun Microsystems);
- AmigaOS (sistem de operare pentru computere AMIGA);
b) sisteme de operare care nu vin odată cu computerul, care este de obicei un PC. Din această categorie fac parte următoarele sisteme de operare mai cunoscute:
- MS_DOS/Windows (sisteme de operare produse de firma Microsoft);
- Linux (sisteme de operare libere de tip UNIX, produse de programatori din întreaga lume şi administrate de diverse firme);
- BeOS (sisteme de operare produse de firma Be Inc.);
- Qnx (sisteme de operare care au la bază UNIX);
Toate aceste sisteme de operare sunt comercializate de către firmele producătoare la diverse preţuri, cu excepţia sistemului Linux, care este gratis.

DESPRE LINUX ŞI OPEN SOURCE
Despre Free Software Foundation
Free Software Foundation (pe scurt FSF) a apărut în anul 1984, la iniţiativa programatorului Richard Stallman, care, dezamăgit de faptul că softurile produse de firme sunt comercializate, a introdus licenţa GPL (GNU General Public License) care dă oricui dreptul să distribuie şi chiar să obţină bani din vânzarea softului aflat sub această licenţă. GPL presupune, printre altele, ca cel care vinde sau distribuie softul să nu schimbe licenţa şi la cerere, să furnizeze clientului sursele programului.
În anul 1992, un student finlandez, Linus Torvalds, a anunţat pe grupul de ştiri Usenet că a început să lucreze la un sistem de operare cu licenţă GPL, asemănător cu sistemul UNIX, dar pentru platforma Intel cu procesor 80386.
Acesta a fost începutul sistemului Linux. De aici, programatori din întreaga lume au contribuit cu propriile programe la proiectul Linux, astfel încât în momentul de faţă Linux a devenit un sistem de operare robust, utilizat în întreaga lume.
CE COMPUTER ÎMI TREBUIE PENTRU A RULA LINUX ?
Teoretic, un 386 cu 4Mb de RAM şi 200Mb pe hard disc ar fi suficient pentru a rula Linux. Practic, un Pentium la 350MHz cu 128Mb de RAM şi 2Gb pe hard disc ar fi indicat pentru ca sistemul Linux să funcţioneze la capacităţi normale.
CE VERSIUNI DE LINUX EXISTĂ ?
Folosindu-se de licenţa GPL care dă dreptul oricui să distribuie şi să comercializeze programele cu această licenţă, câteva firme au preluat sursele programelor şi au creat propriile distribuţii de Linux. O distribuţie Linux presupune sistemul de bază Linux împreună cu o serie de programe pentru Linux. Fiecare firmă care produce distribuţii de Linux, colectează în kit-urile de instalare programe pe care aceasta le consideră importante, astfel încât fiecare distribuţie de Linux este într-un anume fel diferită de celelalte.
Pe Internet există câteva sute de distribuţii Linux, unele mai cunos-cute, iar altele mai puţin cunoscute, însă dintre acestea, câteva s-au făcut remarcate:

- Red Hat Linux (având ca siglă o pălărie roşie) este cea mai cunoscută distribuţie de Linux, mulţi utilizatori confundând sistemul Linux cu Red Hat. Această distribuţie se bazează pe pachete RPM (veţi fi informaţi la timpul potrivit în legătură cu pachetele RPM) şi oferă utilizatorului puterea Linux combinată cu uşurinţa utilizării. Este indicată tuturor celor care doresc să lucreze cu Linux şi în acelaşi timp să afle mai multe despre acest sistem de operare. Foarte multe persoane au început cu Red Hat care
este, cu adevărat, un punct bun de plecare.
- Mandrake Linux (având ca siglă o steluţă galbenă magică) este considerată a fi distribuţia pentru începători. Dacă folosiţi
Mandrake vă va fi uşor să instalaţi sistemul şi să configuraţi componentele computerului. Mandrake Linux îţi dă senzaţia că poate configura singur tot, dar în realitate pentru ca totul să funcţioneze bine este nevoie de câteva cunoştinţe Linux de bază. Pentru începători, Mandrake Linux este bun.
În afară de aceste lucruri, la Mandrake Linux veţi găsi totdeauna cele mai noi programe, atât programe folositoare cât şi programe nefolositoare, dar totdeauna noi.
- SuSE Linux (având ca siglă un cameleon verde) este o versiune de Linux concepută în Germania care încearcă să atragă clienţii cu ajutorul numărului mare de CD-uri de care dispune distribuţia. În realitate, o distribuţie de Linux bună nu trebuie să aibă “mai multe CD-uri” ci să fie făcută aşa cum trebuie.
SuSE Linux nu are suport pentru limba română şi până va fi implementat acest suport, distribuţia din punctul nostru de vedere este nulă.
- Slackware Linux (având ca siglă un “S” ca pe pieptul personajului de film Superman) este o distribuţie foarte serioasă, însă nu pentru începători. Dacă sunteţi deja obişnuit cu un sistem Linux, atunci puteţi încerca Slackware. De obicei, un utilizator începe cu Mandrake, continuă cu Red Hat şi se opreşte la Slackware sau Debian.
- Debian Linux (având ca siglă o spirală) este distribuţia oficială GNU şi este cea mai dificilă pentru un începător. Dacă folosiţi Debian Linux, aşteptaţi-vă să nu găsiţi pachete prea noi, pentru că principiul de bază după care se ghidează distribuţia este stabilitatea, iar pachetele vechi şi testate sunt cele mai stabile.
Mai există şi alte distribuţii Linux, însă cele prezentate aici sunt cele mai cunoscute. Pe piaţa din România, începând din 1996, au pătruns distribuţii ca Red Hat, Mandrake, SuSE şi Slackware. Oricare ar fi distribuţia de Linux cu care începeţi, comenzile de bază ale sistemului sunt aceleaşi. Alegerea distribuţiei, însă, vă aparţine în totalitate.

Lecţia 2
INSTALAREA UNUI SISTEM LINUX
Toate kit-urile de instalare pentru distribuţiile descrise în secţiunea “Versiuni de Linux” din lecţia 1 se află pe unul sau mai multe CD-uri. Vom presupune, aşadar, că aveţi un computer cu CD-ROM şi un BIOS care recunoaşte acel CD-ROM.
CÂTEVA CUVINTE DESPRE BOOT-ARE
Aşa cum am mai spus, avem un computer fără nici o informaţie pe el şi dorim să instalăm Linux.
Î: Am deja Windows instalat pe hard disc. Ce trebuie să fac ?
Acest lucru nu schimbă cu nimic paşii pentru instalare, iar metodele diferă numai în cazul partiţionării dacă doriţi să instalaţi Linux şi Windows pe acelaşi hard disc.
Înainte de a începe instalarea, va trebui să intraţi în BIOS (apăsând tasta DELETE) pentru a vedea ce fel de boot-are permite computerul pe care îl aveţi. Computerele de ultimă generaţie boot-ează automat de pe mediile de stocare, aşa că dacă apăsaţi tasta DELETE când porniţi computerul şi nu puteţi intra în BIOS, atunci puteţi să introduceţi deja CD-ul de instalare în unitatea CD-ROM şi să faceţi un salt la secţiunea “Paşi pentru instalare”. Boot-area de pe mediile de stocare în BIOS se face într-o ordine anume, de pe floppy, de pe CD-ROM sau de pe hard disc. Această ordine poate fi schimbată de utilizator aşa cum doreşte.
Computerele mai vechi (386, 486 şi uneori chiar 586) nu permit boot-are directă de pe CD-ROM şi pentru a putea boot-a va fi nevoie să faceţi o dischetă de boot. Veţi afla în curând cum se face aceasta.
Î: Ce este de fapt boot-area ?
Procesorul lucrează cu instrucţiuni cod. Atunci când computerul este setat din BIOS să boot-eze de pe unul din mediile de stocare standard (floppy, CD-ROM, hard disc), el va citi şi va executa instrucţiunile de pe mediul de stocare respectiv, iar acele instrucţiuni vor porni procesul de instalare. Toate mediile de stocare se împart în sectoare. Atunci când boot-ăm de pe unul din aceste

medii, procesorul va rula instrucţiunile cod direct de la sectorul 0. Acesta este în mare o dischetă de boot sau un CD boot-abil.
CUM SE FACE O DISCHETĂ DE BOOT DE LINUX ?
ATENŢIE
Faceţi tot posibilul ca discheta folosită să nu conţină erori, pentru că altfel nu veţi putea boot-a de pe ea. Alegeţi o dischetă bună şi formatată de Windows (Full format şi nu Quick format) sau Linux.
Această secţiune este utilă celor care nu dispun de un BIOS care poate boot-a de pe CD-ROM, sau celor care doresc să înveţe cum se crează o dischetă de boot.
Dacă aţi cumpărat direct de la firma producătoare kit-ul de instalare Linux, probabil că aveţi deja o dischetă de boot inclusă în pachetul de instalare. Dacă o aveţi, atunci tot ce vă rămâne de făcut este să fixaţi în BIOS o boot-are de pe floppy, să introduceţi discheta în unitatea floppy şi CD-ul de instalare în CDROM, apoi să boot-aţi.
Dacă din nefericire nu aveţi o dischetă de boot, atunci puteţi face câteva lucruri pentru a obţine una:
Metoda 1) Prima metodă este să faceţi rost de o dischetă de boot de la un prieten care are Linux, sau dacă lucraţi la o firmă
unde există un administrator de sistem, probabil că vă va face o dischetă de boot dacă ştiţi cum să-l rugaţi.
Metoda 2) Dacă aveţi Windows instalat, căutaţi în distribuţia de Linux un fişier “.bat” care să vă creeze discheta. Acest fişier
poate avea numele “makefloppy.bat”, “bootdisk.bat” sau alt nume sugestiv de acest gen. Executaţi acel fişier cu Explorer-ul pentru a crea discheta de boot. Unele distribuţii Linux mai noi (cum ar fi Mandrake Linux) pornesc automat un program la introducerea CD-ului care permite crearea unei dischete de boot.
Metoda 3) Dacă aveţi instalată o versiune de Windows care permite boot-area în MS_DOS (cum ar fi Windows 95/98), atunci
faceţi astfel:
a) căutaţi pe CD-ul cu Linux fişierele “boot.img” şi “rawrite.exe” şi copiaţi-le într-un director creat de dumneavoastră (de exemplu C:\BOOT);
b) daţi “Restart in MS_DOS mode”, apoi mergeţi cu comanda “cd C:\BOOT” în directorul creat, şi tastaţi comanda:

rawrite.exe -f boot.imgiar la întrebarea legată de locul unde se află unitatea de disc tastaţi “a:”, introduceţi discheta în unitate şi daţi ENTER. După
câteva zeci de secunde, discheta va fi creată.
Metoda 4) Dacă aveţi un sistem Linux instalat şi doriţi să creaţi o dischetă de boot, tot ce trebuie să faceţi este să copiaţi fişierul “boot.img” într-un director, să mergeţi în acel director şi să daţi comanda:
cat boot.img > /dev/fd0
Î: Nu am decât dischete cu erori, este târziu iar magazinele de unde-mi pot cumpăra dischete bune s-au închis de mult, n-am nici un prieten care-mi poate împrumuta o dischetă bună şi cu toate astea mor de curiozitate să-mi instalez Linux. Mai pot face ceva ?
Dacă aveţi un Windows 95/98 care vede unitatea CD-ROM, atunci puteţi da “Restart in MS_DOS mode” şi puteţi porni programul “autoboot.bat” de pe CD-ul de instalare. Acest fişier executabil va porni instalarea Linux-ului direct din MS_DOS. De asemenea, dacă aveţi un Windows care nu permite boot-are în MS_DOS, dar aveţi totuşi o dischetă de boot de MS_DOS care vede unitatea CD-ROM, puteţi boot-a cu aceasta pentru a rula programul “autoboot.bat”, în cazul în care distribuţia de Linux folosită conţine acest fişier.
MISTERUL FIŞIERULUI boot.img
Fişierul boot.img este de fapt imaginea unei dischete de boot stocată într-un fişier. Programul rawrite.exe “scrie” acel bloc de 1.44Mb pe dischetă începând de la sectorul 0 al acesteia, astfel încât BIOS-ul să poată face boot-area.
SFATURI ÎNAINTE DE A ÎNCEPE INSTALAREA
ACESTE SFATURI SUNT UTILE NUMAI CELOR CARE AU WINDOWS INSTALAT PE COMPUTER SI DORESC SĂ INSTALEZE LINUX SI WINDOWS PENTRU A LUCRA CU AMBELE SISTEME DE OPERARE.
Puneţi-vă la loc sigur datele. Instalarea sistemului Linux va elimina de pe hard disc toate datele, mai ales dacă nu ştiţi ce faceţi, sau Windows-ul este instalat într-o singură partiţie. Dacă aveţi CD-Writer, ardeţi un CD cu datele importante de pe hard disc, apoi începeţi instalarea.
DE REŢINUT!
Începătorii vor instala mai întâi Windows şi apoi Linux. Faceţi mai întâi o partiţie pentru Windows, astfel încât să vă rămână spaţiu pentru Linux

şi instalaţi Windows. Aveţi grijă să instalaţi Windows pe hard discul “MASTER” şi pe prima partiţie de pe acesta pentru că Windows-ul nu ştie să boot-eze altfel.
INSTALAREA
Introduceţi în CD-ROM CD-ul cu kit-ul de instalare şi boot-aţi. Cei care nu pot boot-a de pe CD-ROM vor boot-a de pe dischetă dar cu CD-ul de instalare în CD-ROM.
INSTALARE ÎN MOD GRAFIC SAU ÎN MOD TEXT ?
Aşa cum am mai spus, există mai multe versiuni de Linux, aşa că obligatoriu vor fi mai multe metode de instalare. Ele se aseamănă între ele destul de mult, dar un începător se poate zăpăci la început. Tocmai de aceea, vom da câteva indicaţii de bun simţ pentru ca procesul de instalare să se desfăşoare fără probleme.
Primul sfat după boot-are este să citiţi cu atenţie mesajele care apar pe ecran. Pe cele mai multe computere va trebui să apăsaţi pur şi simplu ENTER pentru a trece mai departe.
Acum câţiva ani, instalarea unui sistem Linux se făcea în mod text, adică fără ferestre şi butoane, fără imagini colorate şi aşa mai departe. Cu timpul, pretenţiile utilizatorilor au crescut, aşa că distribuţiile noi au introdus metoda instalării în mod grafic. Desigur, instalarea în mod grafic nu este o regulă, unele distribuţii cum ar fi Slackware instalându-se în momentul de faţă tot în mod text.
Alegeţi încă de la boot-are o instalare în mod grafic, iar dacă apar erori şi procesul instalării nu se desfăşoară normal, încercaţi o instalare în mod text. Instalarea în mod grafic este intuitivă şi sunt foarte rare momentele în care aceasta nu se poate desfăşura normal. De cele mai multe ori acest tip de instalare nu poate rula pe computere cu procesor lent şi cu memorii puţine (mai puţin de 32Mb RAM).
Unele distribuţii (cum ar fi Red Hat sau Mandrake) au la boot-are opţiunea unei instalări (lowgraphic) care face ca instalarea în mod grafic să se facă la o rezoluţie slabă şi un număr de culori limitat. Puteţi opta pentru acest tip de instalare dacă computerul dumneavoastră vă obligă să faceţi acest lucru.
Nu vă speriaţi de instalarea în mod text. Acest tip de instalare este mult mai sigur şi deloc incomod. Instalaţi Linux în mod text şi vă veţi simţi la fel de bine ca şi în cazul instalării în mod grafic. Există destul de multe persoane care preferă această metodă de instalare chiar dacă computerul le permite o instalare în mod grafic.

Pentru că paşii pentru instalare diferă de la distribuţie la distribuţie, vom sări peste întrebările standard (legate de mouse, tastatură, setarea datei şi a timpului, ţara şi limbajul) care sunt simple şi nu reprezintă nici un grad de periculozitate pentru utilizator.
PARTIŢIONAREA
Aici apare dilema utilizatorului începător. Ce partiţii trebuie să facă (şi de ce) pentru instalarea unui sistem Linux şi cu ce program face partiţionarea. Vom răspunde la aceste întrebări pe rând:
1) Pentru instalarea unui sistem Linux, aveţi nevoie de două partiţii: una de Linux, unde se va instala sistemul şi una pentru swap. Ce este cu această partiţie de swap ?
Atunci când unui program nu-i ajunge memoria RAM, sau când sunt pornite mai multe programe în acelaşi timp, în loc să primiţi vreun mesaj de eroare că nu ajunge memoria RAM, computerul cu Linux va folosi spaţiul de pe partiţia de swap pe post de RAM. Tocmai de aceea, dacă dispuneţi de suficientă memorie RAM (deşi niciodată nu este suficientă) puteţi să fixaţi ca partiţia de swap să fie mică (32 - 64 Mb). Utilizatorii avansaţi pot renunţa la partiţia de swap. Dacă aveţi mai puţin de 64Mb de memorii RAM, atunci fixaţi ca partiţia de swap să fie de 2-3 ori mai mare decât capacitatea memoriilor (exemplu: pentru un computer cu 16Mb de memorii RAM, partiţia de swap ideală este de 32 - 48 Mb).
Dacă doriţi să instalaţi Windows şi Linux pe acelaşi computer, va trebui să aveţi trei partiţii: una de Windows, una de Linux şi una de swap. Până aici totul este foarte simplu, numai că partiţia de Windows va trebui să fie obligatoriu prima (pentru că numai aşa poate Windows-ul să boot-eze).
Î: Ce program să folosesc pentru partiţionarea hard discului ?
Aproape fiecare distribuţie de Linux vine cu propriul program grafic pentru partiţionarea hard discului, aşa că ar fi inutil să descriem aici utilizarea unui program nestandard pentru partiţionare. Programul standard pentru partiţionare folosit de orice versiune de linux este “fdisk” şi pe acesta îl vom descrie în cele ce urmează.
UTILIZAREA PROGRAMULUI FDISK
Dacă aţi mai partiţionat hard discuri cu fdisk-ul de Windows, atunci înseamnă că sunteţi cât de cât familiarizat cu un astfel de program.
AVERTISMENT!

Nu utilizaţi programul fdisk decât dacă utilitarul grafic pus la dispoziţie de distribuţia folosită nu vă satisface.
Puteţi face partiţionarea cu o versiune de Linux, apoi să reboot-aţi şi să instalaţi o cu totul altă distribuţie. Dacă, spre exemplu, vă place mai mult programul pentru partiţionare folosit de Red Hat, puteţi face partiţionarea cu acesta pentru ca apoi să instalaţi orice altă distribuţie de Linux doriţi.
Pe distribuţiile de tip Slackware, partiţionarea se face obligatoriu cu fdisk. Pentru a înţelege cum se face această partiţionare, va trebui să cunoaştem câteva lucruri.
În Windows, hard discul poate avea diverse denumiri (C, D, E, etc), însă aceste denumiri nu ne indică exact poziţia conectării discului respectiv. Adică, (C, D sau E) nu ne spune niciodată dacă acel device ocupă poziţia de primary/secondary – master/slave.În Linux, hard discurile sunt dispuse astfel:
hda = primary master;hdb = primary slave;hdc = secondary master;hdd = secondary slave;
În concluzie, dacă doriţi să faceţi o partiţionare pe hard discul pe care îl ştiaţi ca fiind C în Windows, în Linux îl veţi găsi sub denumirea de hda (hard discul A). În Linux, toate aceste device-uri se găsesc în directorul /dev. Veţi fi informaţi la momentul potrivit despre toate aceste directoare şi despre rolul lor. Pe distribuţii de tip Red Hat sau Mandrake partiţionarea se poate face automat apăsând butonul Autopartition. În acest fel veţi reduce riscul de a strica ceva. Dacă v-aţi pus bine datele şi nu mai aveţi ce să pierdeţi, alegeţi fdisk şi jucaţi-vă puţin cu partiţiile. Pe distribuţii Slackware, comanda pentru a începe partiţionarea este:
fdisk /dev/hdx unde “x” reprezintă numele hard discului.
Exemplu:
fdisk /dev/hda va porni programul fdisk pentru a face partiţionarea pe hard discul cu poziţia primary master (C-ul din Windows);
Pe RedHat sau Mandrake, puteţi selecta vizual hard discul pentru partiţionare.
Mai sunt câteva informaţii utile pe care va trebui să le asimilaţi:
- /dev/hda1 în Linux, va însemna partiţia 1 de pe hard discul cu poziţia primary master;

- /dev/hda2 va însemna partiţia 2 de pe hard discul cu poziţia primary master şi aşa mai departe;
Dacă doriţi să instalaţi numai Linux pe hard disc, partiţiile vor trebui să arate astfel:
/dev/hda1 linux swap (partiţia de swap)/dev/hda2 linux native (partiţia unde se va instala
sistemul linux)
Dacă doriţi să instalaţi şi Windows şi Linux pe acelaşi hard disc, partiţiile ar trebui să arate astfel:
/dev/hda1 FAT16 (partiţia de Windows)/dev/hda2 linux swap (partiţia de swap)/dev/hda3 linux native (partiţia unde se va instala
sistemul Linux)
CREAREA PARTIŢIILOR
La pornirea programului fdisk veţi observa un mesaj:
Command (m for help):
şi cursorul care vă indică tastarea unor comenzi. Dacă doriţi să aflaţi mai multe despre cum se lucrează cu programul fdisk, puteţi tasta “m” apoi ENTER.
Comenzile de bază pentru fdisk sunt următoarele (toate aceste comenzi sunt urmate de tasta ENTER):
q ieşire din fdisk fără scrierea partiţiilor;
p afişează partiţiile existente pe hard disk;
Exemplu (comanda “p” afişează următoarele pe un hard disc primary master de 2.1Gb):
Device Boot Start End Blocks Id System/dev/hda1 1 61 122944+ 82 Linux swap/dev/hda2 * 62 1023 1939392 83 Linux
Aceste informaţii indică existenţa a două partiţii pe hard disc, cu hda1 partiţie de swap şi hda2 partiţie pentru instalarea sistemului Linux.
Steluţa “*” de la boot arată că partiţia hda2 este boot- abilă, iar dimensiunile acestor partiţii sunt de 122Mb pentru partiţia de swap şi 1.939Gb pentru

partiţia unde se va instala sistemul Linux.
82 este tipul partiţiei de swap, iar 83 este tipul partiţiei de Linux nativ. Pentru a crea o partiţie (să presupunem de 137 de Mb), vom da următoarele comenzi:
- n apoi ENTER;
La întrebatrea (e extended/p primary partition) veţi tasta “e” dacă doriţi o partiţie extinsă sau “p” dacă doriţi una primară.Este indicat să le faceţi pe toate primare mai ales dacă sunteţi începător.
La Partition number (1-4) tastaţi numărul partiţiei (1 pentru hda1, 2 pentru hda2 etc);
La First cylinder daţi ENTER, iar la Last cylinder or +size or +syzeM or +syzeK tastaţi “+”, apoi dimensiunea partiţiei urmată de litera “M”. Pentru partiţia de 137Mb veţi tasta “+137M” şi veţi da ENTER.
Schimbaţi apoi tipul partiţiei cu ajutorul comenzii “t”, iar la Partition numbr specificaţi numărul partiţiei, apoi la Hex code tastaţi tipul partiţiei. Pentru a afla care sunt partiţiile suportate de fdisk, tastaţi “l” pentru a vedea lista cu acestea. Partiţia Linux standard (unde se instalează sistemul) ocupă poziţia 83, partiţia de swap ocupă poziţia 82, iar partiţia de Windows FAT16/32 ocupă poziţia 6.
Vă puteţi juca cu fdisk cât doriţi, puteţi crea şi elimina partiţii fără să vă faceţi griji pentru că numai în momentul în care utilizatorul dă comanda de scriere a partiţiilor acestea vor fi scrise cu adevărat pe hard disc.
Comanda pentru scrierea partiţiilor pe hard disc este “w”. După scrierea acestora va fi chemată automat funcţia ioctl() pentru ca programul pentru instalare să poată reciti partiţiile.
URMĂTORUL PAS
Dacă distribuţia de Linux utilizată are la partiţionare opţiunea Autopartition atunci cel mai indicat ar fi să alegeţi acest tip de partiţionare, mai ales în cazul în care nu doriţi să vă complicaţi viaţa.
Daţi Edit pe partiţia unde urmează să se instaleze Linux-ul şi fixaţi la tipul de montare al acesteia (mount point) un “/”. Fără acest “/” instalarea nu poate continua.
Dacă aveţi şi o partiţie de Windows, puteţi edita punctul de montare pentru a indica locul unde va fi găsită partiţia de Windows (de exemplu /mnt/win).

ALEGEREA PACHETELOR PENTRU INSTALARE ŞI A MANAGER-ULUI DE BOOT-ARE
Distribuţiile de Linux conţin foarte multe programe. Dacă sunteţi începător, acest lucru vă va zăpăci cu siguranţă: fiecare distribuţie de Linux conţine câteva mii de programe, iar dumneavoastră nu ştiţi pe care să le alegeţi. Dacă dispuneţi de un hard disc încăpător, puteţi instala sistemul fie în versiunea full, fie debifând numai pachetele care nu vă interesează şi care ştiţi foarte clar cu ce se ocupă (cum ar fi server-ele de Web, server-ele pentru baze de date, documentaţiile în limba Japoneză etc).
N-ar trebui să lipsească din distribuţie următoarele pachete (acest lucru este valabil numai pentru începători):
- baza sistemului Linux;- kernel-ul;- pachetul glibc;- librăriile (toate librăriile);- suportul pentru printare;- XFree86;- ghostscript;- mc (Midnight Commander);- WindowMaker;- pachetele grub sau lilo;
Aceste pachete ar trebui să ocupe cam 400-500Mb. Dacă hard discul vă permite, ar fi indicat să instalaţi şi GCC, compilatorul de C/C++.
Instalarea completă a unui sistem Linux ocupă cam 2-2.6Gb, ceea ce pe un hard disc din generaţia actuală nu reprezintă nici un fel de problemă.
Următoarea setare pentru continuarea instalării se referă la configurarea plăcii video. Aici programul pentru instalare va căuta să determine modelul de placă video pe care îl aveţi şi vă va cere să setaţi opţiunile pentru rezoluţie şi adâncime de culoare.
SETAREA PAROLEI DE ROOT
Root este administratorul de sistem. Dacă sunteţi root aveţi dreptul să faceţi orice cu sistemul Linux, inclusiv să-l modificaţi astfel încât să devină inutilizabil.

Mulţi specialişti îndeamnă începătorii să lucreze pe sistem ca user-i. Acest lucru este benefic numai în cazul în care aveţi un administrator de sistem care să vă configureze computerul aşa cum trebuie. Din punctul nostru de vedere, cel mai indicat ar fi să lucraţi ca root, iar în momentul în care ştiţi perfect cum lucrează un sistem Linux să lucraţi ca user. Numai astfel veţi putea deveni un administrator Linux. Parola de root este foarte importantă. Ea trebuie să aibă minim 6 litere şi/sau cifre şi trebuie reţinută (sau notată pe o hârtie), pentru că fără ea nu veţi putea intra pe sistem. La instalare, veţi fi indemnaţi să tastaţi de două ori parola de root pentru confirmare.
GRUB.... sau LILO ?
Linux este un sistem de operare complex. Datorită dezvoltării sale într-un mod cu totul original, acesta a reuşit să se adapteze perfect cerinţelor utilizatorilor. Una din facilităţile oferite de un sistem Linux este boot-area multiplă. Acesta este metoda care ne permite să boot-ăm cu mai multe sisteme de operare. Dacă veţi avea două sisteme de operare pe acelaşi computer (de exemplu BeOS şi Linux, sau Windows şi Linux) veţi avea nevoie de un astfel de program numit manager pentru boot-are care să facă acest lucru pentru dumneavoastră.Sub Linux există două programe care vă ajută să boot-aţi cu mai multe sisteme de operare. Acestea sunt GRUB şi LILO.Indiferent pe care îl veţi alege, rezultatul va fi acelaşi, însă configurările diferă de la un program la altul. Programul pentru instalare va căuta să configureze automat manager-ul de boot-are ales şi va încerca să-l instaleze automat.Instalarea automată a manager-ului de boot-are reuşeşte de cele mai multe ori, însă acest lucru nu este o regulă. Computerele de tip PC creează probleme tocmai datorită faptului că sunt făcute din bucăţi aşa că dacă instalarea automată a manager-ului de boot-are eşuează, nu vă faceţi probleme, pentru că acest lucru poate fi remediat ulterior.
FACEŢI OBLIGATORIU O DISCHETĂ DE BOOT!
Căutaţi o dischetă fără bad-uri şi faceţi o dischetă de boot atunci când sunteţi întrebaţi dacă doriţi una. Este foarte utilă iar unele modificări în sistem nu vor putea fi făcute dacă nu aveţi la îndemână o dischetă de boot.
Acestea ar fi noţiunile generale legate de instalarea unui sistem Linux. Paşii sunt: boot-area (de pe dischetă sau CD-ROM), crearea partiţiilor, configurarea plăcii video, alegerea unei parole de root, alegerea pachetelor pentru instalare, alegerea manager-ului de boot-are şi crearea unei dischete de boot.

Data viitoare vom explica cum arată arhitectura unui sistem Linux, câteva comenzi de bază şi programe pentru configurat componentele computerului.
Lecţia 3Pornirea unui sistem Linux. Câteva comenzi de bază
În lecţia 2 aţi aflat cum se face instalarea unui sistem Linux. Vom vedea acum ce se întâmplă la pornirea sistemului, din ce este format un sistem Linux şi cum se pot face diverse configurări.
LA PORNIRE
Când porneşte computerul, după ce BIOS-ul face testarea memoriei şi a componentelor existente, boot-ează de pe cel mai apropiat mediu de stocare, de obicei un hard disc. Dacă aţi instalat un manager de boot-are, cum ar fi GRUB sau LILO şi dacă sunteţi norocos, atunci acesta va fi primul program care va porni. De obicei, manager-ele de boot-are se instalează cum trebuie, însă asta nu este o regulă şi o să vedeţi imediat de ce. La instalarea sistemului Linux aţi ales un manager de boot-are. Acest manager de boot-are încearcă să determine modul în care BIOS-ul comunică cu hard discul şi geometria hard discului. Uneori acest lucru reuşeşte, alteori nu, pentru că orice autodetecţie presupune o anumită doză de risc. În afară de asta, există unele BIOS-uri problemă, care nu pot boot-a cu LILO sau GRUB, însă nu renunţaţi, pentru că aceste situaţii sunt foarte rare. De obicei, este pur şi simplu o problemă legată de configurarea manager-ului de boot-are.
Dacă manager-ul de boot-are nu porneşte, nu intraţi în panică. Există, din fericire, multe metode sigure pentru a boot-a în Linux.
METODE DE BOOT-ARE
Secţiunea “metode de boot-are” este necesară numai în cazul în care instalarea manager-ului de boot-are nu reuşeşte, sau dacă pur şi simplu sunteţi interesat de alte metode de boot-are.

Este bine ca înainte de a boot-a în alt mod decât cel standard, să faceţi următoarele lucruri:
- notaţi-vă structura partiţiilor, pentru a şti cu exactitate care este partiţia de root (/) şi care este partiţia de swap;
- notaţi-vă informaţiile legate de geometria hard discului (capete, cilindri etc) de pe învelişul hard discului sau direct din BIOS;- verificaţi posibilităţile de boot-are ale BIOS-ului (de pe hard disc, de pe discheta sau de pe CD-ROM);
- puneţi la loc sigur discheta de boot.
Metoda 1 - Boot-are din MS_DOS sau Windows
Boot-area din MS_DOS sau Windows este cea mai sigură. Pentru aceasta aveţi nevoie, desigur, de un Windows sau MS_DOS instalat pe computer care să boot-eze, de programul loadlin.exe care se găseşte cu siguranţă pe CD-ul de Linux şi de un kernel. Puneţi cele două fişiere, respectiv loadlin.exe şi kernel-ul într-un director şi daţi comanda:
loadlin.exe kernel root=/dev/hdaX noinitrd ro vga=normal
În exemplul de mai sus, loadlin.exe este programul care vă ajută să boot-aţi în Linux, kernel este kernel-ul cu care doriţi să boot-aţi, /dev/hdaX este partiţia de root (/) unde Linux-ul a fost instalat, noinitrd reprezintă o opţiune care îi spune kernel-ului să nu folosească memoria RAM ca hard disc, ro (read-only) pentru kernel, iar vga=normal îi spune kernel-ului să folosească modul standard vga pentru boot-are.
Metoda 2 - Boot-are de pe CD-ROM
Dacă BIOS-ul permite boot-are de pe CD-ROM, introduceţi CD-ul în unitate şi la prompter-ul boot: tastaţi:
vmlinuz root=/dev/hdaX
Vmlinuz va fi numele kernel-ului instalat pe hard disc, iar /dev/hdaX va fi numele partiţiei unde este Linux instalat (/).
Metoda 3 - Boot-are de pe discheta
Puteţi instala LILO sau GRUB direct pe dischetă pentru a boot-a apoi cu aceasta.

Dacă nu doriţi sau nu ştiţi să instalaţi GRUB sau LILO pe dischetă, puteţi folosi pur şi simplu discheta de boot de Linux, ca la metoda 2.
STRUCTURA DE BAZĂ A UNUI SISTEM LINUXKERNEL-UL
Presupunem că LILO, GRUB sau una din metodele expuse mai sus funcţionează şi computer-ul poate boot-a. Vom vedea în cele ce urmează ce se întâmplă la pornirea unui sistem Linux.
Manager-ul de boot-are încarcă un program scris în cod maşină, numit kernel. Kernel-ul coordonează toate componentele computerului, astfel încât acestea să lucreze împreună. Orice sistem de operare are un kernel, numai că, în Linux, dat fiind faptul că acesta este liber, utilizatorul poate avea acces direct la el. Atunci când vedeţi mesajul “Loading linux.......”, fiecare punct care apare reprezintă încărcarea unui nou bloc în kernel. Odată ce acesta este încărcat în totalitate, se trece la pasul următor. Ce se întâmplă de fapt?
Kernel-ul trimite semnale către componentele computerului pentru a detecta componentele interne ale acestuia, cum ar fi porturile seriale şi paralele, controller-ul de hard disc, CD-ROM-ul, eventuale controller-e SCSI etc. În funcţie de răspunsurile primite, kernel-ul va aloca o întrerupere (IRQ) pentru componentele care cer acest lucru sau va comunica direct cu acelea care nu au nevoie de întreruperi (ca în cazul tastaturii).
Kernel-ul de Linux este foarte performant. El detectează foarte multe din componentele computerului, însă nu le detectează obligatoriu pe toate. De aceea, uneori este necesară o recompilare a kernel-ului pentru ca acesta să poată lucra cu anumite componente, sau, pur şi simplu, o reinstalare a unui kernel mai bun poate rezolva problema fără să fie nevoie de vreo recompilare. Acest proces de detecţie automată a componentelor făcută de kernel poartă numele de runlevel1.
În continuare, este montată partiţia de root (partiţia unde este instalat Linux) iar kernel-ul caută să verifice integritatea partiţiei. În cazul în care aceasta este afectată în vreun fel, este pornit automat programul e2fsck pentru curăţarea defecţiunilor.
După ce verificarea ia sfârşit, kernel-ul porneşte demonii. Demonii sunt de

fapt nişte programe-drivere care pornesc automat la boot-are. Există demoni care pornesc reţeaua, imprimanta, sunetul etc. Aceste procese poartă numele de runlevel2.
În ultima parte, runlevel3, este căutat tipul de shell, sunt iniţializate cele 6 console de text disponibile şi este căutată toată lista de user-i împreună cu parolele.
În acest moment, pornirea sistemului a luat sfârşit, iar utilizatorul este invitat printr-un prompter să înceapă lucrul.
DESPRE SHELL. DESPRE CONSOLE DE TEXT
Dacă aţi mai lucrat cu MS_DOS, vă va fi simplu să înţelegeţi ce este un shell. Shell-ul, este programul care vă ajută să tastaţi comenzi şi care interpretează totodată aceste comenzi. În MS_DOS, era acel “C:\_” care vă invita să tastaţi comenzi. Linux, fiind un sistem de operare complex, dispune de mai multe shell-uri, cel mai cunoscut dintre ele fiind bash (Born Again Shell), shell care pleacă în mod implicit la boot-are. Despre acesta vom vorbi în continuare.
După ce procesul “runlevel3” a luat sfârşit, sunteţi invitaţi să tastaţi numele şi parola pentru a putea intra pe sistem. La prompter-ul “login:” tastaţi “root” apoi daţi ENTER, iar la “Password:” tastaţi parola şi daţi din nou ENTER. În acest moment aţi intrat în sistem. Parola nu este afişată pentru siguranţa utilizatorului, însă tastele speciale, cum ar fi “delete” sau “backspace” funcţionează normal.
În momentul în care aţi intrat pe sistem, veţi vedea ceva de genul acesta:
[root@localhost]:#_
şi un cursor care vă invită să tastaţi comenzi. Aceasta este o consolă de text, sau mai bine spus o consolă în mod text.
Există 6 console de text disponibile, ce pot fi apelate cu combinaţia de taste “CTRL+ALT+F1” pentru prima consolă până la a şasea consolă cu combinaţia “CTRL+ALT+F6”.
Toate aceste console funcţionează independent una faţă de celelalte. Asta înseamnă că vă puteţi loga în mod diferit (de exemplu pe una vă logaţi ca root şi pe alta ca user) şi puteţi executa comenzi diferite sau puteţi porni programe diferite. Consola de Linux este foarte comodă, iar după ce veţi lucra o peri-oadă cu ea îi veţi simţi lipsa pe alte sisteme de operare.

CÂTEVA COMENZI LINUX DE BAZĂ
Toate comenzile pe care le veţi tasta vor fi urmate de tasta ENTER pentru a fi validate. Înainte de a învăţa unele comenzi de bază, trebuie să ştiţi câteva lucruri despre Linux:
- în Linux, spre deosebire de MS_DOS sau Windows, literele mari şi literele mici sunt percepute diferit. Astfel, pot coexista în acelaşi loc foarte bine directoare sau fişiere cu nume precum:
DIRECTORdirectorDirectordIRECTORDiReCtOR etc.
- un director sau un fişier poate avea până la 256 de litere şi/sau cifre. Dacă sunteţi începător în Linux, vi se va părea neobişnuit să vedeţi nume de directoare sau fişiere de 30 - 40 de litere. Eu, de exemplu, am pe computer un director care se numeşte:
Luni_21_dupa_amiaza_surse_apleti_Java_si_adrese_web_importante
Desigur, veţi fi curioşi cum de nu îmi este greu să folosesc comanda “cd” pentru a intra în acest director. Răspunsul este simplu: bash foloseşte tasta “TAB” pentru a completa numele directorului sau al fişierului, aşa că, tot ce trebuie să fac este să scriu doar câteva litere din numele directorului, apoi să apăs tasta “TAB” pentru ca bash să completeze automat numele acestuia. Elegant, nu-i aşa?
- Pentru a porni un program de Linux din directorul curent, veţi folosi sintaxa “./program”. Dacă, de exemplu, doresc să pornesc un program numit core din directorul “/home/prog/” am două posibilităţi: fie dau comanda /home/prog/core, fie merg în directorul “/home/prog” şi tastez ./core (punct slash core).
- În Linux, calea către directoare şi fişiere este separată prin “/” (slash) şi nu prin “\” (backslash) ca în MS_DOS sau Windows.
COMENZI
Cea mai simplă comandă în Linux este comanda “ls”. Nu se ştie de unde

vine numele acestei comenzi, dar este foarte comod de tastat. Această comandă este similară cu comanda “dir” din Windows şi arată conţinutul unui director. Comanda “ls -l” arată conţinutul directorului, cu numele şi dimensiunea fişierelor.
Comanda “cd” (change directory) este folosită pentru a face saltul într-un anumit director. De exemplu, comanda “cd /home/mihai/muzica” va face un salt în directorul “/home/mihai/muzica”. Comanda “cd..” (cd punct punct) face salt din directorul curent în directorul de mai sus. Comanda “cd”(cd simplu) face salt în directorul user-ului (root dacă sunteţi logat ca root).
Comanda “mkdir” (make directory) crează un director în calea indicată. De exemplu, comanda “mkdir muzica” crează un director cu numele “muzica” în directorul curent. “Mkdir /home/mihai/muzica” va crea directorul “muzica” în calea “/home/mihai”.
Comanda “rm” (remove) elimină unul sau mai multe directoare/fişiere. De exemplu, comanda “rm *.mp3” elimină toate fişierele cu extensia “mp3” din directorul curent.
Pentru a elimina un director cu conţinutul acestuia, veţi folosi parametrii “-rf” la comanda “rm”, ca în exemplul următor:
rm -rf DIRECTOR
Comanda de mai sus va elimina directorul cu numele “DIRECTOR” împreună cu conţinutul acestuia. Toate fişierele şi subdirectoarele acestui director vor fi eliminate.
Comanda “mv” (move) mută un fişier sau un director dintr-un director în altul. De exemplu, “mv /home/mihai/1.mp3 /root/temp” va muta fişierul cu numele “1.mp3” din directorul “/home/mihai” în directorul “/root/temp”. Pentru directoare şi subdirectoare se foloseşte opţiunea “-rf” exact ca în cazul comenzii “rm”.
Comanda “cp” (copy) copiază un fişier sau un director dintr-un director în altul. Sintaxa este identică cu cea de la “mv”. De asemenea, opţiunea “-rf” este suportată.
Comanda “logout” sau “CTRL+D” face ieşirea din consolă. Este bine să închideţi toate consolele pe care nu le mai folosiţi.
Comanda “reboot” închide sistemul Linux şi reboot-ează. Dacă nu doriţi reboot-are după închiderea sistemului, folosiţi comanda “halt”. Opţional, puteţi utiliza comenzile “shutdown -r now” sau “shutdown -h now” şi veţi obţine acelaşi rezultat ca în cazul utilizării comenzilor “reboot” sau “halt”.
Comanda “clock” afişează timpul şi data curentă. De câte ori doriţi să aflaţi

cât este ora, tastaţi comanda “clock”. Comanda “date” afişează numai data curentă. Cu comanda “cal” puteţi afişa calendarul lunii curente.
Comanda “passwd” modifică parola user-ului curent. Ca root, puteţi modifica parola oricărui user astfel:
passwd mihai
va modifica parola user-ului Mihai.
Comanda “adduser nume_user” aduce un user cu numele “nume_user”. De exemplu, comanda “adduser mihai” crează un user cu numele mihai. Comanda “userdel nume_user” elimină userul cu numele “nume_user”.
Comanda “ps” cu varianta “ps -A” afişează lista cu programele care sunt pornite în momentul respectiv, împreună cu locul (poziţia) ocupată de acestea.
Comanda “kill -9 nr_proces” opreşte programul cu poziţia “nr_ proces”, 9 fiind nivelul de forţă cu care se face oprirea programului pe o scară de la 1 la 9.
Comanda “df” afişează spaţiul disponibil pe sistemele de fişiere montate (hard disc, floppy etc). Dacă vreţi să ştiţi cât spaţiu liber şi cât spaţiu ocupat aveţi pe computer, tastaţi “df”.
Comanda “man” afişează documentaţiile disponibile pentru o anumită comandă. De exemplu, dacă vreţi să aflaţi mai multe informaţii despre comanda “mkdir”, puteţi tasta “man mkdir”. Comanda “man man” vă va învăţa mai multe despre cum se lucrează cu manualele.
COMENZI PENTRU ACCESUL LA CDROM ŞI FLOPPY
În principiu, un sistem Linux este format din kernel, librăriile C GNU (glibc), câteva comenzi de bază aflate în directorul /bin şi directorul pentru device-uri /dev împreună cu alte comenzi de iniţializare. Pentru a afla cum se poate accesa o unitate CD-ROM, un alt hard disc sau o unitate floppy, va trebui să cunoaşteţi câteva lucruri despre directorul /dev. În acest director veţi găsi imaginile tuturor device-urilor cunoscute de kernel. Încă de la instalare aţi aflat care sunt denumirile date de Linux hard discurilor şi partiţiilor (/dev/hda1 reprezentând partiţia întâi de pe hard discul cu poziţia primary master, /dev/hda2 reprezentând partiţia a doua de pe hard discul cu poziţia primary master ş.a.m.d). Dacă aveţi curiozitatea să intraţi în directorul /dev veţi găsi toate denumirile device-urilor cu care poate lucra kernel-ul de Linux. Desigur, directorul /dev conţine peste 2500 de intrări şi nu ne-ar ajunge câteva mii de pagini pentru a le descrie pe fiecare în parte. Ne vom opri doar la câteva dintre ele mai importante pentru un începător:

- /dev/hda (conectorul primary master);- /dev/hdb (conectorul primary slave);- /dev/hdc (conectorul secondary master);- /dev/hdd (conectorul secondary slave);- /dev/fd (conectorul pentru floppy);- /dev/scd (conectorul SCSI);- /dev/dsp (intrarea pentru sunet);- /dev/eth (intrarea pentru placa de reţea);- /dev/ttyS (porturile seriale);- /dev/lp (porturile paralele);
Comenzile pentru pornirea unui device şi oprirea sa sunt mount şi umount. Dacă, spre exemplu doresc să accesez un hard disc conectat în poziţia primary slave care are o partiţie FAT16 sau 32, va trebui să fac în felul următor. Creez un director (să spunem /mnt/hard_slave) şi dau comanda:
mount -t vfat /dev/hdb1 /mnt/hard_slave
După această comandă, ar trebui ca în directorul /mnt/hard_slave să găsesc toate fişierele de pe hard discul conectat pe poziţia primary slave.
Pentru a opri accesul la hard discul respectiv, va trebui să dau comanda:
umount /mnt/hard_slave
Urmează două exemple în care se urmăreşte accesarea unui CD-ROM conectat pe poziţia secondary slave (/dev/hdd) şi a unei dischete. Vor fi date comenzile:
Pentru CD-ROM:
mount -t iso9660 /dev/hdd /mnt/cdrom
Pentru dischetă:
mount -t vfat /dev/fd0 /mnt/floppy (dacă discheta este formatată de MS_DOS sau Windows)
mount -t ext2 /dev/fd0 /mnt/floppy (dacă discheta este formatată de Linux)
În cazul unităţii CD-ROM voi găsi fişierele de pe CD în directorul “/mnt/cdrom”, iar în cazul dischetei, voi găsi conţinutul acesteia în directorul “/mnt/floppy”.
Pentru că este destul de incomod să tastezi atât pentru a accesa un CD-ROM sau o dischetă şi ţinând cont de faptul că unii utilizatori doresc o conectare permanentă la una din partiţiile unui hard disc, altul decât cel pe care se află instalat Linux-ul (dacă, de exemplu, utilizatorul doreşte să aibă acces la partiţia de Windows tot timpul) a fost inventat un fişier în mod text

numit fstab care se găseşte în directorul “/etc”. Iată, mai jos, fişierul /etc/fstab care se găseşte pe computerul meu:
/dev/hda1 swap swap defaults 0 0/dev/hda2 / ext2 defaults 1 1/dev/cdrom /mnt/cdrom iso9660 noauto,owner,ro 0 0/dev/fd0 /mnt/floppy auto noauto,owner 0 0none /dev/pts devpts gid=5,mode=620 0 0none /proc proc defaults 0 0
În exemplul de mai sus, se observă existenţa a două partiţii pe hard discul conectat pe poziţia primary master (/dev/hda), una de swap (/dev/hda1) şi una de root (/dev/hda2), un cdrom standard “iso9660” şi o unitate floppy (/dev/fd0).
Când vreau să montez unitatea CD-ROM, dau comanda:
mount /mnt/cdrom, iar pentru floppy mount /mnt/floppy.
Linux va căuta singur în fstab să vadă cine este /mnt/cdrom sau /mnt/floppy şi va monta device-urile respective.

Lecţia 4
Alte câteva comenzi. Arhive pentru Linux.
Shell-ul bash folosit de Linux este foarte performant aşa cum probabil aţi observat, comenzile date din bash fiind uşor de tastat.
Î: Ce fac dacă uit numele unei comenzi ?
Este bine să ţineţi minte măcar litera cu care începea comanda respectivă. Dacă ştiţi prima literă, două sau mai multe litere din aceasta, tastaţi-le apoi apăsaţi tasta TAB. Veţi observa o listă afişată de bash cu toate comenzile care încep cu literele respective.
Î: Am dat nişte comenzi acum câteva minute şi nu-mi mai pot aminti exact ce comenzi am dat. De asemenea, aş fi dorit să văd şi ordinea în care am tastat aceste comenzi. Se poate face ceva ?
Pentru asta există comanda “history”. Tastaţi “history” în consola de text şi urmăriţi rezultatul. Bash va afişa o listă cu ultimele 500 de comenzi tastate de la acea consolă.
Î: Văd că apare lista cu comenzile tastate de mine, dar se derulează pe ecran prea rapid aşa că nu apuc să văd aproape nimic.
În Linux, dacă doriţi ca listarea unor nume de fişiere, sau a unui text mai mare decât ecranul monitorului să se desfăşoare pas cu pas, tastaţi comanda “| more” (pipe more) după comanda pentru afişare. Pentru exemplificare, vom presupune că în directorul curent se găsesc 2000 de fişiere, iar eu doresc să văd lista cu numele lor. Pentru a face acest lucru mă voi folosi de comanda “ls”, urmată de parametrul “| more” astfel:
ls | more
Acest şir de comenzi va face o listare a fişierelor, iar în momentul în care ecranul va fi umplut cu numele fişierelor listate aceasta se va opri temporar, consola afişând în colţul “stânga-jos” mesajul “--More--”. Cu tasta “ENTER”

veţi putea continua listarea linie cu linie, iar cu tasta “Q” puteţi renunţa la listare.
Î: Am un fişier text (în format .txt) şi vreau să văd ce conţine. Pot să fac asta direct din consola de text ?
Pentru asta există comanda “cat” în forma standard. Presupunând că fişierul text se numeşte “readme.txt” şi dorim să aflăm ce conţine, vom tasta:
cat readme.txt
iar dacă conţinutul acestuia depăşeşte dimensiunea ecranului (conţine mai multe pagini), vom folosi parametrul “| more” astfel:
cat readme.txt | more
Î: Vreau să ştiu ultimele câteva comenzi pe care le-am tastat, iar comanda “history” este incomodă pentru mine. Există vreo alternativă la “history”.
Există. Dacă vreţi să aflaţi ce comenzi aţi dat, exact în ordinea inversă a tastării acestora, apăsaţi tasta “săgeată sus”. Sunt memorate, de asemenea, 500 de comenzi. De fapt, lista este luată din acelaşi loc de unde o ia şi comanda “history”.
Î: Am montat unitatea CD-ROM cu comanda “mount” şi acum nu mai pot să scot CD-ul afară din unitate. E foarte enervant!
La început poate părea incomod. Să porneşti şi să opreşti unitatea CD-ROM pare o absurditate, mai ales pentru utilizatorii de Windows. Ei bine, aflaţi că acesta este modul firesc de a accesa un aparat conectat la computer. Este mult mai normal să pornim şi să oprim CD-ROM-ul atunci când dorim. Windows, ca şi DOS montează automat unitatea CD-ROM şi nu se poate face nimic pentru a schimba acest lucru. Din punctul meu de vedere, nu cred că este normal ca sistemul de operare să monteze automat un device, fără ca eu să doresc acest lucru. În plus, nu sunt foarte sigur că această încercare a sistemului de a monta un device nu duce în timp la degradarea acestuia. În plus, este logic, dacă nu pot scoate CD-ul din CD-ROM decât atunci când am terminat cu el şi îl demontez cu comanda “umount”, înseamnă că nu pot scoate CD-ul afară în timp ce kernel-ul copiază ceva de pe CD pe hard disc şi în felul acesta reduc riscul de a provoca erori. Din această cauză, în Windows apare acel “ecran albastru” nesuferit care de multe ori duce la blocarea parţială sau completă sistemului de operare. Desigur, puteţi obţine şi în Linux acelaşi lucru ca în cazul unui sistem Windows (mai puţin partea cu ecranul albastru), adică montare automată. Programul se numeşte “automount” şi funcţionează foarte bine, dar este pe undeva în afara tradiţiei UNIX. Dacă totuşi doriţi o montare automată, puteţi instala automount. Problema cu unitatea CD-ROM care nu vrea să accepte comanda “umount” se rezolvă foarte rapid dacă ţineţi cont de următoarele două lucruri:

- nu trebuie să vă aflaţi în directorul /mnt/cdrom sau în vreun director de pe CD când daţi comanda umount;
- nu trebuie să existe nici un program care să lucreze în acel moment cu vreun fişier de pe CD şi dacă există, închideţi acel program înainte de a demonta unitatea.
Toate aceste lucruri sunt valabile atât pentru unităţile CD-ROM cât şi pentru unităţile DVD, floppy, zip-drive ş.a.
Î: Aş dori să văd toate mesajele afişate la boot-are. Cum se face acest lucru ?
Câteva explicaţii sunt binevenite aici. Mesajele afişate la boot-are sunt foarte uile datorită faptului că ne oferă informaţii despre componentele computerului detectate de kernel (cum ar fi detectarea controller-elor de hard disc sau CD-ROM, plăcile de reţea, plăcile de sunet etc). La boot-are, nu veţi avea suficient timp pentru a studia mesajele care apar. Se pot folosi două metode pentru a le studia: una este să apăsaţi tasta “Scroll Lock” la boot-are. Această tastă “va da pauză” boot-ării, sistemul aşteptând până în momentul în care este apăsată din nou tasta “Scroll Lock”. Pentru a derula pagina cu mesajele afişate vor fi folosite tastele “SHIFT+PageUp” şi “SHIFT+PageDown”. De reţinut că aceste combinaţii de taste pot fi folosite oricând în consola de text pentru a viziona mesajele afişate “mai sus” în pagină. A doua metodă este comanda “dmesg”. Această comandă afişează toate mesajele date de kernel la boot-are şi este mai des folosită decât prima metodă, din cauza faptului că poate fi tastată oricând. Aşa că, tastaţi:
dmesg | more
şi studiaţi în linişte mesajele afişate la boot-are.
Î: Ce versiune de kernel folosesc ?
Este bine să cunoşti versiunea de kernel care rulează în acel moment, pentru că în Linux puteţi utiliza mai multe kernel-uri (despre asta vom discuta ceva mai târziu, într-o secţiune separată). Pentru a afla versiunea de kernel care rulează la un anumit moment, tastaţi:
uname -r
Comanda “uname -a” vă va afişa mai multe informaţii.
Î: Cum aflu ce comenzi există în Linux ?
Este simplu şi aveţi la dispoziţie câteva metode. Tastaţi “a” apoi “TAB” pentru a vedea lista cu comenzile care încep cu litera “a”. Continuaţi apoi cu restul literelor din alfabet. Altă metdă este folosirea programului “xman”, asta, desigur, dacă aţi

instalat XWindow System pe compter şi este configurat corespunzător. Există şi alte metode, cum ar fi o privire aruncată în directorul “/usr/man/manX” sau “/usr/share/man/manX”. Orice metodă este binevenită şi este indicat să o folosiţi pe cea care vi se potriveşte cel mai bine.
ARHIVE ÎN LINUX
Arhivele sunt folosite pentru a comprima unele fişiere. După comprimare, acestea ocupă mai puţin spaţiu ceea ce reprezintă un mare avantaj pe mediile de stocare cu capacitate redusă (un hard disc de 2.1 Gb este, la ora actuală, este un hard disc mic). Chiar dacă vă puteţi permite un hard disc cu o capacitate de stocare de 20Gb sau 40Gb, este bine să comprimaţi fişierele pe care nu le folosiţi prea des, sau pe care urmează să le imprimaţi pe un CD. În lumea DOS/Windows sunt cunoscute următoarele tipuri de arhivă:
- zip;- rar;- ace;- arj;- ain;
În Windows, pentru a putea arhiva sau dezarhiva o arhivă de acest gen, trebuie să aveţi licenţe pentru programele folosite (WinZIP, WinRAR, WinACE sau WinArj). În principiu, licenţa pentru un astfel de program costă între 15 - 35$. Un program pentru arhivare se face greu, pentru că acesta se foloseşte de metode matematice de compresie complexe, aşa că pe bună dreptate producătorii cer pe el 20 sau 30$. În Linux, programele pentru arhivare/dezarhivare sunt gratis şi, uneori, depăşesc cu mult programele comerciale pentru arhivat. În plus, Linux poate lucra direct cu unele fişiere arhivate. Astfel, imagini de pe hard disc pot fi arhivate (în felul acesta vor ocupa chiar de 10 ori mai puţin spaţiu decât în mod normal) iar programele vor şti singure să încarce (şi chiar să salveze, vezi GIMP) fişiere arhivate.
Arhivele cel mai des utilizate de Linux sau UNIX sunt:
- gz, tar.gz (GNU Zip sau Tar+GNU Zip);- bz2 (Bzip2);- zip.
Arhive cum ar fi arj, rar sau ace sunt suportate, existând arhivatoare/dezarhivatoare pentru Linux, însă nu sunt considerate a fi arhive

UNIX de bază.
În cele ce urmează, vom încerca să descriem modul de utilizare al acestor programe standard pentru Linux (gz, bz2, arj şi zip). Desigur, descrierea va fi făcută “pe scurt”, astfel încât utilizatorul să poată beneficia de aceste programe fără prea multe bătăi de cap.
PROGRAMUL TAR
Tar nu este un arhivator. Tar este folosit pentru “a strânge” mai mul-te fişiere într-unul singur. Acest lucru este foarte util uneori. Dacă aveţi mai multe directoare şi fişiere şi doriţi să le uniţi într-un singur fişier, atunci comanda tar vă poate ajuta.
Să presupunem că avem un director numit documente care conţine alte subdirectoare şi fişiere cu documente personale. Dorim să unim aceste fişiere într-unul singur ce va avea numele arhiva.tar. Pentru a face acest lucru, vom da următoarea comandă:
tar -cf arhiva.tar documente/
Această comandă trebuie dată numai dacă vă aflaţi direct în calea directorului documente. Dacă sunteţi în alt loc, mergeţi cu “cd” în directorul corespunzător şi tastaţi de acolo comanda tar.
Pentru a desface un fişier tar, de exemplu fişierul arhiva.tar, vom da următoarea comandă:
tar -xvf arhiva.tar
Această comandă va desface fişierul arhiva.tar în directorul curent.
PROGRAMUL GZIP (GNU ZIP)
GNU Zip este cea mai utilizată arhivă în Linux, pentru că face o compresie foarte bună, iar cele mai multe din programele de Linux pot lucra direct cu fişiere arhivate cu gzip. Extensia pentru aceste fişiere este .gz. Să presupunem că avem o imagine cu numele imag1.bmp şi dorim să o arhivăm cu GNU Zip. Vom da comanda:
gzip imag1.bmp
Această comandă va lăsa în directorul curent un fişier cu numele imag1.bmp.gz. De observat, că Linux nu schimbă numele fişierului arhivat, ci îi adaugă pur şi simplu extensia .gz. La început o să vi se pară ciudat, dar cu timpul o să vă obişnuiţi cu fişierele care au mai multe extensii. Dacă dorim să arhivăm fişierul arhiva.tar din exemplul de mai sus, aplicăm

aeeaşi metodă:
gzip arhiva.tar, şi vom obţine un fişier arhivat cu numele arhiva.tar. gz, adică un fişier tar arhivat cu GNU Zip.
Pentru a despacheta o arhivă GNU Zip, vom folosi comanda gunzip, astfel:
gunzip imag1.bmp.gz
sau
gunzip arhiva.tar.gz
Aceste comenzi vor despacheta arhivele imag1.bmp.gz, respectiv arhiva.tar.gz în directorul unde se află arhivele. De reţinut că după decompresie, arhiva este eliminată. Astfel, după comanda gunzip imag1.bmp.gz, în director veţi găsi numai fişierul imag1.bmp. Citiţi cu atenţie manualul comenzilor tar şi gzip pentru a afla mai multe informaţii, deoarece aceste comenzi pot fi combinate pentru a scurta timpul de lucru. De exemplu, comanda:
tar -zxvf arhiva.tar.gz despachetează atât arhiva .gz cât şi fişierul .tar.
PROGRAMUL BZip2
Bzip2 este un program foarte performant pentru arhivare. Cele mai multe surse ale programelor de Linux vin arhivate cu Bzip2. Faceţi un test, arhivând un fişier cu mai multe arhivatoare, inclusiv cu Bzip2 şi studiaţi rezultatele obţinute. S-ar putea să fiţi surprinşi, aflând că Bzip2 comprimă mult mai bine decât celelalte arhivatoare. Timpul de comprimare, însă, este cel puţin dublu faţă de timpul folosit de celelalte programe pentru arhivare. Dacă rapiditatea comprimării nu reprezintă o problemă, atunci încercaţi următoarea comandă:
bzip2 arhiva.tar
Această comandă va lăsa un fişier arhivat cu numele arhiva.tar.bz2. Pentru a dezarhiva această arhivă, veţi da comanda:
bunzip2 arhiva.tar.bz2
PROGRAMUL ZIP
Zip este o arhivă folosită pe toate sistemele de operare, de la Linux la Windows, Macintosh sau Solaris. Foloseşte o metodă de compresie de nivel înalt şi permite arhivarea atât a fişierelor cât şi a directoarelor şi subdirectoarelor folosindu-se de diverse niveluri de compresie specificate de utilizator.

În Linux, există două comenzi, una pentru arhivare (zip) şi una pentru dezarhivare (unzip). Este important de ştiut, că o arhivă în format .zip făcută cu programul zip de Linux poate fi despachetată foarte bine de orice dezarhivator de zip compatibil pkunzip (cum ar fi unzip386.exe sau WinZip pentru Windows). Pentru a arhiva un fişier cu Zip, veţi da comanda:
zip nume_arhiva.zip fişier_pentru_arhivat
De asemenea, opţiuni pentru selectarea fişierelor prin simbolul “*” sunt suportate. Astfel, comanda:
zip muzica.zip *.mp3
va arhiva toate fişierele cu extensia mp3 din directorul curent şi va scoate la ieşire o arhivă cu numele muzica.zip.
Dacă se doreşte arhivarea unui director care conţine mai multe fişi-ere, va fi folosită opţiunea “-r”, astfel:
zip -r nume_arhiva.zip director_pentru arhivat
Exemplu:
zip -r muzica.zip muzica_mp3/
unde muzica_mp3 este un director cu fişiere în format mp3.
Caz particular
Dacă aveţi mai multe fişiere în format zip şi doriţi să le dezarhivaţi (să spunem că aveţi 2000 de fişiere în format zip), puteţi da comanda:
unzip \*.zip
pentru a dezarhiva toate aceste fişiere, lucru pe care îl veţi face cu greu într-un program vizual.-------
Celelalte tipuri de arhivă, respectiv rar, ace, arj pot fi găsite prin diverse distribuţii după cum urmează:
RAR
Pentru arhivele în format .rar puteţi folosi utilitarul rar sau unrar. Puteţi găsi aceste programe prin distribuţiile mai vechi de Linux (de exemplu RedHat

5.1) sau la adresa:
http://www.rarsoft.com
ACE
Arhivele în format .ace pot fi despachetate cu programul unace versiunea pentru Linux a lui Marcel Lemke ([email protected]). Am văzut odată în distribuţia SuSE 7.2 o versiune de unace, însă nu sunt sigur că în distribuţiile SuSE mai noi acest utilitar mai este prezent. Dacă aveţi nevoie de utilitarul unace, faceţi o vizită la:
http://members.aol.com/mlemke6413/ace.html
ARJ
Pentru arhivele în format arj există utilitarul unarj prezent în unele distribuţii de Linux. Oricum, arhivele arj nu prea mai sunt folosite, însă dacă aveţi nevoie de un dezarhivator pentru acest format, puteţi face rost de el de la:
http://www.arjsoft.com

Lecţia 5XWindow System
Cei mai mulţi utilizatori preferă interfaţa grafică pentru programele pe care le folosesc. O fereastră de dialog, o iconiţă, un coş de gunoi, meniuri colorate, mesaje în fereastră, cam asta consideră utilizatorul că înseamnă evoluţie şi dintr-un anumit punct de vedere acest lucru chiar înseamnă evoluţie, deoarece interfaţa grafică este cea care a dat încredere oamenilor că pot lucra cu un computer fără să fie nevoiţi să cunoască prea multe lucruri. Însă, interfaţa grafică este foarte incomodă pentru un utilizator avansat şi cu siguranţă va renunţa la ea de cele mai multe ori, cu excepţia situaţiilor când nu se poate face un anumit lucru decât folosind interfaţa grafică. Sistemele de operare cum ar fi MacOS sau Windows, nu oferă utilizatorului decât posibilităţi reduse de a utiliza consola. Fiind un sistem UNIX, Linux este complet diferit, în sensul că dispune atât de programe cu interfaţă grafică, cât şi de programe de consolă (în mod text), astfel încât utilizatorul va fi cel care va alege programele cu care va lucra. În Linux, modulul pentru grafică, cu ferestre, butoane şi mouse este asigurat de programul XWindow System, sau, pe scurt, X. Asta înseamnă că, ceea ce porneşte automat în Windows sau MacOS (ferestre, butoane, desktop, mouse etc) în Linux este opţional. Dacă doriţi, instalaţi XWindow System şi-l utilizaţi, iar dacă nu doriţi, nu-l instalaţi. În această lecţie, vom discuta despre sistemul XWindow, despre metoda de instalare şi configurare a acestuia. Este indicat ca înainte de a face vreo configurare a sistemului XWindow, să tastaţi în consola de text comanda man X pentru a afla mai multe informaţii despre acesta.
INSTALAREA SISTEMULUI XWindow
Cele mai multe distribuţii de Linux moderne vin cu sistemul XWindow inclus, împreună cu unelte de configurare automantă a acestuia. De la distribuţie la distribuţie aceste unelte diferă considerabil, aşa că, la fel ca şi până acum, nu vom face referire la acestea, ci la programele standard de

configurare care sunt incluse în pachetul XWindow. Pentru o funcţionare normală a sistemului XWindow, asiguraţi-vă că aţi bifat la instalare următoarele programe:
XFree86XFree86-fonts-75dpiXFree86-fonts-100dpiXFree86-(orice pachet cu fonts)XFree86-xfs (dacă există în distribuţia folosită)XFree86-docs (opţional)XFree86-devel (opţional)
În funcţie de distribuţia folosită, numele acestor programe pot fi puţin diferite, însă obligatoriu este să instalaţi programul XFree86 şi celelalte programe care conţin cuvintele cheie fonts (toate pachetele XFree86-fonts). XFree86-docs conţine informaţii utile cum ar fi plăcile video suportate de versiunea de X folosită, metode de configurare ale server-ului ş.a. Veţi fi nevoiţi să instalaţi XFree86-devel dacă doriţi să compilaţi programe pentru XWindow System.
Î: Placa mea video este suportată de XWindow System ?
Cele mai multe plăci video sunt suportate de XWindow System. Dacă placa video pe care o aveţi este mai veche cu 6 luni sau un an faţă de versiunea de XWindow folosită, faceţi o vizită la http://www.xfree86.Org pentru a afla dacă modelul pe care îl aveţi a fost sau nu implementat.
Î: Pot folosi CD-ul cu drivere de Windows ?
Nu, nu puteţi folosi driverele de Windows pentru a configura placa video. Din păcate, producătorii de plăci video nu dau drivere şi pentru Linux, iar uneori nu dau specificaţii programatorilor astfel încât aceştia să poată face un driver open source pentru Linux sau alt sistem de operare. Aşa că, dacă placa video pe care o aveţi nu funcţionează la fel de bine ca în Windows sau nu funcţionează deloc, vina este a producătorilor că nu au făcut drivere şi pentru Linux şi nu a server-ului de X. Cea mai bună metodă este ca înainte de a achiziţiona o placă video nouă, să faceţi o vizită la http://www.xfree86.Org pentru a afla dacă modelul de placă video pe care tocmai doriţi să-l cumpăraţi este suportat de XFree86.
Configurarea XWindow System
XWindow este un sistem foarte complex în comparaţie cu sistemele X folosite de alte sisteme de operare. Corect configurat, acesta poate atinge performanţe uimitoare. XWindow are marele avantaj că poate fi exportat către clienţi prin reţea, astfel încât aceştia să poată beneficia de puterea server-ului. Graţie variabilei de sistem DISPLAY, un client cu un computer 386 poate rula programe complexe (cum ar fi OpenOffice, Gimp, Netscape) direct de pe server lucrând cu aceste programe la viteza server-ului.

De asemenea, un lucru complet nou în comparaţie cu sistemele X folosite de alte sisteme de operare, în Linux puteţi porni mai multe sesiuni de X. XWindow System poate fi upgrade-at oricând, astfel putând beneficia de ultima tehnologie fără să fie nevoie de o reinstalare a sistemului Linux.
Programul XF86config
XWindow System, atunci când este pornit, citeşte un fişier de configurare numit XF86Config şi care se găseşte în funcţie de distribuţia folosită, ori în /etc/X11/ ori în /usr/X11R6/etc/X11. Acest fişier de configurare conţine toate informaţiile necesare pentru ca sistemul XWindow să poată rula corespunzător. Veţi găsi în acest fişier toate datele legate de placa video folosită, de monitorul conectat la computer, tastatură, portul de mouse etc. Avantajul oferit de fişierul XF86Config este că poate fi păstrat pentru a fi folosit ori de câte ori reinstalaţi Linux. Înainte de a configura XWindow System, aflaţi cât mai multe infor-maţii despre computerul pe care îl aveţi: ce model de placă video deţineţi, cât RAM are aceasta, ce tip de slot este folosit (ISA, PCI, AGP), ce tip de monitor aveţi, ce tip de mouse şi unde este conectat etc.
XF86config de la A.... la T
Pentru a configura XWindow System, faceţi în felul următor:
a) logaţi-vă ca root;b) tastaţi comanda xf86config;c) tastaţi ENTER la meniul principal;d) alegeţi tipul de mouse conectat la computer (de obicei 1-Microsoft compatible);e) la Enable ChordMiddle alegeţi opţiunea no;f) la Emulate 3 buttons alegeţi yes;g) acordaţi o atenţie crescută secţiunii Mouse device, unde vi se cere să indicaţi locul (mufa, conectorul) pentru mouse. În Linux, /dev/ttyS0 indică un mouse conectat pe o mufă serială cunoscută în lumea DOS/Windows sub denumirea de COM1. /dev/ttyS1 înseamnă COM2. Dacă nu ştiţi prea bine ce faceţi, lăsaţi setarea implicită (/dev/mouse), asta dacă în prealabil, la instalarea sistemului Linux aţi configurat deja mouse-ul cu un
program de autodetecţie. În orice caz, dacă nu ştiţi ce să faceţi, tastaţi ENTER.
Dacă aţi ales ENTER la secţiunea Mouse device şi la pornirea XWindow System obţineţi mesaje de eroare legate de mouse, sau cursorul mouse-ului nu se deplasează corespunzător, încercaţi să reconfiguraţi mouse-ul. În RedHat sau Mandrake, puteţi porni programul Setup cu comanda setup
pentru ca apoi să mergeţi la meniul pentru configurarea mouse-ului. Pe alte

versiuni de Linux cum ar fi Slackware, puteţi folosi comanda mouseconfig sau pkgtool, urmată de meniurile Setup apoi Mouse.
Încercaţi una din comenzile: setup, mouseconfig sau pkgtool, reconfiguraţi mouse-ul, apoi reporniţi xf86config şi daţi din nou ENTER la secţiunea Mouse device.h) alegeţi tipul de tastatură folosit (de obicei 1-U.S. English)i) tastaţi ENTER la layout pentru a-l alege pe cel standard (us)j) tastaţi ENTER la select aditional XKB keyboardk) alegeţi apoi tipul de monitor folosit. Nu vă aşteptaţi să găsiţi o
listă exactă cu modelul de monitor pe care îl aveţi. Va trebui să cunoaşteţi cu aproximaţie rezoluţiile suportate de acesta şi rata de refresh. Încercaţi din listă un model de monitor asemănător cu cel pe care îl aveţi, sau, dacă ştiţi cu exactitate valoarea sincronizării pe orizontală alegeţi opţiunea 11 Enter your own horizontal sync range.
l) la secţiunea legată de sincronizarea pe verticală a monitorului puteţi alege ce doriţi, însă de obicei opţiunile 2 (50-90)
sau 3 (50-100) sunt indicatem) la secţiunea Enter an identifier for your monitor definition este indicat să tastaţi ENTERn) la secţiunea Do you want to look at the card database? răspundeţi cu yeso) răsfoiţi cu ajutorul tastei ENTER lista cu plăci video suportate de XWindow System şi alegeţi una tastând poziţia ocupată de aceasta în listă (de exemplu, în cazul XFree86-4.2.2, o placă RIVA TNT ocupă poziţia 363)p) setaţi capacitatea memoriei RAM a plăcii video (1Mb=1024K, 8Mb=8192K, 16Mb=16384K, 32Mb=32768K, 64Mb=65536K). Exemplu: pentru o placă video cu 32Mb RAM veţi tasta 6 (Other), apoi 32768 urmat de ENTER.q) la opţiunea enter an identifier for your video card definition tastaţi ENTERr) în funcţie de capacitatea de memorii a plăcii video, sunt afişate
rezoluţiile suportate (în partea de sus a ecranului). În momentul în care sunteţi mulţumit, tastaţi 4 (The modes are OK, continue) pentru a trece mai departe.
s) alegeţi adâncimea de culoare implicităt) tastaţi y pentru ca programul xf86config să salveze fişierul de configurare în /etc/X11/XF86Config. Dacă doriţi cumva să abandonaţi programul xf86config puteţi face acest lucru tastând CTRL+C. Dacă greşiţi ceva, tastaţi CTRL+C şi abandonarea programului se va face fără riscuri.
PORNIREA SERVER-ULUI DE X
Dacă aţi configurat XWindow System cu ajutorul programului xf86config va trebui să porniţi acum server-ul de X, sau mai pe scurt X-ul pentru a verifica configurarea făcută. Nu vă aşteptaţi ca X-ul să vă meargă “din prima”. De cele mai multe ori un utilizator începător nu cunoaşte toate datele despre

computerul său şi din greşeală generează erori în XF86Config. Nu este nici o problemă în cazul în care X-ul nu funcţionează “din prima”. Puteţi rula ori de câte ori doriţi programul xf86config până când totul va merge aşa cum trebuie.
ERORI POSIBILE LA PORNIREA SERVER-ULUI DE X
Sunt câteva mesaje de eroare care apar atunci când XF86Config nu a fost configurat aşa cum trebuie:
1) Server is already active for display 0
Această eroare apare în momentul în care încercaţi să porniţi două sesiuni de X pe acelaşi ecran virtual. Se întâmplă de obicei atunci cand tastaţi de două ori comanda xinit sau startx.
2) No screens found
Veţi primi acest mesaj de eroare dacă fişierul XF86Config nu este găsit în /etc/X11/XF86Config sau dacă fişierul XF86Config nu conţine secţiunile screen. Editaţi fişierul /etc/X11/XF86Config şi vedeţi dacă există în acesta ceva de genul următor:
Section "Screen" Identifier "Screen 1"
Device "Model placa video"Monitor "My Monitor"DefaultDepth 24
Subsection "Display" Depth 24 Modes "640x480" "800x600" "1024x768" "1280x1024" ViewPort 0 0 EndSubsection
EndSection
Dacă nu există, reconfiguraţi XWindow System cu comanda xf86config.
De asemenea, în cazul în care mouse-ul nu a fost detectat sau tastatura nu este găsită, veţi primi acelaşi mesaj de eroare. Mesajul No screens found este un mesaj destul de ermetic, iar dacă sunteţi începător în Linux cel mai indicat ar fi să reporniţi programul pentru reconfigurarea XWindow System.
3. Connection to X server lost
Pot fi multe motive pentru care puteţi primi acest mesaj. Unul ar fi că XWindow System caută să se conecteze la un server de fonturi de tip XFS (X Font Server) pe care nu l-aţi instalat sau nu aţi instalat

pachetele XFree86-fonts. Alt motiv poate fi că XWindow System nu găseşte un terminal de X pe care să-l pornească (cazuri destul de rare).
Pot apărea multe alte mesaje de eroare, dar de fiecare dată când apar, cel mai indicat este să încercaţi o reconfigurare a X-ului.
PORNIREA UNEI SESIUNI DE X
Pentru a porni XWindow System, aveţi două comenzi: xinit şi startx. Amândouă fac cam acelaşi lucru, cu mici diferenţe: prima, xinit porneşte XWindow System şi lasă un terminal liber, iar a doua, startx, porneşte atât XWindow System cât şi manager-ul de ferestre ales (despre manager-ii de ferestre vom discuta ceva mai târziu). Tastaţi comanda xinit şi vedeţi ce se întâmplă. Dacă apare un ecran cu un cursor în forma literei X pe care îl puteţi mişca cu ajutorul mouse-ului şi un terminal (o fereastră) în colţul stânga-sus a ecranului în care puteţi scrie litere atunci când duceţi cursorul mouse-ului pe pe aceasta înseamnă că aveţi noroc şi aţi configurat corect XWindow System. Dacă, dimpotrivă, primiţi unul din mesajele de eroare descrise mai sus, înseamnă că va trebui să reconfiguraţi X-ul.
PORNIREA MAI MULTOR SESIUNI DE X
Puteţi porni mai multe X-uri, însă va trebui să tastaţi câţiva parametri în plus pentru a realiza acest lucru. După ce aţi pornit o sesiune de X cu comenzile xinit sau startx, aceasta ocupă poziţia 0. Pentru a deschide o nouă sesiune de X pe poziţia 1 veţi tasta:
xinit -- :1 (xinit minus minus două puncte 1)
sau startx -- :1
Pentru poziţia a doua veţi tasta xinit -- :2, pentru poziţia a treia xinit -- :3 şi aşa mai departe.
Sesiunea de X de pe poziţia 0 o veţi găsi pe consola 7 (CTRL+ALT+F7), cea de pe poziţia 1 pe consola 8 (CTRL+ALT+F8) şi aşa mai departe. Aveţi grijă la sintaxa comenzii: între “--” (minus minus) şi “:1” , “:2”, “:3” etc, se tasteaza un spaţiu.
ATENŢIE!
Distribuţiile mai noi de Linux vin împreună cu un program numit XDM (X Display Manager) care porneşte X-ul automat imediat după pornirea sistemului. Acest lucru poate crea probleme mai ales dacă X-ul nu a fost

configurat încă de la instalare aşa cum trebuie. Cele mai multe distribuţii de Linux oferă posibilitatea utilizatorului de a alege la instalare o pornire automată a server-ului grafic X. Dacă sunteţi începător, cel mai indicat ar fi să nu optaţi pentru o pornire automată a server-ului grafic X, iar după configurarea corectă a acestuia, puteţi porni XDM manual.
Reglarea ecranului
Vom presupune că aţi configurat corect sistemul XWindow şi aţi tastat comanda xinit. Server-ul de X rulează acum pe computer, însă imaginea de pe ecranul monitorului este probabil deplasată. Nu reglaţi imaginea din butoanele monitorului, pentru că astfel veţi deplasa imaginea din consola de text, ceea ce nu poate fi un lucru pe care să-l doriţi. Va trebui să reglaţi din soft imaginea cu ajutorul programului xvidtune.
Deplasaţi cursorul mouse-ului pe fereastra din colţul stânga-sus al ecranului astfel încât să puteţi scrie în ea. Tastaţi comanda xvidtune apoi daţi ENTER. Mesajul de avertisment care apare s-ar putea să vă sperie. El vă spune că dacă nu ştiţi ce faceţi ar fi mai bine să închideţi programul xvidtune pentru că puteţi strica placa video sau monitorul. În realitate, programul xvidtune nu strică nici monitoare şi nici plăci video dacă este folosit cu grijă. Orice program de acest gen este periculos, deoarece schimbă frecvenţele video direct în placă, iar monitorul suportă direct toate aceste schimbări. Orice program pentru încadrarea imaginii în ecranul monitorului este la fel de periculos ca şi xvidtune, chiar dacă acel program vine împreună cu driver-ul produs de firmă pentru placa video pe care o aveţi. Diferenţa între xvidtune şi aceste programe este că acesta vă anunţă că este periculos să te joci cu frecvenţele monitorului.
În orice caz, dacă în timp ce lucraţi cu xvidtune observaţi că imaginea pe monitor se deplasează rapid în toate direcţiile, sau dacă apar dungi orizontale şi imaginea dispare, ori auziţi un piuit strident în monitor, cel mai indicat este să tastaţi concomitent CTRL+ALT(stânga)+BACKSPACE pentru a opri server-ul de X. Dacă în câteva secunde situaţia nu revine la normal, opriţi monitorul din buton şi tastaţi CTRL+ALT(stânga)+DELETE pentru a închide Linux-ul.
Din experienţă proprie vă spun că este destul de greu să stricaţi monitorul sau placa video în felul acesta, aşa că nu vă descurajaţi.
Cu câţiva ani în urmă citeam nişte documentaţii despre programarea în cod maşină pentru procesoarele Z80 şi se punea problema dacă poţi strica un computer programând în cod maşină, iar răspunsul era următorul: “nu, nu poţi strica un computer lucrând în cod maşină, pentru asta este nevoie de un ciocan”.
Aşa că, la mesajul de avertisment fiţi curajoşi şi daţi clic pe butonul OK. Apăsaţi butonul Auto pentru ca ajustarea ecranului să se poată face în

timp real.
Cu ajutorul butoanelor Left, Right, Up, Down, Wider, Narrower, Shorter şi Taller aranjaţi ecranul până sunteţi mulţumiţi de rezultatul obţinut, apoi apăsaţi butonul Show. Puteţi apăsa butonul Apply pentru ca imaginea să rămână reglată temporar.
Daţi apoi clic pe butonul Quit şi notaţi-vă pe o bucăţică de hârtie informaţiile din terminalul de X. Ar trebui să arate în genul următor:
"800x600" 49.59 800 876 956 1056 600 601 604 633 +hsync +vsync
unde primul parametru reprezintă rezoluţia folosită (în exemplul nostru aceasta fiind 800x600), iar ceilalţi parametri fiind setările făcute cu xvidtune.
Editaţi fişierul XF86Config cu un editor de texte, (cum ar fi de exemplu mcedit cu comanda: mcedit /etc/X11/XF86Config) şi ajustaţi parametrii la subsecţiunea ModeLine în cadrul secţiunii Monitor. Ar trebui să aveţi în XF86Config o linie în genul:
ModeLine "800x600" 49.59 820 576 136 2036 600 610 624 513 +hsync +vsync
Modificaţi orice ModeLine adăugând o denumire, orice doriţi la rezoluţia respectivă. Exemplu (dăm configurării numele de Ionel):
ModeLine "800x600Ionel" 49.59 800 876 956 1056 600 601 604 633 +hsync +vsync
Apoi, ceva mai jos, către finalul fişierului XF86Config vom introduce modelul de mai sus. Veţi găsi ceva cam aşa:
Subsection "Display" Depth 24 Modes "800x600" ViewPort 0 0 EndSubsection
sau
Subsection "Display" Depth 24 Modes “640x480” "800x600" “1024x768” ;si alte rezoluţii ViewPort 0 0 EndSubsection
Modificările corespunzătoare ar trebui să arate astfel:
Subsection "Display" Depth 24 Modes "800x600Ionel" ViewPort 0 0 EndSubsection

La repornirea server-ului de X, imaginea va trebui să fie reglată aşa cum trebuie.
În cazul în care doriţi mai multe rezoluţii, va trebui să definiţi câte un ModeLine pentru fiecare în parte.
Exemplu:
ModeLine "640x480Ionel" 49.59 820 576 136 2036 600 610 624 513 +hsync +vsyncModeLine "800x600Ionel" 49.59 800 876 956 1056 600 601 604 633 +hsync +vsync
şi
Subsection "Display" Depth 24 Modes "640x480Ionel" "800x600Ionel" ViewPort 0 0EndSubsection
Schimbarea rezoluţiilor se poate face cu CTRL(stânga)+ALT+”tasta PLUS” de pe NumPad. Ar mai fi două lucruri importante de spus despre X. La pornire, amândouă comenzile, atât xinit cât şi startx caută un fişier numit .xinitrc care se află de obicei în directorul userului curent (/root în cazul în care sunteţi root). Acest fişier indică programul care va porni automat imediat ce XWindow System a fost lansat. Vom vorbi în lecţia următoare despre acest fişier şi la ce poate fi folosit.