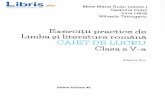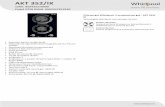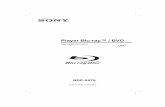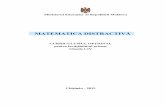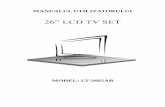Cum Sa Rezolvi Problema Cu Flash Player in Google Chrome
-
Upload
marius-diaconu -
Category
Documents
-
view
36 -
download
2
description
Transcript of Cum Sa Rezolvi Problema Cu Flash Player in Google Chrome

Cum sa rezolvi problema cu Flash Player in Google Chrome
Fac pariu ca o mare parte dintre voi care cititi acest articol si folosti Google Chrome, aveti aceasta problema! Se pare ca in ultimele versiuni ale browser-ului, Google Chrome nu mai este intr-o forma excelenta. De la cel mai rapid browser a devenit unul dintre cele mai lente si mai problematice browsere. Motivul? Flash Player!
Cu totii stim ca Google Chrome vine cu propria versiune de Flash incorporata. Problema apare atunci cand avem deja instalata (sau instalam ulterior) in sistem o versiune separata de Adobe Flash. Din pacate Google Chrome incearca sa foloseasca ambele versiuni de Flash, iar atunci cand se intampla asta, apare un conflict, cauzand plugin-ul sa crashuiasca.
Mai dezamagitor este ca dupa ce dezinstalam versiunea externa de Adobe Flash, Chrome continua sa crashuiasca! Motivul? Simplu… Google Chrome vine cu doua versiuni de Flash preinstalate. Cea default este PepperFlash si nu este o aplicatie facuta de Adobe. Cea de-a doua este versiunea Adobe, dar este folosita doar pentru debugging. Sau cel putin asta au intentionat cei de la Google. Din pacate Chrome incearca sa le foloseasca pe ambele, asta cauzand browser-ul sa incarce paginile web foarte lent, sau de cele mai multe ori, sa crashuiasca complet.
Cum rezolvam problema?
Foarte simplu! Deschidem o fereastra de Google Chrome, iar in bara de adresa scriem chrome://plugins sau about:plugins pentru a accesa fereastra de configurare a plugin-urilor. In fereastra care apare, Chrome va arata o lista cu toate plugin-urile pe care le foloseste. In dreptul fiecarui plugin, in paranteza, apare numarul de fisiere folosit de fiecare plugin. Daca in dreptul Flash apar 3 fisiere (3 files), atunci stiti care este problema. Dar nu va grabiti sa dezinstalati Adobe Flash Player din sistem! Recomandarea mea este sa folositi versiunea externa de Flash Player pentru ca se comporta mai bine decat cea integrata in Google Chrome.
Acum, tot ce trebuie sa faceti este sa dezactivati Flash-ul integrat in Google Chrome. Pentru asta, faceti click pe + Details in dreapta-sus, iar apoi Disable pentru versiunile cu pepflashplayer.dll si gcswf32.dll la sfarsit. Prima versiune este PepperFlash-ul de care vorbeam mai devreme, iar cea de-a doua este Adobe Flash, ambele sunt integrate in Google Chrome. Versiunea de Flash care trebuie sa ramana, este cea externa si este instalata in C:\Windows\SysWOW64\Macromed\Flash\ , cel mai probabil fisierul avand numele: NPSWF32_11_4_402_265.dll (la data care a fost scris articolul).

Daca nu aveti instalata o varianta externa, puteti pastra activata versiunea Google a Adobe Flash (gcswf32.dll), dar daca doriti varianta externa, trebuie sa o downloadati de pe site-ul oficial Adobe si sa faceti click pe “Do you have a different operating system of browser?”. Aici, la Step 1, alegeti sistemul de operare, iar la Step 2, alegeti Flash Player 11 for Other Browsers. Motivul pentru care trebuie sa faceti asta este pentru ca Google Chrome este detectat ca browser, iar cei de la Adobe va avertizeaza ca aveti deja Flash Player instalat.
O alta recomandare, ar fi sa dezactivati toate plugin-urile care nu sunt necesare pentru functionarea in conditii optime a browserului, pentru a face Google Chrome sa ocupe mai putina memorie RAM. Dar aveti grija ce dezactivati! Faceti o cautare pe Google pentru fiecare plugin pentru a afla ce functie indeplineste.
Daca inca mai aveti probleme cu Google Chrome dupa dezactivarea celorlalte variante de Flash, incercati sa vizitati un site care necesita Flash in modul Incognito. Acest mod opreste toate extensiile browserului. Daca problemele persista, inseamna ca un alt plugin intra in conflict cu Flash Player. Ca o ultima solutie, puteti reinstala Google Chrome, dar este putin probabil sa rezolve problema, fiind necesara repetarea pasilor de mai sus.