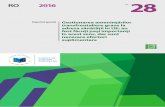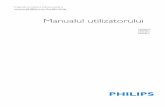Instrucțiuni pentru utilizatorii platformei de e-learning...
Transcript of Instrucțiuni pentru utilizatorii platformei de e-learning...

1
Instrucțiuni pentru utilizatorii platformei de e-learning
e-Akademia PEPCO.

2
Cuprins 1. Începerea lucrului .................................................................................................................. 3
Activarea contului ...................................................................................................................... 3 Accesarea .............................................................................................................................. 5 Recuperarea parolei .............................................................................................................. 6 Acceptarea regulamentelor platformei ............................................................................. 13 Profilul meu – configurarea ................................................................................................ 14
2. Lucrul cu platforma .............................................................................................................. 17 Școlirile mele ....................................................................................................................... 17 Lucrul în școlire ................................................................................................................... 18
3. Catalogul școlirilor ............................................................................................................... 24 4. Calendar ............................................................................................................................... 27 5. Regulamente ........................................................................................................................ 29 6. Poșta ..................................................................................................................................... 31 7. Ieșire ..................................................................................................................................... 34

3
1. Începerea lucrului
Activarea contului
Conturile utilizatorilor sunt create pe platformă de către angajații companiei PEPCO POLAND Sp. z
o.o. În timpul înregistrării în cadrul platformei, sistemul trimite utilizatorului pe adresa de poștă
electronică (angajații care posedă adrese e-mail de serviciu vor primi informațiile pe aceste adrese,
ceilalți angajați le vor primi direct pe adresele de e-mail ale superiorilor) un mesaj de sistem trimis de
pe adresa e- [email protected], care va permite activarea contului în cadrul platformei.

4
În conținutul mesajului se va găsi informația despre numele de utilizator atribuit și linkul de
activare. Executați clic pe acest link pentru a accesa platforma și a stabili o parolă de autentificare.
Dacă după executarea unui clic pe link nu se întâmplă nimic, selectați linkul și introduceți-l în
adresa browserului pe care îl utilizați.
După executarea unui clic pe link se va deschide pagina de setare a parolei de acces.
Parola trebuie să se compună din minim 8 caractere, printre care cel puțin o literă majusculă, cel
puțin o literă mică, cel puțin o cifră și cel puțin un caracter special. Introduceți noua parolă în câmpul
„Parola”, apoi reintroduceți-o în câmpul „Repetați parola” și confirmați operațiunea folosind butonul
„TRIMITE”. Dacă parolele sunt identice și sunt în conformitate cu politica de securitate a companiei
vă va fi listat comunicatul de mai jos.

5
Apăsați butonul „Revenire” pentru a trece la pagina de accesare a platformei.
Atenție: Dacă nu ați primit e-mailul de activare, verificați conținutul directorului Spam din cutia de
poștă electronică sau cutia de poștă electronică aferentă contului Dumneavoastră (dacă nu posedați o
adresă e-mail de serviciu, cereți ajutorul superiorului direct). Dacă va apărea o problemă tehnică,
contactați Departamentul Service prin intermediul portalului HELP (https://help.pepco.eu) folosind
categoria Błąd/UsterkaE- LEARNING.
Autentificare
Platforma se găsește pe adresa e-akademia.pepco.eu, care trebuie introdusă în bara
browserului pe care îl utilizați.

6
Introduceți în câmpul „Nume utilizator” numele de utilizator primit în e-mailul de activare iar , în
câmpul „Parola” parola pe care ați stabilit-o în timpul procesului de activare. Operațiunea trebuie
apoi confirmată folosind tasta „AUTORIZEAZĂ”.
Numele de utilizator al angajatului este creat ca urmare a combinării prenumelui angajatului (prima
literă majusculă, apoi litere mici, fără diacritice) și a numărului de identificare al angajatului (ID), de
exemplu angajatul Gheorghe Constantinescu cu numărul ID 04495 va primi numele de utilizator
Gheorghe04495ppl (în cazul unui angajat PEPCO Marketing sufixul ppl se schimbă în ppm:
Gheorghe04495ppm.
Testarea browserului
În cadrul acestui modul se poate verifica corectitudinea de configurare a browserului de Internet
utilizat. Modulul este pornit în mod automat în timpul primei autentificări în cadrul platformei. În
timpul testului se verifică următoarele:
Flash
Dacă browserul are instalat și activat plugin-ul flash player. Această setare este
indispensabilă pentru redarea corectă a școlirilor realizate folosind tehnologia Flash.

7
Ferestrele pop-up
Se verifică dacă browserul are setat în poziția activă acceptul pentru deschiderea ferestrelor
de tip pop-up. Această setare este indispensabilă pentru funcționarea adecvată a școlirilor e-
learning.
Varianta browserului
Se verifică dacă browserul face parte din lista celor suportate și dacă este în versiunea
adecvată. Stabilirea acestei chestiuni este esențială pentru listarea adecvată a GUI (interfața
platformei).
Pentru ca platforma să funcționeze adecvat este nevoie ca toate aceste 3 elemente să fie marcate DA. Dacă DA nu este marcat, înseamnă că:
- nu este instalat flash player sau browserul nu este adecvat - trebuie să se trimită o cerere de
ajutor prin intermediul portalului HELP.
- dacă ferestrele pop-up sunt blocate, acestea trebuie deblocate în cadrul setărilor
browserului, folosind pașii indicați mai jos:
1. Deschideți Chrome pe calculator.
2. În colțul din dreapta sus executați clic pe Mai multe . 3. Executați clic pe Setări. 4. În partea de jos a paginii executați clic pe Arată setările avansate.

8
5. În secțiunea „Confidențialitate” executați clic pe Setările conținutului. 6. În secțiunea „Ferestre pop-up” alegeți opțiunea: Permite deschiderea tuturor
ferestrelor pop-up în cadrul tuturor paginilor.
Recuperarea parolei
Dacă ați uitat parola, folosiți opțiunea de resetare a parolei executând clic pe linkul „AM UITAT PAROLA”.
După încărcarea paginii se introduce numele de utilizator și se confirmă operațiunea folosind
butonul „TRIMITE”. Pe adresa de poștă electronică aferentă contului Dumneavoastră va fi transmis
un link de pe care sistemul vă va permite să stabiliți o nouă parolă.

9
Dacă totul a decurs corect și contul indicat există în sistem, va fi recepționat comunicatul:
Verificați cutia de poștă electronică și executați clic pe linkul din mesajul recepționat.

10

11
Se va lista pagina de resetare a parolei.
În câmpul „Parola” se introduce noua parolă, în câmpul „Repetă parola” se introduce din nou parola.
Schimbarea parolei se confirmă prin apăsarea butonului „TRIMITE”. Dacă operațiunea va fi efectuată
corect veți observa comunicatul „Parola a fost schimbată”.
Atenție: Parola trebuie să se compună din minim 8 caractere, printre care, cel puțin o literă majusculă,
o literă mică, cel puțin o cifră și cel puțin un caracter special.

12
Treceți la pagina de autentificare, executând clic pe „Revenire la pagina principală” și procedați conform instrucțiunilor.
„Autentificare”
Dacă sistemul listează un comunicat de tipul „Nu s-a găsit un utilizator cu acest nume de
autentificare”, asigurați-vă că numele de utilizator este corect.
Dacă sunteți sigur de corectitudinea informațiilor introduse, dar comunicatul se repetă, vă rugăm să
contactați Departamentul Service prin intermediul portalului HELP (https://help.pepco.eu) folosind
categoria: Błąd/UsterkaE- LEARNING.

13
Acceptarea regulamentelor platformei
La prima autorizare reușită se va lista pagina de Internet cu cererea de acceptare a regulamentelor,
politicilor și/sau a acceptului pentru prelucrarea datelor personale.
Consultați aceste documente și - dacă sunteți de acord cu condițiile stipulate - marcați câmpul „Sunt
de acord cu conținutul documentului” lângă textul „Sunt de acord cu conținutul documentului”. Apoi
confirmați decizia folosind butonul
„Trimite”.
Atenție: Punctele obligatorii sunt marcate cu o steluță roșie *. Pentru a putea beneficia de platformă
trebuie să vă dați acceptul asupra acestora. Celelalte opțiuni nu sunt obligatorii și fără acceptarea
acestora puteți folosi fără probleme resursele platformei.
Atenție: În cazul modificării vreunuia din documentele specificate, vă rugăm să acceptați din nou
condițiile regulamentelor.
După acceptarea condițiilor regulamentelor necesare va fi listată pagina principală a platformei
„Școlirile mele”, pe care veți putea începe utilizarea materialelor didactice.

14
Profilul meu – configurarea
Atenție: Înainte de începerea utilizării platformei vă recomandăm să verificați informațiile din
secțiunea „Profilul meu”. Acest modul conține informații legate de datele personale ale utilizatorului
platformei. Se împarte în 3 categorii.
„Datele mele” – funcționalitatea de bază a acestei categorii este posibilitatea de schimbare a parolei.
Dacă veți dori să schimbați parola, nu trebuie să uitați că este necesar ca aceasta să îndeplinească
regulile de securitate (cel puțin o literă majusculă, cel puțin o literă mică, cel puțin o cifră și cel puțin
un caracter special, cu lungimea minimă: 8 caractere).
Atenție: Lăsând libere câmpurile „Parolă nouă”, „Confirmă noua parolă” prin i apăsarea butonului
„Salvează” nu o veți pierde (șterge).
Atenție: Nu aveți dreptul de a modifica datele personale de unul singur. Pentru aceasta trebuie să contactați administratorul de sistem pe adresa [email protected] sau să contactați Departamentul Service prin intermediul portalului HELP (https://help.pepco.eu) folosind categoria: Błąd/UsterkaE-LEARNING.

15
Categoria „câmpuri adiționale” conține informațiile adiționale pe care nu le puteți modifica.
Pentru a adăuga sau schimba fotografia, intrați în categoria „Fotografia mea”, efectuați clic pe butonul
„Alege fișierul/ Caută”, alegeți fotografia de pe calculatorul dumneavoastră și confirmați schimbările
folosind butonul „Salvați”.

16
Atenție: fotografiile sunt acceptate numai în format „JPG”.
Pentru a șterge fotografia din profil, alegeți din meniul orizontal câmpul „Profilul meu”, după care din categoria
„Fotografia mea”, executați clic pe butonul „Șterge fotografia mea”.
Grupele globale - aici veți găsi informații despre grupa la care sunteți subscris în cadrul platformei.

17
2. Lucrul cu platforma
Școlirile mele
Fiecare utilizator - după ce s-a autentificat corespunzător - este apoi direcționat către categoria
„Școlirile mele”. Modulul „Școlirile mele” se împarte în două părți: Școlirile mele și Evenimentele
promovate.
Prima parte prezintă toate școlirile, la care utilizatorul a fost înregistrat, sau a fost înregistrat de
administrator.
A doua parte o reprezintă evenimentele promovate, de exemplu școlirile la care utilizatorul încă nu s-
a înregistrat, dar care sunt recomandate de Administratorii platformei. Utilizatorul se poate înregistra
în cadrul acestora, executând clic pe butonul „SALVEAZĂ” lângă denumirea evenimentului. Totuși,
înainte de aceasta, utilizatorul are posibilitatea de verificare a informațiilor generale despre școlire,
executând clic pe butonul „INFO”.
Deasupra listei școlirilor este disponibil un Motor de căutare cu ajutorul căruia veți putea într-un
mod rapid și simplu să găsiți Toate școlirile care vă interesează. Ajunge să introduceți cel puțin 3
caractere, iar filtrul se va activa automat și lista școlirilor se va reduce la criteriile pe care le-ați ales.
În afara informațiilor de bază asupra școlirii, cum ar fi denumirea, data începeri și încheierii, lista
conține și informații despre Progresul, Rezultatul și Starea școlirii.

18
În partea dreaptă a fiecărei școliri sunt disponibile două butoane „IEȘIRE” și „ACTIVARE”. Executând clic pe
„ACTIVARE”, veți putea vedea programul școlirii, având totodată posibilitatea de a acumula
cunoștințele materiilor didactice prevăzute în program.
Lucrul în școlire
După apăsarea butonului „ACTIVARE” în categoria „Școlirile mele” veți putea consulta materialele
didactice.
În cadrul școlirii navigația are loc prin intermediul butoanelor din partea de sus a ecranului.
Conducătorul cursului de școlire are posibilitatea de a dezactiva anumite elemente ale acestuia,
precum și a întregului meniu, de aceea cuprinsul școlirii poate fi mai redus decât cel indicat în
instrucțiuni.
Cel mai important buton pentru dumneavoastră rămâne „Descrierea”, care este listată în două coloane.
În coloana din stânga se găsesc informațiile generale despre școlire, cum ar fi: denumirea și
descrierea școlirii, termenele legate de aceasta, locația de școlire (dacă există posibilitatea unei școliri
staționare) și numărul de persoane înregistrate.

19
În coloana din dreapta veți putea găsi informații despre modulele de școlire care trebuie terminate.
De asemenea, în listă veți găsi alte elemente, ca de exemplu:
Linkuri către materiale interactive sub forma unor școliri e-learning.
Informații despre școlirile staționare.
Linkuri către anchetele din școlire.
Linkuri către testele din școlire.
Linkuri către fișierele din școlire.
În cazul fiecărui element veți putea găsi informația despre progresul dumneavoastră în școlire,
opțiunile posibile sunt:
Neînceput – încă nu ați consultat materialul.
Neterminat – Nu ați consultat în întregime materialul legat de modul.
Insuficient – nu ați depășit numărul minim de puncte pentru absolvirea materiei/școlirii.
Admis – ați încheiat cu succes studierea acestui modul (situația are loc în cazul dacă mai
trebuie să efectuați de exemplu o testare).

20
Încheiat - ați încheiat cu succes studierea acestui modul.
După încheierea tuturor elementelor necesare, întreaga școlire va fi încheiată și este posibilă apariția
unui nou buton care permite generarea certificatului de absolvire a cursului (dacă autorul școlirii a
prevăzut posibilitatea de descărcare a certificatului).
Atenție: Școlirile individuale sunt luate în considerare de către persoana responsabilă, în baza listei de prezență.
Pentru a activa școlirea electronică (SCORM) executați un clic pe butonul „ÎNCEPE”, dar nu uitați că
materialul se va deschide într-o fereastră separată; dacă nu se întâmplă nimic verificați dacă setările
de blocare pentru ferestrele pop-up sunt cele adecvate.

21
Modulul anchetelor se activează și prin apăsarea butonului „ACTIVARE”, totuși acesta se deschide în
aceeași fereastră a browserului.
Dacă nu sunt definite dependențele dintre materiale, atunci materialul poate fi consultat în orice
ordine.

22
Atenție: Dacă materialele trebuie consultate într-o anumită ordine, accesarea acestora poate
depinde de faptul dacă modulul precedent a fost trecut cu calificativul admis sau dacă utilizatorul a
completat ancheta cerută de sistem.
Atenție: Dacă veți observa un astfel de comunicat, trebuie să obțineți mai întâi admiterea la
elementele din lista de comunicare și să încercați încă odată.

23
În cadrul fișei „Școlirile mele” se găsește categoria „Program”, în care este prezentat programul
detaliat al școlirii, încărcat de către administratorul platformei.
O altă categorie o constituie „Anunțuri”. Sistemul vă va informa despre comunicatele din partea persoanei
responsabile, a schimbărilor planificate a școlirii ș.a.m.d.

24
Categoria Materiale este locul unde veți putea vizualiza lista fișierelor de descărcat. Materialele pot fi
activate folosind butonul „ACTIVARE”. Materialele pot fi listate și în pagina principală a școlirii, adică
la poziția Descriere, dar dacă nu sunt necesare pentru absolvire pot fi disponibile doar la categoria
Materiale.
3. Catalogul școlirilor
În Catalogul școlirilor se găsesc toate materialele disponibile pe platforma de școlire care pot fi accesate
de utilizator. Accesul la cataloage este stabilit de către administratorii platformei.
Deasupra listei cataloagelor este prevăzut un Motor de căutare, cu ajutorul căruia se listează
conținutul și se caută școlirile în cadrul catalogului ales.

25
Executând clic pe catalogul ales, veți putea vizualiza conținutul acestuia. Dacă în catalog sunt
disponibile școliri, aveți posibilitatea să efectuați următoarele acțiuni pentru școlirea aleasă:
Să verificați informațiile despre școlirea aleasă („INFO”),
Să vă înscrieți la școlire („ÎNSCRIERE”) / Să renunțați la școlire („RENUNȚĂ”),
Să începeți școlirea („ÎNCEPE”).

26
Dacă apăsați butonul „INFO” de lângă denumirea școlirii, vi se va deschide o pagină cu informațiile de
bază despre școlirea aleasă. De pe această pagină nu vor fi disponibile informațiile detaliate despre
școlire (școlirea e-learning, Ancheta, Testul, Materialele, școlirile staționare). Nu există posibilitatea
de activare a materialelor de studiu (școlirile electronice, materialele de descărcat), dacă nu v-ați
înscris la această școlire. În cea de-a doua categorie se poate lista Programul școlirii.

27
În cazul în care doriți să vă înscrieți la o școlire, trebuie să executați clic pe butonul „Înscriere”. În
fereastra deschisă executați clic pe butonul CONFIRMĂ. După confirmarea înscrierii, sistemul va
înscrie utilizatorul în registru și vă va informa despre posibilitatea accesării școlirii.
4. Calendarul
Modulul „Calendar” se găsește în meniul de pe partea stângă - rolul principal al acestuia este
informarea participanților la școlire despre datele școlirilor. În acest modul sunt cuprinse informațiile
despre termenele școlirilor la care v-ați înscris. Aici sunt indicate atât datele școlirilor e-learning, cât
și cele ale școlirilor staționare legate de acestea. Informațiile despre aceste elemente sunt create în
mod automat după înscrierea dumneavoastră la școlire, în baza datelor școlirii. Dacă executați clic pe
titlul acestui câmp veți putea lista informațiile despre școlire.

28
În calendar sunt listate informațiile aferente fiecărei zile a școlirii, fiind vizibile ca începutul unui
anumit eveniment. Informațiile din calendar pot fi adăugate de către Administrator sau de către
dumneavoastră personal - în acest caz nu vor fi vizibile pentru ceilalți utilizatori ai platformei.
Calendarul are trei posibilități de listare: Luna, Săptămâna și Ziua.

29
Utilizatorul poate adăuga informațiile personale în calendar. Pentru aceasta trebuie să se execute un
clic pe ziua din calendar, după care va fi listat formularul în care trebuie să introduceți data, ora și
titlul evenimentului.
5. Regulamente
În meniul principal al platformei veți găsi categoria Regulamente, în care sunt listate toate informațiile
publicate de către administratorii platformei, legate de funcționarea platformei, organizarea
evenimentelor, lărgirea ofertelor de școlire ș.a.m.d. Vă invităm să consultați la modul curent
informațiile publicate la această categorie.

30

31
6. Poșta
Modulul Poșta permite comunicarea între Dumneavoastră și administratorii Platformei. Transferul de
informații are loc în cadrul Platformei și a conturilor de poștă electronică aferente conturilor
utilizatorilor.
Mesajele sunt grupate în directoarele implicite - primite, trimise, copii de lucru și șterse. Există
posibilitatea de adăugare a propriilor directoare, pentru a lista mai eficient mesajele, executând clic
pe butonul
„+Director nou”.
Executarea unui clic pe denumirea directorului vă va permite listarea informațiilor din cadrul
acestuia. Executarea unui clic pe mesaj vă va permite listarea mesajului. Mesajele pot fi transferate și
din lista de mesaje a conținutului directorului, folosind butoanele din partea dreaptă și alegând
acțiunea din cadrul meniului cu listă de opțiuni.
Scrierea mesajelor
Pentru a trimite un mesaj către administrator, intrați în categoria Poștă, iar apoi în partea dreapta sus,
executați clic pe „+Mesaj nou”. Completați informațiile din formular, alegeți destinatarul prin
intermediul câmpului „Către”, introducând de exemplu numele administratorului, căruia doriți să îi
transmiteți mesajul - conturile care sunt sugestive vor fi filtrate. Apoi trebuie să alegeți prioritatea

32
mesajului și să introduceți subiectul și conținutul acestuia.
Administratorii platformei sunt:
Agata Lewandowska – Specialist pe probleme personale (contact pentru angajații MAGAZINELOR)
Katarzyna Nowak – Specialist pe probleme personale (contact pentru angajații HO și a Centrului
de Distribuție)
Mesajul astfel pregătit poate fi salvat în copiile de lucru pentru a fi trimis mai târziu sau trimis în timp real
folosind butonul „Trimite”.
Ștergerea mesajelor:
Intrând în secțiunea „Poștă”, marcați mesajul, pe care doriți să îl ștergeți, apoi din meniul „Acțiune” alegeți
butonul de ștergere.

33
Atenție: După ștergerea mesajului, acesta va fi mutat în directorul Șterse; dacă ați șters totul din
directorul Șterse nu mai există posibilitatea de recuperare a mesajului.

34
7. Ieșire
Când v-ați decis să terminați utilizarea platformei, apăsați pe modulul IEȘIRE. Se va deschide o fereastră
care va cere să confirmați ieșirea prin apăsarea butonului DA.



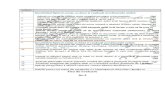
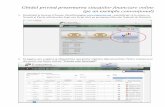


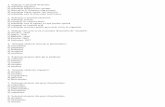
![Vara la preţuri mici - PEPCO · rochie damă, disponibilă în mărimile: 36-44 ... în care nu există greșeli de tipar, până la epui]area stocurilor maginile produselor sunt](https://static.fdocumente.com/doc/165x107/5e3ec21c14c59609255c256b/vara-la-preuri-mici-pepco-rochie-damf-disponibilf-n-mfrimile-36-44-.jpg)