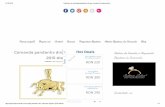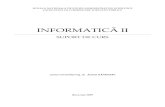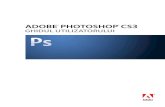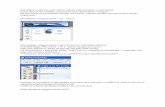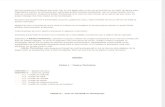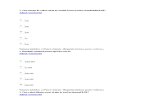Realizam la comanda pandantive din aur si argint din zodia taurului
Cum Realizam Un Fundal in Photoshop
-
Upload
diana-meiu -
Category
Documents
-
view
11 -
download
4
description
Transcript of Cum Realizam Un Fundal in Photoshop

Cum realizam un fundal in Photoshop
Fotografii care-si fac un studio fotografic, au nevoie, printre altele, de fundaluri de diferite culori. Fotografiind pe digital, exista posibilitatea de a realiza aceste fundaluri in Adobe Photoshop, in cativa pasi simpli.
1. Crearea unui nou fisier de imagine, cu dimensiuni adecvate fotografiei careia ii va fi atasat acest fundal, prin accesarea meniului File > New. Se ajusteaza dimensiunile si rezolutia in mod corespunzator.

2. Modificam culorile pentru prim-plan si fundal (foreground si respectiv background), in functie de preferinte si in armonie cu subiectul pentru care se realizeaza. Desi se pot alege orice culori, este preferabil ca fantezia sa fie bine strunita si sa alegem culori neutre, in nuante de maro, gri, albastru, oliv, etc. si care sa nu intre in competitie cu subiectul. Un clik pe culoarea de prim-plan ne permite modificarea culorii, similar si pentru culoarea de fundal.

3. Apelam filtrul "Clouds", pe calea: Filter > Render > Clouds.

4. Aspectul realizat prin acest filtru este poate prea uniform si prea regulat. Putem deforma rezultatul prin apelarea Edit > Transform > Distort.

5. Daca fundalul este, in continuare, prea "agitat" putem aplica un filtru de difuzie prin intermediul meniului: Filter > Blur > Gaussian blur. Intensitatea aplicarii filtrului o ajustam prin modificarea parametrului "Radius".
6. In fine, ajustam luminozitatea fundalului cu ajutorul Image > Adjustments > Levels

7. Deschidem acum imaginea de prim-plan, o copiem si o aplicam peste fundalul astfel creat. Urmeaza o ajustare finala a fundalului creat de noi, pentru armonizarea coloristica cu prim-planul, prin reapelarea meniului Image > Adjustments > Levels, dar acum vom recurge la modificari pe canale de culoare: Rosu, Verde sau Albastru.
8. Utilizarea filtrului "Clouds" este un exemplu. Puteti folosi si alte filtre disponibile in meniul Render. Mai mult chiar, putem adauga un nou strat si aplica doua filtre pe care sa le mixam... dupa gust.