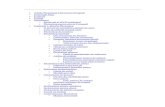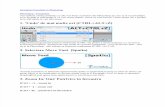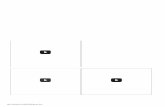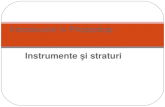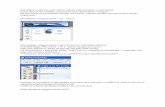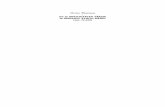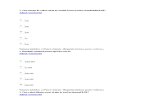Curs Photoshop
Transcript of Curs Photoshop

PROGRAMUL DE FORMARE PROFESIONALA- CALIFICARE- PENTRU OCUPATIA –
Tehnician operator procesare text / imagine
Adobe Photoshop
SUPORT DE CURS
BUCUREŞTI 2010

ELEMENTE ŞI OPERAŢII DE BAZĂ ÎN ADOBE PHOTOSHOP
Formate. Cel mai des utilizat format în Photoshop este cel nativ. Extensia sa este .psd (Photoshop document). Dezavantajul este că lucrând cu formatul nativ (.psd), alte aplicaţii ar putea avea probleme la deschiderea lui. Pentru a muta fişierele între aplicaţii, pentru a le tipări, a publica pe World Wide Web, trebuie să le salvaţi într-un format compatibil.
Există un nou format de fişiere în Photoshop CS, numit Large Document Format (.psb). Este destinat fişierelor foarte mari. Orice salvaţi ca fişier .psb va putea fi deschis numai în Photoshop CS. Puteţi activa şi dezactiva acest format în caseta de dialog Preferences / File Handling.
Iată cele mai frecvent folosite formate şi o scurtă descriere a utilizării lor. Bitmap (.bmp) Acesta este formatul grafic standard pentru Windows.GIF (.gif - Graphics Interchange Format) Este unul dintre cele trei formate utilizate
frecvent pentru publicarea pe web. Pentru că este un format comprimat, durează mai puţin timp transmiterea sa prin modem.
JPEG (.jpg - Joint Photographic Experts Croup) Este un alt format potrivit pentru publicarea pe web.
PDF(.pdf - Adobe Acrobat Portable Document) Este un sistem creat pentru documentele ce pot fi citite pe mai multe platforme.
PNG (.png- Portable Network Graphic) Este un format nou şi mai bun pentru grafică web, ce combină buna compresie GIF cu paleta de culori nelimitată din JPEG. Totuşi, programele mai vechi nu oferă suport pentru el.
TIFF (.tif - Tag Image File Format) Este utilizat şi de aplicaţiile de tehnoredactare, ca PageMaker şi QuarkXPress. Enhanced TIFF este un format similar, ce suportă salvarea straturilor.
EPS (.eps - Encapsulated PostScript) Este un alt format utilizat des pentru publicaţii. El utilizează limbajul de descriere al paginii PostScript şi poate fi folosit de Macintosh şi de PC.
Alegerea unui format. Atâta timp cât lucraţi la o imagine, salvaţi-o ca document Photoshop (.psd). Este logic, pentru că formatul nativ Photoshop poate salva straturi, în vreme ce alte formate necesită unirea straturilor în unul singur. După ce aţi unit straturile în unul singur, nu veţi mai putea să le despărţiţi din nou.
După ce terminaţi lucrul la imagine, puteţi salva documentul în formatele EPS sau TIFF, în funcţie de imprimanta pe care o aveţi, în cazul în care folosiţi imaginea pentru internet sau e-mail o puteţi salva JPG sau BMG.
Crearea unei imagini noi. Când doriţi să creaţi un fişier nou în Photoshop, mergeţi în meniu şi faceţi clic pe File/New. Imediat se deschide caseta de dialog New. Aici puteţi introduce un nume pentru identificare, în partea de sus a casetei. Următoarele secţiuni cuprind o scurtă descriere ajutătoare pentru crearea unui nou fişier.
2

Deschiderea fişierelor. Dacă un fişier are un format recunoscut de Photoshop executaţi dublu clic, nu numai pentru a-l deschide, ci şi pentru a lansa programul. (În cazul în care Photoshop este deja deschis, puteţi să executaţi dublu clic sau să folosiţi comanda File/Open.) Puteţi chiar să şi trageţi un fişier compatibil deasupra pictogramei Photoshop pentru a-l deschide.
Când deschideţi caseta de dialog, Photoshop va afişa toate fişierele care au formate pe care le poate deschide. Dacă executaţi clic pe Preview, Photoshop va afişa miniatura tuturor imaginilor care au aşa ceva. Pentru a crea previzualizări, selectaţi Preferences/Saving Files şi alegeţi Always Save Image Previews.
Utilizarea File Browser. Dacă aveţi puţine fişiere grafice şi dacă vă pricepeţi la păstrarea lucrurilor în ordine, găsirea documentului pe care îl căutaţi nu va fi foarte dificilă. Fişierele vor fi împrăştiate peste tot şi salvate cu numerele aparent aleatoare pe care le dă camera. Pentru a o deschide, selectaţi File/Browse.
Importarea unui fişier. Comanda Import (File/Import) va permite să deschideţi fişiere care au fost salvate în formate ce utilizează module plugin de importare. În mod normal, sunt imagini create cu scannerul sau camera digitală.
Salvarea. Prima oară când salvaţi o imagine, veţi vedea caseta de dialog Save as. Atribuiţi-i un nume şi selectaţi formatul necesar din meniul pop-up pentru a o salva. Apoi, executaţi clic pe Save sau apăsaţi tastele Ctrl+S pentru a salva fişierul.
În afară de comenzile Save şi Save As, Photoshop mai prezintă şi alte comenzi, ca Save a Copy. Această opţiune se găseşte în caseta de dialog Save - bifaţi As a Copy pentru a o utiliza. Save a Copy, la fel ca şi Save As, va permite să salvaţi fişierul cu un nume nou şi într-o nouă locaţie. Diferenţa este că, după ce folosiţi Save As, veţi lucra pe noul fişier.
Anularea şi reexecutarea acţiunilor. Paleta History (Meniu/Window) păstrează o listă a tuturor instrumentelor pe care le-aţi folosit şi a tuturor modificărilor pe care le-aţi făcut pană la un număr predeterminat, pe care îl puteţi stabili în meniul History Option.
3
Figura 1. Caseta New

4
Figura 2Paleta History
Figura 3.Caseta de instrumente

Există patru categorii în caseta de instrumente Photoshop:
1. Instrumente de selecţie2. Instrumente pentru pictură 3. Instrumente pentru text, contur şi forme4. Instrumente pentru vizualizare
I. 1. Instrumentele de selecţie. În partea de sus a casetei cu instrumente se află un grup numit instrumente de selecţie. Ele sunt folosite pentru a selecta o parte sau întreaga imagine. Aici există trei tipuri de instrumente de selecţie: Marquee, Lasso si Magic Wand. O zona selectată este indicată pe ecran printr-un chenar de selecţie ce clipeşte. Executaţi clic şi trageţi instrumentele Marquee sau Lasso peste partea imaginii pe care doriţi să o selectaţi.
Magic Wand selectează după culoare. Puteţi seta gradul de similaritate necesar, apoi este de ajuns să executaţi clic pentru a selecta toţi pixelii de acea culoare sau numai pe cei adiacenţi care se potrivesc. Ultimul instrument din set este Move. După ce aţi făcut o selecţie, utilizaţi Move pentru a muta zona selectată în alt loc al imaginii.
Instrumentele Marquee, atât Rectagular Marquee, cât şi Elliptical Marquee, se găsesc în colţul din stânga sus al casetei de instrumente. Pentru a selecta Rectangular Marquee, executaţi clic pe el sau folosiţi tasta M. Pentru a selecta Elliptical Marquee executaţi clic şi ţineţi apăsat butonul mouse-ului pe Rectangular Marquee. Când apare meniul pop-up, alegeţi Elliptical Marquee. Aceeaşi metodă este utilizată şi pentru a selecta Single Row şi Single Column Marquee.
5
Instrumente Marquee
Instrumente Lasso
Instrumentul Crop
Healing Brush/Patch/Color ReplacementInstrumente Rubber Stamp
Instrumente Eraser
Blur/Sharpen/Smudge
Instrumente Path Selection
Instrumente Path
Instrumente Notes
Instrumentul Hand
Culoarea de prim plan
Culorile implicite
Modul Standard
Culoarea la Image Ready
Instrumentul Move
Magic Wand
Instrumentul Slice
Paintbruh/Pencil Pensulele HistoryPaint Bucket/Gradinet
Dodge/Burn/Saturate
Instrumente Type
Instrumente Shape/Line
Color Select
Zoom
Inversarea culorilor
Culoarea de fundal
Modul Quick Mask
Moduri de ecran

Presupunând ca aţi selectat Rectagular Marquee, puteţi să utilizaţi şi Shift+M pentru a comuta între cele două. Elliptical Marquee funcţionează la fel ca şi Rectagular Marquee. Pictograma se va schimba în mod corespunzător în bara Tool Options. Daca apăsaţi şi ţineţi apăsata tasta Shift după ce aţi făcut prima selecţie şi înainte să executaţi clic din nou, puteţi să faceţi selecţii suplimentare. Ţineţi apăsată tasta Shift în tot acest timp. (Veţi vedea un semn plus sub cursorul în forma de cruce.) Acolo unde ariile de selecţie se suprapun, ele se vor combina într-o zonă mai mare de selecţie.
Pentru a desena un pătrat sau un cerc, alegeţi Fixed Aspect Ratio din meniul pop-up Style aflat în bara Tool Options şi introduceţi 1 şi 1 în câmpurile pentru lăţime şi înălţime, sau ţineţi apăsată tasta Shift în timp ce trasaţi forma respectivă. Utilizaţi Fixed Size pentru a face secţiuni multiple de aceleaşi dimensiuni. Pentru a deselecta o zona din interiorul altei zone, apăsaţi tasta Alt în timp ce trasaţi forma interioară. (Veţi vedea un semn minus sub cursorul cruce.) Marcajele subţiri orizontale (Single Row) şi verticale (Single Column) selectează un singur rând de pixeli, orizontal sau vertical. Ele sunt adesea folositoare pentru curăţarea marginilor unui obiect.
În cazul selecţiilor, trebuie să reţineţi ca numai zona ce se află în interiorul marcajului poate fi editată. Ea este singura zonă activa a zonei canvas. Astfel, după ce aţi făcut o selecţie, îi puteţi aduce orice modificări doriţi, dar, înainte să treceţi mai departe, selecţia trebuie închisă, sau deselectată, executând clic în afara zonei de selecţie cu unul dintre instrumentele de marcaj sau apăsând Ctrl+D. Dacă nu veţi proceda astfel, nu veţi putea edita decât în interiorul selecţiei. Puteţi chiar utiliza selecţia pentru a şterge o porţiune din imagine. Dacă aţi umplut pagina cu o culoare sau cu o imagine şi aţi selectat o porţiune din ea, va fi uşor să îndepărtaţi bucata selectată apăsând tasta Delete/Backspace.
Selectarea imaginilor cu instrumentul Lasso. La fel ca şi în cazul instrumentelor Marquee, şi aici puteţi adăuga selecţii ţinând apăsată tasta Shift şi selectând părţi suplimentare ale obiectului.
Pentru a crea o selecţie cu instrumentul Lasso, urmaţi paşii:
Selectaţi instrumentul Lasso din caseta de instrumente sau apăsaţi tasta tasta L.Executaţi clic, apoi trageţi cu grija instrumentul Lasso în jurul bucăţii de imagine pe care doriţi să o selectaţi.Când sunteţi aproape de a termina selecţia, puteţi elibera butonul mouse-ului. Cele două capete ale marcajului selecţie pe care l-aţi desenat în jurul formei se vor uni automat, completând marcajul. Dacă eliberaţi butonul mouse-ului înainte să fi trasat întregul contur, cele două capete tot se vor uni, chiar dacă aceasta ar duce la trasarea unei linii prin centrul obiectului. Dacă se întâmplă aşa, apăsaţi tasta Shift şi utilizaţi din nou instrumentul Lasso pentru a termina marcajul.
6

Instrumentul Polygonal Lasso se comportă aproximativ la fel ca şi lasso-ul normal. Diferenţa este că el creează selecţii neregulate formate din linii drepte. Este mai uşor de folosit pentru selecţii detaliate, pentru ca poate fi controlat mai uşor. În loc să trasaţi o linie de marcaj, aşa cum faceţi cu lasso-ul normal, puteţi executa clic pe instrumentul Polygonal Lasso pentru a plasa puncte, iar Photoshop va trasa linii drepte de marcaj intre ele. Puteţi plasa oricâte puncte sunt necesare, oricât de aproape sau de departe.
7
Figura 4.Instrumentul
Lasso
Figura 5.Selecţia realizată
cu instrumentul Lasso

Figura 6.
Instrumentul Polygonal Lasso
Pentru a utiliza instrumentul Polygonal Lasso, executaţii următoarele operaţii paşii:
Faceţi clic pe instrumentul Lasso şi ţineţi apăsat butonul până apare meniul pop-up.Selectaţi instrumentul Polygonal Lasso. Executaţi un clic pe zona canvas. Acum mişcaţi mouse-ul. Observaţi că linia urmează lasso-ul poligonal oriunde îl mutaţi.Executaţi clic încă o dată. Astfel, va fi desenată prima linie şi va fi setat alt punct din care puteţi să trasaţi. Plasaţi încă o linie şi executaţi clic din nou. Acum, cu cele două linii trasate, aveţi două opţiuni. Puteţi continua să selectaţi în imagine sau să executaţi dublu clic. Selectarea se va încheia automat. Atunci când cursorul se apropie de punctul de pornire, veţi observa un mic cerc ataşat cursorului. Este semnalul că, dacă executaţi clic, selectarea va fi completă.Executaţi clic pentru a încheia selectarea.
Magnetic Lasso este unul dintre instrumentele mele cele mai utilizate în cazul selecţiilor. În timp ce îl trageţi în jurul unei forme cu un contur bine definit în limite rezonabile, el se va lipi de marginea acesteia, pentru că foloseşte diferentele de contrast pentru a găsi marginile, lasso-ul magnetic este cel mai eficient în cazul obiectelor neregulate, care ies în evidenta faţă de fundal. Puteţi utiliza bara Tool Options pentru a seta parametrii. Detection se referă la distanţa faţă de margine pe care trebuie să o aveţi pentru ca lasso-ul sa o recunoască. Edge contrast (contrastul marginilor) determină gradul în care trebuie să difere pixelii ca strălucire pentru ca lasso-ul să îi recunoască. Frequency (frecvenţa) determină cât de des îşi setează lasso-ul punctele de ancorare (anchor point).
8

Magic Wand este un tip diferit de instrument de selecţie. Magic Wand selectează pixelii într-un mod diferit, pe baza culorilor. Aceasta vă permite să ştergeţi anumite obiecte. Este posibil să fie nevoie să combinaţi mai multe selecţii, ţinând apăsată tasta Shift, pentru a selecta întregul obiect.
Ca şi în cazul instrumentelor prezentate anterior, Magic Wand poate crea şi combina selecţii dacă apăsaţi tasta Shift în timp ce executaţi clic pe zonele de selectat.
Magic Wand selectează pixelii adiacenţi pe baza similarităţii culorilor. Toleranţa sa poate fi setată din bara Tool Options. În acest caz, toleranţa se referă la sensibilitatea, diferentele, dintre culori.
Regula este simplă: cu cât este mai scăzută toleranţa, cu atât Magic Wand tolerează mai puţin diferenţele dintre culori. Astfel, de exemplu, dacă setaţi o toleranţă mare (valorile posibile sunt între 0 şi 255), vor fi selectate toate variaţiile de culori ale celei pe care aţi selectat-o iniţial.
Setările din bara Tool Options vă permit să selectaţi orice din imagine ce se potriveşte culorii selectate sau să selectaţi numai pixelii învecinaţi. Dacă, de exemplu, aveţi o imagine cu un fundal, iar setarea toleranţei este mare, veţi selecta bucăţi mari din acel fundal, câte se potrivesc nivelului de toleranţă. Daca bifaţi Contiguous în bara Tool Options, veţi selecta numai anumite părţi ale fondului pe care executaţi clic, ce sunt în nivelul de toleranta şi ai căror pixeli se ating unul pe celălalt.
9
Figura 7.Instrumentul Magic
Wand

Magic Wand este cel mai bine utilizat pentru selectarea obiectelor care au o singura culoare. Este ideal pentru cazurile în care doriţi să selectaţi cerul dintr-un peisaj.
MENIUL DE SELECŢIE
Select All nu face altceva decât sa traseze un marcaj de selecţie in jurul întregii zone canvas. Deselect înlătură marcajul de selecţie din imagine. Reselect reface selecţia dacă, din greşeală, aţi deselectat ceva. Inverse va permite să selectaţi totul în afara de un obiect, selectând obiectul respectiv, apoi inversând selecţia (ctrl Shift I).
Feather vă permite sa selectaţi obiecte cu margini mai puţin conturate, zimţate, spre deosebire de cele cu margini continue. Este foarte folositoare atunci când doriţi să copiaţi un obiect dintr-o imagine în alta, pentru ca adaugă o margine uşor difuză, care ajuta obiectul să se integreze. Puteţi utiliza caseta de dialog Feather Selection pentru a determina mărimea, în pixeli, ce va fi aplicată.
10
Figura 8.Setarea
toleranţei
Figura 9.Caseta de
dialog Feather Selection

MODIFICAREA SELECŢIILOR
Submeniul Select/Modify vă oferă accesul la câteva alte opţiuni de lucru specifice selecţiilor. Border schimba zona selectată, astfel încât, în loc sa fie selectat întregul obiect, este selectată numai marginea sa. Puteţi seta lăţimea conturului în caseta sa de dialog. Smooth este folositor atunci când aţi făcut o selecţie lasso şi aţi avut o mare precizie. Ele netezesc neregularităţile din linia de marcaj cu numărul de pixeli pe care îl specificaţi. Expand şi Contract fac ca selecţia să se mărească sau să se micşoreze cu numărul de pixeli specificat în caseta de dialog.
SELECTAREA ZONELOR MARIDeseori, este necesar să selectaţi o porţiune mai mare dintr-o imagine, de exemplu,
cerul, pentru a-i modifica luminozitatea sau pentru a-i aduce orice altă schimbare fără a afecta restul imaginii.
Executaţi clic cu Magic Wand pe o zonă cu o coloare uniformă.Ţineţi apăsată tasta Shift şi selectaţi alte zone de cer şi nori, până când selecţia este completă.Priviţi cu atenţie zonele selectate. Dacă aţi selectat bucăţi de albastru sau alb ce nu fac parte din cer, comutaţi pe instrumentul Lasso şi ţineţi apăsată tasta Alt cât timp desenaţi linii în jurul zonelor pe care le doriţi deselectate. Puteţi trece la modificarea culorii cerului dacă executaţi clic pe Delete pentru a-l şterge sau sa faceţi orice altă modificare doriţi.
11
Figura 10.Caseta de
dialog Modify

I.2. Instrumente pentru pictură. În setul instrumentelor pentru pictura se afla Brush, Pencil şi Rubber Stamp. Pentru
Pencil şi Brush puteţi schimbă lăţimea şi unghiul. Instrumentele Pencil şi Brush împart acelaşi spaţiu în caseta de instrumente. Există un buton în bara Tool Options care transformă pensula în vopsea-spray şi un cursor ce va permite să reglaţi densitatea vopselei, ca la spray-urile reale cu vopsea. Rubber Stamp alege şi copiază o porţiune din fundal şi o lipeşte acolo unde executaţi clic. Exista şi diferite tipuri de radiere, care şterg parţi din imagine. Puteţi utiliza Block Eraser sau să ştergeţi cu orice forma de pensula. Există două tipuri de radiere cu scopuri speciale: Background şi Magic. Le puteţi folosi pentru a şterge un fundal sau o culoare selectată.
Din setul de instrumente pentru pictura fac parte şi trei instrumente speciale pentru retuşare: Healing Brush (care arata ca un bandaj), Patch (petec) şi Color Replacement. Healing Brush este mai bun decât Clone Stamp pentru retuşarea zonelor mici ale unei imagini, pentru că lucrează în punctul, încreţitură sau zgârietură pe care doriţi să o îndepărtaţi, fără să afecteze zonele învecinate. Patch acoperă o porţiune mai largă şi se îmbină uşor cu fundalul. Color Replacement schimbă o singura culoare cu alta. Este foarte folositor pentru sarcini ca reglarea culorii ochilor. History Brush este un instrument foarte folositor care, în combinaţie cu paleta History, va oferă posibilitatea de a selecta oricâte operaţii Undo sau Redo ale modificărilor sau ale utilizării pensulei pe care le-aţi efectuat. Art History Brush imita diferite stiluri de pictura. Instrumentul Gradient va permite să creaţi fundaluri ce trec de la o culoare la alta sau chiar prin tot spectrul curcubeului. Paint Bucket, care se afla în acelaşi loc cu Gradient, “toarnă" vopsea (culoare de fundal) în zona pe care o alegeţi. Exista şi instrumente ce mişcă, înceţoşează şi schimba intensitatea unei imagini. Acestea sunt Blur/Sharpen/Smudge şi Dodge /Burn/Sponge. A doua şi a treia opţiune din fiecare set se găsesc în meniuri pop-up.
I.3. Instrumente pentru cale, text şi forme. Aceste instrumente folosesc la diferite lucruri. Litera T reprezintă instrumentul
Type, care va ajută să adăugaţi text în imagine. Instrumentele Path, reprezentate printr-o pictograma stilou, desenează contururi, ceea ce va permite să desenaţi o linie sau o formă. După ce aţi desenat o linie sau o formă, puteţi utiliza instrumentele de selecţie pentru a alege o porţiune a conturului şi pentru a o remodela. Instrumentele Path pot fi utilizate atât ca instrumente de selecţie, cât şi ca instrumente pentru imagine.
Instrumentele Shape pot desena atât forme pline, cât şi goale, ca dreptunghiuri, elipse, poligoane şi forme personalizate. Instrumentul Line face parte tot din acest set. El desenează o linie dreaptă care, atunci când ţineţi apăsată tasta Shift, poate fi adusă la 45 sau 90 de grade.
12

Notele pot fi făcute cu ajutorul instrumentului Note chiar pe zona canvas sau în zonele adiacente, ele sunt invizibile când printaţi imaginea.
I.4. Instrumente pentru vizualizare .Exista două instrumente de vizualizare: Hand şi Zoom. Instrumentul Zoom este
simbolizat de o lupă, iar Hand de o mână. Zoom va permite să măriţi o porţiune a imaginii executând clic pe simbolul său, apoi pe zona canvas, sau sa micşoraţi imaginea ţinând apăsată tasta Alt sau când executaţi clic. Puteţi, de asemenea, să executaţi clic şi să trageţi instrumentul Zoom pentru a mări o anumită porţiune a imaginii. Când măriţi imaginea, ea este, în general, prea mare pentru a putea fi văzută toată deodată. Hand mişca imaginea în interiorul ferestrei şi este foarte folositoare după ce aţi utilizat Zoom pentru a o mări. Folosiţi Hand pentru a aduce acea parte a imaginii pe care vreţi să o vedeţi sau la care doriţi să lucraţi într-un loc mai convenabil. Puteţi să o utilizaţi ai la mutarea obiectelor sau textului. În aceasta categorie putem include şi instrumentele Eyedropper, Color Sampler şi Measure Eyedropper alege culoarea pe care executaţi clic şi o face activă, astfel încât să puteţi desena cu ea. Color Sampler plasează un punct de referinţă pe ecran când executaţi clic şi pune toate informaţiile despre acel punct în paleta Info. Puteţi păstra informaţii despre maxim patru mostre de culoare simultan. Instrumentul Measure poate fi utilizat pentru a măsura dimensiunile şi unghiurile dintr-o imagine. Executaţi clic şi trageţi o linie între două puncte pentru a măsura distanţa dintre ele, afişată în fereastra Info. Pentru a măsura un unghi trebuie să creaţi mai întâi o Iinie de măsură. Plasaţi apoi cursorul mouse-ului la unul dintre capetele sale. Ţineţi apăsată tasta Alt în timp ce trageţi mouse-ul de la capătul primei linii în direcţia unghiului.
Scurtături pentru instrumente. Fiecare dintre aceste instrumente poale fi selectat executând clic pe pictogramă sa din caseta de instrumente, dar Photoshop va oferă încă o posibilitate, mai simplă, de a le accesa în loc să executaţi clic pe instrumentele pe care doriţi să le utilizaţi, puteţi apăsa o singură tasta pentru a Ie selecta. Pentru a trece prin instrumentele disponibile în cazul meniurilor pop-up, apăsaţi tasta Shift şi litera respectiva până ajungeţi la instrumentul dorit. Tabelul următor prezintă o lista a instrumentelor şi scurtăturile lor.
Instrumentele şi scurtăturile către ele
Instrumentul Scurtătura Instrumentul Scurtătura
Marquee M Move V
13
Figura 11.Instrumentele Shape

Lasso L Magic Wand W
Crop C Slice/Slice Select K
Healing Brush/Patch J Brush/Pencil B
Clone Stamp S History/Art History Brush Y
Erasers E Gradi G
Blur/Sharpen/Smudge R Dodge/Burn/Sponge 0 -t■-Path/Direct Selection A Type ■\.TPen P Shape U
Notepad N Eyedropper/Measure I
Hand H Zoom Z
Switch Colors X Default Colors D
Background
Foreground Colors
Tăierea şi copierea Comenzile sunt simple: Cut, Copy si Paste pe care le găsiţi în meniul Edit. Tăierea şi
copierea vă permit să împrumutaţi porţiuni dintr-o imagine într-alta. Măriţi mult imaginea, apoi, trebuie doar să utilizaţi comanda Copy (Edit/Copy), Ctrl+C pentru obiectul selectat în clipboard.
Decuparea (cropping) este termenul ce reprezintă tăierea parţilor nedorite dintr-o imagine. Atunci când trasaţi un chenar de decupare peste o parte a imaginii pe care doriţi să o păstraţi, executaţi clic pe Shield din bara Tool Options pentru a întuneca restul ecranului, astfel încât să vedeţi mai uşor ce se întâmplă. Desigur, puteţi decupa şi prin crearea unei selecţii cu un marcaj dreptunghiular, apoi utilizând comanda Image/ Crop pentru a o tăia.
Pentru a decupa o imagine, executaţii următoarele operaţii:Selectaţi instrumentul Crop din caseta de instrumente sau apăsaţi tasta C. Trageţi cu
14
Figura 12.Instrumentul Crop

mouse-ul deasupra imaginii (ţinând butonul apăsat).Folosiţi mânerele din caseta de decupare pentru a ajusta selecţia. Zonele din afara casetei vor fi mai închise la culoare, ca sa vedeţi ce va fi îndepărtat.După ce aţi plasat caseta de decupare acolo unde doriţi, executaţi dublu clic în interiorul său pentru a şterge zona din afara casetei.
Puteţi folosi instrumentul de decupare din Photoshop chiar pentru a corecta perspectiva. Marcaţi căsuţa Perspective din bara Tool Options. Mai întâi, trasaţi un ghidaj de la rigla din stânga pentru a vedea ce nu este drept şi ar trebui să fie. Apăsaţi Ctrl+R pentru a activa riglele. Trageţi instrumentul Crop peste imaginea care are nevoie de o ajustare de perspective. După ce aţi desenat chenarul de decupare, executaţi clic pentru a selecta căsuţa Perspective, apoi executaţi clic pe unul dintre colţurile chenarului şi trageţi-l până când o margine a ferestrei este paralelă cu marginea imaginii. Repetaţi procedeul cu cealaltă parte.
Executaţi clic pe Accept pentru a aplica modificările făcute sau executaţi dublu clic in interiorul chenarului de decupare.
Dacă decupaţi prea mult dintr-o imagine, nu veţi mai putea reveni. În acest caz apelaţi la paleta History şi executaţi clic pe pasul dinaintea decupării. Puteţi folosi şi File/Revert pentru a reveni la ultima versiune salvată a imaginii. Atâta timp cât nu închideţi fişierul, puteţi să decupaţi cat doriţi şi sa utilizaţi paleta History pentru a reveni.
MENIURI
Meniurile din partea de sus a ecranului conţin comenzi care va permit să deschideţi şi să manipulaţi fişiere. Ele se pot accesa la fel ca oricare alte meniuri, executând clic pe ele pentru a le deschide şi alegând comanda dorita din listă. Acolo unde vedeţi o săgeata sau puncte de suspensie în partea dreapta a comenzii, ele indică prezenţa unui submeniu, în cazul unei săgeţi, sau a unei casete de dialog.
Meniurile File si Edit. Primele două meniuri sunt File şi Edit. Meniul File va permite să lucraţi cu fişiere: deschidere, închidere, salvare, importare şi exportare, tipărire şi, bineînţeles, ieşirea din program.
File Browser a fost îmbunătăţit considerabil în această versiune. Acum puteţi să vedeţi toate datele despre fotografia sau imaginea scanată în timp ce o previzualizaţi şi să adăugaţi propriile cuvinte cheie pentru a ajuta browserul să localizeze şi să vă deschidă fişierele. Când deschideţi File Browser, puteţi căuta în oricare dintre folderele de imagini, selectându-le.
După ce aţi găsit un folder, toate imaginile sale vor apărea ca părţi într-un tabel sortat. Pentru a deschide o imagine, este de ajuns să executaţi dublu clic pe ea. Veţi vedea, de asemenea, toate informaţiile disponibile despre imagine, mărimea sa, modul de culoare etc.
Meniul Edit include toate comenzile de editare cu care sunteţi familiarizat din alte aplicaţii: Cut, Copy, Paste, Clear şi cea mai importantă - Undo. El conţine şi instrumentele Transform pentru a scala, a distorsiona, a mişca şi a roti porţiunile selectate.
Meniurile cu care e posibil sa nu fiţi familiarizaţi sunt : Image, Layer, Select, Filter, View, Window.
Meniul Image are câteva submeniuri. Primul dintre ele, Mode, permite selectarea
15

modului de culoare în care lucraţi. De cele mai multe ori, veţi lucra în modul RGB pentru că este cel utilizat de monitoare. Al doilea submeniu, Adjustments, este cel pe care îl veţi folosi, probabil, la fiecare fotografie la care veţi lucra. Este o sursa pentru tot felul de ajustări de culoare, de la nivelul automat şi corecţii de culoare până la modificarea contrastului.
Meniul Image conţine, de asemenea, instrumentele pe care le-aţi văzut deja pentru mărirea unei imagini sau a zonei canvas pe care se afla, plus unele adiţionale pentru inversarea culorilor şi chiar pentru corectarea culorilor sau a saturaţiei, de exemplu.
Meniul Layer cu siguranţa, cea mai puternică facilitate din Photoshop este posibilitatea de a lucra pe straturi. Aceasta va permite sa combinaţi imagini, sa creaţi colaje şi sa faceţi corecturi fără să va temeţi ca veţi strica originalul. Fiecare strat este complet separat de celelalte.
Puteţi picta pe un strat, îi puteţi schimba opacitatea sau orice altceva doriţi, fără să deranjaţi fundalul sau oricare alte parţi ale imaginii aflate pe alte straturi.
Meniul Layers deschide casete de dialog pentru a crea noi straturi. De asemenea, conţine şi multe comenzi pentru combinarea şi lucrul cu straturi, aplicarea efectelor de straturi, a stilurilor şi a ajustărilor de culoare.
Meniul Select. Meniul Select lucrează cu instrumentele, pentru a vă permite să modificaţi zonele pe care le-aţi selectat. Puteţi mări sau micşora zonele selectate cu oricâţi pixeli doriţi sau să puteţi netezi marginile, astfel încât să pară ca se estompează în fundalul pe care le-aţi copiat.
Meniul Filter. Filtrele sunt instrumentele care fac programul Photoshop distractiv. Meniul Filter are peste 10 categorii de filtre: unele înceţoşează sau clarifică imaginea, altele o distorsionează, iar altele o transformă în pictură, în desen colorat sau în sculptură luminată de neon.
Meniul View. Ca şi instrumentul Zoom, meniul View conţine comenzi ce permit mărirea sau micşorarea imaginii. El conţine şi comenzi referitoare la rigle, ghidaje şi grile, ce va permit să măsuraţi şi si poziţionaţi cu precizie obiectele în zona de lucru.
Comanda Show deschide un submeniu ce oferă accesul la grile, ghidaje, note şi decupaje. Puteţi seta riglele pentru a măsura în pixeli, inch, centimetri, puncte, picas sau după procentaj. Alegeţi unitatea de măsură cu care sunteţi cel mai fami liarizat. Setarea este făcută într-o caseta de dialog Preferences; deschideţi caseta de dialog prin comanda Edit/Preferences/Units & Rulers. Unitatea de măsură selectată în Units & Rulers determină, de asemenea, unitatea de măsură pentru caseta de dialog New .
Comanda Show Grid, ce poate fi găsită şi în meniul View (View/Show/Grid), plasează peste imaginea dumneavoastră o întreagă reţea de ghidaje, asemănătoare celei de pe hârtia milimetrică. Comenzile Snap To fac mai uşoară poziţionarea unui element, de exemplu un bloc de text. Atunci când plasaţi un element lângă ea, linia va atrage acel element exact pe ea.
Meniul Window. Multe dintre comenzile Photoshop pot fi accesate în mai multe feluri. Cel mai simplu este, în general, să utilizaţi paletele. Paletele Photoshop oferă informaţii despre imaginea dumneavoastră, respectiv pentru controlul paragrafului şi al
16

caracterelor pentru instrumentul Type. Paletele conţin opţiuni pentru multe dintre instrumente, o varietate de dimensiuni şi
forme de pensule, culori, ca şi accesul la Layers, Paths şi Channels. De asemenea, există palete Actions şi History, ce va ajută să lucraţi mai eficient,
să vedeţi ce aţi făcut şi, eventual, să reveniţi la fazele anterioare, când este cazul. Meniul Window ascunde sau afişează aceste palete. Dacă există palete de care nu aveţi nevoie, de exemplu Actions, închideţi-le ca ecranul sa fie mai puţin încărcat.
Meniul Help. Ultimul meniu este Help, care oferă accesul la baza de date, uşor de înţeles, de ajutor din Photoshop.
TOT CE TREBUIE SĂ ŞTIŢI DESPRE CĂI
Imediat după ce deselectaţi selecţiile marcajul de selecţ ie dispare. Singurele metode de a selecta din nou ceva sunt să utilizaţi instrumentele potrivite (Marquee, Lasso şi/sau Magic Wand) şi sa creaţi selecţia încă o dată, să utilizaţi comanda Select/Reselect sau să folosiţi paleta History şi sa reveniţi la ultimul instrument de selecţie utilizat, dar veţi pierde orice modificări făcute asupra selecţiei.
Căile rezolvă această problemă. Utilizând căile, puteţi crea şi salva diferite selecţii pentru o utilizare ulterioară, asemănător cu salvarea măştilor. Căile sunt salvate în interiorul fişierului Photoshop, în acelaşi mod ca şi straturile. Deoarece căile sunt definite prin vectori, nu prin pixeli, nu aveţi restricţii privind formele pe care le puteţi trasa cu marcajele.
Puteţi crea forme foarte precise şi curbe foarte fine cu instrumentele Pen. Apoi, puteţi să le utilizaţi ca selecţii sau să le umpleţi cu culoare, ca pe obiectele sau liniile din
17

imagine. Photoshop conţine un set complet de instrumente Path Shape. Ele pot desena dreptunghiuri, dreptunghiuri rotunjite la colturi, elipse, poligoane şi linii drepte. Au un set predefinit de 250 de forme, cuprinzând stele, săgeţi, siluete etc.
Crearea căilor. Exista trei posibilităţi pe care va puteţi îndrepta atunci când doriţi să creaţi o cale. 1. crearea unei căi direct din selecţia pe care aţi făcut-o deja; 2. crearea unei căi de la zero, utilizând instrumentele Pen şi desenând-o cu mâna; 3. crearea unei căi folosind instrumentele Shape.
Căile din selecţii. În funcţie de imaginea pe care o aveţi la dispoziţie, simpla creare a unei selecţii şi conversia ei în cale poate fi cea mai rapidă şi simplă metodă.
Figura 13 prezintă o imagine test. Vom selecta obiectul şi vom crea ceea ce se numeşte o cale de tăiere, tăindu-i din fundal.
Selecţia poate fi făcută cu mai multe instrumente. În această imagine, vom utiliza o combinaţie de Elliptical Marquee şi Pygonal Lasso. Alte obiecte pot fi selectate mai uşor cu Magic Wand şi apoi inversând selecţia. Puteţi chiar avea nevoie să combinaţi rezultatele câtorva instrumente de selecţie pentru a cuprinde totul. Ţineţi apăsată a Shift pentru a asocia selecţiile.
1. Asiguraţi-vă că paleta Paths este vizibila (Window/ Paths).2. Alegeţi Make Work Path din meniul pop-up din partea dreapta sus a paletei
Paths 3. Singura opţiune ce poate fi setată în caseta de dialog Make Work Path este
Tolerance care arată cât de aproape va urmări Photoshop linia selecţiei în crearea căii. Cu cât toleranţa este mai mică, cu atât mai exactă va fi calea.
4. Observaţi cum apare calea în paleta. Photoshop a denumit-o Work Path (cale de lucru). Puteţi redenumi calea executând dublu clic pe ea în paleta Paths. În caseta de
18
Figura 13.Selecţia poate fi
realizată cu oricare din instrumentele de
selectie

dialog Save Path ce apare, tastaţi noul nume al căii şi executaţi clic pe OK.
Căile şi instrumentul Pen. Instrumentul Magnetic Pen (disponibil din meniul pop-up al instrumentului Pen)
simplifică desenarea conturului obiectelor complexe. Instrumentul Freeform Pen va oferă posibilitatea să desenaţi orice linie doriţi - dreaptă, curbă sau neregulată - şi să o transformaţi într-o cale. O curba Bezier este definită prin trei puncte: unul pe curbă şi două în afara ei, la capetele manerelor pe care le puteţi folosi pentru a-i modifica unghiul şi direcţia.
1. Mai întâi, creaţi un document Photoshop nou, destul de mare pentru a va putea mişca liber prin el. Mărimea predefinită din Photoshop (7x5 inch) este bună, iar un fundal alb este potrivit.
2. Selectaţi instrumentul Pen (arată ca peniţa unui stilou). De asemenea, asiguraţi-vă ca paleta Paths este vizibilă.
3. În bara Options, executaţi clic pe butonul de cale (cel din mijloc în primul grup de trei).
4. Executaţi clic pe undeva lângă marginea din stânga a paginii. Este locul în care începe calea. (Observaţi ca Photoshop creează imediat o cale, numită Work Path, în paleta Paths. Această cale poate fi redenumită.
5. Pentru a desena o linie dreaptă, mutaţi cursorul şi executaţi clic în alta parte (nu ţineţi butonul mouse-ului apăsat!). Tocmai aţi creat un punct de colt, ceea ce înseamnă ca Photoshop va conecta cele două puncte printr-o linie dreapta.
6. Pentru a continua calea (dar acum cu o linie curbă), mutaţi cursorul în partea de jos a mijlocului ferestrei, apoi executaţi clic şi trageţi spre stânga. Veţi vedea imediat cum apare o curba ce se modifică în timp ce trageţi mouse-ul. Tocmai aţi creat un punct neted, ceea ce înseamnă ca Photoshop va crea o curbă netedă acolo unde se întâlnesc cele două segmente de linie curbă.
19
Figura 14.Make Selection

7. Pentru ca acest proces să fie mai clar, desenaţi o alta curbă. Mutaţi cursorul într-un loc de deasupra şi în dreapta celui de-al doilea punct; executaţi clic şi trageţi un pic spre dreapta-jos. Aţi mai creat un punct neted şi o curbă .
Puncte netede. După cum aţi văzut în primul exemplu al instrumentului Pen, comportamentul
punctelor netede este ceva mai complicat şi ia mai mult timp pentru familiarizare. Un punct neted va încerca întotdeauna să creeze, pe cât posibil, o curbă netedă între două linii ce se întâlnesc.
Crearea unei curbe ascuţite. Există şi un tip de curbă mai puţin netedă, pe care o puteţi crea când este necesar. Ea
se numeşte curba ascuţită (sharp curve). Arată ca o pereche de arce, ca jumătatea superioară a unei inimi sau ca un pescăruş stilizat, iar paşii următori va vor arăta cum să o creaţi:
1. Într-un document Photoshop nou, creaţi o cale cu un punct iniţial.2. Creaţi o curba netedă. În mod normal, trăgând mouse-ul după ce aţi executaţi
clic pentru a seta punctul, obţinând o curbă.
20
Figura 15.Salvarea Path-ului

Mutaţi pointerul exact deasupra punctului neted pe care tocmai l-aţi creat. Ţineţi apăsată tasta Alt. În timp ce executaţi clic şi trageţi mouse-ul în direcţia în care doriţi să apară nouă curbă. Eliberaţi tasta şi butonul mouse-ului.
Crearea unei curbe ascuţite Linia cea mai din dreaptă este ceea ce tocmai aţi creat utilizând tasta Alt sau Option.
Ea va deveni un maner pentru prima curbă.Mutaţi cursorul unde doriţi să se termine linia; apoi, executaţi clic şi trageţi în direcţia
opusă celei în care aţi tras la pasul 3. Linia se va desena singură de unde s-a terminat primul arc până unde aţi plasat punctul de sfârşit. În timp ce trageţi, linia se va extinde în sus. Dacă nu aţi reuşit să o faceţi să arate aşa cum vă doriţi, utilizaţi manerele pentru a-i modifica forma.
Previzualizarea căilorCând creaţi aceste puncte şi linii, există o opţiune de previzualizare care poate fi foarte
folositoare. Uitaţi-vă în bara Tool Options. Exista o opţiune numită Rubber Band, pe care o puteţi accesa selectând Pen şi executând clic pe săgeata în jos de lângă setul de pictograme ale instrumentelor. Activarea ei va permite să previzualizaţi liniile drepte şi liniile curbe înainte de a executa clic pentru a le crea. Testaţi-o pentru a vedea cum funcţionează. Uitându-vă şi la alte optimi. Fiecare instrument şi forma din set are setări diferite prin acea săgeată.
Încheierea unei căiPentru a încheia o cale, aveţi două opţiuni: să închideţi calea conectând punctul final
cu cel iniţial sau să lăsaţi calea deschisă. O cale închisă înseamnă ca aţi creat o buclă, astfel încât calea finală nu va avea început sau sfârşit. Pentru a închide o cale, urmaţi paşii:
1. Creaţi calea, utilizând oricâte puncte aveţi nevoie.2. După ultimul punct, mutaţi cursorul astfel încât să apăra deasupra punctului
iniţial. Veţi vedea un mic cere lângă pointerul Pen.3. Executaţi clic pe pentru a crea ultimul punct de colţ sau executaţi clic şi trageţi
pentru a crea ultima curbă.O cale deschisă are un început şi un sfârşit. Pentru a încheia o cale pe care doriţi să o
lăsaţi deschisă, urmaţi paşii:1. Creaţi o cale utilizând oricâte puncte este nevoie.2. După ultimul punct, executaţi clic pe pictogramă instrumentului Pen din caseta
de instrumente. Calea are acum un sfârşit.
21

Editarea căilorDe cele mai multe ori, calea iniţială pe care o creaţi, fie produsă prin conversia
unei selecţii, fie prin instrumentul Pen, nu va fi perfectă. Deseori, este prea dificil să obţineţi selecţia satisfăcătoare sau liniile şi curbele perfect plasate din prima încercare. Puteţi modifica uşor căile după ce le-aţi creat utilizând instrumentul Pen (şi pe cele asociate).
Instrumentele PathExecutaţi clic şi ţineţi apăsat butonul mouse-ului pe instrumentul Pen. 1. Instrumentul Pen - Deja îl cunoaşteţi foarte bine. Este folosit pentru a crea căi. 2. Instrumentul Freeform Pen - Îl puteţi folosi pentru a desena o cale neregulată, de
orice formă sau în orice direcţie. Photoshop va adăuga punctele şi mânerele necesare, pe parcurs, pentru a putea să ajustaţi orice parte a căii care nu este exact aşa cum va doriţi.
3. Instrumentul Add Anchor Point – Se utilizează pentru a adăuga puncte unei căi. 4. Instrumentul Delete Anchor Point - Este utilizat pentru a şterge puncte de pe o
cale. 5. Instrumentul Convert Point - Da, puteţi chiar modifica tipul unui punct după ce l-
aţi creat iniţial. Puteţi transforma un punct de colţ într-unul neted, unul neted într-o curbă ascuţită etc.
Există şi două instrumente Path Selection, ce vă pot ajuta să lucraţi asupra căilor. Ele se găsesc în caseta de instrumente, imediat deasupra instrumentelor Pen. Unul dintre ele este Direct Selection, iar celălalt este Path Component Selection. Direct Selection (reprezentat printr-o săgeată goală) mută segmente individuale ale căii. Path Component Selection (săgeata neagră) mută în acelaşi timp toate componentele unei singure căi. Dacă aveţi mai multe căi pe acelaşi strat, Path Component Selection va muta câte o cale. În cazul în care doriţi să le mutaţi pe toate deodată, folosiţi, mai întâi, comanda Select All. Puteţi comuta de la instrumentele Pen la cele din Path Selection în două moduri: fie executând clic şi ţinând apăsat butonul mouse-ului peste instrumentul Pen din caseta de instrumente, astfel încât să apară şi celelalte instrumente Path, fie prin combinaţia de taste Shift+P, prin care veţi trece prin ciclul instrumentelor de la Pen până la Freeform Pen. Combinaţia Shift+A vă oferă instrumentul Direct Selection, la fel ca şi apăsarea tastei Ctrl în timp ce utilizaţi oricare alt instrument Path.
Tehnici de bază pentru căi
Iată câteva tehnici de baza pentru navigarea prin căi şi utilizarea lor:1. Pentru a selecta o cale, executaţi clic pe numele sau din paleta Paths, la fel cum
executaţi clic pe un strat pentru a-l activa, căile selectate sunt afişate în imagine.2. Pentru a deselecta o cale, executaţi clic pe numele altei căi sau executaţi clic în
zona goală a paletei Paths. Calea va dispărea din fereastra principală.3. Pentru a şterge o cale, selectaţi-o din paleta Paths şi trageţi-o peste butonul în
formă de coş de gunoi din partea de jos a paletei, la fel cum procedaţi pentru ştergerea unui strat.
Pentru a crea o nouă cale, puteţi face unul dintre următoarele patru lucruri:1. Începeţi să desenaţi calea cu unul dintre instrumentele Pen în fereastra principală a
22

imaginii. Astfel se va crea o cale de lucru.2. Înainte de utilizarea instrumentului Pen, alegeţi New Path din meniul paletei. Denumi
calea înainte sa o desenaţi.3. Executaţi clic pe butonul Create New Path din partea de jos a paletei. Va fi creată o
nouă cale în paleta Paths.4 Creaţi o selecţie, apoi utilizaţi comanda sau butonul Make Work Path.Pentru a duplica o cale, selectaţi calea dorită din paletă şi trageţi-o peste butonul
Create New Path. Duplicarea căilor este similară duplicării straturilor.
Transformarea căilor în selecţii În Photoshop, căile sunt mai folositoare ca selecţii salvate permanent. Metoda se
poate dovedi incredibil de avantajoasă dacă aveţi de gând sa refolosiţi ulterior anumite selecţii. Dacă nu sunteţi sigur, creaţi o cale astfel încât selecţia sa fie disponibilă oricând.
1. Creaţi o cale prin metoda care vi se pare mai potrivită.2. Activaţi calea pe care doriţi sa o convertiţi executând clic pe ea în paleta
Paths.3. Alegeţi Make Selection în meniul din dreapta-sus al paletei Paths sau executaţi clic
pe butonul Make Selection, al treilea din stânga în partea de jos a paletei. (Astfel, veţi sări peste caseta de dialog descrisă la următorul pas.)
4. În caseta de dialog Make Selection ce apare, puteţi seta raza de neregularitate a selecţiei pe care o creează programul Photoshop. Cu cât este mai mare setarea Feather Radius, cu atât mai puţin exacta va fi selecţia.
Umplerea unei căiSelectaţi o cale, alegeţi Fill Path din meniul paletei şi veţi vedea aceleaşi opţiuni
ca şi pentru umplerea selecţiilor. În caseta de dialog Fill Path puteţi alege o culoare, un model sau un instantaneu pentru a umple forma. Puteţi alege un mod de combinare, procentajul de opacitate, transparenţa opţională, antialiasing şi valoarea neregularităţii. În cazul în care calea constă din două subcăi separate, numai cea selectată va fi umplută sau desenată.
Utilizarea instrumentelor ShapePhotoshop conţine forme predefinite, denumite instrumente Shape. Ele pot fi
23
Figura 16.Caseta Make Selection

redimensionate, li se poate schimba forma şi pot fi plasate oriunde aveţi nevoie. Dreptunghiul cu colturile rotunjite este excelent pentru mascarea fotografiilor. Poligoanele sunt folositoare dacă aveţi nevoie de o mulţime de stele sau alte forme neobişnuite.
Pentru a desena o anumită formă, specificaţi întâi culoarea de prim-plan, ce poate fi utilizată pentru a umple forma. Selectaţi instrumentul potrivit. Dacă utilizaţi instrumentul Custom Shape, trebuie sa executaţi clic pe pictograma sa din bara Tool Options şi să alegeţi una dintre formele disponibile.
Pentru a crea o forma nouă, selectaţi una dintre opţiunile Create New Shape Layer, Create New Work Path sau Create Filled Region din bara Options. Folosiţi Create New Work Path dacă doriţi să creaţi o cale cu o anumită formă. Create Filled Region produce o formă plină. Pentru a desena o formă pe un strat nou, folosiţi Create New Shape Layer.
Pentru a edita o formă după ce aţi desenat-o, asiguraţi-vă ca este selectat stratul formei şi alegeţi una dintre opţiunile Add, Subtract, Intersect sau Exclude din bara Fool Options. Dacă alegeţi Add şi desenaţi o a doua formă ce o atinge pe prima, ele vor fi amândouă pline. În cazul în care alegeţi Subtract, puteţi tăia părţi din forma plină. Intersect umple formele numai dacă se suprapun. Exclude, elimină culoarea acolo unde două forme se suprapun.
Dacă trageţi mouse-ul în timp ce desenaţi, veţi determina dimensiunea şi orientarea formei. Ţineţi apăsata tasta Shift în timp ce trageţi, pentru a obţine un pătrat in loc de un dreptunghi normal sau cu colţurile rotunjite, respectiv un cerc în loc de o elipsa. Ţineţi apăsată tasta Alt în timp ce trageţi, pentru a începe desenarea din centrul obiectului.
Daca va trebuie o formă cu mărime precisă, executaţi clic pe săgeata în jos de la capătul rândului de instrumente Vector Mask din bară Tool Options. Se va deschide o caseta de dialog în funcţie de forma pe care aţi ales-o, puteţi seta înălţimea şi lăţimea, raza colturilor, numărul de laturi al unui poligon sau numărul de vârfuri ale unei stele. Folosiţi bara Tool Options pentru a specifica modul de combinare şi opacitatea formei.
Adăugarea unei forme în paleta Custom ShapesCreaţi o formă utilizând instrumentele Vector Mask sau selectaţi o cale ce conţine
forma pe care doriţi să o utilizaţi. Pentru a o adăuga în paleta Custom Shapes, alegeţi Edit/Define Custom Shape şi introduceţi un nume pentru noua forma in caseta de dialog. Când executaţi clic pe OK, forma va fi adăugată paletei.
24

TRANSFORMĂRI
Redimensionarea imaginiiPentru a redimensiona o imagine, deschideţi caseta de dialog Image Size. Puteţi
vedea dimensiunile de pixeli măsurate în pixeli sau procentual. Puteţi, de asemenea, vedea mărimea imaginii tipărite (setată în secţiunea Output Size) în inch, centimetri, puncte, picas sau coloane.
Atunci când deschideţi pentru prima oara caseta de dialog Image Size, dacă setaţi lăţimea şi înălţimea de pixeli la Percent, veţi observa setarea standard de 100%. Cea mai simplă metodă de a mări sau micşora o imagine este să vă asiguraţi ca este bifată setarea Constraint Proportions din partea de jos a casetei de dialog, apoi să introduceţi un nou procentaj în unul dintre câmpuri şi să executaţi clic pe OK. Celelalte numere se vor modifica
25
Figura 17.Adaugarea unui Shape

pentru a va oferi procentajul corect de mărire sau micşorare.
Scale Styles este o funcţie noua în Photoshop CS. Daca aţi aplicat un anumit stil ca, de exemplu, efectele de umbrire sau de scoatere în relief (bevel) a unui text sau obiect în imaginea dumneavoastră, atunci Scale Styles vă face ca mărimea umbrei sau înălţimea reliefării să rămână proporţională cu restul imaginii. Lăsaţi bifată această opţiune.
În timp ce faceţi schimbări în caseta de dialog Image Size, Photoshop va actualiza automat dimensiunea fişierului în partea de sus a casetei.
Rezoluţia se referă la numărul de puncte pe inch (dacă printaţi) sau de pixeli pe inch (dacă este vorba de ecranul unui computer). Este importantă, pentru că rezoluţia determină calitatea unei imagini. O rezoluţie mai mare va oferă o calitate mai bună a imaginii, dar utilizează mai multă memorie. Cele mai multe imagini tipărite au rezoluţia între 150 şi 300 dpi (puncte pe inch). Rezoluţia se schimbă tot din caseta Image size.
După ce executaţi clic pe OK în caseta de dialog New, veţi vedea o nouă fereastră. Această este fereastra activă, iar zona canvas pe care veţi lucra este dreptunghiul alb din interiorul sau. Puteţi avea deschise mai multe ferestre în Photoshop, dar numai una va fi activă. Fereastra activă se afla întotdeauna în prim plan. Aici veţi crea şi edita imagini. Aşezaţi săgeata mouse-ului în coltul din stânga-jos al ferestrei şi apoi trageţi. Fereastra se va mări, dar veţi observa ca zona canvas rămâne la fel. După ce aţi creat un fişier nou, puteţi modifica mărimea zonei canvas doar alegând Image/Canvas Size. Această comandă vă permite să specificaţi o nouă înălţime şi o nouă Iăţime a zonei canvas. Secţiunea Anchor va oferă posibilitatea să specificaţi partea din care zona canvas se va mări sau micşora, executând clic pe unul dintre cele opt pătrate. (Modificarea dimensiunilor imaginii schimbă, evident, şi mărimea zonei canvas. Diferenţa este ca modificarea mărimii zonei canvas va oferă mai mult spaţiu in jurul imaginii deja existente.)
26
Figura 18.Caseta Image
Size

Redimensionarea zonei canvasMărirea zonei canvas va oferă un spaţiu de lucru în plus în jurul imaginii. Deoarece
redimensionarea utilizează culoarea fondului curent pentru a umple spaţiul adăugat. Micşorarea zonei canvas este un alt mod de a decupa imaginea, micşorând zona canvas. Nu este recomandată, pentru ca puteţi să pierdeţi accidental o porţiune din imagine şi să nu o mai puteţi recupera.
Pentru a redimensiona zona canvas, deschideţi caseta de dialog Canvas Size şi specificaţi înălţimea şi lăţimea dorite. Puteţi specifica orice sistem de măsura preferaţi în meniul pop-up, la fel cum aţi făcut mai devreme în caseta de dialog Image Size. Photoshop va calcula şi afişa noua mărime a fişierului imediat ce introduceţi numerele.
Folosiţi secţiunea Anchor pentru a determina unde va fi plasată imaginea în interiorul zonei canvas. Executaţi clic în mijloc pentru a centra imaginea în interiorul zonei canvas mărite sau în orice altă caseta pentru o altă plasare relativă faţă de zona canvas. Mărimea imaginii nu a fost, de fapt, modificată, dar zona canvas este mai mare şi a fost inclus text. Rezultatul final se afla în partea dreapta.
Pentru a roti o imagine întreaga, folosiţi submeniul Image/Rotate Canvas. Alegeţi 90 de grade în sensul acelor de ceasornic (CW) sau invers (CCW) pentru a îndrepta o imagine sau 180 de grade dacă aţi importat imaginea cu susul în jos.
Vă puteţi da seama, doar privind imaginea, că trebuie rotită în sensul invers acelor de ceasornic cu câteva grade.
Rotirea unei selecţii Spre deosebire de rotirea întregii zone canvas, rotirea unei selecţii este făcută în
27
Figura 19.Caseta de
dialog Canvas Size

acelaşi fel ca şi redimensionarea. Mai întâi, creaţi selecţia. Apoi, utilizaţi Edit/Transform/ Rotate pentru a plasa o caseta în jurul selecţiei. Trageţi oricare dintre manerele din colţuri pentru a roti selecţia in jurul centrului său. Dacă trebuie să rotiţi imaginea faţă de alt punct decât centrul, trageţi punctul de centru acolo unde doriţi, apoi rotiţi selecţia.
ÎntoarcereaÎn cazul întoarcerii imaginii, veţi obţine varianta sa în oglinda. Puteţi efectua răsturnări
orizontale sau verticale.Transformările selecţiilorRedimensionarea şi reorientarea pot fi aplicate întregii zone canvas sau oricărui obiect
selectat. Metodele de transformare ce urmează pot fi aplicate numai selecţiilor, nu întregii imagini (dacă nu începeţi prin a selecta întreaga imagine).
Înclinarea selecţiilorAtunci când înclinaţi un obiect în Photoshop, puteţi face mult mai mult decât să-i
modificaţi unghiul de vedere. Puteţi să-l întindeţi, sa-l răsuciţi sau să-l distorsionaţi. Comanda Skew din Edit/Transform/Skew, vă permite să răsuciţi selecţia în toate direcţiile posibile. Doar executaţi clic pe manerele sale şi trageţi selecţia. Executaţi clic pe caseta de instrumente pentru a aplica setările, executaţi dublu clic în interiorul selecţiei sau apăsaţi tasta Enter/ Return.
Înclinarea este din aceeaşi cu funcţia de decupare Perspective şi poate fi utilizată pentru acelaşi scop: corectarea perspectivelor greşite. Marea diferenţă este că, deoarece folosiţi o selecţie în locul întregii zone canvas, puteţi îndrepta obiecte individuale.
MODURI
Photoshop specializat pe procesarea culorilor. Modelele sunt metode de a defini culoarea. Modurile sunt metode de lucru cu modele bazate pe culori.
Modele de culori descriu diferite tipuri prin care o culoare poate fi reprezentată pe
28

hârtie şi pe ecranul calculatorului. Modelele de culori sunt:RGB (Red, Green, Blue);CMYK (Cyan, Magenta, Yellow, Black);HSB (Hue, Saturation, Brightness);Lab.
Fereastra Color Picker din Photoshop (clic pe oricare dintre blocurile de culoare din partea de jos a barei de instrumente) are un bloc gradual de culoare, pe care puteţi executa clic pentru a selecta o anumită nuanţă, şi prezintă câmpuri de text în care sunt afişate numerele ce definesc culoarea aleasă în oricare dintre cele patru modele de culoare. În plus, Photoshop vă oferă şi o paleta Color. Deschideţi-o, dacă nu este deja deschisă, selectând Window /Show Color. Are o bandă de-a lungul părţii de jos ce acoperă întregul spectru vizibil, plus alb şi negru. Un clic oriunde în interiorul sau setează Color Picker în acea zona de culori.
Bitmap şi grayscale sunt cele mai simple moduri de culori disponibile în Photoshop. Modul grayscale oferă 256 de tonuri de gri între alb şi negru, în timp ce modul bitmap utilizează doar două valori de culoare pentru a afişa imaginile alb şi negru.
Este bine să lucraţi în grayscale ori de câte ori o imagine este tipărită în alb-negru sau în grayscale. Puteţi să vă daţi seama uitându-vă la ea dacă porţiunile negre trebuie să fie mai luminoase sau dacă trebuie ca nuanţele de gri să fie întărite pentru a evidenţia mai multe detalii. Puteţi ajusta nivelul total de contrast sau sa lucraţi pe spatiile individuale care au probleme. Pentru a converti o fotografie la grayscale, alegeţi Image / Mode / Grayscale. Vi se va cere permisiunea de a renunţa la informaţiile de culoare. Executaţi clic pe OK pentru a confirma şi imaginea va fi convertită în nuanţe de gri. Pentru a converti o imagine la bitmap, deoarece s-ar putea sa fie necesar pentru anumite efecte, trebuie, mai întâi, sa o convertiţi la grayscale, apoi la bitmap.
RGB este modul de culoare cu care se lucrează la imaginile ce vor fi afişate pe ecranul unui calculator. Dacă pregătiţi imagini în Photoshop ce vor face parte dintr-o prezentare, un film sau o pagina web, păstraţi modul RGB pentru cea mai bună randare a culorii. Pentru Internet faceţi ajustările de culoare tot în RGB, apoi convertiţi imaginea la Indexed Color dacă vreţi să salvaţi ca GIF forma finală. Dacă lucraţi în Indexed Color, nu puteţi utiliza filtrele şi straturile din Photoshop.
Indexed Color. Datorita problemelor de compatibilitate dintre platforme, există limita de 216 culori, ce sunt comune atât pe, Macintosh cât şi pe PC. Indexed Color este o paletă sau, mai degrabă, o colecţie de culori - mai exact 256. În acest mod veţi şti exact ce veţi obţine şi, dacă nu vă plac paletele pe care le oferă Photoshop vă veţi putea construi unele proprii.
Indexed Color este perfect pentru World Wide Web. Acest mod include o paletă specifică web. El nu vă limitează, totuşi, la 216 culori. În imaginile Indexed Color are loc efectul de înceţoşare (dither). Din modul RGB, alegeţi Image/Mode/ Indexed Color pentru a studia caseta de dialog Indexed Color.
Efectul de înceţoşare semnifică faptul că anumite culori sunt combinate, adică pixelii adiacenţi sunt suprapuşi, îmbinându-se vizual pe ecran pentru a crea o nouă culoare, deşi îşi păstrează culoarea originală - sau cel mai apropiat index echivalent - atunci când sunt vizionaţi la un indice de mărire foarte mare.
Modul CMYK trebuie folosit numai pentru tipărirea comercială. Convertind la CMYK înainte de tipărire (şi fiind conştient de avertismentele de gamă), puteţi să vă asiguraţi că
29

nuanţele culorilor nu sunt prea întunecate.Gama se referă la un interval de culori ce poate fi tipărit de combinaţiile cernelurilor
CMYK. Unele culori sunt în afara gamei şi nu pot fi tipărite cu precizie. Culorile foarte străIucitoare, mai ales portocaliu şi verde, sunt deseori în afara gamei şi vor genera un avertisment de gamă. Avertismentul de gamă apare în paleta Color şi arată ca un mic semn de circulaţie triunghiular cu un semn al exclamării în interior.
Profunzimea culorii în biţi şi importanţa eiProfunzimea de biţi este un mod de a descrie câtă informaţie de culoare este
disponibilă pentru fiecare pixel din imagine. Este numită şi profunzimea culorii sau profunzimea pixelilor şi, la fel ca în alte cazuri, cu cât este mai mare, cu atât mai bine. O profunzime mai mare (mai mulţi biţi de informaţie pe pixel) înseamnă mai multe culori disponibile şi o reprezentare mai precisă a culorilor din imaginile digitale. Un pixel cu profunzimea 1 are numai 2 valori posibile, alb sau negru. Un pixel grayscale cu profunzimea 8 are 2 la puterea a 8-a, adică 256 de valori posibile. Iar un pixel cu profunzimea 24 are 2 la puterea 24, adică aproximativ 16 milioane de valori posibile. Valorile cele mai întâlnite pentru profunzime sunt cuprinse între 1 şi 64 de biţi pe pixel. Veţi vedea că imaginile Photoshop sunt, în general, de 8 sau 16 biţi. Mai multă informaţie înseamnă fişiere mai mari şi, bineînţeles, timp de procesare mai îndelungat, şi o culoare reala.
Conversia între moduriAlegeţi Image/Mode/Grayscale. Va apărea o fereastra de dialog, ce vă întrebă dacă
doriţi să înlăturaţi informaţia de culoare a imaginii. Executaţi clic pe OK. Photoshop va începe procesul de examinare a imaginii şi de atribuire a tuturor culorilor la cele 256 de nuanţe de gri din intervalul alb-negru.
Înainte de a trece mai departe, trebuie sa reveniţi la imaginea originală în modul RGB. Alegeţi File/Revert. Atunci când Photoshop vă întreabă dacă doriţi să reveniţi la ultima versiune salvată a imaginii, executaţi clic pe OK. De data aceasta, vom trece din modul RGB în CMYK. Acest proces este foarte important, daca veţi dori să tipăriţi imaginile. RGB poate afişa un număr de culori pe care CMYK, prin natura cernelurilor sale, nu le poate reproduce.
Culoarea pe 8 bitiÎn funcţie de modul de culoare cu care aţi ales să lucraţi, poate avea oricât, între 8 şi
32 de biţi de informaţie pentru fiecare pixel. În modul RGB, aveţi 8 pixeli pentru fiecare canal de culoare, roşu, verde şi albastru, rezultând un total de 24 de biţi de informaţie de culoare. În modul CMYK aveţi 8 biţi pe fiecare canal, adică 32 de biţi in total.
Culoarea pe 16 biţiÎn versiunile anterioare de Photoshop, nu toate instrumentele şi filtrele lucrau cu culori
pe 16 biţi. De la Photoshop CS, toate instrumentele şi filtrele sunt compatibile cu culorile pe 16 biţi. Chiar dacă Photoshop poate lucra în culori pe 16 biti, monitorul nu poate arata toate milioanele de culori pe care le au imaginile dumneavoastră.
Atunci când îl deschideţi pentru prima oara, Color Picker arată la fel ca imaginea originală, pentru ca nu aţi făcut încă modificările. Puteţi muta glisorul la stânga (Fine) sau la dreapta (Coarse) pentru a determina cât efect va aplica originalului fiecare variaţie. Mutarea cu un segment în orice direcţie dublează sau înjumătăţeşte cantitatea precedentă. Cele mai fine setări fac modificări atât de subtile, încât sunt aproape nedetectabile. Cele mai dure setări trebuie folosite, numai dacă doriţi efecte speciale şi vreţi să transformaţi întreaga
30

imagine într-o singură culoare. Setările automate (cele medii) sunt cele mai practice pentru ajustarea umbrelor, tonurilor medii, luminilor şi a saturaţiei.
Când folosiţi Variations pentru a ajusta culorile imaginii, aveţi opţiunea de a ajusta individual umbrele, nuanţele medii, luminile şi saturaţia totală a culorii. Umbrele (shadows), nuanţele medii (midtones) şi luminile (highlights) sunt termenii din Photoshop pentru tonurile întunecate, medii şi, respectiv, luminoase din imagine (ceea ce ar fi negru, gri şi alb în grayscale). Atunci când le corectaţi prin Variations, puteţi schimba culoarea (nuanţa) umbrelor, tonurilor medii sau a luminilor. Saturaţia afectează totul deodată, crescând sau scăzând intensitatea unei culori, fără să o schimbe.
Când selectaţi umbre, tonuri medii sau lumini, ajustaţi nuanţa şi strălucirea acelei parţi din imagine. Avantajul este că puteţi ajusta tonurile medii într-un anumit fel şi luminile sau umbrele în alt fel, dacă doriţi. Fiecare setare este independentă de celelalte şi puteţi seta tonurile medii să fie mai albastre, luminând astfel cerul, şi, în acelaşi timp, să setaţi umbrele să fie mai galbene, diminuând albăstrimea lor inerentă. Nuanţa (hue) se referă la culoarea unui obiect sau a unei selecţii. Strălucirea (brightness) este o măsură a cantităţii de alb sau negru adăugată culorii.
Selectând Saturation se va modifica intensitatea culorii imaginii; setarea se referă doar la mai multă sau mai puţină intensitate. Deprinderea cu lucrul în caseta de dialog Variations este un mod excelent de a înţelege cum funcţionează culorile.
Deschideţi o imagine color. Alegeţi Image/Adjutments/ Variations.Setaţi butoanele în funcţie de ceea ce doriţi să ajustaţi: umbre, tonuri medii, lumini
sau saturaţie.Utilizaţi glisorul Fine/Coarse pentru a determina nivelul de ajustare.Creaţi variaţiile dorite, executând clic pe miniaturile respective.Pentru a adăuga culoare, executaţi clic pe miniatura color respective. Pentru a reduce o
culoare, executaţi clic pe opusul sau din cercul de culori. Pentru a reduce magenta, de exemplu executaţi clic pe verde. Pentru a ajusta strălucirea, executaţi clic pe miniatura pentru o imagine mai strălucitoare sau mai întunecată. Dacă nu ştiţi sigur ce trebuie să faceţi, executaţi clic pe imaginea ce va pare mai corecta. În cazul în care credeţi ca aţi exagerat ajustările şi doriţi să reveniţi la imaginea originală, apăsaţi Alt pentru a schimba butonul Cancel într-un buton Reset. Executând clic pe butonul Reset, setările vor fi restaurate la zero şi se va reveni la imaginea salvată înainte de modificări. Executaţi apoi clic pe OK atunci când aţi terminat sau pe Cancel pentru a anula toate ajustările.
Salvarea şi încărcarea corecţiilorDouă alte butoane apar în această caseta de dialog, ca şi în celelalte casete de dialog
pentru ajustare. Ele sunt Load şi Save şi va pot ajuta să economisiţi mult timp şi efort dacă aveţi o întreagă serie de imagini ce au nevoie de acelaşi tip de corecţii. După ce aţi determinat setările ce corectează perfect o imagine, le puteţi salva şi apoi le puteţi încărca de fiecare dată când doriţi sa le aplicaţi unei alte imagini.
Executaţi clic pe butonul Save şi veţi vedea o caseta de dialog ce va cere un nume pentru setările dumneavoastră. Apoi, când trebuie să le aplicaţi altei imagini, folosiţi butonul Load pentru a localiza şi deschide fişierul de setări, iar corecţiile vor fi făcute când executaţi clic pe OK în caseta de dialog.
Efectuarea altor ajustăriVariations oferă un mod rapid de a ajusta culoarea, dar, uneori, nu vă oferă tot
31

controlul necesar. Poate aveţi o imagine mediocră, dar dacă vă jucaţi cu culorile ei şi măriţi contrastul, puteţi să o faceţi să arate mai bine.
Consultarea histogrameiPhotoshop CS Histogram este un grafic al imaginii reduse la grayscale, cu linii ce
indică numărul de pixeli la fiecare valoare din grayscale de la 0 la 255.Dacă aveţi o fotografie proasta sau o scanare greşita, studiind histograma vă veţi da
seama dacă merită sau nu sa lucraţi pe ea. Daca toate liniile sunt îngrămădite într-un capăt al graficului, atunci, probabil, nu puteţi salva imaginea prin ajustări. Dacă aveţi o histogramă nivelată rezonabil, există multe valori ce sugerează că imaginea poate fi ,,salvată".
Comanda Histogram are şi o altă utilizare, ce va oferă o idee asupra intervalului de tonuri al imaginii. Este uneori numit tipul de cheie. Se spune ca o imagine are o cheie joasă, medie sau înaltă, în funcţie de preponderenţa tonurilor întunecate, medii, respectiv, luminoase. O imagine care este în gri mediu ar trebui să aibă o singura linie în histogramă, exact în mijloc. Tot ce trebuie să ştiţi este că, atunci când priviţi o histogramă, ar trebui să vedeţi o distribuţie relativ omogenă de-a lungul graficului, dacă imaginea se intenţionează a fi în cheie medie. În cazul în care imaginea este in cheie înaltă, cele mai multe dintre liniile din histogramă sunt concentrate în partea dreaptă, iar numai câteva sunt în partea stângă. Pentru imaginile în cheie joasă, cele mai multe valori vor fi in partea stângă şi câteva în dreapta. Ajustarea prin caseta de dialog Levels. Ajustarea nivelurilor este o metodă de a schimba strălucirea unei imagini. Caseta de dialog Levels (ctrl L) prezintă o copie a histogramei împreună cu câteva controale pe care le puteţi utiliza pentru ajustarea valorilor.
32
Figura 20.O histogramă a
unei fotografii expusă rezonabil.

Prezentarea canalelorCanalele sunt un alt mod de a privi culorile. Fiecare imagine are unul sau mai multe
canale, în funcţie de modul de culoare ales. CMYK are patru canale separate, plus unul compozit. Modul RGB are trei canale plus cel compozit.
Fiecare canal conţine informaţia despre un anumit element de culoare din imagine. Există şi canale alfa, ce au mai multe utilizări. Ele sunt folosite pentru a defini locaţia culorilor spot (PANTONE, Focaltone etc). Ele conţin şi o hartă a măştilor şi căilor pe care le creaţi şi pe care doriţi să le salvaţi odată cu imaginea în care le-aţi aplicat. Puteţi crea deseori texturi interesante şi efecte speciale aplicând filtre unui singur canal.
33
Figura 21.Caseta
Levelsels
Figura 22.Paleta Channels
cu canalele RGB.

Straturi (Layere)
Utilizarea paletei LayersPrimul pas este deschiderea unui fişier de imagine nou şi a paletei Layers. Alegeţi
Window/Layers. Paleta Layers este locul din care controlaţi comportamentul straturilor: creare, adăugare, ştergere, ascundere şi vizualizare. Versiunile mici ale imaginilor dumneavoastră din partea stângă a paletei se numesc miniaturi (thumbnails). Fiecare dintre aceste mici dreptunghiuri afişează cate un alt strat. Pentru că încă nu aţi creat nici un strat (layer) aveţi o singură miniatură goală în paleta, este stratul Background.
Crearea unui nou stratCând vorbim despre straturi trebuie să ştim ca acestea semnifică orice imagine sau
orice text pe care le aducem pe suprafaţa backgound-ului. Putem face un tifeţ (decupare) dintr-o altă fotografie şi o puteam aplica pe background
sau putem construi pur şi simplu un strat folosindu-ne de instrumentele puse la dispoziţie de Photoshop, fără a apela la alte imagini.
34

Este foarte important să înţelegeţi toate aceste operaţii aşa ca vom folosi pe rând mai multe exemple. Am ales două imagini. Întru-una se văd mai multe coşuri cu trandafiri, iar în cea de-a doua un singur trandafir roz.
Cu ajutorul lui Magic Wand, am selectat fondul galben din imaginea cu un singur trandafir. Apoi, am tastat combinaţia de taste ctrl+shift+I (Inverse). Folosind Magic Wand şi Alt am putut selecta şi spaţiile dintre frunze şi tulpina trandafirului. Ideea este următoarea, trandafirul roz va fi “mutat” în imaginea în care sunt coşurile. Este suficient sa se facă clic pe Move Tool din caseta de instrumente şi să tragem trandafirul în imaginea dorită.
Trandafirul roz este alături de fraţii săi şi noi avem un nou strat. Este suficient sa privim caseta Layers, unde sunt două miniaturi, una reprezentând background-ul, iar cealaltă trandafirul roz. Daca vrem sa ascundem trandafirul cel nou, este suficient sa apăsam pe pictograma ochiului din partea stângă. De asemenea, dacă dorim să-l îndepărtăm definitiv tragem miniaturile active către “coşul de gunoi” (Delete Layer).
Trandafirul roz este mai mare decât ceilalţi, însă îl vom ajusta tastând ctrl+T (Free Transform). Dacă micşorăm selecţia din colţuri, ţinând shift apăsat, aceasta se va minimaliza proporţional. Este foarte important ca de fiecare dată când aducem ajustări unui anumit strat sa activăm cu un clic miniatura corespunzătoare din caseta Layers.
35
Figura 23.Layer 1

În cazul în care aveţi mai multe straturi, puteţi muta, adăuga sau şterge orice din stratul activ, iar straturile de deasupra sau dedesubtul său nu vor fi afectate. De exemplu, daca faceţi stratul Layer 2 activ, puteţi utiliza instrumentul Move pentru a mişca trandafirul galben, dar nu-l puteţi mişca pe cel roz, daca nu activaţi Layer1.
36
Figura 24.Cele doua imagini
cu trandafiri
Figura 25.Trandafirul roz este in coş

Lucrul cu mai multe straturiOri de cate ori veţi combina două sau mai multe imagini elementele pe care le
copiaţi sau le trageţi dintr-un document peste imaginea de fundal sunt adăugate ca straturi separate. Puteţi utiliza paleta Layers pentru a controla precis modul în care sunt combinate aceste elemente. Puteţi controla opacitatea obiectelor pe care le copiaţi într-un strat sau a culorii pe care o aplicaţi. (Stratul propriu-zis este transparent, chiar daca setaţi opacitatea la 100%.) Puteţi, de asemenea, controla modurile de combinare ce afectează felul în care un strat va apărea deasupra altuia, la fel ca atunci când desenaţi peste o imagine sau un fundal.
Modurile de combinare a straturilor La fel ca şi la instrumentele de pictura, modurile de combinare a straturilor se
găsesc într-un meniu pop-up din paleta Layers.Ca scurtă recapitulare, modurile de combinare sunt: Normal, Dissolve, Darken,
Multiply, Color Burn, Linear Burn, Lighten, Screen, Color Dodge, Linear Dodge, Overlay, Soft Light, Hard Light, Vivid Light, Linear Light, Pin Light, Hard Mix, Difference, Exclusion, Hue, Saturation, Color, Luminosity. Puteţi aplica modurile de combinare direct din paleta Layers sau utilizând Layer/Layer Style/ Blending Options. Se va deschide o casetă de dialog ce vă oferă un control foarte bun asupra felului în care se va produce combinarea.
Legăturile dintre straturiDacă executaţi clic pe caseta din paleta Layers de lângă pictograma ochi a oricărui
strat ce nu este activ, va apărea în ea o bucată de lanţ. Ea arată că stratul este legat de cel activ, însemnând că, dacă mutaţi conţinutul stratului activ, cel legat se mută o data cu el.
Seturile de straturiSeturile de straturi vă ajută să organizaţi şi să administraţi grupuri de straturi. După
ce aţi definit un set de straturi, le puteţi închide sau deschide după necesitaţi, fără să distorsionaţi imaginea. În exemplul trandafirilor, se poate defini totul ca un întreg. Daca este necesar sa mutaţi elementele individuale sau să le modificaţi culoarea sau mărimea, o veţi face cu întregul set, în loc de fiecare strat pe rând. Seturile de straturi trebuie sa fie continue. Nu puteţi să faceţi un set din straturile 1, 3 şi 5, decât daca mutaţi straturile 2 şi 4 deasupra sau dedesubtul setului de straturi. Pentru a crea un set de straturi folosiţi caseta de dialog Layers / New /Layer Set. Pentru a face setul mai uşor de localizat, îi puteţi atribui o culoare. Toate miniaturile din set vor fi afişate în paleta Layers având culoarea atribuita ca fundal în jurul zonelor pictogramelor ochi, de legătură sau de activitate.
Unirea straturilorCu cât adăugaţi mai multe straturi unei imagini şi cu cât conţin mai multe efecte, cu
atât va deveni mai mare fişierul său. Singurele formate în care puteţi salva o imagine cu mai multe straturi sunt TIFF şi formatul nativ Photoshop, care este excelent pentru Photoshop, dar nu foarte bun pentru alte scopuri. Pentru web, trebuie să salvaţi imaginile ca GIF, PNG sau JPEG. Pentru tipărire se salvează ca TIFF, deşi fişierele TIFF pot fi foarte mari. lată de ce trebuie să uniţi straturile sau să aplatizaţi imaginea, după ce aţi terminat de lucrat cu ea.
Diferenţele dintre unire şi aplatizare sunt următoarele: 1. Unirea (merging) grupurilor de straturi fără a aplatiza întreaga imagine conservă
37

spaţiu de memorie, dar vă permite totuşi să lucraţi la straturile pe care nu le-aţi terminat încă. Merging Down uneşte un strat cu cel imediat inferior. Puteţi, de asemenea, uni doar straturile vizibile, alegând comanda respectivă din meniul Layer/Merge.
2. Aplatizarea (flattening), pe de altă parte, comprimă toate straturile vizibile până la cel mai de jos. Toate straturile care sunt invizibile în acel moment vor fi pierdute. Pentru a aplatiza o imagine, alegeţi Layer/Flatten Image. Toate straturile sunt reduse la unul singur. Transparenţa este pierdută, iar stratul unic pe care l-aţi creat devine strat Background.
Puteţi utiliza fie meniul Layer, fie paleta Layers pentru a uni sau a aplatiza straturile, sau combinaţia de taste Ctrl-E pentru comanda Merge Down.
Stilurile de straturi. Photoshop include stiluri de straturi, un număr de efecte automate pe care le puteţi
aplica straturilor, printre care efectele de umbră, strălucire, reliefare, ca şi efectele de umplere cu culoare: embossing, efecte de strat tip model şi gradient.
Adăugarea textului în imagini Instrumentele Type Există trei moduri de a controla textul în Photoshop. Când selectaţi instrumentul Tool
(litera T din caseta de instrumente), bara Tool Options va afişa opţiunile de baza pentru text: font, dimensiune, aliniere şi alte câteva controale. Opţiunile instrumentului Type. Există paletele Paragraph şi Character, ce va oferă un control şi mai bun.
Pentru a deschide un strat de ajustare, realizaţi următorii paşi:Executaţi clic pe pictograma circulară în alb şi negru din partea de jos a paletei Layers sau deschideţi New Adjustments Layer din meniul Layer.
Selectaţi tipul de ajustări pe care doriţi să le faceţi din meniul pop-up. Executaţi clic pe OK pentru a deschide caseta de dialog pentru ajustare corespunzătoare.Efectuaţi orice ajustări consideraţi că sunt necesare. Puteţi şterge stratul dacă nu sunteţi mulţumit de modificări sau să schimbaţi opacitatea stratului pentru a mări puterea corecţiilor pe care le-aţi făcut.
INSTRUMENTE PENTRU IMAGINE ŞI DESEN
Pensule şi instrumente artisticeClone Stamp şi Pattern StampBrushHealing BrushHistory Brush, Color Replacement, PatchEraser, Background Eraser si Magic EraserBlur, Sharpen şi SmudgeDodge, Burn şi SpongePencilGradientPaint Bucket
38

Meniul BrushesMeniului Brushes, pe care îl puteţi deschide din bara Tool Options, după ce aţi selectat
un instrument ce utilizează o formă de pensulă. Pentru a-l deschide, apăsaţi tasta săgeată în jos, de lângă câmpul ce arată forma curentă a pensulei. Deşi fiecare instrument are setul propriu de opţiuni, meniul Brushes lucrează cu toate instrumentele artistice, de la Paint Brush până la Dodge. (Numai pensulele Pencil sunt diferite.) El va oferă posibilitatea de a selecta oricare dintre formele de pensulă predefinite din Photoshop. Este destul sa executaţi un clic pentru a selecta una dintre formele predefinite.
Mărimea şi forma pe care le vedeţi în caseta reprezintă mărimea şi forma pensulei. Singurele excepţii sunt pensulele cu numere sub ele, ce indică diametrul pensulei în pixeli.
Puteţi folosi glisorul pentru a modifica mărimea pensulei fără a-i schimba oricare dintre celelalte caracteristici. O pensulă poate avea până la 999 de pixeli în diametru. Executând clic pe o formă de pensulă, nu se selectează şi instrumentul pensulă. Va trebui să faceţi asta din caseta de instrumente sau prin apăsarea unei taste scurtătură.
Paleta Brushes influenţează doar forma instrumentului pe care îl selectaţi. Photoshop oferă multe tipuri de pensule. Puteţi instala seturi suplimentare de pensule utilizând meniul pop-up din paleta Brushes. Pentru a vedea formele de pensulă ordonate după nume sau după tipul formei, utilizaţi meniul pop-up.
Paleta Brushes este, de obicei, inclusă in bara Tool Options, dar, dacă doriţi să fie accesibilă în altă parte a ecranului, puteţi face asta. Deschideţi paleta Brushes selectând, mai întâi, orice instrument de pictură, apoi executând clic pe butonul de preferinţe din bara Options sau selectând Brushes din meniul Window. Paleta Brushes poate fi trasă într-un loc convenabil de pe ecran sau poate fi stocată trăgând-o înapoi în paleta barei Options. După ce este inclusă, ea va rămâne acolo până când o veţi muta.
Coloana din stânga afişează o lista a atributelor pensulei, de la forma marginilor până la dinamică.
39
Figura 26.Instrumentul
Brushe în acţiune

Un clic pe oricare dintre aceste elemente deschide un alt panou în partea dreapta a paletei. Cu aceasta paleta puteţi selecta atributele fiecărei pensule pe care o modificaţi sau pe care o creaţi. Aici puteţi selecta diametrul, densitatea (duritatea), spaţierea, unghiul şi rotunjimea pensulelor.
Primele două atribute ale pensulei la care trebuie să vă gândiţi sunt forma şi mărimea. Ajustaţi diametrul cu ajutorul glisorului şi trageţi vârful pensulei pentru a obţine rotunjimea şi unghiul necesar.
În continuare, setaţi densitatea. Cu cât densitatea unei pensule este mai mare (apropiată de 100%), cu atât mai bine vor fi definite marginile culorii. O pensulă cu setarea în jur de 20% are un aspect mult mai diafan şi mai translucid.
Bifând caseta Spacing, puteţi seta spaţierea standard a culorii, indiferent cât de rapid veţi trage mouse-ul. Orice setare în jur de 25% vă va oferi o linie lină de culoare. În cazul în care caseta Spacing rămâne nebifată, viteza cu care veţi mişca mouse-ul va determina spaţierea între picăturile discrete de culoare. Dacă îi veţi mişca mai lent, culoarea va părea continuă. Atunci când îl veţi mişca mai rapid, vor apărea porţiuni de culoare separate de spaţii. Cu cât veţi mări mai mult procentajul (fie prin deplasarea glisorului, fie prin introducerea unui număr în casetă), cu atât spaţiile vor fi mai mari. Puteţi observa diferenţele atunci când mutaţi glisorul. Puteţi obţine o pensula ce se comportă exact ca una reală - colorând mai gros sau mai subţire în funcţie de unghiul şi viteza de utilizare.
Pentru a face ajustări, puteţi sa introduceţi diferite valori în câmpurile disponibile, să mutaţi glisoarele sau să executaţi clic şi să modificaţi reprezentările grafice din secţiunea Brush Tip Shape a paletei Brushes.
În cazul in care aţi creat un set de pensule, le puteţi salva ca grup sau pe fiecare în parte. Există un meniu pop-up în partea dreaptă a paletei Brushes. (Un triunghi cu vârful îndreptat spre dreapta.) Alegeţi Save Brushes pentru a salva un set de pensule.
Utilizarea glisorului Opacity. Cel mai important control din bara Tool Options este glisorul ce setează opacitatea. Executaţi clic şi ţineţi apăsată tasta cu săgeata spre dreapta de lângă câmpul Opacity pentru a activa glisorul. O setare mica aplică un strat subţire de culoare - aproape transparent. Cu cât vă apropiaţi mai mult de 100%, cu atât va fi mai concentrată culoarea.
Opţiunile Brush. În afară de opţiunile pentru forma pensulei, Photoshop vă oferă şi alte opţiuni pentru comportamentul pensulei. Opţiunile pentru comportamentul pensulei sunt accesibile sub forma unor casete de validare în lista din partea stângă a paletei Brushes. Executaţi clic pe numele unei acţiuni, de exemplu Scattering şi veţi ajunge la glisoarele pentru ajustarea sa. După ce aţi făcut modificările necesare, utilizaţi caseta de validare pentru a activa sau dezactiva efectul respectiv.
Utilizarea setării Wet Edges creează un anumit efect asemănător acuarelelor atunci când desenaţi. Dacă eliberaţi butonul mouse-ului, apoi începeţi iar să desenaţi, veţi adăuga straturi noi de culoare, ce vor crea un cu totul alt efect.
Setarea dinamicii pensulei. Dacă utilizaţi o tabletă grafică şi un stylus, puteţi obţine un efect de înceţoşare pe care în realitate l-aţi obţine prin reducerea presiunii asupra pensulei sau creionului. Există cinci opţiuni pentru fiecare dintre aceste setări: Off, Fade, Pen Pressure, Pen Tilt şi Stylus Wheel.
40

Airbrush este reprezentat printr-o pictogramă în bara Tool Options atunci când este activ instrumentul Brush. Pur şi simplu, executaţi un clic pe pictograma pentru a schimba comportamentul pensulei în efectul de spray.
Culoarea va fi aplicată ca în cazul unui spray, în loc să pară desenată cu pensula. Airbrush poate să aplice culoarea cu margini difuze şi puteţi controla cât de rapid va fi aplicată culoarea. ÎI puteţi ajusta astfel încât să împrăştie un flux continuu sau unui care dispare treptat.
Cu cât ţineţi mai mult apăsat instrumentul Airbrush într-un singur loc, cu atât mai saturată şi mai închisă va deveni culoarea, la fel ca şi când aţi utiliza vopseaua dintr-un spray de vopsit.
Brush este baza tuturor instrumentelor de pictură din Photoshop. Apăsaţi tasta B pentru a utiliza instrumentul Brush sau selectaţi-l din caseta de instrumente.
Brush se comporta foarte asemănător cu Airbrush, exceptând faptul ca distribuie culoarea în mod mai uniform. Adică, dacă ţineţi apăsat butonul mouse-ului într-un loc, culoarea nu va continua să curgă în zona canvas.
History Brush este un instrument foarte folositor atunci când faceţi modificări unei imagini, dar nu ştiţi sigur de câte modificări este nevoie sau unde sunt ele necesare. El va permite să refaceţi selectiv bucăţi din imagine în care aţi făcut modificări, selectând o mărime a pensulei şi pictând imaginea veche peste cea nouă. Apoi, alegeţi o formă de pensulă, executaţi clic pe History Brush şi începeţi să desenaţi.
Art History Brush împarte acelaşi spaţiu în caseta de instrumente cu History Brush şi puteţi apăsa Shift+Y pentru a comuta între ele. Instrumentul Art History desenează cu o varietate de tuşe stilizate, dar - ca şi History Brush - foloseşte ca sursă datele dintr-un anumit moment sau dintr-o imagine. El vă permite să alegeţi diferite tipuri de tuşe dintr-un meniu. Apoi, pictaţi în imagine cu tuşa aleasă şi transformaţi imaginea în ceva asemănător poate cu o acuarelă impresionistă, cu un ulei pointilist sau cu orice alt stil artistic.
Instrumentul Color Replacement. Acesta este unul dintre cele mai folositoare instrumente noi din Photoshop CS. Funcţionează la fel ca orice altă pensulă, cu excepţia faptului că, atunci când desenaţi peste o scenă existentă, va înlocui culoarea predominantă cu cea de prim-plan existentă în caseta de instrumente. Mai important, el schimba doar acea culoare, nu şi saturaţia sau valoarea.
Acest instrument este ideal şi pentru repararea fotografiilor cu probleme cunoscute sub numele de ,,ochi roşi".
Eraser. Instrumentul Eraser poate şterge cu marginile sale fine, la fel ca o pensula ce pictează cu alb. Poate şterge o singură linie de pixeli, la fel ca un creion, sau o parte din densitatea imaginii, la fel ca un spray. Poate fi utilizat şi ca o radieră obişnuită, ştergând orice se află în acel loc.
Bara Options vă permite să determinaţi cum va funcţiona: daca va fi un bloc sau o pensulă, cât de mult doriţi să ştergeţi şi chiar să specificaţi dacă "doriţi să" ştergeţi până la anumit stadiu din paleta History sau la culoarea de fundal.
41

Glisorul Pressure controlează cât de mult va fi şters. Este folositor pentru combinarea anumitor parţi din imagine sau pentru a crea un efect frumos.
Opţiunea Fade, în meniul Brush Dynamics din bara Options, funcţionează la fel ca şi opţiunea Fade a instrumentului Airbrush. După un anumit număr de paşi, pe care îl veţi specifica, Eraser nu va mai şterge. Este util pentru a crea un efect de netezire în jurul imaginilor cu formă neregulată. Setaţi glisorul Opacity în jurul valorii de 75%, opţiunea Fade la aproximativ opt paşi, apoi trageţi cu mouse-ul peste imaginea pe care doriţi să o neteziţi.
În loc să ştergeţi până la culoarea de fundal, puteţi alege Erase to History. Aceasta opţiune (ce apare ca o caseta de validare în bara Options) permite ca radiera să lucreze cu paleta History, astfel încât veţi şterge până la un stadiu anterior al imaginii. Înainte să începeţi sa ştergeţi sau sa faceţi orice alte modificări drastice asupra imaginii, puteţi salva un nou instantaneu alegând New Snapshot din paleta History.
Instrumentul Pencil lucrează, în mare măsură, la fel ca instrumentul Brush, cu excepţia faptului ca poate crea doar linii cu margini bine definite - adică, liniile nu se ,,pierd" spre margini, ca liniile desenate cu o pensulă. Executaţi clic pe instrumentul Pencil din caseta de instrumente sau apăsaţi tasta B pentru a-l selecta. (Apăsaţi Shift+B dacă este selectat instrumentul Brush.) Instrumentul Pencil împarte acelaşi spaţiu în caseta de instrumente cu instrumentul Brush. Când îl selectaţi, se va activa bara sa de opţiuni.
Instrumentul Sharpen este exact opusul lui Blur. În timp ce Blur nivelează valorile pixelilor, Sharpen le întăreşte şi le reliefează mai pronunţat, mărind contrastul dintre pixelii adiacenţi. Datorită acestei relaţii de egalitate dar, în acelaşi timp, de opoziţie, instrumentele împart acelaşi spaţiu în caseta de instrumente, având un meniu pop-up ce va permite să-l selectaţi pe oricare dintre ele sau instrumentul Smudge. Puteţi activa instrumentele Blur şi Sharpen apăsând tasta R (de la retuşare). Apăsând Shift+R veti comuta între cele două.
Efectul Sharpen este bine de folosit mai puţin. Dacă treceţi pe deasupra unei zone prea mult sau dacă aveţi setată presiunea prea mare, puteţi ajunge să pierdeţi culoarea unei imagini, ceea ce, probabil, o va face să arate mai rău decât era iniţial.
42
Figura 27.Instrumentul
Eraser

Instrumentele Toning includ Dodge, Burn şi Sponge. Dodge şi Burn sunt opuse, la fel ca Blur şi Sharpen, ele însă nu afectează contrastul dintre pixelii adiacenţi, ci luminează sau întunecă zonele în care sunt aplicate instrumentele. Efectul Sponge modifică saturaţia culorii din zona în care este aplicat.
Efectul Dodge În cazul acestui instrument, lumina este reţinută să ajungă la hârtie. Instrumentul Dodge din Photoshop arată la fel ca versiunea sa din camera obscură a aparatelor foto.
Burn are un efect opus lui Dodge - în loc să lumineze o porţiune mică, el o va întuneca. Executaţi clic pe instrumentul Dodge şi priviţi meniul pop-up din bara Tool Options care vă oferă trei opţiuni:
Shadows (umbre);Midtones (tonuri de mijloc);Highlights (lumini)
Când folosiţi Sponge, trebui sa ajustaţi şi setările din bara Options pentru a determina dacă va intensifica (saturare) sau va face culorile mai slabe (desaturare).
43
Figura 28.Instrumentul Sharpen

FILTRE
Meniul Filter. Nu este recomandată exagerarea folosirii filtrului Sharpen şi cu atât mai puţin cu filtrul Sharpen More deoarece riscăm să stricăm şi mai mult fotografia pe care dorim sa facem corecţii. Sharpen măreşte contrastul dintre pixelii adiacenţi, făcând părţile luminoase şi mai luminoase, iar pe cel întunecate şi mai întunecate.
Sharpen Edges este un filtru foarte folositor. El nu afectează întreaga imagine, astfel încât nu veţi ajunge la aspectul de blocuri dure, ca în cazul filtrului Sharpen More. În schimb, Sharpen Edges ,,vede" şi măreşte contrastul a ceea ce el percepe a fi o margine.
Unsharp Mask este cea mai bună opţiune pentru a întări imaginea cu precizie. Ea corectează înceţoşarea din imaginea originală sau din cea scanată, dar şi pe cea care apare din procesul de tipărire sau retuşare. Filtrul Unsharp Mask lucrează prin localizarea oricăror doi pixeli adiacenţi cu diferenţa de luminozitate specificată şi mărirea contrastului dintre ei cu o valoare pe care, de asemenea, o specificaţi. Setaţi nivelul Sharpen de care aveţi nevoie în caseta de dialog Unsharp. Caseta de dialog apare atunci când selectaţi filtrul. Controlul Radius setează numărul de pixeli înconjurători asupra cărora va fi aplicat efectul Sharpen. Este bine să lăsaţi raza la o valoare destul de mică, în jur de 2.0. Setarea Threshold controlează cât de diferiţi trebuie să fie pixelii pentru a le aplica efectul. Cu cât setarea este mai mică, cu atât mai similari pot fi pixelii pentru a fi afectaţi de filtru. Cu cât este mai mare, cu atât mai mare va fi şi toleranţa admisă de Photoshop.
Filtrele Blur (Filter/ Blur) sunt instrumente foarte folositoare, ele pot atenua părţi din imagine (în cazul în care este selectata o porţiune) sau chiar întreaga fotografie. Spre exemplu, putem face un fundal mai puţin evident. Blur are un efect mai slab, spre deosebire de Blur More sau Gaussian Blur. În cazul în care aveam de-a face cu o fotografie cu o granulaţie foarte mare (pixeli vizibili), spre exemplu o fotografie dintr-o publicaţie tipărită pe o hârtie inferioară (ziar) putem apela la Gaussian Blur. El foloseşte o formulă matematică pentru a calcula cu precizie tranziţiile dintre fiecare pereche de pixeli. Cei mai mulţi pixeli ajung în mijlocul a două culori sau valori, în locul celor două capete ale spectrului (nici nu întunecă, nici nu luminează imaginea). Gaussian Blur este foarte folositor ca instrument de retuşare dacă este aplicat unei zone din imagine care doriţi sa iasă mai puţin în evidenţă.
Filtrul Radial Blur poate fi interesant, dacă alegeţi cu atenţie modul în care îl aplicaţi. El vă oferă două posibilităţi: Spin şi Zoom. Modul Spin creează un efect de înceţoşare, ca şi când imaginea s-ar învârti în jurul propriului centru. Modul Zoom vă oferă, teoretic, efectul de focalizare al camerei.
În caseta de dialog Radial Blur, puteţi seta atât cantitatea de înceţoşare (între 1 şi 100), cât şi nivelul de calitate (Draft, Good sau Best). Cantitatea se referă la distanţa la care sunt mişcaţi pixelii pentru a crea efectul de înceţoşare. Puteţi vedea diferenţa în zona Blur Center în timp ce setaţi cantitatea. În aceeaşi zona se poate determina şi punctul central al efectului de înceţoşare,
Setările Quality determina modul în care este calculat efectul de înceţoşare; puteţi alege Draft, Good sau Best. Diferenţa dintre Good şi Best este foarte mică în imaginile rezultate. Cea mai mare diferenţa este, de fapt, nu calitatea imaginii, ci timpul necesar
44

programului Photoshop pentru a calcula şi aplica înceţoşarea fiecare mod. Best durează destul de mult dacă imaginea este complexă.
Filtrul Smart Blur (Filter/Blur/Smart Blur) este cel mai folositor din această categorie, mai ales pentru editarea imaginilor şi repararea fotografiilor. El înceţoşează tot ce se află în imagine sau în selecţie, mai puţin marginile. Smart Blur calculează diferenţele dintre regiunile de culoare pentru a determina extremităţile şi le păstrează, în timp ce înceţoşează tot ce se află în interiorul lor.
Puteţi seta Radius şi Threshold pentru a determina cantitatea de înceţoşare aplicată, iar Quality, ca şi mai devreme, determină modul în care este calculat efectul.
Motion Blur. Filtrul Motion Blur (Filter/ Blur/Motion Blur) poate adăuga unui obiect staţionar aparenţa mişcării, plasând un efect de înceţoşare direcţional pe o distanţă predeterminată. În caseta de dialog Motion Blur puteţi seta atât distanţa, cât şi direcţia efectului, în funcţie de viteza sau de direcţia în care doriţi să pară a se mişca obiectul. Distanţa setează cantitatea de înceţoşare aplicată sau cât de departe de original este ,,mişcată" imaginea. Unghiul setează direcţia efectului. Pentru a-l ajusta, trageţi glisorul Radius sau introduceţi valoarea exactă în câmpul de lângă el. Pentru a obţine un efect convingător, trebuie să aplicaţi înceţoşarea atât spaţiului în care a fost, teoretic, obiectul, cât şi spaţiului în care el s-a mutat.
Filtrul Motion Blur nu are un efect foarte mare asupra majorităţii fotografiilor. Până la urmă, înceţoşarea cauzată de mişcarea camerei este, de obicei, un lucru pe care încercăm să-l evităm - nu să-l adăugăm. Dar, pentru anumite efecte speciale şi pentru anumite transformări ale textului, el are un efect interesant. Mai întâi, am scris textul şi am aplicat transformarea Perspective pentru a-i oferi profunzime. Adăugarea efectului Motion Blur dă aspectul unei alergări mai rapide, dar se poate obţine şi mai mult.
45

TEXT ŞI IMAGINE
Începând din partea stângă a barei, veţi vedea butonul Type Orientation - o litera T mare cu două săgeţi. Săgeţile indică orientarea orizontală sau verticală. Executaţi clic pe buton pentru a comuta între orientarea orizontală şi cea verticală a textului.
În continuare, apar meniurile ce listează toate fonturile, stilurile disponibile şi dimensiuni de font între 6 şi 27 de puncte. Puteţi seta o mărime mai mică sau mai mare a textului introducând numărul de puncte în câmpul respectiv. Apoi, puteţi seta cantitatea de antialiasing ce va fi aplicata: none, sharp, crisp, strong sau smooth. Prin umplerea parţială a conturului textului, antialiasing produce text cu margini fine. După operaţie se pare că textul se combină cu fundalul. În general, textul cu antialiasing arată mai bine, mai ales dacă lucraţi cu fonturi mici. (Antialiasingul poate face şi ca textele cu font mic să fie mai citeţe când sunt vizualizate online) Selectaţi unul dintre cele patru niveluri de antialiasing, pentru a modifica aspectul textului. Crisp face ca textul sa fie un pic dur, iar Sharp îl întăreşte cât de mult este posibil. Smooth îl face să pară mai fin, iar Stronger, mai greu.
Următorul set de trei butoane permite alegerea unei alinieri la stânga, pe centru sau la dreapta. Mostra de culoare, care este aceeaşi cu culoarea de prim-plan, vă permite să alegeţi culoarea textului. Executând clic pe ea, veţi deschide Color Picker, la fel ca la executarea unui clic pe alte mostre.
Butonul cu un T înclinat şi cu o linie curbă desenată dedesubt reprezintă unul dintre cele mai interesante trucuri ale textului din Photoshop. El se numeşte Warp Text şi oferă accesul la 15 căi de text predeterminate, ce includ arce, steaguri sau ochi de peşte.
În final, există un buton numit Palettes, ce deschide paletele Character şi Paragraph.Executaţi clic pe instrumentul Type.Utilizaţi bara Tool Options pentru a selecta fontul, mărimea şi culoare care să contrasteze cu fundalul.Setaţi alinierea la stânga. Executaţi clic pe instrumentul Type din partea stânga a imaginii. Veţi vedea o linie neagră clipitoare. Este punctul din care va porni textul.Tastaţi-vă numele.Executaţi clic şi trageţi cursorul peste text pentru a-l selecta.Executaţi clic pe pătratul colorat din bara Tool Options şi schimbaţi dimensiunea în puncte.Modificaţi fontul.
46

Executaţi clic oriunde în caseta de instrumente pentru a deselecta instrumentul Type.Executaţi clic pe instrumentul Type încă o dată. Executaţi clic pe butonul Text Orientation (primul din bara Tool Options).Executaţi clic undeva spre partea de sus a paginii şi introduceţi alt text. Acum este vertical. Textul activ pe care l-aţi setat deja va fi şi el vertical. Pentru a crea texte orizontale şi verticale în aceeaşi pagină, creaţi alt strat de text.
Paleta Character va oferă control asupra spaţierii caracterelor şi a modificării liniei de baza, în afara de font, stil şi mărime, opţiuni ce se regăsesc şi în bara de instrumente. Puteţi determina opţiunile din paleta Character înainte de a seta textul in pagina sau puteţi folosi paleta pentru a reformata textul pe care l-aţi tastat deja.
Meniurile din paleta Character vă oferă acces la tipurile de fonturi instalate, mărimile şi stilurile lor, la fel ca şi bara Tool Options.
Câmpul de lângă butonul AW controlează spaţierea. Kerning (spaţierea perechilor de caractere) se referă la distanta dintre literele adiacente. Cele mai multe fonturi, la mărimi mari, au nevoie de spaţiere pentru a modifica distanţa dintre perechi de litere ca AV şi WA. Altfel, veţi observa un spaţiu gol. Setarea automată a spaţierii este Metrics, Photoshop va aplica informaţiile de distanţă incluse în font. Tracking (distanţa între caractere) este similară
47
Figura 29.Paleta
Character vă permite să controlaţi
aspectul literelor

spaţierii, dar se referă la egalizarea spaţiilor dintre literele unui cuvânt, nu unei singure perechi de litere. Spaţierea poate fi strânsă sau lărgită. Setarea 0 în câmpul respectiv înseamnă ca nu va fi aplicată nici o spaţiere.
Leading (spaţierea rândurilor) determină cantitatea de spaţiu vertical dintre rândurile textului. Dacă scrieţi un singur cuvânt sau o singură linie nu trebuie sa o setaţi.
Deoarece se calculează de la linia de baza a rândului până la cea a rândului de deasupra, spaţierea rândurilor trebuie să fie mai mare decât dimensiunea fontului, pentru a evita ca rândurile să se atingă sau să se suprapună. (Linia de bază este o linie invizibilă, pe care este plasat textul.)
Setarea implicită din Photoshop pentru spaţierea rândurilor este de 120%, adică, un text de 10 puncte are o spaţiere de 12 şi aşa mai departe, proporţional.
Există un nou rând de butoane în partea de jos a paletei pentru stilurile de text şi noi meniuri pentru limbă şi antialiasing. În afară de stilurile simple italic şi bold, puteţi alege şi stiluri cu toate literele majuscule, cu litere mici, exponent, indici, subliniere şi text tăiat cu o linie. Meniul Language permite alegerea unor fonturi străine şi activează dicţionarul corespunzător pentru verificarea ortografiei.
Butoanele aflate în partea din stângă sus a paletei afişează posibilele alinieri: la stânga, centrat sau la dreapta. Exista butoane ce permit ordonarea ultimei linii a textului la stânga, centrat, la dreapta sau la ambele margini.
Ele sunt valabile numai dacă aţi introdus text în casetă. Justified (alinierea la ambele margini) se refera la extinderea sau comprimarea artificială textului pentru a face ca rândurile să aibă aceeaşi lungime, de la marginea din stânga la cea din dreapta. Opusul său este textul neordonat, care chiar aşa arată.
Celelalte butoane şi ferestre din paleta Paragraph permit setarea indentării paragrafului, a primei linii, a indentării la dreapta şi setarea spaţiului de dinainte sau de după paragraf. Ele sunt folositoare, evident, când lucraţi cu un bloc de text.
Setarea textului.Primul şi cel mai simplu este să executaţi clic pe imagine în locul în care doriţi sa
introduceţi textul. Dacă selectaţi alinierea la stânga, din bara Tool Options sau din paleta Paragraph, textul va curge spre dreapta de la punctul de inserţie. În cazul în care selectaţi centrarea, Photoshop va centra textul faţa de punctul de inserţie în timp ce tastaţi. Alinierea la dreapta trimite textul în stânga punctului de inserţie.
După ce aţi creat un strat, puteţi să editaţi textul din interiorul său, să adăugaţi text nou sau să ştergeţi text. Se pot face modificări asupra textului propriu-zis sau asupra fontului, stilului său dimensiunii.
Este posibil să modificaţi orientarea din orizontală în verticală, să aplicaţi sau să modificaţi tipul de antialiasing. Puteţi muta, copia sau schimba ordinea straturilor sau modifica opţiunile lor, la fel ca pentru un strat obişnuit. Puteţi, de asemenea, utiliza stiluri de strat. Puteţi aplica comenzile Transform din meniul Edit, mai puţin Perspective şi Distort.
Textul trebuie randat înainte să-i puteţi aplica întreaga gama de filtre. (Puteţi aplica distorsiuni şi stiluri stratului înainte de a fi randat). Înainte de randare, este ca şi când textul s-ar afla pe un strat separat, dar fără să fie fixat. Randarea, de fapt, fixează textul de stratul său. După ce este randat, nu mai puteţi reveni şi edita textul. Pentru a randa un text, selectaţi stratul de text şi alegeţi Layer/Type/ Rasterize. Puteţi randa straturile de text pe rând sau toate deodată. Sau puteţi să aplatizaţi imaginea.
După ce aţi plasat textul pe ecran îi puteţi efectua ce filtre doriţi.
48

Crearea umbrelor. Veţi găsi aceste efecte în submeniul Layer/Style. Alegeţi Layer/Layer Style /Drop Shadow pentru a deschide caseta de dialog Layer Style.
Priviţi in caseta Preview pentru a putea vedea rezultatul în timp ce lucraţi. Cea mai grea operaţie este să aranjaţi ecranul astfel încât să puteţi vedea şi caseta de dialog şi textul pe care lucraţi. Setaţi Blend Mode la Normal, Multiply sau Darken. Altfel, nu veţi vedea umbra. Executaţi clic pe mostra de culoare de lângă meniul Mode pentru a schimba culoarea umbrei. Se va deschide Color Picker. Ajustaţi opacitatea şi unghiul umbrei după cum doriţi, executând clic pe glisor şi trăgând pe reprezentarea în forma de ceas, sau introduceţi numere în casete. Setaţi Distance pentru a determina cât de departe doriţi să se afle umbra de cuvânt sau de obiect, apoi Size în funcţie de cantitatea de umbră pe care doriţi să o vedeţi. Alegeţi Spread pentru a regla cât de exacte vor fi marginile umbrei. În final, executaţi OK. Până când alegeţi Flatten Image sau randati textul, puteţi face orice modificări doriţi.
Tăierea şi umplerea textului. Executaţi clic pe instrumentul Type şi ţineţi apăsat butonul mouse-ului pentru a selecta instrumentul Type Mask, utilizat pentru a crea marcaje în forma de litere. Selectaţi un font cu caractere îngroşate. Pentru a-l face şi mai gros, selectaţi Faux Bold din meniul pop-up al paletei Character. Acest meniu are mai multe opţiuni.
49
Figura 30Caseta
de dialog Layer Style

TIPĂRIREA ŞI PUBLICAREA
Photoshop are patru comenzi referitoare la tipărire. Page Setup este o parte a driverului de imprimantă. Print with Preview este specific programului Photoshop. Print este locul în care verificaţi toate setările pe care le-aţi făcut în celelalte două casete, apoi executaţi clic pe OK pentru a realiza tipărirea efectiv. Print One Copy tipăreşte un singur exemplar. El vă trimite imaginea curentă la imprimantă, fără să mai pună alte întrebări. Se va tipări la imprimanta selectată, cu setările utilizate la ultima fotografie. Puteţi ajusta multe dintre aceste setări, fie în caseta de dialog Print with Preview, fie caseta Page Setup.
Caseta de dialog Page Setup arată diferit, în funcţie de imprimanta pe care o folosiţi.O caseta de dialog Page Setup va afişa, în general, următoarele opţiuni şi informaţii:
Printer - Numele imprimantei va fi afişat întotdeauna undeva în caseta de dialog. Properties – În cazul imprimantelor Windows, puteţi executa clic pe acest buton pentru a accesa caseta de dialog ce vă permite să schimbaţi opţiuni ca mărimea hârtiei, orientarea, rezoluţia imprimantei şi setările de tonuri medii.
Paper Size - Alegeţi mărimea hârtiei pe care doriţi să tipăriţi. Source - Daca imprimanta are mai multe tăvi de hârtie sau va oferă posibilitatea de a alege între tava de hârtie sau introducerea foilor pe rând, puteţi alege sursa pe care o va folosi imprimanta.Orientation - Alegeţi modul în care doriţi sa fie aşezată imaginea tipărită pe pagina: portrait (portret - aşezare pe verticală) sau landscape (peisaj - aşezare pe orizontală).Reduce or Enlarge - Doriţi ca imaginea sa fie tipărită mai mică sau mai mare, ajustaţi în consecinţă acest procentaj.Puteţi seta şi alte opţiuni în această caseta de dialog. Aruncaţi o privire asupra casetei de dialog Print with Preview .
Prima opţiune aici este Position. Dacă debifaţi Center Image, care este bifată implicit, puteţi să mutaţi apoi imaginea în pagina, variind valorile poziţiilor Top şi Left şi să o plasaţi acolo unde doriţi. Aceasta este o mare schimbare faţă de versiunile anterioare ale programului Photoshop, ce va permiteau să tipăriţi imaginea doar centrată. Valorile Scaled Print Size se vor modifica în consecinţă. De asemenea, puteţi redimensiona imaginea introducând un procentaj în caseta Scale. Procentajul este relativ la dimensiunea originala a imaginii. Dacă aveţi o fotografie cu lăţimea de 6 inch şi doriţi să o tipăriţi pe 9 inch, atunci procentajul va fi de 150%. Setarea poate fi făcută aici sau în caseta Page Setup.
50

XI. ANEXEAnexa 1
51

Anexa 2
52

Anexa 3
53

54

BIBLIOGRAFIE
Photoshop CS 2 TutorialAdobe Photoshop CS, Andy Anderson, Steve Jahnson, Editura Teora, 2005Adobe Photoshop CS, Curs Adobe System, Editura Teora, 2004Adobe Photoshop CS in 24 de lectii, Carla Rose, editura B.I.C ALL, 2005
55