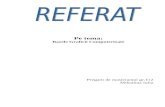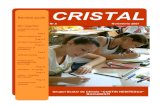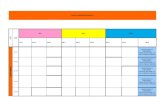Tema 5_1 Redactorul Graficii Rastru Adobe PhotoShop
-
Upload
vioricapantsyr -
Category
Documents
-
view
10 -
download
0
description
Transcript of Tema 5_1 Redactorul Graficii Rastru Adobe PhotoShop

1
Redactorul graficii rastru Photoshop, spaţiul de lucru
1. Bara cu instrumente
2. Bare cu proprietăţi
3. Panouri şi meniuri contextuale
4. Vizualizarea imaginelor
5. Selectarea culorilor
1. Spaţiul de lucru
Respectând tradiţiile, lansarea comenzilor în pachetul Photoshop se efectuează din meniul principal.
Acesta este un element standard care este prezent în orice redactor. Din cauza complexităţii sale astfel de
mijloace de comandă se organizează după principiul ierarhiei. În cazul în care meniul de comanda are o
adâncime mare de includeri, căutarea mijloacelor necesare poate fi o activitate de lungă durată, care necesită
de la utilizator o navigare plictisitoare prin mai multe secţii şi subsecţiuni. Pentru a accelera lucrul, cele mai
populare opţiuni sunt înzestrate cu combinaţii de taste, meniuri contextuale etc.
Acest principiu general de proiectare a software-ului modern este pe deplin susţinut în editorul
Photoshop. Principalul mijloc de gestionare este un meniu de comandă, alte mijloace sunt lansate cu ajutorul
panourilor, principalele instrumente (perii, forme, text) sunt afişate în bara cu instrumente.
Adresarea intensivă către meniurile de comandă, bare şi panouri necesită cheltuieli suplimentare de
timp. Experienţa arată că o bună parte de timp necesar prelucrării imaginelor digitale se pierde pentru
selectarea instrumentelor, ajustarea parametrilor etc. Pentru a înlătura acest neajuns programatorii au
înzestrat comenzile, instrumentele de bază cu taste şi combinaţii de taste fierbinţi, cunoaşterea cărora poate
îmbunătăţi semnificativ performanţa lucrului în PhotoShop. Numărul tastelor şi combinaţiilor de taste
fierbinţi stabilite pentru redactorul PhotoShop sunt mai multe de 600. Toate aceste combinaţii nu pot fi
memorate chiar si de cel mai iscusit utilizator. Din acest set putem evidenţia două sau trei duzini de
combinaţii de taste. Aplicarea rapidă a acestor combinaţii de taste vă oferă libertatea de la multe constrângeri
tehnice şi permite utilizatorului să se concentreze asupra sarcinilor creative de bază .
Un standard nescris în proiectarea software, urmat de către toţi producătorii de software care se
bazează pe succesul comercial al produselor lor poate fi numit metafora desktopului. Spaţiu de lucru al
programului este proiectat în formă de fereastră completată cu diferite bare de lucru care servesc ca un fel de
depozit pentru lucruri virtuale. Fereastra oferă o locaţie pentru proiectare şi toate instrumentele necesare
pentru prelucrarea acesteia.

2
Des. 1. Interfaţa de lucru
Pe des.1 este reprezentată interfaţa de lucru al redactorului PhotoShop. Să analizăm componentele de
bază:
1. Tools (bara cu instrumente). Bara este o colecţie de mijloace creative. Pentru a selecta un instrument,
faceţi clic pe butonul corespunzător. Cele mai multe din butoane sunt utilizate pentru a apela mai
multe instrumente, legate prin funcţionalitatea lor. Pentru activarea instrumentelor ascunse, apăsaţi şi
ţineţi apăsat butonul pentru un timp. O altă modalitate o reprezintă tastele fierbinţi. Următorul subiect
oferă o descriere detaliată a barei cu instrumente, oferă un rezumat al tuturor acţiunilor şi taste
fierbinţi;
2. Bara de aplicaţii, care, în cea mai recentă versiune a luat locul anterior deţinut de linia de antet.
Acum, această parte a ferestrei de lucru nu este cheltuită în zadar, şi stochează butonul de apelare a
aplicaţiilor externe şi unele setări importante ale mediului de lucru.
3. Main meniu (bara cu meniuri). Reprezintă panoul principal de comandă cu redactorul. Bara cu
meniuri include mijloace de prelucrare a imaginelor şi comenzi de ajustare a programului. Secţiunile
principale ale meniului oferă acces la sub-secţiuni, care, la rândul lor, pot stoca comenzi
suplimentare. Cele mai des utilizate instrucţiuni sunt susţinute cu taste fierbinţi. Instrucţiunile care au
în faţa numelui său puncte, necesită setări suplimentare fiind specificate în casetele de dialog. Dacă
aceste puncte lipsesc, instrucţiunea respectivă are un efect imediat;
4. Fereastra de lucru al documentului. Este un element de design standard şi relativ simplu de oformare
a programelor moderne. Fereastra de lucru - este habitatul documentului. Acest lucru este cel mai
important şi, probabil, singura funcţie a acestui element de program. Pentru a comuta de la o fereastră

3
la altă fereastră a documentului, selectaţi doar numele respectiv din meniul Window sau executaţi clic
pe orice parte vizibilă a acesteia. Un alt mod convenabil pentru a ne deplasa – combinaţia de taste Ctrl
+ Tab;
5. Option (Bara cu proprietăţi). Este unul dintre cele mai utile elementele ale programului Photoshop.
Bara cu proprietăţi afişează cele mai importante setări ale instrumentului sau a setului de instrumente
active. Aceasta are proprietatea sensibilităţii contextuale. Setările instrumentului activ nu sunt căutate
în meniul de comandă, ele sunt întotdeauna pe masa de lucru şi puse la dispoziţia utilizatorului;
6. Palette (panouri) - este o altă caracteristică standard de oformare a editoarelor de design grafic
modern. Care efectuează o varietate mare de funcţii. În panouri puteţi specifica setări pentru a
procesa comenzi de gestionare a straturilor şi canalelor, pentru a naviga într-un document mare,
pentru a primi informaţii generale cu privire la starea imaginii etc. Pe des. 1 este reprezentată una
dintre cele mai important panouri ale programului - Layers (straturi). Photoshop include mai mult de
20 de panouri. Panourile pot fi apelate din meniul Window sau prin intermediul tastelor fierbinţi.
7. Grupul de panouri andocate vertical. Interfaţa programului este foarte flexibilă şi permite o setare
diversă şi vastă. Panourile pot fi deschise, închise, amplasate, deplasate, minimizate etc. Toate aceste
operaţiuni sunt efectuate prin glisare. Poziţiile spaţiului de lucru, permise pentru andocarea panourilor
şi grupurilor sunt de o iluminare albastra.
8. Câmp numeric care indică scara curentă de reprezentare al
documentului.
9. Status bar (bara de stare). Bara de stare este un buletin de bord
al editorului. Afişează informaţii de bază importante cu privire
la statutul documentului, dimensiunea acestuia, volumul de
memorie, factorul de zoom curent etc.
2. Bara cu instrumente
Bara cu instrumente Tools (des. 2) – este o bară fundamentală
al programului şi află în prim-plan al spaţiului de lucru.
În Photoshop bara cu instrumente integrează instrumentele de
bază de selecţie, de desen, şi setarea diferitor atribute ale imaginii.
Cele mai multe elemente din această bară sunt asigurate cu taste
fierbinţi pentru activarea lor. Distribuţia tastelor fierbinţi sa făcut
Des.2. Bara cu instrumente

4
astfel – prima literă din numele instrumentului. În cazul în care o secţiune a barei are mai multe instrumente,
pentru selectarea instrumentului se apasă de mai multe ori tasta fierbinte în timp ce ţineţi Shift. Toate
excepţiile, care sunt rare, sunt explicate prin coincidenţa caracterelor iniţiale.
Aducem o scurtă descriere a butoanelor barei cu instrumente:
1. Marquee (Cadru de selecţie) – cadru de selecţie regulat sau de diferite dimensiuni si forme. Secţiunea
reuneşte instrumente pentru selecţii dreptunghiulare, ovale, precum şi din zonele marcate cu linii
drepte. Tasta fierbinte M;
2. Move (Deplasare) – deplasarea straturile sau zonele selectate. Tasta fierbinte V;
3. Lasso (lasou) - selectarea domeniilor de formă şi mărimi arbitrare. Această secţiune include trei
instrumente: Lasso (Lasou), Polygonal Lasso (Lasou poligonal), Magnetic Lasso (Lasou Magnetic).
Primul construieşte un hotar aleator de mână pentru zona selectată, al doilea este destinat să creeze un
hotar din linii întrerupte, al treilea este un instrument semi-automate care construieşte hotarul pentru
zona haşurată. Tasta fierbinte L;
4. Magic Wand (Bagheta magică) - selectează zone în funcţie de caracteristicile de luminozitate ale
pixelilor. Instrumentul construieşte un cadru care include toate punctele cu o anumită luminozitatea, nu
merge dincolo de toleranţă specificată. Un alt instrument de selecţie situat în această secţiune se
numeşte Quick Selection (Selectare rapidă ). Acesta este un instrument de selecţie semi-automată, care
funcţionează ca pensula pentru desen. Utilizatorul trebuie să specifice printr-un tuş cadrul de selecţie,
iar programul va detecta automat hotarul. Tasta fierbinte W;
5. Crop (decupaj) - decuparea imaginii. Acest instrument este proiectat pentru a redimensiona imagini. În
plus, această secţiune conţine butoane pentru apelarea Slice (feliere) şi Slice Select (selectare felie) –
tăierea imaginii în bucăţi dreptunghiulare şi evidenţierea acestor părţi. Instrumente destinate pregătirii
imaginilor pentru publicarea pe Internet. Tasta fierbinte C;
6. Eyedropper/Color Sampler/Ruler/Note/Count (Pipetă/Eşantionare de culoare/Riglă/Notă/Contor) -
instrumente de măsurare şi de selecţie a eşantioanelor de culoare. Eyedropper face culoarea punctului
de testare în culoarea planului frontal sau în culoarea fundalului. Color Sampler – afişează valorile
cromatice. Aceste instrumente sunt virtuale , care permit de a controla originalul. Ruler – măsoară
distanţe locaţii şi unghiuri. Rezultatele măsurătorilor din ultimele două instrumente sunt afişate într-un
panou special Info. Count - instrument ce contorizează numărul obiectelor în imagine. Tasta fierbinte
I;
7. Spot Healing Brush/Healing Brush/Patch/Red Eye (Pensulă corecţie pată/Pensulă
corecţie/Plasture/Ochi roşu) – mijloace tehnice de retuşare, restaurare a fragmentelor defecte ale
imaginii. Spotul Healing Brush - serveşte pentru a elimina petele. Instrumentele Healing Brush / Patch
sunt destinate retuşării tehnice fragmentelor de imagine deteriorate sau imperfecte. Instrumentul Red

5
Eye este destinat de a elimina efectul de ochi roşii - un defect bine-cunoscut fotografilor. Tasta
fierbinte J;
8. Brush/Pencil/Color Replacement/Mixer Brush (Pensulă/Creion/Înlocuieşte culoarea/Pensulă mixer).
Primele două instrumente sunt mijloacele de bază ale programului pentru desen, iar al treilea este
utilizat pentru a simula tehnicile realiste de pictură. Tasta fierbinte B;
9. Clone Stamp/Pattern Stamp (Ştampilă clonare/Ştampilă tipar) – clonarea fragmentelor de imagine.
Primul instrument pictează cu un eşantion dintr-o imagine. Al doilea instrument pictează cu o parte a
unei imagini ca tipar. Tasta fierbinte S;
10. History Brush/Art History Brush (Pensulă istoric/Pensulă pictură din istoric) - instrumentele permit
restabilirea (parţial sau complet) unei stări precedente ale imaginii. Funcţionează în colaborare cu
panoul History, care memorizează acţiunile utilizatorului şi starea imaginii. Pentru a activa acest
instrumental grupului - Y;
11. Eraser/Background Eraser/Magic Eraser (Radieră/Radieră fundal/Radieră magică) - ştergerea părţi ale
imaginii. Toate mijloacele din această secţiune amintesc de o radieră elementară, dar lucrează cu unele
limitări şi precizări. Instrumentul Eraser – este o pensulă care vopseşte punctele imaginii cu culoarea
fundalului. În cele mai multe situaţii, acest lucru înseamnă ştergerea. Instrument Background Eraser
reprezintă un mijloc semi-automat conceput pentru separarea sectoarelor de imagine de fundal. Eraser
Magic- este un instrument cu un comportament mult mai complex. Şterge zonele puternic colorate până
la transparenţă printr-un singur clic. Tasta fierbinte E;
12. Gradient/Paint Bucket (Degrade/Găleată vopsea) – mijloace de umplere a zonelor haşurate cu
amestecuri de culori sau culoarea planului frontal. Tasta fierbinte G;
13. Blur/Sharpen/Smudge (Nelaritate/Claritate/Mînjire) - Instrumente pentru a schimba focalizarea
fragmentelor de imagini. Instrumentele din această secţiune sunt pensule care modifică focalizarea
fragmentelor prelucrate. Primul instrument efectuează o neclaritate locală, al doilea clarifică muchiile.
Al treilea întinde datele dintr-o imagine. Tasta fierbinte R;
14. Dodge/Burn/Sponge (Densitate (luminează) /Densitate (întunecă) /Burete) - Instrumente de tonifiere.
Această pensulă nu este destinată pentru desen şi pentru configuraţia locală de ton a imaginii. Primul
mod este de a uşura zonele tratate, al doilea instrument de umbrire a lor, al treilea modifică saturaţia
culorilor. Tasta fierbinte - O;
15. Pen (Peniţă). Secţiunea include mijloace de redactare a obiectelor şi contururilor vectoriale. Tasta
fierbinte P;
16. Type (text) . instrumente destinate pentru culegerea textelor de diferite tipuri. Tasta fierbinte T;
17. Path Selection (selecţia traseului) – selectarea şi redactarea imaginilor vectoriale. Tasta fierbinte A;

6
18. Rectangle/Ellipse/Polygon/Line/Custom Shape (instrumentele formă şi linie) – instrumente de creare a
obiectelor vectoriale de diferite forme. Tasta fierbinte U;
19. Instrumente de comandă cu obiectele 3D (numai pentru versiunea Extended);
20. Instrumente de rulare cameră 3D(numai pentru versiunea Extended);
21. Hand/Rotate View (Mână/Rotire vizualizare) – deplasarea imaginei în fereastra documentului. Pentru
selecta instrumentul, pur şi simplu apăsaţi şi ţineţi apăsată tasta spaţiu alb;
22. Zoom (scară) – măreşte sau micşorează imaginea. Pentru a mări imaginea – Ctrl + plus, pentru a o
micşora Ctrl+minus. Tasta fierbinte Z;
23. Foreground Color (Culoarea de bază) - selectarea culorii active. Aceasta culoare este uneori menţionată
drept culoare de prim plan şi este folosită de toate instrumentele de desen;
24. Background Color (Culoare de fundal) - selectarea culoarea de fundal. Cu culoarea fundalului se
vopsesc zonele prelucrate cu instrumental Eraser;
25. Default (implicit) – restabilirea culorilor standard pentru fundal şi prim plan. Culoarea acceptată
implicitpentru fundal este albă, iar cea de bază neagră. Tasta fierbinte D;
26. Quick Mask (Masca rapidă) –regimul mască rapidă. Acesta este un regim special de lucru al
redactorului, când instrumentele de desen nu influenţează originalul, dar creează o mască a imaginii. La
anularea instrumentului mască rapidă obţinem un cadru selectat. Pictura în regimul Quick Mask - este
un mod de a crea selecţii de forme complexe. Tasta fierbinte Q.
3. Bare cu proprietăţi
Cele mai multe dintre instrumentele programului poate funcţiona în diferite regimuri sau includ
parametrii de ajustare, ce precizează modul de aplicare a comenzii. De exemplu, pentru instrumentele de
desen vom stabili dimensiunea pensulei, opacitatea, duritate, culoare etc. Modificarea proprietăţilor de lucru
ale instrumentelor se precizează în bara cu proprietăţi (Options), amplasată în partea de sus a ferestrei.
Acest instrument are proprietatea de dependenţă contextuală. Panoul afişează parametrii de bază de
configurare a instrumentului activ.
Bara cu proprietăţi înlesneşte accesul către ajustările instrumentelor şi face procesul de retuşare şi
pictură mult mai liber.
Des. 6. Ajustările instrumentului Magic Wand

7
În Des. 6 este prezentată bara cu proprietăţi care apare la selectarea instrumentului Magic
Wand(Bagheta magică). Poziţia cea mai din stânga a barei este un element standard care este prezent în cele
mai multe bare. Acesta este un buton de control, care deschide accesul la o colecţie de seturi cu parametri
predefiniţi pentru tipul instrumentului selectat. În terminologia autorilor programului, acestea sunt numite
Presets. Dacă trebuie să utilizaţi un instrument de câteva ori cu aceiaşi combinaţie de parametri, este logic să-
l salvaţi ca Presets. Fiecare Presets are un nume propriu distinct. Utilizările ulterioare ale instrumentului
salvat ca Presets nu necesită repetarea procedurii de stabilire a proprietăţilor. Celelalte câmpuri şi butoane –
sunt specifice instrumentului Magic Wand.
4. Panouri şi meniuri contextuale
Panourile - sunt componente importante de comandă cu programul. Cu ajutorul acestor elemente de
interfaţă se execută controlul imaginei, setarea instrucţiunilor, gestionarea cu procesul de retuşare sau desen.
Panourile pot fi activate din meniul Window- nume panou.
Des. 3. Componentele panourilor

8
Apelarea celor mai multe panouri de comandă este susţinută de taste fierbinţi. Acestea sunt taste
funcţionale, amplasate în rândul de sus al tastaturii: Actions (F9), Brushes (F5), Color (F6), Layers (F7), Info
(F8). Panourile simple pot fi combinate. Pentru a combina mai multe panouri este de ajuns de a deplasa
iconiţa unui panou peste altul, cum este prezentat pe des. 3.. Panoul astfel blocat îşi pierde din dependenţă –
apelul prin intermediul instrucţiunii sau tastelor fierbinţi afişează la ecran paleta combinată în întregime.
Demontarea panourilor combinate se face în ordinea inversă a asamblării. Este suficient de deplasat
panoul în orice spaţiu liber pe desktop.
Deoarece panourile efectuează o varietate mare de funcţii, aspectul extern şi conţinutul lor diferă.
Unele din ele afişează informaţii şi nu permit modificarea imaginii. Există panouri folosite pentru a executa
comenzi. Exemple de acestea sunt panourile Layer Comps (Compoziţia straturilor). Acesta vă permite să
vizualizaţi opţiunile pentru imagini care sunt obţinute cu diferite combinaţii de straturi si parametrii.
Gestionarea acestui proces se realizează prin intermediul butoanelor din rândul de jos sau comenzile listelor
derulante. Pentru apelul acestui meniu, faceţi clic pe butonul de forma triunghiulara, care este amplasat în
colţul din dreapta sus al panoului. De astfel de mijloace dispune oricare panou. Toate panourile
informaţionale includ liste derulante.
Des. 4. Elementele de comandă cu panourile:
1 – butoane de comandă cu panoul; 2 – butonul de comandă a meniului.
Muncă intensă cu panouri şi instrumente este în măsură să creeze o situaţie de birou, care se numeşte
haos. Iată câteva recomandări care să permită menţinerea în ordine a ferestrei de lucru.
Prin apăsarea tastei Tab toate panourile deschise şi barele cu instrumente de pe ecran sunt ascunse.
Tastarea repetată a butonului restabileşte situaţia iniţială.
• Combinaţia de taste Shift + Tab ascunde toate paletele de pe ecran, cu excepţia celor mai
importante:Bara cu instrumente (Toolbar) şi bara cu proprietăţi(Options).
• Toate panourile nefolosite pot fi combinate într-un panou unic şi îndepărtat de pe ecran. Pentru a
reduce dimensiunea panoului este suficient să faceţi clic de două ori pe linia antet a acestuia.

9
• Redactorul dispune de câteva mijloace simple, care permit crearea şi păstrarea pe ecran a unui
mediu comod de lucru. Astfel, este de ajuns de amplasat o dată toate panourile necesare pe ecran şi de
memorizează amplasarea acestor panouri – configuraţia dată va fi prezentă la fiecare lansare a programului
(Workspace/SaveWorkspace).
• Marginile din stânga şi dreapta a spaţiului de lucru sunt speciale "zonă de andocare". Pentru a lega
un panou simplu sau compus, este de ajuns de deplasat panoul şi de menţinut pentru un timp în apropiere
de margine .
Des. 5. Panouri andocate
Meniul contextual
Meniul contextual - un alt mod de oformare a spaţiului de lucru, care a fost adoptat de dezvoltatorii
software-lui. Acesta include o colecţie de opţiuni sau comenzi, actuale pentru un anumit proiect sau o situaţie
asociate cu interfaţa de lucru. Pentru a apela meniul contextual urmează de îndeplinit un clic cu butonul drept
al mouse-ului pe un obiect sau o zona din spaţiul de lucru. Toate celelalte acţiuni de control sunt efectuate
folosind butonul stâng al mouse-ului sau prin taste de control.
Marea majoritate a instrumentelor programului permit configurare parametrilor prin intermediul
meniurilor contextuale. În Des. 7 se prezintă meniul contextual asociat instrumentului Brush(pensulă).

10
Des. 7. Meniul contextual pentru instrumentul Brush
E-pensula poate fi numit pe bună dreptate, un instrument natural. Lucrul cu pensula este foarte
asemănător cu o pensulă reală, cunoscută fiecăruia după orele de desen în şcoala primară. Posibil, că din
acest motiv, această tehnică este folosită nu numai pentru desen, dar şi pentru redactarea şi retuşarea tehnică
a imaginilor.
Pensule sunt toate instrumentele grafice ale programului, de exemplu, Pensula (Brush),
Creion(Pencil), Radieră (Eraser). În formă de pensulă sunt reprezentate şi alte instrumente ce nu pot fi
atribuite instrumentelor pentru pictură, cum ar fi Neclaritate(Blur), Claritate(Sharpen), Burete (Sponge),
Smudge(mânjire), Ştampilă clonare (Clone Stamp), Pensulă din istorie (History Brush) etc. Meniul
contextual al tuturor acestor mijloace coincid în totalmente cu meniul instrumentului Brush , care este arătat
mai sus. Unul dintre cele câteva exemple de instrumente de desenare, bazat pe principii diferite de acţiune,
este Gradient. Meniul contextul este prezentată în Des. 8.
Des. 8. Meniul contextual al instrumentului Gradient
Trebuie de remarcat faptul că forma şi conţinutul meniul contextual al instrumentului, uneori,depinde
de situaţia care a predominat în procesul de lucru. Acelaşi instrument poate apela meniuri cu diferite
conţinuturi, în funcţie de prezenţa sau absenţa fragmentelor de imagini selectate, aplicarea filtrelor sau din
alte motive.

11
În Des. 9 sunt prezentate două stări diferite ale meniului contextual, care este afişat la ecran de
instrumentele de selecţie (Marquee, Lasso etc). În stânga este prezentat meniul care apare pe ecran dacă nu
există nici o zonă selectată. În partea dreapta avem meniul contextual pentru acelaşi instrument dar când deja
există o zonă selectată.
Des. 9. Meniul contextual pentru instrumentele de selecţie
5. Vizualizarea imaginei
Modificarea scării de vizualizare a imaginilor - este o tehnică de bază, mânuirea fluentă a căreia este
esenţială pentru oricare utilizator al pachetului Photoshop. În procesul de lucru cu imaginea foarte des are
loc schimbul instrumentelor şi evaluarea impactului acestora asupra imaginii se face pe ansamblu . Acest
lucru necesită o modificare permanentă a planurilor şi modificarea zonelor analizate. Programul Photoshop
posedă mijloace de navigaţie bine dezvoltate, majoritatea dintre care sunt susţinute de taste şi combinaţii de
taste fierbinţi.
În procesul de retuşare pot fi utilizate diferite planuri şi scalarea imaginei. De exemplu, imaginea
poate fi prezentată pe ecran în dimensiuni reale sau afişarea ei pe toată zona disponibilă a ferestrei de lucru.
Modificarea scării imaginii în programul Photoshop se face cu instrumentul Zoom (Z).
Enumerăm principalele caracteristici:
1. selectarea temporară a lupei se efectuează prin tastarea tastei fierbinţi Z. După eliberarea acestei
taste se revine la instrumentul selectat anterior;
2. pentru a sări la o lupă de mărire a imaginii, urmează de tastat Ctrl + Space;
3. selectarea lupei de micşorare a imaginii se realizează prin tastarea combinaţiei de taste Ctrl + Alt
+Space;

12
4. pentru a mări scara poate fi utilizată combinaţia Ctrl + Plus;
5. Combinaţia de taste Ctrl + Minus micşorează imaginea.
6. câmpul numeric amplasat în partea stângă a barei de stare afişează scara actuală a imaginei.
Unele dimensiuni de ecran sunt de o importanţă deosebită în redactarea imaginilor. Acestea ar
permite reprezentarea imaginii în mărimi reale, scalarea pe tot spaţiul disponibil a suprafeţei de lucru cât şi
reprezentarea mărimii imaginii tipărite. Programul oferă metode suplimentare pentru rezolvarea acestor
probleme.
Pentru a activa scalarea de 100%, aveţi nevoie de:
• dublu-clic pe instrumentul Zoom ;
• utilizaţi combinaţia de taste Ctrl +1;
• ţinând apăsată tasta space, faceţi clic dreapta cu mouse-ul pe imagine şi alegeţi din meniul
contextual opţiunea Actual Pixels.
Pentru a utiliza pentru imagine toată suprafaţa accesibilă de lucru, este necesar:
• de executat dublu-clic pe instrumentul Hand;
• utilizaţi combinaţia de taste Ctrl +0 (zero);
• faceţi clic pe bara cu proprietăţi Fit on Screen, care devine disponibilă atunci când utilizaţi
instrumentul Zoom şi Hand.
• menţineţi apăsată tasta de Space, faceţi un clic dreapta cu mouse-ul pe imagine şi alegeţi din meniul
contextual opţiunea Fit on Screen.
Pentru a afişa imaginea în mărimea originală de imprimare este necesar
• de executat comanda meniului View - Print Size;
• menţinând apăsată tasta Space, faceţi un clic dreapta cu mouse-ul pe imagine şi alegeţi din meniul
contextual Print Size.
În cazul în care dimensiunea imaginii depăşeşte dimensiunea ferestrei de lucru,trebuie să efectuaţi o
acţiune de potrivire a locaţiei. Bara de defilare - un mijloc de vizualizare, de care dispun aproape toate
aplicaţiile Windows - de multe ori nu asigură viteză şi precizia de poziţionare necesară. Această sarcină în
programul Photoshop cu mult mai comod este efectuată cu ajutorul instrumentului Hand. Un apel rapid al
instrumentului se realizează prin apăsarea tastei H.
Pentru a selecta instrumentul Hand este suficient de a tasta Space. Cât este tastată tasta Space se poate
executa deplasarea documentului pe suprafaţa de lucru. După eliberarea tastei Space, programul automat
revine la instrumentul selectat anterior. Această tehnică poate fi folosită pentru orice instrument din bara cu
instrumentelor, cu excepţia instrumentelor Text.
Vizualizarea imaginei în ansamblu se efectuiază şi cu ajutorul tastelor fierbinţi:

13
• tasta Home serveşte pentru un transfer fapid în colţul stâng sus al imaginii;
• tasta End ne deplasează în colţul dreapta jos;
• tasta PgUp derulează imaginea la o distanţă egală cu dimensiunea ecranului în sus;
• tasta PgDn derulează imaginea în jos la o distanta egala cu dimensiunea ecranului;
• combinaţia de taste Ctrl + PgUp deplasează imaginea imaginea cu un ecran în stânga;
• o combinaţie de Ctrl + PgDn deplasează imaginea cu un ecran la dreapta.
În plus faţă de aceste instrumente pentru deplasare şi scalarea imaginei, programul include panul
Navigator, , care permite rezolvarea acestor probleme (Window / Navigator).
Acesta mijloc este foarte simplu (a se vedea des. 10). Panoul afişează imaginea prelucrată în
miniatură. Dreptunghiul roşu indică zona de vizualizare pe ecran. Pentru a deplasa originalul este de ajuns de
deplasat chenarul roşu în panou. Butoanele din rândul de jos sunt destinate pentru scalarea imaginei.
Des. 10. Panoul Navigator
În procesul de reconstrucţie a imaginii este necesare de a lucra cu mai multe tipuri de instrumente în
acelaşi timp, de exemplu, de efectua acţiuni de corectare a imaginii mărite şi de controlat rezultat global,
vizualizând imaginea în întregime. PhotoShop dispune de mijloace de vizualizare a imaginei în mai multe
ferestre de dialog. Pentru soluţionarea problemei date se apelează meniul Window / Arrange / New Window.
Fiecare fereastră permite selectarea coeficientului de scalare propriu, toate modificările efectuate într-o
fereastră sunt imediat transferate către celelalte ferestre.
6. Selectarea culorilor
Conceptul de culoare activă joacă un rol important în orice redactor de grafică. Photoshop operează
cu două culori active: una este culoarea de fundal (Background color), a doua – culoarea prim-plan, sau
culoare de bază (Foreground color).

14
Culoarea prim plan este folosită de toate instrumentele. Unele dintre cele mai sofisticate instrumente
pentru pictură, cum ar fi degradeuri (gradient), poate folosi culoarea de prim plan ca un element în modelul
de culori.
Puţin mai complicat programul defineşte culoarea de fundal. Se consideră, că aceasta este culoare, în
care imaginea este revopsită de instrumentele destinate ştergerii, de exemplu, radiera. Acest lucru este
acceptat în mai multe pachete raster, în care mijloacele de ştergere sunt pensule, care nu elimină culoarea,
dar vopsesc cu culoarea de fundal. În plus,culoarea de fundal utilizată de unele instrumente pentru a crea
modele complexe de culori şi degradeuri.
Să analizăm tehnica de alegere a culorilor în PhotoShop. Culorile setate pentru prim-plan şi fundal
sunt afişate în partea de jos a barei cu instrumente (Des. 2). Exemplul din stânga-sus reprezintă culoarea de
desen, cel din dreapta – jos stabileşte culoarea de fundal.
Ambele exemple sunt butoane, apăsarea oricăruia din ele apelează paleta culorilor (Color Picker),
destinată selectării culorilor (Des. 11).
Des. 11. Panou de comandă Color Picker
Să analizăm conţinutul panoului.
1. Reprezentarea fragmentului spaţiului de culoare selectat. O mare parte din această casetă de dialog
este o reprezentare a spaţiului de culoare ales de utilizator.
2. Cursorul pentru selectarea culorilor. Prin deplasarea acestui element, puteţi face activă culoarea
dorită sau nuanţa dată de un fragment de spaţiu.

15
3.Scară de culori cromatice curate. Alegerea unei anumite poziţii pe această scară presupune o
schimbare în conţinutul câmpului dreptunghiular din stânga care afişează toate opţiunile coordonatei
cromatice selectate.
4. Eşantionul, care prezintă culoarea selectată.
5. Eşantionul reprezintă culoarea originală.
6. Sistem de avertizare de ieşire din hotarul de acoperire a gamei de culori CMYK. Pictograma în
formă de un semn de exclamare indică faptul că culoarea nu pot fi imprimată cu precizie. Mai jos este un
echivalent de culoare, care poate fi reprodusă în format tipărit.
7. Avertisment de ieşire din limitele Web - paleta în condiţii de siguranţă. Ceea ce urmează este un
inlocuitor potrivit pentru culoarea curent care face parte din această paletă.
8. Biblioteci de culoare (Color Libraries). Butonul comută paleta de culori pentru a lucra cu
bibliotecile de culoare.
9. Numai Culori Web (Only Web Colors ). Selectarea acestei opţiuni va schimba compoziţia paletei
de culori, ceea ce ar reprezenta doar Web - culori şi nuanţe sigure.
10. Glisoarele sunt concepute pentru a selecta o regiune pe scara de culori cromatice.
11. Coordonatele de culoare selectată în diferite sisteme de culori. Există mai multe moduri de a seta
o culoare activă. Ea poate fi aleasă manual. Acest lucru este cel mai convenabil de fi făcut după cum
urmează. În primul rând, setaţi limitele dorite pentru scara cromatică, şi apoi specificaţi opţiunea dorită în
caseta de culoare din stânga.
Cele mai frecvent acţiuni cu culorile sunt susţinute de redactor prin combinaţii de taste uşor de
memorizat:
• pentru a stabili culorile standarde (vopsea neagră, fundal alb), care au fost adoptate implicit, e de
ajuns tastarea tastei D;
• pentru a inversa culoarea din prim plan cu culoarea fundalului, este de ajuns tastarea taste X;
• apăsând combinaţia de taste Alt + Backspace - vopseşte stratul curent sau zona selectată cu culoarea
prim-planului;
• tastând combinaţia de taste Ctrl + Backspace - vopseştee stratul curent sau zona selectată cu
culoarea de fundal.
Bibliografie:
1. http://help.adobe.com/ro_RO/Photoshop/11.0