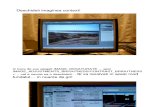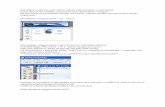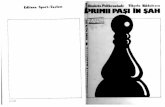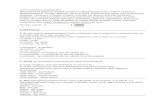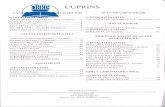pasi in photoshop
-
Upload
valentin-barbulescu -
Category
Documents
-
view
241 -
download
1
Transcript of pasi in photoshop

7/29/2019 pasi in photoshop
http://slidepdf.com/reader/full/pasi-in-photoshop 1/14
Am tot cautat pe LinkMania asa ceva, dar nu am gasit, asa ca am zis sa deschid eu un topic de genul asta.
Majoritatea userilor ce activeaza prin sectiunea grafica folosesc photoshop, asa ca scopul acestei lucrari
este de a prezenta Programul Adobe Photoshop, prin care cei care doresc sa se apuce de asa ceva, vor
putea intelege mai bine modul lui de functionare.
Pe parcursul lucrării vor fi prezentate succesiv, spaţiul de lucru, instrumentele de lucru, tehnici de bază şi
tehnici avansate.
Spaţiul de lucru prezintă pe scurt ceea ce trebuie sa cunoaştem in acest program pentru a putea folosi
eficient instrumentele şi tehnicile.
Instrumentele de lucru ajută la punerea în aplicare a tehnicilor.
Tehnicile prezentate în lucrare sunt metode de a imbunătăţi, transforma sau a obţine efecte speciale.
Software-ul , standard-ul pentru editare de imagini profesional si cel mai bun produs din
linia de editare digitala, va pune la dispozite mai mult decat ati ravnit. Unelte creative echipate cu
tehnologie ultima oră va ajuta sa obtineti rezultate extraordinare. Adaptibilitate neprecedată va da
posibilitatea sa customizati Photoshop dupa felul in care lucrati. Si cu editare si procesare mult mai
eficienta, nu va sta nimic in cale.
este programul folosit de multi profesionisti in tot ce tine de arta digitala, de la
pagini web, la manipulare foto si pictura digitala, fiind cel mai bun de pe piata in acest domeniu.
. - Spatiul de lucru
. - Cutia de unelte
2.1 - Unelte de selectie
2.2 - Unelte de taiat
2.3 - Unelte de retuşat
2.4 - Unelte de pictat
2.5 - Unelte de desenat si scris
2.6 - Unelte de notiţe, măsurare şi navigare

7/29/2019 pasi in photoshop
http://slidepdf.com/reader/full/pasi-in-photoshop 2/14
. - Tehnici de bază.3.1 - Lucrarea cu Straturi3.2 - Selecţie şi manipulare3.3 - Lucrând cu culori3.4 - Efecte pe straturi
. - Cum se?
4.1 - Cum se... indepărtează cicatrici?4.2 - Cum se... foloseşte "Layer Blending"?4.3 - Cum se... indreaptă o imagine oblică?4.4 - Cum se... "Încălzeşte" o imagine?Folosirea Uneltei "Curves"4.5 - Cum se... cenzurează parte dintr-o fotografie?4.6 - Cum se... trasformă un peisaj în ceva asemănător unui vis ?4.7 - Cum se... schimbă culoarea ochilor?4.8 - Cum se... Schimbă culoarea unei maşini?4.9 - Cum se... crează un mască de deplasare ("Displacement Map") ?
4.10 - Cum se... izolează o culoare artistic?4.11 - Cum se... fac microbutoane?
A - Bara de meniuB - Bara de optiuni
C - Cutia cu unelteD - Accesare Adobe BridgeE - Gama de culoriF - PaletaG - Bara de statusH - Zona activa
Zona de lucru are urmatoarele componente:
contine meniuri organizate pe sarcini. De exemplu, meniul "Layers” contine comenzi pentrulucrul pe straturi. In Photoshop, poti customiza bara de meniu pentru a adauga meniuri noi sau a stergecele existente.
contine optiuni pentru folosirea unei unelte.
contine unelte folositoare pentru crearea si editarea imaginilor.
afiseaza fisierul deschis. Aceasta fereastra se mai numeste .
ajuta la organizarea paletelor in zona de lucru.
ajuta la monitorizarea si editarea imaginilor. Locatia lor in spatiul de lucru poate fi modificata. InPhotoshop, se poate afisa, ascunde, sau adauga culoare la obiecte din meniul Paletelor.In Photoshop, puteti modifica marimea fontului in bara de optiuni si paleta.
Prima data cand se porneste aplicatia, cutia de unelte apare pe partea dreapta a ecranului. Aceasta se

7/29/2019 pasi in photoshop
http://slidepdf.com/reader/full/pasi-in-photoshop 3/14
poate muta prin tragerea de bara de titlu. Aceasta se mai poate ascunde sau afisa prin acesarea Window >
Tools ca in figura alaturata.
Atentie: Unele unelte nu pot fi vazute deoarece sunt "ascunse” sub altele, pentru a fi mai bine organizate.Pentru a afişa acele unelte, se tine apasat mai mult timp pe butoanele care au un triunghi mic in coltul
dreapta-jos.
Tabel de unelte:
2.1 - Cutia de unelte - unelte de selectie
- Unealta de selectie (selection tool) face selectii rectangulare, ovale, sau de un singur rand.
- Unealta de mutare (move tool) muta selectii, straturi(layer) si linii ghidante.
- Unealta de lasou (lasso tool) face selectii cu mana libera, poligonale (cu linii drepte) si magnetice
- Unealta "bagheta magica" (magic wand) selecteaza zone colorate similar celei alese.
2.2 - Cutia de unelte - Unelte de taiat
- taie imaginea la dimensiunile specificate(vezi imaginea)
- (slice tool ) creaza "felii” la dimensiunile specificate. Aceasta foloseste la creareapaginilor web.
- (slice select tool ) selecteaza feliile create cu unealta de feliat
2.3 - Cutia de unelte - Unelte de retuşat
- (spot healing brush ) este o unealta folositoare la indepartareadefectelor sau obiectelor nedorite.
- (Healing brush ) picteaza dupa o monstra si ajuta la inlaturareaimperfectiunilor din imagini.
- (Patch tool ) repara imperfectii intr-o zona selectata din imagine folosind omostra.
- indeparteaza efectul nedorit de rosire a ochilor.

7/29/2019 pasi in photoshop
http://slidepdf.com/reader/full/pasi-in-photoshop 4/14
- (clone stamp ) pictează un duplicat al monstrei specificate.
- (pattern clone stamp ) pictează cu o parte din imagine ca tipar.
- (eraser ) îndepărtează pixeli din imagine si restaurează acea parte la forma dinaintesalvată.
- (Bacground eraser ) reduce zone la transparenta totala prin deplasaredeasupra imaginii.
- (Magic eraser ) şterge zone cu culoare solida printr-un singur click.
- înceţoşează parte din imagine.
- ascuţeşte parte din imagine.
- muta parte din imagine, cu un efect de .
- luminează o parte din imagine.
- (Burn Tool ) înnegreşte parte din imagine.
- schimba saturaţia unei parţi specificate din imagine
2.4 - Cutia de unelte - Unelte de pictat
- (Brush Tool ) este folosita la pictarea pe imagine, şi se pot folosi mai multe modele, numite"Phototshop Brushes".
- (Pencil Tool ) este folosit la crearea unor linii mai "brute" decat pensula.
- (Color replacement tool ) inlocuieste culoarea selectata cu o culoare nouă(specificată de utilizator)
- (history brush ) picteaza o copie a unei stări* pe imagine.
- (art history brush ) picteaza cu modele stilizate simulând pictura
adevărată, folosind o stare selectată.

7/29/2019 pasi in photoshop
http://slidepdf.com/reader/full/pasi-in-photoshop 5/14
- (gradient tool ) este folosită la crearea unor combinatii liniare intremai multe culori
- umple zone colorate similar cu culoarea aleasa.
*O stare se selectează din meniul "History", apăsând pe pătratul din stânga stării dorite, ca in imaginea
următoare:
2.5 - Cutia de unelte - Unelte de desenat si scris
- selection face ca selectiile tip path sa arate liniile directionale, punctele ancoră, şipuntele de directie.
- (type tools ) scriu text pe imagine.
- (mask type tools ) creaza o selectie in forma literelor scrise.
- este folosit la crearea unor cărări.
- (shape tool ) desenează forma selectata pe un layer (strat).
- forme desenează forme customizate, alese dintr-o listă.
2.6 - Cutia de unelte - Unelte de notiţe, măsurare şi navigare
- (annotation tools ) fac notiţe şi annotări audio care pot fi ataşate pe imagine
- este folosita la selectarea culorii unui pixel* dintr-o imagine.
- (measure tool ) este folositoare la masurarea distantelor, locaţiilor, şi aunghiurilor.
- (hand tool ) muta imaginea inauntrul ferestrei ei.
- măreşte şi reduce suprafaţa vizibila a unei imagini.
*Pixel este prescurtarea de la "picture element" şi este unul din miile de puncte colorate care alcătuiescimaginea în memoria calculatorului.

7/29/2019 pasi in photoshop
http://slidepdf.com/reader/full/pasi-in-photoshop 6/14
3.1 - Tehnici de bază - Lucrarea cu Straturi(Layers)
(Layers ) arată toate straturile existente, poate crea unele noi, sau adăuga efecte
(Layer Effects).
- Meniul ferestei- Un Grup de straturi- Un Strat(Layer)- Arată/Ascunde efectele stratului respectiv- Efectele aplicate pe strat- Imaginea stratului
- Această fereastră se ascunde/afişează prin accesarea , sau prin apăsarea butonului .
- Pentru a accesa meniul, se apasă pe triunghiul din dreapta sus( ).In meniu se găsesc comenzi pentru lucrarea cu straturi.
- Pentru a schimba dimensiunile imaginilor( ), se alege " " din meniu şi se schimbă valoareala " ".
- Pentru a afişa straturile dintr-un grup, se apasă pe triunghiul din stânga grupului( )
3.2 - Tehnici de bază - Selecţie şi manipulare
Una din cele mai importante concepte din Photoshop este selecţia.
Aceasta se foloseşte pentru a definii o parte din imagine pe care se va lucra.
şterge selecţia.
Pentru a adăuga la o selecţie, se apasă , şi se trage cursorul pe ecran.
Pentru a muta selecţia, apăsaţi click şi trageţi de ea.
Dar selecţiile mai pot fi si rotunde! Pentru a face o selecţie rotundă, se ţine apăsat pe unealta de selecţiepană apare un meniu de unde se selectează " ".
Apăsând " " in timp ce se selectează, sustrage acea zonă selectată din selecţie.
Acestea sunt bazele selecţiei. Unelte folositoare aici mai sunt " " şi " " , amândouăputând fi folosite la selectare.

7/29/2019 pasi in photoshop
http://slidepdf.com/reader/full/pasi-in-photoshop 7/14
Aici este un exemplu a ceea ce se poate face cu uneltele de selecţie
3.3 - Tehnici de bază - Lucrând cu culori
A) Alegerea culorilorÎnainte de a aplica o culoare pe o suprafaţă, ea trebuie aleasă.
<= de aici se pot alege culorile dorite (una primară, alta secundară), prin apăsarea pătratului negrusau alb.
Săgeţile din colţul dreapta-sus, schimbă locul culorilor, de la secundar la primar şi invers.
Cele două pătrate din colţul stânga-jos resetează culorile la default (alb şi negru)
!Atentie: Dacă se lucrează cu pensula sau cu unealta "Paint Bucket" va fi aleasă culoarea primară (în
imagine cu negru), de aceea va trebui sa se apese pe sageţi ( ) pentru a picta şi cu cealaltă culoare.
Pictarea cu Paint Bucket şi Gradient."Aceste unelte sunt ca butoane diferite in Photoshop 5.0, dar pe acelaşi loc in Photoshop 6.0 şi 7.0"
- Pe stratul selectat, se apasă click cu unealta inăuntrul selecţiei pentru a fi umplută cuculoarea primară.
- Se apasă intr-un punct al imaginii şi se trage de mouse in alt punct. Punctul de unde s-a
inceput va fi umplut cu culoarea primară, iar cel de unde s-a laut degetul de pe mouse, va fi umplut cuculoarea secundară. Pe spaţiul dintre cele două puncte, culoarea se va schimba treptat de la cea primară lacea secundară, ca în imaginea alăturată.
În se mai pot selecta mai multe culori decât două, prin apăsarea unui buton deasupra
, de culoarea gradientului ales. ( ) Va apărea un meniu, de unde se pot adăuga sau sterge culori, sau alege gradiente presetate.
Acesta este un exemplu de forme colorate cu Şi .
3.4 - Tehnici de bază - Efecte pe straturi
(deobicei butoane)
Ele pot transforma o imagine ca aceasta in şi nu numai.
Pentru a intra în meniul de efecte, se apasă click-dreapta pe stratul dorit, şi se selectează "BlendingOptions".

7/29/2019 pasi in photoshop
http://slidepdf.com/reader/full/pasi-in-photoshop 8/14
Efectele incercuite au fost folosite in exemplul de mai sus.
- Aplică o umbră cu forma obiectelor din stratul selectat pe straturile dedesubt.
- Aplică o umbră cu forma obiectelor din stratul selectat îauntrul stratului.
- Aplică o strălucire pe marginea obiectelor din stratul selectat.
- Aplică o strălucire înauntrul obiectelor din stratul selectat.
- Dă un aspect 3D obiectelor din stratul selectat, şi este foarte bun pentru creareabutoanelor.
- Dă un aspect mai conturat efectului Bevel and Emboss.
- Aplică o textură(Lemn, piatră, flori, etc) pe obiectele din stratul selectat.
- Suprapune o culoare nouă peste cea veche.
- Aplică un gradient cu culori selectabile peste culorile veche.
- Aplică un contur obiectelor din strat. In Photoshop 5.0 această opţiune nu există. Se foloseşte"Outer Glow" ca alternativă.
Photoshop este capabil de foarte multe lucruri, printre care şi retuşarea fotografiilor, sau indepărtareadefectelor (ex. Coşuri multe sau tăieturi adânci pe faţă) În continuare vor fi arătate câteva tehnici pentru aremedia aceste defecte.Subcapitolele sunt organizate în paşi.
In acest subcapitol se va vorbi despre cum se indepărtează cicatrici sau alte defecte nedorite pe faţa unuiom.
Înainte...După
Pasul 1. Se deschide imaginea originală in , după care se selectează unealta "".
Pasul 2. Se zoomează puţin,( ) şi se apasă pe zonele în care sunt defectele, iar unealta le vaindepărta.
Pasul 3. Dacă mai sunt ceva probleme pe care unealta Healing Brush nu le poate rezolva, se mai poateincerca cu o alta, .
Pentru a utiliza această unealtă, va trebui să ţineţi apăsat şi să selectaţi de unde doriţi să copieze.După aceea va trebui să apăsaţi click in zona unde vreţi să îndepărtaţi cicatricea (Notiţă: cele două zonetrebuie sa fie asemănătoare ca culoare, altfel se va simţii foarte uşor că imaginea a fost editată!)
Pasul 4. Pentru un retuş final, se crează un strat nou, şi se selectează Pensula (din cutia de unelte sau prin
apăsarea butonului " "). Se selectează o culoare maronie, şi se pictează pe zona unde s-a facut retuşul.

7/29/2019 pasi in photoshop
http://slidepdf.com/reader/full/pasi-in-photoshop 9/14
Pasul 5. Se setează opaciatea stratului la 25% şi la Blend Mode se selectează "Screen"
Iar acum imaginea nu mai are cicatrici.
Această tehnică este foarte interesantă pentru că obţineţi efecte spectaculoase într-un timp scurt
+ =
Multe efecte foarte interesante sunt obţinute prin tehnici foarte simple.
Pasul 1. Se deschide imaginea de bază (cea cu copacul)
Pasul 2. Se deschide şi cea de a doua imagine într-o fereastră nouă
Pasul 3. Se trage imaginea cu faţa pe prima imagine(facând automat un strat nou)
Pasul 4. De la în fereastra straturilor se selectează " ".
Această tehnică ajuta in situatiile:- Scanati 2,3 sau mai multe imagini, si trebuie sa le faceţi una singură. Nu vor fi toate aliniate la acelasiunghi.- Doriţi sa aliniaţi imaginea după un anumit element
Pasul 1. Se încarcă imaginea în Photoshop.
Pasul 2. Se selectează unealta de măsurare(este sub unealta EyeDropper) şise trage o linie de-a lungul orizontului.
Pasul 3. Se selectează > > .
Nu mai trebuie să introducem nimic, pentru că Unealta de măsurare a facut-o deja. Notiţă: Trebuie totuşisa fiţi atenţi la direcţia in care veţi roti imaginea ( lock ise sau ounter lock ise)
Pasul 4. Acum imaginea este dreaptă, dar nu acoperă toată fereastra. Această imperfecţiune poate ficorectată prin unealta .

7/29/2019 pasi in photoshop
http://slidepdf.com/reader/full/pasi-in-photoshop 10/14
Pasul 1. Se încarcă în Photoshop imaginea careia i se vor aplica ajustarile.
Pasul 2. selecteaţi > > , scrieţi ce doriţi in casuţa " " şiapăsaţi .
Acum va apărea o fereastră nouă, asemănătoare cu următoarea
Pasul 3. Daţi click pe , si din lista care apare selectaţi " ". De acolo indoiţi de linie puţin in stânga-
sus
Pasul 4. Înainte de a închide fereastra, alegeţi din căsuţa "Channel" canalul de culoare "Blue"
La sfârşit veţi obţine următoarea imagine.
Este foarte bine ca un utilizator să mai ştie şi câteva efecte de cenzură. Unul din ele estedescris în acest subcapitol.
Pasul 1. Deschideţi poza pe care doriţi să o cenzuraţi in Photoshop. Este bine să fie şi un motiv în pozăpentru cenzură, altfel va arăta naşpa. Eu voi folosi această imagine ca exemplu.
Pasul 2. Cu ajutorul uneltei de selecţie rotunde, selectaţi faţa şi apăsaţi , după care apăsaţi . Aceste două comenzi vin de la şi . După ce aţi aplicat aceste comenzi, un nou strat va apărea cu
selecţia pe care aţi facut-o.
Pasul 3. Asiguraţi-vă că nici o selecţie nu este activă ( ) şi accesaţi
Din fereastra care apare selectaţi care se potriveşte Imaginii.În acest exemplu am folosit o dimensiune de 8 pixeli.
Veţi obţine ceva asemănător cu această poză.

7/29/2019 pasi in photoshop
http://slidepdf.com/reader/full/pasi-in-photoshop 11/14
Desigur, filtrul se poate aplica direct pe stratul de bază în selecţie, dar aşa veţi obţine ceva foarte neprofesional .
Pasul 1. Prima dată încărcaţi imaginea pe care doriţi să o transformaţi intr-o bucată dintr-un vis. De obicei,imaginile cu un contrast şi luminozitate mare merg cel mai bine aici, dar dacă aveţi o imagine întunecată,
Vă poate ajuta stratul de ajustare. Eu voi folosi această imagine:
Pasul 2. După aceea va trebui să duplicăm stratul de bază, prin apăsarea click-dreapta pe strat, în fereastrastraturilor. Alegeţi un nume pentru acest nou strat şi apăsaţi . Acum trebuie să accesăm
cu o setare de 3 pixeli .
Această valoare poate fi schimbată în funcţie de imagine, pentru imagini mare o valoare de 3-5 pixelitrebuie selectată, pe când o valoare de 1 pixel ajunge pentru o imagine mai mică.
Pasul 3. Acum pentru partea mai grea. Apăsaţi sau accesaşi . O nouăfereastră ar trebui să apară. Folosiţi setările din imagine şi apăsaţi . Aceste setări sunt folosite cel maides pentru peisaje din natură şi/sau imagini foarte luminate. Dacă aveţi o imagine mai întunecată, "Jucaţi-vă" cu setările până vă satisface rezultatul.
Pasul 4. Acum, tot ce mai trebuie să facem este să setăm al acestui strat la , şiimaginea este gata.
Pasul 1. Ca de obicei, primul lucru care este de făcut este să dechidem imaginea căreia îi vom schimbaculoarea ochilor. Eu voi folosi această imagine:
Pasul 2. Folosind unealta de selecţie rotundă, faceţi o selecţie în jurul irisului. Selecţia nu trebuie să fieexactă. Acum, fără să renunţaţi la selecţie, intraţi în modul , din cutia de unelte şi cu pensulapictaţi zonele din jurul irisului.
Puteţi folosi guma de şters pentru a corecta greşelile. După ce aţi terminat veţi obţine o imagine
asemănătoare cu cea de jos.

7/29/2019 pasi in photoshop
http://slidepdf.com/reader/full/pasi-in-photoshop 12/14
Pasul 3. Acum intraţi în modul normal, şi veţi avea o selecţie precisă. Dacă nu, intraţi înapoi în modulşi editaţi mai mult.
Pasul 4. Fără să deselectaţi, creaţi un strat nou şi umpleţi irisul folosind şi culoarea dorită(ceaprimară). Acum setaţi la " " sau dacă nu merge încercaţi " " (cum este folositşi aici). Dacă nici soft light nu se potriveşte, încercaţi mai multe setări, până o găsiţi pe cea potrivită.
Această tehnică este simplă şi folositoare dacă nu vă place culoarea unei maşini, şi vreţi să o chimbaţi fărăsă se observe că a fost editată digital.
Pasul 1. Încărcaţi imaginea în Photoshop. Se va folosi această imagine:
Pasul 2. Acum trebuie să selectăm toate părţile care dorim să le schimbăm culoarea (DOAR partea albastră,tot ce nu este albastru nu trebuie selectat) cu ajutorul uneltelor de selecţie. Ţineţi minte că cu Shift seadaugă la o selecţie, iar cu Alt se sustrage!
După ce aţi terminat, trebuie să copiaţi selecţia pe un nou strat.
Pasul 3. Apoi, trebuie să desaturăm imaginea prin sauprin .
Dacă culoarea gri este ceea ce voiaţi să obţineţi, vă puteţi opri. Dacă nu, mai este un pas final.
Pasul 4. Accesaţi ... şi alegeţi-vă culoarea. Ele se mai pot combina,pentru a obţine alte culori, dar această metodă este recomandată pentru alb sau negru.
poate fi un program special făcut pentru editare 2D, dar mai are şi câteva trucuri 3D. Aici va fiprezentată o tehnică simplă de aplicare a textului pe o suprafaţă irregulară(cum ar fi o perdea).
Pasul 1. Deschideţi imaginea de fundal pe care doriţi să aplicaţi textul sau imaginea. Eu voi folosi aceastăimagine:
Pasul 2. După aceea, trebuie să salvăm imaginea de funal în format .PSD (PhotoShop Document) cunumele "deplasare". Acest fişier va fi "Harta" după care se va lua unealta pentru a deplasa textul.
Pasul 3. Acum scrieţi textul dorit cu ajutorul uneltei de scris (Type tool).
Notiţă: Textele de tip "script" (Cataneo BT; Monotype ; Edwardian script etc.) rareori se deformează corect

7/29/2019 pasi in photoshop
http://slidepdf.com/reader/full/pasi-in-photoshop 13/14
Pasul 4. Daţi click-dreapta pe stratul de text şi selectaţi " ". Această acţiune va transformatipul de strat din text în general.
După aceea, selectaţi şi apăsaţi în fereastra care apare. Din fereastra careapare selectaţi fişierul care l-am salvat mai devreme "Deplasare", iar textul va fi "aliniat" cu perdeaua, ca şicând ar fi fost cusut în ea.
Pasul 5. Pentru mai mult efect, setaţi la şi ştergeţi gu guma de şters zonele carenu au fost aliniate bine. Se mai pot adăuga şi efecte de strat pentru mai mult realism(D deexemplu)
Variaţii. Desigur această metodă nu este limitată doar la text. Poate lucra cu orice tip de imagine la orice
nivel de complexitate.
Această metodă este utilizată la obiecte cu forme mai simple, şi nu face editări destructive imaginii (ex. sănu mai puteţi da înapoi dacă vreţi să ştergeţi efectul).
Pasul 1. Deschideţi imaginea în şi selectaţi. Din fereastra care va apărea selectaşi şi apăsaţi .
Pasul 2. Acum selectaţi stratul nou creat, şi cu pensula setată la culoarea neagră, opacitate 100% , şi unvârf tare.
Pasul 3. După aceea pictaţi (cu culoarea neagră) subiectul sau zona pe care doriţi să o faceţi color. Pentru
mai multe detalii s-ar putea să fiţi nevioţi săschimbaţi dimensiunile pensulei (click-dreapta pe imagine cupensula selectată şi schimbaţi diametrul sau )
Pasul 1. Creaţi un document nou de orice dimensiune şi un fundal alb. Creaţi un Strat nou pe care selectaţiun dreptunghi şi umpleţi-l cu culoarea gri(# ).
Pasul 2. Accesaţi şi selectaţi . Folosiţi setările din imagine:

7/29/2019 pasi in photoshop
http://slidepdf.com/reader/full/pasi-in-photoshop 14/14
Pasul 3. Selctaţi şi folosiţi aceste setări:
Pasul 4. Selectaţi şi folosiţi aceste setări:
Butonul este aproape gata.
Pasul 5. Acum selectaţi şi folosiţi aceste setări:
Culoarea selectată este un Gri închis(# )
Pasul 6. Acum selectaţi fontul *, setaţi Anti-Alias la None şi dimensiunea la 8-12 pt.Scrieţi textul dorit pe buton, şi salvaţi imaginea.
efectul de pătrat rotund se poate obţine prin ştergerea pixelilor din colţuri(unul din fiecare colţ)
*Fontul nu trebuie sa fie neaparat Palatino Linotype, ci si unul potrivit pentru dimensiuni foarte reduse.