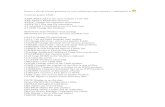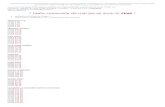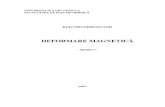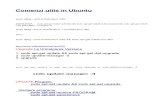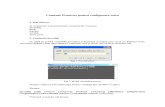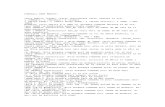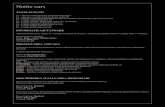Comenzi de Editare
-
Upload
alexandra-elena -
Category
Documents
-
view
20 -
download
0
description
Transcript of Comenzi de Editare

Curs 3 25.03.2008
3.1Comenzi de editare
ARRAY Crează copii multiple ale obiectelor selectate aranjandu-le pe linii şi coloane (matricerectangulara) sau circular (matrice polara).
Comanda tastată: Prin selectarea icon-ului: Urmând calea din menu-ul pull-down:
ARRAY sau AR urmată de tasta ENTER ARRAY din bara cu
instrumente Modify
Modify>Array
Opţiuni: - la linia de comanda, daca se introduce -array:- Select objects:- Enter the type of array [Rectangular/Polar]: -se introduce o opţiune sau ENTER;- Rectangular -creaza o matrice rectangulara deflnita de numarul de rdnduri si coloane
ale copiilor obiectelor selectate:- Enter number of rows (--)< 1 >: -se introduce un număr diferit de zero sau ENTER;- Enter number of columns (|||): -se introduce un număr diferit de zero sau ENTER;- Enter the distance between rows or specify unit cell (—):- Specify the distance between columns (|||):
- Polar -crează o matrice polara definită prin specificarea unui centru sau punct de bazăfată de care se execută copiile obiectelor selectate;
- Specify center point of array or [Base]: -se specifică un punct sau b pentru punctual de bază;
- Enter the number of items in the array: - se introduce un număr sau ENTER;- Specify the angle to fill (+=ccw,-=cw)<360>: - se introduce o valoare întreagă
pozitivă pentru unghiul măsurat trigonometric sau una negativă pentru sensul orar de măsurare; - Angle between items: - se specific un unghi;
- Angle between items(+=ccw,-=cw): - se introduce o valoare întreagă pozitivă pentru unghiul măsurat trigonometric sau una negativă pentru sensul orar de măsurare;
- Rotate arrayed objects? <Y>: -se introduce y sau n sau ENTER.
BREAK Eliminarea sau tăierea unei parţi dintr-un obiect. Punctul de selectatre este considerat ca primpunct de tăiere. Dacă nu corespunde se alege opţiunea "First point:" pentru o alta alegere.
Comanda tastată: Prin selectarea icon-ului: Urmând calea din menu-ul pull-down:
BREAK sau BR urmată de tasta ENTER BREAK din bara cu
instrumente Modify
Modify>Break
Opţiuni:- Specify second break point or [First point]: -se specified al doilea punct, primul fiind
considerat punctul de selecţie:- First Point: -se specifică un alt punct ca prim punct de tăiere;
Observaţii: - cercul este tăiat în sens trigonometric;

- tăierea unei entităţi în acelaşi punct fară eliminarea vreunei părţi se face raspunzând @ la "Second point";
- un cere nu poate fi tăiat în acelaşi punct.
STRETCH Mută sau alungeşte/scurtează obiectele într-o direcţie data, pastrând conexiunile.
Comanda tastată: Prin selectarea icon-ului: Urmând calea din menu-ul pull-down:
STRETCH sau S urmată de tasta ENTER STRETCH din bara cu
instrumente Modify
Modify>Stretch
AutoCAD muta orice obiect cuprins într-o fereastra sau poligon, ca la utilizarea comenzii MOVE.Opţiuni:- Select objects to stretch by crossing-window or crossing-polygon...- Select objects: -se foloseste cpolygon sau crossing ca metoda de select ie si se apasa- Specify base point or displacement -se specified un punct sau se apasa ENTER;- Specify second point of displacement -se specified unpunct sau ENTER.
FILLET Racordarea a două linii, arce, cercuri, arce eliptice sau segmente de polilinii, curbe spline, semidrepte ajutatoare (ray, xline), printr-un arc de raza dată.
Comanda tastată: Prin selectarea icon-ului: Urmând calea din menu-ul pull-down:
FILLET sau F urmată de tasta ENTER FILLET din bara cu
instrumente Modify
Modify>Fillet
Opţiuni: - Current settings: Mode = curent, Radius =curentSelect first object or [Polyline/Radius/Trim]: -se foloseste un mod de selectie sau se
introduce o optiune a Polyline;- First Point -se selectează primul obiect sau muchia solidului 3D;- Select second object: -se selectează al doilea obiect:- Polyline -inserează arce de racordare la fiecare vârf al poliliniei 2D- Radius -de fineşte raza arcului de racordare;- Trim -controlează modul de tdiere al muchiilor după racordare;
CHAMFER Teşirea liniilor sau poliliniilor, semidreptelor ajutătoare neparalele etc.
Comanda tastată: Prin selectarea icon-ului: Urmând calea din menu-ul pull-down:
CHAMFER sau CHA urmată de tasta ENTER CHAMFER din bara cu
instrumente Modify
Modify>Chamfer
Opţiuni: - (TRIM mode) Current chamfer Disti =curent, Dist2 = curent -Select first line or [Polyline/Distance/Angle/Trim/Method]: - First Line -se specifică prima din cele două muchii cerute pentru definirea teşiturii saumuchia solidului 3D; - Select second line: -dacă cele doud linii selectate sunt polilinii, ele trebuie să fie

adiacente sau separate de cel mult un segment care va fi şters şi înlocuit cu teşitură;- Polyline -teşeşte o întreagă polilinie 2D;- Distance -setează distanţa de teşire faţă de extremităţile muchiei;- Angle -setează distanţa de teşire pentru prima linie şi unghiul pentru a doua linie:- Trim -controlează dacă AutoCAD-ul taie muchiile după teşire:
- Enter trim mode option [Trim/No trim]:- Method -controlează dacă AutoCAD-ul foloseşte două distanţe sau o distanţa şi un
unghi pentru a crea teşitura:- Enter trim methode [Distance/Angle]:
Observaţii: - pentru desenarea teşiturii se utilizează întâi opţiunea Distance, se definesc cele douadistante.
LENGTHENSchimbă lungimea obiectelor, a unghiurilor şi arcelor incluse. Nu afectează obiectele închise. Direcţia de extindere a obiectului selectat nu trebuie sa fie paralelă cu axa Z a UCS current.
Comanda tastată: Urmând calea din menu-ul pull-down:
LENGTHEN sau LEN urmată de tasta ENTER
Modify> Lengthen
Opţiuni:- Current length:<current>, included angle:<current> - afişează lungimea sau unghiul current;- Select an object or [DElta/Percent/Total/DYnamic]: - se selectează un obiect, o opţiune sau se apasă ENTER pentru a încheia comanda.
REDRAW, REDRAWALL - Redesenarea ecranului.
Comanda tastată: Urmând calea din menu-ul pull-down:
REDRAW sau R urmată de tasta ENTER
View> Redraw
REGEN, REGENALLRegenerarea şi afişarea corectă a desenului prin recalcularea coordonatelor tuturor obiectelor.
Comanda tastată: Urmând calea din menu-ul pull-down:
REGEN sau RE urmată de tasta ENTER
View> Regen
3.2 Organizarea desenelor pe straturi
Obiectele din desen se pot plasa pe unul sau mai multe nivele considerate ca suprapuneri transparente. Un strat poate grupa obiectele care se refera la un anumit aspect al desenului. Pot fi controlate in mod global: vizibilitatea obiectelor pe straturi; culoarea asociată tuturor obiectelor de pe un strat; tipurile de linii şi grosimile asociate obiectelor pe un strat; tipărirea obiectelor; posibilitatea editarii obiectelor de pe un strat. Toate straturile dintr-un desen au aceleaşi limite, sistem de coordonate, factor de zoom; un punct de pe un strat se aliniaza precis cu acelaşi punct de pe orice alt strat. Pot fi afişate combinaţii de straturi. Fiecărui strat i se poate atribui un nume, o culoare şi un tip de linie.

LAYER -administrarea straturilor şi proprietiăţilor acestora. Procedură: - lansarea comenzii LAYER sau LA
- alegerea comenzii din submemul Format > Layer- alegerea butonului din bara cu instrumente Object Properties
Opţiuni: -daca se tasteaza -layer cererile în linia de comandă sunt:Current layer: <curent>Enter an option[?/Make/Set/New/ON/OFF/Color/Ltype/LWeight/Plot/PStyle/Freeze/
Thaw /LOck/Unlock/stAte]:- ? -afişează lista straturilor existente;- Make - creaeză un nou strat şi-l face current;- Set -face curent un strat existent;- New -crează noi straturi;- ON/OFF -activeaza/dezactiveaza un strat yi-lface vizibii/invizibil;- Color - seteazti culoarea asociată unui strat;- Ltype -setează tipul de linie al stratului,- Lweight -modifica grosimea liniei asociate stratului;- Plot -controlează dacă straturile vizibile sunt plotate;- Pstyle -setează stilul de plotare asocial unui strat;- Freeze/Thaw -ingheafa/dezgheafa straturi;- LOck/Unlock: —incuie/descuie stratul prevenind/permiţând editarea obiectelor;- State -salveaza şi restaureaza statutul şi proprietafile setate;
Opţiunile casetei de dialog Layer Properties Manager permit crearea stratului curent, adăugarea de noi straturi la lista numelor straturitor, redenumirea unui strat existent. Se pot activa/dezactiva, ingheţa/dezgheţa straturile global sau prin viewport, incuia/descuia straturi, seta stiluri de plotare pentru straturi, filtra numele straturilor.
-Named Layer Filters -determină care straturi vor fi afişate;- New -crează un nou strat pe care-l denumeşte LAYER1;- Current —setează stratul selectat şi-l face curent;- Delete -şterge stratul selectat din definţia fişierului desen;- Shaw/Hide Details -afişează caseta de dialog Save Layer State în care sunt salvate
proprietaţile setate pentru toate straturile;- Restore State -afişează Layer State Manager în care sunt administrate statuturile straturilor;- List of Layers -afişeaza lista straturilor şi proprietăţile acestora;- Details -afişează o extensie a casetei de dialog Layer Properties Manager;
Figura 3.1 Caseta de dialog Layer Properties Manager
Fiecare nou strat creat este numerotat secvenţial: Layer1 , Layer 2, ş.a.m.d. uloerea implicită atribuită noului strat “white” şi tipul de linie implicit CONTINUOUS pot fi acceptate sau pot fi specificate alte denumiri.

Într-un desen se pot atribui culori straturilor dar si obiectelor individuale. Fiecare culoare este identificată printr-un nume sau un numar AutoCAD Color Index (ACI), un intreg de la 1 la 255. Numele standard de culori sunt disponibile doar pentru culorile de la 1 la 7.Color number 1 2 3 4 5 6 7Color name Red Yellow Green Cyan Blue Magenta Black/WhiteCulorile de la 8 la 255 trebule asociate printr-un număr sau selectând culoarea într-o casetă de dialog. Culoarea implicita (7) este fie "white" fie "black", depinzând de culoarea fondutui (background color).
3.3 Proporietăţile obiectelorFiecarui obiect din desen i se poate atribui culoare şi tip de linie. În acelaşi strat pot fi
mai multe culori şi mai multe tipuri de linii. Comanda PROPERTIES controleaza proprietafile obiectelor existente.
Figura 3.2 Bara de instrumente Object properties
COLOR -definirea explicită a culorilor noilor obiecte. Procedură: - lansarea comenzii COLOR Opţiuni: - introducând -color la linia de comandă sunt afişate opţiunile:
- Enter default object color <curent>: -se introduce un număr (1 la 255) sau un nume de culoare;- ByLayer —culoarea conforă cu a stratului;- ByBlock —culoarea conformă cu cea a blocului- Color number or name - numărul sau numele culorii.
Fig 3.3 Caseta de dialog color
LINETYPE - defineşte tipul de linie pentru noile obiecte din desen, fie prin încarcare din fişierul bibliotecă (acad.lin pentru unitaţi engleze şi acad.iso pentru cele metrice), fie prin crearea de noi tipuri constând din combinaţii de spaţii, puncte, liniuţe, setarea unui tip de linie ca linie curentă sau modificarea scării tipului de linie. Procedură - lansarea comenzii LINETYPE
- alegerea comenzii din submeniul Format > Linetype- alegerea butonului Linetype din bara cu instrumente Object Properties
Opţiuni: - la linia de comandă daca se tasteaza -linetype-Enter an option [?/Create/Load/Set]- ? -afişează lista tipurilor de linie din caseta de dialog Select Linetype File;- Create -crează un nou tip de linie şi o stochează într-un fişier LIN;

- Load - incarcă un tip de linie al cărei definiţie există;- Set - setează tipul curent de linie pentru obiectele ce vor fi desenate;
Figura 3.4 Caseta de dialog Linetype Manager
- administrarea tipurilor de linie prin caseta de dialog Linetype Manager:- Linetype filters -determină care tipuri de linii sunt afişate în listă;- Current Linetype - setează tipul de linie selectat săfie curent.- List of Linetype - afişează tipurile de linii şi proprietăţile lor;- Load... - incarcă un nou tip de linie;- Delete -şterge tipuri de linii selectate;- Show Details or Hide Details - afişează o extensie a casetei de dialog cu accesul alternativ la proprietăţi şi setari adiţionale.
LTSCALE -modificarea factorului de scară global al tipului de lnie permiţând realizarea unui aspect mai dens sau mai întins al liniei.Procedura: - lansarea comenzii LTSCALEOpţiuni: - Enter new scale factor <curent>: -se indică noul factor de scară.
Figura 5.11 Exemplificarea Ltscale
3.4 Editarea obiectelor folosind bara cu instrumente Object Properties
Asigură controlul proprieăţilor obiectelor consolidând comenzile necesare vizualizarii şi editării proprietăţilor obiectelor.
Figura 3.5 Bara cu instrumente Object Properties

MATCHPROP – copiază proprietăţile unui obiect şi le redă altui obiect.
Procedura - lansarea comenzii MATCHPROP sau Painter- alegerea comenzii din meniul Modify > Match Properties- alegerea butonului din bara de instrumente Standard
Opţiuni: - Select Source Object: -selectează obiectul suesă ale carui proprietăţi vor fi copiate;
Current active settings -sunt afişate setările curente ale obiectului;- Select destination object(s) or [Settings]: -se introduce s sau se selectează obiectele destinaţie. Proprietăţile obiectului sursă sunt copiate pe obiectul destinaţie. - Color -schimbă culoarea obiectului destinaţie în cea a obiectului sursă; - Layer -schimbă stratul; - Linetype -schimbă tipul liniei; - Linetype Scale - schimbă factorul de scară al tipului de lnie; - Thickness -schimbă grosimea; - Plot Style -schimbă stilul de plotare al obiectelor destinaţie; - Text Properties -schimba stilul textului; - Dimension Properties - schimbă stilul cotei; - Hatch Properties -schimbă modelul haşurii.