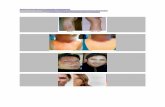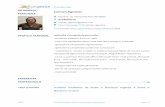Suport de Curs. Editare Foto
description
Transcript of Suport de Curs. Editare Foto
-
Editare foto
Asist. univ. drd. George Prundaru
2012
-
1
Cuprins
Introducere
Imaginea digital
Interfaa Adobe Photoshop
Corecii tonale
Brightness/Contrast
Levels
Curves
Corecii de culoare
Decuparea
Pregtirea pentru tipar
Diminuarea zgomotului de imagine
Sharpening
-
2
Introducere
Dezvoltarea tehnologic a simplificat munca de editor foto pn la punctul n care, mpini de
la spate i de probleme financiare, factorii decizionali din redacii (directori, redactori-efi sau
orice alt nume ar purta ei) au hotrt c activitatea editorului foto poate fi redistribuit altor
membri. Astfel, majoritatea atribuiilor au fost preluate direct de fotograf i de tehnoredactor.
Dar, odat cu ieftinirea relativ a camerelor foto, simplificarea operrii lor i rspndirea tot
mai larg, i fia postului de fotograf a nceput s se intersecteze tot mai tare cu cea de
reporter, n ideea c i reporterul poate trage dou-trei cadre, dac tot e la locul
evenimentului.
S-a ajuns acum la situaia n care, n cadrul multor redacii, atribuiile care mai demult erau
mprite ntre un reporter, un fotograf/fotoreporter, un editor foto i un tehnoredactor s fie
toate ndeplinite de o singur persoan. Se ajunge la o eficientizare a muncii i la ctiguri
financiare mai mari (sau pierderi mai mici), dar, din pcate, aceast comasare duce i la o
deprofesionalizare a lor. Fiecare din aceste funcii necesit cunotine i abiliti specifice.
Sunt rare cazurile n care o persoan s poat susine c stpnete toate aceste capaciti la
sau aproape de un nivel profesional real. Din pcate profesarea i profesionalizarea nu merg
ntotdeauna mn n mn. Cursul acesta vine n ntmpinarea realitilor de pe piaa muncii,
ncercnd s ofere cunotinele i abilitile de prelucrare a imaginilor necesare unei persoane
care lucreaz ntr-o redacie, fie c este reporter, fotograf, editor foto sau tehnoredactor.
-
3
Considerente tehnice
Exist nenumrate aplicaii software care pot fi folosite pentru a edita imagini digitale. Toate
opereaz n mare conform acelorai principii dar difer prin modalitatea concret de
implementare a lor i prin varietatea i numrul funciilor oferite. nsuirea acestor principii
permite o tranziie destul de uoar de la un program la altul. Etalonul pentru editare foto n
industria media n acest moment ns este programul Adobe Photoshop. Majoritatea
sarcinilor, dac nu chiar toate, pot fi duse la bun sfrit i folosind aplicaii alternative. Un
concurent pe pia este, de exemplu, aplicaia PaintShopPro, de la Corel. Se pot folosi, de
asemenea i alternative gratuite, cum este The GIMP, care este disponibil i pentur sisteme de
operare bazate pe UNIX. Pentru o relevan maxim, acest curs va prezenta principiile editrii
imaginilor digitale n modalitatea n care sunt implementate n Photoshop (mai exact n cea
mai recent versiune existent la redactarea cursului, versiunea CS5). O versiune de ncercare
a programului, care are funcionalitate complet tip de 30 de zile, poate fi descrcat gratuit
de pe site-ul www.adobe.com.
Un alt program relevant pentru munca unui editor foto este Adobe Photoshop Lightroom.
Acest program are la baz aceleai funcii ca versiunea normal de Photoshop, dar interfaa i
implementarea concret a unor funcii este gndit special pentru fotografi i editori foto, i
este de asemenea optimizat pentru lucrul simultan cu multe imagini. Pentru o viziune
complet, spre sfritul acestui curs va fi prezentat pe scurt i modul de lucru n Lightroom.
Versiunea de ncercare a acestui program poate fi descrcat de pe acelai site.
Este recomandat ca n timp ce citii acest curs s fii n faa calculatorului i s ncercai s
aplicai operaiunile descrise. Mai mult, avei libertatea i suntei ncurajai s explorai i alte
elemente ale programelor de editare foto folosite. Avnd n vedere c este o activitate de
nvate nu suntei supui la restricii de timp, nu trebuie s livrai un rezultat la sfrit, i, n
stadiile iniiale cel puin, calitatea este mai puin relevant i important dect familiarizarea
cu principiile i modul de lucru n aplicaiile de editare foto. Odat confortabili cu acestea, v
vei putea concentra pe calitatea rezultatelor i pe detalii. O alt recomandare este s testai
operaiunile i pe alte imagini, preferabil imagini personale, unde implicarea este mai mare i
scopul final este mai aproape de dumneavoastr.
n Photoshop, experimentarea este facilitat de comanda Step Backward din meniul Edit care
anuleaz ultimele operaiuni efectuate, cte una, de fiecare dat cnd o aplicai. Deci nu exist
greeli asupra crora s nu se poat reveni.
-
4
Imaginea digital
ntr-un workflow redacional analogic paii care trebuiau ndeplinii erau considerabil mai
muli i, s-ar putea spune, mai tehnici. Dup captarea efectiv a imaginilor, fotograful trebuia
s se ntoarc la redacie, iar filmul era trimis la laborator pentru a fi developat. Neexistnd
posibilitatea de a vizualiza fotografiile pe loc, fotograful nu putea fi sigur de munca lui pn
dup acest pas, cnd se vedea rezultatul efectiv clieele de pe film. n acest moment
intervine redactorul foto, care, mpreun cu fotograful, i eventual cu reporterul, aleg cadrele
care sunt destul de bune pentru a intra n pagin. Fotografia sau fotografiile finale se aleg i
avnd n vedere indicaiile tehnoredactorului n legtur cu spaiul tipografic care le poate fi
alocat i poziia lor. Editorul foto trebuie apoi s mreasc/dimensioneze fotografiile
respective, s fac coreciile tonale i de culoare necesare i alte retuuri (dac este cazul) i s
recapteze fotografia printr-un raster, trimind-o tehnoredactorului gata pentru transferul pe
placa de tipar. Toate aceste operaiuni erau, n fapt, nite procese chimice i optice, care
necesitau o cantitate destul de mare de resurse (att materiale i tehnice ct i timp i
cunotine). Munca i resursele implicate fceau ca fotografiile dintr-o publicaie s fie privite
cu mai mult reveren i s fie considerate mai importante n redacie, lucru care se resimte
pn la nivelul cititorului.
ntr-un flux redacional digital viteza este mai mare, costurile mai mici i resursele mai puin
specializate. Din acest motiv n unele redacii se poate observa aproape o trivializare a
ntregului proces. Dar, avnd n vedere puterea impactului vizual asupra consumatorului,
atitudinea aceasta este cu siguran una greit.
Exist dou tipuri principale de fiiere grafice digitale, care impun moduri de lucru i unelte
diferite: fiiere vectoriale i fiiere scalare (sau raster). Fotografiile digitale sunt imagini
scalare. Acest lucru nseamn c fiecare imagine este compus dintr-un numr de puncte de
dimensiune egal, fiecare avnd o anumit culoare. Aceste puncte, unitatea de baz a
imaginii, se numesc pixeli. Termenul este o abreviere a sintagmei picture element (element al
imaginii). Alturarea pixelilor creeaz iluzia tonurilor continue de culoare cnd imaginea este
privit de la o distan care s nu permit identificare punctelor individuale de culoare.
Imaginile vectoriale sunt construite n mod diferit. ntr-un fiier vectorial fiecare punct, linie
sau form sunt descrise prin funcii matematice. Cnd graficianul traseaz o linie pe ecran,
programul creeaz o funcie care determin punctele de nceput i de sfrit ale liniei i relaia
-
5
dintre ele. Ce se ntmpl, de fapt, n culisele aplicaiei, este similar cu desenarea graficului
unei funcii.
O imagine raster are un numr de pixeli limitat, determinat de sursa de captare a imaginii. De
exemplu, o imagine captat cu un aparat foto cu o rezoluie de 5 megapixeli va putea avea un
numr maxim de 5 milioane de pixeli. Un cadru dintr-un film de nalt definiie va avea
aproximativ dou milioane de pixeli. O coal de hrtie scanat va avea de asemenea o
dimensiune n pixeli dependent de scanerul folosit i de setrile aplicate. Faptul c numrul
de pixeli este limitat este o caracteristic definitorie a imaginilor raster. Din cauza acestui
lucru, aceste imagini nu pot fi mrite mai mult dect dimensiunea original fr pierderea
calitii vizuale. Practic, o mrire a imaginii duce la o mrire a dimensiunii pixelilor, ceea ce
poate distruge iluzia tonurilor continue, dac punctele individuale devin vizibile. O mrire
fr pierderea calitii ar nsemna adugarea de pixeli, dar lipsete informaia necesar pentru
a face asta. Practic, o aplicaie de genul Photoshop nu tie ce culoare ar trebui s aib pixelii
care ar urma s fie adugai i nu poate obine aceast informaie.
Prin comparaie, o imagine vectorial poate fi mrit la orice dimensiune pentru c n fiier
exist toat informaia necesar pentru a descrie elementele grafice (acele funcii matematice).
Cnd este mrit o imagine vectorial, grafica este pur i simplu redesenat la alt scar
folosind aceleai informaii. Astfel, o imagine vectorial va fi ntotdeauna redat la calitatea
maxim pe care o poate afia dispozitivul de redare (fie el monitor de calculator, ecran de
telefon, imprimant sau pres de tipar).
Fig. 1 Detaliu al unei imagini mrit de 20 de ori. Sus - varianta vectorial, jos - varianta raster.
-
6
Un alt avantaj al fiierelor vectoriale poate fi considerat modul de lucru orientat pe obiecte.
Fiecare element din imagine este independent de celelalte i are atribute proprii (cu ar fi
culoare, contur, transparen i, bineneles, poziie i dimensiune). Aceste atribute pot fi
schimbate individual pentru fiecare obiect n parte. n cazul unei imagini raster, programul
difereniaz doar ntre pixeli individuali. Gruprile de pixeli care pentru creierul uman
reprezint imaginea unui obiect nu au o logic inerent pentru aplicaiile de editare foto. Din
acest motiv, pentru a face editri locale, pe suprafee mai mici dect ntreaga imagine, sau
chiar pe obiecte individuale, aplicaia necesit ca utilizatorul s identifice pixelii care trebuie
prelucrai. Acest lucru se face prin selectare, una din operaiunile cele mai laborioase i
complexe din munca unui editor foto.
Din pcate, n acest moment, redarea imaginilor fotografice n fiiere vectoriale este
imposibil. n ciuda avantajelor descrise mai sus, vectorii pot prezenta imagini mult mai puin
complexe dect fiierele raster tocmai din cauz c obiectele trebuie s poat fi descrise prin
intermediul funciilor matematice. O traducere a unei realiti complexe i detaliate n funcii
matematice este nerealizabil.
Pentru a nelege mai bine procesele editrii fotografiilor digitale, este important o scurt
descriere a modului n care sunt construite fiierele raster lund ca punct de pornire chiar
capturarea lor. Fotografia analogic folosete o pelicul de film tratat cu substane chimice
fotosensibile, de obicei bazate pe sruri de argint, care i schimb proprietile cnd sunt
atinse de lumin, n funcie de intensitatea ei. Astfel, lumina care intr n aparatul foto las o
impresie pe film care reflect intensitatea luminii din faa aparatului. Acest lucru este cel mai
evident la fotografia alb-negru, care este, n fapt, o hart a intensitii luminii la un moment
dat ntr-un anume loc. Filmele color au mai multe straturi de emulsie chimic suprapuse,
fiecare sensibil la o gam diferit de lungimi de und din spectrul luminii. Adic fiecare strat
captureaz intensitatea luminii de o anumit culoare. Aceste capturi combinate recreeaz
spectrul complet al luminii.
-
7
n fotografia digital procesul este destul de similar, doar c filmul este nlocuit de un senzor
electronic. Acest senzor are un numr foarte mare de puncte fotosensibile numite fotosii
(chiar i zeci de milioane pe o suprafa egal cu a unui clieu de film de 35 mm). Fotosiii
sunt corespondenii aproximativi ai pixelilor din fiierul digital final. Fiecare fotosit capteaz
intensitatea luminii de pe o suprafa foarte mic a imaginii i emite un semnal electronic care
e transformat apoi n informaie digital, deci pixeli mai luminoi sau mai puin luminoi. La
final se combin informaia de la toi fotosiii i rezult o imagine final n tonuri de gri (fiind
capturat doar intensitatea luminii, similar cu cazul filmului alb-negru).
Pentru a capta o imagine color, ns fiecare fotosit folosete un filtru colorat, care l face s
capteze intensitatea luminii de o anumit culoare, unii verde, unii roie i unii albastr. Astfel,
rezult trei hri ale intensitii luminii, care, redate folosind din nou filtre de culoare (sau
algoritmi care simuleaz filtrele) i combinate redau imaginea complet color.
Fig. 2 Senzor de lumin electronic.
-
8
Fig. 3 Model de aezare a fotosiilor pe un senzor n funcie de culoarea captat.
Editarea imaginilor digitale este, n fapt, manipularea informaiei aplicnd nite algoritmi
matematici asupra unor valori matematice. Bineneles, matematica este efectuat de
calculator, dar nelegerea de baz faciliteaz lucrul cu aplicaiile de editare foto, mai ales c
n unele cazuri se folosesc chiar valori numerice pentru a aplica anumite editri. Faptul c
luminozitatea unei culori poate lua valori de la 0 la 255 poate prea aleatoriu, de exemplu, dar
exist motive bine ntemeiate pentru care este aa.
Cele mai simple imagini digitale raster sunt imaginile alb-negru sau, cum sunt numite n
Photoshop, bitmap. n acest caz, alb-negru nu are un sens echivalent cu cel pe care l folosim
n vorbirea de zi cu zi. Cnd vorbim de o imagine alb-negru, in mod normal ne referim la o
imagine fr culoare, dar care are mai multe tonuri de gri. Aici ns nseamn c pixelii unei
imagini pot fi fie complet albi fie complet negri, nu pot lua valori intermediare de gri.
-
9
Fig. 4 O imagine bitmap i un detaliu reprezentat la diferite nivele de mrime.
n imaginea de deasupra, se poate observa c fiecare punct din imagine este fie alb fie negru.
Imaginea ofer n continuare iluzia de ton continuu, datorit densitii diferite a pixelilor albi,
respectiv negri. Deci, chiar dac imaginea este fcut doar din puncte albe i negre, creierul
percepe griuri mai nchise sau mai deschise.
Termenul de bitmap se refer la modalitatea n care este stocat informaia digital. Fiecare
pixel este reprezentat de un bit (o valoare matematic binar care poate fi fie 0 fie 1). Cnd
valoarea este 0 pixelul este negru, cnd este 1 pixelul este alb. Imaginea este o hart a
acestor bii, fiecare avnd i o coordonat spaial, care definete poziia lui.
Imaginile la care ne referim n vorbirea curent ca fiind alb-negru, sunt numite n editarea foto
digital grayscale (sau imagini n tonuri de gri). Pentru c utilitatea imaginilor alb-negru n
sensul restrns prezentat mai sus este foarte mic i se lucreaz foarte puin cu ele, pentru a nu
complica discursul, prin imagini alb-negru ne vom referi n restul acestui curs (n afar de
aceast seciune, unde diferena este relevant) la imagini grayscale (dect n cazul n care se
menioneaz specific altceva).
-
10
Fig. 5 O imagine grayscale i un detaliu reprezentat la diferite nivele de mrime.
n imaginile grayscale, fiecare pixel poate fi alb, negru sau o nuan de gri intermediar n
funcie de intensitatea luminii captat de senzorul foto. Aceste fiiere necesit 8 bii pentru a
reda fiecare pixel. Acest lucru nseamn c fiecare pixeli are 8 valori din care fiecare poate fi
0 sau 1. Dac toate valorile sunt 0 pixelul e negru, dac toate valorile sunt 1 pixelul e alb.
Pentru valori intermediare pixelii apar cu diferite intensiti de gri. Din faptul c fiecare pixel
are nevoie de 8 bii pentru a fi redat rezult c numrul maxim de nivele de intensitate a
luminii care pot fi redate este de 256 (28). Aceast valoare (sau 255, dac numrtoarea ncepe
de la 0 nu de la 1) este foarte des ntlnit n interfeele programelor de editare foto i este un
parametru care poate fi modificat pentru diverse atribute. Aceste 256 de nivele de gri sunt
suficiente pentru a crea destul de convingtor iluzia de ton continuu.
Fig. 6 Degrad care trece prin toate cele 256 de valori de gri. Se poate observa iluzia tonului continuu.
-
11
Fig. 7 Exemple de redare numeric a nivelelor de gri, att binar (numerele cu care opereaz calculatorul) ct i zecimal (numerele cu care opereaz utilizatorul).
Cum am menionat mai sus n descrierea procesului de captur, imaginea digital color este
obinut de fapt din trei imagini grayscale combinate redate prin filtre de culoare. Deci n
cazul unei imagini color fiecare pixel are de 3 ori cte 8 bii, deci 24 de bii. De aici rezult c
numrul de valori pe care l poate lua un pixel, si implicit numrul de culori care poate fi redat
de o imagine digital standard este de 16.777.216 (224 sau 2563).
Fig. 8 O imagine color i un detaliu reprezentat la diferite nivele de mrime.
n imaginea de mai jos se pot vedea cele trei imagini greyscale nainte de a fi trecute prin
filtrele de culoare i dup. Cele trei culori care combinate la diferite intensiti produc toate
cele aproape 17 milioane de culori sunt culorile primare n fotografia digital: rou, verde i
albastru. Abrevierea folosit este RGB, de la numele culorilor n limba englez (red, green,
blue). Fiecare dintre aceste trei imagini este numit canal de culoare.
-
12
ntre imaginile grayscale se pot observa diferenele de intensitate n relaie cu culorile din
imaginea final. Pe canalul albastru se poate vedea, de exemplu c hainele femeii din stnga i
partea superioar a hainelor femeii din dreapta sunt mult mai luminoase, n special n
comparaie cu canalul rou, pentru c hainele conin mai mult albastru i puin rou. n schimb
floarea galben este foarte luminoas att n canalul verde ct i n cel rou pentru c aceste
culori combinate dau galben (n logica digital).
Dup ce sunt trecute prin filtrele colorate, imaginile individuale par mult mai ntunecate dect
imaginea final. Asta e pentru c imaginea combinat adun intensitile de lumin de la toate
cele trei canale, suma fiind evident mai mare dect fiecare valoare individual.
Fig. 9 Separarea culorilor pe canalele RGB.
Informaiile din aceast scurt prezentare a modului n care funcioneaz fiierele grafice
digitale ne vor veni la ndemn n continuare, att la coreciile tonale i de culoare, ct i la
lucrul cu culori n general, i, chiar la selecii.
-
13
Interfaa aplicaiei Adobe Photoshop
Scopurile principale ale editrii fotografiilor n pres se integreaz n dou categorii. Pe de o
parte, editarea foto este menit s corecteze sau s mbunteasc calitatea fotografiilor att
din punct de vedere al parametrilor tehnici, ct i estetic. Aici intr corecii ale luminozitii,
ale deviaiilor culorilor, sau decuparea imaginilor i poate chiar returi. Pe de alt parte,
fotografiile se editeaz pentru a fi pregtite pentru mediul final de expunere (ziar, revist, site
web, arhivare etc.). Aceast pregtire implic printre altele alegerea formatului corect pentru
fiierul digital, al dimensiunii potrivite, a spaiului de culoare, reducerea zgomotului de
imagine.
n continuare vom prezenta modalitatea n care se desfoar aceste operaiuni n Adobe
Photoshop. Cum menionam mai sus, Photoshop este doar una din uneltele care pot fi folosite
pentru editarea foto, dar este cea mai larg rspndit i apreciat. Pentru a putea continua, este
necesar o familiarizare cu interfaa programului (similar n general cu a celorlalte aplicaii
de gen).
-
14
Interfaa Photoshop-ului este modular i complet personalizabil, dar pentru a simplifica
lucrurile vom lucra cu aranjarea ei implicit. Fereastra programului are, n partea cea mai de
sus, similar cu majoritatea programelor de pe sistemele de operare Windows, o bar de
meniuri. Aceste meniuri sunt liste de opiuni i operaiuni grupate dup criterii logice. Cnd
se face click pe cuvntul titlu al unui meniu, apare o list derulant cu tot ceea ce conine acel
titlu, putnd fi selectat operaiunea dorit. Meniurile sunt preferate de multe ori de nceptori
pentru c descriu operaiunile n cuvinte (fie ele i englezeti), nu doar n imagini nu
totdeauna reprezentative. Multe din operaiunile care pot fi fcute de Photoshop pot fi
accesate n mai multe moduri. Funciile se dubleaz deseori, aprnd, de exemplu, att ca
opiune n meniu, ct i ca opiune ntr-un panou de comenzi, sau ca scurttur pe tastatur,
sau opiune n bara de opiuni (sau chiar toate acestea). Acest lucru permite o modalitate de
lucru mai rapid i adaptat stilului fiecrui utilizator.
n stnga ferestrei se afl bara de unelte. Fiecare buton din aceast bar selecteaz o unealt
cu funcii specifice. Unealta selectat poate fi identificat prin aspectul butonului, care pare
apsat, sau prin aspectul cursorului. n funcie de ce unealt este selectat, cursorul mouse-
ului care apare pe ecran i schimb aspectul. Uneltele sunt grupate pe categorii, separate n
bar de o liniu orizontal. Prima categorie este cea a uneltelor de selecie, apoi sunt uneltele
de desen i retuare, uneltele de desen vectorial i uneltele de navigare. n partea de jos a barei
se afl butoanele care controleaz culorile active, cele cu care se lucreaz la un anumit
moment, iar ultimul buton este butonul de trecere n modul Quick Mask, util pentru rafinarea
seleciilor.
Unele butoane din bara de unelte au o sgeat n colul din dreapta jos. Acele butoane ascund
o grupare de unelte nrudite. Aceste unelte pot fi accesate innd click-ul de la mouse apsat
pe butonul respectiv. n cteva momente se deschide o list cu celelalte unelte care pot fi
accesate prin acel buton, i se poate selecta unealta dorit. innd mouse-ul deasupra unui
buton (fr a face click) apare o not care indic numele uneltei de sub cursorul mouse-ului i
scurttura din tastatur a respectivei unelte n parantez.
n partea de sus a ferestrei, sub bara de meniuri, se afl bara de opiuni. Aceast bar este o
zon care ofer funcii contextuale. Opiunile regsite aici se modific n funcie de unealta
selectat la momentul respectiv. Un grup de unelte are deseori opiuni similare n aceast
bar, dar opiunile disponibile pot diferi drastic de la o unealt la alta.
-
15
n stnga se afl panourile de comenzi. Implicit, sunt deschise doar cteva panouri de
comenzi. Numrul lor este mult mai mare, dar pentru a simplifica lucrul este recomandat s
fie deschise doar panourile utilizate mai des. Panourile de comenzi sunt zone speciale ale
interfeei care conin opiuni grupate pe diferite tipuri de funcii. Coninutul panourilor difer
foarte mult de la unul la cellalt, i, n funcie de rolul lor, le este atribuit i un nume.
Panourile pot fi nchise i deschise, redimensionate, mutate, trgnd cu mouse-ul de numele
lor sau de marginile panoului.
Bara de unelte, bara de opiuni i panourile de comenzi pot fi ascunse, n funcie de
preferinele utilizatorului. Cnd oricare din acestea este ascuns, ele pot fi reactivate din
meniul Window. Bifnd Options sau Tools activai bara de opiuni, respectiv de unelte. Toate
celelalte variante sunt panouri de comenzi care pot fi activate i dezactivate din acest meniu.
-
16
Corecii tonale
Coreciile tonale se refer la modificarea nivelelor de luminozitate ale unei imagini. De obicei
coreciile tonale sunt necesare datorit setrii incorecte a expunerii aparatului de fotografiat n
momentul fotografierii.
Trebuie avut n vedere c programele de editare foto pot crete i scdea luminozitatea unei
fotografii sau a unor zone ale fotografiei, i implicit pot crete i scdea contrastul, dar nu pot
crea informaie unde ea nu exist. O zon ars dintr-o fotografie este de obicei complet alb.
Pentru programul de editare, acea zon este doar o zon cu pixeli albi. Scderea luminozitii
i/sau creterea contrastului nu o s creeze diferene ntre acei pixeli identici, ca s fac
detaliile s reapar. Dac, n schimb, zona nu este complet ars, ci se pot observa nc mici
diferene n valorile pixelilor, acele diferene pot fi exagerate, reconstruind o parte din detalii.
Pentru a exemplifica cteva din coreciile tonale vom folosi imaginea de mai jos. Aceast
imagine este supraexpus, fiind prea luminoas. Detaliile fine nu sunt destul de evidente i
diferena ntre porumbel i cerul din fundal este prea mic, estompnd din impactul
subiectului. Deci, aceast imagine are nevoie s fie mai ntunecat per total (o scdere a
luminozitii) i de un contrast mai mare pentru a scoate n eviden detaliile.
Aceste operaiuni pot fi fcute n mai multe moduri. n funcie de imaginea specific, unele
proceduri vor fi mai eficiente dect altele. n continuare vom aborda aceeai problem din mai
multe perspective, opiunea ntr-o situaie real aparinnd editorului foto.
-
17
n primul rnd trebuie deschis fiierul cu imaginea. Acest lucru se face fie din meniul File Open i navignd la locaia imaginii i selectnd-o, fie trgnd fiierul cu imaginea (din
Windows Explorer, de pe desktop etc.) n interfaa Photoshop.
Multe din operaiunile de corecie a luminozitii pot fi gsite n meniul Multe din
operaiunile de corecie a luminozitii pot fi gsite n meniul Image Adjustments. Acele operaiuni, odat aplicate fac schimbrile permanente dup salvarea fiierului. Aceleai
operaiuni pot fi aplicate ns din panoul Adjustments, ca layere, permind modificarea lor
continu, fr a schimba permanent coninutul imaginii.
Photoshop permite lucrul pe mai multe straturi de imagine n paralel.
Aceste straturi, numite layere pot fi comparate cu o serie de folii
transparente folosite la retroproiector. Adugarea foliilor una peste alta
las s se vad coninutul din folia de jos prin zonele transparente ale
foliei de sus. n acelai timp, foliile rmn independente, putnd fi
micate i modificate individual. Se poate, de asemenea schimba ordinea
lor.
O funcionalitate similar, dar ceva mai avansat, ofer Photoshop.
Principalele opiuni de control se regsesc in panoul Layers. n cazul
folosirii layerelor, n acest panou se poate observa fiecare strat i ordinea
lor. Ordinea poate fi modificat prin tragerea unui layer cu mouse-ul n
poziia dorit. Layere noi se pot crea dnd click pe al doilea buton din
dreapta, n partea de jos a panoului (cel de lng coul de gunoi, care
terge layere). n faa fiecrui layer exist o csu care arat un ochi.
Apsnd acea csu, ochiul dispare, si layerul este ascuns, fr a fi ters. Pentru a l reactiva,
se apas din nou acea csu. Pentru a putea lucra cu un anumit layer, acesta trebuie s fie
activ (fundal albastru n figura de mai jos). Un layer se activeaz printr-un singur click pe el,
acest lucru fiind indicat de schimbarea culorii.
Cea mai simpl modalitate pentru a aplica coreciile tonale ca layere este de a folosi panoul
Adjustments. Din acest panou se pot crea layere care nu au coninut grafic, ci doar aplic
corecii i efecte, dnd click pe una din iconiele care reprezint aceste operaiuni. Acestea se
numesc adjustment layers (straturi de ajustare/corecie). Dup ce dai click, n panoul Layers
va aprea un nou strat, care conine corecia respectiv, dar iniial nu va avea nici un efect
vizibil asupra imaginii. Pentru asta trebuie modificate opiunile adjustment layerului. Cnd un
Fig. 10 Panoul Layers n cazul unui fiier cu mai multe straturi.
-
18
adjustment layer este selectat, n panoul Adjustments apar opiunile pentru acesta. Efectul
modificrilor aduse acestor opiuni se poate observa n timp real pe imaginea prelucrat.
Brightness/Contrast
Adjustment layerul Brightness/Contrast prezint cele mai simple opiuni de corecie tonal,
dar n acelai timp permite cel mai mic nivel de control i personalizare. Pot fi modificai doar
doi parametri. Valoarea compensrii luminozitii (Brightness) poate fi aleas dintr-o plaj de
la -150 la +150. Acest lucru se face fie introducnd o valoare numeric din tastatur, fie
trgnd butonul triunghiular pe axa orizontal pn n punctul dorit. Mutarea spre stnga,
respectiv introducerea unei valori negative scade luminozitatea ntregii imagini, iar mutarea
spre dreapta, sau introducerea unei valori pozitive face opusul.
Opiunea de contrast poate oscila de la -50 la +100. O valoare pozitiv crete luminozitatea
culorilor deja deschise, i o scade pe cea a celor nchise. n acest mod se accentueaz diferena
ntre tonuri, crescndu-se contrastul. Valorile negative estompeaz aceast diferen, reducnd
contrastul.
-
19
n cazul imaginii noastre cu porumbelul este nevoie de o scdere a luminozitii i de o
cretere a contrastului. Valorile coreciilor sunt rareori obiective, decizia final rmnnd la
latitudinea subiectiv a editorului. n acest caz o valoare de -60 la luminozitate i +60 la
contrast pare s ofere un rezultat bun. Avei libertatea s experimentai cu valorile. Acestea
pot fi modificate oricnd. Dac fiierul este salvat n formatul de document Photoshop (.psd)
modificrile pot fi fcute i dup nchiderea i redeschiderea fiierului. Pentru a vedea mai
clar diferena dintre imaginea cu i fr corecie se poate ascunde i arata din nou layerul cu
corecia dnd click n csua cu ochiul menionat anterior.
Bifnd csua Use Legacy rezultatul se modific pentru c se trece la algoritmii folosii de
Brightness/Contrast n versiunile de Photoshop anterioare (de la versiunea 9 n jos). Noul
algoritm este dezvoltat n aa fel nct s nu aib un rspuns liniar. Nu crete luminozitatea i
contrastul uniform, ci n funcie de valorile existente n imagine. Folosind algoritmii vechi se
poate ajunge foarte uor la o imagine aproape complet alb sau neagr, sau la culori exagerat
de saturate.
Levels
Pentru a aduga un adjustment layer nou ct
timp altul este activ trebuie dat click pe sgeata
cu vrful spre stnga din colul din stnga jos al
panoului Adjustments. n acest moment se
poate aduga un layer Levels (a doua iconi de
pe primul rnd). Pentru a nu combina efectele
Brightness/Contrast cu cele de la Levels,
ascundei layerul Brightness/Contrast. Layerul
se poate i terge dnd click pe el i apoi pe
-
20
butonul sub form de co de gunoi din colul din dreapta jos al panoului Layers.
Interfaa Levels este mai complicat dect Brightness/Contrast. Elementul care ocup cea mai
mare parte din fereastr este un grafic alb-negru denumit histogram. Histograma este un
grafic care arat distribuia nivelelor de luminozitate dintr-o imagine. Pe orizontal, de la
stnga la dreapta sunt aezate nivelele de luminozitate, de la negru la alb, iar pe vertical apar
bri a cror nlime indic cantitatea n care acel nivel de luminozitate este prezent n
imagine. Brile verticale ale histogramei imaginii noastre ocup aproape exclusiv partea din
dreapta a graficului. Acest lucru nseamn c n imagine nu exist nivelele de luminozitate
mai mici de 50%, sau 128. Toate culorile din imagine sunt foarte luminoase (sau, cu alte
cuvinte mai apropiate de alb dect de negru. n general, o imagine fotografic expus corect
va avea o histogram cu o distribuie relativ uniform, care s ocupe toat suprafaa orizontal
a graficului.
Funcia adjustment layerului Levels este de a redistribui nivelele de luminozitate n imagine n
funcie de scopul dorit de utilizator. Acest lucru se face micnd cele trei triunghiuri (negru,
gri i alb) de la baza histogramei. Triunghiul negru reprezint punctul cel mai ntunecat din
imagine. Micndu-l nspre dreapta, nivele de luminozitate n mod normal mai mair devin
negre. Practic, tot ce se afl n stnga triunghiului negru devine negru, iar restul culorilor din
imagine sunt redistribuite n asa fel nct ntre triunghiul alb i cel negru s existe tot timpul
256 de nivele de gri. Efectul este c imaginea se ntunec i crete contrastul.
Similar dar n oglind funcioneaz i triunghiul alb. Tot ce este n dreapta triunghiului devine
alb. Micarea lui spre stnga lumineaz imaginea i mrete contrastul. Triunghiul gri
reprezint nivelul de gri mediu 50%. i mutarea acestuia ntr-o parte sau alta modific
luminozitatea (n stnga o crete n dreapta o scade), dar schimb i proporia distribuiei
culorilor, hotrnd dac sunt mai multe culori deschise sau nchise ntre aceleai limite de alb
i negru.
Imediat sub cele trei triunghiuri exist trei cmpuri unde pot fi introduse valori numerice.
Acestea sunt echivalente cu poziia triunghiurior sub histogram, i se schimb n paralel.
Pentru a muta triunghiurile se pot i introduce valori numerice ntre 0 i 255 n aceste
cmpuri, pentru alb i negru, i ntre 0,01 i 9,99 pentru gri. Pentru imaginea cu porumbelul
putei ncerca o valoare de aproximativ 130 pentru negru, lsnd celelalte valori neatinse (1,
respectiv 255).
-
21
Corecia culorii dup histogram d o imagine mai obiectiv asupra a ceea ce se ntmpl de
fapt n imagine. Este o modalitate bun att pentru a evalua problemele unei imagini, ct i
pentru a hotr mai uor care ar fi valorile optime pentru o corecie bun. Teoretic, dac brile
verticale ncep de la triunghiul negru i se termin la triunghiu alb, distribuia nivelelor de
luminozitate n imagine este corect. n practic, conteaz foarte mult imaginea pe care se
lucreaz, i efectul dorit de editor. Din fericire, orice greeal poate fi reparat mutnd doar
triunghiurile de control, ceea ce permite editorului s ncerce i s vad pe loc modificrile
fcute i s revin asupra lor.
Sub histogram i valorile triunghiurilor de de control mai exist o band cu un degrad de la
negru la alb i dou triunghiuri de control similare. Acestea sunt nivelele de output. Dac, de
exemplu, triunghiului negru i este dat valoarea de 10, ceea ce este definit ca fiind negru din
histogram, va primi de fapt valoare 10 n loc de 0. La fel, dac albul este pus ca fiind 230,
cea mai deschis culoare din imagine va avea valoarea 230 n loc de 255. Practic, acest
control reduce contrastul unei imagini cnd triunghiurile sunt mutate nspre interior. Negrul
devine mai puin negru, mai puin ntunecat, iar albul mai puin luminos.
n principiu, Levels poate recrea destul de uor efectele obinute cu Brightness/Contrast, dar
ofer mult mai mult control, i feedback n legtur cu ce se ntmpl n imagine din punct de
vedere al distribuiei tonale(sau a nivelelor de luminozitate).
Curves
Panoul Curves, urmtorul adjustment layer dup
Levels, poate funciona la baz ca un panou de Levels.
Interfaa prezint aceeai histogram (doar mai puin
ntunecat) n fundalul unei grile i dou butoane de
control pentru alb i negru la baza ei. Micnd aceste
butoane, efectul obinut este acelai ca n cazul Levels.
Curves ns ofer un control mult mai fin asupra
distribuiei nivelelor de luminozitate.
Urmrind indicaiile anterioare, tonurile fotografiei
prelucrate se corecteaz n mare msur. Scznd
luminozitatea i crescnd contrastul ntregii imagini,
ns, apare o nou problem. Zonele deja nchise la
-
22
coloare (n acest caz n special ochiul porumbelului i piciorul) devin mult mai ntunecate.
Aplicnd Levels sau Brightness/Contrast, modificrile nivelurilor se fac liniar asupra ntregii
imagini. Curves permite creterea sau scderea luminozitii autonom a unor zone mai
restrnse de luminozitate. Pe graficul suprapus histogramei din panoul Curves utilizatorul
poate aduga pn la 14 puncte de control deasupra crui nivel de luminozitate de pe
orizontal dorete, puncte pe care le poate apoi modifica individual.
Punctele se adaug dnd click pe diagonala care traverseaz
grila. Aceste puncte pot fi mutate apoi n sus sau n jos cu
mouse-ul pentru a le crete, respectiv scdea luminozitatea.
Astfel, luminozitatea prilor ntunecate, expuse deja corect
poate fi pstrat la fel, n timp ce a prilor luminoase este
sczut.
O modalitate simpl de a interaciona cu Curves este
prezent n ultima versiune de Photoshop. n partea din
stnga a panoului exist o serie de butoane. Cel mai de sus
(reprezentat de o mn cu p sgeat dubl) transform
Curves ntr-o unealt interactiv. Cnd este apsat acel
buton, utilizatorul poate da click pe orice punct din imagine i trgnd apoi cu mouse-ul
(innd n continuare click-ul apsat) n sus i n jos, poate modifica pe loc acel nivel de
luminozitate din imagine pe care a dat click. Pe curba grafic din panoul Levels se adaug
automat punctele necesare i sunt poziionate corect.
Pentru imaginea cu porumbelul, o soluie de a scdea luminozitatea este de a da click pe
prile ntunecate care vrem s rmn la fel (piciorul i ochiul) fr a trage n sus sau n jos.
Acest lucru nu le modific valoarea, dar adaug pe curb puncte care rmn fixe. Apoi se
poate da click pe o zon mai deschis i trage n jos pentru a o ntuneca, observnd c
punctele adugate nainte nu se modific i culoarea rmne la fel (curba din fig. 11 este un
exemplu de cum ar putea arta corecia pentru aceast
imagine).
Cel de-al patrulea tip de layer de corecie tonal,
Exposure, este mai puin util ntr-un flux de lucru
obinuit, n schimb este util cnd se lucreaz cu
Fig. 11 Curb de distribuie a tonurilor modificat cu Curves.
-
23
imagini pe 32 de bii (imagini care conin mai mult informaie dect poate un monitor s
afieze). La aceste imagini, aceste setri pot aduce n spectrul vizual informaii care altfel nu
ar aprea. Valoarea Exposure nchide sau deschide partea superioar a scrii tonale (culorile
mai luminoase) afectnd foarte puin umbrele. Valoarea offset regleaz umbrele i tonurile
medii, afectnd minim prile luminoase. Gamma correction este similar triunghiului de
control gri din Levels.
-
24
Corecii de culoare
n fotojurnalism una din intele urmrite este redarea imaginilor care s transmit informaie
relevant pentru subiect (fie c este o imagine care nsoete un material pe prima pagin a
unui ziar, sau o imagine din galeria online a unui articol, sau un cadru dintr-un fotoreportaj de
sine stttor). n mod ideal aceast informaie este pe ct se poate de complet (sau, mai
degrab, cuprinztoare), corect i obiectiv. Specificul mediului ns limiteaz din start
aceste caliti. De exemplu, imaginea captat de aparatul de fotografiat este ntotdeauna
incomplet deoarece cadrul fotografic este limitat. O fotografie nu va putea prinde tot ce se
ntmpl n jur. Suprafaa captat poate fi mrit folosind obiective cu distan focal mai
mic, dar n acest caz apar deseori distorsiuni spaiale n fotografie, afectnd din nou
obiectivitatea. Pe lng acestea, o fotografie surprinde un singur moment, scond
evenimentele din contextul temporal, afectnd astfel i felul n care sunt percepute.
O zon unde obiectivitatea fotografic nu este ntotdeauna de dorit nici mcar n fotojurnalism
este cea a culorilor din imagine. Cea mai des ntlnit problem cromatic dintr-o poz este
balansul de alb. Greelile n balansul de alb apar deseori cnd camera este prea obiectiv. n
percepia vizual normal, fiziologia uman compenseaz automat pentru anumii factori, la
fel cum o poate face un aparat de fotografiat. nchide i deschide irisul pentru a controla
cantitatea de lumin care intr n ochi, la fel cum aparatul foto nchide sau deschide
diafragma. Muchii ochiului se contract pentru a schimba focalizarea, de asemenea similar
moduli n care lentilele se poziioneaz n relaie cu senzorul digital sau filmul fotosensibil.
Majoritatea surselor de lumin nu emit o lumin neutr (alb), ci au o tent de culoare. De
exemplu, un bec cu incandescen va da o lumin mai glbuie, n timp ce un neon va da
deseori o lumin mai albstruie. Dac o ncpere are pereii roii, lumina care se va reflecta de
pe ai va fi i ea mai roiatic. Creierul uman compenseaz pentru aceste deviaii, astfel nct
s nu apar deranjante, s nu fie observabile incontient. ns dac o persoan se uit la o
fotografie fcut ntr-un mediu cu o astfel de tent de culoare, n lipsa reglajelor balansului de
alb, problema cromatic va fi imediat observat i apare deranjant, pentru c nu se integreaz
n mediul n care este vizionat imaginea. Bineneles, un fotograf trebuie s regleze
ntotdeauna corect balansul de alb, dar acest lucru nu este totdeauna posibil. Fotografiile pot fi
fcute ntr-un mediu cu lumin constant variabil, ceea ce ar nsemna ajustarea continu a
balansului de alb. Sau tenta de culoare a luminii poate fi una prea complex pentru aparatul de
fotografiat o ncpere care e luminat i cu lumini glbui i cu lumini albstrui va fi foarte
-
25
greu de neutralizat. Pot exista limitri tehnice ale aparatului, sau, de ce nu, ale fotografului.
Oricare ar fi situaia, dac balansul de alb nu este reglat corect, aparatul foto va capta o
imagine cu o tent de culoare care, chiar dac este conform cu realitatea, apare deranjant i
incorect. Din fericire, multe din erorile cromatice pot fi corectate n programe de editare foto.
Acest lucru nu va putea nlocui ns ndemnarea fotografului.
Cel mai simplu mod de a corecta deviaiile de culoare dintr-o imagine este folosind comenzile
automate din meniul Image: Auto Contrast, Auto Tone i Auto Color. Toate aceste trei
comenzi ncearc s analizeze i s corecteze contrastul i cromatica imaginilor. Avantajele
lor principale sunt c sunt comenzi simple, rapide, care nu necesit reglri adiionale.
Dezavantajele sunt c nu funcioneaz ntotdeauna previzibil, aplic nite algoritmi generici,
care nu se potrivesc tuturor imaginilor i, nepermind modificarea niciunui parametru, dac
rezultatul obinut nu este cel dorit, nu exist nici o modalitate de a l mbunti. n plus, spre
deosebire de un adjustment layer, efectul este permanent, neputndu-se reveni asupra deciziei
de a-l aplica mai departe n procesul de prelucrare a fotografiei. Bineneles, imediat dup
aplicare se poate folosi comanda Undo (prima din meniul Edit) pentru a anula aplicarea (lucru
valabil pentru majoritatea operaiunilor din Photoshop), dar dup efectuarea mai multor
operaiuni, posibilitatea dispare. Deci, aceste trei comenzi sunt utile, i pot eficientiza foarte
mult munca unui editor foto, mai ales ntr-o situaie n car timpul disponibil este restrns, dar
trebuie folosite totdeauna adoptnd o atitudine critic asupra lor.
Auto Contrast crete contrastul n mod identic n toate cele trei canale de culoare (RGB).
Rezult o imagine cu spectrul tonal superior mai deschis i cel inferior mai nchis, dar nu
modific relaia relativ dintre culori. Cu alte cuvinte, crete diferenele de luminozitate,
mrind contrastul, dar nu repar erorile cromatice.
Auto Tone crete contrastul analiznd fiecare canal e culoare n parte. Contrastul obinut este
mai puternic, dar datorit felului n care funcioneaz, poate elimina tentele de culoare dintr-o
imagine sau la poate aduga unde nu exist.
Auto Color caut media pixelilor luminoi i cea a celor ntunecoi dintr-o imagine i
folosete aceste valori pentru a aduce contrastul la un nivel ct de mare fr a ntuneca culori
att de mult nct s devin complet negre (dac nu erau deja) sau a le lumina nct s devin
complet albe. i aceast comand poate rezolva problemele din balansul de alb, i cele tonale,
dar poate i introduce probleme anterior inexistente.
-
26
Putei ncerca comenzile pe imaginea de mai jos, care are probleme evidente de culoare. n
primul rnd, imaginea este subexpus, fiind prea ntunecat. Contrastul trebuie mrit. Pe lng
asta, toat imaginea are o tent de culoare glbuie. Lucrul acesta se observ cel mai clar la
ecranul de proiecie din spatele personajului principal, care ar trebui s fie alb, sau cel mult gri
deschis, n funcie de condiiile de lumin de la faa locului. Putei s dai comanda Undo
dup fiecare aplicare ca s ncercai toate trei comenzile automate pe imaginea original. n
acest caz vei obine rezultate acceptabile folosind Auto Tone i Auto Color. Auto Contrast nu
elimin tenta de culoare. Personajul rmne n continuare prea ntunecat, deci este nevoie de
prelucrare adiional. O soluie simpl ar fi creterea luminozitii cu Brightness/Contrast.
Dac ns cretem doar luminozitatea pn la nivelul dorit (o valoare de n jur de +50 pare a
funciona bine la aceast imagine), culorile devin prea intense, prea saturate datorit
contrastului mare. O reducere a contrastului pn pe la -40 rezolv problema aici.
O alt comand care permite corectarea parial a problemelor cromatice i tonale este
Variations (care poate fi gsit n meniul Image Adjustments). Aceast comand deschide o fereastr nou care afieaz o serie
de variaiuni asupra imaginii pe care o
prelucrm. n partea din stnga sus
apare versiunea original a imaginii
(cea din momentul deschiderii
ferestrei). Lng ea apare o imagine
care se va modifica pe msur ce
lucrm n fereastra Variations,
permind o comparaie ntre starea
iniial i cea curent. Mai jos apar
apte reprezentri ale imaginii. Cea din mijloc este starea curent, iar cele din jur sunt variante
-
27
cu mici diferene de culoare fa de cea din mijloc. Variantele sunt stri ale aceleiai imagini,
la care se adaug o tent de culoare: More Red adaug rou, More Magenta magenta, More
Blue albastru, More Cyan cyan, More Green verde i More Yellow galben. Scopul
nostru ns este de a elimina o tent de culoare, nu de a o intensifica. Acest lucru este posibil
pentru c culorile opuse (complementare) n cantiti egale se anuleaz. Modul n care sunt
aranjate n fereastr ne arat care sunt culorile opuse: rou i cyan, magenta i verde, albastru
i galben. Deci, dac vrem s eliminm o tent glbuie, alegem s adugm albastru. Odat ce
am ales, imaginea din mijloc este nlocuit de cea de la More Blue, i toate imaginile din jur
se schimb pentru a reflecta noua imagine. Dac rezultatul nu e suficient de puternic se poate
da din nou click pe More Blue pentru a mai aduga albastru. Dac rezultatul devine albastru,
mai degrab dect neutru, se poate reveni la pasul anterior adugnd din nou galben.
Dac nu reuii s obinei rezultatul dorit, este posibil ca modificrile fcute s fie prea mari,
i s se treac peste punctul neutru. Intensitatea pailor se poate modifica mutnd indicatorul
de pe axa Fine-Coarse din partea de sus a ferestrei. n partea stng paii devin din ce n ce
mai mici, deci modificrile mai subtile, n timp ce n partea dreapt modificrile sunt mai mari
i mai radicale.
Deasupra acestei axe avei o list cu patru elemente, de unde putei selecta ce zon tonal s
fie afectat de aciunile voastre. Highlights, pixelii cei mai luminoi, sunt cei mai afectai de
un balans de alb incorect. Midtones sunt tonurile medii, iar Shadows sunt tonurile ntunecate,
umbrele. n funcie de ce selectai n aceast list opiunile voastre se vor modifica. O corecie
de culoare implic de obicei modificri n toate cele trei zone tonale. Saturation nu afecteaz
tonurile ci doar intensitatea culorii, pe care o putei reduce dnd click pe Less Saturation, n
stnga, sau o putei crete dnd click pe More Saturation, n dreapta.
n partea din dreapta a ferestrei mai exist trei imagini de unde se controleaz luminozitatea.
Imaginea din mijloc este starea curent, i dnd click pe cea de sus crete luminozitatea, pe
cea de jos scade. i aceste imagini sunt afectate de selecia fcut n partea de sus a ferestrei,
deci se poate modifica separat luminozitatea celor trei zone tonale diferite.
Odat ajuns la rezultatul dorit, apsai pe butonul OK din partea de sus a ferestrei i
modificrile sunt aplicate pe imaginea original. La fel ca n cazul coreciilor automate,
aplicarea Variations este permanent i nu se poate reveni asupra ei pentru a face modificri,
dar ofer mai mult control utilizatorului, i o interfa interactiv, uor de utilizat.
-
28
O modalitate mai precis de a regla balansul de alb dintr-o culoare e folosind adjustment
layerul Color Balance. Funcionalitatea este foarte
similar cu cea a Variations, dar ofer posibilitatea
de a lucra cu valori numerice concrete, nu doar cu
nite previzualizri mici ale imaginii originale,
vznd n acelai timp efectele modificrilor pe imaginea mare din fereastra principal
Photoshop. n plus, fiind un adjustment layer, se poate reveni n orice moment al prelucrrii
imaginii asupra setrilor fcute, i efectele lui se pot ascunde n oricnd.
n panoul Color Balance avem opiunea de a aduga diferite cantiti din cele 6 culori de baz
(rou, verde, albastru, cyan, magenta i galben), la fel ca la Varations. Aici, ns, este mai
evident faptul c adugnd una dintre culorile RGB, automat reducem valoarea unei culori
CMY i invers.
Este uor s corectezi ntr-un mod exact balansul de alb dac exist o zon n imagine care se
tie c are n realitate o culoare neutr. n acest caz avem ecranul de proiecie din fundal.
Culorile neutre sunt alb, negru i cele 254 de nivele de gri dintre ele. ntr-o imagine color,
pixelii care au culoarea neutr au aceeai valoare pentru valorile de R, G i B. Albul are
valoarea R=255, G=255, B=255, negru R=0, G=0, B=0, un gri oarecare poate avea valoarea
R=87, G=87, B=87. O modalitate de a verifica valoarea unui pixel este din panoul Info. Dac
nu este deschis, acesta poate fi accesat mergnd n meniul Window i selectnd Info. n sfertul
din stnga sus a acestui panou apare valoarea RGB a pixelului deasupra cruia avei mouse-ul
la momentul respectiv. Fiecare pixel are dou valori desprite de o bar. n mod normal vor fi
la fel, dar dac sunt aplicate efecte sau corecii asupra imaginii, valoarea din dreapta va arta
culoarea iniial, iar cea din stnga culoarea cu efectele i coreciile aplicate. Dac ne uitm la
o valoare aleatorie din suprafaa ecranului din fundal vom vedea c valorile de rou i de
verde sunt apropiate, n timp ce cea de albastru este mult mai mic. Acest lucru nseamn c
pentru echilibrarea imaginii mai trebuie adugat albastru, i eventual puin verde.
n mod ideal ar trebui s vedem valoarea unui pixel n timp ce facem modificrile n panoul
Color Balance ca s-l neutralizm. i acest lucru este posibil cu ajutorul panoului Info i cu
unealta Color Sampler pe care o gsim innd mouse-ul apsat pe al aselea buton din bara de
unelte (Eyedropper), ca n imaginea de mai jos. Cnd dm click cu unealta Color Sampler
oriunde n imagine, valoarea pixelului pe care am dat click apare fixat n panoul Info. Se pot
fixa astfel pn la patru valori (marcate cu numerele #1-#4). Acum putem face coreciile n
-
29
Color Balance, vznd n acelai timp i cum evolueaz valorile RGB. Modificai parametrii
pn cnd obinei valorile RGB ale unui pixel de pe suprafaa ecranului de proiecie din
imagine aproximativ egale. Nu uitai s facei modificri n toate trei zonele tonale dac e
nevoie (umbre lumini i tonuri medii). Ideal ar fi ca, schimbnd ntre cele trei zone, s
descoperii unde modificrile cele mai mici au cel mai mare efect. E de preferat ca
modificrile fcute pentru a obine rezultatul dorit s fie ct mai mici.
Nu conteaz dac cele trei valori RGB obinute la final sunt perfect egale pentru c lumina
variaz oricum n diverse locuri din imagine, i deci i gradul de neutralitate va varia, dar de
obicei aceste diferene sunt nesemnificative.
Datorit modului n care funcioneaz imaginile digitale, cnd cretem valorile R, G, sau B
luminozitatea imaginii crete, iar cnd adugm C, M sau Y ea scade. Pentru a compensa
aceste efect se poate bifa csua Preserve Luminosity. n acest caz, faptul c luminozitatea
imaginii crete n urma modificrilor fcute de noi nu e o problem i o putem lsa nebifat.
Dup o corecie tonal n care ridicm luminozitatea, culorile din imagine arat mult mai
apropiate de culorile reale de la locul evenimentului, inclusiv comparativ cu imaginea
corectat folosind comanda Auto Color.
De la stnga la dreapta: imaginea original, imaginea corectat folosind Auto Color, i imaginea corectat
folosind Color Balance.
-
30
Dincolo de corectarea balansului de alb, mai exist i alte modificri care se aplic deseori n
editarea foto pentru a mbunti o imagine. Una dintre cele mai comune este creterea
intensitii culorilor.
n afar de modul RGB, exist i alte modaliti
de a reprezenta o culoare n mediul digital. Una
din ele, care se apropie cel mai mult de modul
de gndire uman este HSB, acronim de la Hue,
Saturation i Brightness. Hue nseamn nuan
i se refer efectiv la componenta cromatic a
culorii, la unde se afl culoarea n spectrul
luminii. Este valoarea care d numele unei
culori (rou, violet, portocaliu etc.). Saturaia se
refer la intensitatea culorii. Cu ct saturaia
este mai mare cu att culoarea este mai vie. Cu ct se apropie de 0 culoarea se neutralizeaz
(devine alb, negru sau gri). Brightness este valoarea luminozitii, cu care deja am lucrat. Ea
determin ct de nchis sau deschis e o culoare, ct de aproape e de alb sau de negru. n
funcie de aplicaia folosit, putei ntlni acronime sinonime pentru HSB: HSL, unde L vine
de la Lightness, sau HSV, V venind de la Value. n principiu, toate trei se refer la acelai
lucru.
Creterea saturaiei unei imagini este o modalitate folosit pentru a face o imagine s fie mai
atractiv. Culorile vii atrag privirea mai uor dect culorile fade. n plus, creterea saturaiei
poate compensa pentru unele pierderi care au loc la nivelul aparatului foto sau al proceselor
de conversie digitale, sau pentru condiii nefavorabile de lumin la locul unui subiect.
Fotografierea unui meci de fotbal pe vreme ploioas, sau doar nnorat va rezulta n imagini
mai mohorte. Cititorul unui ziar, de exemplu, este obinuit cu un anumit stil pentru pozele
din fotbal, iar acestea vor prea nereuite
sau chiar vor crede c a avut loc o eroare la
tipografie. Acest lucru se poate rezolva de
obicei crescnd saturaia n Photoshop.
Asta se ndeplinete cel mai uor folosind
adjustment layerul Vibrance.
-
31
n panoul Vibrance exit doi parametri: Vibrance i Saturation. Ambii controleaz
intensitatea culorii, dar algoritmul de aplicare este diferit. Saturation variaz intensitatea
culorii n mod liniar. Asta nseamn c indiferent de saturaia deja existent, o valoare de 10
va aduga 10 uniti la valoarea deja existent. Din aceast cauz se ajunge de multe ori la
culori suprasaturate. Culorile deja saturate ajung s fie duse la extrem crend un aspect
neplcut, i nerealist. Vibrance modific saturaia astfel nct numrul de culori care ating
platoul maxim sa fie ct mai mic. Practic, folosind acest parametru, intensitatea culorilor
nesaturate este crescut mai mult dect cea a culorilor deja saturate. De asemenea, Vibrance
este n aa fel conceput nct s afecteze ct mai puin tonurile pielii umane (o gam de nuane
de ru i portocaliu, n special).
Cobornd sliderul Saturation pn la -100 se obine o imagine total desaturat, care prezint
doar valorile de luminozitate. Deci, n fapt, rmne o imagine alb-negru. Aceasta este o
modalitate simpl de a obine o imagine alb-negru, dar nu ofer control asupra zonelor tonale
pentru o conversie ale crei caracteristici s poat fi adaptate.
Adjustment layerul de lng Vibrance, n panoul Adjustments, este Hue/Saturation. Printre
alte funcii mai puin importante n munca unui editor foto, acest adjustment layer permite i o
operaiune uneori util creterea stauraiei unei game mai restrnse de culori. Elementele
principale din acest panou sunt axele pentru Hue, Saturation i Lightness. Mutnd indicatorul
De la stnga la dreapta: imaginea original, imaginea cu parametrul Vibrance +100, imaginea cu parametrul Saturation +100. Se pot observa culorile exagerate din imaginea din dreapta.
n imaginea din stnga (Saturation -100) se poate observa lipsa total a culorilor, n timp ce n dreapta (Vibrance -100) culorile care erau iniial foarte intense sunt nc vizibile.
-
32
pe axa Hue, toate culorile din spectru se rotesc ntre ele. n funcie de ct de mult se mic
indicatorul, roul, de exemplu, devine galben, apoi verde, cyan, albastru, magenta i revine la
rou, trecnd prin toate nuanele intermediare. Acest lucru poate fi util n modificarea culorii
unui obiect, dar pentru asta este nevoie ca obiectul s fie selectat anterior. Altfel, efectul se
aplic la toat imaginea, ceea ce l face practic inutilizabil. Sliderul Saturation este identic cu
cel din panoul Vibrance. Sliderul Lightness modific luminozitatea imaginii ntr-un mod liniar
(spre deosebire de controlul Brightness din Brightness/Contrast, care aplic efectul pe o
curb, fcndu-l mult mai natural). Bifnd csua Colorize, toate culorile din imagine sunt
nlocuite cu una singur, care poate fi acum aleas folosind controalele HSL descrise anterior.
Pentru a modifica o gam restrns de culori, se poate folosi butonul din partea stng sus a
panoului care arat ca o mn cu o sgeat dubl. Dup ce dai click pe el, se poate da click pe
orice culoare din imagine i trage nspre dreapta pentru a i crete saturaia, respectiv nspre
stnga pentru a o scdea. n funcie de distribuia culorilor n imagine, exist posibilitatea de a
schimba saturaia obiectelor individuale. n imaginea de mai jos, dac ncercm s cretem
doar saturaia cerului avem succes (stnga) pentru c doar cerul conine culoarea albastr.
Dac ns ncercm s ridicm saturaia copacilor, ridicm automat i saturaia cmpului
(dreapta), pentru c ambele conin verde i galben, chiar dac n cantiti diferite.
-
33
Decuparea
n meseria de fotojurnalism viteza este o calitate important. Unele din cele mai bune
fotografii de pres sunt cele care au prins un moment, sau o perspectiv, unice, datorit
reaciei rapide a fotografului. Viteza poate duce ns i la situaii nedorite. Nevoia de a te
ncadra ntr-un timp scurt reduce posibilitatea de a face reglajele optime ale aparatului foto.
Mici erori tehnice pot fi trecute cu vederea dac imaginea surprins are o valoare
informaional i impact mare.
Din cauza ritmului impus de evenimente, unii fotografi fac rabat de la calitatea ncadrrii la
locul evenimentului (contient sau nu) tiind c rencadrarea este o operaiune simpl n etapa
editrii. Alteori, fotograful pur i simplu greete, din grab, neatenie, factori externi (cum ar
fi o persoan care intr pe neateptate n cadru). Atta timp ct imaginea dorit exist n
interiorul cadrului capturat, prile care sunt n plus sunt uor de eliminat.
Imaginea de mai jos a surprins un moment dintr-un miting comunist. Mulimea nghesuit, n
care identitile individuale se pierd, reprezint foarte bine spiritul perioadei. Problema este c
textura imaginii este ntrerupt de un copac i de spaiul gol creat n spatele lui, distrugnd
uniformitatea. Decupnd acea zon din imagine se poate obine o fotografie mai bun, sau
chiar mai mult, n funcie de unghiul de abordare.
-
34
Unealta folosit pentru a decupa imaginile n Photoshop este Crop, cel de-al patrulea
buton din bara de unelte. Modalitatea de utilizare este foarte simpl. Pentru a alege
zona pe care vrem s o pstrm din imagine dm click i tragem cu mouse-ul un
dreptunghi. Dup ce dm drumul butonului mouse-ului, zona din afara seleciei apare
ntunecat, n timp ce deasupra seleciei apare o gril, i pe colurile i laturile ei apar
nite puncte de control. n acest moment decuparea noastr poate fi nc modificat.
Dnd click n interiorul seleciei i trgnd cu mouse-ul putem s o mutm, iar trgnd
de punctele de control sau de laturi putem s o redimensionm. Dac vrem s o
redimensionm fr a altera proporiile, o putem face innd tasta apsat i trgnd
de coluri.
Grila care apare implicit este mprit n treimi pentru a ajuta la o rencadrare armonioas
respectnd regula treimilor. Ea poate fi ndeprtat
deschiznd meniul derulant din bara de opiuni din dreptul
textului Crop Guide Overlay i dnd click pe None. Se
poate i nlocui cu o gril format din mai multe ptrate.
Aceast gril este util la determinarea proporiilor
elementelor din imagine, a relaiilor dintre ele, dar poate contribui i la evaluarea liniilor
orientrii imaginii, pentru c, pe lng simpla decupare, unealta Crop permite i rotirea zonei
decupate. Acest lucru se face ducnd mouse-ul n afara seleciei. Cursorul se transform ntr-o
sgeat dubl curbat. n acest moment, dac dm click i tragem, selecia se rotete n jurul
centrului ei. Odat ce suntei mulumii cu selecia fcut o putei confirma apsnd tasta
sau dnd click pe butonul de acceptare din captul barei de opiuni.
Opiunile uneltei Crop mai permit restricionarea proporiei zonei decupate. nainte de a
ncepe selectarea zonei, n bara de opiuni se pot introduce valori pentru limea (Width) i
nlimea (Height) pe care s o aib imaginea decupat. Dac vrei s schimbai valoare
orizontal cu cea vertical, acest lucru se poate face dnd click pe butonul cu dou sgei
orientate n direcii opuse aflat ntre cele dou valori. Acum cnd ncercai s decupai o
fotografie selecia va avea n mod necesar proporiile introduse anterior. Dac dorii ca
imaginea s-i pstreze proporiile pe care le avea nainte de decupare, putei da click pe
butonul Front Image i valorile vor fi introduse automat. Dac dorii s revenii la o selecie
liber apsai pe Clear.
-
35
Din imaginea iniial, lsnd partea superioar stng afar, putem obine mai multe fotografii bune, n funcie de necesiti. Pentru potrivirea n pagina unei publicaii n orice situaie, ideal este ca de la fiecare eveniment s existe cel puin o fotografie utilizabil pe vertical i una pe orizontal. Uneori, dac nu exist acestea pot fi obinute decupnd o imagine orientat diferit. Mai jos cteva posibiliti de decupare, pstrnd aceleai proporii, att pe orizontal, ct i pe vertical, care sunt mai reuite dect imaginea iniial.
Pentru fotografiile care au o nclinare fa de vertical, dar pe care nu vrem s le decupm mai mult dect e nevoie pentru a le ndrepta, exist o soluie simpl i rapid de a face asta folosind unealta Ruler. Aceasta se gsete n grupul de sub Crop, undeam gsit i Color Sampler, deci innd clickul mouse-ului apsat pe al aselea buton din bara de unelte. Cu Ruler putem trage o linie deasupra imaginii care s ne indice unghiul cu care ar trebui rotit imaginea. Cel mai simplu este s desenm aceast linie orientndu-ne dup o linie care tim c ar trebui s fie perfect vertical sau orizontal (cum ar fi linia orizontului). Dup ce aceast linie este trasat, butonul Straighten din bara de opiuni devine activ. Apsndu-l are loc automat rotirea imaginii la unghiul dorit i decuparea marginilor care nu intr n cadrul dreptunghiular.
-
36
Straighten rotete imaginea ntotdeauna folosind unghiul minim necesar pentru ca linia trasat s ajung orizontal sau vertical. Din acest motiv nu modific o imagine orizontal ntr-una vertical. Uneori ns este nevoie de aa ceva, n special pentru fotografiile descrcate de pe aparate care nu au accelerometru pentru a detecta orientarea aparatului, sau pentru imaginile scanate. Aici intervin comenzile de rotire a imaginii din meniul Image Image Rotation: 180 rotete maginea cu susul n jos, 90 CW ntoarce imaginea cu 90 de grade n sensul acelor de ceasornic, iar 90 CCW o ntoarce n sensul invers acelor de ceasornic (abreviere de la clockwise i counterclockwise). Arbitrary deschide o csu de dialog care permite inserarea oricrui unghi i alegerea direciei de rotire. Flip Canvas oglindete ntreaga imagine orizontal sau vertical.
De la stnga la dreapta: imaginea original, imaginea rotit, dar nedecupat i imaginea rotit i decupat.
-
37
Pregtirea imaginilor pentru tipar
Pe lng coreciile evidente la nivel macro, exist modificri care trebuie fcute pentru a
produce o calitate ct mai bun fiierului final. n plus, n cazul unei publicaii pe hrtie,
procesul tehnologic de tiprire are o serie de cerine speciale pentru materialele cu care
opereaz.
Una dintre problemele cele mai deranjante, n special la examinarea cu atenie a unei
fotografii este zgomotul de imagine. Zgomotul de imagine este variaia aleatorie a culorii care
apare ntr-o imagine, dar nu apare n obiectul fotografiat. El se manifest prin puncte mai
deschise sau mai nchise i/sau de diferite culori, observabile n special pe suprafee a cror
culoare ar trebui s fie uniform. Zgomotul de imagine este un efect de granulaie (de obicei)
nedorit produs de senzorii electronici la fotografiere sau scanare, sau de particulele
fotosensibile de pe film.
Zgomotul apare n special n situaiile de fotografiere n iluminare slab, cnd trebuie folosite
valori mari ale sensibilitii ISO i timpi de expunere mari. Cu ct mai mare este
sensibilitatea, cu att mai mult zgomot va aprea n imagine. Cantitatea zgomotului difer ns
i de algoritmii de conversie i de dimensiunea senzorului aparatului foto. O valoare de ISO
800 nu va duce la aceeai cantitate de zgomot ntr-o poz fcut cu un aparat compact ca ntr-
un aparat cu senzor full frame. Dac senzorul este mai mic, fotosiii sunt mai mici i mai
deni, deci semnalele pe care le capteaz interfereaz mai mult unele cu celelalte, contribuind
la apariia zgomotului.
-
38
Fotografia de mai sus a fost fcut n condiii de iluminare nu tocmai ideale, cu un aparat foto
nu tocmai performant. Valoarea ISO de doar 400 a introdus totui o cantitate considerabil de
zgomot n imagine. Zgomotul poate fi de dou feluri: zgomot de luminozitate (luminance
noise) care produce o imagine mai granulat, cu pixeli mai deschii sau mai nchii, i zgomot
de culoare, care introduce pixeli colorai aleatoriu, diferit de sursa imaginii. Ambele tipuri de
zgomot sunt prezente n acest fiier. Pentru a rezolva aceast situaie putem apela la comanda
Reduce Noise din meniul Filter Noise.
Mai mult de jumtate din fereastra care apare este ocupat de un detaliu din imaginea pe care
o prelucrm, la gradul de mrire de 100% (deci 1 la 1). Gradul de mrire poate fi schimbat
apsnd butoanele + sau - de sub imagine. n acest detaliu se pot vedea rezultatele
modificrilor pe care le facem n dreapta ferestrei. Dnd click i trgnd imaginea, putem s
selectm ce zon s evalum. Dac dm click i inem butonul mouse-ului apsat putem vedea
starea iniial a imaginii, foarte eficient pentru comparaie. Efectele filtrului de reducere a
zgomotului pot fi previzualizate i n fereastra principal Photoshop, la gradul de mrire la
care era imaginea cnd am ales comanda din meniu. Avnd n vedere dimensiunile ferestrei
Reduce Noise, ns, acest lucru nu este foarte practic. Previzualizarea n fundal poate fi
pornit i oprit bifnd csua Preview. Dac nu o folosim, putem economisi resursele folosite
folosite de calculator pentru o fluen mai mare a muncii.
Reduce Noise are patru parametri principali. Strenght controleaz puterea filtrului, ct zgomot
de luminozitate s fie eliminat din imagine. O valoare mare scoate foarte mult zgomot, dar
poate, n acelai timp, s elimine detalii dorite din imagine. Pentru a contracara acest efect
exist urmtorul parametru, Preserve Details, care ncearc s detecteze limitele obiectelor
din imagine, i detalii mici, cum ar fi prul, sau obiectele texturate i s anuleze reducerea
zgomotului. O valoare de 100 pstreaz cele mai multe detalii n imagine, dar permite cea mai
mic reducere a zgomotului. Soluia ideal este de obicei un echilibru ntre aceste dou valori.
Reduce Color Noise ncearc s elimine zgomotul de culoare, la fel cum Strength elimin
zgomotul de luminozitate. Algoritmii de eliminare a zgomotului, i cel de luminozitate i cel
de culoare, n ncercarea lor de a scoate din imagine detaliile aleatorii, de obicei reduc i
claritatea imaginii, fcnd zonele de tranziie mai neclare. Sharpen Details, oarecum similar ci
Preserve Details ncearc s augmenteze detaliile din imagine, pentru a i mbunti
claritatea.
-
39
Csua Remove JPEG Artifact, cnd este bifat elimin erorile din imagine care apar la
salvarea fiierului de imagine n anumite formate (printre care i JPEG) la caliti mici. Dac
n imagine apar zone cu contururi ptroase sau halouri luminoase, aceast setare le poate
reduce uneori. O imagine salvat la calitate slab, ns, nu va putea fi recuperat complet
dect n cazuri excepionale.
Mai jos este o comparaie ntre imaginea original, i aceeai imagine cu comanda Reduce
Noise aplicat, cu parametrii Strength i Reduce Color Noise la maxim i Preserve Details i
Sharpen Details la minim. Rezultatul este, ntr-adevr, o imagine cu tonuri mai uniforme i
culori mai apropiate de realitate, dar claritatea detaliilor este mult mai sczut, i poza pare
uor defocalizat. ntr-o situaie normal, asemnenea valor nu vor fi folosite, dar, n schimb,
exist posibilitatea prelucrrii imaginilor a cror focalizare nu este tocmai ideal. Greelile
mici de focalizare pot fi soluionate aplicnd o comand de sharpness asupra imaginii, care
ncearc s creeze aparena unei fotografii cu detalii mai bine focalizate crescnd contrastul n
zonele din imagine cu variaiuni de luminozitate i culoare mai mare. Practic, algoritmii
ncearc s gseasc marginile obiectelor cutnd diferene, i s le accentueze, crescndu-le
contrastul.
Exist mai multe comenzi care mbuntesc claritatea unei imagini, i se gsesc n meniul
Filter Sharpen. Sharpen, Sharpen Edges i Sharpen More sunt comenzi foarte simple, care nu ofer nici un control. Toate trei aplic acelai algoritm, Sharpen More avnd intensitatea
mai pronunat dect Sharpen, iar Sharpen Edges ncearc s nu aplice efectul asupra
suprafeelor uniforme. Smart Sharpen, ns, permite utilizatorului un nivel de control mai
-
40
mare i rezultate mai bune, adaptate fiecrei imagini n parte. Fereastra este similar cu cea a
comenzii Reduce Noise, dar parametrii sunt diferii. Amount contrleaz cantitatea de contrast
aplicat pentru accentuarea marginilor din imagine. Este, practic, intensitatea efectului. Radius
se refer la numrul de pixeli n jurul a ceea ce Photoshop detecteaz ca fiind margini care s
fie afectai. Cu ct e mai mare aceast valoare, cu att efectul este mai evident, dar pot aprea
i consecine nedorite, cum ar fi ngroarea unor linii, sau halouri luminoase sau ntunecate n
jurul obiectelor. Cu ct imaginea are o rezoluie mai mare, cu att este necesar o valoare mai
mare pentur Radius.
Din meniul derulabil Remove se poate selecta algoritmul dorit pentru accentuarea claritii.
Cel mai potrivit algoritm pentru imaginile fotografice est Lens Blur, care este optimizat
tocmai pentru a compensa pentru neclaritatea obiectivelor foto. Gaussian Blur elimin
neclaritatea mai puin natural, trimind la nite modele de distribuie matematice.
Motion Blur ncearc s compenseze pentru micarea aparatului de fotografiat din timpul
declanrii. Cnd este selectat Motion Blur devine activ setarea pentru unghi, de unde se poat
alege unghiul micrii care s fie corectat. Dac micarea aparatului a fost pe orizontal,
unghiul este 0, dac este pe vertical este 90, dar se poate alege orice unghi intermediar.
CuprinsIntroducereImaginea digitalInterfaa aplicaiei Adobe PhotoshopCorecii tonaleCorecii de culoareDecupareaPregtirea imaginilor pentru tipar