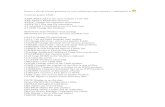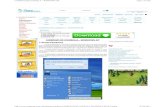Comenzi Dos
-
Upload
seitancalin -
Category
Documents
-
view
71 -
download
7
description
Transcript of Comenzi Dos

Reţele de calculatoare.
Internet
1

1 Conectarea calculatoarelor în reţea ........................................................................ 3 2 Sistemul de nume de domenii (DNS, Domain Name System) .............................. 5 3 Comenzi DOS relative la starea conexiunii reţelei ................................................ 6
3.1 Lansarea interpreterului de comenzi DOS ..................................................... 6 3.2 Comanda ipconfig .......................................................................................... 7 3.3 Comanda ping ................................................................................................ 8 3.4 Comanda tracert ............................................................................................. 9 3.5 Comanda arp ................................................................................................ 10
4 Reţele locale de calculatoare ................................................................................ 11 4.1 Starea conexiunii la reţeaua locală ............................................................... 11 4.2 Monitorizarea activităţii conexiunii ............................................................. 16 4.3 Partajarea directoarelor ................................................................................ 16
5 Transferul fişierelor folosind protocolul FTP ...................................................... 18 5.1 Comenzi FTP ............................................................................................... 18
5.1.1 Comenzile cd, lcd, dir .......................................................................... 18 5.1.2 Comenzile get şi put ............................................................................. 19
6 Internet Explorer .................................................................................................. 21 6.1 Prezentarea generală .................................................................................... 21 6.2 Setarea opţiunilor explorerului .................................................................... 25 6.3 Afişarea simultană a mai multor pagini de Web .......................................... 26 6.4 Lucrul cu pagini de Web .............................................................................. 27
6.4.1 Incărcarea paginilor de Web ................................................................ 27 6.4.2 Copierea informaţiilor din paginile de Web ........................................ 28
7 Motoare de căutare ............................................................................................... 31 7.1 Reguli de căutare .......................................................................................... 33
8 Utilizarea aplicaţiei Internet Explorer ca client FTP ........................................... 35 9 Utilizarea aplicaţiei Windows Explorer ca client FTP ........................................ 36 10 Chestiuni de studiat .......................................................................................... 37 11 Intrebări de control ........................................................................................... 38
2

1 Conectarea calculatoarelor în reţea Pentru comunicare, calculatoarele sunt conectate în reţele. Reţelele sunt conectate între ele formând o reţea mondială numitǎ Internet. Aplicaţiile comunicǎ între ele schimbând pachete de date. Deoarece calculatoarele conectate într-o reţea sau în reţele diferite pot fi de tipuri diferite sau pot avea sisteme de operare diferite, ele folosesc pentru comunicare acelaşi protocol. Protocoalele de comunicaţii sunt definite pe nivele. Fiecare nivel este responsabil de o anumitǎ parte a comunicaţiei. Existǎ patru asemenea nivele:
Aplicaţie Transport (TCP) Retea (IP) Driver şi interfaţǎ
Tabelul 1. Nivelele protocoalelor de comunicaţie.
• aplicaţia creazǎ datele pe care le trimite sau prelucreazǎ datele pe care le primeşte de la nivelul de transport,
• nivelul de transport (TCP, Transmission Control Protocol) asigurǎ fluxul de date între calculatoare. El creazǎ pachetele de date pe care le trimite nivelului imediat inferior, sau trimite pachetele de date de la nivelul inferior la aplicaţie,
• nivelul de reţea (IP, Internet Protocol) gestioneazǎ deplasarea pachetelor în reţea, • nivelul de interfaţǎ conţine cardul de interfaţǎ cu reţeaua şi driverul acestui card
din sistemul de operare. Acest nivel gestioneazǎ interfaţa fizicǎ a calculatorului cu cablul sau mediul de transmisie.
Existǎ mai multe standarde de reţele: Ethernet, token-ring, etc., cel mai utilizat fiind Ethernet. Pentru a conecta un calculator la o reţea se utilizeazǎ un card specific tipului de reţea şi un driver. Driverul converteşte pachetele de date primite de la nivelul superior în formatul reţelei şi invers. Considerăm douǎ aplicaţii care schimbă date. De regulǎ, una este client şi alta este server. Serverul asigurǎ servicii pentru clienţi. De exemplu, serverul memoreazǎ fişiere sau pagini de Web pe care clienţii le pot descǎrca sau implementează metode pe care clienţii le pot apela. Fie de exemplu calculatoarele din aceeaşi reţea. Schimbul de date între calculatooare este reprezentat ca mai jos.
Figura 1. Schimbul de date între calculatoare conectate în reţea
Adrese de internet Protocolul ce gestionează deplasarea pachetelor în reţea se numeşte Internet Protocol (IP). Conform acestui standard, fiecare interfaţǎ la o reţea trebuie sǎ aibe o adresǎ de internet unicǎ (numitǎ adresǎ IP). In standardul IPv4 o adresǎ de internet este un numǎr de 32 biţi. Ea se scrie ca patru numere zecimale, unul pentru fiecare octet,
3

separate de punct. Pe un calculator pot rula simultan mai multe aolicaţii care schimbă pachete de date. Pentru a identifica unic o aplicaţie, aceasta are atribuit un port. Portul este un număr de 16 biţi atribuit aplicaţiei de către sistemul de operare. Când o aplicaţie trimite un pachet de date, pachetul este trimis prin fiecare nivel pânǎ când datele sunt trimise ca un şir de biţi în reţea. La primirea unui pachet de date de la nivelul superior, fiecare nivel adaugǎ un antet (header) cu informaţii ca mai jos, şi trimite pachetul de date la nivelul inferior. La primirea unui pachet de date de la nivelul inferior, nivelul examinează informaţiile din antetul corespunzător, indepărteză antetul şi trimite pachetul la nivelul superior.
Nivel Formatul pachetului de date Aplicaţie
Transport
Reţea
Interfaţă + driver
Tabelul 2. Formatul pachetelor de date în cazul diverselor protocoale.
Informaţiile importante conţinute în headere sunt urmǎtoarele: • headerul nivelului de transport TCP
Port sursă Port destinaţie
• headerul nivelului de reţea IP
Adresa IP sursǎ Adresa IP destinaţie
• headerul Ethernet
Adresa Ethernet sursǎ Adresa Ethernet destinaţie Adresele de internet de 32 biţi nu sunt suficiente pentru a aloca o adresă fiecărui calculator. Pentru a rezolva problema se alocǎ fiecǎrei reţele (sau fiecǎrei instituţii) un numǎr mic de adrese de internet sau o singurǎ adresǎ de internet. In interiorul reţelei fiecare calculator are o adresǎ de internet unicǎ în cadrul reţelei, folositǎ pentru traficul intern. Existǎ trei intervale de adrese ce se utilizeazǎ intern, numite adrese private 10.0.0.0 172.16.0.0 192.168.0.0 Adresele IP interne atribuite calculatoarelor dintr-o reţea pot fi fixe într-o reţea mică, sau atribuite dinamic de către un server DHCP la conectarea într-o reţea mare. Când un pachet trebuie sǎ pǎrǎseascǎ reţeaua, serverul înlocuieşte adresa sursǎ cu adresa reţelei şi portul sursǎ cu un port alocat aplicaţiei, vezi Figura 2. Portul sursǎ iniţial şi adresa de internet sursǎ iniţialǎ sunt memorate într-o tabelǎ, vezi Tabelul 3.
4

Figura 2. Modificarea adresei IP sursă şi a portului sursă la pachetele ce părăsesc reţeaua.
In pachetul de date de mai sus adresa IP sursǎ a aplicaţiei a fost înlocuitǎ cu adresa IP a reţelei, iar portul sursǎ cu un port acordat aplicaţiei de server. Serverul completează tabelul de mai jos cu adresa IP sursă şi portul sursă înlocuite.
Adresa IP sursă
Adresa IP sursă … … …
Port sursă Port sursă … … … Tabelul 3. Tabelul cu adrese IP sursă şi porturi sursă ale pachetelor ce au părăsit reţeaua
La primirea unui pachet din exterior, portul destinaţie este indicele din tabelǎ de unde se ia adresa de internet şi portul iniţial care devin adresa de internet destinaţie şi portul destinaţie pentru calculatorul din reţea ce primeşte pachetul.
2 Sistemul de nume de domenii (DNS, Domain Name System)
Pentru a contacta un server, o aplicaţie client trebuie să cunoască adresa IP a acestuia. Pentru a evita acest lucru, au fost introduse nume simbolice pentru calculatoare, independente de adresele IP. Un server poate fi contactat prin nume, care este independent de adresa IP a calculatorului pe care rulează. Conversia de la numele serverului la adresa IP se face utilizând sistemul de nume de domenii (Domain Name System, DNS).
Figura 3. Organizarea DNS.
5

DNS este o bazǎ de date utilizatǎ de aplicaţiile TCP pentru a transforma numele simbolice ale calculatoarelor în adrese IP. DNS este organizatǎ ierarhic. Fiecare nod are o etichetǎ de pânǎ la 63 de caractere. Numele oricǎrui nod în arbore este lista etichetelor începând cu acel nod pânǎ la nodul rǎdǎcinǎ, separate de punct. Existǎ servere de nume pentru zone geografice. La apariţia unui nou nume acesta înpreunǎ cu adresa IP corespunzǎtoare sunt introduce în baza de date a serverului. O aplicaţie care trebuie să afle adresa IP a unui server, cunocând numele simbolic al acestuia, apelează o funcţie a sistemului de operare numită resolver. Resolverul trimite un pachet UDP cu numele simbolic către serverul DNS local şi primeşte de la acesta adresa IP corespunzătoare.
3 Comenzi DOS relative la starea conexiunii reţelei
3.1 Lansarea interpreterului de comenzi DOS In lucrare se vor executa diferite comenzi ce verifică starea conexiunii unui calculator la reţea. Aceste comenzi se execută într-o fereastră DOS sau cu opţiunile unui meniu. Pentru a deschide o fereastră DOS se execută un clic pe opţiunea Run a meniului Start, vezi Figura 4.
Figura 4. Deschiderea unei ferestre DOS.
In caseta de dialog care se deschide se tastează opţiunea command ca în Figura 5 şi clic pe butonul OK.
6

Figura 5. Caseta de dialog pentru deschiderea unei ferestre DOS.
3.2 Comanda ipconfig Comanda ipconfig afişază informaţii relative la protocolul IP: adresa IP, masca utilizată pentru a obţine adresa reţelei, adresa calculatorului din reţea conectat la Internet, adresele IP ale serverelor DNS şi DHCP, etc. Forma comenzii ipconfig este ipconfig [opţiuni] Comanda ipconfig fără parametri afişază informaţiile din Figura 6, iar cu opţiunea /all afişază informaţiile din Figura 7.
Figura 6. Comanda ipconfig.
Informaţiile au următoarea semnificaţie : • IP Address este adresa IP a calculatorului, • Default Gateway este adresa primului router. Ea este adresa calculatorului din
reţea conectat la Internet (de regulă serverul reţelei), • Subnet Mask este masca utilizată de calculator pentru a afla dacă adresa IP
destinaţie a unui pachet de date ce va fi trimis unui alt calculator este adresa unui calculator din reţea sau a unui calculator din afara reţelei. In primul caz pachetul este trimis calculatorului din reţea, în ultimul caz pachetul de date trebuie trimis primului router. Pentru aceasta pachetul este trimis calculatorului din reţea conectat la primul router, care are adresa Default Gateway.
• Physical Address este adresa de Ethernet a plăcii de reţea, în hexazecimal, • DNS Servers conţine adresele serverelor DNS utilizate pentru a afla adresa IP
a unui server atunci când se cunoaşte numele simbolic al serverului, vezi comenzile ping şi tracert,
• DHCP Server este adresa serverului DHCP utilizat de calculator pentru a obţine o adresă IP la conectarea la reţea. Reamintim că într-o reţea cu puţine
7

calculatoare acestea au o adresă de IP fixă, în timp ce într-o reţea a unui furnizor de servicii de Internet, calculatoarele primesc o adresă IP de la serverul DHCP în momentul conectării la reţea.
In cazul calculatoarelor conectate în reţea, adresa de Internet a unui calculator este formatǎ din adresa reţelei şi adresa calculatorului respectiv în cadrul reţelei. Fie de exemplu adresele şi masca din Figura 6.
IP Address 192.168.42.75 C0 A8 2A 4B Subnet Mask 255.255. 240.0 FF FF F0 00 Default Gateway 192.168.32.1 C0 A8 20 01
Tabelul 4. Adrese Internet şi masca reţelei.
Masca reţelei este 255.255.240.0 şi convertită în hexazecimal este FF FF F0 00. In consecinţă, adresa reţelei are 20 biţi iar adresa calculatorului în cadrul reţelei are 12 biţi. Adresa reţelei se obţine excutând operaţia and (şi) între adresa IP şi mască. Ea este C0 A8 20 00, adică 192.168.32.0. Sistemul de operare execută operaţia and (şi) între mască şi adresa IP destinaţie. Dacă rezultatul este adresa reţelei, pachetul este trimis în reţea, în caz contrar pachetul este trimis la adresa Default Gateway. Aceleaşi informaţii se pot obţine afişând fereastra Network Connections a meniului Control Panel.
Figura 7. Comanda ipconfig cu opţiunea all.
3.3 Comanda ping Comanda ping testează dacă un anumit calculator este accesibil. Calculatorul respectiv este identificat de adresa sa IP sau de numele său simbolic. Forma comenzii ping este : ping [opţiuni] adresa_destinaţie adresa_destinaţie poate fi o adresă IP sau numele serverului. Menţionăm că orice calculator este un server de ping. Conversia adresei simbolice a serverului în adresa IP se face cu ajutorul serverelor DNS, vezi comanda ipconfig.
8

Opţiunile comenzii ping sunt : a) –l dimensiunea pachetului. Implicit pachetul trimis de comanda ping are 32
octeţi b) –n numărul de pachete trimise. Implicit se trimit patru pachete. c) –r număr. Se înregistrează traseul
In Figura 8 prezintă comanda ping şi răspunsul ei în cazul serverului www.google.com.
Figura 8. Comanda ping.
Comanda ping afişază procentul de pachete pierdute şi timpul dus-întors, de la plecarea unui pachet la pachetul de confirmare de la server, minim, maxim şi mediu. Comanda ping converteşte numele simbolic al serverului în adresă IP şi afişază această adresă. Figura 9 prezintă răspunsul comenzii ping cu opţiunea –r.
Figura 9. Afişarea traseului comenzii ping.
3.4 Comanda tracert Comanda tracert (trace route) determină ruta până la un calculator destinaţie şi listează adresele routerelor de la calculatorul sursă al comenzii la calculatorul destinaţie identificat de adresa sa IP sau de numele său simbolic. Conversia adresei simbolice a serverului în adresa IP se face cu ajutorul serverelor DNS, vezi comanda ipconfig Comanda tracert are următoarea formă : tracert adresa_destinaţie Figura 10 prezinta comanda tracert şi răspunsul furnizat în cazul serverului www.google.com.
9

Figura 10. Comanda tracert.
Comanda tracert converteşte numele simbolic al serverului în adresa IP şi afişază această adresă.
3.5 Comanda arp Comanda arp converteşte adresa IP a unui calculator în adresa Ethernet corespunzătoare. Forma comenzii arp este următoarea formă : arp -a Comanda arp are următoarele opţiuni a) –a listează toate perechile adresă IP - adresă Ethernet din tabela calculatorului Figura 11 prezintă comanda arp.
Figura 11. Comanda arp.
Adresa fizică este afişată sub forma aa-bb-cc-dd-ee-ff şi este adresa unică de identificare a dispozitivului.
10

4 Reţele locale de calculatoare
4.1 Starea conexiunii la reţeaua locală Pentru a verifica starea conexiunii la reţeaua locală de calculatoare se afişază directorul Network Connections din Figura 12. Acest director se poate afişa în mai multe feluri:
• cu clic pe butonul Start Settings Network Connections,
• cu clic dreapta pe butonul din aria de notificare a barei de activităţi. Se afişază meniul contextual din Figura 13 şi clic pe opţiunea Open Network Connections,
• directorul Network Connections este conţinut în directorul Control Panel, vezi Figura 12.
Figura 12. Directorul Network Connection.
Figura 13. Meniul contextual al butonului Local Area Connection .
In fereastra din dreapta directorului Network Connections sunt afişate icoanele reţelelor, vezi Figura 12 şi Figura 14.
11

O reţea se selectează cu clic pe icoana reţelei. In acest moment în fereastra stângă sunt afişate detaliile despre starea conexiunii : adresa IP şi masca utilizată pentru a obţine adresa reţelei şi dacă adresa IP a fost atribuită de un server DHCP, vezi Figura 14.
Figura 14. Starea conexiunii la reţeaua locală.
Proprietăţile reţelei sunt afişate şi modificate cu foaia de proprietăţi Local Area Connection Status din Figura 15 şi Tabelul 5. Acesta se poate afişa astfel :
• un clic cu butonul drept pe icoana reţelei afişază meniul contextual din Figura 14. Un clic pe opţiunea Status a acestui meniului contextual afişază foaia de proprietăţi,
• un clic cu butonul stâng pe butonul din aria de notificare a barei de activităţi afişază foaia de proprietăţi.
In secţiunea Support din Tabelul 5a sunt afişate informaţiile : • adresa IP, • masca utilizată pentru a obţine adresa reţelei, • adresa primului router, Default Gateway, (adresa calculatorului din reţea care
este conectat la Internet). afişate anterior cu comanda DOS ipconfig. Un clic pe butonul Details din Tabelul 5a afişază informaţiile din Tabelul 5b, afişate anterior cu comanda DOS ipconfig / all.
12

Figura 15. Foaia de proprietăţi Local Area Connection Status, secţiunea General.
a) informaţii generale b) subsecţiunea Details
Tabelul 5. Foaia de proprietăţi Local Area Connection Status, secţiunea Support.
In secţiunea General din Figura 15 sunt afişate starea şi activitatea conexiunii. Aici se poate activa un firewall. Pentru aceasta se afişază caseta Local Area Connection Properties din Figura 16 în următoarele feluri:
• clic pe butonul Properties a secţiunii General din Figura 15, • clic pe opţiunea Properties a meniului contextual din Figura 14.
13

Figura 16. Foaia de proprietăţi Local Area Connection Properties.
In secţiunea General se pot efectua următoarele operaţii :
• se poate afişa sau ascunde butonul din aria de notificare a barei de activităţi prin marcarea sau anularea opţiunii Show icon in notification area when connected.
• se pot examina sau modifica proprietăţile protocolului TCP/IP. Un clic pe opţiunea Internet Protocol (TCP/IP) afişază caseta din Figura 17. Aici se pot modifica adresa IP, masca reţelei şi adresa implicită a primului router, adresa serverului DNS, etc.
14

Figura 17. Proprietăţile protocolului TCP/IP.
Pentru protejarea calculatoarelor conectate la Internet împotriva virusurilor se utilizează o aplicaţie numită firewall. Pentru aceasta în secţiunea Advanced se activează opţiunea Internet Connection Firewall care afişază foaia de proprietăţi din Figura 18. In secţiunea General se marchează opţiunea On.
15

Figura 18. Activarea unui Firewall.
4.2 Monitorizarea activităţii conexiunii Pentru a vedea activitatea conexiunii se afişază secţiunea General a foii de proprietăţi din Figura 15. Aici se pot vedea printre altele:
• viteza conexiunii, • durata conexiunii, • numărul de pachete trimise şi primite de conexiune.
4.3 Partajarea directoarelor Partajarea unui director cu utilizatorii aceluiaşi calculator. Se execută un clic pe director şi se trage cu butonul stâng al mousului apăsat (drag and drop) pe directorul Shared Documents, vezi Figura 19.
16

Figura 19. Directorul Shared Documents.
17

5 Transferul fişierelor folosind protocolul FTP Protocolul FTP (File Transfer Protocol) este utilizat pentru transferul fişierelor între calculatoare conectate la Internet. Protocolul permite unui client FTP să copieze / să scrie fişiere de / pe un server FTP. Un utilizator se conectează la un server FTP ca client. Pentru conectarea la un server FTP utilizatorul trebuie să furnizeze următoarele informaţii: un identificator (UserID) şi un cuvânt de trecere (Password). Există servere FTP ce permit accesul oricărui utilizator. La aceste servere UserID este anonymous, iar cuvântul de trecere este adresa de e.mail a clientului. Există două moduri de a transfera fişiere, ASCII and binary. Modul ASCII transferă fişiere text, modul binary transferă fişiere binare. Fişierele binare sunt de regulă arhivele şi fişiere comprimate.
5.1 Comenzi FTP Principalele comenzi ale protocolului FTP sunt cele din Tabelul 6.
Comanda Semnificaţie ftp Lansează aplicaţia user Serverul cere identificatorul clientului password Serverul cere cuvântul de trecere al clientului ascii Setează modul de transfer ascii binary Setează modul de transfer binary cd Schimbă directorul urrent în server dir Listează conţinutul unui director din server lcd Schimbă directorul urrent în client mkdir Crează un director în server put Copiază un fişier din client în server get Copiază un fişier din server în client ? Dă informaţii despre comenzile FTP ! Execută comanda în client quit Parăsirea aplicaţiei
Tabelul 6. Comenzi ftp.
5.1.1 Comenzile cd, lcd, dir In cazul protocolului FTP avem două directoare curente: unul în server (remote directory), şi altul în client (local directory). Forma comenzilor este cea cunoscută
dir nume_director cd nume_director lcd nume_director
Comanda dir afişază conţinutul directorului current din server. Comanda cd schimbă directorul curent din server, în timp ce comanda lcd schimbă directorul curent din client. Pentru a face directorul părinte din server ca director curent se utilizează comanda dir ..
18

Stabilirea unei sesiuni cu un server FTP se face cu comanda
ftp nume_server Figura 20 arată stabilirea unei sesiuni cu serverul ftp.microsoft.com care acceptă utilizatori cu UserID anonymous. După stabilirea conexiunii cu serverul FTP serverul cere indicativul clientului cu comanda user şi cuvântul de trecere cu comanda password.
Figura 20. Accesarea unui server FTP.
Comanda dir din Figura 21 listează conţinutul directorului curent din server.
Figura 21. Listarea unui director din server cu comanda dir.
5.1.2 Comenzile get şi put Comanda get are formele
get nume_fisier get nume_fisier_1 nume_fisier_2
Prima formă a comenzii copiază din server în client fişierul nume_fisier. A doua formă copiază fişierul nume_fisier_1 din server sub numele nume_fisier_2 în client. Comanda put are forma
put nume_fisier Comanda copiază fişierul nume_fisier din client în server.
19

Accesarea unui site FTP se poate face şi cu un client cu interfaţă grafică. Utilizarea aplicaţiilor Internet Explorer şi Windows Explorer ca un asemenea client va fi arătată în continuare.
20

6 Internet Explorer Internet Explorer este explorerul standard pentru Internet al sistemului de operare Windows. El permite navigarea între paginile de Web ale diverselor servere. Paginile de Web sunt descrise în limbajul HTML. Atunci când explorerul cere descărcarea unei pagini de Web dintr-un server, serverul trimite explorerului un fişier în limbajul HTML ce descrie pagina de Web. Explorerul desenează pagina pe ecran după conţinutul fişierului HTML trimis de server. Paginile de Web au legături (links) către alte pagini de Web. Un clic pe o asemenea legătură duce la afişarea altei pagini de Web. Aplicaţiile care schimbă date pe Internet sunt, de regulă, una server şi cealaltă client. Protocolul utilizat pentru transmiterea informaţiilor între servere de Web şi clienţi este http. Clientul trimite serverului cereri pentru a descărca resurse ale serverului (fişiere HTML, imagini, etc.), iar serverul răspunde trimiţând clientului fişierele HTML corespunzătoare, folosind protocolul http. Fişierul cerut de client este identificat de adresa sa URL (Uniform Resoource Locator) care are forma
http://www.numeserver/cale/numefisier
6.1 Prezentarea generală Fereastra explorerului este prezentată în Figura 22.
Figura 22. Fereastra aplicaţiei Internet Explorer.
Fereastra explorerului cuprinde: • bara de titlu, ce conţine titlul paginii de Web curente, • bara de meniu, • bare de instrumente, cu comenzile utilizate frecvent, • bara de adresă (Address), cu adresa paginii de Web (URL) curent încărcate.
La lansarea aplicaţiei este posibil de a încărca automat în fereastră o anumită pagină de Web, numită pagină de casă (Home page). Modul de definire a acestei pagini va fi arătat ulterior. Menţionăm că este posibil de a deschide o pagină de Web într-o fereastră separată sau de a avea mai multe pagini de Web deschise într-o singură fereastră. In acest ultim caz fiecare pagină de Web este deschisă într-un nou tab (o nouă secţiune a ferestrei). Modul de lucru cu mai multe taburi va fi prezentat ulterior. Vom prezenta mai jos opţiunile meniurilor explorerului. Opţiunile meniului File din Figura 23 sunt următoarele:
• New Tab deschide un nou tab în care se va afişa o nouă pagină de Web, • Close Tab închide tabul curent, • Open încarcă o pagină de Web, • Save As salvează pagina curentă ca document HTML, • Page Setup permite alegerea dimensiunilor paginii,
21

• Print Preview permite vizualizarea paginii înainte de tipărire, • Print tipăreşte pagina curentă, • Send permite transmiterea paginii sau adresei ei la o adresă de Web.
Figura 23. Meniul File.
Opţiunile meniului Edit din Figura 24 sunt următoarele: • Cut mută în Clipboard textul selectat, • Copy copiază în Clipboard textul selectat, • Paste copiază textul din Clipboard, • Select All selectează întreaga pagină, • Find on this Page permite căutarea unui text în pagina de Web curentă.
Figura 24. Meniul Edit.
Opţiunile meniului View din Figura 25 sunt următoarele: • Toolbars permite afişarea sau ascunderea barelor de instrumente, • Status Bar permite afişarea sau ascunderea barei de stare, • Explorer Bar permite afişarea într-o fereastră separată a paginilor de Web
favorite sau a paginilor explorate anterior, • Go To permite afişarea unei pagini de Web încărcate anterior, • Stop vezi butonul Stop al barei de navigare,
22

• Refresh vezi butonul Refresh al barei de navigare, • Text Size permite alegerea dimensiunii fontului, • Source afişază fişierul HTML ce descrie pagina de Web.
Figura 25. Meniul View.
Anumite opţiuni ale meniului View afişază submeniul din Tabelul 7.
Opţiunea Submeniu
Tabelul 7. Opţiunile meniului View.
Opţiunile Favorites şi History afişază în stânga ecranului ferestrele cu aceleaşi nume ce conţin liste cu paginile de Web favorite şi respectiv cu paginile de Web vizitate în ultimele zile sau săptămâni, ca în Tabelul 8. Butonul View al ferestrei History permite organizarea paginilor de Web vizitate după dată, site, etc. Butonul Add al ferestrei Favorites permite adăugarea de de siteuri favorite, iar butonul Organize permite organizarea acestor siteuri în directoare. O pagină de Web din listele din ferestrele History sau Favorites poate fi încărcată în fereastra explorerului cu un clic.
23

a) Fereastra History b) Fereastra Favorites Tabelul 8. Ferestrele History şi Favorites ale explorerului.
Meniul Favorites din Figura 26 permite crearea şi organizarea de grupuri de pagini de Web favorite la fel ca şi fereastra Favorites.
Figura 26. Meniul Favorites.
Reamintim că paginile de Web au legături (links) către alte pagini de Web. Un clic pe o asemenea legătură duce la afişarea acestei pagini de Web. Navigarea între paginile de Web deja încărcate se face cu butoanele barei de navigare din Figura 27. Butoanele Back şi Forward afişază pagina precedentă, respectiv următoare. Butonul Stop opreşte încărcarea unei pagini. Butonul Refresh reîncarcă pagina curentă, iar butonul Home încarcă pagina de casă a explorerului. Menţionăm că explorerul memorează un număr de pagini de Web încărcate anterior. Butoanele Back şi Forward au în dreapta o săgeată care, la un clic, afişază respectiv partea din lista cu paginile de Web deja încărcate parcurse de la începutul listei (înainte) şi partea din listă cu paginile de Web parcurse de la sfârşitul listei (înapoi), vezi Figura 28. La un clic pe o pagină din listă, aceasta este afişată pe ecran.
24

Figura 27. Bara de navigare a explorerului.
Semnificaţia altor butoane din bara de instrumente este arătată în Tabelul 9.
Buton Nume Funcţia
Search Afişază o listă cu opţiuni de căutare pe Web
Favorits Afişază o lista cu siteuri favorite
Print Tipăreşte pagina de Web curentă
Page Afişază un meniu cu opţiuni referitoare la pagină
Tabelul 9. Butoanel barei de instrumente a explorerului.
Un exemplu de liste de pagini vizitate, afişate cu butoanele Back şi Forward este prezentat în Figura 28. Orice pagină din aceste listă poate fi afişate pe ecran cu un clic. Un clic pe opţiunea History din listă produce afişarea ferestrei History a explorerului din Tabelul 8 cu paginile de Web vizitate în ultimele zile sau săptămâni.
a) Butonul Back al barei de instrumente şi lista aferentă
b) Butonul Forward al barei de instrumente şi lista aferentă
Figura 28. Butoanele Back şi Forward ale barei de instrumente şi listele cu paginile vizitate.
6.2 Setarea opţiunilor explorerului Pentru setarea opţiunilor se afişază caseta de dialog Internet Options din Figura 29, cu un clic pe meniul Tools Internet Options . In această casetă se pot modifica:
• pagina de casă, afişată la pornirea explorerului. In Figura 29 este setată ca pagină de casă pagina serverului www.yahoo.com în zona Home Page.
• explorerul memorează paginile vizitate recent un număr de zile pentru accesarea lor rapidă. Numărul de zile de reţinere a paginilor poate fi setat în zona History din Figura 29.
• butoanele Colors, Font, Languages permit alegerea culorii pentrun text şi fundal, tipul fontului şi limba în care sunt afişate meniurile şi titlurile casetelor de dialog.
25

Figura 29. Caseta Internet Options, secţiunea General.
6.3 Afişarea simultană a mai multor pagini de Web Este posibil de a afişa simultan pe ecran mai multe pagini de Web. Pentru aceasta se afişază succesiv paginile de Web deschizând câte un nou tab. Deschiderea unui nou tab se poate face în mai multe feluri:
• cu un clic pe meniul File New Tab,
• cu un clic pe butonul New Tab, , a barei de instrumente. Se încarcă apoi o pagină de Web în fiecare tab nou introducând adresa paginii în bara de adresă.
Paginile se pot afişa apoi simultan pe ecran cu un clic pe butonul . Acest buton poate afişa o listă cu paginile de Web deschise în fiecare tab, cu un clic pe săgeata din dreapta butonului. Pentru a afişa din nou doar pagina de Web dorită clic pe pagina corespunzătoare din listă. Figura 30 arată mai multe pagini de Web afişate simultan.
26

Figura 30. Afişarea simultană a mai multor pagini de Web.
Figura 31 arată lista paginilor deschise în diversele taburi.
Figura 31. Lista paginilor de Web afişate în diverse taburi.
6.4 Lucrul cu pagini de Web
6.4.1 Incărcarea paginilor de Web La deschiderea explorerului se afişază pagina de casă. Pentru a afişa unei alte pagini de Web se procedează astfel:
• clic pe o legătură din pagina de Web. O legătură (link) este o adresă a unei alte pagini de Web. La un clic pe o legătură se încarcă pagina de Web respectivă. O legătură este o figură, o imagine sau un text colorat. Putem vedea dacă un asemenea obiect dintr-o pagină de Web este o legătură deplasând mousul asupra lui. Când cursorul se transformă într-o mână, obiectul este o legătură. Dacă apăsăm tasta Ctrl când executăm clic pe o legătură, pagina de Web respectivă se afişază într-un nou tab. Clic pe noul tab şi pagina este afişată,
• în bara de adresă se introduce adresa paginii de Web ce trebuie afişată şi se apasă tasta Enter.
Putem afişa un director al calculatorului înscriind în bara de adresă a explorerului adresa absolută a directorului, (c: sau c:\nume_director, c:\nume_fisier) şi apoi se apasă tasta Enter. Dacă încărcarea unei pagini de Web durează prea mult, se poate întrerupe încărcarea
ei cu clic pe butonul Stop, . Dacă o pagină de Web s-a oprit din încărcare, se poate
apăsa butonul Refresh, , pentru a încerca să o încărcăm din nou. Butonul poate fi utilizat pentru a reîncărca pagina de Web curentă în orice moment.
27

6.4.2 Copierea informaţiilor din paginile de Web Informaţiile din paginile de Web pot fi utilizate în alte fişiere. Putem copia imagini şi texte din paginile de Web sau putem copia legături către alte pagini de Web. Menţionăm că imaginile din pagina de Web sunt descrise în fişierul HTML corespunzător prin adresa (legătura) lor în serverul de Web. In consecinţă, în cazul unei imagini putem copia atât imaginea cât şi legătura corespunzătoare. Imaginile din paginile de Web pot fi copiate în Clipboard astfel :
• se execută un clic cu butonul drept al mousului pe imagine şi se afişază meniul contextual din Figura 32a,
• clic pe opţiunea corespunzătoare. Opţiunile acestui meniu permit:
• afişarea paginii corespunzătoare legăturii (Open Link), • afişarea paginii corespunzătoare legăturii într-o nouă fereastră (Open Link in
New Window), • afişarea paginii corespunzătoare legăturii într-un nou tab (Open this link in a
new tab), • copierea imaginii în Clipboard (Copy), • copierea legăturii (adresei) imaginii (Copy Shortcut), • salvarea figurii ca fişier într-un director anumit (Save Picture As), • tipărirea figurii (Print Picture), • trimiterea figurii la o anumită adresă de e.mail (E-mail Picture), • opţiunea Go To My Pictures afişază directorul My Pictures din My
Documents, • opţiunea Set as Background face din figura selectată fundalul ecranului.
a) imagine b) legătură
Figura 32. Meniuri contextuale.
28

Legăturile către alte pagini de Web (links) pot fi de asemenea copiate în Clipboard şi apoi în alte fişiere. Pentru a copia o legătură în Clipboard se procedează astfel :
1. clic cu butonul drept pe legătură şi se afişază meniul contextual din Figura 32b,
2. clic pe opţiunea Copy Shortcut a acestui meniu şi legătura se copiază în Clipboard,
Se copiază apoi legătura din Clipboard într-un fişier cu clic pe meniul Edit Paste. La Ctrl + clic pe o asemenea legătură dintr-un fişier, este lansată aplicaţia Windows Explorer şi încărcată pagina de Web corespunzătoare într-un nou tab. Textul unei pagini de Web poate fi de asemenea copiat în Clipboard. Pentru aceasta se selectează textul şi apoi se copiază în Clipboard cu clic pe meniul Edit Copy al explorerului şi apoi într-un alt fişier. Figura 33 arată o pagină de Web iar Figura 34 prezintă figuri copiate din pagina de Web.
Figura 33. Pagină de Web.
Figura 34. Figuri copiate din pagina de Web din Figura 33.
Aplicaţia Windows Explorer poate fi utilizată pentru a accesa pagini de Web. Pentru a accesa o pagină de Web se introduce în bara de adresă a explorerului adresa paginii respective, ca în Figura 35. Sistemul de operare lansează aplicaţia Internet Explorer.
29

Figura 35. Accesarea unei pagini de Web din Windows Explorer.
De asemenea, în bara de adresă a explorerului se poate introduce adresa IP a serverului de Web şi sistemul de operare lansează aplicaţia Internet Explorer.
30

7 Motoare de căutare Motoarele de căutare afişază pagini de Web şi alte documente accesibile pe Web. Modul de lucru al unui asemenea motor este următorul :
• serverul trimite o pagină de Web ce conţine o casetă în care utilizatorul introduce unul sau mai multe cuvinte cheie. In Figura 36 se arată pagina serverului Google. La un clic pe un buton (Căutare Google, Mă Simt Norocos) informaţiile introduse sunt trimise la server.
Figura 36. Pagină trimisă de serverul Google pentru a introduce informaţiile de căutare.
• serverul caută pagini de Web ce conţin informaţiile cerute şi trimite utilizatorului pagini de Web cu rezultatele căutării (legături către paginile cu informaţii) ca în Figura 37.
Figura 37. Pagină trimisă de serverul Google cu rezultatele căutării.
• utilizatorul afişază una din paginile găsite de server cu un clic pe o legătură către o asemenea pagină.
31

Alt motor de căutare este Yahoo!. In caseta de text Search din Figura 38 se introduc cuvintele cheie după care se apasă butonul Web Search. Rezultatele căutării sunt afişate în Figura 39.
Figura 38. Introducerea informaţiilor de căutare la serverul Yahoo!.
Figura 39. Pagina trimisa de serverul Yahoo! cu rezultatele căutării.
Un alt motor de căutare este Microsoft. Introducerea cuvintelor cheie şi rezultatele căutării sunt arătate în Figura 40 şi Figura 41.
32

Figura 40. Introducerea informaţiilor de căutare la serverul Microsoft.
Figura 41. Pagina trimisa de serverul Microsoft cu rezultatele căutării.
7.1 Reguli de căutare Pentru căutare se introduc cuvinte ce descriu informaţia căutată într-o casetă de text. Regulile după care aceşti termeni sunt folosiţi de către motorul de căutare sunt următoarele :
• nu se deosebesc literele mici de cele mari, • se aleg paginile ce includ toţi termenii de căutare. In consecinţă, nu este nevoie
să includem operatorul “and” între termeni. Ordinea în care sunt scrişi termenii afectează rezultatele căutării. Pentru a îngusta domeniul de căutare se pot introduce mai mulţi termeni,
• se exclud cuvintele comune din căutare. Dacă un asemenea cuvânt este necesar în căutare cuvântul respectiv va fi precedat de semnul + (înainte de semnul + se va lăsa un spaţiu), sau se va căuta o frază scrisă între ghilimele,
• dacă se doresc doar rezultatele ce includ o frază anumită, această frază se va scrie între ghilimele,
33

• dacă un termen are mai multe sensuri, se poate adăuga un semn minus “–“ în faţa unui cuvânt al cărui sens trebuie evitat,
• motorul de căutare poate căuta pentru plural / singular, sinonime sau variante gramaticale.
34

8 Utilizarea aplicaţiei Internet Explorer ca client FTP Internet Explorer poate fi utilizat ca client FTP. Pentru aceasta, în bara de adrese a explorerului se introduce adresa site-ului. In Figura 42 se accesează siteul FTP cu adresa ftp://ftp.microsoft.com . Protocolul de comunicaţie este specificat ca ftp://
Figura 42. Accesarea unui site FTP din Internet Explorer.
Explorerul afişază directorul curent din server. După aceasta se pot descărca fişiere în modul cunoscut. La un clic pe fişier se deschide fişierul care se poate salva cu clic pe meniul File Save As File.
35

9 Utilizarea aplicaţiei Windows Explorer ca client FTP Aplicaţia Windows Explorer poate fi de asemenea utilizată ca client FTP. Pentru a accesa un site FTP se introduce adresa site-ului în bara de adresă a explorerului. In Figura 43 se accesează siteul FTP cu adresa ftp://ftp.microsoft.com. Conţinutul directorului se poate afişa în diverse moduri permise de Windows Explorer cu opţiunile meniului View. Se pot descărca fişierele în modul cunoscut.
Figura 43. Accesarea unui site FTP din Windows Explorer.
36

10 Chestiuni de studiat 1. se va utiliza comanda ipconfig pentru a afişa adresa IP a calculatorului, masca
utilizată pentru a obţine adresa reţelei, adresa routerului la care este conectată reţeaua şi adresa serverului DNS,
2. se va utiliza comanda ping pentru a verifica dacă diverse servere sunt accesibile : www.google.com, www.yahoo.com,
3. se va utiliza comanda tracert pentru a afişa treaseul către diverse servere: www.google.com, www.yahoo.com,
4. se va examina starea conexiunii reţelei, 5. se va configura Internet Explorer astfel ca pagina de start să fie cea a serverului
www.yahoo.com , apoi cea a serverului www.google.com , 6. se va crea un fişier Word cu figuri şi legături copiate din pagini de Web cu
ştiri. Se va verifica faptul că, la un clic pe legătură, pagina corespunzătoare este afişată în explorer într-un nou tab,
7. se vor căuta şi examina site-uri cu cursuri pentru limbajele C şi C++. Se va crea un fişier Word cu lecţii dintr-un asemenea curs,
8. se vor căuta hărţi cu Romania şi ţările limitrofe şi se vor copia într-un fişier Word,
9. se vor căuta hărţi cu continentele şi se vor copia într-un director special ce se va organiza ca director de tip bandă de imagini (Film Strip), sau sub forma unei prezentări animate (Slide Show),
10. se vor traduce trei propoziţii din limba română în limba engleză cu aplicaţia Google translate,
11. se va accesa site-ul ftp.microsoft.com cu aplicaţia Internet Explorer şi se vor descărca fişiere de pe acest site,
12. se va accesa site-ul ftp.microsoft.com cu aplicaţia Windows Explorer şi se vor descărca fişiere de pe acest site,
13. se va accesa site-ul ftp.microsoft.com folosind comenzile FTP ale interpreterul DOS.
La punctele 6, 7, 8, 9 se vor afişa fişierele HTML trimise de server.
37

11 Intrebări de control 1. Care sunt comenzile DOS pentru monitorizarea stării conexiunii reţelei? 2. Cum se monitorizează starea conexiunii reţelei sub Windows? 3. Ce este sistenul de nume de domenii, DNS? 4. Motoare de căutare. Care sunt regulile de căutare? 5. Internet Explorer. Cum se modifică pagina de casă? 6. Internet Explorer. Cum se copiază informaţiile din paginile de Web?
38
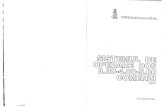







![SISTemul de OPerare DOS 3.30-4.00-5.00 Comenzi Editia IV[RO][MicroInformatica - 1993]](https://static.fdocumente.com/doc/165x107/55cf855b550346484b8d2564/sistemul-de-operare-dos-330-400-500-comenzi-editia-ivromicroinformatica.jpg)