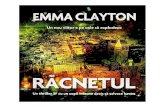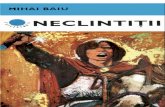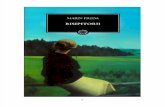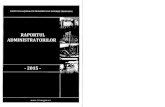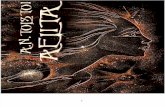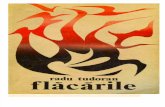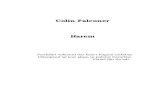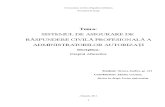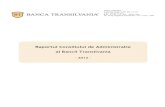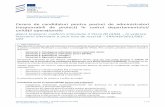CJBN SRE Instruire Administratori v1.0 (1)
-
Upload
iancu-adina-floricica -
Category
Documents
-
view
59 -
download
0
description
Transcript of CJBN SRE Instruire Administratori v1.0 (1)
Ghid
pentru
Administratori Portal <SRE>
<Sistemul de Relationare Electronica>
Versiunea 0.1
Întocmit de NET BRINEL S.A.
23.07.2010
1. CUPRINS
1. CUPRINS ........................................................................................................................................................ 2
2. ISTORICUL REVIZUIRILOR ............................................................................................................................... 6
3. ADMINISTRARE PORTAL SRE ......................................................................................................................... 6
3.1 ARHITECTURA PRODUS PORTAL SRE ..................................................................................................................... 6
3.1.1 Web Application pentru Portal SRE.......................................................................................................... 6 3.1.1.1 Crearea sau extinderea unui web application ................................................................................................ 7 3.1.1.2 Ştergereaa unui web application .................................................................................................................. 11
3.1.2 Site collection Ro pentru Portal SRE ....................................................................................................... 12 3.1.2.1 Crearea şi ştergerea unui site collection ....................................................................................................... 13 3.1.2.2 Setări site collection ...................................................................................................................................... 16
3.1.3 Site template .......................................................................................................................................... 18 3.1.3.1 Enumerare , descriere template ................................................................................................................... 18 3.1.3.2 Prezentare a unui site template .................................................................................................................... 19 3.1.3.3 Template-uri de pagini , liste si librării de documente .................................................................................. 21
3.1.4 Subsisteme modelate prin Features ....................................................................................................... 29 3.1.4.1 Principalele caracteristici specifice pentru Produsul Portal SRE ................................................................... 30
3.1.5 Master Pages ......................................................................................................................................... 42 3.1.5.1 Editarea unui masterpage ............................................................................................................................. 42 3.1.5.2 Setarea unui masterpage pentru un site specific .......................................................................................... 44 3.1.5.3 Elemente definitorii într-un masterpage ...................................................................................................... 44
3.1.6 Lista de „Configurări Cereri” .................................................................................................................. 48 3.1.6.1 Setări referitoare la plăţi online .................................................................................................................... 51 3.1.6.2 Setări newsletter ........................................................................................................................................... 53
3.1.7 Creare si administrare conturi cetateni (FBA) ........................................................................................ 53 3.1.7.1 Creare conturi cetatean ................................................................................................................................ 53 3.1.7.2 Setări permisiuni cetăţean şi ResponsabiliPredareDateÎnregistrare pentru cetăţean .................................. 56 3.1.7.3 Editare informaţii cont cetăţean şi resetare parolă ...................................................................................... 59
3.2 INSTALARE PRODUS PORTAL SRE ...................................................................................................................... 60
3.2.1 Paşi preliminari instalării soluţiei Portal SRE ......................................................................................... 60
3.2.2 Instalarea soluţiei Portal SRE ................................................................................................................. 61
3.3 MOSS ................................................................................................................................................................. 64
3.2.3 Arhitectura ............................................................................................................................................. 64
3.2.4 SharePoint 3.0 Central Administration .................................................................................................. 65 3.2.4.1 Introducere ................................................................................................................................................... 65 3.2.4.2 Utilizarea paginii de start a Central Administration ...................................................................................... 66 3.2.4.3 Folosirea paginii Operations a Central Administration ................................................................................. 73
3.2.5 Managementul și configurarea aplicațiilor............................................................................................ 86 3.2.5.1 Managementul aplicațiilor web .................................................................................................................... 87 3.2.5.2 Managementul site-urilor în SharePoint ..................................................................................................... 104 3.2.5.3 Securitatea aplicațiilor ................................................................................................................................ 110
3.2.6 Managementul documentelor ............................................................................................................. 113
3.2.6.1 Înțelegerea comunicațiilor formale și informale ......................................................................................... 113 3.2.6.2 Importanța documentelor de librării .......................................................................................................... 115 3.2.6.3 Lucrul cu librăriile de documente ............................................................................................................... 115 3.2.6.4 Administrarea documentelor și wokflow .................................................................................................... 125 3.2.6.5 Lucrul cu securitatea documentelor ........................................................................................................... 134
3.2.7 Managementul conținutului web și facilități de publicare .................................................................. 140 3.2.7.1 Înțelegerea site-urilor de management a conținutului web ....................................................................... 140 3.2.7.2 Administrarea site-urilor de management a conținutului........................................................................... 141 3.2.7.3 Smart Client Content Authoring .................................................................................................................. 151 3.2.7.4 Publicarea unei colecții de site-uri .............................................................................................................. 153
3.2.8 Monitorizarea performanțelor și Microsoft Operations Manager 2005 .............................................. 158 3.2.8.1 Înțelegerea sistemului de monitorizare ...................................................................................................... 159 3.2.8.2 Prepararea pentru monitorizarea performanțelor ..................................................................................... 162 3.2.8.3 Lucrul cu uneltele de performanță ............................................................................................................. 167 3.2.8.4 Microsoft Operations Manager 2005 și SharePoint Server 2007 ................................................................ 171 3.2.8.5 Arhitectura Microsoft Operations Manager 2005 ...................................................................................... 172 3.2.8.6 Pachetele de management ale MOM ......................................................................................................... 180 3.2.8.7 Folosirea MOM 2005 pentru a monitoriza SharePoint Server 2007 ........................................................... 182 3.2.8.8 Instalarea pachetelor de management MOM 2005 în SharePoint Server 2007 ......................................... 182 3.2.8.9 Pachete de management suplimentare ...................................................................................................... 183 3.2.8.10 Scenarii cheie de monitorizare .................................................................................................................... 184
3.2.9 Politici de securitate a informației ....................................................................................................... 185 3.2.9.1 Politici pentru parole .................................................................................................................................. 185 3.2.9.2 Utilizarea personală a site-urilor ................................................................................................................. 186 3.2.9.3 Politici de stocare a informației .................................................................................................................. 186 3.2.9.4 Politici administrative ................................................................................................................................. 186 3.2.9.5 Evenimente pentru log-uri .......................................................................................................................... 187 3.2.9.6 Aplicații și părți web autorizate .................................................................................................................. 187 3.2.9.7 Controlul modificărilor ................................................................................................................................ 188 3.2.9.8 Intimitatea informației ................................................................................................................................ 188 3.2.9.9 Scheme de clasificare a datelor .................................................................................................................. 188 3.2.9.10 Considerații Extranet................................................................................................................................... 189
3.2.10 Administrarea Content Type-urilor .................................................................................................. 189 3.2.10.1 Introducerea content type .......................................................................................................................... 189 3.2.10.2 Crearea content type-urilor ........................................................................................................................ 196 3.2.10.3 Extinderea content type-urilor .................................................................................................................... 210 3.2.10.4 Căutarea folosind content type-uri ............................................................................................................. 217
3.2.11 Enterprise Search, Arhitectura și Administrarea indexării ............................................................... 221 3.2.11.1 Înțelegerea viziunii Microsoft pentru căutare ............................................................................................. 221 3.2.11.2 Scanarea diferitelor tipuri de conținut ........................................................................................................ 222 3.2.11.3 Arhitectura și componentele motorului de căutare Microsoft ................................................................... 223 3.2.11.4 Înțelegerea și configurarea setărilor de relevanță ...................................................................................... 225 3.2.11.5 Administrarea căutării ................................................................................................................................ 228 3.2.11.6 Partea de client a căutării ........................................................................................................................... 251 3.2.11.7 Administrarea rezultatelor .......................................................................................................................... 252
3.2.12 Enterprise Search and Indexing Deployment ................................................................................... 262 3.2.12.1 Administrarea căutării Enterprise ............................................................................................................... 262 3.2.12.2 Experiența utilizatorului .............................................................................................................................. 263 3.2.12.3 Administrarea enterprise a fermei .............................................................................................................. 264 3.2.12.4 Alegerea un model de topologie pentru implementarea căutării .............................................................. 268
3.2.12.5 Scenarii de deployment .............................................................................................................................. 270 3.2.12.6 Dezactivarea căutării la nivel de listă .......................................................................................................... 273
3.2.13 Administrarea Shared Services Providers ........................................................................................ 274 3.2.13.1 Introducrere în Shared Service Provider ..................................................................................................... 274 3.2.13.2 Configurarea unui SSP ................................................................................................................................. 275 3.2.13.3 Administrarea Shared Services Provider ..................................................................................................... 276 3.2.13.4 Administrarea SSP-ului la nivel de fermă .................................................................................................... 281 3.2.13.5 Recuperarea unui SSP ................................................................................................................................. 284
3.2.14 Introducerea facilităților .................................................................................................................. 284 3.2.14.1 Înțelegerea fișierelor implicite ale facilităților ............................................................................................ 284 3.2.14.2 Configurarea componentelor facilităților ................................................................................................... 285 3.2.14.3 Administrarea scopului facilităților ............................................................................................................. 288 3.2.14.4 Instalarea facilităților .................................................................................................................................. 290 3.2.14.5 Includerea facilităților în definițiile site-urilor............................................................................................. 296
3.2.15 Folosirea Microsoft Office SharePoint Designer 2007 cu Microsoft Windows SharePoint Services 3.0
298 3.2.15.2 Înțelegerea paginilor Master....................................................................................................................... 304
3.2.16 Părți Web ......................................................................................................................................... 306 3.2.16.1 Crearea și modificarea paginilor cu părți web ............................................................................................ 306 3.2.16.2 Adăugarea unei părți web într-o pagină ..................................................................................................... 307 3.2.16.3 Sumar al părților web predefinite ............................................................................................................... 309
3.2.17 Recuperarea după dezastre a Microsoft Office Sharepoint Server 2007 ......................................... 311 3.2.17.1 Înțelegerea și documentarea mediului de lucru ......................................................................................... 311 3.2.17.2 Documentarea infrastructurii și a planului pentru dezastre ....................................................................... 311 3.2.17.3 Documentarea configurației fermei de servere .......................................................................................... 311 3.2.17.4 Recuperarea conținutului ........................................................................................................................... 312 3.2.17.5 Migrarea site-urilor ..................................................................................................................................... 312 3.2.17.6 Backup și restore ......................................................................................................................................... 312 3.2.17.7 Realizarea recuperării după dezastre .......................................................................................................... 312
3.4 BACK-UP ŞI RECOVERY PENTRU SHAREPOINT SERVER 2007 ......................................................................................... 313
3.4.1 Utilizare Microsoft Data Protection Manager 2007 (DPM) ................................................................. 313 3.4.1.1 Implementare Data Protection Manager pentru SharePoint ...................................................................... 313
3.4.2 Recuperarea datelor din SharePoint folosind DPM .............................................................................. 319 3.4.2.1 Recuperarea unei ferme la locaţia originală ............................................................................................... 319 3.4.2.2 Recuperarea unei baze de date SharePoint într-o locaţie pe reţea ............................................................ 320 3.4.2.3 Recuperarea unui site SharePoint ............................................................................................................... 321 3.2.17.8 Recuperarea unei liste sau document ......................................................................................................... 323
4. GLOSAR ..................................................................................................................................................... 326
4.4.1 WFE : .................................................................................................................................................... 326
Web Front End – server pe care este instalat un site şi de obicei conţine un server web (IIS , Apache ,etc) ..... 326
4.4.2 SMTP : .................................................................................................................................................. 326
Simple Mail Transfer Protocol – serviciu integrat ȋn IIS şi care este responsabil cu rutarea mesajelor spre
adresele respective. .......................................................................................................................................... 326
4.4.3 WCM : ................................................................................................................................................. 326
Web Content Management este inclus in SharePoint 2007 si cuprinde managementul înregistrărilor, a
documentelor si politicile de management intr-un site. Cuprinde rich content authoring, site branding,
publishing controls. ........................................................................................................................................... 326
4.4.4 Central Administration Application Pool : ............................................................................................ 326
Application pool folosit special pentru site-ul de administrare Central Application din MOSS. Foloseste un cont
sistem dedicat. .................................................................................................................................................. 326
4.4.5 Alternate Access Mapping (AAM): ....................................................................................................... 326
Este o caracteristică SharePoint care ne permite să asignăm diferite URL pentru acces la site-uri din diferite
zone (intranet,extranet,internet) ...................................................................................................................... 326
4.4.6 Enterprise Definition : .......................................................................................................................... 326
Într-un mediu Single Sign On sursele back-end externe de date şi sistemele ataşate lor se numesc „enterprise
applications”; pentru fiecare aplicaţie la care SharePoint se conectează trebuie configurată o definţie de acces
: „enterprise application definition” .................................................................................................................. 326
4.4.7 Network News Transfer Protocol : ....................................................................................................... 326
Protocol pentru aplicatii pe Internet folosit pentru transferul articolelor de tip ştiri (netnews) între server-ele
de ştiri cât şi citirea şi postarea articolelor de către aplicatiile client. .............................................................. 326
4.4.8 Host Header : ....................................................................................................................................... 326
Termen introdus încă din HTTP 1.1 , şi reprezintă o informaţie adiţională care poate fi folosită în plus faţă de
adresele IP şi port-uri pentru a identifica unic un domeniu web ,sau mai bine zis un „application server”. .... 326
4.4.9 Mixed-Domain: .................................................................................................................................... 326
Este un domeniu aflat în mod „mixed” ; acest mod este folosit a fi compatibil cu domain controllere aflate pe
Windows NT ...................................................................................................................................................... 326
4.4.10 Business Data Catalog (BDC) ........................................................................................................... 326
Permite accesul la surse de date externe şi se pot importa query, search, view-uri în cadrul SharePoint ; este
un catalog de surse de date externe diferite (ADO.NET,OLEDB,ODBC) şi poate conţine informaţii de conectare
(suport pentru autentificare cont/parolă sau Single Sign On) , definiţiile datelor pe care le produce şi o serie de
metode care asigură interacţiunea cu datele.Administratorii folosesc un fişier XML ,cunoscut ca application
definition file, pentru a înregistra sursele de date in BDC.Acest XML conţine detalii despre conexiunea de date
şi formatele de date pentru o sursă de date sau aplicaţie business. ................................................................ 327
4.4.11 Content Centric Site : ....................................................................................................................... 327
Site care este construit prin separea clară a prezentării site-ului ce cuprinde aspectul general al site-ului faţă
de conţinutul propriu-zis al acestuia.Separarea aceasta va permite crearea foarte rapid de nou conţinut dar şi
o posibilă schimbare de prezentare. ................................................................................................................. 327
4.4.12 Web-based authoring experience : .................................................................................................. 327
Termen folosit pentru a expirma facilităţile şi îmbunătăţirile aduse în SharePoint pentru editarea cât mai
facilă a paginilor web (ex. intergrarea cu Microsoft Office, Html Editor, Rich Text Editor) .............................. 327
4.4.13 Collaborative Application Markup Language : ................................................................................ 327
Este un limbaj de markup bazat pe formatul XML folosit în produsele Microsoft SharPoint şi conţine grupuri şi
tag-uri care împreună definesc şi afişează câmpuri, vederi, definitii de site (în Onet.xml) , definiţii de liste,
definţii de tipuri de conţinut, etc... .................................................................................................................... 327
4.1.14 Snapshots : ...................................................................................................................................... 327
Reprezintã imagini la un anumit moment dat ȋn timp ale unui volum de date. Din aceste imagini
administratorii pot restaura datele aflate pe volumul de date aşa cum apar ȋn „snapshot” la un anumitã datã
şi mult mai rapid decât backup-ul convenţional. .............................................................................................. 327
4.1.15 Dynamic Disk Volumes: ................................................................................................................... 327
4.1.16 Direct attached storage: .................................................................................................................. 327
4.1.17 Storage area network: ..................................................................................................................... 328
4.1.18 Windows-certified iSCSI : ................................................................................................................. 328
4.1.19 Staging area : .................................................................................................................................. 328
2. Istoricul revizuirilor
Nume Data Motivul modificărilor Versiune
Net Brinel SA 23.07.2010 Versiune initiala 0.1
Net Brinel SA 11.08.2010 Versiune finala 1.0
3. Administrare Portal SRE
3.1 Arhitectura Produs Portal SRE
3.1.1 Web Application pentru Portal SRE
Imediat după instalarea produsului SharePoint s-a creat un web application care va găzdui unul sau mai
multe site collection ,în cazul de faţă Portal SRE.
Un web aplication este compus dintr-un site în IIS (Internet Information Services) şi un
application pool unic ataşat acestui site plus în SharePoint o bază de date ataşată acestei web
application împreună cu o metoda de autentificare folosită pentru conectare la baza de date.
Ca exemple de web application putem specifica:
- Central Administration care se creează automat atunci când este instalat produsul MOSS şi care
va avea un director virtual în cadrul IIS plus application pool corespunzător.
- SharePoint – 10000 care este un exemplu de web application ce va gestiona ulterior site-
collection Portal BN ,precum şi application pool corespunzător SharePoint – portalbn80
Dacă dorim să vizualizăm web application existente în MOSS după instalare mergem în Central
Administration la meniul Application Management şi la secţiunea SharePoint Web Application
Management căutăm link-ul „Web Application List” unde ne va arăta o listă cu toate web application
existente la fel cum apare în lista de IIS.
3.1.1.1 Crearea sau extinderea unui web application
Pentru a crea un nou web application va trebui să mergem în Central Administration şi apoi în
meniul Application Management căutăm secţiunea SharePoint Web Application Management iar aici la
Create or extend Web Application ne va direcţiona spre o pagină de unde specificăm daca dorim un nou
web application (nou în IIS) sau să extindem unul existent (presupune existenţa lui deja în IIS).
web application
application pool
În continuare avem două opţiuni :
1) Creăm un nou web application din „Create a new Web application” şi vom fi directionaţi la o
pagină de Create New Web Application unde vom avea mai multe opţiuni de completat pentru
noul web application:
- Create a new IIS site / Use am existing IIS web site unde vom alege un web aplication
dacă există deja sau crăm unul nou prin numele dat la Description. (e important să
păstrăm pe lângă nume în description şi numarul portului aşa cum face implicit
SharePoint)
- Un port pe care îl dorim sau poate pe cel random dar care să fie înregistrat în firewall şi
să nu existe nici un fel de restricţie pe el
- Modul de autentificare : implicit e pe NTLM
- Allow Anonymous : dacă dorim să exite acces anonim din afară la web application
- Use Secure Sockets Layer : pentru un nivel suplimentar de securitate
- Load Balanced URL : url-ul şi zona pentru serverele incluse în load balanced şi asupra
cărora se va distribui sarcina de acces la site-uri
- Application Pool : putem folosi unul existent dacă există un web application deja creat
sau putem crea un nou application pool care va avea acelasi nume cu web application
(de preferat) sau va avea unul diferit ; în plus dacă avem un cont separat numai pentru
application pool vom specifica aici credenţialele lui
- Reset IIS : trebuie să specificăm cum dorim resetarea IIS după crearea web application:
manual sau automat ; implicit e pus pe manual
- Database Name and Authentication : aşa cum am mai precizat un web application va
avea o bază de date în SQL şi va trebui aici să precizăm numele server-ului SQL deja
instalat „Database Server” (domeniu\server dacă nu e local), numele bazei de date ce va
fi creată (recomandat a se da un nume cât mai reprezentativ ex. WSS_Content_PortalBN
) şi mai apoi tipul de autentificare la acest server SQL (autentificare Windows sau cu un
user specfic pentru baza de date)
La final apăsăm OK şi se va crea web application în IIS precum şi baza de date pe server-ul SQL
2) Extindem un web application existent din „Extend an existing Web Application” şi din nou vom fi
direcţionaţi la o pagină de setări unde vor trebui completate următoarele opţiuni:
- Web Application : va trebui să selectăm web application-ul existent pe care vrem să-l
extindem
- Use an existing IIS web site: va trebui să alegem un site IIS existent, ce există pe toate
serverele din fermă şi are acceaşi Descriere ,care va fi folosit de către web application
- Create a new IIS web site : putem crea un nou web site (director virtual) în IIS dacă nu
avem unul şi şă alocăm aceluia acest web application pe care l-am ales
- Port : alegem un port preferat dar care trebuie să nu fie blocat de nimic pe server
- Path : dacă dorim să stocăm web site-ul IIS (directorul virtual) într-o altă locaţie
- Authentication Provider : NTLM (default)sau Kerberos
- Allow Anonymous : dacă dorim să exite acces anonim din afară la web application
- Use Secure Sockets Layer : pentru securitate suplimentară
- Load Balanced URL : url-ul şi zona pentru serverele incluse în load balanced şi asupra
cărora se va distribui sarcina de acces la site-uri
În final la click pe OK se va extinde web application sau crea unul nou în IIS .
3.1.1.2 Ştergereaa unui web application
Pentru a şterge un web application vom merge în Central Administration > Application
Management > Delete Web Application de unde vom avea posibilitatea să ştergem un web application
împreună cu opţiunile:
- Delete content database : pentru a şterge fizic şi baza de date de pe server-ul SQL
- Delete IIS web sites : va şterge şi web site-ul IIS asociat cu web application
Atenţie : stregerea web application, a bazei de date şi a site-ului IIS este definitivă; se pot recupera doar
dintr-un back-up initial
3.1.2 Site collection Ro pentru Portal SRE
Un site collection este unitatea cea mai scalabila din SharePoint prin faptul ca reprezinta un container de site-uri si are ca şi proprietăţi principale quota , navigare globala de link-uri,masterpage ,recycle bin şi conţine diferite galerii,librării si liste care sunt puse în comun cu site-urile ce intra în componenţa unui site collection.De asemenea drepturile proprietarului de site collection se propaga in jos si la site-urile ce intra in componenenta site collection.
Site collection sunt utile şi în cazul în care e nevoie de crearea de site-uri în alte limbi , se modifica site collection-ul si apoi toate site-urile create sub acesta vor moşteni proprietatea de limbă din site collection.
Site collection conţine doar un singur „top-site level” care este un site de nivelul cel mai înalt în ierarhie din acel site collection , precum Home sau în cazul de faţa Portal BN şi care conţine sub-site-uri la rândul lui.
Unul sau mai multe site collection sunt ataşate unei singure Web Application însa un site collection nu poate avea mai mult de un singur Web application alocat.
Putem să vedem site collection-urile care le avem sub un web application din meniul Central Administration > Application Management > Site Collection List ; aici primul site collection de nivel înalt va apare cu calea „/” celelalte ulterior create vor avea „/site/xxx” :
3.1.2.1 Crearea şi ştergerea unui site collection
Crearea unui site collection se face de catre administratorii de ferma din Central Administration > Application Management >SharePoint Site Management > Create Site Collection (vezi Figura.1)
Figura 1 Crearea unui site collection din Central Administration
După click pe acest link „Create Site Collection” vom fi direcionaţi la pagina cu opţiuni pentru
site collection unde va trebui să furnizăm urmatoarele informaţii:
- Web application : va trebui să selectăm web application la care vrem sa asociem site collection-
ul ; în cazul de faţă e http://portalbn/
- Title and Description : un titlu şi o descriere a noului site collection
- Web Site Address: trebuie să specificăm calea până la acest site collection spre exemplu
http://portalbn/sites/ + numele pe care îl dăm în Title; de remarcat faptul că apare aici
portiunea /sites/ pentru faptul că există deja la http://portalbn/ în rădăcină un site collection
existent şi următorul pe care dorim să-l creăm va fi pe o cale implicită a MOSS sub /sites
- Template Selection : aici va trebui să alegem tipul de site collection (recomandat să fie BN
Portal Site pentru a păstra ierarhia) pe care dorim să-l creăm din secţiunea „Custom” ce va
stoca template-uri de site collection proprii pentru aplicaţia Portal SRE.
Tot aici vom selecta şi limba în care dorim să creăm noul site collection
Important - ierarhia va trebui respectată la alegerera template-ului de site collection şi anume
BN Portal Site:
- Primary Site Collection /Secondary Site Collection Administrator : se va specifica aici
administratorii care vor fi asociaţi acestui site collection
- Quota Template : folosit pentru a limita resursele site collection
Country Council
Site
BN Portal Site
Town Hall Site
Container
Institution Site
Contianer
Town Hall Site Institution Site
Ştergerea unui site collection se face din Central Administration > Application Management >
Delete site collection unde va trebui să selectăm site collection apoi neva afişa o avertizare de ştergere ,
click pe OK după care , site collection –ul va fi şters definitiv.
3.1.2.2 Setări site collection
Există mai multe setări referitoare la site collection din Central Administration precum :
1) Confirmarea utilizării site collection şi a ştergerii acestuia :
Se pot cere confirmări de folosinţă de la proprietarii site collection înainte de ştergerea acestora
din cauza nefolosirii ; plus se mai pot configura tot de aici notificările de e-mail şi ştergerea
automată a site collection dacă nu este confirmată folosirea site collection de către proprietarii
de site collections (site collections owners)
2) Template –uri de cota:
Se poate seta şi cote de stocare pentru anumite site collection cu trimitere de notificare când se
a ajunge la un anumit procentaj din spaţiul iniţial alocat pentru acel site collection.
3) Site collection and quotas locks :
Se poate bloca accesul la site collection precum şi limită de spaţiu pentru site collection-ul
selectat ; ne apare aici şi spaţiu curent folosit de către acesta
4) Site collection administrators:
Dacă se doreşte schmbarea administratorilor site collection-ului selectat atunci se poate face din
acest loc ; vom specifica primary site collection administrator şi secondary site collection
administrator şi apoi vom verifica numele acestuia prin click pe iar dacă nu ştim numele
administratorului şi dorim să-l căutăm in Active Directory atunci vom da click pe .
3.1.3 Site template
Site template reprezintă nişte şabloane ce sunt folosite de fiecare dată când se doreşte crearea
unui nou site sau chiar site collection dacă a fost în prealabil instalat în Central Administration. Site
template-urile conţin definiţii de site care vor crea site-ul dorit după un şablon predefinit ce poate
conţine liste,librării de documente sau părţi web însa au o pagina în comun pe care o folosesc şi anume
MasterPage-ul.
3.1.3.1 Enumerare , descriere template
Site template-urile se găsesc în Actţuni Site > Creare site şi la sectiunea Custom se gasesc site
template-urile atât cele standard (Colaborare,Intâlniri,Enterprise,Publicare) cât şi cele Customizate ce au
fost instalate în prealabil la crearea site collection.(vezi figura)
Se va deschide o pagina de crearea a site-urilor de unde se poate alege un site template pentru
noul site ce urmează să fie creat. Aici se specifică un titlu, o descriere eventual si apoi un nume de URL
care va adăuga numele site-ului la link-ul site-ului părinte precum si faptul daca dorim sa setăm ceva
permisiuni pentru utilizator sau dacă dorim să apară în meniul principal.
Diferitele site template-uri existente precum cele de Website de Instituţie,Website Portal BN,
Website Consiliul Judetean şi Website de Primărie sunt folosite pentru crearea de site-uri specifice
fiecărei instituii în parte cu anumite setări predefinite iar cele Site container Institutie şi Site container
Primarie sunt site template-uri pe post de container dar care nu au nimic presetat şi din care se pot crea
site-uri goale („site-uri blank”) ce vor conţine apoi liste cu link-uri la site-uri de Pirmării şi Instituţii.
3.1.3.2 Prezentare a unui site template
Site template-ul selectat pentru crearea site-ului va aplica acestuia niste presetări referitoare
atât la navigare cât si unele elemente pe care trebuie să le conţină titlu,descriere, părţi web şi pagina
intiţială ce este afişată când ajungem prima dată pe acest site (ceea ce se numeşte default.aspx).
Să luăm ca şi exemplu un site de primărie (Primărie Training) ce se poate crea cu ajutorul site
template-ului Website de Primărie şi care după crearea lui din Creare Site va conţine următoarele
elemente inţiale:
- meniul si navigarea specifică (meniul din stănga şi dreapta )
- coşul de reciclare
- va mosteni elementele obligatorii din master page (logo, meniu orizontal,login,search)
- va afişa prima pagină ,în cazul de faţă Stiri care va fi pagina implicită cu care se va incărca
site-ul
- pe prima pagină ne vor fi prezentate părţile web cu care vine această pagină implicită
- accesul la „Acţiuni site” de unde se poate administra intregul site
Acest nou site pe care vrem să-l creăm trebuie să îl facem exact prin poziţionare pe un site
container de primării (vom da click exact pe Primării şi nu pe meniul drop-down ) unde va urma să
mergem în „Acţiuni Site” > „Creare Site” şi apoi alegem template-ul de care am amintit, cel de Website
de Primărie .
parte web
Meniuri stânga şi dreapta
Coş reciclare
logo,navigarea principală,
search
pagina implicită
(default.aspx)
Apoi acest nou site creat va fi pus automat în meniul drop-down la „Primarii” cu toate
elementele deja setate dar nu va avea conţinut prezent ci va fi doar un „schelet ” de site pe care
urmează să fie create noi pagini.
Acest model e valabil şi pentru secţiunea „Instituţii subordonate” care la fel e un site template
container ce va conţine mai apoi o listă cu celelate site-uri de instituţii.
3.1.3.3 Template-uri de pagini , liste si librării de documente
La fel cum site-urile prezintă un template după care se creează un nou site cu proprietăţi
moştenite aşa şi o pagină , listă sau librărie de documente prezintă un „template ” după care se pot crea
noi pagini /liste şi de la care vor moşteni proprietăti de aranjare in pagină, coloane de prezentare , parţi
web customizate .
Pentru a crea o nouă pagină ca de exemplu „Obiectiv turisitc”utilizăm tot meniul „Acţiuni site” la
fel ca şi în cazul creării site-urilor dar de data aceasta vom merge pe Creare Pagină iar mai apoi vom fi
direcţionaţi spre o pagină de creare asemănătoare cu cea de site-uri unde vom avea de completat la fel
un titlu care va deveni numele paginii, o descriere , un nume de URL (titlu paginii+ extensia .aspx) la care
va face referinţă dupa care vom alege un template de pagină din cele existente.
După crearea paginii vom fi direcţionaţi spre noua pagină din site care va avea deja nişte
elemente predefinite deja şi anume nişte proprietăţi denumite câmpuri ca „Titlu” şi „Detalii” ce pot fi
completate cu conţinut divers şi care sunt moştenite din template-ul de pagină „Obiectiv Turistic”.
După ce am completat cu date în cele două câmpuri ni se va cere în josul paginii să dăm
„Verificare la intrare” pentru utilizatorii care au drepturi limitate sau „Publicare” pentru cei care au
drepturi de publicare şi aprobare a conţinutului nou introdus.
Verificare la intrare va salva modificările dar pagina nou creată nu va fi vizibilă decât pentru cel
care a modificat-o , pentru aceasta va fi nevoie să fie aprobată sau publicată de către cineva cu drepturi
corespunzătoare.
În cazul în care nu dăm nici „Verificare la intrare”/ „Publicare” vom avea totuşi ocazia să o facem
din meniul „Acţiuni site” mergem pe „Se vizualizeaza tot conţinutul site-ului” şi aici o să apară toate
librăriile si listele din cadrul site-ului pe care ne aflăm. Aici vom căuta librăria „Pagini ” unde se află o
listă cu paginile nou create şi unde vom merge pe pagina noastră şi vom da click pe ea şi apoi „Verificare
la intrare” şi în momentul acesta ne va cere să facem si publicare (Versiune majoră). La sfârşitul
operaţiei se va putea face şi aprobarea noii pagini şi pagina va fi complet vizibilă pentru oricine.
Librăriile de documente şi listele se pot crea de asemenea pe baza unor template-uri atât
standard (instalate odată cu produsul MOSS) cât si personalizate (instalate odată cu aplicaţia Portal SRE).
Pentru a vedea întreaga colecţie de liste şi librării existente într-un site se va merge în meniul „Acţiuni
Site” apoi în „Se vizualizează tot conţinutul site-ului” şi de aici vom fi direcţionaţi spre o pagină unde
vom avea clasificate toate librăriile de documente (biblioteci de documente),librăriile de imagini
(biblioteci imagini) şi listele existente în site.Această pagină „Tot conţinutul site-ului”este de fapt la
rândul ei o lista (mai exact o listă sistem) ce conţine librarii de documente şi liste şi are ca şi câmpuri de
definire (coloane listă) :
- Nume : numele listei sau a librăriei de documente
- Descriere : scurtă descriere a listei/librăriei şi a conţinutului ce îl con îl conţine
- Elemente : numărul de elemente al fiecărei liste sau librării
- Ultima modificare : perioada ultimei modificări a fiecărei liste/librării
Pentru a vizualiza numai elementele care ne interesează ca de exemplu listele , avem la
dispoziţie mai multe vederi (view-uri) în partea dreaptă sus în această listă de unde putem selecta să
vedem doar grupa de elemente care ne interesează : liste,biblioteci,forumuri,etc.
Pentru crearea unei noi liste sau biblioteci în cadrul acestei „liste sistem” şi implicit în cadrul
site-ului propriu zis putem merge pe butonul „Creare” din partea stânga sus a acestei liste.
Ulterior vom fi direcţionaţi spre o pagină de administrare ce va conţine tipurile de liste ,
biblioteci ce vom dori să le creăm în cadrul site-ului.
Vom alege de exemplu să creăm o listă particularizată „Program de funcţionare” şi din nou se va
deschide o pagină unde vom alege un nume, o descriere şi opţional afişarea listei în meniurile laterale
ale site-ului (navigarea) iar mai apoi vom da click pe „Creare” şi lista va fi creată după template-ul de
listă de tip „Program de funcţionare” .
După crearea listei vom fi direcţionaţi spre lista propriu-zisă în site dar care nu va conţine
deocamdată nici un element ci este doar container-ul în care vom introduce elemente ale
listei.Elementele pe care le putem crea aici sunt content type-uri (tipuri de conţinut) care sunt asociate
şablonului de listă „Program de funcţionare” şi anume Program de funcţionare sau Folder.
Dacă la crearea listei nu am bifat opţiunea „Afişaţi listă în lansare rapidă” atunci lista nu va apare
în navigarea de pe site însă pentru a o accesa vom merge din nou în „Acţiuni site” şi apoi „Se vizualizează
tot conţinutul site-ului” sau pe link-ul cu acelaşi nume de sub meniul „Actiuni site” şi mai apoi vom
ajunge din nou la pagina „Tot conţinutul site-ului” care acum va conţine la secţiunea „Liste” (sau
vederea „Liste”) noua listă creată dupa template-ul de listă de tip „Program de funcţionare”.
Observaţie: Această lista sistem poate conţine şi sub-site-urile existente sub site-ul curent dacă ele
există
3.1.4 Subsisteme modelate prin Features
Features (sau caracteristicile) unui site collection sau ale unui site sunt pachete de funcţionalităţi
ce pot fi activate sau dezactivate pentru un site collection sau pentru un site particular. De obicei aceste
features sunt reprezentate de fişiere .dll , controale .ascx , pagini MasterPage , Page Layouts care
împreună cu fişierele lor proprii de configurarea (Elements.xml şi Features.xml) sunt împachetate şi mai
apoi se instalează şi activează fie cu instalarea iniţială a produsului Portal SRE fie se poate face manual
din consola de administrare STSADM.exe.
Carcatersiticile pot fi instalate la nivel de fermă (Standard sau Enterprise) în funcţie de licenţa
achiziţionată , la nivel de site collection şi la nivel de site.
Lista cu carcateristicile care se instalează odată cu produsul MOSS (vor apărea pe site collection iar
unele şi pe site-uri):
- Caracteristici colecție de site-uri Office SharePoint Server Enterprise
- Caracteristici colecție de site-uri Office SharePoint Server Standard
- Flux de lucru de colectare semnături
- Flux de lucru Gestionare traduceri
- Flux de lucru în trei faze
- Flux de lucru pentru aprobarea distrugerii
- Fluxuri de lucru de distribuire
- Infrastructura de publicare a serverului Office SharePoint
- Părți Web de căutare Office SharePoint Server
- Raportare
3.1.4.1 Principalele caracteristici specifice pentru Produsul Portal SRE
3.1.4.1.1 Caracteristici la nivel de site collection (portal)
Prin instalarea soluţiei Portal SRE în cadrul fermei se vor adăuga automat şi activa nişte
caracteristici la nivel de site collection iar atunci când urmează să creăm spre exemplu site collection-ul
Portal BN imediat după crearea web application vom vedea în site collection-ul Portal BN >„Acţiuni site”
> „Setări Site” > „Se modifică toate setările site-ului” la secţiunea Administrare colecţie de site-uri vom
alege Caracteristici ale colecţiei de site-uri şi aici vom avea o listă cu toate carcateristicile care sunt deja
activate sau care se pot activa ulterior. De remarcat că aceste caracteristici la nivel de site collection sunt
accesibile numai de pe site collection de nivelul cel mai înalt şi numai de aici se pot gestiona iar efectul
lor se propagă şi pe sub-site-urile existente sub acest site collection.
Lista cu caracteristicile care se instalează cu produsul Portal SRE:
CJBN SRE - Custom Groups :
Se activeaza la nivel de portal şi crează toate grupurile de utilizatori necesare pentru utilizarea website-
ului de portal. Nu se ocupa de creare grupurilor specifice fiecărui UAT.
Exemplu de grupuri create cu această caracteristică – „Cetăţeni”
CJBN SRE - Imtech Extended Content Query Web Part : este o caracteristică pentru părţile web folosite
pentru paginile de ştiri din site-uri precum şi agregarea acestora pe site collection Portal BN ;
responsabilă şi pentru paginarea acestora.
Conţine 2 subcomponente : Imtech Extended Content Query Web Part şi Imtech Extended Content Query
Web Part Pager
CJBN SRE - Trimitere de remindere pentru rezolvarea cererilor : trimite remindere la persoanele
responsabile cu rezolvarea cererii pentru a rezolva cererile a căror termen de rezolvare e depăşit.
CJBN SRE ContentTypes: această carcateristică va face deploy la toate content-type –urile folosite în
cadrul portalului
CJBN SRE Lists Templates: se activeaza la nivel de portal şi conţine şabloanele de liste ce conţin
informatii conexe prelucrărilor de cereri şi de solicitări de înregistrări.
Sabloane existente aici:
Cereri – aici se retin cererile propriuzise
Cererideinregistrarecetatean – aici se retin solicitarile de inregistrare ca si utilizator ale
cetatenilor, atat cele aprobate cat si cele in curs de aprobare.
Cereri prinemail – lista conectata la o adresa de e-mail unde se vor putea trimite cereri direct.
Setari – aici se retin setari diverse necesare in cadrul unui UAT cat si la nivel global.
Dependenţă : CJBN.SRE.ContentTypes
CJBN SRE PageLayouts: caractersitică folosită pentru paginile template folosite în portal (consilieri,
funcţionari , despre localitate,despre judeţ, primarul)
La activare adaugă pe site layout-urile de publishing pages care sunt necesare pentru
instantierea oricarei publishing page de pe portal.
CJBN SRE TownHall Libraries and List: se activează la nivel de portal şi contine sabloanele de liste ce au
sau conţin informaţie statică (statică = nu fac obiectul unui flux de lucru şi nici nu configurează
funcţionarea unui astfel de flux)
CJBN SRE WorkflowsCustomActionOnFolder: adaugă aciţuni specifice de vizualizarefluxuri de lucru
la lista de cereri
CJBN SRE Newsletter: Acestă caracteristică este activabilă la nivelul website-ului de portal şi odată cu
activarea lui, sunt adăugate toate elementele necesare pentru funcţionarea mecanismului de
newsletter.
Elementele ce vor fi adaugate pe site la activare sunt:
Lista de useri subscrisi la newslettere
Lista de template-uri de newslettere
Timer-job ce trimite periodic newslettere.
Event receiver-ul ce va trimite imediat stirile urgente.
CJBN.SRE.HandleErroredWorkflow: Se activeaza la nivel de portal.
Instaleaza un timer job care verifica daca pe sistem exista instante de flux de lucru care au esuat in
executie.
CJBN.SRE.SendRemindersForRequestResolution: Feature activabil la nivelul intregului portal. Trimite remindere la persoanele responsabile cu rezolvarea cererii pentru a rezolva cererile a caror termen de rezolvare e depasit. Creaza un timerjob ce cauta cererile cu termen de rezolvare depasit, si trimite notificari prin e-mail celor abilitati sa le rezolve. Pentru fiecare din fluxurile esuate detectate, se creaza task-uri ce urmeaza a fi asignate unui grup de
administratori ai site-ului. Acesti administratratori vor examina respectivul flux, si vor lua masurile de
rigoare.
CJBN.SRE.NewsletterSubscriber: carcateristică pentru subscrierea utilizatorului la newsletter
Events Manager : caracteristică care adaugă opţiunea de management al evenimentleor pe fiecare listă
creată sub site collection
Nintex Workflow 2007: caracteristică specială care este folosită pentru partea de procesare
cereri,documente
Nintex Workflow 2007 Reporting Web Parts: caracteristică pentru folosirea de părţi web de raportare
pe site-urile din acest site collection
Nintex Workflow 2007 Web Parts: caracteristică pentru folosirea de părţi web pe site-uri din acest site
collection
Ordinea de activare a caracteristicilor este următoarea:
1 CJBN.SRE.TownHallLists
2 Nintex Site Feature
3 CJBN.SRE.Newsletter
4 CJBN.SRE.HandleErroredWorkflow
5 CJBN.SRE.SendRemindersForRequestResolution
6 CJBN.SRE.ContentTypes
7 CJBN.SRE.CustomGroups
8 CJBN.SRE.ImtechExtendedCQWP
9 CJBN.SRE.ListsTemplates
10 CJBN.SRE.PageLayouts
11 CJBN.SRE.WorkflowsCustomActionOnFolder
3.1.4.1.2 Caracteristici la nivel de site
Prin instalarea produsului Portal SRE se vor adăuga caracteristici specifice şi la nivel de site dar din care
nu toate vor fi activate ci va rămâne la acordul fiecărei instituţii sau primărie dacă doreşte să-şi activeze
anumite caracteristici sau nu ; unele vor avea de exemplu caracteristica CJBN SRE On-line Payment
(necesară pentru plăţi online) alte instituţii probabil nu vor dori.
Lista cu caracteristicile care se vor instala la nivel de site sunt:
CJBN SRE - Generate Data For Configuration: Se activează pe site-uri de UAT şi completează lista de
Configurări cereri.
La activare, se completează pentru fiecare tip de cerere o inregistrare în lista de Configurări
cereri. În lipsa acestui feature, formularele de depuneri cereri nu vor fi in stare să stocheze cereri în
sistem.
Informatiile din aceasta listă se pot particulariza apoi de către un administrator al sistemului.
CJBN SRE – Populate list:?
CJBN SRE – PortalBN Content Feature :?
CJBN SRE Requests – adaugă funcţionalităţile de baza şi link-urile în meniu la secţiunile Petiţii,Urbanism
şi Contestaţii online
La activarea acestui feature se va instantia pe website-ul UAT-ului, lista in care vor fi stocate cererile de
pe sistem.
Pe langa aceasta, vor fi adaugate deasemenea:
O instanta pentru lista de configurari cereri
Pagina ce permite verificarea statusului unei cereri
Pagini ce permit vizualizarea neomogena a cererilor existente.
Dependenţă: CJBN.SRE.ListsTemplates
CJBN SRE - Requests Event Receivers : Instaleaza event recieverele ce valideaza daca o cerere poate trece
intr-o anumita stare
Dependinţă : CJBN.SRE.Requests
CJBN SRE - UAT Custom Groups: activată implicit
Este responsabil cu crearea grupurilor de utilizatori specifice fiecarui UAT.
Exemple de grupuri ce sunt create folosind acest feature:
„,UAT- Contact”
„,UAT- Registratura”
CJBN SRE Add News WebParts To DefaultPage: Feature activabil la nivelul fiecarui site.
Acest feature creeză pe pagina default.aspx cele 3 webpart-uri pentru afişarea datelor agregate la nivel
de site şi subsite-urile lui.
Conţine următoarele sub-features:
CJBN.SRE.AddAgregatedForms : Feature ascuns (hidden), activat de ONET la nivel de Portal BN
Acest feature creeza pe pagina Formulare.aspx cele 3 webpart-uri pentru afisarea datelor
agregate la nivel de site si subsite-urile lui.
CJBN.SRE.AddAgregatedHiringAnnouncements: Feature ascuns (hidden), activat de ONET la nivel
de Portal BN.Acest feature creeza pe pagina Anunturiangajare.aspx cele 3 webpart-uri pentru
afisarea datelor agregate la nivel de site si subsite-urile lui.
CJBN.SRE.AddAgregatedParticipationAnnouncements: Feature ascuns (hidden), activat de ONET
la nivel de Portal BN.Acest feature creeza pe pagina Anunturilicitatie.aspx cele 3 webpart-uri
pentru afisarea datelor agregate la nivel de site si subsite-urile lui.
CJBN SRE Agregation Styles: livrează o versiune pre-configurată a Content Query Web Part ce afişează
sarcinile site collection pentru user-ul curent
CJBN SRE AtachPageLayouts : activată implicit
Acest feature permite asocierea librăriei de pagini de pe un website cu o serie de tipuri de conţinut
speciale.
CJBN SRE Litigation: Acest feature odată activat pe un UAT permite adăugarea de contestaţii în lista de
cereri. Cu instalarea acestui feature, vor fi adăugate la site-ul UAT-ului, o pagină de depunere contestaţii,
şi o pagina registru pentru astfel de cereri.
Dependenţă : CJBN.SRE.Requests
CJBN SRE Mesagerie Interna : Acest feature adauga mecanismul de mesagerie interna, UAT-ului pe care
e activat.
Contine:
Sablonul de lista unde se vor stoca mesajele
O instanta de sablon.
O pagina pentru vizionarea mesajelor unui utilizator.
CJBN SRE On-line Payment : Feature activabil la nivelul fiecărui UAT iar la activarea lui, este pus în
funcţiune mecanismul de plată online pentru acel UAT.
Contine:
Sablon pentru lista de cereri plata taxe.
Formular pentru adaugare de cerere de plata pentru o taxa.
Pagina pentru redirectionarea utilizatorului catre un procesator extern de plati.
CJBN SRE Petition : Acest feature odată activat pe un UAT permite adăugarea de petiţii în lista de cereri.
Cu instalarea acestui feature, vor fi adaugate la site-ul UAT-ului, o pagina de depunere petitii, si o
pagina- registru pentru astfel de cereri.
Dependeţă : CJBN.SRE.Requests
CJBN SRE Registration : Activarea acestui feature se face la nivelul webse-ului de portal.
Odată activat acest feature, userii vor putea solicita înregistrarea lor ca şi utilizatori înregistrati.
Conţine:
Pagina – formulare de solicitare a inregistrarii
Customaction-uri pentru criptare/decriptare de date de autentificare atasate.
Event handler pentru declansarea mecanismului de validare e-mail.
CJBN SRE Requests and notices : Feature ce permite adaugarea de petitii si reclamatii pe un anume UAT.
Odata cu instalarea acestui feature, vor fi adaugate la site-ul UAT-ului, o pagina de depunere
petitii si reclamatii, si pagini de prezentare omogena pe categorii a astfel de cereri.
Dependenţă : CJBN.SRE.Requests
CJBN SRE Security Permissions Manager Feature ce permite setarea de permisiuni pe paginile conexe
cererilor si altor elemente dinamice, in cadrul unui UAT.
La activarea feature-ului, are loc procesul de setare de drepturi de acces pe paginile din meniul de
Servicii al unui UAT.
Dupa adaugarea de pagini noi prin activarea unor feature-uri specifice, feature-ul trebuie reactivat.
CJBN SRE Urbanism : Acest feature odata activat pe un UAT permite adaugarea de cereri de urbanism in
lista de cereri.
Odată cu instalarea acestui feature, vor fi adaugate la site-ul UAT-ului, o pagina de depunere
cereri urbanism, si pagini de prezentare omogena pe categorii a astfel de cereri.
Dependenţă: CJBN.SRE.Requests
CJBN.SRE.ItemStyles : Adauga pe website-ul de portal, in libraria de stiluri de acolo, stilurile xsl de folosit
in listele agregate de pe site.
Stilurile xsl descriu formatul in care un item dintr-o lista agregata e afisat. Respectivele stiluri sunt citite
de instantele de webpart-uri Imtech din solutie.
CJBN SRE ApplySiteTheme : aplică tema de site (tema SRE); alternativă la metoda manuala din Setări Sit
CJBN.SRE.FixLookupColumn : Feature activabil la nivelul fiecarui site.
Corecteaza coloanele de tip consilier si functionar din listele Declaratii, Declaratii de avere si interese
functionar, Comisii de specialitate deliberativ, Comisii de specialitate executiv
Dependinţă : Numele listelor nu ar trebui sa se schimbe pentru ca listele sa fie gasite
CJBN.SRE.SiteTemplateFile.PortalBN: ?
CJBN SRE NewsletterSubscriberPages : transmite prin email la instituţiile abonate ştirile respective
CJBN SRE CounselorsAndClerksEventReceiver:?
Manage Event Handlers: caracteristică folosită pentru gestionarea evenimentelor pe liste,site-uri şi
content type.
Nintex Workflow 2007 : caracteristică specială care este folosită pentru partea de procesare
cereri,documente
Nintex Workflow 2007 Enterprise Reporting:?
Nintex Workflow Web:?
Ordinea de activare a caracteristicilor pe site:
1 CJBN.SRE.Requests
2 CJBN.SRE.RequestsEventReceivers
3 CJBN.SRE.GenerateDataForConfiguration
4 CJBN.SRE.FixLookupColumn
5 CJBN.SRE.Petitions
6 CJBN.SRE.Urbanism
7 CJBN.SRE.MesagerieInterna
8 CJBN.SRE.Litigation
9 CJBN.SRE.OnlinePayment
10 CJBN.SRE.RequestAndNotice
12 CJBN.SRE.SecurityPermissionsManager
14 CJBN.SRE.AddNewsWebPartsToDefaultPage
15 CJBN.SRE.CounsellorsAndClerksEventReceiver
17 CJBN.SRE.Registration
18 CJBN.SRE.NewsletterSubscriberPages
19 CJBN.SRE.ApplySiteTheme
20 NintexWorkflowWeb
21 CJBN.SRE.UATCustomGroups
22 CJBN.SRE.ItemStyles
23 CJBN.SRE.AtachPageLayouts
24 CJBN.SRE.NewsletterSubscriberPages
25 CJBN.SRE.WorkflowsCustomActionOnFolder
26 CJBN.SRE.SiteTemplateFile.PortalBN
Alte caracteristici:
Liste de colaborări de echipă: furnizează aptitudini de colaborare în echipă pentru un site, făcând
disponibile liste standard, cum ar fi biblioteci de documente și probleme.
Bibliotecă gestionare traduceri : creează o bibliotecă de gestionare a traducerilor atunci când doriți să
creați documente în mai multe limbi și să gestionați activitățile de traducere. Bibliotecile de gestionare a
traducerilor includ un flux de lucru pentru gestionarea procesului de traducere și pun la dispoziție
subfoldere, versiuni de fișiere și facilități de verificare la intrare/la ieșire.
Forms Based Authentication User and Role Management: caracteristică pentru managementul
utilizatorilor şi a rolurilor acestora într-un site pe bază de autentificare „form-based”
3.1.5 Master Pages
La crearea unui nou site majoritatea paginilor de prezentare vor avea structura , funcţionalitatea
, tipul de font şi formatarea dela o pagină denumită MasterPage şi care este default.master în setarea
implicită de SharePoint. Desigur produsul Portal SRE are o pagină Master personalizată şi la care putem
ajunge folosind două metode :
- Fie din Portal BN mergem pe Actiuni Site > Setări Site > Se modifică toate setările site-ului >
Pagini coordonatoare şi aspecte de pagini unde se va deschide o listă cu toate MasterPage
existente în cadrul Portal-ului. De aici vom putea alege spre exemplu masterpage-ul existent
al Portal Bn şi anume CJBNParentMaster.master şi putem să descărcăm o copie locală dacă
dorim să vedem ce conţine.
- Fie folosim SharePoint Designer 2007 care poate deschide site-ul şi are avantajul de a se
integra perfect cu produsul MOSS prin faptul că poate afişa o reprezentare de foldere din
tot conţinutul site-ului , care dealtfel este stocat tot într-o baza de date de content de SQL .
3.1.5.1 Editarea unui masterpage
Cu ajutorul SharePoint Designer 2007 putem deschide site-ul la care vrem sa găsim masterpage-
ul prin tastarea adresei web în OpenSite apoi vom merge pe structura arborescentă a site-ului până la
_catalogs > masterpage şi vom găsi masterpage-ul pe care îl dorim.
Se poate edita direct aici acest masterpage prin dublu click pe el sau se poate face o copie direct
aici şi se paote lucra pe ea deoarce SharePoint Designer poate afişa şi un preview precum şi posibilitate
de View Code.
După modificare, masterpage-ul va avea un simbol care ne va sugera faptul că acest
masterpage este „Checked Out” pentru editare şi pentru a vedea modificările trebuie să dăm „Check In”
iar apoi „Approved” din browser exact ca la metoda de mai sus numai că de data aceasta vom da
Approve şi nu download.
Toate modificările făcute asupra masterpage-ului se vor reflecta în paginile de pe site mai puţin paginile
sistem (ca de exemplu paginile din _layouts) care folosesc un alt master şi anume application.master
care nu e recomandat să se modifice. Aceste pagini sistem se pot totuşi customiza dar într-o mai mică
măsură şi numai din fisiere .CSS sau teme aplicate asupra lor.
Dacă vrem să edităm masterpage-ul default.master o vom putea face însă e recomandat să se
lucreze pe o copie a acestuia ; dacă totuşi am modificat şi salvat masterpage-ul default.maste (va avea o
iconiţă în dreptul lui ) vom putea sa resetăm modificările făcute prin opţiunea „Reset to site
definition” din click dreapta pe masterpage.
Putem edita orice control html sau asp.net din acest master page sau adăuga altele noi însă va
trebui totuşi atenţie ce elemente schimbăm pentru că vor trebui apoi referite în fisiere css/js custom pe
care le vom încarca în header-ul masterpage-ului.
3.1.5.2 Setarea unui masterpage pentru un site specific
Pentru a seta un anumit master page pentru un site , se merge pe site-ul respectiv şi din „Acţiuni
site” > Se modifică toate setările site-ului > Pagini coordonatoare şi de aici alegem master page-ul din
listă (o sa-l vedem numai daca l-am aprobat) .
3.1.5.3 Elemente definitorii într-un masterpage
Masterpage-ul este alcătuit din mai multe componente HTML şi ASP.NET care sunt combinate
într-o singură pagină iar la partea de afişare participă fisiere CSS , fişiere Javascript,imagini.
Masterpage-ul default.master este afişat printr-un fisier css principal denumit „core.css” care
conţine afişarea specifica MOSS şi e recomandat să nu se facă modificări în acest fişier ci mai bine se
crează unul nou pe care îl vom include în tag-ul <head> . Acest fişier css customizat se poate adăuga din
„Code view” din SharePoint Designer prin două secţiuni:
- static
<link rel="stylesheet" type="text/css" href="/Style Library/ anothercss.css"/>
- folosind token de site
<link rel="stylesheet" type="text/css" href="<% $SPUrl:~SiteCollection /Style
Library/anothercss.css%"/>
- folosind tag specific SharePoint:
<SharePoint:CssRegistration name="<% $SPUrl:~sitecollection/Style
Library/ anothercss.css %>" runat="server"/>
Totuşi aceste 3 metode de adăugare nu vor supreascrie core.css , mai ales dacă vrem să
modificăm elemente html cu id referit în acesta , deoarece SharePoint va afişa proprietăţile core.css
ultima dată suprescriind tot ce este înaintea lui. Chiar şi aşa dacă adăugăm propriile noastre elemente cu
id sau class proprii atunci e bine să le trecem în master page cu aceste 3 metode.
Mai mult dacă dorim totuşi să suprascriem elemente referite în core.css dar într-un fisier css
propriu atunci putem face prin două metode :
a) din interfaţa web - > mergem la „Acţiuni site”>„Setări site”> Se modifică toate setările
site-ului > Pagini coordonatoare şi aici în subsolul paginii vom găsi secţiunea „URL Css
Alternativ” şi aici vom bifa opţiunea „Se specifică un fişier Css care să fie utilizat de acest
site de publicare şi toate site-urile care îl moştenesc” şi vom alege din Biblioteca de
stiluri fişier-ul Css dorit.
b) prin aplicarea unei teme de site, atât cele predefinite dar şi pe cele pe care le-am creat
şi instalat; temele preinstalate dar şi cele proprii le găsim în „Acţiuni site”> „Setări site”>
„Se modifică toate setările site-ului” la secţiunea „Aspect şi stil” alegem „Temă site” şi
din noua pagină deschisă vom putea alege tema dorită.
În mod implicit de la instalare default.master conţine câteva controale ContentPlaceHolder care
vor ajuta la o mai bună customizare şi care este recomandat să fie trecute hidden dacă nu se doresc
folosite asta pentru a nu genera erori la unele pagini care au nevoie de aceste ContentPlaceHolder ; de
indicat a se folosi acest tip de ContentPlaceHolder sau un superset al acestora dacă se doreşte o
personalizare mai specifică.
Lista cu placeholder-ele importante dintr-un master:
Name of Content Placeholder Description
PlaceHolderAdditionalPageHead Additional content that needs to be within the <head> tag
of the page, for example, references to script in style sheets
PlaceHolderBodyAreaClass Additional body styles in the page header
PlaceHolderBodyLeftBorder Border element for the main page body
PlaceHolderBodyRightMargin Right margin of the main page body
PlaceHolderCalendarNavigator Shows a date picker for navigating in a calendar when a
calendar is visible on the page
PlaceHolderFormDigest The "form digest" security control
PlaceHolderGlobalNavigation The global navigation breadcrumb
PlaceHolderHorizontalNav Top navigation menu for the page
PlaceHolderLeftActions Bottom of the left navigation area
PlaceHolderLeftNavBar Left navigation area
PlaceHolderLeftNavBarBorder Border element on the left navigation bar
PlaceHolderLeftNavBarDataSource Data source for the left navigation menu
PlaceHolderLeftNavBarTop Top of the left navigation area
PlaceHolderMain Page's main content
PlaceHolderMiniConsole A place to show page-level commands, for example, WIKI
commands such as Edit Page, History, and Incoming Links
PlaceHolderNavSpacer The width of the left navigation area
PlaceHolderPageDescription Description of the page contents
PlaceHolderPageImage Page icon in the upper left area of the page
PlaceHolderPageTitle The page <Title> that is shown in the browser’s title bar
PlaceHolderSearchArea Search box area
PlaceHolderSiteName Site name
PlaceHolderTitleAreaClass Additional styles in the page header
PlaceHolderTitleAreaSeparator Shows shadows for the title area
PlaceHolderTitleBreadcrumb Main content breadcrumb area
PlaceHolderTitleInTitleArea Page title shown immediately below the breadcrumb
PlaceHolderTitleLeftBorder Left border of the title area
PlaceHolderTitleRightMargin Right margin of the title area
PlaceHolderTopNavBar Top navigation area
PlaceHolderUtilityContent Extra content that needs to be at the bottom of the page
SPNavigation Empty by default in Windows SharePoint Services. Can be
used for additional page editing controls.
WSSDesignConsole The page editing controls when the page is in Edit Page
mode (after clicking Site Actions, then Edit Page)
3.1.6 Lista de „Configurări Cereri”
Este o listă care va păstra un şablon de configurare pentru fiecare tip de formular
(Urbanism,cereri diverse,petiţii, contestaţii) şi va fi folosită la crearea unei noi cereri de către
cetăţean.Conţine o grupare a tuturor formularelor din site dupa categorie,tip, titlu etc.
Acestă listă se poate extinde prin inserarea unui nou şablon de formular apărut (de exmplu vom
lua „Cerere licitaţie”) la câmpul „Tip” care este singurul din această listă care poate fi extins (adăuga
element nou în dropdown) făra a afecta procesele care prelucrează restul cererilor si formularelor.
Câmpul „Tip” (tipul documentului) reprezinta numele formularului care va fi incărcat pe portal şi
pus la dispoziţia cetăţeanului pentru descarcare. Se pot introduce tipuri noi în categoriile existente.
Recomandare: Campul va fi denumit cu numele formularului - un nume explicit pentru ceea ce
reprezinta, va fi cel care va apare in tabelul listat in optiunile "FORMULARE" din cadrul serviciilor online.
Pentru modifcare câmp „Tip” în lista „Configurări cerere” sunt posibile două modalităţi :
1) Prin modificare locală ,la nivel de primărie a cămpului „Tip” astfel:
- Se merge la „Setări site” >”Se vizualizează tot conţinutul site-ului” şi de aici selectăm lista
„Configurări cerere” şi la „Setări” alegem „Listă setări”
- În această listă de setări vom alege câmpul „Tip” din secţiunea „Coloane”
- Se va deschide o noua fereastră cu toate setările acestui câmp şi vom merge să moficăm
zona de opţiuni „Tastaţi fiecare opţiune pe o linie separată” (în exemplul nostru –Cereri
licitaţie-) şi după completare dăm OK.
- Acum dacă vom merge din nou la lista „Configurări cerer” la crearea unui nou şablon , la
algerea câmpului „Tip” va apare noul tip (în exemplu Cerere licitatie)
- Important: oriunde va fi nervoie să modificăm un câmp de opţiuni , cum e cazul de mai
sus, e obligatoriu să adăugăm noul tip la sfârsitul zonei în care ni se cere sa tastăm fiecare
opţiune; adăugarea la început nu este deloc recomandată .
- Creăm apoi un nou element în lista „Configurări Cerere” pentru a fi ca şi şablon
2) Prin modificare globală la nivelul întregului Portal BN iar modificarea se va propaga la toate
primăriile din cadrul Portal BN astfel:
- Mergem pe Portal BN şi de aici selectăm „Setări site” >”Se modifică toate setările site-ului”
şi de aici selectăm „Tipuri de continut site” şi din lista de tipuri de conţinut alegem
„Configurare cereri”
- Din lista „Tipuri de continut site:Configurare cereri” alegem câmpul „Tip”
- Apoi se va deschide o pagină de unde vom alege link-ul „Editare coloană în fereastră nouă”
- Următoarea pagină este similară cu cea care apare la metoda 1 pentru modificarea
câmpului şi aici vom merge la zona de opţiuni „Tastaţi fiecare opţiune pe o linie separată”
(în exemplul nostru –Cereri licitaţie-) şi după completare dăm OK.
- Atenţie la locul unde apare noul tip , obligatoriu la sfarşitul colecţiei.
- Creăm apoi un nou element în lista „Configurări Cerere” pentru a fi ca şi şablon
- Toate primăriile care au listele „Configurări cereri” care la rândul lor moştenesc acest tip de
coţinut la nivel de colecţie de site-uri (Site collection – Portal BN) vor avea automat acest
nou tip de formular prezent.
3.1.6.1 Setări referitoare la plăţi online
În lista de « Setări» (existenta) se vor salva şi informaţiile necesare iniţierii plăţii on-line, în speţa
informaţiile contractuale dintre UAT şi bancă fără de care requestul nu se poate efectua :
- Vom primi de la bancă cu care colaborăm un user şi o parolă la serviciul 3Dsecure
- Ne vom conecta la serviciul 3Dsecure cu user şi parolă la adresa
https://www.activare3dsecure.ro şi de aici vom lua valorile din câmpurile subliniate şi le
vom introduce sub formă de chei în lista de Setări
“Terminal” = TERMINAL
“Companie”= MERCH_NAME
“Site” = MERCH_URL
“Cheie criptare” = “SecurityKey”
MERCHANT = rămâne emty
EMAIL = adresa de email la care dorim să primim notificări
PaymentSystemUrl = „https://www.activare3dsecure.ro/teste3d/cgi-bin/”
În final datele pe care le-am introdus vor apărea în lista de setări prin adăugarea (dacă nu există deja) a
unei chei şi o valoare din meniul „Nou”
3.1.6.2 Setări newsletter
Pentru serviciul de newsletter trebuie făcute două modificări sau adăugări de chei şi valori la
lista de „Setări”:
1) La nivel de UAT se va trece o cheie „ID şablon newsletter” şi o valoare egală cu 1 spre
exemplu , care reprezintă un şablon de email newsletter pentru instituţii (acest şablon poate
fi personalizat pentru fiecare primărie în parte dar e important să se ştie numarul acestuia
pentru repspectivul UAT)
2) Se va trece şi o cheie cu numele „Email instituţie” şi o valoare care se doreşte (de preferat o
adresă email a instituţiei de la care se vor trimite newsletter spre alte instituţii)
Observaţie : şablonul de email pentru cetăţeni va fi unul singur şi la fel pentru toate UAT-urile.
3.1.7 Creare si administrare conturi cetateni (FBA)
3.1.7.1 Creare conturi cetatean
Pentru modulul de „Înregistrare cetăţean” va trebui să creăm câte un cont pentru fiecare cetăţean
care a solicitat acest lucru. Crearea acestui cetăţean se va face la nivel de Portal BN iar dacă ulterior este
nevoie de drepturi suplimentare pentru o anumita o primărie vom avea posibilitatea să-l adăugăm şi în
alt grup.
Important: trebuie iniţial să ne asigurăm că este pornit la nivel de site Portal BN un feature
(caracteristică) care e responsabilă cu crearea de utilizatori FBA. Setari site > Caracteristici site > Forms
Based Authentication Users and Role Management
Vom completa datele utilizatorului si vom bifa dacă dorim ca respectivul cont să fie activ acum sau mai
târziu:
Important : Înainte de a da OK pentru crearea utilizatorului vom nota username şi password într-un
fişier text pe care mai târziu îl ataşăm la cererea utilizatorului
Ultima etapă aici după creare este să ataşăm fisierul text cu user-ul şi parola la cererea respectivă de
înregistrare a cetăţeanului şi să o criptăm pentru o securitate suplimentară. Mergem în „Vezi conţinut” >
Cereri de înregistrare > Cererea cetăţeanului > Editare şi ataşăm apoi fisierul text după care din meniu
cererii alegem „Criptează documentele ataşate”
3.1.7.2 Setări permisiuni cetăţean şi ResponsabiliPredareDateÎnregistrare pentru cetăţean
După etapa de creare a username-ului şi a password-ului pentru cetăţean urmează setarea de
drepturi în cadrul portalului şi a site-urilor.
Din Portal BN >Acţiuni site > Setări site > Persoane şi grupuri > Vizitatori Portal BN alegem aici să
adăugăm un utilizator nou
Vom căuta utilizatorul creat prin sau vom verifica numele pe care l-am inserat deja (dacă e valid va
fi subliniat) prin ; ulterior alegem grupul din care va face parte cetăţeanul şi anume Portal Bistriţa
Năsăud Cetăţeni şi debifăm „Se trimite un mesaj de poştă electronică de bun venit” pentru că această
funcţionalitate este existentă în workflow-ul care procesează cererea.
Pentru grupul de ResponsabiliPredareDateÎnregistrare din UAT –ul specificat de cetăţean trebuie să
ne asigurăm că are drepturi pe cererea de înregistrare a cetăţeanului (care se afla mai sus la nivel de
portal) la care am făcut contul şi anume drepturi de „Citire” şi „Contribuire”:
“{UAT Specificat de cetăţean}ResponsabiliPredareDateÎnregistrare”
Exemplu : Primarie BN ResponsabiliPredareDateÎnregistrare
Dacă nu sunt drepturi pentru respectivul grup atunci vom alege din meniul cererii „Gestionare
permisiuni” > Nou > Adăugare utilizatori/grupuri şi apoi introducem numele grupului sau îl căutăm
,similar cu cetăţeanul, şi bifăm drepturile de „Citire” şi „Contribuire”.
3.1.7.3 Editare informaţii cont cetăţean şi resetare parolă
În cazul în care dorim să modificăm informaţiile din contul de cetăţean creat anterior va trebui să
mergem pe site-ul Portal BN şi din „Acţiuni site” > „Setări site” > „Se modifică toate setările site-ului” >
„Administrare colecţie de site-uri” > „Manage FBA Users” şi apoi click pe proprietăţile unui user şi apoi
„Edit”:
La editare vom avea posibilitatea să modificăm eventual adresa de email a cetăţeanului , să îl trecem la
statutul de cetăţean activ/inactiv , eventual apartenenţa la un anumit rol de FBA şi în cele din urmă să îi
resetăm parola în cazul în care a uitat-o sau s-a pierdut.
La resetarea parolei cetăţeanului acesta va primi un mail cu noua parolă care va fi generata random
3.2 Instalare Produs Portal SRE
3.2.1 Paşi preliminari instalării soluţiei Portal SRE
După instalarea şi configurarea produsului MOSS urmează să instalăm soluţia de Portal SRE şi va
trebui să parcurgem următorii paşi:
EXEMPLU:
1) Mergem în Central Administration şi din Application Management creăm o noua aplicaţie
web pe care o denumim cjbnportal – 80 creată pe portul 80 (internet) şi încă una pentru
utilizatorii interni (intranet)cjbnportal – 11000 pe portul 11000 (pentru creare vezi cap
3.1.1.1) sau se poate extinde cjbnportal -80 pe un alt port prin optiunea „Extend web app”
2) Copiem folder-ul „Laponte” pe o partiţie unde avem acces , în exemplul meu l-am copiat pe
partiţia C: dar nu este indicat. Acest folder conţine două fişiere , un fişier .bat şi un fişier
.wsp care e soluţie de SharePoint pentru instalat:
3) Intrăm în fişierul install_Laponte.bat şi verificăm prima linie de cod sa conţina locaţia soluţiei
Lapointe.SharePoint.STSADM.Commands.wsp în cazul nostru
stsadm -o addsolution –filename
C:\Laponte\Lapointe.SharePoint.STSADM.Commands.wsp
4) Dăm dublu click pe install_Laponte.bat pentru a instala soluţia Laponte şi o să primim
confirmarea că soluţia s-a instalat cu succes.
3.2.2 Instalarea soluţiei Portal SRE
Pentru instalrea soluţiei propriu-zise de Produs Portal SRE trebuie să avem un folder cu
următoarele fişiere :
- CJBN.SRE.Sharepoint.wsp – soluţia principală din pachet
- ExtendedCQWP.dll – librărie folosită de soluţia ExtendedCQWP.wsp
- ExtendedCQWP.wsp – soluţie pentru părţi web extinse ; se instalează in web application şi
înainte de soluţia Portal SRE
- iQuest.SharePoint.dll
- log4net.dll
- ssocli.dll
Trebuie să parcurgem următorii paşi :
1) Copiem fişierele ExtendedCQWP.dll, iQuest.SharePoint.dll, log4net.dll, ssocli.dll în folderul
assembly de la C:\WINDOWS\
2) Adăugăm soluţia propriu-zisă prin intermediul Command Prompt folosind comenzi ale
consolei de administrare STSADM.EXE :
Observaţie : pentru uşurinţa de utilizare a consolei se recomandă inserarea căii
„ ;C:\Program Files\Common Files\Microsoft Shared\web server extensions\12\BIN ” la
variabila Path din Environment Variables
stsadm -o addsolution -filename C:\CJBN.SRE.Sharepoint.wsp
stsadm -o deploysolution -name CJBN.SRE.Sharepoint.wsp –url
http://cjbnportal/ -immediate –allowgacdeployment
stsadm -o execadmsvcjobs
3) După instalarea soluţiei va trebui să modificăm fişier-ul config.bat şi anume următoarele
zone subliniate:
IF NOT [%SITE_URL%]==[] GOTO EXIT
@SET DEFAULT_URL="http://localhost:80"
@SET SITE_URL="http://localhost:80/"
@SET WEB_APPLICATION_NAME="http://localhost:80"
@SET INETPUB_DIR="C:\Inetpub\wwwroot\wss\VirtualDirectories\80\"
@SET OWNER_MAIL="[email protected]"
@SET OWNER_LOGIN="domeniu\user"
@SET OWNER_NAME="owner_name"
@SET LCID="1033"
:EXIT
4) Intrăm în fişier-ul install.bat şi aici verificăm portul site-ului nostru (80) dacă se află aici în
comanda care copiază fişierele .resx în directorul virtual:
copy "c:\Program Files\Common Files\Microsoft Shared\web server
extensions\12\Resources\CJBN_*.resx"
"c:\Inetpub\wwwroot\wss\VirtualDirectories\80\App_GlobalResources\"
/y
5) Rulăm scriptul install.bat şi obervăm progresul, iar la final se va deschide un site de primărie
care ne va indica faptul ca deja s-a construit un model.
3.3 MOSS
3.2.3 Arhitectura
SharePoint este atât o tehnologie cât și o aplicație. A pornit ca o aplicație și a devenit o
metodă de dezvoltare de aplicații. Nucleul SharePoint este o însumare de trei tehnologii: SQL Server: totul în SharePoint se bazează pe tabele stocate în baza de date, cu excepția
câtorva fișiere standard și fișierele cu definiții XML ce trebuie stocate local. Întreaga aplicație, site-uri, colecții de site-uri, pagini, documente și chiar componente web sunt definite prin date stocate în baza de date
.NET: SharePoint este construit pe framework-ul Microsoft .NET și folosește toate facilitățile și uneltele acestuia. Folosind acest framework, SharePoint furnizează o aplicație web ce include o interfață de management administrativ, Application Program Interface (cunoscută ca SharePoint Object Model) și o interfață cu utilizatorul
IIS: SharePoint are construită o interfață ce folosește IIS nu ca un filtru ISAPI (ceva ce prinde cereri) ci ca un co-proces. Această interfață permite SharePoint să-și controleze infrastructura ca o aplicație web, controlând crearea directoarelor virtuale și a site-urilor web din IIS
Conceptual, nucleul SharePoint este următorul:
Server SQL
(stochează configurațiile și
conținutul)
DocumenteConținut
SharePoint
XML
TemplatesASPX
IIS /VirtualDirectory
Site web
IIS pasează cererile spre SharePoint
SharePoint returnează un HTML
Utilizator
După cum se poate vedea, la nivel global nu se observă mare lucru, asta deoarece esența aplicației este chiar SharePoint, prin modul de administrare a aplicațiilor și site-urilor începând cu Central Administration Site. Acesta este creat la prima instalare a SharePoint și
asigură interfața administrativă necesară activării serviciilor, creării aplicațiilor, site-urilor etc. În continuare se poate observa relația de unu la unu între SharePoint și IIS:
SharePoint
Application
Central
Administration
Web Site
Site Web
/VirtualDirectory
IIS
3.2.4 SharePoint 3.0 Central Administration
3.2.4.1 Introducere
Pagina Central Administration este punctual de plecare după instalarea SharePoint
Server 2007. Implicit, site-ul Central Administration este configurat și activat doar pe primul server din ferma de servere. Totuși, se poate activa web site-ul și pe alte servere adiționale dacă este nevoie.
Fiecare site Central Administration are propriul web site al serverului de aplicații, cunoscut în SharePoint Server 2007 ca Aplicație Web. Dacă oricare dintre web site-urile sau aplicațiile web configurate se opresc sau devin corupte, ele nu vor afecta aplicația web ce găzduiește site-ul Central Administration. Figura 1 ilustrează aplicația web pentru Central Administration în managerul IIS (Internet Information Service).
Figura 1: Web site-ul Central Administration în managerul IIS (Internet Information Service)
Există două variante pentru lansarea paginii Central Administration:
prin link-ul ”Unelte Administrative” (Administrative Tools)
prin URL-ul implicit și numărul portului, precum au fost configurate în timpul instalării
Pentru a configura setările Central Administration, trebuie să fiți logați fie ca membru a grupului local de administratori ai serverului, fie ca utilizator configurat ca administrator SharePoint. Odată ce v-ați logat pe server, urmați acești pași pentru a accesa pagina Central Administration:
1. din meniul Start, se alege All Programs și apoi Microsoft Office Server 2. click pe SharePoint 3.0 Central Administration
Odată intrați în Central Administration, este timpul să începem configurarea și
administrarea fermei de server SharePoint Server 2007.
3.2.4.2 Utilizarea paginii de start a Central Administration
Când se încarcă prima dată pagina Central Administration, vă este prezentată o interfață simplă de tipul pagină de navigare. În această pagină există două părți web pentru management și o parte web pentru crearea de link-uri:
partea web pentru sarcini administrative
partea web pentru topologia fermei
partea web pentru resurse
Ajutoarele pentru navigare sunt în secțunea quick launch a paginii și meniul Site Actions pentru managementul paginii și al site-ului, precum este ilustrat în Figura 2. De notat este faptul că Central Administration vă este prezentat prin intermediul unui team site Windows SharePoint Services, configurat sau menit să fie site Central Administration pentru deployment-ul SharePoint Server 2007.
Figura 2: Pagina Central Administration
Cele trei părți web de pe prima pagină sunt pre-configurate în timpul instalării dar se vor
modifica dacă se adaugă servere în fermă sau dacă se adaugă, termină sau șterg sarcini. În partea stângă a paginii este meniul ”quick launch” care conține link-uri spre paginile
din Central Administration și spre pagina Shared Services Administration (administrarea serviciilor partajate) pentru fiecare Shared Service Provider (SSP). Realizarea sarcinilor administrative
Lista de sarcini administrative este o listă de asrcini recomandate preconstuită. Considerați-o ca o listă de acțiuni ce trebuie realizate după instalare și înainte de orice alte acțiuni. Lista include numele sarcinii și câmpuri opționale precum ”Asignat la” și ”% Completat”, precum este ilustrat în Figura 3.
Nu toate sarcinile din listă sunt relevante pentru configurație (de exemplu, configurarea Serviciului de calcul Excel) dar este de preferat de trecut în revistă toate sarcinile implicite pentru a fi siguri că nu ați pierdut niciuna. Lista inițială este generată de sistem bazându-se pe serviciile pe care le-ați pornit sau oprit pe server.
Figura 3: Lista implicită de sarcini administrative
Totuși, puteți adăuga noi sarcini în listă și le puteți asigna administratorilor SharePoint. În plus, puteți edita sarcini sau configura proprietățile listei. Pentru a adăuga și configura lista de sarcini, urmați pașii următori:
1. lansați ”Central Administration” din ”Administrative Tools” 2. apăsați pe butonul ”New” din bara de opțiuni 3. completați descrierea și acțiunile pentru sarcini precum și persoana la care se asignează
sarcina. Numărul de ordine pe care îl dați unei sarcini determină cât de sus va apărea sarcina în listă. În final se pot specifica datele de start și de sfârșit dacă este cazul. Apăsați OK.
Administratorii pot de asemenea să administreze sarcinile prin utilizarea acțiunilor
disponibile din listă. Acțiunile disponibile sunt: editare într-un Datasheet exportare într-un Spreadsheet vizualizare ca un Feed RSS primire alerte pentru modificări
Figura 4 ilustrează setările disponibile pentru lista de sarcini. Aeastă pagină poate fi
accesată de la butonul ”Settings” și apoi ”List Settings”.
Figura 4: Setări pentru lista de sarcini administrative
Nu toate sarcinile listate trebuie configurate imediat, iar unele nu sunt necesare. Unele sarcini necesită programe adiționale precum instalarea unui antivirus pe server-ul SharePoint. Pentru a identifica relevanța sau prioritatea sarcinilor, coloana Order din Figura 3 conține valori de la 1 la 18, unde 1 reprezintă ce mai importantă sarcină. Când lansați în execuție o sarcină, veți observa hyperlink-ul spre pagina de management a sarcinii. De exemplu, în Figura 5, câd configurăm sarcina ”Add Servers To Farm”, elementul de la rândul ”Action” este un link spre pagina de management a sarcinii. După terminarea sarcinii, lista de sarcini administrative va fi actualizată și sarcina va fi ștearsă din listă.
Figura 5: Proprietățile sarcinii ”Add Servers To Farm”
Tabelul 1 conține câteva sarcini uzuale pe care s-ar putea să doriți să le configurați imediat după instalarea serverului SharePoint 2007. Această listă nu include toate sarcinile posibile ale produsului, dar cele prezentate sunt sarcini care trebuie luate în calcul pentru deployment.
Nume sarcină Descriere Server de trimitere e-mail Această sarcină este necesară pentru ca utilizatorii să
recepționeze alerte și notificări, precum invitații spre un site Configurarea serviciilor partajate dintr-o fermă
Deși implicit instalate, serviciile partajate necesită configurare adițională. Această sarcină vă va face conexiunea cu pagina de administrarea a furnizorului de servicii partajate (SSP)
Central Administration
Application Pool : trebuie să folosească un cont unic
Pentru a evita conflictele cu site Web application pools, trebuie să configurați un singur cont Windows pentru aplicația de administrare centrală
Adăugarea de servere la fermă
Când adăugați servere la fermă, se poate configura fiecare serviciu furnizat de servere
Verficarea serviciilor din fermă
Dacă este necesar, servicii adiționale (precum serviciul de calcul Excel) pot fi activate pe serverele din cadrul fermei
Adăugarea protecției antiviruși
Această sarcină este de preferat să fie configurată înainte ca diferite documente să fie importate în SharePoint
Server de primire e-mail Această sarcină este necesară dacă se dorește ca listele să primească e-mailuri direct cu propria lor adresă e-mail
Rularea utilitarului ”Best Practices Analyzer”
Această sarcină este pentru a verifica configurația serverelor și a fermei
Tabelul 1: Sarcini administrative uzuale, disponibile în SharePoint 2007
Înțelegerea vederii topologiei fermei
Vederea cu topologia fermei, ilustrată și în Figura 6, este prezentă și pe pagina principală a site-ului Central Administration. Înainte de a folosi această vedere, trebuie înțeleasă relația dintre servere și servicii în SharePoint 2007.
Figura 6: Vedere cu toate serviciile ce rulează pe fiecare server
Câte servere?
Dacă aveți un singur server în fermă, toate serviciile vor fi asociate acelui server în vedere. Unele dintre servicii (precum căutare sau calcul Excel) sunt direcționate către utilizatori,
iar altele precum (Single Sign-On) rulează în background și sunt de obicei transparente utilizatorilor.
Pe măsură ce adăugați servere la fermă, acestea pot furniza servicii. Când ați adăugat un server la fermă, acesta va fi adăugat în vederea listei topologiei fermei. De notat că și alte servere apar aici precum: serverul bazei de date și serverul de e-mail.
Tipul instalării ales va afecta serviciile implicite pornite pentru acel server și aplicaţiile instalate. De exemplu, puteți selecta serverul ca WFE :(WFE), caz în care numai serviciile și aplicaţiile necesare să îndeplinească rolul serverului vor fi instalate și activate. Totuși, dacă selectați o instalare completă, toate aplicaţiile sunt instalate da nu toate serviciile vor fi pornite inițial.
Când planificați de câte servere SharePoint Server 2007 aveți nevoie, un factor de luat în seamă este numărul și tipul serviciilor pe care doriți să le furnizați. Un server unic poate rămâne repede fără resurse dacă rulează toate serviciile pentru un număr mare de utilizatori. De exemplu Serviciul de Calcul Excel activează SharePoint Server 2007 să afişeze formulare Excel într-o pagină HTML pentru ca utilizatorii să poată vedea datele fără a avea un client Excel instalat local pe calculatorul propriu. Prin activarea acestui serviciu când sunt prea multe formulare de afişat, resursele necesare pentru a realiza acest lucru sunt prea mari pentru ca serverul să poată face față. Alegerea rolurilor de server și a serviciilor
După ce un server a fost adăugat la fermă, puteți alege una din cele 5 opțiuni implicite pentru alegerea serviciilor. Pentru a vedea sau modifica serviciile disponibile, dați click-stânga pe numele serverului în vederea ”Farm Topology” pentru a lansa pagina ”Services On Server” precum este ilustrat în Figura 7.
Folosirea mai multor servere
Când hotărâți să folosiți două sau mai multe servere SharePoint 2007 în cadrul
fermei, este important să decideți ce servicii va furniza fiecare server. Construcția mai multor
servere distribuie încărcarea de pe un singur server pe mai multe servere și de asemenea
oferă elasticitate fermei. Prin activarea unui server pentru a avea un rol dedicat în cadrul
fermei se poate obține acces concurent al mai multor utilizatori prin intermediul serverelor de
aplicații dedicate pentru servicii precum calcul Excel și căutare. Elasticitatea poate fi
dobândită prin adăugarea de Web Servere adiționale ce pot fi load balanced astfel încât chiar
dacă unul dintre ele pică să mai existe unul care să preia cererile de la utilizatori.
Flexibilitatea este de asemenea posibilă când avem mai multe servere. Dacă o
companie decide să înceapă cu unul sau două servere și apoi să le extindă când bugetul
permite, acest lucru este posibil, severele putând fi adăugate la fermă în orice moment și li se
poate asocia un rol specific dacă este necesar.
Figura 7: Alegerea serviciilor ce rulează pe server
Partea superioară a paginii prezintă rolurile disponibile pentru server. Tabelul 2 prezintă
cele 5 roluri disponibile pentru serverele din fermă și descrie serviciile asociate fiecărui rol.
Nume rol Descrierea serviciului Single Server Or Web Server For Small Server Farms
Activează pe acest toate serviciile de bază presupunându-se că există numai un singur server în acest moment sau serverul va fi un server WFE într-o fermă cu un număr mic de utilizatori concomitent
Web Server For Mediun Server Farms
Spune acestui server să se comporte ca un server WFE într-o fermă multiserver. Permite de asemenea serverului să furnizeze rezultate ale căutării folosind serverul de indexare
Search Indexing Permite serverului să furnizeze un fișier Index și un mecanism de căutare pentru ca SSP să consume resurse de la server și astfel furnizează capabilități agregate de căutare din siteurile portalelor pentru utilizatori
Excel Calculation Permite serverului să furnizeze servicii de calcul Excel pentru utilizatori pentru afişarea formularelor Excel în HTML
Custom Vă permite să alegeți propriile servicii ce urmează a fi furnizate de serverul ales
Tabelul 2: Cele 5 roluri implicite
Când selectați un rol în partea de sus a paginii, serviciile implicite asociate cu acel rol vor fi evidențiate în lista de servicii din partea de jos a paginii. Serviciile care necesită să fie pornite pentru a se conforma cu rolul selectat, vor avea un comentariu în roșu ce va evidenția faptul că
sunt necesare fermei dar nu sunt încă pornite. Acest lucru vă ajută să identificați serviciile care nu sunt încă pornite dar sunt asociate cu rolul serverului. Activarea sau dezactivarea fiecărui serviciu se face prin accesarea linkurilor Start sau Stop din coloana Action din dreaptanumelui serviciului. De exemplu, în Figura 7 rolul ”Web Server For Medium Server Farms” este selectat, iar serviciile ”Excel Calculation” nu sunt pornite.
Dacă aveți mai multe servere în fermă, puteți ușor muta între servere prin selectarea unui server din lista drop-down de deasupra listei serviciilor. Lista se va actualiza pentru a ilustra status-ul serviciilor pentru acel server. Configurarea serviciilor
Unele servicii listate pe pagina ”Services On Server” au linkuri asociate. Aceste linkuri indică faptul că serviciul necesită configurări adiționale fie înainte, fie după ce serviciul pornește. Linkul vă va trimite la pagina de management a acelui serviciu astfel încât să puteți face setările necesare. De exemplu, înainte de a porni serviciul ”Office SharePoint Server Search”, acesta are nevoie de o locație pentru salvarea fișierelor index. După setarea locației, serviciul poate fi pornit.
3.2.4.3 Folosirea paginii Operations a Central Administration
După ce ați încheiat sarcinile de pe pagina principală, următorul pas este configurarea opțiunilor globale pentru ferma de servere. Configurațiile opțiunilor globale afectează toate serverele din fermă. Pagina ”Operations” se folosește pentru a termina sarcinile asociate cu opțiunile de configurare globală. Pe pagina principală, selectați tab-ul ”Operations” pentru a deschide pagina Operations ilustrată și în Figura 8.
Important! Asigurați-vă că aveți un back-up al fermei funcțional înainte de a face schimbări globale.
Unele opțiuni, precum ”Remove Server”, pot avea consecințe catastrofale dacă serverul înlăturat furniza servicii necesare rețelei.
Figura 8: Pagina Operation din Central Administration
Pe pagina Operations există definite 8 secțiuni, iar fiecare secțiune este grupată pentru a
reprezenta un set comun de elemente. Cele 8 secțiuni sunt: Topology And Services – pentru configurarea serverelor din fermă și a e-mailului Security Configurations – administrarea conturilor pentru fermă, polițe de securitate
Single Sign On (SSO) în întreaga fermă și setări globale de management a documentelor Logging And Reporting – configurare pentru log-uri si rapoarte in cadrul fermei Upgrade And Migration – administrarea actualizărilor la nivel de server și adăugarea de
noi facilități la fermă. Aceată secțiune este folosită de asemenea pentru a configura migrarea din Microsoft Content Manager Server
Global Configurations – multe setări unice precum managementul colecțiilor de site-uri și oprirea fermei de servere într-o manieră controlată (Quiesce). Conține Alternate
Access Mapping (AAM): pentru zone multiple și suport URL și administrarea instalării pachetelor de soluții în întreaga fermă
Backup Restore – administrarea sarcinilor de back-up și restore pentru fermă incluzând toate aplicațile web și bazele de date asociate fermei
Data Configuration – modificarea locației implicite a bazei de date și configurarea serviciilor de recuperare a datelor
Content Deployment – configurarea instalării conținutului colecției de site-uri în aceeași fermă, între ferme sau în altă colecție de site-uri folosind căi multiple și sarcini programate
3.2.4.3.1 Managementul serverului la nivel de fermă
Secțiunea ”Topology And Services” are 5 opțiuni de configurare iar unele opțiuni precum
cele pentru managementul serverelor din fermă și configurarea serviciilor de pe server pot fi accesate prin intermediul paginii de administrare centrală. Servers In Farm Services On Server Outgoing E-Mail Settings Incoming E-Mail Settings Approve/Reject Distribution Groups
Servere din fermă
Pagina Servers In Farm, ilustrată în Figura 9 este o versiune mai avansată a topologiei fermei pe care ați văzut-o pe pagina principală a Central Administration. Acolo ați văzut serviciile care au fost configurate să ruleze pe servere.pe pagina Servers In Farm, la Operații puteți vedea de asemenea numărul versiunilor de aplicaţii instalate și opțiunea de înlăturare a serverului din fermă. În această pagină, serverele sunt sortate după nume.
Figura 9: Opțiuni adiționale pentru serverele din fermă
Notă: Dacă o parte web a fost înlăturată de pe pagina principală a Central Administration, ca
administrator o puteți pune înapoi utilizând opțiunea Edit Page din tab-ul Site Actions. Dacă nu vedeți tab-ul Site Actions, atunci nu aveți drepturi administrative pe această pagină.
Servicii pe server
Opțiunea Services On Server vă duce pe aceeași pagină de configurare ca în Figura 7. Aici puteți configura serviciile de pe serverele din fermă, servicii pe care le-ați putu accesa din partea web Farm Topology de pe pagina principală a Central Administration. Status-ul serviciilor ce rulează este extras din baza de date de configurare. Trebuie să reîmprospătați pagina pentru a vedea ultimele actualizări. Outgoing E-mail Settings
Pentru ca orice mesaje să fie trimise din SharePoint Server 2007 – precum alerte,
notificări și invitații – trebuie configurat un server SMTP :ce va fi responsabil pentru rutarea mesajelor. Acest server poate fi orice server compatibil SMTP și care poate fi conectat prin intermediul portului 25 cu serverul SharePoint 2007.
Notă: Firewall-ul dintre SharePoint Server 2007 și serverul de mail poate cauza eșecul trimiterii
de mesaje. Astfel, asigurați-vă că traficul SMTP este permis prin firewall.
Incoming E-mail Settings
O nouă facilitate pentru SharePoint Server 2007 este abilitatea de a permite mesajelor e-mail să fie rutate direct într-o listă dintr-un site și astfel e-mailul și eventualele atașamente pe care le conține să apară într-o listă sau librărie.
Setarea componentelor cheie: 1. Pe serverul Web Front End pe care doriți să rutați e-mailul, asigurați-vă că serviciul
SMTP este instalat și rulează prin deschiderea consolei de management a IIS din Administrative Tools
2. În Active Directory creați o unitate organizațională (OU) în care noile contacte vor fi create
Important! Contul configurat să ruleze Central Administration Application Pool trebuie să aibă drept
de scriere în unitatea organizațională din Active Directory
Configurarea setărilor pentru Incoming E-Mail
Odată ce ați terminat pașii preparatori de mai sus, următorul pas este configurarea
setărilor pentru incoming e-mail folosind Central Administration (Figura 10). Pentru asta, urmați pașii următori:
1. Din pagina Operations, apăsați link-ul Incoming E-Mail Settings din secțiunea Topology And Services
2. În secțiunea Enable Incoming E-Mail, selectați Yes pentru a activa incoming e-mail. Lăsați Settings mode la Automatic
Figura 10: Configurarea incoming e-mail
3. Configurați serviciul SharePoint Directory Management (DirMan). Există câteva opțiuni pentru
configurarea serviciului DirMan. Vezi Tabelul 3 pentru o descriere detaliată a fiecărei opțiuni.
Numele setării Descrierea alegerii User The DirMan Service To Create Distribution Groups And Contacts
Nu – permite folosirea numai a serviciului SMTP local pentru trimiterea e-mailului. Nu sunt create obiecte în Active Directory
Da – necesită definirea containerului în Active Directory în care doriți să fie create contactele și listele de distribuție
Remote – vă permite să specificați URL-ul servicului DirMan dintr-o altă fermă pentru a furniza conexiunea la Active Directory
SMTP Mail Server For Incoming Mail
Vă permite să specificați serverul SharePoint unde serviciul SMTP a fost configurat. E-mailul va fi rutat spre acest server SMTP pentru a fi trimis spre listă sau librărie
Accept Messages From Authenticated Users
Folosit pentru reducerea cantității de e-mailuri nefolositoare recepționate de serviciul SMTP
Numele setării Descrierea alegerii Only Allow Creation Of Distribution Groups From SharePoint Sites
Dacă se selectează Yes, se permite site-urilor și grupurilor de site-uri să aibă propriul lor grup de distribuție și adresă de e-mail în Active Directory. După ce ați selectat Yes, trebuie precizat la ce nivel este necesar auditului pentru crearea și administrarea obiectelor în Active Directory. Cele 4 opțiuni sunt:
crearea unui grup de distribuție modifiarea adresei de e-mail a grupului modificarea titlului și a descrierii ștergerea grupului de distribuție
Odată configurat, un obiect va rămâne în așteptare până este aprobat. Pentru a aproba un element, urmați pașii:
1. Din pagina Operations apăsați View All Site Content din meniul din partea stângă
2. Apăsați pe List Call Distribution Lists 3. Selectați elementul pe care doriți să îl acceptați sau rejectați de
la săgeata drop-down de lângă element Incoming E-Mail Server Display Address
Permite asignarea unei adrese de e-mail ”prietenoasă” listei.
E-Mail Drop Folder (disponibil doar dacă ați ales modul avansat de setare)
Permite definirea directorului în care e-mailurile vor fi depozitate de serviciul SMTP local pentru a aștepta să fie preluate de SPTimer și trimiterea lor spre liste și librării
Tabelul 3: Configurarea serviciului Directory Management
Configurarea site-urilor pentru a primi e-mail
Acum că ați configurat partea de server, puteți merge la listele și librăriile din SharePoint pentru a le configura să recepționeze e-mailuri și pentru a specifica de la ce adresă de e-mail să recepționeze e-mailurile. Pentru a configura aceste setări, urmați următorii pași:
1. Deschideți orice site pe care l-ați creat 2. Dați click pe Shared Documents din secțiunea quick launch a paginii 3. Dați click pe Settings și selectați Document Library Settings 4. Selectați Incoming E-Mail Settings din Communications pentru a deschide pagina
Change E-Mail Settings ilustrată în Figura 11.
Aveți câteva opțiuni pentru a configura recepționarea e-mailurilor: Incoming E-Mail – selectați Yes pentru a activa e-mailul pentru librării și alegeți adresa
de e-mail pe care doriți să o dați librăriei E-Mail Attachments – alegeți cum doriți să fie grupate atașamantele când sunt
recepționate în librărie. Implicit se salvează toate atașamentele în rădăcina directorului
E-Mail Message – alegeți Yes pentru a avea mesajul original salvat în librăria de documente ca atașament
E-Mail Meeting Invitations – alegeți Yes dacă doriți ca această librărie să recepționeze și să arate e-mailurile de întâlnire
E-Mail Security – selectați nivelul de securitate pentru librăria de documente pentru a determina cine poate adăuga elemente. Implicit, numai expeditorii care au acces de scriere la librărie pot trimite e-mailuri la acea adresă; totuși, puteți modifica aceste setări pentru a permite tuturor expeditorilor să populeze librăria
Figura 11: Configurarea librăriei de documente pentru a recepționa e-mailuri
După terminarea procesului de setare a e-mailului, un contact este creat în OU specificată în Active Directory folosind serviciul de management al directoarelor.
3.2.4.3.2 Configurări de securitate
Serverul SharePoint 2007 include câteva opțiuni de securitate ce afectează configurațiile
globale pentru un mai bun control al securității. Pentru configurarea securității se pornește de la secțiunea Security Configuration a paginii Operations, ilustrată în Figura 8. Schimbări ale
multor opțiuni din această secțiune de management vor avea un efect global asupra tuturor serverelor din fermă, deci este important să înțelegem opțiunile disponibile: Service Accounts Information Rights Management Antivirus Blocked File Types Update farm Administrator’s Group Information Management Policy Configuration Manage Setting For Single Sign-On
Service Accounts
Când serverul SharePoint 2007 dorește să comunice cu alte aplicații, va folosi conturile de servicii configurate aici. Sunt 3 conturi de servicii Windows ce pot fi configurate: Conversions launcher service SSO administration service Conversation load-balancer service
În plus față de aceste servicii Windows, puteți configura conturile folosite de diferite
aplicații web pe care le-ați creat pentru găzduirea furnizorilor de servicii partajate și a colecțiilor de site-uri. Dacă alegeți să schimbați conturile de servicii configurate aici, trebuie de asemenea să aveți grijă ca noile nume și parole ale conturilor să aibă acces la bazele de date relevante, care au fost configurate la setarea aplicațiilor web. Drepturile minime necesare sunt de citire și modificare a drepturilor bazelor de date. Information Rights Management
Chiar dacă serverul SharePoint 2007 are securitate inclusă în librăriile de documente, vă va trebui un strat adițional de protecție în termeni de intimitate. IRM (Information Rights Management) este construit deasupra unei infrastructuri bazate pe certificate și permite restricționarea spre un document nu numai după nume dar și în funcție de certificat. IRM necesită rularea atât pe client cât și pe server a unor programe și există câteva licențe de acces adiționale (CAL – Client Access Licence) care presupun costuri.
Diferența dintre IRM și securitate este important de înțeles. Securitatea controlează cine are acces la ce, iar IRM are ca scop ceea ce se poate face cu conținutul când este accesat de utilizator. Unii au folosit termenii ”securitate” și ”intimitate” pentru a diferenția cele două concepte, intimitatea fiind o facilitate oferită de IRM. Antivirus
Înainte de a activa setările de antivirus, programul antivirus necesar trebuie să fie instalat pe serverul SharePoint 2007. Programul antivirus nu vine cu serverul SharePoint 2007, deci trebuie să cumpărați un pachet special antivirus pentru SharePoint 2007. După ce
programul a fost instalat, mergeți la setările de e-mail și activați nivelul de scanare dorit. Puteți alege din următoarele 4 opțiuni: Scanarea documentelor la upload Scanarea documentelor la download Permite utilizatorilor să downloadeze documente infectate Încearcă să curețe documentele infectate
Blocked File Types
Orice fișiere cu extensiile specificate aici care se dorește a fi uploadate pe server vor fi automat blocate. Puteți modifica această listă cu noi extensii sau puteți șterge oricare dintre extensii.
Această listă se va aplica nu numai pentru upload-ul documentelor dar și pentru schimbările de extensii ale documentelor odată ce sunt în listă. De exemplu, implicit, documentele cu extensia .exe sunt blocate. Dacă se încearcă arhivarea documentului, uploadul fișierului cu extensi .zip și apoi dezarhivare direct pe server, acesta va fi blocat. Pentru a activa tipurile de fișiere blocate, urmați pașii:
1. Mergeți în Central Administration 2. Mergeți la pagina Operations 3. Din secțiunea Security Configuration selectați Block File Types 4. Mergeți în partea de jos a listei și adăugați propria extensie, de exemplu zip. 5. Apăsați OK
Update Farm Administrator’s Group
Această opțiune permite adăugarea sau înlăturarea utilizatorilor sau grupurilor din lista de administratori ai fermei. Întotdeauna este de preferat să utilizați un grup Active Directory deoarece permite mutarea utilizatorilor dintre grupuri fără a afecta securitatea SharePoint. Pentru adăugarea unui nou administrator, urmați pașii:
1. Mergeți în Central Administration 2. Mergeți la pagina Operations 3. Din secțiunea Security Configuration selectați Update Farm Administrator’s Group 4. Selectați New 5. Adăugați contul noului utilizator sau grup 6. Apăsați OK
Information management Policy Configuration
Politicile sunt o nouă facilitate introdusă în SharePoint Server 2007. La nivel de fermă puteți configura 4 politici ce sunt disponibile pentru liste, librării și content type-uri folosite în întreaga fermă. Tabelul 4 descrie aceste politici implicite. Implicit, toate politicile sunt activate și disponibile în întreaga fermă.
Numele politicii Descrierea politicii
Labels Dă posibilitate utilizatorilor de a vedea și adăuga etichete de metadate într-un document. Aceste etichete pot fi listate odată cu documentul și pot reprezenta un atribut de căutare
Auditing Permite listelor și librăriilor să înregistreze acțiunile utilizatorilor precum modificare și ștergere ce au loc într-o listă sau librărie
Expiration Asociază o setare de expirare unui conținut, posibil printr-un workflow de arhivare
Bar Codes Permite inserarea de coduri de bare unice în documente ce pot fi printate odată cu documentul sau căutate
Tabelul 4: Politici de management a informației
Politica de audit se activează sau dezactivează ușor, dar pentru politica de expirare există câteva setări ce pot fi configurate, inclusiv o lansare manuală a procesului. Pentru a configura politica de expirare, urmați pașii:
1. Mergeți în Central Administration 2. Mergeți la pagina Operations 3. Din secțiunea Security Configuration selectați Information Management Policy
Configuration 4. Selectați Expiration 5. Schimbați programul în săptămânal și alegeți ziua și ora 6. Dacă doriți să rulați un proces manual de curățare a conținutului expirat, apăsați Process
Expired items Now 7. Apăsați Save
Manage Settings for Single Sign-On
Serviciul Single Sign-On (SSO) este un serviciu de mapare a conturilor utilizatorilor ce permite unui utilizator să acceseze site-urile din SharePoint folosind un singur cont și să-și aceseze contrul Service Advertising Protocol (SAP) fără modificarea permanentă a datelor contului. Înainte de configurarea Single Sign-On, asigurați-vă că serviciul este pornit pe server – folosiți consola Services din Administration Tools pentru a porni serviciul și modificați tipul de pornire din Manual în Atomatic.
Notă: Serviciul Single Sign-On trebuie configurat cu un cont ce are drepturi de creeare și
modificare asuprea bazelor de date, deoarece contul de serviciu va fi folosit la crearea bazei de date single sign-on și la comunicarea cu aceasta. Contul de servciciu este configurat din tab-ul logon din proprietățile serviciului Single Sign-On accesibile prin intermediul consolei de servicii din Administration Tools.
Odată ce serviciul a fost pornit, trebuie să configurați setările serverului pentru single
sign-on înainte de a configura alte opțiuni. Aici veți configura contul folosit pentru single sign-on dar și numele și locația pentru baza de date single sign-on, vezi Figura 12. Când acestea au fost completate, puteți termina configurarea prin setarea nivelului de criptare și Enterprise
Definition : ce determină cum serviciul Single Sign-On va loga și autentifica utilizatorii. Pentru a configura setările serverului, urmați pașii:
1. Mergeți în Central Administration 2. Mergeți la pagina Operations 3. Din secțiunea Security Configuration selectați Manage Settings For Single Sign-On 4. Selectați Manage Server Settings 5. Configurați setările următoare din pagina Manage Settings For Single Sign-On
a. Single Sign-On Administrator Account – trebuie să fie un cont de utilizator sau grup din același domeniu cu contul serviciului single sign-on
b. Enterprise Application and Definition Administrator Account – trebuie să fie un cont de utilizator sau grup din același domeniu cu contul serviciului single sign-on
c. Database Settings – definește locația bazei de date a serverului și de asemenea numele bazei de date pentru SSO
d. Time Out Settings – definește timpul (în minute) pentru sesiunea SSO și de asemenea numărul de zile pentru care logurile SSO sunt menținute
6. Apăsați OK
Figura 12: Configurarea serviciului Single Sign-On
Acum puteți trece la setarea cheii de criptare și definițiile de aplicații care au fost
aplicate serviciului SSO.
3.2.4.3.3 Loguri și raportări
Când depanați sau când adunați informație trebuie să aveți cât mai multe loguri și liste de evenimente posibile pentru a depista problemele. Secțiunea Logging And Reporting a paginii Operations (ilustrată în Figura 8) are câteva facilități pe care le puteți activa pentru a ajuta procesul de adunare a informațiilor: Diagnostic Logging – această facilitate setează pragul de la care serverul SharePoint
2007 va loga și raporta erorile pentru anumite tipuri de activități ale utilizatorilor. Dacă nu doriți să primiți multe alerte pentru un anumit tip de eveniment, puteți seta declanșatorul de trimitere a unui eveniment pentru logare de la Warning la Error, precum este ilustrat în Figura 13. Dacă doriți monitorizare la un nivel de detaliu maxim, setați metoda de logare la Verbose, opțiune care va monitoriza și captura totul. Nu lăsați opțiunea Verbose activată mereu deoarece va afea efect negativ asupra performanțelor.
Figura 13: Setarea sarcinii din background pentru a loga numai evenimentele de eroare
Usage Analysis Processing – această unealtă folositoare de raportare pentru administratorii site-urilor preia informație cu privire la ce se întâmplă cu site-ul propriu. Înainte ca un administrator de site să vadă raporturile, aceasta trebuie activată. Alegeți locația și cantitatea de fișiere de log create precum și timpul la care să genereze
Server Event Logs – puteți folosi interfața Server Event Logs pentru a vizualiza evenimentele e eroare generate din setările Diagnostic Logging. Puteți folosi de asemenea Event Viewer din Administrator Tools
Information Management Policy Usage Reports – puteți crea rapoarte pe baza politicilor de management a informației. Implicit, raportul va folosi template-ul de
raportare implicit dar puteți direcționa rapoartele către un template personalizat folosind adresa URL
Pentru a seta Policy Usage Reports, urmați pașii:
1. Mergeți în Central Administration 2. Mergeți la pagina Operations 3. Din secțiunea Logging And Reporting selectați Information Management Policy Usage
Reports 4. În secțiunea aplicației web, selectați o aplicație web pentru care faceți raporturi, din
meniul drop-down 5. Din secțiunea Schedule Recurring Reports, fie specificați intervalul la care raporturile
sunt generate sau forțați crearea manuală a rapoartelor prin apăsarea butonului Create Reports Now
6. Specificați Report File Location folosind URL-ul colecției de site-uri pentru a găzdui rapoartele
7. În secțiunea Report Templates, folosiți template-ul implicit pentru rapoarte sau selectați un URL ce face trimitere la un template personalizat
8. Apăsați OK
3.2.4.3.4 Configurații globale
Opțiunile de configurare globală din pagina Operations (vezi Figura 8) pot fi grupate în
sarcini comune de management. Job Service
Opțiunile disponibile sunt: Timer Job Status – furnizează o vedere rapidă a tuturor sarcinilor ce rulează în fermă.
Acestea sunt luate din pagina Timer Job Definitions Timer Job Definitions – vă permite să vizualizați definițiile de sarcini configurate ce pot
fi dezactivate sau în unele cazuri șterse Site Management
Opțiunile disponibile sunt: Master Site Directory Settings – când utilizatorii creează site-uri noi în directorul de
site-uri, puteți configura categorii pentru aceste site-uri. Aceste categorii permit utilizatorilor să găsească site-urile după o grupare logică pe pagina principală a directorului de site-uri. Pagina Master Site Directory Settings permite administratorilor să specifice URL-ul site-ului de directoare precum și opțiunea de ca toate site-urile noi create de utilizatori să aparțină cel puțin unei categorii sau la toate categoriile
Site Directory Links Scan – rulează o scanare și verifică URL-urile site-urilor pentru a vedea care nu există sau care au fost mutate în directorul de site-uri. Pe măsură ce
utilizatorii creează, mută sau șterg site-uri este posibil ca link-urile din directorul de site-uri să nu reflecte URL-ul corect al site-ului. Alegerea opțiunii de actualizare a proprietăților site-urilor va autocorecta link-urile nefuncționale din directorul de site-uri.
Farm Settings
Opțiunile disponibile sunt: Alternate Access Mappings – permite administratorilor să adauge și să administreze
spațiile de nume URL și să asocieze aceste URL-uri cu o aplicație web și cu bazele de date pentru conținut. AAM administrează zonele pentru cereri. Sunt disponibile 5 zone pentru definirea mapării URL-urilor (de unde vin, unde pleacă):
o Default o Intranet o Internet o Custom o Extranet
Quiesce Farm – oprește ferma să accepte conexiuni de la noi utilizatori și gradual să oprească aplicațiile care rulează de mult tipm fără pierderi de date. Există 3 stagii de Quiesce:
o Normal – starea activă, procesează toate cererile o Quiescing – ferma procesează numai cererile existente dar refuză noile cereri o Quiesced – ferma nu permite noi sesiuni
Manage farm Features – permite dezactivarea sau activarea facilităților în cadrul fermei. Odată dezactivate, facilitățile nu vor fi disponibile niciunei colecții de site-uri din fermă
Solution Management – o grupare a componentelor SharePoint ce pot fi înregistrate în Solution Store și apoi instalate în serverele web pentru utilizarea în colecții de site-uri. Componentele care pot forma o soluție, pot include una sau mai multe:
o Definiții de facilități o Definiții de site-uri o Pachete de părți web
Permite dezvoltatorilor și administratorilor să administreze central și să instaleze în fermă pachete complet personalizate dintr-o singură pagină. Soluțiile sunt instalate folosind pagina Solutions Management.
3.2.5 Managementul și configurarea aplicațiilor
O îmbunătățire făcută în SharePoint Server 2007 este abilitatea de a crea și administra aplicațiile web care există în IIS. Există 8 secțiuni în pagina Application Management (vezi Figura
14), iar în acest capitol vom aborda următoarele secțiuni: Managementul aplicațiilor web Managementul site-urilor Securitatea aplicațiilor
3.2.5.1 Managementul aplicațiilor web
După ce serverele au fost instalate și configurate cu SharePoint și topologia fermei a fost creată, următorul pas este crearea și administrarea aplicațiilor web ce vor fi folosite de SSP și colecții de site-uri. O colecție de site-uri este un grup de site-uri web de pe un server virtual; acestea au același proprietar și setări administrative. Un SSP este o colecție de servicii la nivel de fermă, precum profile, căutare ce sunt disponibile aplicațiilor web și colecțiilor de site-uri asociate.
3.2.5.1.1 Găzduirea unei aplicații web
Pentru a găzdui colecțiile de site-uri și SSP trebuie să avem o aplicație de găzduire
pentru a administra aceste servicii. Această aplicație pentru SharePoint Server 2007 este IIS 6.0. IIS 6.0 este un set de servicii software ce permite Microsoft Windows Server 2003 să găzduiască site-uri web, server de mail (SMTP), File Transfer Protocol (FTP) și servicii Network News
Transfer Protocol :(NNTP). Tipul site-urilor web pe care IIS le poate găzdui depinde de programele instalate și activate peste IIS. În cazul SharePoint Server 2007, ați instalat .NET Framework ce include Windows Workflow Foundation. Cu aceste două componente instalate peste IIS, veți avea un set de componente foarte bogat cu care puteți crea aplicații web și SSP-uri.
Figura 14: Pagina Application Management din Central Administration
Crearea unei aplicații web
O aplicație web este definită de un număr de port sau Host Header : sau ambele și include o application pool și o metodă de autentificare. Ca parte a procesului de creare, o bază de date folosită pentru stocarea conținutului din site-urile asociate aplicației web este creată. Odată ce o aplicație web a fost creată, puteți face unul din cele 3 lucruri: Extinde pentru a crea o nouă colecție de site-uri Extinde și mapa la o colecție de site-uri existentă Lăsată pentru a fi folosită pentru a găzdui un SSP
Notă: Când creați un nou SSP, dacă nu există o aplicație web liberă, există un link pentru
crearea unei noi aplicații web ca parte a procesului de configurare.
Extinderea unei aplicații web
Dacă alegeți să extindeți aplicația web și să creați o nouă colecție de site-uri, puteți asocia site-ul de nivel înat cu un template precum corporate portal sau team site. Prin crearea de aplicații web multiple și extinderea lor folosind template-uri diferite puteți crea colecții de site-uri de sine stătătoare care sunt asociate unui singur SSP. Toate site-urile din aceste aplicații web pot beneficia de serviciile din SSP.
În SharePoint Server 2007, puteți crea SSP-uri multiple, care pot apoi furniza servicii diferite oricărei aplicații web asociate lor. Administratorii pot alege ce aplicații web aparțin cărui SSP și astfel ce servicii sunt furnizate site-urilor găzduite de aplicațiile web. De ce să folosim o Application Pool separată pentru fiecare aplicație web?
La crearea unei aplicații web, trebuie să decideți dacă doriți să asociați fiecare aplicație web cu propriul application pool în IIS. Există câteva motive pentru acest lucru: Fiecare application pool rulează în propriul său spațiu de memorie, asta însemnând că
dacă un application pool cedează, va afecta alte aplicații web ce folosesc același application pool
Fiecare application pool necesită resurse adiționale (100MB de memorie fizică). Aceste resurse suplimentare furnizează avantajul dat de rularea fiecărei aplicației web în propria memorie
Multiple worker processes pot fi asociate unei singure application pool pentru elasticitate
Crearea unei baze de date pentru fiecare aplicație web
Un motiv pentru crearea aplicațiilor web multiple îl reprezintă faptul că puteți crea baze de date pentru fiecare. Acest lucru ajută la administrarea bazelor de date în situații precum recuperare la dezastre sau mentenanță.
Shared Service Providers (SSP)
Un SSP este necesar înaintea creării unei aplicații web ce va găzdui colecția de site-
uri. Aceasta deoarece aplicația web ce găzduiește colecția de site-uri trebuie să știe care SSP
îi este asociat pentru a ști de ce servicii beneficiază. Serviciile care pot fi configurate într-un
SSP și consumate de o aplicație web includ următoarele:
Profiles and My Sites
Audiences
Search
Business Data Catalog
Excel Services
Usage Reporting
3.2.5.1.2 Crearea unei noi aplicații web
După terminarea sarcinilor inițiale din central Administration și a configurării serverului,
următorul pas este crearea unui nou SSP. Ca parte a acestui proces, trebuie să creați o nouă aplicație web fie prin intermediul
secțiunii Application Management din Central Administration fie în timpul creării unui SSP. Ambele metode vă direcționează spre pagina Create New Web Application din Central
Administration (vezi Figura 15). Dacă doriți să creați o nouă colecție de site-uri sau să extindeți o aplicație web, folosiți pagina Application Management. Dacă creați o nouă aplicație web pentru un SSP, folosiți pagina New Shared Services Provider.
Notă: Un motiv bun pentru crearea aplicației web din pagina SSP este acela că odată creată
aplicația web, veți fi redirecționat înapoi la pagina de creare a SSP-ului. Serverul SharePoint 2007 face automat o copie a aplicațiilor web pe toate serverele din
fermă astfel încât nu este nevoie să le recreați pe toate serverele front-end.
Figura 15: Pagina Create New Web Application
Crearea unei noi aplicații web folosind Application Management
Pentru a crea o aplicație web prin intermediul tab-ului Application Management din Central Administration, urmații pașii:
1. Din Central Administration selectați tab-ul Application Management 2. Din pagina Application Management (prezentată în Figura 14), în secțiunea Sharepoint
Web Application Management, selectați Create Or Extend Web Application pentru a deschide pagina Create Or Extend Web Application, prezentată în Figura 16
3. Selectați Create a New Web Application pentru a deschide pagina de creare a unei noi aplicații web
Figura 16: Crearea unei noi aplicații web din pagina Application Management
Crearea unei noi aplicații web prin intermediul paginii de creare a unui SSP
Pentru a crea o aplicație web atunci când creați un nou SSP, urmați pașii: 1. În pagina Application Management din Central Administration, în secțiunea Office
SharePoint Server Shared Services, selectațiCreate Or configure This Farm’s Shared Services pentru a deschide pagina Manage This Farm’s Shared Services
2. Pentru a crea un SSP, selectați New SSP 3. Din pagina New Shared Services Provider (prezentată în Figura 17), asignați un
identificator unic la SSP Name, apăsați Create A New Web Application și apăsați OK pentru a deschide pagina Create New Web Application
Figura 17: Crearea unei noi aplicații web la crearea unui SSP
Asignarea unui număr de port și a unui host header
În pagina Create New Web Application (din Figura 15), aplicației îi este asignat automat un port aleator, o descriere și o locație implicită în calea locală. Implicit această cale este
C:\Inetpub\wwwroot\wss\VirtualDirectories\numarport. Dacă doriți un nume de domeniu complet calificat, introduceți-l în câmpul Host Header. Astfel, pentru a vă conecta la aplicația web veți folosi domeniul calificat din câmpul Host Header. Alegerea unei setări de securitate
În pagina Create New Web Application, pentru aplicațiile web sunt disponibile două protocoale de autentificare: Kerberos și NTLM. Implicit, este selectat NTLM pentru compatibilitate maximă cu modelele Mixed-Domain: și cu permisiunile conturilor utilizatorilor,ca în Figura 18.
Figura 18: Opțiuni de securitate pentru o aplicație web
Aplicațiile web folosesc aceste mecanisme de securitate atunci când comunică cu alte servere și aplicații din rețea precum serverul Microsoft SQL care găzduiește bazele de date. Autentificarea Kerberos este mai sigură decât autentificarea NTLM, dar necesită un nume de serviciu principal (SPN – Service Principal Name) pentru contul de domeniu folosit de SharePoint. Acest SPN, care trebuie adăugat de un membru al domeniului grupului de administratori, activează conturile SharePoint să folosească autentificarea Kerberos.
Când alegeți autentificarea NTLM, nu contează ce cont de domeniu este folosit de aplicația web pentru a comunica cu application pool deoarece application pool va rula atâta timp cât are drepturile necesare de acces la serverul SQL și la serverul web. Permisiunile SQL necesare pentru o aplicație web sunt configurate în pagina Security Logins din consola Enterprise manager a serverului SQL. Rolurile necesare sunt: Database Creator Security Administrator
De asemenea, în secțiunea Security Configuration a paginii Create New Web Application puteți activa accesul anonim la aplicația web, ceea ce permite acces utilizatorilor fără autentificare. Trebuie totuși activat accesul anonim pe site-ul în sine deoarece activarea accesului anonim pe aplicația web trece utilizatorii doar de autentificarea IIS. Este o configurație folositoare pentru orice site-uri disponibile pe Internet.
Pentru securitate sporită, puteți activa certificatele Secure Sockets Layer (SSL) pe aplicația web. Puteți alege să folosiți certificate fie autorizate intern, fie de la o autoritate
autorizată precum Thawte sau VeriSign. Trebuie să instalați certificatul SSL pe toate serverele pe care utilizatorii vor accesa aplicația web sau tentativa lor va eșua. Crearea unui URL load-balanced
Când configurați un URL load-balanced, el devine URL-ul implicit de acces la site-urile găzduite de aplicația web. Pentru a adăuga un URL load-balanced, urmați pașii:
1. În pagina Create New Web Application, mergeți la secțiunea Load Balanced URL, prezentată în Figura 19.
Figura 19: Crearea unui URL load-balancer
2. Adăugați URL-ul load-balanced folosind un ume de domeniu complet calificat ce va fi folosit de utilizatori Un URL load-balanced este folosit când configurați mai multe servere front-end ce sunt
load-balanced folosind serviciul Windows Server 2003 Network Load-Balancing Service. Acest serviciu permite administratorilor să creeze o adresă IP de tip cluster ce va fi partajată de toate plăcile de rețea configurate load-balanced ale serverelor front-end. Pentru ca utilizatorii să se conecteze la adresa IP cluster, trebuie definit un URL load-balanced atât în aplicația web cât și pe serverul DNS astfel încât numele să se potrivească.
URL-ul load-balanced folosește zona implicită de acces a utilizatorilor, iar această zonă este potrivită cu mapările URL ce sunt configurate pentru zonele implicite setate în Central Administration. Pentru a configura mapările URL, urmați pașii:
1. Din pagina principală a Central Administration, selectați tab-ul Operations 2. În pagina Operations selectați Alternate Access Mappings din secțiunea Global
Configuration pentru a deschide pagina Alternate Access Mappings Management 3. Selectați Add Incoming URLs 4. Selectați aplicația web ce găzduiește URL-ul load-balanced 5. Adăugați URL-ul load-balanced în câmpul incoming URL 6. Lăsați zone setat la Default 7. Apăsați Save
Configurarea Application Pool
O application pool este folosită pentru a configura un nivel de izolare între diferitele aplicații web și site-urile găzduite. Fiecare application pool este întreținuă de un worker process. Acest lucru înseamnă că dacă un worker process se blochează, nu va afecta alte procese ce găzduiesc alte application pool.
Tipul de instalare ales determină câte application pool sunt implicit create. Va trebui să creați cel puțin o application pool pentru găzduirea SSP și una pentru găzduirea primei aplicații web și a site-urilor asociate. La crearea unei noi application pool folosiți un nume descriptiv sugestiv pentru a o face ușor identificabilă în IIS. Această strategie de denumire este în special folosită pentru un scenariu de recuperare în caz de dezastru, când există multe application pool și porturi aleatoare.
La selectarea unui cont de securitate ce va fi folosit de application pool, puteți alege fie un cont de serviciu predefinit local sau în rețea, sau puteți crea și asigna propriul cont de serviciu, precum în Figura 20.
Figura 20: Crearea unei noi application pool
În cele mai multe cazuri, veți dori să creați și să asociați propriul cont deoarece dă mai
multă flexibilitate pentru scalarea unei ferme de servere: Local Service – este un cont ce are drepturi de acces de nivel scăzut pe server și este
folosit atunci când nu doriți să vă conectați la resurse pe calculatoare distante. Este preferat pentru o instalare standalone, cu SharePoint și serverul SQl pe aceeași mașină
Network Service – este de asemenea un cont ce are drepturi de acces de nivel scăzut, dar are posibilitatea de a se conecta la resurse la distanță
Configurable – permite asignarea unui cont de utilizator creat ca și cont de serviciu ce va fi folosit de application pool pentru accesul serviciilor și a serverelor necesare. Acest cont trebuie configurat cu următoarele drepturi:
o Format de nume: nume_domeniu\username o Administrator local pe serverul SharePoint o Rol de administrator de securitate și creator de baze de date SQL
Resetarea IIS
Selectați Restart IIS Automatically astfel încât un iisrest va fi executat pe toate serverele web după ce o nouă aplicație web a fost creată (vezi Figura 21).
Figura 21: Resetarea IIS pe serverele web
Atenție! Dacă nu selectați Restart IIS Automatically, atunci va trebui să rulați manual pe fiecare
server web comanda iisreset /noforce pentru ca noile site-uri să devină funcționale.
Numele bazei de date și autentificarea
Implicit, numele serverului bazei de date este cel configurat în Central Administration și este cel folosit la instalarea produsului și configurarea fermei. Este posibil să specificați o instanță diferită a serverului SQL pentru o aplicație web. Pentru a configura numele bazei de date și metoda de autentificare, urmați pașii:
1. Mergeți la secțiunea database Name And Authentication din pagina Create New Web Application, ilustrată în Figura 22
Figura 22: Specificarea numelui serverului și a bazei de date
2. Modificați serverul bazei de date dacă este diferit de cel implicit 3. Alegeți un nume pentru noua bază de date și introduceți-l în câmpul Database Name 4. Selectati o metodă de autentificare. Implicit este Windows Authentication
Când configurați contul bazei de date, folosiți autentificarea Windows și implicit serverul
SQL va fi setat să accepte numai autentificare Windows din motive de securitate. Acest cont trebuie să aibă drepturi de creare și modificare în serverul SQL și să aibă formatul nume_domeniu\username. Serverul de căutare
Precum este ilustrat în Figura 23, o aplicație web va folosi serverul de căutare ce a fost configurat pentru serviciul Office SharePoint Server Search din pagina Services On Server.
Figura 23: Serverul de căutare ce folosește serviciul Office SharePoint Server Search
Asignarea worker processes adiționale unei application pool
O metodă simplă de a adăuga elasticitate și performanțe sporite pentru o application pool este crearea de procese worker adiționale asociate unei application pool. Toate aplicațiile web și site-urile vor beneficia de această disponibilitate adițională de resurse. În IIS 6.0, o configurație application pool ce este suportată de procese worker multiple este cunoscută sub numele de ”grădină web”. Crearea de procese worker adiționale, crează procese w3wp.exe în sistemul de operare. Puteți vedea în Figura 24 că există două procese w3wp.exe de rulează pe serverul SharePoint 2007.
Figura 24: Două procese worker
Pentru a crea o grădină web și a vedea efectul pe care îl are asupra numărului de procese w3wp.exe disponibile, urmați pașii:
1. Deschideți Internet Information Services Manager din uneltele administrative de pe serverul SharePoint 2007 pe care doriți crearea proceselor worker adiționale. Acesta trebuie să fie serverul pe care se conectează utilizatorii.
2. Deschideți Application Pools 3. Faceți click-dreapta pe application pool pe care doriți să îl configurați și selectați
Properties 4. Selectați tab-ul Performance (prezentat în Figura 25). În secțiunea Web Garden, setați
Maximum Number Of Worker Processes la 4. 5. Apăsați Apply și apoi OK
6. Închideți IIS Manager 7. Deschideți command prompt și scrieți IISRESET
Figura 25: Adăugarea mai multor procese de tip worker
Configurarea este acum terminată. Când aplicația web ce folosește application pool are
mai multe conexiuni asociate cu ea, procese worker multiple vor fi lansate până la un maxim de 4, precum este prezentat în Figura 26.
Figura 26: O grădină web cu 4 procese worker ce rulează
Al cincilea proces worker prezent este pentru application pool ce rulează entral Administration. Când o grădină web rulează, fiecărui proces îi este alocat propriul spațiu de memorie. Asta înseamnă că dacă alocați 800MB unei application pool și apoi setați o grădină web cu 3 procese, application pool va diviza memoria între cele 3 procese.
3.2.5.1.3 Furnizarea unei aplicații web
După crearea unei aplicaţii web, aveţi 3 opţiuni pentru furnizarea ei:
Opțiunea 1 – extinderea aplicației web și crearea unei noi colecții de site-uri Opțiunea 2 – revenirea la Central Administration și crearea unui nou SSP Opțiunea 3 – extinderea aplicației web și maparea ei într-o colecție de site-uri deja
existentă Crearea unei noi colecții de site-uri
Crearea unei noi colecții de site-uri vă permite să selectați un template și să extindeți aplicația web cu un template de site. Există numeroase template-uri incluse în SharePoint și sunt divizate în 4 categorii (tab-uri). Tabelul 5 descrie fiecare tab. Pentru a crea o nouă colecție de site-uri cu un anumit template într-o aplicație web liberă, urmați pașii:
1. Mergeți în Central Administration și selectați pagina Application Management 2. Selectați Create Site Collection în secțiunea SharePoint Site Management 3. Dați colecției de site-uri un nume, un URL și un cont de administrator 4. Alegeți un template din cele disponibile, și apăsați OK
Numele tab-ului Template choices
Collaboration Team, Site, Blank Site, Document Workspace, Wiki Site, Blog Meetings Basic Meeting Workspace, Blank Meeting Workspace, Decision
Meeting Workspace, Social Meeting Workspace, Multipage Meeting Workspace
Enterprise Document Center, Records Center, Site Directory, Report Center, Search Center with Tabs, My Site Host, Search Center
Publishing Collaboration Portal, Publishing Portal Tabelul 5: Template-urile pentru o colecție de site-uri
Crearea unui nou SSP
Crearea unui nou SSP permite configurarea și furnizarea unui nou set de servicii aplicațiilor web asociate acelui SSP. Noul SSP va avea propria pagină de administrare. Maparea unei aplicații web spre o colecție de site-uri existentă
Dacă alegeți să extindeți și să mapați aplicația web selectați o aplicație web nefolosită și prin extinderea ei veți putea redirecta cererile făcute acelei aplicații web spre o altă aplicație web deja asociată unei colecții de site-uri. Acest lucru permite modificarea mecanismului de
autentificare a noii aplicații web la autentificare de bază (Basic), de exemplu cu un certificat SSL pentru suportul utilizatorilor externi ce se conectează prin internet. Această metodă activează accesul atât utilizatorilor cu autentificare Windows cât și cu autentificare de bază la colecția de site-uri și la conținut prin folosirea unui URL unic atât din rețele externe cât și interne.
3.2.5.1.4 Setări adiționale pentru managementul aplicațiilor web
După crearea unei aplicații web, sunt disponibile câteva setări administrative adiționale
pentru configurare. Aceste opțiuni permit setarea ”fină” a aplicației web sau chiar eliminarea SharePoint din aplicația web. Pentru a configura setările adiționale, mergeți în Central Administration și apoi la pagina Application management. Următoarele opțiuni sunt listate în secțiunea SharePoint Web Application Management: Remove SharePoint From IIS Web Site Delete Web Application Define Managed Paths Web Application Outgoing E-Mail Settings Web Application General Settings Content Databases Manage Web Application Features Web Application List
Eliminarea SharePoint din site-urile web aflate în IIS
Această opțiune vă permite să eliminați servicii SharePoint dintr-o aplicație web din IIS. Aplicația web în sine nu este ștearsă și poate fi refolosită pentru o nouă colecție de site-uri sau SSP. Pentru a folosi această opțiune, urmați pașii:
1. Mergeți în Central Administration și accesați pagina Application Management 2. Din secțiunea SharePoint Web Application Management selectați Remove SharePoint
From IIS Web Site 3. Din pagina Unextend Windows SharePoint Sevices from IIS Web Site selectați o aplicație
web din lista drop-down Web Application Name 4. Confirmați web site-ul și zonele care vor fi comprimate 5. Dacă doriți să ștergeți site-ul web din IIS selectați Yes 6. Apăsați OK
Ștergerea unei aplicații web
Această opțiune permite ștergerea unei aplicații web și a bazei de date asociate. Înainte de a vă decide să ștergeți o aplicație web, asigurați-vă că aveți un back-up funcțional. Pentru a folosi această opțiune, urmați pașii:
1. Mergeți în Central Administration și accesați pagina Application Management 2. Din secțiunea SharePoint Web Application Management selectați Delete Web
Application
3. Din pagina Delete Web Application, selectați o aplicație web din lista drop-down Web Application Name și alegeți să modificați aplicația web
4. Selectați Yes pentru a șterge bazele de date de conținut 5. Selectați Yes pentru a șterge toate site-urile web IIS asociate cu aplicația web 6. Selectați OK
Definirea căilor administrate
Această opțiune permite identificarea căilor administrate care indică care părți a spațiului de nume al URL-ului sunt administrate de fiecare aplicație web din IIS. În pagina Define Managed Paths, ilustrată în Figura 27, puteți defini o taxonomie în cadrul numelui de spații prin crearea de noi site-uri și asocierea lor cu un nume de spațiu specific precum clienți sau proiecte.
Figura 27: Adăugarea unei noi căi administrate
Există două tipuri de căi administrate: explicite și wildcards. Folosiți o cale administrată explicită pentru a permite numai un nume de spațiu particular, precum /customers sau folosiți o cale administrată wildcard pentru a include toate spațiile de nume și toate URL-urile ce urmează, precum, /customers/*.
Pentru a defini căile administrative, urmați pașii: 1. Mergeți în Central Administration și accesați pagina Application Management 2. Din secțiunea SharePoint Web Application Management selectați Define Managed Paths 3. Din pagina Define Managed Paths, selectați o aplicație web din lista drop-down Web
Application Name și alegeți să moficați o aplicație web 4. Adăugați noua cale prin introducerea numelui în cțmpul Path. Dacă noua cale se dorește
a fi în rădăcina aplicației web, începeți calea cu /
5. Apăsați Check URL pentru a vă asigura de corectiudinea căii și că ea nu mai există 6. Apăsați OK
Setări Outgoing E-Mail pentru o aplicație web
Implcit, un server global de email pentru Outgoing E-Mail este definit în pagina Operations din Central Administration. Puteți specifica un server unic pentru outgoing mail pentru fiecare aplicație web. Acest lucru poate fi folositor în situația în care o aplicație web ce găzduiește o colecție de site-uri de tip extranet necesită un server SMTP care se găsește în aceeași subrețea decât unul care se află în rețeaua internă. Pentru a actualiza setările de e-mail, urmați pașii:
1. Mergeți în Central Administration și accesați pagina Application Management 2. Mergeți la secțiunea SharePoint Web Application Management și selectați E-mail
Settings 3. Din pagina Web Application E-Mail Settings selectați o aplicație web din lista drop-down
Web Application Name și alegeți să modificați aplicația web 4. Specificați serverul Outbound SMTP folosind un domeniu de nume complet calificat 5. Alegeți o adresă From and Reply To SMTP 6. Alegeți un set de caractere localizat 7. Apăsați OK
Setări pentru o aplicație web
Fiecare aplicație web are setări individuale ce afectează toate site-urile ce sunt găzduite de acea aplicație web. Tabelul 6 descrie fiecare din aceste setări. Pentru a accesa setările aplicațiilor web, urmați pașii:
1. Mergeți în Central Administration și accesați pagina Application Management 2. Mergeți la secțiunea SharePoint Web Application Management și apoi selectați Web
Application Settings 3. Din pagina Web Application Settings, selectați o aplicație web din lista drop-down Web
Application Name și alegeți să modificați aplicația web 4. Folosiți Tabelul 6 pentru informații despre fiecare setare
Numele proprietății Descriere
Default Time Zone Toate site-urile din toate aplicațiile web iau informații despre timp din setările globale ale fermei. Aici puteți modifica zona de timp implicită pentru toate site-urile create sau doar pentru unele site-uri specifice unei aplicații web
Default Quota Template Această propretate permite crearea și asignarea unei baze de date de cote limite ce va limita cantitatea totală de conținut permisă pentru toate colecțiile de site-uri asociate cu acea aplicație web. Mai multe template-uri de cote pot fi create și folosite de diferite aplicații web
Numele proprietății Descriere
Person Name and Smart Tag and Presence Settings
Când utilizatorii navighează pe un site, ei pot vedea detalii despre status-ul de prezență a altui utilizator folosind un client de mesagerie. Dacă doriți ca această informație să nu fie disponibilă, puteți dezactiva această opțiune. Implicit, opțiunea este activată pentru toate aplicațiile web
Maximum Upload Size Fixează dimensiunea conținutului pe care utilizatorii îl pot uploada pe un site în orice procedură. Implicit, este 50 MB. Orice fișier sau grup de fișiere pe care un utilizator încearcă să îl uploadeze care depășește această limită va fi rejectat
Alerts Implicit, alertele sunt activate. Astfel, utilizatorii pot crea propriile alerte pe toate site-urile la care au acces de pe o aplicație web specifică. Puteți limita de asemenea numărul de alerte pe care un utilizator le poate seta. Implicit, sunt setate 500 de alerte pentru fiecare utilizator
RSS Settings Un feed RSS (Really Simple Syndication) permite utilizatorilor să se înscrie la liste și librării în site-uri. Pentru a permite feed-uri RSS pentru liste și librării, această opțiune trebuie activată. Implicit este activată
Blog API Settings Această proprietate permite oprirea Blog API. Alternativ, dacă alegeți să păstrați activată această opțiune, poate fi setată să permită username-urilor și parolelor să fie trimise prin Blog API
Web Page Security Validation
După ce o sesiune a fost stabilită pentru site-uri, această proprietate va închide automat sesiunea dacă sesiunea este inactivă pentru o perioadă prestabilită, care implicit este 30 minute. Dacă un utilizator încearcă să acceseze pagina după expirarea timpului, va trebui fie să restabilească legătura, fie să facă reftresh la pagină
Send User Name And Password In E-mail
Această proprietate permite administratorilor să creeze sau să schimbe detaliile unui utilizator și să trimită noile detalii prin e-mail utilizatorilor. Pentru securitate sporită, puteți alege să dezactivați această funcționalitate
Backward-Compatible Event Handlers
Implicit, gestionarele de evenimente sunt dezactivate, astfel că utilizatorii nu pot utiliza o operație de gestionare de evenimente pentru o librărie de documente
Change Log După 15 zile, intrările sunt șterse din log. Puteți modifica durata de timp (în zile) sau puteți alege să nu fie șterse niciodată
Recycle Bin Permite utilizatorilor și administratorilor din site-uri și colecții de site-uri să recupereze elementele șterse din liste și librării. Aici puteți specifica cât timp aceste elemente sunt stocate în Recycle Bin în site-ul propriu și de asemenea cât timp rămân elementele în Recycle Bin al colecției de site-uri. Recycle Bin al colecției de site-uri este un Recycle Bin de nivel doi ce capturează tot
Numele proprietății Descriere
conținutul șters din toate Recycle Bin din site-uri Tabelul 6: Setări ale aplicațiilor web
Bazele de date pentru conținut
Puteți asocia baze de date multiple aplicațiilor web. Implicit, numai o singură bază de date este prezentată și anume cea specificată la crearea aplicației web. Implicit, baza de date pentru conținut este limitată la 15.000 site-uri de nivel înalt ce pot fi create.
Important! Un portal My Site al unui utilizator este de asemenea un site de nivel înalt.
Prin crearea bazelor de date adiționale, puteți controla creșterea bazei de date prin
împrăștierea site-urilor în mai multe baze de date. Puteți apoi limita numărul total de site-uri din fiecare bază de date, chiar și până la un site pentru fiecare bază de date.
Pentru a configura setările bazei de date pentru o aplicație web, urmați pașii: 1. Mergeți în Central Administration și accesați pagina Application Management 2. Mergeți în secțiunea SharePoint Web Application Management și selectați Content
Databases 3. Din pagina Manage Content Databases, selectați o aplicație web din lista drop-down
Web Application Name și alegeți să modificați aplicația web 4. Pentru a modifica o bază de date existentă, alegeți numele bazei de date din lista de
baze de date diponibilă. Pentru fiecare bază de date, puteți modifica următoarele setări: a. Modificați status-ul bazei de date la offline sau ready b. Modificați numărul de site-uri de nivel înalt ce pot fi create în baza de date și
numărul de site-uri la care un mesaj de alertă este generat c. Selectați serverul de căutare Windows SharePoint Services d. Alegeți să ștergeți baza de date pentru conținut și toate datele din ea
5. Selectați Add A Content Database și configurați fiecare din următoarele opțiuni pentru noua bază de date:
a. Selectați o aplicație web pentru noua bază de date b. Alegeți serverul bazei de date pentru a găzdui baza de date pentru conținut c. Selectați metoda de autentificare pentru a accesa serverul bazei de date.
Metoda implicită și recomandată este autentificare Windows. Dacă folosiți autentificare SQL, adăugați contul SQL (nume și parolă)
d. Definiți numărul total de site-uri de nivel înalt ce pot fi create în baza de date și numărul de site-uri ce pot fi create înainte ca un mesaj de alertă să fie generat
6. Apăsați OK Administrarea facilităților aplicațiilor web
Puteți dezactiva orice facilități disponibile pentru o aplicație web ce au fost activate implicit. Acest lucru permite administratorilor să restricționeze toate site-urile asociate cu acea aplicație web de la folosirea facilităților standard, precum abilitatea de a converti un document pentru publicarea din .docx în HTML. Dacă aveți disponibile facilități premium-level precum Business Data Catalog (BDC)
Permite accesul la surse de date externe şi se pot importa query, search, view-uri în cadrul SharePoint ; este un catalog de surse de date externe diferite (ADO.NET,OLEDB,ODBC) şi poate conţine informaţii de conectare (suport pentru autentificare cont/parolă sau Single Sign On) , definiţiile datelor pe care le produce şi o serie de metode care asigură interacţiunea cu datele.Administratorii folosesc un fişier XML ,cunoscut ca application definition file, pentru a înregistra sursele de date in BDC.Acest XML conţine detalii despre conexiunea de date şi formatele de date pentru o sursă de date sau aplicaţie
business., puteți alege să dezactivați aceste facilități dintr-o aplicație web. Pentru a administra facilitățile aplicațiilor web, urmați pașii:
1. Mergeți în Central Administration și accesați pagina Application Management 2. Mergeți în secțiunea SharePoint Web Application Management și selectați Manage Web
Application Features 3. Din pagina Manage Web Application Features, selectați o aplicație web din lista drop-
down Web Application Name și alegeți să modificați aplicația web 4. Lângă facilitate, selectați Deactivate sau Activate pentru a dezactiva/activa facilitatea
Lista aplicațiilor web
Lista cu aplicațiile web vă permite să aveți o vederea rapidă a tuturor aplicațiilor web configurate împreună cu URL-ul asociat și numărul portului pentru fiecare aplicație web.
3.2.5.2 Managementul site-urilor în SharePoint
În pagina Application Management, secțiunea Site Management dă administratorului abilitatea de a administra colecțiile site-urilor. Puteți adăuga de la distanță site-uri la o aplicație web existentă căreia i-a fost asociat un template de site sau configura o cotă limită ce se aplică conținutului unei colecției de site-uri a aplicației web. Această posibilitate de adiministrare la distanță dă administratorlui ușurință în configurarea centrală a site-urilor și colecțiilor de site-uri ce există în toate aplicațiile web disponibile în fermă. Este deci important să vă asigurați că modificările se fac în aplicația web corectă. De exemplu, puteți adăuga o cotă limită mică a unei aplicații web ce găzduiește o colecție de site-uri a cărui conținut depășește cota limită și astfel utilizatorii nu pot adăuga conținut nou listelor și librăriilor de documente.
Există 7 opțiuni de administrare ce pot fi configurate din SharePoint Site Management din pagina Application Management din Central Administration: Create Site Collection Delete Site Collection Site Use Confirmation And Deletion Quota Templates Site Collection Quotas And Locks
Site Collection Administrators Site Collection List
3.2.5.2.1 Crearea unei colecții de site-uri
Noile colecții de site-uri de nivel înalt pot fi create în două moduri. O metodă este de a
crea o colecție de site-uri dintr-un site existent, precum prima pagină a unui portal corporate, și apoi crearea unei colecții de site-uri folosind Site Directory precum este ilustrat în Figura 28.
Figura 28: Crearea unui site prin intermediul Site Directory al unui portal corporate
A doua metodă de a crea o colecție de site-uri de nivel înalt dintr-o aplicație web este de a folosi Create Site Collection din pagina de administrare (Figura 29). Puteți crea o colecție de site-uri de nivel înalt fie prin folositea URL-ului rădăcină a unei aplicații web neextinsă, fie prin folosirea unei căi administrate precum /sites (calea implicită) sau prin adăugarea propriului site administrat. Pentru a crea o nouă colecție de site-uri, trebuie să furnizați următoarele informații: Titlu Adresa site-ului web folosind fie rădăcina aplicației web sau o cale URL Un administrator principal al colecției de site-uri și un administrator secundar dacă este
cazul Un template pentru cota limită dacă este necesar Un template de site pentru noua colecție de site-uri (vezi Tabelul 5)
Figura 29: Crearea unei colecții de site-uri de nivel înalt din Site Management
3.2.5.2.2 Ștergerea unei colecții de site-uri
Prin același procedeu prin care creem o colecție de site-uri de nivel înalt, putem de
asemenea șterge o colecție de site-uri. Prin selectarea unei aplicații web, vă vor fi prezentate toate colecțiile de site-uri de nivel înalt pentru toate căile URL, precum în Figura 30. Prin selectarea unei colecții de site-uri, aveți opțiunea de a o șterge, precum în Figura 31.
Figura 30: Selectarea URL-ului unei colecții de site-uri
Figura 31: Confirmarea ștergerii unei colecții de site-uri
3.2.5.2.3 Confirmare de folosire sau ștergere a site-ului
Prin activarea confirmărilor de folosire a site-urilor, se va trimite un e-mail la toți
proprietarii aplicațiilor web din toate colecțiile de site-uri întrebându-i dacă mai folosesc site-urile. Există două părți de configurare a confirmărilor de folosire. Mai întâi, trebuie să activați opțiunea de trimitere a notificărilor și să specificați fereastra de timp de trimitere a primei notificări; această fereastră de timp se bazează pe marca de timp când site-ul a fost creat sau folosit pentru prima dată. Implicit, primul e-mail de notificare va fi trimis la 90 de zile după crearea site-ului sau după prima folosire. Pentru ca site-urile nefolosite să fie detectate, trebuie să configurați un orar de verificare a colecțiilor de site-uri nefolosite. Acest orar poate fi zilnic, săptămânal sau lunar.
A doua parte a configurării presupune indicarea dacă și când colecția de site-uri va fi automat ștearsă. Puteți seta o ștergere automată a unei colecții de site-uri bazată pe un număr predefinit de cereri de confirmare trimise administratorului la care nu s-a primit răspuns. Dacă administratorul nu confirmă utilizarea colecției de site-uri, puteți alege ștergerea acesteia împreună cu tot conținutul. Implicit, configurația este să trimită administratorului 4 notificări (la interval de 90 de zile) înaine de a șterge colecția de site-uri.
Important! Asigurați-vă că administratorii colecțiilor de site-uri sunt conștienți de consecințele
neconfirmării notificațiilor dacă activați ștergerea automată a site-urilor.
3.2.5.2.4 Template-uri de cote
Există implicit definit un singur template pentru cotă și este folosit pentru site-urile
personale ale utilizatorilor (My Sites). Această cotă este setată la 100MB de date pentru fiecare site (My Site) al utilizatorilor; un e-mail de avertisment este trimis la 80MB. Puteți modifica această cotă sau puteți crea cote adiționale specifice nevoilor colecției de site-uri.
Template-urile de cote pentru site-uri sunt stocate ca o colecţie centrală și disponibile tuturor aplicațiilor web și colecțiilor de site-uri. Pentru a crea un nou template de cotă, urmați pașii:
1. Selectați Create a New Quota Template, precum în Figura 32
Figura 32: Crearea unui template de cotă
2. Selectați un template din lista Template To Start From; implicit este New Blank Template
3. Scrieți un nume pentru noul template de cotă 4. Selectați o limită maximă de stocare pentru cotă (în MB) 5. Selectați o limită pentru avertizarea administratorului atunci când datele stocate ating
un anumit prag
3.2.5.2.5 Cote și blocaje pentru colecțiile de site-uri
După ce ați creat template-urile de cotă, le puteți aplica colecțiilor de site-uri. O altă
opțiune este de a bloca o colecție de site-uri pentru a preveni câteva tipuri de utilizare pe site. Mai întâi selectați o colecție de site-uri pe care doriți să o configurați. Aceasta poate fi orice aplicație web din fermă. Odată selectată colecția de site-uri puteți alege să blocați acea colecție, să aplicați o cotă, sau amândouă. Blocarea unei colecții de site-uri
Numai o colecție de site-uri poate fi blocată; nu există opțiune pentru un site. Există 4 opțiuni pentru blocarea unei colecții de site-uri: Not Locked – este opțiunea implicită și nu are restricții asupra colecției de site-uri Adding Content Prevented – oprește contributorii să salveze sau să uploadeze conținut
în colecția de site-uri Read Only – previne ștergerea conținutului și oprește contributorii să adauge sau să
editeze conținut
No Access – oprește accestul la colecția de site-uri tuturor utilizatorilor Aplicarea unui template de cotă
După crearea unui template, acest aeste adăugat în lista Template To Start From din pagina Quota Templates (vezi Figura 32). Acum, din pagina Site Collection Quotas And Locks, selectați colecția de site-uri pentru care doriți aplicarea template-ului și apoi selectați template-ul. Limitele de cotă predefinite pentru template sunt aplicate și apar estompate precum este prezentat în Figura 33.
Figura 33: Aplicarea unui template de cotă pentru o colecție de site-uri
3.2.5.2.6 Administratorii unei colecții de site-uri
Când creați pentru prima dată o colecție de site-uri, trebuie să identificați un
administrator principal al colecției de site-uri și opțional un administrator secundar. Pagina Site Collection Administrators vă permite să definiți un nou administrator primar sau secundar dacă este nevoie de modificarea acestor setări.
3.2.5.2.7 Lista colecțiilor de site-uri
Această pagină de administrare vă permite să vizualizați toate site-urile care sunt
găzduite de o aplicație web. Include rădăcina site-ului plus toate subsite-urile. Prin selectarea oricărui site, veți putea vedea informații despre acel site. Aceste informații includ:
URL-ul Titlul site-ului Descrierea site-ului Administratorul principal Adresa de e-mail Numele bazei de date
3.2.5.3 Securitatea aplicațiilor
În secțiunea Application Security puteți defini permisiuni, drepturi și politici pentru aplicații web individuale ce vor restricționa drepturile utilizatorilor asupra aplicației web și a tuturor site-urilor asociate. Există 5 opțiuni configurabile de securitate și fiecare joacă un rol diferit în aplicarea securității la diferite niveluri în aplicația web. Cele 5 opțiuni sunt: Security For Web Part Pages Self-Service Site Management User Permissions For Web Aplication Policy For Web Application Authentication Providers
3.2.5.3.1 Securitatea pentru paginile cu părți web
Părțile web conțin conținut web precum imagini și text. Zonele cu părți web sunt grupări
de părți web. Zonele pot fi grupate pentru a forma o pagină de părți web. De cele mai multe ori, părțile web servesc unui singur scop și anume librărie de
documente sau listă de anunțuri. Este totuși posibil să avem părți web conectate între ele pentru a manipula datele returnate de una sau mai multe părți web din pagină. Această conexiune permite de exemplu utilizatorului să selecteze numele unui client într-o parte web și să vadă doar detaliile acelui client în altă parte web. Implicit, utilizatorii pot face astfel de conexiuni între părțile web, dar dacă nu doriți ca acest lucru să fie posibil puteți dezactiva facilitatea din această pagină.
A doua opțiune de securitate privește accesarea galeriilor online de părți web. Când doriți să adăugați o parte web într-o pagină vi se va prezenta o galerie implicită. Totuși, ca utilizator, și numai dacă galeriile sunt activate puteți folosi o vizualizare avansată pentru a vedea toate cele 4 galerii disponibile. Galeria online de părți web include părți web precum vremea MSN și știri bursiere, dar utilizarea lor va afecta performanțele paginilor atunci când se adaugă părțile web deoarece galeria trebuie să se conecteze online pentru a prelua lista cu părțile web disponibile. Dacă utilizatorii nu au nevoie de acces la aceste părți web, este de preferat să dezactivați această opțiune deoarece îmbunătățește afișarea galerie de părți web. Poate nu doriți ca utilizatorii unei aplicații web particulare să aibă acces la galeria de pe internet din motive de securitate și astfel dezactivarea opțiunii reprezintă un plus de securitate.
3.2.5.3.2 Serviciul de management propriu al site-urilor
Implicit, utilizatorii nu pot crea subsite-uri dintr-un team site de nivel înalt. Această
politică dă administratorilor colecției de site-uri abilitatea de a controla dezvoltarea site-urilor de nivel înalt. La nevoie, administratorii pot da utilizatorilor dreptul de a crea subsite-uri numai la un nivel mai jos. Acest control nu este mereu necesar iar prin activarea corectă a serviciului Self-Service Site Creation se va permite utilizatorilor să creeze noi site-uri la orice nivel mai jos decât nivelul principal al colecției de site-uri. Odată ce serviciul a fost activat, un mesaj este afișat în lista de anunțuri a paginii principale a site-urilor de nivel înalt ale colecțiilor de site-uri pentru a informa utilizatorii că Self-Service Site Creation a fost activat pentru acea colecție de site-uri.
3.2.5.3.3 Permisiuni de utilizator pentru aplicațiile web
Pentru o aplicație web nou creată se aplică implicit 3 seturi diferite de drepturi cu
permisiuni individuale. Fiecare colecție de site-uri și site creat în acea aplicație web va moșteni aceste drepturi de utilizator. Aceste drepturi sunt folosite la crearea sau editarea drepturilor unui grup de site-uri. Cele 3 seturi de drepturi sunt: Permisiuni pentru liste – include drepturi standard pentru un utilizator de a vedea,
adăuga sau șterge un element al listei. Grupul de site-uri la care utilizatorul aparține va determina permisiunile. Un utilizator din grupul de cititori va primi dreptul de a citi un element, pe când un contributor va primi drepturi de editare și ștergere. După ce un utilizator a fost adăugat la un grup, se vor aplica drepturile implicite
Permisiuni pentru site-uri – se ocupă cu drepturile disponibile pe site-uri prin intermediul unei colecții de site-uri și pot include drepturi precum: dreptul de a aplica o temă site-ului. Se poate să nu doriți ca toți cei care accesează aplicația web și site-urile să poată modifica tema unui site. Prin ștergerea dreptului de a aplica o temă la nivel de aplicație web, se poate elimina acest drept chiar și adminstratorilor site-urilor prin eliminarea lui din toate grupurile din colecția de site-uri și site-uri
Permisiuni personale – sunt drepturi asociate cu un utilizator ce poate adăuga părți web ce sunt specifice lui, precum părți web ce sunt disponibile pentru site-urile My Sites ale utilizatorilor. Prin eliminarea acestor drepturi, puteți realiza o vedere uniformă pentru toate paginile și site-urile din aplicația deoarece utilizatorii nu vor puta personaliza sau modifica conținutul cu cel prpriu
3.2.5.3.4 Politici pentru aplicațiile web
Politicile sunt o nouă unealtă de management în SharePoint Server 2007. Această
unealtă permite administratorilor să creeze un mecanism centralizat de politici ce va afecta toate colecțiile de site-uri de nivel înalt și site-urile configurate în aplicația web. Un administrator creează un mecanism de politică centralizată pentru a determina nivelul de drepturi pe care utilizatorul îl primește când accesează o aplicație web particulară dintr-o anumită zonă. Dacă un utilizator accesează un site din Internet și zona de Internet este setată
ca All Users Full Read, atunci chiar dacă un utilizator are drept de scriere pe site el va fi restricționat din cauza zonei din care a accesat site-ul.
Notă: Zonele dintr-o aplicație web se referă la zonele asociate în Alternate Access Mappings.
Zonele sunt: Default, Intranet, Extranet, Internet și Custom.
Configurarea politicilor pentru aplicațiile web
Să presupunem că aveți un grup de utilizatori care lucrează la distanță și au nevoie de
acces read-only la site-urile dintr-o aplicație web. Acești utilizatori vor accesa aplicația web
din Internet și astfel vor accesa site-urilor dintr-o zonă definită în Alternate Access Mapping.
Alți utilizatori din LAN vor fi în zona Default deoarece ei accesează aplicația web folosind
un URL intern care este mapat la zona Default. Folosind configurația politicilor, putem crea
noi politici pentru utilizatorii la distanță și putem configura permisiunile necesare. Puteți
alege din următoarele permisiuni:
Full Control
Full Read
Deny Write
Deny All
Pentru a configura o politică pentru utilizatorii unei aplicații web, urmați pașii:
1. Selectați aplicația web pentru care doriți aplicarea noii politici
2. Alegeți zona pentru care se va aplica politica. Pentru toți utilizatorii care folosesc
autentificare Windows puteți selecta All Zones. În acest caz selectați zona Internet
3. Selectați Next
4. Scrieți numele grupului sau adresa de e-mail a utilizatorului pentru care se aplică
politica. În acest caz veți specifica utilizatorii la distanță
5. Selectați permisiunile specifice care se vor aplica grupului care se potrivește cu tipul
zonei – de exemplu Full Read
Opțiunea finală este de a avea conturile utilizatorilor mascate ca și conturi de sistem.
Acest lucru înseamnă că toate acțiunile utilizatorilor vor fi înregistrate ca intrări ale
contului de sistem în loc de contul utilizatorului
6. Selectați Finish
Puteți crea câte politici doriți și astfel puteți controla nivelul de acces pentru diferite
grupuri de utilizatori care accesează aplicația web din mai multe zone.
3.2.5.3.5 Furnizori de autentificare
Furnizorul de autentificare vă permite să modificați metoda prin care utilizatorii sunt
autentificați într-o aplicație web. Implicit utilizatorii sunt autentificați folosind autentificarea Windows, însă SharePoint Server 2007 suportă multiple mecansime de autentificare: Windows Forms Web Single Sign-On (SSO) Anonymous Access
Puteți schimba mecanismul mecanismul de autentificare fie Windows, fie Basic. Când
alegeți autentificare Windows, aveți de asemenea o altă opțiune de securitate mai avansată, Kerberos în loc de NTLM. Opțiunea finală de configurare este de a dezactiva integrarea clienților, ceea ce va opri lansarea anumitor aplicații client la conectarea prin intermediul aplicației web. Când aplicațiile client sunt dezactivate, utilizatorii vor salva datele local și apoi vor folosi funcția de upload pentru a adăuga documentele în librărie.
3.2.6 Managementul documentelor
3.2.6.1 Înțelegerea comunicațiilor formale și informale
Actul Sarbanes Oxley din 2002 prevede ca întreprinderile să își separe clar comunicațiile formale și informale. Pentru a evita problemele și a rămâne conforme cu actul, întreprinderile au nevoie de două procese workflow separate pentru a coordona comunicațiile formale și informale. Comunicare informală – cunoscută ca și colaborare Comuncare formală – uneori descrisă ca și workflow de publicare
3.2.6.1.1 Comunicare informală
Configurarea furnizorilor de autentificare
SharePoint Server 2007 nu permite utilizarea a două mecanisme de autentificare pe
aceeași aplicație web. Dacă aveți nevoie de două metode de autentificare pentru același
conținut, precum ar fi nevoie pentru utilizatorii externi, puteți urma pașii:
1. Extindeți și mapați o nouă aplicație web spre o aplicație web existentă ce găzduiește
conținutul
2. Schimbați noua aplicație web astfel încât să aibă noul mecanism de autentificare
3. Setați regulile de publicare în firewall pentru a indica noua aplicație web pentru
utilizatorii externi
Comunicarea informală are loc atunci când comunicarea este partajată spontan între indivizi care lucrează pentru o corporație sau sunt asociați. Are loc în holuri, la întâlniri, la masă atunci când indivizii partajează idei, rezolvă dispute, alertează colegii în legătură cu sarcinile în așteptare și discută strategii. Deoarece multe corporații mari sunt dispersate geografic, comunicația informală poate lua forma e-mail-urilor clasice sau vocale, conferințe felefonice, webcasts și alte canale electronice de comunicare. Disponibilitatea formelor electronice de comunicare informală presupune ca toată lumea să fie conectată cu toată lumea. Acest lucru înseamnă că cei ce iau deciziile sunt îngropați într-un volum mare de mesaje și informație. Problemele apar atunci când cei care iau deciziile nu pot separa rapid comunicația informală semnificativă de cea formală.
Lucrătorii trebuie să fie capabili să partajeze informație, să pună întrebări, să strângă gânduri, să dezbată, să încurajeze, să combată, să glumească și să speculeze. Este important ca angajații să știe că sunt auziți. Ei trebuie de asemenea să știe că niciodată comunicația lor informală nu va fi confundată cu o comunicație formală sau cu informație oarecare. Dacă nu li se oferă căi de comunicare și un mod de lucru prin socializare, vor găsi metode nepotrivite pentru a face acest lucru.
3.2.6.1.2 Comunicare formală
Comunicarea formală este deseori rezultatul colaborării care generează informație
cristalizată și oarecum finală. În timp ce cristalizarea încee să ia formă, grupurile de lucru elimină din opțiuni și apoi în mod colectiv încep crearea unui produs sau document ce îndeplinește scop-ul inițial. Uneltele furnizate au scopul de a ajuta grupurile de lucru să îndeplinească scopurile urmărite. Când scopul a fost atins, documentul este trimis unui workflow de publicare ce a fost stabilit de corporație. În acest punct, echipa a linia dintre comunicația informală și cea formală. Workflow-ul de publicare, utilizând uneltele de workflow disponibile utilizatorilor, implică de obicei o revizuire de către o persoană din conducere, un feedback, corectare și alte metode care asigură faptul că documentul final îndeplinește criteriile pentru publicare ca document formal.
Când documentul a fost aprobat formal de politicile și procedurile impuse de unealta de management a workflow-ului, acesta este plasat sub metodele de modificare controlată și este distribuit în conformitate cu politica. După ce documentul a fost trimis, echipa care l-a creat nu îl mai deține. Documentul este de sine stătător până când un anumit workflow este invocat pentru a schimba și republica documentul sub un nou număr de versiune.
Un workflow de documente și un sistem de publicare eficiente vor avea o copie master a documentului publicat într-o locație centrală, fapt ce reduce confuzia și costul de stocare. În loc să trimită copii prin e-mail când au loc modificări, sistemul workflow trimite alerte ce direcționează pe cei interesați spre locația centrală de documente. Indivizii interesați de document pot posta întrebări, plângeri, corecturi într-un log de probleme sau listă de sarcini localizate central. Când log-ul conține un anumit număr de probleme sau probleme importante, procesul de control al modificărilor poate fi invocat pentru a strânge din nou echipa pentru a revizui documentul. Documentul revizuit este apoi retrimis pentru publicare iar procesele workflow-ului au grijă de revizuire și release.
3.2.6.2 Importanța documentelor de librării
Documentele de librării sunt liste standard pentru stocarea documentelor și fișierelor. Documentele pot fi stocate ca atașamente în altfel de liste, dar o librărie de documente este singurul loc din SharePoint 2007 în care documentele însele sunt elemente ale listei.
Figura 34 prezintă o librărie de documente tipică cu o varietate de documente Microsoft Office stocate. Teoretic este posibil să stocați orice tip de fișiere inclusiv imagini scanate, fișiere Zip, fișiere audio și video. Totuși, veți decoperi că există limitări cu privire la tipul și dimensiunea fișierelor.
Factori ce influențează implementarea librăriilor de documente în organizații:
1. Tabelele bazelor de date Microsoft SQL Sevrer ce stochează informația pot conține milioane de documente, dar acest lucru va duce la o interfață cu utilizatorul ce va fi dificil de vizualizat. Pentru a avea performanțe bune de vizualizare a librăriilor, Microsoft recomandă ca fiecare librărie să nu conțină mai mult de 2000 de fișiere și directoare în rădăcină, iar fiecare director să nu conțină mai mult de 2000 fișiere și directoare. Aceste praguri nu sunt limite obligatorii, dar veți experimenta o scădere graduală a performanței atunci când depășiți aceste praguri
2. Utilizatorii vor încerca să trateze librăria de documente ca o partiție a calculatorului. Deoarece o librările de documente nu este un înlocuitor pentru o partiție este important să vă educați utilizatorii cum să administreze corect o librărie de documente
Figura 34: O librărie de documente din SharePoint 2007
3.2.6.3 Lucrul cu librăriile de documente
Lucrul cu librăriile de documente presupune sarcini precum: Adăugarea unui nou document Scoaterea unui document pentru a fi editat Introducerea unui document editat înapoi în librărie Administrarea versiunilor documentelor stocate Folosirea permisiunilor pentru a controla ceea ce pot face utilizatorii cu versiunile Marcarea documentelor ca fiind finale când s-a terminat de lucrat cu ele
3.2.6.3.1 Deschiderea unei librării de documente
Înainte de a putea lucra cu documentele stocate într-o librărie de documente mai întâi
trebuie să deschideți librăria. Pentru acest lucru urmați pașii: 1. Logați-vă pe site-ul SharePoint în care este librăria de documente cu care doriți să lucrați 2. Dacă librăria de documente pe care o căutați este listată sub link-ul Documents din
secțiunea quick launch, selectați link-ul spre librărie. Dacă librăria nu este listată sub Documents, continuați cu pasul următor
3. Selectați link-ul Documents din quick launch pentru a deschide o pagină cu toate documentele de librării din site
4. Selectați librăria de documente pe care doriți să o deschideți
Puteți de asemenea selecta View All Site Content din orice site SharePoint pentru a afișa toate librăriile, listele, listele de discuții și alte tipuri de informații disponibile din site.
După ce ați deschis o librărie de documente, puteți executa diverse acțiuni asupra documentelor stocate în librării. De notat este faptul că cele mai multe comenzi pe care le puteți folosi pentru a lucra cu o librărie de documente sunt disponibile numai prin intermediul vederii All Documents care este vederea implicită aplicată atunci când deschideți o librărie de documente.
3.2.6.3.2 Adăugarea documentelor la librării
Odată ce ați deschis o anume librărie cu care doriți să lucrați, puteți adăuga documente
folosind diverse metode: Folosind comenzi de upload Folosind Explorer View Folosind WebDav
Adăugarea documentelor folosind comenzi de upload
Există câteva metode pentru adăugarea documentelor într-o librărie. Cele mai uzuale două metode folosite sunt opțiunile Upload Document și Upload Multiple Documents care sunt disponibile din meniul Upload, prezentat în Figura 35.
Figura 35: Comenzile de upload
Comanda Upload Document vă permite să uploadați câte un fișier odată, iar dacă aveți pornită versionarea documentelor să adăugați comentarii la versiunile unui fișier. Această pagină recunoaște orice coloane personalizate create în librăria de documente și va prezenta utilizatorului un formular pentru popularea valorilor necesare.
Selectând comanda Upload Multiple Documents vi se va deschide pagina Upload Dcument ce are inclusă un control de tip vedere arborescentă ce permite upload-ul mai multor fișiere din același director precum este prezentat în Figura 36. O limitare a acestui control este faptul că nu se pot uplaoda directoare întregi sau fișiere din directoare diferite. Această pagină se folosește de Microsoft Office Multiple Upload Control (STSUPLD.DLL), un control ActiveX ce este instalat odată cu sistemul Microsoft Office. Astfel, comanda nu va fi disponibilă pe un browser care funcționează pe o mașină care nu are instalat Microsoft Office 2003 sau 2007.
Un dezavantaj al acestui control ActiveX este acela că nu recunoaște coloanele personalizate din librăriile SharePoint și ca rezultat nu vă va alerta să le completați în timpul upload-ului. Coloanele vor fi fie populate cu valori implicite fie vor rămâne goale. Va trebui să vă întoarceți la librărie după ce documentele au fost uploadate pentru a completa datele.
Figura 36: Comanda de upload a mai multor documente
Important! Dacă aveți coloane personalizare marcate ca obligatorii, avertizați utilizatorii despre
folosirea upload-ului multiplu de documente, deoarece nu vor fi alertați să introducă datele obligatorii în timpul procesului de upload
Adăugarea documentelor folosind Explorer View
Explorer View, ilustrată în Figura 37 este disponibilă din meniul View din dreapta librăriei de documente și reprezintă o altă metodă de a uploada documente în librărie. În Explorer View, utilizatorii pot uploada documentele folosind tehnica drag-and-drop, din sistemul de fișiere de pe mașina locală în librăria de documente. Necesită Internet Explorer 5.0 sau mai nou și Web Folders care sunt instalate implicit în Windows XP Professional și toate versiunile de Microsoft Office începând cu versiunea din 2000.
Figura 37: Explorer View
Adăugarea documentelor folosind WebDAV
Windows Explorer furnizează o metodă de conectare la librăriile SharePoint prin intermediul protocolului WebDAV (Web Distributed Authoring and Versioning). Este același protocol folosit de Explorer View. WebDav este suportat nativ de SharePoint 2007 și vă permite să vedeți și să lucrați cu documentele din librării ca și cum ar fi directoare în sistemul de fișiere.
Cea mai ușoară metodă de a invoca o conexiune WebDAV este de a selecta comanda Open With Windows Explorer din meniul Action a librăriei de documente. Fereastra care apare va arăta foarte mult cu fereastra Explorer View, dar nu mai este integrată în browser-ul Internet Explorer.
O facilitate care integrează SharePoint 2007 cu Windows este aceea că după ce acesați o librărie prin intermediul comenzilor Explorer View sau Open With Windows Explorer o scurtătură la librărie a fost creată în My Network Places. Dacă doriți crearea manuală a unei scurtături, urmați pașii:
1. Deschideți Windows Explorer și selectați My Network Places 2. Intrați în My Network Places 3. Apăsați Next 4. Selectați opțiunea Choose Another Network Location și apăsați Next 5. Scrieți URL-ul librăriei de documente și selectați Next (se poate să vi se ceară un
username și o parolă) 6. Intoduceți un nume pentru conexiune și selectați Next 7. Apăsați Finish
În plus puteți folosi WebDAV pentru a mapa o partiție din rețea la o librărie. Această
opțiune este folositoare pentru a permite soft-urilor de procesare a documentelor să le scrie într-o partiție ce le va depozita direct în SharePoint. Pentru a mapa o partiție din rețea la o librărie de documente, urmați pașii:
1. Deschideți Windows Explorer 2. Selectați Tools și apoi Map Network Drive 3. Selectați o partiție din lista drop-down 4. În câmpul Folder scrieți calea spre site și spre librăria de documente în următorul format
\\nume_server\nume_site\librărie_documente 5. Apăsați Finish
Se va deschide o nouă fereastră ce va prezenta conținutul librăriei de documente.
3.2.6.3.3 Lucrul cu documente în librăria de documente
Odată ce ați adăugat documente la librărie, puteți lucra cu ele în mai multe moduri:
Scoaterea documentelor din librărie pentru a fi editate Reintroducerea documentelor în librărie Administrarea versiunilor și a permisiunilor Finalizarea documentelor
Scoaterea documentelor și editarea lor
Librăriile de documente suportă două moduri de blocare a fișierelor: explicit și implicit. Blocarea explicită are loc atunci când selectați comanda Check Out din lista drop-down a documentului, precum este ilustrat în Figura 38. Iconița din dreptul fișierului din librărie se va modifica, ilustrând o săgeată verde și nici un alt utilizator nu va putea edita documentul până nu este reintrodus în librărie. Blocarea implicită are loc atunci când deschideți un document pentru editare prin selectarea comenzii Edit In din meniul documentului fără să îl scoatem explicit din librărie. Fișierul va fi automat blocat de SharePoint evitându-se ca și alți utilizatori să salveze modificări asupra fișierului.
Figura 38: Opțiunea Check-Out
Cu toate că ambele forme de blocare opresc utilzatorii să salveze dacumentul atâta timp
cât el este deschis, scoaterea explicită a fișierului are următoarele avantaje: Identificare – coloana Checked Out To a librăriei poate fi folosită pentru a vedea ce
documente sunt blocate de alți utilizatori și persoana care trebuie contactată dacă doriți deblocarea fișierului
Intimitate – în timp ce un document este scos implicit din librărie, modificările făcute și noile versiuni uploadate pe server nu vor fi văzute de alți utilizatori până când documentul va fi reintrodus în librărie
Offline Sandbox – scoaterea unui document din librărie presupune realizarea unei copii a lui în directorul Drafts din SharePoint din directorul My Documents al utilizatorului.
Modificările făcute asupra documentului sunt salvate în fișierul local până când acesta este reintrodus în SharePoint, moment în care modificările sunt copiate pe server, iar fișierul draft este șters. Locația de stocare a fișierelor cache poate fi modificată prin deschiderea aplicației Microsoft Office 2007 și din Options selectați tab-ul Save. Locația directorului poate fi editată în câmpul Server Drafts Location
Reintroducerea documentelor în librărie
Când ați termiat de modificat un document și doriți să îl uploadați în librăria de documente, trebuie să folosiți comanda Check In pentru a înlătura blocajul exclusiv asupra fișierului și a permite celorlalți utilizatori să vadă modificările. Unele programe precum MS Office Word 2007 vă alertează să reintroduceți documentul în librărie când închideți aplicația după ce ați salvat fișierul. Dacă un utilizator lasă scos din librărie un fișier, orice utilizator cu drepturi de Override Check Out poate fie forța documentul să fie reintrodus în librărie sau să elimine blocajul check out. Implicit, nivelurile de permisiune ce au acest drept sunt: Full Control, Design, Approve și Manage Hierarchy. Eliminarea blocajului check out va cauza ca orice modificări făcute asupra fișierului de la ultimul check in să fie pierdute. Necesitatea Check Out
Deoarece un check out explicit este o facilitate valoroasă a SharePoint, există o opțiune de forțare a unui check out explicit de fiecare dată când un utilizator editează sau actualizează un document. Această opțiune se găsește în pagina Versioning Settings din Document Library Settings și se aplică asupra tuturor modificărilor asupra fișierului indiferent de modul în care a fost accesat. Ori de câte ori un utilizator încearcă să deschidă un document el va fi avertizat să aleagă între Read Only și Check Ou And Edit (vezi Figura 38). Dacă utilizatorul alege Read Only, cele mai multe comenzi de editare din document sunt dezactivate și documentul nu poate fi salvat înapoi în librăria de documente.
Când documentul este deschis, utilizatorul va vedea o opțiune în bara Document Actions pentru a scoate fișierul pentru editare. Dacă opțiunea Require Check Out nu este activată, SharePoint va pune un blocaj implicit pe documentul care este exclusiv pentru utilizatorul care îl deschide. Ceilalți utilizatori nu vor putea rescrie documentul dacă el este blocat, dar nu există nici o avertizare în SharePoint că documentul este blocat, până când un alt utilizator încearcă să îl deschidă.
3.2.6.3.4 Administrarea versiunilor documentelor
SharePoint oferă câteva opțiuni pentru versiuni (vezi Figura 39). Aceste setări pot fi
controlate separat pentru fiecare librărie de documente și sunt localizate în pagina Versioning Settings din Document Library Settings.
Figura 39: Setări pentru versiuni
Înțelegerea versiunilor majoră și minoră
Versiunile majore sunt versiuni de publicare, în timp ce versiunile minore sunt versiuni draft. Puteți avea publicată o versiune majoră, precum 2.0 și puteți lucra la un nou draft pentru noua versiune de publicare. Noile draft-uri pentru noua versiune sunt incrementate astfel: 2.1, 2.2, etc. Următoarele setări se găsesc pe pagina Version Settings: None – nici o versiune anterioară a documentelor nu se salvează. Când o nouă copie a
fișierului este uploadată sau salvată pe server, copia existentă este rescrisă. Această opțiune este folositoare pentru conservarea spațiului pe server, deoarece o singură copie a fișierului este menținută. Când alte opțiuni pentru versiuni sunt utilizate, o copie a documentului va fi salavtă cu fiecare nouă versiune, mărind astfel necesarul de spațiu al bazei de date
Major Versions Only – toate versiunile sunt salvate cu o schemă de numerotare simplă (1,2,3, etc). Nu se face distincție între versiunile draft și cele publicate, deci de fiecare dată când o nouă versiune a documentului este salvată pe server va fi disponibilă pentru totți utilizatorii site-ului. Pentru a conserva spațiu, puteți seta o limită a numărului maxim de versiuni ce vor fi salvate pe server
Major And Minor Versions – versiunile documentelor sunt numerotate folosind o schemă cu virgulă (1.0, 1.1, 2.0, 2.1). versiunile care se termină cu .0 sunt versiuni majore și toate celelalte sunt versiuni draft. Când această opțiune este selectată, toți utilizatorii cu drepturi de citire pot accesa versiunile majore ale documentelor și puteți controla ce categorie de utilizatori pot vizualiza versiunile minore – fie cei cu permisiune Read, Edit sau Approve
Puteți folosi facilitatea de versionare a documentelor pentru a păstra o istorie a
modificărilor făcute asupra unui document. Pentru a vedea versiuni anterioare ale unui document, selectați Version History din meniul drop-down al documentului. Din pagina Version History, puteți vizualiza și șterge versiuni anterioare ale documentului. Puteți de asemenea folosi comanda Restore pentru a recupera o versiune anterioară a documentului prin realizarea unei copii a ei și setarea ei ca și versiune curentă. Setarea limitei versiunilor
Este important de înțeles că SharePoint păstrează o copie a tuturor versiunilor
documentului în baza de date SQL. De exemplu, dacă aveți un document ce are 250 KB și aveți 3 versiuni anterioare ale lui, în total 1000 KB vor fi stocați în baza de date împreună cu metadatele pentru fiecare versiune. Această formulă se aplică atât versiunilor majore cât și celor minore.
Important! Dacă opțiunea Require Check Out nu este activată și un utilizator uită să facă check out
unui document, o nouă versiune a documentului va fi creată de fiecare dată când un utilizator salvează documentul pe server. Acest lucru poate duce la sute de versiuni a unui document
Pentru a controla canititatea de spațiu ocupată de baza de date de conținut, este o idee
bună să restricționați numărul de versiuni ce or fi stocate de-a lungul timpului. Puteți specifica câte versiuni majore și minore vor fi reținute într-o librărie de documente pe măsură ce utilizatorii modifică documentele. Setările pentru versiunile minore nu limitează numărul de draft-uri ce vor fi păstrate pentru fiecare versiune majoră ci va limita numărul de versiuni majore ce vor reține copiile lor draft. Asta înseamnă că dacă aveți activată versiunea minoră, un număr nelimitat de versiuni minore va fi reținut pentru pentru fiecare versiune majoră, dar puteți limita numărul de versiuni majore ce vor reține copiile draft. Compararea versiunilor
În timp ce lucrați cu versiuea curentă a unui document, poate doriți să îl comparați cu versiunea anterioară a lui. Word 2007, a fost îmbunătățit și include o unealtă de comparațre integrată pentru a vă permite să vedeți rapid diferențele dintre documente. Această facilitate de comparare se folosește de conexiunea documentelor la librăria de documente din SharePoint pentru a prelua informațiile despre versiunile anterioare astfel încât utilizatorii nu trebuie să meargă la locația fișierelor. Implicit, comparația apare într-un document nou, cu documentele original și cel revizuit în ferestre separate și modificările identificate prin markeri de formatare. Există 5 opțiuni de comparare: Comparare cu cea mai recentă versiune majoră – furnizează o comparație rapidă între
documentul curent și ultima versiune majoră (publicată) de pe server Comparare cu cea mai recentă versiune – această opțiune furnizează o comparație cu
ultima versiune minoră (draft) de pe server Comparare cu o anume versiune – această opțiune permite utilizatorului să selecteze
versiunea cu care dorește să facă compararea Compararea a două versiuni ale unui document (Legal Backline) – această opțiune
permite vizualizarea diferențelor dintre două versiuni diferite ale documentului Combinarea revizuirilor de la mai mulți autori – această opțiune preia modificările de la
documente multiple și le combină într-un singur document
Pentru a începe compararea documentelor, urmați pașii: 1. Deschideți documentul pe care doriți să îl comparați cu o altă versiune 2. Selectați tab-ul Review din Word 2007 3. Alegeți Compare. Dacă documentul pe care l-ați deschis are o conexiune cu librăria de
documente din SharePoint, veți vedea cele 5 opțiuni de comparare, altfel le veți vedea numai pe ultimele două
4. Alegeți metoda de comparare pe care doriți să o utilizați 5. Selectați setările de comparare pe care doriți să le utilizați. Aceste setări vă permit să
specificați exact ce tipuri de schimbări doriți să comparați, precum comentarii, formatare, etc
6. Selectați setările Show Changes pe care doriți să le utilizați. Aceste setări definesc modul în care se face compararea: la nivel de cuvânt sau de caracter și dacă rezultatul comparăii va apărea în documentul original, cel revizuit sau un nou document
Aprobarea și publicarea documentelor
Procesul de aprobare a documentelor construit în librării vă permit să asociați documentelor un status de așteptare până când vor fi aprobate de un utilizator cu drepturi de aprobare când aprobarea conținutului este activată, orice modificări făcute documentelor sunt considerate un draft și nu sunt vizibile utilizatorilor care au numai drepturi de citire. Când modificările sunt aprobate, toți utilizatorii pot vedea versiunea aprobată. Procesul de aprobare poate fi folosit fără versionarea documentelor, dar când sunt combinate, furnizează un mecanism puternic de management a modificărilor documentelor în organizație. Setările pentru versiuni descrise în lista următoare, controlează modul în care funcționează procesul de aprobare: No Versioning – SharePoint face o copie a documentului atunci când modificările sunt
salvate, astfel încât utilizatorii cu drepturi de citire să îl poată accesa, iar documentul esta markat ”în așteptare„. Când noua versiune a documentului este aprobată, vechea versiune este înlăturată, iar utilizatorii pot vedea versiunea aprobată
Major Versioning Only – când un document este editat și salvat pe server, este plasat în starea ”în așteptare„ și numai versiunile anterioare sunt disponibile utilizatorilor cu drepturi de citire. Când documentul este aprobat, versiunea curentă devine disponibilă, iar versiunea anterioară este reținută
Major And Minor Versioning – toate modificările făcute documentului sunt salvate automat ca draft (versiuni minore). Pentru a începe procesul de aporbare, trebuie să selectați comanda Publish A Major Version din meniul drop-down al documentului. Numai ce mai recentă versiune minoră poate fi promovată la versiune majoră. Se poate apoi aproba versiunea majoră, făcând-o diponibilă tuturor utilizatorilor
Folosirea permisiunilor pentru a controla vizualizarea versiunilor
Implicit, toți utilizatorii cu drepturi de citire asupra unei librării de documente pot vedea toate versiunile unui document (minore și majore). Setarea Draft Item Security din pagina Versioning Settings din Document Library Settings vă permite să restricționați vizualizarea
versiunilor astfel încât numai utilizatorii cu drepturi de editare pot vizualiza versiunile minore. Utilizatorii cu drepturi de citire vor vedea numai ultima versiune majoră a documentului atunci când îl deschid. Dacă este activat Content Approval în librăria de documente, o a treia opțiune devine disponibilă. Ea vă permite să restricționați vizualizarea draft-urilor numai de către autor și de aceia cu drepturi de aprobare. Marcarea unui document ca fiind final
Când ați terminat de editat, revizuit și aprobat un document, puteți folosi o nouă facilitate Word 2007 – definirea unui document ca fiind final – pentru a indica utilizatorilor că toate operațiile asupra documentului s-au termiant. Când marcați un document ca final, el devine read-only și toate comenzile de editare devin inactive. În plus, toți markeii de revizuiri stocați când opțiunea Track Changes este activă sunt eliminați. Această setare este o proprietate a documentului care împiedică utilizatorii să modifice accidental un fișier care a fost marcat ca final. Status-ul final poate fi eliminat de orice utilizator cu drepturi de editare, deci nu va funcționa ca formă de securitate. Pentru a marca documentul ca final, urmați pașii:
1. Deschideți Word 2007 2. Din meniul File, selectați Prepare și apoi selectați Mark As Final 3. Apăsați OK pentru a face modificările
3.2.6.3.5 Folosirea template-urilor de site-uri pentru managementul documentelor
În SharePoint 2007 există două template-uri special realizate pentru managementul
documentelor.
Template Descriere
Document Center Un template de site ce permite utilizatorilor să acceseze rapid și ușor un număr mare de documente
Document Workspace Un template de site realizat pentru editarea în grup a unui document Tabelul 7: Template-uri de site pentru managementul documentelor
Document Center
Acest template este nou în SharePoint 2007 și furnizează utilizatorilor un layout specific pentru documente. Acest site include numai trei liste implicite (Documnts, Announcements și Tasks) iar navigația implicită este setată pe modul vizualizare arborescentă. Site-ul include o instanță a părții web New Relevant Documents ce listează implicit toate documentele pe care le-ați creat, scos din librărie pentru editare sau ultimele modificate. Implicit, librăria de documente are facilitatea Require Check Out activată iar versiunile sunt setate la urmărirea versiunilor minore și majore.
Document Workspace
Acest template un site asemănător cu un Team Site dar cu o facilitate unică. Cu toate că un Document Workspace poate fi folosit în locul unui Team Site, el este uzual creat ca sub-site a unui proiect părinte sau Team Site prin selectarea opțiunii Send To, Create Document Workspace din meniul drop-down a unui document dintr-o librărie de documente a site-ului părinte. Această comadă crează un nou sub-site cu numele documentului ca și titlu și URL și copiază documentul în noul site pentru a putea fi editat. Când editarea copiei s-a încheiat puteți selecta Send To, Publish To Source Location din meniul drop-down al documentului din site-ul Document Workspace pentru a copia documentul înapoi la site-ul părinte. La publicarea documentului, cel din site-ul părinte va fi suprascris.
3.2.6.4 Administrarea documentelor și wokflow
SharePoint 2007 are disponibile câteva facilități ce vă permit implementarea unor procese sofisticate de management al documentelor. Metadate, politici, workflow-uri și template-uri sunt câtev dintre facilitățile puternice ce pot fi asocaiate unei librării de documente.
3.2.6.4.1 Crearea metadatelor
Când stocați informație adițională despre un document într-o librărie de documente și o
faceți disponibilă utilizatorilor pentru a sorta și filtra documentele după acea informație, puteți crea coloane personalizate referite ca metadate. Aceste coloane personalizate, odată definite, pot fi actualizate de utilizatori când uploadează și editează documente pentru a furniza informații folositoare cu privire la status, orar, buget, poziție sau alte aspecte ale unui fișier ce pot fi folositoare unei organizații. Crearea unei noi coloane într-o librărie de documente
Pentru a crea o nouă coloană întro librărie web, urmați pașii: 1. Din meniul Settings al librăriei de documente alegeți Create Column 2. În câmpul Column Name introduceți numele metadatei 3. Selectați tipul de dată al coloanei 4. Opțional, introduceți o descriere pentru coloană 5. Completați setările adiționale ale coloanei 6. Apăsați OK
Alegerea unui tip de dată pentru coloană
Când creați o coloană personalizată într-o librărie de documente, aveți la dispoziție o varietate de tipuri de date precum este ilustrat în Figura 40. Tabelul 8 descrie fiecare tip de dată disponibil.
Figura 40: Tipuri de date pentru coloane
Tipul de dată Descriere
Single Line Of Text Câmp pentru introducerea unui text de maxim 255 caractere Multiple Lines Of Text Câmp avansat pentru introducerea unui text pe mai multe linii,
acceptă și Enter. Câmpul are o limită implicită de 255 caractere. Setând opțiunea Allow Unlimited Length In Document Libraries la Yes elimină această restricție. Proprietatea Number Of Lines For Editing specifică cât de lung să fie textul introdus în paginile HTML, până la maxim 1000 linii. Câmpul va furniza automat o bară de scroll pentru a accesa textul care depășește numărul de linii vizibile
Choice (Menu To Choose From)
Prezintă utilizatorului unul din cele 3 tipuri de câmpuri de selecție: meniuri drop-down, butoane radio sau checkbox. Dintre acestea numai opțiunea checkbox permite selecția multiplă. Elementele din care un utilizator alege sunt introduse manual în momentul creării câmpului
Number (1, 1.0, 100) Validează datele ca fiind numerice și necesită numai cifre sau format de număr (punct sau virgulă). Puteți specifica un interval maxim sau minim de valori și afișa numărul cu semnul % ca parte a formatării. Această opțiune nu transformă numărul într-un procent, deci valoarea 1234 va fi afișată 1234%, nu 123400.00% ca în Excel. Puteți limita de asemenea numărul de zecimale. De notat că nu este o setare de format. Setarea numărului de zecimale la 2 și introducerea valorii 2.345 va avea ca efect rotunjirea valorii și stocarea ca 2.35
Currency (€, ¥, $) Este similar cu Number, cu facilitatea adițională de includere a unui model de format asupra datelor ce rotunjesc numere la două
Tipul de dată Descriere
zecimale și aplică caracterul special ales. Setarea de valută nu va modifica caracterele folosite pentru separarea miilor și a zecimalelor (1.234,56 versus 1,234.56). pentru a modifica această setare, folosiți pagina Regional Settings din Site Settings
Date And Time Suportă stocarea fie a unei date, fie a datei împreună cu o marcă de timp. Intervalul valid este 1/1/1900 până la 12/31/8900. Datele și mărcile de timp trebuie introduse în formatul definit în Regional Settings
Lookup (Information Already On This Site)
Permite să legați datele din acest câmp la date din alte câmpuri dn alte liste din același site. Când editați valoarea acestui câmp pentru un document, vă va fi prezentată o listă drop-down ce conține valorile din celălalt câmp. Un avantaj al acestui tip de dată este acela că valoarea selectată nu este stocată propriu-zis în câmpul lookup în loc fiind un link spre acea valoare din lista sursă. Dacă lista sursă este modificată ulterior, valoarea selectată în coloana lookup va fi modificată
Yes/No (Check Box) Este un câmp ce suportă valorile Yes și No. Este o înregistrare logică Person Or Group Câmp special ce vă permite folosirea uneltei standard de căutare a
utilizatorilor pentru selectarea unui utilizator din Active Directory sau dintr-o listă de utilizatori dintr-un anumit grup. Pentru acest lucru, persoana care introduce valoarea trebuie să cunoască un username, numele sau prenumele utilizatorului selectat. Proprietatea Show Field determină ce atribut al utilizatorului selectat va fi afișat
Hyperlink Or Picture O coloană specializată ce va afișa în URL-ul introdus fie un hyperlink fie o imagine. URL-ul introdus trebuie să înceapă fie cu o referință validă a unui protocol (http, https) sau să fie un URL relativ ce începe cu /, ce va fi înlocuit cu o referință la rădăcina site-ului
Calculated (Calculation Based On Other Columns)
Vă permite să folosiți o coloană calculată pentru a afișa rezultatul unei operații aritmetice sau analiză textuală a unei alte coloane din aceeași listă. Calculul începe cu semnul = și numele coloanelor folosite trebuie cuprinse între paranteze drepte. De exemplu, dacă lista cuprinde coloanele Cost și Câștig, veți crea o coloană calculată numită Profit folosind formula =*Câștig+ – *Cost+ pentru a afișa câștigul net. Alte funcții folositoare: Day – folosită pentru a returna ziua unei date Month - folosită pentru a returna luna unei date Year - folosită pentru a returna anul unei date Dollar – folosită pentru a formata un număr ca valută prin punerea semnului valutei în față și adăugarea unui număr specificat de zecimale Concatenate – folosită pentru combinarea mai multor texte într-
Tipul de dată Descriere
unul singur Business Data Vă permite să adăugați date din aplicații business înregistrate în
Business Data Catalog într-o librărie de documente Audience Targeting Vă permite să alegeți o audiență specifică, listă de distribuție sau
grup SharePoint pentru un anumit document. Adăugarea acestei colane va determina apariția unui câmp de alegere a audienței ce poate fi folosit pentru a naviga prin audiență, listă de distribuție, grup SharePoint și puteți folosi unul din ele pentru a filtra lista
Tabelul 8: Tipuri de date pentru coloane
Setarea valorilor metadatelor
Când o coloană personalizată este adăugată într-o librărie, valorile pentru coloană vor fi goale petru orice document existent și vor trebui populate. Când un nou document este adăugat în librărie, utilizatorul va fi alertat sau nu să introducă date pentru coloana personalizată în funcție de metoda de upload aleasă. Metodele disponibile sunt: Created As New From A Library Template – utilizatorul va vedea Document Information
Panel în partea de sus a paginii, permițându-i să completeze proprietățile Upload A Single Document – utilizatorului îi va fi prezentată o pagină de proprietăți
după ce fișierul a fost uploadat. Proprietățile obligatorii trebuie să fie introduse înainte ca documentul să fie introdus în librărie
Upload Multiple Documents fie prin intermediul controlului Multiple Upload sau operație de drag-and-drop în Explorer View. Nu este furnizată nici o pagină pentru popularea coloanelor. Proprietățile trebuie setate după ce documentele au fost uploadate
Editarea metadatelor unui document
Puteți edita metadatele unui fișier direct în SharePoint, precum este prezentat în Figura
41 dacă urmați pașii: 1. Deschideți meniul drop-down pentru un document 2. Selectați Edit Properties
Figura 41: Editarea metadatelor unui fișier
Secțiunea de prezentare a informațiilor documentului
Coloanele personalizate se integrează perfect în Microsoft Office 2007 și în paginile SharePoint 2007. Când deschideți un document pentru editare în Word 2007, o secțiune Document Information similară cu cea din Figura 42 este afișată în partea de sus a ecranului astfel încât autorii care folosesc Word 2007 sau alți clienți compatibili SharePoint să poată edita coloanele de metadate definite pe server. Dacă secțiunea nu apare, o puteți deschide astfel: din meniul File, alegeți Prepare și apoi Properties.
Figura 42: Secțiunea Document Information în Word 2007
3.2.6.4.2 Crearea coloanelor în site-uri
Când veți descoperi utilitatea coloanelor pesonalizate în librării, veți dori utilizarea lor în mai multe librării. Nu trebuie să re-creați coloana de mai multe ori ci o puteți defini o singură dată ca și coloană în site și apoi o puteți refolosi oriunde în site. Crearea unei noi coloane în site
Pentru a crea o nouă coloană în site, urmați pașii: 1. Din meniul Site Actions alegeți Site Settings 2. Din secțiunea Galleries alegeți Site Columns și apoi selectați Create 3. Definiți numele și atributele coloanei și apăsați OK 4. Urmați procedura de mai jos pentru a adăuga noua coloană la o librărie de documente
Adăugarea unei coloane de site existentă
După ce ați definit coloana la nivel de site, o puteți adăuga fiecărei librării de documente. Când deschideți pagina Add Columns From Site Columns, veți vedea că sunt în SharePoint sunt construite un număr mare de coloane, precum este prezentat în Figura 43. Căutând prin listă puteți descoperi că metadata pe care vreți să o adăugați deja există.
Figura 43: Adăugarea de coloane din site
Pentru a adăuga o coloană din site, urmați pașii: 1. Din meniul desetări ale librăriei selectați Add Columns From Site Columns 2. Selectați coloana pe care doriți să o adăugați și selectați Add 3. Selectați sau deselectați opțiunea de a adăuga coloana vederii implicite 4. Apăsați OK
Notă: Dacă ați activat Content Types în librărie, veți avea o opțiune adițională pentru a adăuga
coloana de site tuturor content type
3.2.6.4.3 Definirea workflow-urilor
Workflow-urile se definesc modul în care documentele vor fi mânuite pentru a se
confirma unui proces business standard dintr-o companie. Puteți crea workflow-uri personalizate și le puteți asocia unei librării de documente astfel încât ele pot fi aplicate oricăror documente din librărie. Când lansați un workflow el generează într-o listă de sarcini intrări pentru fiecare stagiu iar progresul workflow-ului este înregistrat într-o listă a istoricului workflow-ului.
O parte vitală a ciclului de viață al unui document este seria de pași pe care trebuie să îi parcurgă, de la creare, aprobare, catalogare și dispozițiile finale. Până acum, cea mai uzuală metodă de a trece documentele prin aceste etape a fost e-mailul. În SharePoint 2007 puteți defini un workflow pentru documente pentru a automatiza operațiile și a asigura manipularea documentelor conform cu un proces standard. Workflow-uri standard
SharePoint 2007 include câteva workflow-uri standard gata să fie aplicate proceselor de management de documente. În continuare sunt prezentate câteva tipuri de workflow-uri: Approval – rutează un document unuia sau mai multor membri ai site-ului cu drepturi
de aprobare. Sarcinile generate, notifică fiecare utilizator pe rând să aprobe sau să rejecteze un document. Dacă un utilizator rejectează documentul, workflow-ul se încheie. Altfel, continuă până când toți utilizatorii desemnați aprobă documentul.
Collect Feedback – rutează un document pentru revizuire către unul sau mai mulți membri aleși de autorul workflow-ului. Este un workflow paralel, deoarece toți cei care revizuiesc primesc notiicări e-mail și le se asignează sarcini în același timp. Participanții pot opțional să delege sarcinile sau să le refuze
Collect Signatures – rutează un document unui set de participanți care trebuie să semneze documentul. Acest workflow este configurat pe librăria de documente de pe server, dar este inițiat din Microsoft Office 2007 prin selectarea Start Workflow din meniul File
Crearea unui worflow pentru documente
Pentru a crea un workflow tipic, precum evaluarea unui angajat, urmați pașii: 1. Mergeți la librăria de documente pentru care va fi definit workflow-ul 2. Selectați din meniul Settings Document Library Settings 3. Selectați Workflow Settings din Permissions And Policies. Dacă mai este definit un
workflow pentru librărie, atunci selectați Add Workflow. Pagina ce va apărea este asemănătoare cu cea din Figura 44.
Figura 44: Crearea unui nou workflow
4. Din lista Select A Workflow Template alegeți tipul de workflow 5. În câmpul Type A Unique Name For This Workflow specificați un nume folosit pentru
identificare 6. Selectați care listă de sarcini va fi folosită pentru stocarea elementelor ce corespund
acțiunilor asignate utilizatorilor în workflow. Puteți alege să folosiți o listă existentă sau puteți specifica SharePoint să creeze o nouă listă pentru acest workflow prin selectarea New Task List
7. Selectați lista ce va fi folosită pentru a urmări istoria acțiunilor și a operațiilor ce au loc în workflow. Puteți selecta o listă existentă sau puteți crea prin selectarea Workflow History (New)
8. Selctați ce evenimente duc la pornirea automată a workflow-ului și dacă un utilizator poate porni manual workflow-ul
9. Apăsați Next iar pagina care se va deschide este ilustrată în Figura 45
Figura 45: Pagina a doua pentru crearea unui workflow
10. Puteți selecta să asignați sarcinile din workflow tuturor utilizatorilor deodată, workflow paralel, sau fiecărui utilizatr pe rând, workflow serial
11. Puteți de asemenea să permiteți utilizatorilor să modifice workflow-ul prin reasignarea sarcinii unei alte persoane sau prin solicitarea unei modiicări a documentului înainte de aprobare
12. În următoarea secțiune a paginii, puteți specifica căror utilizatori le vor fi rutate documentele pentru aprobare
13. Prin ultima opțiune veți seta Due Date pentru sarcinile asignate fiecărui utilizator din workflow. Într-un workflow paralel, sarcinilor li se specifică o dată pentru încheiere. Într-un workflow serial, fiecărui utilizator i se acordă câteva zile sau săptămâni pentru încheierea sarcinii
14. Apăsați OK Terminarea workflow-ului
După ce ați definit workflow-ul, acesta va fi inițiat când un utilizator activează acțiunea specificată pentru pornirea workflow-ului sau manual. În cazul exemplului evaluării unui angajat, workflow-ul va porni când un utilizator la publica o versiune majoră a evauării, fapt ce va iniția următorii pași:
1. Când un utilizator a publicat o evaluare, pagina de Start a workflow-ului se va deschide (vezi Figura 46). În acest punct, putem porni workflow-ul și va genera automat prima sarcină
Figura 46: Pagina de start a workflow-ului
2. Prima acțiune a workflow-ului este de a crea o sarcină pentru utilizatorul care trebuie să aprobe documentul și de a-i trimite un e-mail cu link-ul spre sarcină.
3. După aprobare, sarcina este marcată ca fiind completă 100% și se generează o altă sarcină următoarei persoane care trebuie să aprobe dcumentul. După ce toți cei implicați au aprobat documentul, workflow-ul se încheie și documentul esta marcat ca aprobat
Monitoarizarea workflow-ului
În timp ce workflow-ul este în progres, puteți vizualiza un raport a status-ului curent al workflow-ului. Pentru a vedea pagina Workflow Status urmați pașii:
1. Selectați Workflows din lista drop-down a unui document 2. Alegeți din Running Workflows workflow-ul pe care doriți să-l vizualizați
3.2.6.5 Lucrul cu securitatea documentelor
Microsoft Office 2007 introduce un nou format de fișiere, bazat pe XML-uri, cu noi facilități de securitate pentru protejarea conținutului documentelor. Microsoft Office suportă acum formate diferite pentru tipuri diferite de fișiere: formatul „x” (docx), un format sigur ce nu poate conține macro-uri sau controale ActiveX și formatul „m” (docm) ce poate conține controale ActiveX.
Când un document ce deține conținut potențial nesigur (controale ActiveX sau macro-uri care nu au fost semnate digital) este deschis Microsoft Office implicit va bloca conținutul și va alerta utilizatorii despre blocare conținutului. Aceștia pot activa conținutul și deschide Trust
Center. Trust Center furnizează acces la setările care controlează comportamentul macro-urilor și a controalelor ActiveX (vezi Figura 47) și a altor controale. Trust Center poate fi accesat direct din meniul File și Options.
Figura 47: Setările Trust Center
3.2.6.5.1 Folosirea inspectorului de documente
Unul dintre ultimii pași ai procesului de pregătire și publicare a documentelor este
înlăturarea oricărei informații personale sau privată din fișier înainte de publicare. În unele cazuri această informație cuprinde comentarii, markeri de revizuire ce rezultă din procesul de colaborare. În alte cazuri, această informație a fost ascunsă și s-a uitat de ea. Informația ascunsă din documente nu este un risc de securitate, dar este informație pe care nu ați dori să o distribuiți în versiunea finală a documentului. Word 2007 introduce o unealtă numită Document Inspector, care poate identifica și elimina informația nedorită.
Document Inspector poate găsi și elimina tipurile de informații listate
Conținut Aplicația Descriere
Comentarii și adnotări Word, Excel, PowerPoint
Comentarii adăugate paginilor sau adnotări inserate folosind unealta stilou
Revizuiri și informații despre versiuni
Word Informații cu privire la istoria documentului, atunci când facilitatea Track Changes este activată
Proprietăți ale documentului și informații personale
Word, Excel, PowerPoint
Metadate stocate în document (titlu, subiect, autor) precum și informații pesonale (e-mail, nume de tamplate-uri)
Date XML Word, Excel, PowerPoint
Date XML ce au fost inserate în fișier
Antete și subsoluri (inclusiv watermarks)
Word, Excel Informații din antete și susoluri ce au fost ascunse
Text ascuns și conținut invizibil
Word Text ce a fost formatat ca fiind ascuns dar ce poate fi făcut vizibil de alt utilizator
Rânduri și coloane ascunse Excel Rânduri și coloane ce au fost ascunse
Worksheets ascunse Worksheets ce au ost ascunse Conținut invizible pe slide-uri PowerPoint Obiecte ce au fost setate pe invizibil Conținut invizibil din afara slide-urilor
PowerPoint Obiecte ce au fost mutate în afara slide-ului
Note de prezentare PowerPoint Informațiile din secțiunea Notes a slide-urilor Tabelul 9: Conținut eliminat de Document Inspector
Pentru a folosi Document Inspector, urmați pașii: 1. Din meniul File, selectați Prepare și apoi Inspect Document 2. Deselectați căsuțele corespunzătoare elementelor pe care nu doriți să le scaneze și apoi
apăsați Inspect 3. O pagină cu rezultatele va afișa tipurile de elemente găsite și un buton Remove All lângă
fiecare element pentru a-l șterge din document
3.2.6.5.2 Utilizarea semnăturilor digitale
Word și Excel 2007 introduc suport îmbunătățit pentru aplicarea semnăturilor digitale
conținutului unui document. Semnăturile digitale pot fi folosite în locul semnăturilor fizice pentru a vă furniza ocazia de a aproba un document fără a fi nevoie să îl listați și să îl trimiteți prin fax. În continuare prezentăm câteva avantaje ale semnăturilor digitale: Autenticitate – asigură faptul că identitatea autorului este validă Integritate – asigură faptul că nu s-au produs modificări ale conținutului din momentul
semnării Non-repudiere – asigură faptul că autorul nu poate nega utilizarea semnăturii
Activarea suportului pentru semnătura digitală
Primul pas în lucrul cu semnăturile digitale în documente este de a stabili acreditările prin intermediul unui certificat digital. Cu toate că puteți folosi un certificat emis personal și semna documentele folosindu-l, această abordare vă va ajuta să vă asigurați că nimeni nu a umblat la documente.
Pentru a valida autenticitatea semnăturii digitale ale altui utilizator, trebuie să aveți acces la acceași autoritate de certificare (CA). CA este o organizație ce eliberează și revocă certificate digitale și poate fi folosită pentru a valida autenticitatea unui certificat. O CA poate fi o companie ce furnizează certificate utilizatorilor organizației dumneavoastră sau poate fi un grup IT intern ce generează certificatele.
Decizia de folosire de certificate din afara companiei depinde de cei cu care veți schimba documente. Dacă numai utilizatorii din cadrul organizației dumneavoastră vor semna și valida documentele, o autoritate de certificare internă va fi capabilă să valideze fiecare tranzacție. Totuși, dacă documentele vor fi transferate utilizatorilor altei companii sau organizații, iar semnătura digitală trebui validată, veți avea nevoie de un certificat emis de o autoritate externă.
Folosirea unei linii de semnături
Cu ajutorul facilității de semnare digitală oferită de sistemul Microsoft Office, puteți crea o linie de semnătura într-un document în care doriți ca cineva să semneze și apoi să trimiteți documentul acelei persoane care îl poate semna digital. Când un utilizator semnează digital un document, folosește o semnătură digitală pentru a coda fișierul astfel încât alții să valideze când și de către cine a fost semnat documentul. Un utilizator poate fie să-și introducă numele fie să folosească o iagine grafică cu semnătura de mână. Locurile de intoducere a semnăturilor pot fi inserate atât în Word cât și în Excel 2007, dar nu pot fi folosite în PowrPoint 2007 sau Access 2007. Totuși, orice utilizator cu certificat digital poate semna un fișier Word, Excel, PowerPoint 2007 fără a folosi locul rezervat semnăturii. În aceste cazuri, întreg documentul este semnat digital. Crearea unui loc rezervat pentru semnătura digitală
Pentru a rezerva un loc pentru semnătura digitală într-un document urmați pașii: 1. Selectați linia din fișier în care doriți să fie afișată semnătura 2. Selectați meniul Insert 3. În grupul Text din bara de sus, selectați butonul Signature Line 4. Scrieți informația semnatarului în fereastra de dialog Signature Setup ilustrată în Figura
48 a. Suggested Signer – introduceți numele semnatarului b. Suggested Signer’s Title – introduceți funcția semnatarului c. Suggested Signer’s E-mail address – introduceți adresa e-mail a semnatarului d. Instructions To The Signer – introduceți orice instrucțiuni adiționale e. Allow The Signer To Add Comments In The Sign Dialog – selectați această
opțiune pentru a furniza o zonă de comentarii semnatarului f. Show Sign Date In Signature Line – selectați această opțiune pentru a afișa data
semnării ca parte a liniei de semnătură
Figura 48: Inserarea unui loc rezervat semnăturii
5. Apăsați OK
Semnarea digitală a unui document cu loc rezervat pentru semnătură
Pentru a semna digital un document ce are loc rezervat pentru semnătură, urmați pașii: 1. Dați dublu click pe linia de semnătură pentru a deschide fereastra de dialog Sign
ilustrată în Figura 49
Figura 49: Semnarea unui document
2. Introduceți numele semnatarului sau selectați o imagine cu o semnătură gata făcută prin butonul Select Image, care vă va lăsa să răsfoiți sistemul de fișiere pentru a găsi imaginea unei semnături
3. Apăsați butonul Change pentru a selecta semnătura digitală folosită pentru semnarea documentului și apoi apăsați OK
4. Introduceți un scop pentru semnarea documentului (opțional) 5. Apăsați Sign
Semnarea digitală a unui document fără loc rezervat pentru semnătură
Pentru a semna digital un document ce nu are loc rezervat pentru semnătură, urmați pașii:
1. Selectați meniul Office 2. Selectați Prepare și apoi Add A Digital Signature 3. Apăsați butonul Change pentru a selecta semnătura digitală folosită și apoi apăsați OK 4. Introduceți un scop pentru semnarea documentului (opțional) 5. Apăsați Sign
Vizualizarea semnăturilor digitale
Pentru a vizualiza o semnătură digitală într-un document, urmați pașii: 1. Selectați meniul Office 2. Selectați Prepare și apoi View Signatures
3. În panoul Signatures, selctați din meniul drop-down o semnătură și selectați Signature Details
3.2.6.5.3 Permisiuni la nivel de element
SharePoint 2007 introduce abilitatea de a seta securitate la nivel de element asupra
documentelor din librăriile de documente. Puteți securiza documentele individual astfel încât numai anumiți utilizatori sau grupuri le pot citi sau edita.
În general, managementul unui număr mare de fișiere se face prin crearea mai multor librării de documente, fiecare cu propriile permisiuni și apoi plasarea documentelor în librăria corespunzătoare drepturilor dorite. Implicit, permisiunile librăriilor de documente pot fi setate de proprietarul site-ului, dar orice utilizator cu dreptul Full Control asupra librăriei poate seta permisiuni asupra documentelor individuale din aceasta.
Pentru a seta permisiuni pe o librărie de documente, urmați pașii: 1. Răsfoiți librăria de documente 2. Din lista drop-down a unui document selectați Manage Permissions 3. Selectați meniul Actions și apoi Edit Permissions 4. Apăsați OK pentru a opri moștenirea permisiunilor 5. Selectați checkbox-ul pentru orice utilizator sau grup din librăria părinte care nu va avea
permisiuni pentru acest document. Apoi apăsați meniul Actions și selectați Remove User Permissions
6. Selectați checkbox-ul pentru orice utilizator sau grup pentru care nu doriți modificarea permisiunilor, apăsați meniul Actions și selectați Edit User Permissions
7. Selectați meniul New, selectați Add users pentru a adăuga utilizatori și a le da drepturi
3.2.6.5.4 Serviciul de management al drepturilor
Dacă cineva are dreptul de a citi un document Word din SharePoint, el îl poate și lista. În
plus, după ce un utilizator a downloadat documentul, nu mai aveți control asupra lui. Dacă doriți aplicarea unui control mai riguros asupra documentelor inclusiv acolo unde sunt stocate, trebuie să implementați un serviciul de management al drepturilor (RMS).
RMS (Rights Management Services) este realizat cu scopul de a proteja documentele Office folosite într-o organizație de o eventuală folosire neautorizată și se aplică atât documentelor din SharePoint cât și în exterior. RMS criptează documentul și aplică restricții de securitate direct pe el, astfel încât chiar dacă documentul este în afara serverului SharePoint, restricțiile sunt menținute. După ce un fișier a fost criptat folosind RMS, numai utilizatorii autorizați de serverul RMS au dreptul de a accesa documentul.
RMS permite organizațiilor să-și protejeze datele prin intermediul unor seturi de drepturi și condiții ce sunt aplicate documentelor și care protejează orice format bina al fișierului astfel încât drepturile de utilizare sunt aplicate indiferent de modul de transmitere.
Permisiunile RMS sunt administrate prin intermediul definiției template-ului Rights Policy. Un astfel de template descrie permisiunile specifice și condițiile ce vor fi asignate utilizatorilor pentru un anumit tip conținut. Un utilizator cu drepturi de aplicare a politicilor
RMS securizează documentul prin asignarea unui template Rights Policy care va deveni parte a licenței de publicare pentru acea informație și include și lista utilizatorilor ce pot accesa documentul. Următoarele drepturi pot fi asignate unui template Rights Policy: Full Control View Rights Export (Save As) Save View Print Extract Edit Allow Macros Forward Reply Reply All
3.2.7 Managementul conținutului web și facilități de publicare
WCM :(WCM) este inclus în SharePoint Server 2007 și împreună cu managementul înregistrărilor, a documentelor, politici de management reprezintă ceea ce Microsoft numește Enterprise Content Management (ECM).
WCM cuprinde rich content authoring, site branding, publishing controls. Un site care folosește facilități WCM este numit site de publicare. Un site de publicare este un site SharePoint tipic dar care are facilitățile de publicare activate.
3.2.7.1 Înțelegerea site-urilor de management a conținutului web
Produsele și tehnologiile SharePoint sunt în principal platforme colaborative. Totuși, site-urile nu sunt colaborative, ele sunt statice și furnizează doar o vizualizare a conținutului pentru vizitatori. WCM rezolvă această problemă deoarece extinde toate capabilitățile pe care SharePoint le poate oferi și în același timp implementează o experiență diferită pentru utilizatorii site-urilor.
Deoarece WCM este parte a SharePoint 2007, care este construit peste WSS 3.0, site-urile de publicare au acces la toate facilitățile native furnizate de WSS și SharePoint. În plus, WCM extinde SharePoint 2007 prin adăugarea Web-based authoring experience :
Termen folosit pentru a expirma facilităţile şi îmbunătăţirile aduse în SharePoint pentru editarea cât mai facilă a paginilor web (ex. intergrarea cu Microsoft Office, Html Editor, Rich Text Editor)
pentru proprietarii conținutului site-urilor precum și diverse extensii pentru Microsoft Office. WCM adaugă implicit câteva grupuri de securitate adiționale ce se aplică direct
managementului site-urilor Content Centric Site : Site care este construit prin separea clară a prezentării site-ului ce cuprinde aspectul general al
site-ului faţă de conţinutul propriu-zis al acestuia.Separarea aceasta va permite crearea foarte rapid de
nou conţinut dar şi o posibilă schimbare de prezentare.. Pentru dezvoltatori și designeri, WCM vine cu un mecanism de template-uri ce permite dezvoltatorilor să specifice un set de template-uri pe care proprietarii de conținut îl pot folosi pentr crearea de noi pagini. Aceste template-uri
sunt folosite pentru a forța un aspect uniform unui site, precum brand-uri de firmă sau unelte de navigare. Multe companii doresc publicarea site-urilor pentru diverse dispozitive (browsere web, telefoane mobile, etc) și în mai multe limbi. Pentru acestea, WCM include o facilitate numită Variations ce vă ajută să administrați versiuni separate ale site-ului.
3.2.7.1.1 Noi niveluri de permisiuni și grupuri de securitate
SharePoint 2007 include 5 niveluri de permisiune implicite (Full Control, Design,
Contribute, Read și Limited Access) și 3 grupuri de permisiuni implicite (Members, Owners și Visitors). Facilitatea de publicare extinde aceste liste prin adăugarea a 4 niveluri de permisiuni și 5 grupuri. Un nivel de permisiune grupează permisiuni individuale într-o colecție mai ușor de administrat ce poartă un nume și o descriere. Aceste niveluri sunt apoi folosite de grupurile de permisiuni pentru a asigna drepturi utilizatorilor (care sunt membri ai grupului). Aceste îmbunătățiri dau administratorilor și proprietarilor site-urilor un control mai amănunțit în delegarea permisiunilor și responsabilităților asupra site-urilor content-centric decât nivelurile de permisiuni și grupurilor din SharePoint.
3.2.7.1.2 Separarea conținutului și prezentarea
Într-un site content-centric ete foarte important să avem o separare clară între codul de
prezentare și cel de branding care implementează aspectul global a site-ului. Această separare nu numai că facilitează crearea ușoară și rapidă a unui nou conținut, dar face procesul de re-branding mult mai ușor. Facilitatea de publicare suportă acest proces de separare a aspectului și funcționalității site-ului de conținut.
Design-ul și branding-ul este implementat folosind master pages și layout-uri de pagini (pagini ASPX) din ASP.NET 2:0. O master page este folosită pentru a defini elementele ce personalizează un site precum antetul, subsolul și uneltele de navigare. Layout-urile de pagini sunt folosite pentru a defini aranjamentul componentelor principale ale unei pagini; este template-ul pentru acea pagină de conținut. La accesare, când sunt combinate, pagina master și pagina de layout definesc aspectul și funcționalitatea paginii accesate.
Această combinare este administrată de dezvoltatorii și designerii site-ului; ei vor construi și furniza diversele pagini de layout pe care proprietarii le vor putea folosi când creează o nouă pagină. Paginile de layout trebuie să fie conform cu un content type ce derivă din content type-ul Page. Acest content type conține coloane precum numele, titlul și descrierea paginii, precum și programul de publicare și informații de contact. Designerii specifică părți ale paginii de layout ce vor fi locații unde proprietarii de conținut pot adăuga și edita conținut. Fiecare parte a paginii ce deține conținutul modificabil este numit câmp de control. Fiecare câmp este asociat cu o coloană definită în content type-ul pe care se bazează pagina de layout.
3.2.7.2 Administrarea site-urilor de management a conținutului
Un site de publicare este un site ca oricare altul. Din această cauză, cele mai multe sarcini asociate cu managementul unui site de publicare sunt identice cu cele de management al unui site SharePoint. Totuși, există și unele diferențe și sarcini specifice unui site de publicare: Crearea site-urilor de publicare
Configurarea paginii de întâmpinare Configurarea setărilor pentru Master Pages Managementul galeriilor Master Pages și Page Layout Managementul conținutului site-urilor și structura Configurarea setărilor de navigare Asignarea grupurilor de securitate și a nivelurilor de permisiuni
3.2.7.2.1 Crearea site-urilor de publicare
Pentru a activa facilitatea de publicare într-un site SharePoint, puteți fie crea un nou site
și alege unul din template-urile de publicare (precum este ilustrat în Figura 50), fie activa facilitatea de publicare din pagina Site Collection Features, disponibilă din pagina Site Settings a oricărui site.
Figura 50: Alegerea unui template de site din pagina Template Selection
3.2.7.2.2 Configurarea paginii de întâmpinare
Când navigați pe un site fără a solicita o anumită pagină, facilitatea de publicare vă
redirectează automat spre o pagină specială desemnată ca pagină de întâmpinare. O pagină de întâmpinare a unui site poate fi orice pagină sau document din site sau orice document dintr-o colecție de site-uri.
Pentru a selecta sau modifica pagina de întâmpinare, urmați pașii: 1. Selectați din meniul Site Settings din Site Actions și apoi apăsați Modify All Site 2. Din pagina Site Settings, din coloana Look And Feel apăsați pe link-ul Welcome Page 3. Apăsați butonul Browse și selectați o pagină sau un document din site-ul curent, sau un
document din colecția de site-uri folosind fereastra de dialog Select A Link. Apăsați OK 4. Pentru a salva modificările, apăsați OK în pagina numită Site Welcome Page
Când navigați pe un site și solicitați o anumită pagină, SharePoint găsește elementul din
listă care reprezintă pagina în librăria Pages a site-ului. Acest element conține layout-ul paginii ASPX ce va construi pagina. Pagina ASPX cu layout-ul este apoi combinată cu pagina master a
site-ului, iar datele din elementul listei sunt inserate în câmpurile de control ce au fost specificate în content type-ul paginii și plasate în locații specifice din pagina ASPX de layout.
Structura unui site de publicare
Ca orice site SharePoint, conținutul unui site de publicare este stocat într-o colecție de site-uri. Acest conținut cuprinde nu numai paginile master și paginile de layout ce definesc aspectul și funcționalitatea site-ului, dar și imaginile, stilurile și documentele referențiate din pagini.
Subsecțiunile unui site precum secțiunile tipice About Us, Products sau News, sunt organizate în site-uri de publicare separate ce sunt sub-site-uri în rădăcina site-ului din colecția de site-uri. Fiecare dintre aceste site-uri au propria librărie de documente Pages în care este stocat conținutul. Fiecare pagină este reprezentantă ca un element din library Pages. Această relație dintre colecțiile de site-uri, site-uri și librăria de documente Pages este ilustrată mai jos.
Site
/Pages
About Us
/Pages
Products
/Pages
North America
/Pages
Asia
/Pages
Europe
/Pages
Designerii și dezvoltatorii de pagini sculptează zone specifice într-un layout de pagină
prin folosirea controalelor de câmpuri. Fiecare control de câmp este mapat într-o coloană din librăria de documente Pages a fiecărui site. Maparea este forțată să folosească content type-urile astfel: Un content type moștenit din content type-ul Page rădăcină este asociat cu librăria de
documente Pages La crearea unei noi pagini de layout, veți specifica ce content type îi va fi asociat
Un beneficiu al acestei asocieri este faptul că puteți mai apoi construi și proiecta pagini
de layout multiple ce sunt asociate cu același content type. După creerea unei pagini, proprietarii conținutului pot modifica pagina de layout atâta timp cât folosesc același content type.
3.2.7.2.3 Configurarea setărilor pentru Master Pages
Când designerii și dezvoltatorii construiesc pagini de layout, nu li se dă posibilitatea de a
selecta o pagină master pe care pagina ASPX o va folosi când este construită. Asta deoarece pagina master este definită la nivel de site nu la nivel de pagină individuală. Puteți configura ca toate site-urile din colecția de site-uri să folosească aceeași pagină master ca și site-ul de nivel înalt, sau opțional să le configurați să folosească o anumită pagină master.
Pentru a schimba pagina master folosită de toate paginile din site, urmați pașii: 1. Selectați Site Settings din meniul Site Actions și apoi selectați Modify All Site Settings 2. Din pagina Site Settings, din coloana Look And Feel apăsați link-ul Master Page 3. În prima secțiune, Site Master Page veți vedea că puteți fie moșteni setările paginii
master din site-ul părinte, fie puteți selecta o altă pagină master
Notă: Sub imaginea template-ului, puteți selecta opțional să resetați toate sub-site-urile
pentru a moșteni modificările. Fiecare secțiune din această pagină are această opțiune.
4. În a doua secțiune, System Master Page, puteți selecta o altă pagină master ce va fi
folosită pentru toate vederile și formularele din site 5. După ce ați selectat opțiunile dorite, apăsați OK
3.2.7.2.4 Managementul galeriilor Master Pages și Page Layout
Paginile de layout și paginile master sunt stocate în galeria Master Page And Page
Layout în site-ul de nivel înalt al colecției de site-uri de publicare (această galerie apare sub numele de Master Page Gallery). Master Page Gallery este o librărie de documente, deci puteți folosi toate facilitățile disponibile pentru librării, precum versiuni, workflow, aprobare, alerte, permisiuni. Pentru a controla cine are acces la crearea și modificarea unei pagini master sau pagini de layout, modificați permisiunile acestei librării de documente cum o faceți pentru orice librărie de documente. Implicit, grupurile de publicare Approvers și Hieraechy Managers au drepturi de citire asupra listei, în timp ce grupul Designers are drepturi de design.
Există două căi de accesare a Master Page Gallery din interfața cu utilizatorul: Folosind meniul Site Actions - Din meniul Site Actions selectați Manage Content And
Structure. Când pagina Site Content And Structure este încărcată, selectați Master Page Gallery din arborele din partea stângă a browser-ului. Acesta arată ca în Figura 51
Figura 51: Accesarea Master Page Gallery din pagina Site Content And Structure
Folosind pagina Site Settings – din pagina Site Settings, din coloana Galleries apăsați pe link-ul Master Pages And Page Layouts pentru a deschide Master Page Gallery, ca în Figura 52
Figura 52: Accesarea Master Page Gallery din pagina Site Settings
În funcție de metoda aleasă, interfața cu utilizatorul ar putea arăta un pic diferit. Totuși, ambele pagini au aceleași funcționalități și capabilități. Configurarea moștenirilor permisiunilor galeriei de pagini master
Setările paginii master pot fi moștenite din site-ul părinte, sau pot fi unice fiecărui site. Pentru a determina dacă setările sunt moștenite de la site-ul părinte, urmați pașii:
1. Mergeți la Master Page Gallery folosind una din cele două metode amintite anterior 2. Din Settings, selectați List Settings și apăsați link-ul Permissions For This Document
Library din coloana Permissions And Management 3. În partea de sus a listei, un mesaj de informare indică dacă librăria moștenește
permisiunile site-ului părinte, precum este prezentat în Figura 53. a. Pentru a reseta Master Page Gallery astfel încât să moștenească permisiunile din
site-ul părinte, din meniul Actions, selectați Inherit Permissions. Apăsați OK în fereastra de confirmare ce apare
b. Pentru a specifica permisiuni unice pentru Master Page Gallery, din meniul Actions selectați Edit Permissions. Apăsați OK în fereastra de confirmare ce apare
Permisiuni unice
Permisiuni moștenite
Figura 53: Compararea setărilor de moștenire a permisiunilor
3.2.7.2.5 Managementul conținutului site-urilor și structura
Facilitatea de publicare adaugă o nouă pagină pentru ca administratorii să poată
administra taxonomia și conținutul site-ului. Această pagină, Site Content And Structure este accesibilă fie din meniul Site Actions sau din pagina Site Settings găsită în coloana Site Administration ca și Content And Structure. Pagina Site Content And Structure este prezentată în Figura 54.
La prima vedere, puteți observa că pagina conține o cantitate semnificativă de informație. Folosind arborele de navigare din partea stângă, puteți accesa rapid orice listă, librărie de documente și site din întreaga colecție de site-uri.
Galeria Master Page And Page Layout și librăria de documente Pages pot fi vizualizate în arborele de navigare. Librăria Style conține fișierele CSS folosite în site, precum și fișierele XSLT folosite pentru a forma XML de ieșire din părțile web specifice publicării precum Table of Contents, Summary Links și Content By Query Web Parts.
Un lucru pe care îl veți observa este că site-ul de nivel înalt și sub-site-urile Press Release conțin propriile librării Documents an Images, dar site-ul de nivel înalt conțin două librării adiționale: Site Collection Documents și Site Collection Images. Care este diferența? Librăriile Documents and Images sunt disponibile proprietarilor de conținut din scopul curent. De exemplu, dacă un proprietar de conținut a editat o pagină din site-ul Press Release, numai imaginile din librăria de imagini a Press Release vor fi disponibile; imaginile din librăria de imagini a site-ului de nivel înalt nefiind disponibile. Diferența dintre librăriile Documents și Images și librăriile Site Collection Documents și Site Collection Images este că elementele din librăriile Site Collection sunt disponibile proprietarilor de conținut din întreaga colecție de site-uri. Acest design permite administratorilor de site-uri și proprietarilor să restricționeze un anumit conținut pentru anumite site-uri sau să facă disponibil un anumit conținut disponibil pentru toate site-urile din colecția de site-uri.
Figura 54: Pagina Site Content And Structure
Conținut reutilizabil
Site-urile de publicare introduc o nouă facilitate numită conținut reulizabil. Site-urile și managerii de conținut cu permisiuni adecvate pot crea bucăți de conținut, administrate central (librăria Reusable Content) pe care proprietații de conținut le pot adăuga în pagini din întreaga colecție de site-uri. Disponibilitatea conținutului reutilizabil face ca administratorii de site-uri să se asigure că lucruri precum nume decompanii sau produse sunt referite într-o manieră consistentă în întregul site. Lista de rapoarte de conținut și structură
O altă faclitate a site-urilor de publicare este lista Content And Structure Reports. Această listă conține o colecție de rapoarte ce va ajuta administratorii site-urilor și proprietarii de conținut să găsească conținutul ce îndeplinește un anumit criteriu. Următoarele rapoarte sunt disponibile când un site de publicare este creat: Checked Out To Me Last Modifid By Me Pending Approval My Tasks
All Draft Documents Going Live Within Next Seven Days Expire Within Next Seven Days
Rapoartele de publicare nu sunt decât interogări scrise în Collaborative Application
Markup Language : Este un limbaj de markup bazat pe formatul XML folosit în produsele Microsoft SharPoint şi
conţine grupuri şi tag-uri care împreună definesc şi afişează câmpuri, vederi, definitii de site (în
Onet.xml) , definiţii de liste, definţii de tipuri de conţinut, etc...(CAML). Nu sunteți limitați la folosirea rapoartelor implicite. Pentru a crea un nou raport, adăugați un nou element în lista Reports List, dați-i un nume și o descriere și specificați interogarea CAML. După ce l-ați salvat, raportul va fi disponibile tuturor administratorilor site-ului și proprietarilor de conținut din site.
3.2.7.2.6 Configurarea setărilor de navigare
SharePoint permite utilizatorilor să activeze sau să dezactiveze meniul Quick Launch din
pagina Site Navigation Settings prin intermediul link-ului Tree View aflat în Look And Feel din pagina Site Settings, precum și să activeze sau să dezactiveze o navigare Tree View a tuturor listelor și librăriilor din site. Totuși, indiferent de setările făcute în pagina Site Navigation Settings, nimic nu se modifică în site-urile de publicare deoarece implementează propria navigație.
Site-urile de publicare au facilități și controale adiționale cu privire la navigare. Din coloana Look And Feel din pagina Navigation Settings, precum este prezentat în Figura 55, puteți avea control granular asupra navigației din site-urile de publicare.
Figura 55: Pagina Site Navigation Settings
Din pagina Site Navigation Settings, puteți alege să aveți fie site-uri și pagini, fie doar site-uri ilustrate în navigare prin selectarea sau deselectarea opțiunii Show Pages In Navigation. Aveți de asemenea posibilitatea de a lăsa SharePoint să sorteze navigarea automat, sau puteți prelua controlul și sorta manual lista. A doua opțiune, aceea de a sorta manual lista are o sub-opțiune ce activează ca Sharepoint să sorteze automat toate paginile dn fiecare site, sau puteți prelua controlul asupra acestui aspect. Orice selecție de sortare automată, precum și ordinea de sortare, este configurabilă, putând alege câmpul după care se fac sortarea.
Ultima secțiune din pagina Site Navigation Settings și anume Navigation Editing And Sorting ce furnizează administratorilor site-urilor controlul asupra navigației unui site de publicare. Folosind uneltele furnizate, puteți re-sorta manual elementele navigației, edita link-uri, ascunde sub-site-uri sau chiar adăuga manual propriile link-uri. Selectând un element de navigare, vă vor fi afișate detaliile acelui element într-o fereastră de infrmații.
3.2.7.2.7 Asignarea grupurilor de securitate și a nivelurilor de permisiuni
Ca administrator sau proprietar de site-uri puteți controla site-urile de publicare prin
delegarea diverselor responsabilități de management diverșilor membrii ai unei echipe. Acest control se realizează prin niveluri de permisie și grupuri SharePoint. De exemplu, o persoană poate fi delegată să administreze topologia site-ului, altul poate fi delegat ca aprobator de conținut în timp ce restricționează proprietarii de conținut să ducă noi pagini în producție fărărevizie, etc. Când facilitatea de publicare este activată, 4 noi niveluri de permisiuni și 5
grupuri de securitate sunt create. Următoarele două tabele descriu noile niveluri de permisiuni (Tabelul 10) și grupuri (Tabelul 11) disponibile din site-urile de publicare.
Nivelul de permisiune Descriere
Approve Poate edita și aproba paginile trimise spre aprobare, precum și elementelor listelor și documente
Design Poate edita liste, documente și pagini Manage Hierarchy Poate crea și administra site-uri și pagini precum și elementele
listelor și documente Restricted Read Poate citi pagini și documente, dar nu poate vedea versiunile
anterioare sau informații cu privire la drepturi Tabelul 10: Niveluri de permisiuni suplimentare
Grupul SarePoint Descriere
Approvers Niveluri de permisiuni: Granted Approve și Limited Access. Acești utilizatori pot edita și aproba pagini, elemente ale listelor și documente trimise spre aprobare
Designers Niveluri de permisiuni: Granted Design și Limited Access. Acești utilizatori creează paginile master și paginile de layout a site-ului
Hierarchy Managers Niveluri de permisiuni: Granted Limited Access și Manage Hierarchy. Acești utilizatori pot crea și edita site-uri, pagini, elemente ale listeor și documente
Quick Deploy Users Niveluri de permisiuni: Granted Limited Access. Acești utilizatori au capacitatea de a programa sarcini Quick Deploy pentru a muta urgent conținut prin procesul de deployment fără a aștepta după programările existente
Restricted Readers Niveluri de permisiuni: Granted Limited Access și Restricted Read. Acești utilizatori sunt vizitatori anonimi ai site-ului și pot numai să vizualizeze versiunile publicate ale paginilor și documentelor
Tabelul 11: Grupuri SharePoint adiționale
Dacă doriți puteți crea niveluri de permisiuni și grupuri adiționale precum faceți în orice site SharePoint. Facilitatea de publicare nu adaugă alte pagini de administrare pentru securitate și permisiuni. Totul este conținut în pagina People And Groups care este accesibilă din pagina Site Settings a fiecărui site. Totuși, utilizatorii autentificați și autorizați pot sări peste pagina Site Settings, deoarece facilitatea de publicare a făcut pagina People And Groups accesibilă de oriunde din site din meniul Site Actions a submeniului Site Settings.
3.2.7.3 Smart Client Content Authoring
Facilitatea de publicare permite proprietarilor de conținut să creeze și să editeze pagini prin intermediul browserului. Microsoft a adăugat o nouă capabilitate numită Smart Client Authoring ce permite utilizatorilor să creeze (author) pagini în anumite tipuri de documente, iar
SharePoint va converti automat aceste documente în pagini web. Această procesare a paginilor din documente este implementată folosind convertoare de documente. SharePoint include 4 convertoare de documente: Microsoft Office Word 2007 DOCX în pagină web Microsoft Office Word 2007 DOCM în pagină web Microsoft Office InfoPath 2003 sau 2007 în pagină web Fișiere XML în pagini web (prin XSL furnizat de utilizatorul ce transformă XML-ul în
HTML)
3.2.7.3.1 Configurarea serviciilor de conversie a documentelor
Serviciile de conversie de documente din SharePoint 2007 nu sunt configurate și pornite
implicit. Mai întâi trebuie să porniți o pereche de servicii pe serverul SharePoint și apoi să configurați site-ul de publicare să permită conversia de documente:
1. Deschideți un browser web și mergeți la Central Administration 2. Apăsați pe tab-ul Operations pentru a deschide pagina de Operations a Central
Administration 3. Din grupul Topology And Services, selectați Services On Server 4. În coloana Action, apăsați pe link-ul Start pentru Document Conversions Load Balancer
Service 5. În coloana Action, apăsați pe link-ul Start pentru Document Conversions Launcher
Service. Se va încărca pagina Launcher Service Settings 6. Din această pagină selectați serverul ce va rula serviciul Document Conversions
Launcher, serverul Load Balancer și numărul portului pentru serviciul Document Conversions Launcer
7. Mergeți la pagina Application Management prin apăsarea tab-ului Application Management din panoul orizontal din partea de sus
8. Din grupul External Service Connections, selectați Document Conversions 9. Din pagina Configure Document Conversions (ilustrată în Figura 56) specificați aplicația
web și opțiunea Yes pentru a activa conversia documentelor pentru aplicația web specificată, serverul Load Balancer și detaliile de planificare. De aici se pot seta convertoarele individuale de documente. Apăsați OK
Figura 56: Pagina de configurare a conversiei documentelor
Acum că serviciile de conversie ale documentelor sunt configurate și conversia documentelor este activată în site-ul de publicare, acesta va permite uploadul de fișiere într-o librărie de documente pentru conversia în pagini web. După ce un fișier cu tip acceptat este plasat într-o librărie de documente, veți vedea o nouă opțiune în meniul Edit Control Block, numită Convert Document. Dacă extensia fișierului este docx, opțiunea Convert Document va avea o altă opțiune: From Document To Web Page
După ce un site de publicare a fost activat pentru conversia documentelor, administratorii site-urilor vor putea configura fiecare content type pentru a specifica cum se va comporta el în procesul de conversie a documentelor. Puteți accesa aceste setări din pagina Site Settings și din coloana Galleries selectați Site Content Types, alegeți un content type, și selectați Manage Document Conversion For This Content Type din pagina Content Type Details.
3.2.7.3.2 Convertoare de documente
SharePoint 2007 vine cu 4 convertoare de documente, ce convertesc numai formate
Microsoft Office Word (docx și docm), fișiere InfoPath și fișiere XML. Pentru alte tipuri de fișiere, Sharepoint suportă construirea de convertoare cu cod propriu.
3.2.7.4 Publicarea unei colecții de site-uri
Deși template-urile de site-uri WSS (Blank, Team, Wiki, Blog) nu suportă implicit WCM, publicarea este o facilitatece poate fi activată pe orice site sau portal bazat pe SharePoint.
Dacă o facilitate particulară nu este disponibilă pentru colecția de site-uri, puteți extinde acea facilitate pentru toate site-urile din pagina Operations a Central Administration. Din
această pagină, din secțiunea Upgrade And Migration selectați Enable Features On Existing Sites. Se poate să fie nevoie să folosiți STSADMIN.EXE pentru a instala o facilitate într-o colecție de site-uri. Puteți examina facilitățile disponibile în C:\ProgramFiles\Common Files\Microsoft Shared\Web Server Extensions\12\Template\Features
Linia de comandă pentru instalarea facilității de publicare a site-urilor este următoarea: STSADM.EXE –o activatefeature –filename Publishingsite\feature.xml –url http://<nume_site>
Această linie de comandă va instala și facilitatea Publishing Layouts And Publishing Resources necesară unui site de publicare.
După instalarea acestei facilități în colecția de site-uri folosiți link-ul Site Features din pagina Site Settings pentru activarea facilității de publicare.
Instalarea și activarea facilității de publicare a site-urilor creează listele standard necesare publicării (Documents, Images, Pages, Site Collection Documents, Site Collection Images, Cache Profiles, Style Library, Reports List, Reusable Content și Workflow Tasks) și populează Master Page And Page Layout Gallery cu 13 pagini master și de layout adiționale folosite în publicarea site-urilor. Se adaugă de asemenea 14 noi link-uri de management în Site Settings.
Dacă doriți ca numai subsite-urile să fie configurate ca site-uri de publicare și nu și site-urile aflate mai sus în ierarhie. Acest lucru este posibil, dar facilitățile sunt orientate spre colecțiile de site-uri, nu la nivel de site. În cazul în care colecția de site-uri pornită ca template WSS 3.0, mai întâi folosiți STSADM.EXE pentru a active facilitate Publishing Resources And Publishing Layouts la nivel de colecție de site-uri, dar nu activați Publishing în facilitateea listată în Top Level Site Settings.
Apoi folosiți STSADM.EXE pentru a activa facilitatea Publishing Web asupra URL-ului subsite-ului și din Site Settings pentru acel site, activați Publishing. Veți avea acum un site de publicare la un nivel de jos. Comenzile sunt illustrate mai jos: STSADM.EXE –o activatefeature –filename publishingresources\feature.xml –url http://extranet/sites/SiteCollection2/ STSADM.EXE –o activatefeature –filename publishinglayouts\feature.xml –url http://extranet/sites/SiteCollection2/ STSADM.EXE –o activatefeature –filename publishingweb\feature.xml –url http://extranet/sites/SiteCollection2/
3.2.7.4.1 Activarea facilităților de publicare în fermă
Înainte de crearea unei sarcini și a unei căi de deployment, trebuie să activați facilitatea
în ferma receptoare pentru a accepta conexiunile. Ordinea este următoare: activarea facilității, setarea unei căi și apoi crearea uneia sau mai multe sarcini pentru fiecare cale. Când activați publicarea în fermă, veți configura următoarele elemente: În setările de deployment a conținutului, puteți activa ferma să accepte sarcini, chiar și
atunci când este aceeași cu ferma ce trimite
Determinarea serverului ce va fi responsabil pentru import, export sau ambele Activarea criptării pentru o mai bună securitate între serverele care trimit și cele care
recepționează Configurarea unei locații temporare de stocare pentru fișierele implicate în procesul de
deployment Crearea rapoartelor pentru a urmări progresul sarcinilor dintre site-uri
Mai întâi asigurați-vă că ați creat un site sursă prin folosirea unui template. Site-ul public
trebuie să fie un site de publicare ce are aplicat același template. În următorul pas, din Central Administration mergeți la secțiunea Content Deployment din tab-ul Operations și selectați link-ul Content Deployment Settings. Acest lucru vă va duce la pagina Content Deployment Settings din Figura 57.
Figura 57: Pagina Content Deployment Settings
În ferma receptoare, selectați butonul radio Accept Incoming Content Deployment Jobs. Până nu selectați acest buton radio, sarcinile de deployment nu vor funcționa. Va trebui să specificați serverul de import și de export precum și dacă doriți folosirea criptării. Apoi specificați o locație temporară de fișiere și câte rapoarte doriți să păstrați și apăsați OK.
Veți fi trimis la pagina Operations de unde veți selecta link-ul Content Deployment Path And Jobs pentru a accesa pagina Content Deployment Paths And Jobs. Aici veți avea oportunitatea de a crea New Path, New Job sau ambele. O cale este modul în care se definește colecția de site-uri sursă și colecția de site-uri destinație pentru publicare. O sarcină este modul
în care se definește programul și alte configurații cu privire la momentul și modul în care se face publicarea.
Când apăsați pe butonul New Path, vi se va afișa pagina Create Content Deployment Path (ilustrată în Figura 58). În această pagină, veți introduce un nume de cale și o descriere. Va trebui să selectați aplicația web și colecția de site-uri sursă din aplicația web sursă. De asemnea trebuie să introduceți URL-ul Central Administration al destinației din ferma ce va găzdui site-ul destinație. Dacă publicați în aceeași fermă, introduceți URL-ul local la Central Administration.
Figura 58: Configurarea conexiunii pentru calea de publicare
În continuare va trebui să specificați contul de autentificare ce are drept de scriere în colecția de site-uri destinație. Apoi veți apăsa butonul Connect. Până nu aveți o conexiune funcțională nu veți putea termina configurarea. Erorile vor fi afișate în pagină și vă vor ajuta în repararea conexiunii.
După ce conexiunea este funcțională, puteți selecta aplicația web destinație și colecția de site-uri (ca în Figura 59). Puteți selecta dacă doriți deploymentul usrname-urilor și a informațiilor de securitate. După configurarea acestor opțiuni apăsați OK și calea va fi creată.
Figura 59: Selectarea aplicației web și a colecției de site-uri destinație
După crearea căii, este timpul să creați sarcina pentru acea cale. Apăsați New Job, introduceți un titlu și selectați cărei căi i se va aplica sarcina (vezi Figura 60).
Din setările de deployment ale paginii Create Content Deployment Job, puteți selecta fie un orar de publicare în ordine folosind opțiunea Deploy Only New, Changed Or Modified Content fie un orar complet de publicare folosind opțiunea Deploy All Content. Asigurați-vă că ați selectat setările de notificare pe care le doriți și apăsați OK.
În acest punct, colecțiile de site-uri sursă și destinație au fost configurate și sarcinile programate au fost create. Pentru a vă asigura că sarcina rulează corect, selectați săgeata din dreptul sarcinii din pagina Manage Content Deployment Paths And Jobs și selectați Test Now. Acest lucru va rula un test asupra sarcinii de-a lungul căii selectate pentru a se asigura că sarcinile viitoare vor rula corect.
Figura 60: Crearea unei sarcini de deployment
3.2.8 Monitorizarea performanțelor și Microsoft Operations Manager 2005
O componentă des trecută cu vederea folosită pentru implementarea cu succes a unui server MOSS este monitorizarea performanțelor. Ea trebuie să fie o parte integrantă a operațiilor de rutină de pe fiecare server.
Un administrator bun este acela a cărui fermă de servere operează la parametri optimi, servicii care îndeplinesc sau depășesc necesitățile aplicației cu cel mai mic efort posibil. Acest lucru se poate atinge prin introducerea Microsoft Operations Manager 2005, produs ce poate monitoriza și raporta automat asupra performanțelor, log-urilor și disponibilității produselor și serviciilor. Monitorizarea sistemelor este esențială pentru depistarea posibilelor evenimente înainte ca ele să apară, remedierea lor rapidă și înțelegerea necesităților de folosire a sistemului pentru a ajuta la prezicerea necesităților viitoare de dezvoltare.
Unelata cea mai utilizată de administratori este Microsoft Windows Performance (%systemroot%\system32\perfmon.exe). Vederea implicită a uneltei de performanță este numită System Monitor. Unealta furnizează elementele necesare pentru diagnoza tuturor caracteristicilor de pe un sistem Microsoft Windows Server, indiferent de aplicația sau produsele folosite.
3.2.8.1 Înțelegerea sistemului de monitorizare
În continuare sunt prezentate 4 piese majore ale uneltei de performanță: System Monitor Counter Logs Trace Logs Alerts
Fiecare din acestea furnizează o funcție diferită dar complementară în monitorizarea sistemului.
3.2.8.1.1 Monitorul de sistem
Este o reprezentare grafică a caracteristicilor ce au fost alese pentru monitorizare. Ele
sunt vederi în nucleul sistemului de operare ce v-au fost prezentate ca administrator al sistemului pentru urmărire. Când un server precum SQL sau MOSS sunt instalate, noi caracteristici specifice acestor platforme sunt instalate și furnizează informații de performanță despre acele platforme.
Figura 61 ilustrează o vedere a System Monitor având afișate câteva caracterstici cu privire la Windows Server 2003 afișate.
Figura 61: Windows System Monitor
3.2.8.1.2 Log-uri pentru caracteristici
Folosind această funcție puteți crea fișiere log bazate pe o anumită caracteristici din
unealta de performanță. Acest lucru este folositor când urmăriți problemele pe o perioadă lungă de timp și în afara orelor de lucru. Folosind Counter Logs, caracteristicile pot fi configurate să înregistreze la un anumit interval valoarea și să monitorizeze pe o anumită perioadă de timp.
Formatul implicit de înregistrare este ca fișier binar, care este un format compact ce poate fi citit de oricine are unealta de performanță. Alte metode de a înregistra aceste log-uri includ utilizarea unui fișier text (delimitat prin tab-uri sau virgule), fișier binar circular (se setează o limită maximă astfel încât cea veche înregistrare este ștearsă când s-a atins limita maximă) sau baze de date SQL. Datle SQL este un tip de fișier superior pentru monitorizare pe termen lung deoarece permite păstrarea datelor într-un format compact și permite interogări complexe asupra datelor. Figura 62 arată configurarea proprietăților pentru vederea de anamblu a sistemului.
Figura 62: Counter Logs
3.2.8.1.3 Trace logs
Sunt o modalitate de a aduna date detaliate când anumite evenimente au loc. Sunt
folosite pentru a înregistra eveimente de memorie sau resurse. Nu pot fi vizualizate cu programe precum Notepad, Excel, ci necesită uneltele de parsare folosite de dezvoltatori, folosind interfața de programare a aplicațiilor (API) a Trace Log din MSDN.
3.2.8.1.4 Alerte
Permit administratorilor să creeze un set de condiții asupra oricărei caracteristici
monitorizate (vezi Figura 63). Când o condiție este îndeplinită, precum %Processor Time :95 o acțiune are loc. Următoarele acțiuni sunt implicit disponibile:
Adăugarea unei intrări în log-ul aplicației Trimiterea unui mesaj Începerea unui Counter Log Executarea unui program specific
Figura 63: Exemplu de opțiuni ale alertelor
Unealta de performanță vă dă flexibilitatea de a combina oricare din aceste acțiuni în funcție de caracteristicile analizate. Alertele pot fi programate.
3.2.8.2 Prepararea pentru monitorizarea performanțelor
Prima sarcină este determinarea sub-sistemelor critice ce necesită examinare. Începeți cu unul sau mai multe din următoarele sub-sisteme: Procesor Memorie Disc Rețea
Slăbiciunile din oricare sub-sisteme pot genera gâtuiri și în alte sub-sisteme. Privind în detaliu aceste sub-sisteme vă va ajuta să determinați impactul provocat.
3.2.8.2.1 Monitorizarea utilizării procesorului
Procesorul este componenta care are o influență critică asupra performanțelor sistemului. Având o listă lungă de caracteristici ce pot fi vizualizate, trebuie să alegeți ceea ce este important de monitorizat. Există câteva caracteristici ce trebuiesc monitorizate pentru eventualele probleme ale CPU, dar următoarele 3 acoperă majoritatea problemelor.
Notă: Când ne refeim la un obiect, caracteristică sau instanță, formatul va fi următorul:
Obiect/Caracteristică/Instanță.
Procesor\%Processor Time\_Total – această caracteristică prezintă gradul de utilizare al
procesorului în timp real. O valoare de peste 50% demonstrează faptul că există ceva gâtuiri la processor. Dacă valoarea depășește 75% atunci este nevoie de procesoare adiționale sau servere în cadrul fermei pentru reduce încărcarea procesoarelor monitorizate
Sistem\Processor Queue Length\(N/A) – această caracteristică măsoară câte elemente așteaptă să fie procesate. O valoare calculată după următoarea formulă (nr_procesoare x 2) este valoarea maximă pe care trebuie să o aibă această caracteristică. În cazul unui sistem cu două procesoare, o valoare de 4 sau mai mică este acceptată. Depășirea acestei valori indică faptul că trebuie upgradat procesorul/procesoarele (Cache L2), adăugarea de procesoare adiționale sau extinderea fermei de servere
Processor\Interrupts/sec – această caracteristică măsoară rata medie cu car procesorul servește cererile pentru întreruperi hardware precum rețea, hard disc, mouse, ceasul de sistem. Această caracteristică trebuie monitorizată pe o perioadă lungă de timp, urmărind evoluțiile ascendente. Valori mai mici de 1000 sunt acceptate pentru performanțe bune. Valori mari ale aceste caraistici fără o creștere a utilizării sistemului indică defecte hardware. Folosiți diagnosticarea sistemului pentru a vedea anomaliile hardware
3.2.8.2.2 Monitorizarea utilizării memoriei
În multe cazuri, administratorii sistemului sunt tentați ca atunci când apare o problemă
să suplimenteze memoria. Acest lucru poate funcționa pe termen scurt, dar o problemă corect diagnosticată vă va ajuta să nu cheltuiți bani fără să rezolvați practic problema. Memory\Pages/sec\(N\A) – această caracteristică măsoară numărul de accesări pe
secundă ale memoriei de către hard-disc. Valori de peste 150, 200 semnifică erori de citire/scriere în paginile memoriei. Acest lucru înseamnă că server-ul aduce conținutul din memorie în paginile de pe hard-disc sau eronează din diverse motive
Memory\Pages Faults/sec\(N\A) – această caracteristică măsoară numărul de erori din paginile de memorie pe secundă. Erorile soft din paginile de memorie înseamnă accesarea altor părți ale memoriei fizice pentru paginile de memorie necesare. Ele nu sunt critice deoarece procesoarele moderne pot accesa mii de pagini pe secundă. Erorile hard, precum citirea de pe disc, va crea o gâtuire a comunicației chiar și cu câteva accesări pe secundă datorită vitezei reduse a discului comparativ cu memoria. Metoda
de a determina dacă un sistem are erori hard în paginile de memorie este de a monitoriza Memory\Pages/sec în tandem cu PhysicalDisk\Avg. Disk Bytes/Read. Înmulțiți valoarea PhysicalDisk cu 4096 și dacă cele două valori sunt aproximativ egale, sistemul are multe erori de pagini. Pentru rezolvarea problemei, creșteți memoria fizică.
Memory\Available Mbytes\(N\A) – această caracteristică măsoară cantitatea de memorie fizică disponibilă sistemului. O valoare mică, precum 10% din memoria fizică totală, chiar și pentru o perioadă scurtă de timp indică o nevoie acută de memorie adițională
Memory\Pool Nonpaged Bytes\(N\A) – numărul de bytes ce nu pot fi paginați și care trebuie să rămână în memoria fizică. Această caracteristică nu este uzual monitorizată, dar are un efect drastic asupra performanței sistemului. Monitorizarea ei în combinație cu Available Bytes permite determinarea aplicațiilor care necesită cantități mari de memorie care nu se poate pagina. Această situație indică fie o nevoie de memorie sau o aplicație scrisă prost. Acest lucru poate fi monitorizat direct prin folosirea Process\Pool Nonpaged Bytes\ pentru procese specifice SharePoint. Cele mai importante procese sunt Office și Windows SharePoint Servers Search (ambele numite mssearch.exe), Windows SharePoint Services Timer (owstimer.exe), Windows SharePoint Services Tracing (wsstracking.exe) și IIS (inetinfo.exe). Cele mai mari consumatoare de memorie sunt Server Search (Office și Windows) și IIS. Dacă orice combinație a acestor procese necesită peste 90% sau mai mult din memoria disponibilă nepaginată, apare o problemă interesantă. IIS va opri cererile de servicii, dar nu vor apărea simptome. Pentru a rezolva problema, reporniți IIS și apoi determinați ce element cauzează folosirea excesivă a memoriei nepaginate
3.2.8.2.3 Monitorizarea utilizării discului
Există două tipuri de caracteristici pentru disc: fizice și logice. Disc fizic se referă la un
disc care nu grupează comunicațiile precum concatenarea discurilor sau setări RAID. Discurile logice raportează numai la activitățile discurilor logice dintr-un grup. Un câștig de performanță poate fi obținut prin urmărirea și rezolvarea problemelor de disc. Dacă vă concentrați pe monitorizarea problemelor discului, va trebui să salvați log-urile pe un alt server pentru a fi siguri că nu adăugați încărcare suplimentară sub-sistemului de discuri. PhysicalDisk\% Disk Time\DriveLetter – această caracteristică măsoară procentajul de
timp dintr-o fereastră de raportare în care partiția fizică este activă. Dacă sunt prezente valori de peste 80% constant, există o lipsă a memoriei de system sau o problem cu controllerul discului. Există alte caracteristici care împrună cu acesta va identifica problema
PhysicalDisk\Current Disk Queue Length\DriveLetter – această caracteristică măsoară numărul de cereri în așteptare pentru un disc. Partițiile cu spindles multiple pot accepta cereri multiple. Dacă valoarea este de peste două ori mai mare decât numărul de spindles pentru o perioadă de timp, împreună cu un %Disk Time mare, este necesar un upgrade al discului. Tipic, discurile au un singur spindle. Ar trebui să măriți numărul de discuri din setul RAID
PhysicalDisk\Avg. Disk sec/Transfer\DriveLetter – această caracteristică măsoară numărul mediu de transferuri de disc pe secundă. Valoarea trebuie să rămână sub 0.3. Valori mai mari indică probabile erori ale controllerului discului pentru accesul la partiție. Dacă acest lucru se întâmplă, verificați dacă partiția, precum și controllerul de disc funcționează normal Caracteristicile prezentate pentru partițiile fizice rămân valabile și pentru partițiile
logice. Diferențele apar pentru seturile RAID și discurile dinamice. Cu un set RAID, este posibil să aveți mai mult de 100% Disk Time. Folosiți caracteristica Avg Disk Queue Length pentru a determina cererile în așteptare pentru disc. Când sunt folosite discurile dinamice, caracteristicile logice sunt eliminate. Când aveți un volum dinamic cu mai mult de un disc fizic, instanțele vor fi listate ca ”Disk 0 C:”, ”Disk 1 C:”, ”Disk 0 D:”, etc. În situațiile în care aveți mai multe volume pe un singul drive, instanțele vor fi listate ca ”0 C: D:”.
3.2.8.2.4 Monitorizarea utilizării rețelei
De obicei, în firme, administratorii serverelor, întrețin și calculatoarele personale și rețeaua. Windows Server are câteva caracteristici ce vă ajută să urmăriți problemele legate de rețea. Dacă trebuie să jucați rolul unui inginer de rețea într-o companie mică, țineți minte că există o multitudine de caracteristici ce vă pot ajuta. În companiile mari, cu rețele distincte, aceste caracteristici sunt neprețuite în combinație cu alte grupuri pentru a rezolva problemele complexe.
În serverele moderne, placa de rețea are un procesor ce se ocupă de mutarea și codarea traficului din rețea. Totuși, este posibil să fiți nevoiți să administrați sisteme care nu au plăci de rețea la nivel de server. Este important să monitorizați procesorul și memoria împreună cu statisticile rețelei pentru a determina rădăcina problemelor ce apar. Monitorizrea rețelei are loc la straturi diferite ale modelului OSI, de la stratul legături de date până la stratul prezentre. Deoarece majoritatea companilor folosesc ca mediu de rețea Ethernet și TCP/IP ca protocol. Modelul de straturi TCP/IP se mapează direct pe modelul OSI. Toate straturile sunt monitorizate de diferite caracteristici din cauza naturii diferite. Monitorizarea la stratul legături de date
Stratul legături de date este cel mai de jos strat al protocolului TCP/IP. Chiar dacă
procesele din acest strat sunt dependente de mediul fizic (Ethernet, SONET, ATM) și de drivere, informația este pasată la stiva TCP/IP. Network Interface\Bytes Sent, Received and Total/sec – această caracteristică măsoară
numărul de bytes trimiși, numărul de bytes recepționați sau suma tuturor. Aceste caracteristici pot fi monitorizate individual sau împreună. Tipic, totalul este o caracteristică importantă, doar dacă nu aveți o aplicație specifică cu trafic mare într-o anumită direcție. Monitorizați aceste caracteristici pe o perioadă lungă de timp în timpul orelor normale de producție. Această abordare vă ajută să realizați un grafic al activității rețelei astfel putând constata dacă problemele sunt de la rețea. O regulă pentru fluxul maxim așteptat este ((Viteza plăcii de rețea x 2)/8) x 75%. Cele mai multe switch-uri folosite în rețele sunt full duplex și de aceea viteza este dublată în formulă. Împărțirea
cu 8 are rolul de a obține viteza în bytes. Motivul pentru afișarea a 75% din viteză este din cauza verificării erorilor și asamblarea/dezasamblarea pachetelor la TCP/IP și Ethernet.
Monitorizarea la stratul rețea
Este primul strat independent de mediul fizic. Stratul rețea se ocupă de rutare pachetelor într-o rețea eterogenă. Când ne referim la modelul OSI, acest strat și funcțiile sale sunt referite ca strat 3. Network Interface\Datagrams (Forward, Received, Sent, Total)/sec – aceste
caracteristici, ca și cele de la stratul legături de date trebuie monitorizate pe o perioadă lungă de timp în timpul orelor normale de producție pentru a se stabili o referință. Fluxul datagramelor prin interfața de rețea depinde de o mare varietate de factori. Dacă are loc o creștere a traficului, luați în calcul upgradarea plăcilor de rețea la plăci de tip server sau măriți viteza rețelei. Problemele cu stratul rețea vin de la incapacitatea plăcilor de rețea sau a serverelor să proceseze rapid pachete
Monitorizarea la stratul transport
Stratul transport asigură recepționarea intactă a pachetelor, controlul congestiei și ordonarea pachetelor. Multe probleme pot apărea aici și de aceea este cel mai important strat de monitorizat. Network Interface\Segments (Received Sent Total)/sec – din nou trebuie să stabiliți o
referință de performanță pentru aceste caracteristici. Munca stratului transport este coordonată de serverele de la ambele capete ale comunicației
Network Interface\Segments Retransmitted/sec – dacă valoarea înregistrează o creștere bruscă, verificați status-ul plăcii de rețea. Retransmisiile au loc când comunicația duplex nu este setată corect sau când există probleme cu o cale din rețea
Monitorizarea la stratul prezentare
Acest strat asigură ca informația de la stratul rețea este disponibilă în formatul corect,
sistemului. Asigură că translația și criptarea sau decriptarea este realizată înainte ca datele să fie pasate.
Există două tipuri de caracteristici care se referă la: server și redirectări. Obiectul server este destinat monitorizării server-ului sau a mașinilor ce furnizează informație. Redirectarea este folosită la monitorizarea mașinilor client. Server\Nonpaged Pool Failures – numărul de erori ce au loc atunci când se încearcă
citirea din memoria nepaginată. După stabilirea unei referințe pentru această caracteristică, considerați un upgrade al memoriei din sistem în cazul unei creșteri de 10-20%
Server\Work Item Shortages – numărul de ori dintr-un interval în care serverul nu are nimic de făcut sau nu i s-a putut aloca un slot de timp pentru cerere. Această caracteristică trebuie să rămână neschimbată, cu o valoare sub 3. Dacă nu, considerați
mărirea valorilor InitWorkItems sau MaxWorkItems din regiștri HKEY_LOCAL_MACHINE\SYSTEM\CurrentControlSet\Services\LanmanServer. Dacă valorile nu există, creați-le ca REGDWORD cu valori în format zecimal. InitWorkItems poate varia de la 1 la 512 și MaxWorkItems poate varia de la 1 la 65535. Pentru orice valoare a lui InitWorkItems sau MaxWorkItems, începeți cu o valoare de 4096 și apoi dublați ambele valori până când caracteristica rămâne sub 3
Redirector\Server Sessions Hung – numărul de sesiuni fie agățate, fie imposibil de procesat din cauza unui server care este ocupat. Orice număr mai mare ca 0 indică unele tipuri de gâtuiri, dar nu vă îngrijorați până când numărul este mai mare ca 1 pe secundă. Dacă numărul este mult mai mare, verificați celelalte caracteristici pentru memorie și procesor pe partea de server pentru a depista problema
3.2.8.3 Lucrul cu uneltele de performanță
Trebuie să înțelegeți ceea ce trebuie să monitorizați și cum să faceți acea monitorizare. Folosire uneltele de performanță poate fi descurajantă fără a ști dinainte cum să alegeți caracteristicile pe care doriți să le monitorizați. După deschiderea uneltei Performance, începeți prin ștergerea elementelor implicite. Puteți face acest lucru prin selectarea primei caracteristici, tipic Memory\Pages/sec și apăsarea tastei Delete până când toate caractersticile sunt șterse sau prin apăsarea butonului X din toolbar.
Puteți folosi caracteristicile implicite, dar ștergerea lor vă asigură că nu veți monitoriza elemente străine. În continuare, adăugați o caracteristică prin apăsarea butonului (+) din toolbar. O fereastră în care puteți selecta caracteristicile pe care doriți să le monitorizați va fi afișată. În Figura 64, este selectată Processor\% Processor Time\_Total.
În Figura 65, puteți vedea o selectare a mai multor caracteristici. Acestea sunt importante pentru monitorizarea performanțele generale ale sistemului. Fiecare caracteristică este reprezentată cu o altă culoare. Culorile sunt alese implicit, dar le puteți schimba. Sub grafic există o legendă care descrie culorile, scala, caracteristicile și calculatorul.
Liia roșie verticală arată punctul în timp în care graficul este reprezentat. În stânga liniei sunt reprezentate datele recente, în timp ce în partea dreaptă sunt datele mai vechi ce urmează a fi suprascrise. Colecția datelor poate fi întreruptă prin apăsarea pictogramei care ilustrează un cerc roșu cu un x alb din toolbar. Axa y prezintă scala și implicit pornește la 0 și se termină la 100.
Figura 64: Selectarea caracteristicilor
Figura 65: Exemplu de System Monitor cu multiple caracteristici afișate
3.2.8.3.1 Personalizarea afișajului
Faceți click drepata pe grafic și selectați Properties. Se va deschide fereastra System
Monitor Properties. Figura 66 arată un exemplu de proprietăți ale System Monitor.
Figura 66: Tab-ul Data al ferestrei System Monitor Properties
Implicit este selectat tab-ul Data, ce vă permite să modificați culorile, lățimea, stilul și scala fiecărei caracteristici afișate. Selectați tab-ul General pentru a modifica elemente precum vederi, elemente de afișaj, rata de eșantionare. Rata de eșantionare nu trebuie să fie mai mică de 15 secunde decât dacă aveți motive să o setați mai jos. În Figura 67 aveți prezentat tab-ul General cu exemple ale diverselor setări.
Tab-ul Source vă permite să alegeți sursa de date pentru afișarea datelor. Implicit elste selectat Current Activity. Tab-ul oate fi folosit pentru afișarea sesiunilor anterioare de log-uri, permițându-vă să revedeți în detaliu caracteristicile salvate într-un fișier sau bază de date. În plus, poate fi setat un interval de timp pentru a vă concentra pe o anumită perioadă de timp dorită de dumneavoastră. În final, tab-ul Appereance are opțiuni pentru personalizarea diferitelor aspecte ale System Monitor precum culoare și font.
Figura 67: Tab-ul General al ferestrei System Monitor
3.2.8.3.2 Facilități adiționale
Din fereastra principală a System Monitor apăsați butonul View Histogram pentru a afișa
o comparare în timp real a datelor. O histogramă este o reprezentare grafică, de obicei sub formă de benzi. Este o modalitate bună de a compara două sau mai multe caracteristici la un anumit moment. Această facilitate poate fi folosită pentru a urmări caracteristici de pe un server la distanță. De exemplu, când adăugați o caracteristică, alegeți Select Counters From Computer (vezi Figura 64) și scrieți calea Universal Naming Convention (UNC) a serverului din care doriți să preluați caracteristici. Figura 68 prezintă un exemplu de histogramă.
Există în toolbar o opțiune numită View Report (pictograma ei seamănă cu cea a NotePad). Apăsând pe pictogramă se vor prezenta datele în timp real, în formă numerică. Este o metodă bună de urmărire a valorilor mari sau mici într-o anumită perioadă scurtă de timp. Dacă aveți nevoie de o monitorizare pe o perioadă mai lungă de timp, folosiți alertele. În dreapta butonului Delete din toolbar este opțiunea Highlight care arată ca un bec mic. Ea vă permite alegerea unei caracteristici și evidențierea ei în fereastră.
Un alt set folositor de facilități este abilitatea de a copia proprietățile unei sesiuni de lucru, precum și includerea unei liste de caracteristici. În dreapta butonului Highlight este butonul Copy Properties. Acțiunea Paste Counter List permite selectarea unei liste de caracteristici dintr-un fișier text și inserarea lor într-o sesiune de monitorizare.
Ultima opțiune descrisă este folositoare atunci când doriți analizarea unei secțiuni de date. Butonul Freeze Display (cerc roșu cu un x alb în interior) oprește monitorizarea cât timp este selectat. Această opțiune poate deforma graficul atunci când monitorizarea este oprită. Apăsarea butonului Update Data în timp ce monitorizarea este oprită va avea ca efect mutarea
afișajului numai cu o perioadă de timp, dar această mutare este realizată din punctul cel mai recent.
Figura 68: Exemplu de histogramă
3.2.8.4 Microsoft Operations Manager 2005 și SharePoint Server 2007
MOM 2005 vă ajută să centralizați managementul unei infrastructuri IT, reducând complexitatea și costurile. Folosind MOM, status-ul și performanțele multor produse dintr-o companie pot fi automat monitorizate, inclusiv infrastructura precum hardware sau DNS; plaforme de servicii (IIS), server SQL sau Active Directory; aplicații precum SharePoint Server 2007. Administratorii SharePoint pot folosi aceste capabilități pentru a monitoriza toate serverele dintr-o fermă plus platformele de servicii critice ce pot afecta direct SharePoint; vizualiza rapoarte ale performanțelor și problemele de-a lungul timpului; realizarea sarcinilor de management și rezolvarea problemelor, toate de pe un singur calculator.
Folosind această consolă centrală, operatorii pot vedea rapoarte în timp real sau mai vechi cu privire la status-ul sistemului, pot pătrunde în mesajele de eroare sau în caracteristicile afișate pentru toate calculatoarele monitorizate, pot rula scripturi sau comenzi ce afectează acele calculatoare pentru a face modificări de configurare. Decât să vă bazați pe operatori pentru a depista problemele după ce ele au loc și apoi să pierdeți timp pentru a vedea cum să le rezolvați, MOM poate monitoriza permanent și este gata să răspundă rapid cerințelor. Grație regulilor implicite, pragurilor de performanță, MOM poate detecta automat că pragurile de atenționare au fost depășite, dacă au apărut probleme, sau dacă dezastre urmează să se întâmple. Odată detectate aceste lucruri, MOM poate răspunde în mai multe feluri, de la simpla
scriere în fișierele log, până la trimiterea de e-mailuri sau mesaje de alertă spre un operator, alertându-l de eventualele probleme.
Această capabilitate furnizează modalități active de rezolvare a problemelor înainte ca ele să afecteze utilizatorii și reduce timpul necesar detectării și rezolvării problemelor.
3.2.8.5 Arhitectura Microsoft Operations Manager 2005
Există două versiuni de MOM 2005: versiunea full și versiunea Workgroup. Cea de-a doua este potrivită pentru organizații mici care necesită monitorizarea a 10 servere cu toate componentele instalate pe un singur server.
Versiunea full este destinată organizațiilor mari, iar fiecare componentă poate fi separată și scalată pe mai multe calculatoare pentru a îmbunătăți disponibilitatea. Totuși, administratorii care administrează mai puțin de 200 calculatoare aleg să instaleze componentele MOM pe un singur calculator care este dimensionat și configurat corect.
3.2.8.5.1 Componentele Microsoft Operations Manager 2005
MOM cuprinde un număr de componente ce sunt denumite grup de management.
Componentele principale ale grupului de management sunt: Management Server – folosit pentru configurarea monitorizării și pentu stocarea
datelor operaționale în baza de date MOM Managed Computers and Agents – calculatoarele ce sunt monitorizate de MOM.
Agenții sunt aplicațiile instalate de MOM pentru colectarea de date operaționale User Interfaces – consolele disponibile pentru administrarea și configurarea MOM,
precum și pentru vizualizarea raporturilor asupra status-ului calculatoarelor monitorizate
Management Pack – o colecție de reguli ce definesc ce informație este important de monitorizat pentru un anumit computer administrat și cum să se răspundă la anumite evenimente cheie
Server-ul de management Microsoft Operations Manager 2005
Colectează log-uri de evenimente și informații de performanță care sunt generate pe
calculatoarele administrate, stochează aceste date în baza de date centrală și apoi filtrează și analizează datele pentru a se concentra pe cele mai folositoare date. Aceste date sunt deja generate pe calculatoarele administrate înainte de instalarea MOM, de aceea trebuie să revizuiți configurările pentru log-uri pentru a capta numai datele esențiale pentru a putea fi colectate de MOM. Această informație poate fi colectată dintr-un număr de surse existente pe calculatoarele administrate inclusiv următoarele: Orice log de evenimente Windows (de exemplu, aplicații, securitate, sistem) Trace logs Setup logs Caracteristici de performanță Windows Management Instrumentation (WMI)
Specificațiile ce definesc ce informație se colectează și locația fișierului log necesar sunt conținute în pachetul de management și apoi copiate în aplicația agent pe care MOM o va instala pentru a aduna informații. Calculatoare administrate și agenți
Pentru a monitoriza un calculator cu MOM, el trebuie adăugat în lista calculatoarelor
administrate astfel încât datele operaționale pot fi colectate. Există două metode de colectare a fișierelor log și a informațiilor cu privire la caracteristicile monitorizate pe calulatoarele administrate: administrate de agenți sau fără agenți. Calculatoarele administrate de agenți necesită instalarea unei mici aplicații agent. Agentul va putea apoi să contacteze server-ul de management, să copieze regulile din pachetul de management specificat pentru calculatorul administrat, să colecteze datele și să le trimită prin rețea spre server-ul de management. Agenții și server-ul de management pot fi configurate să comunice sigur prin folosirea Kerberos pentru autentificare mutuală și pentru a semna și cripta comunicația.
Monitorizarea fără agenți nu necesită instalare pe calculatorul administrat, dar o aplicație agent este necesară. Totuși, ea este instalată pe serverul de management. Agenții trebuie să scaneze toate calculatoarele pentru a aduna informații. MOM suportă găzduirea unui număr maxim de 10 calculatoare administrate fără agenți per server demanagement. Interfața cu utilizatorul
Există 3 tipuri de utilizatori ce vor folosi MOM 2005, iar interfața cu utilizatorul a fost realizată astfel încât să satisfacă nevoile acestor grupuri: Administratori – responsabili pentru configurarea și menținerea MOM Autori – cei care creează pachete de management personalizate, administrează alertele,
modifică vederi, identifică, analizează și rezolvă problemele Utilizatori – precum operatorii, grupul IT, analiști și manageri care sunt interesați în
vizualizarea raporturilor, analizarea datelor mai vechi
Utilizatorii se pot conecta la server-ul de management dintr-o interfață cu utilizatorul de tip consolă care nu va rula pe server-ul de management, dar pe un calculator din alt loc. Există 4 console, fiecare din ele realizând diferite sarcini.
Consola Administrator Consola Administrator (ilustrată în Figura 69) este o interfață Microsoft Management
Console (MMC) folosită de grupurile de administratori și autori pentru managementul și configurarea mediului de monitorizare MOM. Aceste sarcini de management și configurare includ instalarea și configurarea grupurilor de management, adăugarea și eliminarea
calculatoarelor din grupurile de management, instalarea agenților pe calculatoarele administrate, importul de noi pachete de management, mdificarea regulilor și criteriilor de monitorizare. Fereastra Information Center furnizează acces la toate aceste aspecte.
Figura 69: Consola Administrator
Consola Operator Este folosită de grupurile de administratori și operator pentru monitorizarea funcționării
sistemelor administrate, pentru descoperirea soluțiilor și realizarea sarcinilor de depanare folosind uneltele integrate în consolă. Într-o companie mare, operatorilor li s-ar putea delega responsabilități administrative pentru monitorizarea și menținerea în bună stare a unui server. În loc să li se ceară să acceseze direct serverul MOM, ei își pot instala consola operator pe calculatorul propriu. În plus, pentru reducerea instruirii personalului, interfața cu utilizatorul a fost realizată astfel încât să semene cu aplicațiile Office. De asemenea consola furnizează mai multe rute ce pot fi urmărite pentru găsirea informației, pornirea unei sarcini sau modificarea unei configurații.
Punctul de start pentru operatori este de a verifica alertele ce au fost primite de la agenții MOM de pe server-ele administrate, permițând operatorilor să monitorizeze ușor status-ul server-elor individuale sau grupurilor de servere precum în Figura 70.
Oricare dintre alerte pot fi repede invstigate prin dublu-click pe mesajul de alertă din listă. Se vor afișa informații despre produs și de ce a fost trimisă alerta, cauza probabilă a problemei, și sfaturi pentru rezolvarea ei. Figura 71 ilustrează un exemplu de detalii pentru o alertă cu privire la serviciul de căutare.
Figura 70: Consola Operator ce ilustrează status-ul unui server SharePoint administrat
Figura 71: Detaliile unei alerte în consola operator
Un număr mare de unelte și scripturi pot fi construite în panoul Operatior Console Tasks, asta însemnând că operatorii pot rezolva problema imediat prin rularea unei unelte fără a părăsi consola. Un exemplu de unealtă de depanare este prezentată în Figura 72.
Figura 72: Consola operator ce prezintă un panou cu unelte de depanare
Figura 73 ilustrează cum consola operator poate genera automat digrame de topologie a rețelei. Aceste diagrame pot asista operatorul în înțelegerea mediului și a relațiior dintre sisteme ce pot afecta calculatoarele administrate. Diagrama din Figura 73 ilustrează topologia serverelor Active Directory ca exemplu.
Figura 73: Consola operator ilustrând o diagramă a topologiei Active Directory auto-generată
Consola de raportare O componentă opțională a MOM este serverul de raportare. Această facilitate necesită
ca serviciul de raportare a server-ului SQL să fie disponibil. Liste, hărți sau grafuri pot fi generate în funcție de un interval de date definit de utilizator. Consola de raportare din Figura 74 este web-based, adică poate fi disponibilă unei audiențe sporite, echipa IT, analiști și manageri fără a fi nevoie de instalarea unui client. Pachetele de management SharePoint Server nu furnizează rapoarte specifice SharePoint, dar cele existente pot fi folosite pentru a raporta asupra utilizării benzii și asupra disponibilității serviciilor serverelor SharePoint și a altor sisteme ce pot afecta SharePoint.
Figura 74: Consola de raportare ilustrând un raport cu privire la utilizarea benzii pentru un interval ales
Consola web Facilitatea de monitorizare a alertelor disponibilă din consolele administrator și operator
pot fi disponibile pe web, iar utilizatorii pot folosi MOM char dacă nu sunt la propriul calculator. Figura 75 ilustrează consola web rulând în Internet Explorer.
Pachete de management După instalarea agenților pe calculatoarele administrate, o soluție de monitorizare nu va
fi foarte folositoare dacă trebuie să colecteze informația disponibilă. Operatorii vor fi inundați de date, iar informațiile folositoare ar fi dificil de identificat. Un pachet de management MOM este o colecție de reguli și cunoștințe despre produs ce transformă MOM într-un sistem expert de analiză.
Figura 75: Consola web
3.2.8.6 Pachetele de management ale MOM
Pentru a filtra și analiza inteligent datele colectate, MOM necesită o înțelegere a sistemului sau aplicației monitorizate. Această înțelegere este transferată MOM prin intermediul pachetelor de management pentru fiecare aplicație monitorizată. Microsoft are o politică pentru producerea pachetelor de management pentru toate produsele și a produs un pachet de management pentru WSS 3.0 plus altele pentru monitorizarea capabilităților adiționale furnizate de SharePoint.
Furnizorii de hardware și software au produ pachete de management pentru produsele proprii. Aceste pachete pot fi customizate, extinse sau create de la 0 de utilizatori.
3.2.8.6.1 Reguli
Un pachet de management conține o colecție de reguli ce definesc ce evenimente și
caracteristici de performanță sunt relevante de monitorizat pentru o anumită aplicație. Aceste reguli filtrează datele irelevante. Există 3 tipuri de reguli: Reguli pentru evenimente – definesc cum va reacționa MOM la evenimentele pentru
care s-au creat log-uri pe calculatoarele administrate. De exemplu, dacă are loc un
eveniment ce îndeplinește anumite criterii, este de preferat să afișăm o alertă în consola operator; să ignorăm evenimentul; să afișăm o alertă numai dacă evenimentul se produce de mai multe ori. Regulile pentru evenimente și alerte pot genera alerte dacă o serie de evenimente au loc într-o perioadă de timp și care luate în grup au o semnificație mai mare decât dacă ar fi luate individual
Reguli pentru alerte – pot fi folositoare pentru atragerea atenției operatorului asupra celor mai importante evenimente. Regulile pentru alerte pot scana sau filtra alertele generate de regulile pentru evenimente și pot rula o anumită acțiune numai dacă a fost trimisă o alertă critică. Regulile pentru alerte pot, de exemplu, trimite mesaje e-mail unui anumit operator pentru a ne asigura că operatorul vede alerta repede
Reguli de performanță – monitorizează caracteristicile de performanță și generează alerte dacă pragurile sunt depășite. În plus, pot prelua date din rapoarte mai vechi
3.2.8.6.2 Alerte
Alertele sunt generate când o regulă recunoaște un eveniment ce necesită fie atenția
unui administrator fie executarea unei sarcini automate pentru rezolvarea problemei. O alertă poate fi trimisă administratorului prin mai multe canale: consola operator, e-mail, mesaj pe pager, în funcție de natura urgenței.
3.2.8.6.3 Cunoștințe
În plus față de alerte și atenționări despre probleme sau defecțiuni, pachetele de
management permit MOM să furnizeze îndrumare pentru posibilele cauze, posibilele soluții și practici scrise de echipele de producție Microsoft pentru a ajuta în rezolvarea problemelor. Acest lucru furnizează operatorilor detalii despre starea sistemului și îl asistă cu întreținere reactivă și proactivă.
3.2.8.6.4 Sarcini
Furnizează o metodă de a executa comenzi din consola centrală MOM ce au efect pe
serverul monitorizat. Acest lucru permite operatorilor MOM să ia acțiuni imediate ca răspuns la evenimente fără să fie nevoiți să meargă până la server. Acest pachet de management definește ce sarcini sunt adecvate pentru calculatorul administrat.
3.2.8.6.5 Vederi
Furnizează o selecție filtrată a datelor provenite de la serverle monitorizate, permițând
administratorilor să înțeleagă repede starea serverelor sau grupurilor de servere.
3.2.8.7 Folosirea MOM 2005 pentru a monitoriza SharePoint Server 2007
Microsoft a lansat două pachete de management pentru monitorizarea SharePoint. Primul este special pentru WSS 3.0 și poate fi folosit în instalări ce includ doar WSS. De notat că Microsoft Operations Manager 2005 SP1 este necesar pentru folosirea pachetelor de management.
Dacă SharePoint Server 2007 a fost instalat peste WSS, atât WSS cât și pachetele de management pentru SharePoint Server 2007 trebuie folosite pentru a asigura monitorizarea tuturor serviciilor. Pachetele de management nu vin împreună cu SharePoint Server 2007 dar pot fi descărcate gratuit pe se site-ul Microsoft.
În plus față de pachetele de management specifice pentru SharePoint, pentru a monitoriza adecvat SharePoint Server 2007, este evoie de un număr adițional de pachete pentru monitorizarea serviciilor și tehnologiilor pe care se bazează SharePoint.
3.2.8.8 Instalarea pachetelor de management MOM 2005 în SharePoint Server 2007
Dacă instalați un nou pachet de management, cel mai bine este să-l instalați într-un mediu de test pentru a înțelege cum funcționează și pentru a vedea permisunile și setările de configurație ce au nevoie de ajustare pentru sistem. Odată ce testele sunt complete și configurațiile au fost documentate, pachetul de management poate fi exportat din mediul de test și apoi importat în mediul în exploatare cu un grad mare de încredere.
Înainte de a instala un pachet de management, un număr de elemente ale mediului țintă trebuie revizuite și configurate corect pentru a vă asigura că instalarea merge cu succes.
3.2.8.8.1 Identificarea calculatoarelor pentru administrare
Mai întâi trebuie să identificați calculatoarele ce trebuie monitorizate. Pentru a asigura o
disponibilitate mare a SharePoint, ar trebui monitorizate toate serverele din fermă. Totuși, există servicii care rulează în altă parte și de care SharePoint depinde, precum Active Directory, și pe care administratorii ar trebui să le monitorizeze îndeaproape.
3.2.8.8.2 Mărirea dimensiunii fișierelor de log
MOM se bazează pe log-urile de evenimente ale calculatoarelor administrate pentru a le
monitoriza starea. Dacă o problemă oprește realizarea log-urilor pe calculatoarele administrate, acest lucru va înlătura o parte din datele furnizate MOM și acest lucru duce la o monitorizare inexactă ce duce la ratarea problemelor și degradarea disponibilității calculatoarelor administrate. O problemă comună este aceea că log-urile ating mărimea maximă și nu mai acceptă evenimente. Un pas important în prevenirea acestui lucru este mărirea dimensiunii fișierelor log. Urmați liniile de mai jos pentru a mări dimensiunea log-urilor: Măriți dimensiunea maximă a log-urilor de evenimente Windows (aplicații, sistem,
securitate) la cel puțin 25MB Măriți dimensiunea maximă a altor log-uri de evenimente (Directory Services, File
Replication și DNS) la cel puțin 10MB
Măriți dimensiunea maximă a oricăror log-uri ale aplicațiilor precum IIS la cel puțin 10MB
Puteți lua în calcul configurarea log-urilor să rescrie evenimentele la nevoie. Cu aceste
setări, pe măsură ce log-urile se umple, intrările vechi sunt rescrise iar log-urile nu rămân niciodată fără spațiu. La modificarea dimensiunii log-urilor, asigurați-vă de spațiul disponibil, de cât de des se vor genera evenimente și dacă anumite log-uri, precum cele de securitate vor fi păstrate perioade mai lungi de timp.
3.2.8.8.3 Dezactivarea Event Log Replication pe serverele cluster
Implicit, clusterele de servere fac duplicate ale evenimentelor ce au loc în orice nod
pentru toate celelalte noduri din cluster. Dacă orice componentă monitorizată este instalată pe clusterul de servere, fiecare nod trebuie monitorizat, dar duplicarea log-urilor trebuie dezactivată.
3.2.8.8.4 Analizarea legăturilor de rețea încete sau scumpe
Dacă există conexiuni WAN lente sau legături prin satelit scumpe care separă MOM de
grupurile de servere, va trebui să luați în considerare filtrarea evenimentelor pe care le monitorizați pe acele servere pentru a reduce traficul trimis în rețea.
3.2.8.8.5 Instalarea agenților Microsoft Operations Manager 2005
Agentul MOM trebuie instalat pe toate serverele ce necesită monitorizare. Agentul
poate fi ușor instalat fără a necesita vizitarea fiecărui calculator prin utilizarea Install Agent Wizard din consola de administrare a MOM. Este cea mai rapidă opțiune dacă utilizați pachetele de management SharePoint într-un scenariu de test și poate fi convenabil și ăntr-un mediu de producție. MOM poate fi configurat să identifice noile server SharePoint atunci când acestea apar în rețea și să instaleze automat agentul în numele operatorului, dar aceste metode necesită câteva setări inițiale.
3.2.8.8.6 Instalarea pachetelor de management
Pachetele de management sunt distribuite ca fișiere .akm și sunt importate folosing
consola de administrare MOM. Există un wizard simplu pe vă ajută în procesul de import. Odată ce pachetul a fost importat, noile reguli apar în arborele de reguli din consola de administrare și MOM poate începe să monitorizeze calculatoarele pe care vreți să le administrați.
3.2.8.9 Pachete de management suplimentare
În plus față de pachetele de management pentru WSS și SharePoint Server, următoarele pachete adiționale trebuie instalate pentru a monitoriza sistemele și tehnologiile de care depinde SharePoint: Microsoft Base Operating System Microsoft SQL Server 200 and 2005
Microsoft Internet Information Service Microsoft Web Sites and Services ASP.NET Microsoft Windows Active Directory Microsoft Operations Manager 2005
3.2.8.10 Scenarii cheie de monitorizare
Pahetele de management pentru SharePoint, monitorizează un număr de zone cheie. Operatori MOM trebuie să cunoască cele mai importante evenimente pentru a fi pregătiți să răspundă rapid la ele. Tabelul 12 prezintă aceste zone cheie, serviciile monitorizate din aceste zone și sumarizează câteva evenimente importante ce pot afecta disponibilitatea fermei.
Zonele cheie Elemente monitorizate Evenimente de urmărit
Aplicații Business
Business Data Catalog Web Service; Web Services for Remote Portlets; Iview Web Parts
Erorile de runtime în Business Data Catalog sau în serviciul web BDC pot cauza aplicațiile și indicatorii KPI să cedeze
Managementul conținutului și publicare
Authoring Controls; Caching; Content Deployment; Document Conversion; Content Management Server 2002 Migration; Site Management
Dacă obiectul sau cache-ul discului are probleme, sunt cauzate probleme de viteză, time-out sau erori HTTP 404
Servicii Excel Excel Calculation Services Dacă serviciul sau conexiunea dintre serverele web-front și și serverul pe care rulează serviciul cedează, utilizatorii nu vor putea folosi facilitatea Excel
Serviciul de formulare InfoPath
Cele mai dese erori sunt cu privire la o logică business scrisă slab în formularele InfoPath, precum bucle infinite și excepții de memorie
Căutare Crawling and Indexing Propagation; Query
Indexarea va fi oprită dacă discul se umple, deci verificați spațiul des. MOM va raporta dacă nu mai există spațiu și va raporta dacă propagarea indexului cedează sau dacă căutarea este greșit configurată
Serviciul de Single Sign-On
Urmăriți erorile de preluare a datelor utilizatorilor; acest lucru poate indica faptul că utilizatori neautorizați încearcă să acceseze sistemul. Verificați problemele acestui serviciu pentru a preveni blocarea utilizatorilor
Profilele utilizatorilor și
Erorile din acest grup indică probleme cu sincronizarea proprietăților profilelor
personalizare utilizatorilor, erori ale Audience Compilation sau probleme la crearea noilor My Sites
Tabelul 12: Scenarii de monitorizare cheie
3.2.9 Politici de securitate a informației
Politicile de securitate a informației sunt o parte esențială a securizării rețelei. Aceste politici sunt reguli de business ce definesc comportamentul cu privire la informație. Aceste politici devin tot mai complexe deoarece și tehnologiile ce găzduiesc informația critică a unei companii devin mai complexe în fiecare an, dacă nu chiar în fiecare lună.
Cu cât o organizație urmărește mai îndeaproape politicile de securitate cu atât devine mai dependentă de aceste reguli în diverse situații precum ghidarea unui manager spre un comportament acceptabil cu privire la modul de accesare a informației.
După setarea politicilor de securitate, este timpul pentru setarea ghidajelor pentru guvernare. Un plan de guvernare se comportă ca un ghid de administrare, mentenanță și suport pentru mediul SharePoint.
Dezvoltarea unei politici de securitate a informației De ce este o politică de securitate a informației importantă? Există două motive:
1. Pentru a furniza un framework astfel încât instituțiile să poată minimiza riscul și să
răspundă eficient oricăror incidente ce se pot petrece. 2. Pentru a asigura că instituțiile respectă legislația în acest domeniu.
3.2.9.1 Politici pentru parole
La dezvoltarea unei politici pentru parole trebuie să considerați anumite elemente: Lungime minimă a parolei Complexitate și tărie Interzicerea folosirii parolelor vechi Interzicerea stocării scrise a parolelor Interzicerea listării sau a afișării parolelor Forțare de schimbare periodică a parolei Metode de management a parolelor expirate Metode autorizate de transmitere noile parole la utilizatorii la distanță Limitări la tentative consecutive de introducere a parolei Acceptarea sau interzicerea servciilor single sig-on Interzicerea trimiterii parolelor prin e-mail Necesitatea stocării criptate a parolelor Înceredere în servicii de autentificare Necesitatea autentificării ne-anonime înainte de accesul la informație Folosirea parolelor violente (o parolă care introdusă va duce la ștergerea datelor
sensibile)
Necesitatea schimbării tuturor parolelor administratorilor dacă una din ele a fost compromisă
Interzicerea partajării parolelor Responsabilitatea utilizatorilor pentru acțiunile făcute după logare Interzicerea părăsirii sistemelor fără log-off sau blocarea sistemelor Folosirea dispozitivelor biometrice Folosirea dispozitivelor smart-card
Multe dintre aceste probleme legate de politicile de parole trebuie acoperite în politicile actuale, dar una afectează în mod direct SharePoint și anume politica single sign-on. Dacă organizația interzice capabilitățile single sign-on, adică utilizatorii trebuie să se logheze pe fiecare aplicație ce necesită autentificare unică, nu veți putea folosi single sign-on în SharePoint.
3.2.9.2 Utilizarea personală a site-urilor
Este posibil ca utilizatorii să-şi creeze propriile site-uri la care numai ei au acces şi apoi să le folosească în scopuri proprii. Crearea de politici ce interzic utilizarea în scopuri proprii a sistemelor companiilor evită aceste lucruri.
Următoarele elemente trebuie introduse în această politică: Folosirea site-urilor SharePoint în scopuri proprii este interzisă Folosirea personală a calculatoarelor este interzisă Posibila utilizare a sistemelor unei companii în scopuri proprii este permisă Stocarea datelor personale pe calculatoarele companiei este interzisă
Al treilea punct le contrazice pe celelalte pentru a evidenţia că utilizarea în scopuri
proprii a calculatoarelor este permisă în unele situaţii. În unele oraginzaţii, politicile trebuie să fie mai explicite astfel încât să se cunoască ce câmpuri de introducere a datelor sunt admise sau nu.
3.2.9.3 Politici de stocare a informației
Din cauza numărului mare de dispozitive mobile care se vor conecta la site-urile SharePoint, trebuie să definiţi ce tipuri de dispozitive pot stoca informaţie. Următoarele lucruri trebuie avute în vedere pentru modul de stocare a informaţiei critice: Acceptarea folosirii dispozitivelor mobile Interzicerea stocării informaţiei sensibile pe dispozitive mobile Definirea unui dispozitiv mobil Toate dispozitivele mobile trebuie să stocheze informaţia în fomră criptată Dispozitivele mobile prebuie să fie protejate prin parolă Stabiliţi permisiuni pentru toate fişierele din reţea Interzicerea descărcării informaţiilor dintr-o companie Interzicerea preluării informaţiei de la alţi proprietară fără autorizaţie
3.2.9.4 Politici administrative
De obicei, într-o companie există comunicaţie slabă între compartimentul de resurse umane şi administratorii sistemului. Ei sunt ultimii care află că o persoană a schimbat departamentul sau a părăsit compania.
În SharePoint, când un cont este şters din Active Directory, această ştergere nu este implementată în baza de date a profilelor utilizatorilor. Contul va trebui şters manual din baza de date de către administrator. Următoarele lucruri trebuie avute în vedere: Schimbările de status ale angajaţilor trebuie trimise regulat către administratorul
sistemului Utilizatorii trebuie să raporteze administratorului schimbările de status Aranjaţi pentru transferul de informaţiei personale după plecarea unui angajat Specificaţi un orar de ştergere a fişierelor după plecarea unui angajat Notificările utilizatorilor trebuie şterse de administratori
3.2.9.5 Evenimente pentru log-uri
O metodă de depanare a oricărui sistem este de a avea un sistem de log-uri ce poate depana problemele pe măsură ce ele apar. O zonă de log-uri pentru SharePoint este platforma IIS deoarece toate cererile clienţilor trec prin IIS şi se poate captura cine se conectează, când se conectează şi ce pagini solicită.
Log-urile privesc securitatea, deoarece puteţi urmări vectorii de atac pe care hackerii îi pot folosi pentru a compromite sistemul. O politică de log-uri trebuie să aibă în vedere următoarele aspecte: Log-urile sunt necesare pentru toate sistemele de aplicaţii ce găzduiesc informaţie
sensibilă Log-urile trebuie să suporte necesităţile de audit Conţinutul log-urilor trebuie să includă informaţii specifice Solicitaţi o perioadă de reţinere a log-urilor Specificaţi informaţia pe care doriţi să o reţineţi în cazul unei suspiciuni de
compromitere Solicitaţi activarea log-urilor când un sistem este dat în producţie Sincronizaţi toate ceasurile de pe toate serverele SharePoint cu un ceas principal Specificaţi persoanele autorizate să vizualizeze log-urile Log-urile trebuie revizuite regulat de personal autorizat
3.2.9.6 Aplicații și părți web autorizate
Deoarece SharePoint Server 2007 este realizat cu o arhitectură de administrare distribuită, reţineţi că utilizatorii autorizaţi pot instala părţi web pe un site. Utilizatorii autorizaţi pot descărca părţi web şi le pot instala cu uşurinţă pe propriile site-uri. Administratorii site-urilor şi portalurilor pot delega dreptul de adăugare a părţilor web într-o pagină, iar această liberă delegare poate duce la compromiterea securităţii.
Elemente de luat în considerare la crearea politicilor în această zonă: Interzicerea descărcării de software în sisteme Solicitaţi utilizatorilor să scaneze părţile web descărcate înainte de adăugarea în
producţie Testarea pentru viruşi trebuie pe un calculator necablat, izolat Programul antivirus trebuie instalat pe toate sistemele Solicitaţi ca toate părţile web să fie testate într-un scenariu de test înaintea instalării în
mediul de producţie
3.2.9.7 Controlul modificărilor
Deoarece SharePoint găzduieşte informaţii critice, asiguraţi-vă că aveţi un program puternic de control al modificărilor pentru servere. Prin controlarea persoanelor care au drepturi administrative asupra sistemului, puteţi menţine stabilitatea sistemului şi verifica faptul că numai persoane autorizate realizează modificări.
Fiţi atenţi la opţiunea Site Collection Use And Confirmation ce permite ştergerea automată a unei colecţiei de site-uri dacă acesta nu este folosit şi confirmat un anumit timp. În unele medii, acest lucru este inacceptabil.
Consideraţii ce au interes particulat din partea administratorilor: Procedura formală de control a modificărilor este necesară pentru modificările
administrative Modificările de sistem trebuie să fie consistente cu arhitectura de securitate globală Înainte de autorizarea unei persoane pentru a administra un site, portal sau server este
necesară o pregătire Modificările asupra sistemelor de suport trebuie testate înaintea introducerii în
producţie Este interzisă ştergerea automată a conţinutului Ştergerea automată a conţinutului este permisă după realizarea unui back-up
3.2.9.8 Intimitatea informației
În politicile create trebuie să includeţi cine este proprietarul conţinutului şi cine deţine drepturile intelectuale ale acelei informaţii. Iată câteva aspecte de luat în calcul pentru politicile de intimitate a informaţii: Dreptul de management pentru examinarea datele din sistem Companiile trebuie să fie proprietarele conţinutului dezvoltat pe sistemele companiei Dreptul companiilor de a adăuga fără notificare administratori pentru site-uri Permisiunea de a colecta informaţiilor despre angajaţi la crearea unei liste de contact Posibilitatea de a dezvălui informaţii personale în My Site Vederi personale în My Site Interzicerea adunării informaţii despre copiii angajaţilor Necesitatea unui consimţământ pentru colectarea informaţiei Existenţa datelor personale în SharePoint fără securitate adecvată Notificări cu privire la modificarea statusului angajaţilor Interzicerea reclamelor firmelor angajaţilor în companie
3.2.9.9 Scheme de clasificare a datelor
Firmele au diferite nivele de confidenţialitate, dar merită să asignaţi un nivel de securitate fiecărui document din organizaţie astfel încât angajaţii să ştie cum să manipuleze datele. Pe măsură ce documentul se dezvoltă, nivelul de securitate poate deveni metadată. Cele mai multe scheme folosesc următoarele categorii de documente: public, confidenţial, secret sau privat. Aspectele luate în calcul pentru această politică sunt: Schemele de clasificare a datelor sunt necesare pentru toate datele companiilor Etichetarea este necesară pentru toate datele
Informaţia este tratată ca fiind confidenţială atunci când clasificarea este necunoscută Departamentele pot crea clasificări adiţionale dacă sunt autorizate Dezvoltatorii de conţinut trebuie să asigneze clasificări documentelor în timpul
dezvoltării Proprietarul conţinutului trebuie să îndeplinească cerinţele clasificării Declasificarea conţinutului trebuie să urmeze proceduri prestabilite Este interzisă co-prezentarea diferitelor conţinuturi clasificate Conţinutul clasificat trebuie găzduit în site-urile SharePoint cu permisiunile necesare
3.2.9.10 Considerații Extranet
Când un utilizator se conectează prin Internet, este introdus un nou set de elemente de securitate. Dacă aveţi deja politici de securitate pentru conexiunile externe, există şanse ca ele să se aplice SharePoint Server 2007. Portul 80 este cel mai atacat port şi chiar şi cu folosirea SSL (Secure Sockets Layer) conexiunile externe oferă o posibilitate de atac. Elemente pentru astfel de politici: Toate serverele web trebuie să protejate prin firewall Serverele SharePoint trebuie să fie în perimetrul reţelei Serverele portalelor de internet trebuie plasate în subreţele separate Conexiunile din Internet spre portalurile din intranet necesită criptare şi certificate Calculatoarele personale ale angajaţilor trebuie să îndeplinească cerinţele minime de
software Conexiunile din Internet spre portalurile din intranet necesită criptare şi certificate Calculatoarele personale ale angajaţilor trebuie să îndeplinească cerinţele minime de
software
3.2.10 Administrarea Content Type-urilor
MOSS extinde documentele şi managementul conţinutului cu content type-uri. Un content type este o colecţie de setări pe care o puteţi aplica pe un tip sau categorie de conţinut. Content type-urile vă permit să creaţi şi să configuraţi centralizat proprietăţi pentru seturi de date. SharePoint permite flexibilitatea customizării content type-urile la nivel de site sau listă în întreaga colecţie de site-uri.
3.2.10.1 Introducerea content type
În SharePoint, content type-urile elimină dependenţa dintre conţinut şi liste. SharePoint permite mai multe tipuri de documente într-o listă, fiecare definit în mod unic de un set specific de metadate şi setări opţionale precum template-uri de documente. În Figura 76 este prezentată diferenţa dintre SharePoint Portal Server 2003 şi SharePoint Server 2007 în ceea ce priveşte abilitatea de a aplica unei singure librării de documente template-uri de documente diferite pentru content type-uri diferite.
Site părinte
Sub-site
Librăria de
documente A cu
un singur template
de documente
Librăria de
documente B cu
un singur template
de documente
SharePoint Portal Server 2003
Site părinte
Sub-site
Librăria de
documente A cu
două template-uri
de documente
SharePoint Server 2007
Figura 76: Diferența dintre SharePoint 2003 și 2007
Content type-urile sunt definite de metadate personalizate sau coloane de listă. Fiecare content type dintr-o librărie de documente are propriul set de metadate.
Notă: Coloanele de listă sunt containerele pentru metadate definite pentru liste, librării de
documente şi content type-uri.
Puteţi personaliza content type-urile prin adăugarea de noi setări precum workflow sau
politici de management a informaţiei. În Figura 77se poate vedea extinderea de setări pentru fiecare content type stocat într-o librărie de documente.
Site părinte
Sub site
Content Type A
Project
Procurement
List Columns
A
B
C
D
E
F
G
H
Template de document
pentru content type-ul A
(Office Word)
Workflow
Document Information
Panel (DIP)
Politică de management
a informației
Content Type B
Project Expenses
List Columns
A
B
C
D
Template de document
pentru content type-ul B
(Office Excel)
Workflow
Document Information
Panel (DIP)
Politică de management
a informației
Content type-uri A
și B pentru librării
de documente
Figura 77: Configurații de content type-uri
Tabelul 13 listează proprietăţile configurabile ale content type-urilor disponibile din
pagina de administrare.
Setare pentru content type Descriere
Document Template Template-ul asociat content type-ului List Columns Metadata asociată content type-ului Workflow Workflow-ul construit în SharePoint, precum cel de aprobare,
care este specific content type-ului Document Information Panel (DIP)
Zona de proprietăţi a clientului Office asociat, precum Word sau Excel 2007, ce ilustrează câmpurile corespunzătoare metadatelor din content type-uri când un document este creat sau modificat. DIP poate fi personalizat folosind Microsoft Office Infopath 2007
Information Management Policy
Politici specifice content type-urilor precum politica de expirare sau de audit
Tabelul 13: Configurări pentru content type-uri
3.2.10.1.1 Înţelegerea metadatelor
Metadatele sunt un set de date ce descriu un conţinut sau un document şi sunt incluse
ca parte a acelui conţinut. Poate include proprietăţi de bază precum numele autorului, cuvinte cheie sau comentarii sau alte proprietăţi.
Metadatele în SharePoint sunt aplicate content type-urilor prin intermediul coloanelor din liste. Aceste coloane pot fi indexate asupra datelor stocate în ele se pot face căutări şi interogări avansate. Metadatele identifică şi categorizează în mod unic orice document sau conţinut în relaţie cu un content type.
3.2.10.1.2 Content type implicite
SharePoint vine cu un set implicit de content type-uri. Acestea sunt instalate în
momentul instalării unei colecţii de site-uri şi sunt accesibile din pagina Site Settings Galleries din site-ul rădăcină a colecţiei de sarcini.
Content type-urile pot fi moştenite de site-urile copii dintr-o colecţie de site-uri, sau pot fi folosite ca bază pentru crearea de content type-uri particularizate. Content type-urile din rădăcină sunt referite ca content type-uri globale.
Tabelul 14 prezintă content type-urile implicite şi grupurile asociate.
Grupul de content type-uri Content type-uri
Business Intelligence Dashboard page Indicator Using Data in Excel Workbook Indicator Using Data in SharePoint List Indicator Using Data in SQl Server 2005 Analysis Services Indicator Using Manuallz Entered Information Report
Document Conttent Types Basic Page Document Dublin Core Columns Form Link to a Document Mster Page Picture Web Part Page
Folder Content Types Discussion Folder
List Content types Announcement
Contact Event Far East Contact Issue Item Link Message Task
Page Layout Content Types Article Page Redirect Page Welcome Page
Publishing Content types Page page Layout Publishing Master Page
Special Content Types Unknown Document Type Tabelul 14: Content type-uri şi grupuri implicite
Fiecare content type implicit este preconfigurat cu coloane sau metadate implicite. Un exemplu este content type-ul Document care include 2 coloane: Name şi Title.
3.2.10.1.3 Înţelegerea modelului de moştenire a content type-urilor
Content type-urile implicite, referite ca content type-uri globale sunt localizate în site-ul
rădăcină a colecţiei de site-uri. În modelul de moştenire a content type-urilor, content type-ul părinte este acela din care nouc content type a fost moştenit, iar content type-ul copil este content type-ul rezultat creat din content type-ul părinte. Orice content type moştenit este independent de părinte. Orice coloană adăungată unui content type moştenit nu se propagă la părinte.
Acest model de moştenire este ilustrat în Figura 78. Site-ul B este un site copil. El moşteneşte content type-ul implicit Document din site-ul A care este site-ul părinte. Site-ul B creează un nou content type, Project Procurement ce include coloane adiţionale şi un alt template. Site-ul C este de asemenea un site copil. El moşteneşte content type-ul Project Procurement din site-ul B. Site-ul C creează un nou content type numit Project Meeting ce se bazează pe content type-ul Project Procurement. Site-ul D este tot un site copil care moşteneşte content type-ul implicit Document şi creează un nou content type Project Expenses. În acest scenariu, site-ul D avea opţiunea de a moşteni fie content type-ul din site-ul A fie dacă era copilul site-ului C putea moşteni content type-ul din site-urile A, B şi C.
Site părinte A
Content type Document
Site C
Content type Project
Meetings
Site B
Content type Project
Procurement
Site D
Content type Project
Expenses
List columns A
B
Template.doc
List columns A
B
C
D
Templatecustom.doc
List columns A
B
C
Templatecustom.doc
List columns A
B
Templatecustom.doc
Figura 78: Modelul de moștenire a content type-urilor
Noile content type-uri sunt adăugate unui grup existent sau unui grup perrsonalizat precum se poate vedea în Figura 79. În acest exemplu, grupul Litware a fost creat în Site Content Type Galleriy din colecţia de site-uri Litware pentru a conţine content type-urile din colecţia de site-uri Litware. Aceasta cuprinde content type-urile din site-ul Litware care este site-ul rădăcină dar şi cele din subsite-urile Fabrikam şi Resources.
Figura 79: Grupuri de content type-uri
Locaţia fiecărui content type este prezentată în coloana Source şi indică site-ul unde a
fost creat content type-ul, precum şi disponibilitatea lui în colecţia de site-uri. În figura 15-4, locaţia Resources este gri şi content type-ul For Resouces este evidenţia cu albastru deoarece sunteţi în site-ul resouces care este un copil al site-ului Fabrikam. Dacă vă întoarceţi la site-ul Fabrikam nu veţi vedea content type-ul For Resources în galeria de content type-uri deoarece site-ul Fabrikam este părinte al site-ului Resources şi content type-urile se moştenesc numai de la site-urile părinte.
Figura 80 prezintă relația dintre moștenirea content type-urilor din site-uri și liste. Librăriile de documente A și B au moștenit de la site-ul B content type-ul Project Procurement. Cele două content type-uri din librăriile A și B sunt copii moșteniți din content type-ul din site-ul B. Modificările în content type-urile din librăriile A și B nu se propagă la content type-ul părinte dar nici între content type-urile copii.
Site părinte B
Content type Project
Procurement
Librăria de documente B
cu content type-ul Project
Procurement
Librăria de documente A
cu content type-ul Project
Procurement
List columns A
B
C
D
Templatecustom.doc
List columns A
B
C
D
Templatecustom.doc
List columns A
B
C
Templatecustom.doc
Figura 80: Modelul de moștenire a content type-urilor pentru site-uri și liste
3.2.10.1.4 Înţelegerea ID-ului unui content type
De fiecare dată când un content type este moștenit și se creează unul nou, acesta va
moșteni ID-ul content type-ului părinte. Toate content type-urile au un ID definit de un GUID hexazecimal unic care este limitat la o lungime maximă de 512 sau 1024 bytes.
Puteți găsi GUID al unui content type prin interfața de administrare prin selectarea unui content type din coloana Site Content Type din Site Content Type Gallery.
Id-ul are două scopuri: Identifică părintele și tipul content type-ului Evită duplicările și coliziunile cu content type-urile existente
ID-ul este format în funcție de content type-ul implicit folosit:
System 0x, Item 0x01, Document 0x0101 System 0x, Item 0x01, Folder 0x0120
3.2.10.2 Crearea content type-urilor
Puteți creea content type-uri în 3 moduri: Prin interfața adminstrativă Modelul obiectual SharePoint Ca parte a unei facilități instalate într-un site
3.2.10.2.1 Permisiuni pentru crearea şi modificarea unui content type
Tabelul 15 prezintă drepturile de acces necesare pentru crearea și instalarea content
type-urilor la anumite niveluri din SharePoint.
Nivelul content type-ului Acțiune Drepturi de acces minime
Site-ul părinte Creare pentru colecția de site-uri. Toate site-urile copii pot accesa acest content type
Manage Lists Add and Customize Pages
Site copil Creare pentru site. Toate listele din site pot accesa acest content type
Manage Lists Add and Customize Pages
Listă sau librărie de documente
Adaugă content type-ul la o listă dintr-un site
Manage Lists
Tabelul 15: Permisiuni pentru crearea și moificarea content type-urilor
3.2.10.2.2 Creare unui nou content type la nivel de site
Content type-urile create folosint interfața de administrae sunt create la unul din cele două niveluri dintr-o colecție de site-uri: în rădăcină sau la nivel de copii. Un content type creat în rădăcină poate fi moștenit de site-urile copii.
Figura 81 ilustrează modul de accesare a content type-urilor dintr-un site. Din secțiunea Galleries selectați Site Content Types.
Figura 82 prezintă galeria de content typ-uri pentru site-ul copil al site-ului Litware, Fabrikam. Coloana Source identifică site-ul în care a fost creat content type-ul. Site-ul părinte Litware este evidențiat cu albastru pe când site-ul curent este gri. Content type-urile creat în site-ul curent sunt evidențiate cu albastru pe când cele create în site-ul părinte sunt estompate.
Figura 81: Pagina Site Settings pentru accesul la galeria de content type-uri
Figura 82: Galeria de content type-uri
Pentru crearea unui nou content type pentru site-ul Litware, mergeți în site-ul Litware deschideți galeria de content type-uri și urmați pașii:
1. Selectați Create în panoul din partea de sus a paginii pentru a deschide pagina New Site Content Type, ca în Figura 83.
Figura 83: Pagina New Site Contet Type
2. Scrieți numele content type-ului pe care doriți să-l creați (ex. Project Meetings) 3. Din lista Select Parent Content Type From selectați grupul content type-ului părinte (ex.
Document Content Type) 4. În lista Parent Content Type, selectați content type-ul dorit (ex. Document) 5. În secțiunea Group, la Put This Site Content Type Into alegeți opțiunea Existing Group
pentru a crea content type-ul în grupul existent. Apăsați OK
Astfel, noul content type a fost creat în grupul Litware. Figura 84 prezintă pagina de configurare pentru content type-ul Project Meetings. De notat este faptul că s-au creat două coloane implicite Name și Title. Acestea au fost moștenite din content type-ul părinte.
Figura 84: Pagina de configurare a content type-urilor
3.2.10.2.3 Configurarea coloanelor pentru content type-uri
Acum puteți adăuga noi coloane (metadate) fie prin selectarea din cele existente, fie
prin crearea de noi coloane și asocierea lor cu un content type. Pentru a adăuga o nouă coloană din cele existente într-un content type, urmați pașii:
1. Din galeria de content type-uri a site-ului, selectați content type-ul pe care l-ați creat 2. În pagina content type-ului, mergeți la secțiunea Columns 3. Selectați Add From Existing Site Columns
Va apărea o pagină cu opțiunile de adăugare a coloanelor în content type, pagină
ilustrată în Figura 85. 4. În lista Select Columns From, selectați All Groups 5. În lista Available Columns selectați Comments și apoi apăsați Add pentru a adăuga
coloana Comments la content type 6. Selectați No și apăsați OK
Astfel, coloana Comments va fi adăugată la content type ca și coloană opțională, adică
utilizatorii nu vor fi obligați să introducă informație în coloană când salvează un document într-un site SharePoint.
Figura 85: Adăugarea de noi coloane unui content type
Configurarea unei coloane obligatorii
Pentru a face o coloană obligatorie urmați pașii: 1. Din pagina content type-ului mergeți la secțiunea Columns și selectați Comments 2. Din pagina Change Site Content Type, în secțiunea Column Settings, bifați butonul radio
Required la This Column Is. Apăsați OK.
3.2.10.2.4 Configurarea librăriilor de documente
Când este creată o nouă librărie de documente, implicit ea include content type-ul
Document. De asemenea ele sunt configurate să nu permită content type-uri multiple. Astfel, primul pas este de a configura librăria de documente pentru a permite content type-uri multiple. Configurarea librăriilor de documente pentru content type-uri multiple
Pentru a configura librăria de documente pentru content type-uri multiple, urmați pașii:
1. Mergeți în librăria de documentea Projects și apăsați Settings 2. Alegeți Document Library Settings 3. Din pagina Customize Projects, de la General Settings alegeți Advanced Settings 4. Din pagina Document Library Advanced Settings, de la Allow Management Of Content
Types selectați Yes și apoi apăsați OK pentru a reveni la pagina Customize Projects
În pagina Customize Projects, aveți o secțiune nouă numită Content Types. Aici veți adăuga content type-uri librăriei de documente. Adăugarea unui content type
Pentru a adăuga un content type într-o librărie de documente, urmați următorii pași: 1. Din secțiunea Content Types din pagina Customize Project alegeți Add From Existing Site
Content Types 2. Din pagina Add Content Types: Projects, din lista drop-down Select Site Content Types
From, selectați site-ul din care preluați content type-ul 3. Dn lista Available Site Content Types, selectați content type-ul și apăsați Add precum
este prezentat în Figura 86.
Figura 86: Adăugarea unui content type nei librării de documente
4. Apăsați OK pentru a reveni la pagina Customize Projects
Dacă mergeți la pagina principală a librăriei de documente și selectați New din meniul drop-down, veți vedea content type-urile disponibile pentru acea librărie prezentate prin template-urile de documente asociate fiecărui content type (vezi Figura 87).
Figura 87: Selectarea unui template de documente disponibile într-o librărie de documente
Modificarea unui template Pentru a modifica template-ul de document urmați pașii:
1. Mergeți la pagina Customize Projects și din secțiunea Content Types selectați content type-ul dorit
2. Revedeți secțiunea Settings. Acestea sunt setările disponibile pentru content type, pentru instanța librăriei de documente. Tabelul 16 prezintă setările.
Setări de configurare pentru content type-ul din librăria de documente
Scop
Nume și descriere Numele implicit va fi moștenit de la content type-ul părinte
Setări avansate Editați template-ul existent asociat cu acest content type, sau încărcați o nouă instanță a unui template. Aceste setări includ opțiunea de Read Only a unui
Setări de configurare pentru content type-ul din librăria de documente
Scop
content type Setări pentru workflow Adăugați sau eliminați un workflow specific instanței
unui content type. Este instanța librăriei de documente
Ștergerea content type-ului Eliminați content type-ul din librăria de documente curentă. Nu veți putea șterge content type-ul dacă aveți în librărie documente asociate cu acel content type
Setări Document Information Panel (DIP)
Ajustați proprietățile care sunt expuse. Aceste setări includ opțiunea de editare a unui DIP existent sau încărcarea unui nou DIP precum și opțiunea de afișare a DIP la deschiderea unui document
Setări de management a politicilor de management a informației
Definiți o politică specifică înregistrărilor, precum data de expirare
Tabelul 16: Setările unui content type
3. În pagina List Content Type a content type-ului, din secțiunea Settings, selectați Advanced Settings
4. Din pagina List Content Type Advanced Settings a content type-ului, selectați Upload A New Document Template
5. Mergeți la locația noului template de document și uploadați noul template precum este prezentat în Figura 88
Figura 88: Upload-ul unui nou template de document pentru un content type
6. Apăsați OK pentru a salva noul template și reveniți la pagina List Content Type a content type-ului
Adăugarea coloanelor într-un content type al unei librării de documente
În continuare, adăugați mai multe coloane la instanța librăriei de documente a content type-ului urmărind pașii:
1. Din pagina List Content Type a content type-ului, din secțiunea Columns selectați Add From Existing Site Or List Columns
2. În pagina Add Columns To List Content Type, din lista Select Columns From, selectați All Groups
3. În Available Columns, selectați Location și apăsați Add pentru a adăuga coloana Location la content type
Ați actualizat astfel instanța content type-ului pentru librăria de documente. Dacă
aplicați același content type unei alte librării de documente, se va păstra configurația inițială. Dacă doriți ca toate instanțele content type-ului să se actualizeze, trebuie să actualizați instanța globală a content type-ului.
Înlăturarea unui content type dintr-o librărie de documente
Când ați creat noua librărie de documente, content type-ul implicit (Document) a fost
adăugat. Deoarece ați adăugat propriul content type, puteți să ștergeți content type-ul Document.
1. Din pagina Customize Projects, la Content Types, selectați Document 2. Din pagina List Content Type pentru Document, la Setări selectați Delete This Content
Type 3. Apăsați OK în fereastra de dialog ce va apărea
Setarea ordinii template-urilor de documente și content type-ul implicit
Ordinea content type-urilor determină secvența în care template-urile de documente sunt afișate în meniul New. Puteți selecta content type-ul implicit pentru librăria de documente. Acesta va fi folosit dacă selectați New în loc să selectați săgeata de lângă New.
1. Din pagina Customize Projects din Content Types selectați Change New Button Order And Default Content Type
2. Din pagina Change New Button Order And Default Content Type ilustrată în Figura 89 alegeți ordinea dorită. Content type-ul de pe prima poziție va fi content type-ul implicit pentru librăria de documente
În acest punct puteți trece la setări adiționale pentru content type precum setări de
workflow sau setări pentru politicile de management a informației.
Figura 89: Schimbarea ordinii content type-urilor și setarea content type-ului implicit
3.2.10.2.5 Configurarea vederilor librăriilor de documente pentru mai multe content type-uri
Când adăugați noi coloane la un content type, coloanele listei vor apărea în vederea
implicită a librăriei. Dacă aveți mai multe content type-uri veți avea multe coloane în vederea implicită. O alternativă este crearea unei vederi bazată pe un content type. Implicit, o librărie de documente este configurată cu două vederi: Vederea All Documents, care este vederea implicită Vederea Explorer
Deoarece content type-urile furnizează coloane adiționale de metadate, este avantajos
să creați vederi cu acele metadate. Pentru a crea o nouă vedere pentru content type-uri, urmați pașii:
1. Deschideți pagina Customize Projects 2. Din secțiunea Views, selectați Create View 3. Din pagina Create View, selectați Standard View 4. În următoarea pagină introduceți un nume pentru vedere 5. În secțiunea Group By, din lista First Group By The Columns, selectați Content Type și
apăsați OK
Noua vedere pentu care să zicem că ați ales numele Summary a fost creată și inclusă în secțiunea Views în pagina Customize Projects precum în Figura 90. Vederea este disponibilă și din lista View din pagina principală a librăriei.
Figura 90: configrarea unei noi vederi bazată pe un content type
3.2.10.2.6 Asocierea documentelor cu un content type
Dacă librăria de documente este configurată să administreze content type-uri multiple,
documentele pot fi asociate unui content type inclus. Când creați un nou document din meniul New, puteți alege fie content type-ul implicit fie altul.
Documentele externe, încărcate într-o librărie de documente sunt asociate cu unul din content type-urile existente în momentul încărcării precum este prezentat în Figura 91. În figură, mesajul din partea de sus indică faptul că documentul a fost încărcat cu succes. Lista Content Type conține content type-urile disponibile cu care poate fi asociat documentul. În funcție de content type-ul ales, coloanele asociate marcate ca obligatorii (asterisc roșu) vor trebui populate înainte ca documentul să fie introdus în librăria de documente. Metadatele, sau coloanele asociate cu acel content type se vor aplica documentului la upload. Dacă documentul conține anumite proprietăți precum titlu, comentarii, subiect sau cuvinte cheie, puteți selecta coloanele corecpunzătoare din content type și acele proprietăți vor fi sincronizate la upload. Asta înseamnă că proprietățile originale ale documentului vor fi expuse în coloanele din librărie.
Celelalte proprietăți sunt reținute în document și pot fi vizualizate în aplicația Office prin intermediul DIP.
Figura 91: Asocierea documentelor externe cu un content type existent
În Word 2007 avem furmătoarele opțiuni de afișare a proprietăților: Proprietățile librăriei de documente, care sunt proprietățile server-ului, sau acele
coloane asociate content type-ului Proprietățile documentului precum titlu, subiect, cuvinte cheie, categorie, status,
comentarii Proprietăți avansate ce vor apărea într-un popup
Aceste opțiuni sunt prezentate în Figura 92 și Figura 93.
Figura 92: Modul de acces al metadatelor în Word 2007
Figura 93: Proprietățile originale ale documetului
3.2.10.2.7 Uploadul mai multor documente într-o librărie de documente cu mai multe content type-uri
Puteți alege să uploadați mai multe documente fie prin folosirea opțiunii Upload din
panoul de unelte din pagina principală a librăriei de documente sau prin intermediul Explorer, în care puteți uploada mai multe documente într-o librărie prin drag-and-drop.
Documentele nu vor fi introduse în librărir până când persoana care le-a uploadat nu le va completa metadatele asociate cu content type-ul ales.
3.2.10.2.8 Versiuni şi modificări ale content type-urilor existente
Când modificați un content type, aveți opțiunea de a actualiza toate content type-urile
care îl moștenesc. Dacă modificați o coloană dintr-un content type, toate documentele din acea librărie de documente ce folosesc acel content type vor moșteni noua coloană. Dacă ștergeți o coloană dintr-un content type, SharePoint va elimina acea coloană din documentele ce folosesc acel content type.
Dacă aveți activate versiuni asupra fișierelor și la un moment dat doriți să restaurați o anumită versiune, va fi restaurat și content type-ul asociat pe care e posibil să-l fi modificat.
Nu puteți șterge un content type ce este utilizat într-un site sau colecție de site-uri. Această restricție se aplică și content type-urilor folosite în librării și liste. Când ștergeți un content type dintr-o librărie de documente, veți șterge doar acea instanță a content type-ului. Dacă ștergeți un content type dintr-un site, el nu va mai fi disponibil în site.
3.2.10.3 Extinderea content type-urilor
3.2.10.3.1 Ataşarea unui workflow la un content type
Iată 3 moduri de integrare a workflow-urilor în SharePoint:
Prin interfața de administrare Cu SharePoint Designer 2007 Cu Visual Studio 2005
Folosirea workflow-urilor preconstruite
Puteți adăuga un workflow fie unui content type la nivel de site, fie unui content type dintr-o librărie de documente. Dacă aplicați workflow-ul unui content type global, toate instanțele lui vor include acel workflow.
Pentru a adăuga un workflow unei librării de documente, sau listă, urmați pașii: 1. Mergeți la librăria de documente și selectați Document Library Settings 2. Din pagina Customize Projects mergeți la secțiunea Content Types și selectați content
type-ul în care doriți să plasați workflow-ul 3. Din pagina List Content Type, din secțiunea Settings selectați Workflow Settings 4. În pagina Change Workflow Settings, prezentată în Figura 94, workflow-urile disponibile
sunt: Approval, Collect Feedback și Collect Signatures. Puteți alege să editați aceste workflow-uri sau să creați altele noi
5. Selectați Add A Workflow 6. Selectați unul dintre workflow-uri 7. Dați un nume workflow-ului, configurați restul de setări și selectați Next 8. În pagina Customize Workflow,completați setările de configurare, adăugați utilizatorii pe
care doriți să îi includeți în workflow și apăsați OK pentru a reveni la pagina Change Workflow Settings For Content Type
Workflow-ul asociat content type-ului este unic și nu va fi disponibil întregii librării de
documente sau altor content type-uri.
Figura 94: Modificarea etărilor workflow-urilor pentru content type
Folosirea SharePoint Designer 2007
1. Deschideți SharePoint Designer 2. Din meniul File, selectați New și apoi Workflow 3. Definiți noul workflow ca în Figura 95. Dați-i un nume și atașați-l unei liste din site 4. Tot în aceeași pagină, din Select Workflow Start Options For Items In Projects, setați
workflow-ul fie să porneasă automat sau manual. Apăsați Next 5. Opționat dați un nume pasului și apoi selectați Conditions 6. Din lista drop-down, selectați Compare Any Data Source de unde va rezulta condiția
If valoare equals valoare
Figura 95: Definirea unui workflow
7. Mergeți pe primul cuvânt value și apăsați simbolul fx 8. În fereastra Define Workflow Lookup lăsați Source setat la Current Item. Din lista Field
selectați Content Type. Apăsați OK 9. Lăsați egalul din condiție ca egal 10. Selectați al doilea cuvânt value 11. Dacă librăria de documente are mai multe content type-uri, ele vor fi listate în lista
drop-down din value 12. Selectați content type-ul din listă, precum este în Figura 96 13. În continuare alegeți Actions 14. Din lista Actions selectați Send An Email 15. Selectați cuvântul This Message 16. În fereastra Define E-mail Message configurați setările e-mail și apăsați OK 17. Înapoi în fereastra Workflow Designer selectați Add Else If Conditional Branch 18. În noua ramură condițională apăsați Conditions și selectați Compare Any Data Source 19. Selectați cuvântul value 20. Selectați simbolul fx 21. În fereastra Define Workflow Lookup lăsați Source la Current Item 22. Din lista Field selectați Content Type și apăsați OK 23. Lăsați value of equals as equals
Figura 96: Selectarea unui content type
24. Selectați cuvântul value rămas 25. Selectați unul din content type-uri din listă precum în Figura 97
Figura 97: Selectați un content type pentru value
26. În continuare, în timp ce lucrați la cea de-a doua ramură condițională, apăsați Actions și selectați Copy List Item
27. În acțiunea rezultată Copy Item In This List To This List, selectați primul cuvânt this list și alegeți Current Item
28. Selectați cel de-al doilea cuvânt this list și alegeți o altă librărie de documente sau listă. Workflow-ul ar trebui să arate asemănător cu cel din Figura 98.
Figura 98: Un workflow complet
29. Apăsați Finish pentru a salva workflow-ul în listă
3.2.10.3.2 Folosirea content type-urilor pentru formatarea e-mailurilor
În SharePoint puteți configura listele și librăriile astfel încât să recepționeze mesaje e-
mail și atașamente. Prezentarea lor depinde de content type-ul implicit a listei sau librăriei de documente țintă. Figura 99 ilustrează trimiterea de e-mailuri spre o librărie de documente. Mesajele sunt stocate ca fișiere.
Dacă deschideți fișierul e-mailului din librăria de documente, corpul e-mailului este deschis într-o pagină separată. Orice e-mail recepționat moștenește politicile și setările de workflow ale content type-ului.
Figura 99: Mesaje e-mail stocate folosind content type-ul Document
Dacă doriți ca proprietăților e-mailurile primite să fie în formă editabilă, de exemplu titlul și corpul mesajului trebuie să configurați content type-ul Announcement pentru acele e-mailuri, precum în Figura 100. În acest exemplu, un e-mail a fost trimis în lista Submitted E-mail Records și include o dată a expirării.
Implicit, template-ul Team Site include o listă Announcement pe pagina principală. Prin configurarea listei Announcement asociată pentru primirea e-mailurilor, ele pot fi expuse dinamic ca anunțuti în partea web Announcement.
Figura 100: Formatarea e-mailurilor în content type-ul Announcement
O facilitate este accea de a trimite e-mailuri cu invitații la ședințe direct din calendarul din Outlook, direct într-un calendar din SharePoint. Întâlnirea va fi creată și stocată în calendarul SharePoint, în content type-ul implicit Event, precum în Figura 101.
Figura 101: E-mailul și content type-ul Event
Dacă modificați e-mailul unei întâlniri din calendarul SharePoint, ele vor fi sincronizate automat cu planificatorul original.
De asemenea, puteți trimite e-mailuri dinrect într-o Discussion Board ce include implicit două content type-uri: Discussions și Message.
3.2.10.4 Căutarea folosind content type-uri
Puteți folosi content type-uri pentru stabilirea scopurilor de căutare. Scopurile de căutare vă ajută să definiți și să grupați anumite tipuri sau surse de conținut pentru a configura și categorisi căutarea.
Scopurile de căutare pot fi create fie prin intermediul paginii Search Settings din Shared Services a întregii aplicații, sau din configurarea Search Scopes din rădăcina unei colecții de site-uri. Pentru creare de scopuri de căutare, urmați pașii:
1. Deschideți pagina Site Settings din rădăcina site-ului și selectați link-ul Search Settings din Site Collection Administration
2. Asigurați-vă că ați selectat checbox-ul Enable Custom Scopes And Search Center Features, precum în Figura 102
Figura 102: Activarea scopurilor de căutare pe un site
3. Reveniți la pagina Site Settings și selectați link-ul Search Scopes din Site Collection Administration pentru a deschide pagina View Scopes
4. Din toolbar-ul din pagina View Scopes apăsați New Scope 5. În pagina Create Scope, ilustrată în Figura 103 introduceți numele scopului de căutare în
câmpul Title, împreună cu o descriere
Figura 103: Pagina Create Scope
6. În secțiunea Display Groups a paginii New Scope, selectați Search Dropdown și
Advanced Search. Selectarea Search Dropdown include numele scopului în lista de căutare, precum în Figura 104. Selectarea opțiunii Advanced Search include numele scopului în pagina Advanced Search ca scop adițional pe care îl puteți utiliza în crearea interogărilor, precum este prezentat în Figura 105.
Figura 104: Includerea scopului de căutare în lista de căutare
Figura 105: Pagina Advanced Search ce include scopul nou creat
7. Apăsați OK pentru a reveni la pagina View Scopes 8. Din această pagină, localizați scopul creat și selectați Edit Properties and Rules 9. Selectați New Rule 10. Selectați opțiunea Property Query 11. În secțiunea Property Query, din lista Add Property Restrictions selectați Content Type
ca în Figura 106 12. În câmpul Equal To, introduceți content type-ul pe care doriți să se facă căutarea și
apăsați OK 13. Introduceți interogarea în pagina Advanced Search pentru a rula interogarea pentru
noul scop creat 14. În câmpul All Of These Words, introduceți un cuvânt de căutare 15. În Narrow The Search, Only The Scope(s), selectați scopul creat și apăsați Search
Figura 106: Selectarea content type-ului ca parametru al interogării
Se vor returna rezultatele căutării. Un exemplu este prezentat în Figura 107.
Figura 107: Rezultatele căutării
3.2.11 Enterprise Search, Arhitectura și Administrarea indexării
Atât pentru serverul SharePoint, cât și pentru Windows SharPoint Services 3.0, Microsoft folosește un motor de căutare comun, și anume Microsoft Search (mssearch.exe). Acest lucru este îmbucurător pentru utilizatorii versiunilor anterioare de SharePoint. Microsoft SharePoint 2.0 folosea motorul full-text Microsoft SQL Server, iar SharePoint Portal Server 2003 folosea MSSearch.exe. Aceste tehnologii sufereau din cauza unor incompatibilități între indecși, sau necesitau mutarea pe portal pentru a executa diverse interogari pe indexul portalului, însă aceste incoveniente au fost rezolvate în această versiune de SharePoint Products and Technologies.
3.2.11.1 Înțelegerea viziunii Microsoft pentru căutare
Viziunea pentru Microsoft Search poate fi sumarizată prin urmatoarele puncte:
Rezultate bune de fiecare dată – construirea unui motor de căutare care să ofere rezultate substanțiale este inutilă. Gândiți-vă. Când introduceți o interogare într-un motot de căutare de pe internet, de obicei obțineți peste 100 000 de link-uri spre resursele ce se potrivesc cu termenii interogării. De obicei, numai primele 10, 15
rezultate sunt relevante celelalte sunt nefolositoare. Scopul Microsoft este de a furniza un set de rezultate relevante de fiecare dată
Căutare integrată în aplicații familiare – Microsoft integrează noi facilități în interfețe deja cunoscute. La fel și cu funcționalitatea de căutare. Veți vedea cum, în următorii ani, va fi posibilă executarea interogărilor asupr indecșilor din interfețe conoscute
Abilitatea de a indexa conținutul indiferent de locație – o dificultate cu SharePoint Portal Server 2003 a fost imposibilitatea de a scana conținutul din diferite tipuri de baze de date și structuri. Odată cu introducerea BDC (Business Data Catalog) puteți prezenta date din orice surse de date și apoi le puteți scana pentru a le indexa. Scanarea, prezentarea și găsirea datelor din surse netradiționale depinde direct de implementarea BDC. Fără BDC, abilitatea de a scana și indexa informațiile din orice surse va fi redusă
Produs de indexare și căutare scalabil, administrabil extensibil și securizat – Microsoft a investit mult capital pentru realizarea motorului de căutare cât mai scalabil, ușor de administrat, extensibil și cât mai securizat
3.2.11.2 Scanarea diferitelor tipuri de conținut
Una dintre provocările uzuale ale motoarelor de căutare pentru diferite platforme este aceea că tipurile de date și metodele de acces la ele se schimbă radical de la o platformă la alta. Să privim patru scenarii:
Desktop Search - corect sau greșit (depinde cum privim), oamenii tind să stocheze informația pe desktop. Desktop-ul este una din multele locații unde informația poate fi stocată. Frustrările apar de obicei deoarece oamenii uită unde au salvat documentele. Acum există un motor de căutare puternic pentru desktop pentru indexarea conținutului pe discurile locale
Intranet Search – informația scanată și indexată dintr-un site intranet sau dintr-o serie de site-uri web din intranet este prezentată sub formă de link-uri. Găsirea informației într-un site presupune găsire informației într-un mediu de link-uri și înțelegerea faptului că mai multe link-uri pot trimite utilizatorul spre același element. Când mai multe link-uri trimit spre același element, putem spune că elementul este important din punct de vedere al relevanței în setul de rezultate. Scanarea link-urilor de conținut, care prin rute circulare, va duce la același link, necesită un scanner care să știe cât de adânc să scaneze pentru a evita astfel de rute circulare. În SharePoint acest lucru este foarte ușor deoarece precizăm ca scanarea să aibă loc într-un anumit spațiu de nume URL și de multe ori este suficient. În multe medii, informația LOB (Line of Business) stocată în baze de date diferite ce reprezintă tipuri difeirte de date este prezentată cu ajutorul părților web personalizate. Folosirea BDC pentru a indexa informația LOB este importantă pentru includerea datelor LOB în index
Enterprise Search – când căutați informație, de obicei căutați documente, pagini web, persoane, e-mail, postări sau date stocate în baze de date separate. Pentru a scana și indexa aceste informații va trebui să folosiți o combinație de BDC și alte tipuri de conținut tradiționale, precum site-uri web, site-uri SharePoint, fișiere partajate. Sursa de conținut este folosită pentru a referi serverele sau locațiile ce găzduiesc conținutul ce se dorește a fi scanat
Internet Search – aproape toate datele din internet se bazează pe link-uri. Din această cauză, scanarea site-urilor web necesită eforturi administrative pentru setarea limitelor procesului de scanare prin intermediul regulilor și configurațiilor. Scannerul poate fi setat strict astfel încât să scaneze pagini individuale sau mai larg pentru scanarea site-urilor întregi. Sunt situații în care se dorește eliminarea din procesul de scanare a unei porțiuni din pagina web. În acest caz regulile de scanare pot deveni frustrante și e posibil să nu își poată atunge scopul
3.2.11.3 Arhitectura și componentele motorului de căutare Microsoft
Căutarea în SharePoint Server 2007 este un serviciu partajat disponibil numai prin intermediul unui SSP. În WSS 3.0 motorul de căutare de bază este instalat, dar îi lipsesc multe componente pe care ați dori să le instalați. Tabelul 17 furnizează o comparație dintre motoarele de căutare instalate cu WSS și SharePoint Server 2007.
Facilitatea WSS 3.0 SharePoint Server 2007
Conținut ce poate fi indexat Conținut SharePoint local
Conținut SharePoint, conținut Web, foldere publice Exchange, partajare de fișiere, Lotus Notes, aplicații Line of Business (LOB) prin intermediul BDC
Rezultate relevante Da Da
Alerte despre căutare Da Da
Crearea de RSS din setul de rezultate
Da Da
Mesajul ”Did You Mean...?” Da Da
Eliminarea duplicatelor Da Da
Scopuri bazate pe proprietăți administrate
Nu Da
Best Bet Nu Da
Înlăturarea rezultatelor Nu Da
Rapoarte de interogare Nu Da
Tab-uri personalizate în Search Centre
Nu Da
People Search/Knowledge Network
Nu Da
Scanarea informațiilor prin intermediul BDC
Nu Da
API Interogare Interogare și Administrare
Tabelul 17: Comparație a facilităților dintre WSS și SharePoint Services 3.0
Arhitectura motorului de căutare include următoarele elemente:
Sursa de conținut - acest termen poate fi adesea interpretat greșit, deaorece este folosit cu
două înțelesuri diferite. O primă variantă de interpretare ar fi aceea că descrie setul de
reguli care sunt asignate scannerului, reguli care definesc unde anume să caute, ce fel de
conținut să extragă și cum să se comporte în timpul scanării conținutului. Cel de al doilea
înțeles este acela de sursă a conținutului care trebuie scanat, precum:
o Conținut SharePoint
o Conținut Web
o Fișiere partajate
o Fișiere publice Exchange
o Orice fel de conținut expus de BDC
o IBM Lotus Note
Scannerul – extrage datele dintr-o sursă de conținut. Înainte de a scana sursa de conținut,
scannerul trebuie să încarce configurațiile sursei de conținut, inclusiv reguli de cale,
configurații ale scannerului și reguli de impact. După ce toate acestea sunt încărcate,
scannerul se conectează la sursa de conținut folosind un protocol handler și un iFilter
pentru extragerea datelor
Protocol handler – spune scannerului ce protocol să folosească pentru a se conecta la sursa
de conținut. Handler-ul de protocol încărcat se bazează pe prefixul URL-ului: HTTP, HTTPS
sau FILE
iFilter – spune scannerului la ce tip de conținut se va conecta astfel încât scannerul să poată
extrage corect informația din document. Filtrul iFilter încărcat se bazează pe sufixul URL-
ului: .aspx, .asp sau .doc
Index-ul conținutului – stochează cuvintele care au fost extrase din documente în indexarea
full-text. În plus, fiecare cuvânt are o legătură cu metadatele sale din property store astfel
încâ ele să apară în setul de rezultate. De exemplu dacă discutăm de permisiunile NTFS
atunci documentele pot sau nu să apară în setul de rezultate în funcție de permisiunile
pentru acel document deoarece rezultatele sunt filtrate pentru securitate înainte de a fi
prezentate utilizatorilor astfel încât ei să vadă numai documentele și site-urile la care au
acces. Property store este baza de date pentru căutare a SSP-ului ce găzduiește metadatele
ce urmează a fi scanate. Metadatele cuprind NTFS și alte structuri de permisiui, numele
autorului, data modificării împreună cu date folosite pentru calculul relevanței în setul de
rezultate precum frecvența aparițiilor, informații despre locație
3.2.11.3.1 Procesul de scanare
Când se începe scanarea unei surse de conținut, câteva lucruri se petrec într-o succesiune rapidă. Mai întâi scannerul se uită la URL-ul primit și încarcă protocolul și iFilter-ul necesar. Apoi scannerul verifică pentru a se asigura că toate regulile de impact și de scanare precum și toate setările sunt încărcate. Apoi se conectează la sursa de conținut și creează două fluxuri de date din sursa de conținut. Mai întâi sunt citite metadatele, sunt copiate și transmise unui plugin de indexare. Al doilea flux este conținutul și este și el transmis plugin-ului de indexare pentru a fi procesat. Toate scannerele fac ceea ce le spunem noi să facă prin
intermediul setărilor de căutare, regulilor de căutare și reguli de impact. Scannerul nu va scana documentele care nu sunt listate în lista tipurilor de fișiere sau documentele pentru care iFilter-ul nu se poate încărca.
3.2.11.3.2 Procesul de indexare
Când primește cele două fluxuri de date, plasează metadatele în baza de date de căutare a SSP-ului numită și property store. În termeni de workflow, metadatele sunt trimise mai întâi unui plugin de arhivare ce va citi metadatele și adaugă noile câmpuri în lista de proprietăți a scannerului. Apoi metadatele sunt trimise bazei de date de căutare a SSP-ului.
După ce metadatele au fost scrise în property store, indexatorul va prelua fluxul de date, va face o divizare în cuvinte și o verificare a ortografiei (stemming). Mai întâi se divizează datele în bucăți de 64KB și apoi se face divizarea în cuvinte în cadrul bucăților. Componenta de stemming este folosită pentru generarea tuturor formelor unui cuvânt. De exemplu dacă se caută cuvântul ”buy”, atunci se vor genera ”buys”, ”buying”, ”bought”. după aceste procese, se elimină cuvintele de zgomot pentru a asigura că numai cuvintele care au valori discriminatorii în interogare sunt disponibile.
3.2.11.4 Înțelegerea și configurarea setărilor de relevanță
Relevanța, general vorbind se referă la cât de relevant este setul de rezultate pentru utilizator. Ideal, rezultatele de pe prima pagină sunt cele mai relevante astfel că utilizatorii nutrebuie să vizualizeze multe pagini pentru a găsi rezultatul dorit. Echipa SharePoint 2007 a adăugat anumite facilități pentru a îmbunătăți relevanța în setul de rezultate.
3.2.11.4.1 Click Distance
Se referă la cât de depărtat este fiecare element de conținut de un site autorizat. Puteți
determina ce site-uri sunt autorizate prin simpla introducere a site-urilor sau a documentelor partajate cel mai des accesate pentru găsirea informației sau pentru găsirea de link-uri spre informația căutată. Astfel, cu cât un site este mai apropiat ca număr de click-uri de un site autorizat, cu atât el este mai relevant în setul de rezultate. Veți vrea poate să vă evaluați site-urile în timp pentru a vă asigura că ați ordonat corect site-urile pe care utilizatorii le vizitează. Când elementele de conținut din mai multe site-uri apar în setul de rezultate, este posibil ca unele site-uri să dețină conținut mai relevant pentru utilizator decât conținutul alte site-uri. Se vor seta 3 niveluri de importanță site-urilor individuale dintr-o organizație: primare, secundare, terțiare. SharePoint vă permite în afara acestor 3 niveluri să setați site-uri care niciodată să nu fie autorizate.
Pentru a seta site-urile autorizate, va trebui să deschideți SSP-ul în care doriți să lucrați, să selectați link-ul Search Settings și din partea de jos a paginii să alegeți Relevance Settings. Vi se va deschide pagina Edit Relevance Settings, ilustrată în Figura 108.
Figura 108: Pagina de editare a setărilor de relevanță
De notat că în această pagină puteți introduce orice URL sau fișier partajat în oricare
dintre cele 3 niveluri de importanță. Implicit, toate URL-urile rădăcină pentru fiecare aplicație web asociate cu acest SSP vor fi automate listate ca autorizate. Site-urile secundare și terțiare pot fi de asemenea listate. Paginile mai apropiate (ca număr de click-uri) de URL-ul introdus vor fi catalogate ca secundare sau terțiare în setul de rezultate. Paginile apropiate de URL-ul introdus în câmpul To Demote vor fi ierarhizate la sfârșitul setului de rezultate.
3.2.11.4.2 Hyperlink Anchor Text
Când mergeți cu mouse-ul peste un link, textul descriptiv care apare este numit text ancoră. Facilitatea hyperlink text ancoră leagă termenul sau fraza de interogare cu acel text descriptiv. Dacă există o potrivire într textul ancoră și termenul interogării, acel URL este introdus în setul de rezultate și este făcut mai relevant. Textul ancoră influențează numai
poziția și nu este un factor deteminant pentru includerea unui element de conținut în setul de rezultate. Căutarea indexează textele ancoră din următoarele elemente:
Elemente ancoră HTML
Link-urile din listele WSS
Office SharePoint Portal Services listings
Hyperlink-uri din Work, Excel, PowerPoint 2007
3.2.11.4.3 URL Surf Depth
Conținutul important sau relevant este de obicei localizat mai aproape de vârful ierarhiei site-urilor. Ca rezultat, conținutul are un URL scurt deci mai ușor de reținut și de accesat de utilizatori. Căutarea se folosește de acest lucru pentru a se uita la adâncimea URL-ului, sau la ce nivel din interiorul site-ului se găsește elementul de conținut. Căutarea determină acest nivel prin numărarea caracterelor / din URL. Cu cât numărul de / este mai mare cu atât elementul de conținut este situat mai adânc în site.
3.2.11.4.4 URL Matching
Dacă un termen al interogării se potrivește cu o porțiune a URL-ului unui element de conținut, acel conținut este considerat a fi de mare relevanță.
3.2.11.4.5 Automatic Metadata Extraction
Microsoft a construit un număr de clasificatoare pentru a căuta tipuri particulare de informație în locuri particulare din documentele Microsoft. Când acest tip de informație este găsită și are loc o potrivire de termeni din interogare, documentul va crește ca relevanță în setul de rezultate.
3.2.11.4.6 Automatic Language Detection
Documentele scrise în aceeași limbă ca interogarea sunt considerate a fi mai relevante decât cele scrise în alte limbi. Căutarea determină limba utilizatorului pe baza antetelor Accept-Language din browser-ul folosit. La calculul relevanței, conținutul obținut în acea limbă va fi mai relevant. Limba engleză este de asemenea clasată mai sus în setul de rezultate.
3.2.11.4.7 File Type Relevance Biasing
Anumite tipuri de documente sunt considerate a fi mai importante decât altele. Din această cauză, Microsoft a hotărât ce documente vor apărea înaintea altora în funcție de tipul lor, presupunând că toți ceilalți factori sunt egali. Relevanța fișierelor în funcție de tp nu suprascrie ceilalți factori de relevanță.
3.2.11.5 Administrarea căutării
Administrarea se face numai din SSP. Portalul (Corporate Intranet Site) nu mai este legat direct de administrarea căutării și a indexării. Această secțiune prezintă sarcinile adminsitrative pe care trebuie să le efectuați pentru a administra căutarea și indexarea.
3.2.11.5.1 Crearea și administrarea surselor de conținut
Un index poate conține numai acea informație pe care ați setat-o să fie căutată. Scanăm informația prin crearea surselor de conținut. Crearea și configurarea unei surse de conținut precum și asocierea regulilor de căutare presupune crearea de reguli ce guvernează unde va scana pentru conținut, când scannerul ia conținutul și cum se comporta scannerul în timpul scanării.
Pentru a crea o sursă de conținut mai întâi trebuie să mergem la pagina Configure Search Settings. Pentru acest lucru, deschideți interfața de administrare a SSP și selectați link-ul Search Settings din secțiunea Search. Selectând acest link vi se va deschide pagina Configure Search Settings (ilustrată în Figura 109).
Figura 109: Pagina Configure Search Settings
Vi se vor afișa câteva informații printre care:
Status-ul indexului
Numărul de elemente ale index-ului
Numărul de erori din log-ul scanării
Numărul de surse de conținut
Numărul de reguli de căutare definite
Contul utilizat ca și cont de acces implicit la conținut
Numărul de proprietăți administrate ce grupează una sau mai multe proprietăți de scanare
Dacă alertele de căutare sunt activate sau nu
Status-ul de propagare curent
Această listă furnizează informații de bază necesare pentru adminsitrarea căutării. După familiarizarea cu implementarea curentă a căutării, selectați Content Sources pentru a începe crearea de noi surse de conținut. Când selectați acest link, veți fi trimis la pagina Manage Content Sources (din Figura 110). În această pagină veți vedea o listă a tuturor surselor de conținut, status-ul fiecărei surse de conținut și momentul în care o nouă scanare completă este programată.
Figura 110: Pagina de administrare a surselor de conținut
Există o sursă de conținut implicită, creată în fiecare SSP: Local Office SharePoint Server Sites. Această sursă nu este setată să ruleze sau să scaneze vreun conținut. Va trebui să programați scanările manual. Această sursă include tot conținutul stocat în site-urile de pe un server sau dintr-o fermă. Va trebui să vă asigurați că în cazul folosirii mai multor SSP-uri, numai una din aceste surse de conținut implicite va fi programată să ruleze. Dacă mai multe surse sunt programate să scaneze ferma, veți scana inutil conținutul local de mai multe ori.
Dacă deschideți proprietățile sursei de conținut Local Office SharePoint Server Sites, veți vedea că există 2 adrese de start asociate cu această sursă de conținut și au două prefixe diferite HTTp și SPS3. Implicit, prefixul HTTP va trimite spre URL-ul SSP-ului. Prefixul SPS3 este hard-codat pentru a informa căutarea să scaneze profilele utilizatorilor ce au fost importați în baza de date a profilelor pentru acel SSP.
Pentru a crea o nouă sursă de conținut, apăsați butonu New Content Source. Acesta va deschide pagina Add Content Source (Figura 111). În această pagină va trebui să introduceți un nume pentru sursa de conținut. De notat că numele trebuie să fie unic în cadrul SSP-ului și trebuie să fie intuitiv și descriptiv.
Va trebui să selectați tipul sursei de conținut pe care doriți să o creați. Opțiunile sunt următoarele:
SharePoint Servers – această sursă de conținut este menită să scaneze site-urile SharePoint și simplifică interfața cu utilizatorul deoarece unele alegeri sunt deja făcute
Web Sites – această sursă de conținut este folosită pentru scanarea site-urilor web
File Shares – această sursă de conținut folosește Server Message Block și Remote Procedure Calls pentru a se conecta la o parte a unui director
Exchange Public Folders – această sursă de conținut este optimizată pentru a scana conținut într-un director public de tip Exchange
Business Data – selectați această sursă de conținut dacă doriți să scanați conținutul prezentat prin intermediul BDC
Figura 111: Partea de sus a paginii Add Content Source
A doua jumătate a paginii (Figura 112) presupune specificarea setărilor de căutare și programului de căutare și opțiunea de pornire manuală a unei scanării complete.
Figura 112: A doua jumătate a paginii Add Content Source
Setările de scanare instruiesc scannerul cum să se comporte relativ la adâncimea și lărgimea dată de diferitele tipuri de surse de conținut. Tabelul 18 prezintă fiecare din aceste tiprui de conțint și opțiunile asociate.
Tipul scanării Opțiuni de setare a scannerului Note
SharePoint site Scanează totul aflat sub hostname pentru fiecare adresă de start
Se vor scana toate colecțiile de site-uri de la adresa de start, nu numai site-ul rădăcină din colecția de site-uri. În acest context, hostname este spațiul de nume URL
Scanează numai site-ul SharePoint al fiecărei adrese de start
Această opțiune include noile colecții de site-uri într-o cale administrată
Tipul scanării Opțiuni de setare a scannerului Note
Web site Scanează numai în server-ul fiecărei adrese de start
În acest context, server înseamnă spațiul de nume URL
Scanează numai prima pagină a fiecărei adrese de start
Numai o singură pagină va fi scanată
Particularizat – se specifică adâncimea de pagină și hopurile server-ului
Adâncimea de pagină se referă la numărul de niveluri în cadrul ierarhiei unui site web. Hopurile se referă la modificarea spațiului de nume URL, adică modificarea Fully Qualified Domain Name (FQDN) care este partea dinaintea primului / din URL
File shares Directorul și toate subdirectoarele fiecărei adrese de start
Directorul fiecărei adrese de start
Exchange public folders
Directorul și toate subdirectoarele fiecărei adrese de start
Ceea ce este evident aici este faptul că aveți nevoie de o adresă de start diferită pentru fiecare arbore de directoare publice
Directorul fiecărei adrese de start
Business Data Catalog Scanarea întregului BDC
Scanarea aplicațiilor selectate Tabelul 18: Tipurile de surse de conținut și opțiunile asociate
Programările scanărilor vă permit să programați scanări complete sau incrementale. Indexarea completă tratează sursele de conținut ca fiind noi. Indexarea incrementală actualizează conținutul nou sau modificat și elimină conținutul șters. De obicei veți folosi indexarea incrementală.
Veți dori o indexare completă în următoarele scenarii, deoarece numai astfel se va actualiza indexul pentru a reflecta modificările:
Orice modificări a regulilor de scanare de includere/excludere
Orice modificări ale scontului de scanare implicit
Orice upgrade al unui site WSS, deoarece o acțiune de upgrade va șterge fișierele log de modificare și o scanare completă trebuie inițializată deoarece nu există un log de modificare referință pentru o scanare incrementală
Modificăril ale paginilor .aspx
Când adăugați sau ștergeți un iFilter
Când adăugați sau modificați un tip de fișier
Modificări ale mapării proprietăților vor afecta document după document pe măsură ce fiecare fișier este scanat. O scanare completă a tuturor surselor de conținut va asigura că modificările mapării proprietăților sunt aplicate într-o manieră consistentă în index
Trebuie știut că o scanare completă realizată după o altă scanare va scana și va adăuga
la index toate elementele de conținut găsite. Numai după ce procesul s-a încheiat, setul original de rezultate va fi șters. Acest lucru este important deoarece indexul poate fi de la 10 la 40% din dimensiunea conținutului scanat. Deci, pentru o scurtă perioadă de timp veți avea nevoie de spațiu dublu pentru stocarea ambilor indecși.
Răspunsul la întrebarea cât de dese ar trebui scanate sursele de conținut ține de planificarea fiecăruia. De obicei decizia se ia în funcție de frecvența modificărilor conținutului combinată cu urgența ca actualizările să apară în index. Administrarea regulilor de scanare
Formal numite reguli pentru căile site-ului, regulile de scanare vă ajută să înțelegeți modul de aplicare a instrucțiunilor adiționale asupra scannerului când se scanează anuite site-uri. Pentru sursa de conținut implicită din fiecare SSP, Local Office SharePoint Server Sites, căutarea furnizează două reguli de scanare implicite ce nu pot fi modificate. Aceste reguli sunt aplicate fiecărei căi http://NumeServer adăugată la sursa de conținut implicită și fac următoarele lucruri:
Elimină toate paginile .aspx din http://NumeServer
Include tot conținutul afișat în părțile web din http://NumeServer Pentru toate celelalte surse de conținut, puteți crea reguli de scanare ce furnizează
instrucțiuni adiționale scannerului despre modul de scanare a anumitor surse de conținut. Trebuie să înțelegeți că ordinea regulilor este importantă deoarece prima regulă care se potrivește unui anumit set de conținut este cea aplicată. Excepția este regula globală de excludere, care este aplicată indiferent de ordinea regulilor. Specificarea unui cont particular pentru scanarea unei surse de conținut
Cel mai uzual motiv pentru implementarea unei reguli de scanare este acela de specificare a unui cont ce are cel puțin drepturi de citire (permisiunea minimă pentru a scana conținut) asupra sursei de conținut astfel încât informația să poată fi scanată. Când selectați opțiunea Specify Crawling Account (Figura 113) veți putea introduce un cont individual de scanare și o parolă. În plus puteți specifica dacă este permisă Basic Authentication.
Figura 113: Pagina de configurare a noilor reguli de scanare
Scanarea URL-urilor complexe
Un alt scenariu uzual ce necesită reguli de căutare este acela când se dorește scanarea
URL-urilor ce conțin semnul întrabării (?). implicit, scannerul se va opri la se semnul întrebării și nu va scana conținutul reprezentat de porțiunea de după el. De exemplu, dacă dorim scanarea URL-ului http://www.contoso.msft/default.aspx?top=courseware. În absența unei reguli de scanare, porțiunea site-ului web reprezentată de top=courseware nu va fi scanată și nu veți putea să indexați informația din acea parte a site-ului web. Va trebui să configurați o regulă de scanare.
Mai întâi trebuie să creați o cale. Revenind la Figura 113 observați că exemplul ilustrat conține un caracter wildcard ”*” inclus în URL. Regulile de scanare nu pot lucra cu o cale care nu are caracterul wildcard ”*”. Acum puteți seta regula se scanare globală pentru a se aplica asupra tuturor surselor de conținut.
Reguli de scanare de impact
Setare la nivel de fermă, deci ceea ce veți decide să configurați la acest nivel se va aplica la toate sursele de conținut din SSP-urile fermei. Pentru a accesa pagina Crawler Impact Rules din Application Management, urmați pașii:
1. Selectați Manage Search Service 2. Selectați Crawler Impact Rules
3. Pentru a adăuga o nouă regulă, apăsați butonul Add Rule din bara de navigare. Pagina Add Crawler Impact Rule (Figura 114)
Figura 114: Pagina Add Crawler Impact Rule
Veți configura pagina în funcție de următoarele informații. Mai întâi în câmpul Site nu este locul pentru introducerea numelui site-ului web. În schimb, veți introduce un URL global precum http://* sau http://*.com sau http://*.contoso.msft. Cu alte cuvinte, chiar dacă introduceți o regulă de impact pentru un anumit site web, uneori veți introduce un URL global.
Puteți seta mai apoi o regulă Request Frequency. Există doar două opțiuni: câte documente se pot cere într-o singură cerere și cât timp să se aștepte între cereri. Comportarea implicită a scannerului este de a cere 8 documente la fiecare cerere și să aștepte 0 secunde între cereri. În general introduceți un număr de secunde între cereri pentru a conserva bandă. Dacă introduceți o secundă veți observa un impact asupra vitezei de scanare a surselor de conținut afectate de regulă. Veți introduce un număr mic de documente pentru a fi procesate pentru fiecare cerere pentru a asigura performanțe bune pentru serverul ce găzduiește informația.
3.2.11.5.2 Configurații la nivel de SSP pentru căutare
Când creați un nou SSP, veți avea câteva configurații care se referă la modul de funcționare a căutării și indexării. Această secțiune prezintă aceste configurații.
1. Aceste configurații se găsesc în pagina Edit Shared Services Provider, care se găsește în Central Administration, tab-ul Application Management, link-ul Create Or Configure This Farm’s Shared Services
2. Apăsați pe săgeata din dreptul SSP-ului pe care doriți să vă concentrați atenția și selectați Edit din lista care apare
3. Mergeți în partea de jos a paginii (ca în Figura 115) și veți vedea că puteți selecta care server de indexare va scana pentru toate sursele de conținut create în aplicația web. Puteți de asemenea specifica calea de pe serverul de indexare unde se vor stoca indecșii. Atâta timp cât serverul vede această cale ca un disc local, îl veți putea folosi.
Figura 115: Pagina de editare a SSP-ului
3.2.11.5.3 Administrarea fișierelor de indecși
Există câteva operații de administrare a fișierelor de indecși la care trebuie să fiți atenți. Ele vor fi explicate în continuare.
Propagarea continuă
O îmbunătățire majoră în SharePoint 2007 este facilitatea Continuous Propagation. În esență, în loc să se copieze tot indexul de pe serverul de indexare pe serverul de căutare, de fiecare dată când indexul se modifică, veți observa că pe măsură ce informația este scrisă în Content Store de pe serverul de căutare ea se va propaga continuu spre serverul de interogare.
Propagarea continuă
Asigură că toți indecșii de pe serverul de interogare sunt actualizați prin copierea
indecșilor de pe serverul de indexare. Pe măsură ce indecșii sunt actualizați de scanner, aceste actualizări sunt rapid și eficient copiate pe serverul de interogare.
Proprietăți:
Indecșii sunt propagați spre serverul de interogare pe măsură ce sunt actualizați, în 30 de secunde de la scrierea pe disc a indexului auxiliar
Mărimea actualizării trebuie să fie de cel puți 4 KB. Nu există limitări asupra dimensiunii maxime
Metadatele nu sunt propagate spre serverele de interogare. Ele sunt scrise direct în baza de date de căutare a SSP-ului
Nu există intrări în regiștri pentru administrare, aceste setări sunt hard-codate
Resetarea fișierelor cu indecși
Resetarea fișierelor cu indecși este o acțiune pe care o luați numai dacă este necesar. Când resetați fișierele cu indecși veți curăța tot conținutul și metadatele din property store și din content store. Pentru repopularea fișierelor cu indecși va trebui să rescanați toate sursele de conținut din SSP. Aceste scanări vor fi complete, deci vor fi atât consumatoare de timp cât și de resurse. Un motiv pentru resetarea fișierelor de indecși ar fi când presupuneți că indecșii cumva au devenit corupți și trebuie reconstituiți.
3.2.11.5.4 Rezolvarea problemelor de căutare folosind log-urile scanării
Dacă doriți să vedeți de ce scannerul nu scanează anumite documente sau site-uri, puteți folosi log-urile scanării pentru a vedea ce se întâmplă. Aceste log-uri pot fi vizualizate pentru fiecare sursă de conținut în parte. Log-urile pot fi găsite prin selectarea săgeții din dreptul surselor de conținut din pagina Manage Content Sources și selectarea opțiunii View Crawl Log pentru a deschide pagina Crawl Log (din Figura 116). Puteți de asemenea deschide pagina Crawl Log accesînd link-ul Log Viewer din bara Quick Launch a site-ului SSP.
Figura 116: Pagina Crawl Log
După deschiderea acestei pagini, puteți filtra log-urile în următoarele moduri:
După URL
După dată
După sursa de conținut
După tipul status-ului
După ultimul mesaj de status
Mesajul de status al fiecărui document apare sub URL, împreună cu un simbol ce indică dacă scanarea s-a încheiat sau nu cu succes. În coloana din dreapta puteți vedea data și ora la care a fost generat mesajul.
Există 3 tipuri de status-uri:
Success – scannerul s-a putut conecta cu succes la sursa de conșinut, a citit elementele de conținut și a trimis conținutul pentru indexare
Warning – scannerul s-a conectat la sursa de conținut și a încercat scanarea dar nu a reușit dintr-un anumit motiv. De exemplu, dacă regulile de cale ale site-urilor exclud anumite tipuri de conținut, se poate să primiți următorul mesaj: ”The specified address was excluded from the index. The site path rules may have to be modified to include this address”
Error – scannerul nu a reușit să comunice cu sursa de conținut. Mesajul de eroare poate fi: ”The crawler could not communicate with the server. Check that the server is available and that the firewall access is configured correctly”
Un alt element folositor în pagina Crawl Page (Figura 116) este lista Last Status Message.
Lista pe care o veți vedea va fi filtrată după tipul status-ului selectat. Dacă doriți să vizualizați toate mesajele produse de scanner, selectați All din lista Status Type. Odată ce ați selectat mesajul după care doriți să filtrați, scanările ce îndeplinesc cerințele impuse vor fi afișate.
Dacă doriți o vedere de ansamblu asupra mesajelor ce au fost produse în sursele de conținut, vederea Log Summary este foarte folositoare. Pentru acest lucru, selectați link-ul Crawl Logs din pagina Configure Search Settings. Vederea ar trebui să apară. Dacă nu apare, selectați link-ul Log Summary din panoul din partea stângă și va apărea (Figura 117).
Figura 117: Sumar al log-urilor de scanare
Fiecare număr din pagină reprezintă un link către o vedere filtrată a log-urilor.
3.2.11.5.5 Lucrul cu tipurile de fișiere
Lista de tipuri de fișiere incluse specifică tipurile de fișiere pe care scannerul le va include sau exclude din căutare. În esență, dacă tipul de fișier nu este în listă, căutarea nu îl poate scana. Cele mai multe tipuri de fișiere de care aveți nevoie sunt deja listate împreună cu o iconiță ce va apărea în interfață de fiecare dată când acel tip de fișier apare.
Pentru administrarea tipurilor de fișiere, selectați link-ul File Type Inclusions din pagina Configure Search Settings. Acest lucru vă va trimite la ecranul Manage File Types precum în Figura 118.
Figura 118: Administrarea tipurilor de fișiere
Pentru a adăuga un nou tip de fișier, apăsați butonul New File Type și introduceți
extensia tipului de fișier pe care doriți să îl adăugați (pdf, doc, cad), apoi apăsați OK. Adăugarea tipului de fișier aici nu vă ajută cu nimic dacă nu ați instalat un iFilter ce se potrivește cu noul tip de fișier precum și o iconiță ce urmează a fi folosită pentru acest tip. Tot ceea ce faceți aici este să instruiți scannerul astfel încât dacă există un iFilter pentru aceste tipuri de fișiere și dacă este asociată o iconiță, atunci să meargă mai departe și să scaneze aceste tipuri de fișiere și să încarce iconița când se afișează acel tip în interfață.
Filtrele iFilter care trebuiesc adăugate de obicei furnizează un .dll ce urmează a fi instalat în platforma SharePoint și de obicei conține o rutină de instalare. Va trebui să vă asigurați că aveți instalat iFilter pentru a scana anumite tipuri de fișiere. Dacă iFilter-ul nu conține un program de instalare, puteți încerca următoarea comandă din linia de comandă:
regsvr32.exe <cale\nume iFilter .dll> Acest lucru ar trebui să încarce fișierul .dll al iFilter. Dacă această comandă nu merge,
contactați producătorul pentru informații despre instalarea Ifiler-ului în SharePoint. Pentru a încărca iconița, uploadați-o (de obicei un gif mic) în drive:\program
files\common files\Microsoft shared\Web server extensions\12\template\director imagini. După upload, rețneți numele fișierului deoarece va trebui să modificați fișierul docicon.xml pentru a include iconița:
<Mapping Key = “<extensie>” Value=”nume_poza.gif”/> Apoi reporniți server-ul iar iconița trebuie să apară. În plus, veți putea scana și indexa
acele tipuri de fișiere pe care le-ați adăugat. Chiar dacă iFilter-ul este încărcat și activat și ștergeți tipul de fișier din Manage File
Types, căutarea nu va scana acel tip de fișier. De asemenea, dacă aveți mai multe SSP-uri, va trebui să adăugați tipurile de fișiere dorite în fiecare SSP, dar încărcarea fișierului .dll și a iconiței se face o singură dată.
3.2.11.5.6 Crearea și administrarea scopurilor de căutare
Un scop de căutare furnizează o metodă logică de grupare a elementelor în index în funcție de un element comun. Acest lucru ajută utilizatorii să-și orienteze interogările numai asupra unei porțiuni din index furnizând un set de rezultate mai relevant. După crearea unui scop de căutare veți defini conținutul inclus în acel scop prin definirea regulilor de scop ce specifică dacă se include sau nu conținut ce se potrivește cu o anumită regulă. Puteți defini reguli de scop în funcție de următoarele elemente:
Address
Property query
Content source
Puteți crea și defini scopuri de căutare la nivel de SSP sau individual la nivel de colecție de site-uri. Scopurile de căutare la nivel de SSP se numesc scopuri partajate și sunt disponibile tuturor site-urilor configurate să folosească un anumit SSP.
Scopurile de căutare pot fi construite pe baza următoarelor elemente:
Proprietăți administrate
Orice URL specific
Un director din sistemul de fișiere
Directoare publice Exchange
Un nume de gazdă specific
Un nume de domeniu specific
Proprietățile administrate sunt construite prin gruparea uneia sau mai multor proprietăți de scanare. Astfel, există două tipuri de proprietăți ce formează schema de căutare: proprietăți de scanare și proprietăți administrate. Proprietățile de scanare sunt proprietățile descoperite și adăugate din mers de plugin-ul de arhivare. Când acest plugin vede noi metadate, preia câmpurile și adaugă proprietatea de scanare în listă de proprietăți a schemei de căutare. Proprietățile administrate sunt acelea pe care le creează administratorii. Crearea și definirea scopurilor
Pentru a crea un nou scop de căutare va trebui să navigați la pagina Configure Search Settings și apoi să selectați link-ul View Scopes. Se va deschide pagina View Scopes de unde puteți selecta New Scope.
În pagina Create Scope (Figura 119) va trebui să introduceți un titlu pentru scop (obligatoriu) și o descriere a scopului (opțional). Persoana care creează scopul va fi persoana implicită de contact, dar la nevoie se poate introduce un alt cont. Puteți de asemenea să configurați o pagină de rezultate pentru utilizatorii acestui scop, sau puteți lăsa opțiunile implicite. După configurare apăsați OK. Această procedură va crea scopul. Va trebui totuși să definiți regulile ce vor hotărî conținutul asociat cu acest scop.
Figura 119: Pagina Create Scope
După crearea scopului, din pagina View Scopes, statusul lui va fi ”Empty – Add Rules”.
”Add Rules” va fi un link spre pagina Add Scope Rule (Figura 120) de unde puteți selecta tipul regulii și comportamentul ei.
Figura 120: Pagina Add Scope Rule
Fiecare tip de regulă are propriul set de variabile. Se vor discuta tipurile de reguli în funcție de ordinea în care apar în interfață. Web Address Scope Type
Vă permite să setați scopuri pentru sistemul de directoare sub forma unui URL, un nume de gazdă, un nume de domeniu sau directoare publice Exchange.
Iată câteva exemple. Dacă aveți un director Docs pe un server numit Server1 iar în acest director aveți următoarele 3 directoare ”roșu”, ”verde”, ”albastru” și doriți să creați un scop numai pentru directorul ”verde”, sintaxa folosită (ilustrată și în figura 16-14) este file://search1/docs/green. veți folosi secvența UNC (Universal Naming Convention) într-un format URL. Puteți de asemenea crea un scop pentru un anumit domeniu sau subdomeniu. Property Query Scope Type
Permite să adăugați proprietăți administrate și să le asociați valori particulare. Exemplul din interfață este Author = John Doe. Totuși, lista implicită este oarecum scurtă și sigur nu va conține proprietățile administrate pe care doriți să le adăugați în scopul creat. În acest caz, va trebui să configurați ca acea proprietate să apară în interfață.
Pentru aceasta, mergeți la Managed Properties View selectând link-ul Document Managed Properties din pagina Configure Search Settings. Se va deschide pagina Document Property Mappings (ilustrată în Figura 121)
Figura 121: Pagina Document property mappings
În această pagină, există câteva coloane, inclusiv numele proprietății, tipul, dacă poate
sau nu să fie ștearsă, mapările actuale ale proprietății și dacă poate sau nu să fie folosită în scopuri. Ceea ce trebuie să faceți pentru ca o proprietate individuală să apară în lista Add Property Restrictions și pagina Add Scope Rule este de a edita proprietățile unei proprietăți administrate și de a bifa checkbox-ul Allow This Property To Be Used In Scopes.
Dacă doriți să configurați o nouă proprietate administrată, selectați New Managed Property (Figura 121) și veți fi redirecționat spre pagina New Managed Property (Figura 122). Puteți configura numele proprietății, tipul, mapările și dacă poate sau nu să fie folosită în scopuri.
Figura 122: Pagina New Managed Property
În secțiunea Mappings To Crawled Properties, puteți privi schema actuală a instalării și puteți selecta metadate individuale sau multiple pentru a le grupa într-o singură proprietate adminstrată. De exemplu, să presupunem că avem un document cu o metadată particulară numită AAA cu valoarea BBB. După scanarea documentului, dacă selectați Add Mapping, vi se va prezenta fereastra de dialog Crawled Property Selection. Selectați categoria Office din lista Select A Category și veți observa că metadata AAA(Text) a fost adăugată automat de pluginul de arhivare (Figura 123).
Figura 123: Găsirea metadatei AAA în schemă
După ce ați apăsat OK, veți vedea că proprietatea AAA apare în lista din ecțiunea Mappings To Crawled Properties. Selectați apoi checkbox-ul Allow This Property To Be Used In Scopes și veți putea crea un scop bazându-se pe această proprietate.
Dacă doriți să vedeți toate proprietățile scanate din pagina Document Property Mappings puteți selecta link-ul Crawled Properties. Veți fi direcționat la grupurile de tipuri de proprietăți scanate. (vedeți Figura 124). Fiecare nume de categorie este un link. La accesarea unei categorii vi se vor afișa proprietățile asociate cu acea categorie. Nu se pot crea noi categorii în interfață.
Figura 124: Prezentare a proprietăților categoriilor de documente
Content Source and All Content Scopes
Tipul de regulă Content Source Scope permite legarea unui scop direct de o sursă de
conținut. Un exemplu de folosire este atunci când doriți să aveți un server de fișiere ce este scanat de o singură sursă de conținut, iar utilizatorii doresc să găsească fișiere pe acele servere fără să găsească alte documente ce vor îndeplini interogarea. Oricând, doriți izolarea interogărilor la granițele unei surse de conținut, selectați regula Content Source Rule.
Tipul de regulă All Content este un scop global ce nu va permite interogarea întregului index. Scopuri globale
Scopurile globale, sunt scopurile create la nivel de SSP. Totuși, crearea unui scop la nivel de SSP este inutilă dacă nu actvați ca acel scop să fie folosit la nivel de colecție de site-uri. Site Collection Scopes
Scopurile create la nivel de SSP pot fi activate sau dezactivate la nivelul colecției de site-uri. Acest lucru dă administratorilor autoritate asupra scopurilor ce vor apărea în părțile web de căutare din colecția de site-uri. Secțiunea următoare descrie acțiunile luate pentru activarea unui scop global la nivel de colecție de site-uri.
Mai întâi, deschideți meniul de administrare Site Collection din site-ul rădăcină din colecția de sarcini. Apoi selectați link-ul Search Scopes din meniul Site Collection Administration pentru a deschide pagina View Scopes. De aici, puteți crea un nou scop doar pentru această colecție de site-uri și/sau crea un nou grup de afișaj pentru a afișa scopurile pe care le creați. Gruparea dă administratorilor colecției de site-uri o metodă de organizare a scopurilor. Metodele folosite pentru crearea unui nou scop de căutare la nivel de colecție de site-uri sunt identice cu cele de la nivelul SSP.
Pentru a adăuga un scop creat la nivel de SSP, selectați New Display Group (ilustrată în Figura 125) și apoi veți fi direcționat la pagina Create Scope Display Group (Figura 126).
Figura 125: Pagina View Scopes
Figura 126: Pagina Create Scope Display Group
În pagina Create Scope Display Group, cu toate că puteți vizualiza scopurile create la
nivel de SSP, apar ca nedisponibile deoarece sunt prezentat în gri. Totuși, când selectați checkbox-ul Display de lângă numele scopului, acesta este activat pentru acel grup. Puteți seta ordinea în care scopurile vor apărea de sus în jos.
Configurațiile la nivelul colecției de site-uri nu vor apărea până când intervalul pentru scanarea SSP-ului este complet. Puteți forța manual ca scopurile să fie actualizate prin selectarea link-ului Start Update Now din pagina Configure Search Settings din SSP.
Dacă doriți să eliminați un scop și facilitățile Search Center la nivel de colecție de site-uri, o puteți face accesând link-ul Search Settings din meniul Site Collection Administration și debifați checkbox-ul Enable Custom Scopes And Search Center Features.
3.2.11.5.7 Eliminarea URL-urilor din rezultatele căutării
Uneori, va trebui să eliminați elemente de conținut individuale sau chiar grupuri de elemente de conținut din index. Poate că una din sursele de conținut au fost scanat conținut nepotrivit, sau poate sunt elemente pe care doriți să le eliminați. Puteți face acest lucru selectând link-ul Search Result Removal din secțiunea de căutare a SSP-ului.
Când introdceți un URL pentru a elimina rezultatele, o regulă de căutare de excludere a URL-ului va fi automat creată și forțată până când regula va fi înșăturată manual. ștergerea sursei de conținut nu va șterge regula de eliminare.
3.2.11.5.8 Înțelegerea raportărilor interogărilor
O altă facilitate pe care Microsoft a introdus-o în Search este unealta Query Reporting. Această unealtă este construită automat în SSP și vă dă posibilitatea de a vizualiza toate rezultatele căutărilor din SSP. Folosiți această informație pentru a înțelege mai bine scopurile ce pot fi folositoare pentru utilizatori și în ce activități de căutare sunt implicate.
Există două tipuri de rapoarte pe care le puteți vizualiza. Primul este Search Queries Report ce include grafice de bază și pie charts (vezi Figura 127). În această pagină puteți citi următoarele tipuri de rapoarte:
Interogările din urmă cu 30 de zile
Interogările din urmă cu 12 luni
Interogările de top din colecția de site-uri din urmă cu 30 de zile
Interogările dintr-un scop din urmă cu 30 de zile
Interogările de top din ultimele 30 de zile Aceste rapoarte vă pot prezenta ce grup de utilizatori este cel mai activ în folosirea
facilității de căutare, cele mai dese interogări și evoluția interogărilor din ultimele 12 luni. Pentru fiecare din aceste rapoarte puteți exporta datele fie în format Excel sau PDF.
Figura 127: Pagina Search Query Report
În panoul din stânga puteți selecta link-ul Search Results ce va invoca alte două rapoarte
(ca în Figura 128):
Topul paginilor destinație din rezultatul căutării
Interogările cu niciun rezultat
Figura 128: Pagina Search Results Report
3.2.11.6 Partea de client a căutării
Utilizatorii finali vor experimenta facilitatea de căutare din diferite interfețe. Ei vor executa interogări și vizualiza rezultatele interogării.
Centrul de căutare este un site SharePoint dedicat folosit pentru a ajuta utilizatorul final să caute în index. Instalarea implicită pentru Search Center include următoarele componente:
Pagina principală a centrului de căutare
Rezultatele căutărilor
Căutare avansată
Căutare de persoane
Rezultatele de căutare de persoane
Tab-ul de navigare a căutării Puteți personaliza centrul de căutare prin modificarea acestor componente sau prin
crearea propriei versiuni a acestor componente.
3.2.11.6.1 Executarea interogărilor pentru index
Căutarea suportă două tipuri de interogări: cuvinte cheie sau SQL. Se vor discuta numai interogările formate din cuvinte cheie.
Puteți folosi:
Un singur cuvânt
Cuvinte multiple
Fraze (două sau mai multe cuvinte cuprinde de apostroafe)
Prefix (include o parte a unui cuvânt, de la începutul cuvântului) Există 3 tipuri de termeni de căutare pe care îi puteți folosi: Simple, Included și Excluded.
Tabelul 19 descrie opțiunile.
Nume Definiție Caracter Exemplu
Cuvânt simplu Caută cuvântul fără cerințe speciale N/A Boots Termen inclus Caută cuvântul care trebuie să fie în
elementele de conținut retunate în setul de rezultate
+ +boots
Termen exclus Cuvinte ce nu trebuie să fie în elementele de conținut returnate în setul de rezultate
Tabelul 19: Termeni pentru interogare
Semnul de incluziune ”+” presupune că fiecare element de conținut din setul de rezultate conține cel puțin unul din cuvântul/cuvintele introduse. Dacă doriți să excludeți anumite documente din setul de rezultate, veți folosi semnul ”-”. Interogările nu sunt sensibile la diacritice. Totuși, pentru a activa diacriticile se folosește comanda stsadm.exe:
stsadm –o osearchdiacriticsensitive
3.2.11.7 Administrarea rezultatelor
După executarea unei interogări asupra indexului, browser-ul este redirecționat automat la pagina Search. Pagina de rezultate poate conține următoarele tipuri de rezultate:
Rezultate relevante
Rezultate de mare încredere
Cuvinte cheie și rezultate Best Bet
Statistici ale interogărilor
Layout-ul informației pe pagina cu rezultate este o combinare a părților web de căutare. Deoarece rezultatele sunt transmise din index în pagina de rezultate în format XML, multe din aceste părți web folosesc formatul XSLT pentru a formata rezultatele. De aceea va trebui să introduceți comenzi XSLT adiționale dacă doriți să efectuați anumite acțiuni, precum adăugarea unei noi proprietăți în lista Advanced Search.
3.2.11.7.1 Adăugarea de proprietăți pentru căutarea avansată în SharePoint
Pentru a adăuga o proprietate în partea web de căutare avansată, urmați pașii: 1. Mergeți la pagina de rezultate și apoi selectați Edit Page din meniul Site Actions 2. Deschideți meniul de editare pentru partea web de căutare și selectați Modify Shared
Web Part pentru a deschide panoul de proprietăți pentru partea web
3. Deschideți secțiunea Miscellaneous din panoul de proprietăți și căutați proprietatea ”properties”. Veți găsi un text în format XML ce vă permite să definiți proprietățile ce vor fi afișate în căutarea avansată
4. Editați XML-ul și salvați. Puteți salva XML-ul în formatul prezentat mai jos. Acesta este copiat direct din partea web. Veți avea nevoie de un profil al proprietății schemă pentru ca XML-ul să aibă valoare. <Properties> <Property Name=”Department” ManagedName=”Department” ProfileURI=”urn:
schemas-microsoft-com:sharepoint:portal:profile:Department”/> <Property Name=”JobTitle” ManagedName=” JobTitle” ProfileURI=”urn: schemas-
microsoft-com:sharepoint:portal:profile: Title”/> <Property Name=”Responsibility” ManagedName=” Responsibility” ProfileURI=”urn:
schemas-microsoft-com:sharepoint:portal:profile: SPS-Responsibility”/> <Property Name=”Skills” ManagedName=” Skills” ProfileURI=”urn: schemas-microsoft-
com:sharepoint:portal:profile: SPS-Skills”/> <Property Name=”QuickLinks” ManagedName=” QuickLinks” ProfileURI=”urn: schemas-
microsoft-com:sharepoint:portal:profile: QuickLinks”/> </Properties> Elementele la care trebuie să fiți atenți sunt:
Numele proprietății
Numele administrat (Managed)
Profilul URI (Uniform Resource Identifier)
Dacă priviți la link-ul URN (Uniform Resource Name), veți vedea că numele profilului este extras din profilul URN. De aceea aveți nevoie de o proprietate a profilului în schemă înainte ca XML-ul să aibă efect.
3.2.11.7.2 Modificarea altor părți web de căutare
Când modificați una din părțile web de căutare, veți observa o bară de publicare. Aceasta vă permite să modificați pagina fără a afecta pagina curentă. Puteți apoi publica pagina ca versiune draft și o puteți testa înainte de a o lansa în producție.
3.2.11.7.3 Mapările de nume de servere
Mapările de nume de servere sunt setări de scanare pe care le puteți configura să rescrie modul în care numele serverelor și URL-urile sunt afișate sau accesate în setul de rezultate după ce conținutul a fost inclus în index. O puteți privi ca o facilitate de mascare a convențiilor de nume interne pentru ca ele să nu fie afișate în setul de rezultate.
3.2.11.7.4 Thesaurus
Thesaurus este o metodă de a forța sau de a refuza manual anumite tipuri de termeni de interogare în timp ce utilizatorul introduce interogarea în câmpul de căutare. Folosind thesaurus, puteți implementa seturi de expansiune, seturi de înlocuire, ponderare și stemming.
Thesaurus este păstrat într-un fișier XML localizat în drive:\program files\office sharepoint server\data\ și are formatul TS<XXX>.XML, unde XXX este un cod standard de 3 litere specific unei limbi. Pentru engleză, nuele fișierului este tsenu.xml.
Iată conținutul fișierului în formă implicită: <XML ID=”Microsoft Search Thesaurus”> <thesaurus xmlns=”x-schema:tsSchema.xml”>
<expansion> <sub weight=”0.8”>Internet Explorer</sub> <sub weight=”0.2”>IE</sub> <sub weight=”0.9”>IE5 </sub> </expansion> <replacement> <pat>NT5</pat>
<pat>W2K</pat> <sub weight=”1.0”>Windows 2000</sub>
</replacement> <expansion> <sub weight=”0.5”>run** </sub> <sub weight=”0.5”>jog**</sub> </expansion>
</thesaurus> </XML>
Există două părți ale codului: un set de expansiune și un set de înlocuire. Seturi de expansiune
Se folosesc pentru a forța expansiunea unui anumit termen al interogării pentru a include automat alți termeni de interogare. De exemplu, puteți folosi acest lucru când un nume de produs se schimbă dar vechile documente rămân relevante dacă acronimele sunt folosite des ca termeni ai interogărilor.
Dacă un utilizator introduce un cuvânt specificat, elementele care se potrivesc cu sinonimele configurate ale cuvântului vor fi incluse în rezultat. De exemplu, dacă se folosește cuvântul mașină, puteți crea următorul cod pentru ca și cuvântul sedan să fie automat inclus în interogare: <XML ID=”Microsoft Search Thesaurus”> <thesaurus xmlns=”x-schema:tsSchema.xml”>
<expansion> <sub>car</sub> <sub>sedan</sub>
</expansion> </thesaurus> </XML> Puteți crea mai multe seturi de expansiune, sau puteți introduce mai multe cuvinte în setul de expansiune. Seturi de înlocurie
Puteți folosi thesaurus pentru a crea seturi de cuvinte de înlocurie prin specificarea unui cuvânt inițial sau model de interogare ce se vor înlocui cu un set de unul sau mai multe cuvinte. De exemplu, ”scriitor” poate fi înlocuit de ”autor” sau ”poet”. Cuvântul ”scriitor” nu va fi inclus în căutare. Se folosește pentru a vă asigura că unele cuvinte scrise greșit sunt folosite corect în interogare.
Un tip de cod poate arăta astfel: <XML ID=”Microsoft Search Thesaurus”> <thesaurus xmlns=”x-schema:tsSchema.xml”>
<replacement> <pat>scriitor</ pat > < pat >autor</ pat > < pat >poet</ pat > </ replacement >
</thesaurus> </XML>
3.2.11.7.5 Noise word files
Conțin prepoziții, adjective, adverbe, articole, pronume personale, litere, numere, care se vor folosi în construcția interogărilor.
3.2.11.7.6 Administrarea cuvintelor cheie
Cuvintele cheie sunt cuvinte sau fraze pe care administratorii le-au identificat ca importante. Furnizează o metodă de afișare a informațiilor adiționale și link-uri recomandate care nu ar apărea în setul de rezultate pentru un cuvând particular. Cuvintele cheie sunt o metodă de a scoate în evidență elemente de conținut prin simpla asociere a cuvintelor cheie cu elementele de conținut. Elementul de conținut, în acest context, este considerat Best Bet. Aceste tipuri de elemente sunt acelea pe care le doriți la începutul setului de rezultate, indiferent de elementele care apar în set.
Cuvintele cheie sunt implementate la nivel de colecție de site-uri. Veți crea un cuvânt cheie și îi veți asocial sinonime. Ca parte a creării cuvintelor cheie, trebuie să introduceți cel puțin un Best Bet. Veți vedea că atunci când căutați un sinonim, rezultatul Best Bet va apărea în partea web Best Bet în partea dreaptă a paginii cu rezultate.
Ca exemplu, creați un cuvânt cheie prin selectarea link-ului Search Keywords din meniul Site Collection Administration. Apoi apăsați butonul Add Keyword. În câmpul Keyword Phrase, scrieți Green și în câmpul Synonym scrieți Color. Apoi asociați cuvântul cheie cu un director din directorul partajat Docs ca Best Bet (vezi Figura 129).
Figura 129: Crearea unui Best Bet
După ce faceți acest lucru, dacă veți căuta cuvântul color, veți vedea directorul ales
afișat în partea web Best Bet din partea dreaptă a paginii cu rezultate (Figura 130).
Figura 130: Director care apare ca Best Bet în pagina cu rezultate
3.2.11.7.7 Lucrul cu setul de rezultate
Setul de rezultate poate fi modificat și administrat în multe moduri. Este posibil ca uneori, când un utilizator face o interogare pentru a găsi un document și primește liste separate în setul de rezultate pentru fiecare document din istoricul versiunilor. Dacă se întâmplă acest lucru, încercați să scanați librăria de documente folosind un cont cu drepturi de citire asupra librăriei de documente, cont diferit de contul de application pool.
Contul de application pool are drepturi mai mari asupra conținutului. Din această cauză, indiferent de tipul de facilitate pentru versiuni activată, dacă scanați librăria cu acest cont, toate versiunile vor fi scanate și indexate.
De asemenea, este important pentru administratorii căutării să înțeleagă că o parte a configurărilor sunt introduse în proprietățile părților web în loc să fie link-uri în meniul de administrare. De aceea este mai dificil să vă aduceți aminte unde trebuie să mergeți pentru a administra un element individual al paginii.
Puteți modifica părțile web prin selectarea Edit Page din Site Actions. Pagina va fi plasată imediat în modul de editare. Din acest moment, acțiunile nu vor fi văzute de utilizatori până la publicarea paginii.
Primul lucru pe care îl veți observa că îl puteți face este adăugarea de noi tab-uri la pagină. Dacă selectați link-ul Add New Tab (prezentat în Figura 131) veți fi direcționași spre pagina Tabs In Search Results: New Item. Aici puteți referenția o pagină deja existentă, introduce un nou nume de tab pentru acea pagină precum și un tooltip care va apărea când utilizatorul merge cu mouse-ul deasupra tab-ului (Figura 132).
Figura 131: Link-ul Add New Tab din pagina de editare
Figura 132: Pagina Tabs in Search Results: New Item
3.2.11.7.8 Primirea de notificații din rezultatele căutării
Când utilizatorii primesc un set de rezultate, au posibilitatea de a continua să primească notificări pe baza interogării. Dacă rezultatele primite le sunt favorabile și doresc să rămână informați despre informațiile noi sau modificate, pot alege fie să creeze o alertă bazată pe
interogare, fie un feed RSS. Pentru eliminarea facilității de RSS, mai întâi generați un set de rezultate și din meniul Site Actions selectați Edit Page. Mergeți la Search Actions Link Web Part, selectați Edit și apoi Modify Shared Web Part. Din lista Search Results Action Links, deselectați checkbox-ul Display RSS Link.
3.2.11.7.9 Personalizarea paginii cu rezultate
Implicit, următoarele părți web apar pe pagina de rezultate:
Search Box
Search Summary
Search Action Links
Search Best Bet
Search Statistics
Search Paging
Search High Confidence Results
Search Core Results Toate acestea sunt administrate prin apăsarea butonului Edit al părții web (Figura 131)
și apoi prin selectarea Modify Shared Web Part. Search Box
Este partea web ce vă permite să selectați dacă scopurile vor apărea în lista drop-down cînd se execută o interogare. Lista Dropdown Mode din secțiunea Scope Dropdown vă oferă câteva alegeri. Puteți dezactiva scopurile pentru vă asigura că scopurile contextuale fie apar, fie nu (vezi Figura 133).
Figura 133: Opțiunile de configurare a scopului
Parametrul ”s” poate fi folosit când lista de scopuri este ascunsă. De notat că puteți
introduce scopul în URL dacă este nevoie astfel: http://server/sites/results.aspx?k=thequery&s=thescope
Search Core Results Această parte web afișează setul de rezultate. Restul părților web din pagină pot fi
considerate suport pentru partea web Search Core Results. În opțiunile de configurație ale părții web, puteți specifica interogări cu termeni ficși ce sunt executate împreună cu interogarea originală precum și modul de afișare al rezultatelor.
Probabil de mare importanță sunt opțiunile reultatelor interogărilor. În această parte de opțiuni de configurare (ilustrată în Figura 134) aveți de făcut următoarele alegeri:
Remove Duplicate Results – selectați această opțiune dacă doriți ca diferite elemente ale rezultatului cu același conținut să fie șterse
Enable Search Term Stemming – implicit, stemming este dezactivat pentru setul de rezultate, chiar dacă indexatorul folosește stemming. Astfel se vor afișa doar rezultatele care se potrivesc cu interogarea și nu vor fi afișate cele cu stemming. Dacă activați utilizarea stemming, vor fi afișate toate rezultatele
Permit Noise Word Queries – este o facilitate ce permite cuvintelor de zgomot (noise words) dintr-o limbă să fie interogate într-o altă limbă.
Figura 134: Opțiunile de configurare pentru partea web Search Core Results
Enable URL Smashing – această facilitate ia interogarea și unește termenii pentru a vedea dacă nu cumva există un URL care se potrivește exact cu termenii uniți. de exemplu, dacă cineva caută după ”campus maps” și există un site cu URL-ul http://campusmaps, atunci acel URL va fi primul rezultat din setul de rezultate
3.2.11.7.10 Gruparea rezultatelor
Rezultatele căutărilor de obicei conțin elemente asemănătoare sau chiar la fel. Dacă aceste elemente sunt de relevanță mare ele vor fi printre primele în listă. Astfel, celelalte rezultate care au importanță pentru utilizatori vor apărea clasificate mai jos în listă. Astfel utiliztorii vor trebui să navigheze peste multerezultate redundant pentru a ajunge la informația pe care o caută.
Se vor grupa rezultatele similar astfel încât ele să fie afișate ca o singură intrare în setul de rezultate. Această intrare include un link pentru afișarea rezultatelor extinse pentru acel grup. Administratorii pot grupa rezultatele pentru următoarele grupuri de elemente de conținut:
Duplicate și derivate ale documentelor
Mesaje de discuții WSS pentru același subiect
Mesaje Microsoft Exchange pentru același subiect de conversație
Versiunile curente ale aceluiași document
Diferite versiuni în diferite limbi ale aceluiași document
Conținut din același site
Implicit gruparea rezultatelor este activată.
3.2.11.7.11 Găsirea persoanelor în centrul de căutare
Informația importantă din cadrul unei ogranizații nu este în dcoumente sau site-uri web. Este în oameni. Odată ce angajații învață să își expună informațiile personale, alți utilizatori îi pot găsi în funcție de anumite metadate: department, aptitudini, nume, responsabilități.
Folosiți tab-ul People (Figura 135) pentru a face interogări pentru persoane. Când faceți acest lucru, setul de rezultate va lista site-urile My Sites a utilizatorilor a căror nume se potrivește cu interogarea.
Figura 135: Tab-ul People pentru executarea interogărilor pentru persoane
3.2.12 Enterprise Search and Indexing Deployment
Acest capitol se bazează pe implementarea tehnologiilor de căutare în companii, incluzând când și cum se implementează mai mulqte servere de indexare sau interogare. Se vor prezenta modalitățile de administrare a căutării la nivel de fermă.
3.2.12.1 Administrarea căutării Enterprise
Există 3 niveluri de administrare a căutării:
La nivel de fermă - administratorii fermei vor administra următoarele elemente:
Setări de proxy Setări de time-out Configurații SSL Reguli de scanare de impact Activarea sau dezactivarea serviciilor pe unul sau mai multe servere Crearea și configurarea de noi SSP
La nivel de SSP - administratorii SSP vor configura o groază de opțiuni printre care: Surse de conținut Reguli de scanare Tipuri de fișiere acceptate Scopuri globale de căutare Setări Click-distance URL removals Contul implicit de acces la conținut Monitor gatherer și log-urile pentru erori Instalare de IFilters și protocoale Monitorizarea feedback-ului și a activității utilizatorilor Crearea cuvintelor cheie
La nivel de colecție de site-uri - vor putea face următoarele: Afișarea scopurilor globale în interfața site-ului Crearea de noi scopuri de căutare pentru site-uri Crearea, aprobarea și ștergerea cuvintelor cheie Crearea și afișarea grupurilor de scopuri de căutare în listele de căutare, căutare
avansată și directoare de site-uri Tehnologiile de căutare în SharePoint au o arhitectură de administrare distribuită care
necesită ca administratorii MOSS și ai colecțiilor de site-uri să-și coordoneze planurile și munca pentru a furniza o soluție de căutare solidă și robustă.
3.2.12.2 Experiența utilizatorului
Uneori, administratorii SharePoint se pierd în detaliile de implementare ale tehnologiilor de căutare și uită de utilizatorii care interacționează și experimentează tehnologiile create de administratori.
Există mai multe metode prin care utilizatorii experimentează tehnologiile de căutare: Caseta de căutare apare pe fiecare pagină a site-urilor din portal, cu excepția paginilor de
proprietăți și setări. Lista de scopuri de căutare conține toate scopurile la nivel de site și cele partajate necesare în întreaga colecție de site-uri. Ca administrator, aveți un impact asupra aceste părți a experienței utilizatorilor prin numărul și tipul scopurilor de căutare pe care le creați și sursele de conținut scanate.
Când un utilizator introduce o interogare pentru căutare, există un SAU implicit între interogări. Asta înseamnă că se va căuta în conținut fie după un cuvânt fie după toate cuvintele introduse.
La nivelul SSP, experiența utilizatorilor este afectată de sursele de conținut pe care le scanați și de scopurile de căutare pe care le creați. Utilizatorii nu pot căuta conținutul care
nu este indexat. Trebuie să vă asigurați că scanați doar conținutul pe care utilizatorii vor să-l vadă în setul de rezultate. Cu cât faceți mai multe eforturi pentru a vă asigura că scanați numai conținutul care trebuie indexat, cu atât rezultatele vor fi mai ajutătoare pentru utilizatori.
Fiecare parte web de căutare are un link pentru căutare avansată, iar modalitatea normală de a lucra cu părțile web de căutare și de căutare avansată este de a folosi centrul de căutare. Centrul de căutare este o zonă a portalului specifică pentru căutare, disponibilă prin activarea facilității de căutare. Ca administrator, puteți afecta pozitiv experiența utilizatorilor prin anumite proprietăți pe care le pot folosi utilizatorii pentru a-și contrui interogarea. De asemenea puteți ajuta administratorii de site-uri să implementeze părți web pentru rezultate ce pot filtra și modela rezultatele pe care utilizatorii le văd.
Abiltatea de a găsi persoane sau discuții în tab-uri de căutare speciale este implicită, adică, administratorii site-urilor nu sunt nevoiți să configureze un tab special pentru căutarea de persoane. Ca administrator, puteți învăța utilizatorii cum să folosească tehnologiile de căutare de persoane în centrul de căutare pentru a avea o experiență pozitivă.
Proprietarii site-urilor pot crea noi tipuri de căutări cu ajutorul părților web de tip finder tabs/search tabs ce folosesc proprietăți specifice ce sunt configurate din proprietățile părții web. În plus, proprietarii de site-uri pot personaliza locația și înfățișarea rezultatelor căutărilor.
Cu ajutorul părților web de căutare avansată, utilizatorii pot folosi logică adițională pentru interogări precum NOT sau OR. În plus, utilizatorii pot selecta scopuri de căutare multiple, pot executa căutări restricționate de limbaj și pot face căutări fie după content type fie după anumite proprietăți care se află într-un anumit interval.
3.2.12.3 Administrarea enterprise a fermei
În Central Administration, în pagina Application Management, există un singur link și anume Manage Search Service folosit pentru administrarea setărilor de căutare la nivel de fermă. Când accesați link-ul vi se va prezenta pagina din Figura 136.
Figura 136: Partea superioară a paginii Manage Search Service
Veți vedea că în această pagină sunt 3 secțiuni principale:
Farm-Level Search Settings
Query And Index Servers
Shared Services Providers With Search Enabled
3.2.12.3.1 Setări pentru căutarea la nivel de fermă
În secțiunea Farm-Level Search Settings, veți vedea două link-uri. Primul, Farm-Level
Search Settings vă va duce la pagina Manage Farm-Level Search Settings (vezi Figura 137). În această pagină, puteți configura 4 elemente. Mai întâi trebuie să configurați adresa e-mail de contact pentru căutare. Acest cont trebuie să fie un cont activ, verificat cu regularitate și care are permisiuni de modificare a setărilor pentru căutare din toată ferma. Al doilea element de configurare este serverul proxy pe care căutarea îl va folosi. Al terilea element vă permite să configurați setările de timeout ale conexiunii. Implicit sunt setate 60 secunde pentru conectarea la o sursă de conținut și așteptarea confirmării de la serverul destinație. Ultima configurare este Secure Sockets Layer Certificate Warning. Dacă opțiunea este selectată, în timpul scanării se vor ignora atenționările de certificate SSL și se va scana conținutul trecând peste SSL.
Figura 137: Partea de sus a paginii Manage Farm-Level Search Settings
Al doilea link din secțiunea Farm-Level Search Settings este Crawler Impact Rules. Acest
link vă va trimite la pagina Crawler Impact Rules de unde puteți alege Add A New Rule ce vă va permite să configurați accelerarea scanării. Vi se va afișa pagina Add Crawler Impact Rule (vezi Figura 138). Această pagină este folosită pentru a seta scanarea să folosească o regulă bazată pe scanarea individuală a site-urilor astfel încât să nu se supraîncarce serverul pe care este conținutul, aparatura de rutare dintre serverele WFE și serverul destinație sau utilizarea benzii.
Interesant este faptul că puteți folosi reguli globale de genul *.com sau *.* sau puteți introduce reguli specifice. Indiferent de cât este de permisivă sau nu regula, aveți una din două opțiuni. Puteți fie limita numărul de documente descărcate pentru fiecare cerere (implicit 8) sau puteți introduce o perioadă de așteptare dintre fiecare cerere de descărcare (implicit 0).
Figura 138: Pagina Add Crawler Impact Rules
Configurațiile din pagina Add Crawler Impact Rule sunt direct legate de setările de
performanță ale indexării din pagina Configure Office SharePoint Server Search Service Settings și rescriu aceste setări implicite. Pentru a găsi pagina Configure Office SharePoint Server Search Service Settings, deschideți central Administration și apoi selectați link-ul cu serverul de indexare din partea web farm Topology. Apoi selectați link-ul Office SharePoint Server Search Service. Apoi, din pagina Office SharePoint Server Search Service Settings (ilustrată în Figura 139), din secțiunea Indexer Performance puteți selecta Reduced, partly Reduced sau maximum. Selectați Maximum dacă doriți ca scanarea să aibă loc cât de rapid posibil. Selectați Partly Reduced pentru a reduce un pic viteza de scanare dar nu foarte încet precum opțiunea Reduced.
Figura 139: Setări de performanță ale indexării
3.2.12.3.2 Interogări și servere de indexare
În secțiunea Query And Index Servers a paginii Manage Search Service veți găsi un link numit All Servers In This Farm ce va deschide pagina Servers In Farm unde veți găsi link-uri adiționale ce vă vor conduce la pagina Configure Office SharePoint Server Search Settings pentru fiecare server din fermă ce are serviciul de căutare pornit.
3.2.12.3.3 Shared Services Providers cu căutare activată
În secțiunea Shared Services Providers With Search Enabled a paginii Manage Search Service, puteți vizualiza status-ul următoarelor activități de căutare pentru fiecare SSP din fermă:
Crawling status
Items in the index
Propagation status Nu puteți administra aceste elemente de aici (trebuie să mergeți în SSP-ul corespunzător
pentru a le administra), dar puteți folosi datele de aici ca date informative despre funcționarea SSP-urilor.
3.2.12.4 Alegerea un model de topologie pentru implementarea căutării
În această secțiune veți învăța despre diferitele tipuri de topologii de căutare pe care le puteți implementa folosind SharePoint. Căutarea nu este dificil de proiectat în medii simple. Veți vedea că puteți implementa un singur server de indexare și căutare în fermă și acesta va fi suficient pentru îndeplini cerințele de căutare și indexare.
În mediile mari (50, 75 de surse de conțiut sau SSP-uri multiple) și în cele cu nevoi de securitate unice veți vedea că un număr mare de decizii trebuie grupate într-o singură decizie pentru toată ferma. În esență există 3 roluri de server ce lucrează împreună pentru a forma o topologie de căutare completă ce execută acțiunile necesare pentru a furniza o căutare robstă și agregată. Aceste 3 roluri sunt: serverul WFE, serverul de interogări și serverul de cereri.
3.2.12.4.1 Rolul serverului de indexare
Serverul de căutare este responsabil de executarea procesului de scanare. Serverului de căutare îi este furnizat URL-ul din SSP și el asigură că locația destinație ce găzduiește conținutul este scanată confirm regulilor specificate. Serverul de indexare lucrează împreună cu server-ul WFE pentru a asigura că destinația este scanată eficient.
3.2.12.4.2 Rolul serverului WFE
Mulți administratori nu știu cât de important este serverul WFE în execuția funcției de scanare. Când serverul de indexare inițiază un proces de scanare, URL-urile sunt transmise serverului WFE care va fi responsabil de conectarea la locația ce găzduiește conținutul. Deci serverul WFE este cel care scanează conținutul și preia atât metadatele cât și fluxul de conținut de la destinație și apoi retransmite aceste date serverului de indexare.
De aceea vi se dau două opțiuni pentru încorporarea serverelor WFE în topologia de căutare. Puteți alege un server WFE dedicat, care să fie singurul server folosit de serverul de indexare, sau puteți selecta ca serverul de indexare să folosească toate serverele WFE din fermă. Alegerea este importantă deoarece puteți asigna numai un singur server de indexare fiecărui SSP.
Planificarea topologiei WFE pentru scanarea surselor de conținut
Atât serverele WFE cât și cele de indexare care sunt configurate să participe în procesul de scanare vor avea o presiune mare din punct de vedere al memoriei, procesorului și rețelei în timpul scanării. Aveți numai două posibilități:
Să rutați toate activitățile de scanare printr-un server WFE dedicat
Să rutați toate activitățile de scanare spre toate serverele WFE din fermă
Dacă alegeți să rutați scanările printr-un singur server WFE și dacă aveți un număr mare de surse de conținut de consumă aproape 24 de ore, considerați folosirea unui singur server WFE dacă acesta are resursele necesare pentru a evita să devină o problemă în procesul de scanare. Se sugerează următoarele puncte de reper:
Nu permiteți serverului WFE dedicat să fie parte a unui cluster Network Load Balancer (NLB)
Asigurați-vă că aveți o bandă de mare viteză între serverul de indexare și serverul WFE dedicat, deoarece toate procesele de scanare vor fi rutate spre el
Configurați serverul WFE astfel încât să aibă capacitate hardware similară cu serverul de indexare deoarece încărcarea pe serverul de indexare se va repeta pe serverul WFE
Dacă alegeți să rutați toate activitățile de scanare spre toate serverele WFE, va trebui să
înțelegeți că în timp ce serverele WFE ajută la procesul de scanare, ele vor face parte din clustere NLB pentu a ajuta utilizatorii să acceseze date sau alte resurse ale fermei. Avantajul evident este acela că încărcarea se va distribui tuturor serverelor WFE din fermă.
Principii pentru alegerea unei opțiuni:
Dacă numărul de surse de conținut crește, cererea utilizatorilor pentru alte resurse ale fermei este constantă, serverele WFE nu vor simți aceste cerințe ale utilizatorilor dacă se folosesc toate serverele WFE
Dacă cererile utilizatorilor cresc, dar numărul de surse de conținut rămâne constant, luați în calcul dedicarea unui server WFE pentru cererile de scanare
Dacă atât cererile utilizatorilor cât și numărul de surse de conținut cresc, considerați egalizarea încărcării activităților de scanare pe toate serverele WFE și scalarea prin adăugarea de servere WFE pentru a acoperi nevoile
Dacă configurați mai multe SSP-uri în cadrul fermei, fiecare cu propriul server de indexare, atunci rutați activitățile de scanare pe toate serverele WFE și adăugați servere WFE dacă este nevoie. Nu este indicat să rutați mai multe servere de indexare spre un singur server WFE deoarece îl veți sufoca
Dacă instalați un mediu cu mai multe SSP-uri, alegerile pentru design-ul unui singur
server WFE penru activități de scanare devine mult mai complex. Complexitatea vine din faptul că SSP-urile pot sau nu pot scana conținut care se suprapune sau programele de scanare pot sau nu pot fi agresive. Mai întâi trebuie să vedeți care este cel mai bun conținut de scanat pentru fiecare SSP și apoi să determinați gradul de suprapunere între SSP-uri. Ideal, nu aveți suprapunere dar dacă există suprapunere, va trebui să coordonați programele de scanare între două SSP-uri.
3.2.12.4.3 Rolul serverului de interogare
Serverul de interogări furnizează interogarea pentru realizarea indexării. Utilizatorii nu pot face interogări asupra mai multor SSP-uri, deci este important să vă asigurați că utilizatorii cunosc conținutul pe care SSP-ul lor îl scanează și că au o metodă prin care să vă comunice alte surse de conținut care ar dori să fie scanate și include în indexare.
Utilizatorii pot interoga indexarea fie din Search center al portalului, fie prin folosirea unei părți web pentru căutare pentru a executa interogări asupra team sites proprii. De fapt, de fiecare dată când le este prezentată o parte web, utilizatorilor li se dă oportunitatea să interogheze indexarea SSP-ului cu care este asociată aplicația web.
3.2.12.4.4 Rolul serverului bazei de date
Baza de date de căutare este stocată în sistemul de fișiere a serverului de căutare și indexare, în calea specificată la crearea SSP-ului. Metadatele sunt stocate în baza de date SQL (numită Search Database) pentru SSP.
3.2.12.5 Scenarii de deployment
Această secțiune prezintă diferite moduri de instalare a tehnologiilor de căutare în mediul dumneavoastră.
3.2.12.5.1 Site-uri de colaborare
Cea mai simplă metodă este deployment-ul WSS. Acesta este ilustrată în Figura 140. De notat este faptul că există cel puțin un server WFE, poate chiar mai multe care oferă acces NLB pentru conținutul din bazele de date SQL. Totuși deoarece o implementare numai în WSS nu poate scana conținut din afara fermei și deoarece îi lipsesc multe facilități de agregare, probabil veți avea nevoie de un singur server pentru scanarea și indexarea conținutului.
Figura 140: O implementare a căutării numai pentru WSS
3.2.12.5.2 Instalarea portalurilor enterprise
Există diferite configurații pe care trebuie să le luați în calcul, dar toate pot fi reduse la două combinații simple de roluri:
Rolurile de indexare și interogare pe un singur server
Indexarea pe un server și interogările pe alt server Rolul de indexare este rolul care scanează conținutul. Rolul de interogare este rolul care
execută interogările utilizatorilor pe baza de date de căutare. Puteți rula ambele roluri pe același server, sau le puteți rula pe servere separate.
Într-un mediu cu un singur SSP, acest lucru nu este dificil de realizat. Fie instalați un server ca server de indexare/interogare sau instalați două servere, unul ca server de indexare și altul ca server de interogare. Complexitatea apare atunci când avem mai multe SSP-uri deoarece numărul posibilităților roluri – servere crește. De exemplu, dacă avem două SSP-uri, putem instala orice configurație dintre următoarele:
Ambele roluri pe același server
Rolul de interogare pentru amble SSP-uri pe un server, și fiecare rol de indexare pentru fiecare SSP pe un alt server
Rolul de interogare pentru ambele SSP-uri pe un server și fiecare rol de indexare pentru fiecare SSP pe servere individuale
Figura 141 ilustrează două SSP-uri, fiecare cu propriul server de indexare și două servere de interogare ce lucrează împreună pentru a furniza cererile utilizatorilor pentru conținutul indexat.
Figura 141: O ilustrare a mai multor SSP-uri și servere
De reținut că rolul de interogare, spre deosebire de rolul de indexare nu poate fi asignat unui SSP. Astfel, serverele de interogare vor manipula toate interogările utilizatorilor și vor ști automat spre ce SSP să ruteze interogarea. Deoarece cererile de indexare și de interogare cel mai probabil nu vor fi proporționale (statistic vorbind), va trebui să vă asigurați că aveți destule servere de interogare pentru a asigura cererile utilizatorilor.
3.2.12.5.3 Site-uri de interfațare cu internetul
În funcție de scopul site-urilor de interfațare cu internetul, este posibil să oferiți servicii de căutare unui număr nedefinit de utilizatori (Internet) sau unui număr predefinit de utilizatori cunoscuți (extranet).
Puteți bineînțeles să instalați ferme ce acceptă cereri din internet, intranet sau extranet. Dar, de cele mai multe ori, indexul căutat de utilizatorii intranet va fi diferit de indexul căutat de utilizatorii din internet și extranet. Pentru aceste site-uri grija mare este privitoare la izolarea indecșilor pentru a vă asigura protecția informației sensibile pe care numai utilizatorii intranet o pot căuta de utilizatorii din internet.
În cele mai multe cazuri, în care aveți utilizatoi din internet și extranet, veți crea o topologie cu SSP-uri multiple. Dar nu presupuneți automat că aveți nevoie de un server pentru fiecare SSP. Numărul de servere necesare nu este așa mult legat de topologia SSP cum este de programele de scanări ale SSP-urilor și de numărul de cereri ale utilizatorilor spre toate SSP-urile. Va trebui să monitorizați serverele de indexare și interogare pentru a vă asigura că au destule resurse pentru a deservi toate cererile mediului.
3.2.12.6 Dezactivarea căutării la nivel de listă
Este posibil ca uneori, informația care se găsește într-o listă este prea sensibilă pentru a fi inclusă în index. Astfel, Microsoft a dat posibilitatea utilizatorilor de a elimina o listă din dindex astfel încât elementele de conținut ale listei să nu fie indexate și astfel să nu apară în setul de rezultate. Utilizatorii pot elimina liste individuale din indexul unui SSP prin oprirea indexării listei respective.
Pentru a dezactiva căutarea pentru o listă, mergeți la setările listei apoi la Advanced Settigs și mergeți la sfârșitul paginii. Acolo veți găsi (vezi Figura 142) opțiunea Allow Items From This List To Appear In Search Results? Administratorii site-urilor vor putea bifa această opțiune fără notificare utilizatorilor sau a echipei.
Figura 142: Dezactivarea căutării pentru o listă
Puteți de asemenea selecta ca metadatele să fie indexate ca parte a listelor pentru a vă ajuta să construiți mai rapid vederi de liste pentru listele mari. Această setare poate fi configurată prin introducerea proprietăților listei și apoi de la secțiunea Columns a paginii. În această secțiune, veți găsi un link numit Indexed Columns (Figura 143). Când selectați acest link, vi se va afișa o pagină pentru selectarea coloanelor pe care doriți să le pre-indexați.
Indexarea acestor coloane nu va face disponibil conținutul deoarece acel conținut este deja indexat de serviciul de căutare.
Figura 143: Link-ul Indexed Columns
3.2.13 Administrarea Shared Services Providers
3.2.13.1 Introducrere în Shared Service Provider
Un SSP furnizează un grup de servicii ce pot fi consumate sau folosite de site-urile MOSS create în fermă. Aceste servicii sunt adminstrate central și sunt configurabile astfel încât administratori pot alege ce componente ale fiecărui serviciu să fie disponibile site-urilor asociate. Dacă modelul de design necesită furnizarea diferitelor configurații ale aceleiași componente diferitelor grupuri de utilizatori, SSP-uri adiționale pot fi create în cadrul fermei pentru a oferi aceste servicii. De fiecare dată când o aplicațiie web este creată, ea poate fi asociată cu unul din SSP-uri.ea va consuma serviciile oferite.
Pentru companiile mai mari cu mai multe ferme, serviciile partajate pot fi partajate între ferme. Această funcționalitate este furnizată de Inter-Farm Shared Services (IFSS) și permite companiilor să creeze informații agregate furnizate de componentele SSP din cadrul fermelor.
Un SSP are propriile baze de date folosite pentru stocarea datelor cu privire la serviciile pe care le furnizează. Bazele de date create implicit pentru un SSP sunt:
O bază de date pentru căutare Baze de date specifice serviciilor ce conțin informașii despre serviciile furnizate. Datele
de bază stocate pot fi:
Informații despre utilizatori importate din Active Directory sau alt director
Informații despre audiențe
Informații de securitate privind drepturile de acces la SSP-uri
Date Business Data Catalog
Date despre interogările pentru căutare
Un SSP necesită o aplicație web și o application pool găzduite de IIS. Acesta furnizează resursele și stabilitatea necesară serviciilor furnizate.
3.2.13.2 Configurarea unui SSP
În timp, poate doriți să modificați setările unui SSP. Pentru administrarea proprietăților unui SSP, mai întâi trebuie să megeți la acel SSP. Pentru aceasta urmați pașii:
Lansați SharePoint 3.0 Central Administration din meniul Administrative Tools Selectați tab-ul Application Management În secțiunea Office SharePoint Server Shared Services selectați Create Or Configure This
Farm’s Shared Services Mergeți cu mouse-ul peste numele SSP-ului și o săgeată va apărea în dreapta numelui.
Apăsați pe săgeată și din meniul care apare selectați Edit Properties (precum în Figura 144).
Figura 144: Editarea proprietăților serviciilor partajate
Din acest ecran de proprietăți puteți face modificări de configurație ale SSP-ului.
Opțiunile disponibile sunt descrise în Tabelul 20.
Opțiune Descriere
SSP Name Permite modificarea numelui descriptiv al SSP-ului. Puteți vizualiza URL-ul site-ului administrativ al SSP-ului. Această proprietate nu poate fi modificată, dar puteți fi redirecționat la pagina Shared Services Administration dacă selectați link-ul
My Site Location Acesta este URL-ul aplicației web ce găzduiește site-ul My Site pentru SSP. Dacă se modifică, site-ul My Site va trebui migrat la noua locație. Este recomandat ca site-ul My Site să fie găzduit de propria aplicație web
SSP Service Credențials Acest cont este folosit de SSP pentru a rula sarcini și pentru comunicația inter-server cu serviciile web ale SSP-ului
Opțiune Descriere
SSP Database Această proprietate permite vizualizarea server-ului bazei de date ce găzduiește baza de date cât și numele bazei de date la care se conectează
Search Database O a doua bază de date a SSP-ului este folosită pentru căutarea metadatelor; această opțiune permite vizualizarea locația serverului bazei de date și a numelui bazei de date pe care o folosește
Index Server Un SSP poate folosi numai un server de indexare, iar toate aplicațiile web și sursele de conținut configurate în SSP sunt scanate de acest server de indexare. Dacă selectați un server de indexare diferit, fișierul de index este mutat pe noul server. Asigurați-vă că noul sevrer are destul spațiu pentru stocarea index-ului
SSL For Web Services Puteți activa conexiunile SSL prin instalarea unui certificat pe fiecare server IIS ce găzduiește un site administrativ SSP
Process Account With Access To This SSP
Puteți delega drepturi de acces adiționale pentru SSP pentru utilizatori și aplicații web prin adăugarea conturilor de domeniu. Un username trebuie să fie de forma NumeDomeniu\Username
Tabelul 20: Opțiunile SSP
3.2.13.3 Administrarea Shared Services Provider
Deoarece fiecare SSP pe care îl creați furnizează propriile servicii și puteți crea mai multe SSP-uri în cadrul fermei, există o pagină Central Administration User Interface astfel încât să puteți configura serviciile din fiecare SSP individual sau la nivel de fermă pentru toate SSP-urile. Interfața de management a SSP-urilor este împărțită în două zone:
Managementul SSP-ului
Managementul la nivel de fermă pentru toate SSP-urile Pagina de administrare a SSP-urilor are câteva secțiuni cheie ce permit o administrare și
configurare ușoară a serviciilor furnizate. Cu toate că aceste componente nu trebuie să fie configurate înainte de crearea aplicațiilor web și a site-urilor asociate, înainte trebuie configurate serviciile care vor fi folosite. Pe măsură ce noi aplicații web sunt asociate cu un SSP, ele vor apărea la numele SSP-ului în pagina Manage This Farm’s Shared Services. Pentru accesarea acestei pagini urmați pașii descriși anterior la configurarea unui SSP. Toate aplicațiile web listate sub un SSP consumă serviciile furnizate de SSP. Figura 145 prezintă un exemplu.
Figura 145: Vizualizarea aplicațiilor web asociate
Aplicațiile web sunt listate în SSP-ul implicit chiar dacă nu au fost extinse cu o colecție de site-uri sau mapate unei aplte aplicații web. Pentru a ajunge la pagina de administrare a SSP-ului selectați din pagina Manage This Farm’s Shared Services numele SSP-ului pe care doriți să îl administrați. Veți fi direcționați spre pagina Shared Service Administration prezentată în Figura 146.
Figura 146: Pagina de administrare a serviciilor partajate
3.2.13.3.1 Configurarea profilelor utilizatorilor, a audiențelor și a setărilor site-urilor personale
În pagina SSP Administration, în secțiunea User Profile And My Sites, SSP-ul este
configurat să furnizeze servicii care se ocupă cu personalizarea; astfel orice modificări asupra setărior de personalizare vor afecta utilizatorii care consumă aceste servicii. Configurarea User Profiles And Properties
Accesând acest link, vi se vor prezenta opțiuni ce vă permit administrarea atributelor și
configurațiilor de import pentru profilele utilizatorilor. Când un utilizator caută informații dspre un alt utilizator, informația din profil este folosită pentru a returna rezultate corecte pentru căutare. Configurarea Profile Services Policies
Acest link permite administratorilor să configureze ce atribute ale profilelor sunt
disponibile utilizatorilor, ce atribute se pot modifica de utilizator și ce atribute sunt vizibile pentru utilizatorii ce accesează pagina My Site a utilizatorului. Configurarea setărilor My Site
Deoarece un SSP poate găzdui mai multe aplicații web, multe colecții de site-uri folosite
de aceiași utilizatori au link-uri spre site-ul My Site. Din acest motiv, SSP-ul permite configurarea
unui server care va stoca toate site-urile personale pentru acel SSP. Astfel, când un utilizator navighează între site-uri, va fi direcționat la același My Site indiferent de aplicația web în care lucrează. Același lucru se aplică și la opțiunea Search Center preferat, ce permite configurarea unei pagini de căutare centrale spre care vor fi redirecționați toți utilizatorii când selectează pagina de căutare din portal.
Pentru a configura locația pentru site-urile personale și pentru Search Center preferat, selectați My Site Settings din secțiunea User Profiles And My Sites și scrieți în secțiunea Personal Site Services URL-ul și portul pentru aplicația web ce va găzdui My Sites.
Pentru companiile ce doresc să controleze modul de gestionare al utilizatorilor cu același nume există 3 convenții de nume ce se pot folosi pentru a determina numele My Site asociat cu un utilizator:
User Name Only – nu rezolvă username-urile conflictuale
User Name With Conflict Resolution – dacă există doi utilizatori cu același nume în două domenii diferite, username-ul va apărea după numele domeniului
Domain And User Name – domeniul utilizatorului urmează mereu după numele de domeniu pentru a evita eventualele conflicte Pentru modificarea convențiilor de nume, selectați lin-ul My Site Settings din secțiunea
User Profiles And My Sites și selectați o convenție de nume (Figura 147).
Figura 147: Configurarea formatului de nume pentru My Site
Dacă în cadrul companiei aveți utilizatori ce folosesc seturi de limbi diferite, selectați
opțiunea de permitere a utilizatorilor să aleagă propria limbă. Pentru a activa suportul My Sites pentru limbi adiționale, selectați Allow User To Choose The Language Of Their Personal Site din secțiunea Language Options a paginii My Site Settings.
Din pagina My Site Settings, puteți activa toate facilitățile personale pentru utilizatorii la distanță. Acest lucru va permite utilizatorilor a cărăr My Site este pe un server la distanță să aibă acces pentru modificarea facilităților My Site precum My Colleagues și My Links. Pentru a activa instalare globală pentru My Sites, selectați Enable All Personal Features For Remote My Site Users din secțiunea Multiple Deployments a paginii My Site Settings.
Ultima opțiune de pe pagina de setări a My Site, furnizează posibilitatea de a modifica ce utilizatori au drept de citire la My Site a tuturor. Implicit, grupul utilizatorilor autentificați Windows are aceste drepturi. Pentru a modifica acest grup sau pentru a adăuga alte grupuri, adăugați numele grupurilor despărțite de punct și virgulă. Numele trebuie introduse în formatul NumeDomeniu\NumeGrup sau NumeDomeniu\Username (Figura 148).
Figura 148: Configurarea grupurilor de acces pentru paginile My Site
După introducerea numelor grupurilor folosiți iconița people picker pentru a verifica
grupul. Puteți de asemenea adăuga nume folosind iconița address book lookup. Orice grup sau utilizator adăugat va fi automat adăugat la grupul Readers al fiecărui My Site. Urmați pașii următori pentru a modifica accesul la vederile publice ale My Site:
1. În câmpul Default Reader Site Group modificați sau adăugați grupul sau utilizatorul prin introducerea numelui în formatul NumeDomeniu\NumeGrup sau NumeDomeniu\Username
2. După introducerea numelui, selectați iconița peple picker și apăsați OK
3.2.13.3.2 Configurarea setărilor Portal Usage Reporting
Portal Usage Reporting este o modalitate de control a procesării rapoartelor de folosire
peste toate aplicațiile web asociate cu SSP-ul. Odată activată sau dezactivată, raportarea va afecta toate site-urile ce aparțin acelor aplicații web. Există două opțiuni:
Processing Settings – implicit, această setare este dezactivată și trebuie activată dacă doriți ca administratorii site-urilor să ruleze rapoarte despre folosirea site-urilor. Odată activată, un log zilnic este creat. El poate fi accesat din meniul Site Settings. Deoarece este o modificare la nivel de SSP, toți administratorii site-urilor au acces la aceste rapoarte
Search Query Logging – implicit, această setare este activată și permite administratorilor și managerilor de conținut posibilitatea de a vedea rapoarte despre modul în care utilizatorii au folosit interogările. Permite administratorilor să vizualizeze elemente precum cel mai des cuvânt din interogări, sau cuvântul cel mai des interogat care nu a furnizat rezultate. Prin folosirea acestor rapoarte, administratoirii și managerii de conținut pot modifica modul de returnare a metadatelor pentru a evita rezultatele nule
Dacă un administrator de site dorește rapoarte de analizăa folosirii site-ului, trebuie să activeze setările de procesare care sunt inițiat dezactivate (vezi Figura 149).
Figura 149: Configurarea setărilor de procesare
Pentru activarea setărilor de procesare, urmați pașii: Selectați numele SSP-ului pe care doriți să îl administrați În secțiunea Portal Usage Reporting selectați Usage Reporting
Selectați checkbox-ul Enable Advanced Usage Analysis Processing din secțiunea Processing Settings și selectați OK
3.2.13.3.3 Configurarea setărilor de audiență
Audiențele sunt o facilitate puternică a SharePoint. Ele furnizează utilizatorilor
posibilitatea de a defini conținut pentru alți utilizatori bazându-se pe grupări precum departament, regiune, funcție. O regulă bazată pe audiență este un grup de utilizatori care îndeplinesc un set specific de reguli setate deaudiență.
Folosirea audiențelor pentru definirea conținutului Să presupunem că avem o pagină pe un site și dorim să definim anumite informații din
acel site pentru două grupuri diferite. Unele informații sunt relevante echipei de marketing altele pentru echipa de vânzări. În Active Directory, asigurați-vă că atributul numit Departament din proprietățile utilizatorului este definit corect pentru fiecare utilizator.
Mai întâi să creem o audiență pentru o singură regulă, adică să includem utilizatorii care au proprietatea Sales (Figura 150). Urmați pașii următori pentru a crea o nouă audiență:
În secțiunea Audiences selectați Audiences
Selectați Create Audience
Dați un nume audienței și apăsați OK
În secțiunea Operand apăsați butonul Property și din meniu selectați Department
Lăsați operatorul ”=”
Introduceți Sales în câmpul Value și apăsați OK
În proprietățile audienței, selectați Compile Audience. Așteptați ca audiența să fie compilată
Selectați View Membership pentru a vedea conturile de utilizator importate
Selectați tab-ul Home pentru a vă întoarce la pagina de administrare a SSP-ului
Figura 150: Crearea unei noi reguli de audiență
În acest mod puteți crea reguli de audiențe pentru toate combinațiile de conținut și de
utilizatori. Un exemplu de audiență este prezentat în Figura 151.
Figura 151: Folosirea regulilor multiple pentru o audiență
3.2.13.4 Administrarea SSP-ului la nivel de fermă
3.2.13.4.1 Crearea unui nou SSP
Înainte de a crea un nou SSP, trebuie să creați o aplicație web. De asemenena, este
recomandat ca pentru fiecare aplicație web ce găzduiește un SSP să creați o application pool. Acest lucru asigură că SSP-ul are propriul propces worker și propria memorie. Pentru a crea un nou SSP, urmați pașii:
1. Mergeți la Central Administration 2. Mergeți la pagina Application Management 3. Selectați link-ul Create Or configure This Farm’s Shared Services din secțiunea Office
SharePoint Server Shared Services 4. Din pagina Manage This Farm’s Shared Services, selectați New SSP 5. Din pagina New Shared Services Provider completați câmpurile ca în tabelul 18-1 6. Apăsați OK pentru a încheia procesul de creare a unui SSP
Pentru a fi siguri că SSP-ul a fost creat cu succes, reveniți la pagina Manage This Farm’s
Shared Services. Ar trebui să vedeți noul SSP listat ca SSP implicit. De notat că nici o aplicație web nu este asociată cu noul SSP (vezi Figura 152).
Figura 152: Vizualizarea noului SSP
3.2.13.4.2 Modificarea asocierilor aplicațiilor web
Când creați un nou SSP, serviciile configurate pe acel SSP vor fi disponibile numai
aplicațiilor web asociate cu acel SSP. Astfel, toate site-urile create în aplicația web pot consuma serviciile disponibile configurat pentru acel SSP. Când o nouă aplicație web este creată, ea este plasată automat în SSP-ul implicit. Puteți reasocia aplicația web cu orice SSP.
O aplicație web poate fi reasociată oricând din Central Administration și dacă este nevoie, mai multe aplicații web pot fi mutate deodată. Odată reasociate, aplicațile web vor fi afișate sub noul SSP care le găzduiește precum în Figura 153.
Figura 153: Aplicațiile web asociate cu SSP-uri separate
Pentru a modifica asocierile, urmați pașii:
1. Din pagina Manage This Farm’s Shared Services, selectați Change Associations
2. Din pagina Change Association Between Web Application And SSP, selectați numele SSP-ului cu care doriți să asociați aplicațiile web
3. Din secțiunea Web Applications, selectați aplicațiile web pe care doriți să le reasociați. Alternativ, puteți selecta Select All pentru a reasocia toate aplcațiile web cu acest SSP
4. În pagina de atenționare care apare apăsați OK
3.2.13.4.3 Configurarea serviciilor partajate între ferme
Se poate întâmpla ca un SSP dintr-o fermă să furnizeze servicii unui SSp dintr-o altă
fermă, astfel creându-se o relație părinte-copil. Acest lcuru este cunoscut sub numele de Inter Farm Shared Services (IFSS). Funcționează prin selectarea unui SSP din fermă care va furniza servicii partajate altei ferme. Ferma care furnizează serviciile partajate se numește părinte iar toate fermele care consumă servicii de la părinte, se numesc copii. În Central Administration puteți identifica un SSP părinte deoarece cuvântul Parent apare lângă nume, precum în Figura 154.
Figura 154: Un SSP identificat ca părinte
Pentru a configura o fermă să furnizeze IFSS, urmați pașii:
1. Din pagina Manage Shared Services Between Farms selectați This Farm Will Provide Shared Services To Other Farms
2. Din secțiunea Provide Shared Services alegeți SSP-ul ce va furniza serviciile pentru fermele copii și adăugați utlizatorii din fermele copii care se vor putea conecta la acest SSP. Apăsați OK
3. În pagina Success, luați notă de serverul bazei de date a fermei părinte și numele bazei de date deoarece acestea vor fi necesare la configurarea fermei copil. Apăsați OK pentru a încheia procesul Configurarea unei ferme copil se face tot din Central Administration. După ce o astfel de
fermă este configurată să consume servicii, ea va fi marcată ca Remote. Pentru a configura o fermă copil, urmați pașii:
1. Din Central Administration selectați pagina Application Management 2. Selectați Grant Or Configure Shared Services Between Farms în secțiunea Office
SharePoint Server Shared Services 3. Din pagina Manage Shared Services Between Farms selectați This Farm Will Consume
Shared Services From Another Farm
4. În secțiunea Consume Shared Services, intorduceți serverul bazei de date, numele bazei de date și contul utilizatorului care au fost specificate la crearea SSP-ului părinte
5. Dacă sunt necesare servicii Excel, selectați SSP-ul local din ferma copil ce va găzdui serviciile Excel. Apăsați OK
3.2.13.5 Recuperarea unui SSP
Această secțiune acoperă necesitățile pentru recuperarea unui SSP dacă acesta devine corupt sau s-a pierdut. Procesul are doi pași separați:
1. Recuperarea aplicației web a SSP-ului și a bazei de date 2. Selectați SSP-ul din aplicația web recuperată
După ce aplicația web a fost recuperată cu tot cu baza de date, urmați pașii următori
pentru recuperarea SSP-ului: 1. Din pagina Manage This Farm’s Shared Services selectați Restore SSP 2. Din pagina Restore The Shared Services Provider, completați câmpurile obligatorii ca și
cum ați crea un nou SSP. Totuși, pentru câmpurile de aplicație web și bază de date completați cu cele recuperate. Apăsați OK
3.2.14 Introducerea facilităților
Facilitățile oferă flexibilitate din punct de vedere al dezvoltării și instalării de funcționalități precum template-uri de pagini, liste, content type-uri, părți web, workflow, evenimente. Prin intermediul schemelor de failități, dezvoltatorii pot face modificări simple precum furnizarea de noi pagini unui site SharePoint sau instalarea de soluții complexe dezvoltate în Microsoft Visual Studio 2005. Dezvoltatorii pot lucra de asemnea cu modelul obiectual SharePoint ce conține clase de facilități.
SharePoint 2007 include o nouă formă de instalare numită instalarea de soluții. Soluțiile sunt pachete personalizate, sau fișiere CAB create de dezvoltatori. Ele pot include facilități, definiții de site-uri, template-uri de pagini, resurse globale. Administratorii pot instala facilități pe toate serverele web front-end folosind soluții.
3.2.14.1 Înțelegerea fișierelor implicite ale facilităților
SharePoint 2007 include anumite facilități implicite ce furnizează funcționalitatea oferită ca parte a instalării de bază. Facilitățile implicite sunt localizate în directorul 12 de la următoarea cale:
%Drive%\Program Files\Common Files\Microsoft Shared\web server extensions\12\TEMPLATE\FEATURES
O facilitate implicită este librăria de documente (Document Library). Ea este caracterizată de un identificator global (GUID) care poate fi vizualizat în URL-ul din browser atunci când se creează o nouă librăre de documente. Fiecare facilitate are propriul GUID. Se va genera câte un GUID pentru fiecare facilitate nouă.
3.2.14.2 Configurarea componentelor facilităților
O facilitate poate include oricâte fișiere dar trebuie să conțină un fișier Feature.xml. acest fișier numit și Feature manifest este driver-ul facilității și este primul fișier la care se uită SharePoint când se invocă o facilitate. Include atributele de nivel înalt, sau proprietăți ale facilității, inclusiv scopul, referințe la alte fișiere de suport, dependențe.
Facilitățile sunt organizate în directoare în directorul Features pe serverul web front-end. În plus, facilitățile pot include sub-directoare pentru fișiere suport. Fișierul Features.xml
Este fișierul de bază al unei facilități. Include identificatorul GUID, titlul și scopul facilității (fermă sau colecție de site-uri). Un exemplu de fișier Feature.xml este descris în continuare:
<Feature xmlns:=http://schemas.microsoft.com/sharepoint/ Id=”GUID” Title=”Numele facilității” Description=”Descriere” Scope=”Web” Hidden=”FALSE”> <ElementManifests> <ElementManifest Location=”Elements.xml” /> </ElementManifests> </Features> Tabelul 21 prezintă atributele facilității.
Atributul Descriere
Id Identificatorul global GUID Title Numele facilității Description Descrie ce face facilitatea Version Versiunea facilității Scope Specifică unde va fi disponibilă facilitatea (fermă, aplicație web,
colecție de site-uri, site web) Hidden Determină dacă facilitatea va fi vizibilă în interfața de administrare a
facilităților AlwaysForceInstall True – orice actualizări sunt instalate fără intervenție DefaultResourceFile Fișierul de resurse adiționale ImageUrl URL-ul unei imagini care va fi asociată cu faclitatea în interfața de
adminsitrare ReceiveAssembly Un nume puternic ce se va ocupa de evenimentele pentru Feature ReceiverClass Numele calificat al clasei care se va ocupa de evenimentele pentru
facilitate ActivationDependencies ID-ul unei facilități dependentă de cea actuală
ElementManifest Calea relativă pentru fișierele asociate pentru facilitate Tabelul 21: Atributele Features.xml
Fișierele Element
Sunt fișiere suport pentru o facilitate. Ele sunt referite în fișierul Feature.xml în tag-ul
<ElementManifest>. Ele definesc funcționalitatea unei facilități precum includerea unui buton adițional într-un formular sau listă, ca în Figura 155 în care s-a definit un buton adițional numit Site Help.
Figura 155: Definirea unui buton adițional
Tabelul 22 prezintă elementele disponibile pentru fișierele element.
Nume element Descriere
Content Type Conține o definiție de schemă care poate fi refolosită pentru mai multe definiții de liste, librării de documente
Content Type Binding Permite furnizarea unui content type pentru o listă sau librărie de documente definit în schema ONET.XML
Control Permite înlocuirea controalelor existente cu propriile controale Custom Action Puteți defini acțiuni personale pentru facilități:
Link-uri pentru pagina de setări a content type-ului
Elemente de meniu ce vor apărea în meniul pentru un elemet
Construirea de butoane pentru toolbar
Link pentru pagina Site Settings Custom Action Group Grup de acțiuni personale Document Converter Preia un document și îl convertește într-un alt format Feature/Site Template Association
Leagă o facilitate cu o definiție de site sau template
Field Conține un câmp sau coloană ce poate fi refolosită în mai multe liste Hide Custom Action Ascunde o acțiune personală care a fost adăugată prin intermediul
altei acțiuni personale List Instance Furnizează un site SharePoint cu o listă cu date specifice List Template O definiție de listă sau template ce definește o listă ce poate fi
furnizată unui site Module Include fișiere incluse la furnizarea unui site Receiver Conține o coloană, listă sau web event handler Workflow Definește un workflow pentro o listă sau librărie de documente
Tabelul 22: Elemente
Fișierele de resurse
Sunte fișiere din schemă ce includ elemente XML pentru definirea și popularea paginilor,
părților web și listelor. Sunt instalate ca parte a instalării SharePoint pe serverul web front-end la următoarea cale:
%Drive%\Program Files\Common Files\Microsoft Shared\web server
extensions\12\Resource <?xml version=”1.0” encoding=”utf-8” ?> <Feature Id=”5DFD12AF-D0AA-4c63-8FB8-C49DB1191083” Title=”$Resources:core,documentlibraryFeatureTitle” Description=”$Resources:core,documentlibraryFeatureDesc” Scope=”Web” Version=”1.0.0.0” Hidden=”TRUE” DefaultResourceFile=”core” xmlns=”http://schemas.microsoft.com/sharepoint/”> <ElementManifests> <ElementManifest Location=”ListTemplates\DocumentLibrary.xml”/> </ElementManifests> </Feature> Fișierul de resurse din directorul Resources include tag-urile data și value pentru
popularea titlului și descrierii facilității: <Data Name=”documentlibraryFeatureTitle”> <Value>Document Library</Value> </Data> <Data Name=”documentlibraryFeatureDesc”> <Value>Suport pentru libraria de documente</Value> </Data>
3.2.14.3 Administrarea scopului facilităților
Există două considerații de scop când creăm și instalăm facilități. prima este însăși scopul facilității (fermă, aplicație web, colecție de site-uri, site). A doua include orice elemente pe care le veți folosi în facilitate și scopul acestor elemente. De exemplu, elementele content type pot fi folosite numai în facilități cu scop de site.
Scopul este definit în fișierul Feature.xml folosint atributul Scope. Odată ce facilitatea a fost instalată, interfața de administrare include abilitatea de a administra facilitățile pentru un anumit scop, ca în Tabelul 23.
Scopul facilității Descriere Calea interfeței de administrare
Fermă Specifice sarcinilor administrative la nivel de fermă. Facilitățile la nivel de fermă sunt activate implicit
Central Administration, Operations, Global Configuration, Manage Farm Features
Aplicație web Specific aplicațiilor web sau server-elor virtuale
Central Administration, Application Management, SharePoint Web Application Management, Manage Web Application Features
Colecție de site-uri
Specific elementelor în relație cu o întreagă colecție de site-uri precum părți web sau content type-uri
Site-ul părinte al colecției de site-uri, Site Settings, Site Collection Administration, Site Collection Features
Site Elemente specifice site-urilor individuale precum template-uri de liste
Site, Site Settings, Site Administration, Site Features
Tabelul 23: Administrarea facilităților prin intermediu interfeței cu utilizatorul
Activarea și dezactivarea unei facilități nu este limitată la interfața de administrare. Puteți folosi și unealta stsadm.exe.
Figura 156 ilustrează facilitățile de la nivel de fermă și vizibile în interfața de administrare.
Figura 156: Facilitățile vizualizate în interfața cu utilizatorul
3.2.14.3.1 Scopul elementelor
Nu toate elementele sunt disponibile la toate nivelurile de scop. O listă a elementelor și scopurile posibile este prezentată în Tabelul 24.
Scop Element
Fermă Control Custom Action Custom Action Group Document Converter Feature/Site Template Association Hide Custom Action
Aplicație web Control Custom Action Custom Action Group Document Converter Feature/Site Template Association Hide Custom Action
Colecție de site-uri Content Type Content Type Binding Control Custom Action Custom Action Group Feature/Site Template Association Field Hide Custom Action List Instance
Module Workflow
Site Content Type Binding Control Custom Action Custom Action Group Feature/Site Template Association Hide Custom Action List Instance List Template Module Receiver Tabelul 24: Scopurile elementelor
3.2.14.4 Instalarea facilităților
Odată ce ați creat o facilitate și ați copiat-o în directorul Features pe serverul web front-end, trebuie să instalați facilitate înainte de a o putea folosi în site-urile SharePoint. Instalarea unei facilități este un proces în doi pași. Include instalarea facilității pe un serer web front-end dar și activarea ei pentru un anumit scop.
3.2.14.4.1 Folosirea stsadm.exe și comenzi pentru facilități
Facilitățile pot fi instalate și adminstrate folosind linia de comandă stsadm.exe care este localizată la următoarea cale:
%Drive%\Program Files\Common Files\Microsoft Shared\web server extensions\12\BIN Tabelul 25 prezintă comenzile disponibile în stsadm.exe. Puteți obține sintaxa pentru
fiecare comandă cu ajutorul comenzii stsadm.exe help. De exemplu, pentru a descoperi sintaxa pentru comanda Activatefeature scrieți: stsadm.exe –help activatefeature în command prompt al Windows.
Comandă Descriere
Installfeature Instalează faciltatea pentru scopul specificat Activatefeature Activează facilitatea pentru scopul specificat, sau pentru un site specific
folosind parametrul –url Deactivatefeature Deactivează o facilitate din scop Uninstallfeature Elimină complet facilitatea din scop Scanforfeatures Afișează o listă a facilităților instalate pe server
Tabelul 25: Comenzile stsadm.exe
3.2.14.4.2 Permisiuni pentru instalarea facilităților
Administratorul server-ului este responsabil de instalarea și dezinstalarea facilităților pe server-ul web front-end folosind stsadm.exe. Tabelul 26 prezintă permisiunile necesare pentru activarea și dezactivarea facilităților prin intermediul interfeței de administrare.
Scopul Permisiunea/Rolul
Fermă Farm Administrator Aplicație web Farm Administrator Colecție de site-uri Site Collection Administrator Site Site Collection Administrator
Tabelul 26: Permisiuni necesare pentru activarea și dezactivarea facilităților
3.2.14.4.3 Adăugarea fișierelor facilităților într-o locație pe un server web
După ce ați creat o facilitate și înainte de a o instala, trebuie să copiați directorul care conține facilitatea în directorul Features de pe server-ul web front-end, director care se găsește la următoarea locație:
%Drive%\Program Files\Common Files\Microsoft Shared\web server extensions\12\TEMPLATE\FEATURES
3.2.14.4.4 Instalarea facilităților
Înainte de activarea unei facilități, trebuie să o instalați. Pentru acest lucru urmați pașii: 1. Porniți lina de comandă Windows și mergeți în locația unde se află stsadm.exe 2. Scrieți următoarea comandă:
stsadm.exe –o installfeature –name LinkingExample sau stsadm.exe –o installfeature –filename featurefolder\feature.xml Dacă reinstalați o facilitate, de exemplu pentru a include unele modificări sau
funcționalități adiționale trebuie să includeți parametrul –force la sfârșitul comenzii: stsadm.exe –o installfeature –name LinkingExample –force Asigurați-vă să executați un IISRESET după rularea comenzii.
3.2.14.4.5 Activarea facilităților
După instalarea facilității, trebuiesă o activați. Implicit, după instalare facilitățile sunt dezactivate. Singura excepție este atunci când facilitatea este instalată ca parte a definiției unui site, facilitatea fiind activată când site-ul este instalat.
Pentru activarea facilităților folosind stsadm.exe, urmați pașii: 1. Porniți lina de comandă Windows și mergeți în locația unde se află stsadm.exe 2. Scrieți următoarea comandă:
stsadm.exe –o activatefeature –name LinkingExample –url targetsite
Pentru a activa facilitățile prin intermediul interfeței de administrare, urmați pașii:
1. Mergeți în site-ul în care doriți să activați facilitatea și intrați în pagina Site Settings 2. Din secțiunea Site Administration din pagina Site Settings alegeți Site Features 3. Din pagina Site Features localizați facilitatea pe care doriți să o activați și activați-o
3.2.14.4.6 Folosirea dependențelor la activare
Facilitățile pot include dependențe de activare, adică facilitatea B este activată când facilitatea A este activată. Aceste dependențe sunt include în fișierul features.xml de atributul <ActivationDependencies>:
<ActivationDependencies> <ActivationDependency FeatureId=”GUID” /> </ActivationDependencies>
3.2.14.4.7 Instalarea facilităților folosind soluții
Sunt folosite pentru a împacheta și instala facilități, definiții de site-uri, părți web, fișiere template și politici CAS (Code Access Security) pe server-ele web front-end.
Pași pentru crearea unui pachet cu o soluție: 1. Creați fișierul Manifest.xml ca parte a proiectului Visual Studio ce conține facilitatea și
fișierele adiționale ce urmează a fi include în soluție 2. Creați fișierul .ddf ca parte a aceluiași proiect (fișierul .ddf conține informație pentru
compresia fișierelor într-un fișier CAB) 3. Descărcați și instalați Microsoft Cabinet Software Development Kit de pe
http://support.microsoft.com/kb/310618/en-us 4. În linia de comandă Windows rulați makecab.exe asupra fișierului .ddf pentru a genera
un fișier .wsp. Copiați makecab.exe în același director cu proiectul 5. Folosiți stsadm.exe pentru a adăuga fișierul .wsp în SharePoint Solution Store 6. Instalați soluția cu ajutorul stsadm.exe, pagina administrativă SharePoint Solution
Management sau folosind modelul obiectual Crearea fișierului Manifest.xml
Pentru a crea fișierul, urmați pașii: 1. Adăugați un nou fișier la proiectul care include facilitatea și numiți-l Manifest.xml 2. În fișier includeți o referință la schema SharePoint. Acest lucru va activa facilitatea
IntelliSense și activează accesul la schema soluției 3. Populați fișierul pentru a include facilitatea pe care doriți să o instalați ca parte a
soluției. În exemplul următor, au fost incluse două facilități. <?xml version=”1.0” encoding=”utf-8” ?> <Solution SolutionId="{4AFC1350-F354-4439-B941-51377E845F2B}" xmlns="http://schemas.microsoft.com/sharepoint/"> <FeatureManifests> <FeatureManifest Location="LinkingExample\feature.xml"/>
<FeatureManifest Location="SiteColumnHandler\feature.xml"/> </FeatureManifests> <Assemblies> <Assembly DeploymentTarget="GlobalAssemblyCache"
Location="SharePoint.dll"/> <SafeControls> <SafeControl Assembly=”SharePoint, Version=1.0.0.0, Culture=neutral,
PublicKeyToken=adf6a147689147c” NameSpace=”SharePoint” TypeName=”*” Safe=”True” /> </SafeControls> </Assembly> </Assemblies> </Solution>
Crearea fișierului Diamond Directive (.ddf)
Pentru a crea acest fișier, adăugați un nou fișier la proiect și dați-i extensia .ddf. următorul exemplu include referințe la fișierul manifest.xml, precum și la facilitățile de inclus ca parte a fișierului CAB și furnizează makecab.exe directivele pentru comprimarea fișierelor în fișierul CAB:
.OPTION EXPLICIT ; Generate errors .Set CabinetNameTemplate=SharePointAC.wsp .Set DiskDirectoryTemplate=CDROM ; All cabinets go in single directory .Set CompressionType=MSZIP ; All files compressed in cabinet files .Set UniqueFiles="OFF" .Set Cabinet=on .Set DiskDirectory1=Package manifest.xml SharePoint.dll .Set DestinationDir=LinkingExample Features\LinkingExample\Feature.xml Features\LinkingExample\Menu.xml Features\LinkingExample\Toolbar.xml Features\LinkingExample\Help.aspx .Set DestinationDir=SiteColumnHandler Features\SiteColumnHandler\Feature.xml Features\SiteColumnHandler\Elements1.xml
Generarea fișierelor CAB și WSP Deschideți linia de commandă a Windows, mergeți la locația proiectului ce conține
fișierele Manifest.xml și .ddf și scriețI comanda:
Makecab.exe –f sharepointfeatures.ddf Executată cu succes, comanda duce la generarea unui nou director numir Package ce
conține un fișier .wsp pe care îl veți folosi pentru a adăuga soluția la SharePoint Solution Store. Numele fișierului .wsp va fi numele definit în elementul CabinetNameTemplate al fișierului .ddf.
Instalarea soluției
Pentru a instala soluția trebuie să o adăugați în SharePoint Solution Store. Pentru acest
lucru urmați pașii: 1. Deschideți linia de commandă a Windows, mergeți la locația fișierului .wsp și introduceți
următoarea comandă stsadm.exe –o addsolution –filename sharepointac.wsp
2. Mergeți la Central Administration și selectați tab-ul Operations. Din pagina Operations din secțiunea Global Configurations localizați și selectați Solution Management
3. Din pagina Solution Management, prezentată în Figura 157, alegeți Sharepoint.wsp
Figura 157: Vizualizarea soluției instalate în pagina Solution Management
4. Din pagina Solution Properties selectați Deploy Solution 5. Din pagina Deploy Solution prezentată în Figura 158, configurați opțiunile de instalare:
programarea soluției să se instaleze la un anumit moment de timp și unde se va instala
Figura 158: Opțiunile de instalare pentru soluții
3.2.14.4.8 Dezactivarea și dezinstalarea facilităților
Pentru a dezactiva o facilitate dintr-un site folosind interfața de administrare, urmați pașii:
1. Mergeți în site-ul în care doriți să dezactivați facilitatea, selectați Site Actions și din Site Administration alegeți Site Features
2. Din pagina Site Features, locațizați facilitatea și apăsați butonul Deactivate Pentru a dezactiva o facilitate folosind stsadm.exe, deschideți linia de comandă
Windows și introduceți urmaătoarea comandă: stsadm.exe –o deactivatefeature –name LinkingExample –url Parametrul URL definește URL-ul site-ului în care doriți să dezactivați facilitatea. Pentru a dezinstala o facilitate folosind stsadm.exe, deschideți linia de comandă
Windows și introduceți urmaătoarea comandă: stsadm.exe –o uninstallfeature –name LinkingExample Ar trebui să dezactivați facilitatea înainte de a o dezinstala, altfel va apărea un mesaj
cum că facilitatea este încă activă, dar opțional se poate folosi parametrul –force pentru a forța dezinstalarea facilității. Fișierele instalate ca parte a facilității, precum paginile aspx nu sunt șterse când o facilitate este dezinstalată.
3.2.14.4.9 Actualizarea unei facilități
Pentru a actualiza o facilitate existentă trebuie să reinstalați facilitatea folosind
parametrul -force și apoi să efectuați un IISRESET. Puteți face acest lucru cu ajutorul comenzii:
stsadm.exe –o uninstallfeature –name LinkingExample –force Alternativ puteți include atributul AlwaysForceInstall în fișierul Feature.xml cu valoarea
TRUE. Acesta elimină necesitatea de folosire a parametrului –force în comandă.
3.2.14.5 Includerea facilităților în definițiile site-urilor
Facilitățile cu scop de site sau web pot fi instalate prin intermediul definițiilor site-urilor. Definițiile site-urilor formează baza din care se creează site-urile SharePoint.
3.2.14.5.1 Crearea unei definiții de site personale
Se va crea o definiție de site numită Projects care va fi bazată pe definiția de site implicită STS. Definițiile implicite de site sunt localizate pe server-ul web front-end la următoarea locație:
%Drive%\Program Files\Common Files\Microsoft Shared\web server extensions\12\TEMPLATE\SiteTemplates
Pentru a crea o nouă definiție de site, urmați pașii: 1. În directorul SiteTemplates, localizați directorul definiției STS. Faceți un duplicat al
directorului și redenumiți-l Projects. Înregistrați definiția site-ului prin crearea unui fișier Webtemp.xml sau template pentru.
Fișierul Webtemp.xml notifică SharePoint despre definiția site-ului și permite configurarea informațiilor adiționale. Fișierele Webtemp.xml sunt localizate în:
%Drive%\Program Files\Common Files\Microsoft Shared\web server extensions\12\TEMPLATE\1033\XML
2. Pentru a crea un fișier Webtemp.xml pentru definiția site-ului Projects, creați un nou fișier numit WebTempProject.xml și includeți codul următor. Proprietatea ID trebuie să fie peste 1000 pentu a evita conflictele cu template-ul implicit SharePoint. Numele trebuie să fie același cu numele definiției. <Templates xmlns:ows="Microsoft SharePoint"> <Template Name="PROJECTS" ID="10001"> <Configuration ID="0" Title="Projects Site" Hidden="FALSE" ImageUrl="/_layouts/images/stsprev.png" Description="Text de descriere DisplayCategory="Projects" > </Configuration> </Template> </Templates>
3. Salvați fișierul și efectuați IISRESET pentru a instala noua definiție de site și a o face disponibilă ca template în secțiunea Template Selection când se creează site-uri noi
3.2.14.5.2 Adăugarea unei facilități la definiția unui site
Vom adăuga două facilități la definiția proiectului Projects. O facilitate cu scop de site ce include un content type ProjectXMeeting și a doua cu scop web ce include o librărie de documente și fișier de resurse.
Fiecare definiție de site-uri include un fișier ONET.XML localizat în: %Drive%\Program Files\Common Files\Microsoft Shared\web server
extensions\12\TEMPLATE\SiteTemplates\NumeDirectorDefinițieSite\xml Acesta include directive funcționale pentru definițiile site-urilor. Include navigație,
template-uri și vederi. Pentru a referenția o facilitate în fișierul ONET.XML al definiției site-ului, urmați pașii:
Folosind Visual Studio sau Notepad deschideți fișierul ONET.XML și mergeți la tag-urile <SiteFeatures> și <WebFeatures>, iar faciltățile implicite sunt prezentate în exemplul următor:
<SiteFeatures> <!—BasicWebParts Feature --> <Feature ID="AEBC918D-B20F-4a11-A1DB-9ED84D79C87E"/> </SiteFeatures> <WebFeatures> <!—TeamCollab Feature --> <Feature ID="22A9EF51-737B-4ff2-9346-694633FE4416"> </WebFeatures> Adăugați o nouă linie în secțiunea SiteFeatures și includeți o referință la facilitate: <SiteFeatures> <!—BasicWebParts Feature --> <Feature ID="AEBC918D-B20F-4a11-A1DB-9ED84D79C87E"/> <!—ProjectContentTypes --> <Feature ID="23BCB938-F4B5-42a4-8050-F8CB92EF4078"/> </SiteFeatures> În continuare adăugați o nouă linie în secțiunea WebFeatures și includeți o referință la
facilitate ProjectDocumentLibrary: <WebFeatures> <!—TeamCollab Feature --> <Feature ID="22A9EF51-737B-4ff2-9346-694633FE4416"> <!—ProjectDocumentLibrary --> <Feature ID="23BCB938-F4B5-42a4-8050-F8CB92EF4078"> </WebFeatures> Salvați fișierul și executați IISRESET
3.2.14.5.3 Eliminarea unei facilități din ONET.XML
Dacă ștergeți un tag de referire al unei facilități din ONET.XML, noile site-uri ce se bazează pe definiție vor continua să includă facilitățile până la execuția unui IISRESET. După execuție, facilitățile vor rămâne instalate și activate în site-urile existente atâta timp cât nu vor fi dezactivate sau dezinstalate.
3.2.15 Folosirea Microsoft Office SharePoint Designer 2007 cu Microsoft Windows SharePoint Services 3.0
Sistemul Microsoft Office oferă două noi produse SharePoint Designer 2007 și Expression Web Designer. Expression Web Designer este o unealtă de nouă generație pentru realizarea de site-uri dinamice standardizate. SharePoint Designer este construit special pentru ce ce crează și personalizează site-uri sau construiesc workflow-uri.
Puteți deschide un site SharePoint în SharePoint Designer în două moduri:
Deschideți SharePoint Designer și din meniul File alegeți Open Site. În fereastra Open Site scrieți URL-ul site-ului SharePoint și apăsați Open
Mergeți la site-ul SharePoint și din meniul File selectați Edit With Microsoft Office SharePoint Designer Interfața SharePoint designer este prezentată în Figura 159.
Figura 159: Interfața SharePoint Designer 2007
Panourile sunt descrise mai jos:
Folder List – afișează toate directoarele și fișierele din site
Tag Properties – furnizează o vedere a tuturor atributelor unui tag HTML
CSS Properties – prezintă toate proprietățile CSS disponibile într-o pagină
Toolbox – prezintă controalele HTML, ASP.NET și SharePoint disponibile pentru pagina curentă
Apply Styles – prezintă stilurile CSS disponibile pentru o anumită pagină și permite crearea de noi stiluri
Manage Styles – interacționează cu proprietățile CSS și prezintă o monstră a stilului ales Când selectați o pagină pentu editare, puteți vizualiza pagina în mai multe moduri
folosint tab-urile din partea de jos a ferestrei. Tabelul 27 prezintă vederile disponibile.
Nume Descriere
Design View Reprezintă modul de editare what-you-see-is-what-you-get (WYSIWYG) Split View Permite vizualizarea atât a Code View cât și a Design View Code View Vizualizarea codului HTML
Tabelul 27: Vederi în SharePoint Designer 2007
3.2.15.1.1 Configurarea setărilor contributorilor
SharePoint Designer oferă posibilitatea de a configura setările pentru membrii
grupurilor SharePoint pentru a controla ceea ce pot face în SharePoint Designer. Pentru a deschide fereastra Contributor Settings (Figura 160), selectați Contributor Settings din meniul Site.
Figura 160: Fereastra Contributor Settings
Dacă selectați un grup și apoi selectați Modify se va deschide fereastra Contributor
Group Properties. Aici puteți specifica un set detaliat de constrângeri în funcție de tipul constrângerii. (Figura 161).
Figura 161: Setarea constrângerilor grupurilor de contributori
General – puteți hotărî dacă permiteți folosirea Code View sau acces nerestricționat Folders – fereastra Folders (Figura 162) permite restricționarea accesului la directoare
pentru diferite grupuri.
Figura 162: Tab-ul Folders
Creating Page – în fereastra Creating Page (Figura 163) puteți aplica constrângeri asupra
tipurilor de pagini pe care un grup le poate crea. Când selectați butonul Set Page Types, se va deschide fereastra Page Types (Figura 164). Aici puteți defini tipurile de fișiere.
Figura 163: Tab-ul Creating Pages
Figura 164: Pagina Page Types
Editing – puteți controla dacă un grup poate edita numai conținutul sau și alte elemente și proprietăți ale paginii (Figura 165)
Figura 165: Tab-ul Editing
Formatting - în fereastra Formatting (Figura 166) puteți specifica dacă grupurile pot
modifica setări cu privire la stilurile CSS sau pot introduce stiluri inline
Figura 166: Tab-ul Formating
Images – puteți seta constrângeri asupra imaginilor folosite. Puteți seta dimensiunea
maximă a imaginilor și dacă este permisă inserarea și editarea galeriilor de poze (Figura 167)
Figura 167: Tab-ul Images
SharePoint – se afișează unele setări specifice SharePoint. O opțiune importantă este
dacă se permite modifcarea paginii principale (Figura 168)
Figura 168: Tab-ul SharePoint
3.2.15.1.2 Crearea de noi fișiere
Un fișier se creează din meniul File -> New. Din fereastra care se deschide puteți selecta
tipul paginii create (Figura 169).
Figura 169: Tab-ul Page a ferestrei New
3.2.15.2 Înțelegerea paginilor Master
Folosind paginile master puteți modifica ușor aspectul și funcționalitatea paginilor dintr-
un site SharePoint. Ele furnizează o modalitate ușoară de a crea template-uri de site-uri. Funcționează prin crearea unei pagini HTML cu regiuni editabile. Aceste regiuni editabile sunt numite content placeholders și reprezintă părțile din template care vor fi personalizate pefiecare pagină individual.
3.2.15.2.1 Paginile de conținut
Conțin definiția content placeholders. Toate paginile de conținut partajează aceeași structură: navigație, logo, căutare, controale e login, controale de editare, referințe CSS. În WSS această structură de pagină este plasată într-o pagină master numită default.master.
3.2.15.2.2 Personalizarea paginilor master
Pentru crearea unei pagini master și adăugarea de placeholders, urmați pașii: 1. Din panoul Folder List deschideți directorul _catalogs și faceți click-dreapta pe directorul
masterpage. Selectați New și apoi selectați SharePoint Content. Se va deschide fereastra New SharePoint Content
2. Alegeți tab-ul Page, General, Master Page și apăsați OK (Figura 170)
Figura 170: Crearea unei noi pagini master
3. Pentru a adăuga noi regiuni de conținut, selectați Format, Master Page și apoi manage
Content Regions. Introduceți numele unei regiuni în câmpul Region Name și selectați Add
4. Selectați un tip de regiune (Text And Images, Text Only, Layout, Images) După ce ați creat o pagină master, probabil doriți să o atașați unei pagini de conținut.
Puteți alege dacă doriți ca pagina să fie cea implicită sau una personală. Există două metode de atașare a paginii master:
În panoul Folder List, faceți click-dreapta pe pagina master și alegeți fie Set As Default Master Page sau Set As Custom Master Page.
Din meniul Format, selectați Master Page și alegeți Attach Master Page. Se va deschide o fereastră în care puteți seta pagina master implicită și cea personală (Figura 171)
Figura 171: fereastra de dialog Select a Master Page
Puteți atașa o pagină master unei pagini de conținut efectuând click-dreapta pe pagina master din panoul Folder List și alegeți New from Master Page (Figura 172).
Figura 172: Link-ul New From Master Page
3.2.16 Părți Web
3.2.16.1 Crearea și modificarea paginilor cu părți web
Când se creează un site, pagina principală este o pagină cu părți web. Fiecare template
conține un set de părți web. O pagină cu părți web este o pagină cu un layout de conținut folosită în combinație cu o pagină master pentru a crea o pagină web care este redată de browser-ul clientului. Posibile funcții ale părților web în pagini și site-uri ar fi:
Consolidează datele
Afișare de text și imagini
Promovează colaborarea și comunicarea
Pentru a crea o pagină cu părți web goală, urmați pașii: 1. Pornind de la un site, din meniul Site Actions selectați Create 2. În secțiunea Web Pages alegeți Web Part Page 3. În câmpul Name scrieți numele noii pagini 4. Selectați un template
5. În secțiunea Save Location alegeți o librărie de documente pentru a salva noua pagină și apăsați Create
În Figura 173 este ilustrată pagina principală a unui team site. Părțile web sunt incluse în două zone de părți web numite Left și Right.
Figura 173: O pagină cu părți web
3.2.16.2 Adăugarea unei părți web într-o pagină
1. Din meniul Site Actions alegeți Edit Mode 2. Modul de editare este indicat de link-ul Exit Edit Mode
3. Selectați butonul Add A Web Part. Fereastra care se va deschide este prezentată în Figura 174
Figura 174: fereastra de dialog Add Web Parts
4. Selectați două părți web și apăsați Add
Pentru a ajunge la panoul de unelte ale părților web, selectați link-ul Advanced Web
Part Gallery And Options. Acest panou este prezentat în Figura 175.
Figura 175: Panoul de unelte al unei părți web
3.2.16.3 Sumar al părților web predefinite
Librării Document Library – este o colecție de fișiere și directoare folosită de membrii unei
echipe pentru a colabora Form Library – este o colecție de formulare de business bazate pe XML. Această librărie
are nevoie de Microsoft Office InfoPath Wiki Page Library – o colecție de pagini wiki interconectate. Paginile wiki suportă text,
imagini, tabele, hiperlinkuri Picture Library – sunt similare cu librăriile de documente dar au fost gândite pentru a
stoca grafice și imagini Data Connection Library – scopul este de a stoca, partaja și administra fișiere de
conexiune a datelor. Fișierele au extensia .odc. Translation Management Library – scopul este de a administra traducerea documentelor
în mai multe limbi Slide Library – permite partajarea și colaborarea pe slide-uri PowerPoint Reports Library – permite crearea, managementul și furnizarea de pagini web,
documente și indicatori de performanță Comunicație
Announcements – sunt de obicei plasate la începutul unui site web. Sunt folosite pentru știri, status-uri de proiect și alte informații
Contacts – conțin informații despre persoanele cu care lucrează o echipă, precum furnizori, clienți
Discussion Board – scopul este de a mijloci discuțiile Tracking
Links – o colecție de URL-uri Calendar – poate fi vizualizat fie ca listă de evenimente, fie ca și calendar Tasks – afișează o listă de sarcini similare cu cele din Outlook Project Tasks – permite vizualizarea grafică a elementelor de lucru ale unei echipe sub
formă de Gantt Chart Issue Tracking – este folosit pentru a administra un set de prbleme Survey – pentru interogarea persoanelor
Content Rollup
Colleague Tracker – prezintă o listă a colegilor și modificările recente a profilelor Colleagues – prezintă o listă a colegilor din propria listă My Colleagues SharePoint Documents – listă cu documentele și sarcinile personale recente Recent blog Posts
Dashboard
Key Performance Indicators KPI details
Filters
Choice Filter Current User Filter Date Filter Filter Actions Page Field Filter Query String Filter SharePoint List Filter Text Filter
Miscellaneous
Content Query RSS Viewer Summary Link Table of Contents Contact Details Content Editor Form Image Web Part Page Viewer Relevant Documents Site Users User Tasks XML
Site Directory
Categories Sites in Category Top Sites
3.2.17 Recuperarea după dezastre a Microsoft Office Sharepoint Server 2007
Multe organizații au proceduri de backup și restore dar totuși nu sunt pregătite pentru
toate tipurile de dezastre ce pot avea loc.
3.2.17.1 Înțelegerea și documentarea mediului de lucru
Când începeți să plănuiți și să proiectați planul de recuperare după dezastre, aveți grijă să includeți toate aspectele implementării. O instalare SharePointmedie spre mare are multe dependențe, componente de bază precum server-ele web front-end, server-ele de căutare și server-ul bazei de date. Este imposibil de executat un plan de recuperare dacă nu cunoașteți toate dependențele sistemului.
3.2.17.2 Documentarea infrastructurii și a planului pentru dezastre
Începeți planul de recuperare în caz de dezastre prin listarea tuturor componentelor hard, soft și de rețea. De exemplu, dacă administratorul de rețe este plecat în concediu, un plan de recuperare în caz de dezastre nu este de folos dacă rețeaua nu funcționează. De aceea aveți grijă să planificați concediile administratorilor și să aveți o listă cu datele de contact ale lor.
Cea mai evidentă componentă este sistemul de operare Microsoft Windows Server. Documentați versiunea pe care o aveți instalată. Multe companii fac imagini ale server-elor care nu folosesc baze de date. După recuperare, este posibil să fie nevoie de instalarea de service pack-uri sau alte aplicații. Abordarea recomandată este de a folosi o instalare nouă a sistemului de operare folosind o imagine ce conține Sharepoint și toate personalizările aplicate. Păstrați o imagine pentru fiecare server.
3.2.17.3 Documentarea configurației fermei de servere
Central Administration – cu excepția server-ului SQL, server-ul ce găzduiește aplicația web Central Administration este cea mai importantă componentă când se recuperează o instalare de SharePoint. Va trebui să recuperați mai întâi acest server și să refaceți legăturile la bazele de date.
WFE Servers – sunt ușor de recuperat, dar după recuperare trebuie instalate toate paginile personalizate, căile excluse, părțile web și mecanismele speciale de autentificare. Următoarele componente trebuiesc documentate: configurația IIS, softurile de autentificare, porturile TCP, căile excluse și conținutul asociat, certificarele SSL, logurile IIS, părțile web instalate, codul personalizat din directorul 12
Search Server – dacă indecșii nu sunt mari, reconstrucția lor după restaurarea sistemului este o metodă de a reface facilitățile de căutare și interogare. Alternativ, puteți reinstala SharePoint Server într-o fermă existentă și să o activați ca server de căutare din Central Administration. Dacă indecșii sunt mari, puteți să faceți un backup a lor astfel încât ei să poată fi recuperați.
Shared Services Provider – este o aplicație web în SharePoint Server. În cea mai mare parte, SSP-urile folosesc aceleași metode de backup și restore ca orice altă aplicație web. Totuși există câteva diferențe. Prima este atunci când se folosește o aplicație web dedicată pentru My Sites. Această aplicație web trebuie documentată cu atenție, inclusiv adresele IP, porturile TCP și intrările DNS. A doua diferență aparea atunci când se folosesc mai multe SSP-uri în cadrul fermei (folosirea IFSS). Dacă se pierd mai multe SSP-uri, recuperați-l pe primul și apoi continuați cu celelalte după ce l-ați testat pe primul
3.2.17.4 Recuperarea conținutului
În funcție de severitatea pierderii de date, există 3 metode standard pentru recuperarea lor: versiunile de documente, Recycle-Bin cu două stagii și stsadm.exe.
Versiunile Documentelor – cea mai uzuală metodă de recuperare a datelor. Această funcționalitate este implicit dezactivată. Versiunile de documente nu numai că protejează conținutul dar păstrazăistoricul prin salvarea unei copii de fiecare dată când conținutul a fost salvat
Recycle-Bin cu două stagii – este activată implicit. Ea trebuie să fie prima metodă pentru recuperarea fișierelor șterse fiind o metodă ușor de folosit
3.2.17.5 Migrarea site-urilor
Se folosește opțiunea –o [import | export] a stsadm.exe. stsadm.exe –o export –url http://.portal.contoso.msft/sites/HR -filename
c:\OSSBackups\HRBackup.bak
3.2.17.6 Backup și restore
Se poate folosi stsadm.exe pentru backup și restore al colecțiilor de site-uri folosind comenzile –backup și –restore.
stsadm.exe –o backup –url http://.portal.contoso.msft/sites/HR -filename
c:\OSSBackups\HRBackup.bak
3.2.17.7 Realizarea recuperării după dezastre
SharePoint oferă 4 metode pentru backup-ul datelor:
Utilitarul Backup/Restore din Central Administration
Utilitarul Backup/Restore din linia de comandă
Backup și restore al server-ului SQL
Volume Shadow Copy Service Writer din Windows Server Longhorn
3.4 Back-up şi recovery pentru SharePoint Server 2007
3.4.1 Utilizare Microsoft Data Protection Manager 2007 (DPM)
Microsoft DPM 2007 poate fi folosit pentru WSS 3.0 şi MOSS şi asigură protecţia datelor pentru
ferma de SharePoint precum şi abilitatea de recuperare de date pentru întreaga ferma.
Agenţii DPM de protecţie a datelor pe serverele dintr-o fermă SharePoint profită de avantajele VSS
(Volume Shadow Copy Service) din cadrul Windows Server 2003 pentru a face snapshots la cu toate
datele necesare odată indiferent de ce nivel sau server aparţin respectivele date, asigurând totodată că
există o vizualizare consistentă a datelor preluate.
Deoarece DPM are nevoie de VSS Writer pentru a asigura protecţie pentru o fermă SharePoint ,
toate serverele protejate de către DPM trebuie să ruleze WSS (Windows SharePoint Services) 3.0.
Oricum Produsul MOSS 2007 foloseşte WSS 3.0 ca şi componentă de bază astfel că DPM va putea
proteja atât serverele WSS 3.0 cât şi pe cele de MOSS.
DPM asigură suport şi pentru configuraţiile SharePoint în mod cluster.
3.4.1.1 Implementare Data Protection Manager pentru SharePoint
DPM a fost dezvoltat pentru a fi folosit de către ingineri IT şi administratori SharePoint care nu au
cunoştinţe avansate de back-uk şi recovery astfel dacă deschidem consola DPM Administrator toate
acţiunile pe care le putem realiza sunt organizate în bara de navigare pricipală a consolei în următoarele
secţiuni : Monitoring , Protection, Recovery, Reporting şi Management.
3.4.1.1.1 Instalrea DPM Server
Se poate instala pachetul software DPM direct de pe mediul de stocare extern (CD/DVD) sau se pot
copia fişierele pe o locaţie comună din reţeaua locală (shared network location). Pachetul de instalare
este optimizat pentru a prelua toate datele importante al utilizatorului la în ceputul procesului de
instalare.După ce partea interactivă este completă , suita de instalare verifică componentele necesare
care nu sunt deja instalate precum IIS.
Pachetul de instalare DPM include de altfel şi Microsfot Server 2005 şi Microsoft SQL Server 2005
Reporting Services şi permite configurarea o instanţă dedicată de SQL Server pentru baza de date
internă folosită de către DPM.
3.4.1.1.2 Alocarea spaţiului pe server-ul DPM
Următorul pas după instalarea DPM este crearea unei locaţii de stocare (storage pool). Această
locaţie este formată din unul sau mai multe „dynamic disk volumes” care sunt folosite exclusiv de către
DPM pentru a stoca replici, imagini de recuperare şi log-uri. Orice volume de stocare folosim va fi
dedicat exclusiv pentru DPM dar nu este obligatoriu să alocăm un întreg disc pentru DPM.
Se pot folosi trei tipuri de discuri de stocare pentru DPM:
- Direct attached storage (DAS)
- Storage area network (SAN)
- Dispozitive Windows-certified iSCSI
Putem adăuga şi volume RAID la storage pool, dar anumite configuraţii RAID nu sunt potrivitepentru
utilizarea de către DPM din cauza performanţei la scriere (RAID 5).
Pentru a adăuga volume de stocare pentru DPM urmaţi paşii :
- Deschidem consola „DPM Administrator” (Start> All Programs > Microsoft System Center
Data Protection Manager) şi click pe „Management” apoi pe tab-ul „Disks”.
- Pentru a adăuga discuri la storage pool , click pe „Add” în panoul de „Actions”
- În fereastra Add Disks to Storage Pool vom vedea fiecare disc disponibil care poate fi
folosite de către DPM. Selectăm unul sau mai multe discuri în secţiunea „Available disks” şi
apoi click pentru a le muta în secţiunea „Selected disks” iar după ce terminăm de selectat
discurile dorite dăm click pe OK.
3.4.1.1.3 Instalarea Agentului DPM pe serverele SharePoint
După instalare şi configurare storage , aplicaţia DPM va scana serviciul de Active Directory pentru a
găsi servere care ar avea nevoie de protecţie a datelor. Va trebui să alegem serverele pe care vrem să le
protejăm conţinutul din lista prezentată de Protection Agent Installation Wizard şi va fi nevoie să
instalăm agentul de protecţie DPM pe serverele pe care avem nevoie de protecţie. Acest agent se poate
instala din consola DPM Administrator Console , System Center Configuration Manager 2007 , Systems
Management Server (SMS) 2003, Active Directory Group Policy sau din Command Prompt de pe server-
ul care are nevoie de protecţie a datelor.
Pentru a instala agentul de protecţie DPM pe un server SharePoint folosind DPM Administrator Console
trebuie să parcurgem următorii paşi:
- Deschidem „DPM Administartor Console” (Start> AllPrograms> Microsoft System Center
Data Protection Manager) apoi click pe „Management” şi aici pe tab-ul „Agents” iar în
panoul „Actions” ,click pe „Install”
- Prima dată când folosim acest utilitar, DPM va crea o list cu potenialele servere din Active
Directory.Procesul zilnic de auto-recuperare creează o listă de servere care e folosită pentru
instalări ulterioare. Putem selecta până la 50 de servere ; şi le adăugăm cu „Add” .
Se poate specifica un server prin specificare numelui în căsuţa text „Computer name” şi apoi
click pe „Add” iar în final click pe „Next”.
- Tastăm utilizatorul şi parola pentru contul de domeniu pentru a fi folosit pe parcursul
instalării agentului.Acest cont trebuie să fie membru al grupului local de administartori pe
toate serverele selectate. Apoi click pe „Next”
- Selectăm cum dorim să resetăm server-ul selectat când agentul de protecţie DPM este
instalat şi apoi click pe „Next”.
- Revizuim sumarul opiunilor pe care le-am ales până în momentul acesta şi apoi click pe
„Install Agents” pentru a continua cu instalarea.
- Rezultatele procesului de instalare apare pe tab-ul „Tasks” şi vom avea posibilitatea să
monitorizăm progresul instalării din „Management” pe tab-ul „Agents” în cadrul DPM
Administrator Console. Dacă instalarea este cu probleme atunci putem vizualiza alertele din
secţiunea „Monitoring” pe tab-ul „Alerts”.
- După finalizarea instalării click pe „Close”.
3.4.1.1.4 Crearea şi configurarea grupurilor de protecţie
Pentru a folosi eficient spaţiul de stocare şi lăţimea de bandă existentă în reţeaua proprie trebuie să
ne creăm o schemă cu scopurile de recuperare ce vor lua în calcul natura fiecărei surse de date ce
trebuie protejată prin back-up.Pentru a defini aceste scopuri trebuie prima dată să frecvenţa
sincronizării de back-up, periodicitatea imaginilor de recuperare şi limita de stocare a acestora:
Frecvenţa sincronizării de back-up va determina cât de des agentul DPM va captura Snapshots
cu datele respective şi transmiterea acestora (eventual modificări) înapoi spre server-ul de DPM.
Această valoare reflectă ce cantitate de date suntem dispuşi să pierdem în cazul unui dezastru.
Trebuie văzută această caracteristică cam cât de des dorim ca backup-ul incremental să aibă loc.
Periodicitatea imaginilor de recuperare va determina cât de des DPM va crea stadii complete
de recuperare pentru datele protejate. Această periodicitate va determina toate oportunităţile
pe care le avem la dispoziţie pentru a recupera datele astfel dacă creăm backup complet o dată
la o saptămână şi apoi backup incremental zilnic atunci va trebui să avem 7 imagini de backup
individuale. DPM crează imagini de backup la fiecare operaţie de backup complect dar şi când
data este sincronizată. Astfel o sincronizare la 15 minute furnizează 96 imagini de recuperare pe
zi.
Limita de stocare va determina cât timp va trebui DPM să păstreze datele disponibile pentru
recuperare.Aici se pot defini atât politici pe termen scurt cât şi politici pe termen lung pentru a
avea un control al recuperării pe disc-uri saun bandă.
La crearea unui nou grup de protecţie şi definirea acestuia trebuie parcurşi următorii paşi :
1) Deschidem „DPM Administrator Console” (Start> AllPrograms> Microsoft System Center Data
Protection Manager) apoi click pe „Protection” iar din panoul „Actions” click pe „Create”
2) Va apărea „Create New Protection Group Wizard” şi click pe „Next” pentru a trece mai departe
de pagina de „Welcome”
3) Expandăm server-ul SharePoint pentru a vedea instanţele şi le selectăm ; putem selecta într-un
singur grup de protecţie multiple surse de date precum maşini virtuale, grup de stocare
Exchange, un share pe un server sau o bază de date SQL. Vom confirma dacă sursele de date
selectate vor apărea în secţiunea „Selected Members” şi apoi click pe „Next”.
4) Acceptăm numele implicit pentru grupul de protecţie sau scriem altul propriu.
5) Definim politicile de protecţie :
- „I want short-term protection using” dacă dorim să definim protecţie pe termen scurt
pentru acest grup de protecţie nou creat
- „I want long-term protection using tape” dacă dorim să definim protecţie pe termen lung
pentru acest grup de protecţie nou creat.
Click „Next” mai departe.
6) Dacă alegem protecţie pe termen scurt , va trebui să alegem durata de reţinere a datelor până la
momentul ştergerii lor în tab-ul „Retention”. Apoi în cadrul secţiunii „Synchronization frequency”
selectăm „Just before a recovery point” pentru a configura DPM pentru a executa un backup
complet chiar înainte de fiecare imagine de recuperare planificată.
7) Pentru a modifica planificarea imaginilor de recuperare pentru o sursa de date ,click pe
„Modifiy” în dreptul sursei de date dorite.Selectăm aici timpul şi data iar apoi „Ok” şi „Next”
8) DPM va afişa apoi alocările de disc care sunt recomandate , care sunt destul de semnificative
pentru operaţiile de disc-la-disc backup şi recovery. Acest pas ne permite să alocăm cât anume
din storage pool va fi folosit pentru a proteja aceste surse de date particulare. Va trebui să
alocăm volumul de replicare al DPM puţin peste volumul la care ne aşteptăm ca fiecare sursă de
date va creşte pe termen scurt. Dimensionarea volumului folosit pentru imagini de recovery va
determina câte imagini anterioare sunt disponibile pentru o restaurare rapidă a discului.
Pentru alocare de disk storage va trebui să dăm click pe „Next” epntru acceptarea alocărilor
recomandate sau „Modify” pentru a modifica alocările apoi click pe „OK”.
9) În cazul în care alegem protecţie pe termen lung , selectăm durata de reţinere pentru
recuperarea de date în tab-ul „Retention”. Apoi la secţiunea Frequency of backup selectăm
frecvenţa de backup dorită (zilnicz,săptămânală sau lunară). Pe baza acestor două opiuni , DPM
ne va face o recomandare printr-o schemă de rotaţie a back-up-urilor însă avem posibilitatea să
creăm noi una specifică.
10) Pentru a schimba planificarea pe termen lung click pe „Modify Day and Time” iar aici la seciunea
„Weekly” alegem data de backup dorită şi ziua când dorim să se iniţializeze backup-ul, la
secţiunea „Monthly” şi „Yearly” vom face la fel.
11) Selectăm denumirea mediului de stocare la „Backup Tape label” şi specificăm noi o altă
denumire. Apoi alegem librăria dorită din listă la „Backup library” şi urmează să alegem câte
discuri dorim să alocăm din lista de „Drives allocated”.
12) Opţional putem selecta „Erase tape after recovery period is over” pentru a şterge automat
datele din backup care au expirat şi pentru a elibera spaţiu de stocare.
13) Cu toate opţiunile de protecţie de bază configurate trebuie trimise către DPM server. Selectăm
unde dorim ca DPM să replice datele sau dacă dorim să specificăm o pre-încărcare a datelor click
pe „Next”:
- putem selecta opţiunea „Now” şi se va replica data imediat după crearea grupului de
protecţie
- „Later” pentru replicare la o anumita dată din listă
- „Schedule” pentru replicare la o anumită dată palnificată
14) Verificăm sumarul prezentat de DPM apoi click pe „Create Group”
15) Verificăm pagina de confirmare şi rezultatele noului grup de protecţie creat ; click „Close”
3.4.2 Recuperarea datelor din SharePoint folosind DPM
Procesul de recuperare a datelor protejate sin SharePoint cu ajutorul DPM propune câteva opţiuni
de diferite niveluri de recuperare pe care o putem face:
Recover a farm to its original location – prezintă abilitatea de a recupera ferma direct pe
serverele unde a fost initial găzduită
Recover a Farm to an alternate location – prezintă abilitatea de arestaura o anumită versiune în
timp a unei baze de date SahrePoint într-o locaţie diferită asfel ca datele pot fi recuperate sau
chiar prin compararea celor doua baze de date între ele.
Recover a SharePoint site, list, or document – prezintă abilitatea restaurare granulară a datelor
din SharePoint într-o fermă de producţie.Pentru a folosi această funcţionalitate trebuie să
specificăm o fermă de recuperare SharePoint ca o zonă „Staging area ”. Acest proces de staging
pentru recuperarea datelor este complet gestionat de DPM şi este transparent pentru
operatorul de recuperări.
3.4.2.1 Recuperarea unei ferme la locaţia originală
Următorii paşi vor demonstra modul de recuperare a unei ferme SharePoint la locaţia ei originală:
1) Deschidem DPM Administrator Console (Start> AllPrograms> Microsoft System Center Data
Protection Manager) şi apoi click pe „Recovery” iar apoi navigăm la maşina pe care dorim să o
recuperăm în tab-ul „Protected Data”
2) Click pe orice dată îngroşată din calendar pentru a vedea imaginile de recuperare disponibile;
selectăm „Latest” din meniul „Time” şi apoi „Recover” în panoul „Acţiuni” pentru a lansa
„Recovery Wizard”
3) Verificăm selecţia de recuperare şi apoi click „Next”; selectăm „Recover to original instance” şi
apoi din nou „Next”
4) Dacă dorima ca DPM să trimită un mesaj e-mail când procesul de recuperare este finalizat ,
atunci selectăm „Send a notification when this recovery completes” şi adăugăm una sau mai
multe adrese de e-mail folosind (;) pentru a separa multiple adres e apoi click „Next”.
5) Verificăm setările selectate şi apoi click „Recover” iar când procesul este complt click „Close”.
3.4.2.2 Recuperarea unei baze de date SharePoint într-o locaţie pe reţea
Dacă imaginea de recuperare a fost creată cu opţiunea de backup complet şi nu prin
sincronizare incrementală atunci avem posibilitatea să recuperăm bazele de date ale fermelor
SharePoint pe un folder pe reţea sau pe alt serer.
Următorii paşi vor demonstra modul de recuperare a bazelor de date SharePoint pe un folder în
reţea:
1) Deschidem DPM Administrator Console (Start> AllPrograms> Microsoft System Center Data
Protection Manager) şi apoi click „Recovery” după car navigăm la locaţia maşinii pe car
dorim să o recuperăm în tab-ul „Protected Data”.
2) Click pe orice dată îngroşată din calendar pentru a vedea imaginile de recuperare
disponibile.Selectăm pe cea dorită din meniul „Time” şi apoi click pe „Recover” în panoul
„Actions” pentru a lansa „Recovery Wizard”.
3) Verificăm selecţia pentru recuperare şi apoi click „Next” şi ulterior „Copy to a network
folder” după care „Next”
4) Dacă imaginea de recuperare selectată nu a fost creată de opţiunea de backup complet
atunci DPM ne va prezenta o listă cu imaginile de recuperare care sunt complete de unde
vom putea alege una şi click pe „Next”.
5) Selectăm destinaţia pentru recuperare şi apoi click „Next”
6) Dacă dorim ca DPM să ne trimită un mesaj e-mail când procesul de recuperare este complet
,selectăm „Send a notification when this recovery completes” şi inserăm una sau mai multe
adrese de e-mail despărţite prin (;).
7) Verificăm opţiunile selectate şi click „Recover”
8) După ce procesul de recuperare este complet click pe „Close”
3.4.2.3 Recuperarea unui site SharePoint
Pentru a recupera un site SharePoint individual trebuie prima dată creată o imagine de recuperare a
fermei. Această fermă poate fi un singur server şi poate fi găzduită pe un mediu virtual. Dacă recuperăm
un site WSS 3.0 atunci ferma de recuperare trebuie să fie făcută tot pe WSS 3.0 ; dacă recuperăm un site
MOSS atunci si ferma de recuperare trebuie să fie pe MOSS. Lista de caracteristici şi template prezente
pe imaginea de ferma recuperată trebuie să coincidă cu cea de pe ferma de producţie.
Odată ce am creat imaginea de recuperare a fermei trebuie să creăm o aplicaţie web de recuperare
şi să instalăm agentul DPM pe acel server. Aplicaţia de recuperare trebuie să fie denumită
DPMRecoveryWebApplication.
Următorii paşi vor demonstra cum se restaurează un site SharePoint:
1) Deschidem DPM Administrator Console (Start> AllPrograms> Microsoft System Center Data
Protection Manager) şi apoi click „Recovery” după car navigăm la locaţia maşinii pe car dorim să
o recuperăm în tab-ul „Protected Data”.
2) În lista de obiecte de recuperat , dublu click pe o baza de date de conţinut pentru a vedea lista
cu site-urile ce pot fi recuperate.Click dreapta pe site-ul pe care dorim să-l restaurăm şi dăm
click pe „Recover”
3) Verificăm selecţia de recuperare şi apoi „Next” , apoi click „Recover to original site” şi „Next” din
nou
4) Alegem serverul web potrivit şi instanţa de SQL pentru ferma ce urmează să fie recuperată
precum şi o locaţie temporară pentru baza de date unde urmează să fie copiată şi ulterior click
pe „Next”
5) Selectăm serverul de fermă SharePoint ca şi locaţie pentru baza de date temporară şi apoi click
„Next”
6) Dacă dorim ca DPM să ne trimită un mesaj e-mail când procesul de recuperare s-a terminat
atunci selectăm „Send a notification when this recovery completes” şi inserăm una sau mai
multe adrese de e-mail despărţite prin (;) şi apoi „Next”
7) Verificăm setările selectate şi apoi click „Recover”; când restaurarea se încheie click „Close”.
3.2.17.8 Recuperarea unei liste sau document
Pentru a recupera o listă SharePoint individuală de conţinut sau document va trebui prima dată o
fermă de recuperare. Această fermă poate fi un singur server şi poate fi găzduită într-un mediu virtual.
Dacă recuperăm un site WSS 3.0 atunci ferma de recuperare trebuie să fie făcută tot pe WSS 3.0 ; dacă
recuperăm un site MOSS atunci si ferma de recuperare trebuie să fie pe MOSS. Lista de caracteristici şi
template prezente pe ferma de recuperare trebuie să coincidă cu cea de pe ferma de producţie.
Odată ce am creat imaginea de recuperare a fermei trebuie să creăm o aplicaţie web de recuperare
şi să instalăm agentul DPM pe acel server. Aplicaţia de recuperare trebuie să fie denumită
DPMRecoveryWebApplication.
Următorii paşi vor demonstra cum se recuperează o listă SharePoint sau un document:
1) Deschidem DPM Administrator Console (Start> AllPrograms> Microsoft System Center Data
Protection Manager) şi apoi click „Recovery” după car navigăm la locaţia maşinii pe car dorim să
o recuperăm în tab-ul „Protected Data”.
2) În lista de obiecte de recuperat , dublu click pe o baza de date de conţinut pentru a vedea lista
cu site-urile ce pot fi recuperate.Dublu click pe site pentru a vedea folderele şi listele din cadrul
site-ului.
3) După ce am localizat lista sau documentul ce îl dorim să-l recuperăm dăm click dreapta pe
„Recover”
4) Verificăm selecţiile de recovery şi apoi click „Next” apoi „Recover to original site” şi apoi click
„Next”
5) Alegem serverul web potrivit şi instanţa de SQL pentru ferma ce urmează să fie recuperată
precum şi o locaţie temporară pentru baza de date unde urmează să fie copiată şi ulterior click
pe „Next” la fel ca în cazul site-urilor.
6) Selectăm serverul de fermă SharePoint ca şi locaţie pentru baza de date temporară şi apoi click
„Next”
7) Dacă dorim ca DPM să ne trimită un mesaj e-mail când procesul de recuperare s-a terminat
atunci selectăm „Send a notification when this recovery completes” şi inserăm una sau mai
multe adrese de e-mail despărţite prin (;) şi apoi „Next”
8) Verificăm setările selectate şi apoi click „Recover”; când restaurarea se încheie click „Close”.
4. Glosar
4.4.1 WFE :
Web Front End – server pe care este instalat un site şi de obicei conţine un server web (IIS , Apache ,etc)
4.4.2 SMTP :
Simple Mail Transfer Protocol – serviciu integrat ȋn IIS şi care este responsabil cu rutarea mesajelor spre adresele respective.
4.4.3 WCM :
Web Content Management este inclus in SharePoint 2007 si cuprinde managementul înregistrărilor, a documentelor si politicile de management intr-un site. Cuprinde rich content authoring, site branding, publishing controls.
4.4.4 Central Administration Application Pool :
Application pool folosit special pentru site-ul de administrare Central Application din MOSS. Foloseste un cont sistem dedicat.
4.4.5 Alternate Access Mapping (AAM):
Este o caracteristică SharePoint care ne permite să asignăm diferite URL pentru acces la site-uri din diferite zone (intranet,extranet,internet)
4.4.6 Enterprise Definition :
Într-un mediu Single Sign On sursele back-end externe de date şi sistemele ataşate lor se numesc „enterprise applications”; pentru fiecare aplicaţie la care SharePoint se conectează trebuie configurată o definţie de acces : „enterprise application definition”
4.4.7 Network News Transfer Protocol :
Protocol pentru aplicatii pe Internet folosit pentru transferul articolelor de tip ştiri (netnews) între server-ele de ştiri cât şi citirea şi postarea articolelor de către aplicatiile client.
4.4.8 Host Header :
Termen introdus încă din HTTP 1.1 , şi reprezintă o informaţie adiţională care poate fi folosită în plus faţă de adresele IP şi port-uri pentru a identifica unic un domeniu web ,sau mai bine zis un „application server”.
4.4.9 Mixed-Domain:
Este un domeniu aflat în mod „mixed” ; acest mod este folosit a fi compatibil cu domain controllere aflate pe Windows NT
4.4.10 Business Data Catalog (BDC)
Permite accesul la surse de date externe şi se pot importa query, search, view-uri în cadrul SharePoint ; este un catalog de surse de date externe diferite (ADO.NET,OLEDB,ODBC) şi poate conţine informaţii de conectare (suport pentru autentificare cont/parolă sau Single Sign On) , definiţiile datelor pe care le produce şi o serie de metode care asigură interacţiunea cu datele.Administratorii folosesc un fişier XML ,cunoscut ca application definition file, pentru a înregistra sursele de date in BDC.Acest XML conţine detalii despre conexiunea de date şi formatele de date pentru o sursă de date sau aplicaţie business.
4.4.11 Content Centric Site :
Site care este construit prin separea clară a prezentării site-ului ce cuprinde aspectul general al site-ului faţă de conţinutul propriu-zis al acestuia.Separarea aceasta va permite crearea foarte rapid de nou conţinut dar şi o posibilă schimbare de prezentare.
4.4.12 Web-based authoring experience :
Termen folosit pentru a expirma facilităţile şi îmbunătăţirile aduse în SharePoint pentru editarea cât mai facilă a paginilor web (ex. intergrarea cu Microsoft Office, Html Editor, Rich Text Editor)
4.4.13 Collaborative Application Markup Language :
Este un limbaj de markup bazat pe formatul XML folosit în produsele Microsoft SharPoint şi conţine grupuri şi tag-uri care împreună definesc şi afişează câmpuri, vederi, definitii de site (în Onet.xml) , definiţii de liste, definţii de tipuri de conţinut, etc...
4.1.14 Snapshots :
Reprezintã imagini la un anumit moment dat ȋn timp ale unui volum de date. Din aceste imagini administratorii pot restaura datele aflate pe volumul de date aşa cum apar ȋn „snapshot” la un anumitã datã şi mult mai rapid decât backup-ul convenţional.
4.1.15 Dynamic Disk Volumes:
Este un volum de date creat pe un disc dinamic şi include tipuri diferite de volume :
simple (echivalentul primary partition din discurile basic), spanned(non-RAID > ex.JBOD) şi
stripped (RAID)
4.1.16 Direct attached storage:
Este un mediu de stocare format din unul sau mai multe discuri care sunt conectate la
un server şi au ca şi caracterisitcã principalã faptul cã nu sunt conectate prin reţea cu serverul ci
prin alte porturi de conexiune precum SATA,SCSI,ATA,SAS etc.
4.1.17 Storage area network:
Este o arhitecturã de ataşare de medii de stocare diferite (disc array,tape) la servere astfel
ca aceste medii sã aparã ca şi cum ar fi locale şi au reţeaua proprie de stocare care ȋn mod normal nu
este accesibilã ȋn mod direct prin placa de reţea.
4.1.18 Windows-certified iSCSI :
Dispozitive care conţin interfaţa iSCSI care este capabilã sã faciliteze transfer de date ȋn
intranet , WAN şi intranet şi are ca facilitate trimiterea de comezi prin reţele IP pentru a accesa
mediile de stocare .
4.1.19 Staging area :
Zonã temporarã care va conţine date pentru import şi unde se pot face modificãri asupra
acestora ȋnainte de a se salva ȋn locaţia finalã.