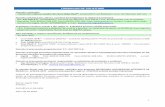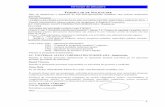Certificatul digital calificat pentru membrii CECCAR A. Solicitare ...
Transcript of Certificatul digital calificat pentru membrii CECCAR A. Solicitare ...

Expert contabil ec. Muntean Gheorghe 1
Certificatul digital calificat pentru membrii CECCAR
A. Solicitare certificate digital calificat pentru membrii CECCAR B. Instalarea softului pentru folosirea certificatului digital calificat C. Confirmarea certificatului digital calificat D. Inregistrarea certificatului digital calificat la ANAF E. Utilizarea certificatului digital calificat
A. Solicitare certificat digital calificat pentru membrii CECCAR
1. Completați formularul disponibil la adresa: http://ca-services.digisign.ro/EnrollCECCAR/ 2. Lisțati (tipăriți), semnați, datați și ștampilați documentele primite pe e-mail (declarația + termeni și condiții); 3. Faceți o copiei după actul de identitate, care va trebui marcată "Conform cu originalul", semnată și datată; 4. Faceți o copie dupa Certificatul de înregistrare, marcată "Conform cu originalul", semnată și datată; 5. Faceți o copie dupa documentul de autorizare CECCAR ( carnet de membru ); 6. Toate aceste documente se îndosariaza și se depun la sediul filialei CECCAR la care sunteți înscris; 7. La filiala CECCAR la care sunteți înregistrați se achită valoarea certificatului digital calificat. 8. Prin grija filialei CECCAR unde sunteți înregistrat documentele sus menționate sunt transmise la corpul central, care la rândul său le transmite SC DIGISIGN SA. 9. SC DIGISIGN SA, după analiza solicitării, transmite prin corespondență și e-mailul indicat următoarele documente :
9.1 Prin corespondență : a. Certificatul digital calificat ; b. Termeni și condiții generale privind furnizarea de servicii de certificare ( contract ) ; c. Codul PIN ( parola ) de utilizare a dispozitivului e-Token ( în plic distinct ) ; d. Dispozitivul e-Token ( un stick USB ). 9.2 Prin e-mail : sunt transmise documentele de la punctual 9.1, literele a – c.

Expert contabil ec. Muntean Gheorghe 2
B. Instalarea softului pentru folosirea certificatului digital calificat
IMPORTANT: Nu se introduce dispozitivul e-Token în extensia USB. 1. Actualizarea sistemul de operare, la zi : Urmati procedurile de pe site-ul Microsoft in vederea instalarii ultimelor update-uri aferente sistemului dumneavoastra de operare sau a browser-ului Internet Explorer.
2. Instalarea softurilor necesare folosirii dispozitivului si a semnaturii electronice.
Pentru a putea folosii dispozitivul securizat (Aladdin e-Token) pe care se afla stocata semnatura electronica extinsa (certificatul digital calificat), trebuie sa instalati lantul de incredere aferent autoritati care l-a emis, precum si driverul dipozitivului.
2.a. Lanț de încredere : se descarcă de la adresa : http: / /www.digisign.ro/uploads /cert.zip : 1. Deschideti arhiva (Open), apoi rulati cert.exe ;
2. Se alege butonul Run

Expert contabil ec. Muntean Gheorghe 3
3. Se alege butonul Run 4. Butonul Inslall
5. În funcție de o instalare nouă, sau reinstalare, după caz se alege butonul Yes sau Yes to All

Expert contabil ec. Muntean Gheorghe 4
6. Se alege butonul Next IMPORTANT : Asigurati-va ca executabilul a fost instalat cu success. In cazul in care apare mesajul CertMgr Failed, trebuie sa rulati din nou lantul de incredere cu drepturi de administrator, dezactivând inainte antivirusul. 7. Se lasa bifat campul ●Automa cally si apoi se alege butonul Next>

Expert contabil ec. Muntean Gheorghe 5
8. Se alege butonul Finish 9. Se alege butonul OK

Expert contabil ec. Muntean Gheorghe 6
2.b. Instalare driver si utliltar Aladdin e-Token :
IMPORTANT: Nu se introduce dispozitivul în extensia USB. Se alege driverul în funcție de sistemul de operare folosit:
1. Windows XP: a. 32 biti : http://www.digisign.ro/uploads/PKIClient-x32-4.55.msi b. 64 biti : http://www.digisign.ro/uploads/PKIClient-x64-4.55.msi
2. Windows Vista, Windows 7 a. http://www.digisign.ro/uploads/eToken_PKI_Client_5_1_SP1_Beta_1.zip.
1. Se alege butonul Run
2. Se alege butonul Run
3. Se alege butonul Next

Expert contabil ec. Muntean Gheorghe 7
4. Se alege butonul Next
5. Se bifeaza câmpul ● I accept the license agreement si apoi se alege butonul Next
6. Se alege butonul Next

Expert contabil ec. Muntean Gheorghe 8
7. Se alege butonul Finish

Expert contabil ec. Muntean Gheorghe 9
3. Schimbarea setărilor dispozitivului e-Token :
ÎNAINTE DE INTRODUCEREA DISPOZITIVULUI ÎN CALCULATOR, VERIFICATI PAROLA DE ACCES ( CODUL PIN ) CE SE AFLA IN AL DOILEA PLIC.
3.1 Schimbarea numelui dispozitivului e-Token :
OBS: la schimbarea numelui dispozitivului, utilitarul va obliga user-ul sa introducă parola setată inițial,
care s-a primit de la furnizorul certificatului digital calificat ( codul PIN ). IMPORTANT: In cazul in care parola este introdusa gresit de mai mult de 15 ori consecutiv, dispozitivul
se va bloca. NU EXISTA posibilitatea de deblocare. I. Se introduce dispozitivul in extensia USB.
Din meniul Start al Windows-ului se alege All Programs >eToken >> eToken Properties
II. Se va deschide Panoul de comanda al utilitarului :
Se alege Butonul Rename e-Token
În caseta eToken Name se va introduce noul nume dorit de utilizator. După introducerea numelui dorit de utilizator se apasă butolul OK.

Expert contabil ec. Muntean Gheorghe 10
3.2 Schimbarea parolei - Change Password :
OBS: la schimbarea parolei, utilitarul va obliga user-ul sa introduca o noua parola care sa corespunda urmatoarelor criterii : numar minim de caractere 6; numar maxim de caractere 24; parola trebuie sa contina minim o litera mica, minim o litera MARE, minim 1 cifra (alfanumeric).
IMPORTANT: In cazul in care parola este introdusa gresit de mai mult de 15 ori consecutiv, dispozitivul
se va bloca. NU EXISTA posibilitatea de deblocare.
I. Se introduce dispozitivul in extensia USB.
Din meniul Start al Windows-ului se alege All Programs >eToken >> eToken Properties
II. Se va deschide Panoul de comanda al utilitarului :
Se alege Butonul Change Password
III. Schimbare parola :
III.1 In primul camp se va introduce parola curenta (parola livrata in plic) ;
III.2 In campul al doilea se va introduce noua parola;
III.3 In campul al treilea se va reintroduce noua parola pentru onfirmare;
III.4 Daca noua parola corespunde cerintelor enuntate la inceputul paragrafului, se apasa butonul OK.

Expert contabil ec. Muntean Gheorghe 11
Se va modifica noua parola, în funcție de opțiunea utilizatorului, pentru finalizare se apasă butonul OK.
Confirmarea finală pentru schimbarea parolei, apăsarea butonului OK

Expert contabil ec. Muntean Gheorghe 12
C. Confirmarea certificatului digital calificat
1. În motorul de căutare Google se introduce adresa de căutare pentru ANAF, după care se apasă /click mouse Căutare Google
2. Se va selecta din pagina Asistență contribuabili, butonul Toate formularele cu explicații ( pagină derulantă – scroll ), formularul cod 150
NOTĂ : se introduce dispozitivul eToken în computer
3. Confirmarea certificatului digital Se descarcă următorul document de
confirmare de pe portalul ANAF, pagina Asistenţă Contribuabili, modulul Toate formularele cu explicaţii la adresa: http://static.anaf.ro/static/10/Anaf/formulare/confirmare.pdf.
Completaţi documentul de confirmare, aplicând semnătura digitală în căsuţa Semnătură utilizator.
La apăsarea pe butonul Validate Signature nu trebuie să apară erori.

Expert contabil ec. Muntean Gheorghe 13
Dacă aveţi probleme, procedați după cum urmează : După ce aţi completat documentul de confirmare şi aţi aplicat semnătura, verificaţi dacă puteţi vizualiza
detaliile semnăturii, dând click dreapta pe aceasta şi apoi apăsând butonul Show Signature Properties. Daţi apoi click pe butonul Show Certificate. Dacă nu aveţi acces la butonul Show Certificate, înseamnă că sunt erori. În această situaţie problema se datorează modului în care s-a realizat instalarea versiunii de Adobe Reader. Pentru remedierea situaţiei procedaţi în felul următor:
- dezinstalaţi programul Adobe Reader - instalaţi versiunea corectă de Adobe Reader. După efectuarea acestor proceduri încercaţi din nou semnarea documentului. Trimiteţi acest fişier prin e-mail la firma care v-a eliberat certificatul digital. Aceasta va verifica datele din
documentul dvs. şi va aplica semnătura electronică în căsuţa Semnătură autoritate de certificare, după care va înapoia pe adresa dvs. de e-mail documentul confirmat.
Documentul de confirmare transmis la SC DIGISIGN SA, este analizat și certificat de către acesta care se retransmite prin e-mail solicitantului :

Expert contabil ec. Muntean Gheorghe 14
D. Inregistrarea certificatului digital calificat la ANAF d.1 Înregistrare certificate digital calificat la ANAF : Pe baza documentului de confirmare primit și semnat digital de confirmare de către SC DIGISIGN SA vă
înregistrați la ANAF, astfel: 1. Intraţi pe portalul ANAF, meniul Declarații electronice, modulul Persoane juridice /Înregistrare
certificate calificate ; 2. Selectaţi (cu butonul Browse) Documentul de confirmare arhivat în computerul solicitantului ; 3. Apoi îl trimiteţi apăsând butonul Transmite documentul.
4. Se introduce datele de
identificare ale agentului economic pentru care se vor transmite declarațiile fiscale :
4.1 : codul unic de identificare al contribuabilului; 4.2 : denumirea contribuabilului; 4.3 : adresa contribuabilului.
Apăsaţi apoi butonul Submit pentru transmiterea acestor date. Pe ecran se va afişa formularul 150 Cerere pentru utilizarea unui certificat digital calificat, completată cu datele pe care le-aţi introdus mai înainte. Apăsaţi butonul Tipăreşte cererea pentru a obţine un formular pe hârtie.
5. Pregătiţi următoarele documente: 5.1 Formularul 150 tipărit, pe care aveţi semnătura şi ştampila contribuabilului pentru care veţi depune declaraţiile; 5.2 Buletinul /Carte de identitate, în original şi copie; 5.3 Împuternicirea de la contribuabil, din care rezultă că vă acordă dreptul de a-i semna declaraţiile fiscale.
Apoi prezentaţi aceste documente la unitatea fiscală în a cărei rază îşi are domiciliul fiscal contribuabilul. Pe baza documentelor depuse, organul fiscal verifică realitatea datelor înscrise în cerere.

Expert contabil ec. Muntean Gheorghe 15
Dacă datele transmise sunt corecte, se activează dreptul de depunere a declarațiilor on-line, confirmare ce se transmite prin e-mailul indicat în formularul 150.
Din acest moment puteţi să depuneţi şi să vizualizaţi declaraţiile fiscale on-line ale agentului economic solicitant.

Expert contabil ec. Muntean Gheorghe 16
d.2 Reînnoirea certificatului digital calificat : În cazul în care certificatul digital a fost reînnoit, nu mai este necesară depunerea de acte suplimentare. 1. Descărcaţi documentul de confirmare la
adresa: http://static.anaf.ro/static/10/Anaf/formulare/confirmare.pdf.
2. Completaţi documentul de confirmare, aplicaţi semnătura dvs. digitală şi trimiteţi acest fişier prin e-mail la SC DIGISIGN SA.
3. SC DIGISIGN SA aplică
semnătura electronică în căsuţa Semnătură autoritate de certificare, după care va înapoia pe adresa dvs. de e-mail documentul confirmat.

Expert contabil ec. Muntean Gheorghe 17
4. Accesaţi portalul ANAF, pagina Declaraţii electronice, meniul Reînnoire certificate calificate şi transmiteţi documentul de confirmare. Veţi primi un e-mail din partea ANAF anunţându-vă că noul număr al certificatului a fost introdus în baza de date şi puteţi folosi serviciul de depunere on-line.

Expert contabil ec. Muntean Gheorghe 18
d.3 Revocarea accesului la serviciul de depunere on-line : Pot exista cazuri în care contribuabil care depune declaraţiile on-line doreşte să renunţe la acest serviciu;
de exemplu, când persoana împuternicită să aplice semnătura digitală nu mai lucrează pentru aceeaşi firmă. 1. Titularul certificatului
digital calificat revocă dreptul de utilizare a serviciului Depunere declaraţii on-line , se completează formularul 151 Cerere pentru revocarea dreptului de utilizare a serviciului Depunere declaraţii on-line, care se descarcă la adresa http://static.anaf.ro/static/10/Anaf/formulare/cerere_151_2009.pdf.
2. Cererea listată, se semnează
de titularul certificatului şi de către contribuabil, se scanează şi se transmite prin e-mail pe adresa : [email protected].

Expert contabil ec. Muntean Gheorghe 19
3. Dacă revocarea dreptului de utilizare a serviciului se solicită de o persoană diferită de persoana pentru care acest drept a fost obţinut, formularul 151 se depune în format hârtie, semnat şi ştampilat de către contribuabili, la unitatea fiscală în a cărei rază contribuabilul îşi are domiciliul fiscal. Cererea va fi însoţită de următoarele documente:
- actul de autorizare a funcţionării contribuabilului, în original şi copie; - documentul de identitate al persoanei care solicită revocarea certificatului digital, în original şi copie; - împuternicire eliberată de contribuabil, din care rezultă dreptul solicitantului de a revoca dreptul de utilizare a serviciului Depunere declaraţii on-line.
ATENȚIE : prin formularul 151 nu se anulează certificatul digital, ci doar dreptul de acces la serviciul de depunere declaraţii fiscale on-line.

Expert contabil ec. Muntean Gheorghe 20
E. Utilizarea certificatului digital calificat
Pentru depunerea on-line a declarațiilor fiscale trebuie parcurse următoarele etape : 1. Descărcarea formularelor de declarații fiscale :
Din portalul ANAF se descarcă machetele pentru declarații fiscale, respectiv pagina Declarații electronice /Descărcare declarații. De aici se pot descărca atât formularele de declaraţii, cât şi instrucţiunile de completare ale acestora. Formularele se pot descărca în format pdf sau în format zip (fişierul este comprimat, deci este mai mic şi transferul se face mai repede, dar apoi necesită decomprimarea, cu programul WinZip. După transfer, selectaţi opţiunea SAVE).
Pentru a descărca o declaraţie în format pdf, faceţi click pe numele acesteia. Se va deschide
următoarea pagină (în exemplul nostru, am selectat declaraţia 100): În această pagina faceţi click pe FILE iar apoi SAVE AS pentru ca fişierul să fie salvat pe calculatorul dumneavoastră. Pentru a descărca instrucţiunile de completare se procedează în mod similar.

Expert contabil ec. Muntean Gheorghe 21
2. Completarea, semanrea și transmiterea declarațiilor fiscale : 2.1 Completarea declarațiilor fiscale :
Completarea formularelor de declaraţii fiscale se poate face fără a vă conecta la Internet.
Etape în lucrul cu declaraţiile format PDF: 1. Obţinerea declaraţiei în format PDF: se face prin descărcarea lor de pe portalul ANAF şi salvarea
lor pe calculatorul dvs. Pentru deschiderea declarației se execută un dublu-click pentru a lansa în execuţie programul Adobe Reader, cu care veţi introduce datele în formular ;
2. Deschiderea declaraţiei : Pentru deschiderea declarației se execută un dublu-click pentru a lansa în execuţie programul Adobe Reader, cu care veţi introduce datele în formular ;
3. Completarea declaraţiei cu datele dvs.: navigarea în cadrul unei declaraţii în format PDF se efectuează cu ajutorul tastei „Tab” sau
direct printr-un click cu mouse-ul în cadrul unei celule (câmp) ; câmpurile ce au ca valoare rezultatul calculat al altor câmpuri sunt colorate diferit; nu puteţi
să le modificaţi pe toate;
În cadrul unor declaraţii în format PDF se află un buton „?” poziţionat sub denumirea declaraţiei, care
la acţionarea cu mouse-ul oferă ajutor pentru completarea formularului. 4. Salvarea declaraţiei: dacă se doreşte întreruperea temporară a completării declaraţiei şi păstrarea
datelor încărcate până la acest moment (în Adobe Reader meniul – File – Save as ... ); 5. Verificarea corectitudinii datelor încărcate: pentru a vă asigura că datele introduse sunt cele pe care
doriţi să le declaraţi; 6. Validarea declaraţiei completate: se realizează prin intermediul butonului existent la finalul
declaraţiei:

Expert contabil ec. Muntean Gheorghe 22
Validarea are ca scop verificarea completării câmpurilor minime obligatorii. Ele apar încadrate într-un chenar roşu la apăsarea butonului „Highlight fields”. De exemplu, la declaraţia 100 se prezintă astfel:
NOTĂ : Declatațiile fiscale pot fi competate cu ajutorul unui soft de contabilitate și salvate în format PDF (
de. exemplu SAGA sau late programe specializate ).
2.2 Semnarea digitală a declarațiilor fiscale :
Semnarea electronică se realizează prin intermediul certificatului digital primit şi instalat pe calculatorul dvs. acţionând câmpul special dedicat al declaraţiei tip PDF. În cazul în care există mai multe certificate digitale instalate pe calculatorul dvs., selectaţi semnătura adecvată contribuabilului pentru care se întocmeşte declaraţia, prin intermediul listei derulante corespunzătoare opţiunii „Digital ID”.
Apăsarea butonului „Sign” generează o fereastră de salvare distinctă a formularului completat şi semnat,
cu numele recomandat în finalul formularului (Exemplu: declaraţia 100 întocmită pentru luna martie 2007). Formularul salvat în etapa anterioară trebuie transmis întocmai, orice intervenţie ulterioară asupra sa,
chiar şi simpla lui deschidere fără a efectua vreo modificare, conduce la vicierea semnăturii şi neînregistrarea ei. Dacă totuşi aţi intervenit asupra formularului după momentul semnării şi salvării, atunci trebuie acţionat butonul „Validare” şi reluat procesul semnării. Nu recomandăm modificări repetate asupra unei declaraţii urmate de validare, semnare şi salvare, deoarece formularul creşte din punct de vedere al dimensiunii, îngreunând ulterior transmiterea sa.
Atenţie ! După ce aţi completat formularul aferent declaraţiei fiscale şi aţi aplicat semnătura, verificaţi dacă puteţi vizualiza detaliile semnăturii, dând click dreapta pe aceasta şi apoi apăsând butonul “Show Signature Properties”; daţi apoi click pe butonul “Show Certificate”. Dacă nu aveţi acces la butonul “Show Certificate”,

Expert contabil ec. Muntean Gheorghe 23
înseamnă că sunt erori. În această situaţie problema se datorează modului în care s-a realizat instalarea versiunii de Adobe Reader. Pentru remedierea situaţiei procedaţi în felul următor:
dezinstalaţi utilitarul Adobe Reader instalaţi versiunea corectă de Adobe Reader.
După efectuarea acestor proceduri încercaţi din nou semnarea documentului. De asemenea, la apăsarea pe butonul “Validate Signature” nu trebuie să apară erori. 2.3 Transmiterea on-line a declarațiilor fiscale :
1. Accesaţi adresa de Internet a Agenţiei Naţionale de Administrare Fiscală:
http://www.anaf.ro şi apăsaţi butonul Declaraţii electronice din meniu, selectaţi apoi pagina Transmitere declaraţii.
2. Apăsaţi butonul Browse, selectaţi declaraţia completată pentru transmitere şi apăsaţi OPEN. Spre exemplu, putem considera ca s-a transmis fisierul 100_0307_J22000010.pdf. El a fost iniţial formularul gol al declaraţiei 100, cu numele de fişier D100-V1.pdf, aşa cum a fost descărcat de pe portalul ANAF.
Vă recomandăm ca, pentru declaraţia completată, să folosiţi numele de fişier propus de program; astfel se va şti că s-a transmis declaraţia 100 pentru luna martie, în anul 2007, pentru agentul economic cu codul fiscal J22000010.
Apăsaţi apoi butonul Transmite Declaraţia. Un document transmis cu succes va fi urmat de un mesaj de tipul următor: Puteţi să vă opriţi aici, deoarece declaraţia a fost înregistrată la ANAF. Dar puteţi să mai trimiteţi altă
declaraţie, sau să vedeţi numărul cu care a fost înregistrată.

Expert contabil ec. Muntean Gheorghe 24
3. Vizualizarea declarațiilor transmise on-line : 1. Logare pe portalul ANAF, apăsaţi butonul LOGIN (marcat cu roşu, sus, în dreapta paginii) :
2. Apăsaţi butonul PREZENTARE CERTIFICAT :
3. Din fereastra “Choose a digital certificate”, selectaţi certificatul dvs., cu care vă conectaţi pe portalul ANAF. După selectarea certificatului, apăsaţi butonul OK. În fereastra următoare apăsaţi butonul Yes:
4. După logare, pentru afişarea declaraţiilor depuse, apăsaţi butonul Vizualizare declaraţii din meniul principal. Va fi afişată apoi pagina Vizualizare declaraţii depuse, ca în exemplul de mai jos. Selectati codul firmei pentru care doriţi să vedeţi declaraţiile depuse.

Expert contabil ec. Muntean Gheorghe 25
5. Veţi primi următoarele informaţii:
6. Recipisa : Observaţi că pentru fiecare depunere există asociată o recipisă. Dacă faceţi click pe aceasta, veţi obţine următorul ecran:
4. Mesaje primate după prelucrarea declarațiilor fiscale transmise on-line : 4.1 Mesaje primate la transmiterea declarațiilor : Stare: Documentul depus este o declaratie fiscala. Acest mesaj apare dacă documentul depus este o declaraţie validă (documentul conţine codul formularului, perioada de raportare şi CUI-ul). Dacă primiţi acest mesaj, atunci depunerea se poate considera efectuată. Pentru a afla dacă declaraţia este completată corect, urmăriţi în continuare mesajele ce apar, până ce vedeţi mesajul Declaraţia a fost prelucrată. Dacă în locul acestui mesaj veţi obţine mesaje care indică erori la prelucrare, veţi fi contactat de Administraţia finanţelor publice respectivă; depunerea se consideră invalidă şi trebuie să repetaţi procedura de depunere după corectarea erorilor, folosind formularele şi respectând instrucţiunile de completare prezentate în modulul Descărcare formulare. Documentul depus nu este o declaratie tip pdf sau nu este semnat cu un certificat digital. Va rugam refaceti depunerea. Daca eroarea persista sunati la 319.98.89/int. 175, sau trimiteti email pe adresa [email protected] Acest mesaj indică faptul că declaraţia depusă nu este semnată cu certificat digital. Vă rugăm să respectaţi instrucţiunile pentru depunerea electronică a declaraţiilor. Stare: Documentul depus nu conţine o declaraţie fiscală. Nu există cod formular. Vă rugăm să refaceţi documentul utilizând formularele şi instrucţiunile de completare prezentate la Descărcare formulare.

Expert contabil ec. Muntean Gheorghe 26
Acest mesaj apare în cazul în care documentul trimis nu are codul formularului. Aceasta eroare poate să apară numai în cazul în care încercaţi să folosiţi alte formulare decât cele existente pe site în secţiunea Descărcare formulare.
Stare: Documentul depus nu conţine o declaraţie fiscală. Nu conţine luna din perioada de raportare. Vă rugăm să refaceţi documentul utilizând formularele şi instrucţiunile de completare prezentate la Descărcare formulare. Acest mesaj apare în cazul în care documentul trimis nu are completată luna din perioada de raportare. Aceasta eroare poate să apară numai în cazul în care încercaţi să folosiţi alte formulare decât cele existente pe site în secţiunea Descărcare formulare. Stare: Documentul depus nu conţine o declaraţie fiscală. Nu conţine anul din perioada de raportare. Vă rugăm să refaceţi documentul utilizând formularele şi instrucţiunile de completare prezentate la Descărcare formulare. Acest mesaj apare în cazul în care documentul trimis nu are completat anul din perioada de raportare. Aceasta eroare poate să apară numai în cazul în care încercaţi să folosiţi alte formulare decât cele existente pe site în secţiunea Descărcare formulare. Stare: Documentul depus nu conţine o declaraţie fiscală. Nu corespunde codul din document cu codul din certificat. Va rugăm verificaţi că aţi introdus corect CUI-ul şi că ati semnat cu certificatul corespunzător. Vă rugăm să refaceţi documentul şi să efectuaţi o nouă depunere. Acest mesaj apare în cazul în care documentul trimis nu are completat corect codul de identificare fiscală. Aceasta eroare poate fi datorată completării incorecte a codului de identificare fiscală. De exemplu, codul real este 19578 şi s-a introdus 19577. Comparaţia se face între codul introdus în document şi cel din certificatul cu care s-a semnat documentul. Depunerea se consideră invalidă şi trebuie repetată procedura de depunere, cu remedierea erorilor, prin folosirea formularelor şi a instrucţiunilor de completare prezentate pe site, în secţiunea Descarcare formulare.
Stare: Documentul depus nu conţine o declaraţie fiscală. Semnătura este invalidă. Vă rugăm să refaceţi documentul utilizând formularele şi instrucţiunile de completare prezentate la Descarcare formulare. Acest mesaj apare în cazul în care documentul semnat a suferit modificări după semnare, înainte de a fi transmis. Acest caz este ipotetic dacă se utilizează formularele de pe site, deoarece modificarea documentului după semnare produce automat ştergerea semnăturii şi imposibilitatea salvării documentului cu modificări ulterioare semnării lui. Depunerea se consideră invalidă şi trebuie repetată procedura de depunere, cu remedierea erorilor, prin folosirea formularelor şi a instrucţiunilor de completare prezentate pe site, în secţiunea Descarcare formulare.
4.2 Mesaje primate după transmiterea declatațiilor :
Informaţii după prelucrare: Declaraţia a fost prelucrată.
Informaţii după prelucrare: Declaraţia a fost prelucrată şi au fost identificate erori. Veţi fi notificat
pentru corectarea acestora. Erorile provin de la corelaţiile din cadrul declaraţiei – sume calculate, totaluri, verificări cu alte declaraţii, etc.
Informaţii după prelucrare: Declaraţia nu a fost prelucrată. Fişierul transmis este eronat. Nu se respectă conţinutul standard al fişierului (include şi faptul că fişierul conţine aceleaşi date cu ale unei declaraţii depuse anterior) sau informaţiile referitoare la codul fiscal, perioada de raportare, tipul formularului sunt eronate.

Expert contabil ec. Muntean Gheorghe 27
Informaţii după prelucrare: Declaraţia nu a fost prelucrată. Fişierul transmis are erori de completare. Verificaţi sumele datorate/deductibile/de plată şi de recuperat. Erorile provin de la corelaţiile din cadrul declaraţiei 100 – a se citi instrucţiunile de completare pentru rândurile 1, 2, 3, 4.
Informaţii după prelucrare: Declaraţia nu a fost prelucrată. A mai fost depusă o declaraţie pentru aceeaşi perioadă. Nu se acceptă depunerea mai multor deconturi de TVA pentru aceeaşi perioadă de raportare.
Informaţii după prelucrare: Declaraţia nu a fost prelucrată. Contribuabilul nu este înregistrat ca plătitor de
TVA. Pentru declaraţii depuse de contribuabili care nu sunt înregistraţi ca plătitori de TVA la organul fiscal de care aparţin.
Informaţii după prelucrare: Declaraţia nu a fost prelucrată. Contribuabilul este înregistrat ca plătitor de
TVA trimestrial. Pentru declaraţii depuse la alte perioade de raportare decât trimestrul – lunile 3, 6, 9 ,12.
Informaţii după prelucrare: Declaraţia nu a fost prelucrată. Contribuabilul este înregistrat ca plătitor de TVA semestrial. Pentru declaraţii depuse la alte perioade de raportare decât semestrul – lunile 6, 12.
Informaţii după prelucrare: Declaraţia nu a fost prelucrată. Contribuabilul este înregistrat ca plătitor de
TVA anual. Pentru declaraţii depuse la alte perioade de raportare decât anul – luna 12.
Informaţii după prelucrare: Declaraţia nu a fost prelucrată. Codul de identificare fiscala este eronat.
Informaţii după prelucrare: Declaraţia nu a fost prelucrată. Vă rugăm să folosiţi alt canal de depunere a declaraţiei.
Dacă mesajul este altul decât “Declaraţia a fost prelucrată”, veţi fi notificat pentru corectarea acestora de
către administraţia finanţelor publice de care aparţineţi, fiind totodată informat de erorile conţinute de declaraţia depusă.