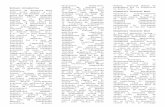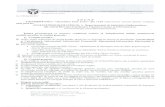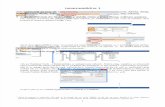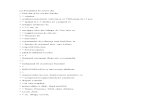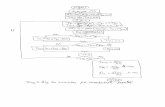Cerinte Laborator MS Word
description
Transcript of Cerinte Laborator MS Word
-
Laborator 1 Protecia datelor n Microsoft Word 2007 Firma SC Star SRL din Cluj Napoca, distribuitor naional de produse electrice marca X, l
angajeaz pe studentul Marcel Ionescu de la FEAA Iai (CIG anul 2), pentru o perioad
de prob de o lun, ca agent de vnzri. Patronul firmei l anun c rmnerea sa
definitiv pe post depinde de numrul de vnztori de produse electrice din regiunea
Moldovei pe care reuete s-i conving s distribuie produsele mrcii X n magazinele
proprii.
n cursul lunii septembrie, Marcel reuete s ia legtura cu 90 de persoane aflate n
funcii de conducere la firme de distribuie din zona Moldovei. Informaiile de contact
ale acestora sunt trecute n fiierul persoane_contact_firme.docx. Deoarece Marcel
lucreaz la realizarea raportului pe calculatorul din camera de cmin, pus i la
dispoziia colegilor de camer, iar pe parcursul semestrului I urmeaz cursul de
Protecia i securitatea sistemelor informaionale (), el i ia un set de msuri de
securitate descrise n cele ce urmeaz.
1.Marcel Ionescu introduce un watermark cu numele su n document
Un watermark (filigran digital) este un text sau o imagine estompat care apare pe
fundalul paginilor documentului Word. Rolul su este de a preciza nivelul de clasificare
a documentului (Confidential, Secret), stadiul n care se afl acesta (Draft, Final etc.),
caracterul su original (Original). Utilizatorul poate folosi filigranele implicite din
Microsoft Word sau poate introduce filigrane proprii.
n exemplul nostru, Marcel va introduce un filigran cu numele su, pentru ca efului s-i
fie foarte vizibil cine este realizatorul raportului lunar.
Introducerea filigranului se face de pe panglica Page Layout, grupul de opiuni Page
Background, cu butonul .
Fereastra care se deschide are aspectul prezentat n figura nr. 1. n partea de sus a ferestrei
apar cteva filigrane implicite (din categoriile Confidential i Disclaimers), care pot fi introduse n
document cu click stnga pe ele.
Dac utilizatorul dorete realizarea unui filigran personalizat, va folosi opiunea Custom
watermark...(vezi figura nr. 2).
ndeprtarea filigranului se face cu opiunea Remove watermark.
-
Daniela Popescul
Figura nr. 1Fereastra Watermark
Figura nr. 2 Crearea unui filigran personalizat
-
Protecia datelor n MS Word 2007
3
2. Marcel Ionescu editeaz informaiile privitoare la document (autor, titlu,
categorie etc.)
Editarea informaiilor privitoare la documentul curent se face cu succesiunea de opiuni:
butonul Office Prepare Properties (vezi figura nr. 3). Informaiile necesare se introduc n
zona vizibil n figura nr. 4.
Figura nr. 3 Opiunea Properties
Figura nr. 4 Zona de editare a informaiilor despre document
-
Daniela Popescul
3. Marcel Ionescu i cripteaz documentul ct este plecat din
camer, atandu-i o parol Criptarea documentului, nsoit de parolare, i d lui Marcel sigurana c documentul
nu va mai putea fi deschis de ctre colegii lui de camer (se asigur astfel
confidenialitatea documentului).
Criptarea informaiilor din documentul curent se face cu succesiunea de opiuni: butonul Office
Prepare Encrypt document (vezi figura nr. 3, opiunea a treia din panoul Prepare the
document for distribution). Ca rezultat, apare o fereastr n care utilizatorului i se cere
introducerea unei parole (vezi figura nr. 5). Dup tastarea parolei i apsarea butonului OK, se
solicit confirmarea acesteia, pentru a preveni o eventual introducere eronat.
!Parola este case-sensitive (are importan dac este scris cu minuscule sau majuscule) i, o
dat uitat, nu mai poate fi recuperat!
Renunarea la parol se face cu succesiunea de opiuni: butonul Office Prepare Encrypt
document, neintroducerea nici unei parole i apsarea butonului OK.
Figura nr. 5 Parolarea unui document pentru care se dorete criptarea
4. Marcel Ionescu transpune documentul n format read-only ct
este plecat din camer, atandu-i o parol Transpunerea documentului n format read-only, nsoit de parolare, i d lui Marcel
sigurana c documentul nu va putea fi modificat de ctre colegii lui de camer (se
asigur astfel integritatea documentului).
n zona Developer Protect, se apas butonul . Se alege opiunea Restrict Formatting
and Editing. Ca rezultat, n partea dreapt a paginii apare panoul de sarcini omonim.
La seciunea 2. Editing restrictions din acest panou se bifeaz Allow only this type of editing in
the document i se alege din lista ascuns opiunea No changes (Read only). Se apas butonul
-
Protecia datelor n MS Word 2007
5
. Ca rezultat, apare fereastra din figura nr. 6, n care utilizatorului i se
solicit introducerea repetat a unei parole. La apsarea butonului OK, parola devine activ,
iar coninutul documentului nu mai poate fi modificat.
Revenirea documentului la starea iniial se face prin apsarea butonului i
introducerea parolei n fereastra din figura nr. 7.
Figura nr. 6 Parolarea documentului n aa fel nct coninutul su s nu poat fi modificat
Figura nr. 7 Deprotejarea documentului
Figura nr. 8 Salvarea documentului n format PDF
-
Daniela Popescul
Acelai efect (doar citirea informaiilor, fr a putea fi modificate fr un program specializat)
se obine i prin salvarea documentului Word n format PDF, cu succesiunea de opiuni butonul
Office Save as PDF or XPS. vezi figura nr. 8.
5. Marcel Ionescu o roag pe prietena sa s compare coninutul
documentului Word cu datele din agenda sa, pentru a vedea dac
nu a greit ceva. Marcela va semnala erorile, urmnd ca Marcel s
hotrasc dac accept sau nu modificrile propuse de ea
n zona Developer Protect, se apas butonul . Se alege opiunea Restrict Formatting
and Editing. Ca rezultat, n partea dreapt a paginii apare panoul de sarcini omonim.
La seciunea 2. Editing restrictions din acest panou se bifeaz Allow only this type of editing in
the document i se alege din lista ascuns opiunea Tracked changes (Modificri evideniate).
Se apas butonul . Ca rezultat, apare fereastra din figura nr. 6, n care
utilizatorului i se solicit introducerea repetat a unei parole. La apsarea butonului OK, parola
devine activ, iar coninutul documentului poate fi modificat, dar orice intervenie este marcat
n partea dreapt a paginii, aa ca n figura nr. 9. Caracterele introduse se scriu automat cu
culoarea roie i sunt subliniate cu o line, iar cele terse nu dispar, ci se scriu cu rou i sunt tiate
pe mijloc cu o linie.
Revenirea documentului la starea iniial se face prin apsarea butonului i
introducerea parolei n fereastra din figura nr. 7. Proprietarul de drept poate accepta sau refuza
modificarea fcut de un alt utilizator apelnd meniul contextual al modificrii (click dreapta
pe textul introdus sau ters) i selectnd una dintre opiunile Accept Deletion sau Reject Deletion
(pentru tergere) vezi figura nr. 10, respectiv Accept Insertion sau Reject Insertion (pentru
adugarea de text) - vezi figura nr. 11.
Figura nr. 9 Modificri evideniate n documentul Word protejat
Caracterele
terse sunt scrise
cu rou i tiate
cu o linie pe
mijloc
Caracterele
introduse sunt
scrise cu rou i
subliniate
-
Protecia datelor n MS Word 2007
7
Figura nr. 10 Acceptarea sau refuzul tergerii
Figura nr. 11 Acceptarea sau refuzul textului adugat
6. Marcel Ionescu restricioneaz accesul efului la coninutul
documentului, nepermindu-i dect introducerea de comentarii
acolo unde acesta crede c este cazul
n zona Developer Protect, se apas butonul . Se alege opiunea Restrict Formatting
and Editing. Ca rezultat, n partea dreapt a paginii apare panoul de sarcini omonim.
La seciunea 2 Editing restrictions din acest panou se bifeaz Allow only this type of editing in the
document i se alege din lista ascuns opiunea Comments (Comentarii). Se apas butonul
. Ca rezultat, apare fereastra din figura nr. 6, n care utilizatorului i se
solicit introducerea repetat a unei parole. La apsarea butonului OK, parola devine activ,
iar coninutul documentului nu mai poate fi modificat, Singura intervenie posibil este
adugarea de comentarii din zona Review, cu opiunea New Comment. (vezi figura nr. 12)
Revenirea documentului la starea iniial se face prin apsarea butonului i
introducerea parolei n fereastra din figura nr. 7. Proprietarul de drept poate terge comentariile
fcute de un alt utilizator apelnd meniul contextual al comentariilor (click dreapta) i
selectnd opiunea Delete Comment - vezi figura nr. 13.
-
Daniela Popescul
Figura nr. 12 Un comentariu adugat n documentul protejat
Figura nr. 13 Opiunea pentru tergerea comentariului
7. Marcel Ionescu aude la coal despre viruii de macro i dorete
s se protejeze n cunotin de cauz de acetia O macroinstruciune este o secven de program informatic care are un nume asociat.
Macro-urile (prescurtarea de la macroinstruciuni) sunt folosite pentru automatizarea
unor sarcini repetitive i pot fi scrise n diverse limbaje de programare. n suita de
aplicaii Microsoft Office, ele se realizeaz n VBA Visual Basic for Applications, o
versiune a Visual Basic.
Vom prezenta n cele ce urmeaz cum se scrie i ruleaz o macroinstruciune foarte
simpl.
n zona Developer Code, apsm butonul . Ca rezultat, se deschide fereastra
din figura nr. 14. n csua de text Macro name completm numele macro-ului, i
anume salut, apoi apsm butonul Create.
n fereastra VBA care apare scriem macroinstruciunea:
Sub salut()
'
' salut Macro
' primul macro scris de mine
'
Dim nume As String
nume = InputBox("Introduceti numele dvs.", "Bine ati venit!")
MsgBox ("Salut, " + nume)
End Sub
-
Protecia datelor n MS Word 2007
9
i apsm butonul Save.
Figura nr. 14 Fereastra Macro
Figura nr. 15 Macro-ul salut n VBA
1. nceputul
macro-ului salut
6. Sfritul
macro-ului salut
2. Comentarii, nu
se execut
3. Declararea variabilei nume
de tip ir de caractere
4. Alocarea unei valori variabilei
nume, printr-o fereastr de
introducere de date
5. Afiarea unui mesaj ntr-o
fereastr
-
Daniela Popescul
Execuia (rularea macro-ului) se face cu Developer Code, butonul i
alegerea butonului Run din fereastra Macros.
Rularea presupune apariia unei ferestre ca i cea din figura urmtoare:
Figura nr. 16 Fereastra Bine ati venit! a macro-ului salut
urmat de afiarea unui mesaj de salut:
Figura nr. 17 Mesajul de salut
!n locul instruciunilor banale din macroinstruciunea salut, un autor de virui poate scrie
corpul unui program autoreproductor. Mai mult, acesta poate schimba numele
macro-ului scris de el cu un nume care duce la rularea sa automat. De exemplu,
dac macro-ului realizat de noi i dm numele AutoOpen(), el va fi rulat la fiecare
deschidere a programului Microsoft Word.
Alte nume rezervate sunt:
AutoNew() macro-ul ruleaz la fiecare creare a unui nou fiier Microsoft Word;
AutoSave() macro-ul ruleaz la fiecare salvare a unui fiier Microsoft Word;
AutoClose() macro-ul ruleaz la fiecare nchidere a unui fiier Microsoft Word;
AutoExit() - macro-ul ruleaz la fiecare nchidere a Microsoft Word.
Ca msur de securitate, utilizatorul va stabili ce reacie dorete s aib Microsoft Word atunci
cnd urmeaz s ruleze un macro din Developer Code, butonul . Nivelurile
-
Protecia datelor n MS Word 2007
11
de securitate sunt prezentate n figura nr. 18. Recomandm cel puin pstrarea setrii implicite
macro-urile nu vor fi rulate dect cu aprobarea utilizatorului.
Figura nr. 18 Macro security
Apreciem c, prin msurile descrise mai sus, se asigur att originalitatea, ct i
confidenialitatea i integritatea documentului.
1. Filigrane (watermarks)
2. Informaii despre autorul documentuluiOriginalitate
3. Criptare i parolare
7. Protecie mpotriva viruilor de macroConfidenialitate
4. Read-only i parol; salvare ca PDF
5. Tracked changes
6. Comentarii
7. Protecie mpotriva viruilor de macro
Integritate