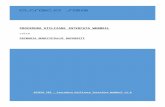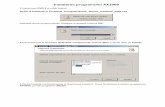Ce Este JavaFXrobotics.ucv.ro/carti/java/ISM javaFX/JavaFX.pdf · folositi aplicatia...
Transcript of Ce Este JavaFXrobotics.ucv.ro/carti/java/ISM javaFX/JavaFX.pdf · folositi aplicatia...

Ce Este JavaFX ?
JavaFx este o platforma software folosita pentru a crea aplicatii multi-platforma. Aceasta
a fost creata pentru a permite crearea si rularea unor aplicatii web bogate in continut
media imersiv, platforma JavaFx asigurand astfel ca aceste aplicatii( RIA-rich internet
applications- aplicatii web ce au unele dintre caracteristicile unor aplicatii desktop) arata
si ruleaza in acelasi mod pe diferite dispozitive de diferite marimi.
Sa incepem sa cunoastem JavaFx
Aceasta sectiune ne invata cum sa cream prima aplicatie JavaFx folosind
NetBeans IDE 6.5 .
Astfel, vom crea o sfera cu text care isi schimba culoarea, forma si marimea intr-o
anumita perioada de timp. De asemenea sfera va putea fi miscata cu mouse-ul.
Figura 1: Sfera in JavaFX
1.Asigurati-va ca aveti NetBeans IDE 6.5 instalat.
2. Porniti aplicatia NetBeans
- pentru Windows selectati : Start > All Programs > NetBeans > NetBeans
IDE 6.5
- pentru Mac OS X selectati: Applications > NetBeans > NetBeans 6.5
3. Alegeti : Create a JavaFX Script Application project;
i) File>New Project (Ctrl-Shift-N)

ii) In fereastra New Project , selectati JavaFX in panoul
“Categorii” si JavaFX Script Application in panoul “Proiecte”. Click Next.
iii) In pagina Name and Location, pentru numele proiectului
(Project name) tastati FirstJavaFXSphere, selectati locatia proiectului dumneavoastra
din campul Project Location si lasati celelalte valori neschimbate dupa cum va este
aratat in figura urmatoare.
iv) dati click pe finish.
Proiectul FirstJavaFXSphere se va deschide atat in ferestra Proiecte ( Projects) cat si in
fereastra Fisiere ( Files), iar fisierul Main.fx va deschide editorul de cod, dupa cum arata
figura 3.

Figura 3.
Se poate observa ca, codul sursa JavaFX este inclus in fisierul Main.fx in mod automat.
Acest cod include cateva declaratii de import si cateva valori fixe ale codului sursa-un
exemplu aproximativ sunt clasele/entitatile - ( cum ar fi Stage). Aceste “clase”/entitati
sunt concepte cheie in aplicatia JavaFX si sunt descrise in urmatorul tabel.
Table 1: Object Literals Created by Default
Object
Literal Description
Stage
Cea mai importanta fereastra de continut folosita pentru a afisa
orice obiect JavaFX. Variabilele de baza title,width si height
definesc textul ce va aparea pe marginea superioara a ferestrei
precum si inaltimea si grosimea acestuia. Variabila scene
defineste o instanta a “clasei” scene care defineste suprafata in
care se poate plasa obiectul din JavaFX.
Scene
Este similar cu a desena suprafata pentru continutul graphic al
aplicatiei dumneavoastra. Variabila de instanta scene are un
continut variabil care este folosit pentru a stoca elementele
grafice JavaFX si a defini continutul grafic al aplicatiei.
Variabilele width si height definesc latimea si inaltimea

Table 1: Object Literals Created by Default
Object
Literal Description
suprafetei in care se lucreaza. Pentru mai multe informatii despre
clasa scene cititi Presenting UI Objects in a Graphical Scene, a
lesson in Building GUI Applications With JavaFX
De retinut: Pentru mai multe informatii cititi: Using Objects, a lesson in
Learning the JavaFX Script Programming Language.
4. Modificati entitatea Stage astfel in cat fereastra sa contina titlul de mai jos.Modificati
entitatea Scene pentru a preciza atat marimea suprafetei de continut cat si textul ce va fi
continut de aplicatie. De asemenea trebuie sa declarati continutul pentru clasa
TextAlignment.
Puteti copia in programul dumneavoastra liniile ingrosate de mai jos :
Source Code Stage {
title: "My First JavaFX Sphere"
scene: Scene {
width: 250
height: 250
content: [
Text {
font: Font { size: 24 }
x: 20, y: 90
textAlignment: TextAlignment.CENTER
content:"Welcome to \nJavaFX World"
} //Text
] // content
} // Scene
} // Stage
Pentru a repara eroarea raportata in caz ca nu ati declarat clasa TextAlignment, dati click
dreapta in orice spatiu liber din editor si selectati Fix Imports (Ctrl-Shift-I)
Urmatoarea formulare trebuie adaugata in la inceputul fisierului Main.fx :

import javafx.scene.text.TextAlignment;
5) Definiti cercul din care veti crea sfera expanzand
sectiunea Basic Shapes din fereastra Palette si tragand
entitatea Circle in linia de cod de deasupra codului Text;
dupa cum va este aratat in figura:
6) Modificati variabilele de instanta ale cercului astfel incat sa aiba marimea potrivita
pentru a contine textul. De asemenea adaugati o noua setare RadialGradient care ii da
cercului adancimea si il face sa arate ca o sfera.
i) Modificati codul sursa folosind urmatorul cod. Puteti copia liniile
ingrosate incluzant parantezele drepte si acoladele pentru variabila
fill.
Source Code Stage {
title: "My First JavaFX Sphere"
width: 250
height: 250
scene: Scene {
content: [
Circle {
centerX: 100,
centerY: 100
radius: 90
fill: RadialGradient {
centerX: 75
centerY: 75
radius: 90
proportional: false

stops: [
Stop {
offset: 0.0
color: Color.RED},
Stop {
offset: 1.0
color: Color.DARKRED}
] // stops
} // RadialGradient
} // Circle
Text {
font: Font {
size: 24
}
x: 20, y: 90
textAlignment: TextAlignment.CENTER
content:"Welcome to \nJavaFX World"
} //Text
] // content
} // Scene
} // Stage
ii) Pentru a repara erorile evidentiate din cauza lipsei declaratiilor de
import pentru cateva clase introduse in pasul anterior,dati click dreapta
intr-un loc liber din editorul de cod si selectati Fix Imports ( Ctrl-Shift-I ).
Astfel urmatoarele declaratii vor fi adaugate la inceputul fisierului Main.fx
Source Code import javafx.scene.paint.RadialGradient;
import javafx.scene.paint.Stop;
7) Porniti fereastra preview dand click pe butonul Enable Preview din toolbar-ul editor
O noua fereastra Design Preview va afisa cercul pe l-ati modificat pentru a arata
ca o sfera. Particularitatea feature va permite sa vizualizati progresul dumneavoastra in
crearea Interfetei Grafice (GUI). Atata timp cat codul sursa modificat nu contine erori,
aceasta fereastra va afisa progresul dumneavoastra.

Sfera in fereastra Design Preview.
8) Urmati viitorii pasi pentru a schimba culoare textului in galben:
i) Adaugati variabilele color si scale cu valorile lor initiale.
Aceste variabile vor fi folosite in animatia pe care o veti crea.
Source Code var scale = 1.0;
var color = Color.YELLOW;
Stage {
title: "My First JavaFX Sphere"
scene: Scene {
width: 250
height: 250
ii) Modificati entitatea Text astfel incat liniile ce definesc variabilele de
instanta fill si transforms sunt adaugate ca in exemplu. Puteti copia liniile
de cod ingrosate.
Source Code Text {
font: Font {
size: 24
}
textAlignment: TextAlignment.CENTER
content:"Welcome to \nJavaFX World"
fill: bind color
transforms: [
Translate{
x: bind 20
y: bind 90

}//Translate
Scale{
x: 1
y: bind scale
pivotX: 0
pivotY: 5
} // Scale
]
} // Text
Variabila fill “uneste” culoare textului cu variabila color. Entitatea Translate reprezinta o
translatie definita de variabilele x si y. Acestea definesc o mutare atat pe axa x cat si pe
axa y. Entitatea Scale reprezinta o transformare scalara definita de variabilele x,y,pivotX
si pivotY. Variabilele x si y definesc factorul cu care aceste coordonate sunt scalate pe
axa x respectiv y. Variabilele pivotX si pivotY definesc coordonatele X si Y unde are loc
scalarea.
iii) Pentru a corecta erorile datorate lipsei unor declaratii de date pentru cele
doua clase introduse, dati click dreapta intr-un loc liber si selectati Fix
Imports ( Ctrl-Shift-I)
Selectati javafx.scene.transform.Scale din prima fereastra, ca in figura 5, si apasati enter.
In fereastra nou aparuta selectati javafx.scene.transform.Translate si apasati enter.
Figura 6.
Urmatoarele declaratii sunt adaugate la inceputul fisierului Main.fx :
Source Code
import javafx.scene.transform.Scale;
import javafx.scene.transform.Translate;

Puteti observa in fereastra Design Preview ca textul
si-a schimbat culoarea in galben, exact ca in figura
urmatoare.
9)Adaugati animatii astfel incat textul sa-si schimbe
culaore in verde sis a se invarta.
iv) Mariti/extindeti sectiunea Animation din
fereastra Palette, selectati Timeline si trageti
entitatea cu codul Timeline in linia de deasupra
sectiunii de cod Stage, dupa cum vedeti in figura
urmatoare:

Animatia are loc de-a lungul unei perioade de timp reprezentata de entitatea
javafx.animation.Timeline. Fiecare perioada de timp contine una sau mai multe imagini
(frame) reprezentate de javafx.animation.KeyFrame. Pentru mai multe informatii
vizitati
Creating Animated Objects, a lesson in Building GUI Applications With JavaFX .
v) Schimbati valoare variabile time de la 1s la 5s astfel incat noul Timeline
sa apara astfel :
Source Code Timeline {
repeatCount: Timeline.INDEFINITE
keyFrames : [
KeyFrame {
time : 5s
canSkip: true
} // KeyFrame
] // keyFrames
} // Timeline
Aceasta perioada de timp se repeat la nesfarsit la un interval de 5 secunde.
Aceasta valoare defineste timpul trecut dupa care imaginile se vor schimba. Urmatorii
pasi din tutorial vor defini acele valori care trebuie introduse.
vi) Trageti entitatea Values din fereastra Animation exact deasupra variabilei
time, exact ca in imagine :
Values defineste lista variabilelor tinta si valorile dorite care ar trebui interpolate la
momentul specific din KeyFrame.

Copiati liniile de cod ingrosate in editorul codului sursa pentru a modifica
instata values. Acest cod schimba culoarea textului din galben in verde.
Source Code values : [
scale => -1.0 tween Interpolator.EASEBOTH
color => Color.GREEN
] // values
Valorile dorite ale variabilelor scale si color sunt definite in intervalul de 5
secunde din keyframe. Operatorul => produce o notatie speciala care face mai usoara
evidentierea valorile interpolate sau a proprietatilor obiectelor.
In acest caz folosim operatorul tween pentru a construi valorile interpolate pentru
o scala de la 1.0 la -1.0 pentru a crea iluzia unei rotiri. Interpolator.EASEBOTH este
interpolatorul inclus. De asemenea in perioada de 5 secunde culoarea se va schimba din
galben in verde.
Click dreapta in orice spatiu liber si selectati Format ( Alt-Shift-F) pentru a alinia
corect noile linii de cod adaugate.
Adaugati .play() ; la sfarsitul entitatii Timeline dupa cum va este aratat mai jos.
Aceasta metoda ruleaza perioada de timp ca un intreg cum este descrisa.
Source Code Timeline {
repeatCount: Timeline.INDEFINITE
keyFrames: [
KeyFrame {
time: 5s
canSkip: true
values : [
scale => -1.0 tween Interpolator.EASEBOTH
color => Color.GREEN
] // values
} // KeyFrame
] // keyFrames
}.play();
Puteti observa in fereastra Design Preview ca textul isi schimba culoare in mod
continuu de la galben la verde in timp ce se roteste. Daca nu puteti vedea aceste
modificari apasati butonul Reset Preview.
10) Adaugati un comportament de “tarare” sferei impreuna cu textul.
6. Adaugati variabilele x si y si setati valorile implicite la 100.

Aceste variabile vor fi folosite pentru a uni pozitia sferei cu pozitia mouse-
ului.
Source Code
var x = 100;
var y = 100;
Timeline {
repeatCount: Timeline.INDEFINITE
keyFrames: [
2. Uniti pozitia entitatii Circle cu variabilele x si y dupa cum va este arata
mai jos :
Source Code scene: Scene {
content: [
Circle {
centerX: bind x
centerY: bind y
radius: 90
3. uniti variabilele x si y ale entitatii Translate cu variabilele globale x si
y dupa cum va este aratat mai jos:
Source Code transforms: [
Translate{
x: bind x - 80
y: bind y - 10
}
4. Trageti entitatea onMouseDragged din Action > onMouseDragged
exact inainte de acolada pentru entitatea Circle

5) Copiati liniile de cod ingrosate de mai jos in editorul de cod pentru a
defini comanda executata in cazul comenzii Mouse Dragged.
Source Code onMouseDragged: function( e: MouseEvent ):Void {
x = e.x;
y = e.y;
}
11. Rulati programul.
0. Inchideti fereastra Design Preview.
In fereastra Projects, dati click dreapta pe FirstJAvaFXSphere si selectati Run
Project.
IDE va compila proiectul si va pregati fisierele necesare rularii aplicatiei folosind
modelul de executie Desktop. Dupa ce programul este compilat cu succes, o sfera
animata, similara cu cea din figura 1 va fi afisata. Culoarea Textului at trebui sa se
schimbe de la galben la verde in timp ce se roteste.
Felicitari, tocmai ati creat prima aplicatie in JavaFX !

Rularea aplicatiei JavaFX pe un emulator mobil (Mobile
Emulator)
Aceasta sectiune va arata programatorilor cum sa ruleze o aplicatie JavaFX pe un
emulator mobil(Mobile Emulator) folosind NetBeans IDE 6.5 pentru JavaFX 1.1.
In sectiunea anterioara, ati construit o aplicatie JavaFX numita FirsJavaFXSphere si ati
rulat-o ca un program folosind modelul de executie standard ( Standard Execution
model).
In aceasta sectiune, veti castiga experienta ruland acelasi cod. Pentru a face acest lucru,
folositi aplicatia FirstJavaFXSphere si rulati codul pe emulatorul mobil ( Mobile
Emulator).
Interfata de programare JavaFX contine profile desktop si comune ( desktop and
common). Profilul desktop contine clase specifice desktop ce nu pot fi rulate in aplicatii
mobile. Cand folositi profilul comun (common) pentru a crea aplicatia JavaFX, practic va
asigurati ca aplicatiile pot fi rulate atat pe computere cat si pe dispozitive mobile.
1. Porniti programul NetBeans IDE.
a. - pentru Windows selectati : Start > All Programs > NetBeans > NetBeans
IDE 6.5
b. – pentru Mac OS X selectati : Applications > NetBeans > NetBeans 6.5
2. Deschideti primul proiect FirstJavaFXSphere pe care l-ati creat mai devreme :
1. alegeti : File > Open Project (Ctrl-Shift-O).
2. In fereastra Open Project selectati proiectul FirstJavaFXSphere.

3.Selectati Open Project.
3. Selectati Run on Mobile Emulator
0. In fereastra Projects , dati click dreapta pe FirstJavaFXSphere si
selectati Properties.
1. In fereastra de dialog Project Properties selectati Run.

2.Selectati Run in Mobile Emulator.
3. Selectati un dispozitiv din lista de dispositive.
4. click ok.
4. Rulati programul
In fereastra Projects , click dreapta pe proiectul FirstJavaFXSphere si
selectati Run Project.
IDE va compila programul si va pregati fisierele necesare rularii acestuia
folosind modelul de executie Run in Mobile Emulator. Dupa ce proiectul
va fi compilat cu succes, o sfera animata va fi afisata pe ecranul unui
dispozitiv mobil in emulatorul mobil ( Mobile Emulator).