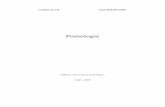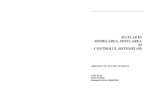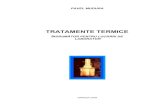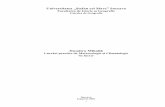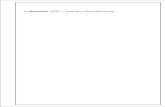Carte Final 2008 PTAC Indrumar Lab
-
Upload
bogdan-ionut-ganea -
Category
Documents
-
view
170 -
download
0
Transcript of Carte Final 2008 PTAC Indrumar Lab

UNIVERSITATEA DIN BACĂU FACULTATEA DE INGINERIE
BOGDAN GANEA CAROL SCHNAKOVSZKY
PROIECTAREA TEHNOLOGICĂ ASISTATĂ DE CALCULATOR
Lucrări de laborator
EDITURA ALMA MATER BACĂU 2008

Descrierea CIP a Bibliotecii Naţionale a României
GANEA, BOGDAN IONUŢ Proiectarea tehnologică asistată de calculator : lucrări de laborator / Bogdan Ganea, Carol Schnakovszky. - Bacău : Alma Mater, 2008 ISBN 978-606-527-009-1 I. Schnakovszky, Carol 004:62.001.63

Proiectarea tehnologică asistată de calculator – Îndrumar de laborator
3
Cuprins
Lucrarea 1: Prezentarea programului Solid Edge ..................................................................................7 1.1 Ce este Solid Edge .............................................................................................................................7 1.2 Module Solid Edge.............................................................................................................................7 1.3 Interfaţa de utilizare ..........................................................................................................................8 1.4 Deschiderea unui document Solid Edge ..........................................................................................11 1.5 Salvarea unui document Solid Edge ................................................................................................11 1.6 Definirea materialului .....................................................................................................................12
Lucrarea 2: Modulul Sketch - Realizarea schiţelor...............................................................................14 2.1 Desenarea schiţelor .........................................................................................................................14 2.2 Interfaţa de realizare a schiţelor .....................................................................................................15 2.4 Desenarea unei schiţe......................................................................................................................16 2.5 Exerciţii propuse..............................................................................................................................20
Lucrarea 3: Modelarea suprafeţelor.......................................................................................................23 3.1 Crearea curbelor .............................................................................................................................24 3.2 Crearea suprafeţelor .......................................................................................................................26 3.3. Generarea unui melc de transport..................................................................................................26 3.4. Generarea unei piese de rotaţie......................................................................................................27 3.5. Obţinerea unei suprafeţe de tip hiperboloid cu o pânză.................................................................27
Lucrarea 4: Generarea modelelor solid..................................................................................................29 4.1 Protuzii si decupări de translaţie.....................................................................................................29 4.2 Exerciţii propuse: ............................................................................................................................33
Lucrarea 5: Proiectarea pieselor din tablă.............................................................................................36 5.1. Introducere .....................................................................................................................................36 5.2. Aplicaţie practică............................................................................................................................37 5.3. Aplicaţie propusă............................................................................................................................40
Lucrarea 6: Realizarea ansamblurilor ...................................................................................................41 6.1 Principii de generare a ansamblurilor ............................................................................................41 6.2 Relaţiile folosite în mediul Assembly ...............................................................................................42 6.3 Exemplu de realizare a unui ansamblu............................................................................................43 6.4. Desenele de execuţie.......................................................................................................................45
Lucrarea 7: Realizarea desenelor de execuţie........................................................................................46 7.1 Alegerea şi modificarea formatului de desenare .............................................................................47 7.2 Generarea vederilor principale şi a celor auxiliare ........................................................................48

Proiectarea tehnologică asistată de calculator – Îndrumar de laborator
4
7.3 Exemplu desen de execuţie ..............................................................................................................48
Lucrarea 8: Prezentarea programului UGS NX....................................................................................50 8.1 Ce este NX ......................................................................................................................................50 8.2 Interfaţa de utilizare ........................................................................................................................51 8.3 Navigarea cu Mouse-ul....................................................................................................................53
Lucrarea 9: Realizarea schiţelor şi profilurilor .....................................................................................55 9.1 Realizarea unei noi schiţe................................................................................................................56
9.1.1 Definirea planului schiţei .........................................................................................................56 9.1.2 Curbe în schiţă .........................................................................................................................56 9.1.3 Comenzi pentru realizarea schiţelor.........................................................................................57 9.1.4 Constrângeri dimensionale.......................................................................................................59 9.1.5 Constrângeri geometrice ..........................................................................................................59
9.2 Desenarea unei schiţe......................................................................................................................60
Lucrarea 10: Elemente de modelare a pieselor 3D................................................................................62 10.1 Operaţia de extrudare....................................................................................................................62
10.1.1.Operaţii logice (boolean) .......................................................................................................63 10.1.2. Extrudare prin compensare (offset).......................................................................................65 10.1.3. Extrudare cu înclinarea fetelor (Draft) ..................................................................................65
10.2. Operaţia Sweep.............................................................................................................................66 10.3. Realizarea pieselor de revoluţie ...................................................................................................66 10.4 Activitate practică: Realizarea unor modele 3D ...........................................................................67
Lucrarea 11: Procesul de fabricare prin strunjire. Definirea geometriei piesei şi a semifabricatului ...................................................................................70
11.1 Graniţele piesei şi a semifabricatului ............................................................................................70 11.1.1 Pregătirea piesei şi a semifabricatului....................................................................................71 11.1.2 Activitate practică - Realizarea unui ansamblu......................................................................71
11.2 Activitate practică: Crearea şi vizualizarea graniţei piesei şi a semifabricatului.........................73 11.3 Fereastra de dialog Create Geometry ...........................................................................................75
11.3.1 MCS Spindle..........................................................................................................................76 11.3.2. Workpiece.............................................................................................................................77 11.3.3. Turn_Workpiece ...................................................................................................................77 11.3.4 Turn_Part ...............................................................................................................................78 11.3.5. Containment..........................................................................................................................78 11.3.6. Avoidance (Evitarea coliziunilor) .........................................................................................79
Lucrarea 12: Procesul de fabricare prin strunjire. Crearea librăriilor cu scule şi utilizarea acestora..................................................................................80
12.1 Activitate practică: Găsirea sculelor din baza de date..................................................................81 12.2. Crearea de scule noi pentru strunjire...........................................................................................83
12.2.1. Parametri comuni ..................................................................................................................83 12.2.2. Punctele de urmărire a sculei ................................................................................................83
12.3 Activitate practica: Crearea sculelor ............................................................................................84 12.4 Definirea unui program cu un ax principal şi două turele ............................................................86

Proiectarea tehnologică asistată de calculator – Îndrumar de laborator
5
Lucrarea 13: Procesul de fabricare prin strunjire. Tipuri de operaţii şi strategii de prelucrare ...........................................................................................89
13.1. Strunjirea frontală ........................................................................................................................89 13.1.1. Definirea feţelor ....................................................................................................................89 13.1.2 Piesa procesului de fabricare (In-Process Workpiece - IPW) ................................................90 13.1.3. Regiunile de tăiere şi detectarea automată a acestora ...........................................................90 13.1.4. Activitate practică: Realizarea unei strunjiri frontale............................................................91
13.2. Operaţia de găurire ......................................................................................................................95 13.2.1. Tipuri de găurire ...................................................................................................................95 13.2.2. Geometria burghiului ............................................................................................................96 13.2.3. Adâncimea totală ..................................................................................................................96 13.2.4. Îndepărtarea aşchiilor............................................................................................................97 13.2.5. Distanţa de angajare ..............................................................................................................97 13.2.6. Activitate practică: Realizarea unui alezaj (gaură de centrare) .............................................98
13.3. Operaţia de strunjire longitudinala (degroşare) ........................................................................102 13.3.1. Opţiuni de degroşare ...........................................................................................................102 13.3.2. Modele de tăiere..................................................................................................................102 13.3.3. Adâncimea de aşchiere şi pasul...........................................................................................103 13.3.4. Cleanup ...............................................................................................................................104 13.3.5. Tipuri de contur...................................................................................................................105 13.3.6. Opţiunea Cutting (tăiere) ....................................................................................................105 13.3.7. Aplicaţie practică: Realizarea unei operaţii de strunjire longitudinale de degroşare ..........106
13.4. Operaţia de canelare ..................................................................................................................110 13.4.1. Opţiuni de canelare .............................................................................................................110 13.4.2. Modele de taiere..................................................................................................................110 13.4.3. Adâncimea de aşchiere si pasul...........................................................................................111 13.4.4. Prima taiere .........................................................................................................................111 13.4.5. Controlul aşchiilor ..............................................................................................................111 13.4.6. Realizarea unei operaţii de canelare exterioară ...................................................................112
Lucrarea 14: Procesul de fabricare prin strunjire. Prelucrare pe doi arbori ........................................................................................................................115
14.1. Activitate practică: Utilizarea unei setări multiax .....................................................................115
BIBLIOGRAFIE 122 Nota! Pentru lucrările 11 – 14, fişierele de lucru se găsesc pe următoarea pagină de
internet: http://sites.google.com/site/bogdanganea/laboratoare/ptac Parolele vor fi comunicate la laboratoare.

Proiectarea tehnologică asistată de calculator – Îndrumar de laborator
6

Proiectarea tehnologică asistată de calculator – Îndrumar de laborator
7
LUCRAREA 1 Prezentarea programului Solid Edge
1.1 Ce este Solid Edge Solid Edge este un sistem de proiectare asistată de calculator (CAD) folosit
pentru modelarea pieselor, a ansamblurilor şi pentru realizarea desenelor tehnice. Solid Edge este un produs al firmei UGS având răspândire mondială, fiind utilizat în cele mai diverse domenii: industria mecanică, aeronautică, industria auto, producerea şi proiectarea bunurilor de larg consum.
1.2 Module Solid Edge Pentru lansarea programului mergem in Start – All Programs – Solid Edge V191 şi apoi se selectează Solid Edge
Fig. 1.1 Fereastra iniţială a mediului SE
Conform grupului Create, SolidEdge are următoarele medii de lucru distincte:
- Solid Part - piese mecanice – creează modele solide 3D - Sheet Metal Part – piese din tablă – creează modele solide 3D - Weldment – ansambluri sudate - Assembly – ansambluri – realizează ansambluri folosind piese deja proiectate
sau create în contextul de lucru al ansamblului - Drawing – desene tehnice – conduce la obţinerea desenelor tehnice asociate
pieselor şi ansamblurilor
1 In momentul realizării lucrării, s-a folosit versiunea 19

Proiectarea tehnologică asistată de calculator – Îndrumar de laborator
8
1.3 Interfaţa de utilizare Fiecare modul din Solid Edge are o interfaţă proprie, care cuprinde comenzile
adecvate. Fig. 1.2 prezintă interfaţa de lucru a mediului Part (piesa).
Fig. 1.2 Interfaţa de lucru
Fereastra mediului PART din Solid Edge conţine următoarele:
- Bara de titlu [Title bar] – afişează numele softului şi numele documentului activ. - Bara de meniuri [Meniu bar] – conţine numele meniurilor din Solid Edge - Bara principală de instrumente [Main Toolbar] – asigură acces imediat la
comenzile folosite frecvent
Fig. 1.3 Bara de meniuri
Fig. 1.4 Bara principala de butoane (Toolbar)
Fig. 1.5 Selectarea vederilor
Fig. 1.6 Meniul Rotate

Proiectarea tehnologică asistată de calculator – Îndrumar de laborator
9
1 2 3 4 5 6
Fig. 1.7 Moduri de umbrire
1. Visible edges – activează modul de reprezentare a pieselor prin muchii vizibile 2. Visible and hidden edges – reprezentare cu muchii vizibile şi ascunse 3. Shaded – reprezentare cu feţe vizibile 4. Shaded with visible edges – reprezentare cu feţe şi muchii vizibile 5. Shadowed – reprezentare cu umbra 6. Sharpen – dialog pentru diferite nivele de reprezentare grafică.
. 1 2 3 4 5
Fig. 1.8 Elemente de ajutor pentru vizualizare
1. Zoom area – permite selectarea unei regiuni a desenului, pentru a fi mărită; 2. Zoom – permite activarea modului de apropiere sau depărtare activă a piesei; 3. Fit – asigură încadrarea întregii piese în fereastra activă; 4. Pan – permite deplasarea manuală a piesei active; 5. Help – permite activarea ferestrei de ajutor.
1 2 3
Fig. 1.9 Bara configurabilă de comenzi Aceasta este activată în funcţie de comanda executată şi conţine elemente ce variază de la o comandă la alta. Este activată la selectarea oricărui element din fereastra activă.
1. Edit Definition – permite editarea secvenţelor de construire a entităţilor 2. Edit Profile – asigură editarea profilului din planul de desenare a entităţii 3. Edit Dimensions – permite editarea (modificarea) dimensiunilor entităţii
selectate
a)
b)
c)

Proiectarea tehnologică asistată de calculator – Îndrumar de laborator
10
d)
e)
f)
g)
Fig. 1.10 Opţiunile ferestrei Edge Bar
a) Feature Path Finder – afişează entităţile de modelare ale solidului, favorizând selectarea entităţilor de modelare în vederea editării, a manipulării sau a reordonării.
b) Feature Library – gestionează entităţile la nivelul unor biblioteci de entităţi sau piese.
c) Family of Parts – permite definirea unei familii de piese, având configuraţie specifică care derivă dintr-o piesa iniţială
d) Layers – ajuta la gruparea elementelor dintr-o foaie de desen pentru a le manevra mai uşor
e) Sensors – permite definirea unor „observatori”, care informează utilizatorul cu privire la alterarea unor valori stabilite anterior
f) Feature Playback – vizualizează derularea etapelor de construire a entităţilor ce compun piesa.
g) Engineering reference – Permite realizarea în funcţie de parametrii daţi a unor referinţe: arbori, came, roţi dinţate, arcuri, scripeţi etc.

Proiectarea tehnologică asistată de calculator – Îndrumar de laborator
11
1.4 Deschiderea unui document Solid Edge Pentru deschiderea unui nou fişier se accesează comanda New, sau, din meniul
principal, File - New. Se va deschide fereastra din fig. 1.11
Fig. 1.11 Fişierele template corespunzătoare mediului de lucru SE
Fişierele şablon (template) pentru noile modele au numele Normal şi terminaţia
corespundatoare tipului de fişier de lucru: - .asm pentru ansambluri - .dft pentru desene - .par pentru piese - .psm pentru piese din tablă - .pwd pentru ansambluri realizate prin sudare
Selectând şablonul mediului de lucru dorit, Solid Edge afişează interfaţa de lucru corespunzătoare
1.5 Salvarea unui document Solid Edge Proiectarea unui model solid de tip piesa (Part) presupune realizarea unor
entităţi, inter-relaţionate. Pentru ca documentul să fie complet definit se impune folosirea proprietăţilor
piesei, din meniul principal File – Part Properties. Proprietăţile unui document constituie o componentă importantă a gestionarii documentelor. Folosind comanda Properties din meniul File se pot vizualiza, edita şi stoca proprietăţi pentru elementul curent proiectat, fig. 1.12

Proiectarea tehnologică asistată de calculator – Îndrumar de laborator
12
a)
b)
c)
Fig. 1.12 Proprietăţi ale documentelor Solid Edge
a) date generale privind contextul de proiectare
b) date privind proiectul căruia îi aparţine documentul
c) starea documentului în etapa curenta
Fig. 1.13 Definirea materialului
1.6 Definirea materialului Un model CAD al unei piese impune stabilirea materialului din care este
realizată piesa. Pentru aceasta se utilizează opţiunea Tools – Material Table, fig. 1.13

Proiectarea tehnologică asistată de calculator – Îndrumar de laborator
13
Daca materialul este stabilit, modelul CAD al unei piese se completează cu unele elemente calculate precum: masa, volumul, aria, coordonatele centrelor de masa şi de volum, momentele inerţiale, razele de giraţie. Aceste elemente se obţin din meniul principal, selectând Inspect – Physical Properties, fig. 1.14
Fig. 1.14 Obţinerea proprietăţilor fizice ale modelului CAD
După definirea completă a modelului compus din entităţi solid, definirea proprietăţilor documentului şi a proprietăţilor fizico-mecanice se poate salva documentul folosind comenzile File – Save, File – Save As

Proiectarea tehnologică asistată de calculator – Îndrumar de laborator
14
LUCRAREA 2 Modulul Sketch - Realizarea schiţelor
Fiecare entitate solid este generată cu ajutorul unor elemente 2D care satisfac
cerinţele geometrice specifice comenzii de generare. Astfel, în cadrul oricărei comenzi de generare a unei entităţi solid se impune desenarea unui element pe un plan, element denumit în continuare profil.
Profilul este compus din curbe, linii şi arce de cerc conectate, formând contururi închise sau deschise, singulare sau multiple.
2.1 Desenarea schiţelor
Pentru a realiza schiţele se apasă butonul Sketch ( ) şi se alege un plan de referinţă sau un plan coincident cu o faţă plană a unei entităţi solid. Se va deschide o fereastră de desenare, orientată pe planul selectat.
Planele de referinţă apar în fereastra Edge Bar (fig.2.1) şi pot fi selectate după dorinţă (fig. 2.2)
Fig. 2.1 Selectare plane de referinţă
Semnificaţia comenzilor din fig. 2.2 este prezentata în tabelul 2.1
Fig. 2.2 Planele de referinţă
Tabelul 2.1

Proiectarea tehnologică asistată de calculator – Îndrumar de laborator
15
2.2 Interfaţa de realizare a schiţelor După ce am selectat planul de referinţă, acesta devine planul frontal, de lucru,
iar programul permite desenarea profilului. Bara de instrumente iniţială este înlocuită de două bare de lucru: - Draw (fig. 2.3 a) - conţine comenzi pentru desenarea profilului - Feature and Relationships (fig. 2.3. b)– conţine comenzi de editare şi
stabilire a relaţiilor între entităţi.
a) b) Fig. 2.3 Bara de
instrumente
Comenzile specifice sunt după cum urmează:
- linie - curba (curba spline)
- arce
- cercuri si elipse
- raze de racordare si teşituri - elemente de corectare (trim – ştergere parţială, extend - prelungiri) - offset - pentru obţinerea unu contur situat la o anumita distanta fata de un profil selectat - optiuni de dimensionare - construction – transforma elementele selectate ale desenului in elemente de construcţie geometrică.
- comenzi de editare in schiţe sau profiluri a) Draw b) Feature and Relationships
În bara Relationships găsim comenzi ce stabilesc relaţii geometrice între elementele desenate cum ar fi concentricitate, verticalitate, coliniaritate, paralelism,

Proiectarea tehnologică asistată de calculator – Îndrumar de laborator
16
precum şi comenzile de realizare a unor copii ordonate: rectangular pattern şi circular pattern.
2.4 Desenarea unei schiţe Aceste exemplu prezintă o modalitate de desenare a schiţei din figura 2.4
Fig. 2.4
Algoritmul de lucru presupune parcurgerea următorilor paşi: 1. Se accesează comanda Sketch selectând planul (xy) pentru desenare (fig. 2.5)
Fig. 2.5

Proiectarea tehnologică asistată de calculator – Îndrumar de laborator
17
2. Se desenează un cerc
3. Folosind comanda Connect ( ) selectăm centrul cercului şi intersecţia celor două plane pentru a-l centra faţă de cele doua axe (în plan 3D acestea fiind plane).
4. Cotăm cercul folosind comanda Smart Dimension cu Ø 85
5. Desenam un alt cerc cu centrul in centrul cercului deja desenat, îl
transformăm in element de construcţie folosind comanda Construction ( ) si cotam cu Ø 60.

Proiectarea tehnologică asistată de calculator – Îndrumar de laborator
18
6. Desenăm un cerc pe referinţă şi cotăm cu Ø 14
7. Selectăm comanda Rotate ( ), selectăm cercul de Ø 14
În Bara de instrumente, Step Angle este de 60o , selectăm centrul de rotaţie (în
cazul acesta, centrul cercului de referinţă), selectăm apoi punctul de plecare a rotaţiei, apoi pe punctul următor de rotaţie şi aşa mai departe.
8. Realizam apoi cercul cu Ø 32 si liniile de unire conform figurii următoare:
Cotam distanţa dintre cele două linii şi le centrăm 9. Folosim iarăşi comanda Rotate cu parametrii identici pentru a roti cele două linii.
Apoi folosind comanda Trim vom şterge elementele ce nu ne trebuiesc.

Proiectarea tehnologică asistată de calculator – Îndrumar de laborator
19
10. Vom realiza 4 cercuri în exteriorul cercului principal, conform figurii:
11. Folosind constrângerile de egalitate (equal) şi Horizontal/Vertical, aducem cercurile la acelaşi diametru şi le aliniem două câte două. 12. Urmează apoi cotarea unuia dintre cercuri, ce are diametrul de 28 mm şi cotările dintre acestea.
13. Realizăm cercurile Ø 12,
concentrice cercurilor deja desenate si le cotam
14. Trasăm liniile de legătură
conform figurii:
15. Cu ajutorul comenzii Fillet, realizăm razele de racordare cu R 12
După realizarea razelor de racordare, schiţa va arăta ca în fig. 2.4

Proiectarea tehnologică asistată de calculator – Îndrumar de laborator
20
2.5 Exerciţii propuse

Proiectarea tehnologică asistată de calculator – Îndrumar de laborator
21

Proiectarea tehnologică asistată de calculator – Îndrumar de laborator
22

Proiectarea tehnologică asistată de calculator – Îndrumar de laborator
23
LUCRAREA 3 Modelarea suprafeţelor
Curbele şi suprafeţele sunt elemente de construcţie necesare procesului de
proiectare a entităţilor solid. Solid Edge are două stiluri distincte de modelare 3D, modelarea solid şi
modelarea de tip suprafaţă (Surfacing). Modelarea prin suprafeţe utilizează puncte, drepte, curbe plane dar şi curbe
spaţiale şi suprafeţe obţinute prin diferite metode. Modelarea suprafeţelor cuprinde următorii paşi:
1. Crearea desenelor iniţiale prin desenarea sau importarea schiţelor sau profilurilor de pe plane de referinţă
2. Utilizarea geometriei 2D pentru a dezvolta curbe 3D (proiectarea unor curbe aparţinând unor plane pe suprafeţe, în vederea determinării proiecţiei acestora)
3. Utilizarea curbelor 3D pentru generarea suprafeţelor utilizând proceduri asemănătoare cu cele de la generarea entităţilor solid (extruziunea, rotirea, generare cu ajutorul unei curbe directoare)
4. Crearea entităţilor solid pe baza curbelor şi suprafeţelor 5. Analiza preciziei suprafeţei prin determinarea curburilor, continuităţii
muchiilor de intersecţie, modificarea suprafeţelor şi tangenţa lor.
Fig. 3.1 Comenzi pentru entităţi de tip curbe şi suprafeţe

Proiectarea tehnologică asistată de calculator – Îndrumar de laborator
24
1 2 3 4 5 6 7 8 9 10 11 12 13 14 15 16 17 18
Fig. 3.2 Bara de instrumente Surfacing
1. Blue Surf – Editează suprafeţe folosind curbe parametrice ale suprafeţelor 2. Sweep Surface – suprafaţă obţinută prin deplasarea unei curbe generatoare pe
o curbă directoare 3. Bounded Surface – Suprafaţă definită prin curbele limită 4. Extruded / Revolved Surface – Suprafaţă extrudată/ de revoluţie obţinută
dintr-o curbă plană, deplasată perpendicular pe planul curbei / rotită in jurul unei axe
5. Offset Surface – suprafaţă echidistantă cu o suprafaţă dată 6. Blue Dot – Modifică poziţia unui punct de intersecţie a două curbe 7. Trim Surface – Suprafaţă ştearsă până la entitatea selectată 8. Parting Split – Divizarea suprafeţei unei piese 9. Stitched Surface – Suprafaţa de unire între două suprafeţe 10. Replace Face – Înlocuieşte suprafeţele selectate 11. Keypoint Curve / Curve by Table – Curbă definită prin puncte / Curba
definită prin puncte aflate într-o foaie de calcul Excel 12. Intersection Curve – Curbă obţinută ca intersecţie a două suprafeţe 13. Project Curve – Curbă obţinută prin proiecţia unei curbe pe o suprafaţă;
astfel de curbe se pot utiliza pentru generarea de protuzii normale. 14. Contour Curve – Crearea unei curbe pe o suprafaţă 15. Intersection Point – Punct definit ca intersecţia a două curbe 16. Divide Part – Împarte pisa în mai multe fişiere 17. Boolean Feature - Extragerea unei entităţi solid din altă entitate solidă 18. Part Copy – Inserează o copie a suprafeţei alese ca o entitate de bază sau de
construcţie
3.1 Crearea curbelor Curbele netede în plan se generează cu ajutorul comenzii Curve. Altă metodă
utilizată la generarea curbelor este Convert to Curve, care permite generarea unor curbe sau suprafeţe plecând de la elemente definite analitic precum liniile sau arcele.
De asemenea, curbele pot fi generate şi cu ajutorul tabelelor de calcul, Curve by table. Utilizând Microsoft Office Excel se pot calcula coordonatele unor puncte de pe curbă.
Exemplu: Generarea unei curbe de tip spirală elicoidală, când se cunosc raza spiralei şi
pasul acesteia. Ecuaţia spiralei elicoidale este: x = R · cos (αpas · i) y = R · sin (αpas · i) z = Pas · i unde i – contorul curent; αpas – pasul unghiular, Pas – valoarea obţinută prin
divizarea pasului spiralei la numărul de puncte calculate pe spirala.

Proiectarea tehnologică asistată de calculator – Îndrumar de laborator
25
a)
b) Fig. 3.3 Calcularea coordonatelor punctelor de pe o spirală elicoidală
a) foaia de calcul; b) foaia datelor iniţiale raza, pas, nr. puncte
Fig. 3.4 Reprezentarea grafica a rezultatului curve by table

Proiectarea tehnologică asistată de calculator – Îndrumar de laborator
26
3.2 Crearea suprafeţelor Procedurile de generare a entităţilor complexe se bazează pe deplasarea unor
profiluri generatoare pe curbe directoare. In Solid Edge se acceptă faptul că suprafaţa nu are grosime. In sens matematic,
definirea unei suprafeţe utilizează curbe de secţiune prin suprafaţa, definite pe doua direcţii, rezultând astfel curbele de generare si curbe de ghidare. Suprafeţele simple se generează prin :
a) Extruziune, când se deplasează o curbă pe o direcţie perpendiculară planului curbei
b) Rotaţie, când se roteşte o curbă in jurul unei axe ce aparţine planului curbei.
Generarea suprafeţelor complexe: - Swept Surface – care foloseşte o curbă ce se deplasează de-a lungul unei
curbe directoare - BlueSurf – permite inserarea de noi secţiuni sau curbe directoare - Bounded Surface – suprafaţa mărginită de curbe sau muchii care trebuie să
formeze un contur închis
3.3. Generarea unui melc de transport Entităţile necesare şi forma suprafeţei sunt cele prezentate în fig.3.5 iar paşii
de urmat sunt prezentaţi în cele ce urmează. 1. prin metoda de proiectare a spiralelor elicoidale folosită anterior se
generează o spirală cu raza 70 mm, pasul 90 mm, fiecare element al spiralei fiind calculat în 30 de puncte. Pentru obţinerea unei spirale cu înălţimea de 360 mm, spirala trebuie generată în 120 puncte;
2. Se generează o alta spirală elicoidală cu parametrii R = 140 mm, pasul şi înălţimea fiind aceiaşi ca şi la spirala de la punctul 1
3. Se desenează două schiţe care unesc punctele de început şi sfârşit ale celor doua elice. Elementele desenate în acest moment determină un contur închis.
4. Folosind comanda Bounded Surface, prin selectarea celor două spirale şi a dreptelor care unesc capetele lor se obţine suprafaţa dorită.
5. Pentru generarea unui şurub conducător, se generează cilindrul de bază, acesta având diametrul de 145 mm şi lungimea de 440 mm
6. Se transforma apoi suprafaţa de la punctul 4 într-o entitate solid, plasată simetric în raport cu suprafaţa elicoidului, cu o grosime de 4 mm, folosind comanda Thicken
Fig. 3.5 Generarea suprafeţei
Fig. 3.6 Melc

Proiectarea tehnologică asistată de calculator – Îndrumar de laborator
27
3.4. Generarea unei piese de rotaţie
Fig. 3.7 Realizare schiţa Fig. 3.8 Generare suprafaţă
1. Folosind comanda Revolved Surface, se selectează planul de lucru şi se trasează o curbă, cu ajutorul comenzii Curve, conform fig. 3.7
2. Se alege axa verticală ca axă de rotaţie a curbei
3. Se generează suprafaţa de rotaţie, fig. 3.8
4. Folosind comanda Thicken se generează o entitate solid cu o grosime de 5 mm, dispusă simetric in raport cu suprafaţa generată la punctul precedent, fig. 3.9
Fig. 3.9 Solidul in starea finală
3.5. Obţinerea unei suprafeţe de tip hiperboloid cu o pânză Acest exemplu prezintă modul de realizare a unei suprafeţe de tip hiperboloid
cu o pânză , având diametrul minim, în zona centrală Ø100, diametrul de capăt Ø250 şi înălţimea de 300 mm. Întrucât dreapta care generează suprafaţa hiperboloidală nu se află în planul axei de rotaţie, hiperboloidul va fi generat ca o suprafaţa swept, deplasând dreapta generatoare pe cercul de diametru minim.
Paşii de lucru sunt prezentaţi în cele ce urmează: 1. Într-un plan de referinţă se generează o schiţă care cuprinde cercul median,
reprezentând diametrul minim al suprafeţei hiperboloidale 2. Pe un plan paralel cu planul de referinţă, aflat la distanţă de 150 mm, vom
realiza o altă schiţă. Aceasta schiţă va avea două cercuri cu diametrele de Ø100, respectiv Ø250. Tangent cercului cu diametrul minim se desenează o dreaptă ce intersectează cercul cu diametrul maxim
3. Se determină dreapta generatoare care este tangentă cercului median şi trece prin punctul determinat la pasul 2.

Proiectarea tehnologică asistată de calculator – Îndrumar de laborator
28
4. Folosind comanda Swept Surface în care cercul cu diametrul minim este curba directoare, iar dreapta generată la punctul precedent este curba generatoare, se obţine suprafaţa hiperboloidului.
5. Folosind comanda Thiken se transformă suprafaţa într-o entitate solid.
Fig. 3.10 Definirea schiţei
Fig. 3.11 Generarea suprafeţei
Fig. 3.12 Solidul final

Proiectarea tehnologică asistată de calculator – Îndrumar de laborator
29
LUCRAREA 4 Generarea modelelor solid
Mediul Part se foloseşte pentru modelarea pieselor solide din Solid Edge şi
permite construirea modelelor solid 3D cu ajutorul entităţilor de modelare. Procesul de modelare începe cu generarea unei entităţi de bază, la care se adaugă alte entităţi, până la obţinerea formei finale a piesei.
Entităţile de modelare sunt cele folosite pentru generarea efectivă a entităţilor solid şi pot fi grupate în:
• Protuzii şi decupări (sau tăieri) de translaţie, obţinute prin deplasarea unui profil închis, normal pe planul profilului,
• Protuzii şi decupări de rotaţie, obţinute prin rotirea unui profil închis în jurul unei axe care aparţine planului profilului,
• Entităţi Sweep, obţinute prin deplasarea unui profil 2D de-a lungul unei curbe oarecare,
• Entităţi Loft la care generarea solidului constă în parcurgerea unei succesiuni de secţiuni transversale,
• Entităţi complexe aşa cum sunt entităţile elicoidale sau protuziile generate pe direcţii normale unor suprafeţe ale solidelor;
• Entităţi de tip gaură (Hole) care au opţiuni multiple referitoare la formă precum: găuri simple, găuri filetate, găuri conice, găuri teşite, găuri lamate pentru şurub cu cap înecat; opţiuni referitoare la adâncimea găurii etc.;
• Entităţile specifice proiectării pieselor din materiale plastice, realizate prin injecţie, care pot fi: nervuri de rigidizare (Rib), reţele de nervuri (Web Network), buze (Lip) pentru îmbinarea pieselor, bosaje (Mounting Boss) pentru asamblare cu şuruburi auto-filetante, măşti de aerisire (Vent).
Proiectarea cu Solid Edge se bazează pe generarea unor entităţi solid care sunt create pe baza unor entităţi de construcţie cum sunt profilele 2D, dar şi a unor elemente adiţionale, definite de utilizator, cum sunt: suprafeţele, curbele de intersecţie, curbele de proiecţie, punctele de intersecţie sau construcţiile geometrice.
Construirea unei entităţi de modelare necesită parcurgerea mai multor paşi: poziţionarea în planul de lucru, desenarea profilului generator, alegerea opţiunilor de generare, previzualizarea şi validarea entităţii.
4.1 Protuzii si decupări de translaţie
Ne propunem să realizăm modelul din fig. 4.1 pentru a cunoaşte mediul de lucru Part şi diverse tehnici de modelare precum:
- desenarea şi dimensionarea (vezi lucrarea de laborator 2)
- folosirea relaţiilor geometrice - construirea şi editarea entităţilor - asigurarea simetriei şi stabilităţii modelului
Fig. 4.1 Modelul propus

Proiectarea tehnologică asistată de calculator – Îndrumar de laborator
30
1. realizarea schiţei 1, conform fig. 4.2
Fig. 4.2
Fig. 4.3
2. cotam schiţa, conform fig. 4.3 3. Asigurarea simetriei faţă de
segmentul (A) si (B) Folosind relaţia Horizontal/Vertical vom lega centrul dreptei de 130 mm de axa B şi centrul dreptei de 90 mm de axa A, conform fig. 4.5 a,b, rezultatul fiind reprezentat în fig. 4.5 c)
Fig. 4.6 a)
Fig. 4.4
b) c) 4. După ce am terminat editarea profilului apăsam Return pentru a ieşi din
modulul Sketch
5. Selectăm (Protrusion), pentru a realiza extruziunea schiţei realizate.
Fig. 4.7

Proiectarea tehnologică asistată de calculator – Îndrumar de laborator
31
Vom verifica să fie selectată opţiunea Select from Sketch şi apoi vom selecta
schiţa (dreptunghiul). Click pentru accept . La distance vom pune 40 mm, aceasta fiind înălţimea de extrudare. Apoi vom da clickîn sensul în care vrem să facem extruziunea. (fig. 4.8)
Fig. 4.8
6. Rotunjim colturile, folosind comanda (Round). Selectăm muchiile dorite, introducem la Radius 18 mm şi acceptăm comanda. (fig. 4.9), apoi apăsăm butonul Preview şi apoi Finish
Fig. 4.9
7. Construcţia pereţilor subţiri, se realizează cu comanda (Thin wall). La Common thikness scriem 8 mm
Fig. 4.10
Fig. 4.11
Selectăm prima suprafaţă ce dorim să fie înlăturată şi apoi a doua. Acceptăm comanda, apăsăm pe Preview, apoi Finish
Fig. 4.12

Proiectarea tehnologică asistată de calculator – Îndrumar de laborator
32
8. Realizarea mânerului, prin realizarea unei noi schiţe pe un plan paralel cu planul de referinţă, la o distanţă de 10 mm conform fig. 4.13 apoi apăsăm Finish
Fig. 4.13 a) model final punctul 8
d) reprezentare plan paralel
f) ieşirea din schiţă şi specificarea
direcţiei materialului
b) selectare plan paralel
c) selectare plan referinţă
e) realizarea schiţei
g) realizarea protuziunii . 9. Rotunjirea muchiilor. Selectam muchiile si dam raza 8 mm (fig. 4.14) 10. Oglindirea si copierea mânerului după un plan simetric (fig. 4.15)
Fig. 4.14
Fig. 4.15 a) model final punctul 10

Proiectarea tehnologică asistată de calculator – Îndrumar de laborator
33
b) selectarea elementelor de oglindit
c) Selectarea planului de oglindire
După realizarea acestor paşi, piesa va arata precum în fig. 4.1
4.2 Exerciţii propuse:
.

Proiectarea tehnologică asistată de calculator – Îndrumar de laborator
34

Proiectarea tehnologică asistată de calculator – Îndrumar de laborator
35

Proiectarea tehnologică asistată de calculator – Îndrumar de laborator
36
LUCRAREA 5 Proiectarea pieselor din tablă
5.1. Introducere Solid Edge permite proiectarea pieselor din tablă, asigurând cerinţele
constructiv tehnologice, cu ajutorul modulului Sheet Metal. Procesul de modelare Sheet Metal începe cu o entitate de bază, care poate fi
plană (Tab), de la care se construiesc alte entităţi de modelare de tip secţiuni plane, îndoiri simple (Flange) sau complexe (Contour Flange), borduri, deformări plastice de tip ambutisări (Dimple) sau nervuri de rigidizare (Bead).
Piesele din tablă îndoită pot fi desfăşurate, pentru determinarea semifabricatului plan. Desfăşurata este necesară pentru stabilirea fazelor de fabricaţie.
Fig. 5.1 Interfaţa de lucru Sheet Metal şi principalele comenzi de modelare
1 2 3 4 5 6 7 8 9
1. Tab – construieşte entităţi plane de orice formă, utilizând profiluri închise 2. Flange – Proiectează îndoituri/ borduri, fără desenarea profilului acestora 3. Contour Flange – Construieşte entităţi compuse din mai multe porţiuni
plane şi îndoituri 4. Normal Cutout – Decupează material după un contur, asigurând taiere
normală pe suprafaţa tablei 5. Hole – Proiectează găuri în piese din tablă; asemănător ca în mediul PART 6. Jog – Construieşte praguri 7. Bend – realizează îndoierea unei table 8. Break Corner – Realizează teşirea sau rotunjirea colturilor tablelor

Proiectarea tehnologică asistată de calculator – Îndrumar de laborator
37
9. Dimple – realizează adâncituri (ambuteuri) Înainte de a începe modelarea
pieselor din tablă se va stabili materialul şi proprietăţile tablei, din meniul Tools – Material table, fig. 5.2. După definirea materialului şi a proprietăţilor fizice ale acestuia se utilizează opţiunea Gage (măsură) pentru a stabili grosimea materialului, raza minimă de îndoire, dimensiunea decupărilor tehnologice şi factorul de poziţionare a fibrei medii nedeformate.
Procesul de proiectare a unei piese din tabla începe cu o entitate de bază folosind una dintre comenzile: Tab, Contour Flange sau Lofted Flange, după care urmează construirea celorlalte entităţi ale piesei.
Fig. 5.2 Fereastră definire material
5.2. Aplicaţie practică Vrem să realizăm piesa din fig. 5.3
Fig. 5.3
1. Se utilizează o tablă din oţel cu o grosime de 1 mm şi raza minimă de îndoire de 2 mm;
2. Se generează o porţiune plană cu dimensiunile 40 x 60 mm (Tab)
Fig. 5.5
Fig. 5.4

Proiectarea tehnologică asistată de calculator – Îndrumar de laborator
38
3. Pe o suprafaţă, pe latura mare, se realizează o decupare conform profilului din fig. 5.6 (Normal Cutout)
Fig. 5.6 4. Cu ajutorul comenzii
Mirror Copy Feature vom realiza o oglindire a entităţii abia create.
Fig. 5.7 5. Se realizează o îndoire
simplă cu dimensiunile din fig. 5.8. La generare, se deplasează îndoirea spre interiorul piesei. (Bend)
Fig. 5.8 6. Îndoirea de la punctul
precedent se copiază simetric în raport cu planul de simetrie vertical al piesei (Mirror)
Fig. 5.9
7. Pe zona centrală se realizează o altă îndoire cu dimensiunile din fig. 5.10 care se decalează spre exteriorul porţiunii plane cu o distanta de 10 mm (Flange)
Fig. 5.10 8. Selectăm planul de lucru
al îndoirii de la punctul 8 şi realizăm schiţa din fig. 5.11 (Normal Cutout)
Fig. 5.11

Proiectarea tehnologică asistată de calculator – Îndrumar de laborator
39
9. Noua entitate se copiază simetric în raport cu planul de simetrie vertical al piesei (Mirror)
Fig. 5.12 10. Crearea fantei/
decupajului de aerisire. (Louver) Bara configurabilă de comenzi este următoarea:
Fig. 5.14 Opţiunile corespunzătoare primului buton sunt reprezentate în fig. 5.15
Fig. 5.13 Fig. 5.15
Una dintre problemele tehnologice specifice pieselor din tablă este determinarea desfăşuratei plane. Din meniul Applications cu opţiunea Flatten Model se obţine desfăşurata piesei.
Fig. 5.16 Desfăşurata piesei

Proiectarea tehnologică asistată de calculator – Îndrumar de laborator
40
5.3. Aplicaţie propusă

Proiectarea tehnologică asistată de calculator – Îndrumar de laborator
41
LUCRAREA 6 Realizarea ansamblurilor
Solid Edge Assembly este mediul specializat pentru proiectarea
ansamblurilor. În Solid Edge ansamblurile pot fi realizate în trei moduri: - prin reunirea şi poziţionarea pieselor componente create anterior;
Fig. 6.1 Interfaţa mediului Assembly
- considerând o piesă de bază, în raport cu care se concep piesele componente, chiar în ansamblu;
- construind piesele ansamblului plecând de la schiţe generice; La poziţionarea pieselor se realizează analiza interferenţei componentelor
ansamblurilor şi detectarea intersecţiilor sau coliziunilor dintre solidele ce compun ansamblul. Mediul Assembly asigură managementul documentelor, definirea vederilor explodate, animaţia mişcării, vizualizarea componentelor cu ajutorul unor module specializate.
6.1 Principii de generare a ansamblurilor Solid Edge pune la dispoziţie mai multe modalităţi pentru plasarea pieselor în
ansamblu. Fluxul tradiţional de lucru va conduce prin fiecare pas cerut pentru poziţionarea unei piese, folosind relaţii de asamblare. Pentru utilizatorii începători acesta este fluxul de lucru recomandat însă, pe măsură ce creşte experienţa în construirea de ansambluri, se vor putea explora şi alte moduri disponibile de lucru:
- asamblarea cu paşi reduşi (Reduced Steps);

Proiectarea tehnologică asistată de calculator – Îndrumar de laborator
42
- asamblarea realizată capturând relaţiile de asamblare folosite anterior (Capture Fit)
- asamblare cu potrivire imediată a elementelor (Flash Fit) Opţiunea FlashFit poziţionează piese prin
simpla atingere a unei feţe sau a unei muchii a piesei ţintă. Opţiunea FlashFit se află în lista Relationship Types din bara de asistenţă Place Part SmartStep (fig. 6.2)
FlashFit aplică relaţiile tradiţionale de asamblare, precum contact faţă în faţă (Mate), aliniere plană a feţelor (Planar align), aliniere axială (Axial align), şi relaţie de tangenţă (Tangent).
FlashFit este şi singura opţiune care foloseşte muchii şi feţe la poziţionarea unei piese, folosind relaţiile de vecinătate, de aliniere axială şi aliniere plană.
Secţiunea Assembly PathFinder din caseta EdgeBar care afişează o reprezentare arborescentă a componenţei ansamblului (text şi simboluri), facilitează navigarea în cadrul ansamblului în vederea localizării şi activării componentelor. (fig. 6.3)
Fig. 6.2 Relaţiile dintre piesele unui
ansamblu
Fig. 6.3
La selectarea unei piese din această fereastră, în partea de jos apar toate relaţiile stabilite la asamblare, între piesa curentă şi cele cu care intră în contact. Relaţiile dintre componentele ansamblului pot fi vizualizate, accesate şi editate.
Introducerea pieselor în ansamblu se face cu
ajutorul Parts Library din caseta EdgeBar (biblioteca de piese pentru inserare).
6.2 Relaţiile folosite în mediul Assembly
1 2 3 4 5 6 7 8 9 10 11

Proiectarea tehnologică asistată de calculator – Îndrumar de laborator
43
1. Mate – Uneşte piesele după suprafeţe plane 2. Planar align – aliniază feţele plane ale două piese 3. Axial align – aliniază două piese după axele suprafeţelor de revoluţie 4. Insert – uneşte şi aliniază piesele cu o axă de simetrie 5. Connect – Uneşte un punct cheie a unei piese cu un punct cheie sau o linie sau un plan a altei piese 6. Angle – Creează o legătură unghiulară între două elemente componente 7. Tangent – Aliniază o piesă tangentă la un alt plan sau o altă piesă 8. Cam – Creează o relaţie tip came pentru două piese 9. Parallel – mută o muchie sau o faţă paralelă cu o altă muchie/ faţă a altei piese 10. Match Coordinate Systems – creează o relaţie pentru a se alinia la sistemul de coordonate a două piese 11. Gear - creează o relaţie de angrenare între două piese
6.3 Exemplu de realizare a unui ansamblu Avem următoarele piese (cotele fiind reprezentate în fig. 6.12)
a) b) c)
Fig. 6.4 Este important de ştiut că prima
piesă introdusă în ansamblu este piesă fixă, restul pieselor se vor mişca în raport cu acesta. In cazul de faţă, prima piesă introdusă în ansamblu va fi fig. 6.4 a) În acest scop, deschidem piesa şi apoi din meniul File selectam Create Assembly.
Din fereastra Parts Library disponibilă în EdgeBar vom adăuga şi celelalte două piese, piesa din fig. 6.4 b) va fi introdusă de două ori.
Fig. 6.6
Fig. 6.5
In acest moment spaţiul de lucru va fi precum în fig. 6.6

Proiectarea tehnologică asistată de calculator – Îndrumar de laborator
44
Vom apăsa butonul Assemble pentru a putea introduce relaţii între piese.
Fig. 6.8
Fig. 6.7 Apoi vom selecta feţele ce vor avea relaţii de asamblare (fig. 6.8)
Fig. 6.9
Fig. 6.10
Fig. 6.11
După relaţionări succesive, ansamblul va arăta ca în fig. 6.11

Proiectarea tehnologică asistată de calculator – Îndrumar de laborator
45
6.4. Desenele de execuţie
Fig. 6.12 Repere folosite in ansamblu

Proiectarea tehnologică asistată de calculator – Îndrumar de laborator
46
LUCRAREA 7 Realizarea desenelor de execuţie
Una dintre componentele oricărui sistem CAD este aceea care asigură
realizarea documentaţiei tehnice, a desenelor de execuţie, a desenelor de ansamblu, a schiţelor. În Solid Edge, modul Draft / Drawing permite realizarea acestor cerinţe.
Mediul Draft / Drawing produce desene tehnice având ca sursă modelele solid de piese şi ansambluri. Desenele realizate sunt asociate cu modele 3D şi conţin legături model-desen care minimizează efortul de întreţinere a desenelor atunci când apar modificări în modelele solid, astfel încât desenele reflectă uşor starea curentă a modelului.
Utilizatorul creează desene reprezentând vederi, secţiuni, detalii, cote, texte şi adnotări. Desenul poate cuprinde toleranţe de forma sau de poziţie, simboluri de sudură, simboluri de rugozitate.
În mediul Draft / Drawing se folosesc instrumente de desenare 2D pentru crearea vederilor desenate de utilizator, realizarea formatelor, definirea traseelor de secţionare etc.
Comenzile de desenare, relaţiile dintre elementele, cotările şi dimensionările sunt asemănătoare modulului din Solid Edge folosit pentru realizarea schiţelor.
Fig. 7.1 Interfaţa mediului Drawing
Mediul de desenare este prezentat în fig. 7.1. La apelarea acestui modul sunt afişate barele de butoane Drawing şi Drawing View. Foaia de desen Sheet1 cuprinde, la afişarea iniţială, un format implicit de tip A2.

Proiectarea tehnologică asistată de calculator – Îndrumar de laborator
47
Se pot crea desene asociate pieselor sau ansamblurilor tridimensionale care cuprind vederi frontale, laterale, izometrice, secţiuni, detalii care sunt generate pe baza geometriei modelului solid.
Un desen conţine două tipuri de vederi: vederi de piese care reprezintă proiecţii ale unui model solid, la care rămân asociate şi vederi create manual, prin desenare directă care sunt neasociate unui model 3D. Pe desen apar şi informaţii care descriu dimensiuni de piese sau asamblări, materiale folosite, note tehnice, tehnologice, economice sau de organizare.
Fazele pentru realizarea unui desen în Solid Edge sunt: - crearea unui şablon de desenare; - configurarea foilor de desenare ţinând cont ca documentul poate conţine mai
multe foi, controlate prin etichetele din partea de jos a ferestrei;
- crearea unei vederi principale (comanda View of Part / Drawing View Wizard)
- crearea unei vederi auxiliare (comanda Principal View); - crearea unui desen creat manual (comanda Draft View); - crearea de noi reprezentări de piese sau de noi desene; - editarea afişării muchiilor (vizibile, ascunse, de tangenta) din vederile
desenate; - adăugare de cote şi adnotări; editându-se formatul de afişare a cotelor; - tipărirea desenului la imprimanta sau la plotter.
7.1 Alegerea şi modificarea formatului de desenare La realizarea unui desen nou, din meniul File – Sheet Setup sau din foaia de
desen Sheet1 plus click buton dreapta al Mouse-ului, se intră în comanda Sheet Setup care conduce la afişarea ferestrei din fig. 7.2
Fig. 7.2 Setarea paginii

Proiectarea tehnologică asistată de calculator – Îndrumar de laborator
48
7.2 Generarea vederilor principale şi a celor auxiliare Crearea unui desen începe cu comanda View Of Part / Drawing View Wizard.
Se va deschide fereastra de selectare a modelului 3D dorit, iar apoi fereastra din fig. 7.3
Fig. 7.3 Fereastra Wizard pentru realizarea vederilor
După crearea unei vederi, aceasta poate fi folosită pentru a genera o vedere în
secţiune sau secţiuni, care afişează rezultatul intersecţiei modelului solid de piesă sau de ansamblu cu un plan sau o reuniune de plane.
Traseul de secţionare este accesibil apăsând butonul Cutting Plane, din toolbarul Drawing Views.
Traseul de secţionare poate fi o linie singulară sau poate fi compus din mai multe segmente, linii sau arce.
7.3 Exemplu desen de execuţie Pentru aceasta vom folosi o
piesă realizată în lucrarea 6, piesa din fig. 6.4 b.
Vom merge apoi în meniul File – Create Drawing. (7.4)
Fig. 7.5 Apare o fereastră ce ne
întreabă de şablonul folosit pentru realizarea desenului şi dacă să plece expertul pentru desene. (fig. 7.5)
Fig. 7.4

Proiectarea tehnologică asistată de calculator – Îndrumar de laborator
49
Fig. 7.6
Vom alege vederile ce vrem să
apară pe foaia de lucru. Vederea din centru este auto-selectată.
Apăsăm Finish şi apoi aşezăm grupul de vederi pe foaia de lucru.
Fig. 7.7
Soluţia automată de a realiza cotarea este prin comanda Retrieve Dimensions. Acesta preia cotele din schiţele modelului 3D şi le poziţionează pe desen. Tocmai pentru a ne fi mai uşor, cotarea schiţelor trebuie făcută corect.
Fig. 7.8 Exemplu de desen de execuţie

Proiectarea tehnologică asistată de calculator – Îndrumar de laborator
50
LUCRAREA 8 Prezentarea programului UGS NX
8.1 Ce este NX
NX adună laolaltă, într-o soluţie unificată, toate disciplinele şi activităţile implicate în procesul de producţie al unui produs. Include o gamă largă de aplicaţii bazate pe aceeaşi platformă, furnizând astfel o soluţie asociativă şi integrată; informaţiile se propagă astfel rapid şi de-a lungul întregului proces de proiectare şi producţie. Aceste informaţii sincronizate permit o colaborare a tuturor celor implicaţi, eliminând astfel consumul inutil de resurse, datorat transferului informaţiilor între departamente, sisteme şi stadii ale procesului de producţie.
Principii şi utilizări
- Concepţie Unelte folosite pentru urmărirea şi coordonarea cerinţelor clientului cu posibilităţile de realizare ale acestora, evaluând cât mai multe alternative de proiectare şi realizare.
- Stilizare O serie de aplicaţii flexibile, utilizate în designul de produs, folosind unelte specifice lucrului cu suprafeţe: modelarea; analiza continuităţii; aplicarea de culori, materiale, texturi, lumini şi efecte speciale.
- Design O soluţie de vârf în modelare incluzând: modelare hibridă ce combină tehnici parametrice, explicite şi directe; modelare şi gestiune de ansambluri; instrumente dedicate unor procese specifice (proiectarea pieselor din tablă şi a sistemelor electrice şi tubulaturilor); dimensionarea şi executarea desenelor de execuţie.
- Simulare Un portofoliu de instrumente ce includ: aplicaţii de tip wizard, folosite de proiectanţi pentru analiza structurala şi analiza mişcării; modelare şi post-procesare avansată pentru specialişti, precum şi soluţii de tip solver pentru aplicaţii CAE.
- Proiectare scule Aplicaţii pentru proiectarea diverselor dispozitive de fixare; soluţii pentru proiectarea matriţelor de injecţie şi a ştanţelor şi matriţelor de ambutisare.
- Prelucrare Soluţii de vârf în domeniul programării comenzilor numerice; simularea traiectoriei sculei şi a maşinii; postprocesare; documentaţia şi managementul resurselor de prelucrare.
Instrumente NX CAM
- NX CAM Turning Permite realizarea unei game largi şi flexibile de operaţii de strunjire şi găurire pentru strunguri cu una sau mai multe axe şi/sau una sau mai multe turele, folosind geometrie 2D sau modelul solid.
- NX CAM Milling Permite realizarea de operaţii diverse de găurire şi frezare în 2-5 axe folosind geometrie 2D sau modele solide.

Proiectarea tehnologică asistată de calculator – Îndrumar de laborator
51
- NX CAM Wire EDM Permite realizarea programelor pentru maşinile de tăiere cu fir în 2-4 axe, în asociativitate deplină cu modelul.
- NX CAM Postbuilder-Post Library Permite, cu o interfaţă cu simple meniuri drag and drop, crearea propriilor postprocesoare şi a driver-elor necesare simulării programelor sau alegerea unui postprocessor din librărie.
- NX CAM Multi Function Machining Permite programarea maşinilor unelte complexe ce execută operaţii combinate de strunjire şi frezare inclusiv sincronizarea operaţiilor.
- NX CAM Machining Simulation Permite verificarea şi simularea traseelor de sculă, inclusiv în timpul sesiunii de lucru, fără a mai fi nevoie transferul către un alt program de verificare extern.
- NX CAM Shop Documentation Permite generarea automată a documentaţiei specifice procesului de prelucrare (listă de operaţii, scule, metode de lucru) în format ASCII text sau HTML Web.
- NX CAM Data Exchange Permite utilizarea, analizarea, corectarea geometriilor create în alte sisteme fie prin deschidere directă (geometrii create ca Parasolid) fie prin translatare în NX (formate STEP, IGES, DXF/DWG, STL, fişiere CatiaV4/V5, Pro - E ).
- CAD for NC Programing NX CAM ca aplicaţie integrată NX are acces la funcţionalităţile celorlalte aplicaţii NX (Modeling, Assembly, Drafting), toate în interiorul aceluiaşi sistem, fără a fi nevoie să se piardă timp cu crearea geometriei în alt sistem şi apoi cu importul ei.
NX CAM poate deschide direct fişiere Solid Edge cu care are şi asociativitate deplină.
8.2 Interfaţa de utilizare2
Fig. 8.1 Interfaţa de utilizare
2 Pentru aceste tutoriale am folosit versiunea UGS NX 4

Proiectarea tehnologică asistată de calculator – Îndrumar de laborator
52
Initializarea programului este prezentată în fig. 8.1 unde avem următoarele opţiuni:
- New – realizăm o noua piesă - Open – deschide o piesă - Open Recent Part – deschide o
piesă recent folosită Apăsând pe New, programul ne va
cere să introducem un nume fişierului pe care îl realizăm.
Fig. 8.2 Fereastra pentru realizarea unui nou desen
Interfaţa de lucru este prezentată în fig. 8.3
Fig. 8.3 Interfaţa de lucru
Ca şi programul Solid Edge, NX are mai
multe module, fiecare modul având o interfaţă proprie de lucru.
Aceste module (aplicaţii) pot fi accesate apăsând butonul Start din bara principală de lucru. (Standard Toolbar )
- Modeling – modul de modelare; - NX Sheet Metal – modul pentru lucrul cu
table - Shape Studio – realizare forme complexe - Drafting – realizarea desenelor - Advanced Simulation – simulare
avansată - Motion Simulation – simularea mişcării - Manufacturing – Modul de fabricare
Fig. 8.4 Meniul Start

Proiectarea tehnologică asistată de calculator – Îndrumar de laborator
53
Fig. 8.5 Zone utile in spaţiul de lucru
Aplicaţia Gateway este prima care porneşte, de aceasta depinzând celelalte aplicaţii. Această aplicaţie permite să revedeţi piesele deja existente. Pentru a crea sau a edita obiecte în interiorul unei piese, trebuie pornită o altă aplicaţie, precum aplicaţia Modelling.
1 – Spaţiul de lucru şi numele pieselor 2 – linia de aşteptare - îndrumă interacţiunile utilizatorului 3 – linia de stare (status) – asigură un feedback asupra activităţilor sistemului 4 – bara de resurse
8.3 Navigarea cu Mouse-ul Pentru a face selecţii, se poate folosi atât Mouse-ul cât şi tastatură.
Fig. 8.6 Butoane Mouse
In tabelul de mai jos sunt prezentate diferite acţiuni ce pot fi făcute cu ajutorul Mouse-ului.
Buton Mouse Acţiune Primul buton MB1 Selectează sau trage obiecte Al doilea buton MB2 Rol de OK daca ne aflăm într-o comandă.
În fereastra grafică, prin apăsare şi menţinerea în poziţie, roteşte piesa (Rotate). Shift + MB2 are rol de panoramare. CTRL+MB2 rol de Zoom In/Out

Proiectarea tehnologică asistată de calculator – Îndrumar de laborator
54
Al treilea buton MB3 Afişează un meniu cu scurtături către diverse funcţii. De asemenea afişează informaţii de acţiuni ale obiectelor selectate cu MB1
Rotaţia rotii Mouse-ului Rol de Zoom In/Aut în fereastra grafica. Desfăşoară (scroll) căsuţele dialog tip lista, fereastră de informaţii
Nota: O combinaţie între butoanele Mouse-ului poate fi pentru panoramare
(MB2+MB3) şi Zoom In/Aut (MB1+MB2)
Fig. 8.7 Meniu de scurtături
Când se ţine apăsat MB3, va apărea un meniul radial, ce înconjoară cursorul. Aceste iconiţe includ opţiuni de afişare.
Fig. 8.8 Meniu radial
1 – Nuanţat 2 – Nuanţat cu muchii 3 – Studio 4 – Fit (Potrivire piesă pe tot ecranul) 5 – Schelet de sârmă 6 – Analiza pe feţe
De asemenea se poate folosi bara de instrumente View pentru a manipula funcţii ce se găsesc în meniul de scurtături.
Fig. 8.9 Bara de instrumente View
Fig. 8.10. Vederi disponibile

Proiectarea tehnologică asistată de calculator – Îndrumar de laborator
55
LUCRAREA 9 Realizarea schiţelor şi profilurilor
Obiective:
- Realizarea unei schiţe - Realizarea unui profil (curbă) - Aplicarea constrângerilor dimensionale asupra schiţelor - Aplicarea constrângerilor geometrice asupra schiţelor - Identificarea constrângerilor - Convertirea unei curbe din schiţă ca fiind referinţă
Schiţele sunt colecţii de geometrii 2D în interiorul unei piese. Acestea
furnizează un control înalt asupra entităţilor de modelare şi sunt responsabile pentru automatizarea schimbărilor.
Schiţele pot fi realizarea prin alegerea comenzii Sketch Section la unele entităţi de modelare precum Extrude şi Revolve, fie prin selectarea comenzii Sketch direct din bara de instrumente Form Feature, fie alegând din meniul desfăşurabil Insert – Sketch
Fig. 9.1 Bara de instrumente Form Feature
Daca o schiţă se realizează în interiorul unei entităţi de modelare, schiţa rămâne internă acestei entităţi. Aceasta nu va apărea în fereastra grafica sau în Part Navigator. Se poate edita schiţa prin accesarea entităţii asociate. Daca aceeaşi schiţă este folosită de o altă entitate de modelare, se poate alege opţiunea Make Sketch External (defineşte ca o schiţă externă) prin apăsarea MB3.
Fig. 9.2 Fereastra Part Navigator
Daca schiţa nu a fost creată în interiorul unei entităţi de modelare, atunci aceasta va apărea separat , ca o nouă entitate în fereastra Part Navigator
Fig. 9.3 Exemplu de schiţa externă

Proiectarea tehnologică asistată de calculator – Îndrumar de laborator
56
9.1 Realizarea unei noi schiţe 9.1.1 Definirea planului schiţei
Primul pas în realizarea unei noi schiţe este definirea planului de referinţă. Dar pentru aceasta trebuie avută în vedere starea modelului. Cum scopul nostru este să realizăm un model parametrizat, toate entităţile trebuiesc asociate. De aceea ne punem întrebările. Schiţa ce vrem sa o realizăm va defini entitatea de bază? Schiţa va fi ataşată de o entitate de referinţă, faţă sau corp deja existente?
O bara cu opţiuni va apărea în colţul din stânga sus al ferestrei grafice şi va conţine opţiuni de definire a planului de referinţă a schiţei.
Fig. 9.4 Bara de opţiuni pentru definirea planului
1 – Realizarea schiţei în locul unde este selectat 2 – Selectare plan schiţă 6 – Plan Datum 3 – planul XC – YC 7 – Sistemul de coordonare Datum CSYS 4 – Planul YC – ZC 8 – OK 5 – Planul XC-ZC 9 – Anulare Daca schiţa va defini entitatea de bază şi nu există nici o geometrie sau entitate
de referinţă, planul se poate defini prin planele XC-YC, YC-ZC, ZC-XC sau Sistemul de coordonate Datum
Pentru a crea o schiţă pe o faţă existentă se poate folosi comanda Datum Plane sau Datum CSYS.
Fig. 9.5 Bara de instrumente Sketch Curve
1 – profil 3 – arc 2 – linie 4 – cerc
9.1.2 Curbe în schiţă Schiţele sunt create cu ajutorul
barei de instrumente Sketch Curve. Pe măsura ce curbele sunt create, acestora le sunt atribuite constrângeri geometrice relative cu setările din Constrângerile Deduse.
Setările determină constrângerile ce vor fi create automat în timpul realizării schiţei. Pot fi accesate fie din bara de instrumente Constraints sau din Tools → Constraints → Infer Constraint Settings
Fig. 9.6 Fereastra Inferred Constraints

Proiectarea tehnologică asistată de calculator – Îndrumar de laborator
57
Atunci când sunt folosite mai multe tipuri de curbe, pentru a avea un control mai bun asupra selecţiilor se poate utiliza bara de instrumente Snap Point.
Fig. 9.7 Bara de instrumente Snap Point
9.1.3 Comenzi pentru realizarea schiţelor
Fig. 9.8 Bara de instrumente Sketch Curve
Comanda Profile Această comandă permite realizarea unui lanţ de linii şi arcuri de cerc fără a
mai fi nevoiţi să specificăm un punct de start pentru fiecare curbă după ce prima curbă a fost creată. Implicit, comanda este activă la deschiderea unei schiţe.
Opţiunile din colţul din stânga sus al ferestrei grafice permit comutarea între linie (1) sau arc de cerc (2) şi de asemenea permite schimbarea dintre modul în coordonate (3) şi modul parametrizat (4)
Fig. 9.9 Opţiuni ale comenzii Profile
Comanda Line Permite realizarea liniilor. Când comanda este activă vor apărea două moduri
de desenare, în coordonate (dat de poziţia cursorului sau prin tastarea coordonatelor XC şi YC) şi parametrizat.
Fig. 9.10 Opţiuni ale comenzii Line
Comanda Arc Permite realizarea arcelor de cerc. Sunt două metode diferite pentru realizarea
arcelor: arc în 3 puncte şi arc definit de centru şi punctele de sfârşit.
Fig. 9.11 Opţiuni ale comenzii Arc

Proiectarea tehnologică asistată de calculator – Îndrumar de laborator
58
1. Arc în 3 puncte - Sunt mai multe moduri pentru realizarea arcului de cerc: - Se selectează punctul de start, punctul de sfârşit şi apoi un
punct pe arc - Se selectează punctul de start, se introduce valoarea razei şi se
apasă Enter, se selectează punctul de sfârşit. Se mişcă cursorul pentru a pre-vizualiza şi a alege din cele 4 posibile soluţii.
2. Arc definit de centru şi punctele de sfârşit - Se selectează centrul, punctul de start, apoi punctul de sfârşit
(poziţia punctului de start determina raza) - Se selectează centrul, punctul de start, se introduce valoarea
razei apoi se apasă Enter, se selectează punctul de sfârşit. Comanda Circle Permite realizarea cercurilor. De asemenea sunt două metode de definire a
unui cerc: cerc prin selectarea centrului şi diametrului, cerc definit de 3 puncte.
Fig. 9.12 Opţiuni ale comenzii Circle
1. Cerc definit de centru şi diametru - Se selectează centrul apoi se selectează un punct de pe
circumferinţa cercului - Se selectează centrul, se tastează diametrul apoi se apasă
Enter. 2. Cerc de finit de 3 puncte
- Se selectează 3 puncte de pe circumferinţa cercului - Se selectează 2 puncte de pe circumferinţa cercului, se
introduce valoarea razei şi se apasă Enter. Comanda Fillet Aceasta comandă se foloseşte la realizarea razelor de racordare.
Fig. 9.13 Opţiuni ale comenzii Fillet
Opţiunea (1) – Curbele iniţiale pot fi tăiate sau nu Opţiunea (2) – Pentru o rază de racordare pe 3 curbe, această opţiune
determină dacă curba din centru va fi ştearsă sau nu Opţiunea Alternative Fillet (3) – va produce o soluţie complementară pentru
raza de racordare (ex. un arc la 270° în loc de cel implicit la 90° ) Comanda Quick Trim Aceasta comanda permite ştergerea oricărei curbe până la curba cea mai
apropiată din schiţă. Comanda Quick Extend Aceasta opţiune va prelungi linii, arce până la cea mai apropiată curbă din
schiţă.

Proiectarea tehnologică asistată de calculator – Îndrumar de laborator
59
9.1.4 Constrângeri dimensionale
O dimensiune controlează mărimea unui obiect din schiţă, precum lungimea unei linii sau raza unui arc de cerc, sau relaţia dintre două obiecte, precum distanţa sau unghiul.
Dimensiunile pot fi aplicate folosind meniul din bara de instrumente Sketch Constraints.
1 – Implicit este selectat Inferred Dimensions (dimensiuni deduse). Acesta deduce tipul de dimensiune bazându-se pe obiectul selectat şi poziţia cursorului.
2 – Celelalte opţiuni pentru dimensiuni sunt utile atunci când sistemul nu poate deduce tipul de dimensiune dorită. Aceste opţiuni sunt „filtre” care, odată selectate vor permite realizarea dimensiunii specificate.
Fig. 9.14 Bara de instrumente Sketch Constraints
9.1.5 Constrângeri geometrice O constrângere geometrică stabileşte o caracteristică geometrică a unui obiect
din schiţă (precum definirea unei linii ca fiind orizontală) sau tipul de relaţie dintre două sau mai multe obiecte (precum perpendicularitatea liniilor sau necesitatea ca mai multe arce de cerc sa aibă raza egala) Spre deosebire de constrângerile dimensionale, constrângerile geometrice nu au o valoare numerică ce se poate edita.
Tipuri de constrângeri geometrice
Coincident Constrânge două sau mai multe puncte să aibă aceeaşi
locaţie
Collinear Permite stabilirea unei relaţii de coliniaritate între două
obiecte liniare
Concentric Constrânge două sau mai multe arce de cerc să aibă acelaşi
centru
Equal Length Constrânge două sau mai multe linii să aibă aceeaşi
lungime
. Equal Radius Constrânge două sau mai multe arce pentru a avea aceeaşi rază.
Horizontal Constrânge o linie ca fiind paralelă cu axa X a sistemului
de coordonate (Orizontală)
Vertical Constrânge o linie ca fiind paralelă cu axa Y a sistemului
de coordonate (Verticală)
Midpoint Constrânge locaţia unui punct ca fiind echidistantă de
ambele capete ale curbei
Parallel Stabileşte o relaţie de paralelism între doua sau mai multe
obiecte liniare
Perpendicular Stabileşte o relaţie de perpendicularitate între două obiecte
liniare
Tangent Constrânge două obiecte ca fiind tangente între ele.

Proiectarea tehnologică asistată de calculator – Îndrumar de laborator
60
9.2 Desenarea unei schiţe

Proiectarea tehnologică asistată de calculator – Îndrumar de laborator
61

Proiectarea tehnologică asistată de calculator – Îndrumar de laborator
62
LUCRAREA 10 Elemente de modelare a pieselor 3D
Obiective:
- Realizarea unei entităţi extrudate - Realizarea unei entităţi prin deplasarea unei schiţe pe un profil
de ghidare. (sweep) - Realizarea unei entităţi de revoluţie
a) b)
c)
Fig. 10.1 Operatii 3D a) Extrude b) Revolve c) Sweep
10.1 Operaţia de extrudare Opţiunea Extrude (Insert →Design Feature →Extrude) permite realizarea unei
entităţi prin deplasarea unui profil pe o direcţie lineară, la o anumită distanţă.
1 – punctul de start – reprezentat printr-o sferă
2 – punctul de sfârşit – reprezentat printr-un con.
Fig. 10.2 Operaţia de extrudare In fereastra de dialog Extrude se vor putea specifica limitele şi operaţiile logice (booleene ) pentru extruziune.
Fig. 10.3 Fereastra de dialog Extrude

Proiectarea tehnologică asistată de calculator – Îndrumar de laborator
63
Selectarea schiţelor La folosirea opţiunii Extrude, este disponibilă bara de instrumente Selection
Intent, ce stabileşte reguli de selecţie a elementelor din schiţă.
Pentru a selecta toate curbele dintr-o schiţă dintr-un singur pas, se selectează opţiunea Any sau Feature Curves.
Restul opţiunilor pot fi alese pentru a selecta o singură curbă din schiţă.
Fig. 10.4 Bara de instrumente Selection Intent
Extrudarea parţială a unei schiţe este o tehnică ce se foloseşte atunci când o singură schiţă defineşte mai multe entităţi extrudate (Fig.10.5)
Fig. 10.5 Exemplu de extrudare parţială Reguli de extrudare a lanţului de obiecte din schiţă. Opţiunea Body Type controlează tipul de extrudare care poate fi tip solid sau tip
foaie (tablă). Aceasta se găseşte fie în fereastra de dialog Extrude, fie în meniul Preferences →Modeling. Când este ales tipul solid, vor fi aplicate următoarele reguli:
- Extrudarea unui profil închis va crea un corp solid
- Extrudarea unui profil închis cu un alt set de curbe închise
aflate în graniţele primului profil creează un solid cu alezaj interior.
- Extrudarea unui set de curbe conectate, dar care nu formează
un profil închis va crea o corp tip foaie dacă nu este folosită opţiunea Offset.
10.1.1.Operaţii logice (boolean)
Operaţiile logice sunt folosite pentru a crea un singur corp solid din două sau mai multe corpuri solide deja existente. Dacă în piesă există deja un solid, operaţiile logice pot fi specificate în fereastra de dialog Extrude pentru a combina noua entitate cu solidul existent.

Proiectarea tehnologică asistată de calculator – Îndrumar de laborator
64
Fig. 10.6 Operaţii logice în fereastra de
dialog Extrude
Operaţiile logice pot fi create drept entităţi separate folosind opţiunile Unite, Subtract şi Intersect din bara de instrumente Feature Operation
Fig. 10.7 Operaţii logice în bara de instrumente Feature Operation
Pentru realizarea acestor operaţii logice trebuie sa definim corpul ţintă (target)
şi corpul „unealtă”.
Unite - Aceasta opţiune creează un corp solid prin definirea solidului ţintă (1) şi solidului „unealta” (2).
Subtract - Permite eliminarea materialului din solidul ţintă (1) folosind un alt solid drept solid „unealtă” (2), lăsând un spaţiu gol acolo unde era solidul „unealtă”
Intersect - rezulta un solid ce va ocupa volumul comun dintre corpurile ţintă (1) şi „unealtă” (2) selectate.
1- Create 2- Unite 3- Subtract 4- Intersect

Proiectarea tehnologică asistată de calculator – Îndrumar de laborator
65
10.1.2. Extrudare prin compensare (offset)
Fig. 10.8 Opţiunea Offset
Când opţiunea este selectată, va apărea o fereastră de dialog ce va permite specificarea valorilor de compensare de început (start) şi sfârşit (end).
Atunci când pre-vizualizăm, vor fi afişate axe de dirijare (1) şi casete de introducere a datelor.
Fig. 10.9 Extrudare cu Offset
Exemple de compensare
Punctul de start este zero Punctul de sfârşit este pozitiv
Punctul de start este zero Punctul de sfârşit este negativ
Punctul de start este negativ Punctul de sfârşit este pozitiv
10.1.3. Extrudare cu înclinarea fetelor (Draft) Când aceasta opţiune este selectată, va apărea o fereastră de dialog în care se
va putea specifica unghiul de inclinare.
Fig. 10.10 Opţiunea Draft
Fig. 10.11 Extrudare cu înclinarea suprafeţelor
Reguli de extrudare cu înclinarea fetelor - un unghi pozitiv va crea o formă ascuţită pe interior. (A) - un unghi negativ va crea o formă ascuţită pe exterior (B)
b)

Proiectarea tehnologică asistată de calculator – Îndrumar de laborator
66
10.2. Operaţia Sweep Aceasta opţiune poate fi selectată din meniul Insert →Sweep →Sweep along
guide şi permite realizarea unei entităţi prin deplasarea unui profil 2D de-a lungul unei curbe oarecare.
Reguli pentru lanţul de obiecte în operaţia Sweep - Corpurile solide sau tip foaie sunt create pe baza preferinţelor curente a
tipului de corp (Body Type) şi condiţiile de închidere a curbelor. (lanţ închis sau lanţ deschis)
Lanţ deschis
Lanţ închis
- feţele unui lanţ deschis deplasat pe o curbă de ghidare ce formează un contur
închis, vor fi acoperite dacă şi numai dacă tipul corpului este setat ca solid. - lanţurile deschise vor fi întotdeauna transformate intr-un solid atunci când se
foloseşte comanda sweep cu opţiunea offset - poate fi selectat un singur lanţ de secţiune şi un singur lanţ de ghidare.
a) b)
Fig. 10.12 Operaţia Sweep
a) Selectare obiecte b) rezultat final
10.3. Realizarea pieselor de revoluţie Pentru aceasta se foloseşte comanda Revolve şi poate fi găsită în Insert
→Design Feature →Revolve. Comanda Revolve permite realizarea unei entităţi prin rotirea unui lanţ de secţiune după o axă şi unghiuri specificate.
Avem nevoie de o secţiune
(1), o locaţie şi o direcţie a axei de rotaţie (2), unghiurile de început şi de sfârşit (3,4)
Fig. 10.13 Operaţia Revolve
2
1 – lanţ de ghidare 2 – lanţ de secţiune

Proiectarea tehnologică asistată de calculator – Îndrumar de laborator
67
Apare fereastra de dialog Revolve unde se poate specifica limitele unghiulare, operaţiile logice şi compensările. Fig. 10.14 Fereastra de dialog Revolve
10.4 Activitate practică: Realizarea unor modele 3D

Proiectarea tehnologică asistată de calculator – Îndrumar de laborator
68

Proiectarea tehnologică asistată de calculator – Îndrumar de laborator
69

Proiectarea tehnologică asistată de calculator – Îndrumar de laborator
70
LUCRAREA 11
Procesul de fabricare prin strunjire. Definirea geometriei piesei şi a
semifabricatului Obiective: - stabilirea graniţelor piesei şi a semifabricatului prin selectarea
corpurilor solide ale acestora - editarea grupului MCS_SPINDLE - crearea graniţelor semifabricatului definit ca bară sau tub
Fig. 11.1 Meniul Start
Începând cu acest capitol vom trece de la modulul Modeling, utilizat pentru realizarea modelelor solid, la modulul Manufacturing, utilizat pentru realizarea fabricării, mai precis a programului pentru maşinile cu comandă numerică.
Pe scurt, etapele necesare simulării fabricării sunt următoarele: 1. Stabilirea geometriei piesei şi a
semifabricatului 2. Alegerea sculelor aşchietoare 3. Alegerea tipurilor de operaţii şi a
strategiei de prelucrare 4. Elaborarea programului piesă şi
simularea acestuia. In capitolele ce urmează vor fi prezentate în detaliu fiecare etapă.
11.1 Graniţele piesei şi a semifabricatului Acestea sunt necesare pentru a genera traiectoria sculei aşchietoare. Pentru a
crea aceste graniţe, se selectează mai întâi corpurile solide ce conţin piesa şi semifabricatul (1). Vor fi create automat curbele secţionate ce reprezintă o secţiune 2D a corpului solid (2).Aceste curbe servesc drept referinţă pentru traiectoria sculei şi reţineri pe măsură ce sunt create operaţiile. Se pot apoi afişa graniţele necesare pentru generarea traiectoriei sculei.
Fig. 11.2 Paşii de generare a graniţelor piesei şi semifabricatului

Proiectarea tehnologică asistată de calculator – Îndrumar de laborator
71
11.1.1 Pregătirea piesei şi a semifabricatului UGS a creat o metodă dinamică pentru a putea realiza programul pentru
comanda numerică. Aceasta constă în realizarea unui ansamblu intre piesă şi semifabricat. Atunci când lucrăm cu acest ansamblu, orice modificare ce apare ulterior la piesă o revedem în mediul de lucru. Astfel, evitam erorile ce se pot ivi atunci când proiectantul a făcut modificări ulterioare la piesa în lucru, iar cel ce realizează programul pentru comanda numerică nu este înştiinţat de acestea.
Pentru a realiza ansamblul avem nevoie de doua fişiere. Unul conţinând modelul (piesa) şi altul conţinând semifabricatul.
a) b) Fig. 11.2 Exemplu de componente a) piesa; b) semifabricatul
Fig. 11.3 Meniul Start
Pentru a intra în mediul pentru ansambluri bifam în meniul Start →Assemblies
Va fi vizibila bara de instrumente Assemblies, în care pentru inceput vom folosi doua opţiuni:
Add Existing – puteam adăuga o componentă deja existentă
Mate Component – pentru a putea uni componentele din spaţiul de lucru
Fig. 11.4 Bara de instrumente Assemblies
11.1.2 Activitate practică - Realizarea unui ansamblu Vom lua drept repere, exemplele din fig. 11.2 1. Deschidem piesa 11.2 a). Alegem din meniu Start →Assemblies 2. Din bara de instrumente Assemblies alegem
Add Existing. Va apărea fereastra Select Part, în care puteam
alege următorul reper ce vrem sa îl adăugăm în ansamblu. In acest caz, fisierul semifabricat.prt
Daca reperul este deja deschis, atunci va apărea în lista de la Loaded Part, în caz contrar vom apăsa pe butonul Choose Part File, şi vom căuta folosind Browse, apoi apăsam OK.

Proiectarea tehnologică asistată de calculator – Îndrumar de laborator
72
3. Vor apărea două ferestre:
In fereastra Add Existing Part vom seta următoarele:
• Reference Set – MODEL • Positioning – Mate • Layer Options – Work
Apăsam OK.
In fereastra Component Preview vom vedea o pre-vizualizare a reperului ce vrem sa îl adăugăm în ansamblu. In acest caz, semifabricatul de tip bara.
4. In fereastra nou apărută, Mating Conditions, vom putea alege relaţiile de vecinătate dintre piesă şi semifabricat.
b) Folosind opţiunea
Distance vom alinia următoarele feţe cu 0.15 in. :
In cazul nostru sunt suficiente doar două relaţii de vecinătate. Una de concentricitate, în care vom folosi opţiunea Center, şi alta de aliniere plana a doua feţe, folosind opţiunea Align (sau se poate folosi opţiunea Distance pentru a alinia feţele la o anumită distanţă).
Pentru aceasta vom proceda astfel: a) selectăm din fereastra Mating Conditions,
opţiunea Center . Selectăm suprafeţele cilindrice ce trebuie sa fie concentrice. Apăsăm Preview, apoi Apply.

Proiectarea tehnologică asistată de calculator – Îndrumar de laborator
73
5. Rezultatul final va arăta conform figurii următoare:
Pentru a putea vedea în transparenţă semifabricatul, modificam din meniul desfăşurabil Edit → Object Display (CTRL+J) opţiunea Translucency. ATENTIE ! La realizarea asamblărilor, trebuie avut în vedere poziţionarea MCS-ului (Sistemul de coordonate al maşinii). Acesta trebuie poziţionat la contactul dintre piesa şi scula aşchietoare.
11.2 Activitate practică: Crearea şi vizualizarea graniţei piesei şi a semifabricatului
In aceasta activitate vom selecta corpurile solide ce definesc piesa şi semifabricatul, vom vizualiza curbele secţionate şi vom vedea graniţele obiectelor în TURN_WORKPIECE
Pasul I:
• Deschidem ansamblul creat în activitatea anterioară (11.1.2)
• Alegem Start →Manufacturing
Pasul II: Specificam geometria Part (piesa) şi Blank (semifabricat) din grupul
WORKPIECE prin selectarea corpurilor solide. • In Operation Navigator alegem Geometry view şi vom extindem
toate obiectele
• Dublu-clic pe WORKPIECE

Proiectarea tehnologică asistată de calculator – Îndrumar de laborator
74
• In fereastra de dialog Workpiece, alegem iconiţa Part şi apoi butonul Select
• In fereastra de dialog Part Geometry, asiguraţi-vă că:
- Selection Options sunt setate pe Geometry - Filter Methods sunt setate pe (Solid) Bodies
• Selectaţi corpul solid al piesei apoi daţi OK pentru a accepta geometria
de la Part
• Alegem iconiţa Blank şi apoi Select
• Selectaţi semifabricatul ce înconjoară piesa apoi daţi OK pentru a
accepta.
In acest moment sunt definite geometriile Part şi Blank şi curbele secţionate
asociate acestora. Pasul III: Vom afişa curbele secţionate în grupul TURN_WORKPIECE. Acest lucru îl
vom face ascunzând straturile (layer) conţinând solidele. • Alegem Format →Layer Settings • Dublu-clic pe straturile 1 şi 2 pentru a ascunde corpurile solide ce le
conţin şi apăsăm OK Solidele vor dispărea de pe ecran, rămânând doar sistemul de coordonate.

Proiectarea tehnologică asistată de calculator – Îndrumar de laborator
75
• In Operation Navigator dam dublu-clic pe TURN_WORKPIECE • Apăsăm MB3 →Rendering Style →Static Wireframe, pentru a
schimba modul de vizualizare. • Apăsăm MB3 →Orient View →Top pentru a avea vederea de sus
(Top)
Am văzut curbele secţionate ce definesc geometria piesei şi a semifabricatului.
Când vom crea graniţele vom face referinţa la aceste curbe. • In fereastra de dialog TURN_BND, selectăm iconiţa Part şi dam clic
pe Display. • Selectăm iconiţa Blank şi dăm clic pe Display.
Sunt afişate graniţele piesei (1) şi semifabricatului (2). Aceste graniţe ajută la definirea traiectoriei sculei aşchietoare pentru operaţii.
• Salvaţi şi închideţi fişierul.
11.3 Fereastra de dialog Create Geometry Fereastra de dialog Create Geometry permite definirea următoarelor:
• MCS_SPINDLE (1) • WORKPIECE (2) • TURN_WORKPIECE (3) • TURN_PART (4) • Grupul CONTAINMENT (5) • AVOIDANCE (6)
Fig. 11.5 Fereastra de dialog Create Geometry

Proiectarea tehnologică asistată de calculator – Îndrumar de laborator
76
11.3.1 MCS Spindle MCS_SPINDLE permite crearea, editarea şi memorarea sistemelor de
coordonate ale maşinii (Machine Coordinate Systems), folosite la definirea axelor de revoluţie.
Fig. 11.6 Fereastra de dialog MCS_SPINDLE
Opţiunile de la Lathe Work Plane permit specificarea directă a planului de lucru pe strung XM-YM sau ZM-XM. Daca planul XC-YC este paralel cu planul XM-YM sau ZM-XM atunci programul alege implicit drept plan al strungului XM-YM respectiv ZM-XM.
Daca planul XC-YC al WCS (Work Coordinate System) nu este paralel cu planul de lucru al strungului XM-YM sau cu ZM-XM, acestea se pot specifica direct.
In figura 11.7 alegând „use ZM-XM” specifica ZM-XM ca plan de lucru al strungului, indiferent de orientarea WCS.
Fig. 11.7 XC-YC nu este paralel cu XM-YM

Proiectarea tehnologică asistată de calculator – Îndrumar de laborator
77
11.3.2. Workpiece WORKPIECE permite definirea geometriei piesei şi semifabricatului prin
simpla selecţie a corpurilor solide. Atunci când iniţializăm un nou mediu de fabricare CAM, sunt create automat
MCS_SPINDLE, WORKPIECE şi TURN_WORKPIECE. Iniţial WORKPIECE nu conţine nici o informaţie despre piesă sau semifabricat, dar se pot edita ulterior.
Fig. 11.8 Fereastra de dialog Workpiece
Dacă se defineşte un material pentru piesă, aceasta va suprascrie orice altă definire anterioară făcută din meniul Tools →Part Material
11.3.3. Turn_Workpiece TURN_WORKPIECE conţine curbele secţionate şi graniţele, derivate de la
piesa (Part) şi semifabricat (Blank) definite în WORKPIECE. De asemenea permite definirea graniţelor piesei din feţe, curbe, puncte, precum şi a semifabricatului din semifabricat tip baram tub, curbe sau piesa în timpul procesului de fabricaţie (IPW)
. Fig. 11.9 Fereastra de dialog TURN_BND
Geometria semifabricatului poate fi definită astfel:

Proiectarea tehnologică asistată de calculator – Îndrumar de laborator
78
Fig. 11.10. Fereastra de dialog Select Blank
1. Bar Stock (semifabricat tip bara)- definit prin poziţia de aşezare şi parametrii (lungime, diametru)
2. Tube Stock (tip tub) - definit prin poziţia de aşezare şi parametrii (lungime, diametru interior şi exterior)
3. From Curve (după o curbă) – geometrie existentă creată pe planul de secţiune a strungului
4. From Workspace – face referinţă la piesa în timpul procesului de fabricaţie (IPW – In-Process Workpiece)
11.3.4 Turn_Part Când se afla în interiorul grupului TURN_WORKPIECE, grupul
TURN_PART ajută la organizarea geometrilor. Pot fi definite diferite graniţe ale piesei, conform exemplului din fig. 11.11
Fig. 11.11 Exemplu de utilizare TURN_PART
• Grupul TURN_WORKPIECE conţine doar geometria semifabricatului
• Grupul PART_OD conţine doar geometria exterioara a piesei (OD) • Grupul PART_ID conţine geometria interioara a piesei (ID)
11.3.5. Containment CONTAINMENT restricţionează regiunile de aşchiere prin poziţionarea pe
plane axiale şi radiale. Acestea permit o mare acurateţe de selectare a zonelor de taiere. Un plan de reţinere axial (1) poate preveni coliziuni cu dispozitivul de prindere
(universalul) pe când un plan de reţinere radial poate preveni tăierea liniei de centru.

Proiectarea tehnologică asistată de calculator – Îndrumar de laborator
79
Fig. 11.12 Plane de reţinere
11.3.6. Avoidance (Evitarea coliziunilor) AVOIDANCE permite specificarea poziţiilor şi mişcărilor sculei aşchietoare
pe măsură ce aceasta se deplasează către şi dinspre piesă. Avoidance se poate defini ca un grup geometric atunci când mai multe operaţii vor folosi aceeaşi parametri de evitare a coliziunilor. Altfel, atunci când sunt necesari parametri diferiţi, Avoidance se va stabili în interiorul fiecărei operaţii.

Proiectarea tehnologică asistată de calculator – Îndrumar de laborator
80
LUCRAREA 12
Procesul de fabricare prin strunjire. Crearea librăriilor cu scule şi utilizarea
acestora Obiective: - Găsirea sculelor din librărie - Crearea de noi scule - Administrarea sculelor intr-o turelă Pentru a crea sau căuta o sculă aşchietoare trebuie să alegem opţiunea Create
Tool ce se găseşte în bara de instrumente Manufacturing Create
Fig. 12.1 Bara de instrumente Manufacturing Create
Tipul sculelor aşchietoare ce pot fi create sunt determinate de setarea mediului maşinii unelte. Când opţiunea Type este setată ca Turning, atunci se pot crea doar scule ce se pot folosi la strung.
Fig. 12.2 Fereastra de dialog Create Tool
La operaţii trebuie să se folosească scule adecvate tipului selectat. Operaţiile de strunjire pot folosi doar scule pentru strunjit. Operaţiile de frezare, doar scule de frezat.
Pot fi create noi scule (1), sau pot fi căutate scule pre-definite în baza de date (2). Când sunt definite operaţii multi-turelă, sculele pot fi atribuite unor buzunare (3) (numite şi feţe) aflate în consolă (4).
Fig. 12.3 Subtipuri de scule

Proiectarea tehnologică asistată de calculator – Îndrumar de laborator
81
12.1 Activitate practică: Găsirea sculelor din baza de date Pasul I:
• Deschideţi fişierul tmp_tools_mfg_1 • Salvaţi sub denumirea ***_tools_mfg_1 • Alegeţi Start →Manufacturing
Pasul II:
• In Operation Navigator afişaţi Machine Tool View
• Selectaţi iconiţa Create Tool • La type se setează turning • Se alege iconiţa Retrieve Tool şi se apasă Apply
• In fereastra de dialog Library
Class Selection, extindem Turning şi alegem OD Turning, apoi apăsam OK. (vom alege deci un cuţit pentru strunjirea exterioara)
Va apărea fereastra de căutare Search Criteria
In această fereastră putem alege unitatea de măsură (inch sau milimetri) şi dimensiuni ale cuţitului: Nose Rradius (raza la vârf), Nose Angle (unghiul la vârf), Cut Edge Lenght (lungimea muchiei tăietoare)
• Tastaţi 80 în câmpul Nose Angle • Se apasă butonul Count Matches.
Sunt găsite 3 potriviri.

Proiectarea tehnologică asistată de calculator – Îndrumar de laborator
82
Pasul III: • Apăsaţi OK
Va fi afişată fereastra cu rezultate • Alegeţi scula ugti0101_012 din listă şi apoi alegem Display.
Scula va fi afişată la sistemul de coordonate WCS
• Alegeţi scula ugti0101_011 din listă şi apăsaţi Display.
Aceasta va fi afişată ca un ansamblu. • Modificaţi modul de umbrire (shade) pentru o mai bună vizualizare a
ansamblului.
• Clic OK la fereastra cu rezultate • Clic OK la fereastra de atenţionare.
Scula este adusă din baza de date şi afişată în Operation Navigator. • Salvaţi fişierul fără sa-l închideţi.

Proiectarea tehnologică asistată de calculator – Îndrumar de laborator
83
12.2. Crearea de scule noi pentru strunjire Se pot crea scule noi folosind şabloanele sau subtipurile( vezi fig. 12.3).
12.2.1. Parametri comuni Tabul Tool afişează opţiuni ce permit definirea unor parametri comuni pentru
subtipul specificat precum mărimea, forma şi orientarea plăcutei tăietoare (1). Insert Position (2) defineşte locul unde este montată plăcuţa în corpul cuţitului (la vârf sau dedesubt). Rotirea axului principal în sens orar sau anti-orar este determinată de către sistem pe baza punctului specificat la Insert Position şi locaţia regiunii de aşchiere, deasupra sau sub linia de centru.
Fig. 12.4 Tab-ul Tool
12.2.2. Punctele de urmărire a sculei Tabul Tracking afişează opţiuni ce definesc punctele de urmărire din vârfurile
plăcuţei aşchietoare. Sistemul calculează traiectoria sculei în funcţie de aceste puncte.
Fig. 12.5 Tab-ul Tracking
• Radius ID – selectează care este colţul activ • Tracking Point ’P’ Number – selectează unul din cele nouă puncte
disponibile de lângă colţul activ, ca punct de urmărire.

Proiectarea tehnologică asistată de calculator – Îndrumar de laborator
84
• X offset (XOFF) este distanţa dintre punctul de referinţă al sculei şi punctul de urmărire, măsurat de-a lungul axei arborelui principal
• Y offset (YOFF) este distanţa dintre punctul de referinţă al sculei şi punctul de urmărire, măsurat normal la axa arborelui principal.
12.3 Activitate practica: Crearea sculelor Pentru aceasta activitate vom folosi piesa deschisa de la activitatea 12.1 Pasul I:
• Afişaţi Machine Tool View în fereastra Operation Navigator
• Alegeţi iconiţa Create Tool • Alegeţi subtipul OD_80_L
• Setaţi la Parent Group, opţiunea Face1 • Tastaţi buton_.250 la câmpul Name • Clic pe Apply
Pasul II • Setaţi la ISO Insert Shape opţiunea R (Round) şi daţi OK la
avertizare
• Introduceţi următorii parametri:
- Diameter :0.250 - Orient Angle : 90 - Holder Control Width: 0.1625 - Holder Control Angle: 0
• Selectaţi Display Tool

Proiectarea tehnologică asistată de calculator – Îndrumar de laborator
85
Pasul III: Examinaţi opţiunile de urmărire.
• Selectaţi tabul Tracking Această scula va avea punctul de urmărire în centrul punctului de inserare.
• Alegeţi săgeata de la Tracking Point şi examinaţi opţiunile
Pasul IV: Definirea materialului din care este realizată scula
• Alegeţi Tab-ul Tool • Alegeţi butonul Material
• Selectaţi din lista Carbide Coated şi apoi clic pe OK
• Clic OK pe fereastra de dialog Turning Tool-Standard, scula este
definită. Pasul V: Definirea unei scule cu diamant Selectaţi subtipul OD_55_L

Proiectarea tehnologică asistată de calculator – Îndrumar de laborator
86
• Setaţi la Parent Group, opţiunea Face2 • Clic pe Apply
Pasul VI: Opţiunea Inscr. Circle (I.C.) permite tastarea diametrului cercului înscris (1).
Opţiunea Cut Edge Length permite tastarea lungimii muchiei tăietoare (2)
• Setaţi opţiunea Size cu Inscr. Cricle (I.C.) • Tastaţi 0.2500 la diametrul cercului înscris.
• Apăsaţi pe Display Tool
Pasul VII: Creaţi un cuţit pentru strunjire interioara (ID) neasistaţi. Creaţi un cuţit standard ID_55_L cu următoarele dimensiuni
• Nose Radius: 0.25 • Inscribed circle: 0.50 • Tool Material: TMC0_00004 Carbide, Coated (Indexable) • Salvaţi şi închideţi fişierul.
12.4 Definirea unui program cu un ax principal şi două turele In aceasta activitate veţi folosi Operation Navigator pentru a defini un
program cu doua turele. Veţi crea turelele şi feţele şi veţi aloca cate o sculă fiecărei feţe. Pasul I:
• Deschideţi fişierul tmp_tools_mfg_2 • Salvaţi sub denumirea ***_tools_mfg_2,
unde *** reprezinta initialele numelui • Alegeţi Start →Manufacturing

Proiectarea tehnologică asistată de calculator – Îndrumar de laborator
87
Pasul II: Definirea turelelor inferioare şi superioare Veţi defini turelele şi veţi adăuga feţe numerotate la fiecare.
• Afişaţi Machine Tool View în Operation Navigator
• Alegeţi iconiţa Create Tool • Opţiunea Type trebuie sa fie setată pe Turning • Alegeţi iconiţa Carrier
• Setaţi Generic Machine la opţiunea
Parent Group • La câmpul Name tastaţi UPPER • OK pentru a defini turela superioară • OK pentru a finaliza definirea turelei. • Repetaţi aceşti paşi pentru a defini turela
inferioară (LOWER)
Pasul III: Adăugaţi feţe la turele Veţi adăuga feţe numerotate pentru fiecare turelă. Este cea mai comună
metodă de a determina numărul sculei. Aceste numere ale turelei vor fi împrumutate de către scule şi operaţii
• Alegeţi iconiţa Create Tool • Alegeţi iconiţa MCT_POCKET • Setaţi UPPER la opţiunea Parent Group • Tastaţi FACE_1 în câmpul Name • Apăsaţi Apply pentru a începe definirea feţei • In câmpul Pocket ID tastaţi 1 şi apăsaţi OK
Acesta va fi numărul alocat sculei.
• Tastaţi FACE_2 în câmpul Name şi repetaţi procedeul până când veţi defini 6 fete pentru turela UPPER

Proiectarea tehnologică asistată de calculator – Îndrumar de laborator
88
• Creaţi fetele 7 – 10 pentru turela LOWER
• Apăsaţi Cancel la fereastra de dialog Create Tool
Pasul IV: Vom poziţiona sculele în feţe
• In Operation Navigator, afişaţi câmpul(coloana) Tool Number lângă câmpul Name. Aceasta vă permite să vedeţi numerele feţelor ce sunt atribuite sculelor.
• Folosind metoda Drag & Drop vom muta sculele pe fete, aşa cum arată figura de mai jos
• Salvaţi şi închideţi fişierul.

Proiectarea tehnologică asistată de calculator – Îndrumar de laborator
89
LUCRAREA 13
Procesul de fabricare prin strunjire. Tipuri de operaţii şi strategii de
prelucrare Obiective: - Strunjirea frontală, longitudinală, canelarea, operaţii de filetare,
operaţii de găurire - Vizualizarea regiunii de tăiere - Limitarea regiunii de tăiere folosind un plan axial şi radial - Specificarea adaosului de prelucrare - Generarea traiectoriei sculei şi vizualizarea piesei în timpul
procesului de fabricare
13.1. Strunjirea frontală Operaţiile de faţetare înlătură materialul de pe feţe prin strunjirea în plan
normal cu axul principal. Mulţi dintre parametrii de la operaţia de strunjire frontală se regăsesc şi la celelalte operaţii.
Fig. 13.1 Strunjire frontală
13.1.1. Definirea feţelor Sistemul defineşte feţele bazându-se pe parametrii specificaţi în fereastra de
dialog Contour Types.
Fig. 13.2 Fereastra de dialog Contour Types
Orice linie sau curbă cu o pantă intre 3 şi 357 grade (1) este recunoscută ca diametru şi se aplică un adaos de prelucrare radial. Orice linie sau curbă cu o pantă intre 87 şi 93 grade este recunoscută ca faţă.

Proiectarea tehnologică asistată de calculator – Îndrumar de laborator
90
Fig. 13.3 Unghiuri de definire a feţelor şi diametrelor
13.1.2 Piesa procesului de fabricare (In-Process Workpiece - IPW) Piesa IPW este materialul rămas în fiecare stadiu al procesului de aşchiere.
Sistemul urmăreşte şi afişează grafic piesa IPW pe măsură ce programul rulează. Fiecare operaţie ce urmează foloseşte piesa IPW de la operaţia anterioară.
Fig. 13.4 Piesa procesului de fabricare IPW
13.1.3. Regiunile de tăiere şi detectarea automată a acestora Operaţiile de degroşare (şi finisare) folosesc detecţia automată a regiunilor de
tăiere. Sistemul detectează materialul rămas între piesa IPW şi piesa model iar apoi foloseşte regiunea de tăiere pentru următoarea operaţie.
Materialul ce poate fi înlăturat printr-o singură operaţie depinde de: - Forma piesei IPW - Graniţa piesei - Graniţa semifabricatului - Forma sculei aşchietoare
Fereastra de dialog Autodetection Control se foloseşte pentru ajustarea regiunilor de tăiere detectate automat.
Minimum Area (1) poate fi folosit pentru a elimina regiuni de tăiere mai mici decât valoare specificată. Această opţiune previne generarea de mişcări nedorite pentru regiunile mici.
Opţiunile Start/End Offset (2) şi Start/End Angle (3) se aplică doar în cazul unor graniţe deschise.
Fig. 13.5 Fereastra de ajustare a
regiunilor de tăiere

Proiectarea tehnologică asistată de calculator – Îndrumar de laborator
91
13.1.4. Activitate practică: Realizarea unei strunjiri frontale Veţi crea o operaţie ce va strunji frontal o faţă a unei piese. Veţi genera
traiectoria sculei folosind doar setările implicite, apoi vom anula operaţia şi vom seta câteva opţiuni disponibile în fereastra de dialog Facing.
Pasul I: • Deschideţi fişierul tmp_face_mfg_1
• Salvaţi piesa sub numele ***_face_mfg_1, unde *** reprezintă
iniţialele numelui. • Alegeţi Start Manufacturing • In Operation Navigator afişaţi Geometry View şi desfăşuraţi
obiectele
Pasul II:
• Alegeţi iconiţa Create Operation • La opţiunea Type setaţi Turning • Alegeţi iconiţa Facing
• Setaţi următoarele apoi daţi clic pe OK
- Program…………PROGRAM - Use Geometry….. PART - Use tool…………OD_80_L - Use Method……..LATHE_ROUGH

Proiectarea tehnologică asistată de calculator – Îndrumar de laborator
92
Pasul III: Prin definirea geometriei piesei şi semifabricatului, sistemul poate urmări
materialul ce trebuie eliminat. Geometria semifabricatului este definită în obiectul BARSTOCK, iar geometria piesei este definită în obiectul PART.
• La Cut Regions, alegeţi Display
Este afişată regiunea de tăiere (1). Aceasta arată că în această operaţie toate
suprafeţele exterioare vor fi tăiate.
Pasul IV: Limitarea regiunii de tăiere Veţi strunji frontal partea finală a piesei. Veţi folosi un plan pentru limitarea
regiunii de tăiere. • Alegeţi Containment de sub Cut Regions • Bifaţi opţiunea Trim lângă butonul Axial 1
• Daţi clic pe butonul Axial 1 • Selectaţi punctul dedus de pe linia verticală conform figurii de mai jos
Este afişat un punct cu numele Axial 1, iar o linie întreruptă indica planul de
limitare.

Proiectarea tehnologică asistată de calculator – Îndrumar de laborator
93
• Clic OK pentru a termina definirea geometriei de limitare
Pasul V: Refixarea regiunii de tăiere
• La Cut regions, alegeţi Display Regiunea de reţinere se află în partea dreaptă a planului de limitare.
Pasul VI: Observarea adaosului de prelucrare
• Daţi clic pe Stock
Adaosul de prelucrare pe faţă la degroşare este setat la 0.0200
In figura de mai jos este reprezentat volumul de material ce va rămâne pe faţă.

Proiectarea tehnologică asistată de calculator – Îndrumar de laborator
94
• Daţi Cancel la dialogul adaosului de prelucrare
Pasul VII: Definirea punctelor de start şi de revenire a sculei
Punctele de start şi de revenire a sculei permit acesteia să se îndepărteze sau să se apropie de piesa intre operaţii.
• Alegeţi Avoidance
• Bifaţi Motion to Start Point (mişcare spre punctul de start) şi Motion
to Return Point (mişcare spre punctul de revenire)
Motion Type determina modul de deplasare a sculei intre punctele de evitare a coliziunilor. Ambele opţiuni le veţi seta cu Direct. Aceasta va permite sculei să se deplaseze pe calea cea mai scurtă. • Sub Motion to Start Point, selectaţi Select. • Indicaţi un punct aproximativ la poziţia celui din figura de mai jos
Această poziţie va defini punctul de start şi este notat cu ST
• Sub Motion to Return Point, alegeţi Select. • Indicaţi un al doilea punct, apropiat primului

Proiectarea tehnologică asistată de calculator – Îndrumar de laborator
95
Acest punct este notat RT • Modificaţi Motion Type pe Direct şi apăsaţi OK pentru a sfârşi
definirea parametrilor de evitare a coliziunilor
Pasul VIII: Generarea traiectoriei sculei.
• Alegeţi butonul Generate din partea de jos a ferestrei de dialog. Scula va strunji faţa şi va lăsa adaosul de prelucrare specificat
• Alegeţi Verify din partea de jos a ferestrei de dialog • Bifaţi opţiunea 2D Material Removal
• Alegeţi Play din partea de jos a ferestrei de dialog
• Clic OK pentru terminarea vizualizării • Clic OK pentru încheia operaţia • Salvaţi şi închideţi fişierul.
13.2. Operaţia de găurire 13.2.1. Tipuri de găurire
Fig. 13.6 Tipuri de găurire

Proiectarea tehnologică asistată de calculator – Îndrumar de laborator
96
1. CENTERLINE_SPOTDRILLING 2. CERNERLINE_DRILLING 3. CENTERLINE_PECKDRILL 4. CENTERLINE_BREAKCHIP 5. CENTERLINE_REAMING 6. CENTERLINE_TAPPING
Pentru a folosi mai multe tipuri de cicluri de găurire, se foloseşte meniul Cycle. Tipul ciclului determina parametrii disponibili
. Fig. 13.7 Definire cicluri
13.2.2. Geometria burghiului Automatic Start Position determina punctul de start al găuririi în funcţie de
piesa IPW şi de forma sculei.
Fig. 13.8 Definirea automată a punctului de start al găuririi
Când se alege Select sau Reselect sub câmpul Drilling Geometry, este afişată fereastra de dialog Point Constructor. In acest moment trebuie să definiţi punctul de start (Start Point). Punctul de start este punctul în care vârful burghiului atinge piesa (1).
Fig. 13.9 Punctul de start al găuririi
13.2.3. Adâncimea totală Total Depth defineşte adâncimea totală de aşchiere a burghiului.
Fig. 13.10 Opţiunea Total Depth

Proiectarea tehnologică asistată de calculator – Îndrumar de laborator
97
Sunt disponibile 6 opţiuni:
Fig. 13.11 Opţiuni ale adâncimii de aşchiere
• Depth – necesita introducerea de la tastatura a unei valori pozitive în câmpul specific. Aceasta valoare este aplicata de-a lungul axei de găurire (paralela la axa centrala şi care trece prin punctul de start)
• End Point – se foloseşte fereastra de dialog Point Constructor pentru a specifica punctul de găurire final
• Cross Hole Data – necesită introducerea următoarelor valori Diameter – diametrul găurii transversale Distance – distanţa dintre punctul de start al găuririi şi intersecţia între axa de găurire şi axa găurii transversale Angle – unghiul pe care îl face axa găurii transversale cu axa de găurire (paralela cu axa XM sau YM)
După introducerea valorilor, este calculata adâncimea de găurire. • Cross Hole – permite selectarea unui cerc existent ca alezaj
transversal.
13.2.4. Îndepărtarea aşchiilor In timpul operaţiei de găurire, ciclurile simulate Drill, Deep şi Drill, Break
Chip, rup aşchiile automat. Parametrii se pot specifica în tabul Chip Removal, în cadrul dialogului Cycle Parameters de la setări
Fig. 13.12. Fereastra de dialog Centerline Drilling
Incremet Type: - se poate specifica dacă distanţa pe care se mişcă burghiul
înainte de îndepărtarea aşchiilor este constantă sau variabilă. Number of Cuts – de cate ori se vrea repetarea variabilei de incrementare Increment – se referă la distanţa de avans a burghiul cu fiecare mişcare. Departure Distance – se referă la distanţa de retragere a burghiului.
13.2.5. Distanţa de angajare Distanta de angajare foloseşte diametrul unui alezaj existent pentru a ajusta
punctul de contact între burghiu şi material. Calculele sunt făcute folosind diametrul de intrare şi unghiul de alezare. Scula începe de la punctul de start original (1) şi găureşte pana la un nou punct (2). Distanţa de angajare este calculată în funcţie de alezaj (3).

Proiectarea tehnologică asistată de calculator – Îndrumar de laborator
98
Fig. 13.13 Distanţa de angajare
13.2.6. Activitate practică: Realizarea unui alezaj (gaură de centrare) In această activitate veţi realiza o gaură de centrare pentru pregătirea unei
operaţii standard de găurire. Sculele necesare sunt incluse în fişier. Veţi defini Parent Grups, veţi selecta geometria şi examina opţiunile de la Total Depth.
Pasul I: Deschideţi şi redenumiţi piesa.
• Deschideţi piesa tmp_drill_mfg_1 • Salvaţi piesa ca ***_drill_mfg_1, unde *** reprezintă iniţialele
numelui • Geometria pentru piesa şi semifabricat au fost redefinite pentru aceasta
operaţie • Alegeţi Start →Manufacturing
Pasul II: Verificaţi traiectoria sculei la operaţia de strunjire frontala (Facing) Programul conţine o operaţie de strunjire frontală. Traiectoria sculei generate de operaţia de alezare trebuie saă folosească piesa IPW de la operaţia de strunjire frontală. • Afişaţi Program Order View în Operation Navigator şi selectaţi
operaţia FACING..
• Alegeţi iconiţa Verify Toolpath • Bifaţi opţiunea 2D Material Removal
• Alegeţi iconiţa Play din partea de jos a ferestrei de dialog. Materialul este îndepărtat de pe faţeta semifabricatului.

Proiectarea tehnologică asistată de calculator – Îndrumar de laborator
99
• Clic OK pentru a sfârşi vizualizarea traiectoriei sculei.
Pasul III: Începeţi operaţia pentru gaura de centrare
• Alegeţi iconiţa Create Operation • Asiguraţi-va că opţiunea Type este setata pe Turning
• Alegeţi iconiţa CENTERLINE_SPOTDRILL • Setaţi următoarele:
Program: PROGRAM Use Geometry: TURN_WORKPIECE Use Tool: SPOTDRILL_.500 Use Method: LATHE_CENTERLINE
• Clic OK Este afişat dialogul CENTERLINE_SPORTDRILL. Veţi afişa graniţele piesei şi ale semifabricatului.
• Alegeţi tabul Groups • Apăsaţi butonul Geometry, apoi alegeţi Display Va fi afişată piesa (1) şi semifabricatul (2):
• Alegeţi tabul Main
Pasul IV: Afişaţi geometria de alezat. • Având bifată opţiunea Automatic Start Position, alegeţi Display

Proiectarea tehnologică asistată de calculator – Îndrumar de laborator
100
Punctul de start (1) este determinat automat în baza piesei IPW
Punctul de final (2) este determinat de Total Depth, măsurat de la punctul de start. Uitaţi-vă la valoarea implicită a Total Depth
Pasul V: Generaţi şi verificaţi traiectoria sculei
• Apăsaţi pe iconiţa Generate Acum se poate observa relaţia dintre punctul de start, punctul de final şi traiectoria sculei.
• Alegeţi Display sub Drilling Geometry
• Alegeţi iconiţa Replay din partea de jos a dialogului. Punctul de start (1) este punctul din care se începe aşchierea. Punctul final (2), definit prin valoare de la Total Depth, este punctul în care scula se opreşte. Distanta de angajare (3) permite sculei sa se retragă din alezaj după punctul de start pentru a asigura trecerea libera a sculei faţă de material.

Proiectarea tehnologică asistată de calculator – Îndrumar de laborator
101
• Alegeţi Verify din partea de jos a dialogului. • Bifaţi opţiunea 2D Material Removal
• Alegeţi iconiţa Play dina partea de jos a dialogului
• Clic OK pentru a termina vizualizarea traiectoriei sculei. • Salvaţi piesa.

Proiectarea tehnologică asistată de calculator – Îndrumar de laborator
102
13.3. Operaţia de strunjire longitudinala (degroşare) Opţiunea de strunjire longitudinala de degroşare permite îndepărtarea unei
cantităţi mari de material, lăsând material suficient şi pentru operaţiile de finisare.
13.3.1. Opţiuni de degroşare
13.3.2. Modele de tăiere
Fig. 13.14 Modele de tăiere
Program Scule Geometrie Metoda
Semifabricat
Piesa
Alegere tip de degroşare
Alegere tip de taiere
Adâncime de taiere
Unghi de nivel
Modul întoarcere
Curăţare material
Regiune de tăiere
Angajare - Retragere
Parametrii de fabricare
Sfârşit
• Rough_OD • Rough_Back_Turn • Rough_Bore_ID • Back_Bore_Id • Groove_Face • Groove_OD • Groove_ID
• Tip tăiere liniar • Tip tăiere contur • Tip tăiere în adâncime
• Plan de reţinere (containment) • Auto detectare
• Tăiere • Colturi • Avansuri • Coliziuni • Profilare • Adaosuri • Maşina

Proiectarea tehnologică asistată de calculator – Îndrumar de laborator
103
1. Linear Zig – tăiere rectilinie într-o singură direcţie. Fiecare trecere este paralelă cu cea precedentă,
2. Ramping Zig – tăiere înclinată intr-o singură direcţie. 3. Contour Zig – tăieri paralele pe contur, intr-o singură direcţie. Fiecare trecere
urmăreşte profilul piesei. 4. Plunge Zig – sunt tăieri tipice pe adâncime, intr-o singură direcţie, în perimetrul
regiunii de tăiere. 5. Plunge Alternate – tăieri cu trepte alternante. Fiecare tăiere pe adâncime este
aplicata la capătul opus primei tăieri. 6. Linear Zig-Zag – tăieri rectilinii cu direcţii alternative 7. Ramping Zig-Zag – tăieri înclinată cu direcţii alternative 8. Contour Zig-Zag – tăieri paraleli pe contur, cu direcţii alternative 9. Plunge Zig-Zag – pentru tăieri repetate pe adâncime la un nivel specificat, şi în
direcţii alternative. 10. Plunge Castling – un tip unic de tăiere în adâncime ce lasă piloni intre tăieri,
apoi se întoarce pentru a tăia pilonii.
13.3.3. Adâncimea de aşchiere şi pasul Pasul (pentru tăieri în adâncime) şi adâncimea de aşchiere (pentru tăieri Zig şi
Zig-Zag) determină modul de mişcare a sculei de la un nivel la altul. Modelul de tăiere determină ce tipuri sunt disponibile.
Constant – se specifica adâncimea de tăiere maximă ce poate fi făcută la
fiecare trecere. Aceasta valoare este folosită de cat mai multe ori, iar materialul rămas este înlăturat dintr-o singură trecere.
Variable Max. determină regiunile de tăiere, taie la valoarea maximă de câte
ori este posibil şi apoi înlătură materialul rămas într-o singură trecere cu condiţia ca aceasta să fie mai mare sau egală cu minimul impus.

Proiectarea tehnologică asistată de calculator – Îndrumar de laborator
104
Variable Avg. – calculează numărul minim de treceri necesare astfel încât să nu taie mai mult decât maximul sau mai puţin decât minimul definit pentru fiecare regiune.
No. Of Levels – permite definirea manuală a numărului de treceri; produce
adâncimi egale de tăiere.
No. Of Passes – permite definirea manuală a numărului de treceri pe contur. Individual – permite definirea unei serii de adâncimi de tăiere diferite.
13.3.4. Cleanup
Cleanup (curăţarea) este o trecere adiţională aplicată la sfârşitul traiectoriei sculei pentru a îndepărta material precum scările (1) de la trecerile de tăiere anterioare.

Proiectarea tehnologică asistată de calculator – Îndrumar de laborator
105
13.3.5. Tipuri de contur Parametrii ce definesc feţele şi diametrele sunt localizate în dialogul Contour
Types. Acest dialog este accesat prin alegerea Cutting → Settings.
Fig. 13.15 Tipuri de contur
13.3.6. Opţiunea Cutting (tăiere) Aceasta opţiune permite un control adiţional asupra sculei. Tolerance: permite adăugarea unui set de valori pentru Intol şi Outol.
Toleranţa este aplicată graniţei piesei şi determină valoarea deviaţiei ce este acceptată. .Cutter Clearance Angles: Unghiul minim de angajare pentru unghiurile de
inclinare. Minimum Clearance: Defineşte distanţa minimă de angajare departe de
graniţele semifabricatului. Se pot defini distante individuale atât pentru diametre cât şi pentru feţe.
Cut Constraints: Aceste opţiuni permit definirea unei adâncimi minime de tăiere şi unei lungimi minime de tăiere pentru operaţii. Aceste opţiuni de aplică doar pentru tăierea liniară.

Proiectarea tehnologică asistată de calculator – Îndrumar de laborator
106
13.3.7. Aplicaţie practică: Realizarea unei operaţii de strunjire longitudinale de degroşare
Pasul I: Deschideţi fişierul cu piesa şi intraţi în modulul de fabricaţie
• Deschideţi piesa tmp_rgh_od_mfg_1 • Salvaţi piesa sub numele ***_rgh_od_mfg_1, unde *** reprezintă
iniţialele numelui. • Alegeţi Start → Manufacturing
Pasul II: Definiţi operaţia • Extindeţi în Operation Navigator, grupul PROGRAM_RGH_OD
• Alegeţi iconiţa Create Operation • Asiguraţi-vă că opţiunea Type este setată pe Turning.
• Alegeţi iconiţa ROUGH_TURN_OD • Setaţi următoarele:
Program: PROGRAM_RGH_OD Use Geometry: RIGHT_END_OD Use Tool: OD_80_L Use Method: LATHE_ROUGH
• Clic OK Este afişat dialogul Rough_Turn_OD. Vom verifica geometria
• Alegeţi tabul Groups • Alegeţi butonul Geometry şi apoi Display.
• Alegeţi tabul Main din partea de sus a dialogului
Pasul III: Generaţi şi verificaţi traiectoria sculei
• Alegeţi iconiţa Generate

Proiectarea tehnologică asistată de calculator – Îndrumar de laborator
107
• Alegeţi Verify , din partea de jos a dialogului • Bifaţi opţiunea 2D Material Removal
• Alegeţi iconiţa Play din partea de jos a dialogului
• Clic OK pentru a finaliza vizionarea traiectoriei sculei
Pasul IV: Modificarea modelului de tăiere Veţi modifica modelul de tăiere şi apoi veţi regenera traiectoria sculei.
• Alegeţi iconiţa Linear Zig-Zag • Alegeţi iconiţa Generate • Alegeţi Verify • Bifaţi opţiunea 2D Material Removal • Încetiniţi viteza animaţiei (Animation Speed) pana la 1 • Alegeţi iconiţa Play şi urmăriţi mişcarea sculei.
Scula se ridică ca apoi să înceapă aşchierea din acelaşi punct. Acest model de tăiere nu este acceptabil pentru această combinaţie piesă – sculă. Veţi încerca un nou model de tăiere.
• OK pentru a ieşi din modul de vizualizare
• Alegem iconiţa Contour Zig • Introducem 0.100 în câmpul adâncime (Depth) • Apasam Generate • Apăsam Verify • Bifam opţiunea 2D Material Removal • Alegem Play

Proiectarea tehnologică asistată de calculator – Îndrumar de laborator
108
Traiectoria sculei este generată şi arată diferit. De această dată scula taie după un contur şi urmăreşte forma piesei. Acest model poate fi foarte potrivit pentru un profil fără trepte, dar pentru această piesă cu trepte abrupte, scula se va îngropa în feţe.
• OK pentru ieşi din vizualizarea traiectoriei. • Modificaţi Cut Pattern în Linear Zig.
Acum veţi examina opţiunea Cleanup. Această opţiune este unică în operaţiile de degroşare.
Pasul V: Examinaţi rezultatele opţiunii Cleanup. Cleanup este proiectat pentru a îndepărta materialul rămas după trecerile de degroşare, în majoritatea cazurilor trepte.
• Generaţi şi verificaţi traiectoria sculei ca mai înainte. Traiectoria sculei continuă trecerea de-a lungul conturului piesei pentru a îndepărta materialul rămas din trecerea anterioară. Dacă opţiunea Cleanup nu era, nu ar fi fost creată curăţarea.
.Trecerea de curăţare lasă adaos radial de 0.030 (1) şi adaos pe faţa de 0.020 (2), definit în setările Stock → Rough Stock.

Proiectarea tehnologică asistată de calculator – Îndrumar de laborator
109
• Debifaţi opţiunea Cleanup • Generaţi şi verificaţi traiectoria sculei.
Nu există trecere de curăţare.
• Clic OK pentru a termina operaţia
Pasul VI: Curăţarea ariilor abrupte • Dublu-clic pe ROUGH_TURN_OD pentru a edita operaţia • Bifaţi opţiunea Cleanup • Lângă opţiunea Cleanup alegeţi Steep Only
• Alegeţi Cutting • Alegeţi Settings sub Cut Control
Ariile cu unghiurile între valorile specificate la Min. Angle şi Max. Angle sunt tratate de procesor ca fiind abrupte. Nu vom modifica aceşti parametri.
• Alegem Back până ne întoarcem la dialogul ROUGH_TURN_OD • Generaţi şi verificaţi traiectoria.
Doar ariile abrupte (1) sunt curăţate. Ariile ce nu sunt abrupte (2) nu sunt curăţate.
• Modificaţi opţiunea Cleanup în All • Generaţi traiectoria sculei • OK pentru a încheia operaţia • Salvaţi piesa.

Proiectarea tehnologică asistată de calculator – Îndrumar de laborator
110
13.4. Operaţia de canelare 13.4.1. Opţiuni de canelare
1. Canelare exterioara 2. Canelare interioara 3. Canelare pe o fata Opţiunile de canelare sunt identice,
mai puţin unghiul Step Angle. Acest unghi determină unghiul la care va tăia scula aşchietoare Fig. 13.16 Tipuri de operaţii de canelare
Fig. 13.17. Locaţia Step Angle
13.4.2. Modele de taiere Sunt 4 tipuri de taiere prin adâncire
Fig. 13.18 Tipuri de taiere
Plunge Zig – sunt tăieri tipice intr-o singură direcţie; Plunge Alternate – tăieri in care alternează direcţia. Tăierea a doua se va face pe latura opusă primei tăieri; Plunge Zig-Zag - Cuţitul va intra până la o adâncime specificată, după care execută o serie de tăieri prin adâncire, până când materialul este eliminat de la acel nivel. Apoi trece la următorul nivel, până când se atinge adâncimea canelurii;
Plunge Castling - Este un tip de taiere unic ce lasă piloni intre adânciri, iar apoi scula aşchietoare se întoarce pentru a tăia și pilonii, astfel de aplică o presiune uniformă asupra sculei.

Proiectarea tehnologică asistată de calculator – Îndrumar de laborator
111
13.4.3. Adâncimea de aşchiere si pasul
Fig. 13.19 Adâncimea de aşchiere
Opţiunile adâncimii de aşchiere sunt definite mai jos:
Constant – se specifică adâncimea de tăiere maximă ce poate fi făcută la fiecare trecere. Această valoare este folosită de cat mai multe ori, iar materialul rămas este înlăturat dintr-o singură trecere.
Variable Max. determină regiunile de tăiere, taie la valoarea maximă de câte ori este posibil şi apoi înlătură materialul rămas într-o singură trecere cu condiţia ca aceasta să fie mai mare sau egală cu minimul impus.
Variable Avg. – calculează numărul minim de treceri necesare astfel încât să nu taie mai mult decât maximul sau mai puţin decât minimul definit pentru fiecare regiune.
13.4.4. Prima taiere Prima aşchiere a cuţitului
de canelat este determinată automat. Opţiunea First Plunge (Prima aşchiere de adâncire) permite repoziţionarea acestei aşchieri prin definirea unei poziţii axiale sau radiale sau prin definirea unui punct.
Fig. 13.20 Poziţia primei tăieri 13.4.5. Controlul aşchiilor O tăiere prin adâncire tipică este
o mişcare de tăiere neîntreruptă. Chip Control (controlul aşchiilor) permite întreruperea fiecărei adânciri pentru a elimina aşchiile din canelură. Fig. 13.21. Controlul aşchiilor

Proiectarea tehnologică asistată de calculator – Îndrumar de laborator
112
13.4.6. Realizarea unei operaţii de canelare exterioară In aceasta activitate vom crea o operaţie simplă de canelare exterioară. Pasul I: Deschideţi fişierul și intraţi în aplicaţia de fabricare
• Deschideţi piesa tmp_grv_all_mfg_1
• Salvaţi piesa sub numele ***_grv_all_mfg_1, unde *** reprezintă
iniţialele numelui • Alegeţi Start →Manufacturing
Pasul II: Realizaţi o operaţie de canelare exterioară
• Alegeţi iconiţa Create Operation • La opţiunea Type, alegeţi turning
• Alegeţi iconiţa Groove_OD din fereastra de dialog Create Operation
• Setaţi următoarele: Program: PROGRAM Use Geometry: PART Use Tool: GROOVE_OD Use Method: LATHE_GROOVE
• Clic OK. Pasul III:
Este afişat dialogul GROOVE_OD. Vom verifica geometria. • Alegeţi tabul Groups, alegeţi butonul Geometry şi apoi Display.
Se observă că geometria piesei și a semifabricatului a fost deja definită.
• Alegeţi tabul Main din partea de sus a dialogului

Proiectarea tehnologică asistată de calculator – Îndrumar de laborator
113
Pasul IV: Specificaţi regiunea de aşchiere
O operaţie de strunjire poate aşchia o singură regiune. In astfel de cazuri in care avem mai multe regiuni de aşchiat, se poate selecta manual regiunea ce urmează a fi aşchiată.
• Sub Cut Regions, alegeţi Containment • In fereastra apărută, sub Cut Regions, bifaţi opţiunea Select
Manually și apoi alegeţi Select. • Folosiţi Cursor Location (selectare cu mouse-ul) pentru a selecta
cea mai apropiata regiune dorita, conform figurii de mai jos.
• Clic OK pentru a accepta regiunea selectată
Pasul V: Afişarea regiunilor de aşchiere.
• Daţi clic pe butonul Display, sub Cut Regions Observaţi că sunt mai multe regiuni de aşchiere. Operaţia va avea loc in regiunea cea mai apropiată de punctul RSP (selectat in pasul IV)
Pasul VI:
Schimbaţi tipul de tăiere
• Alegeţi iconiţa Plunge Alternate • Deselectaţi opţiunea Cleanup • Bifat opţiunea Additional Profiling
Pasul VII: Setaţi parametrii de angajare • Alegeţi opţiunea Engage/Retract • In tabul Engage, asiguraţi-vă ca este selectat Profiling
• Alegeţi Vector

Proiectarea tehnologică asistată de calculator – Îndrumar de laborator
114
• In câmpul Vector (Y) introduceţi -.06 • Clic OK pentru a accepta parametrii Engage/Retract
(Angajare/Retragere)
Pasul VIII: • Generaţi și verificaţi traiectoria sculei • Alegeţi iconiţa Generate • Alegeţi apoi iconiţa Verify • Activaţi opţiunea 2D Material Removal • Micşoraţi viteza de animaţie la 1 • Alegeţi Play
• Clic OK pentru a termina vizualizarea traiectoriei.
Pasul IX: Definirea punctelor de start si revenire a sculei • Alegeţi Avoidance • Definiţi punctele de start ST și de revenire RT, conform figurii de
mai jos.
• Alegeţi ca tip de mişcare (Motion Type) Radial – Axial • Clic OK pentru a accepta parametrii.
Pasul X: Generaţi traiectoria cuţitului • Alegeţi Generate
• Clic OK pentru a termina operaţia • Salvaţi fişierul.

Proiectarea tehnologică asistată de calculator – Îndrumar de laborator
115
LUCRAREA 14
Procesul de fabricare prin strunjire. Prelucrare pe doi arbori
Obiective: - Definirea geometriei pentru piesele montate la fiecare arbore ale
maşini multiax. - Definirea geometriei semifabricatului de la arborele 2 făcând
referire la piesa IPW generată la arborele 1 - Generarea traiectoriilor sculei şi vizualizarea piesei în timpul
procesului de fabricare. Se poate crea şi face referinţă la o piesă
IPW ca şi cum ar fi transferată de la un arbore la altul sau întoarsă pe acelaşi arbore. Când piesa IPW este remontată, aceasta defineşte geometria semifabricatului din spaţiul de lucru curent. Aceasta permite sistemului să îndepărteze material in timp ce trece de la un spaţiu de lucru la altul.
1 – Arbore principal 1 2 – Arbore principal 2
Fig. 14.1. Exemplu multiax
14.1. Activitate practică: Utilizarea unei setări multiax Veţi defini geometria piesei pentru cei doi arbori principali. Apoi veţi defini geometria semifabricatului la al doilea arbore făcând referinţă la piesa IPW generata la primul arbore.

Proiectarea tehnologică asistată de calculator – Îndrumar de laborator
116
Pasul I: Examinaţi setarea pentru o maşină cu doi arbori
• Deschideţi fişierul tmp_turn_assy_1 • Salvaţi piesa ca ***_turn_assy_1. unde *** reprezintă iniţialele
numelui. • Alegeţi Start → Manufacturing • In Operation Navigator, afişaţi Geometry View şi desfăşuraţi
obiectele:
Pasul II: Afişaţi graniţele semifabricatului de la primul arbore.
• Dublu-clic TURN_WORKPIECE_1 din
Operation Navigator • Alegeţi iconiţa Blank din dialogul
TURN_BND • Alegeţi Display • Apăsaţi Cancel pentru a ieşi din dialogul
TURN_OD

Proiectarea tehnologică asistată de calculator – Îndrumar de laborator
117
Pasul III: Afişaţi arborii. Fiecare arbore este definit în modelul ansamblu de un MCS
• Observaţi locaţia sistemului MCS la primul arbore
• Dublu-clic SPINDLE2 din Operation Navigator pentru a afişa al doilea MCS
• Apăsaţi Cancel pentru a ieşi din dialogul MCS_SPINDLE
Pasul IV: Vizualizaţi curbele de secţiune Veţi vizualiza de sus (top view) şi veţi afişa doar curbele de secţiune.
• Alegeţi Format → Layer Settings din bara de meniu
• Faceţi invizibile Layer 1 si 2 • Clic OK pentru a ieşi din dialogul Layer
Settings • In fereastra grafică alegeţi MB3 → Replace
View → Top
Pasul V: Definiţi geometria piesei la primul arbore • In Geometry View de la Operation
Navigator, daţi dublu-clic pe TURN_WORKPIECE_1
• Având iconiţa Part activă, alegeţi Select. • Având iconiţa Curve Boundary activă, sub
Type, alegeţi Closed. Asiguraţi-vă ca la Material Side este setat Inside.
• Alegeţi Chaining. • La primul arbore (Spindle 1) selectaţi linia
orizontala precum in figura de mai jos

Proiectarea tehnologică asistată de calculator – Îndrumar de laborator
118
• Selectaţi linia înclinată • Clic OK la dialogul Part
Boundary • Alegeţi Display
Clic OK la dialogul TURN_BND pentru a finaliza definirea graniţei.
Pasul VI: Generaţi traiectoria sculei la primul arbore
• In Operation Navigator alegeţi SPINDLE1 şi daţi MB3 → Generate • Clic OK de trei ori in dialogul Tool Path Generation pentru a genera
toate cele trei traiectorii ale primului arbore.
Pasul VII: Definiţi geometria piesei pentru al doilea arbore (Spindle 2)
• In Geometry View de la Operation Navigator, daţi dublu-clic pe TURN_WORKPIECE_2
• Având iconiţa Part activă, alegeţi Select. • Având iconiţa Curve Boundary
activă, sub Type, alegeţi Closed. Asiguraţi-vă ca la Material Side este setat Inside.
• Alegeţi Chaining. • La al doilea arbore (Spindle 2), selectaţi
linia orizontală, conform figurii

Proiectarea tehnologică asistată de calculator – Îndrumar de laborator
119
• Selectaţi linia înclinată
• Clic OK de doua ori pentru a defini graniţele piesei.
Pasul VIII: Definiţi geometria semifabricatului pentru operaţia de degroşare. La al doilea arbore, geometria semifabricatului pentru operaţia Rough Bore
ID este definită făcând referire la piesa IPW generata la operaţiile anterioare de pe primul arbore.
• In Operation Navigator daţi dublu-clic pe TURN_WORKPIECE_2 • Alegeţi iconiţa Blank apoi Select • Alegeţi iconiţa From Workspace
Pentru a defini geometria semifabricatului la operaţia ROUGH_BORE_ID,
veţi defini mai întâi o poziţie de referinţă pe sursa IPW (Reference Position) sau spaţiul de lucru „from”, apoi veţi defini o poziţie ţintă (Target Position) în spaţiul curent (spaţiul de lucru „to”). Nu contează ce puncte alegeţi atâta timp cât acestea corespund in ambele spaţii de lucru.
Pasul IX: Definiţi punctul de referinţă Prima dată veţi defini punctul de referinţă la piesa de la primul arbore
• Alegeţi Select ce se afla sub Reference Point • Alegeţi capătul liniei orizontale a piesei de la primul arbore, aşa cum
este arătat in figură:
Punctul va fi numit „Ref Pt”.
Pasul X: Definiţi poziţia ţintă Acum veţi defini o poziţie ţintă corespunzătoare pe piesa de la al doilea arbore.
• Sub Target Position alegeţi Select

Proiectarea tehnologică asistată de calculator – Îndrumar de laborator
120
• Alegeţi capătul liniei orizontale a piesei de la al doilea arbore, aşa cum
este arătat in figură:
Punctul este numit „Target Pt”.
Pasul XI: Afişaţi orientarea semifabricatului Geometria semifabricatului trebuie sa păstreze aceeaşi orientare relativă in
spaţiul de lucru ca si piesa IPW. • Alegeţi Display Blank
Vectorii sunt in aceeaşi direcţie. Orientarea geometriei semifabricatului la al
doilea arbore este corectă deoarece piesa este transferată de la un arbore la celalalt şi nu este întoarsă. Daca piesa ar fi fost întoarsă la al doilea arbore, direcţia trebuia schimbată prin comanda Flip Direction.
• Clic OK pentru a accepta definirea semifabricatului. • Clic OK pentru a accepta dialogul TURN_BND
Pasul XII: Generaţi traiectoria sculei pentru operaţia de strunjire
• Selectaţi operaţia ROUGH_BORE_ID şi apoi MB3 → Generate

Proiectarea tehnologică asistată de calculator – Îndrumar de laborator
121
• Clic OK pentru a accepta traiectoria sculei
Pasul XIII: Verificaţi materialul înlăturat Veţi observa cum sistemul înlătură material progresiv în timp ce străbate piesa
de la un spaţiu de lucra la celalalt. • In Operation Navigator afişaţi Program
Order View • Selectaţi PROGRAM • Alegeţi iconiţa Verify Toolpath din bara
de instrumente • Bifaţi opţiunea 2D Material Removal • Micşoraţi viteza de animaţie (Animation
Speed) la 3. • Alegeţi Play.
1. Primul arbore 2. Al doilea arbore
• Clic OK pentru a termina vizualizarea traiectoriei
• Salvaţi şi închideţi piesa.

Proiectarea tehnologică asistată de calculator – Îndrumar de laborator
122
BIBLIOGRAFIE
[1] G. Muscă, Proiectarea asistată folosind Solid Edge, Editura Junimea, Iasi, 2006 [2] ***, User’s Guide, Getting Started with Solid Edge, MU-28900-ENG, Version 12, 2001, Unigraphics Solutions Inc. [3] ***, Student Guide, Turning Manufacturing Process, 2006, MT11055, Unigraphics NX4 [4] I.C. Raveica, Grafică inginerească. Indrumar de laborator. Autocad, Alma Mater, Bacau, 2007