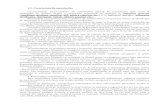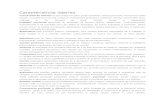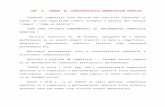Caracteristicile proiectelor - IS7S
Transcript of Caracteristicile proiectelor - IS7S

1
Managementul proiectelor software Laboratorul 1
Caracteristicile proiectelor
1. Înţelegerea proiectelor 1.1. Explorarea managementului proiectului 1.1.1 Drumul critic şi perioada de inactivitate 1.1.2. Durate şi puncte de referinţă 1.1.3 Grafice de lucru controlate de resurse şi activităţi de durată fixă 1.1.4. Diagrame care ajută managementul proiectului 1.1.5. Dependenţe 1.2. Gestionarea proiectelor cu managementul proiectelor software 1.2.1. Ce se cere de la tine 1.2.2. Cu ce ne poate ajuta Microsoft Project 2. Ciclul de viaţă al unui proiect 2.1. Identificarea scopului şi domeniului proiectului 2.2. Planificarea 2.3. Revizuirea 2.4. Urmărirea 2.5. Învăţarea din greşeli
Toată lumea face proiecte. Construirea unei case în copac este un proiect; la fel este şi trimiterea unui om
pe Lună. De la cele mai simple îmbunătăţiri casnice la cele mai complexe afaceri sau experimente
ştiintifice riscante, proiectele reprezintă o parte importantă a vieţii noastre. Dar ce este mai exact un
proiect şi ce puteţi face pentru a gestiona toate faţetele sale?
Unele proiecte sunt definite de hazardul lor. Depăşirea termenilor limită, surprizele neplăcute şi
problemele neaşteptate par să fie la fel de inevitabile ca şi reuniunea săptămânală a personalului. Alte
proiecte au puţine probleme. Cu toate acestea, proiectul care merge fără probleme de la început până la
sfârşit este rar întâlnit. Buna planificare şi comunicare pot fi suficiente pentru evitarea dezastrului. Şi cu
toate că nici o planificare nu poate preveni toate problemele posibile, un bun management al proiectului
vă permite să vă ocupaţi de acele suişuri şi coborâşuri inevitabile în cel mai eficient mod posibil.
În acest capitol, veţi începe explorarea instrumentelor şi dobândirea abilităţilor care vă pot ajuta să
deveniţi manageri de proiect mai eficienţi şi mai productivi. Obiectivul acestui capitol este de a oferi un
studiu despre ceea ce este un proiect, ceea ce este managementul proiectului şi modul în care Microsoft
Project 2003 se încadrează în acest context.
1. Înţelegerea Proiectelor
Atunci când cauţi cuvântul proiect în dicţionar vei vedea definiţii cum ar fi "plan" şi "efort concertat".
Astfel, un proiect, în adevăratul sens al cuvântului, nu este un simplu efort individual pentru efectuarea
unei activităţi. După această definiţie, îmbrăcatul – deşi această activitate poate părea dificilă într-o
dimineaţă de luni – nu este un proiect.
Un proiect este un efort temporar întreprins pentru a crea un produs sau serviciu unic.

2
În plus, următoarele atribute descriu un proiect:
Un proiect are un obiectiv specific şi măsurabil. Ştiţi că aţi terminat proiectul atunci cand aţi
atins cu succes obiectivul proiectului dumneavoastră.
Proiectele au o anumită perioadă de timp. Succesul unui proiect este de multe ori măsurat
prin felul în care proiectul a fost finalizat cu succes în perioada de timp alocată pentru acesta.
Proiectele utilizează resurse. Resursele nu sunt doar oameni; resursele pot include bani,
maşini, materiale şi altele. Cât de bine sunt alocate şi utilizate aceste resurse, este o alta masura
cheie a succesului sau eşecului unui proiect.
Toate proiectele sunt alcătuite din paşi interdependenţi, dar totuşi individuali, numiţi
activităţi. Nici o parte a proiectului nu este izolată. Dacă o activitate întârzie sau depăşeşte
bugetul, de obicei afectează celelalte activităţi, programul per ansamblu, precum şi costul total
al proiectului.
Proiectele pot dura luni sau chiar ani. Prin natura lor, proiectele sunt dinamice; ele tind să crească, să se
modifice şi să se comporte într-un mod care nu poate fi întotdeauna anticipat. În consecinţă, ca manager
de proiect, trebuie să rămâi în contact cu progresul şi “derapajele” proiectelor tale sau nu-ţi vei atinge
niciodată obiectivele. Documentarea şi comunicarea sunt două instrumente cheie pentru a controla cu
succes proiectul pe toată durata lui de desfaşurare.
1.1. Explorarea managementului proiectului
Managementul proiectelor este o disciplină care analizează caracteristicile proiectelor şi oferă modalităţi
de a controla progresul lor. Managementul proiectelor încearcă să organizeze şi să sistematizeze
activităţile într-un proiect, pentru a minimiza numărul de surprize pe care le-aţi putea întâmpina.
Managementul proiectelor şi managerii de proiect se referă la ei înşişi cu următoarele domenii-cheie:
Programarea
Costurile
Gestionarea resurselor
Urmărirea şi declararea progresului
Pentru a gestiona aceste aspecte ale proiectelor, anumite instrumente au evoluat pe parcursul anilor. Unele
dintre acestea sunt conceptuale, cum ar fi drumul critic; altele implică formate specifice pentru
reprezentarea grafică a progreselor, cum ar fi diagramele Gantt. Următoarele secţiuni introduc unele
concepte cheie şi instrumente ale managementului proiectelor.
1.1.1 Drumul critic si perioada de inactivitate
Drumul critic marchează într-un proiect o serie de activităţi care trebuie să fie finalizate la timp
pentru ca proiectul global să rămână în grafic. De exemplu, să presupunem că planificaţi o petrecere de
rămas bun la birou. Aveţi trei zile pentru a planifica petrecerea. Urmatorul tabel afişează unele dintre
activităţile care sunt implicate şi indică timpul lor.

3
Cea mai scurtă activitate, rezervarea unei camere, are doar o oră. Presupunând că mai multe camere sunt
disponibile pentru găzduirea petrecerii, aveţi posibilitatea să întârziaţi rezervarea camerei până în ultima
oră a zilei a treia. Întârzierea acestei activităţi nu provoacă nici o întârziere în desfăşurarea petrecerii -
atata timp cât veţi realiza această activitate până la terminarea celei mai lungi activităţi, care este semnarea
felicitării de ramas bun de către toţi. Prin urmare, sarcina de a rezerva o camera nu se află pe drumul
critic. Cu toate acestea, nu puteţi întârzia semnarea felicitării de ramas bun, care este proiectată să dureze
trei zile, fără să întârziaţi petrecerea. Prin urmare, activitatea de semnare se află pe un drum critic.
(Desigur, acest exemplu este foarte simplu; de obicei, o serie întreagă de activităţi care nu permit
întârzierea formează un întreg drum critic.)
Următoarele puncte definesc şi clarifică în continuare aceste concepte:
Drumul critic se modifică odată cu evoluţia proiectului. Amintiţi-vă ca un drum critic este un
mijloc de identificare a activităţilor care nu au nici un derapaj în durata lor stabilită, pentru a
asigura că acestea nu se execută cu întârziere şi că nu vă afectează programul global. Cunoaşterea
stadiului în care sunt activităţile pe drumul critic în orice moment al proiectului este de o
importanţă crucială pentru încadrarea în grafic. Figurile 1-1 şi 1-2 ilustrează acelaşi program,
primul cu toate activităţile afişate şi apoi filtrate pentru a afişa numai activităţile care se află pe
drumul critic.

4
Figura 1-1: Activităţile cu perioadă de inactivitate sunt afişate lângă cele de pe drumul critic
Perioada de inactivitate, numită şi plutire (eg. float), este perioada de timp cu care o activitate
poate fi întârziată înainte ca aceasta să se mute pe drumul critic. În exemplul precedent, singura
activitate de o oră - rezervarea unei camere - are perioada de inactivitate. Această activitate poate fi
amânată câteva ore, chiar şi două zile şi petrecerea tot se va desfaşura la timp. Cu toate acestea,
dacă se va aştepta pâna în ultima jumatate de oră a celei de-a treia zi pentru a rezerva o cameră,
această activitate ar fi folosit deja perioada de inactivitate şi se va muta atunci pe drumul critic.
1.1.2. Durate şi puncte de referinţă
Cele mai multe activităţi ale unui proiect au o anumită perioadă de timp pentru a fi realizate. Activităţile
pot dura oricât, de la cinci minute până la cinci luni. Durata de timp necesară pentru a finaliza o activitate
se numeşte durata activităţii. Ar trebui să încercaţi întotdeauna să împărţiţi activităţile mai lungi ale unui
proiect în activităţi mai mici, de scurta durată , astfel încât să puteţi urmări progresul lor cu o precizie mai
mare. De exemplu, împărţiţi o activitate lungă de cinci luni în cinci activităţi de o lună. Verificarea
realizării activităţilor mai mici în fiecare lună reduce şansele unei surprize mari la sfârşitul celor cinci luni
şi te face să simţi că ai ceva făcut deja.

5
Figura 1-2: Când se aplică filtrul potrivit, numai activităţile care nu permit amânare apar în graficul de lucru
Unele activităţi, numite puncte de referinţă, nu au durată. Punctele de referinţă sunt doar puncte în timp ce
marchează începerea sau finalizarea unor faze ale unui proiect. De exemplu, dacă proiectul vostru implică
proiectarea unei broşuri noi, aprobarea designului iniţial poate fi considerat un punct de referinţă. Puteţi
aloca o durată procesului de revizuire a designului de către diverse persoane, dar atribuirea unei durate de
timp pentru momentul în care aveţi aprobarea finală a tuturor este probabil imposibilă. Prin urmare,
această sarcină are durata 0 - astfel, aprobarea designului este un punct de referinţă care pur şi simplu
marchează un moment-cheie al proiectului.
1.1.3 Grafice de lucru controlate de resurse şi activităţi de durată fixă
Unele activităţi au aceeaşi perioadă de timp, indiferent de cât de multe persoane sau resurse sunt
implicate pentru realizarea lor. Zborul de la San Francisco la New York durează aproximativ cinci ore,
indiferent de cât de mulţi piloţi sau însoţitori de zbor aţi adauga. Nu puteţi accelera un test al amestecului
a doi solvenţi, care trebuie să stea timp de şase ore pentru a reacţiona, prin adăugarea unei cantităţi mai
mari de solvent sau prin angajarea mai multor oameni de ştiinţă care să lucreze în laborator. Aceste sarcini
au o durată fixă, ceea ce înseamnă că planificarea lor este dată de tipul activităţii. (Aceste activităţi sunt
numite de asemenea activităţi fixe.)
Pe de altă parte, numărul de resurse disponibile pot afecta durata unor activităţi. De exemplu, dacă
o persoană are nevoie de doua ore pentru a săpa o groapă, adăugarea unei persoane va injumătăţi probabil
perioada de timp. Proiectul necesită doua ore de efort, dar două resurse pot îndeplini simultan activitatea.
Activităţile ale căror durate sunt afectate de adăugarea sau de eliminarea resurselor sunt numite activităţi
influenţate de resurse.

6
În proiectele reale, acest calcul este rareori atât de exact. Pentru că oamenii au nivele de
calificare diferite şi lucrează cu viteze diferite, doi oameni nu împart întotdeauna o
activitate exact în jumatate. În plus, cu cât sunt adăugate mai multe persoane unei activităţi,
cu atât va creşte gradul de comunicare, cooperare şi de formare. Deşi Microsoft Project
tratează asignarea de resurse adiţionale ca un calcul matematic strict, puteţi să vă folosiţi propria
modalitate de gestionare a resurselor implicate pentru modificarea acestui calcul.
1.1.4. Diagrame care ajută managementul proiectului
Diagramele Gantt, diagramele de reţea, precum şi structurile de alocare a activităţilor (WBS) sunt
instrumente ale managementului proiectului care au evoluat de-a lungul mai multor ani. Aceste
instrumente sunt simple grafice pe care le puteţi utiliza pentru a urmări diferite aspecte ale proiectului.
Figura 1.3 ilustrează un proiect de tip diagramă Microsoft Project Gantt, iar Figura 1.4 prezintă o
diagramă de reţea Microsoft Project. Figura 1.5 prezintă un WBS tipic, desi Microsoft Project nu
include o diagramă WBS printre modurile de afişare standard.
Figura 1-3: Barele diagramei Gantt reprezintă planificarea în timp a activităţilor unui proiect

7
Figura 1-4: Diagrama de reţea seamănă cu un grafic de flux pentru lucrul la un proiect
Figura 1-5: Structura de alocare a activităţilor aminteşte de graficul tipic al organizării unei companii
Pentru a crea o diagramă WBS pornind de la un fişier Microsoft Project utilizaţi add-on (WBS Chart Pro).
Add-on-urile pentru diagramele WBS şi PERT se pot descărca de la adresa
http://www.criticaltools.com/download.htm.
Înainte ca oamenii să folosească calculatoarele pentru a gestiona proiectele lor, managerii desenau aceste

8
grafice de mână. Orice sală de proiecte care se respecta avea o diagramă de reţea WBS de 3 metri sau
diagrama Gantt pe perete. Până la sfârşitul proiectului, această diagramă era învechită ca şi calendarul de
întâlniri din anul precedent. Din fericire, soft-urile de management al proiectelor fac aceste diagrame mai
uşor de generat, actualizat şi personalizat.
O diagramă Gantt reprezintă activităţile dintr-un proiect prin bare, care reflectă durata activităţilor
individuale. Punctele de referinţă sunt afişate ca obiecte cu formă de diamant. Puteţi afla mai multe despre
diferitele elemente ale unei diagrame Gantt în capitolul 2. Ca scop al acestui capitol, trebuie doar să stiţi
că o diagramă Gantt iţi permite să vizualizezi şi să urmăreşti planificarea unui proiect.
Pe de altă parte, diagramele de reţea nu redau cu exactitate detaliile planificării unui proiect. În schimb, o
diagramă de reţea arată fluxul de activităţi într-un proiect şi relaţiile dintre activităţi. Fiecare activitate este
încadrată într-un dreptunghi numit nod, iar liniile dintre noduri indică fluxul de activităţi.
In Project 98 şi versiunile anterioare de proiect, diagramele de reţea erau numite grafice
PERT. PERT semnifică Programul de Evaluare şi Examinare Tehnică. Proiectele office
speciale ale Marinei Americane au folosit această metodă pentru urmărirea fluxului de
activităţi într-un proiect, atunci când a fost proiectat submarinul Polaris spre sfârsitul anului
1950.
Departamentul de apărare SUA utilizează WBS ca instrument principal de gestionare a proiectelor şi
descrie în Standardele Militare WBS(MIL-STD) 881B (25 martie 93), după cum urmează: "O structură de
alocare a activităţilor este un arbore orientat-produs, compus din hardware, software, servicii, date şi
facilităţi. . . [Ea] afişează şi defineşte produse pentru a fi dezvoltate şi / sau produse şi asociază elementele
de lucru pentru a fi realizate unul de către celălalt şi produsul final."
Project nu conţine un mod de vizualizare PERT. Cu toate acestea, de pe CD-ROM-ul ataşat, puteţi găsi o
versiune de probă PERT Chart EXPERT, un program care converteşte informaţiile din orice fel de fişier
Project la un mod de vizualizare PERT.
1.1.5. Dependenţe
Ultimul concept de management al proiectului pe care ar trebui să-l înţelegeţi este cel de dependenţe.
Planificarea de ansamblu a unui proiect nu este pur şi simplu suma duratelor tuturor activităţilor, pentru că
toate activităţile într-un proiect nu se întâmplă de obicei în acelaşi timp. De exemplu, într-un proiect de
construcţie, trebuie să se toarne fundaţia clădirii înainte de a se construi structura. De asemenea, clădirea
trebuie să fie închisă cu ziduri şi ferestre înainte de a pune parchetul. Cu alte cuvinte, managerii de proiect
anticipă şi stabilesc relaţii între activităţile unui proiect. Aceste relaţii sunt numite dependenţe. Numai
după ce aţi creat activităţile, aţi atribuit durata acestora şi aţi stabilit dependenţele puteţi vedea planificarea
globală a proiectului vostru.
1.2. Gestionarea proiectelor cu managementul proiectelor software
Mulţi oameni gestionează proiectele cu o mulţime de liste “to-do” învechite şi grafice colorate de mână
atârnate pe pereţi. Ei mâzgâlesc note cu creionul pe calendare, ştiind – mai des decât neştiind - că datele şi
activităţile se vor schimba în timp. Ei ţin numeroase întâlniri pentru a-i menţine informaţi pe toţi cei
implicaţi în proiect. Oamenii au dezvoltat aceste unelte organizatorice simple pentru că proiectele au de
obicei atât de multe date şi părţi încât nimeni nu şi le poate aminti pe toate.
Pentru a gestiona un proiect, aveţi nevoie de un set de proceduri. Managementul proiectelor software

9
automatizează multe din aceste proceduri. Cu managementul proiectelor software aveţi posibilitatea să
faceţi urmatoarele:
Planificaţi în avans: prin planificarea în avans a diferitelor elemente ale proiectului vostru, puteţi
estima cu o precizie mai mare timpul şi resursele care sunt necesare pentru a finaliza proiectul.
Vizualizaţi progresul: prin examinarea progreselor voastre în mod continuu, din diverse
perspective, puteţi vedea dacă sunt susceptibile de a îndeplini obiectivul vostru.
Recunoaşterea conflictelor: prin identificarea mai devreme a conflictelor de timp şi de resurse,
puteţi încerca diferite scenarii “ce s-ar întampla dacă” pentru a le rezolva înainte ca proiectul să
scape de sub control.
Faceţi ajustările: puteţi adapta activităţile care ţin de timp şi costuri, precum şi actualiza automat
toate celelalte activităţi ale proiectului, pentru a reflecta impactul modificărilor.
Generaţi rapoarte cu aspect profesional: aveţi posibilitatea de a crea rapoarte cu privire la
stadiul proiectului, pentru a ajuta membrii echipei să stabilească priorităţile şi să ajute
managementul sa ia decizii informate .
Cu un grup de lucru îmbunătăţit, cu opţiuni de intranet şi e-mail, Microsoft Project face, de asemenea,
mult mai uşoară şi mai productivă comunicarea şi cooperarea între membrii grupului de lucru.
1.2.1. Ce se cere de la tine
Mulţi oameni privesc utilizarea managementului proiectelor software cu o nerăbdare la fel de mare ca şi
următoarea vizită la dentist. Ei anticipă orele de înregistrare a datelor înainte de a putea obţine rezultate
de la software. Într-o anumită măsură, viziunea aceasta este adevarată. Trebuie să asiguraţi o anumită
cantitate de informaţii despre proiectul vostru pentru ca orice software să estimeze planificări şi să
genereze rapoarte, aşa cum trebuie să introduceţi numerele pentru o foaie de calcul tabelar pentru a
calcula un buget sau pentru a programa returnarea unui împrumut.
Pe de altă parte, după ce introduceţi informatiile de baza ale proiectului vostru în Microsoft Project,
întreţinerea continuă a acestor date este mult mai uşoară decât generarea de mână a listelor to-do care
devin perimate aproape imediat. În plus, acurateţea şi profesionalismul rapoartelor pe care le puteţi genera
cu Project face diferenţa între un proiect prost gestionat şi unul de succes. Ca şi un buget trimestrial pe
care îl creaţi cu un program cu foi de lucru tabelar, după ce introduceţi datele, Project efectuează calculele
sale în mod automat. Şi cu ajutorul Project devin uşor de depistat eventualele probleme şi de testat soluţii
alternative.
Deci ce trebuie să faceţi mai exact pentru a vă administra proiectul cu Microsoft Project? Pentru a crea un
grafic de lucru în Microsoft Project, trebuie să introduceţi următoarele informaţii despre activităţi:
Numele activităţilor individuale
Duratele activităţilor
Dependenţele activităţilor
Pentru a urmări costurile acestor activităţi, adăugaţi anumite informaţii referitoare la resurse, inclusiv
următoarele:

10
Lista de resurse umane şi materiale şi costurile lor atât pentru orele standard de muncă cât şi
pentru cele suplimentare
Alocarea resurselor pentru activităţile specifice
Pentru a urmări un proiect pe întreaga durata a sa, trebuie să introduceţi următoarele informaţii:
Progresul activităţilor
Modificările în planificarea activităţilor sau dependenţelor
Modificările resurselor - resursele care sunt adăugate sau eliminate din proiect
Modificările resurselor în ceea ce priveşte costurile şi obligaţiile de timp
1.2.2. Cu ce ne poate ajuta Microsoft Project
Chiar dacă trebuie să introduceţi o cantitate mare de informaţii în graficul de lucru al proiectului,
Microsoft Project are diverse comenzi rapide care vă pot ajuta să automatizaţi aceste detalii mărunte.
Aceste comenzi rapide sunt:
Şabloane de proiect: Dacă aţi făcut de multe ori tipuri similare de proiecte, puteţi crea
şabloane de proiect cu activităţile tipice ale proiectului deja în vigoare, puteţi să le modificaţi
apoi template-urile pentru proiecte individuale. Proiectul vine cu template-uri pentru a vă ajuta
să începeţi.
Automatizarea activităţilor repetate: Dacă aveţi activităţi care se repetă pe parcursul
derulării unui proiect, precum întâlniri săptămânale sau revizuiri regulate, aveţi posibilitatea de
a crea o activitate singulară repetitivă, iar Project o duplicheaza pentru voi.
Urmărirea grupului de lucru: Aveţi posibilitatea să utilizaţi caracteristici care permit fiecărui
membru al echipei să introducă şi să urmarească progresele bucăţilor mai mici ale proiectului.
Prin urmărirea cu această metodă, nici o persoană nu trebuie să introduca o cantitate de date
copleşitoare. De asemenea, membrii echipei se simt mai responsabili şi mai implicati în
proiect.
Macrocomenzile: Aveţi posibilitatea de a profita de avantajele Microsoft Visual Basic pentru
a construi macro-uri care automatizează activităţile repetitive, cum ar fi generarea de rapoarte
săptămânale.
2. Ciclul de viaţă al unui proiect
Proiectele sunt alcătuite de obicei din mai multe etape. Înţelegerea naturii fiecărei faze vă poate ajuta să
relaţionaţi caracteristicile Microsoft Project cu cele ale propriului vostru proiect.
2.1. Identificarea scopului şi domeniului proiectului
Înainte de începerea planificării unui proiect, trebuie să identificaţi obiectivul, care nu este întotdeauna
atât de evident pe cât suna. Participanţi diverşi pot defini diferit obiectivul unui proiect. De fapt, multe
proiecte eşueaza deoarece membrii echipei lucrează în mod inconştient spre obiective diferite. De
exemplu, obiectivul echipei este de a efectua un studiu al productivităţii sau de a îmbunătăţi de fapt

11
productivitatea? Scopul proiectului vostru este să se ajungă la un acord asupra designului final al unei
clădiri sau de a finaliza efectiv construirea clădirii? Pe măsură ce veţi analiza obiectivul şi factorul din
perspectiva altor membri ai echipei, asiguraţi-vă că proiectul nu este doar un pas într-o serie de proiecte
pentru a ajunge la un obiectiv mai mare, pe termen mai lung.
Pentru a identifica obiectivul vostru, puteţi utiliza diferite instrumente de comunicare, cum ar fi
întâlnirile, e-mail şi conferinţe telefonice. Cel mai important, ar trebui să dirijaţi un dialog la diferite
niveluri (de la management până la personalul de bază), care să aducă idei şi să răspundă la întrebări.
Faceţi-vă timp pentru a scrie o declaraţie a obiectivului care să circule printre membrii echipei pentru a fi
siguri că toată lumea înţelege scopul central al proiectului.
Aveţi grija să nu se stabilească un obiectiv cu rază lungă de acţiune, care foarte probabil se
va schimba înainte de finalizarea proiectului. Proiectele mai mici sau proiectele care au fost
împărţite în diferite faze sunt mai uşor de administrat şi mai flexibile.
După ce înţelegeţi obiectivul proiectului, ar trebui, de asemenea, să culegeţi informaţiile de care aveţi
nevoie pentru a defini scopul proiectului. Acest lucru ar putea să necesite ceva muncă de cercetare din
partea voastră. Scopul unui proiect este o declaraţie de parametri sau constrangeri mai specifice pentru
finalizarea acestuia. Constrangerile proiectului se încadrează de obicei în domeniile de timp, de calitate şi
de cost şi de multe ori ele se referă direct la predarea proiectului.
Câteva exemple de declaraţii de obiective şi scopuri:
Proiectul A:
Scop: găsirea unei clădiri pentru depozitul nostru.
Domeniu: până pe 15 octombrie, să se găsească o clădire modernă pentru depozit de
aproximativ 5200 de metri pătraţi, cu un cost de închiriere care să nu depaşească 3000
dolari pe luna, într-o locaţie care să fie convenabilă pentru sediul nostru.
Proiectul B:
Scop: lansarea unui nou produs de curăţare.
Domeniu: Include testarea pe piaţa a produsului, realizarea designului pentru ambalaje şi
crearea şi lansarea unei campanii publicitare. Lansarea trebuie să se încheie înainte de
sfârşitul celui de-al treilea trimestru din 2003 şi nu poate costa mai mult de 750,000$.
Observaţi că cel de-al doilea domeniu desemnează fazele cele mai importante ale proiectului (efectuarea
testului de marketing, realizarea designului pentru ambalaje şi crearea unei campanii publicitare). Această
declaraţie oferă un punct de pornire pentru planificarea activităţilor din cadrul proiectului. De fapt, aţi
putea în cele din urmă să decideţi împărţirea acestui proiect în mai multe părti mai mici: efectuarea
testului marketing, realizarea designului pentru ambalaje, precum şi lansarea unei campanii publicitare.
Scrierea scopului proiectului te poate încuraja să-ţi redefineşti atat scopul cât şi obiectivul pentru a face
proiectul mai uşor de gestionat.
Păstraţi-vă scopul şi domeniul într-o declaraţie scurtă. Dacă scopul sau domeniul vostru nu
se poate explica într-o frază sau două, proiectul ar putea fi prea ambiţios şi complex. Luaţi
în considerare împărţirea proiectului în proiecte mai mici.

12
Scrierea unei declaraţii simple de scop şi obiectiv asigură faptul că v-aţi adunat date cheie, cum ar fi
livrările, durata şi bugetul - şi ca tu şi echipa ta sunteţi de acord cu privire la concentrarea eforturilor
tuturor. Aceste activităţi sunt de natură să apară înainte de a deschide vreodată un fisier Microsoft Project.
2.2. Planificarea
Când veţi înţelege scopul şi domeniul unui proiect, puteţi începe să stabiliţi paşii pe care trebuie să îi
faceţi pentru a atinge obiectivul. Căutaţi în primul rând cele mai importante etape şi apoi împărţiţi fiecare
etapă într-o succesiune logica de paşi.
Planificarea resurselor este un aspect de planificare a întregului proiect. Resursele pot include
echipamentele cu disponibilitate redusă, materiale, lucrători individuali şi grupuri de muncitori. Luaţi în
considerare diverse programe şi probleme, cum ar fi orele suplimentare, vacanţele şi resursele care sunt
partajate între proiecte. Timpul, banii şi resursele sunt strâns legate între ele. Aveţi posibilitatea să
economisiţi timp folosind mai multe resurse, dar de obicei resursele costă bani. Aveţi nevoie să înţelegeţi
ordinea priorităţilor între timp, calitate şi bani.
Vechea zicală este adevărată: dintre timp, buget sau calitate, alegeţi două. Dedicând resurse
(care de obicei devin costuri) unei planificări/program îi poate scădea durata dar pot, de
asemenea, să cauzeze pierderi de control al calităţii. Extinzând durata, se poate îmbunătăţi
calitatea dar, de obicei, provoacă conflicte de resurse şi costuri suplimentare. Microsoft
Project te ajută să vezi schimburile dintre aceste trei criterii importante pe durata de viaţă a unui proiect.
Planificarea este punctul în care veţi începe să introduceţi date în Microsoft Project şi să vedeţi cum
proiectul vostru prinde contur. Figura 1.6 arată o planificare iniţială Microsoft Project.

13
Figura 1-6: Formatul unei planificări Project arată clar diversele faze ale proiectului. Dependenţele dintre activităţi nu au fost încă stabilite; fiecare activitate începe la acelaşi moment de timp, ceea ce nu este întotdeauna
posibil.
2.3. Revizuirea
În cea mai mare parte a timpului, puteţi trimite un prim proiect de program la diverşi manageri sau
colaboratori pentru aprobare, astfel încât să puteţi rafina programul bazat pe diferiţi factori. Puteţi folosi
caracteristicile de raportare ale Microsoft Project pentru a genera mai multe proiectele din planul dvs.
Fiţi pregătiţi să vă revizuiţi planul după ce fiecare are cate o şansă de a-l revizui. Este posibil să doriţi sa
creati şi sa salvati mai multe fisiere de proiect pentru a genera scenarii what-if bazte pe intrarile pe care
le primiţi. Văzând planurile din diverse perspective se creează o modalitate foarte bună de a profita de
capacitatea proiectului.
Găsirea solutiilor pentru conflictele din calendar şi alocarea resurselor este un alt aspect de planificare şi
de revizuire. Proiectul vă ajută să indicaţi aceste conflicte, care pot include următoarele:
Un membru al echipei sau o resursa, care este rezervata în mai multe in acelasi timp
O sarcină care începe înainte ca o altă sarcină să-i preceada
O utilizare neobişnuit de mare a echipamentelor scumpe într-o singură fază, ce este îngrijorătoare
pentru bugetul dvs.
Când planul proiectului vă pare solid, puteţi face o fotografie a acestuia, numita linie de bază, în raportul
în care puteţi urmări progresul lui real.
2.4.Urmărirea
Ar trebui să încercaţi să vă solidificaţi metodele de urmărire înainte de a începe proiectul
Adresaţi-vă urmatoarele întrebări:
Doriţi să vă urmări progresul o dată pe săptămână sau o dată pe lună?
Participanţii proiectului urmăresc propriul lor lucru sau pur şi simplu un raport de progres pentru
dvs.?
Vrei sa rulaţi aceste mici rapoarte într-una singură,raport mai puţin detaliat pentru management?
Știind cum aveţi de gând să vă urmări progresele înregistrate de proiect, şi cine trebuie sa ştie ce şi
când, ajută echipa să stabilească mecanisme eficiente de urmărire de la început; acesta reduce frustrarea.
Programul Microsoft Project prezentat în Figura 1.7 utilizează vizualizarea Tracking Gantt pentru a arată
iniţiala linie de baza (în partea de jos a fiecărei sarcini) urmărite împotriva actualului progres (bara de sus
a fiecărei sarcini).
2.5. Învăţarea din greşeli
Studiul managementul proiectelor software nu este ca învăţarea utilizarii unui procesor de text.
Management de proiect presupune conceptual straturi care transcend instrumentele şi caracteristicile
software-ului. Pentru a avea experienţa şi înţelepciunea de a utiliza aceste caracteristici în mod eficient se
utilizeaza repetat. Probabil nu veţi fi un utilizator expert Microsoft Project imediat. Trebuie să lucraţi unul
sau mai multe proiecte înainte de a cunoaşte cu adevărat cel mai eficient mod de a introduce informaţii
despre proiectul dumneavoastra. Trebuie sa vă aşteptaţi ca în timp să dezvoltaţi metode eficiente de

14
urmărire. Nu vă faceţi griji, v-a lua timp să învăţaţi tot ce ştiţi despre gestionarea proiectelor. Dacă ve-ţi
fiti atenti la ce se întâmplă în timpul proiectelor, când implementaţi pentru prima data programe de
Microsoft Project, puteţi învăţa din greşelile dumneavoastră.
Microsoft Project vă permite să vă revizuiţi proiectele şi să vedeţi clar unde aţi estimat incorect, aţi făcut
ajustările prea lent, sau nu aţi împarţit fazele în parţi administrabile. Proiectul păstrează programul original
într-un singur fişier, alături de linii de bază intermediare şi programul final urmărit. Atunci când
planificaţi proiectele viitoare, puteţi utiliza vechile linii de bază pentru a ajuta la măsurarea duratei de
sarcini şi costul anumitor elemente şi pentru a şti câte resurse sunt necesare.
Figura 1.7: Partea întunecata a fiecarei bare de sarcini superioare, precum şi procentul figurii din dreapta a fiecărei sarcini superioare indică procentul fiecărei sarcini care este complet.
În final, veţi fi un manager de proiect de succes şi mai eficient. Puteţi cu uşurinţă
arăta şefului dvs. acţiunile specifice pentru a evita problemele şi a furniza soluţii. În plus, veţi avea

15
instrumentele necesare pentru a vă ajuta şi pentru ca managerul dvs. sa înteleagă problemele cu care v-aţi
confruntat în a primi sprijinul dorit.
Explorarea mediului Microsoft Project
1. O primă privire asupra proiectului
1.1. Începutul proiectului
1.2. Examinarea vizualizării Gantt Chart
1.3. Introducerea informaţiilor
Microsoft Project a parcurs un drum lung în ultimii ani. Acum antrenează o interfaţă care face
gestionarea unui proiect aproape la fel de uşor ca şi menţinerea calendarului dvs. Dacă sunteţi un utilizator
a altor produse Microsoft 2003, ca Word sau Excel, meniurile şi instrumente care sunt în Proiect ar trebui
să arate ca cele vechi. Deşi diferitele vizualizari ale proiectului pot fi un pic coplesitoare iniţial, acestea
permit selectarea perspectivei de care aveţi nevoie pentru a monitoriza progresele înregistrate de proiect la
un moment dat.
Acest capitol introduce mediul Proiectului, instrumentele principale pe care Microsoft Project le pune la
dispozitie. Puteţi practica selectarea între diverse vizualizari, să lucraţi cu unele instrumente şi elemente de
pe ecran, care se pot utiliza pentru a crea grafice.
1. O primă privire asupra proiectului
Două versiuni de Microsoft Project 2003 vor fi disponibile. Puteţi achiziţiona Project 2003 Standard sau
Project 2003 Professional. Aceste produse diferă numai în modul în care acestea susţin Project Server,
acesta fiind instrumentul de gestiona proiectelor Web.
1.1. Începutul proiectului
Când deschideţi Microsoft Project din fişierul Programs a meniului Windows Start, iniţial se afişează
ecranul principal pentru Project 2003, aşa cum se arată în figura 2-1. În partea stângă, veţi vedea noul
panou Getting Started,, care este comună şi pentru produsele din Office 2003. Panoul Getting Started
ajută utilizatorii să deschidă fişiere, să înceapă un nou proiect, şi, dacă este conectat la Internet, să obţină
informaţii despre Project 2003 de la Microsoft Office Online, care oferă informaţii actualizate, în plus faţă
de cele din Project.

16
Figura 2.1: Primul ecran de la începerea proiectului pare familiar pentru că arată panoul Getting Started, ce apare şi în celelalte produse Office 2003.
De asemenea, puteţi deschide Microsoft Project apăsând dublu-click pe orice fişier apartinând acestuia.
Fişierele sunt salvate cu extensia. mpp.
Odată iniţiat un proiect, Project Guide, ce are ca obiectiv de baza interfaţa cu utilizatorul, vă ajută să
construiţi proiecte şi înlocuieşte panoul Getting Started (a se vedea figura 2.2). Project Guide este compus
din ambele panouri Project Guide din partea stângă a ecranului şi cea din bara de instrumente, care apare
puţin mai sus de panoul Project Guide.

17
Figura 2.2: Project Guide vă ajută să vă construiţi proiectul. Butoanele din bara de instrumente controlează informaţiile ce apar în panoul Project Guide.
Pentru a afişa bara de instrumente a panoului Project Guide, daţi clic-dreapta pe oricare instrument şi
alegeţi Display Project Guide.
În acest moment puteţi utiliya bara de instrumente Project Guide şi panoul Project Guide pentru a începe
construirea proiectului. Apăsati un buton din bara de instrumente pentru a începe lucru în suprafaţa
asociată. Opţiunile ce apar pe panoul Project Guide se schimbă, corespunzător cu butonul selectat.
Atunci când apăsaţi pe un link din Project Guide, o fereastră wizard se deschide şi vă îndrumă spre
procesul pe care l-a stabilit link-ul. De exemplu, dacă apăsaţi pe butonul de sarcini a barei de instrumente
Project Guide, apoi daţi clic pe link-ul Define, o fereastră wizard alcătuită din trei paşi vă îndrumă spre
iniţierea proiectului. Primul pas vă ajută să stabiliţi data de început pentru proiectul dvs. După setarea
datei, apăsaţi săgeata dreaptă din partea de sus a panoului sau, din partea de jos a panoului, faceţi clic pe
link-ul Save şi mergeţi la pasul al doilea pentru a continua ( vezi Figura 2-3). La pasul 2 se stabileşte dacă
veţi folosi Project Server. La pasul 3 va întoarceţi la Project Guide.

18
Figura 2-3: Fereastra wizard a proiectului ce vă îndrumă în 3 paşi începerea proiectului.
Dacă daţi clic pe link-ul Define general working times, Project Guide vă ajută sa stabiliţi calendarul pentru
proiectul dvs. (vezi Figura 2-4).
Figura 2-4: Când daţi clic pe link-ul Define general working times, Project Guide vă ajută sa stabiliţi calendarul pentru proiectul dvs.

19
Dacă faceţi clic pe butonul Report din bara de instrumente, veţi găsi un link în
panoul Project Guide, care vă permite să imprimaţi ceea ce vizualizaţi – vizualizarea curentă Print
ca un raport de legătură (a se vedea figura 2-5). Cele patru etape vă ajută să realizaţi următoarele:
Determinarea numărului de pagini a raportului
Modificaţi dimensiunea raportul prin modificarea elementelor, cum ar fi de timpul sau de
coloanele
Configuraţi antetul, subsolul şi legenda
Setarea altor opţiuni pentru a modifica marginile, note de imprimare, configurarea pauzelor
paginii manualului şi altele
De asemenea, puteţi previzualiza raportul pe ecran înainte de imprimare.
Figura 2.5: Noua vizualizare de imprimare prezentată ca un link Report ce vă îndrumă în 4 paşi spre a imprima ceea ce vedeţi pe ecran.
Dacă decideţi că nu doriţi să utilizaţi Project Guide, puteţi ascunde panoul şi bara de instrumente. Pentru a
ascunde temporar panoul, faceţi clic pe X în colţul din dreapta-sus a panoului. Pentru a ascunde temporar
bara de instrumente, faceţi clic dreapta pe oricare din instrumente şi faceţi clic pe Project Guide pentru a
elimina semnul de selectare de lângă aceasta.
Pentru a dezactiva caracteristica Project Guide în întregime, deschideţi caseta de dialog Options (alegeţi
Tools ➪ Options) şi faceţi clic pe tab-ul Interface. Apoi, îndepărtaţi semnul de selectare din casuţa
Display Project Guide.

20
După ce aţi ascuns panoul, se vede ecranul gol al proiectului în vizualizarea Gantt Chart, aşa cum se vede
în figura 2.6.
Figura 2.6: Un proiect gol nu conţine informaţii despre proiect. Când introduceţi informaţii în vizualizarea Gantt Chart, panoul despărşţit afişează date, atât textual cât şi grafice.
Proiectul deschide întotdeauna un nou proiect în vizualizarea Gantt Chart. Aceasta vizualizare oferă o
multitudine de informaţii despre proiectul dumneavoastră instantaneu. În majoritatea vizualizărilor de
tabel, veţi găsi un ajutor pentru completare, pe care îl puteţi utiliza pentru a popula coloane, exact cum se
foloseşte în Excel.
1.2. Examinarea vizualizării Gantt Chart
Vizualizarea Gantt Chart are două secţiuni principale: tabelul Gantt şi graficul Gantt. După ce introduceţi
sarcina de informaţii, tabelul Gantt (în panoul din stânga) deţine coloanele de informaţii despre proiectul
dumneavoastra, cum ar fi în numele sarcinii, durata, data de început şi altele. Gantt Chart (în panoul din
dreapta) este o reprezentare grafică, care vă ajută să vedeţi calendarul şi relaţiile dintre activităţi, după
cum se arată în figura 2.7.

21
Figura 2.7: Un exemplu de proiect cu detalii ale activitaţiilor în tabelul Gantt şi bare, reprezentând sarcini în Gantt Chart.
Scala temporală din partea de sus a Gantt Chart acţionează ca un calendar orizontal. Gândiţi-vă la ea ca la
o rigla în care desenaţi sarcinile proiectului. În loc de marcare în inch, aceasta rigla marchează orele,
zilele, săptămânile şi lunile proiectului. Proiectul va permite sa afişaţi până la trei dimensiuni temporale în
partea de sus a Gantt Chart-ului – scala de sus, mijloc şi de jos. În Figura 2.7, veţi vedea două dimensiuni
de timp. Partea superioară a scalii temporale arată lunile şi partea de jos indică săptămânile. Dimensiuni
multiple de timp vă ajută să vedeţi mai multe niveluri de temporizare în acelaşi timp, cum ar fi ziua şi ora
sau luna, săptămâna şi ziua.
Puteţi să vă personalizaţi scala temporală pentru a mări sau a reduce cantitatea de informaţii
care apar în partea dreaptă a Gantt Chart-ului sau pentru a arăta măriri neobişnuite de timp , cum ar fi o
treime din luna. În Figura 2.7, este personalizată scala de timp pentru a ilustra incrementările
săptămânilor. Faceţi dublu-clic pe scala de timp pentru a afişa caseta de dialog a acesuia. Aveţi
posibilitatea de a ajusta setările pentru toate cele trei dimensiuni de timp din cadeta de dialog Timescale.
De asemenea, reţineţi că Proiectul utilizează setările implicite pentru numărul de ore într-o zi lucratoare,
zile într-o săptămână, şi aşa mai departe. Pentru a ajusta aceste setări pentru a afişa sau a ascunde zilele
nelucratoare, aveţi posibilitatea să utilizaţi setarea de Non-working Time a tab-ului din caseta de dialog
Timescale.
Puteţi modifica ceea ce vedeţi pe ecran în vizualizarea Gantt Chart si Proiectul duce aceste modificări la
celelalte vizualizări. După ce practicaţi deplasarea între aceste vizualizări, puteţi vedea informaţiile despre

22
sincronizare, de buget, sau resursele asignate în detaliu, sau puteţi doar să vă uitaţi la imaginea întreaga.
De asemenea, puteţi personaliza ceea ce arată fiecare vizualizare. De exemplu, puteţi folosi divizarea ce
ruleaza între tabelul Gantt şi graficul Gantt pentru a ajusta spaţiul pe care fiecare panou îl ocupă. Mutând
această divizare spre dreapta, scoate în evodenţă mai multe coloane a datelor proiectului în tabelul Gantt.
Mutând divizarea spre stânga, se afişează mai multe bare de sarcini ale proiectului în graficul Gantt.
În plus, pentru a modifica dimensiunile fiecărui panou afişat pe ecran, puteţi mări sau micşora pentru a
vedea incremente de timp mai mari sau mai mici pentru diferite perspective a proiectului dvs. Aveţi
posibilitatea să vedeţi incremente mai mici de timp în Gantt Chart, făcând clic pe butonul Zoom In, sau vă
puteţi vedea incremente mai mari de timp dând clic pe butonul Zoom Out. O perspectivă zilnica, pe o
perioadă de trei ani vă permite să gestionaţi sarcini de zi cu zi, întrucât o reprezentare trimestrială a
proiectului dvs. poate fi mai utilă atunci când este vorba de probleme destul de mari în gestionarea
echipei.
Observaţi că cele două panouri a vizualizării Gantt Chart au propriile seturi de bare de navigare, în partea
de jos a ferestrei. Pentru a efectua acţiuni pe informaţii, trebuie să utilizaţi bara de navigare
corespunzătoare şi selectaţi obiectele în panoul corespunzător.
1.3. Introducerea informaţiilor
Diferite vizualizări sau părţi de vizualuzare din proiect, precum tabelul Gantt, folosesc o interfaţă comună
în stilul foaie de calcul tabular. Informaţii apar în coloane şi în rânduri. Intersecţia unei coloane cu un rând
este o celulă individuală. Fiecare sarcină din proiect are un număr de identificare, care este indicat de
numerele ce rulează în partea stângă a foii de calcul. Aveţi posibilitatea de a introduce informaţii fie în
căsuţele de dialog sau direct în celule. Când selectaţi o celulă, la bara de intrare afişează informaţiile din
celulă.
Când apăsaţi Delete, Proiectul şterge doar celulele selectate. Prioritar Project 2002, se şterge întregul rând
în locul unei singure celule.
Dacă aţi folosit vreodată Microsoft Excel sau una dintre celelalte programe de calcul tabular populare, ştiţi
deja cum să introduceţi şi să editaţi informaţii în proiect. Când începeţi să tastaţi într-o celulă, punctul de
inserare apare în celula din dreapta a oricărui text pe care îl introduceţi. Pentru a edita textul într-o celulă,
faceţi clic o dată pentru a selecta celula şi apoi apăsaţi F2,punctul de inserare apare în partea din dreapta a
textului din celulă. Dacă faceţi clic a doua oară, punctul de inserare apare în celula de la locaţia unde aţi
făcut clic a doua oară.
În timp ce introduceţi informaţii într-o celulă, de asemenea, informaţiile apar în bara de început, care
rulează de-a lungul părţii de sus a ecranului direct în bara de instrumente de formatare. Bara de început
din Proiect este folosită cu acelaşi scop în Excel. Puteţi tasta alt text sau edita cel existent printr-un clic
oriunde în cadrul textului . Două butoane în partea stângă a barei (un X şi un marcaj selectat) vă permit să
anulaţi sau să acceptaţi intrarea, ca în Figura 2.12.

23
Figura 2.12: Aveţi posibilitatea de a introduce sau a edita textul in celule individuale sau în Entry bar.
Crearea unui nou proiect
1. Adunarea informaţiilor
1.1. Determinarea sarcinilor detaliate
1.2. Stabilirea limitelor de timp
1.3. Specificarea resurselor
1.4. Analizarea dependentelor
2. Stabilirea informaţiilor de baza pentru Proiect
3. Calendarele Project
3.1. Stabilirea opţiunilor calendarului
3.2. Setarea opţiunilor planificării
3.3. Crearea unui nou calendar
3.4. Introducerea sarcinilor
4. Adăugarea Subtasksurilor
4.1. Salvarea fişierelor ca şabloane
4.2. Protejarea fişierelor
5. Lucrul cu o schiţă de proiect
5.1. Ajustarea sarcinilor într-un plan

24
5.2. Copierea sarcinilor
5.3. Afişarea şi ascunderea sarcinilor
Acum, că aveţi unele concepte de management de proiect şi aţi trecut cu vederea mediul Proiectului,
sunteţi gata de a crea primul program. Mai întâi trebuie să adunaţi informaţii relevante despre proiectul
dumneavoastra. Apoi, puteţi să deschideţi un nou proiect fişier şi începeţi să vă construiţi proiectul de
sarcini prin utilizarea unui simplu contur ca structură.
4. Adunarea informaţiilor
Diferite elemente trebuie să fie la locul lor înainte de a putea începe să se construiască un proiect. În
primul rând, va trebui să înţelegeţi obiectivul general şi scopul proiectului pentru a vedea clar paşii ce se
află între dvs. şi acel obiectiv. Principalele etape ale proiectului sunt un mod bun pentru a începe. Nu vă
faceţi griji în legătură cu ordinea sarcinilor în acest moment- doar notaţi toate domeniile de activitate
importante. De exemplu, consideraţi un proiect de organizare a întalnirii anuale pentru compania
dumneavoastră. Puteţi urmări următorii paşi:
Rezervă spaţiu de întâlnire
Schema de vorbitori
Aranjarea echipamentelor audiovizuale
Comandarea mâncării
Trimite invitaţii de participare
Trimite mail pentru rapoartele anuale
4.1. Determinarea sarcinilor detaliate
Dupa ce aţi pregătit o listă a sarcinilor majore, împărţiţi-le pe acestea în sarcini mai detaliate. Luaţi unul
din elementele listei – de exemplu “Comandă mâncare” – şi gândiţi-vă cum puteţi împărţi această sarcină.
Cât de în detaliu ar trebui să ajungeţi? În continuare este prezentată o posibilă împărţire a sarcinii
“Comandă mâncare”:
Creaţi un buget.
Stabiliţi un meniu.
Selectaţi o firmă de furnizare.
o Trimiteţi cererile pentru oferte.
o Primiţi toate propunerile.
o Evaluaţi propunerile şi încheiaţi contractul cu firma câştigătoare.
Daţi furnizorului numărul total de persoane.
Confirmaţi furnizorul cu o săptămână înaintea întâlnirii.
Aţi putea face acelaşi lucru fără a detalia sarcina “Selectaţi o firmă de furnizare”? Aveţi nevoie de mai
multe detalii pentru sarcina “Creaţi un buget”? Aceste decizii depind de dumneavoastră, în funcţie de

25
cunoaşterea pe care o aveţi asupa proiectului şi asupra procedurilor ce trebuie efectuate. În orice caz,
trebuie să ţineţi cont de următoarele puncte:
Creaţi sarcini care să vă amintească de acţiunile majore, dar nu vă supraîncărcaţi cu elemente atât
de detaliate încât urmărirea planificării să devină o slujbă full-time. Acesta este scopul listelor
zilnice de sarcini.
Includeţi puncte de referinţă pentru a marca anumite puncte în proiectul dumneavoastră. De
exemplu, sarcina “Evaluaţi propunerile şi încheiaţi contractul cu firma câştigătoare” din sarcina
generală “Selectaţi o firmă furnizoare” este un punct de referinţă – ea marchează un punct în timp
până la care vreţi să fi fost luată o decizie majoră. Dacă acel moment vine şi trece şi nu aţi selectat
firma furnizoare, lipsa acestui termen limită va afecta alte sarcini ulterioare? Dacă da, includerea
acelui punct de referinţă ar putea fi vitală pentru succesul dumneavoastră.
Includeţi sarcini despre care management-ul ar trebui să ştie, pentru că veţi folosi Planificarea
proiectului (Project schedule) pentru a raporta progresul. Dacă şeful dumneavoastră vrea să vadă
dacă aţi trimis un ordin de cumpărare furnizorului pentru noul departament de Contabilitate, s-ar
putea să vreţi să includeţi acea sarcină (chiar dacă nu credeţi că acest nivel de detaliu este
important).
4.2. Stabilirea limitelor de timp
Dupa ce v-aţi făcut o idee despre sarcinile care sunt implicate în proiectul dumneavoastră, trebuie să aveţi
o idee despre timpul necesar acestor sarcini. Ar trebui să acordaţi două săptămâni pentru ca furnizorii să
răspundă cu ofertele lor? Nu, dacă aveţi doar trei săptămâni la dispoziţie pentru a organiza întâlnirea. Este
posibil să vreţi să abordaţi determinarea timpilor necesari pentru sarcini construind un program iniţial în
proiect, atribuind intervale de timp pentru sarcini şi văzând cât de aproape puteţi fi de termenul limită.
Dacă sunteţi foarte departe, puteţi să reveniţi şi să modificaţi timpul pentru sarcini individuale, până când
planificarea dumneavoastră funcţionează.
ATENŢIE!
S-ar putea să fiţi tentat să reduceţi timpul alocat unor sarcini, pentru a le face să se încadreze în termenul
limită, dar această abordare tinde să producă o planificare nerealistă. Care este soluţia? Folosiţi
planificarea iniţială pentru a-l convinge pe şeful dumneavoastră că aveţi nevoie de mai mult timp, mai
mulţi bani sau mai multe resurse pentru a termina acest proiect la timp. Dacă şeful vrea să reducă timpul
de la o anumită sarcină pentru a satisface termenul limită, aţi avea motive să cereţi ajutor suplimentar.
În acest stadiu iniţial al planificării, obţineţi orice informaţie de care aveţi nevoie pentru atribuirea de timp
fiecărei sarcini. De exemplu, contactaţi vânzătorii sau subcontractanţii pentru a obţine estimările lor de
timp, de care aveţi neovie să se reflecte în planificarea dumneavoastră. Lăsaţi în seama Project să vă arate
dacă estimările dumneavoastră funcţionează într-o planificare generală.
4.3. Specificarea resurselor
Înainte de a construi un “Project schedule”, trebuie să înţelegeţi ce resurse vă sunt disponibile, precum şi
costurile lor. Nu trebuie să ştiţi neapărat aceste resurse dupa nume, dar ar trebui să ştiţi, de exemplu, că
proiectul dumneavoastră are nevoie de 3 ingineri la un preţ de 75$ pe oră şi de un echipament de deplasare
cu un pret zilnic de închiriere de 450$.

26
Trebuie să identificaţi aceste resurse şi să le atribuiţi unor sarcini individuale, în partea iniţială a
procesului de planificare a proiectului. Aflaţi tot ce puteţi despre disponibilitatea acestor resurse : Sunt
unele resurse disponibile doar pentru jumătate din perioada acordată proiectului dumneavoastră? Toţi
inginerii vor fi nedisponibili în timpul celei de-a treia săptămâni din august din cauza unei conferinţe
profesionale? Analizaţi costul şi disponibilitatea resurselor pe cât posibil la începutul construirii
proiectului.
4.4. Analizarea dependenţelor
În sfârşit, înainte de a introduce informaţii legate de proiect într-o planificare, fiţi conştient de relaţiile
dintre sarcini. Directorul executiv trebuie să aprobe meniul înainte ca dumneavoastră să angajaţi
furnizorii? Vi se cere să aşteptaţi trei săptămâni după ce aţi depus o cerere de aprobare, înainte să
începeţi construirea unei clădiri? Dacă proiectul dumneavoastră întâmpină probleme în ceea ce priveşte
ordinea şi relaţiile dintre sarcini, vă veţi scuti de câteva dureri de cap şi veţi construi o planificare mai
realistă dacă puteţi identifica aceste obstacole acum.
5. Stabilirea informaţiilor de bază pentru Proiect
Folosiţi caseta de dialog Project Information prezentată în Figura 3-3, pentru a furniza informaţii de bază
despre noul proiect pe care vreţi să-l realizaţi. Dacă această casetă nu apare automat, selectaţi Project->
Project Information pentru a o afişa.
Figura 3.3: Caseta de dialog Project Information descrie informaţii de bază despre fiecare proiect.
Puteţi face caseta de dialog Project Information să apară automat de fiecare dată când
începeţi un nou proiect, bifând opţiunea “Prompt for project info for new projects” din
tab-ul General din caseta de dialog Options. Selectaţi Tools->Options pentru a deschide
caseta de dialog.

27
Puteţi introduce următoarele opt tipuri de informaţii în caseta de dialog Project Information:
Data începerii (Start date): Dacă stabiliţi o dată de început pentru proiect, toate sarcinile încep în
acea dată, până când le atribuiţi timp sau dependenţe între ele.
Data terminării (Finish date): Dacă ştiţi termenul limită al proiectului dumneavoastră, puteţi să-l
introduceţi în această casetă şi apoi să lucraţi pornind din acest punct pentru a vă planifica
proiectul. Trebuie să schimbaţi setarea din campul “Schedule from” pentru a face această opţiune
disponibilă.
Planifică de la (Schedule from): Puteţi construi planificări de la sfârşit la început setând câmpul
pe opţiunea “Project Finish Date”. Alternativ, puteţi să vă construiţi planificarea de la data de start
înainte acceptând opţiunea implicită, “Project Start Date”.
Data curentă (Current date): Project foloseşte setările de timp ale calculatorului dumneavoastră
pentru a completa automat acest câmp. Pentru a folosi o altă dată, modificaţi data în acest câmp.
Puteţi modifica această setare pentru a genera rapoarte care să furnizeze informaţii despre proiectul
dumneavoastră la o anumită dată, sau puteţi să vă întoarceţi şi să urmăriţi progresul proiectului
dumneavoastră de la o dată anterioară.
Status date: Acest câmp efectuează calcule pentru valorile câştigate şi identifică valoarea ce
trebuie completată în caseta de dialog Update Project. Status date permite de asemenea Project-
ului să plaseze linii de progres în proiectul dumneavoastră. Dacă lăsaţi câmpul Status date setat pe
NA, Project îl setează ca fiind data curentă a calculatorului dumneavoastră.
Calendar: Puteţi selecta calendarul pe baza căruia să vă realizaţi planificarea. “Standard calendar”
este implicit – planifică lucrul timp de opt ore pe zi, cinci zile pe săptămână.
Prioritate (Priority): Puteţi să stabiliţi o prioritate pentru fiecare proiect în plus faţă de stabilirea
priorităţilor pentru sarcini – o valoare numerică între 1 şi 1000. Nivelul de prioritate al proiectului
are un rol atunci când folosiţi resurse partajate între mai multe proiecte. Stabilirea priorităţii unui
proiect va ajuta să controlaţi mai bine modul în care nivelul resurselor modifică sarcinile atunci
când folosiţi resurse partajate între proiecte.
Enterprise Custom Fields: Dacă organizaţia dumneavoastră foloseşte Project Server, este posibil
să trebuiască să asignaţi valori câmpurilor personalizabile la nivel de proiect sau coduri externe
care sunt definite în baza de date a Project Server. Veţi vedea un asterisc (*) în dreptul fiecărui
câmp personalizabil ce trebuie completat. Introduceţi fie o dată de start sau de final – numai una
este disponibilă, în funcţie de alegerea pe care aţi făcut-o în câmpul “Schedule from”. Dacă
planificarea se face începând cu data de start, Project stabileşte ca valori implicite pentru tipul de
constrângere al noilor sarcini “As Soon As Possible” (ASAP). Şi, după cum vă puteţi aştepta,
dacă planificaţi proiectul începand cu data finală, Project setează valorile implicite pentru tipul de
constrângere al noilor sarcini “As Late As Possible” (ALAP).
Pentru a introduce una dintre aceste date, faceţi click pe săgeata de lângă caseta text (Săgeata nu este
disponibilă dacă câmpul “Schedule from” nu este setat pentru opţiunea respectivă). Selectaţi o dată din
calendarul pop-up, ca în Figura 3-4.

28
Figura 3-4: Folosiţi butoanele săgeţi din partea de sus a acestui calendar pentru a alege altă lună.
ATENŢIE!
Dacă decideţi să faceţi o planificare înapoi, de la data de sfârşit, Project nu poate folosi unelte precum
dispunerea pe niveluri a resurselor, pentru a rezolva conflictele din planificare.
Puteţi schimba data de începere a proiectului în timpul fazei de planificare, încercând scenarii alternative
de tipul “what-if”, prin modificarea acestui câmp. Pe măsură ce vă construiţi sarcinile pornind de la o dată
de start, Project va indica data de terminare, aşa cum este ea dictată de lungimea sarcinilor dumneavoastră
şi de relaţiile dintre ele. Când sunteţi mulţumit cu cadrul temporal general, puteţi să setaţi data de start
care se potriveşte cel mai bine, atunci când sunteţi pregătit să începeţi.
Dacă aţi început deja proiectul, puteţi seta data de start într-o dată din trecut, pentru a
reflecta cu acurateţe data reală de începere. Sarcinile din Gantt Chart vor apărea ca fiind
efectuate înaintea datei curente.
Dacă ştiţi data până la care un anume lucru trebuie să fie terminat (ca de exemplu o întâlnire anuală pentru
un proiect, sau o petrecere de Crăciun care trebuie să aibă loc pe 25 Decembrie), puteţi planifica sarcinile
pornind de la data de sfarşit. Când faceţi acest lucru, Project construieşte sarcinile întorcându-se înapoi în
timp. S-ar putea să fiţi surprins când Project va genera o planificare care să vă spună că ar fi trebuit să
începeţi cu trei săptămâni mai devreme pentru a termina la timp. În acest caz, puteţi ori să mai adăugaţi
resurse pentru a face ca lucrurile să fie terminate mai repede, sau să reduceţi scopul proiectului.
Când începeţi o nouă planificare, de obicei acceptaţi setările implicite pentru Current date şi Status date.
După ce proiectul este în curs de derulare, schimbarea acestor date afectează paşii proiectului şi materialul
generat în rapoartele proiectului.

29
Deocamdată, puteţi menţine toate setările implicite (ceea ce înseamnă să planificaţi de la începutul
proiectului, având ca dată curentă ziua de azi şi începând proiectul azi, precum şi să vă bazaţi planificarea
pe calendarul standard). Apăsaţi OK pentru a închide caseta de dialog Project Information.
6. Calendarele Project
Caseta de dialog Project Information vă permite să stabiliţi parametrii de bază pentru durata proiectului.
Aceşti parametri şi informaţiile ce urmează să le introduceţi pentru sarcini specifice sunt în conformitate
cu calendarul de bază.
Puteţi crea un calendar de bază pentru fiecare grup de resurse din proiectul dumneavoastră. De exemplu,
dacă angajaţii de teren lucrează un program de 9 ore pe zi, de la 6:00 a.m. la 3:00 p.m. şi angajaţii de birou
lucrează un program de 8 ore pe zi, de la 8:00 a.m. la 5:00 p.m., puteţi crea doua calendare de bază. Când
atribuiţi o zi din timpul unui angajat de birou, Project înţelege că este vorba de o zi de 8 ore. În caseta de
dialog Project Information desemnaţi dacă proiectul dumneavoastră va folosi un calendar standard, de 24
de ore, sau un calendar cu schimburi de noapte, pentru majoritatea elementelor din proiect.
Project oferă de asemenea suport pentru calendare de resurse şi calendare de sarcini, în care puteţi
specifica excepţii de la calendarul de bază pentru anumite resurse sau sarcini din proiect, ale caror ore de
lucru sunt diferite de restul resurselor şi sarcinilor.
6.1. Stabilirea opţiunilor calendarului
Project face presupuneri implicite despre anumite elemente esenţiale care formează calendarul de
bază implicit (sau calendarul proiectului). De exemplu, Project presupune că săptămâna conţine 5 zile
lucrătoare şi 40 de ore lucrătoare. Puteţi vedea ipotezele pe care Project le foloseşte în tab-ul Calendar
din caseta de dialog Options.
Tab-ul Calendar din caseta de dialog Options nu afectează planificarea. Opţiunile pe care le
vezi în această casetă de dialog iţi arată valorile implicite pe care Project le foloseşte pentru
a converti duratele în cantităţi corespunzătoare de timp. De exemplu, dacă introduceţi 1 mo
pentru durata unei sarcini, Project presupune că alocaţi o lună (care este egală cu 20 de
zile) pentru acea sarcină.
Pentru a vedea opţiunile implicite ale calendarului, selectaţi Tools->Options. Apăsaţi tab-ul Calendar din
caseta de dialog Options, aşa cum este prezentat în Figura 3-5.

30
Figura 3-5: Prin analizarea setărilor din tab-ul Calendar al casetei de dialog Options, vă asiguraţi că vorbiţi aceeaşi limbă cu Project atunci când introduceţi informaţii legate de durata unei sarcini.
ATENŢIE!
Orice modificări pe care le faceţi acestor opţiuni se aplică numai planificării curente. Pentru a vă salva
modificările pentru toate planificările, faceţi click pe butonul Set as Default din tab-ul Calendar.
Puteţi selecta orice zi a săptămânii ca zi de început. De exemplu, dacă administraţi un restaurant care este
închis Duminica şi Lunea, s-ar putea să vreţi să desemnaţi o săptămână lucrătoare de Marţi până Sâmbătă.
În acest caz, veţi seta câmpul Week starts pe Marţi.
Dacă compania dumneavoastră foloseşte un an fiscal altul decât anul calendaristic (din Ianuarie până în
Decembrie), s-ar putea să vreţi să setaţi opţiunea “Fiscal year starts in”. Această setare este utilă în
special când generaţi rapoarte care arată costurile pentru un sfert de an.
Ultimele cinci setări din tab-ul Calendar al casetei de dialog Options vă permit să desemnaţi timpi
specifici pentru începutul şi sfârşitul fiecărei zile, numărul de ore dintr-o zi şi dintr-o săptămână şi
numărul zilelor dintr-o lună. De exemplu, puteţi seta ziua de lucru să înceapă de la ora 9:00 a.m. şi să se
termine la 6:00 a.m., să asignaţi 9 ore unei zile de lucru (fără pauză de masă pentru dumneavoastră!) şi să
ajungeţi astfel cu o săptămână de lucru de 45 de ore.

31
6.2. Setarea opţiunilor planificării
Puteţi de asemenea modifica modul în care Project introduce informaţiile despre sarcini. În caseta de
dialog Options (dacă nu este deschisă, alegeţi Tools->Options), faceţi click pe tab-ul Schedule pentru a
schimba setările implicite ale sarcinilor introduse, aşa cum este prezentat în Figura 3-6. În acest tab,
determinaţi unitatea de timp implicită pentru introducerea duratelor sarcinilor (implicit este zile), pentru
timpul de lucru (ore) şi specificaţi dacă noile sarcini vor începe pe data de începere a proiectului sau pe
data curentă. De exemplu, dacă lucraţi la un proiect de cinci ani în care majoritatea sarcinilor durează
câteva luni – nu zile – veţi dori să schimbaţi setarea implicită pentru câmpul “Duration is entered in”.
Dacă preferaţi ca orice nouă sarcină să nu înceapă mai devreme de data curentă, puteţi modifica setarea
pentru câmpul “New tasks”. Pe măsură ce veţi câştiga experienţă în introducerea informaţiilor, veţi
descoperi moduri de a personaliza Project încât să se potrivească stilului dumneavoastră de lucru.
Figura 3-6: În tab-ul Schedule puteţi modifica setările implicite pentru introducerea sarcinilor.
Când sunteţi mulţumit de setările din tab-ul Schedule, faceţi click pe OK pentru a închide caseta de dialog
Options.
6.3. Crearea unui nou calendar
Calendarul standard s-ar putea să nu se potrivească proiectului dumneavoastră sub toate aspectele. Aţi
putea descoperi că toţi membrii unui anumit grup de resurse lucrează pe acelaşi calendar, dar calendarul

32
lor este diferit de calendarul standard. Pentru un astfel de grup, puteţi crea un calendar special pentru
resurse.
De exemplu, să presupunem că administraţi o tipografie şi fiecare proiect pe care îl realizaţi necesită
folosirea presei de tipar, dar presa necesită curăţare şi întreţinere în fiecare săptămână, pentru doua ore,
Miercuri după-amiaza. Pentru a vă asigura că fiecare proiect de tipărire ia în considerare cerinţele de
întreţinere ale presei de tipar, puteţi crea un calendar Press care ia în calcul nevoia de a închide presa
pentru curăţare şi întreţinere. Apoi puteţi atribui calendarul Press sarcinii Press Time pe care o creaţi
pentru fiecare proiect.
Aşa cum am menţionat anterior, dacă folosiţi Project Standard, tot ceea ce urmează să citiţi
funcţionează automat. Totuşi, dacă folosiţi Project Professional, vă puteţi crea propriile
calendare de bază (atât pentru proiecte cât şi pentru sarcini), dacă lucraţi offline şi stocaţi
proiectele local şi nu în baza de date a Project Server. Dacă stocaţi proiectul în baza de date
a Project Server, puteţi crea calendare de bază numai dacă administratorul bazei de date v-a dat drepturile
pentru a face aceasta. De asemenea, privilegiul de a crea calendare de bază nu vă permite să modificaţi
calendarul standard.
Pentru a crea un nou calendar, în funcţie de proiect, selectaţi Tools->Change Working Time pentru a
afişa caseta de dialog Change Working Time, aşa cum este prezentat în Figura 3-7.
Figura 3-7: Implicit, Project afişează setările pentru Standard (Project Calendar) în caseta de dialog Change Working Time
Dacă alte calendare există, le vedeţi listate în caseta For. Puteţi crea un calendar personalizat apăsând pe
butonul New. Project va afişa caseta de dialog Create New Base Calendar, ca în Figura 3-8.

33
Figura 3-8: Din caseta de dialog Create New Base Calendar puteţi crea o copie a unui calendar existent sau un nou calendar Standard
Pentru a vă modela calendarul pe baza unui calendar existent, selectaţi calendarul existent din caseta drop-
down “Make a copy of”. Furnizaţi un nume pentru noul calendar în caseta Name.
Implicit, Project vă sugerează să faceţi o copie a calendarului pe care îl vizualizaţi când aţi
selectat butonul New. Personal, vă sugerez să faceţi mai degrabă o copie a calendarului
Standard, decât să-l modificaţi pe acesta. În acest mod, veţi putea mereu să folosiţi
calendarul Standard original, dacă aveţi nevoie de el.
Apăsaţi OK pentru a crea noul calendar şi apoi faceţi schimbări asupra lui în caseta de dialog Change
Working Time. Pentru a modifica orele lucrătoare pentru o anumită zi, asiguraţi-vă că folosiţi caseta For
pentru a selecta calendarul pe care doriţi să-l modificaţi şi apoi faceţi schimbările. Panoul Legend din
partea stângă a casetei de dialog identifică orele lucrătoare, nelucrătoare, orele de lucru editate şi
modificările efectuate asupra unei zile din săptămână sau a unei anumite zile din calendarul curent.
Pentru a selecta un şir de zile din calendar în secţiunea Select Dates, faceţi click pe prima
zi. Apoi apăsaţi tasta Shift şi faceţi click pe ultima zi pe care doriţi să o selectaţi. Pentru a
selecta mai multe zile care nu sunt la rând, apăsaţi tasta Ctrl în timp ce faceţi click pe
fiecare zi pe care doriţi să o selectaţi. Derulaţi în sus pentru a vedea o lună anterioară;
derulaţi în jos pentru a vedea o lună ulterioară. Pentru a selecta toate Duminicile, de exemplu, faceţi click
pe litera care corespunde zilei. Project va selecta toate Duminicile din toate lunile.
În secţiunea Set selected date(s) to, faceţi schimbările necesare în casetele text From şi To, sau folosiţi
butoanele pentru opţiuni ale Set selected date(s) to. Pentru că stabiliţi o excepţie de la orarul obişnuit,
datele (sau zilele) pe care le selectaţi apar subliniate în calendar. În Figura 3-9, 26 Mai nu foloseşte
calendarul implicit. Chiar dacă nu selectaţi o dată anume, vă puteţi da seama că ziua conţine ore de lucru
non-standard, comparând modul în care este scrisă data respectivă cu legenda.
Nu trebuie să selectaţi opţiunea Nondefault working time, dacă schimbaţi orele pentru o
zi anume. Deşi caseta de dialog va continua să indice că opţiunea Use default este selectată,
Project selectează automat opţiunea Nondefault working time.
Reselectarea unei date şi apăsarea butonului Use default options întorc data la data
planificată iniţial. Totuşi, apăsarea butonului Use default pentru Duminici înseamnă “nu
programa lucrul Duminica”.

34
Figura 3-9: Project marcheaza excepţii de la orarul obişnuit cu un underscore.
6.4. Introducerea sarcinilor
Pentru a începe construirea unui proiect, introduceţi paşii majori până la atingerea scopului aproximativ în
aceeaşi ordine în care doriţi să fie efectuaţi. (Nu vă faceţi griji dacă nu sunteţi pe deplin precişi în ceea ce
priveşte secvenţa de evenimente; Project face ca sarcinile să poată fi uşor reorganizate în planificare, în
orice moment).
Puteţi folosi Project Guide pentru a vă ajuta să introduceţi sarcinile. Afişaţi toolbar-ul Project Guide
(faceţi click dreapta pe orice toolbar şi selectaţi Project Guide) şi apăsaţi butonul Tasks. În panoul Project
Guide, selectaţi List the tasks din link-urile proiectului. Veţi vedea informaţii utile pentru introducerea
sarcinilor.
Pentru proiectul ales ca exemplu (organizarea unei intâlniri anuale a corporaţiei), urmaţi aceşti paşi pentru
a crea prima sarcină – închirierea spaţiului de întâlnire:
1. Faceţi click pe coloana Task Name din primul rând al tabelului Gantt.
2. Tastaţi Închiriază spaţiul de întâlnire (Book meeting space). Textul apare în celula respectivă şi
în bara de intrare care este lângă tabelul Gantt.
3. Apăsaţi Enter pentru a accepta textul.
Puteţi de asemenea să acceptaţi o intrare într-o celulă făcând click pe butonul de validare
localizat în stânga barei de intrări, apăsând o tastă săgeată pentru a vă muta în altă celulă,
făcând click într-o altă celulă, sau apăsând tasta Tab.

35
Informaţiile încep să apară în planificarea dumneavoastră. De exemplu, Project afişează numele sarcinii în
coloana Task Name şi face o intrare corespunzătoare în coloana Duration. Semnul întrebării din coloana
Duration reprezintă o durată estimată. (Vă amintiţi setarea implicită din tab-ul Schedule al casetei de
dialog Options? Lungimea implicită a unei noi sarcini este estimată la o zi. Semnul de întrebare pe care îl
vedeţi în coloana Duration reprezintă estimarea pe care o face Project). După cum este scris în coloana
Start, sarcina începe astăzi. În plus, o bară de sarcină reflectă grafic durata de o zi a sarcinii.
Dacă folosiţi bara de derulare localizată în partea de jos a tabelului Gantt pentru a vă deplasa la dreapta,
veţi vedea câmpul Finish Date. Deoarece aceasta este o sarcină de o zi, va fi terminată până la sfârşitul
zilei.
Puteţi de asemenea să trageţi de bara care desparte tabelul Gantt de diagrama Gantt pentru a
extinde aria vizibilă a tabelului Gantt.
Folosind fie pointer-ul de la mouse, fie tasta săgeată-jos, mutaţi-vă pe rândul următor din coloana Task
Name şi introduceţi Programează pe cei care iau cuvântul (Schedule Speakers) ca fiind următoarea
sarcină. Apoi introduceţi următoarele sarcini în următoarele patru rânduri: Fă aranjamentele pentru
echipamentul audio/video (Arrange for Audio/Visual Equipment), Comandă Mâncarea (Order
Food), Trimite invitaţiile (Send Invitations) şi Trimite rapoartele anuale prin email (Mail Annual
Reports).
Planificarea ta ar trebui să arate acum ca în Figura 3-10.

36
Figura 3-10: Observaţi că fiecare sarcină are aceeasi lungime implicită şi toate încep în ziua de începere a proiectului.
4. Adăugarea subactivităţilor
După ce introduceţi sarcinile principale în proiectul dumneavoastră, puteţi începe să definiţi detaliile prin
adăugarea de sarcini subordonate, numite şi sub-sarcini. Atunci când adăugaţi sub-sarcini, sarcina de
nivel superior devine o sarcina rezumat. Sarcinile rezumat pun la dispozitie un plan uşor de aplicat pentru
program (schedule).
Abordarea utilizând planul proiectului permite de asemenea şi afişarea informaţiilor despre proiect sub
diferite niveluri de detaliere. De exemplu, prin afişarea exclusivă a sarcinilor rezumat se poate vedea o
imagine de ansamblu a proiectului pe care s-ar putea sa vreţi să o prezentaţi managementului. Pe de altă
parte, puteţi dezvălui detalii legate de doar una sau două etape a unui proiect, astfel încât să puteţi discuta
aceste sarcini cu oamenii care le vor indeplini. Planul proiectului vă oferă o mare flexibilitate în lucrul cu
programul dumneavoastră.
Aveţi posibilitatea de a utiliza Ghidul de proiect (Project Guide) pentru a vă organiza
planul proiectului. Pe bara de instrumente Project Guide (pentru a afişa bara de
instrumente, daţi clic dreapta pe orice bara de instrumente, apoi faceţi clic pe Project
Guide ), faceţi clic pe Tasks. Apoi, faceţi clic pe Organize tasks into phases.
Atunci când introduceţi o nouă sarcină, aceasta apare deasupra sarcinii selectate.
Incepeţi prin a adăuga sub-sarcini sub sarcina Book meeting space. Urmaţi aceşti paşi pentru a introduce o
nouă sarcină:

37
1. Faceţi clic pe Schedule Speakers task.
2. Alegeţi Insert ➪ New Task. Rândul 2 devine un gol rând, şi toate celelalte sarcini se
mişca în jos cu un rând. Cursorul se află în rândul cu noua sarcină.
3. Scrieţi Request Purchase Order, şi faceţi clic butonul pentru validare pentru a accepta noua
sarcină.
4. Faceţi clic pe butonul Indent de pe bara de instrumente Formatting (arată ca o săgeata indreptată
spre dreapta) pentru a alinia sub-sarcina, aşa cum se arată în Figura 3.11.
În mod implicit, sarcinile rezumat apar cu font ingroşat şi sub-sarcinile apar cu font normal.
Cu toate acestea, unii oameni doresc să diferenţieze aceste tipuri de sarcini chiar şi mai
mult. Capitalizarea elementelor poate varia, în funcţie de nivelul lor. De exemplu, puteţi
scrie cu majuscule primele litere ale cuvintelor din sarcinile rezumat (stilul titlu) şi scrie cu
majuscule doar prima literă a primului cuvânt din subtaskuri (stilul propoziţie) , la fel ca în
acest exemplu. Alegerea este a voastră. Cu toate acestea, dacă vă decideţi să utilizaţi unele
efecte speciale pe măsură ce introduceţi textul, trebuie să fiţi consistenţi astfel încât
altcineva care se uită la programul vostru să recunoască sistemul de organizare. Iar dacă
altcineva va lucra pe programul vostru, asiguraţi-vă că respectă formatul pe care l-aţi
stabilit.
Observaţi că sarcina rezumat (Book Meeting Space) acum afişează pe diagrama Gantt o linie solidă şi
neagră cu săgeţi îndreptate în jos care marchează începutul şi sfârşitul acesteia. Când
o sarcină devine sarcină rezumat (atunci când acesta conţine sub-sarcini), durata pentru sarcina rezumat
reflectă timpul cumulat necesar pentru finalizarea tuturor sub-sarcinilor. Dacă o sarcină are asociată o
durată şi o transformaţi intr-o sarcină rezumat, durata sub-sarcinilor suprascrie durata asociată. Dacă
modificaţi durata unei sub-sarcini, durata sarcinii rezumat se modifică pentru a reflecta schimbarea.

38
Figura 3-11. Sarcina sumar acum apare cu font îngroşat
Puteţi adăuga alte sub-sarcini, urmând aceşti paşi:
1. Faceţi clic pe Schedule Speakers task.
2. Selectaţi Insert (care este o scurtătură pentru Insert ➪ New Task). Un nou rând gol apare.
3. Scrieţi Select Room, şi apăsaţi Enter pentru a accepta noua sarcină. Noua sarcină utilizează
acelaşi nivel de aliniere ca şi sarcina de mai sus.
4. Apăsaţi Insert. Un nou rând gol apare.
5. Scrieţi Confirm Space, şi apăsaţi Enter pentru a accepta noua sarcină. Noua sarcină utilizează
acelaşi nivel de aliniere ca şi sarcina de mai sus.
6. Apăsaţi Insert.
7. Scrieţi Order Flowers, şi apăsaţi Enter pentru a accepta noua sarcină.
Fiecare dintre aceste noi sarcini vor fi aliniate cu nivelul subordonat. Cu toate acestea, cea de-a treia
sarcină nu este o sub-sarcină a sarcinii rezumat Book Meeting Space. Pentru a muta sarcina mai sus în
ierarhie, pur şi simplu selectaţi noua sarcină şi folosiţi butonul Outdent de pe bara de instrumente. De
asemenea, puteţi folosi mouse-ul pentru a muta sarcină, după cum urmează:

39
1. Mutaţi mouse-ul peste primele litere ale numelui sarcinii Order Flowers
până când pointerul mouse-ului devine o săgeată care indică in două sensuri.
2. Trageţi sarcina la stânga, până când o linie groasă şi gri indică faptul că sarcina este aliniată cu sarcina
de nivel superior din plan, după cum se arată în Figura 3.12.
Figura 3.12: Puteţi folosi mouse-ul pentru a muta sarcinile in ierarhie.
3. Eliberaţi mouse-ul pentru a finaliza mutarea.
Programul dvs. arată acum ca cel prezentat în Figura 3.13. Adăugarea de detalii este la fel de
simplă ca introducerea de noi sarcini acolo unde le doriţi şi apoi deplasare acestora în structura planului.

40
Figura 3.13: Structura planului vă permite să vedeţi sarcinile rezumat şi sub-sarcinile ca parţi de muncă uşor de
mânuit.
4.1. Salvarea fişierelor ca şabloane
Șablonul este un format din lista Save as. Fişierele şablon au ca extensia .mpt. Facilitatea de a
salva şabloane este utilă în special în managementul proiectelor pentru că proiectele sunt de multe ori
similare cu cele care le preced sau le urmează. Un fişier şablon salvează toate setările pe care le-aţi făcut
pentru un anumit proiect, cum ar fi formatarea, sarcini efectuate în mod uzual, şi alegerea calendarului.
Păstrarea şablonelor la îndemână poate să vă ajute pe voi şi pe colaboratori la evitarea reinventării roţii de
fiecare dată când doriţi să creaţi un proiect similar.
Vă puteţi pune intrebarea, "Nu pot să-mi salvez doar fişierele proiectului anterior cu un nou nume
şi să le refolosesc pentru următorul meu proiect? "Da, puteţi, dar după ce introduceţi progresul sub formă
de sarcini, deschiderea fişierului ultimului proiect şi aducerea lui la setările de bază este un proces greoi –
un proiect în sine. Salvarea programul iniţial ca un şablon pe care puteţi construi noi programe este o
abordare mult mai bună. Pentru a crea un nou program, pur şi simplu deschideţi şablonul şi salvaţi fişierul
ca un fişiere de proiect standard cu un nume nou.

41
4.2. Protejarea fişierelor
Unele proiecte sunt la fel de secrete/confindenţiale precum un fişier al FBI. În acest caz, unii oameni
din cadrul organizatiei - şi, desigur, persoane din afara organizatiei - nu ar trebui să aibă acces la detalii.
În cazul în care proiectele se încadrează în această categorie, s-ar putea să aveţi nevoie de un mod de a vă
menţine fişierele securizate. Puteţi stabili o măsură de securitate pentru fişierele Project 2003 făcând clic
pe butonul Tools din caseta de dialog Save As şi alegerea General Options pentru a afişa caseta de dialog
Save Options, după cum se arată în Figura 3.15.
Figura 3.15: A nu se utiliza ca parole numarul de telefon, ziua de naştere, numele soţului / soţiei - astfel de parole
sunt mult prea uşor de spart!
Alocarea unei parole în caseta Protection password protejează fişierul ca sa nu poată fi deschis. Numai
cineva care deţine parola atribuită poate deschide un fişier care este protejat în acest fel. Pe de altă parte,
dacă alocaţi o parola pentru Write reservation, oricine poate deschide fişierul fără o parolă, dar doar pentru
citire (adică nimeni altcineva nu poate efectua modificări în fişier). În cele din urmă, dacă alegeţi
opţiunea recomandată Read-only, Project afişează un mesaj care recomandă ca oricine deschide fişierul să
nu facă schimbări la acesta. Cu toate acestea, alegere nu împiedică pe cineva de a efectua modificări.
Ce fel de parole ar trebui să folosiţi? Luaţi în considerare doi factori: Trebuie
să vă amintiţi parola, şi o persoană normală nu trebuie să o poată ghici. (Nici o parola
nu este perfectă; dacă cineva doreşte să spargă fişierul, el sau ea va reuşi.) Încercaţi să
folosiţi parole cum ar fi o adresă sau un număr de telefon
pe care l-aţi avut ca şi copil - informaţii pe care vi le amintiţi, dar alte persoane nu le-ar
ştii.
Atât Protecţion password cât şi Write reservation password sunt sensibile la
scrierea cu majuscule/minuscule. Dacă atribuiţi o parolă precum JoeS, nu puteţi
deschide fişierul dacă tastaţi joes.

42
5. Lucrul cu o schiţă de proiect
După ce aţi construit un plan de proiect, reorganizarea secvenţei de sarcini individuale este
simplă. De asemenea, puteţi manipula planul pentru a arată mai multe sau mai puţine detalii despre
proiectul dvs. Scoaterea in evidenţă a trăsăturilor funcţionează la fel în multe produse software. De
exemplu, Word pentru Windows, PowerPoint şi Project - toate produse de Microsoft -
au aceeaşi înstrumente pentru scoaterea in evidenţă. În Project, puteţi (după cum este şi de aşteptat) să
mutaţi, copiaţi, să ascundeţi, şi să afişaţi sarcini.
5.1. Ajustarea sarcinilor într-un plan
Pentru a muta sarcini într-un plan, puteţi decupa şi insera (după cum vedeţi, în următorii
paşii de la 1 la 4) sau puteţi trage (după cum veţi vedea în următorii paşi de 5 la 7). De asemenea, puteţi
schimba poziţia relativă a sarcinilor în ierarhia planului prin retrogradarea sau promovarea lor ( outdenting
sau indenting ). În Pasul 8, veţi vedea un exemplu de retrogradare a unei sarcini.
Aveţi posibilitatea de a selecta o sarcină printr-un clic pe bara sa din diagrama
Gantt.
Pentru a muta sarcini, trebuie mai întâi să le selectaţi. Utilizaţi una din următoarele tehnici de
a selecta sarcini:
✦Pentru a selecta o singură sarcină, faceţi clic pe număr său de identificare.
✦ Pentru a selecta mai multe sarcini contigue, selectaţi prima sarcină. Apoi, ţineţi apăsată tasta
Shift şi faceţi clic pe ultima sarcina pe care doriţi să o selectaţi.
✦ Pentru a selecta mai multe sarcini necontigue, ţineţi apăsat Ctrl în timp ce faceţi clic pe ID-ul
sarcinilor pe care doriţi să le selectaţi.
Mutarea sub-sarcinilor şi sarcinilor poate fi un pic cam complicat. Este important de reţinut că,
deşi aveţi posibilitatea să mutaţi sarcini oriunde doriţi, atunci când mutaţi o sarcină rezumat, sub-sarcinile
se mută odată cu aceasta. În plus, dacă mutaţi o activitate la cel mai înalt nivel al planului într-o nouă
locaţie, sub o sarcină cu sub-sarcini, Project retrogradează sarcina pe care o mutaţi. În mod similar, dacă
mutaţi o subsarcină, astfel încât acesta apare sub o sarcină la cel mai înalt nivel al planului/schiţei, Project
promovează sub sarcina pe care o mutaţi. Pentru a vedea cum funcţionează acest comportament, încercaţi
următorii paşi:
Pentru a muta doar o sarcină rezumat (fără a muta nici o sub-sarcină), trebuie mai
întâi să promovaţi toate sub-sarcinile la un nivel superior.
1. Faceţi clic pe numărul de identificare (în coloană stângă) pentru sarcina Order Flowers.
Project marchează (selecteaza) întregul rând.
2. Faceţi clic pe Cut de pe bara de instrumente Standard.

43
3. Faceţi clic pe bara Gantt al sarcinii Send Invitations. Project selectează rândul.
4. Faceţi clic pe Paste de pe bara de instrumente Standard. Sarcina Order Flowers apare selectată
în noua sa locaţie mai sus de sarcina Send Invitations.
5. Faceţi clic pe numărul de identificare al sarcinii Request Purchase Order pentru a selecta
sarcina.
6. Mutaţi mouse-ului deasupra de numărul de identificare al sarcinii selectate; indicatorul mouse-
ul se modifică într-o săgeată cu patru direcţii.
7. Apăsaţi şi ţineţi apăsat butonul din stânga al mouse-ului în timp ce miscaţi sarcina Request
Purchase Order sub sarcina Order Food. O linie orizontală gri apare pe ecran indicând poziţia
nou propusă in timp ce miscaţi (a se vedea Figura 3-16).
Aveţi posibilitatea de a promova sau retrograda o sarcină prin glisare/mutare. Mutarea
unei sarcini spre stanga promovează sarcina în schiţa de proiect. În mod similar,
mutarea unei sarcini spre dreapta retrogradează sarcina. Veţi vedea aceeaşi linie
verticală gri ca atunci când mutaţi sarcinile în sus sau jos în planul proiectului.
Figura 3.16: Proiectul indică cu o linie orizontală gri poziţia aleasă pentru o sarcină.
8. Cu sarcina Request Purchase Order selectată (fie întregul rând sau doar numele sarcinii), faceţi
clic pe butonul Indent de pe pe bara de instrumente Formatting pentru a face o sarcină
subordonată.

44
Puteţi, de asemenea, promova sau retrograda prin glisare. Mutaţi mouse-ului
peste primele câteva litere din numele subtaskului până când indicatorul devine
o săgeată dublă. Apoi mutaţi subtaskul la stânga sau la dreapta.
În cazul în care o sarcină nu este selectată, atunci când plasaţi mouse-ul
deasupra numelui sarcinii, nu veţi avea prea mult timp pentru a vedea săgeată
dublă, pentru că Project afişează un screen tip care conţine numele sarcinii.
Dacă aveţi răbdare, acel screen tip va dispărea şi săgeată dublă va reapărea.
Programul dvs. acum are două sarcini cu sub-sarcini sub ele, aşa cum se arată în
Figura 3.17.
Figura 3.17: Atât sarcina Book Meeting Space, cât şi Order Food au subtaskuri sub ele.
5.2. Copierea sarcinilor
Copierea sarcinilor este simplă şi poate fi folositoare în construirea unei schiţe sau a planului de proiect.
De exemplu, să presupunem că introduceţi sarcini în proiect pentru pentru a testa diferite
versiuni ale unui compus pentru a vedea care funcţionează cel mai bine ca un fixator. Puteţi să repetaţi
aceeaşi serie de sarcini (Obţinerea unei monstre al compusului, Testare în diverse medii,
Scrierea rezultatelor testelor, Analiza rezultatelor, şi aşa mai departe) de mai multe ori. În loc de a
introduce aceste sarcini de 10 sau 20 de ori, puteţi economisi timp prin copierea lor.

45
Pentru a copia sarcini, trebuie mai întâi să le selectaţi. Utilizaţi oricare dintre tehnicile pe care le-am
descris în secţiunea anterioară. Aveţi posibilitatea să copiaţi sarcini în următoarele două moduri:
✦ Utilizaţi comenzile Edit ➪ Copy and Edit ➪ Paste (sau uneltele lor corespunzătoare de pe bara de
instrumente Standard) pentru a copia sarcina(ile) selectată(e) la o altă locaţie.
Amintiţi-vă, pentru a copia o sarcină rezumat şi sub-sarcinile acesteia, este necesar să
selectaţi numai sarcina rezumat şi să o copiaţi. Project copie automat sub-sarcinile
pentru voi.
✦ Tineţi apăsată tasta Ctrl în timp ce mutaţi sarcina(ile) la o altă locaţie. Eliberaţi
mouse-ul pentru a finaliza copierea.
Dacă aveţi mai multe faze repetitive ale proiectului, cum ar fi dezvoltarea şi producerea
mai multor modele ale unui singur produs, se poate utiliza fill handle pentru a copia sarcinile. În Figura
3.18, se observă trei sarcini: Design, Development şi Production. Pentru a copia grupul de sarcini, urmaţi
paşii de mai jos:
1. Selectaţi numele pentru sarcini
2. Plasaţi mouse-ul deasupra fill handle în colţul din dreapta jos al selecţiei.
Indicatorul mouse-ului se modifică în semnul plus (+).
3. Glisaţi fill handle în jos până când aţi selectat grupul de rânduri care doriţi să conţină sarcinile
repetitive.
Figura 3.18: Profitaţi de fill handle pentru a copia sarcini.

46
Fill handle copie sarcini într-o gamă contiguă. Cu toate acestea, în cazul în care
gama deja conţine informaţii, folosirea fill handle pentru a copia va suprascrie
informaţiile existente. Pentru a evita această problemă, introduceţi rânduri goale în
cadrul proiectului înainte de a utiliza fill handle. Selectaţi sarcina care doriţi să
apară sub noul rând, şi alegeţi Insert ➪ New Task. Pentru a introduce mai mult de
un rând gol, selectaţi numărul de rânduri pe care doriţi să-l introduceţi, înainte de a alege Insert ➪ New
Task.
Când eliberaţi mouse-ul, Project copie sarcinile în gama selectată, după cum se arată în Figura 3.19.
Figura 3.19: Project completează gama cu sarcinile selectate.
Să presupunem că utilizaţi coduri WBS pe care le-aţi configurat să atribuie automat
coduri atunci când creaţi noi sarcini. Când copiaţi sarcini, prin utilizarea oricăreia
dintre metodele descrise aici, Project atribuie sarcinii noi coduri WBS incrementate
în mod automat.

47
5.3. Afişarea şi ascunderea sarcinilor
Structura planului vă permite să vedeţi proiectul sub diferite niveluri de detaliere
prin extinderea sau comprimarea sarcinilor rezumat. Puteţi folosi butonul Show (afişare) de pe
bara de instrumente Formatting pentru a ascunde sau a afişa rapid sub-sarcini pe baza nivelului lor
detaliere, după cum se arată în Figura 3.20. De asemena prin folosirea butonului Show puteţi afişa detaliat
toate sarcinile din program.
Figura 3.20: Utilizaţi butonul Show de pe bara de instrumente Formatting pentru a determina cu uşurinţă nivelul de
detaliu pe care doriţi să îl vizualizaţi într-un proiect.
Figura 3.21 arată semnul minus (-) care apare în partea stângă a fiecărei sarcini rezumat. Acest
simbol indică faptul că toate sub-sarcinile sunt vizibile. Dacă faceţi clic pe semnul minus, toate sub-
sarcinile vor dispărea şi semnul minus de lângă numele sarcinii rezumat va fi înlocuit de semnul plus.
Semnul plus indică faptul că sarcina este asociată cu unele sarcini detaliu care sunt ascunse. Faceţi clic pe
semnul plus pentru a dezvălui sub-sarcinile "ascunse".
Cât de multe niveluri de detaliu poate avea un plan? Atâtea câte aveţi nevoie. De
exemplu, programul care este prezentat în Figura 3.21 are mai multe niveluri de detaliu
cu privire la exemplul reuniunii anuale. Orice sarcină care are sub-sarcini are, de asemenea, mecanismul
cu semnul plus şi semnul minus pentru afişarea sau ascunderea sub-sarcinilor.

48
Figura 3.21: Aveţi posibilitatea să extindeţi sau să contractaţi orice activitate care are o sub-sarcină.
Folosirea prea multor niveluri de aliniere/identare ale planului (de obicei, mai mult de
trei sau patru) face dificilă vizualizarea întregului program pe ecran. De fapt, un
program foarte detaliat al unui proiect poate indica faptul că va trebui să regândiţi
sfera de acţiune a proiectului şi să impărtiţi în proiecte mai mici şi mai uşor de
gestionat
Aveţi posibilitatea de a utiliza trăsătura planului de a ascunde şi afişa sarcini pentru a vă concentra doar
asupra detaliilor dorite. De exemplu, puteţi considera acelaşi program pe care l-aţi văzut în Figura 3.21, şi
să arataţi doar cel mai înalt nivel de detaliere pentru un raport către management care să rezume activitatea
proiectului, după cum se arată în Figura 3.22.

49
Figura 3.22: Sarcinile detaliate sunt acum afişate. Semnul plus şi bara de sarcini sumară indică faptul că planul conţine mai multe informaţii decât se observă la prima vedere.

50
Întrebări
1.1. Care sunt caracteristicile care definesc un proiect?
1.2. Ce înseamnă drum critic (critical path) şi perioadă de inactivitate (slack)?
1.3. Ce înseamnă punct de referinţă (milestone)?
1.4. Daţi un exemplu de proiect IT specificând scopul (goal) şi domeniul (scope). Estimaţi timpul de
execuţie, costurile şi numărul de persoane implicate.
Aplicaţii
1.5. Definiţi un calendar de lucru personalizat pentru un proiect în Microsoft Project.
1.6. Creaţi un proiect nou cu data de start 1 mai şi introduceţi activităţile din figura 2-7. Introduceţi doar
numele activităţilor şi duratele lor, fără predecesori (săgeţile din diagramă).