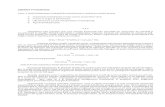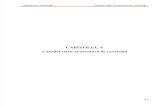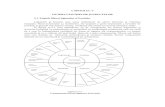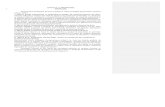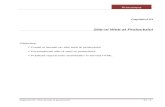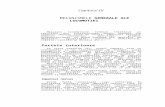Capitolul 5 V
description
Transcript of Capitolul 5 V
Primavera
Capitolul 5 Crearea unui proiectObiective: Sa creati un proiect
Sa vizualizati fereasta Project
Sa vizualizati si sa modificati informatiile din Project DetailsCrearea unui proiect
Un proiect poate fi creat utilizand o multitudine de metode:
Crearea unui proiect cu ajutorul optiunii New Project Wizard:
Creeati proiectul
Creeati WBS-ul (Work Breakdown Structure)
Adaugati activitati
Alocati resurse si costuri.
Project Arhitect:
Creeati proiectul folosind o metodologie (un model)
Verificati si ajustati WBS-ul existent
Verificati si modificati activitatile
Alocati resurse si costuri
Importati un fisier:
Importati un proiect utilizand unul din urmatoarele formate:
Proiect Primavera (.XER)
Toate extensiile aferente proiectelor create cu Microsoft Project (.MPP, .MDB, .MPD si .MPT)
Formate din alte aplicatii de management de proiect (.MPX)
Proiect Primavera Project Planner (.P3)
Verificati si modificati structura WBS.
Verificati si modificati activitatile.
Alocati resursele si costurile.
Copiere/Lipire (Copy/Paste):
Selectati elemente dintr-un proiect existent pe care vreti sa le copiati intr-un proiect nou.
Creati un nou proiect utilizand vrajitorul (wizard)
Vrajitorul Create a New Project te poate ajuta in crearea unui nou proiect.
Etape:
1. In meniul File, apasati New pentru a lansa vrajitorul Create a New Project.
2. In campul Select EPS, apasati .
3. Selectati un nod, APEX Apex Inc., si apoi apasati pentru a selecta nodul respectiv.
4. Apasati Next.
Introducerea numelui proiectuluiNumele proiectului este Office Building Addition. Puteti scurta numele pentru a creea un project ID (identificator de proiect), si anume BLDG.
Project ID Tastati un nume unic in acest camp.
Project Name tastati un nou nume de proiect in acest camp. (Campul Project Name nu necesita existenta unui nume unic.)
Etape:
1. Tastati un project ID unic pentru proiect: .2. Tastati numele proiectului .3. Apasati Next.
Introducerea datelor de inceput si sfarsit ale proiectului
Utilizati calendarul pentru a selecta datele Planned Start si Must finish by pentru acest proiect.
Completarea campului Must finish by nu este obligatorie. Puteti asocia proiectului o data de tip Must finish by in orice moment al proiectului in eticheta Dates din sectiunea Project Details.
Pentru a naviga prin calendar:
Cand lansati calendarul se afiseaza luna/anul curent. Pentru a selecta un an diferit, apasati sectiunea Month/Year din calendar si apoi utilizati sagetile pentru a derula si selecta anul dorit.
Apasati pe anul sau luna dorita si apoi apasati Select.
Etape:
1. In campul Planned Start, apasati 2. Utilizati calendarul pentru a specifica data Planned Start 3. Apasati pentru a selecta data.
4. Apasati Next.
Specificarea managerului responsabilManagerul responsabil (e.g. Responsible Manager) din structura ierarhica a organizatiei OBS (Organizational Breakdown Structure) reprezinta persoana responsabila pentru activitatea/activitatile respective.
Structura OBS reprezinta structura ierarhica a organizatiei responsabila de managementului proiectului, atat la nivel de rol cat si de persoane. Structura OBS poate fi realizata fie sub forma unei structuri organizationale detaliata (cu numele angajatilor) sau sub forma unui cadru mai general in care sunt aranjate intro ordine ierarhica departamentele, echipele sau tipurile de responsabilitati.
Etape:
1. In campul Responsible Manager, apasati 2. Selectati un manager responsabil, Tim Harris, apoi apasati pentru a aloca persoana selectata.
3. Apasati Next.
Selectarea tipul de procent de alocarePuteti specifica tipul de coeficienti de alocare (Assignment Rate Type) pentru noile alocari de resurse. Valoarea implicita a tipului de coeficient determina pretul unitar care va fi folosit in alocarea resurselor. Valorile din lista derulanta Rate Type reflecta tipurile de coeficienti definite in fereastra Rate Types din cadrul Admin Preferences.
Etape:
1. In lista derulanta Rate Type alegeti Commercial.
2. Apasati Next.
Utilizarea Project ArhitectProject Arhitect (e.g. Arhitectul de proiect) va ajuta sa creeati un proiect existent in cadrul unei metodologii sau dintr-un model de proiect. Veti creea din nou proiectul Office Building Addition, fara a utiliza vreo metodologie existenta.
Etape:
1. Verificati daca este selectat No, do not run the Project Arhitect si apoi apasati Next.
Proiectul Office Building Addition a fost creeat cu succes.
2. Apasati Finish.
Fereastra ProjectsProiectul a fost creat si deschis. Pentru a vedea informatii detaliate despre proiect, navigati prin fereastra Projects care afiseaza proiectele din structura EPS. De asemenea, puteti:
Sa deschideti, sa creeati si sa salvati layout-uri de proiecte.
Sa grupati proiectele pe baza codurilor de proiecte, structurii EPS, sau a altor elemente specifice la nivel de proiect.
Sa filtrati proiectele.
Modificati coloanele cu date.
Iconita din fereastra Projects indica faptul ca proiectul este deschis.
Tabelul de mai jos cuprinde principalele elemente de navigare din fereastra Projects. Numerele din tabel corespund celor din imagine.
1. In bara Director, apasati Projects.
Tabel 3: Fereastra Projects
ElementFunctionalitate
1. Bara de unelteApasati pe iconitze pentru a schimba infatisarea ferestrei.
2. Bara de optiuni pentru layout-uriCuprinde optiuni referitoare la deschiderea layouturilor si formatul datelor.
3. Bara de comenziPosibilitatea de a adauga si edita informatii din proiect.
4. Zona de bareAfisare grafica a progresului in timp al proiectului.
5. Tabelul de proiectAfiseaza in format tabelar informatii referitoare la proiect.
6. Bara verticala de separareTrageti de bara in stanga sau in dreapta pentru a afisa/ascunde informatii afisate in fiecare din zonele aferente Tabelului de proiect sau in Graficului Gantt.
Detaliile proiectuluiProject Details (e.g. Detaliile proiectului) este localizata in partea de jos a layout-ului ferestrei Projects. Ea poate fi folosita pentru a defini proprietatile proiectului si valorile implicite care sunt aplicate intregului proiect.
Exercitiu:
1. In bara Layout Options apasati Layout, Open.
2. Daca apare o fereastra de dialog in care sunteti intrebati daca doriti sa salvati modificarile facute la layout, apasati No.
3. Selectati layoutul Selected Tabs.
4. Apasati Open.
5. Selectati proiectul BLDG Office Building Addition.
6. Verificati daca este selectata eticheta General.
Eticheta General
In eticheta General aveti posibilitatea de a vizualiza si modifica informatii generale despre proiectul selectat. Project ID, Project Name si Responsible Manager pot fi stabilite cand creati proiectul sau le puteti modifica aici. Valorile din campurile ramase au valori stabilite in mod implicit.
Campurile din eticheta General sunt:
Project ID un identificator de proiect scurt si unic.
Project Name numele proiectului
Status indica starea proiectului care poate avea una din valorile din tabelul de mai jos:
Tabel 4: Stari ale proiectului
StareCe indica faptul ca proiectul este...
Planned...in curs de analiza, inainte de a se stabili varianta finala.
Active...in derulare.
Inactive...terminat sau in asteptare.
What-if...utilizat ca scenariu / model de referinta (test).
Responsible Manager O persoana, selectata din cadrul structurii OBS, ce este responsabila pentru proiect.
Risk Level Indica riscul general in realizarea proiectului. Puteti utiliza acest nivel de risc pentru a organiza, filtra si creea rapoarte din cadrul structurii de proiecte. Puteti introduce o valoare intre Very High (= Foarte ridicat) si Very Low (= Foarte scazut); valoarea implicita este Medium.
Leveling Priority Prioritatea de nivelare reprezinta o clasificare a proiectelor in raport cu celelalte proiecte, bazata pe importanta acestuia pentru organizatie. Puteti introduce o valoare intre 1 si 100. Cea mai inalta valoare este 1; valoarea implicita este 10.
Check-out Status Indica faptul ca proiectul este in starea check-in sau check-out.
Checked out by Afiseaza numele utilizatorului care a determinat starea check-out pentru proiectul curent.
Date checked out indica data si ora cand utilizatorul a determinat starea check-out a proiectului.
Project Web Site URL Afiseaza adresa de internet la care a fost publicat proiectul.
Eticheta DateIn cadrul etichetei Dates puteti edita informatiile de tip data din cadrul proiectului selectat. Datele de tip Planned Start si cea Must finish by pot fi stabilite atunci cand creati proiectul sau le puteti modifica aici.
Campurile din cadrul etichetei Dates sunt:
Planned Start data planificata de incepere a proiectului.
Data Date data utilizata ca punct de inceput pentru realizarea calculelor.
Must Finish By data ce indica data dorita pentru finalizarea proiectului.
Finish camp needitabil ce indica data cea mai tarzie de finalizare a proiectului calculata cand proiectul a fost ultima oara recalculat.
Actual Start and Actual Finish camp needitabil indicand data actuala de inceput si de sfarsit ale proiectului.
Anticipated Start and Anticipated Finish date estimate ce pot fi introduse atunci cand planificam proiectul.
Etape:
1. Apasati eticheta Dates.
2. In campul Data Date, confirmati data 11-Jan-10.
Eticheta Notebook
In cadrul etichetei Notebook aveti posibilitatea de a scrie, vedea si edita notite despre proiect cum ar fi scopul proiectului, cerintele cheie sau alte detalii specifice proiectului respectiv.
Campurile din cadrul tab-ului Notebook:
Notebook Topic o lista cu tematica asociata nodului/proiectului.
Detail o descriere definita de utilizator pentru tematica respectiva. Puteti utiliza limbajul HTML pentru a edita caracteristicile si formata textul, insera imagini, copia, lipi si adauga hiperlegaturi.
Etape:
1. Apasati pe eticheta Notebook.
2. In sectiunea Notebook Topic, apasati Add.
3. Derulati in jos si selectati un subiect (Notebook Topic), Purpose.
4. Apasati pentru a selecta un subiect.
5. Inchideti fereastra de dialog Assign Notebook Topic.6. In sectiunea Purpose, tastati .
7. Apasati tasta Enter.
8. Tastati 9. Apasati tasta Enter.Eticheta CodesIn cadrul etichetei Codes (e.g. Coduri) puteti asocia proiectului coduri de proiect. Codurile de proiect permit gruparea proiectelor din cadrul structurii EPS in categorii specifice, cum ar fi dupa locatia in care se implementeaza sau dupa departamentul din cadrul intreprinderii responsabila pentru proiectul respectiv.
Este posibila definirea unui numar nelimitat de coduri de proiect.
Permit sumarizarea unui volum mare de informatii din cadrul mai multor proiecte.
Exercitiu:
1. Apasati eticheta Codes.2. Apasati Assign.
3. In Project Code: Project Region, selectati o valoare de cod de proiect, E East, si apoi apasati pentru confirma selectia.
Functia de cautare si predictie a textului din ferestrele de dialogCampul Search din ferestrele de dialog din cadrul aplicatiei software Primavera ofera o alternativa pentru cautarea rapida in cadrul unei liste lungi de valori:
Search tastati in campul Search si apoi apasati tasta Enter pentru a cauta o valoare.
Type Ahead tastati in campul Search si, pe masura ce tastati, valorile care se potrivesc grupului de litere deja introdus sunt afisate in fereastra de dialog (Type Ahead este o functie de cautare predictiva).
Mai jos, puteti tasta si cauta codul de proiect Comm-Commercial.
Etape:
1. In campul Search in fereastra de dialog Assign Project Codes, tastati . Nu selectati codul de proiect inca.
2. Inchideti fereastra de dialog.
Eticheta DefaultsEticheta Defaults (e.g. Setari implicite) este impartita in doua sectiuni:
Defaults for New Activities indica setarile care vor fi utilizate cand sunt adaugate proiectului noi activitati. De retinut ca schimbarea acestor setari nu va afecta activitatile existente.
Auto-numbering Defaults stabileste cum vor fi numerotate noile activitati in cadrul proiectului.
Atunci cand este marcat campul Increment Activity ID based on selected activity, prefixul si sufixul activitatii selectate se aplica activitatii care se adauga.
Pentru activitatile din proiectul Office Building Addition, veti stabili prefixul ca fiind BA si apoi verificati daca sufixul este 1000 iar valoare de incrementare 10. Cand se adauga activitati, ID-ul primei activitati va fi BA1000, al celei de-a doua va fi BA1010, etc. Acest sistem de numerotare face legatura dintre activitati si proiect, ceea ce este foarte util atunci cand urmarim activitati din proiecte diferite.
Etape:
1. Apasati eticheta Defaults.
2. In campul Activity ID Prefix tastati .3. Verificati daca Activity ID Suffix este 1000, iar Increment are valoarea 10.Eticheta Settings
Eticheta Settings (e.g. Setari) consta din trei sectiuni:
Summarized Data in care se precizeaza data si nivelul la care proiectul a fost sumarizat ultima oara.
Project Settings stabileste caracterul folosit pentru separarea nivelelor WBS; identifica luna in care incepe anul fiscal si specifica ce planificare de referinta este utilizata in calculul valorii cuvenite.
Define Critical Activities identifica ce activitati sunt afisate ca fiind critice, precum si succesiunea de activitati cea mai lunga sau valoarea Marjei Totale (e.g. Total Float)
Etape:
1. Apasati eticheta Settings.
Eticheta Calculations
Utilizati aceasta eticheta pentru a specifica cum se va calcula costul si utilizarea resursei atunci cand actualizati activitatile. Doua campuri de avut in vedere:
Recalculate Actual Units and Cost when Duration % Complete Changes atunci cand este marcata se calculeaza costurile si consumul curent ca :Actual (cost sau consum) = Bugetat (consum sau cost) * Durata % Realizare
Primavera realizeaza aceste calcule de fiecare data cand actualizati Duration % Complete (e.g. Durata % Realizare)
Valorile pe care le specificati inlocuiesc valorile calculate de catre aplicatia informatica. Daca debifati casuta respectiva, soft-ul nu va mai estima valorile actualizate iar campurile cu valorile actualizate raman goale cat timp nu specificati valorile.
Link Actual and Actual This Period Units and Cost bifati aceasta casuta daca doriti recalcularea valorilor curente (actuale) sau valorile referitoare la costuri si consumuri cand una dintre ele este actualizata. Aceasta optiune este bifata (activa) in mod implicit.
1. Apasati eticheta Calculations.
2. In sectiunea Activities, in campul Default price/unit for activities without resource or role price/units, tastati si apoi apasati tasta Enter.Recapitulare
Idei principale Puteti creea un proiect cu vrajitorul New Project, puteti importa un fisier, copia un fisier existent sau utiliza Project Architect pentru a creea un proiect pe baza unui model existent.
Odata ce proiectul a fost creat, utilizati fereastra Projects pentru a vedea informatii generale despre proiectele accesate.
Utilizati eticheta Project Details din fereastra Projects pentru a stabili setarile implicite si proprietatile proiectului selectat, cum ar fi data anticipata de start sau de finalizare.
Intrebari recapitulative
1. Apasati eticheta _________________ din fereastra Projects pentru a schimba data planificata de inceput a proiectului (e.g. Planned Start Date).a. General
b. Defaults
c. Dates
d. Settings2. Adevarat sau Fals: Singurul mod de a creea un proiect este de a utiliza vrajitorul Create a New Project.3. Adevarat sau Fals: Trebuie sa specificati data la care proiectul trebuie sa se termine (Must Finish By).4. In care eticheta puteti sa specificati numerotarea automata a ID-urilor activitatilor?
a. Settings
b. Defaults
c. Dates
d. GeneralCapitolul 5: Crearea unui proiect < 5 - 21