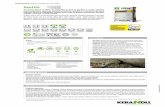BlackBerry Passport Smartphone-Ghidul utilizatorului · Pete de culoare, butoane aplatizate şi...
Transcript of BlackBerry Passport Smartphone-Ghidul utilizatorului · Pete de culoare, butoane aplatizate şi...

BlackBerry Passport SmartphoneVersiune: 10.3
Ghi
dul u
tiliz
ator
ului

Publicat: 2014-09-17SWD-20140917152334203

CuprinsConfigurare şi elemente de bază.....................................................................................................................6Nou în această versiune................................................................................................................................. 6Dispozitivul dvs. dintr-o privire......................................................................................................................12Prin ce se deosebeşte BlackBerry 10 OS?.....................................................................................................13Pictograme de notificare.............................................................................................................................. 20Pictograme de meniu...................................................................................................................................21Configurarea dispozitivului........................................................................................................................... 21Utilizarea gesturilor ..................................................................................................................................... 23Personalizarea dispozitivului........................................................................................................................ 32Obţinerea de asistenţă pentru clienţi............................................................................................................ 32Comutare dispozitive................................................................................................................................... 32BlackBerry ID.............................................................................................................................................. 41
Telefon şi voce............................................................................................................................................. 44Telefon........................................................................................................................................................ 44Notificări şi tonuri de apel.............................................................................................................................54Mesagerie vocală......................................................................................................................................... 59
BlackBerry Hub şi e-mail:.............................................................................................................................62BlackBerry Hub şi e-mail:.............................................................................................................................62BBM ........................................................................................................................................................... 89Facebook ....................................................................................................................................................89Twitter ........................................................................................................................................................ 89LinkedIn ......................................................................................................................................................90joyn ............................................................................................................................................................ 90
Funcţionalităţi media................................................................................................................................... 93Ajustarea volumului..................................................................................................................................... 93Extensiile, formatele şi codecurile de fişiere audio şi video acceptate............................................................ 93Depanare: Media......................................................................................................................................... 94

Cameră foto.................................................................................................................................................95Imagini...................................................................................................................................................... 104Muzică...................................................................................................................................................... 110Clipuri video...............................................................................................................................................115Despre BlackBerry Story Maker .................................................................................................................120Partajarea fişierelor media......................................................................................................................... 123Despre Radio FM....................................................................................................................................... 125Jocuri........................................................................................................................................................ 126
Setări.........................................................................................................................................................130Personalizarea setările dispozitivului.......................................................................................................... 130Actualizarea software-ului dispozitivului .................................................................................................... 134Bateria şi alimentarea................................................................................................................................ 135Conexiuni.................................................................................................................................................. 143Tastatură BlackBerry şi introducerea textului............................................................................................. 167Limbă........................................................................................................................................................ 174Metode de introducere de la tastatură........................................................................................................176Afişare ecran............................................................................................................................................. 185Accesibilitate.............................................................................................................................................186Carduri media şi stocare............................................................................................................................ 187Utilizarea dispozitivului cu BlackBerry Link ................................................................................................192
Aplicaţii şi funcţii........................................................................................................................................202Organizarea aplicaţiilor dvs........................................................................................................................ 202Despre BlackBerry Assistant ..................................................................................................................... 205Calendar....................................................................................................................................................208Contacte....................................................................................................................................................218Ceas.......................................................................................................................................................... 225BlackBerry World ...................................................................................................................................... 230Aplicaţii Android ....................................................................................................................................... 233Hărţi şi GPS............................................................................................................................................... 235Browser .................................................................................................................................................... 243Explicarea aplicaţiei Etichete inteligente ....................................................................................................251Manager fişiere ......................................................................................................................................... 255

Calculator..................................................................................................................................................259
Productivitate şi lucru................................................................................................................................ 261Comutarea între spaţiul personal şi spaţiul de serviciu................................................................................ 261Despre BlackBerry Balance şi spaţiul dvs. de lucru .................................................................................... 261BlackBerry Blend ......................................................................................................................................266Remember ................................................................................................................................................268Documents To Go ..................................................................................................................................... 274Print To Go ................................................................................................................................................274BlackBerry World pentru serviciu............................................................................................................... 274Enterprise IM ............................................................................................................................................ 274Enterprise IM pentru Cisco ........................................................................................................................ 275BlackBerry Bridge .....................................................................................................................................275BlackBerry Travel ......................................................................................................................................275BlackBerry Work Drives .............................................................................................................................275Salesforce .................................................................................................................................................275Adobe Reader ...........................................................................................................................................276Connect to Microsoft OneDrive .................................................................................................................. 276Connect to Dropbox .................................................................................................................................. 276Box pentru BlackBerry 10 ......................................................................................................................... 276
Securitate şi backup.................................................................................................................................. 278Parole şi blocare........................................................................................................................................ 278BlackBerry Protect.................................................................................................................................... 283Setări de securitate....................................................................................................................................284
Notificare legală.........................................................................................................................................289

Configurare şi elemente de bază
Nou în această versiune
Vă prezentăm BlackBerry 10 OS versiunea 10.3BlackBerry 10 OS versiunea 10.3 este proiectat pentru a vă ajuta să fiţi productiv şi să realizaţi mai multe cu dispozitivul BlackBerry. Această versiune introduce caracteristici noi captivante, precum BlackBerry Blend şi BlackBerry Assistant. De asemenea introduce actualizări la caracteristici existente, precum Acţiuni instantanee din BlackBerry Hub, modul întâlnire din aplicaţia Calendar şi sugestiile automate din aplicaţia Cameră foto.
BlackBerry Blend
Cu BlackBerry Blend puteţi accesa mesajele de e-mail, fişierele şi anumite aplicaţii de serviciu şi personale de pe un computer sau o tabletă în acelaşi mod în care le utilizaţi pe dispozitivul BlackBerry.
Pentru a descărca şi afla mai multe despre BlackBerry Blend, vizitaţi www.blackberry.com/BlackBerryBlend.
Informaţii corelateDespre asocierea şi conectarea dispozitivului la un computer sau o tabletă,192Despre caracteristica BlackBerry Blend,266Deconectarea dispozitivului de la BlackBerry Blend,267
BlackBerry Assistant
Aplicaţia BlackBerry Assistant facilitează şi mai mult multitasking-ul utilizând dispozitivul BlackBerry!
Cu aplicaţia BlackBerry Assistant puteţi realiza o varietate de sarcini zilnice vorbind sau tastând în limbaj natural. Atunci când rostiţi sau tastaţi o solicitare, aplicaţia BlackBerry Assistant poate realiza solicitarea, căuta în dispozitiv sau pe Internet şi furniza un răspuns.
Utilizând aplicaţia BlackBerry Assistant puteţi iniţia un chat BBM, efectua un apel, trimite un mesaje e-mail şi adăuga un eveniment la calendar. De asemenea, vă puteţi actualiza statusul în aplicaţiile de reţele sociale şi căuta indicaţii rutiere, prognoze meteo, informaţii despre restaurante sau magazine, plus multe altele.
Informaţii corelateDespre BlackBerry Assistant,205
Ghidul utilizatorului Configurare şi elemente de bază
6

Aflaţi ce puteţi rosti sau tasta în BlackBerry Assistant,207Lucruri pe care le puteţi realiza cu ajutorul BlackBerry Assistant,205
Tastatura şi introducerea textului
Aplicaţia Tastatură BlackBerry este alcătuită dintr-o tastatură fizică dispusă pe trei rânduri şi unul sau mai multe rânduri de taste aflate pe ecranul tactil, deasupra tastaturii. Tastele de pe ecranul tactil sunt dinamice şi se modifică în funcţie de aplicaţia utilizată sau de modul setat.
Tastatura este sensibilă la atingere pentru tastare şi navigaţie. Atingeţi tastatura pentru a tasta şi puteţi atingeţi tastatura pentru a adăuga text predictiv, şterge text, controla cursorul şi adăuga caractere cu accent. În aplicaţiile care se bazează pe plasarea corectă a degetelor, de exemplu atunci când editaţi text, această tastatură furnizează cea mai precisă caracteristică de detectare a amplasării degetelor de până acum!
Informaţii corelateUtilizarea gesturilor Tastatură BlackBerry,167Tastarea pe Tastatură BlackBerry,167Ştergerea textului utilizând Tastatură BlackBerry,171
Asistenţă pentru aplicaţii Android
Descărcaţi aplicaţii şi jocuri concepute pentru dispozitive smartphone Android şi instalaţi-le pe dispozitivul dvs. BlackBerry utilizând Amazon Appstore!
Dispozitivul dvs. utilizează BlackBerry Guardian pentru a verifica integritatea aplicaţiilor Android descărcate pe acesta. BlackBerry Guardian vă poate avertiza dacă aplicaţia este potenţial nocivă pentru dispozitivul sau datele dvs. şi vă oferă opţiunea de a anula sau continua instalarea.
Aplicaţiile Android descărcate pe dispozitiv sunt integrate mai îndeaproape cu BlackBerry 10 OS. Atunci când atingeţi pictograma de partajare dintr-o aplicaţieAndroid, puteţi partaja conţinutul aplicaţiei Android cu contactele asociate la alte aplicaţii de pe dispozitivul dvs. (de exemplu, contacte BBM) sau partaja informaţiile cu o altă aplicaţie (de exemplu, aplicaţia BlackBerry Remember). De asemenea, în ecranul Conturi, puteţi vizualiza conturile asociate cu unele aplicaţii Android descărcate pe dispozitiv.
Informaţii corelateDescărcarea şi instalarea aplicaţiilor Android de pe Amazon Appstore,233Modificarea setărilor de instalare a aplicaţiilor Android,234
Aspect şi funcţionare actualizate
Ghidul utilizatorului Configurare şi elemente de bază
7

Pete de culoare, butoane aplatizate şi dispuneri de ecran, şi fundaluri şi pictograme noi. Acestea sunt câteva dintre elementele pe care le veţi observa împreună cu noul aspect al BlackBerry 10 OS versiunea 10.3.
Elementele vizuale modernizate vă ajută să navigaţi în cadrul dispozitivului BlackBerry şi să vă îmbunătăţiţi productivitatea în cadrul aplicaţiilor. În aplicaţiile instalate cu BlackBerry 10 OS, bara de acţiuni din partea de jos a ecranului utilizează culori pentru a evidenţia următoarea acţiune sau acţiune optimă. Pictogramele pentru sarcini cheie rămân vizibile în bara de acţiune pentru a vă ajuta să fiţi productiv şi să realizaţi cât mai multe. În unele aplicaţii, de exemplu Adobe Reader, bara de acţiuni dispare atunci când derulaţi, pentru a avea o vizualizare pe tot ecranul a conţinutului.
Pe ecranul de întâmpinare puteţi vedea aplicaţiile deschise şi atunci când treceţi rapid cu degetul spre stânga puteţi vedea toate aplicaţiile. În mod implicit, atunci când nu sunt deschise aplicaţii, ecranul de întâmpinare afişează numai fundalul. Nu există o limitare a numărului de aplicaţii pe care le puteţi adăuga la dosare de pe ecranul de întâmpinare.Informaţii corelateSetare fundal,185Adăugarea de dosare la ecranul de întâmpinare,203Dezactivarea etichetelor pictogramelor din bara de acţiuni,186
BlackBerry Hub
Cu o singură atingere, BlackBerry Hub Acţiuni instantanee vă permit să sortaţi şi să gestionaţi rapid mesajele din vizualizarea listă a BlackBerry Hub! Din BlackBerry Hub, puteţi de asemenea să arhivaţi mesaje e-mail trimise, să setaţi frecvenţa de sincronizare a unui cont IMAP cu dispozitivul BlackBerry, descărca şi salva toate ataşamentele dintr-un mesaj e-mail cu o singură atingere, şterge textul e-mailului original atunci când răspundeţi şi salva automat o ciornă a unui mesaj e-mail părăsind BlackBerry Hub.
BlackBerry Hub a fost actualizat pentru a îmbunătăţi relevanţa contactelor sugerate. BlackBerry Hub sugerează contacte asociate la contul de e-mail din care trimiteţi mesajul e-mail şi cu care aţi comunicat în ultimele 60 de zile.Informaţii corelateGestionarea mesajelor cu BlackBerry Hub Acţiuni instantanee,76Arhivarea unui e-mail,75Adăugarea unui cont de e-mail IMAP sau POP,66Descărcarea ataşamentelor dintr-un mesaj,72Răspunderea la sau redirecţionarea unui e-mail,73
Calendar
Aplicaţia Calendar are acum o vizualizare agendă şi un mod întâlnire. Vizualizarea agendă vă permite să vedeţi programările şi sarcinile pentru săptămâna în curs. Modul întâlnire modifică automat comportamentul notificărilor dispozitivului BlackBerry atunci când acesta detectează faptul că aveţi programată o întâlnire sau un eveniment în aplicaţia Calendar. De exemplu, puteţi seta modul întâlnire pentru a dezactiva automat toate notificările sau pentru a vă
Ghidul utilizatorului Configurare şi elemente de bază
8

notifica în cazul apelurilor numai atunci când sunteţi într-o întâlnire. La sfârşitul întâlnirii, notificările sunt restaurate la setările normale.
Aplicaţia Calendar este integrată mai îndeaproape cu aplicaţia BlackBerry Remember. Puteţi crea o sarcină în aplicaţia Calendar şi vizualiza sarcina în aplicaţia Calendar şi aplicaţia BlackBerry Remember.
Informaţii corelateVizualizarea evenimentelor,210Activarea Modului întâlnire,216Adăugarea unei sarcini la aplicaţia Calendar,212
BlackBerry Remember
Aplicaţia BlackBerry Remember vă permite să filtraţi rapid informaţii atingând fila Sarcini sau Note din partea de sus a ecranului. Puteţi seta sarcinile sau notele ca vizualizare implicită şi căuta o sarcină sau notă existentă. Puteţi grupa sarcini în liste de sarcini, grupa note în dosare şi utiliza etichete pentru a clasifica sarcinile şi notele.
Aplicaţia BlackBerry Remember este integrată mai îndeaproape cu aplicaţia Calendar. Puteţi crea o sarcină în aplicaţia BlackBerry Remember şi vizualiza sarcina în aplicaţia BlackBerry Remember şi aplicaţia Calendar.
Informaţii corelateModificarea vizualizării implicite din aplicaţia Remember,273Căutarea unei intrări în aplicaţia Remember,272Crearea unui dosar sau a unei liste de sarcini din aplicaţia Remember,268Adăugarea de etichete la o intrare,269
Cameră foto
Aplicaţia Cameră foto vă permite să captaţi fotografii, să înregistraţi un clip video şi să comutaţi în camera frontală şi cea posterioară de pe ecranul principal. Puteţi chiar să realizaţi fotografii în timp ce înregistraţi un clip video!
În mod implicit, aplicaţia Cameră foto detectează condiţiile scenei pe care doriţi să o fotografiaţi sau să o înregistraţi şi sugerează setările de utilizat. Sugestiile automate vă permit să vă îndreptaţi atenţia mai puţin pe aplicaţia Cameră foto şi mai mult pe surprinderea momentului! Şi, dacă realizaţi o fotografie utilizând modul Time Shift, acum puteţi salva imaginea pentru a o edita mai târziu.
De asemenea, aplicaţia Cameră foto are opţiuni de meniu noi. Puteţi crea o imagine panoramică şi puteţi seta o frecvenţă de cadre mai ridicată (60 cps) atunci când înregistraţi un clip video, lucru util pentru înregistrarea obiectelor în mişcare.
Informaţii corelateEfectuarea unei fotografii în timpul înregistrării unui clip video,98Dezactivarea caracteristicii Sugestii automate,101Editarea ulterioară a imaginilor Time Shift,99
Ghidul utilizatorului Configurare şi elemente de bază
9

Efectuarea unei fotografii panoramice,98
BlackBerry Story Maker
Aplicaţia BlackBerry Story Maker elimină efortul creării de colecţii de imagini şi clipuri video, grupând imaginile şi clipurile de pe dispozitivul BlackBerry după dată, oră sau locaţie. BlackBerry Story Maker vă prezintă relatările în vizualizarea Dată a aplicaţiei Imagini. BlackBerry Story Maker poate sugera, de asemenea relatări bazate pe imagini şi clipuri video marcate ca preferinţe, cele mai vizionate, vizualizate recent şi adăugate recent.
Din aplicaţia BlackBerry Story Maker puteţi adăuga uşor imagini şi clipuri video preferate la relatările dvs. De asemenea, puteţi personaliza relatările schimbând tema şi editând imaginile şi muzica înainte de a le partaja cu prietenii, colegii şi familia.Informaţii corelateEditarea relatărilor în BlackBerry Story Maker,120Adăugarea sau ştergerea unui conţinut media dintr-o relatare existentă,121
Imagini
Puteţi schimba modul de organizare a imaginilor în cadrul albumelor din aplicaţia Imagini. În mod implicit, aplicaţia Imagini afişează imaginile mai noi înaintea celor mai vechi. Vizualizarea Preferinţe vă permite să vedeţi rapid imaginile preferate.
Aplicaţia Imagini este integrată mai îndeaproape cu aplicaţia BlackBerry Story Maker. Puteţi trimite rapid imagini către BlackBerry Story Maker pentru a crea o relatare sau pentru a le adăuga la o relatare existentă. În mod implicit, aplicaţia BlackBerry Story Maker creează relatări automate care apar în partea superioară a colecţiilor dvs. de imagini. Puteţi dezactiva crearea automată a relatărilor din aplicaţia Imagini.
Informaţii corelateDespre relatările automate,106Setarea modului de organizare a imaginilor în albume,109Adăugarea unei imagini la ecranul Preferinţe,110Adăugarea unei imagini la BlackBerry Story Maker,107
Clipuri video
Atunci când deschideţi aplicaţia Clipuri video, clipurile adăugate sau redate recent apar în partea superioară a ecranului. Vizualizarea Preferinţe vă permite să vedeţi rapid clipurile video preferate. Şi puteţi edita clipurile video pentru ca întregul
Ghidul utilizatorului Configurare şi elemente de bază
10

clip sau o parte a acestuia să fie redată cu încetinitorul. De asemenea, puteţi ajusta calitatea sunetului din clipurile video modificând opţiunile egalizatorului.
Aplicaţia Clipuri video este integrată mai îndeaproape cu aplicaţia BlackBerry Story Maker. Puteţi trimite rapid clipuri video către BlackBerry Story Maker pentru a crea o relatare sau pentru a le adăuga la o relatare existentă.Informaţii corelateAdăugarea unui clip video la ecranul Preferinţe,119Adăugarea unui clip video la BlackBerry Story Maker,118Adăugarea efectului de redare cu încetinitorul la un videoclip,117Activarea egalizatorului pentru clipurile video,120
Muzică
Un baner de text activ este afişat în partea superioară a aplicaţiei Muzică. Acesta vă oferă detalii despre melodia redată curent şi vă permite să redaţi, să întrerupeţi temporar şi să schimbaţi melodia. Tot nouă în aplicaţia Muzică este o vizualizare Preferinţe, care vă permite să vedeţi rapid melodiile preferate. De asemenea puteţi ajusta calitatea sunetului redat de aplicaţia Muzică modificând opţiunile egalizatorului.Informaţii corelateAdăugarea unei melodii la ecranul Preferinţe,113Activarea egalizatorului în aplicaţia Muzică,114
Monitorizare dispoz.
Pentru a vă ajuta să urmăriţi consumul de date, în ecranul Monitorizare dispozitiv puteţi vedea volumul total de date utilizate de dispozitivul BlackBerry, inclusiv consumul de date în roaming şi volumul total de date utilizate de aplicaţiile de pe dispozitiv. De asemenea puteţi specifica limite şi seta notificări afişate pe dispozitiv pentru a vă ajuta să monitorizaţi volumul de date utilizate.Informaţii corelateMonitorizarea consumului de date wireless,166Gestionarea setărilor de utilizare a datelor mobile,149Setarea unei notificări pentru limita de date lunară,149
Meniurile Setări
Un gest noi vă permite să deschideţi meniul Setări rapide atunci când vă aflaţi într-o aplicaţie. Treceţi rapid cu două degete în jos din partea de sus a ecranului pentru a deschide meniul Setări rapide.
Ghidul utilizatorului Configurare şi elemente de bază
11

Şi acum puteţi rearanja opţiunile din meniul Setări. Mutaţi opţiunile accesate frecvent în partea superioară a meniului Setări pentru a fi mai accesibile.Informaţii corelatePersonalizarea setările dispozitivului,130Afişarea meniurilor,25
Interacţiuni avansate
Interacţiunile avansate au rolul de a îmbunătăţi durata bateriei dispozitivului BlackBerry şi de a vă ajuta să realizaţi mai rapid diverse acţiuni. Interacţiunile avansate vă permit să controlaţi comportamentul dispozitivului atunci când îl mişcaţi într-un anumit fel. De exemplu, puteţi configura dispozitivul astfel încât ecranul să se stingă şi dispozitivul să intre în modul standby atunci când aşezaţi dispozitivul cu faţa în jos pe o suprafaţă plană.Informaţii corelateInteracţiuni avansate,30
Securitate
Pentru a îmbunătăţi securitatea sau informaţiile de pe dispozitivul BlackBerry, puteţi controla conţinutul care apare în notificările de pe ecran atunci când dispozitivul este blocat. De exemplu, puteţi schimba setările astfel încât să apară numai numele expeditorului mesajului; subiectul şi alte detalii ale mesajului nu sunt afişate. De asemenea puteţi modifica setările de fundal pentru a fi afişat un alt fundal atunci când este blocat dispozitivul.Informaţii corelateDespre caracteristica Notificări ecran blocat,57Setarea notificărilor cu ecranul blocat să afişeze numai informaţiile despre expeditor,58Setare fundal,185
Dispozitivul dvs. dintr-o privire
Ghidul utilizatorului Configurare şi elemente de bază
12

1. Mufă pentru căşti2. Blocare ecran (Apăsaţi); Pornire/Oprire (Apăsaţi şi ţineţi apăsat); Resetare (Apăsaţi şi ţineţi apăsat pentru 10 secunde)3. LED de notificare4. Cameră faţă5. Creştere volum6. Dezactivare sunet (Apăsaţi); BlackBerry Assistant (Apăsaţi şi ţineţi apăsat)7. Reducere volum8. Port multifuncţional (acceptă USB şi HDMI)
Prin ce se deosebeşte BlackBerry 10 OS?Dacă nu sunteţi foarte experimentat în utilizarea dispozitivului BlackBerry 10, vă recomandăm să aflaţi mai multe despre caracteristicile care îl diferenţiază faţă de alte dispozitive BlackBerry. Aflaţi informaţii despre ecranele principale, meniuri, setări, mesaje, notificări şi aplicaţii. Aflaţi cum vă puteţi afla numărul de telefon şi PIN-ul şi cum puteţi decupa, copia şi lipi text.
Ghidul utilizatorului Configurare şi elemente de bază
13

Cum pot reveni la ecranul de întâmpinare?Pentru a reveni în orice moment la ecranul de întâmpinare, treceţi rapid cu degetul în sus de la partea inferioară a ecranului.
Cum pot accesa meniul?Nu există o tastă Meniu ( ) pe dispozitivul BlackBerry 10. Puteţi găsi mai multe caracteristici şi opţiuni explorând meniurile.
Pentru a vedea mai multe acţiuni pe care le puteţi efectua în cadrul unei aplicaţii, atingeţi sau .
Ghidul utilizatorului Configurare şi elemente de bază
14

Cum pot să schimb setările şi opţiunile?Procedaţi astfel:
• Pentru a găsi setările şi informaţiile de asistenţă, treceţi rapid cu degetul în jos din partea superioară a ecranului.
• Pentru a găsi setările aferente dispozitivului, treceţi rapid cu degetul în jos din partea superioară a ecranului. Atingeţi Setări.
Notă: Într-o aplicaţie, pentru a găsi setările dispozitivului, treceţi rapid cu două degete în jos din partea superioară a ecranului. Atingeţi Setări.
Ghidul utilizatorului Configurare şi elemente de bază
15

Unde sunt e-mailurile sau celelalte mesaje ale mele?Toate mesajele e-mail, text, notificările pentru reţelele sociale, apelurile nepreluate şi mesajele de mesagerie vocală pot fi găsite în BlackBerry Hub. BlackBerry Hub nu este ca alte aplicaţii de pe dispozitivul BlackBerry. Acesta stă la baza experienţei dvs. BlackBerry 10 şi rulează în permanenţă astfel încât să fiţi mereu conectat, indiferent de ceea ce faceţi pe dispozitiv.
Puteţi vizualiza rapid sau deschide BlackBerry Hub din orice locaţie de pe dispozitiv. Glisaţi cu degetul în sus şi spre dreapta, pornind din partea inferioară a ecranului.
Unde sunt tastele telefonului şi setările mele de notificare?Pentru a răspunde la un apel, atingeţi cercul din partea inferioară a ecranului şi glisaţi degetul la stânga. Ridicaţi degetul când cercul acoperă .
Pentru a respinge un apel, atingeţi cercul din partea inferioară a ecranului şi glisaţi degetul la dreapta. Ridicaţi degetul când cercul acoperă .
Pentru a efectua un apel, în aplicaţia Telefon, atingeţi . Introduceţi un număr. Atingeţi Apelare.
Ghidul utilizatorului Configurare şi elemente de bază
16

BlackBerry 10 OS include următoarele moduri de notificare încorporate: Normal, Doar apeluri telefonice, Doar vibraţie, Silenţios şi Toate alertele oprite.
• Pentru a activa rapid modul Silenţios, în ecranul de întâmpinare treceţi rapid cu degetul în jos din partea superioară a ecranului şi atingeţi .
• Puteţi seta tonuri de apel personalizate atunci când adăugaţi sau editaţi un contact în aplicaţia Contacte.• Pentru a seta notificările pentru anumite tipuri de mesaje, pe ecranul de întâmpinare, treceţi rapid cu degetul în jos din
partea superioară a ecranului şi atingeţi Setări > Notificări > Aplicaţii.
Unde sunt aplicaţiile mele?S-ar putea ca unele aplicaţii utilizate pe vechiul dispozitiv BlackBerry să nu fie disponibile pe dispozitivul dvs. BlackBerry 10. În vitrina virtuală BlackBerry World, puteţi verifica dacă aplicaţiile vechi sunt disponibile pentru a fi descărcate din ecranul My World sau puteţi găsi aplicaţii noi.
Cum editez sau mut text?Dispozitivul BlackBerry 10 nu are trackpad sau trackball. Puteţi utiliza ecranul tactil pentru a selecta, decupa, copia şi lipi text sau deplasa cursorul.
Selectarea textuluiAtingeţi şi menţineţi un caracter sau un cuvânt.
• Pentru a anula selecţia, atingeţi oriunde pe ecran.• Pentru a modifica selecţia de text, trageţi de mânere.
Ghidul utilizatorului Configurare şi elemente de bază
17

Mutarea textului1. Apăsaţi şi menţineţi degetul pe un cuvânt sau într-un câmp text.2. Ridicaţi degetul de pe ecran.3. Atingeţi o opţiune.
Sfat: Dacă nu ştiţi sigur ce înseamnă o pictogramă de meniu, apăsaţi şi menţineţi apăsată pictograma pentru a vedea ce face. Glisaţi degetul de pe pictogramă pentru a evita să o selectaţi.
Mutarea cursorului1. Atingeţi un cuvânt sau un câmp de text pentru a afişa cursorul.2. Procedaţi astfel:
• Pentru a deplasa cursorul în alt punct, trageţi cercul.• Pentru a deplasa cursorul cu câte un caracter odată, atingeţi deasupra, dedesubt, în stânga sau în dreapta
cercului.
Sfat: Asiguraţi-vă că aşezaţi degetul în partea exterioară a cercului, astfel încât să puteţi vedea cursorul în continuare.
Ghidul utilizatorului Configurare şi elemente de bază
18

Unde sunt sarcinile, mementourile şi notele mele vocale?• Dacă aţi utilizat BlackBerry Link pentru a transfera fişierele de pe vechiul dispozitiv BlackBerry pe cel nou, sarcinile,
mementourile şi notele vocale vor fi în noua aplicaţie BlackBerry Remember.• Dacă aţi utilizat sarcini în BBM Groups, veţi avea în continuare acces la sarcinile respective în BBM.
Unde sunt fişierele mele?Puteţi găsi fişierele dvs. în aplicaţia Manager de fişiere. Dacă aţi adăugat un cont de lucru la dispozitivul BlackBerry şi administratorul a activat tehnologia BlackBerry Balance, datele, aplicaţiile şi accesul la reţea pentru dispozitiv sunt împărţite într-un spaţiu de lucru şi un spaţiu personal. Spaţiile separate vă permit să evitaţi copierea accidentală a datelor de serviciu într-o aplicaţie personală sau afişarea datelor de serviciu confidenţiale în timpul unei conversaţii chat BBM Video. Pentru a comuta între spaţiul de serviciu şi cel personal, trageţi degetul în jos pe mijlocul ecranului de întâmpinare şi atingeţi Personal sau Serviciu.
Unde pot găsi informaţiile şi parolele dispozitivului?Unde pot găsi codul PIN?
În BBM, atingeţi imaginea de profil. În pagina dvs. de profil, codul PIN apare sub codul de bare. De asemenea, puteţi introduce mypin într-un e-mail sau mesaj text pentru a afişa codul PIN.
Cum îmi găsesc numărul de telefon?
Pe ecranul de întâmpinare, atingeţi . În vizualizarea Apeluri sau Contact, treceţi rapid cu degetul în jos în centrul ecranului şi numărul de telefon va apărea în partea de sus a ecranului. De asemenea, puteţi introduce mynumber într-un e-mail sau mesaj text pentru a afişa numărul de telefon.
Unde este aplicaţia de stocare a parolelor?
Puteţi descărca aplicaţie de stocare a parolelor de la vitrina virtuală BlackBerry World. Dacă aţi utilizat BlackBerry Link sau un card media pentru a transfera date de pe vechiul dispozitiv BlackBerry, puteţi restaura parolele din aplicaţia de stocare a parolelor după ce descărcaţi şi deschideţi aplicaţia.
Unde pot găsi detalii despre versiunea software-ului şi despre hardware-ul dispozitivului meu?
Pe ecranul de întâmpinare, treceţi rapid cu degetul în jos din partea superioară a ecranului. Atingeţi Setări > Despre. Pentru a schimba tipul de informaţii afişate, atingeţi o opţiune din lista derulantă.
Într-un mesaj, într-o notă sau într-o sarcină, puteţi introduce myver , urmat de un spaţiu, pentru a afla modelul dispozitivului şi versiunii BlackBerry 10 OS instalate. Această caracteristică ar putea să nu fie acceptată în limba dvs. de introducere a textului.
Ghidul utilizatorului Configurare şi elemente de bază
19

Cum pot căuta?Dacă vreţi să găsiţi ceva pe dispozitivul BlackBerry, precum un mesaj, o melodie sau o aplicaţie sau dacă vreţi să căutaţi pe Internet, puteţi rosti sau introduce căutarea în BlackBerry Assistant. Pentru a deschide BlackBerry Assistant, pe ecranul de întâmpinare, atingeţi .
Ce este BlackBerry Link?BlackBerry Link este software-ul pe care îl puteţi instala pe computer pentru a lega date, fişiere media şi aplicaţii de pe dispozitivul BlackBerry la computerul dvs. desktop.
BlackBerry Link este cea mai recentă versiune a BlackBerry Desktop Software şi poate fi utilizat cu dispozitivul BlackBerry 10.
Pentru a descărca BlackBerry Link, de pe computer, vizitaţi www.blackberry.com/BlackBerryLink şi selectaţi opţiunea Windows sau Mac.
Pictograme de notificarePictogramele de notificare vă indică faptul că aveţi elemente noi sau nedeschise pentru conturile dvs. din BlackBerry Hub. Atunci când aveţi un element nou, pe pictograma de notificare apare indicatorul . Puteţi vizualiza rapid notificările glisând degetul în sus din partea inferioară a ecranului, din orice locaţie de pe dispozitivul BlackBerry.
Pictogramă Descriere
Mesaj de e-mail
Mesaj text
Mesaj BBM
Mesaj Facebook
Mesaj Twitter
Mesaj LinkedIn
Apel telefonic
Mesaj vocal
Mesaje de notificare de la aplicaţii şi servicii precum BlackBerry World
Ghidul utilizatorului Configurare şi elemente de bază
20

Pictograme de meniuSfat: Dacă nu ştiţi sigur ce înseamnă o pictogramă de meniu, apăsaţi şi menţineţi apăsată pictograma pentru a vedea ce face. Glisaţi degetul de pe pictogramă pentru a evita să o selectaţi.
Iată o descriere a celor mai comune pictograme de meniu:
Pictogramă Descriere
Deschide un meniu cu acţiuni.
Deschide o listă cu moduri de navigare sau filtrare a informaţiilor.
Permite compunerea unui mesaj.
Permite vizualizarea ataşamentelor.
Permite partajarea unui element (de ex. o fotografie) cu cineva.
Vă permite să răspundeţi la un e-mail.
Vă permite să răspundeţi tuturor destinatarilor unui e-mail.
Permite redirecţionarea unui e-mail.
Permite înregistrarea unei note vocale.
Adăugaţi o intrare nouă în aplicaţia Remember şi aplicaţia Calendar
Configurarea dispozitivuluiPentru a configura dispozitivul BlackBerry 10, aveţi nevoie de o cartelă nano-SIM. Dacă nu aveţi o cartelă SIM sau nu aveţi tipul corespunzător de cartelă SIM, contactaţi furnizorul de servicii.
Dacă vreţi spaţiu de stocare suplimentar pentru imagini, clipuri video, muzică şi documente, introduceţi un card media (card microSD).
După ce aţi terminat, deschideţi aplicaţia Configurare. Această aplicaţie vă ajută să transferaţi conţinut de pe dispozitivul vechi şi să adăugaţi conturile de e-mail, BBM, mesagerie instantanee şi reţele sociale.
Ghidul utilizatorului Configurare şi elemente de bază
21

Introducerea cartelei SIMÎn funcţie de furnizorul de servicii şi de locul de unde aţi achiziţionat dispozitivul BlackBerry, este posibil să aveţi deja introdusă cartela micro-SIM.
1. Cu spatele telefonului smartphone orientat către dvs., utilizaţi fanta din partea superioară a dispozitivului pentru a trage partea de sus a capacului către dvs.
2. Cu contactele metalice în direcţia opusă dvs., introduceţi cartela nano SIM în slotul din partea dreaptă, aşa cum este indicat în ilustraţie.
Introducerea unui card media1. Cu spatele telefonului BlackBerry orientat către dvs., utilizaţi fanta din partea superioară a dispozitivului pentru a
trage partea de sus a capacului către dvs.
2. Cu contactele metalice în direcţia opusă dvs., introduceţi cardul media în slotul din partea stângă.
Ghidul utilizatorului Configurare şi elemente de bază
22

Configuraţi-vă dispozitivul utilizând aplicaţia Configurare.Dacă dispozitivul este conectat la o reţea mobilă sau o reţea Wi-Fi, puteţi utiliza aplicaţia Configurare pentru a efectua următoarele:
• Pentru a adăuga conturi de e-mail, BBM, de mesagerie instantanee şi de reţele sociale• Pentru a configura opţiunile de plată pentru achiziţiile din vitrina virtuală BlackBerry World• Afla cum puteţi transfera conţinutul de pe dispozitivul vechi• Personaliza setările dispozitivului
Aplicaţia Configurare vă solicită să introduceţi un BlackBerry ID existent sau să creaţi unul nou. Dacă nu sunteţi sigur dacă aveţi deja un BlackBerry ID, pe computer, accesaţi www.blackberry.com/blackberryid.
Pentru a deschide aplicaţia Configurare, pe ecranul de întâmpinare, atingeţi .
Utilizarea gesturilorÎnvăţaţi rapid cum să navigaţi pe dispozitivul dvs. BlackBerry utilizând gesturile pentru ecranul tactil. De asemenea puteţi învăţa gesturi pentru a vă ajuta să efectuaţi mai repede acţiuni şi să extindeţi durata bateriei.
Deplasarea pe ecranul de întâmpinarePentru a vă familiariza cu ecranul de întâmpinare, încercaţi să utilizaţi gesturile de mai jos.
Ghidul utilizatorului Configurare şi elemente de bază
23

1. Pentru a reveni în orice moment la ecranul de întâmpinare, treceţi rapid cu degetul în sus de la partea inferioară a ecranului.
2. Pentru a vedea mesajele din BlackBerry Hub, glisaţi degetul de la stânga la dreapta.
3. Pentru a vedea aplicaţiile deschise (dacă există), glisaţi degetul de la dreapta la stânga. Pentru a vedea toate aplicaţiile, continuaţi să glisaţi cu degetul de la dreapta la stânga.
Ghidul utilizatorului Configurare şi elemente de bază
24

Vizualizarea rapidă a BlackBerry HubPentru a vedea mesajele, puteţi vizualiza rapid BlackBerry Hub, sau îl puteţi deschide de oriunde de pe dispozitivul BlackBerry.
Glisaţi cu degetul în sus şi spre dreapta, pornind din partea inferioară a ecranului.
Sfat: Menţineţi degetul pe ecran în timp ce vizualizare rapid BlackBerry Hub. Pentru a reveni la ceea ce făceaţi, glisaţi degetul înapoi jos.
Afişarea meniurilorPuteţi găsi caracteristici, opţiuni şi informaţii de asistenţă, explorând meniurile.
Efectuaţi una din următoarele acţiuni:
Ghidul utilizatorului Configurare şi elemente de bază
25

• Pentru a vedea mai multe acţiuni pe care le puteţi efectua în cadrul unei aplicaţii, atingeţi sau .
• Pentru a vizualiza mai multe acţiuni pentru un anumit element, cum ar fi o melodie sau o imagine, atingeţi lung elementul respectiv.
Sfat: Pentru a vedea denumirile pictogramelor care apar în partea dreaptă a ecranului, atingeţi lung pictogramele respective. Glisaţi degetul de pe pictogramă pentru a evita să o selectaţi.
• Pentru a găsi setările şi informaţiile de asistenţă, treceţi rapid cu degetul în jos din partea superioară a ecranului.
• Pentru a găsi setările aferente dispozitivului, treceţi rapid cu degetul în jos din partea superioară a ecranului.
Notă: Într-o aplicaţie, pentru a găsi setările dispozitivului, treceţi rapid cu două degete în jos din partea superioară a ecranului.
Ghidul utilizatorului Configurare şi elemente de bază
26

Derularea şi deplasarea între elementeGlisaţi degetul pe ecran pentru a derula printr-o listă, a panorama o pagină web sau pentru a trece de la o imagine la alta.
Procedaţi astfel:
• Pentru a derula, glisaţi degetul în sus sau în jos.
• Pentru a vă deplasa între BlackBerry Hub şi aplicaţiile dvs., glisaţi degetul la stânga şi la dreapta.
Ghidul utilizatorului Configurare şi elemente de bază
27

Utilizarea unui cursorDacă pe ecran apare un cursor, îl puteţi utiliza pentru a avansa în cadrul unui fişier, cum ar fi o melodie sau un film, sau pentru a parcurge mai multe pagini, cum ar fi paginile unei cărţi electronice.
Pe cursor, trageţi de bara acestuia.
Selectarea elementelorProcedaţi astfel:
• Pentru a selecta un element, este suficient să îl atingeţi. Dacă elementul poate fi deschis, se va deschide.
• Pentru a evidenţia un element fără a-l deschide, atingeţi şi menţineţi apăsat elementul.
Ghidul utilizatorului Configurare şi elemente de bază
28

• Pentru a evidenţia mai multe elemente, precum imagini sau melodii pe care doriţi să le partajaţi, atingeţi şi menţineţi apăsat unul dintre elemente. Atingeţi şi apoi atingeţi mai multe elemente. Pentru a elimina un element, atingeţi-l din nou.
Mărirea sau micşorarea imaginii de pe ecranDacă doriţi să vedeţi o imagine mai detaliată sau dacă nu reuşiţi să citiţi cuvinte afişate cu fonturi prea mici, puteţi mări imaginea de pe ecran prin transfocare. Pentru a vedea mai mult din imagine, micşoraţi-o.
Procedaţi astfel:
• Pentru a mări, depărtaţi degetele pe ecran.
• Pentru a micşora, apropiaţi degetele pe ecran.
Ghidul utilizatorului Configurare şi elemente de bază
29

Interacţiuni avansateÎn cazul în care căutaţi moduri de a efectua mai rapid acţiuni sau de a extinde durata bateriei, luaţi în considerare următoarele gesturi:
• Gestul Ridicaţi pentru activare• Gestul Răsturnaţi pentru dezactivare sunet• Gestul Răsturnaţi pentru economisire baterie
Gestul Ridicaţi pentru activareDacă activaţi această caracteristică şi ridicaţi dispozitivul BlackBerry de pe o suprafaţă plană, acesta se activează automat. Nu trebuie să apăsaţi butonul Alimentare/Blocare sau să treceţi rapid cu degetul în sus din partea de jos a ecranului. Puteţi utiliza imediat dispozitivul.
Ghidul utilizatorului Configurare şi elemente de bază
30

Pentru a activa această caracteristică, atingeţi Setări > Interacţiune avansată. Activaţi comutatorul Ridicaţi pentru activare.
Răsturnaţi pentru dezactivare sunetDacă activaţi această caracteristică şi primiţi un apel, dar nu puteţi răspunde în momentul respectiv, puteţi întoarce dispozitivul cu faţa în jos pentru a dezactiva sunetul tonului de apel sau vibraţiile. Veţi primi în continuare o notificare de apel nepreluat.
Pentru a activa această caracteristică, atingeţi Setări > Interacţiune avansată. Activaţi comutatorul Răsturnaţi pentru dezactivare sunet.
Răsturnaţi pentru economisire baterieAceastă caracteristică este activată în mod implicit. Atunci când aşezaţi dispozitivul cu faţa în jos pe o suprafaţă plană, acesta intră în modul standby pentru a prelungi durata bateriei. Veţi primi în continuare notificări pentru apeluri primite, mesaje şi alarme.
Pentru a dezactiva această caracteristică, atingeţi Setări > Interacţiune avansată. Dezactivaţi comutatorul Răsturnaţi pentru economisire baterie.
Ghidul utilizatorului Configurare şi elemente de bază
31

Personalizarea dispozitivuluiAflaţi cum vă puteţi personaliza dispozitivul şi cum îl puteţi seta în mod unic pentru dvs. De exemplu, puteţi schimba setări, descărca aplicaţii, schimba tonuri de apel şi seta fundalul.Informaţii corelatePersonalizarea setările dispozitivului,130Personalizarea setărilor rapide,130Descărcarea şi cumpărarea aplicaţiilor şi jocurilor,231Descărcarea şi instalarea aplicaţiilor Android de pe Amazon Appstore,233Mutarea pictogramei unei aplicaţii sau a unei aplicaţii deschise pe ecranul de întâmpinare,202Modificarea sunetelor, notificărilor sau tonurilor de apel,54Modificarea dimensiunii fontului,185Setare fundal,185Setarea unei alarme,226Marcarea unei pagini Web preferate,248Adăugarea unui contact sau a unui număr la lista de apelare rapidă,49Adăugarea unei semnături la un cont,84
Obţinerea de asistenţă pentru clienţiPentru a obţine asistenţă pentru dispozitivul dvs. BlackBerry, consultaţi următoarele resurse:
• blackberry.com/support: Găsiţi resurse pentru a vă rezolva singur problema, cum ar fi manuale, tutoriale, articole şi vdeoclipuri. Găsiţi răspunsuri sau postaţi întrebări pe formurile comunităţii. Aflaţi şi oferiţi sfaturi şi soluţii pe reţele sociale şi bloguri BlackBerry.
• blackberry.com/contact: Căutaţi informaţii despre numerele la care puteţi suna pentru întrebări despre garanţie, reparaţii, facturare sau suport tehnic.
Comutare dispozitiveAcum este mai uşor ca niciodată să comutaţi la noul dispozitiv BlackBerry 10. Indiferent dacă treceţi de la un dispozitiv iPhone, Android sau BlackBerry, există mai multe opţiuni pe care le puteţi utiliza pentru a transfera datele.
Pregătirea pentru comutarea dispozitivelorÎnainte de a începe să treceţi la noul dispozitiv BlackBerry 10, asiguraţi-vă că aţi parcurs următoarea listă de verificare.
Ghidul utilizatorului Configurare şi elemente de bază
32

• Efectuaţi toate instrucţiunile din aplicaţia Configurare care se deschide la prima pornire a dispozitivului BlackBerry 10 după introducerea bateriei.
• Dacă aveţi informaţii salvate pe cartela SIM, precum informaţii de contact, salvaţi datele în spaţiul de stocare de pe dispozitivul anterior sau pe cardul media înainte de a începe comutarea dispozitivelor.
• Dacă aveţi nume de utilizator sau parole salvate pe dispozitivul anterior, precum BlackBerry ID, este recomandat să notaţi temporar aceste informaţii pentru a le avea atunci când veţi adăuga conturi la noul dispozitiv.
Comutarea de la un dispozitiv BlackBerryAtunci când comutaţi de la un dispozitiv BlackBerry la un dispozitiv BlackBerry 10, sunt disponibile mai multe metode pentru transferul datelor. Metoda de transfer utilizată depinde de tipurile de date pe care doriţi să le transferaţi şi de versiunea de software rulată pe dispozitivul anterior. Tabelul de mai jos are rolul de a vă ajuta să identificaţi cea mai bună metodă de transfer pentru dvs.
Metodă de transfer Date transferate Cerinţe
Aplicaţia Comutare dispozitive • Informaţii de contact• Intrări din Calendar• Imagini• Clipuri video• Documente• Note
• Aplicaţia Comutare dispozitiv trebuie să fie instalată pe ambele dispozitive
• Ambele dispozitive trebuie să fie conectate la aceeaşi reţea Wi-Fi
• Pe dispozitivul anterior trebuie să ruleze BlackBerry Device Software 5, BlackBerry 6
Card media • Muzică• Imagini• Clipuri video• Setări pentru alarmă• Contacte BBM• Marcaje şi dosare BlackBerry
Browser• Mesaje text (SMS şi MMS)• Istoric telefon• Profiluri de conexiune wireless
• Card media detaşabil• Pe dispozitivul anterior trebuie să
ruleze o versiune a BlackBerry 7
BlackBerry Link Datele salvate în spaţiul de stocare de pe dispozitivul anterior, inclusiv următoarele:
• Informaţii de contact• Muzică• Imagini• Clipuri video• Intrări din Calendar
• BlackBerry Link instalat pe un computer
• Computer• Cablu USB• Pe dispozitivul anterior trebuie să
ruleze BlackBerry Device Software 5.0 sau o versiune ulterioară
Ghidul utilizatorului Configurare şi elemente de bază
33

Metodă de transfer Date transferate Cerinţe
• Setări• Istoric telefon• Fonturi• Sarcini şi mementouri• Contacte BBM• Marcaje şi dosare BlackBerry
Browser• Setări pentru alarmă şi ceas• Mesaje text (SMS şi MMS)• Intrări Aplicaţia de stocare a
parolelor
Cartelă SIM • Informaţii de contact • Cartelă SIM• Pe dispozitivul anterior trebuie să
ruleze BlackBerry 10 sau o versiune ulterioară
Backup-ul datelor de pe dispozitivUtilizând un computer şi BlackBerry Link, puteţi realiza backup pentru şi restaura cea mai mare parte a datelor de pe dispozitivul BlackBerry. Puteţi realizat backup pentru setări, istoricul telefonului, fonturi, căutări salvate, mesaje, datele din organizator, marcajele din browser şi fişiere media.
Este recomandat să creaţi şi să salvaţi în mod regulat un fişier de backup pe computer, în special înainte de actualizarea oricărui software. Păstrarea unui fişier de backup actualizat pe computer vă poate permite să recuperaţi datele de pe dispozitiv în cazul în care acesta este pierdut, furat sau corupt în urma unei probleme neprevăzute.
Notă: Dacă dispozitivul dvs. este activat pe o soluţie EMM (Enterprise Mobility Management) de la BlackBerry, contactaţi administratorul pentru a verifica dacă puteţi realiza backup pentru şi restaura datele dispozitivului.
Aflarea versiunii de software instalate pe dispozitivul anteriorÎn cazul în care comutaţi de la un dispozitiv BlackBerry, pentru a afla versiunea de software instalată pe dispozitivul anterior, procedaţi astfel de pe ecranul de întâmpinare al acestuia:
• Faceţi clic pe Opţiuni > Despre.• Faceţi clic pe Opţiuni > Dispozitiv > Despre versiunile dispozitivului.
Ghidul utilizatorului Configurare şi elemente de bază
34

Comutarea de la un dispozitiv pe care rulează BlackBerry Device Software 5 sau BlackBerry 6Dacă transferaţi date de pe un dispozitiv pe care rulează BlackBerry Device Software 5 sau BlackBerry 6, aveţi la dispoziţie mai multe metode pentru transferul datelor.
• Utilizaţi BlackBerry Link pe computer• Descărcaţi şi utilizaţi aplicaţia Comutare dispozitive• Adăugaţi conturi de e-mail la noul dispozitiv
Comutarea de la un dispozitiv pe care rulează BlackBerry 7Dacă transferaţi date de pe un dispozitiv BlackBerry pe care rulează o versiune a BlackBerry 7, aveţi la dispoziţie următoarele metode pentru transferul datelor.
• Utilizaţi BlackBerry Link pe computer• Descărcaţi şi utilizaţi aplicaţia Comutare dispozitive• Utilizaţi un card media• Adăugaţi conturi de e-mail la noul dispozitiv
Comutarea de la un dispozitiv BlackBerry 10Dacă transferaţi date de pe un dispozitiv BlackBerry 10 pe un nou dispozitiv BlackBerry 10, aveţi la dispoziţie următoarele metode pentru transferul datelor.
• Utilizaţi BlackBerry Link pe computer• Utilizaţi o cartelă SIM• Adăugaţi conturi de e-mail la noul dispozitiv
Comutarea de la un dispozitiv iPhone sau AndroidDacă transferaţi date de pe un dispozitiv iPhone sau Android către un dispozitiv BlackBerry 10, aveţi la dispoziţie mai multe metode pentru transferul datelor. Puteţi utiliza aplicaţia Comutare dispozitiv pentru a transfera date, inclusiv informaţii de contact, intrări din calendar, imagini şi clipuri video de pe dispozitivul iPhone sau Android. Atunci când adăugaţi conturile de e-mail la noul dispozitiv, puteţi sincroniza cu acesta informaţiile din Contacte şi Calendar.
Ghidul utilizatorului Configurare şi elemente de bază
35

Transferul datelor utilizând aplicaţia Comutare dispozitivPuteţi utiliza aplicaţia Comutare dispozitiv pentru a transfera date de pe un dispozitiv BlackBerry, iPhone sau Android pe noul dvs. dispozitiv BlackBerry 10.
Pentru a utiliza aplicaţia Comutare dispozitiv, ambele dispozitive trebuie conectate la aceeaşi reţea Wi-Fi.
1. Pe dispozitivul BlackBerry 10, accesaţi BlackBerry App World şi descărcaţi aplicaţia Comutare dispozitiv.
2. Pe dispozitivul anterior, accesaţi BlackBerry App World şi descărcaţi aplicaţia Comutare dispozitiv.
3. Conectaţi ambele dispozitive la aceeaşi reţea Wi-Fi.
4. Pentru a transfera datele, urmaţi instrucţiunile de pe ecran.
Notă: Sunt transferate numai datele salvate local în spaţiul de stocare al dispozitivului. Datele pentru care aţi efectuat backup wireless sau sincronizate cu un cont online nu sunt transferate pe noul dispozitiv. De asemenea, informaţiile salvate pe cardul media nu sunt transferate atunci când utilizaţi aplicaţia Comutare dispozitiv.
Transferul datelor pe un dispozitiv nou utilizând un computer şi BlackBerry LinkPuteţi utiliza BlackBerry Link pentru a transfera datele şi setările acceptate, precum istoricul telefonului, fişiere media, marcaje din browser ş.a.m.d., pe noul dispozitiv BlackBerry 10. BlackBerry Link este conceput pentru a muta datele din spaţiul personal, dar nu şi pe cele din spaţiul de lucru.
Dacă pe dispozitivul dvs. anterior rulează oricare dintre următoarele versiuni de software, puteţi utiliza BlackBerry Link pentru a transfera datele.
• BlackBerry Device Software 5• BlackBerry 6• BlackBerry 7 sau BlackBerry 7.1• BlackBerry 10 sau o versiune ulterioară
Sunt transferate numai datele salvate local în spaţiul de stocare al dispozitivului. Datele pentru care aţi efectuat backup wireless sau sincronizate cu un cont online nu sunt transferate pe noul dispozitiv.
1. Pe computer, descărcaţi şi instalaţi BlackBerry Link de la www.blackberry.com/BlackBerryLink.
2. Deschideţi BlackBerry Link.
3. Conectaţi dispozitivul BlackBerry curent la computer utilizând un cablu USB.
4. Parcurgeţi instrucţiunile de pe ecran.
5. Când vi se solicită acest lucru, conectaţi noul dispozitiv BlackBerry 10 utilizând un cablu USB.
Ghidul utilizatorului Configurare şi elemente de bază
36

6. Parcurgeţi instrucţiunile de pe ecran.
Transferul datelor utilizând un card mediaAceastă opţiune pentru transferul de date este disponibilă dacă treceţi de la un dispozitiv BlackBerry pe care rulează o versiune a BlackBerry 7.
Atunci când comutaţi la un nou dispozitiv BlackBerry 10 utilizând un card media, puteţi muta setările de alarmă, contactele BBM, marcajele BlackBerry Browser, mesajele text (SMS şi MMS), istoricul telefonului şi profilurile de conexiuni wireless. Această caracteristică este concepută pentru a muta datele din spaţiul personal, dar nu şi pe cele din spaţiul de lucru.
Sunt transferate numai datele salvate local în spaţiul de stocare al dispozitivului. Datele pentru care aţi efectuat backup wireless sau sincronizate cu un cont online nu sunt transferate pe noul dispozitiv.
1. Pe dispozitivul anterior, faceţi clic pe Configurare > Comutare dispozitive.
2. Faceţi clic pe Utilizând un card media > Salvare date.
3. Parcurgeţi instrucţiunile de pe ecran.
4. La finalizarea procesului de backup, scoateţi cardul media din dispozitivul anterior şi introduceţi-l în dispozitivul BlackBerry 10.
5. Pe dispozitivul BlackBerry 10, pe ecranul de întâmpinare, atingeţi > .
6. Parcurgeţi instrucţiunile de pe ecran.
Transferul informaţiilor de contact utilizând o cartelă SIMDispozitivul dvs. BlackBerry Passport utilizează o cartelă nano-SIM. Prin urmare, această metodă pentru transferul de date este disponibilă numai în cazul în care comutaţi de la un dispozitiv BlackBerry Passport la un alt dispozitiv BlackBerry Passport.
1. Pe dispozitivul anterior, atingeţi Contacte.
2. Treceţi rapid cu degetul în jos, din partea superioară a ecranului.
3. Atingeţi .
4. Sub Cartelă SIM, atingeţi Copiere contacte din dispozitiv pe cartela SIM.
5. Atunci când contactele sunt copiate pe cartela SIM, îndepărtaţi cartela şi introduceţi-o în noul dispozitiv.
6. Pe noul dispozitiv, atingeţi Contacte.
7. Treceţi rapid cu degetul în jos, din partea superioară a ecranului.
8. Atingeţi .
9. Sub Cartelă SIM, atingeţi Importă contactele din cartela SIM.
Ghidul utilizatorului Configurare şi elemente de bază
37

Notă: Dacă aveţi BlackBerry Balance instalat pe dispozitiv, informaţiile de contact salvate în spaţiul de lucru nu pot fi copiate pe cartela SIM.
Adăugarea unui cont de e-mail la noul dispozitivPentru a transfera informaţiile din Calendar şi Contacte asociate cu un cont de e-mail, adăugaţi contul respectiv la noul dispozitiv BlackBerry 10.
1. Pe ecranul de întâmpinare al noului dispozitiv, treceţi rapid cu degetul în jos din partea superioară a ecranului.
2. Atingeţi Setări.
3. Atingeţi Conturi.
4. Atingeţi E-mail, calendar şi contacte.
5. Introduceţi adresa de e-mail pentru contul pe care doriţi să îl adăugaţi.
6. Atingeţi Înainte.
7. Introduceţi parola contului de e-mail.
8. Atingeţi Înainte.
După ce adăugaţi contul de e-mail, toate informaţiile din Calendar şi Contacte asociate cu acesta pot fi accesate de pe noul dispozitiv BlackBerry 10.
După comutarea dispozitivelorDupă ce aţi comutat la noul dispozitiv BlackBerry 10, este recomandat să procedaţi în felul următor:
• Dacă aveţi un card media, mutaţi-l din dispozitivul anterior în cel nou.• Efectuaţi o ştergere de securitate pe dispozitivul anterior pentru a şterge toate datele.• Descărcaţi aplicaţii de la vitrina virtuală BlackBerry World.• Exploraţi aplicaţia Asistenţă de pe noul dispozitiv şi descoperiţi sfaturi şi trucuri.
Pentru informaţii despre returnarea dispozitivului anterior BlackBerry pentru reciclare şi casare în condiţii de siguranţă, accesaţi www.blackberry.com/recycling. Programul de reciclare şi schimb este disponibil numai în anumite regiuni.
Adăugarea de conturi la noul dispozitivDupă ce transferaţi date de pe dispozitivul anterior, puteţi adăuga conturile dvs. de reţele sociale la noul dispozitiv BlackBerry 10.
1. În ecranul de întâmpinare, treceţi rapid cu degetul în jos din partea superioară a ecranului.
2. Atingeţi Setări.
3. Atingeţi Conturi.
4. Atingeţi Facebook, Twitter, LinkedIn sau Evernote.
Ghidul utilizatorului Configurare şi elemente de bază
38

5. Introduceţi informaţiile contului.
6. Dacă este necesar, modificaţi şi alte opţiuni de sincronizare.
7. Atingeţi Finalizare. Dacă este necesar, atingeţi Autorizare.
Ştergerea dispozitivului BlackBerry pentru eliminarea datelorDupă ce aţi transferat datele pe noul dispozitiv BlackBerry 10, este recomandat să ştergeţi toate datele de pe dispozitivul BlackBerry anterior. O ştergere de securitate are rolul de a şterge definitiv datele, astfel încât să nu poată fi recuperate. Aceasta include conturi de e-mail, aplicaţii descărcate, fişiere media, documente, marcaje din browser şi setări.
După finalizarea ştergerii de securitate, dispozitivul dvs. se opreşte automat. Pentru a porni dispozitivul, apăsaţi tasa Alimentare/Blocare.
Dispozitivele pe care rulează BlackBerry 7 sau o versiune ulterioară1. Pe ecranul de întâmpinare al dispozitivului anterior, faceţi clic pe aplicaţia Opţiuni.2. Faceţi clic pe Securitate > Ştergere de securitate.3. Selectaţi toate articolele pe care doriţi să le ştergeţi.4. Introduceţi blackberry.5. Atingeţi Ştergere date.
Dispozitivele pe care rulează BlackBerry 10 OS1. Pe dispozitivul anterior, treceţi rapid cu degetul în jos din partea superioară a ecranului.
2. Atingeţi Setări.
3. Atingeţi Securitate şi confidenţialitate > Ştergere de securitate.
4. Introduceţi blackberry.
5. Atingeţi Ştergere date.
Dacă intenţionaţi să daţi sau să reciclaţi dispozitivul, nu uitaţi să îndepărtaţi de asemenea cartela SIM şi cardul media.
Descărcarea aplicaţiilor de pe BlackBerry WorldAplicaţiile şi jocurile pe care le achiziţionaţi pot fi descărcate din nou de câte ori doriţi pe acelaşi dispozitiv BlackBerry şi pe până la patru dispozitive suplimentare, fără să fie nevoie să plătiţi din nou pentru articolele respective.
1. Pe noul dispozitiv BlackBerry 10, atingeţi BlackBerry World.
2. Introduceţi numele de utilizator şi parola BlackBerry ID.
3. Atingeţi .
4. Atingeţi My World > Aplicaţiile şi jocurile mele.
Ghidul utilizatorului Configurare şi elemente de bază
39

5. Atingeţi Disponibil.
• Pentru a reinstala o aplicaţie sau un joc, atingeţi din dreptul aplicaţiei sau jocului pe care doriţi să îl reinstalaţi.
• Pentru a reinstala mai multe aplicaţii şi jocuri, atingeţi > din partea de jos a ecranului. Atingeţi aplicaţiile şi jocurile pe care vreţi să le reinstalaţi. Atingeţi .
Depanare: Comutare dispozitive
Nu pot comuta cartela SIM la noul dispozitiv BlackBerry 10Dispozitivul BlackBerry Passport utilizează o cartelă nano-SIM. Pentru a obţine o cartelă nano-SIM pentru noul dispozitiv, contactaţi furnizorul de servicii.
Unele date de pe dispozitivul anterior nu se regăsesc pe noul dispozitivTipul de dispozitiv de pe care transferaţi date şi versiunea software de pe dispozitivul anterior determină datele care pot fi transferate pe noul dispozitiv. Pentru o listă cu tipul de date transferate, vizitaţi www.blackberry.com/deviceswitch.
Încercaţi următoarele:
• Verificaţi dacă au fost configurate conturile de e-mail personale. Conturile de e-mail nu sunt transferate şi trebuie configurate în BlackBerry Hub de pe dispozitiv.
• Verificaţi dacă au fost configurate conturile de e-mail de serviciu. Pentru un cont de e-mail Microsoft Exchange ActiveSync de pe un BlackBerry Enterprise Server, contactaţi administratorul pentru informaţiile necesare la activarea contului.
• Căutaţi mementouri şi sarcini în aplicaţia BlackBerry Remember.• Transferaţi aplicaţii descărcându-le de pe vitrina virtuală BlackBerry World.
Nu pot transfera articole utilizând cardul mediaÎncercaţi următoarele:
• Efectuaţi un backup al articolelor de pe cardul media pe o altă sursă, precum spaţiul de stocare media încorporat al dispozitivului BlackBerry sau computerul dvs. desktop. Formataţi cardul media sau cumpăraţi un card nou. Salvaţi articolele pentru care aţi făcut backup pe cardul media şi apoi încercaţi să transferaţi din nou articolele.
• Utilizaţi BlackBerry Link pentru a transfera informaţiile de pe un dispozitiv pe altul. Pentru a descărca BlackBerry Link, de pe computer, vizitaţi www.blackberry.com/BlackBerryLink şi selectaţi opţiunea Windows sau Mac.
Ghidul utilizatorului Configurare şi elemente de bază
40

BlackBerry IDUn BlackBerry ID vă oferă acces convenabil la mai multe produse şi servicii BlackBerry. După ce creaţi un BlackBerry ID, puteţi utiliza adresa de e-mail şi parola pentru a vă conecta la orice produs BlackBerry care acceptă BlackBerry ID. Cu BlackBerry ID, puteţi gestiona aplicaţiile descărcate din vitrina virtuală BlackBerry World şi descărca aceste aplicaţii atunci când comutaţi dispozitivele. Trebuie să vă conectaţi cu acelaşi BlackBerry ID pe toate dispozitivele dvs. BlackBerry.
Dacă aţi creat un BlackBerry ID în prealabil, trebuie să îl utilizaţi atunci când configuraţi noul dispozitiv în loc să creaţi un BlackBerry ID nou. Vă puteţi conectat atât la o tabletă, cât şi la un telefon smartphone utilizând acelaşi BlackBerry ID.
Configurarea unui BlackBerry ID nouSfat: Este important să alegeţi o parolă uşor de reţinut. Pentru numele de utilizator BlackBerry ID, asiguraţi-vă că utilizaţi o adresă de e-mail pe care o utilizaţi frecvent. Detaliile pentru recuperare pot fi trimise către adresa de e-mail pe care o utilizaţi ca nume de utilizator BlackBerry ID în cazul în care uitaţi parola BlackBerry ID. Adresa de e-mail pe care o utilizaţi ca nume de utilizator BlackBerry ID nu trebuie neapărat să fie asociată cu dispozitivul dvs. BlackBerry.
1. Pentru a crea un BlackBerry ID nou atunci când configuraţi dispozitivul BlackBerry, în ecranul BlackBerry ID, atingeţi Creare nou.
2. Parcurgeţi instrucţiunile de pe ecran.
Confirmarea numelui de utilizator BlackBerry IDAtunci când creaţi un BlackBerry ID, primiţi un mesaj e-mail care vă permite să confirmaţi adresa de e-mail pe care o utilizaţi ca BlackBerry ID. Dacă uitaţi parola BlackBerry ID, o puteţi reseta uşor dacă aţi confirmat adresa de e-mail utilizată ca nume de utilizator BlackBerry ID.
Dacă nu aţi confirmat adresa de e-mail utilizată ca nume de utilizator BlackBerry ID la crearea BlackBerry ID, puteţi primi un nou mesaj e-mail de confirmare.
1. Pe ecranul de întâmpinare, treceţi rapid cu degetul în jos din partea superioară a ecranului.
2. Atingeţi Setări > BlackBerry ID.
3. Atingeţi Confirmare. Este trimis un mesaj către adresa de e-mail utilizată ca BlackBerry ID.
4. Deschideţi mesajul e-mail şi urmaţi instrucţiunile de pe ecran.
Modificarea parolei BlackBerry ID1. În ecranul de întâmpinare, treceţi rapid cu degetul în jos din partea superioară a ecranului.
2. Atingeţi Setări > BlackBerry ID.
Ghidul utilizatorului Configurare şi elemente de bază
41

3. Atingeţi Schimbare parolă.
Modificarea informaţiilor BlackBerry IDPuteţi modifica numele de utilizator, numele de ecran, prenumele sau numele de familie.
1. Pe ecranul de întâmpinare, treceţi rapid cu degetul în jos din partea superioară a ecranului.
2. Atingeţi Setări > BlackBerry ID.
3. Atingeţi .
Utilizarea BlackBerry ID pentru a comuta între dispozitive
Utilizarea BlackBerry ID pe un dispozitiv nouAtunci când treceţi la un dispozitiv BlackBerry nou, în timpul configurării vi se va solicita să introduceţi numele de utilizator şi parola BlackBerry ID. Este important să utilizaţi acelaşi BlackBerry ID ca şi pentru dispozitivul anterior, deoarece multe dintre aplicaţii şi setări sunt asociate cu BlackBerry ID.
De exemplu, atunci când utilizaţi BlackBerry ID existent pe dispozitivul nou, puteţi reinstala aplicaţii descărcate pe dispozitivul anterior din vitrina virtuală BlackBerry World, dacă există o versiune a aplicaţiei pentru noul dispozitiv.
Găsirea BlackBerry ID pe vechiul dispozitivDacă aţi creat un BlackBerry ID în trecut şi aţi achiziţionat un dispozitiv BlackBerry nou, este important să vă conectaţi utilizând BlackBerry ID existent, deoarece multe dintre aplicaţiile şi setările dvs. sunt asociate cu acesta.
1. Pe ecranul de întâmpinare al dispozitivului, faceţi clic pe Opţiuni.
2. În funcţie de dispozitiv, efectuaţi una dintre următoarele:
• Faceţi clic pe Aplicaţii de la terţi > BlackBerry ID.
• Faceţi clic pe Dispozitiv > BlackBerry ID.
• Faceţi clic pe BlackBerry ID.
Cum pot reseta o parolă BlackBerry ID pierdută sau uitată?Puteţi solicita trimiterea instrucţiunilor pentru resetarea parolei BlackBerry ID către adresa de e-mail pe care o utilizaţi ca nume de utilizator BlackBerry ID. Din motive de securitate, parola BlackBerry ID nu poate fi resetată pentru dvs.
Ghidul utilizatorului Configurare şi elemente de bază
42

Procedaţi astfel:
• Pentru a reseta parola pe un computer, vizitaţi www.blackberry.com/blackberryid. Faceţi clic pe Resetaţi parola. Parcurgeţi instrucţiunile de pe ecran.
• Pentru a reseta parola de pe dispozitivul BlackBerry, atunci când vi se solicită să vă conectaţi cu BlackBerry ID, faceţi clic pe Parolă uitată. Răspundeţi la întrebarea de securitate şi parcurgeţi instrucţiunile de pe ecran.
După ce aţi finalizat paşii de mai sus, veţi primi un e-mail de resetare a parolei. Dacă efectuaţi paşii pentru resetarea parolei pe un computer, e-mailul de resetare a parolei poate fi vizualizat doar pe un computer şi nu va fi livrat către dispozitivul dvs. Dacă parcurgeţi paşii pentru resetarea parolei pe dispozitiv, e-mailul de resetare a parolei va fi livrat către dispozitivul dvs. Parcurgeţi instrucţiunile din e-mail pentru a reseta parola BlackBerry ID.
Ghidul utilizatorului Configurare şi elemente de bază
43

Telefon şi voce
TelefonÎn timpul unui apel, puteţi comuta între difuzor, căşti şi telefon; puteţi dezactiva sunetul unui apel sau puteţi iniţia o teleconferinţă prin efectuarea altui apel. De asemenea, puteţi deschide tastatura telefonului, puteţi efectua note în timpul unui apel şi puteţi transfera un apel la BBM Video.
Pictogramele Telefon
Apeluri primitePictogramă Descriere
Pentru a răspunde la un apel, atingeţi şi ţineţi apăsat cercul şi glisaţi degetul la stânga.
Pentru a respinge un apel, atingeţi şi ţineţi apăsat cercul şi glisaţi degetul la dreapta.
Trimiteţi un mesaj cu ajutorul caracteristicii Răspuns acum.
Dezactivaţi sunetul tonului de apel.
În timpul unui apelPictogramă Descriere
Activaţi difuzorul
Dezactivaţi sunetul unui apel
Introduceţi note în timpul unui apel
Iniţiaţi un apel de tip conferinţă
Afişaţi tastatura telefonului
Ghidul utilizatorului Telefon şi voce
44

Pictogramă Descriere
Combinaţi apeluri pentru a iniţia un apel de tip conferinţă
Divizaţi un apel de tip conferinţă în mai multe apeluri
Transferaţi un apel la BBM Video
Efectuarea şi primirea apelurilor
Efectuarea unui apel1. În aplicaţia Telefon, atingeţi .
2. Introduceţi un număr.
3. Atingeţi Apelare.
Sfat: Pentru a efectua un apel de pe ecranul de întâmpinare, introduceţi numele sau numărul de telefon al contactului. Atingeţi Apelare <name> sau Apelare <number>.
Apelarea unui număr recent sau unei persoane de contact din lista de apelare rapidă1. În aplicaţia Telefon, atingeţi pictograma .
2. Atingeţi un nume, un număr sau treceţi rapid cu degetul în jos din partea superioară a ecranului şi atingeţi un contact de apelare rapidă.
Sfat: Pentru a trimite un mesaj text către un număr utilizat recent, în dreptul numărului atingeţi > .
Pentru a apela un contact din lista de apelare rapidă de la tastatură, în ecranul de întâmpinare, apăsaţi şi menţineţi apăsată tasta asociată cu acel contact.
Apelarea unei persoane din lista de contacte1. În aplicaţia Telefon, atingeţi .
2. Atingeţi un contact.
3. Dacă aveţi mai multe numere de telefon pentru o persoană de contact, atingeţi numărul pe care doriţi să îl apelaţi. De exemplu, atingeţi Acasă sau Mobil.
Ghidul utilizatorului Telefon şi voce
45

Acceptarea sau respingerea unui apelProcedaţi astfel:
• Pentru a răspunde la un apel, atingeţi şi menţineţi cercul din mijlocul ecranului şi glisaţi degetul la stânga. Ridicaţi degetul când cercul acoperă .
• Pentru a respinge un apel, atingeţi şi menţineţi cercul din mijlocul ecranului şi glisaţi degetul la dreapta. Ridicaţi degetul când cercul acoperă .
Utilizarea caracteristicii Răspuns acum pentru a trimite un mesaj către un apelantNu va mai trebui să vă scuzaţi în timpul unei întâlniri sau conversaţii pentru a răspunde la telefon. Folosind caracteristica Răspuns acum, puteţi trimite unui apelant un scurt mesaj în loc să răspundeţi la apel. În mod implicit, dacă apelantul este un contact BBM, mesajul Răspuns acum este trimis ca mesaj BBM. Dacă apelantul nu este un contact BBM, mesajul Răspuns acum este trimis ca mesaj text. În funcţie de destinatarul mesajului Răspuns acum, este posibil să se aplice taxe suplimentare pentru mesaje text.
1. La primirea unui apel, atingeţi sau .
2. Procedaţi astfel:
• Pentru a trimite unul dintre mesajele Răspuns acum implicite, atingeţi un mesaj.
• Pentru a compune un mesaj nou, atingeţi Mesaj personalizat. Introduceţi un mesaj şi atingeţi Trimitere.
Dezactivarea sunetului unui ton de apel la primirea unui apelDacă primiţi un apel atunci când sunt activate notificările sonore sau prin vibraţii, puteţi dezactiva rapid sunetul tonului de apel şi opri vibraţiile telefonului. Când dezactivaţi sunetul tonului de apel, puteţi în continuare să răspundeţi sau să respingeţi apelul.
Când primiţi un apel, atingeţi .
Punerea unui apel în aşteptareÎn timpul unui apel, ţineţi apăsat pe până când pe ecran apare Apel în aşteptare.
Introducerea de note în timpul unui apelÎn timpul unui apel, puteţi introduce note care sunt salvate ca intrări în BlackBerry Remember.
Sfat: Puteţi activa difuzorul înainte de a începe să introduceţi note, pentru a putea utiliza fără probleme tastatura.
Ghidul utilizatorului Telefon şi voce
46

1. În timpul unui apel, atingeţi .
2. Tastaţi notele dorite şi includeţi informaţii precum un titlu, data limită şi etichete.
3. Atingeţi Salvare.
Preluarea automată a apelurilorPuteţi configura dispozitivul BlackBerry pentru a prelua automat apeluri atunci când aveţi conectate căşti Bluetooth sau atunci când scoateţi dispozitivul dintr-un toc sau o husă.
Preluarea sau încheierea automată a unui apel utilizând un toc sau o husă1. În aplicaţia Telefon, treceţi rapid cu degetul în jos din partea de sus a ecranului.
2. Atingeţi > Toc.
3. Procedaţi astfel:
• Activaţi comutatorul Se răspunde la apel prin scoaterea dispozitivului din toc.
• Activaţi comutatorul Finalizare apel prin repunerea dispozitivului în toc.
Preluarea automată a unui apel atunci când sunt conectate căşti Bluetooth1. În aplicaţia Telefon, treceţi rapid cu degetul în jos din partea de sus a ecranului.
2. Atingeţi > Bluetooth.
3. Activaţi comutatorul Se răspunde automat la apel când sunt conectate căştile.
Atunci când activaţi această caracteristică şi aveţi căşti Bluetooth conectate la dispozitivul BlackBerry, apelurile vor fi preluate automat după 5 secunde.
Transferul unui apel de la setul de căşti la dispozitivAtunci când aveţi un set de căşti conectat la dispozitivul BlackBerry, apelurile sunt primite automat prin setul de căşti. Puteţi transfera manual apelul înapoi pe dispozitiv.
Pentru a transfera manual apelul pe dispozitiv, în timpul apelului, atingeţi > Telefon.
Pentru a transfera un apel înapoi la setul de căşti, atingeţi . Atingeţi numele setului de căşti.
Ghidul utilizatorului Telefon şi voce
47

Transferul unui apel la BBM VideoVedeţi cu cine vorbiţi transferând un apel la BBM Video. Pentru a transfera un apel la BBM Video, interlocutorul dvs. trebuie să aibă de asemenea acces la BBM Video. Dacă doriţi să iniţiaţi un chat BBM Video cu o persoană care nu este un contact BBM, vi se solicită să adăugaţi persoana respectivă la BBM înainte de a iniţia chatul BBM Video.
În timpul unui apel, atingeţi .
Iniţierea unui apel de tip conferinţă1. În timpul unui apel, efectuaţi sau preluaţi un alt apel.
2. Pentru a combina apelurile, atingeţi .
Acceptarea unui al doilea apel în timpul unui alt apel1. Dacă utilizaţi caracteristica de apel în aşteptare, atunci când sunteţi apelat în timp ce aveţi un apel în desfăşurare,
puteţi face unul dintre următoarele lucruri:
• Pentru a pune în aşteptare primul apel şi a răspunde la cel de-al doilea apel, atingeţi Pune apelul actual în aşteptare. Atingeţi şi ţineţi apăsat cercul din mijlocul ecranului şi glisaţi degetul la stânga. Ridicaţi degetul când cercul acoperă .
• Pentru a pune în aşteptare primul apel şi a răspunde la cel de-al doilea apel, atingeţi Finalizare apel actual. Atingeţi şi ţineţi apăsat cercul din mijlocul ecranului şi glisaţi degetul la stânga. Ridicaţi degetul când cercul acoperă .
2. Dacă vreţi să puneţi primul apel în aşteptare, pentru a uni ambele apeluri şi iniţia un apel de tip conferinţă, atingeţi .
Pentru a adăuga mai multe persoane la apelul de tip conferinţă, repetaţi paşii 1 şi 2.
Apelarea altei persoane în timpul unui apelAtunci când apelaţi o altă persoană în timpul unui apel, primul apel este trecut automat în aşteptare.
1. În timpul unui apel, atingeţi .
2. Procedaţi astfel:
• Atingeţi un număr de telefon, un nume sau o persoană de contact din lista de apelare rapidă.
• Atingeţi . Atingeţi un contact.
• Atingeţi . Introduceţi un număr.
Ghidul utilizatorului Telefon şi voce
48

3. Pentru a combina ambele apeluri şi iniţia un apel de tip conferinţă, atingeţi .
Pentru a adăuga mai multe persoane la apelul de tip conferinţă, repetaţi paşii de la 1 la 3.
Eliminarea unor persoane dintr-un apel de tip conferinţă1. În timpul unui apel de tip conferinţă, pentru a vizualiza participanţii la acesta, atingeţi > .
2. Procedaţi astfel:
• Pentru a elimina o persoană din apelul de tip conferinţă şi închide, atingeţi .
• Pentru a elimina o persoană din apelul de tip conferinţă şi a continua convorbirea într-un apel separat, atingeţi .
Adăugarea unui contact sau a unui număr la lista de apelare rapidăExistă două liste de apelare rapidă diferite, la care puteţi adăuga contacte sau numere. Puteţi adăuga până la 12 contacte sau numere la lista de apelare rapidă din partea de sus a ecranului Apeluri. De asemenea, puteţi adăuga contacte sau numere la lista de apelare rapidă asociată tastaturii, astfel încât să puteţi apela un număr prin simpla apăsare lungă a unei taste de pe tastatură. Numărul de acces la mesageria vocală este inclus în mod implicit la lista de apelare rapidă.
1. În aplicaţia Telefon, atingeţi sau .
2. Atingeţi şi ţineţi apăsată o persoană de contact sau un număr de telefon.
3. Atingeţi pictograma .
Adăugarea unui contact la lista de apelare rapidă de pe tastatură1. În aplicaţia Telefon, treceţi rapid cu degetul în jos din partea de sus a ecranului.
2. Atingeţi pictograma > Apelare rapidă apăsare ecran.
3. Apăsaţi tasta de pe tastatură pe care doriţi să o asociaţi la contact.
4. Atingeţi contactul pe care doriţi să-l asociaţi la tasta de pe tastatură.
Pentru a apela un contact din lista de apelare rapidă de la tastatură, în ecranul de întâmpinare, apăsaţi şi menţineţi apăsată tasta asociată cu acel contact.
Ghidul utilizatorului Telefon şi voce
49

Ştergerea unui contact sau a unui număr din lista de apelare rapidă de pe ecranul Apeluri1. În aplicaţia Telefon, atingeţi pictograma .
2. În lista de apelare rapidă, atingeţi şi ţineţi apăsat un contact sau un număr.
3. Atingeţi .
Ştergerea unui contact din lista de apelare rapidă de pe tastatură1. În aplicaţia Telefon, treceţi rapid cu degetul în jos din partea de sus a ecranului.
2. Atingeţi pictograma > Apelare rapidă apăsare ecran.
3. Atingeţi şi ţineţi apăsat un contact sau un număr.
4. Atingeţi .
Ascunderea listei de apelare rapidă de pe ecranul Apeluri1. În aplicaţia Telefon, atingeţi pictograma .
2. Treceţi rapid cu degetul în jos, din partea superioară a ecranului.
3. Atingeţi .
Apelul în aşteptare, redirecţionarea apelurilor şi blocarea apelului
Blocarea apelurilorAtunci când blocaţi apeluri, puteţi bloca toate apelurile primite sau efectuate şi toate apelurile primite sau efectuate în roaming. Contactaţi furnizorul de servicii wireless pentru informaţii suplimentare despre blocarea anumitor numere de telefon. În funcţie de furnizorul de servicii wireless, este posibil ca această caracteristică să nu fie acceptată.
1. În aplicaţia Telefon, treceţi rapid cu degetul în jos din partea de sus a ecranului.
2. Atingeţi > Blocare apeluri.
3. Activaţi oricare dintre comutatoare.
La prima activare a opţiunii de blocare a apelurilor vi se solicită să creaţi o parolă pentru a bloca setările de blocare a apelurilor. Pentru a schimba parola de blocare a apelurilor, efectuaţi paşii 1 şi 2 şi atingeţi .
Ghidul utilizatorului Telefon şi voce
50

Activarea sau dezactivarea apelului în aşteptareÎn funcţie de furnizorul de servicii wireless, este posibil ca această caracteristică să nu fie acceptată.
1. În aplicaţia Telefon, treceţi rapid cu degetul în jos din partea de sus a ecranului.
2. Atingeţi > Apel în aşteptare.
3. Activaţi sau dezactivaţi opţiunea Apel în aşteptare.
Configurarea redirecţionării apelurilorÎn funcţie de furnizorul de servicii wireless, este posibil ca această caracteristică să nu fie disponibilă.
1. În aplicaţia Telefon, treceţi rapid cu degetul în jos din partea de sus a ecranului.
2. Atingeţi > Redirecţionare apel.
3. Activaţi oricare dintre comutatoare.
4. Pentru a schimba numărul către care sunt redirecţionate apelurile, atingeţi lista derulantă de sub un comutator şi introduceţi un număr.
Opţiunile telefonului
Activarea caracteristicii Apelare prioritarăDacă aveţi mai multe linii telefonice, puteţi efectua apeluri cu linia telefonică dorită utilizând caracteristica Apelare prioritară. Cu Apelarea prioritară, puteţi aloca o linie telefonică sau o aplicaţie pe care doriţi să o utilizaţi la efectuarea apelurilor.
1. În aplicaţia Telefon, treceţi rapid cu degetul în jos din partea de sus a ecranului.
2. Atingeţi > Apelare prioritară.
3. Activaţi comutatorul Utilizaţi apelarea prioritară.
Pentru a alege linia telefonică atunci când efectuaţi un apel, pe ecranul Apeluri, atingeţi lista derulantă Selectare linie. Pentru a utiliza o anumită linie telefonică, atingeţi linia respectivă. Pentru a utiliza în mod automat linia de telefonie mobilă atunci când sunteţi conectat la o reţea mobilă, atingeţi Utilizare linie prioritară.
Modificarea mesajelor Răspuns acum implicitePuteţi selecta unul din trei mesaje implicite pentru Răspuns acum pe care să îl trimiteţi apelantului în loc să răspundeţi la apel. Puteţi modifica mesajele implicite sau compune un nou mesaj Răspuns acum.
Ghidul utilizatorului Telefon şi voce
51

1. În aplicaţia Telefon, treceţi rapid cu degetul în jos din partea de sus a ecranului.
2. Atingeţi > Răspuns acum.
3. Atingeţi mesajul pe care doriţi să îl modificaţi.
4. Tastaţi un nou mesaj Răspuns acum.
Pentru a împiedica apariţia pictogramei Răspuns acum la primirea unui apel, dezactivaţi comutatorul Răspuns acum.
Afişarea sau ascunderea numărului la apelurile efectuateÎn funcţie de furnizorul de servicii wireless, este posibil ca această caracteristică să nu fie acceptată.
1. În aplicaţia Telefon, treceţi rapid cu degetul în jos din partea de sus a ecranului.
2. Atingeţi > Afişare numărul meu.
3. Activaţi comutatorul Permite afişarea propriului număr la efectuarea apelurilor.
Ajustarea sunetelor joase şi înalte ale apelurilor1. În aplicaţia Telefon, treceţi rapid cu degetul în jos din partea de sus a ecranului.
2. Atingeţi > Audio apel.
Setarea unui prefix sau a unui cod de ţară implicitPuteţi utiliza apelarea inteligentă pentru a seta prefixe zonale şi de ţară implicite, care sunt aplicate automat la numerele de telefon apelate, pentru a nu fi nevoie să introduceţi prefixul zonal sau de ţară atunci când efectuaţi un apel local în ţara sau regiunea dvs.
1. În aplicaţia Telefon, treceţi rapid cu degetul în jos din partea de sus a ecranului.
2. Atingeţi > Apelare inteligentă.
• Pentru a schimba codul de ţară implicit, atingeţi Prefix de ţară. Atingeţi o ţară.
• Pentru a schimba prefixul implicit al regiunii, în câmpul Prefix zonal, introduceţi un prefix.
Atingeţi oricare dintre listele derulante pentru a modifica alte opţiuni de apelare inteligentă.
Limitarea numerelor de telefon la care puteţi sunaAtunci când configuraţi şi utilizaţi numere de apelare fixă, puteţi efectua apeluri şi trimite mesaje numai către numerele de telefon adăugate la lista cu numere de apelare fixă. De exemplu, dacă dispozitivul BlackBerry este utilizat de copilul dvs., puteţi limita numerele de telefon pe care acesta le poate apela. Pentru a utiliza numerele de apelare fixă, furnizorul de servicii trebuie să configureze cartela SIM pentru această caracteristică. În funcţie de furnizorul de servicii wireless, este posibil ca această caracteristică să nu fie acceptată.
Ghidul utilizatorului Telefon şi voce
52

1. În aplicaţia Telefon, treceţi rapid cu degetul în jos din partea de sus a ecranului.
2. Atingeţi > Numere de apelare fixă.
3. Activaţi comutatorul Numere de apelare fixă.
4. Introduceţi codul de securitate pentru cartela SIM primit de la furnizorul dvs. de servicii.
5. Atingeţi OK.
6. Atingeţi Editare listă.
7. Introduceţi numele şi numărul de telefon.
Vizualizarea sumarului de apeluriDacă sunteţi îngrijorat cu privire la utilizarea serviciilor vocale, puteţi monitoriza timpul petrecut în convorbiri telefonice din ecranul Sumar apeluri.
1. În aplicaţia Telefon, treceţi rapid cu degetul în jos din partea de sus a ecranului.
2. Atingeţi > Sumar apeluri.
Pentru a reseta duratele apelurilor din ecranul Sumar apeluri, atingeţi .
Sfat: Pentru a vedea detaliile unui anumit apel, atingeţi . Atingeţi > din dreptul numelui sau numărului de telefon al unui contact.
Aflarea propriului număr de telefon1. În aplicaţia Telefon, atingeţi pictograma .
2. Atingeţi ecranul în orice punct şi glisaţi degetul în jos. Numărul dvs. de telefon va apărea în partea superioară a ecranului.
Sfat: Pentru a include propriul număr într-un mesaj trimis cuiva, într-un e-mail, într-un mesaj BBM sau într-un mesaj text, introduceţi mynumber şi urmat de tasta Spaţiu.
Depanare: Telefon
Nu pot pune un apel în aşteptare pentru a răspunde unui apel primitÎn timp ce răspundeţi la un apel, dacă răspundeţi dintr-o aplicaţie diferită, primul dvs. apel poate fi deconectat, în loc să fie plasat în aşteptare. De exemplu, dacă în timp ce vă aflaţi într-o convorbire, răspundeţi la un apel BBM Voice, apelul telefonic curent se va încheia.
Pe telefon va apărea un mesaj care vă va înştiinţa că, dacă preluaţi un alt apel, veţi încheia apelul curent.
Ghidul utilizatorului Telefon şi voce
53

Notificări şi tonuri de apelVă puteţi personaliza dispozitivul BlackBerry, personalizând notificările şi tonurile de apel. De asemenea, puteţi dezactiva toate notificările sau le puteţi seta pe vibrare. Previzualizările instantanee şi notificările cu ecranul blocat vă permit să fiţi în permanenţă la curent şi să vă gestionaţi inbox-ul fără a mai fi necesar să părăsiţi aplicaţia în care vă aflaţi atunci când primiţi mesajele.
Despre notificări şi tonuri de apelSetările globale pentru notificări de pe dispozitivul BlackBerry funcţionează ca un comutator principal care fie activează, fie dezactivează notificările personalizate setate în prezent pentru aplicaţii sau contacte. Notificările personalizate pentru contacte prevalează faţă de notificările personalizate pentru aplicaţii. De exemplu, dacă sunetul este dezactivat pentru aplicaţia Telefon, însă este activat într-o notificare personalizată pentru un contact, telefonul continuă să sune când contactul vă apelează.
Dacă doriţi să personalizaţi modul în care primiţi mesaje prioritare în BlackBerry Priority Hub, puteţi crea o regulă astfel încât mesajele primite de la anumite conturi, cu un anumit subiect sau cu alte criterii să fie trimise la BlackBerry Priority Hub. De asemenea, puteţi activa o alertă de Nivel 1 pentru anumite mesaje, astfel încât să primiţi o notificare personalizată pentru aceste mesaje.
Notă: Alertele de nivel 1 prevalează faţă de setările existente pentru notificări.
Modificarea sunetelor, notificărilor sau tonurilor de apelÎn setările de notificare, puteţi modifica setările pentru sunete, notificări şi tonuri de apel. De asemenea, puteţi seta nivelul volumului notificărilor, numărul de vibraţii ş.a.m.d.
1. În ecranul de întâmpinare, treceţi rapid cu degetul în jos din partea superioară a ecranului.
2. Atingeţi Setări > Notificări.
3. Pentru a schimba setările globale de notificare, procedaţi astfel:
• În lista derulantă Mod, atingeţi o setare.
• Schimbaţi setările Sunet, Vibraţii, LED, Previzualizări instantanee sau Volum.
Cum pot dezactiva toate sunetele şi tonurile de apel cu excepţia celor pentru apel?1. În ecranul de întâmpinare, treceţi rapid cu degetul în jos din partea superioară a ecranului.
Ghidul utilizatorului Telefon şi voce
54

2. Atingeţi Setări > Notificări.
3. În lista derulantă Mod, atingeţi Doar apeluri telefonice.
Sfat: Puteţi activa tonul de apel pentru apeluri atunci când dispozitivul BlackBerry este în modul de noapte. În aplicaţia Ceas, treceţi rapid cu degetul în jos din partea superioară a ecranului. Atingeţi . Activaţi comutatorul Apeluri telefonice în modul de noapte.
Personalizarea notificărilor pentru un contactNotificările pe care le personalizaţi pentru contacte prevalează faţă de notificările pe care le setaţi pentru anumite aplicaţii. De exemplu, dacă sunetul este activat pentru notificări ale telefonului pentru un contact însă sunetul este dezactivat pentru telefon, telefonul va suna totuşi când contactul respectiv vă va apela.
1. În ecranul de întâmpinare, treceţi rapid cu degetul în jos din partea superioară a ecranului.
2. Atingeţi Setări > Notificări.
3. În partea inferioară a ecranului Notificări, atingeţi Contacte.
4. Atingeţi .
5. Atingeţi un contact.
6. Procedaţi astfel:
• Atingeţi Apeluri telefonice.
• Atingeţi Mesaje de e-mail.
• Atingeţi BBM.
• Atingeţi Mesaje text.
• Atingeţi Alte mesaje, ceea ce include aplicaţii precum Facebook, Twitter, LinkedIn şi altele.
7. Modificaţi setările Ton, Vibraţie, LED sau Previzualizări instantanee.
8. Atingeţi până când apare ecranul Notificări contacte.
Contactele pentru care aţi setat notificări personalizate sunt enumerate în ecranul Notificări contacte.
Personalizarea notificărilor pentru o aplicaţie1. În ecranul de întâmpinare, treceţi rapid cu degetul în jos din partea superioară a ecranului.
2. Atingeţi Setări > Notificări.
3. În partea inferioară a ecranului Notificări, atingeţi Aplicaţii.
4. Atingeţi o aplicaţie.
5. Modificaţi setările Sunet, Ton, Vibraţie, LED sau Previzualizări instantanee.
6. Atingeţi până când apare ecranul Notificări.
Ghidul utilizatorului Telefon şi voce
55

Dezactivarea tuturor notificărilor şi tonurilor de apel1. În ecranul de întâmpinare, treceţi rapid cu degetul în jos din partea superioară a ecranului.
2. Atingeţi Setări > Notificări.
3. În lista derulantă Mod, atingeţi Toate alertele dezactivate.
Modificarea setărilor de notificare pentru alerte de Nivel 1Pentru a modifica setările de notificare pentru alerte de nivel 1, trebuie mai întâi să adăugaţi o regulă în setările BlackBerry Priority Hub şi să bifaţi caseta de validare Activare alertă de nivel 1 din ecranul Adăugare regulă.
1. În ecranul de întâmpinare, treceţi rapid cu degetul în jos din partea superioară a ecranului.
2. Atingeţi Setări > Notificări.
3. Sub Personalizare, atingeţi Nivel 1.
4. Procedaţi astfel:
• Activaţi comutatorul Sunet, LED sau Previzualizări instantanee.
• Modificaţi setările Ton sau Vibraţii.
Sfat: Pentru a testa modificările efectuate asupra setărilor pentru notificările de nivel 1, atingeţi din partea de jos a ecranului.
Vizualizarea şi răspunsul la Previzualizări instantaneePuteţi utiliza caracteristica Previzualizări instantanee pentru a vedea previzualizări ale mesajelor e-mail, mesajelor BBM, mesajelor text (SMS şi MMS) primite şi multe altele din orice aplicaţie de pe dispozitivul BlackBerry.
La apariţia unei previzualizări în partea de sus a ecranului, efectuaţi una din următoarele:
• Pentru a vizualiza mesajul în BlackBerry Hub, atingeţi previzualizarea.
• Pentru a elimina previzualizarea, atingeţi .
• Pentru a ignora previzualizarea, aşteptaţi câteva secunde până când aceasta dispare.
• Pentru a răspunde la un mesaj BBM sau un mesaj text fără a părăsi aplicaţia în care vă aflaţi, atingeţi .
Dezactivarea caracteristicii Previzualizări instantaneeCaracteristica Previzualizări instantanee este activată în mod implicit.
Ghidul utilizatorului Telefon şi voce
56

1. În ecranul de întâmpinare, treceţi rapid cu degetul în jos din partea superioară a ecranului.
2. Atingeţi Setări > Notificări.
3. Dezactivaţi comutatorul Previzualizări instantanee.
Sfat: Pentru unele aplicaţii, puteţi modifica setările de notificare astfel încât numai mesajele prioritare să fie afişate într-o aplicaţie sub formă de Previzualizări instantanee. În ecranul de setări Notificări, atingeţi o aplicaţie. În lista derulantă Previzualizări instantanee, atingeţi Doar cele prioritare.
Răspunsul direct la Previzualizări instantaneePuteţi utiliza caracteristica Previzualizări instantanee pentru a răspunde la mesaje BBM şi text (SMS şi MMS) fără a părăsi aplicaţia în care vă aflaţi.
Atunci când răspundeţi la o previzualizare, mesajele primite în afara conversaţiei curente nu sunt afişate sub formă de notificări Previzualizări instantanee.
1. Pentru a răspunde la Previzualizări instantanee, atingeţi .
2. Apăsaţi orice tastă de pe tastatură.
3.
4. Introduceţi mesajul.
Despre caracteristica Notificări ecran blocatPuteţi utiliza caracteristica Notificări ecran blocat pentru a vizualiza primele linii ale celor mai recente mesaje e-mail, mesaje BBM, mesaje text şi altele pe dispozitivul BlackBerry, fără a-l debloca.
Dezactivarea caracteristicii Notificări ecran blocatÎn mod implicit, notificările pentru ecranul blocat sun activate.
1. În ecranul de întâmpinare, treceţi rapid cu degetul în jos din partea superioară a ecranului.
2. Atingeţi Setări > Securitate şi confidenţialitate > Ecran de blocare.
3. Dezactivaţi comutatorul Notificări ecran blocat.
Vizualizarea caracteristicii Notificări ecran blocat1. Pentru a debloca dispozitivul BlackBerry, treceţi rapid cu degetul în sus din partea inferioară a ecranului până la
mijlocul acestuia.
2. Pentru a vizualiza conţinutul mesajului Notificări ecran blocat, atingeţi pictograma de notificare.
Ghidul utilizatorului Telefon şi voce
57

Sfat: Pentru a restrânge vizualizarea Notificări ecran blocat astfel încât să fie vizibile numai pictogramele de notificare, treceţi rapid cu degetul spre stânga sau atingeţi o pictogramă.
Setarea activării ecranului pentru notificări noiPuteţi seta dispozitivul BlackBerry să se activeze atunci când primiţi notificări.
1. În ecranul de întâmpinare, treceţi rapid cu degetul în jos din partea superioară a ecranului.
2. Atingeţi Setări > Securitate şi confidenţialitate > Ecran de blocare.
3. Activaţi comutatorul Activare ecran pentru notificări noi.
Setarea notificărilor cu ecranul blocat să afişeze numai informaţiile despre expeditorPuteţi seta dispozitivul BlackBerry pentru a afişa numai informaţiile despre expeditor în Notificări ecran blocat şi să ascundă subiectul şi conţinutul mesajului.
1. În ecranul de întâmpinare, treceţi rapid cu degetul în jos din partea superioară a ecranului.
2. Atingeţi Setări > Securitate şi confidenţialitate > Ecran de blocare.
3. Activaţi comutatorul Afişează doar expeditorul.
Depanare: Notificări şi tonuri de apelDacă notificările şi tonurile de apel de pe dispozitivul dvs. BlackBerry nu funcţionează aşa cum vă aşteptaţi, consultaţi următoarele subiecte de depanare.
Dispozitivul meu nu sună şi nu vibrează când primesc un apel sau un mesajÎncercaţi următoarele:
• În ecranul de întâmpinare, treceţi rapid cu degetul în jos din partea superioară a ecranului. Asiguraţi-vă că modul Silenţios nu este activat.
• Dacă aţi creat o alertă personalizată pentru un contact, în aplicaţia Contacte, atingeţi un contact. Asiguraţi-vă că setarea Volum nu este setată la Silenţios, iar setarea Vibraţie nu este setată la O.
Dispozitivul meu nu afişează Previzualizări instantaneeDacă BlackBerry Balance este configurată pe dispozitivul BlackBerry, mesajele trimise către conturi asociate cu spaţiul de lucru nu vor fi afişate ca Previzualizări instantanee.
Ghidul utilizatorului Telefon şi voce
58

Dispozitivul meu nu afişează Notificări ecran blocatDacă BlackBerry Balance este configurată pe dispozitivul BlackBerry, mesajele trimise către conturi asociate cu spaţiul de lucru nu vor fi afişate ca Notificări ecran blocat atunci când spaţiul de lucru este blocat.
Mesagerie vocalăÎn funcţie de furnizorul dvs. de servicii, există două tipuri diferite de mesagerie vocală pe dispozitivul dvs. BlackBerry: mesagerie vocală standard şi un serviciu de mesagerie vocală vizuală.
Cum mesageria vocală standard, puteţi configura numărul de acces şi parola pentru mesageria vocală, astfel încât să puteţi suna repede la serviciul de mesagerie vocală din ecranul Apeluri din aplicaţia Telefon.
Dacă vă abonaţi la un serviciu de mesagerie vocală vizuală, puteţi vizualiza o listă a mesajelor dvs. vocale, puteţi reda mesajele vocală şi puteţi modifica diferite setări ale mesageriei vocale de pe dispozitivul BlackBerry, fără a trebui să sunaţi la serviciul de mesagerie vocală. În funcţie de caracteristicile suportate de furnizorul dvs. de servicii, mesajele mesageriei vocale pot fi descărcate automat pe dispozitivul dvs. şi le puteţi întrerupe şi derula înainte sau înapoi în timp ce le ascultaţi. De asemenea, puteţi redirecţiona un mesaj vocal, îi puteţi răspunde persoanei care v-a lăsat mesajul vocal sau îl puteţi şterge din aplicaţia Telefon sau din BlackBerry Hub.
Furnizorului dvs. de servicii ar putea şterge automat mesajele după o anumită perioadă de timp. Dacă nu doriţi ca un mesaj să fie şters automat, îl puteţi salva pe telefonul dvs. smartphone.
În funcţie de ţara sau regiunea în care vă aflaţi, s-ar putea ca serviciul de mesagerie vocală vizuală să nu fie disponibil. Pentru a accesa caracteristicile, trebuie să vă abonaţi la un serviciu de mesagerie vocală vizuală. Contactaţi furnizorul dvs. de servicii pentru a vă abona.
Configurarea mesageriei vocaleÎn funcţie de furnizorul de servicii wireless, este posibil ca această caracteristică să nu fie acceptată.
1. În aplicaţia Telefon, treceţi rapid cu degetul în jos din partea de sus a ecranului.
2. Atingeţi > Mesagerie vocală.
3. Introduceţi numărul de acces şi parola pentru mesageria vocală.
După ce aţi configurat mesageria vocală, puteţi apela serviciul de mesagerie vocală din ecranul Apeluri din aplicaţia Telefon.
Ghidul utilizatorului Telefon şi voce
59

Utilizarea unui serviciu de mesagerie vocală vizuală
Ascultarea unui mesaj vocal vizual1. În aplicaţia BlackBerry Hub sau Telefon, atingeţi unui mesaj vocal.
2. Atingeţi .
Redirecţionarea unui mesaj vocal vizual1. În aplicaţia BlackBerry Hub sau Telefon, atingeţi şi menţineţi un mesaj vocal.
2. Atingeţi .
Salvarea unui mesaj vocal vizualSistemul de mesagerie vocală al furnizorului dvs. de servicii ar putea şterge automat mesajele după o anumită perioadă de timp. Dacă nu doriţi ca un mesaj să fie şters automat, îl puteţi salva pe telefonul dvs. smartphone.
1. În BlackBerry Hub sau în aplicaţia Telefon, atingeţi şi menţineţi un mesaj vocal.
2. Atingeţi Salvare.
Modificarea mesajului de întâmpinare al mesageriei vocale vizualeMesajul de întâmpinare pentru mesageria vocală este mesajul înregistrat pe care îl aude un apelant înainte de a lăsa un mesaj. În funcţie de furnizorul de servicii wireless, este posibil ca această caracteristică să nu fie acceptată.
1. În aplicaţia Telefon, treceţi rapid cu degetul în jos din partea de sus a ecranului.
2. Atingeţi .
3. Atingeţi > Modificare mesaj de întâmpinare pentru mesageria vocală.
4. În lista derulantă Întâmpinare, realizaţi una dintre următoarele acţiuni:
• Pentru a reda numărul dvs. de telefon ca mesaj de întâmpinare pentru mesageria vocală, atingeţi Număr de telefon.
• Pentru a reda numele dvs. ca mesaj de întâmpinare pentru mesageria vocală, atingeţi Nume.
• Pentru a înregistra un mesaj de întâmpinare personalizat pentru mesageria vocală, atingeţi Mesaj personal.
Modificarea parolei pentru mesageria vocală vizualăÎn funcţie de furnizorul de servicii wireless, este posibil ca această caracteristică să nu fie acceptată.
Ghidul utilizatorului Telefon şi voce
60

1. În aplicaţia Telefon, treceţi rapid cu degetul în jos din partea de sus a ecranului.
2. Atingeţi > .
3. Atingeţi Schimbare parolă.
Prevenirea descărcării mesajelor vocale vizuale în roamingÎn funcţie de furnizorul de servicii wireless, este posibil ca această caracteristică să nu fie acceptată.
1. În aplicaţia Telefon, treceţi rapid cu degetul în jos din partea de sus a ecranului.
2. Atingeţi > .
3. Debifaţi caseta de validare Roaming internaţional.
Dezactivarea mesageriei vocale de pe dispozitivDacă dezactivaţi serviciul de mesagerie vocală vizuală de pe dispozitivul BlackBerry, trebuie să contactaţi furnizorul de servicii wireless pentru a-l reactiva. În funcţie de furnizorul de servicii wireless, este posibil ca această caracteristică să nu fie acceptată.
1. În aplicaţia Telefon, treceţi rapid cu degetul în jos din partea superioară a ecranului.
2. Atingeţi .
3. Atingeţi > Dezactivare.
Ghidul utilizatorului Telefon şi voce
61

BlackBerry Hub şi e-mail:
BlackBerry Hub şi e-mail:BlackBerry Hub strânge toate mesajele, notificările şi evenimentele pe care le primiţi din diverse conturi într-o singură locaţie convenabilă. În BlackBerry Hub, puteţi primi şi răspunde la mesaje de e-mail, mesaje text sau conversaţii chat BBM toate în acelaşi loc. În plus, puteţi vizualiza şi răspunde la mesaje şi notificări directe de la conturi de reţele sociale, puteţi vizualiza evenimente următoare şi altele.
Mereu conectat cu BlackBerry HubE-mail
Puteţi adăuga practic orice cont de e-mail existent la dispozitivul dvs.—atât adrese de e-mail ale organizaţiei cât şi cele bazate pe Web.
Mesaje text (SMS/MMS)Dacă mesageria text este inclusă în planul dvs. de servicii wireless, veţi putea găsi şi răspunde la mesajele text în BlackBerry Hub.
Reţele socialeDacă adăugaţi un cont de Facebook pe dispozitivul dvs., veţi putea primi şi răspunde la notificări, vă veţi putea actualiza statusul şi veţi putea trimite mesaje Facebook - toate din BlackBerry Hub. Dacă adăugaţi un cont Twitter, veţi putea compune mesaje Twitter, păstra evidenţa menţiunilor şi trimite mesaje directe. Şi, dacă adăugaţi un cont de LinkedIn, veţi putea accepta invitaţii de a vă conecta cu contacte de business, trimite mesaje către conexiunile dvs. şi actualiza statusul LinkedIn.
BBM şi mesagerie instantaneeDupă ce adăugaţi aplicaţii de mesagerie instantanee la dispozitivul dvs. veţi putea accesa conversaţiile prin chat utilizând BlackBerry Hub.
Apeluri şi mesagerie vocalăPuteţi efectua apeluri direct din BlackBerry Hub. BlackBerry Hub afişează apelurile efectuate şi primite, inclusiv apelurile nepreluate şi mesajele vocale.
Evenimente viitoareFără a părăsi BlackBerry Hub, veţi putea vizualiza întâlnirile şi evenimentele viitoare şi, dacă adăugaţi un cont Facebook, zilele de naştere ale prietenilor.
NotificăriBlackBerry Hub adună notificările dvs. despre mesaje PIN noi, modificări de fus orar, actualizări software, aplicaţii terţe şi multe altele. Furnizorul dvs. de servicii vă poate trimite notificări pentru Setul de instrumente SIM, care apar în BlackBerry Hub. Atingeţi aceste notificări pentru a lansa aplicaţia Set de instrumente SIM.
Ghidul utilizatorului BlackBerry Hub şi e-mail:
62

Scurtături de la tastatură:BlackBerry Hub
În lista de mesajeAcţiune Scurtătură
Compunere mesaj Apăsaţi C
Căutare în BlackBerry Hub Apăsaţi S
Deplasare la următorul mesaj necitit din listă Apăsaţi U
Deplasare în partea superioară a listei de mesaje şi notificări Apăsaţi T
Deplasare în partea inferioară a listei de mesaje şi notificări Apăsaţi B
Într-un mesajAcţiune Scurtătură
Răspuns la un mesaj Apăsaţi R
Răspunde tuturor la un mesaj Apăsaţi L
Redirecţionarea unui mesaj Apăsaţi F
Semnalizarea unui mesaj Apăsaţi W
Arhivarea unui mesaj Apăsaţi I
Configurarea şi gestionarea conturilorPuteţi adăuga la dispozitiv conturi e-mail, conturi de reţele sociale (precum Facebook, Twitter sau LinkedIn) sau chiar un cont Evernote.
Configurarea e-mailului sau a altor tipuri de conturi pe dispozitiv1. Pe ecranul de întâmpinare, treceţi rapid cu degetul în jos din partea superioară a ecranului.
2. Atingeţi Setări > Conturi.
3. Dacă aţi adăugat deja un cont la dispozitiv, atingeţi pentru a adăuga un altul.
Ghidul utilizatorului BlackBerry Hub şi e-mail:
63

Adăugarea unui cont de e-mail1. În ecranul Adăugare cont, atingeţi E-mail, calendar şi contacte.
2. Introduceţi adresa de e-mail.
3. Atingeţi Înainte.
4. Introduceţi parola pentru cont.
5. Atingeţi Înainte.
6. Schimbaţi orice setări suplimentare (de exemplu, tipurile de conţinut sincronizat cu dispozitivul).
7. Atingeţi Finalizare.
Adăugarea unui cont de reţele sociale sau EvernotePuteţi adăuga un cont Facebook, Twitter, LinkedIn sau Evernote la dispozitiv. Atunci când adăugaţi un cont Evernote la dispozitiv, notebook-urile dvs. Evernote sunt disponibile în BlackBerry Remember.
1. În ecranul Adăugare cont, atingeţi Facebook, Twitter, LinkedIn sau Evernote.
2. Introduceţi informaţiile contului.
• Dacă este necesar, modificaţi şi alte opţiuni de sincronizare.
• Dacă adăugaţi un cont Facebook, pentru a modifica momentul în care primiţi mementouri despre aniversările prietenilor dvs., în lista derulantă Mementouri pentru zile de naştere atingeţi o opţiune de memento.
3. Atingeţi Finalizare. Dacă este necesar, atingeţi Autorizare.
Adăugarea unui cont de e-mail BlackBerryAtunci când configuraţi un cont de e-mail BlackBerry (în mod normal în formatul utilizator@<furnizorservicii>.blackberry.com) pe un dispozitivBlackBerry vechi, pentru a primi în continuare mesaje pentru contul respectiv pe dispozitivul dvs. BlackBerry 10, trebuie să configuraţi o adresă de e-mail de redirecţionare şi apoi să adăugaţi adresa de e-mail respectivă la dispozitiv.
1. În ecranul Adăugare cont, atingeţi E-mail, calendar şi contacte.
2. Introduceţi adresa de e-mail.
3. Atingeţi Înainte.
4. Introduceţi parola pentru cont.
5. Atingeţi Înainte.
6. Pe ecranul Redirecţionare, completaţi câmpurile pentru a adăuga o adresă de e-mail de redirecţionare.
7. Atingeţi Înainte.
Notă: Redirecţionarea mesajelor e-mail către adresa de redirecţionare poate dura între 5 şi 15 minute.
Pentru a primi mesajele e-mail BlackBerry pe dispozitiv, asiguraţi-vă că aţi adăugat contul e-mail de redirecţionare la dispozitiv.
Ghidul utilizatorului BlackBerry Hub şi e-mail:
64

Configurarea conturilor de serviciu
Adăugarea unui cont de serviciu susţinut de BlackBerry Enterprise Service 10Dacă organizaţia dvs. utilizează BlackBerry Enterprise Service 10, puteţi adăuga contul de serviciu la dispozitiv şi profita de caracteristici precum BlackBerry Balance. Dacă organizaţia dvs. nu a efectuat upgrade la BlackBerry Enterprise Service 10 şi utilizează în continuare BlackBerry Enterprise Server 5 sau o versiune anterioară, puteţi adăuga totuşi contul de serviciu pentru a-l utiliza cu Microsoft Exchange ActiveSync. Pentru informaţii suplimentare, contactaţi administratorul.
Asiguraţi-vă că aveţi următoarele informaţii de la administratorul dvs.:
• Numele dvs. de utilizator• Parola dvs. de activare Enterprise• Numele serverului
1. În ecranul Adăugare cont, atingeţi > Cont serviciu.
2. Introduceţi numele de utilizator, parola de activare şi adresa serverului pentru contul dvs.
3. Atingeţi Finalizare.
După adăugarea unui cont de serviciu, urmaţi instrucţiunile de pe ecran pentru a seta o parolă pentru spaţiul de serviciu, pe care să o utilizaţi împreună cu BlackBerry Balance şi pentru a introduce parola reţelei de serviciu.
Adăugarea unui cont de e-mail susţinut de Microsoft Exchange ActiveSyncAsiguraţi-vă că aveţi următoarele informaţii de la administratorul dvs. sau furnizorul de servicii de e-mail:
• Numele dvs. de utilizator şi parola reţelei de serviciu• Adresa serverului
Atunci când adăugaţi un cont de e-mail susţinut de Microsoft Exchange ActiveSync, mesajele, evenimentele din calendar, contactele, sarcinile şi notele asociate la cont sunt sincronizate cu dispozitivul BlackBerry.
1. În ecranul Adăugare cont, atingeţi > Microsoft Exchange ActiveSync.
2. Introduceţi numele de utilizator, adresa de e-mail, parola şi adresa serverului pentru contul respectiv.
• Pentru a dezactiva funcţionalitatea push e-mail, dezactivaţi comutatorul Push. Pentru a seta frecvenţa la care dispozitivul verifică dacă există mesaje noi, atingeţi o opţiune din lista derulantă Interval de sincronizare.
• Pentru a utiliza conexiunea VPN a organizaţiei dvs., activaţi comutatorul Utilizare VPN.
• Pentru a modifica intervalul temporal pentru care dispozitivul sincronizează mesajele, atingeţi o opţiune din lista derulantă Interval temporal pentru sincronizare.
3. Atingeţi Înainte.
Ghidul utilizatorului BlackBerry Hub şi e-mail:
65

Sfat: Atunci când semnalizaţi un mesaj e-mail în contul dvs. Microsoft Exchange ActiveSync, acesta este semnalizat şi în aplicaţia Remember.
Adăugarea unui cont de e-mail IBM Notes TravelerAsiguraţi-vă că aveţi următoarele informaţii de la administratorul dvs. sau furnizorul de servicii de e-mail:
• Numele dvs. de utilizator şi parola reţelei de serviciu• Adresa serverului
Atunci când adăugaţi un cont de e-mail IBM Notes Traveler, mesajele, evenimentele din calendar, contactele, sarcinile şi notele asociate la cont sunt sincronizate cu dispozitivul dvs. BlackBerry.
1. În ecranul Adăugare cont, atingeţi > IBM Notes Traveler.
2. Introduceţi numele de utilizator, adresa de e-mail, parola şi adresa serverului pentru contul respectiv.
• Pentru a dezactiva funcţionalitatea push e-mail, dezactivaţi comutatorul Push. Pentru a seta frecvenţa la care dispozitivul verifică dacă există mesaje noi, atingeţi o opţiune din lista derulantă Interval de sincronizare.
• Pentru a utiliza conexiunea VPN a organizaţiei dvs., activaţi comutatorul Utilizare VPN.
• Pentru a modifica intervalul temporal pentru care dispozitivul sincronizează mesajele, atingeţi o opţiune din lista derulantă Interval temporal pentru sincronizare.
3. Atingeţi Înainte.
Adăugarea unui cont de e-mail IMAP sau POPAsiguraţi-vă că aveţi următoarele informaţii de la administratorul dvs. sau furnizorul de servicii de e-mail:
• Tipul serverului de mesagerie (POP sau IMAP)• Adresa serverului pentru mesaje primite şi trimise• Numerele de porturi ale serverului pentru mesaje primite şi trimise• Setările SSL ale serverului pentru mesaje primite şi trimise
Notă: Pentru a creşte viteza de activare a conturilor de e-mail IMAP, este recomandat să introduceţi parametrul Prefix cale IMAP. Pentru informaţii suplimentare, contactaţi administratorul.
1. În ecranul Adăugare cont, atingeţi > IMAP sau POP.
2. Introduceţi informaţiile despre cont.
• Pentru a seta frecvenţa la care dispozitivul BlackBerry verifică dacă există mesaje noi (dacă nu este acceptată caracteristica push e-mail), atingeţi o opţiune din lista derulantă Interval de sincronizare.
• Pentru a modifica intervalul de timp pentru care pot fi preluat mesajele pe dispozitivul dvs., atingeţi o opţiune din lista derulantă Interval temporar pentru sincronizare.
3. Atingeţi Finalizare.
Ghidul utilizatorului BlackBerry Hub şi e-mail:
66

Adăugarea unui cont de calendar CalDAV sau CardDavAsiguraţi-vă că aveţi următoarele informaţii:
• Numele de utilizator şi parola• Adresa de e-mail asociată la cont• Adresa serverului pentru cont
Puteţi adăuga un cont CalDAV sau CardDav pentru a sincroniza evenimente din calendar, respectiv contacte.
1. În ecranul Adăugare cont, atingeţi > CalDAV sau CardDAV.
2. Introduceţi informaţiile despre cont.
3. Atingeţi Finalizare.
Schimbarea setărilor contuluiUneori puteţi dori să modificaţi setările unui cont; de exemplu, dacă aţi schimbat parola pentru cont, dacă doriţi să schimbaţi numele afişat pentru cont sau dacă doriţi să utilizaţi setări de sincronizare diferite.
1. Pe ecranul de întâmpinare, treceţi rapid cu degetul în jos din partea superioară a ecranului.
2. Atingeţi Setări > Conturi.
3. Atingeţi un cont.
4. Efectuaţi modificările.
5. Atingeţi Salvare.
Eliminarea unui cont de pe dispozitivPentru a nu mai primi mesaje şi notificări pentru un cont şi pentru a opri sincronizarea informaţiilor din calendar şi despre contacte pentru contul respectiv, eliminaţi contul de pe dispozitivul BlackBerry.
1. Pe ecranul de întâmpinare, treceţi rapid cu degetul în jos din partea superioară a ecranului.
2. Atingeţi Setări > Conturi.
3. Atingeţi un cont.
4. Atingeţi .
Depanare: Configurarea conturilor
Nu pot adăuga un cont de e-mailÎncercaţi următoarele:
Ghidul utilizatorului BlackBerry Hub şi e-mail:
67

• Verificaţi dacă adresa de e-mail şi parola au fost introduse corect.• Verificaţi dacă dispozitivul este conectat la o reţea mobilă sau Wi-Fi.• Adăugaţi contul de e-mail utilizând configurarea avansată. Pe ecranul de întâmpinare, treceţi rapid cu degetul în jos din
partea superioară a ecranului. Atingeţi Setări > Conturi > > . Atingeţi tipul de cont pe care doriţi să îl adăugaţi. Poate fi necesar să obţineţi informaţii suplimentare despre cont de la administratorul dvs. sau de la furnizorul de servicii de e-mail.
• Dacă încercaţi să adăugaţi un cont de lucru susţinut de BlackBerry Enterprise Service 10, asiguraţi-vă că aveţi o parolă de activare de la administratorul dvs.
• Dacă încercaţi să adăugaţi un cont de e-mail susţinut de Microsoft Exchange ActiveSync, contactaţi administratorul sau furnizorul de servicii de e-mail pentru a afla dacă trebuie să schimbaţi setările contului.
Nu pot adăuga un al doilea cont de reţele socialePuteţi adăuga doar un cont Facebook, un cont Twitter şi un cont LinkedIn la dispozitivul BlackBerry.
Pictogramele pentru lista de mesaje BlackBerry HubPictogramă Descriere
E-mail necitit
E-mail citit
Invitaţie la o întâlnire sau un eveniment
Notificare Facebook nouă
E-mail cu ataşament
Mesaj ciornă
Mesaje e-mail grupate după subiect într-o conversaţie
Mesaj text necitit (SMS)
Mesaj text citit
Mesaj text cu ataşament (MMS)
Mesaj text ciornă
Notificare de sistem nouă
Mesajul nu a fost încă trimis
Ghidul utilizatorului BlackBerry Hub şi e-mail:
68

Pictogramă Descriere
Mesajul este în curs de trimitere
Mesajul a fost trimis
Mesajul nu poate fi trimis
Vizualizarea şi căutarea mesajelorPuteţi vedea toate mesajele şi notificările în vizualizarea Hub din BlackBerry Hub. Alternativ, puteţi vedea mesaje pentru un anumit tip de cont sau anumite tipuri de mesaje. Puteţi căuta un anumit mesaj sau puteţi personaliza vizualizarea astfel încât să vedeţi doar mesajele şi notificările importante pentru dvs.
Navigarea în lista de mesaje şi notificăriÎn BlackBerry Hub, atingeţi şi menţineţi apăsată o bară de dată.
• Pentru a vă deplasa la mesajele şi notificările pentru ziua următoare, atingeţi .
• Pentru a vă deplasa la mesajele şi notificările pentru ziua anterioară, atingeţi .
• Pentru a vă deplasa în partea superioară a listei de mesaje şi notificări, atingeţi .
• Pentru a vă deplasa în partea inferioară a listei de mesaje şi notificări, atingeţi .
Vizualizarea mesajelor în funcţie de cont sau de tipul mesajuluiDacă doriţi să vedeţi doar mesajele asociate unui anumit cont (de exemplu, contul de e-mail personal) sau doar mesajele de un anumit tip (de exemplu, mesajele text) le puteţi filtra.
1. În BlackBerry Hub, atingeţi .
2. Atingeţi tipul de mesaje pe care doriţi să îl vedeţi.
Pentru a vedea din nou toate mesajele, atingeţi > Hub.
Vizualizarea e-mailurilor arhivate1. În BlackBerry Hub, atingeţi lista derulantă din partea superioară a ecranului.
2. Atingeţi un dosar.
Ghidul utilizatorului BlackBerry Hub şi e-mail:
69

Căutarea unui mesaj1. În BlackBerry Hub, atingeţi .
2. Introduceţi un termen de căutare.
Pentru a filtra rezultatele căutării după expeditor, dată, subiect şi multe altele, atingeţi .
Filtrarea căutării în BlackBerry Hub1. În BlackBerry Hub, atingeţi .
2. Lăsaţi câmpul Căutare necompletat. Atingeţi .
3. Atingeţi Prioritate, Necitite, Semnalizat, Primite sau Ataşament.
4. Atingeţi din nou .
Pentru a reafişa toate mesajele, atingeţi Anulare din partea superioară a ecranului.
Sfat: De asemenea, puteţi găsi mesajele semnalizate în BlackBerry Remember, în lista de sarcini Mesaje semnalizate (pentru conturi de serviciu) sau în lista de sarcini Nearhivate (pentru conturi personale).
Vizualizarea mesajelor importante cu BlackBerry Priority HubCu ajutorul caracteristicii BlackBerry Priority Hub, mesajele importante sunt evidenţiate pentru a le putea găsi rapid în BlackBerry Hub.
Pentru a identifica mesajele prioritare, dispozitivul BlackBerry verifică dacă un mesaj este marcat ca important, dacă expeditorul este un contact frecvent şi alte criterii.
Puteţi ajuta dispozitivul să înveţe care sunt mesajele importante pentru dvs., schimbând prioritatea unui mesaj. De exemplu, dacă un mesaj este important pentru dvs., dar nu a fost inclus în BlackBerry Priority Hub, îl puteţi adăuga.
Vizualizarea numai a mesajelor prioritareÎn BlackBerry Hub, procedaţi astfel:
• Atingeţi > Priority Hub.
• În cazul în care opţiunea Criterii de filtrare apropiere degete este setată la Mesaje prioritare, apropiaţi degetele pe ecran pentru a aduce în faţă mesajele prioritare.
Sfat: Puteţi specifica ce mesaje să fie afişate atunci când aduci în faţă. În BlackBerry Hub, atingeţi > > Afişare şi acţiuni. În lista derulantă Criterii filtr. apropiere degete, selectaţi Mesaje prioritare, Mesaje necitite, Mesaje semnalizate, Mesaje ciornă, Invitaţii la întâlnire, Mesaje trimise sau Mesaje de nivel 1.
Ghidul utilizatorului BlackBerry Hub şi e-mail:
70

Adăugarea unui mesaj la sau eliminarea unui mesaj din BlackBerry Priority HubAdăugarea mesajelor la şi eliminarea mesajelor din BlackBerry Priority Hub ajută dispozitivul BlackBerry să înveţe ce mesaje trebuie să evidenţieze ca prioritare în viitor.
1. În BlackBerry Hub, atingeţi şi menţineţi apăsat un mesaj.
• Pentru a adăuga un mesaj la BlackBerry Priority Hub, atingeţi .
• Pentru elimina un mesaj din BlackBerry Priority Hub, atingeţi .
2. În caseta de dialog, alegeţi un motiv pentru care mesajul este sau nu este important.
3. Atingeţi OK.
Modificarea tipurilor de mesaje marcate ca prioritareÎn mod implicit, dacă expeditorul unui mesaj are acelaşi nume de familie ca dvs. sau dacă mesajul este marcat ca fiind de importanţă maximă, atunci aceste mesaje sunt incluse în BlackBerry Priority Hub. Puteţi dezactiva fiecare dintre aceste setări.
1. În BlackBerry Hub, atingeţi > > Priority Hub.
2. Dezactivaţi comutatorul Expeditorul are acelaşi nume ca mine sau Mesaj trimis cu importanţă maximă.
Crearea unei reguli de prioritatePuteţi crea o regulă astfel încât mesajele trimise dintr-un anumit cont sau cu un anumit subiect sau cu alte criterii specifice să fie trimise către BlackBerry Priority Hub. De asemenea, puteţi crea o alertă de Nivel 1 pentru anumite mesaje, astfel încât să primiţi o notificare personalizată când vă sunt trimise aceste mesaje.
1. Atingeţi > > Priority Hub.
2. Atingeţi .
3. Procedaţi astfel:
• Pentru a adăuga un nume la regulă, introduceţi un nume în câmpul Filtrare nume.
• Pentru a marca drept prioritare mesajele de la o anumită adresă, introduceţi o adresă de e-mail în câmpul De la.
• Pentru a marca drept prioritare mesajele cu un anumit subiect, introduceţi un subiect în câmpul Subiect.
• Pentru a marca drept prioritare mesajele care vă sunt trimise direct sau în care sunteţi adăugat ca cc, bifaţi caseta de validare Trimis direct mie sau Cc: către mine.
• Pentru a seta o alertă de Nivel 1 pentru regulă, bifaţi caseta de validare Activare alertă de nivel 1.
4. Atingeţi Creare.
Ghidul utilizatorului BlackBerry Hub şi e-mail:
71

Notă: Alertele de nivel 1 prevalează faţă de setările existente pentru notificări. Când setaţi alerte de Nivel 1, sunteţi notificaţi cu privire la mesaje de Nivel 1 printr-un ton de apel personalizat. BlackBerry Hub afişează mesajele de Nivel 1 cu roşu. Pentru a modifica setările notificărilor pentru alerte de Nivel 1, atingeţi Setări de notificare alerte de nivel 1.
Dezactivarea BlackBerry Priority Hub1. În BlackBerry Hub, atingeţi > > Priority Hub.
2. Dezactivaţi comutatorul Priority Hub.
Vizualizarea ataşamentelor primitePuteţi găsi şi vizualiza rapid fişierele primite şi evita căutarea prin mesaje.
În BlackBerry Hub, procedaţi astfel:
• Pentru a vedea toate fişierele primite ca ataşamente, atingeţi .
• Pentru a vizualiza ataşamentele dintr-un mesaj, atingeţi mesajul. Atingeţi ataşamentul.
• Pentru a vedea ataşamentele pentru un anumit cont, atingeţi . Atingeţi un cont. Atingeţi .
Descărcarea ataşamentelor dintr-un mesajPuteţi descărca unul sau mai multe fişiere primite ca ataşamente la un e-mail.
• Într-un mesaj cu un ataşament sau pentru a descărca câte un ataşament odată, atingeţi un ataşament.• Pentru a descărca toate ataşamentele dintr-un mesaj, atingeţi .
Atingeţi un ataşament pentru a vizualiza, partaja sau salva un fişier descărcat.
Sortarea ataşamentelorPuteţi sorta ataşamentele după dată, expeditor, nume, tip (de exemplu, după imagini şi documente) sau cont.
1. În vizualizarea listă din BlackBerry Hub, atingeţi .
2. Atingeţi > .
3. În lista derulantă Sortare, atingeţi o opţiune de sortare.
Partajarea sau salvarea ataşamentelor1. În vizualizarea listă din BlackBerry Hub, atingeţi .
2. Atingeţi şi ţineţi apăsat un ataşament.
3. Atingeţi .
4. După finalizarea descărcării, atingeţi şi menţineţi apăsat ataşamentul.
Ghidul utilizatorului BlackBerry Hub şi e-mail:
72

• Pentru a partaja ataşamentul, atingeţi .
• Pentru a salva ataşamentul, atingeţi .
Sfat: Pentru a salva sau partaja mai multe ataşamente, atingeţi > . Selectaţi mai multe ataşamente. Atingeţi
sau .
Trimiterea e-mailurilor şi mesajelor din BlackBerry HubDin BlackBerry Hub, puteţi trimite e-mailuri, mesaje text, mesaje Facebook, mesaje Twitter directe, mesaje LinkedIn, mesaje BBM sau alte tipuri de mesaje chat, în funcţie de planul de servicii wireless şi de conturile adăugate pe dispozitivul BlackBerry.
1. În BlackBerry Hub, atingeţi .
2. Atingeţi un tip de mesaj.
3. Adăugaţi sau alegeţi un destinatar pentru mesaj:
• Pentru a compune un e-mail, introduceţi un nume de contact sau o adresă de e-mail în câmpul Către. Puteţi atinge contactele sugerate care apar sub câmpul Către pentru a le adăuga rapid la mesaj.
• Pentru mesaje Facebook, Twitter sau LinkedIn, introduceţi un nume de contact în câmpul Către.
• Pentru mesaje text, introduceţi un nume de contact sau un număr de telefon.
• Pentru BBM şi alte mesaje de chat, selectaţi un contact din listă.
4. Introduceţi mesajul.
5. Atingeţi tasta Trimitere sau Enter.
Răspunderea la sau redirecţionarea unui e-mailÎntr-un e-mail, efectuaţi una dintre următoarele acţiuni:
• Pentru a răspunde la un e-mail, atingeţi .
• Pentru a răspunde tuturor destinatarilor e-mailului, atingeţi .
• Pentru a redirecţiona un e-mail, atingeţi .
Sfat: Atunci când răspundeţi la un e-mail, puteţi şterge textul din mesajul original. Atingeţi > .
Ataşarea unui fişier la un e-mail sau la un mesaj textDacă planul dvs. de servicii wireless acceptă mesajele MMS, puteţi adăuga un ataşament la un mesaj text.
1. În timp ce compuneţi un e-mail sau un mesaj text, atingeţi .
Ghidul utilizatorului BlackBerry Hub şi e-mail:
73

2. Găsiţi fişierul.
3. Atingeţi fişierul.
Sfat: Când trimiteţi un e-mail cu o imagine ataşată, puteţi reduce dimensiunea mesajului prin reducerea dimensiunii imaginii ataşate. În ecranul Dimensiune imagine, atingeţi o dimensiune. Atingeţi Trimitere.
Adăugarea unui destinatar BCC la un mesaj e-mail1. În timp ce redactaţi un mesaj, atingeţi > .
2. Introduceţi numele sau adresa de e-mail a unei persoane de contact.
Trimiterea unui e-mail sau a unei invitaţii la o şedinţă în timpul redactării unui alt mesajAtunci când compuneţi un e-mail, puteţi trimite şi o invitaţie la o şedinţă către un destinatar sau un e-mail separat.
1. În timp ce compuneţi un mesaj, atingeţi şi ţineţi apăsat un nume din câmpul Către, CC sau BCC.
2. Procedaţi astfel:
• Pentru a trimite un e-mail separat către destinatarul respectiv, atingeţi .
• Pentru a trimite o invitaţie la o şedinţă către destinatarul respectiv, atingeţi .
• Pentru a adăuga destinatarul la Contacte, atingeţi .
Compunerea unui e-mail în format text simpluPuteţi reduce dimensiunea mesajelor e-mail comutând de la formatul HTML la formatul de text simplu.
1. Într-un mesaj de e-mail, atingeţi .
2. Atingeţi .
Modificarea formatării textului într-un mesaj e-mailPuteţi utiliza caractere aldine, italice şi subliniate, crea liste ordonate şi cu marcatori şi schimba dimensiunea şi culorile fontului.
1. În timp ce compuneţi un mesaj, atingeţi .
2. Utilizaţi bara cu instrumente de formatare pentru a formata textul.
Ghidul utilizatorului BlackBerry Hub şi e-mail:
74

Redirecţionarea mesajelor text1. În BlackBerry Hub, atingeţi şi menţineţi apăsat un mesaj text.
2. Atingeţi .
Gestionarea mesajelorFiţi în permanenţă organizat, administrându-vă mesajele în BlackBerry Hub. Puteţi îndosaria, prioritiza sau salva ciorne de mesaje pentru utilizare ulterioară.
Ştergerea unui mesajÎn BlackBerry Hub, efectuaţi una din următoarele acţiuni:
• Pentru a şterge un singur mesaj, atingeţi şi menţineţi apăsat mesajul. Atingeţi .
• Pentru a şterge mai multe mesaje, atingeţi şi ţineţi apăsat un mesaj. Atingeţi . Atingeţi celelalte mesaje pe care doriţi să le ştergeţi. Atingeţi > .
• Pentru a şterge toate mesajele până la o anumită dată, atingeţi şi ţineţi apăsată bara de dată. Mesajele care au fost trimise sau primite înainte de acea dată sunt evidenţiate. Atingeţi .
• Pentru a şterge mesaje numai din dispozitiv, dar a le păstra în serverul de mesaje, atingeţi > > Afişare şi acţiuni. În lista derulantă Ştergere pe, selectaţi Numai Hub.
Arhivarea e-mailurilorÎn funcţie de contul în care se află, este posibil să nu puteţi arhiva un e-mail sau crea dosare pentru e-mailuri.
Arhivarea unui e-mailPuteţi arhiva mesajele e-mail trimise sau primite.
1. În BlackBerry Hub, atingeţi şi menţineţi apăsat un mesaj e-mail.
2. Atingeţi .
3. Atingeţi un dosar.
Adăugarea, redenumirea sau ştergerea unui dosar de e-mailuriÎn BlackBerry Hub, atingeţi lista derulantă din partea superioară a ecranului.
• Pentru a adăuga un dosar, atingeţi şi menţineţi apăsat dosarul pe care doriţi să-l utilizaţi ca dosar părinte. Atingeţi . Introduceţi un nume pentru dosar. Atingeţi OK.
Ghidul utilizatorului BlackBerry Hub şi e-mail:
75

• Pentru a redenumi un dosar, atingeţi şi menţineţi apăsat dosarul. Atingeţi . Introduceţi un nume nou pentru dosar. Atingeţi OK.
• Pentru a şterge un dosar, atingeţi şi menţineţi apăsat dosarul. Atingeţi .
Păstrarea tuturor e-mailurilor dintr-un dosar pe dispozitivDacă utilizaţi o aplicaţie pentru e-mail desktop, precum Microsoft Outlook, pentru a arhiva e-mailuri în dosare, dispozitivul dvs. BlackBerry nu descarcă automat copii ale e-mailului respectiv. Puteţi avea la îndemână pe dispozitiv e-mailurile îndosariate sincronizând un dosar cu e-mailuri.
1. În BlackBerry Hub, atingeţi bannerul din partea superioară a ecranului.
2. Atingeţi şi menţineţi apăsat un dosar.
3. Atingeţi .
Semnalizarea unui mesajAtunci când semnalizaţi mesaje, acestea apar în BlackBerry Remember pentru a putea adăuga date scadente şi note la acestea.
1. În BlackBerry Hub, atingeţi şi menţineţi apăsat un mesaj.
2. Atingeţi .
Gestionarea mesajelor cu BlackBerry Hub Acţiuni instantaneeBlackBerry Hub Acţiuni instantanee vă permit să triaţi rapid mesajele, conversaţiile şi evenimentele din BlackBerry Hub. În vizualizarea listă puteţi marca mesajele ca citite sau necitite şi arhiva, semnaliza sau şterge mesaje. De asemenea, puteţi accepta sau refuza invitaţii la şedinţe fără a fi nevoie să le deschideţi. Dacă aţi făcut o greşeală în timpul gestionării mesajelor, puteţi atinge Anulare pentru a anula ultima modificare.
Utilizarea BlackBerry Hub Acţiuni instantaneeÎn funcţie de tipul de mesaje şi de setările pentru BlackBerry Hub Acţiuni instantanee, sunt disponibile următoarele acţiuni:
• Invitaţie din calendar: puteţi accepta sau refuza o invitaţie din calendar.• Mesaj BBM sau text (SMS şi MMS): puteţi răspunde la sau şterge un mesaj BBM sau text.• Mesaj e-mail: puteţi arhiva, şterge sau semnaliza un mesaj e-mail.
1. În BlackBerry Hub, în colţul din dreapta sus al ecranului, atingeţi .
2. Procedaţi astfel:
• Pentru a şterge un mesaj, atingeţi .
• Pentru a arhiva un mesaj, atingeţi şi alegeţi un dosar.
Ghidul utilizatorului BlackBerry Hub şi e-mail:
76

• Pentru a semnaliza un mesaj, atingeţi .
• Pentru a marca un mesaj ca citit, atingeţi .
• Pentru a răspunde la un mesaj text sau BBM, atingeţi .
Personalizarea BlackBerry Hub Acţiuni instantanee pentru mesajele e-mailÎn mod implicit, cu BlackBerry Hub Acţiuni instantanee, puteţi arhiva şi şterge mesajele e-mail. Puteţi modifica setările pentru acţiunile care apar în vizualizarea listă.
1. În BlackBerry Hub, atingeţi > > Afişare şi acţiuni.
2. Sub Acţiuni instantanee Hub, procedaţi astfel:
• În lista derulantă Acţiune e-mail 1, atingeţi Arhivare sau Semnalizare.
• În lista derulantă Acţiune e-mail 2, atingeţi Arhivare, Semnalizare sau Ştergere.
Marcarea unui mesaj ca citit sau necititÎn BlackBerry Hub, procedaţi astfel:
• Pentru a marca un mesaj ca citit, atingeţi şi ţineţi apăsat mesajul. Atingeţi .
• Pentru a marca un mesaj ca necitit, atingeţi şi ţineţi apăsat mesajul. Atingeţi .
• Pentru a marca mesaje până la o anumită dată ca citite, atingeţi şi ţineţi apăsată bara de dată. Atingeţi .
Descărcarea sau partajarea unei imagini dintr-un e-mailÎntr-un mesaj, atingeţi şi ţineţi apăsată o imagine integrată.
• Pentru a salva imaginea, atingeţi .
• Pentru a partaja imaginea, atingeţi .
• Pentru a seta imaginea ca imagine de contact, atingeţi .
Salvarea unui mesaj de e-mail ciornă1. În timp ce compuneţi un e-mail, atingeţi Anulare.
2. În caseta de dialog, atingeţi Salvare.
Ghidul utilizatorului BlackBerry Hub şi e-mail:
77

Securizarea mesajelor e-mailPuteţi semna sau cripta digital mesaje dacă utilizaţi un cont de e-mail de serviciu care acceptă mesaje protejate prin S/MIME sau criptarea IBM Notes pentru e-mailuri pe dispozitivul dvs. BlackBerry. Semnarea sau criptarea digitală a mesajelor oferă un nivel suplimentar de securitate pentru mesajele e-mail trimise de pe dispozitiv.
Semnăturile digitale sunt concepute pentru a ajuta destinatarii să verifice autenticitatea şi integritatea mesajelor pe care le trimiteţi. Cu mesajele protejate prin S/MIME, când semnaţi digital un mesaj utilizând cheia dvs. privată, destinatarii utilizează cheia dvs. publică pentru a se asigura că mesajul este trimis de dvs. şi nu a fost modificat.
Criptarea este concepută pentru a asigura confidenţialitatea mesajelor. Cu mesajele protejate prin S/MIME, dispozitivul dvs. utilizează cheia publică a destinatarului pentru a cripta un mesaj. Destinatarii utilizează cheia lor privată pentru a decripta mesajul.
Dacă dispozitivul dvs. este asociat cu un server CRL sau OCSP, atunci când adăugaţi destinatari la un mesaj criptat, dispozitivul încearcă să preia starea certificatului pentru fiecare destinatar. Nu veţi putea trimite mesajul până când nu au fost primite stările certificatelor pentru toţi destinatarii. După primirea stărilor certificatelor, numele destinatarilor îşi schimbă culoarea şi puteţi trimite mesajul.
Culoare Stare certificat
Albastru Certificatul este în curs de a fi preluat, validat sau certificatul este valid.
Roşu Nu a fost găsit niciun certificat sau certificatul nu este valid.
Violet Certificatul nu este de încredere, nu este verificat sau nu este cunoscut.
Configurarea mesageriei protejate prin S/MIMETrebuie să stocaţi o cheie privată şi un certificat pe dispozitivul BlackBerry pentru a putea trimite mesaje e-mail semnate digital sau criptate utilizând mesageria protejată prin S/MIME. Puteţi stoca o cheie şi un certificat importând fişierele dintr-un mesaj e-mail de serviciu.
Dispozitivul BlackBerry acceptă chei şi certificate cu următoarele formate şi extensii de fişiere:
• PEM (.pem, .cer)• DER (.der, .cer)• PFX (.pfx, .p12)
1. Deschideţi un e-mail de serviciu cu un certificat ataşat.
2. Atingeţi şi ţineţi apăsată .
3. Atingeţi .
4. Dacă este cazul, introduceţi parola.
5. Atingeţi .
Ghidul utilizatorului BlackBerry Hub şi e-mail:
78

6. În BlackBerry Hub, atingeţi > > E-mail securizat.
7. Dacă este cazul, atingeţi fila S/MIME.
8. Activaţi comutatorul S/MIME.
9. Sub Certificat de semnare, în lista derulantă, atingeţi certificatul importat.
10. Sub Certificat de criptare, în lista derulantă, atingeţi certificatul importat.
Activarea criptării pentru e-mailuri IBM NotesUn cont de serviciu care acceptă criptarea pentru e-mailuri IBM Notes trebuie adăugat la dispozitiv.
1. În BlackBerry Hub, atingeţi > > E-mail securizat.
2. Dacă este cazul, atingeţi fila NNE.
3. Activaţi comutatorul NNE.
Semnarea sau criptarea unui mesajTrebuie să utilizaţi un cont de e-mail de serviciu care acceptă criptarea pentru e-mailuri IBM Notes pentru a trimite mesaje e-mail criptate sau un cont de e-mail care acceptă mesajele protejate prin S/MIME pentru a trimite un mesaj e-mail semnat sau criptat.
1. Atunci când compuneţi un mesaj, glisaţi degetul în jos pe ecran.
2. În lista derulantă, atingeţi o opţiune pentru semnare sau criptare.
Notă: Dacă dispozitivul dvs. BlackBerry este asociat cu un server CRL sau OCSP, atunci când adăugaţi destinatari la un mesaj criptat, dispozitivul încearcă să preia starea certificatului pentru fiecare destinatar. Nu veţi putea trimite mesajul până când nu au fost primite stările certificatelor pentru toţi destinatarii. După primirea stărilor certificatelor, numele destinatarilor îşi schimbă culoarea şi puteţi trimite mesajul.
Actualizarea setărilor de securitate pentru e-mailÎn funcţie de permisiunile pe care le aveţi, puteţi modifica securitatea pentru e-mail utilizată pentru toate mesajele trimise. De exemplu, dacă utilizaţi S/MIME pentru a proteja mesajele, puteţi trimite mesaje semnate în clar, care pot fi deschise de o aplicaţie e-mail, sau mesaje cu semnătură opacă, ce pot fi deschise numai de către aplicaţii de e-mail care acceptă funcţia de criptare.
1. În BlackBerry Hub, atingeţi > > E-mail securizat.
2. Procedaţi astfel:
• Pentru a activa mesageria protejată prin S/MIME, atingeţi fila SMIME. Activaţi comutatorul S/MIME.
• Pentru a modifica metoda de codare de utilizat pentru mesajele trimise, selectaţi o opţiune din lista derulantă Codificare implicită.
Ghidul utilizatorului BlackBerry Hub şi e-mail:
79

• Pentru a selecta metoda de codare preferată de utilizat pentru răspunsurile sau mesajele redirecţionate trimise, selectaţi o opţiune din lista derulantă Sugestie de codificare mesaj expediat.
• Pentru a trimite mesaje cu semnătură în clar, atingeţi fila SMIME. Activaţi comutatorul Trimitere mesaje semnate cu text în clar.
Pictograme pentru e-mailuri securizatePictogramă Descriere
E-mailul este semnat digital.
E-mailul este criptat.
Un mesaj din dosar este semnat digital.
Un mesaj din dosar este criptat.
Semnătura digitală a fost verificată cu succes.
Nu sunt disponibile suficiente informaţii pentru verificarea semnăturii digitale.
Verificarea semnăturii digitale a eşuat.
Un certificat este ataşat la acest e-mail.
Sunt ataşate mai multe certificate la acest e-mail.
Lanţul de certificare este de încredere sau starea certificatului este bună.
Există o eroare la lanţul de certificare sau la starea certificatului.
Se stabileşte starea certificatului.
Lanţul de certificate este expirat.
Lanţul de certificare a fost revocat.
Navigarea în BlackBerry Hub
Verificarea mesajelor din BlackBerry Hub de oriundeIndiferent dacă sunteţi în ecranul de întâmpinare sau utilizaţi o aplicaţie, puteţi consulta sau deschide BlackBerry Hub din orice locaţie de pe dispozitiv.
Ghidul utilizatorului BlackBerry Hub şi e-mail:
80

1. Glisaţi puţin cu degetul în sus din partea inferioară a ecranului. Vizualizarea curentă este micşorată pentru a afişa notificările.
2. Glisaţi cu degetul spre dreapta pentru a verifica BlackBerry Hub.
• Pentru a deschide complet BlackBerry Hub, continuaţi să glisaţi cu degetul spre dreapta.
• Pentru a reveni la activitatea anterioară, glisaţi cu degetul înapoi spre stânga şi în jos.
Verificarea mesajelor şi notificărilor în timpul redactării sau vizualizării unui mesajÎntr-un mesaj, glisaţi încet degetul de la marginea stângă a mesajului către dreapta. Continuaţi glisarea pentru a ajunge să vizualizaţi lista de mesaje şi notificări.
Ghidul utilizatorului BlackBerry Hub şi e-mail:
81

Deplasarea la mesajul următor sau anterior1. Într-un mesaj, glisaţi încet degetul de la marginea stângă a mesajului către dreapta pentru a consulta lista de mesaje.
2. În timp ce ţineţi mesajul deschis, glisaţi degetul în sus sau în jos pentru a evidenţia mesajul următor sau anterior din listă.
3. Pentru a deschide mesajul evidenţiat, ridicaţi degetul.
Verificarea evenimentelor viitoare din BlackBerry HubPuteţi consulta agenda dvs. în aplicaţia Calendar BlackBerry, dar, dacă vă aflaţi deja în BlackBerry Hub, puteţi rămâne în această secţiune.
În partea superioară a listei de mesaje şi notificări, acolo unde este afişată data curentă, trageţi încet în jos. Vor începe să apară evenimentele viitoare. Cu cât trageţi mai mult, cu atât veţi vedea mai multe evenimente.
Ghidul utilizatorului BlackBerry Hub şi e-mail:
82

Crearea unei şedinţe dintr-un mesaj e-mailCând creaţi o şedinţă sau un eveniment dintr-un mesaj e-mail, dispozitivul dvs. BlackBerry va popula invitaţia cu linia pentru subiect din mesajul e-mail şi destinatarii mesajului e-mail vor deveni invitaţii.
1. Într-un e-mail, atingeţi > .
2. Introduceţi informaţii suplimentare pentru şedinţă.
3. Atingeţi Salvare.
Adăugarea unui contact din BlackBerry Hub1. În BlackBerry Hub, atingeţi şi menţineţi apăsat un mesaj.
2. Atingeţi .
• Pentru a adăuga contactul la o intrare de contact existentă (de exemplu, pentru a adăuga o adresă de e-mail nouă pentru un contact), atingeţi un contact din listă.
• Pentru a adăuga contactul ca nou, atingeţi .
3. Atingeţi Salvare.
Reîmprospătarea listei de mesajeDacă aţi adăugat un cont de e-mail care nu acceptă serviciile de mesagerie push, puteţi reîmprospăta BlackBerry Hub pentru a verifica dacă există mesaje noi.
În BlackBerry Hub, atingeţi > .
Ghidul utilizatorului BlackBerry Hub şi e-mail:
83

Personalizarea setărilor BlackBerry HubPuteţi personaliza o varietate de setări în BlackBerry Hub. De exemplu, puteţi schimba adresa de e-mail implicită, calendarul sau ordinea în care apar conturile dvs. De asemenea, puteţi seta un răspuns automat în cazul unei absenţe, utilizând dispozitivul BlackBerry.
Configurarea unui răspuns Absent de la birouUnele conturi de e-mail nu acceptă configurarea unui răspuns Absent de la birou.
1. În BlackBerry Hub, atingeţi > > Conturi de e-mail.
2. Atingeţi un cont de e-mail.
3. Activaţi comutatorul Răspuns Absent de la birou.
4. Introduceţi un mesaj în câmpul Mesaj.
Adăugarea unei semnături la un cont1. În BlackBerry Hub, atingeţi > > Conturi de e-mail.
2. Atingeţi un cont de e-mail.
3. Activaţi comutatorul Semnătură automată.
4. Introduceţi semnătura în câmp.
Schimbarea adresei de e-mail sau calendarului implicitAtunci când partajaţi ceva (de exemplu, o imagine sau un site web) prin e-mail sau atunci când compuneţi un e-mail nou, dispozitivul BlackBerry va trimite e-mailul de pe adresa de e-mail implicită. Atunci când adăugaţi un eveniment la calendar sau trimiteţi o invitaţie pentru o întâlnire, dispozitivul adaugă evenimentul la calendarul implicit.
1. Pe ecranul de întâmpinare, treceţi rapid cu degetul în jos din partea superioară a ecranului.
2. Atingeţi Setări > Conturi.
3. Atingeţi .
• Pentru a schimba contul implicit de pe care trimiteţi mesaje e-mail, atingeţi un cont din lista derulantă Adresă e-mail.
• Pentru a schimba calendarul implicit la care adăugaţi evenimente şi din care trimiteţi invitaţii la întâlniri, în lista derulantă Calendar selectaţi un alt calendar.
Ghidul utilizatorului BlackBerry Hub şi e-mail:
84

Modificarea modului de afişare a mesajelor în BlackBerry HubPuteţi opta ca BlackBerry Hub să afişeze mesajele trimise sau îndosariate şi puteţi schimba modul în care vizualizaţi firele de mesaje şi modul în care apare data în partea superioară a listei de mesaje şi notificări. De asemenea, puteţi alege modul în care sunt afişate numele expeditorilor şi dacă imaginile sunt descărcate automat sau nu.
1. În BlackBerry Hub, atingeţi > > Afişare şi acţiuni.
2. Schimbaţi setările. De exemplu, puteţi schimba oricare dintre setările următoare:
• Pentru a vizualiza mesajele sub formă de fire de conversaţie în loc de mesaje izolate, în lista derulantă Stil afişare, atingeţi Conversaţie.
• Pentru a nu mai afişa mesajele arhivate, dezactivaţi comutatorul Afişare e-mailuri arhivate.
• Pentru a nu mai afişa mesajele trimise, dezactivaţi comutatorul Afişare e-mailuri trimise.
Codarea după culori a conturilorPentru a face mai uşor diferenţa între diferitele tipuri de conturi din BlackBerry Hub, puteţi alege o culoare pentru fiecare cont. Culoarea va apărea în partea stângă a listei de mesaje.
1. În BlackBerry Hub, atingeţi > > Gestionare Hub.
2. Atingeţi un cont.
3. În lista derulantă Culoare cont, atingeţi o culoare.
Modificarea ordinii conturilor din BlackBerry HubPuteţi modifica ordinea în care BlackBerry Hub afişează conturile din fila Cont. De exemplu, puteţi muta conturile preferate sau conturile pe care le utilizaţi cel mai frecvent în partea superioară a listei.
1. În BlackBerry Hub, atingeţi > > Gestionare Hub.
2. Atingeţi .
3. Atingeţi şi menţineţi un cont, apoi glisaţi degetul în sus sau în jos pentru a modifica poziţia în care apare contul în lista de conturi din fila Cont.
4. Pentru a salva modificările, atingeţi .
Modificarea mesajelor care apar în BlackBerry HubPuteţi alege să ascundeţi mesaje de la unele conturi, astfel încât să nu apară în fila Hub din BlackBerry Hub. Sincronizarea calendarului şi contactelor nu este afectată de aceste setări.
1. În BlackBerry Hub, atingeţi > > Gestionare Hub.
2. Atingeţi un cont.
Ghidul utilizatorului BlackBerry Hub şi e-mail:
85

3. În lista Afişare în, atingeţi Afişare numai în Hub, Afişare numai în cont separat sau Afişare în ambele.
Schimbarea opţiunilor pentru mesaje textÎn BlackBerry Hub, atingeţi > > Mesaje text.
• Pentru a primi o notificare atunci când mesajele trimise sunt livrate sau citite, sub SMS sau MMS, activaţi comutatorul Confirmare livrare sau Confirmare citire.
• Pentru a permite altor dispozitive să vadă atunci când primiţi sau citiţi un mesaj text cu ataşament, sub MMS, activaţi comutatorul Acceptă confirmarea livrării sau Acceptă confirmare citire.
• Pentru a bloca mesajele MMS nedorite, sub MMS, activaţi comutatorul Respingere mesaje anonime sau Respingere anunţuri.
• Pentru a nu mai primi mesaje MMS în roaming, sub MMS, în lista derulantă Mod recuperare automată, atingeţi Doar în ţară.
• Pentru a schimba culoarea de fundal a conversaţiilor prin mesaje text, activaţi sau dezactivaţi comutatorul Fundal întunecat.
Schimbarea setărilor avansate pentru mesaje textCu ajutorul setărilor avansate pentru mesaje SMS sau MMS, puteţi permite utilizarea caracterelor speciale, puteţi schimba preferinţa de rutare şi multe altele.
1. În BlackBerry Hub, atingeţi > > Mesaje text > .
2. Efectuaţi modificările.
3. Atingeţi Salvare.
Dezactivarea mesajelor difuzate în celulăS-ar putea ca furnizorul dvs. de servicii să vă trimită mesaje difuzate în celulă atunci când utilizaţi dispozitivul BlackBerry în anumite locaţii geografice (de exemplu, pentru a vă informa cu privire la condiţiile meteo locale). Aceste mesaje nu implică niciun cost suplimentar, dar le puteţi dezactiva dacă nu doriţi să le primiţi.
În BlackBerry Hub, atingeţi > > Difuzare în celulă.
• Pentru a dezactiva toate mesajele difuzate în celulă, dezactivaţi comutatorul Activare difuzare în celulă.
• Pentru a dezactiva mesajele de la un anumit canal, atingeţi Eliminare din dreptul canalului.
Ghidul utilizatorului BlackBerry Hub şi e-mail:
86

Actualizarea statusului Facebook, Twitter sau LinkedIn din BlackBerry Hub1. În BlackBerry Hub, atingeţi .
2. Atingeţi Facebook, Twitter sau LinkedIn.
3. Atingeţi .
4. Introduceţi statusul.
5. Atingeţi Postare, Tweet sau Trimitere.
Efectuarea unui apel din BlackBerry Hub1. Atingeţi > Apeluri.
2. Atingeţi .
Despre mesajele publice de avertizareSistemele publice de avertizare sunt utilizate pentru a trimite mesaje de alertă utilizatorilor cu dispozitive mobile compatibile. Mesajele publice de avertizare sunt mesaje text care alertează utilizatorii cu privire la posibilele ameninţări la siguranţă din zonă. Mesajele pot include avertizări de condiţii meteo extreme, alerte cu privire la copii dispăruţi sau urgenţe la nivel naţional.
În funcţie de furnizorul de servicii wireless, mesajele publice de avertizare nu contribuie la utilizarea datelor în cadrul planului dvs. de servicii wireless. În funcţie de regiunea dvs., de furnizorul de servicii şi de reţeaua wireless, este posibil ca această caracteristică să nu fie acceptată. Pentru informaţii suplimentare, contactaţi furnizorul de servicii sau administratorul.
Dezabonarea de la mesajele publice de avertizareÎn funcţie de regiune şi de reţeaua dvs. wireless, s-a putea să nu vă puteţi dezabona de la unele mesaje publice de avertizare.
1. În BlackBerry Hub, atingeţi > > Alerte de urgenţă.
2. Dezactivaţi comutatorul din dreptul unui tip de avertisment public.
Ghidul utilizatorului BlackBerry Hub şi e-mail:
87

Depanare: BlackBerry Hub
Nu primesc mesajeÎncercaţi următoarele:
• Dacă aţi schimbat recent parola unui cont, asiguraţi-vă că actualizaţi parola în meniul Setări cont de pe dispozitivul BlackBerry. Pe ecranul de întâmpinare, treceţi rapid cu degetul în jos din partea superioară a ecranului. Atingeţi > Conturi. Atingeţi un cont. Efectuaţi modificările. Atingeţi Salvare.
• Verificaţi setările de conectare la reţea pentru a vă asigura că dispozitivul este conectat la o reţea Wi-Fi sau mobilă. Dacă nu vă aflaţi într-o zonă cu acoperire wireless, veţi primi mesaje atunci când veţi reveni într-o zonă cu acoperire wireless.
• Dacă sunteţi conectat la o reţea mobilă, verificaţi dacă serviciile de date sunt activate. Pe ecranul de întâmpinare, treceţi rapid cu degetul în jos din partea superioară a ecranului. Atingeţi > Reţele şi conexiuni > Reţea mobilă. Asiguraţi-vă că este activat comutatorul Servicii de date.
Pot vedea numai mesajele e-mail din ultimele 30 de zilePentru unele tipuri de conturi de e-mail, dispozitivul BlackBerry sincronizează iniţial e-mailul pentru ultimele 30 de zile în mod implicit. Pentru a schimba această setare, pe ecranul de întâmpinare, treceţi rapid cu degetul din partea superioară a ecranului. Atingeţi > Conturi. Atingeţi contul de e-mail. Atingeţi . Atingeţi o opţiune din lista derulantă Interval temporal pentru sincronizare. Atingeţi Salvare.
Nu găsesc e-mailul de serviciu în BlackBerry HubDacă aţi adăugat un cont de serviciu la dispozitivul dvs. BlackBerry, s-ar putea ca administratorul dvs. să fi activat o politică prin care să separe BlackBerry Hub într-o vizualizare de serviciu, care conţine numai mesajele şi notificările pentru contul dvs. de serviciu, şi o vizualizare personală, care conţine numai mesajele şi notificările pentru conturile dvs. personale.
Pentru a vedea vizualizarea de serviciu, în BlackBerry Hub, atingeţi > Comutare la Serviciu.
Nu pot vedea destinatarii unui mesajPentru a vedea alţi destinatari ai mesajului şi contul în care aţi primit mesajul, în interiorul mesajului, atingeţi săgeata din colţul din dreapta sus al ecranului.
Ghidul utilizatorului BlackBerry Hub şi e-mail:
88

Nu pot trimite sau redirecţiona un mesaj textEste posibil să nu puteţi redirecţiona un mesaj SMS sau MMS dacă respectivul mesaj conţine informaţii protejate de drepturi de autor.
Dacă utilizaţi un cont de serviciu susţinut de un BlackBerry Enterprise Server, s-ar putea ca administratorul dvs. să nu vă permită să trimiteţi mesaje text, dar aţi putea primi totuşi în continuare mesaje text.
Nu pot ataşa un fişier la un mesaj textS-ar putea ca fişierul să fie prea mare, sau ca planul dvs. de servicii wireless să nu accepte mesageria MMS, care este necesară pentru ataşarea fişierelor la mesaje text. Contactaţi furnizorul dvs. de servicii pentru mai multe informaţii.
BBMCu BBM, puteţi conversa şi partaja în timp real cu contactele dvs. BBM şi puteţi afla întotdeauna atunci când o persoană v-a citit mesajul. Scrieţi, vorbiţi sau postaţi. Puteţi alege cel mai bun mod de a comunica în BBM.
Pentru informaţii suplimentare, consultaţi Ghidul utilizatorului BBM .
FacebookPuteţi utiliza Facebook pentru dispozitivele BlackBerry, pentru a rămâne conectaţi cu prietenii. Trimiteţi mesaje, conversaţi cu prietenii, invitaţi prieteni noi, încărcaţi fotografii în contul Facebook şi multe altele.
Pentru informaţii suplimentare despre Facebook pentru dispozitivele BlackBerry, consultaţi Ghidul utilizatorului Facebook .
TwitterPuteţi utiliza Twitter pentru dispozitive BlackBerry pentru a păstra legătura cu prietenii, oriunde aţi merge. Puteţi posta tweet-uri, le puteţi trimite mesaje prietenilor, puteţi căuta pe Twitter, puteţi adăuga imagini tweeturilor dvs. şi altele.
Pentru informaţii suplimentare despre Twitter pentru BlackBerry, consultaţi Ghidul utilizatorului Twitter .
Ghidul utilizatorului BlackBerry Hub şi e-mail:
89

LinkedInPuteţi utiliza LinkedIn pe dispozitivul dvs. BlackBerry pentru a păstra legătura cu colegii. Trimiteţi mesaje, împărtăşiţi actualizări, adăugaţi conexiuni şi multe altele.
Pentru informaţii suplimentare despre LinkedIn pentru BlackBerry, consultaţi Ghidul utilizatorului LinkedIn .
joynCu joyn, puteţi conversa, apela, trimite imagini şi partaja clipuri video cu prietenii şi contactele care nu utilizează dispozitive BlackBerry 10. Dacă furnizorul de servicii wireless acceptă joyn, pictograma va apărea alături de contactele care utilizează joyn.
Despre joynAveţi prieteni şi contacte care nu utilizează un dispozitiv BlackBerry 10? În acest caz, puteţi conversa prin chat, apela, trimite imagini şi partaja clipuri video cu aceste contacte utilizând joyn. Dacă furnizorul dvs. de servicii wireless acceptă joyn, în aplicaţia Contacte sau în aplicaţia Telefon, pictograma apare în dreptul contactelor care utilizează joyn, astfel încât să puteţi găsi cu uşurinţă alţi utilizatori.
joyn pentru BlackBerry 10 este posibil să nu fie disponibil pe dispozitivul dvs., în funcţie de furnizorul dvs. de servicii wireless.
Pentru informaţii despre tarife s-au condiţii care s-ar putea aplica utilizării acestei aplicaţii, contactaţi furnizorul de servicii wireless.
Iniţierea unui chat joyn1. În aplicaţia Contacte sau în vizualizarea detaliilor pentru contacte, atingeţi din dreptul numelui unui contact.
2. Procedaţi astfel:
• Introduceţi mesajul.
• Atingeţi un emoticon.
• Pentru a ataşa o imagine sau un fişier, atingeţi .
3. Atingeţi Trimitere.
Sfat: Puteţi găsi, iniţia sau începe conversaţii chat joyn în BlackBerry Hub.
Ghidul utilizatorului BlackBerry Hub şi e-mail:
90

Invitarea altor contacte joyn la o conversaţie chatVreţi să discutaţi ceva cu un grup? Puteţi conversa prin chat cu mai multe persoane pentru a vă ajuta să luaţi decizii mai repede şi pentru a-i ţine pe toţi la curent.
1. În partea inferioară a unui chat joyn, atingeţi > Creare grup.
2. Atingeţi + pentru a adăuga alt contact. Repetaţi acest pas pentru fiecare contact pe care doriţi să îl adăugaţi.
3. Dacă este necesar, introduceţi un subiect pentru chat.
4. Introduceţi mesajul.
5. Atingeţi Trimitere.
Ştergerea unei conversaţii chat joynÎntr-un ecran de chat, atingeţi > .
Apelarea unui contact joyn1. În aplicaţia Telefon, atingeţi .
2. Atingeţi din dreptul contactului pe care doriţi să îl apelaţi.
3. Dacă aveţi mai multe numere de telefon pentru un contact joyn, atingeţi numărul pe care doriţi să îl apelaţi.
Sfat: În timpul apelului, atingeţi pentru a începe o conversaţie chat sau o partajare video sau pentru a partaja un fişier.
Iniţierea unei partajări video joynÎnainte de a putea partaja un clip video sau de a iniţia un chat video, trebuie să apelaţi un contact joyn. Contactul trebuie să aibă un dispozitiv care acceptă redarea video.
În timpul unui apel, în aplicaţia Telefon, atingeţi .
Sfat: În timpul partajării video, atingeţi pentru a începe o conversaţie chat sau partaja un fişier.
Trimiterea unui fişier către un contact joynPuteţi trimite diferite tipuri de fişiere către contacte joyn, inclusiv imagini, clipuri video şi documente.
1. În timpul unui chat joyn sau al unui apel telefonic individual, atingeţi şi selectaţi o imagine sau un fişier.
Ghidul utilizatorului BlackBerry Hub şi e-mail:
91

2. Atingeţi Trimitere.
Blocarea unui contact joynDacă blocaţi un contact joyn, nu veţi mai primi niciun mesaj de la acel contact, iar transferurile de fişiere vor fi respinse automat. Mesajele sunt filtrate în dosarul Mesaje blocate din aplicaţia joyn, iar notificările citite sunt dezactivate.
1. În BlackBerry Hub, atingeţi > .
2. Atingeţi joyn.
3. Atingeţi Utilizatori blocaţi.
4. Introduceţi numărul de telefon sau numele contactului joyn pe care doriţi să îl blocaţi.
Pentru a debloca un contact, atingeţi Debloca din dreptul numelui contactului.
Activarea joyn în roamingVerificaţi la furnizorul de servicii wireless pentru a afla ce tarife sau taxe de roaming se aplică.
În cazul în care călătoriţi, puteţi continua să utilizaţi joyn în roaming.
1. În BlackBerry Hub, atingeţi > .
2. Atingeţi joyn.
3. Setaţi comutatorul Activare joyn în Roaming la Activat.
Ghidul utilizatorului BlackBerry Hub şi e-mail:
92

Funcţionalităţi media
Ajustarea volumuluiÎn timpul redării muzicii, efectuaţi oricare din următoarele acţiuni:
• Pentru a mări volumul, apăsaţi tasta Creştere volum din partea dreaptă a dispozitivul dvs. BlackBerry.
• Pentru a micşora volumul, apăsaţi tasta Reducere volum din partea dreaptă a dispozitivului dvs.
• Pentru a anula volumul, apăsaţi tasta Dezactivare sunet din partea dreaptă a dispozitivului. Pentru a anula dezactivarea sunetului, apăsaţi din nou tasta Dezactivare sunet.
• Pentru a selecta tipul de difuzor pe care să fie redată muzica, atingeţi > Audio.
Notă: Volumul pentru conţinutul media este separat de volumul pentru notificări. Modificarea volumului în timp ce ascultaţi muzică nu va modifica volumul notificărilor.
Extensiile, formatele şi codecurile de fişiere audio şi video acceptateÎn funcţie de modelul dispozitivului dvs. BlackBerry şi de reţeaua wireless, este posibil ca unele extensii, formate şi codecuri de fişiere să nu fie acceptate.
Extensie fişier Codec(uri) video acceptat(e) Codec(uri) audio acceptate(e)
3GP H.263, H.264, MPEG-4 AAC, AMR
3G2 H.263, H.264, MPEG-4 AAC, AMR , QCELP
ASF WMV 9 WMA
AVI MJPEG, MPEG-4 MPEG-3
F4V V6 Sorenson Spark
ISMV (MP4 fragmentat) H.264, WMV9 AAC, WMA
M4V H.263, H.264, MPEG-4 AAC, MPEG-3, PCM
MKV H.264, MPEG-4 AAC, MPEG-3, PCM
MOV H.263, H.264, MJPEG, MPEG-4 AAC, AMR, QCELP
Ghidul utilizatorului Funcţionalităţi media
93

Extensie fişier Codec(uri) video acceptat(e) Codec(uri) audio acceptate(e)
MP4 H.263, H.264, MPEG-4 AAC, AMR
MPEG H.263, H.264, MPEG-4 AAC, MPEG-3, PCM
WMV WMV 9 WMA
AAC — AAC
AMR — AMR
FLAC — FLAC, Vorbis
M4A — AAC
MIDI — MIDI
MKA — AAC, MP3, PCM
MP3 — MPEG-3
OGG — FLAC, Vorbis
QCP — QCELP
SPMID — SP-MIDI
WAV — PCM, GSM
WMA — WMA 9, WMA 10
Pentru informaţii despre extensiile, formatele şi codecurile de fişiere media pentru dispozitivul dvs., vizitaţi www.blackberry.com/docs/smartphones şi faceţi clic pe Telefoane smartphone > Telefoane smartphone BlackBerry > Fişiere media acceptate.
Depanare: Media
Nu pot deschide un fişier mediaAsiguraţi-vă că fişierul este într-un format acceptat de dispozitivul BlackBerry.
Ghidul utilizatorului Funcţionalităţi media
94

Cameră fotoPuteţi utiliza Camera foto de pe dispozitiv pentru a realiza fotografii şi clipuri video de calitate ridicată şi pentru a capta momentul perfect, chiar şi în condiţii potrivnice. Cu modul Time Shift este mai uşor să fotografiaţi un grup în care toată lumea să arate perfect şi puteţi efectua fotografii panoramice şi capta întreaga privelişte într-o imagine. Dispozitivul dvs. poate detecta şi condiţiile de luminozitate şi sugera modul şi setarea optime de utilizat, pentru a vă putea concentra pe captarea momentului.
Pictogramele Cameră fotoPictogramă Descriere
Comutaţi între camerele frontală şi posterioară.
Realizaţi o fotografie.
Înregistraţi un clip video.
Activaţi bliţul în timpul înregistrării unui clip video.
Opriţi înregistrarea unui clip video.
Atingeţi şi ţineţi apăsat oriunde pe ecran pentru a bloca permanent focalizarea pentru suprafaţa respectivă de pe ecran. Atingeţi orice punct de pe ecran pentru a debloca focalizarea.
Accesaţi mai multe opţiuni precum bliţul, modurile de captură, setările şi multe altele.
Realizarea fotografiilor şi înregistrarea clipurilor video
Realizarea unei fotografiiDispozitivul BlackBerry analizează condiţiile de luminozitate curente şi sugerează scena sau modul cel mai potrivit pentru acestea. Pentru a accepta sugestia, atingeţi sugestia din partea superioară a ecranului.
1. Deschideţi aplicaţia Cameră foto. Pentru a mări sau micşora, depărtaţi sau apropiaţi degetele pe ecran.
Notă: Transfocarea funcţionează numai în modurile de înregistrare Normal şi Stabilizare.
Ghidul utilizatorului Funcţionalităţi media
95

2. Atingeţi suprafaţa de pe ecran pe care vreţi să focalizaţi. Puteţi focaliza pe orice parte a imaginii de pe ecran, nu numai pe centrul ecranului.
3. Atunci când caseta de focalizare devine verde, procedaţi astfel:
• Pentru a realiza o fotografie, atingeţi .
• Pentru a realiza fotografii în continuu cu modul de captură Fotografiere în serie activat, atingeţi şi ţineţi apăsat pe . Numărul de fotografii realizate în modul Fotografiere în serie apare în colţul din stânga jos al
ecranului.Camera opreşte fotografierea atunci când ridicaţi degetul de pe pictogramă.
Sfat: Puteţi activa linii de grilă pentru a vă ajuta să centraţi elemente din imagine sau să vă asiguraţi să imaginea este dreaptă. Pentru a activa liniile de grilă, în aplicaţia Cameră, atingeţi > Setări. Activaţi comutatorul Afişare linii de grilă.
Activarea blocării focalizării automatePuteţi utiliza caracteristica de blocare a focalizării automate de pe dispozitivul BlackBerry pentru a realiza mai multe imagini şi clipuri video fără să fie nevoie să aşteptaţi ajustarea focalizării între capturi. Atunci când blocaţi focalizarea, suprafaţa de pe ecran selectată rămâne focalizată chiar dacă mişcaţi dispozitivul sau imaginea din vizor se schimbă.
Atingeţi şi ţineţi apăsată suprafaţa de pe ecran pe care doriţi să blocaţi focalizarea. Pictograma apare în caseta de focalizare atunci când focalizarea este blocată.
Pentru a debloca focalizarea automată, atingeţi orice punct de pe ecran.
Dezactivarea caracteristicii de detectare a feţeiÎn mod implicit, caracteristica Detectare faţă de pe dispozitivul BlackBerry este activată. Atunci când efectuaţi o fotografie şi camera foto detectează feţele, acestea sunt focalizate automat.
1. Pentru a dezactiva caracteristica Detectare faţă, în aplicaţia Cameră foto, atingeţi > Setări.
2. Dezactivaţi comutatorul Detectare faţă.
Setarea temporizatorului pentru a efectua o fotografieÎn modurile Normal şi Time Shift, puteţi utiliza temporizatorul de pe dispozitivul BlackBerry pentru a întârzia efectuarea unei fotografii cu 3 sau 10 secunde. Întârzierea temporizată vă permite să vă pregătiţi pentru fotografie şi chiar să fiţi inclus în aceasta.
1. În aplicaţia Cameră foto, atingeţi .
2. Procedaţi astfel:
• Pentru a seta temporizatorul la 3 secunde, atingeţi .
• Pentru a seta temporizatorul la 10 secunde, atingeţi .
Ghidul utilizatorului Funcţionalităţi media
96

3. Atingeţi .
Pentru a dezactiva temporizatorul, în colţul din stânga sus al ecranului, atingeţi sau .
Verificarea ultimei imagini sau ultimului clip video efectuatPuteţi vizualiza ultima imagine realizată sau ultimul clip video înregistrat pentru a vedea dacă aţi surprins ceea ce v-aţi dorit.
1. Atingeţi şi ţineţi apăsată miniatura din partea inferioară a ecranului.
2. Glisaţi degetul în sus pentru a extinde miniatura.
• Pentru a reveni la aplicaţia Cameră foto, ridicaţi degetul de pe ecran.
• Pentru a şterge imaginea sau clipul video, glisaţi degetul spre dreapta pe . Atunci când atingeţi pictograma, ridicaţi degetul şi atingeţi Anulare sau Ştergere.
• Pentru a partaja imaginea sau clipul video, glisaţi degetul spre dreapta pe . Atunci când atingeţi pictograma, ridicaţi degetul şi atingeţi Anulare sau selectaţi metoda de partajare.
Înregistrarea unui clip video1. În aplicaţia Cameră foto, atingeţi .
2. Procedaţi astfel:
• Pentru a mări sau micşora imaginea, depărtaţi sau apropiaţi degetele pe ecran.
• Pentru a activa bliţul, atingeţi .
• Pentru a realiza o fotografie în timp ce înregistraţi un clip video, atingeţi .
Pentru a opri înregistrarea, atingeţi .
Setarea dimensiunii fişierului videoPuteţi seta dimensiunea fişierului video pentru camera posterioară de pe dispozitivul BlackBerry, pentru a vă permite să înregistraţi clipuri în diferite condiţii. De exemplu, puteţi seta camera pentru a înregistra în format 720p la 60 cps pentru a surprinde obiectele aflate în mişcare.
1. În aplicaţia Cameră foto, atingeţi > Setări.
2. Atingeţi lista derulantă Dimensiune fişier video (cameră foto posterioară).
3. Atingeţi o opţiune.
Ghidul utilizatorului Funcţionalităţi media
97

Efectuarea unei fotografii panoramiceCaracteristica de panoramă de pe dispozitivul BlackBerry efectuează mai multe fotografii şi le combină într-una singură. Acest mod de captură este util atunci când încercaţi să captaţi o privelişte impresionantă sau un grup mare de persoane.
Notă: Modul Panoramă nu poate fi utilizat cu modul Fotografiere în serie sau Time Shift.
1. Pentru a activa modul Panoramă, în aplicaţia Cameră foto, atingeţi > .
2. Pentru a efectua o fotografie panoramică, atingeţi şi panoramaţi în direcţia imaginii pe care doriţi să o captaţi.
3. Mişcaţi încet dispozitivul până când caseta solită de pe ecran umple conturul casetei.
4. Mişcaţi în continuare dispozitivul până când aţi captat toate imaginile dorite.
5. Atingeţi .
Important: Atunci când efectuaţi o fotografie panoramică, nu mişcaţi dispozitivul prea repede în timpul panoramării şi ţineţi-l stabil. Mişcarea excesivă va determina o imagine panoramică de calitate redusă.
Efectuarea unei fotografii în timpul înregistrării unui clip videoUtilizând Camera foto de pe dispozitivul BlackBerry, puteţi capta o imagine statică în timp ce înregistraţi un clip video. Puteţi efectua câte fotografii doriţi, fără a întrerupe clipul video. Acum puteţi surprinde acelaşi eveniment în două moduri!
1. În aplicaţia Cameră foto, atingeţi .
2. În timp ce înregistraţi clipul, atingeţi .
Utilizarea modului Time ShiftModul Time Shift vă permite să realizaţi mai multe fotografii în serie, pentru ca dvs. să puteţi alege cea mai bună imagine dintr-un set. Vreo persoană a clipit în toate fotografiile sau o alta a tuşit în cel mai nepotrivit moment? Puteţi repara aceste inexactităţi prin inversarea expresiilor tuturor participanţilor, până când toate persoanele din imagine sunt perfecte. De asemenea, puteţi salva fotografiile Time Shift realizate pentru a le edita mai târziu.
Realizarea celei mai bune fotografii utilizând modul Time Shift1. În aplicaţia Cameră foto atingeţi > .
2. Pentru a efectua fotografia, atingeţi . Ţineţi camera nemişcată până la apariţia imaginii.
3. Procedaţi astfel:
Ghidul utilizatorului Funcţionalităţi media
98

• Deplasaţi glisorul din partea inferioară a ecranului înainte şi înapoi până găsiţi cea mai bună imagine. Atingeţi .
• Pentru a edita ulterior imaginea, atingeţi .
• Pentru a şterge imaginea, atingeţi .
Înlocuirea expresiei unei persoane utilizând modul Time Shift1. În aplicaţia Cameră foto atingeţi > .
2. Pentru a realiza o fotografie, atingeţi . Ţineţi camera nemişcată până la apariţia imaginii.
3. Trageţi glisorul din partea inferioară a ecranului înainte şi înapoi până găsiţi cea mai bună imagine.
4. Atingeţi o faţă recunoscută.
5. Folosiţi cadranul pentru a naviga printre expresiile disponibile.
6. Atingeţi orice zonă a ecranului.
7. Atingeţi .
Editarea ulterioară a imaginilor Time ShiftAtunci când efectuaţi o fotografie utilizând modul Time Shift, puteţi salva imaginea pentru a o edita ulterior.
Sfat: Pictograma Time Shift ( ) apare pe miniaturile imaginilor efectuate în modul Time Shift şi pe care le-aţi salvat pentru a le edita mai târziu.
1. În aplicaţia Imagini, atingeţi o imagine Time Shift de pe ecranul Dată.
2. Atingeţi .
3. Trageţi glisorul din partea inferioară a ecranului înainte şi înapoi până găsiţi cea mai bună imagine.
4. Atingeţi o faţă recunoscută.
5. Folosiţi cadranul pentru a naviga printre expresiile disponibile.
6. Atingeţi orice zonă a ecranului.
7. Atingeţi .
Modificarea setărilor privind capturaÎn aplicaţia Cameră foto de pe dispozitivul BlackBerry, puteţi modifica modul scenei, modul de captură, alege dacă doriţi sau nu să utilizaţi bliţul, comuta între camera frontală şi cea posterioară, modifica raportul şi multe altele.
1. Atingeţi .
2. Atingeţi setarea pe care doriţi să o modificaţi.
Ghidul utilizatorului Funcţionalităţi media
99

Moduri de capturăModurile de captură schimbă modul de realizare a imaginilor sau de înregistrare a clipurilor video de către camera dvs. De exemplu, puteţi utiliza modul Serie pentru a realiza rapid mai multe imagini.
Pictogramă Descriere
Normal
Acest mod este disponibil pentru camera foto şi camera video. Modul normal simulează o cameră foto sau video obişnuită şi vă permite să realizaţi o singură fotografie sau un singur clip video odată.
Serie
Acest mod este disponibil pentru camera foto. Modul Serie vă permite să realizaţi rapid mai multe imagini. Acesta este un mod de captură optim pentru realizarea imaginilor cu scene sau persoane aflate în mişcare.
HDR
Acest mod, cunoscut şi ca modul de interval dinamic larg, este disponibil pentru camera foto. Modul HDR combină mai multe imagini şi poate capta contrastul dintre zonele luminoase şi cele întunecate ale unei scene.
Time Shift
Acest mod este disponibil pentru camera foto. Modul Time Shift vă permite să realizaţi mai multe fotografii în serie, pentru a putea alege cea mai bună imagine dintr-un set.
Panoramă
Acest mod este disponibil pentru camera foto. Modul Panoramă este potrivit pentru privelişti şi combină fără probleme mai multe imagini într-o singură fotografie.
Temporizator
Acest mod este disponibil pentru camera foto. Modul Temporizator adaugă o întârziere de 3 sau 10 secunde înainte de realizarea fotografiei.
Moduri scenăModurile scenă au rolul de a îmbunătăţi calitatea imaginilor sau clipurilor video schimbând setările, precum cele de contrast, luminozitate etc.
Ghidul utilizatorului Funcţionalităţi media
100

Pictogramă Descriere
Automat
Acest mod este modul cel mai comun şi este disponibil pentru camera foto, camera video şi modul Time Shift. Utilizaţi modul Automat pentru a capta o gamă largă de scene cotidiene.
Acţiune
Acest mod este disponibil pentru camera foto şi modul Time Shift. Modul Acţiune vă poate ajuta să surprindeţi imagini ale obiectelor aflate în mişcare. Încercaţi acest mod atunci când captaţi imagini ale unor evenimente sportive sau cu copii.
Tablă albă
Acest mod este disponibil pentru camera foto şi modul Time Shift. Modul Tablă albă vă poate ajuta să realizaţi imagini ale unor panouri albe îmbunătăţind contrastul dintre panou şi scrisul de pe acesta.
Noapte
Acest mod este disponibil pentru camera foto, camera video şi modul Time Shift. Modul Noapte este util atunci când realizaţi imagini şi clipuri video în zone cu luminozitate redusă.
Plajă sau zăpadă
Acest mod este disponibil pentru camera foto, camera video şi modul Time Shift. Modul Plajă sau zăpadă poate contribui la compensarea nivelurilor de luminozitate ale nisipului sau zăpezii strălucitoare dintr-o imagine sau un film.
Dezactivarea caracteristicii Sugestii automateCaracteristica Sugestii automate de pe dispozitivul BlackBerry analizează condiţiile prezente în momentul efectuării unei fotografii şi sugerează scena sau modul cel mai potrivit pentru acestea. Caracteristica Sugestii automate are rolul de a vă ajuta să selectaţi scena sau modul corespunzător pentru a efectua fotografii excepţionale. Caracteristica Sugestii automate este activată în mod automat, dar pentru a nu mai primi sugestii, o puteţi dezactiva.
1. În aplicaţia Cameră foto, atingeţi > Setări.
2. Dezactivaţi comutatorul Sugestii automate.
Modificarea setărilor camerei fotoPuteţi schimba setările camerei foto, precum activarea liniilor de grilă, setarea locaţiei de salvare a imaginilor şi clipurilor video şi multe altele.
Ghidul utilizatorului Funcţionalităţi media
101

Salvarea fişierelor media în spaţiul de stocare media încorporatÎn mod implicit, dispozitivul BlackBerry este setat pentru a salva fişierele media pe un card media, dacă acesta există. Puteţi modifica setările pentru a salva fişierele media în spaţiul de stocare media încorporat de pe dispozitiv.
1. În aplicaţia Cameră foto, atingeţi > Setări.
2. Dezactivaţi comutatorul Salvare pe card media.
Salvarea imaginii originale împreună cu versiunea HDRAtunci când efectuaţi fotografii în modul HDR, sunt combinate mai multe fotografii pentru a capta contrastul dintre zonele luminate şi cele întunecate ale unei scene.
1. În aplicaţia Cameră foto, atingeţi > Setări.
2. Activaţi comutatorul Salvare original.
Dezactivarea stabilizării camerei videoCaracteristica Stabilizare cameră video are rolul de a reduce efectul tremurului camerei atunci când înregistraţi clipuri video pe dispozitivul BlackBerry. Această caracteristică este activată în mod implicit.
1. În aplicaţia Cameră foto, atingeţi > Setări.
2. Dezactivaţi comutatorul Stabilizare cameră video.
Marcarea geografică a fotografiilorAtunci când marcaţi geografic fotografiile efectuate cu dispozitivul BlackBerry, adăugaţi locaţia dvs. GPS la imagini. Adăugarea acestor informaţii permite dispozitivului dvs. să genereze relatări automate organizate în funcţie de locaţia în care aţi realizat fotografiile.
Notă: Informaţiile GPS utilizate pentru a genera relatările automate nu sunt partajate cu nimeni.
1. În aplicaţia Cameră foto, atingeţi > Setări.
2. Activaţi comutatorul Marcare geografică fotografii.
Depanare: Camera fotoDacă aveţi probleme cu utilizarea camerei de pe dispozitivul BlackBerry, consultaţi subiectele de depanare indicate mai jos.
Ghidul utilizatorului Funcţionalităţi media
102

Nu pot activa bliţul sau utiliza lumina videoÎncercaţi următoarele:
• Este posibil ca nivelul bateriei să fie insuficient pentru a se activa bliţul sau lumina video. Încărcaţi dispozitivul BlackBerry şi reîncercaţi.
• Este posibil ca bliţul să se încarce în continuare. Aşteptaţi un moment şi încercaţi din nou.• Asiguraţi-vă că utilizaţi camera spate.• Asiguraţi-vă că nu utilizaţi modul Time Shift, HDR, Panoramă sau Serie. Aceste moduri nu utilizează bliţul.
Nu pot realiza o fotografie sau înregistra un clip videoÎncercaţi următoarele:
• Ştergeţi o parte din fişiere pentru a elibera spaţiu de stocare şi încercaţi din nou.• Asiguraţi-vă că nici camera foto, nici cea video nu este utilizată de altă aplicaţie. Închideţi toate aplicaţiile care ar putea
utiliza camerele şi încercaţi din nou.
Nu pot salva imagini sau clipuri video pe cardul mediaÎncercaţi una dintre următoarele acţiuni:
• Ştergeţi o parte din fişiere pentru a elibera spaţiu de stocare şi încercaţi din nou.• Introduceţi un alt card media.• În aplicaţia Manager fişiere, navigaţi până la cardul media. Asiguraţi-vă că dosarul Cameră foto există şi este disponibil.
Dacă este cazul, creaţi un dosar nou denumit Camera.• În aplicaţia Manager fişiere, navigaţi până la cardul media. Verificaţi dacă există şi alte fişiere denumite Cameră foto.
Ştergeţi sau mutaţi orice alte fişiere denumite Camera într-un alt dosar.
Nu pot efectua o fotografie panoramică clarăÎncercaţi următoarele:
• Dacă fotografiile dvs. panoramic sunt neclare, încercaţi să panoramaţi mai încet dispozitivul BlackBerry dintr-o parte în alta. Opriţi mişcarea dispozitivului atunci când casetele de pe ecran sunt aliniate.
• Modul panoramic funcţionează cel mai bine atunci când îl utilizaţi pentru a fotografia peisaje cu numeroase detalii vizuale pe fundal. Modul panoramic nu este compatibil cu scene sau fundaluri monocrome, precum pereţi albi.
Ghidul utilizatorului Funcţionalităţi media
103

ImaginiPuteţi utiliza aplicaţia Imagini pentru a organiza imaginile realizate cu BlackBerry şi a le adăuga la dispozitivul dvs. De asemenea, puteţi edita, partaja şi afişa imagini. Relatările generate automat compilează imaginile şi clipurile dvs. video în funcţie de locaţie, de data realizării şi de articolele adăugate la ecranul Preferinţe.
Pictograme ImaginiPictogramă Descriere
Vizualizaţi toate imaginile după data la care aţi realizat imaginea sau la care aţi adăugat-o la dispozitivul BlackBerry.
Vizualizaţi albumele de imagini.
Vizualizaţi imaginile adăugate la ecranul Preferinţe.
În ecranul Dată, urmăriţi relatări generate automat de dispozitiv.
Vizualizaţi imagini afişate într-o expunere de diapozitive.
Porniţi camera foto şi realizaţi fotografii sau înregistraţi clipuri video.
Mărirea sau micşorarea unei imaginiCu o imagine deschisă pe ecran, efectuaţi una dintre următoarele acţiuni:
• Pentru a mări, atingeţi de două ori suprafaţa imaginii pe care vreţi să o măriţi.
• Pentru a micşora, atingeţi de două ori imaginea.
• Pentru a mări sau micşora manual, apropiaţi sau depărtaţi degetele pe ecran.
Panoramarea unei imagini1. Măriţi o imagine.
2. Glisaţi degetul în jurul ecranului.
Ghidul utilizatorului Funcţionalităţi media
104

Editarea imaginilorUtilizaţi editorul de imagini pentru a transforma o imagine într-o operă de artă! Editorul de imagini oferă numeroase instrumente pentru îmbunătăţirea imaginilor şi pentru adăugarea de detalii unice pentru a face imaginea dvs. să iasă în evidenţă. De asemenea, puteţi utiliza editorul de imagini pentru a reduce efectul de ochi roşii, creşte contrastul imaginii, pentru a crea efectul de caricatură şi multe altele.
Sfat: Atunci când editaţi o imagine, pentru a vedea mai multe opţiuni de editare, treceţi rapid cu degetul peste temele vizibile.
Decuparea sau rotirea unei imaginiUtilizând editorul de imagini, puteţi îmbunătăţi fotografia efectuată rotind, decupând, răsturnând sau modificând dimensiunea imaginii.
1. În aplicaţia Imagini, atingeţi şi ţineţi apăsată imaginea pe care doriţi să o modificaţi.
2. Atingeţi > .
3. Atingeţi o opţiune de editare.
4. După ce aţi editat imaginea, procedaţi astfel:
• Pentru a slava modificările, atingeţi Salvare.
• Pentru a renunţa la modificări, atingeţi > .
Sfat: Dacă selectaţi o opţiune de editare şi nu sunteţi mulţumit de rezultate, pentru a renunţa rapid la modificări, atingeţi din nou opţiunea de editare.
Îmbunătăţirea unei imaginiEditorul de imagini vă poate ajuta să ajustaţi fotografiile pe care le efectuaţi şi să îmbunătăţiţi calităţi precum luminozitate, saturaţie, claritate, efectul de ochi roşi şi altele.
1. În aplicaţia Imagini, atingeţi şi ţineţi apăsată imaginea pe care doriţi să o modificaţi.
2. Atingeţi > .
3. Atingeţi o opţiune de editare.
4. După ce aţi editat imaginea, procedaţi astfel:
• Pentru a slava modificările, atingeţi Salvare.
• Pentru a renunţa la modificări, atingeţi > .
Sfat: Dacă selectaţi o opţiune de editare şi nu sunteţi mulţumit de rezultate, pentru a renunţa rapid la modificări, atingeţi din nou opţiunea de editare.
Ghidul utilizatorului Funcţionalităţi media
105

Adăugarea unui filtru la o imagineUtilizaţi filtrele din editorul de imagini pentru a adăuga un finisaj distractiv la imagini. Puteţi adăuga filtre precum clasic, sepia, anii 60, caricatură, schiţă şi altele.
1. În aplicaţia Imagini, atingeţi şi ţineţi apăsată imaginea pe care doriţi să o modificaţi.
2. Atingeţi > .
3. Atingeţi o opţiune de editare.
4. După ce aţi editat imaginea, procedaţi astfel:
• Pentru a slava modificările, atingeţi Salvare.
• Pentru a renunţa la modificări, atingeţi > .
Sfat: Dacă selectaţi o opţiune de editare şi nu sunteţi mulţumit de rezultate, pentru a renunţa rapid la modificări, atingeţi din nou opţiunea de editare.
Adăugarea unei rame la o imagineAdăugaţi editorul de imagini pentru a adăuga rame la imagini. Opţiunile includ îmbătrânirea imaginii, adăugarea unei benzi de film şi crearea unei imagini care să dea senzaţia să este pe ecranul unui TV vechi.
1. În aplicaţia Imagini, atingeţi şi ţineţi apăsată imaginea pe care doriţi să o modificaţi.
2. Atingeţi > .
3. Atingeţi o opţiune de editare.
4. După ce aţi editat imaginea, procedaţi astfel:
• Pentru a slava modificările, atingeţi Salvare.
• Pentru a renunţa la modificări, atingeţi > .
Sfat: Dacă selectaţi o opţiune de editare şi nu sunteţi mulţumit de rezultate, pentru a renunţa rapid la modificări, atingeţi din nou opţiunea de editare.
Despre relatările automateDispozitivul BlackBerry combină imagini şi clipuri video efectuate de dvs. în relatări generate automat. Imaginile şi clipurile video sunt selectate după data la care au fost efectuate şi locaţie, dar şi după setarea acestora ca imagini şi clipuri video preferate. Relatările automate reprezintă un mod simplu şi distractiv de a evidenţia imaginile şi clipurile video şi de a le arăta prietenilor şi familiei.
Ghidul utilizatorului Funcţionalităţi media
106

Modificarea setărilor pentru relatările automatePuteţi modifica setările pentru a îmbunătăţi relatările automate generate de dispozitivul BlackBerry. Activarea marcării geografice şi adăugarea adresei de domiciliu ajută dispozitivul să grupeze imaginile şi clipurile video împreună într-un mod logic. De exemplu, atunci când activaţi marcarea geografică, dispozitivul dvs. poate genera relatări în funcţie de locaţia în care au fost efectuate imaginile şi clipurile video.
1. În aplicaţia Imagini, treceţi rapid cu degetul în jos din partea superioară a ecranului. Atingeţi .
2. Procedaţi astfel:
• Pentru a adăuga marcaje geografice la imagini, atingeţi Activare marcare geografică. Activaţi comutatorul Marcare geografică fotografii.
• Pentru a adăuga adresa de domiciliu, atingeţi . Sub Locaţiile mele, atingeţi Setare adresă de domiciliu. Atingeţi o adresă.
• Pentru a seta distanţa până la locaţia de acasă, în câmpul Distanţă până la locaţia de acasă, introduceţi o distanţă.
Editarea unei relatări automateUtilizând BlackBerry Story Maker, puteţi ajusta relatările generate automat de dispozitivul BlackBerry.
1. În aplicaţia Imagini, atingeţi > .
2. Atingeţi .
3. Atingeţi .
4. Procedaţi astfel:
• Pentru a ajusta relatarea, atingeţi . După ce aţi terminat modificările, atingeţi Finalizare.
• Pentru a schimba suportul, atingeţi . După ce aţi terminat modificările, atingeţi Salvare.
Dezactivarea relatărilor automate.În mod implicită, caracteristica de relatări automate este activată pe dispozitivul BlackBerry.
1. În aplicaţia Imagini, treceţi rapid cu degetul în jos din partea superioară a ecranului. Atingeţi .
2. Activaţi comutatorul Relatări automate.
Adăugarea unei imagini la BlackBerry Story MakerDin aplicaţia Imagini de pe dispozitivul BlackBerry, puteţi adăuga o imagine la o relatare existentă sau la o relatare nouă din BlackBerry Story Maker.
Ghidul utilizatorului Funcţionalităţi media
107

1. În aplicaţia Imagini, atingeţi şi ţineţi apăsată imaginea pe care doriţi să o utilizaţi.
2. Atingeţi .
3. Procedaţi astfel:
• Atingeţi o relatare existentă.
• Atingeţi Creare relatare nouă.
4. Dacă este cazul, editaţi relatarea.
Sfat: Puteţi adăuga mai multe imagini la o relatare simultan atingând > . Atingeţi imaginile pe care doriţi să le
utilizaţi. Atingeţi .
Partajarea unei imaginiPuteţi utiliza aplicaţia Imagini de pe dispozitivul BlackBerry pentru a surprinde momentele speciale şi a le partaja cu prietenii şi familia. De asemenea, puteţi partaja imaginile cu contacte, participanţi la şedinţe, urmăritori Twitter şi alţii.
1. În aplicaţia Imagini, atingeţi şi ţineţi apăsată imaginea pe care doriţi să o partajaţi.
2. Atingeţi .
3. Pentru a edita imaginea înainte de a o partaja, atingeţi .
4. Editaţi imaginea şi atingeţi Salvare.
5. Selectaţi metoda pe care doriţi să o utilizaţi pentru a partaja imaginea.
Sfat: Puteţi partaja mai multe imagini simultan atingând > . Atingeţi imaginile pe care doriţi să le partajaţi. Atingeţi
.
Efectuarea unei capturi de ecran de pe dispozitiv1. Pentru a efectua o captură de ecran pe dispozitivul BlackBerry, apăsaţi simultan tasta Creştere volum şi tasta
Reducere volum.
2. Pentru a vizualiza captura de ecran, procedaţi astfel:
• În aplicaţia Imagini, atingeţi > .
• Dacă aveţi BlackBerry Balance pe dispozitiv, comutaţi la spaţiul de lucru. În aplicaţia Imagini, atingeţi > .
Organizarea imaginilor şi albumelorÎn aplicaţia Imagini de pe dispozitivul BlackBerry, puteţi crea albume în care să organizaţi imaginile.
Ghidul utilizatorului Funcţionalităţi media
108

Crearea unui album de imaginiPuteţi utiliza albume pentru a organiza imaginile în funcţie de evenimente, persoane, date sau orice altă categorie dorită.
1. În aplicaţia Imagini, atingeţi şi ţineţi apăsată o imagine.
2. Atingeţi .
3. Atingeţi .
4. În lista derulantă Locaţie, atingeţi locaţia în care doriţi să salvaţi albumul.
5. Dacă este cazul, introduceţi numele albumului în câmpul Introduceţi numele albumului.
6. Atingeţi Mutare.
Setarea modului de organizare a imaginilor în albume1. În aplicaţia Imagini, treceţi rapid cu degetul în jos din partea superioară a ecranului. Atingeţi .
2. În lista derulantă Sortare elemente în albume, atingeţi De la cel mai vechi la cel mai nou sau De la cel mai nou la cel mai vechi.
Mutarea unei imagini într-un alt album1. În aplicaţia Imagini, atingeţi şi ţineţi apăsată imaginea pe care doriţi să o mutaţi.
2. Atingeţi .
3. Procedaţi astfel:
• Atingeţi albumul în care doriţi să mutaţi imaginea.
• Pentru a crea un album, atingeţi . Selectaţi locaţia în care doriţi să salvaţi albumul. Introduceţi un nume pentru album.
4. Atingeţi Mutare.
Redenumirea unei imagini1. În aplicaţia Imagini, atingeţi şi ţineţi apăsată o imagine.
2. Atingeţi .
3. În câmpul Nume, introduceţi un nume nou pentru imagine.
Redenumirea sau ştergerea unui album1. În ecranul de întâmpinare al dispozitivului BlackBerry, atingeţi .
Ghidul utilizatorului Funcţionalităţi media
109

2. Atingeţi şi menţineţi apăsat un dosar.
3. Procedaţi astfel:
• Pentru a redenumi dosarul, atingeţi .
• Pentru a şterge dosarul, atingeţi .
Adăugarea unei imagini la ecranul PreferinţeAdăugaţi imagini la ecranul Preferinţe pentru a le putea accesa rapid. Imaginile adăugate la ecranul Preferinţe sunt utilizate şi în relatările automate generate de dispozitivul BlackBerry.
1. În aplicaţia Imagini, atingeţi şi ţineţi apăsată o imagine.
2. Atingeţi .
Sfat: Puteţi adăuga mai multe imagini simultan la ecranul Preferinţe atingând > . Atingeţi imaginile pe care doriţi
să le adăugaţi. Atingeţi .
Pentru a şterge o imagine din ecranul Preferinţe, în aplicaţia Imagini, atingeţi > . Atingeţi şi ţineţi apăsată o
imagine. Atingeţi .
Extensii acceptate pentru imaginiDispozitivul dvs. BlackBerry este creat pentru a accepta următoarele formate de fişiere imagine.
• BMP• JPG• GIF• PNG• TIF• WBMP
Pentru informaţii despre extensiile şi codecurile de fişiere media pentru dispozitivul dvs., vizitaţi www.blackberry.com/docs/smartphones şi faceţi clic pe Telefoane smartphone > Telefoane smartphone BlackBerry > Fişiere media acceptate.
MuzicăPuteţi utiliza aplicaţia Muzică pe dispozitivul dvs. BlackBerry pentru a reda şi organiza muzica şi crea liste de redare.
Ghidul utilizatorului Funcţionalităţi media
110

Pictogramele MuzicăS-ar putea ca aplicaţia Radio FM să nu fie disponibilă, în funcţie de modelul dispozitivului BlackBerry.
Pictogramă Descriere
Vizualizaţi toate melodiile organizate în ordine alfabetică şi după artist, album şi gen.
Vizualizaţi toate melodiile, organizate în ordine alfabetică.
Vizualizaţi toate listele de redare, inclusiv pe cele generate de dispozitivul BlackBerry. Aceste liste de redare automate includ ultimele melodii redate, melodii adăugate recent şi melodii organizate după an şi decadă.
Vizualizaţi toate melodiile adăugate la ecranul Preferinţe.
Redaţi o melodie sau redaţi toate melodiile.
Amestecaţi melodiile. Pentru a opri amestecarea melodiilor, atingeţi din nou pictograma Amestecare.
Repetaţi melodia curentă redată sau repetaţi toate melodiile. Pentru a opri repetarea, atingeţi din nou pictograma Repetare.
Ascultaţi posturilor radio FM.
Redarea muzicii
Redarea, întreruperea sau omiterea unei melodiiPuteţi reda muzică în oricare dintre ecranele din aplicaţia Muzică de pe dispozitivul BlackBerry. Muzica redată apare în partea de sus a ecranelor şi puteţi atinge banerul pentru a accesa comenzile playerului audio.
1. În aplicaţia Muzică, atingeţi o melodie, un album sau o listă de redare.
2. Pentru a vizualiza comenzile playerului audio, atingeţi orice punct de pe ecran.
• Pentru a reda o melodie, atingeţi .
• Pentru a întrerupe o melodie, atingeţi .
• Pentru a trece la melodia anterioară, atingeţi .
• Pentru a trece la melodia următoare, atingeţi .
Ghidul utilizatorului Funcţionalităţi media
111

Modificarea volumului melodiilor1. În aplicaţia Muzică, atingeţi o melodie, un album sau o listă de redare.
2. Dacă pe ecran nu sunt vizibile comenzile playerului audio, atingeţi ecranul.
3. Atunci când sunt vizibile comenzile playerului audio, atingeţi ecranul.
4. Glisaţi degetul pe cursorul de volum pentru a creşte sau reduce volumul melodiilor.
Vizualizarea melodiilor1. În aplicaţia Muzică, atingeţi o melodie, un album sau o listă de redare.
2. Dacă pe ecran nu sunt vizibile comenzile playerului audio, atingeţi ecranul.
3. Pentru a vedea lista de melodii, atingeţi ecranul.
4. Pentru a vedea detaliile despre album pentru oricare dintre melodiile din listă, atingeţi şi ţineţi apăsată melodia. Atingeţi .
Crearea listelor de redare şi organizarea colecţiei muzicaleÎn aplicaţia Muzică, pe ecranul Liste de redare, puteţi crea şi asculta propriile liste de redare sau puteţi reda colecţii de melodii pe care dispozitivul BlackBerry le colectează pentru dvs. În cadrul fiecărei colecţii sau liste de redare veţi putea vedea artiştii şi albumele cuprinse în aceasta.
Crearea unei liste de redare1. În aplicaţia Muzică, atingeţi > .
2. Atingeţi Creaţi o listă de redare.
3. Procedaţi astfel:
• Pentru a adăuga individual melodii la lista de redare, în dreptul melodiilor pe care doriţi să le adăugaţi atingeţi .
• Pentru a adăuga toate melodiile unui artist, atingeţi Artişti. În dreptul artistului pe care doriţi să îl adăugaţi, atingeţi .
• Pentru a adăuga albume în lista de redare, atingeţi Albume. În dreptul albumelor pe care doriţi să le adăugaţi, atingeţi .
4. Atingeţi Finalizare.
5. Pentru a denumi lista de redare, atingeţi în câmpul de text din partea superioară a ecranului şi introduceţi un nume.
Ghidul utilizatorului Funcţionalităţi media
112

6. Atingeţi .
Adăugarea muzicii curente la o listă de redareAtunci când este redată o melodie sau un album, procedaţi astfel:
• Pentru a adăuga melodia la o listă de redare, atingeţi ecranul. Atingeţi > .
• Pentru a adăuga albumul la o listă de redare, atingeţi şi ţineţi apăsat numele albumului. Atingeţi .
Editarea sau redenumirea unei liste de redare1. În aplicaţia Muzică, atingeţi > .
2. Atingeţi o listă de redare > .
• Pentru a modifica numele listei de redare, în câmpul de text din partea superioară a ecranului, introduceţi un nume.
• Pentru a adăuga muzică la lista de redare, atingeţi . În dreptul melodiei, artistului sau albumului pe care doriţi să îl adăugaţi, atingeţi .
• Pentru a şterge o melodie din lista de redare, în dreptul melodiei pe care doriţi să o ştergeţi, atingeţi .
• Pentru a modifica ordinea melodiilor într-o listă de redare, trageţi melodia în locaţia din listă în care să fie redată.
3. Atingeţi .
Adăugarea unei melodii la ecranul Preferinţe1. În aplicaţia Muzică, atingeţi şi ţineţi apăsată o melodie.
2. Atingeţi .
3. Pentru a vizualiza melodiile adăugate la ecranul Preferinţe, în aplicaţia Muzică, atingeţi > .
Pentru a elimina o melodie din ecranul Preferinţe, atingeţi şi ţineţi apăsată o melodie. Atingeţi .
Setarea unei melodii ca ton de apel1. În aplicaţia Muzică, atingeţi şi ţineţi apăsată o melodie.
2. Atingeţi .
Ghidul utilizatorului Funcţionalităţi media
113

Activarea egalizatorului în aplicaţia MuzicăCaracteristica egalizator din aplicaţia Muzică de pe dispozitivul BlackBerry are rolul de a îmbunătăţi calitatea audio a melodiilor pe care le ascultaţi. Opţiunile includ sunete joase şi înalte, avion, jazz, rock, cuvinte vorbite şi multe altele.
Notă: Atunci când este activat egalizatorul, setările de sunet se aplică pentru toate melodiile ascultate, nu numai pentru melodia redată în momentul activării acestuia.
1. În aplicaţia Muzică, atingeţi o melodie, un album sau o listă de redare.
2. Atingeţi > .
3. Atingeţi o opţiune.
4. Atingeţi Finalizare.
Pentru a dezactiva egalizatorul atingeţi ecranul în timpul redării unei melodii. Atingeţi > . Atingeţi O.
Setarea configuraţiei audio în aplicaţia MuzicăPuteţi seta dacă doriţi ca muzica să fie redată prin difuzor, căşti sau telefon pe dispozitivul BlackBerry.
1. În aplicaţia Muzică, atingeţi o melodie.
2. Atingeţi > .
3. Atingeţi o opţiune audio.
Vizualizarea proprietăţilor melodieiÎn aplicaţia Muzică, puteţi vizualiza proprietăţile pentru o melodie, inclusiv tipul de fişier, dimensiunea, locaţia şi multe altele.
În aplicaţia Muzică, atingeţi > în timpul redării unei melodii.
Activarea scurtăturilor pentru muzicăDacă doriţi să controlaţi melodiile mai repede şi mai uşor, puteţi seta tastele de volum pentru a omite rapid melodii în aplicaţia Muzică de pe dispozitivul BlackBerry.
1. În ecranul de întâmpinare, treceţi rapid cu degetul în jos din partea superioară a ecranului.
2. Atingeţi Setări > Volum principal.
3. Activaţi comutatorul Scurtături muzică.
4. Pentru a omite melodii în aplicaţia Muzică, ţineţi apăsată tasta Creştere volum sau Reducere volum.
Ghidul utilizatorului Funcţionalităţi media
114

Redarea ultimei selecţii de melodiiDacă organizaţi o listă de melodii excelentă şi apoi închideţi aplicaţia Muzică sau începeţi să ascultaţi un album nou, puteţi asculta în continuare lista de melodii, chiar dacă nu aţi salvat-o.
1. În aplicaţia Muzică, atingeţi > .
2. În Colecţii, atingeţi Ultima redare.
Pentru a salva lista de melodii ca listă de redare, atingeţi > .
Depanare: Muzică
Nu pot deschide un fişier mediaAsiguraţi-vă că fişierul este într-un format acceptat de dispozitivul BlackBerry.
Clipuri videoPuteţi utiliza aplicaţia Clipuri video de pe dispozitivul BlackBerry pentru a reda, edita, organiza şi afişa videoclipuri.
Pictograme pentru clipuri videoPictogramă Descriere
Vizualizaţi toate clipurile video organizate după data la care au fost înregistrate.
Vizualizaţi clipurile video organizate în albume.
Vizualizaţi toate clipurile video adăugate la ecranul Preferinţe.
Această pictogramă apare în colţul miniaturilor pentru clipurile video pe care nu le-aţi vizionat încă.
Modificaţi dimensiunea clipului video în timpul redării acestuia.
Porniţi camera şi înregistraţi clipuri video sau efectuaţi fotografii.
Ghidul utilizatorului Funcţionalităţi media
115

Redarea sau întreruperea unui clip video1. În aplicaţia Clipuri video, atingeţi un clip.
2. Pentru a afişa comenzile video, atingeţi ecranul.
3. Atingeţi sau .
Editarea clipurilor videoUtilizând editorul video de pe dispozitivul BlackBerry, puteţi edita şi îmbunătăţi clipurile video înregistrate. De exemplu, puteţi decupa şi modifica lungimea unui clip video şi puteţi îmbunătăţi luminozitatea, culorile, volumul şi alte caracteristici.
Sfat: Atunci când editaţi un clip video, pentru a vedea mai multe opţiuni de editare, treceţi rapid cu degetul peste temele vizibile.
Rotirea unui clip video1. În aplicaţia Clipuri video, atingeţi şi ţineţi apăsat clipul pe care doriţi să îl rotiţi.
2. Atingeţi > .
3. Atingeţi o opţiune de editare.
4. După ce aţi rotit clipul, procedaţi astfel:
• Pentru a slava modificările, atingeţi Salvare.
• Pentru a renunţa la modificări, atingeţi > .
Modificarea lungimii unui clip video1. În aplicaţia Clipuri video, atingeţi şi ţineţi apăsat clipul pe care doriţi să îl modificaţi.
2. Atingeţi > .
3. Atingeţi şi ţineţi apăsate pictogramele aripioare şi glisaţi degetul până când clipul video este la lungimea dorită. Secţiunea de clip video redată pentru lungimea de timp dintre pictogramele aripioare reprezintă lungime videoclipului revizuit.
4. După ce aţi modificat lungimea videoclipului, procedaţi astfel:
• Pentru a slava modificările, atingeţi Salvare.
• Pentru a renunţa la modificări, atingeţi > .
Ghidul utilizatorului Funcţionalităţi media
116

Îmbunătăţirea unui clip videoPuteţi utiliza editorul video de pe dispozitivul BlackBerry pentru a îmbunătăţi calitatea clipurilor video modificând luminozitatea, contrastul, saturaţia şi multe altele.
1. În aplicaţia Clipuri video, atingeţi şi ţineţi apăsat clipul pe care doriţi să îl modificaţi.
2. Atingeţi > .
3. Atingeţi o opţiune de editare.
4. Dacă este cazul, deplasaţi glisorul pentru a obţine efectul dorit.
5. După ce aţi editat clipul, procedaţi astfel:
• Pentru a slava modificările, atingeţi Salvare.
• Pentru a renunţa la modificări, atingeţi > .
Sfat: Dacă selectaţi o opţiune de editare şi nu sunteţi mulţumit de rezultate, pentru a renunţa rapid la modificări, atingeţi din nou opţiunea de editare.
Adăugarea efectului de redare cu încetinitorul la un videoclip1. În aplicaţia Clipuri video, atingeţi şi ţineţi apăsat clipul pe care doriţi să îl modificaţi.
2. Atingeţi > .
3. Atingeţi .
4. Atingeţi şi ţineţi apăsate pictogramele aripioare şi glisaţi degetul până când secţiunea din clip pe care doriţi să o încetiniţi se află între pictogramele aripioare.
5. După ce aţi editat clipul, procedaţi astfel:
• Pentru a slava modificările, atingeţi Salvare.
• Pentru a renunţa la modificări, atingeţi > .
Adăugarea de filtre la un clip videoPuteţi utiliza editorul video de pe dispozitivul BlackBerry pentru a adăuga filtre la clipul video pentru a modifica aspectul acestuia. Câteva opţiuni includ filtre alb-negru, vintage şi învechit.
1. În aplicaţia Clipuri video, atingeţi şi ţineţi apăsat clipul pe care doriţi să îl modificaţi.
2. Atingeţi > .
3. Atingeţi un filtru.
4. După ce aţi editat clipul, procedaţi astfel:
• Pentru a slava modificările, atingeţi Salvare.
Ghidul utilizatorului Funcţionalităţi media
117

• Pentru a renunţa la modificări, atingeţi > .
Sfat: Dacă selectaţi o opţiune de editare şi nu sunteţi mulţumit de rezultate, pentru a renunţa rapid la modificări, atingeţi din nou opţiunea de editare.
Adăugarea unui clip video la BlackBerry Story MakerDin aplicaţia Clipuri video de pe dispozitivul BlackBerry, puteţi adăuga un clip video la o relatare existentă sau la o relatare nouă din BlackBerry Story Maker.
1. În aplicaţia Clipuri video, atingeţi şi ţineţi apăsat clipul pe care doriţi să îl utilizaţi.
2. Atingeţi .
3. Procedaţi astfel:
• Atingeţi o relatare existentă.
• Atingeţi Creare relatare nouă.
4. Dacă este cazul, editaţi relatarea.
Sfat: Puteţi adăuga mai multe clipuri video la o relatare simultan atingând > . Atingeţi clipurile video pe care doriţi
să le utilizaţi. Atingeţi .
Organizarea clipurilor video şi albumelorÎn aplicaţia Clipuri video de pe dispozitivul BlackBerry, puteţi crea albume în care să organizaţi clipurile video.
Crearea unui album videoPuteţi utiliza albume pentru a organiza clipurile video în funcţie de evenimente, persoane, date sau orice altă categorie dorită.
1. În aplicaţia Clipuri video, atingeţi şi ţineţi apăsat un clip video.
2. Atingeţi .
3. Atingeţi .
4. În lista derulantă Locaţie, atingeţi locaţia în care doriţi să salvaţi albumul.
5. Dacă este cazul, introduceţi numele albumului în câmpul Introduceţi numele albumului.
6. Atingeţi Mutare.
Mutarea unui clip video într-un alt album1. În aplicaţia Clipuri video, atingeţi şi ţineţi apăsat clipul pe care doriţi să îl mutaţi.
Ghidul utilizatorului Funcţionalităţi media
118

2. Atingeţi .
3. Procedaţi astfel:
• Atingeţi albumul în care doriţi să mutaţi clipul video.
• Pentru a crea un album, atingeţi . Selectaţi locaţia în care doriţi să salvaţi albumul. Introduceţi un nume pentru album.
4. Atingeţi Mutare.
Redenumirea unui clip video1. În aplicaţia Clipuri video, atingeţi şi ţineţi apăsat un clip video.
2. Atingeţi .
3. În câmpul Nume, introduceţi un nume nou pentru clipul video.
Adăugarea unui clip video la ecranul PreferinţePuteţi adăuga clipuri video la ecranul Preferinţe pentru a le putea accesa rapid. Clipurile video adăugate la ecranul Preferinţe sunt utilizate şi în relatările automate generate de dispozitivul BlackBerry.
1. În aplicaţia Clipuri video, atingeţi şi ţineţi apăsat un clip video.
2. Atingeţi .
Pentru a şterge un clip video din ecranul Preferinţe, în aplicaţia Clipuri video, atingeţi > . Atingeţi şi ţineţi apăsat
un clip video. Atingeţi .
Repetarea clipurilor videoDacă vreţi să redaţi clipurile video într-o buclă continuă, puteţi activa funcţia de repetare din aplicaţia Clipuri video. Atunci când este activată această caracteristică, toate clipurile video vizionate sunt redate într-o buclă continuă, nu numai clipul care era redat în momentul activării repetării.
1. Atunci când este redat un clip video, atingeţi ecranul.
2. Atingeţi > .
Pentru a dezactiva funcţia de repetare atingeţi ecranul în timpul redării unui clip video. Atingeţi > .
Ghidul utilizatorului Funcţionalităţi media
119

Activarea egalizatorului pentru clipurile videoPuteţi utiliza caracteristica Egalizator în aplicaţia Clipuri video pentru a îmbunătăţi calitatea sunetului clipurilor în funcţie de condiţiile presetate. Opţiunile includ sunete joase, sunete înalte, avion şi multe altele. Atunci când este activat egalizatorul, setările de sunet se aplică pentru toate clipurile video vizionate, nu numai pentru clipul redat în momentul activării egalizatorului.
1. Atunci când este redat un clip video, atingeţi ecranul.
2. Atingeţi > .
3. Atingeţi o opţiune.
4. Atingeţi Finalizare.
Pentru a dezactiva egalizatorul atingeţi ecranul în timpul redării unui clip video. Atingeţi > . Atingeţi O.
Despre BlackBerry Story MakerPuteţi utiliza BlackBerry Story Maker pentru a efectua relatări utilizând imagini şi clipuri video salvate pe dispozitivul BlackBerry. Puteţi personaliza relatările adăugând muzică, filtre şi multe altele. BlackBerry Story Maker oferă un mod unic şi distractiv de a prezenta imaginile şi clipurile video într-un format similar cu un film.
Crearea unei poveşti utilizând BlackBerry Story Maker1. Atingeţi Creare poveste nouă.
2. Atingeţi imaginile şi clipurile video pe care doriţi să le includeţi în povestea dvs. Atingeţi Înainte.
3. Alegeţi muzica pentru coloana sonoră a poveştii dvs. Atingeţi Înainte.
4. Introduceţi titlurile şi creditele care doriţi să apară în relatarea dvs. Atingeţi Finalizare.
5. Atingeţi o temă.
6. Pentru a previzualiza relatarea creată, atingeţi relatarea.
Sfat: Dacă aţi accesat un album pentru a selecta imagini şi clipuri video, puteţi atinge pentru a vă deplasa înapoi şi a adăuga imagini şi clipuri video din alt album.
Editarea relatărilor în BlackBerry Story MakerPuteţi edita relatările utilizând opţiuni precum teme, reordonarea fişierelor media, modificarea titlurilor şi multe altele. Nu există o limită pentru numărul de modificări aduse unei relatări.
Ghidul utilizatorului Funcţionalităţi media
120

Adăugarea sau ştergerea unui conţinut media dintr-o relatare existentă1. În BlackBerry Story Maker, atingeţi o relatare.
2. În timpul redării relatării, atingeţi ecranul.
3. Atingeţi .
Sfat: Pentru a sorta conţinuturile media şi facilita căutarea, atingeţi , sau .
4. Pentru a şterge o imagine sau un clip video din relatare, atingeţi miniatura unui element.
5. Pentru a adăuga o imagine sau un clip video la relatare, atingeţi miniatura unui element.
6. Atingeţi Finalizare.
Sfat: Pe miniaturile pentru conţinutul media inclus în relatare apar bife şi o nuanţă de albastru.
Modificarea ordinii de apariţie a conţinuturilor media într-o relatare1. În BlackBerry Story Maker, atingeţi o relatare.
2. În timpul redării relatării, atingeţi ecranul.
3. Atingeţi .
4. Atingeţi şi ţineţi apăsată miniatura imaginii sau clipului video pe care doriţi să îl mutaţi şi trageţi-o în poziţia dorită.
5. Atingeţi Finalizare.
Editarea conţinutului media utilizat într-o relatarePuteţi modifica modul în care imagini şi clipuri video individuale apar în relatări din BlackBerry Story Maker.
1. În BlackBerry Story Maker, atingeţi o relatare.
2. În timpul redării relatării, atingeţi ecranul.
3. Atingeţi .
4. Atingeţi imaginea sau clipul video pe care doriţi să îl editaţi.
5. Atingeţi .
6. Efectuaţi modificările. Atingeţi Salvare.
7. Atingeţi Finalizare.
Modificarea muzicii sau a titlurilor dintr-o relatare1. În BlackBerry Story Maker, atingeţi o relatare.
2. În timpul redării relatării, atingeţi ecranul.
Ghidul utilizatorului Funcţionalităţi media
121

3. Procedaţi astfel:
• Pentru a modifica muzica, atingeţi > .
• Pentru a modifica titlurile, atingeţi > .
4. După ce aţi terminat modificările, atingeţi Finalizare.
Modificarea temei dintr-o relatare1. În BlackBerry Story Maker, atingeţi o relatare.
2. În timpul redării relatării, atingeţi ecranul.
3. Atingeţi o temă.
Sfat: Pentru a vedea mai multe teme disponibile în afara ecranului, încercaţi să treceţi rapid cu degetul spre stânga sau spre dreapta peste temele vizibile.
Ştergerea unei poveşti din BlackBerry Story Maker1. În BlackBerry Story Maker, atingeţi şi ţineţi apăsată o relatare.
2. Atingeţi .
Salvarea unei relatări în BlackBerry Story MakerAtunci când salvaţi relatări create de dvs. în BlackBerry Story Maker, le puteţi trimite, partaja sau muta. Dacă nu salvaţi relatarea, aceasta nu poate fi redată decât în BlackBerry Story Maker.
1. În BlackBerry Story Maker, atingeţi o relatare existentă sau creaţi una nouă.
2. În timpul redării relatării, atingeţi ecranul.
3. Atingeţi > .
Notă: În funcţie de lungimea relatării, salvarea acesteia poate dura câteva minute. În timpul salvării relatării puteţi închide BlackBerry Story Maker fără a întrerupe procesul de salvare.
Schimbarea setărilor BlackBerry Story Maker1. În BlackBerry Story Maker, treceţi rapid cu degetul în jos din partea superioară a ecranului.
2. Atingeţi .
• Pentru a modifica rezoluţia la care sunt salvate relatările, activaţi sau dezactivaţi comutatorul Salvare la rezoluţie de 1080p.
Ghidul utilizatorului Funcţionalităţi media
122

• Pentru a modifica locaţia în care sunt salvate relatările, activaţi sau dezactivaţi comutatorul Salvare pe card media.
Modificarea setărilor relatării1. În BlackBerry Story Maker, atingeţi o relatare.
2. În timpul redării relatării, atingeţi ecranul.
3. Atingeţi > .
4. Procedaţi astfel:
• Pentru a elimina titluri şi genericul din relatări, dezactivaţi comutatorul Titluri şi generic.
• Pentru a elimina colaje din relatări, dezactivaţi comutatorul Aranjare imagini în colaje.
• Pentru a aranja imaginile şi clipurile video în ordine cronologică, dezactivaţi comutatorul Reordonare automată fişiere media.
• Pentru a păstra clipurile video de lungimea la care au fost înregistrate, dezactivaţi comutatorul Ajustare automată a clipurilor video.
• Pentru a ajusta automat lungimea relatărilor pentru a se potrivi cu muzica aleasă, activaţi comutatorul Reglarea lungimii relatării în funcţie de muzică.
Notă: Dacă un comutator este estompat, aceasta înseamnă că tema curentă utilizată în relatare nu acceptă setarea respectivă sau că relatarea nu conţine fişiere media afectate de setarea respectivă.
Partajarea fişierelor mediaPuteţi utiliza dispozitivul BlackBerry pentru a partaja fişiere media în diverse moduri, inclusiv prin Play on şi dispozitive DLNA Certified.
Despre partajarea fişierelor mediaPuteţi partaja wireless fişierele media de pe dispozitivul BlackBerry cu dispozitive Wi-Fi CERTIFIED Miracast acceptate şi dispozitive DLNA Certified, cum ar fi computere, televizoare sau alte echipamente de divertisment la domiciliu. Puteţi partaja wireless fişierele media utilizând una dintre următoarele metode:
• Redare pe: În aplicaţiile Muzică, Imagini şi Video, utilizaţi funcţia Redare pe pentru a reda sau vizualiza automat un fişier pe un dispozitiv DLNA Certified selectat.
• Partajare media: În setările Partajare media, dacă aţi selectat un dispozitiv DLNA Certified sau un dispozitiv Miracast pentru a partaja fişiere media, dispozitivul selectat va putea accesa fişierele dvs. media în mod wireless.
Sfat: Pentru informaţii suplimentare despre dispozitivele DLNA Certified, vizitaţi www.dlna.org.
Ghidul utilizatorului Funcţionalităţi media
123

Redarea sau vizualizarea fişierelor media pe un dispozitiv DLNA CertifiedDispozitivul dvs. DLNA Certified trebuie să fie un dispozitiv de redare media digital.
Puteţi reda sau vizualiza wireless fişierele media salvate pe dispozitivul dvs. BlackBerry pe dispozitive DLNA Certified acceptate, cum ar fi computere, televizoare sau alte echipamente de divertisment la domiciliu. Imaginile şi clipurile video pot fi, de asemenea, vizualizate pe afişaje HDMI şi dispozitive Wi-Fi CERTIFIED Miracast acceptate.
Sfat: Pentru a afla dacă dispozitivul pe care doriţi să redaţi sau să vizualizaţi un fişier media este de tip DLNA Certified sau pentru informaţii suplimentare despre dispozitivele DLNA Certified, vizitaţi www.dlna.org.
1. Deschideţi un fişier media.
2. Atingeţi .
3. Atingeţi .
4. Selectaţi un dispozitiv pe care doriţi să redaţi sau vizualizaţi fişierul media.
Pentru a reda sau vizualiza alte fişiere media cât sunteţi conectat la dispozitivul DLNA Certified, atingeţi şi selectaţi un fişier media.
Pentru a opri redarea sau vizualizarea fişierului pe dispozitivul DLNA Certified, atingeţi .
Partajarea fişierelor media cu dispozitive DLNA Certified• Dispozitivul dvs. DLNA Certified trebuie să fie un player media digital.• Dispozitivul dvs. BlackBerry trebuie să fie conectat la aceeaşi reţea Wi-Fi ca şi dispozitivul cu care doriţi să partajaţi
fişierele media.
Puteţi utiliza opţiunile Partajare media din setările dispozitivului pentru a permite dispozitivelor DLNA Certified şi dispozitivelor Wi-Fi CERTIFIED Miracast să acceseze fişierele dvs. media în mod wireless.
Pentru a afla dacă dispozitivul pe care doriţi să redaţi sau să vizualizaţi un fişier media este de tip DLNA Certified sau pentru informaţii suplimentare despre dispozitivele DLNA Certified, vizitaţi www.dlna.org.
1. Pe ecranul de întâmpinare, treceţi rapid cu degetul în jos din partea superioară a ecranului.
2. Atingeţi Setări > Partajare media.
• Pentru a partaja fişierele media, activaţi partajarea pentru fiecare tip de fişier media pe care doriţi să-l partajaţi.
• Pentru a acorda dispozitivelor dreptul de a vă accesa fişierele media, atingeţi Dispozitive. Bifaţi caseta de validare din dreptul fiecărui dispozitiv căruia doriţi să îi acordaţi acces.
Ghidul utilizatorului Funcţionalităţi media
124

Despre Radio FMPuteţi utiliza radioul FM, în aplicaţia Muzică, pe dispozitivul BlackBerry, pentru a prinde frecvenţe FM şi a asculta posturile FM preferate. Pentru a utiliza radioul, conectaţi căştile la dispozitiv. Căştile dvs. funcţionează ca o antenă radio.
Este posibil ca aplicaţia Radio FM să nu fie disponibilă, în funcţie de furnizorul dvs. de servicii şi de regulile stabilite de administratorul dvs.
Căutarea posturilor radioPentru a utiliza caracteristica Radio FM, asiguraţi-vă că aţi conectat setul de căşti la dispozitivul BlackBerry.
1. În aplicaţia Muzică, atingeţi > .
2. Atingeţi > .
3. Atingeţi postul de radio pe care doriţi să îl ascultaţi.
Notă: După ce scanaţi posturi radio, la următoarea utilizare a aplicaţiei Radio FM, lista cu posturi radio scanate va apărea sub Posturi locale.
Reglarea manuală a unui post de radio1. În aplicaţia Muzică, atingeţi > .
2. Atingeţi .
3. Glisaţi degetul la postul de radio pe care doriţi să îl reglaţi.
4. Atingeţi Reglare la.
Sfat: Când selectaţi postul pe care doriţi să îl reglaţi, atingeţi Reglare la.
Ascultarea posturilor radio FMAplicaţia Radio FM de pe dispozitivul BlackBerry are comenzi pentru ascultarea de muzică similare cu cele din aplicaţia Muzică de pe dispozitiv.
După ce aţi reglat un post, procedaţi astfel:
• Pentru a dezactiva sunetul postului, atingeţi . Pentru a începe să ascultaţi din nou postul, faceţi clic pe .
• Pentru a trece la postul anterior sau următor, atingeţi sau .
• Pentru a căuta un post, atingeţi > sau .
Ghidul utilizatorului Funcţionalităţi media
125

• Pentru a schimba sursa de emitere a sunetului, atingeţi > . Selectaţi un tip de difuzor.
• Pentru a schimba volumul, apăsaţi butonul Creştere volum sau Reducere volum.
Notă: Dacă închideţi aplicaţia Muzică în timp ce ascultaţi un post radio, redarea acestuia este oprită.
Adăugarea unui post radio la PreferinţePentru a marca un post de radio ca preferinţă, procedaţi astfel:
• Atunci când este redat un post, atingeţi din dreptul numărului postului.
• În ecranul Radio FM, atingeţi şi ţineţi apăsat un post de sub Posturi locale. Atingeţi .
Sfat: Pentru a asculta un post marcat ca preferinţă, în aplicaţia Muzică, atingeţi > . Posturile dvs. preferate apar în
partea de sus a ecranului, sub Preferinţe. Pictograma apare, de asemenea, în colţul din dreapta sus al posturilor marcate ca preferinţe.
Eliminarea unui post radio din PreferinţePentru a elimina un post radio din Preferinţe, procedaţi astfel:
• În ecranul Radio FM, atingeţi şi ţineţi apăsat un post de sub Posturi locale. Atingeţi .
• În ecranul Radio FM, atingeţi şi ţineţi apăsat un post cu pictogramă în formă de stea în colţul din dreapta sus. Atingeţi .
• Atunci când este redat unul dintre posturile preferate, atingeţi din dreptul numărului postului.
JocuriConectaţi-vă cu prietenii în timp ce descoperiţi jocuri pentru BlackBerry 10. De asemenea, puteţi adăuga jocurile preferate la profilul de gaming şi îl puteţi personaliza.
Scurtături de la tastatură Jocuri :S-ar putea ca tasta Shift să nu fie disponibilă pe dispozitivul BlackBerry.
Deplasare la secţiunea următoare din expertul de configurare
Apăsaţi N
Deplasare la secţiunea anterioară din expertul de configurare
Apăsaţi P
Ghidul utilizatorului Funcţionalităţi media
126

Deplasare la începutul unei liste Apăsaţi T
Deplasare la sfârşitul unei liste Apăsaţi B
Derulare în jos în listă cu un ecran Apăsaţi .
Derulare în sus în listă cu un ecran Apăsaţi şi .
Deplasare la următorul buton sau câmp de introducere a textului din ecranul Editare profil.
Apăsaţi .
Deplasare la butonul sau câmpul de introducere a textului anterior din ecranul Editare profil.
Apăsaţi şi .
Modificarea profilului JocuriAtunci când vă creaţi profilul, aplicaţia Jocuri completează toate informaţiile necesare cu informaţii din profilul dvs. BBM. Schimbarea informaţiilor de profil din aplicaţia Jocuri nu afectează profilul dvs. BBM.
În aplicaţia Jocuri, atingeţi > .
• Pentru a schimba imaginea de profil, atingeţi Selectează o imagine. Parcurgeţi imaginile din dispozitivul BlackBerry şi atingeţi imaginea pe care doriţi să o utilizaţi.
• Pentru a utiliza imaginea care este deja asociată la profilul dvs. BBM, atingeţi Utilizare imagine BBM.
• Pentru a schimba numele din aplicaţie, atingeţi câmpul text de sub Nume afişat.
• Pentru a schimba adresa de e-mail asociată la contul dvs., atingeţi câmpul text de sub Adresă de e-mail.
• Setaţi comutatorul Profil public la I sau O.
Invitarea unui prieten la aplicaţia JocuriPuteţi adăuga prieteni la aplicaţia Jocuri, pentru a vizualiza jocurile pe care le joacă aceştia, compara cele mai bune scoruri şi recomanda jocuri.
Notă: Jocurile jucate şi premiile obţinute pot fi vizualizate de prietenii dvs. de joc numai în cronologia aplicaţiei Jocuri. Acestea nu vor apărea în altă parte.
Procedaţi astfel:
• În cronologia dvs., atingeţi un jucător.
• Pentru a invita prietenii la aplicaţia Jocuri utilizând alte metode, cum ar fi prin e-mail, căutând un nume de utilizator sau invitând prietenii prietenilor dvs. curenţi, atingeţi > .
Sfat: Pentru a elimina un prieten din aplicaţia Jocuri, navigaţi la profilul acestuia. Atingeţi .
Ghidul utilizatorului Funcţionalităţi media
127

Adăugarea unui jocUtilizaţi aplicaţia Jocuri pentru a descoperi următorul joc preferat, pe care îl puteţi achiziţiona sau descărca gratuit.
1. Procedaţi astfel:
• În cronologia dvs., atingeţi jocul care vă interesează.
• Pentru a parcurge jocuri noi, jocuri populare şi jocurile pe care le joacă prietenii dvs., atingeţi .
2. Atingeţi > Descărcare.
Adăugarea unui joc la preferinţeCând descoperiţi un joc care vă place, îl puteţi marca ca preferinţă pentru a-l putea accesa rapid şi uşor.
1. În aplicaţia Jocuri, în ecranul de întâmpinare, atingeţi > .
2. Atingeţi din dreptul unui joc.
Pentru a elimina un joc din preferinţe, atingeţi .
Recomandarea unui jocPuteţi recomanda jocurile preferate prietenilor dvs. Jocuri. Recomandările sunt trimise sub formă de mesaje private, astfel încât numai prietenii selectaţi de dvs. vor putea vedea recomandările trimise.
1. Atingeţi un joc.
2. Atingeţi .
3. Atingeţi un prieten.
Invitarea unui prieten Jocuri la BBMDacă aveţi un prieten în aplicaţia Jocuri care nu este şi în lista dvs. de contacte BBM, puteţi invita prietenul respectiv la BBM fără a fi nevoie să părăsiţi aplicaţi Jocuri.
1. În aplicaţia Jocuri, procedaţi astfel:
• În cronologia dvs., atingeţi un prieten.
• În ecranul de întâmpinare, atingeţi . Atingeţi un prieten.
2. Atingeţi .
Ghidul utilizatorului Funcţionalităţi media
128

Iniţierea unui chat BBM cu un prieten JocuriPuteţi iniţia un chat BBM fără a părăsi aplicaţia Jocuri (de exemplu, dacă doriţi să comentaţi rapid un aspect al jocului).
1. În cronologia dvs. sau de pe ecranul , atingeţi un prieten.
2. Atingeţi .
Depanare: Jocuri
Numai prietenii mei îmi pot vizualiza profilulÎn mod implicit, profilul dvs. public este setat la O şi poate fi vizualizat numai de prietenii dvs. Puteţi modifica această setare pentru a permite oricui să vă vizualizeze profilul.
1. Pentru a edita profilul, atingeţi imaginea afişată.
2. Setaţi comutatorul Profil public la I.
Ghidul utilizatorului Funcţionalităţi media
129

Setări
Personalizarea setările dispozitivuluiDispozitivul dvs. BlackBerry este proiectat pentru a vă asigura o personalizare şi un control extinse. Îl puteţi folosi de îndată ce îl scoateţi din cutie şi îl puteţi personaliza şi particulariza în funcţie de necesităţile dvs. Familiarizaţi-vă cu toate opţiunile şi descoperiţi mai multe despre ceea ce poate face dispozitivul dvs.
1. În ecranul de întâmpinare, treceţi rapid cu degetul în jos din partea superioară a ecranului.2. Atingeţi Setări.
Sfat: De asemenea, puteţi personaliza ordinea elementelor din lista Setări. În aplicaţia Setări, treceţi rapid cu degetul în jos din partea superioară a ecranului. Atingeţi . Atingeţi şi ţineţi apăsată din dreptul elementului pe care vreţi să îl mutaţi. Trageţi elementul în altă locaţie şi ridicaţi degetul. După ce aţi terminat, treceţi rapid cu degetul în jos din partea de sus a ecranului şi atingeţi Finalizare.
Personalizarea setărilor rapideMeniul de setări pe care îl accesaţi glisând în jos din partea superioară a ecranului este conceput pentru a vă prezenta setările pe care le utilizaţi cel mai des. Puteţi alege ce setări să apară, dar şi poziţiile acestora, astfel încât să puteţi ajunge repede la setările cele mai importante pentru dvs. Puneţi repede dispozitivul BlackBerry în modul avion sau în modul de noapte, dezactivaţi alarma sau activaţi lanterna!
1. În ecranul de întâmpinare, treceţi rapid cu degetul în jos din partea superioară a ecranului.
2. Atingeţi Setări > Setări rapide.
• Pentru a adăuga sau elimina elemente din setările rapide, bifaţi sau debifaţi casetele de validare.
• Pentru a modifica poziţiile elementelor din setările rapide, atingeţi . Atingeţi şi menţineţi apăsat elementul pe care doriţi să îl mutaţi. Trageţi elementul în altă locaţie şi ridicaţi degetul. Atingeţi Salvare.
Dacă aveţi multe elemente în setările rapide, puteţi glisa la dreapta sau la stânga pentru a le vedea pe toate.
Sfat: Puteţi accesa setările rapide din orice aplicaţie atunci când treceţi rapid în jos cu două degete din partea superioară a ecranului.
Informaţii corelateAfişarea meniurilor,25
Ghidul utilizatorului Setări
130

Prezentare generală a setărilor dispozitivuluiElement Descriere
Mod avion
Dezactivaţi toate conexiunile wireless.
Reţele şi conexiuni
• Obţineţi acces rapid la modul avion pentru a dezactiva toate conexiunile.
• În funcţie de planul de servicii wireless şi de modelul dispozitivului, configuraţi conexiuni la reţeaua mobilă, reţeaua Wi-Fi, dispozitive compatibile Bluetooth, NFC, hotspot mobil şi configuraţi o partajare a conexiunii la internet.
Notificări
• Anulaţi sunetele Tastatură BlackBerry.• Activaţi modul de vibraţie.• Dezactivaţi Previzualizări instantanee şi notificările prin
LED.• Personalizaţi notificările auditive şi vizuale pentru
anumite aplicaţii.
Volum principal
• Ajustaţi volumul general al dispozitivului.• Atribuiţi taste pentru volum.• Activaţi amplificarea audio pentru utilizarea cu căşti.
Conturi
• Adăugaţi sau modificaţi conturi de reţele sociale sau e-mail.
• Accesaţi opţiuni de configurare avansate, precum IMAP şi POP.
Setări rapide
• Accesaţi setările pe care le utilizaţi frecvent.• Accesaţi aceste setări oricând glisând degetul în jos din
partea superioară a ecranului.
Afişare
• Selectaţi un fundal.• Modificaţi fontul.• Ajustaţi luminozitatea ecranului.• Personalizaţi blocarea ecranului.
Ghidul utilizatorului Setări
131

Element Descriere
Limbă şi introducere
• Activaţi sau dezactivaţi predicţia textului, înlocuirea cuvintelor şi verificarea ortografică.
• Modificaţi limba, setările pentru regiune şi sistemul de măsurare.
BlackBerry Assistant
Setaţi opţiuni pentru căutarea în cadrul dispozitivului, feedback vocal şi interacţiuni vocale.
Conexiuni dispozitiv
• Activaţi conexiunile la BlackBerry Blend şi BlackBerry Link.
• Configuraţi accesul de la distanţă la un computer pentru a partaja documente şi sincroniza fişiere media.
.
BlackBerry Balance (dacă este disponibilă)
Creaţi sau modificaţi o parolă pentru spaţiul de serviciu. Ştergeţi numai spaţiul de serviciu şi datele de serviciu de pe dispozitiv şi lăsaţi datele personale intacte.
BlackBerry ID
• Vizualizaţi informaţii curente despre BlackBerry ID.• Conectaţi-vă la BlackBerry ID.• Modificaţi parola BlackBerry ID.
BlackBerry Protect (dacă este disponibilă)
Activaţi BlackBerry Protect pentru a vă ajuta să securizaţi şi să localizaţi dispozitivul în cazul pierderii sau furtului.
Securitate şi confidenţialitate
• Creaţi o parolă pentru dispozitiv.• Criptaţi datele de pe dispozitiv.• Ştergeţi datele de pe dispozitiv.• Modificaţi permisiunile pentru aplicaţiile descărcate.• Administraţi certificate.• Creaţi un cod PIN pentru cartela SIM.
Manager de aplicaţii
• Modificaţi aplicaţia implicită utilizată pentru deschiderea unui anumit tip de fişiere.
• Monitorizaţi aplicaţiile care utilizează memoria dispozitivului.
Partajare media (dacă este disponibilă)
Vă conectaţi la un dispozitiv pentru a partaja fără fir conţinut media.
Ghidul utilizatorului Setări
132

Element Descriere
Data şi ora
Modificaţi fusul orar, ora şi data.
Actualizări software
• Vizualizaţi versiunea software actuală de pe dispozitiv.• Căutaţi actualizări software.
Căutare
• Goliţi istoricul de căutare.• Eliminaţi sau prioritizaţi aplicaţiile căutate.• Extindeţi căutarea de pe dispozitiv pentru a include o
căutare pe internet.
Stocare şi acces
Vizualizaţi spaţiul de stocare disponibil şi configuraţi accesul la fişierele stocate pe dispozitiv, inclusiv conexiuni USB, identificarea reţelei, partajare de fişiere, partajare Wi-Fi şi protejarea cu parolă pentru fişierele partajate.
Servicii de localizare
• Alegeţi dacă aplicaţiile pot utiliza informaţiile dvs. de locaţie.
• Goliţi căutările recente pe care le-aţi introdus în aplicaţia Hărţi.
Opţiuni de plată
Adăugaţi conturi de plată şi setaţi metode de plată preferate.
Accesibilitate
Utilizaţi BlackBerry Screen Reader, modificaţi setările pentru nivelul de mărire, luminozitatea ecranului, dimensiunea fontului, TTY şi subtitrarea complexă.
Interacţiune avansată
Activaţi sau dezactivaţi anumite gesturi care vă permit să efectuaţi mai uşor sarcini simple şi cresc durata de viaţă a bateriei.
Gestionare date
Primiţi o notificare atunci când vă apropiaţi de sau atingeţi limita lunară pentru consumul de date, consultaţi statisticile pentru utilizarea datelor şi reglaţi sau accesaţi setările pentru datele mobile.
Despre
• Găsiţi informaţii generale despre dispozitiv, precum informaţii despre hardware, detalii de reţea şi capacitatea spaţiului de stocare.
Ghidul utilizatorului Setări
133

Element Descriere
• Identificaţi codul PIN al dispozitivului, versiunea software şi modelul.
• Vizualizaţi numărul dvs. de telefon şi numele furnizorului de servicii.
• Vizualizaţi sau modificaţi numele dispozitivului care apare atunci când alt dispozitiv îl detectează prin Bluetooth sau printr-o conexiune de reţea.
Actualizarea software-ului dispozitivuluiS-ar putea să nu existe actualizări software disponibile, în funcţie de regiunea dvs. şi de furnizorul de servicii.
Este recomandat să creaţi şi să salvaţi în mod regulat un fişier de backup pe computer, în special înainte de actualizarea software-ului unui dispozitiv. Păstrarea unui fişier de backup actualizat pe computer vă poate permite să recuperaţi datele de pe dispozitivul BlackBerry în cazul în care acesta este pierdut, furat sau corupt.
1. Pe ecranul de întâmpinare, treceţi rapid cu degetul în jos din partea superioară a ecranului.
2. Atingeţi Setări > Actualizări software.
3. Atingeţi Căutare actualizări.
De asemenea, puteţi actualiza software-ul dispozitivului utilizând BlackBerry Link. Pentru informaţii suplimentare, consultaţi documentaţia de asistenţă pentru BlackBerry Link.
Activaţi actualizările automate pentru software-ul dispozitvului dvs.Atunci când este disponibilă o actualizare software pentru dispozitivul dvs. BlackBerry, iar acesta este conectat la o reţea Wi-Fi, actualizările software sunt descărcate şi instalate automat pe dispozitiv. Atunci când această caracteristică este activată, nu veţi fi notificat la instalarea unei actualizări, dar este posibil să vi se solicite repornirea dispozitivului pentru a finaliza instalarea.
1. Pe ecranul de întâmpinare, treceţi rapid cu degetul în jos din partea superioară a ecranului.
2. Atingeţi Setări > Actualizări software.
3. Atingeţi .
4. Activaţi comutatorul Descărcaţi şi instalaţi automat actualizări software.
Ghidul utilizatorului Setări
134

Restaurarea setărilor implicite din fabrică ale dispozitivului utilizând BlackBerry LinkDacă restauraţi setările implicite ale dispozitivului BlackBerry 10, BlackBerry Link şterge toate datele şi aplicaţiile terţe de pe dispozitiv. Orice politici IT aplicate asupra dispozitivului sunt, de asemenea, şterse. După ce restauraţi setările implicite ale dispozitivului, puteţi rula aplicaţia de configurare de pe dispozitiv pentru a-l reconfigura.
Înainte de a începe, este recomandat să realizaţi un backup al datelor, pentru a avea o copie a acestora pe computer.
ATENŢIONARE: Nu puteţi opri procesul de restaurare a setărilor implicite pe dispozitiv după iniţierea acestuia. Dacă resetaţi dispozitivul, procesul continuă după repornirea acestuia.
1. Pe computer, deschideţi BlackBerry Link.
2. Conectaţi dispozitivul la computer utilizând un cablu USB.
3. În partea laterală a ferestrei BlackBerry Link, faceţi clic pe dispozitiv.
4. Procedaţi astfel:
• Pe un computer Windows, faceţi clic pe Backup şi restaurare. Faceţi clic pe Resetare la setările din fabrică.
• Pe un computer Mac, faceţi clic pe BlackBerry Link > Preferinţe. Faceţi clic pe Reîncărcare > Reîncărcare.
Bateria şi alimentareaDispozitivul dvs. BlackBerry include un număr de caracteristici concepute pentru a vă ajuta să vă monitorizaţi durata de viaţă a bateriei şi pentru a obţine performanţe maxime din partea dispozitivului dvs. Puteţi afla cum să prelungiţi durata de viaţă a bateriei, care sunt aplicaţiile care consumă cel mai mult curent şi cum să vă încărcaţi dispozitivul în cel mai eficient mod.
Dezactivarea dispozitivuluiŢineţi apăsată tasta Alimentare/Blocare din partea de sus a dispozitivului dvs. BlackBerry.
Ghidul utilizatorului Setări
135

Trecerea dispozitivului în standbyAtunci când treceţi dispozitivul BlackBerry în standby, lumina de fundal a ecranului este stinsă şi ecranul este blocat. Conexiunile wireless şi alarmele nu sunt afectate.
Apăsaţi tasta Alimentare/Blocare din partea superioară a dispozitivului.
Pentru a activa dispozitivul, treceţi rapid cu degetul în sus, din partea inferioară a ecranului.
Repornirea sau resetarea dispozitivuluiDacă dispozitivul BlackBerry este mai lent decât în mod normal sau dacă nu răspunde, oprirea şi repornirea acestuia ar putea soluţiona problema.
Procedaţi astfel:
• Pentru a reporni dispozitivul, ţineţi apăsată tasta Alimentare/Blocare din partea de sus a acestuia. Atingeţi .
• Pentru a reseta dispozitivul, ţineţi apăsată tasta Alimentare/Blocare timp de zece secunde.
Încărcarea dispozitivuluiÎnainte de a începe să utilizaţi dispozitivul BlackBerry, este necesar să încărcaţi bateria livrată împreună cu acesta, deoarece bateria nu este complet încărcată.
Încărcaţi dispozitivul utilizând încărcătorul furnizat de BlackBerry în cutia în care aţi primit dispozitivul. De asemenea, puteţi încărca dispozitivul utilizând un cablu USB conectat la un computer, dar alimentarea va dura mai mult.
ATENŢIONARE: Este posibil ca încărcătoarele de alt tip să nu asigure valori de alimentare adecvate şi să deterioreze dispozitivul.
Ţineţi cablul, cu logo-ul BlackBerry ( ) orientat în sus şi conectaţi cablul la portul multifuncţional al dispozitivului dvs. Conectaţi încărcătorul la o priză de alimentare.
Ghidul utilizatorului Setări
136

Păstrarea bateriei încărcateDispozitivul BlackBerry utilizează o baterie litiu-ion. Pentru a maximiza utilizarea acestui tip de baterie, când este posibil, procedaţi astfel:
• Evitaţi să utilizaţi dispozitivul în timp ce se încarcă pentru a-i permite să se încarce mai repede.• Încărcaţi dispozitivul des, chiar dacă bateria nu este descărcată.• Evitaţi încărcarea, utilizarea sau depozitarea dispozitivului în locuri cu temperaturi extrem de ridicate sau de scăzute,
precum pe bordul unui vehicul.• Evitaţi să lăsaţi dispozitivul oprit cu un nivel scăzut de încărcare a bateriei pentru o perioadă îndelungată de timp.• Dacă dispozitivul dvs. are o bateria amovibilă şi nu îl utilizaţi mai multe zile, încărcaţi parţial bateria. Apoi puteţi scoate
bateria şi o puteţi depozita într-un loc uscat, la temperatura camerei pentru a-i conserva energia.
Pictogramele pentru baterie şi încărcarePictogramele pentru nivelul de încărcare a bateriei apar în partea superioară a ecranului de întâmpinare de pe dispozitivul BlackBerry.
Pictogramă Descriere
Bateria se încarcă.
Bateria este încărcată complet.
Bateria nu se încarcă deoarece sursa de alimentare nu furnizează suficientă energie. Alimentaţi utilizând încărcătorul BlackBerry, furnizat cu dispozitivul.
Ghidul utilizatorului Setări
137

Pictogramă Descriere
Nivelul de încărcare a bateriei este scăzut şi conexiunile wireless ar putea fi oprite pentru a economisi energie. Dacă nivelul de încărcare a bateriei este prea scăzut, acest lucru ar putea determina oprirea dispozitivului. Salvaţi orice activitate începută şi încărcaţi dispozitivul.
Există o problemă cu bateria. Poate fi necesară înlocuirea acesteia. Utilizaţi doar baterii aprobate de BlackBerry pentru modelul dvs. de dispozitiv.
Pentru a înlocui bateria, contactaţi furnizorul dvs. de servicii.
Bateria nu este conectată. Pentru asistenţă, contactaţi furnizorul dvs. de servicii.
Verificarea nivelului bateriei1. În ecranul de întâmpinare, treceţi rapid cu degetul în jos din partea superioară a ecranului.
2. Atingeţi Setări > Manager aplicaţii > Monitorizare dispozitiv.
Sfat: Pentru a verifica rapid procentul de încărcare a bateriei, glisaţi degetul în sus din partea de jos a ecranului până la mijlocul acestuia. Procentul de încărcare a bateriei apare în colţul din stânga sus al ecranului.
Monitorizarea duratei de funcţionare a bateriei, utilizării memoriei, utilizării procesorului şi spaţiului de stocare de pe dispozitivPuteţi verifica cât timp şi energie au mai rămas în baterie, cât din memoria dispozitivului este utilizată şi cât spaţiu de stocare este disponibil. De asemenea, puteţi monitoriza ce aplicaţii şi servicii utilizează cel mai mult energia bateriei, memoria dispozitivului, spaţiul de stocare sau resursele procesorului şi puteţi închide sau şterge unele aplicaţii pentru a ajuta la economisirea energiei bateriei sau îmbunătăţirea performanţelor dispozitivului.
1. Pe ecranul de întâmpinare, treceţi rapid cu degetul în jos din partea superioară a ecranului.
2. Atingeţi Setări > Manager aplicaţii > Monitorizare dispozitiv.
3. Atingeţi un anumit tip de statistici.
Ghidul utilizatorului Setări
138

Sfat: În ecranele Baterie şi Procesor, puteţi vizualiza statistici despre dispozitiv şi utilizare din diferite intervale de timp. Pentru a modifica intervalul de timp pentru statisticile din ecranele Baterie şi Procesor, în partea superioară a ecranului atingeţi . Atingeţi un interval de timp.
Vizualizarea statisticilor pentru baterie şi utilizare pentru o anumită aplicaţie sau un anumit serviciu1. Pe ecranul de întâmpinare, treceţi rapid cu degetul în jos din partea superioară a ecranului.
2. Atingeţi Setări > Manager aplicaţii > Monitorizare dispozitiv.
3. Atingeţi o aplicaţie sau un serviciu.
Închiderea sau ştergerea aplicaţiilor din ecranul Monitorizare dispozitivDacă observaţi că o aplicaţie deschisă utilizează multă energie, memorie sau resurse ale procesorului, o puteţi închide şi puteţi opri toate procesele asociate cu aplicaţia respectivă. De asemenea, puteţi şterge definitiv unele aplicaţii din ecranul Monitorizare dispozitiv. Unele aplicaţii trebuie să fie instalate şi deschise în permanenţă, astfel încât nu pot fi închise sau şterse.
1. Pe ecranul de întâmpinare, treceţi rapid cu degetul în jos din partea superioară a ecranului.
2. Atingeţi Setări > Manager aplicaţii > Monitorizare dispozitiv.
3. Atingeţi o aplicaţie.
4. Procedaţi astfel:
• Pentru a închide aplicaţia, atingeţi .
• Pentru a şterge definitiv aplicaţia, atingeţi .
LED-uri şi notificările pentru baterie
Un LED aprins, de culoare roşie, indică pornirea sau repornirea dispozitivului BlackBerry.
Ghidul utilizatorului Setări
139

Un LED care luminează intermitent, de culoare galbenă, indică faptul că nivelul de încărcare a bateriei este scăzut şi dispozitivul se încarcă.
Un LED aprins, de culoare verde indică faptul că dispozitivul este conectat la încărcător şi este complet încărcat.
Cum pot creşte durata de viaţă a bateriei?Durata de viaţă a bateriei variază în funcţie de modul de utilizare a dispozitivului BlackBerry. Pentru a ajuta energia bateriei să reziste mai mult, iată câteva recomandări:
Scăderea luminozităţii ecranuluiPrelungiţi durata de utilizare a bateriei schimbând setările dispozitivului pentru a scădea luminozitatea ecranului.
Procedaţi astfel:
• Pentru a regla luminozitatea ecranului sau modifica intervalul pentru blocarea ecranului, pe ecranul de întâmpinare, glisaţi în jos din partea superioară a ecranului. Atingeţi Setări > Afişaj.
• Pentru a bloca automat dispozitivul şi reduce luminozitatea ecranului când se află într-o carcasă sau husă BlackBerry, pe ecranul de întâmpinare, glisaţi în jos din partea superioară a ecranului. Atingeţi Setări > Securitate şi confidenţialitate > Parolă dispozitiv > Blocare dispozitiv la introducerea în toc.
Reducerea volumuluiProcedaţi astfel:
• Pentru a micşora volumul dispozitivului, utilizaţi tastele de volum din partea dreaptă a dispozitivului.• Pentru a ajusta alte setări ale volumului, precum volumul pentru aplicaţii sau notificări, în ecranul de întâmpinare,
glisaţi în jos din partea superioară a ecranului. Atingeţi Setări > Volum principal sau Notificări.
Ghidul utilizatorului Setări
140

Închiderea aplicaţiilorMăriţi durata de utilizare a bateriei la o încărcare închizând orice aplicaţii sau caracteristici pe care nu le mai utilizaţi, pentru ca acestea să nu ruleze în continuare în fundal. Anumite caracteristici consumă mai multă energie a bateriei decât altele. Închideţi sau dezactivaţi aceste aplicaţii şi caracteristici când nu le utilizaţi: camera foto, BlackBerry Browser, GPS-ul şi tehnologia Bluetooth.
Oprirea conexiunilorDacă dispozitivul nu se află în raza de acoperire wireless, puteţi opri conexiunea pentru ca dispozitivul să nu caute în continuu un semnal de reţea. De asemenea, puteţi contribui la creşterea duratei bateriei ştergând reţelele Wi-Fi salvate, pe care nu le mai utilizaţi.
Procedaţi astfel:
• Pentru a opri o conexiune, în ecranul de întâmpinare, treceţi rapid cu degetul în jos din partea superioară a ecranului. Atingeţi Setări > Reţele şi conexiuni.
• Pentru a şterge o reţea Wi-Fi salvată, în ecranul de întâmpinare, treceţi rapid cu degetul în jos din partea superioară a ecranului. Atingeţi Setări > Reţele şi conexiuni > Wi-Fi > . Atingeţi şi ţineţi apăsată reţeaua pe care doriţi să o
ştergeţi. Atingeţi .
Actualizarea software-uluiDe cele mai multe ori veţi beneficia de o creştere a economiei de energie utilizând cea mai recentă versiune BlackBerry 10 OS. Dacă există o actualizare software disponibilă pentru dispozitivul dvs., în BlackBerry Hub va apărea o notificare în acest sens.
Utilizarea unui card mediaReduceţi consumul de energie păstrând mai puţine date pe dispozitiv. Salvaţi datele pe un card media şi nu pe spaţiul de stocare al dispozitivului.
Dezactivarea bliţului camerei fotoEconomisiţi energie dezactivând bliţul camerei atunci când realizaţi fotografii.
Sfat: La fel ca pentru majoritatea dispozitivelor electronice, bateria dispozitivului dvs. se va descărca mai încet dacă evitaţi expunerea acesteia la razele soarelui şi alte locuri cu temperaturi ridicate, păstraţi contactele curate şi o încărcaţi regulat. Evitaţi să lăsaţi dispozitivul oprit cu un nivel scăzut de încărcare a bateriei pentru o perioadă îndelungată de timp.
Ghidul utilizatorului Setări
141

Siguranţa dispozitivului şi a baterieiUtilizaţi numai bateria specificată de BlackBerry pentru a fi utilizată cu modelul dispozitivului dvs. BlackBerry. Dacă utilizaţi orice altă baterie, garanţia acordată pentru dispozitivul dvs. poate fi anulată.
ATENŢIONARE: Dacă bateria este înlocuită cu un tip de baterie incorect, există pericol de explozie. Nu încercaţi să înlocuiţi bateria nedetaşabilă. Repararea dispozitivului sau înlocuirea bateriei este permisă numai personalului de service calificat.
Casarea dispozitivului şi a bateriei Reciclaţi dispozitivul BlackBerry şi bateria acestuia în conformitate cu reglementările locale. Nu aruncaţi dispozitivul
sau bateria în foc. Dispozitivul şi bateria nu trebuie aruncate împreună cu deşeurile menajere.
Pentru informaţii despre returnarea dispozitivului către BlackBerry pentru reciclare şi casare în condiţii de siguranţă, din browserul computerului accesaţi www.blackberry.com/recycling. Programul de reciclare şi schimb este disponibil numai în anumite regiuni.
BlackBerry şi sustenabilitatea ecologicăBlackBerry este dedicată diminuării impactului ecologic al produselor BlackBerry. Pentru a afla mai multe despre eforturile de sustenabilitate ale BlackBerry, vizitaţi http://ca.blackberry.com/company/about-us/corporate-responsibility/product-sustainability.html.
Vizualizarea informaţiilor despre securitate, garanţie şi confidenţialitate pentru dispozitivul dvs.Pentru a vizualiza Politica de confidenţialitate, dispozitivul dvs. BlackBerry trebuie conectat la Internet.
Consultaţi acordul de licenţă, garanţia limitată, informaţiile de securitate şi politica de confidenţialitate pentru dispozitivul dvs. Aceste documente sunt disponibile din ecranul de setări al dispozitivului. Acestea conţin informaţii importante despre termenii şi condiţiile de utilizare, baterie şi alte precauţii de siguranţă importante şi despre acoperirea garanţiei.
1. În ecranul de întâmpinare, treceţi rapid cu degetul în jos din partea superioară a ecranului.
2. Atingeţi Setări > Despre.
3. În lista derulantă Categorie, atingeţi Juridic.
4. Atingeţi o legătură.
Ghidul utilizatorului Setări
142

ConexiuniConectaţi dispozitivul BlackBerry la o reţea mobilă sau Wi-Fi pentru a naviga pe site-uri web, pentru a vă verifica mesajele, pentru a utiliza servicii de localizare şi multe altele. De asemenea, puteţi conecta dispozitivul la un hotspot mobil dintr-un loc public, puteţi asocia dispozitivul cu autoturismul utilizând tehnologia Bluetooth sau puteţi partaja conexiunea la Internet pentru a vă conecta şi de pe alte dispozitive compatibile Wi-Fi. Tehnologia NFC vă permite să transferaţi fişierele cu uşurinţă între dispozitive.
Verificaţi reţelele wireless la care este conectat dispozitivul dvs.Dispozitivul dvs. BlackBerry nu se va conecta neapărat la orice tip de reţea listată. Dispozitivul dvs. este capabil să se conecteze la toate tipurile de reţele listate, dar conectarea efectivă depinde de serviciile incluse în abonament. Pentru mai multe informaţii despre reţelele wireless la care se poate conecta dispozitivul dvs., consultaţi documentul Informaţii despre siguranţă şi produs pentru dispozitivul dvs.
1. Pe ecranul de întâmpinare, treceţi rapid cu degetul în jos din partea superioară a ecranului.
2. Atingeţi Setări > Despre.
3. În lista derulantă Categorie din partea superioară a ecranului, atingeţi Reţea.
Denumirea dispozitivului dvs.Puteţi schimba numele dispozitivului dvs. BlackBerry, aşa cum va apărea el pentru alte dispozitive. Această poreclă este utilă atunci când partajaţi fişiere media wireless sau vă conectaţi utilizând tehnologia Bluetooth.
1. Pe ecranul de întâmpinare, treceţi rapid cu degetul în jos din partea superioară a ecranului.
2. Atingeţi Setări > Despre.
3. În câmpul Nume dispozitiv, introduceţi noul nume al dispozitivului.
Pictograme pentru conexiuni wirelessPictogramele următoare pot apărea în colţul din dreapta sus al ecranului de întâmpinare pentru a indica nivelul curent de acoperire al reţelei wireless pentru dispozitivul BlackBerry.
Numărul de bare pline indică intensitatea semnalului reţelei mobile. Dacă semnalul este slab, dispozitivul poate avea
Ghidul utilizatorului Setări
143

nevoie să consume mai multă energie pentru a menţine conexiunea.
Dispozitivul este conectat la tipul de reţea afişat şi poate accesa toate caracteristicile abonamentului la reţeaua mobilă.
Dispozitivul este conectat la tipul de reţea afişat, dar funcţionalitatea reţelei este limitată. Probabil că veţi putea efectua apeluri, dar nu veţi putea accesa Internetul sau primi mesaje e-mail.
Nu există acoperire a reţelei mobile.
Dispozitivul dvs. este în roaming. Pot fi percepute taxe suplimentare.
Sunteţi conectat la BlackBerry Infrastructure.
Numărul de linii pline indică intensitatea semnalului Wi-Fi. Dacă semnalul este slab, dispozitivul poate avea nevoie să consume mai multă energie pentru a menţine conexiunea.
Dispozitivul dvs. este conectat la o reţea VPN.
Dispozitivul dvs. este în modul Avion şi toate conexiunile la reţele wireless sunt dezactivate. Puteţi reactiva tehnologia Wi-Fi sau Bluetooth, dar nu şi conexiunea la reţeaua mobilă.
Există o eroare la cartela SIM. Pentru informaţii referitoare la natura erorii, în ecranul de întâmpinare, treceţi cu degetul în jos din partea superioară a ecranului. Atingeţi Setări > Reţele şi conexiuni > Reţea mobilă.
Puteţi efectua numai apeluri de urgenţă.
Următoarele pictograme apar în colţul din stânga sus al ecranului de întâmpinare dacă dispozitivul este conectat la sau încearcă să se conecteze la un alt dispozitiv utilizând modul Hotspot mobil, partajarea conexiunii la Internet, tehnologia Bluetooth sau NFC.
În funcţie de furnizorul dvs. de servicii wireless, de setările administratorului şi de modelul dispozitivului BlackBerry, caracteristica NFC ar putea să nu fie disponibilă.
Modul hotspot mobil este activat. Dacă pictograma este plină, hotspotul mobil este conectat.
Ghidul utilizatorului Setări
144

Partajarea conexiunii la Internet este activată. Dacă pictograma este plină, dispozitivul dvs. este conectat la un alt dispozitiv.
Tehnologia Bluetooth este activată. Dacă pictograma este plină, tehnologia Bluetooth este conectată.
Tehnologia NFC este activată.
Alegerea unei conexiuniDispozitivul BlackBerry este compatibil cu o gamă largă de conexiuni pentru a creşte posibilităţile oferite de acesta şi modurile de interacţionare cu alte dispozitive. Consultaţi lista de conexiuni pentru a afla care sunt diferitele tipuri de conexiuni, câteva sfaturi pentru când trebuie utilizată fiecare conexiune şi pentru a descoperi câteva lucru pe care nu ştiaţi că le puteţi face.
Conexiuni la reţeaReţeaua mobilă
O conexiune la reţeaua mobilă permite dispozitivului dvs. BlackBerry să efectueze apeluri şi, dacă aveţi un plan de date, să utilizeze servicii de date precum navigarea pe Internet. În anumite locuri, precum într-un spital sau într-un avion, trebuie să opriţi conexiunea la reţeaua mobilă, dar de obicei puteţi lăsa activă conexiunea la reţeaua mobilă.
Wi-Fi
O conexiune la reţea Wi-Fi reprezintă un alt mod de a beneficia de servicii de date pe dispozitivul dvs., dar spre deosebire de utilizarea reţelei mobile, utilizarea Wi-Fi nu implică taxe suplimentare la planul de date. Dispozitivul dvs. este conceput pentru a încerca să utilizeze reţelele Wi-Fi salvate înainte de a încerca să utilizeze reţeaua mobilă pentru funcţii de date de bază, cum ar fi utilizarea Internetului sau descărcarea de aplicaţii. Puteţi lăsa funcţia Wi-Fi activată astfel încât, atunci când vă aflaţi în raza de acoperire a unei reţele Wi-Fi salvate, dispozitivul se va conecta automat la aceasta, dar reţineţi că păstrarea funcţiei Wi-Fi pornită în permanenţă poate determina descărcarea mai rapidă a bateriei.
Conexiunile între dispozitiveUSB
Puteţi utiliza un cablu USB pentru a crea o conexiune în ambele direcţii între dispozitivul BlackBerry şi computer. Atunci când conectaţi dispozitivul la un computer prin USB, dispozitivul dvs. apare pe computer ca un dispozitiv de stocare detaşabil. În funcţie de funcţionalitatea computerului, puteţi utiliza conexiunea USB pentru a trage şi plasa fişiere între computer şi dispozitivul dvs.
Puteţi utiliza un adaptor micro USB - USB 2.0 pentru a conecta o tastatură, un mouse, o unitate de stocare externă sau alt dispozitiv USB la dispozitivul dvs. Puteţi utiliza aplicaţia Manager fişiere pentru a vizualiza fişierele de pe unitatea dvs. de stocare externă.
Ghidul utilizatorului Setări
145

Conexiunea Wi-Fi Direct
Atunci când conectaţi dispozitivul BlackBerry la alte dispozitive utilizând o conexiune Wi-Fi Direct, puteţi efectua acţiuni precum partajarea unui document fără a avea nevoie de o conexiune la Internet. Deoarece o conexiune Wi-Fi Direct creează o reţea, vă puteţi conecta simultan la mai multe dispozitive.
Conexiunea Wi-Fi CERTIFIED Miracast
Miracast vă permite să afişaţi în mod wireless conţinutul ecranului dispozitivului BlackBerry pe un alt dispozitiv, precum un televizor sau un monitor de computer. Pentru a afişa ecranul pe un dispozitiv care nu este de tip Wi-Fi CERTIFIED Miracast, va trebui să utilizaţi adaptor de afişaj wireless sau un cablu HDMI pentru a conecta dispozitivul BlackBerry la celălalt dispozitiv.
Tehnologia Bluetooth
Tehnologia wireless Bluetooth vă permite să stabiliţi o conexiune directă între dispozitivul dvs. BlackBerry şi un alt dispozitiv compatibil Bluetooth. Deşi puteţi transfera fişiere prin Bluetooth, datorită capacităţii acesteia de a reda în timp real conţinut, tehnologia Bluetooth este utilizată mai frecvent pentru acţiuni precum redarea muzicii de pe dispozitivul BlackBerry printr-un difuzor separat sau efectuarea de apeluri de pe un set de căşti utilizând conexiunea la reţeaua mobilă a dispozitivului BlackBerry.
NFC
NFC este o tehnologie wireless cu rază de acoperire mică utilizată pentru crearea rapidă de conexiuni între dispozitivul dvs. BlackBerry şi alte dispozitive compatibile NFC sau etichete NFC. Cu tehnologia NFC nu trebuie să introduceţi informaţii de asociere pentru a stabili o conexiune, aşa că este utilă pentru acţiuni din mers, precum transferul cărţilor de vizită în cazul persoanelor pe care le-aţi cunoscut de curând sau pentru preluarea informaţiilor de pe un afiş cu o etichetă NFC. În funcţie de furnizorul de servicii wireless şi de aplicaţiile instalate pe dispozitivul dvs. BlackBerry, tehnologia NFC poate fi utilizată şi pentru a transforma dispozitivul BlackBerry într-un portofel digital, permiţându-vă, de exemplu, să efectuaţi plăţi cu acesta.
Conexiunile la Internet partajatePuteţi utiliza conexiunea la reţeaua mobilă a dispozitivului BlackBerry pentru a permite accesul altor dispozitive la Internet. Această funcţionalitate este extrem de utilă dacă doriţi să navigaţi pe Internet de pe laptop sau tableta compatibilă doar Wi-Fi, dar nu aveţi acces la o reţea Wi-Fi.
Partajarea conexiunii la Internet
Puteţi utiliza partajarea conexiunii la Internet atunci când doriţi să conectaţi un singur dispozitiv la Internet prin conexiunea la reţeaua mobilă a dispozitivului BlackBerry. Puteţi conecta dispozitivul la dispozitivul dvs. BlackBerry utilizând un cablu USB sau, dacă ambele dispozitive sunt compatibile Bluetooth, puteţi utiliza tehnologia Bluetooth.
Hotspot mobil
Puteţi utiliza hotspotul mobil pentru a conecta până la opt dispozitive la dispozitivul dvs. BlackBerry. (Numărul de dispozitive care pot fi conectate depinde de furnizorul dvs. de servicii wireless.) Conectarea dispozitivelor utilizând modul hotspot mobil este similară conectării la un ruter Wi-Fi; puteţi utiliza conexiunile Wi-Fi de pe dispozitivele dvs., dar nu aveţi nevoie de acces la o reţea Wi-Fi.
Ghidul utilizatorului Setări
146

Conexiuni VPNPuteţi conecta dispozitivul BlackBerry la o reţea privată virtuală (VPN) prin reţeaua mobilă sau utilizând o conexiune Wi-Fi. Când dispozitivul este conectat la VPN, puteţi trimite şi primi date din reţeaua privată prin reţeaua publică.
Activarea modului avionÎn unele locuri, cum sunt aeronavele sau spitalele, trebuie să dezactivaţi toate conexiunile dispozitivului dvs. BlackBerry. Modul Avion vă permite să vă dezactivaţi rapid conexiunile şi, când terminaţi de utilizat acest mod, dezactivarea sa restaurează conexiunile care erau activate anterior.
1. Pe ecranul de întâmpinare, treceţi rapid cu degetul în jos din partea superioară a ecranului.
2. Atingeţi Setări.
3. Activaţi comutatorul Mod avion.
Reţeaua mobilăO conexiune la reţeaua mobilă permite dispozitivului dvs. BlackBerry să efectueze apeluri şi, dacă aveţi un plan de date, să utilizeze servicii de date precum navigarea pe Internet. În anumite locuri (de ex. într-un spital sau într-un avion) va trebui să opriţi conexiunea la reţeaua mobilă, dar de obicei puteţi lăsa activă conexiunea la reţeaua WiFi.
În cele mai multe cazuri, dispozitivul se conectează automat la reţeaua adecvată atunci când călătoriţi în afara zonei cu acoperire a furnizorului dvs. de servicii wireless. Dacă nu sunteţi sigur că dispozitivul dvs. este configurat pentru roaming sau cu privire la tarifele de roaming care se aplică, este recomandat să vă consultaţi furnizorul de servicii înainte de a pleca în călătorie.
Conectarea la reţeaua mobilăPentru a activa conexiunea la reţeaua mobilă, trebuie să dezactivaţi modul avion.
1. În ecranul de întâmpinare, treceţi rapid cu degetul în jos din partea superioară a ecranului.
2. Atingeţi Setări > Reţele şi conexiuni > Reţea mobilă.
3. Setaţi comutatorul Reţea mobilă la I.
Pentru a dezactiva conexiunea la reţeaua mobilă, setaţi comutatorul Reţea mobilă la O.
Modificarea setărilor APN pentru conexiunea implicită la InternetDispozitivul BlackBerry utilizează setări de tip Nume punct de acces (APN) pentru a deschide o conexiune de date cu reţeaua wireless a furnizorului dvs. de servicii. Aplicaţiile de pe dispozitiv care necesită acces la Internet pot utiliza această conexiune.
Ghidul utilizatorului Setări
147

S-ar putea să fie nevoie să schimbaţi setările APN dacă vă schimbaţi planul de servicii wireless sau dacă setările implicite nu se aplică pentru furnizorul dvs. de servicii. În funcţie de furnizorul de servicii, este posibil să nu puteţi modifica setările APN.
1. În ecranul de întâmpinare, treceţi rapid cu degetul în jos din partea superioară a ecranului.
2. Atingeţi Setări > Reţele şi conexiuni > Reţea mobilă.
3. În cazul în care comutatoarele Reţea mobilă sau Servicii de date sunt dezactivate, activaţi-le.
4. Atingeţi .
5. Completaţi câmpurile. Dacă nu aveţi informaţiile necesare, contactaţi furnizorul de servicii.
Pentru a reseta setările APN implicite, atingeţi .
Conectarea automată la reţeaua VPNPuteţi seta dispozitivul BlackBerry astfel încât să se conecteze automat la o reţea privată virtuală (VPN) de fiecare dată când există acoperire a reţelei mobile.
1. În ecranul de întâmpinare, treceţi rapid cu degetul în jos din partea superioară a ecranului.
2. Atingeţi Setări > Reţele şi conexiuni > VPN.
3. Atingeţi .
4. În lista derulantă Profil VPN, atingeţi profilul VPN pe care doriţi să îl utilizaţi. Dacă în listă nu apare niciun profil VPN, creaţi unul propriu sau contactaţi administratorul.
5. Activaţi comutatorul Conectare prin reţea mobilă.
RoamingÎn cele mai multe cazuri, dispozitivul BlackBerry se conectează automat la reţeaua wireless adecvată atunci când călătoriţi în afara zonei cu acoperire a furnizorului dvs. de servicii wireless. În anumite cazuri, trebuie să contactaţi furnizorul de servicii pentru a beneficia de servicii adecvate. Dacă nu sunteţi sigur că dispozitivul dvs. este configurat pentru roaming sau cu privire la tarifele de roaming care se aplică, este recomandat să vă consultaţi furnizorul de servicii înainte de a pleca în călătorie.
Comutarea manuală a reţelelor wirelessDispozitivul dvs. BlackBerry este conceput pentru a comuta automat la o reţea wireless adecvată în timp ce călătoriţi, dar s-ar putea să fie nevoie să comutaţi manual reţelele dacă aveţi probleme de conectare sau semnalul de reţea este slab.
Pentru a comuta manual reţelele wireless, planul dvs. de servicii wireless trebuie să includă acest serviciu, iar dispozitivul dvs. trebuie să fie conectat la o reţea GSM sau UMTS.
1. Pe ecranul de întâmpinare, treceţi rapid cu degetul în jos din partea superioară a ecranului.
2. Atingeţi Setări > Reţele şi conexiuni > Reţea mobilă.
Ghidul utilizatorului Setări
148

3. În cazul în care comutatorul Reţea mobilă este dezactivat, activaţi-l.
4. În lista derulantă Mod de selectare reţea, atingeţi Manual.
5. Când dispozitivul dvs. a terminat de căutat reţelele, atingeţi o reţea.
Dezactivarea serviciilor de date în roamingÎn funcţie de planul dvs. de servicii wireless, este posibil să puteţi dezactiva serviciile de date (mesaje de e-mail, mesaje PIN, mesaje text cu ataşamente şi serviciul pentru browser) pe dispozitivul BlackBerry, astfel încât să fie disponibile doar serviciile de telefonie şi mesagerie text de bază. Dezactivarea serviciilor de date în roaming poate preveni plătirea de taxe de roaming suplimentare. Pentru informaţii suplimentare, contactaţi furnizorul de servicii wireless.
1. Pe ecranul de întâmpinare, treceţi rapid cu degetul în jos din partea superioară a ecranului.
2. Atingeţi Setări > Reţele şi conexiuni > Reţea mobilă.
3. În cazul în care comutatorul Reţea mobilă este dezactivat, activaţi-l.
4. În lista derulantă Servicii de date în roaming, atingeţi Oprit sau Solicitare.
Gestionarea setărilor de utilizare a datelor mobile1. Pe ecranul de întâmpinare, treceţi rapid cu degetul în jos din partea superioară a ecranului.
2. Atingeţi Gestionare date.
3. Modificaţi oricare dintre setările de pe ecran.
Setarea unei notificări pentru limita de date lunarăPuteţi primi o notificare când ajungeţi la limita lunară de date sau când ajungeţi la un anumit procentaj din limita dvs. lunară de date.
1. Pe ecranul de întâmpinare, treceţi rapid cu degetul în jos din partea superioară a ecranului.
2. Atingeţi Setări > Manager aplicaţii > Monitorizare dispozitiv.
3. Atingeţi > Setări de utilizare a datelor.
4. În câmpul Limită date mobile, introduceţi limita de date lunară în megaocteţi.
5. Mutaţi glisorul Notificare în avans pentru limita de date pentru a primi o notificare în avans atunci când vă apropiaţi de limita de date lunară.
6. Pentru a modifica data de început a ciclului lunar pentru utilizarea datelor în fiecare lună, atingeţi o dată din lista derulantă Dată de resetare lunară.
Depanare: Reţeaua mobilă
Nu mă pot conecta la reţeaua mobilăÎncercaţi următoarele soluţii:
Ghidul utilizatorului Setări
149

• Verificaţi dacă modul avion este oprit. Dacă modul avion este pornit, opţiunea de activare a reţelei mobile nu este disponibilă. Pentru a opri modul avion, în ecranul de întâmpinare, treceţi rapid cu degetul în jos din partea superioară a ecranului. Atingeţi Setări. Setaţi comutatorul Mod avion la I.
• Verificaţi dacă aţi activat conexiunea la reţeaua wireless. Pentru a verifica conexiunea, în ecranul de întâmpinare, treceţi rapid cu degetul în jos din partea superioară a ecranului. Atingeţi Setări > Reţele şi conexiuni > Reţea mobilă. Verificaţi dacă este activat comutatorul Reţea mobilă.
• Verificaţi dacă dispozitivul BlackBerry este conectat la reţeaua furnizorului dvs. de servicii wireless. Dacă aţi comutat manual reţelele mobile, dispozitivul dvs. va rămâne conectat la reţeaua respectivă până când selectaţi din nou reţeaua furnizorului dvs. de servicii wireless.
• Dacă dispozitivul dvs. utilizează o cartelă SIM, verificaţi dacă aceasta este introdusă corect în dispozitiv.• Dacă dispozitivul se conectează în mod normal la o reţea CDMA şi acceptă roamingul internaţional, verificaţi dacă
dispozitivul este în modul de roaming şi cartela SIM este introdusă corect în dispozitiv.
Conexiuni Wi-FiO conexiune la reţeaua Wi-Fi reprezintă un alt mod de a beneficia de servicii de date pe dispozitivul dvs. BlackBerry, dar spre deosebire de utilizarea reţelei mobile, utilizarea Wi-Fi nu implică taxe suplimentare. Dispozitivul dvs. este conceput pentru a încerca să utilizeze reţelele Wi-Fi salvate înainte de a încerca să utilizeze reţeaua mobilă pentru funcţii de date de bază, cum ar fi utilizarea Internetului sau descărcarea de aplicaţii. Puteţi lăsa funcţia Wi-Fi activă, astfel încât atunci când reintraţi în aria de acoperire a unei reţele Wi-Fi salvate, dispozitivul să se poată conecta automat la aceasta.
Conectarea la o reţea Wi-FiAtunci când vă conectaţi la o reţea Wi-Fi, dispozitivul dvs. BlackBerry salvează informaţiile reţelei. Data viitoare când vă aflaţi în zona de acoperire a reţelei Wi-Fi salvate, dacă funcţia Wi-Fi este activată, dispozitivul dvs. se va conecta automat.
1. Pe ecranul de întâmpinare, treceţi rapid cu degetul în jos din partea superioară a ecranului.
2. Atingeţi Setări > Reţele şi conexiuni > Wi-Fi.
3. În cazul în care comutatorul Wi-Fi este la O, setaţi-l la I.
4. Atingeţi o reţea.
• Dacă apare ecranul care solicită o parolă, introduceţi parola pentru reţeaua Wi-Fi- Atingeţi Conectare.
• Dacă aveţi acces la ruterul Wi-Fi şi doriţi să utilizaţi Wi-Fi Protected Setup, atingeţi . Urmaţi instrucţiunile afişate pe ecranul dispozitivului.
5. Atingeţi Conectare.
Sfat: Data următoare când doriţi să vă conectaţi la o reţea Wi-Fi salvată, dacă reţeaua se află în raza de acoperire a dispozitivului, treceţi rapid cu degetul în jos din partea superioară a ecranului. Atingeţi .
Ghidul utilizatorului Setări
150

Conectarea manuală la o reţea Wi-FiDacă doriţi să vă conectaţi la o reţea Wi-Fi ascunsă sau dacă aveţi probleme la conectarea automată, puteţi face manual acest lucru.
1. Pe ecranul de întâmpinare, treceţi rapid cu degetul în jos din partea superioară a ecranului.
2. Atingeţi Setări > Reţele şi conexiuni > Wi-Fi > .
3. În câmpul SSID, introduceţi numele reţelei.
4. Selectaţi tipul de securitate al reţelei şi specificaţi eventuale informaţii suplimentare. Pentru informaţiile pe care trebuie să le specificaţi, puteţi consulta administratorul sau persoana care gestionează reţeaua Wi-Fi.
5. Atingeţi Conectare.
Modificarea priorităţilor unei reţele Wi-Fi salvatePuteţi salva mai multe profiluri de reţea Wi-Fi pe dispozitivul BlackBerry, precum reţeaua Wi-Fi de acasă, reţeaua Wi-Fi de serviciu şi chiar profiluri pentru reţeaua Wi-Fi de la un stadion sau restaurant local. Dispozitivul încearcă să se conecteze automat la o reţea Wi-Fi salvată utilizând ordinea în care sunt listate profilurile în ecranul Reţele salvate. Pentru a vă conecta mai rapid, puteţi prioritiza o reţea Wi-Fi mutând-o mai sus în listă, astfel încât dispozitivul să încerce să se conecteze la aceasta înaintea altor reţele Wi-Fi salvate.
1. Pe ecranul de întâmpinare, treceţi rapid cu degetul în jos din partea superioară a ecranului.
2. Atingeţi Setări > Reţele şi conexiuni > Wi-Fi.
3. Atingeţi .
4. Atingeţi .
5. Atingeţi şi ţineţi apăsat profilul de reţea pe care doriţi să îl mutaţi şi trageţi-l în susul sau în josul listei.
6. Atingeţi .
Ştergerea unei reţele Wi-Fi salvateDispozitivul BlackBerry poate stoca până la 64 de reţele salvate. Dacă aveţi foarte multe reţele salvate în dispozitiv şi nu le utilizaţi pe toate, puteţi şterge o parte din acestea pentru a elibera ecranul Reţele salvate. De asemenea, ştergerea reţelelor salvate care utilizează un SSID ascuns poate contribui la economisirea bateriei.
1. Pe ecranul de întâmpinare, treceţi rapid cu degetul în jos din partea superioară a ecranului.
2. Atingeţi Setări > Reţele şi conexiuni > Wi-Fi.
3. Verificaţi dacă aveţi activat comutatorul Wi-Fi.
4. Atingeţi .
5. Atingeţi şi ţineţi apăsată reţeaua pe care doriţi să o ştergeţi.
6. Atingeţi .
Ghidul utilizatorului Setări
151

Dezactivarea sau reactivarea unei reţele Wi-Fi salvateDacă nu doriţi ca dispozitivul BlackBerry să se conecteze automat la o reţea Wi-Fi salvată, dar nu vreţi să ştergeţi reţeaua, o puteţi dezactiva.
1. Pe ecranul de întâmpinare, treceţi rapid cu degetul în jos din partea superioară a ecranului.
2. Atingeţi Setări > Reţele şi conexiuni > Wi-Fi.
3. Verificaţi dacă aveţi activat comutatorul Wi-Fi.
4. Atingeţi .
5. Atingeţi o reţea.
• Pentru a dezactiva reţeaua, dezactivaţi comutatorul Activare conexiuni.
• Pentru a reactiva reţeaua, activaţi comutatorul Activare conexiuni.
Setările de reţea Wi-FiDe obicei nu este nevoie să modificaţi setările pentru o reţea Wi-Fi, totuşi s-ar putea să fie nevoie să modificaţi setările dacă aveţi probleme la conectare sau când doriţi să vă conectaţi manual.
Opţiunile disponibile pentru fiecare reţea Wi-Fi depind de tipul de reţea la care vă conectaţi. Pentru a afla ce setări să utilizaţi dacă vă conectaţi la o reţea de acasă, consultaţi informaţiile furnizate împreună cu ruterul dvs. wireless; dacă vă conectaţi la o reţea Wi-Fi corporaţională, discutaţi cu administratorul dvs.; dacă vă conectaţi la un hotspot, consultaţi informaţiile furnizate despre hotspot sau discutaţi cu un angajat de la hotspot care este posibil să aibă detalii despre modul de conectare.
SSID
SSID este numele pe care-l utilizează reţeaua pentru a se identifica. De obicei acest câmp este completat automat, însă dacă reţeaua Wi-Fi este ascunsă, va trebui să introduceţi SSID pentru a vă putea conecta.
SSID ascuns
Bifaţi această casetă de selectare dacă vreţi ca dispozitivul BlackBerry să caute un SSID care nu este emis. O reţea Wi-Fi ascunsă nu este listată ca reţea disponibilă pe ecranul Wi-Fi.
Tip de securitate
Setaţi tipul de securitate utilizat de reţeaua Wi-Fi. În funcţie de reţeaua la care încercaţi să vă conectaţi, s-ar putea să vedeţi şi Subtip securitate şi Securitate legătură int.
Parolă
Dacă reţeaua Wi-Fi este protejată prin parolă, introduceţi această informaţie.
Certificat CA
Setaţi certificatul rădăcină pe care dispozitivul trebuie să-l utilizeze pentru a verifica dacă se conectează la reţeaua Wi-Fi corectă. În funcţie de tipul de reţea la care încercaţi să vă conectaţi, s-ar putea să vedeţi şi Certificat client.
Profiluri VPN
Ghidul utilizatorului Setări
152

Pentru a utiliza un profil VPN când vă conectaţi la reţea, selectaţi profilul pe care doriţi să îl utilizaţi.
Tip bandă
Acest câmp este setat în mod implicit la Bandă dublă. Dacă reţeaua Wi-Fi funcţionează pe două benzi, dispozitivul încearcă să se conecteze pe banda de 5,0 GHz, cu excepţia cazului în care intensitatea semnalului pe banda de 2,4 GHz este semnificativ mai mare. Dacă doriţi să vă conectaţi la o reţea cu bandă dublă utilizând doar o singură bandă, alegeţi banda preferată.
Obţinere automată IP
În cele mai multe cazuri această opţiune trebuie să rămână activat, dar dacă este necesară specificarea manuală a adresei IP pentru dispozitivul dvs. puteţi dezactiva această opţiune după care va apărea opţiunea de a introduce o adresă IP.
Utilizare IP automat
Bifaţi această casetă de selectare dacă doriţi ca dispozitivul să îşi aloce automat o adresă IP atunci când poate obţine una de la reţeaua Wi-Fi.
Activare IPV6
Setaţi dacă reţeaua utilizează protocolul IPv6.
Utilizare proxy
Activaţi acest comutator dacă doriţi să vă conectaţi la un server proxy. Dacă selectaţi această setare, vor apărea setări suplimentare. Pentru a afla ce setări să utilizaţi, consultaţi informaţiile furnizate pentru serverul proxy.
Acceptare remitere punct de inter-acces
Dacă reţeaua cuprinde mai multe puncte de acces, setaţi dacă dispozitivul trebuie să rămână conectat atunci când vă mutaţi de la un punct de acces la altul.
Conectarea la un alt dispozitiv utilizând Wi-Fi DirectPe dispozitivul BlackBerry la care doriţi să vă conectaţi, trebuie să fie selectată fila Wi-Fi Direct din ecranul Wi-Fi. Pentru a vă conecta la un alt tip de dispozitiv Wi-Fi CERTIFIED, consultaţi documentaţia dispozitivului respectiv.
Wi-Fi Direct poate permite dispozitivului dvs. să se conecteze la alte dispozitive BlackBerry fără a utiliza puncte de acces sau un ruter, pentru a putea partaja fişiere, precum fişiere media, fără o conexiune la Internet.
Notă: Deşi puteţi utiliza Wi-Fi Direct pentru a conecta dispozitivul dvs. la alte tipuri de dispozitive Wi-Fi CERTIFIED, este posibil ca aplicaţiile de pe dispozitivul dvs. să nu poată partaja fişiere cu alte dispozitive.
1. Pe ecranul de întâmpinare, treceţi rapid cu degetul în jos din partea superioară a ecranului.
2. Atingeţi Setări > Reţele şi conexiuni > Wi-Fi.
3. În cazul în care comutatorul Wi-Fi este dezactivat activaţi-l.
4. Atingeţi Wi-Fi Direct.
5. Atingeţi dispozitivul la care doriţi să vă conectaţi.
Pentru a deschide conexiunea Wi-Fi Direct, dispozitivul la care doriţi să vă conectaţi trebuie să accepte invitaţia de conectare.
Ghidul utilizatorului Setări
153

Conectarea la un dispozitiv Wi-Fi CERTIFIED MiracastPuteţi afişa în mod wireless ecranul dispozitivului BlackBerry pe un dispozitiv Wi-Fi CERTIFIED Miracast, precum un televizor sau un proiector din sala de şedinţă.
Notă: Pentru a afişa ecranul pe un dispozitiv care nu este de tip Wi-Fi CERTIFIED Miracast, puteţi utiliza un adaptor de afişaj wireless sau un cablu HDMI pentru a conecta dispozitivul BlackBerry la celălalt dispozitiv.
1. Pe ecranul de întâmpinare, treceţi rapid cu degetul în jos din partea superioară a ecranului.
2. Atingeţi Setări > Reţele şi conexiuni > Wi-Fi.
3. În cazul în care comutatorul Wi-Fi este dezactivat activaţi-l.
4. Atingeţi Miracast > Partajare ecran.
5. Atingeţi dispozitivul pe care doriţi să afişaţi ecranul.
Pentru a opri afişarea ecranului, pe ecranul Wi-Fi, atingeţi Miracast > Deconectare.
Adăugarea unui profil VPNAveţi nevoie de o conexiune Wi-Fi sau VPN înainte de a putea adăuga un profil VPN nou.
Un profil VPN conţine informaţiile necesare pentru conectarea la reţeaua organizaţiei dvs. printr-o conexiune VPN sau Wi-Fi. În funcţie de opţiunile pe care administratorul le-a setat pentru dvs., este posibil să aveţi unul sau mai multe profiluri VPN pe dispozitivul BlackBerry.
Dacă utilizaţi un cont de lucru acceptat de o soluţie EMM (Enterprise Mobility Management) de la BlackBerry, s-ar putea ca unele profiluri VPN să fie adăugate automat şi să nu fie necesar să adăugaţi manual un profil VPN. Dacă nu vedeţi o opţiune de adăuga a unui profil VPN, atunci înseamnă că administratorul dvs. a dezactivat acest tip de conexiune.
1. În ecranul de întâmpinare, treceţi rapid cu degetul în jos din partea superioară a ecranului.
2. Atingeţi Setări > Reţele şi conexiuni > VPN > .
3. Completaţi câmpurile. Dacă nu aveţi informaţiile necesare, contactaţi administratorul.
4. Atingeţi Salvare.
Depanare: Wi-Fi
Nu mă pot conecta la o reţea Wi-FiMai întâi verificaţi următoarele probleme de bază:
• Verificaţi dacă aţi activat conexiunea la reţeaua Wi-Fi. În ecranul de întâmpinare, treceţi rapid cu degetul în jos din partea superioară a ecranului. Verificaţi dacă pictograma Wi-Fi este albastră.
Ghidul utilizatorului Setări
154

• Verificaţi dacă vă aflaţi într-o zonă cu acoperire Wi-Fi. Dacă vă conectaţi la o reţea de acasă, verificaţi dacă se pot conecta alte dispozitive wireless. Dacă nu se pot conecta nici alte dispozitive, s-ar putea să fie nevoie să resetaţi ruterul. Dacă vă conectaţi la o reţea Wi-Fi corporaţională sau la un hotspot, discutaţi cu administratorul sau cu un angajat al hotspot-ului.
• Este posibil să fi expirat conexiunea. Încercaţi să vă conectaţi din nou.• Dacă reţeaua Wi-Fi dorită nu apare pe ecranul de setări Wi-Fi, s-ar putea să fie ascunsă. În cazul în care cunoaşteţi
numele reţelei, încercaţi să vă conectaţi manual la reţeaua Wi-Fi.• Asiguraţi-vă că modul Hotspot mobil este dezactivat. Dacă modul Hotspot mobil este activat, dispozitivul nu se poate
conecta la o reţea Wi-Fi.
Dacă niciuna dintre soluţiile de mai sus nu rezolvă problema legată de conectare, încercaţi următoarele opţiuni de depanare mai avansate:
• Verificaţi dacă ora dispozitivului dvs. BlackBerry este sincronizată cu ora reţelei. Dacă orele diferă, acest lucru poate împiedica conectarea dispozitivului (de exemplu, în cazul în care conectarea la reţea necesită un certificat pentru dispozitiv, iar acesta are o dată de expirare).
• Dacă aţi schimbat manual reţelele Wi-Fi, încercaţi să comutaţi la o altă reţea Wi-Fi.• În cazul în care contul dvs. de e-mail este un cont de serviciu, este posibil ca dispozitivul dvs. să vă împiedice să vă
conectaţi la anumite puncte de acces wireless. Pentru informaţii suplimentare, contactaţi administratorul.
Tot nu aţi reuşit să vă conectaţi? Încercaţi următoarele:
• Verificaţi dacă setările pentru reţeaua Wi-Fi sunt corecte. Pentru a afla ce setări trebuie utilizate pentru o reţea de acasă, consultaţi informaţiile livrate împreună cu ruterul; pentru o reţea Wi-Fi corporativă, discutaţi cu administratorul; pentru un hotspot public, consultaţi orice informaţii furnizate pentru hotspot sau discutaţi cu un angajat de la hotspot, care este posibil să aibă detalii despre modul de conectare.
• Dacă utilizaţi setarea Apăsaţi butonul WPS de pe ruter din Wi-Fi Protected Setup, verificaţi dacă ruterul Wi-Fi utilizează Wi-Fi Protected Setup şi dacă este setat pentru trimiterea profilului său. Verificaţi dacă un alt dispozitiv nu încearcă să se conecteze în acelaşi timp şi asiguraţi-vă că nu se află mai mult de un ruter Wi-Fi în aria de acoperire care este setat pentru a trimite profilul. Pentru informaţii suplimentare, consultaţi informaţiile livrate împreună cu ruterul.
• Dacă utilizaţi PEAP, EAP-TLS, EAP-FAST sau EAP-TTLS pentru a vă conecta la o reţea Wi-Fi, verificaţi dacă aveţi instalat certificatul rădăcină pentru serverul autorităţii de certificare care a creat certificatul pentru serverul de autentificare. Certificatul rădăcină trebuie instalat pe dispozitiv înainte de a vă putea conecta la reţea. Pentru informaţii suplimentare, discutaţi cu administratorul.
• Dacă utilizaţi EAP-TLS pentru a vă conecta la o reţea Wi-Fi, verificaţi dacă aţi instalat certificatul de autentificare pe dispozitiv. Certificatul de autentificare trebuie instalat pe dispozitiv înainte de a vă putea conecta la reţea. Pentru informaţii suplimentare, discutaţi cu administratorul.
• Dacă doriţi să contactaţi un reprezentant al serviciului de asistenţă, puteţi accesa informaţiile de diagnosticare atingând din ecranul de setări Wi-Fi. Pentru a copia informaţiile de conectare pentru a le trimite reprezentantului serviciului de asistenţă, în lista derulantă Informaţii de diagnosticare, atingeţi Jurnale. Atingeţi Copiere jurnale.
Ghidul utilizatorului Setări
155

Hotspot mobilAtunci când utilizaţi modul Hotspot mobil, dispozitivul BlackBerry creează o reţea Wi-Fi la care se pot conecta alte dispozitive compatibile Wi-Fi, pentru a putea accesa Internetul prin conexiunea dvs. la reţeaua mobilă.
Partajarea conexiunii la Internet utilizând modul Hotspot mobilAceastă caracteristică vă permite să vă conectaţi dispozitivele la Internet de oriunde, atunci când dispozitivul dvs. BlackBerry are o conexiune la reţeaua mobilă. Reţineţi totuşi că aceasta poate determina costuri ridicate de date deoarece utilizează reţeaua mobilă.
În unele reţele mobile, s-ar putea ca servicii precum e-mail şi BBM să nu fie disponibile cât timp modul Hotspot mobil este activat.
După configurarea modului hotspot mobil în dispozitivul dvs. BlackBerry, realizarea conexiunii la acest hotspot mobil de la un dispozitiv compatibil Wi-Fi se aseamănă foarte mult cu realizarea conexiunii la un ruter obişnuit.
Înainte de a utiliza modul Hotspot mobil, citiţi cele mai recente informaţii de siguranţă şi despre produs, accesând www.blackberry.com/docs/smartphones.
Utilizarea modului Hotspot mobil pentru partajarea conexiunii la InternetÎnainte de a activa modul Hotspot mobil, verificaţi dacă este activată conexiunea dispozitivului BlackBerry la reţeaua mobilă.
1. Pe ecranul de întâmpinare, treceţi rapid cu degetul în jos din partea superioară a ecranului.
2. Atingeţi Setări > Reţele şi conexiuni > Hotspot mobil.
3. Dacă nu aţi mai utilizat modul Hotspot mobil, parcurgeţi instrucţiunile afişate pe ecran. Urmăriţi cu atenţie ecranele deoarece furnizează informaţii importante despre caracteristica Hotspot mobil. Reţineţi parola hotspotului mobil pentru mai târziu.
4. Activaţi comutatorul Hotspot mobil.
5. Acceptaţi o solicitare de la un alt dispozitiv pentru a se conecta la hostpot-ul dvs. mobil.
Utilizatorul dispozitivului care se conectează la hotspot-ul dvs. mobil trebuie să cunoască numele şi parola acestuia, setate în timpul procesului de configurare.
Găsirea setărilor pentru modul hotspot mobilMajoritatea setărilor şi opţiunilor pentru hotspotul mobil sunt setate la prima activare a modului Hotspot mobil. Puteţi schimba aceste setări ulterior atunci când nu sunteţi într-o sesiune activă de hotspot mobil.
1. Pe ecranul de întâmpinare, treceţi rapid cu degetul în jos din partea superioară a ecranului.
2. Atingeţi Setări > Reţele şi conexiuni > Hotspot mobil.
Ghidul utilizatorului Setări
156

3. Atingeţi .
Deconectarea unui dispozitiv de la hotspotul mobilDupă ce deconectaţi un dispozitiv de la hotspotul mobil, dacă doriţi să îl reconectaţi trebuie să iniţiaţi o sesiune nouă în modul Hotspot mobil.
1. Pe ecranul de întâmpinare, treceţi rapid cu degetul în jos din partea superioară a ecranului.
2. Atingeţi Setări > Reţele şi conexiuni > Hotspot mobil.
3. Atingeţi numele dispozitivului pe care doriţi să îl deconectaţi de la hotspotul mobil.
4. Atingeţi .
Depanare: Modul hotspot mobil
Nu îmi pot utiliza dispozitivul propriu ca hotspot mobil• Verificaţi dacă sunteţi conectat la reţeaua mobilă. Dacă apare în colţul din dreapta sus al ecranului de întâmpinare,
atunci reţeaua mobilă este activată şi conectată.• Verificaţi dacă planul de servicii wireless este configurat pentru a utiliza modul Hotspot mobil. Dacă nu, va trebui să
schimbaţi planul de servicii înainte de a putea utiliza modul Hotspot mobil pe dispozitivul dvs. BlackBerry.• Este posibil ca furnizorul dvs. de servicii wireless să nu permită utilizarea modului Hotspot mobil în roaming. Pentru
informaţii suplimentare, verificaţi planul de servicii sau contactaţi furnizorul de servicii wireless.• Dacă planul dvs. de servicii wireless acceptă utilizarea modului Hotspot mobil în roaming, în ecranul de setări Setări >
Reţele şi conexiuni > Reţea mobilă, verificaţi dacă este activat comutatorul Servicii de date şi dacă opţiunea din lista derulantă Servicii de date în roaming este setată la I.
• Dacă utilizaţi dispozitivul pentru serviciu, s-ar putea ca organizaţia dvs. să nu permită utilizarea modului Hotspot mobil. Pentru informaţii suplimentare, consultaţi administratorul.
Nu pot conecta mai multe dispozitive la hotspotul mobil propriuÎn funcţie de planul dvs. de servicii wireless, este posibil să nu puteţi conecta mai multe dispozitive la hotspotul dvs. mobil sau numărul de dispozitive care pot fi conectate ar putea fi mai mic de opt.
Partajarea conexiunii la InternetPartajarea conexiunii la Internet vă permite să partajaţi conexiunea la reţeaua mobilă a dispozitivului BlackBerry cu alte dispozitive, cum ar fi un laptop sau o tabletă, pentru a putea accesa Internetul de pe celelalte dispozitive ale dvs. oriunde dispozitivul BlackBerry se poate conecta la o reţea mobilă. Puteţi conecta dispozitivul la dispozitivul dvs. BlackBerry utilizând un cablu USB sau, dacă ambele dispozitive sunt compatibile Bluetooth, puteţi utiliza tehnologia Bluetooth.
Ghidul utilizatorului Setări
157

Partajarea conexiunii la reţeaua mobilă prin partajarea conexiunii la InternetPot fi percepute taxe suplimentare pentru partajarea conexiunii la Internet. În anumite reţele nu puteţi utiliza anumite servicii de pe dispozitivul BlackBerry, cum ar fi e-mailul şi BlackBerry Messenger, în timpul partajării conexiunii la Internet.
Utilizarea partajării conexiunii la Internet pentru a vă partaja conexiunea la InternetPuteţi partaja conexiunea dispozitivului dvs. BlackBerry utilizând un cablu USB sau o conexiune Bluetooth.
1. Pe ecranul de întâmpinare, treceţi rapid cu degetul în jos din partea superioară a ecranului.
2. Atingeţi Setări > Reţele şi conexiuni > Partajare conexiune la internet.
3. Dacă nu aţi mai utilizat partajarea conexiunii la Internet, parcurgeţi instrucţiunile afişate pe ecran. Urmăriţi cu atenţie ecranele deoarece furnizează informaţii importante despre caracteristica de partajare a conexiunii la Internet.
4. Din lista derulantă Conectare prin, selectaţi USB sau Bluetooth.
5. Activaţi comutatorul Partajare conexiune la internet.
6. Conectaţi dispozitivul BlackBerry la un laptop sau la o tabletă utilizând un cablu USB sau o conexiune Bluetooth.
Depanare: Partajarea conexiunii la Internet
Nu pot utiliza partajarea conexiunii la Internet• Verificaţi dacă dispozitivul BlackBerry este conectat la reţeaua mobilă. Dacă apare în colţul din dreapta sus al
ecranului de întâmpinare, atunci dispozitivul este conectat la reţeaua mobilă.• Verificaţi dacă planul de servicii wireless este configurat pentru a utiliza partajarea conexiunii la Internet. Dacă nu, va
trebui să schimbaţi planul de servicii înainte de a putea utiliza partajarea conexiunii la Internet.• Dacă planul dvs. de servicii wireless acceptă partajarea conexiunii la internet în roaming, în ecranul de setări Setări >
Reţele şi conexiuni > Reţea mobilă, verificaţi dacă este activat comutatorul Servicii de date şi dacă opţiunea din lista derulantă Servicii de date în roaming este setată la I.
• Dacă utilizaţi dispozitivul pentru serviciu, s-ar putea ca organizaţia dvs. să nu permită utilizarea partajării conexiunii la Internet. Pentru informaţii suplimentare, consultaţi administratorul.
Conexiuni BluetoothTehnologia wireless Bluetooth vă permite să stabiliţi o conexiune directă între dispozitivul dvs. BlackBerry şi un alt dispozitiv compatibil Bluetooth. Conexiunile Bluetooth sunt utilizate în mod normal pentru acţiuni precum redarea de muzică pe dispozitivul dvs. BlackBerry printr-o boxă suplimentară sau realizarea de apeluri printr-o cască.
Ghidul utilizatorului Setări
158

Activarea tehnologiei Bluetooth1. Pe ecranul de întâmpinare, treceţi rapid cu degetul în jos din partea superioară a ecranului.
2. Atingeţi Setări > Reţele şi conexiuni > Bluetooth.
3. Activaţi comutatorul Bluetooth.
Când este activată tehnologia Bluetooth, devine albastră şi apare în colţul din stânga sus al ecranului.
Pentru a dezactiva tehnologia Bluetooth, atingeţi din nou .
Asocierea cu şi conectarea la un dispozitiv compatibil BluetoothAsiguraţi-vă că activaţi tehnologia Bluetooth pe dispozitivul la care doriţi să vă conectaţi.
Înainte de a conecta dispozitivul BlackBerry la un alt dispozitiv compatibil Bluetooth, trebuie să le asociaţi.
1. Pe ecranul de întâmpinare, treceţi rapid cu degetul în jos din partea superioară a ecranului.
2. Atingeţi Setări > Reţele şi conexiuni > Bluetooth.
3. În cazul în care comutatorul Bluetooth este dezactivat, activaţi-l.Dispozitivul dvs. BlackBerry va detecta automat toate dispozitivele care pot fi descoperite din aria de acoperire.
4. Dacă este necesar să căutaţi din nou dispozitive compatibile Bluetooth în jur, atingeţi Reîmprospătare.
5. Procedaţi astfel:
• Dacă dispozitivul la care doriţi să vă conectaţi apare în lista Dispozitive, atingeţi numele dispozitivului. Urmaţi instrucţiunile de pe ecran.
• Dacă dispozitivul la care doriţi să vă conectaţi apare în lista Dispozitive şi are activată tehnologia NFC, atingeţi şi atingeţi spatele dispozitivului dvs. de dispozitivul la care doriţi să vă conectaţi.
• Dacă dispozitivul nu apare în lista Dispozitive, s-ar putea să nu poată fi descoperit. Verificaţi dacă dispozitivul poate fi descoperit şi încercaţi din nou. În cazul în care nu ştiţi cum să verificaţi dacă dispozitivul poate fi descoperit, consultaţi documentaţia furnizată împreună cu acesta.
• Dacă dispozitivul nu apare în lista Dispozitive şi nu vă puteţi conecta setându-l pentru a fi descoperit, ar putea fi nevoie să iniţiaţi asocierea de pe dispozitiv. Pe dispozitivul BlackBerry, în lista derulantă Poate fi descoperit, atingeţi Pornit sau 2 minute. Dacă este cazul, introduceţi parola dispozitivului BlackBerry. Iniţiaţi procesul de asociere conform documentaţiei furnizate cu dispozitivul.
Dispozitivele dvs. sunt acum pregătite pentru a partaja şi comunica prin conexiunea Bluetooth. În funcţie de dispozitivul asociat, dispozitivele dvs. vor fi complet conectate sau gata de conectare atunci când iniţiaţi o acţiune de Bluetooth, cum ar fi partajarea unui fişier.
Scrierea informaţiilor de asociere Bluetooth pe o etichetă NFCPentru a scrie informaţiile de asociere Bluetooth pe o etichetă NFC, caracteristica NFC trebuie să fie activată.
Ghidul utilizatorului Setări
159

Puteţi asocia rapid dispozitive fără a accesa ecranul Setări, salvând informaţiile de asociere Bluetooth într-o etichetă NFC.
1. Pe ecranul de întâmpinare, treceţi rapid cu degetul în jos din partea superioară a ecranului.
2. Atingeţi Setări > Reţele şi conexiuni > Bluetooth.
3. În cazul în care comutatorul Bluetooth este dezactivat, activaţi-l.
4. Atingeţi şi aliniaţi spatele dispozitivului BlackBerry la o etichetă NFC.
Pentru a vă asocia şi conecta, dispozitivul compatibil Bluetooth la care doriţi să vă conectaţi trebuie să scaneze eticheta NFC.
Redenumirea unui dispozitiv compatibil Bluetooth asociat sau salvatPuteţi schimba numele unui dispozitiv compatibil Bluetooth asociat sau salvat, aşa cum este afişat aceste pe dispozitivul dvs. BlackBerry.
1. Pe ecranul de întâmpinare, treceţi rapid cu degetul în jos din partea superioară a ecranului.
2. Atingeţi Setări > Reţele şi conexiuni > Bluetooth.
3. În cazul în care comutatorul Bluetooth este dezactivat, activaţi-l.
4. Atingeţi şi menţineţi apăsat dispozitivul pe care doriţi să îl redenumiţi.
5. Atingeţi .
6. În câmpul Nume dispozitiv, introduceţi noul nume al dispozitivului.
Deconectarea de la un dispozitiv compatibil Bluetooth asociat1. Pe ecranul de întâmpinare, treceţi rapid cu degetul în jos din partea superioară a ecranului.
2. Atingeţi Setări > Reţele şi conexiuni > Bluetooth.
3. Atingeţi şi menţineţi apăsat dispozitivul pe care doriţi să îl deconectaţi.
4. Atingeţi .
Ştergerea unui dispozitiv compatibil Bluetooth salvatDacă aveţi o listă lungă de dispozitive compatibile Bluetooth pe dispozitivul BlackBerry, le puteţi şterge pe acelea pe care nu le mai utilizaţi pentru a le găsi mai uşor pe cele utile.
1. Pe ecranul de întâmpinare, treceţi rapid cu degetul în jos din partea superioară a ecranului.
2. Atingeţi Setări > Reţele şi conexiuni > Bluetooth.
3. Atingeţi şi ţineţi apăsat un dispozitiv.
4. Atingeţi .
Ghidul utilizatorului Setări
160

Asocierea dispozitivului cu un autoturismCaracteristica Autoturism propriu vă permite să conectaţi dispozitivul BlackBerry la autoturism utilizând tehnologia Bluetooth. Când autoturismul şi dispozitivul dvs. sunt conectate, este posibil ca dispozitivul dvs. să afişeze un ecran de întâmpinare şi un ecran de blocare personalizate. De asemenea, este posibil să apară aplicaţii speciale în Canalul auto din BlackBerry World.
Prima dată când dispozitivul detectează o conexiune cu un nou autoturism compatibil Bluetooth, dispozitivul vă solicită să setaţi autoturismul ca autoturism propriu. După ce asociaţi dispozitivul cu autoturismul dvs., ecranul blocat indică faptul că dispozitivul este conectat la autoturism şi afişează caracteristicile disponibile.
Dezactivarea caracteristicii Autoturism propriu1. Pe ecranul de întâmpinare, treceţi rapid cu degetul în jos din partea superioară a ecranului.
2. Atingeţi Setări > Reţele şi conexiuni > Bluetooth.
3. Atingeţi şi menţineţi numele maşinii.
4. Atingeţi Anulare setare Autoturism propriu.
Setarea modului de accesare a mesajelor dvs. de către seturile auto compatibile BluetoothUnele seturi auto compatibile Bluetooth care acceptă Profilul de acces la mesaje (MAP) vă permit să trimiteţi şi să primiţi mesaje utilizând comenzi vocale.
Pentru informaţii suplimentare despre utilizarea tehnologiei Bluetooth cu maşina dvs., consultaţi documentaţia livrată împreună cu setul auto.
1. Pe ecranul de întâmpinare, treceţi rapid cu degetul în jos din partea superioară a ecranului.
2. Atingeţi Setări > Reţele şi conexiuni > Bluetooth > .
• Pentru a schimba durata de timp în care dispozitivul BlackBerry încearcă să trimită mesaje către setul auto înainte de a se opri, ajustaţi glisorul Durată descărcare mesaj.
• Pentru a schimba conturile care pot fi accesate de setul dvs. auto, bifaţi sau debifaţi caseta de validare din dreptul fiecărui cont din secţiunea Conturi de acces la mesaje.
Permite setului auto să utilizeze acreditările reţelei dispozitivului dvs.Pentru a utiliza unele seturi auto, trebuie să activaţi modul rSAP pentru a permite setului auto să utilizeze acreditările reţelei dispozitivului BlackBerry.
1. Pe ecranul de întâmpinare, treceţi rapid cu degetul în jos din partea superioară a ecranului.
2. Atingeţi Setări > Reţele şi conexiuni > Bluetooth > .
Ghidul utilizatorului Setări
161

3. Activaţi comutatorul Mod rSAP.
Stabilirea automată a unei conexiuni Bluetooth la pornirea dispozitivuluiPuteţi dori ca dispozitivul BlackBerry să fie întotdeauna conectat la un dispozitiv compatibil Bluetooth, cum ar fi un set de căşti. Puteţi configura dispozitivul BlackBerry, astfel încât, de fiecare dacă când porniţi dispozitivul BlackBerry, acesta să se conecteze automat la ultimul dispozitiv compatibil Bluetooth la care a fost conectat.
1. Pe ecranul de întâmpinare, treceţi rapid cu degetul în jos din partea superioară a ecranului.
2. Atingeţi Setări > Reţele şi conexiuni > Bluetooth > .
3. Bifaţi caseta de selectare Conectaţi-vă la ultimul dispozitiv atunci când acesta este pornit.
Profiluri Bluetooth acceptateDispozitivul dvs. BlackBerry este un dispozitiv Bluetooth Smart Ready şi acceptă următoarele profiluri. Dacă dispozitivul este asociat cu un cont de serviciu, s-ar putea ca administratorul să dezactiveze utilizarea unui profil.
Profil Descriere
A2DP (Advanced Audio Distribution Profile - Profilul Distribuţie audio avansată)
Acest profil vă permite să redaţi fişiere audio de pe dispozitivul BlackBerry pe dispozitive compatibile Bluetooth care acceptă formatul audio stereo, precum căşti. boxe şi seturi auto stereo.
AVRCP (Audio/Video Remote Control Profile - Profil telecomandă Audio/Video)
Acest profil vă permite să utilizaţi butoanele de pe o cască compatibilă Bluetooth pentru a efectua acţiuni precum reglarea volumului sau redarea fişierului media următor sau precedent pe dispozitivul BlackBerry.
GAVDP (Generic Audio/Video Distribution Profile - Profil distribuţie audio/video generică)
Acest profil vă permite să redaţi conţinut audio şi video de pe dispozitivul BlackBerry pe dispozitive compatibile Bluetooth, precum playere audio, căşti stereo, boxe stereo, laptopuri sau computere desktop.
GOEP (Generic Object Exchange Profile - Profil schimb obiect generic)
Acest profil vă permite să partajaţi fişiere între dispozitivul BlackBerry şi un dispozitiv compatibil Bluetooth.
HID (Human Interface Device - Dispozitiv pentru interfaţa umană)
Acest profil vă permite să conectaţi dispozitivul BlackBerry la dispozitive compatibile Bluetooth, precum o tastatură sau un mouse.
HFP (Hands-Free Profile - Profil mâini libere) Acest profil vă permite să conectaţi dispozitivul BlackBerry la căşti compatibile Bluetooth care acceptă profilul Mâini libere. Acest profil acceptă caracteristica de apelare vocală.
Ghidul utilizatorului Setări
162

Profil Descriere
MAP (Message Access Profile - Profil acces mesaje) Acest profil vă permite să utilizaţi un set auto compatibil Bluetooth împreună cu dispozitivul BlackBerry pentru a vă notifica atunci când primiţi mesaje noi. De asemenea, acest profil vă poate ajuta să citiţi, ştergeţi, parcurgeţi, compuneţi şi trimiteţi mesaje.
OPP (Object Push Profile - Profil push obiect) Acest profil vă permite să trimiteţi fişiere, precum imagini, contacte sau evenimente, către un dispozitiv compatibil Bluetooth.
PAN - U/NAP (Personal Area Networking - User/Network Access Point - Reţea personală - Punct de acces utilizator/reţea)
Acest profil vă permite să utilizaţi dispozitivul BlackBerry sub formă de modem atunci când este conectat la un computer compatibil Bluetooth.
PBAP (Phonebook Access Profile - Profil acces agendă) Acest profil vă permite să utilizaţi un set auto compatibil Bluetooth pentru a accesa informaţii de contact de pe dispozitivul BlackBerry, de exemplu, pentru a permite setului auto să apeleze un contact sau să afişeze numele unui apelant.
Profilul de acces la micro-SIM (MSAP) Acest profil vă permite să vă conectaţi dispozitivul la dispozitive care funcţionează într-o reţea GSM, precum un telefon auto, ca o funcţionalitate extinsă a cartelei SIM de pe dispozitiv.
SPP (Serial Port Profile - Profil port serial) Acest profil vă permite să conectaţi dispozitivul la dispozitive compatibile Bluetooth care acceptă conectivitatea la desktop, bypass-ul wireless şi transferul de date.
DIP (Device Identification Profile - Profil identificare dispozitiv)
Acest profil permite dispozitivelor compatibile Bluetooth să acceseze informaţii despre modelul dispozitivului dvs. BlackBerry pentru a susţine caracteristicile Plug and Play, precum descărcarea automată a driverelor.
Depanare: Bluetooth
Nu pot realiza asocierea cu un dispozitiv compatibil Bluetooth• Verificaţi dacă dispozitivul dvs. BlackBerry este compatibil cu dispozitivul compatibil Bluetooth. Pentru mai multe
informaţii, consultaţi documentaţia livrată împreună cu dispozitivul compatibil Bluetooth.
Ghidul utilizatorului Setări
163

• Dacă dispozitivul dvs. compatibil Bluetooth necesită o cheie de acces pe care nu o cunoaşteţi, verificaţi documentaţia furnizată cu dispozitivul compatibil Bluetooth. Uneori, cheia de acces este setată la 0000 până când o schimbaţi. Dacă nu ştiţi cheia de acces, încercaţi 0000.
• Dacă dispozitivul dvs. BlackBerry nu detectează dispozitivul compatibil Bluetooth cu care doriţi să-l asociaţi, încercaţi să permiteţi descoperirea dispozitivului BlackBerry pentru o scurtă perioadă de timp. Pe ecranul de întâmpinare, treceţi rapid cu degetul în jos din partea superioară a ecranului. Atingeţi Setări > Reţele şi conexiuni > Bluetooth. În lista derulantă Poate fi descoperit, atingeţi Pornit sau 2 minute. Dacă este cazul, introduceţi parola dispozitivului BlackBerry. Iniţiaţi procesul de asociere conform documentaţiei furnizate cu dispozitivul.
• Dacă dispozitivul compatibil Bluetooth utilizează o baterie, conectaţi-l la o sursă de alimentare şi încercaţi din nou. În funcţie de dispozitiv, dacă bateria este prea descărcată, se poate ca dispozitivul să funcţioneze în continuare, dar să nu poată fi asociat.
• Dacă este activat modul Hotspot mobil, asiguraţi-vă că încercaţi să vă conectaţi la un dispozitiv compatibil Bluetooth care utilizează profilurile Handsfree, Port serial sau Reţea personală.
Pierd în mod repetat conexiunea cu setul auto compatibil Bluetooth• Verificaţi dacă setul auto utilizează cea mai recentă versiune software disponibilă. Pentru informaţii suplimentare
despre versiunea software a setului auto, consultaţi documentaţia furnizată împreună cu acesta.• Mutaţi dispozitivul BlackBerry în alt loc din vehicul sau orientaţi dispozitivul într-o altă direcţie. Amplasarea antenei
dispozitivului în raport cu antena Bluetooth a setului auto poate afecta conexiunea Bluetooth.
NFCNFC este o tehnologie wireless cu rază de acoperire mică utilizată pentru crearea rapidă de conexiuni între dispozitivul dvs. BlackBerry şi alte dispozitive compatibile NFC sau etichete NFC. Tehnologia NFC este astfel concepută pentru ca permite partajarea de conţinuturi şi informaţii fără a avea nevoie să asociaţi dispozitivul BlackBerry cu alt dispozitiv compatibil NFC. În funcţie de furnizorul de servicii wireless şi de aplicaţiile instalate pe dispozitiv, puteţi face multe lucruri interesante cu ajutorul tehnologiei NFC, cum ar fi să trimiteţi o imagine unui prieten sau să plătiţi pentru cumpărături cu ajutorul telefonului.
Ce este NFC?În funcţie de furnizorul dvs. de servicii wireless, de setările administratorului şi de modelul dispozitivului BlackBerry, caracteristica NFC ar putea să nu fie disponibilă.
NFC este o tehnologie wireless cu rază mică de acţiune, concepută pentru partajarea uşoară a conţinutului şi informaţiilor fără să fie necesară utilizarea informaţiilor de asociere.
În funcţie de aplicaţiile instalate pe dispozitivul dvs. şi de compatibilitatea NFC a altor dispozitive, pot exista numeroase moduri interesante de utilizare a tehnologiei NFC. Iată câteva posibilităţi:
• Faceţi schimb simultan de cărţi de vizită cu un prieten nou sau o cunoştinţă de afaceri.• Transmiteţi o imagine unui prieten.• Achitaţi călătoria cu autobuzul sau metroul.• Achitaţi cafeaua de dimineaţă fără a scoate portofelul.
Ghidul utilizatorului Setări
164

• Luaţi un cupon de pe un afiş pe care îl vedeţi pe stradă.• Obţineţi acces în clădirea în care aveţi biroul.• Trimiteţi unui prieten o pagină web pe care o vizualizaţi.• Adăugaţi un prieten la contactele BBM.• Copiaţi informaţii de pe o etichetă inteligentă pe o etichetă NFC.
Acestea sunt doar câteva dintre lucrurile pe care le puteţi face cu tehnologia NFC. Pentru mai multe, jucaţi-vă cu opţiunea NFC de pe dispozitivul dvs., fiţi creativ şi vedeţi ce puteţi face.
Activarea tehnologiei NFCÎn funcţie de furnizorul dvs. de servicii wireless, de setările administratorului şi de modelul dispozitivului BlackBerry, caracteristica NFC ar putea să nu fie disponibilă.
1. Pe ecranul de întâmpinare, treceţi rapid cu degetul în jos din partea superioară a ecranului.
2. Atingeţi Setări > Reţele şi conexiuni > NFC.
3. Activaţi comutatorul Conectivitate NFC.
Trimiterea unui fişier utilizând NFCÎn funcţie de furnizorul dvs. de servicii wireless, de setările administratorului şi de modelul dispozitivului BlackBerry, caracteristica NFC ar putea să nu fie disponibilă.
Cu NFC puteţi partaja numeroase tipuri de fişiere, inclusiv imagini, muzică, informaţii de contact şi chiar pagini web, între dispozitivul BlackBerry şi alte dispozitive compatibile NFC.
1. În funcţie de numărul de fişiere pe care doriţi se le trimiteţi, procedaţi astfel de pe dispozitivul BlackBerry:
• Pentru a trimite un singur fişier, găsiţi şi deschideţi un fişier.
• Pentru a trimite mai multe fişiere, găsiţi şi evidenţiaţi fişierele pe care doriţi să le trimiteţi. Atingeţi > NFC.
2. Aliniaţi partea din spate a dispozitivului BlackBerry cu un dispozitiv compatibil NFC.
3. Dacă este necesar, atingeţi Trimitere.
Sfat: În majoritatea cazurilor, puteţi face schimb de fişiere simultan între două dispozitive BlackBerry compatibile NFC. Această funcţionalitate este utilă atunci când doriţi să face schimb de informaţii de contact salvate în aplicaţia Etichete inteligente.
Găsirea setărilor NFCÎn funcţie de furnizorul dvs. de servicii wireless, de setările administratorului şi de modelul dispozitivului BlackBerry, caracteristica NFC ar putea să nu fie disponibilă.
Ghidul utilizatorului Setări
165

Puteţi opta ca dispozitivul BlackBerry să vă întrebe înainte de a trimite sau primi fişiere. De asemenea, puteţi stabili când doriţi să utilizaţi dispozitivul pentru a efectua acţiuni precum plăţi prin carduri de credit sau furniza acreditări de acces într-o clădire.
1. Pe ecranul de întâmpinare, treceţi rapid cu degetul în jos din partea superioară a ecranului.
2. Atingeţi Setări > Reţele şi conexiuni > NFC.
Conectarea dispozitivului dvs. la un dispozitiv USBPentru a conecta dispozitivul dvs. BlackBerry la un dispozitiv USB, trebuie să aveţi un adaptor micro USB - USB 2.0.
Puteţi accesa şi salva fişiere pe un dispozitiv de stocare extern utilizând aplicaţia Manager fişiere. De asemenea, vă puteţi conecta la dispozitive USB externe, cum ar fi tastaturi, mouse-uri sau gamepad-uri.
1. Introduceţi adaptorul micro USB - USB 2.0 în portul USB al dispozitivului dvs.
2. Conectaţi adaptorul la un dispozitiv USB extern.
Conectarea dispozitivului la un afişaj HDMI1. Utilizând un cablu HDMI, conectaţi dispozitivul BlackBerry la un afişaj HDMI.
2. Dispozitivul dvs. va detecta automat rezoluţia afişajului HDMI la care este conectat. Totuşi, dacă doriţi să modificaţi rezoluţia, în ecranul de întâmpinare, treceţi rapid cu degetul în jos din partea superioară a ecranului. Atingeţi Setări > Afişare. În lista derulantă Mod afişaj HDMI, atingeţi modul de afişare pe care doriţi să îl utilizaţi.
Monitorizarea consumului de date wirelessPuteţi verifica volumul de date utilizat în reţeaua mobilă sau în reţeaua Wi-Fi. De asemenea, puteţi monitoriza aplicaţiile şi serviciile care utilizează cele mai multe date şi puteţi închide unele aplicaţii pentru a contribui la micşorarea consumului de date sau la îmbunătăţirea performanţei dispozitivului.
1. Pe ecranul de întâmpinare, treceţi rapid cu degetul în jos din partea superioară a ecranului.
2. Atingeţi Setări > Manager aplicaţii > Monitorizare dispozitiv.
3. Atingeţi .
4. Atingeţi Date mobile sau Wi-Fi.
5. Atingeţi o aplicaţie sau un serviciu.
Ghidul utilizatorului Setări
166

Tastatură BlackBerry şi introducerea textuluiComunicaţi cu lumea înconjurătoare cu ajutorul mesajelor, e-mailurilor şi documentelor cu Tastatură BlackBerry. Puteţi introduce text mai eficient, creând scurtături text personalizate şi activând predicţia, corectarea şi verificarea ortografiei. După configurarea preferinţelor pentru tastatură, învăţaţi să decupaţi, copiaţi, lipiţi şi ştergeţi cuvinte. Dacă activaţi predicţia, puteţi selecta sugestii pentru cuvintele care apar pe măsură ce introduceţi text. De asemenea, puteţi opta pentru a schimba limba afişării, textului introdus, tastaturii sau comenzilor vocale.
Utilizarea gesturilor Tastatură BlackBerryÎnvăţaţi rapid cum să navigaţi pe dispozitivul BlackBerry utilizând aceste gesturi comune pentru tastatură.
Atingeţi de două ori Tastatură BlackBerry pentru a deschide cercul de interes. Apoi, pe tastatură, puteţi glisa degetul spre stânga, dreapta, în sus şi în jos. Mişcările degetelor pe Tastatură BlackBerry deplasează cursorul pe ecran la o anumită locaţie dintr-un câmp de text. De asemenea, puteţi glisa degetul în sus şi în jos pentru a derula prin liste (precum notificările din BlackBerry Hub) sau derula prin textul unui document.
Dacă rotiţi dispozitivul BlackBerry pe orizontală, puteţi glisa degetul de-a lungul tastaturii pentru a da paginile unei cărţi electronice sau a derula în sus sau în jos în pagini web sau alte documente.
Tastarea pe Tastatură BlackBerryAplicaţia Tastatură BlackBerry este alcătuită dintr-o tastatură fizică dispusă pe trei rânduri şi unul sau mai multe rânduri de taste aflate pe ecranul tactil, deasupra tastaturii. Tastele de pe ecranul tactil care apar deasupra tastaturii sunt dinamice şi se schimbă în funcţie de aplicaţia sau modul în care vă aflaţi. De exemplu, rândul de bază de taste tactile include , semne de punctuaţie de bază (precum virgulă, punct, semn de exclamaţie, semn de întrebare, două puncte şi punct şi
Ghidul utilizatorului Setări
167

virgulă) şi @123. Totuşi, dacă sunteţi într-un browser, tastele de pe ecranul tactul includ , caracterul de subliniere, cratima, două puncte, bara oblică, semnul întrebării, punctul şi @123.
În anumite aplicaţii, pot exista mai multe rânduri de caractere pe ecranul tactil. De exemplu, atunci când formaţi un număr de telefon, introduceţi numărul PIN al unui contact sau utilizaţi selectorul de simboluri pentru a adăuga caractere speciale la un mesaj.
Introducerea unui caracter cu accentLista cu accente disponibile depinde de limba de introducere curentă. Dacă setaţi mai multe limbi de introducere, pentru o literă apar accentele pentru aceeaşi familie de limbi care pot fi prezise împreună. De exemplu, alfabetele limbilor cu caractere latine sunt similare, astfel încât aveţi la dispoziţie opţiuni de accente pentru toate limbile de introducere cu caractere latine alese. Dacă aţi setat mai multe limbi cu un alfabet latin, veţi vedea opţiunile de accent pentru toate limbile cu alfabet latin setate.
1. În aplicaţia Tastatură BlackBerry, apăsaţi şi menţineţi apăsată litera la care doriţi să adăugaţi un accent.
2. Atunci când caracterele cu accent apar în rândul de deasupra, Tastatură BlackBerry procedaţi astfel:
• Pe tastatură, atingeţi uşor litera pentru a rula opţiunile de accent disponibile pentru o literă.
• Pe ecran, atingeţi opţiunea de accent pe care doriţi să o alegeţi.
Introducerea unui simbol sau a unui număr1. Pe tastatură, treceţi rapid cu degetul în jos pentru a deschide selectorul de simboluri.
Atunci când se deschide selectorul de simboluri, caracterele de pe tastatură sunt mapate la simboluri. Treceţi din nou rapid cu degetul în jos pentru a derula la pagina următoare a selectorului de simboluri.
2. Atingeţi tasta corespunzătoare pentru a utiliza simbolul mapat de pe ecran.Dacă atingeţi simbolul de pe ecran, modul mapat este anulat.
3. Pentru a închide selectorul de simboluri, procedaţi astfel:
• De pe ultima pagină cu simboluri, treceţi rapid cu degetul în jos.
Ghidul utilizatorului Setări
168

• Atingeţi un simbol. Selectorul de simboluri este închis automat.
• Atingeţi de pe rândul de taste tactile de deasupra Tastatură BlackBerry.
• Atingeţi bara de spaţiu.
Activarea blocării simbolurilorÎn unele situaţii, va trebui să tastaţi mai multe simboluri sau numere la rând. Pentru a introduce mai multe caractere speciale odată, puteţi activa blocarea simbolurilor.
1. Pe rândul de taste de pe ecranul tactil de deasupra tastaturii, atingeţi @123.
2. Pentru a activa modul mapat cu blocarea simbolurilor, atingeţi şi ţineţi apăsată .Tastele principale ale Tastatură BlackBerry apar pe selectorul de simboluri mapat. Apoi puteţi tasta pe Tastatură BlackBerry pentru a introduce simbolul asociat.
3. Pentru a închide selectorul de simboluri, atingeţi .
Introducerea unei majusculePentru a introduce o majusculă, procedaţi astfel:
• Pe rândul de taste de pe ecranul tactil de deasupra Tastatură BlackBerry, atingeţi . Apoi atingeţi o literă.
• Atingeţi şi ţineţi apăsată litera.
Pentru a activa opţiunea CAP lock, de pe rândul de taste tactile de deasupra Tastatură BlackBerry, atingeţi şi ţineţi apăsat .
Schimbarea setărilor pentru Tastatură, introducere sau tastareVă puteţi personaliza experienţa de tastare modificând setările pentru Tastatură BlackBerry, introducere sau tastare de pe dispozitivul dvs. BlackBerry.
1. Pe ecranul de întâmpinare, treceţi rapid cu degetul în jos din partea superioară a ecranului.
2. Atingeţi Setări > Limbă şi introducere.
Tastarea mai rapidă cu opţiunile de asistenţă automatăPuteţi modifica opţiunile de tastare pentru a tasta mai rapid în aplicaţia Tastatură BlackBerry. Feedback-ul de la tastatură oferă o indicaţie sonoră a progresului înregistrat în introducerea textului sau a corectării unui cuvânt introdus greşit.
Ghidul utilizatorului Setări
169

Este utilizat un ton diferit pentru tastele , şi @123 pentru a le diferenţia de tastele alfabetice. În plus, puteţi modifica setările astfel încât dispozitivul să înceapă automat cu majusculă propoziţiile noi sau să apăsaţi de două ori pe
pentru a introduce un punct.
1. Pe ecranul de întâmpinare, treceţi rapid cu degetul în jos din partea superioară a ecranului.
2. Procedaţi astfel:
• Atingeţi Setări > Limbă şi introducere > Predicţie şi corectură.
• Atingeţi Setări > Limbă şi introducere > Feedback.
3. Atingeţi setările pe care doriţi să le modificaţi.
Selectarea textului utilizând Tastatură BlackBerryTastatură BlackBerry asigură mai multe moduri de evidenţiere şi selectare a textului.
1. Selectaţi textul utilizând una dintre următoarele metode:
• Pe ecran, atingeţi şi ţineţi apăsat cuvântul.
• Pe tastatură, atingeţi de două ori pentru a deschide cercul de interes.
2. Pentru a extinde selecţia de text, procedaţi astfel:
• Pentru a selecta automat mai mult text, atingeţi şi ţineţi apăsat în continuare textul de pe ecran. Selecţia dvs. se extinde de la un cuvânt la o propoziţie şi de la o propoziţie la un paragraf cu cât ţineţi apăsat mai mult.
• Atingeţi pentru a extinde selecţia la un cuvânt.
• Atingeţi pentru a extinde selecţia la un întreg paragraf.
• Pentru a selecta mai mult text publicat, precum într-un browser sau un fişier PDF, deplasaţi mânerele indicatorului cursorului pentru a evidenţia întreaga secţiune de text.
• Pentru a selecta mai multe text într-un editor de text, precum un mesaj e-mail, plasaţi cursorul la începutul textului pe care doriţi să îl selectaţi. Atingeţi şi ţineţi apăsată şi trageţi cercul de interes pe ecran pentru a evidenţia întreaga secţiune de text.
• Atingeţi şi ţineţi apăsată . Deplasaţi degetul peste tastatură pentru a muta cercul de interes de pe ecran peste întreaga secţiune de text.
• Atingeţi de două ori Tastatură BlackBerry pentru a deschide cercul de interes. Deplasaţi degetul peste tastatură pentru a muta cercul peste text.
Pentru a elimina selecţia, atingeţi oriunde pe ecran.
Decuparea, copierea şi lipirea textului1. Selectaţi textul pe care doriţi să îl decupaţi sau copiaţi.
2. Ridicaţi degetul de pe ecran. Este afişat meniul de editare pentru text.
Ghidul utilizatorului Setări
170

3. Procedaţi astfel:
• Pentru a decupa textul, atingeţi textul evidenţiat. Atingeţi .
4. Pentru a lipi textul, atingeţi şi ţineţi apăsată locaţia în care doriţi să îl lipiţi şi eliberaţi degetul. Atingeţi .
Ştergerea textului utilizând Tastatură BlackBerryÎn Tastatură BlackBerry, treceţi rapid cu degetul de la dreapta la stânga pentru a şterge un cuvânt.
Dacă tastaţi într-o limbă cu citire de la dreapta la stânga, treceţi rapid cu degetul de la stânga la dreapta pentru a şterge un cuvânt.
Selectarea cuvintelor sugerate afişate în timpul tastăriiDispozitivul dvs. BlackBerry este conceput pentru a învăţa ceea ce aveţi tendinţa să spuneţi şi unde anume în cadrul propoziţiei aveţi tendinţa să o spuneţi. Dispozitivul utilizează aceste informaţii pentru a încerca să prezică ce cuvânt doriţi să tastaţi în continuare şi afişează cuvintele sugerate pe rândul de taste tactile de deasupra tastaturii. Puteţi selecta rapid un cuvânt sugerat aşezând degetul pe tastatură sub cuvânt şi lovind-ul în sus spre ecran.
Selectarea unui cuvânt sugeratPentru a utiliza un cuvânt care apare deasupra Tastatură BlackBerry, aşezaţi degetul pe tastatură, sub cuvânt, şi loviţi-l în sus spre ecran.
Ghidul utilizatorului Setări
171

Verificarea ortografică
Activarea verificării ortografice1. Pe ecranul de întâmpinare, treceţi rapid cu degetul în jos din partea superioară a ecranului.
2. Atingeţi Setări > Limbă şi introducere > Verificare ortografică.
3. Setaţi comutatorul Verificare ortografică la I.
Acceptarea ortografiei sugerateDacă este activată verificarea ortografică, greşelile de ortografie vor fi subliniate cu roşu în timp ce tastaţi.
Atingeţi cuvântul subliniat.
• Pentru a accepta ortografia sugerată, atingeţi cuvântul sugerat.
• Pentru a adăuga cuvântul în dicţionarul personal, atingeţi Adăugare la dicţionar.
Modificarea setărilor pentru verificarea ortograficăPuteţi modifica opţiunile pentru verificarea ortografică, cum ar fi dacă doriţi să verificaţi acronimele, să corectaţi scrierea cu majuscule/minuscule şi aşa mai departe.
1. Pe ecranul de întâmpinare, treceţi rapid cu degetul în jos din partea superioară a ecranului.
2. Atingeţi Setări > Limbă şi introducere > Verificare ortografică.
3. Atingeţi setările pe care doriţi să le modificaţi.
Ghidul utilizatorului Setări
172

Editarea dicţionarului personalAtunci când utilizaţi verificarea ortografică puteţi adăuga cuvinte marcate ca incorecte la dicţionarul personal de pe dispozitivul BlackBerry, pentru ca verificarea ortografică să le identifice ca fiind corecte. Cuvintele adăugate la dicţionarul personal pot fi editate în orice moment.
1. Pe ecranul de întâmpinare, treceţi rapid cu degetul în jos din partea superioară a ecranului.
2. Atingeţi Setări > Limbă şi introducere > Verificare ortografică > Editare dicţionar personal.
• Pentru a adăuga un cuvânt nou în dicţionarul personal, atingeţi .
• Pentru a edita un cuvânt care există deja în dicţionarul personal, atingeţi cuvântul respectiv.
• Pentru a şterge un cuvânt din dicţionarul personal, atingeţi . Atingeţi din dreptul cuvântului pe care doriţi să îl ştergeţi.
Crearea scurtăturilor text personalizateCaracteristica de substituire a cuvintelor vă permite să creaţi propriile scurtături stenografice. Atunci când configuraţi scurtături, dispozitivul BlackBerry înlocuieşte scurtătura cu un cuvânt sau o propoziţie.
Sfat: Substituirea cuvintelor este uneori cunoscută sub denumirea de text automat.
Activarea predicţiei de cuvinte1. Pe ecranul de întâmpinare, treceţi rapid cu degetul în jos din partea superioară a ecranului.
2. Atingeţi Setări > Limbă şi introducere > Predicţie şi corectură.
3. Setaţi comutatorul Afişare predicţii la I.
Adăugare unei noi scurtături text1. Pe ecranul de întâmpinare, treceţi rapid cu degetul în jos din partea superioară a ecranului.
2. Atingeţi Setări > Limbă şi introducere > Predicţie şi corectură > Substituire cuvinte.
3. Atingeţi .
Golirea listei de cuvinte învăţateTastatură BlackBerry învaţă cuvinte şi fragmente de frază în funcţie de utilizare, pentru a putea anticipa următorul cuvânt scris. Puteţi goli lista de cuvinte utilizată pentru sugestii, urmând paşii de mai jos:
1. Pe ecranul de întâmpinare, treceţi rapid cu degetul în jos din partea superioară a ecranului.
Ghidul utilizatorului Setări
173

2. Atingeţi Setări > Limbă şi introducere > Predicţie şi corectură.
3. Atingeţi Golire cuvinte învăţate.
Notă: Pe măsură ce continuaţi să introduceţi text, lista de cuvinte învăţate se regenerează - în afara cazului în care setaţi comutatorul Reţine cuvintele noi la Dezactivat, în ecranul Predicţie şi corectură.
Modificarea sau ştergerea unei scurtături text1. Pe ecranul de întâmpinare, treceţi rapid cu degetul în jos din partea superioară a ecranului.
2. Atingeţi Setări > Limbă şi introducere > Predicţie şi corectură > Substituire cuvinte.
3. În Listă substituiri, atingeţi o intrare pentru substituirea de cuvinte.
Introducerea textului utilizând dictareaPuteţi utiliza dictarea vocală pentru a tasta fără ajutorul mâinilor în loc să utilizaţi tastatura.
1. Pentru a activa dictarea vocală, în ecranul de întâmpinare, treceţi rapid cu degetul în jos din partea superioară a ecranului.
2. Atingeţi Setări > Limbă şi introducere.
3. Atingeţi Dictare vocală.
4. Activaţi comutatorul Dictare.
5. În lista derulantă Limbă, atingeţi limba pe care doriţi să o utilizaţi.
6. Dacă vreţi să includeţi automat semnele de punctuaţie, activaţi comutatorul Punctuaţie automată.
După activarea dictării vocale, la apariţia tastaturii, atingeţi tasta pentru a începe dictarea vocală.
LimbăDacă vorbiţi mai multe limbi, puteţi schimba limba pentru afişaj, introducerea textului, comenzi vocale sau Tastatură BlackBerry. De asemenea, puteţi schimba limba de introducere a textului în timp ce introduceţi text.
Schimbarea limbii de afişareLimba selectată în timpul configurării iniţiale a dispozitivului BlackBerry este limba de afişare. Ecranul de întâmpinare, BlackBerry Hub şi aplicaţiile acceptate afişează conţinut în această limbă.
1. Pe ecranul de întâmpinare, treceţi rapid cu degetul în jos din partea superioară a ecranului.
2. Atingeţi Setări > Limbă şi introducere.
Ghidul utilizatorului Setări
174

3. În lista derulantă Limbă, atingeţi limba pe care doriţi să o utilizaţi.
Schimbarea setărilor regionale ale dispozitivului1. Pe ecranul de întâmpinare, treceţi rapid cu degetul în jos din partea superioară a ecranului.
2. Atingeţi Setări > Limbă şi introducere.
3. În lista derulantă Regiune, atingeţi regiunea pe care doriţi să o utilizaţi pentru a seta formatul de dată, moneda implicită şi formatul numeric al dispozitivului.
Modificarea limbii de introducereLimba de introducere este limba în care scrieţi documente, mesaje e-mail şi mesaje text. Puteţi selecta până la trei limbi în care doriţi să puteţi introduce text. Limba implicită este limba de afişare aleasă.
Sfat: Dacă aveţi nevoie să comutaţi des limbile de introducere, asiguraţi-vă că dispozitivul este configurat pentru a detecta automat limbile. Pentru a permite detectarea limbii, activaţi comutatorul Detectare limbă de pe ecranul Limbi de introducere.
1. Pe ecranul de întâmpinare, treceţi rapid cu degetul în jos din partea superioară a ecranului.
2. Atingeţi Setări > Limbă şi introducere.
3. Atingeţi Limbi de introducere > .
4. Bifaţi casetele de selectare de lângă limbile pe care doriţi să le activaţi.
Dacă nu puteţi bifa caseta de selectare din dreptul unei limbi, s-ar putea să aveţi deja trei limbi selectate. Parcurgeţi lista completă de limbi şi debifaţi o limbă pe care nu mai doriţi să o utilizaţi. Apoi selectaţi o limbă de introducere nouă.
Selectarea unei dispuneri alternative a tastaturiiUnele limbi au mai multe opţiuni de dispunere a tastaturii. Pentru acele limbi, puteţi selecta dispunerea tastaturii pe care o utilizaţi cel mai uşor. Tastatura QWERTY este disponibilă ca opţiune pentru toate limbile.
1. În ecranul Limbă de introducere, atingeţi una dintre limbile activate care a fost deja selectată.
2. Dacă există mai multe opţiuni, atingeţi o dispunere din lista derulantă.
3. Dacă vreţi ca dispunerea selectată să fie cea implicită ori de câte ori utilizaţi această limbă, atingeţi Marcare ca implicit.
Modificarea limbii de introducere vocală1. Pe ecranul de întâmpinare, treceţi rapid cu degetul în jos din partea superioară a ecranului.
2. Atingeţi Setări > Limbă şi introducere.
Ghidul utilizatorului Setări
175

3. Atingeţi Dictare vocală.
4. În lista derulantă Limbă, atingeţi limba pe care doriţi să o utilizaţi.
Metode de introducere de la tastaturăO metodă de introducere vă permite să tastaţi cuvinte sau caractere care nu sunt disponibile utilizând caracterele de pe dispunerea tastaturii. În unele cazuri, metodele de introducere vă furnizează o aproximare fonetică a unui cuvânt în funcţie de dispunerea de tastatură utilizată. Dispozitivul poate apoi sugera un caracter sau un diacritic în funcţie de sunetul ales.
În alte cazuri, metodele de introducere vă oferă gesturi şi combinaţii de taste pentru limbi. Unele metode de introducere de la tastatură sunt comune pentru toate limbile acceptate, precum predicţia cuvintelor sau selectarea caracterelor cu accent şi apăsarea şi ţinerea apăsată a tastelor.
Toate metodele de introducere de la tastatură acceptă, de asemenea, utilizarea tastei pentru a accesa simboluri.
Puteţi utiliza dispozitivul BlackBerry în numeroase limbi, indiferent de limba implicită selectată. Totuşi, diferenţa dintre limbile utilizate poate însemna că veţi avea nevoie de sfaturi specifice de utilizat cu Tastatură BlackBerry împreună cu o limbă care diferă de dispunerea implicită a tastaturii. De exemplu, dacă utilizaţi o limbă care are mai multe caractere în alfabet decât limba acceptată de tastatură, trebuie să ştiţi cum să accesaţi caracterele suplimentare respective.
Tastarea în alte limbiPuteţi seta dispozitivul BlackBerry pentru a recunoaşte trei limbi de introducere diferite atunci când tastaţi. Pe măsură ce tastaţi, dispozitivul afişează predicţii în funcţie de fiecare dintre familiile de limbi. De exemplu, dacă utilizaţi o limbă de afişare bazată pe alfabetul latin, predicţiile apar pentru oricare dintre limbile cu alfabet latin configurate. În mod similar, dacă limba de afişare este coreeană, acesta nu va afişa sugestii în alfabetul arab sau latin. Atunci când setaţi mai multe limbi de tastare, este recomandat să ţineţi cont de următoarele aspecte:
• Unele limbi, precum thailandeza şi araba, au mai multe caractere în alfabet decât există taste pe tastatură. Trebuie să utilizaţi o combinaţie de taste pentru a accesa al doilea sau al treilea caracter de pe o anumită tastă. Pentru informaţii suplimentare despre modul de accesare a acestor tipuri de caractere, consultaţi asistenţa pentru tastarea în limba respectivă.
• Limbi diferite pot avea dispuneri diferite ale tastaturii. De exemplu, engleze americană utilizează o dispunere de tip QWERTY, dar franceza utilizează o dispunere de tip AZERTY a tastaturii. Unele taste apar în locaţii cu care nu sunteţi obişnuit.
• Limbi similare pot avea dispuneri uşor diferite ale tastaturii. De exemplu, multe limbi utilizează o dispunere de tip QWERTY. Totuşi, daneza, spaniola şi româna includ caractere diferite pe tastatura de bază, care nu apar pe celelalte tastaturi de tip QWERTY.
• Unele limbi acceptate, precum ebraică, farsi şi arabă, se citesc de la dreapta la stânga. În cazul în care comutaţi la una dintre aceste limbi de la o limbă în formatul de la stânga la dreapta în mijlocul unei propoziţii, dispozitivul amplasează automat caracterele tastate în partea stângă a cursorului. Când reveniţi la limba de la stânga la dreapta, trebuie să mutaţi cursorul înapoi în partea dreaptă a textului.
Ghidul utilizatorului Setări
176

Introducerea textului în arabă şi farsiTastaturile pentru arabă şi farsi acceptă următoarele caracteristici:
• Limba arabă are mai multe caractere în alfabet decât taste pe tastatură. Ca urmare, pe o tastă apar mai multe caractere. Acestea pot fi litere alternative, înrudite cu litera principală sau cu o formă similară. Puteţi utiliza ghidul pentru dispunerea tastaturii care apare împreună cu o sarcină pentru a determina cum trebuie să ţineţi apăsată o literă sau să o apăsaţi de mai multe ori pentru a accesa al doilea şi al treilea caracter de pe fiecare tastă.
• Limba farsi are câteva caractere care sunt diferite faţă de alfabetul arab de bază. Aceste caractere sunt listate în ghidul pentru dispunerea tastaturii.
• Predicţia cuvintelor şi lovirea cuvintelor sugerate în sus pe ecran (dacă aveţi activată această caracteristică)• Puteţi introduce caractere alternative în două moduri. Puteţi apăsa şi apoi apăsa o literă. O a doua metodă este să
ţineţi apăsat caracterul principal. Apoi selectaţi caracterul alternativ din opţiuni.• Limba arabă are numeroase diacritice pe care le puteţi adăuga la caractere. Pentru a adăuga un diacritic, apăsaţi tasta
pentru diacritice de pe rândul de taste ale ecranului tactil de deasupra tastaturii. Apoi atingeţi diacriticul pe care doriţi să îl adăugaţi.
• Pentru a introduce un simbol, atingeţi . Pentru a vizualiza mai multe simboluri, treceţi rapid cu degetul în jos pe tastatură.
Ghidul de caractere pentru arabă şi farsiDispunerea tipică a tastaturii în limba arabă este următoarea:
Tabelul următor prezintă modul de introducere a alfabetului în limbile arabă şi farsi atunci când există mai multe caractere pe fiecare tastă fizică.
O singură apăsare a tastei Apăsare de două ori a tastei + apăsarea tastei Apăsare multiplă
ص ض ض ض ص
ث
ق
ف ڤ
غ
ع
ه
Ghidul utilizatorului Setări
177

O singură apăsare a tastei Apăsare de două ori a tastei + apăsarea tastei Apăsare multiplă
خ
ح
ج (numai pentru farsi) چ (numai pentru farsi) چ چ
س ش ش ش س
ي ى ى ئ
ب (numai pentru farsi) پ (numai pentru farsi) پ پ
ل
ا أ أ ا أ ء
ت ة ة ة ت
ن
م
ك (numai pentru farsi) گ (numai pentru farsi) گ گ ک
ذ
د
ر
و ؤ ؤ
ز (numai pentru farsi) ژ (numai pentru farsi) ژ ژ
ظ
ط
Introducerea textului în chinezăDispozitivul BlackBerry acceptă metodele de introducere Cangjie, scrisul de mână în limba chineză şi Wubihua (trasare). Pentru a introduce text în limba chineză, trebuie să vă familiarizaţi cu dispunerea tastaturii pentru caracterele chineze. Atunci când introduceţi text în Pinyin pe o tastatură fără caractere chineze, puteţi utiliza sunetul fonetic al unui caracter pentru a determina apariţia diacriticelor chineze sub formă de predicţie de cuvinte.
Metodele de introducere pentru limba chineză acceptă următoarele caracteristici:
• Puteţi introduce text utilizând un alfabet latin pe o tastatură QWERTY apăsând şi apoi o literă.• Pentru a introduce un simbol, atingeţi . Pentru a vizualiza mai multe simboluri, treceţi rapid cu degetul în jos
Tastatură BlackBerry.
Ghidul utilizatorului Setări
178

Ghid de caractere pentru WubihuaDispunerea tipică a tastaturii Wubihua (5 linii trasate) pentru limba chineză este următoarea:
Introducerea textului în limba daneză, norvegiană, finlandeză sau suedezăLimbile daneză, norvegiană, finlandeză şi suedeză sunt bazate în mare parte pe un alfabet latin cu câteva variaţii. Aceste limbi utilizează tastatura QWERTY de bază, având în plus caracterele Å, Æ şi Ø (pentru daneză şi norvegiană), şi Ö şi Ä (pentru finlandeză şi suedeză). Tastaturile acceptă, de asemenea, următoarele caracteristici:
• Predicţia cuvintelor şi lovirea cuvintelor sugerate în sus pe ecran (dacă aveţi activată această caracteristică)• Puteţi introduce caractere alternative în două moduri. Puteţi apăsa şi apoi apăsa o literă. O a doua metodă este să
ţineţi apăsat caracterul principal. Apoi puteţi selectaţi caracterul alternativ din opţiuni.• Caracterele alternative sunt disponibile pentru I (Ä), O (Ö), P (Å), K (Æ) şi L (Ø). Aceste caractere sunt disponibile pe
rândul de taste de pe ecranul tactil de deasupra Tastatură BlackBerry.• Pentru a introduce un simbol, atingeţi . Pentru a vizualiza mai multe simboluri, treceţi rapid cu degetul în jos pe
tastatură.
Introducerea textului în limba greacăTastatura în limba greacă acceptă următoarele caracteristici:
• Predicţia cuvintelor şi lovirea cuvintelor sugerate în sus pe ecran (dacă aveţi activată această caracteristică)• Puteţi introduce caractere alternative în două moduri. Puteţi apăsa şi apoi apăsa o literă. O a doua metodă este să
ţineţi apăsat caracterul principal. Apoi puteţi selectaţi caracterul alternativ din opţiuni.• Pentru a introduce un simbol, atingeţi . Pentru a vizualiza mai multe simboluri, treceţi rapid cu degetul în jos pe
tastatură.
Ghid de caractere pentru limba greacăTastatura tipică în limba greacă este următoarea:
Ghidul utilizatorului Setări
179

Introducerea textului în limba rusăTastatura şi limba rusă acceptă următoarele caracteristici:
• Predicţia cuvintelor şi lovirea cuvintelor sugerate în sus pe ecran (dacă aveţi activată această caracteristică)
Pentru a accesa mai multe caractere chirilice pe tastatura în limba rusă, puteţi utiliza una dintre următoarele metode:
• Pentru a introduce o majusculă, puteţi apăsa şi apoi o literă.• Caracterele alternative sunt disponibile pentru T, I, P, L, M sau $. Pentru a tasta un caracter alternativ, apăsaţi de două
ori caracterul principal.• Pentru a introduce o versiune cu accent a unui caracter, ţineţi apăsat caracterul principal. Apoi puteţi selecta
caracterul cu accent.• Pentru a introduce un simbol, atingeţi . Pentru a vizualiza mai multe simboluri, treceţi rapid cu degetul în jos pe
tastatură.
Ghid de caractere pentru limba rusăTastatura tipică în limba rusă cu caractere chirilice arată în felul următor:
Introducerea textului în limba ebraicăTastatura în limba ebraică acceptă următoarele caracteristici:
• Predicţia cuvintelor şi lovirea cuvintelor sugerate în sus pe ecran (dacă aveţi activată această caracteristică).• Pentru a introduce o literă din alfabetul latin utilizând o tastatură QWERTY, puteţi apăsa şi apoi apăsa o literă.• Pentru a introduce un simbol, atingeţi . Pentru a vizualiza mai multe simboluri, treceţi rapid cu degetul în jos pe
tastatură.
Ghidul utilizatorului Setări
180

Ghid de caractere pentru limba ebraicăTastatura tipică în limba ebraică este următoarea:
Introducerea textului în limba japonezăTastatura în limba japoneză acceptă următoarele caracteristici:
• Predicţia cuvintelor şi lovirea cuvintelor sugerate în sus pe ecran (dacă aveţi activată această caracteristică).• Pentru a introduce o literă din alfabetul latin utilizând o tastatură QWERTY, puteţi apăsa şi apoi apăsa o literă.
Introducerea textului în limba coreeanăTastatura în limba coreeană acceptă următoarele caracteristici:
• Limba coreeană are mai multe caractere în alfabet decât taste pe tastatură. Ca urmare, pe unele taste există mai multe caractere locale. S-ar putea să fie necesar să utilizaţi ghidul pentru dispunerea tastaturii pentru a determina cum puteţi accesa al doilea şi al treilea caracter de pe fiecare tastă.
• Predicţia cuvintelor şi lovirea cuvintelor sugerate în sus pe ecran (dacă aveţi activată această caracteristică).• Caracterele alternative sunt disponibile pentru Q, W, E şi R.• Puteţi introduce caractere alternative în două moduri. Puteţi apăsa şi apoi apăsa o literă. O a doua metodă este să
ţineţi apăsat caracterul principal. Apoi puteţi selectaţi caracterul alternativ din opţiuni.• Pentru a introduce un simbol, atingeţi . Pentru a vizualiza mai multe simboluri, treceţi rapid cu degetul în jos pe
tastatură.
Introducerea textului în limbi bazate pe alfabetul latinLimbile bazate pe alfabetul latin care utilizează o variaţie a tastaturii QWERTY, QWERTZ sau AZERTY acceptă următoarele caracteristici:
• Predicţia cuvintelor şi lovirea cuvintelor sugerate în sus pe ecran (dacă aveţi activată această caracteristică).• Pentru a introduce o majusculă, puteţi apăsa şi apoi o literă.• Pentru a introduce o versiune cu accent a unui caracter, ţineţi apăsat caracterul principal. Apoi puteţi selecta
caracterul cu accent.
Ghidul utilizatorului Setări
181

• Pentru a introduce un simbol, atingeţi . Pentru a vizualiza mai multe simboluri, treceţi rapid cu degetul în jos pe tastatură.
Ghid de caractere pentru limbile bazate pe alfabetul latinMulte limbi folosesc alfabetul latin; totuşi, există trei dispuneri de tastatură care utilizează alfabetul latin pe dispozitivul BlackBerry. Dacă setaţi mai multe limbi de introducere, reţineţi că este posibil ca dispunerea tastaturii să se modifice.
Tastatura de tip QWERTY este utilizată de numeroase limbii; aceasta nu este limitată la o singură regiune geografică. Anumite limbi pot avea uşoare variaţii ale tastelor sau simbolurilor disponibile, dar tastatura de bază este aceeaşi. Tastatura de tip QWERTY este utilizată pentru introducerea textului în engleza americană, engleza europeană, cehă, daneză, olandeză, italiană, poloneză, braziliană, portugheză, română, spaniolă, catalană, galiciană, bască şi vietnameză.
Tastatura QWERTY de bază arată în felul următor:
Tastatura de tip QWERTZ este utilizată pentru introducerea textului în germană, cehă şi maghiară.
Tastatura QWERTZ de bază arată în felul următor:
Tastatura AZERTY este utilizată pentru introducerea textului în limba franceză.
Tastatura AZERTY de bază arată în felul următor:
Tastaturile QWERTY, QWERTZ şi AZERTY care utilizează alfabetul latin au caractere alternative diferite, în funcţie de limba selectată. De exemplu, în limba franceză, dacă atingeţi şi ţineţi apăsată litera A, meniul de predicţie afişează caracterele cu accent pentru litera A. În limba română, dacă atingeţi şi ţineţi apăsată litera S, meniul de predicţie apare cu ß printre opţiuni. Experimentaţi cu tastatura pentru a descoperi tastele care conţin caractere alternative.
Ghidul utilizatorului Setări
182

Introducerea textului în limba thailandezăTastatura în limba thailandeză acceptă următoarele caracteristici:
• Limba thailandeză are mai multe caractere în alfabet decât taste pe tastatură. Ca urmare, apar mai multe caractere locale pe o tastă. Puteţi utiliza ghidul pentru dispunerea tastaturii care apare împreună cu sarcina de tastare pentru a determina cum puteţi accesa al doilea şi al treilea caracter de pe fiecare tastă.
• Predicţia cuvintelor şi lovirea cuvintelor sugerate în sus pe ecran (dacă aveţi activată această caracteristică).• Pentru a introduce un caracter alternativ, puteţi apăsa şi apoi o literă.• Pentru a introduce o versiune cu accent a unui caracter, puteţi ţine apăsat caracterul principal. Apoi puteţi selecta
caracterul cu accent.• Pentru a introduce un simbol, atingeţi . Pentru a vizualiza mai multe simboluri, treceţi rapid cu degetul în jos pe
tastatură.
Ghid de caractere pentru limba thailandezăDispunerea tipică a tastaturii în limba thailandeză este următoarea:
Tabelul următor prezintă modul de introducere a alfabetului în limba thailandeză atunci când există mai multe caractere pe fiecare tastă.
O singură apăsare a tastei + apăsarea tastei
ไๆ ๆ
◌ำฑภภ ภ
พถฎ ฎ
ะ◌ุธ ธ
◌ั◌ึ◌ู ◌ู
คี ◌ี
รตณ ณ
นจฯ ฯ
ยขญ ญ
Ghidul utilizatorului Setări
183

O singură apăsare a tastei + apăsarea tastei
บชฐ ฐ
ฟหฤ ฤ
กดฏ ฏ
เโ โ
◌้◌็ ◌็
◌่◌๋ ◌๋
ฑ◌๊ ◌๊
สษ ษ
วศ ศ
งลซ ซ
ผปฆ ฆ
แฌ ฌ
อฉ ฉ
◌ฺ◌ิฮ ฮ
◌ื◌์ ◌์
ทมฒ ฒ
ใฬฝ ฝ
Introducerea textului în limba vietnamezăTastatura în limba vietnameză acceptă următoarele caracteristici:
• Limba vietnameză are mai multe caractere în alfabet decât taste pe tastatură. Ca urmare, pe unele taste există mai multe caractere locale. S-ar putea să fie necesar să utilizaţi ghidul pentru dispunerea tastaturii pentru a determina cum puteţi accesa al doilea şi al treilea caracter de pe fiecare tastă.
• Predicţia cuvintelor şi lovirea cuvintelor sugerate în sus pe ecran (dacă aveţi activată această caracteristică).• Pentru a introduce o majusculă, puteţi apăsa şi apoi o literă.• Pentru a introduce o versiune cu accent a unui caracter, puteţi ţine apăsat caracterul principal. Apoi puteţi selecta
caracterul cu accent.• Caracterele cu accent sunt disponibile pentru E, O, A şi D. Pentru a tasta un caracter alternativ, apăsaţi de două ori
caracterul principal.
Ghidul utilizatorului Setări
184

• Pentru a introduce un simbol, atingeţi . Pentru a vizualiza mai multe simboluri, treceţi rapid cu degetul în jos pe tastatură.
Afişare ecranPuteţi seta preferinţe de afişare a ecranului, cum ar fi dimensiunea fontului şi imaginea de fundal şi vă puteţi conecta dispozitivul la un afişaj extern.
Modificarea iluminării de fundal1. Pe ecranul de întâmpinare, treceţi rapid cu degetul în jos din partea superioară a ecranului.
2. Atingeţi Setări > Afişaj.
3. Pentru a ajusta luminozitatea, deplasaţi glisorul înainte şi înapoi.
Sfat: După ce glisaţi în jos din partea superioară a ecranului, dacă vedeţi în setările rapide, puteţi atinge pentru a afişa glisorul fără să mai accesaţi ecranul Afişare.
Modificarea dimensiunii fontului1. Pe ecranul de întâmpinare, treceţi rapid cu degetul în jos din partea superioară a ecranului.
2. Atingeţi Setări > Afişaj.
3. În lista derulantă Dimensiune font, atingeţi dimensiunea de font pe care doriţi să o utilizaţi.
Setare fundalPuteţi seta o imagine ca fundal. De asemenea, puteţi alege o imagine de afişat atunci când dispozitivul este blocat care să difere de fundalul ecranului de întâmpinare.
1. Deschideţi o imagine.
2. Atingeţi > Fundal.Puteţi edita imaginea decupând-o, adăugând filtre şi multe altele.
3. Atingeţi Finalizare.
4. Selectaţi Ecran de blocare, Ecran de întâmpinare sau Ambele.
5. Atingeţi OK.
Ghidul utilizatorului Setări
185

Sfat: Atunci când toate aplicaţiile sunt închise, puteţi seta opţiunea de a afişa numai fundalul. Treceţi rapid cu degetul în jos, din partea superioară a ecranului. Atingeţi Setări > Afişaj. Activaţi comutatorul Afişare fundal când toate aplicaţiile sunt închise. Puteţi trece rapid cu degetul spre dreapta pentru a vedea toate pictogramele aplicaţiilor.
Activarea opţiunii de blocare a rotaţiei1. Pe ecranul de întâmpinare, treceţi rapid cu degetul în jos din partea superioară a ecranului.
2. Atingeţi .
Utilizarea dispozitivului ca lanternăPuteţi adăuga opţiunea de a utiliza dispozitivul ca lanternă la meniul Setări rapide.
1. Pe ecranul de întâmpinare, treceţi rapid cu degetul în jos din partea superioară a ecranului.
2. Atingeţi Setări > Setări rapide.
3. Bifaţi caseta de selectare Lanternă.
Dezactivarea etichetelor pictogramelor din bara de acţiuniÎn mod implicit, etichetele apar sub pictograme în bara de acţiuni din partea inferioară a ecranului. Etichetele identifică şi explică acţiunile specifice pe care le aveţi la dispoziţie. Dacă dezactivaţi această setare, etichetele pictogramelor nu vor apărea decât dacă atingeţi şi ţineţi apăsată pictograma în bara de acţiuni. Pentru a dezactiva etichetele:
Sfat: Puteţi glisa degetul între pictograme pentru a vedea etichetele. Pentru a evita selectarea unei opţiuni, glisaţi degetul în afara barei de acţiuni.
1. În ecranul de întâmpinare, treceţi rapid cu degetul în jos din partea superioară a ecranului.
2. Atingeţi Setări > Afişaj.
3. Dezactivaţi comutatorul Se afişează întotdeauna etichetele pictogramelor.
AccesibilitateDispozitivul dvs. BlackBerry 10 utilizează mai multe modalităţi acceptate de facilitare a interacţiunii cu persoanele cu dizabilităţi. Aceste mijloace includ: modul Mărire, modul Aparat auditiv, suportul TTY, subtitrările complexe, ajustarea dimensiunii textului şi BlackBerry Screen Reader.
Pentru informaţii suplimentare, consultaţi Ghidul utilizatorului privind Accesibilitatea
Ghidul utilizatorului Setări
186

Carduri media şi stocareUn card media vă permite să stocaţi mai multe imagini, videoclipuri, muzică şi documente pe dispozitivul dvs. BlackBerry. Fişierele pe care le stocaţi pe dispozitiv pot fi transferate între dispozitiv şi computer în câţiva paşi simpli.
Mutarea sau copierea fişierelor media şi documentelorPuteţi trage şi plasa documente, imagini, filme, muzică şi alte fişiere utilizând dispozitivul BlackBerry ca o unitate de pe computer.
De asemenea, puteţi utiliza BlackBerry Link pentru a sincroniza fişierele media şi documentele de pe dispozitiv şi computer. Pentru a descărca BlackBerry Link, pe computer, vizitaţi www.blackberry.com/BlackBerryLink. Pentru informaţii suplimentare despre sincronizarea fişierelor media şi documentelor, consultaţi secţiunea Asistenţă din BlackBerry Link.
Sfat: Pentru a localiza fişiere de pe dispozitiv, dacă ştiţi numele fişierului sau dosarului, atingeţi pentru a-l căuta.
Transferul fişierelor între computer şi dispozitiv utilizând o conexiune USB1. Conectaţi dispozitivul BlackBerry la computer utilizând un cablu USB.
2. Dacă este cazul, introduceţi parola dispozitivului dvs.Dispozitivul şi cardul media apar ca unităţi pe computer.
3. Accesaţi fişierele sau dosarele pe care doriţi să le copiaţi.
4. Trageţi şi plasaţi fişierele sau dosarele.
Ghidul utilizatorului Setări
187

Transferul fişierelor între computer şi dispozitiv utilizând o conexiune Wi-FiTrebuie să setaţi o parolă nouă pentru accesarea suportului de stocare de fiecare dată când activaţi accesul la suportul de stocare utilizând o reţea Wi-Fi. Înainte de a muta fişiere printr-o reţea Wi-Fi, vi se solicită să introduceţi parola de accesare a suportului de stocare.
1. Pe ecranul de întâmpinare al dispozitivului BlackBerry, treceţi rapid cu degetul în jos din partea superioară a ecranului.
2. Atingeţi Setări > Despre.
3. În lista derulantă Categorie, atingeţi Reţea. Notaţi adresa IPv4 .
4. Atingeţi .
5. Atingeţi Stocare şi acces.
6. Activaţi comutatorul Acces prin Wi-Fi.
7. Tastaţi o parolă pentru accesarea suportului de stocare.
8. Atingeţi Identificare pe reţea şi reţineţi Numele de utilizator.
9. De pe computer, efectuaţi una din următoarele acţiuni:
• În cazul în care computerul dvs. utilizează un sistem de operare Windows, într-o comandă Executare, introduceţi adresa IP utilizând următorul format: \\xxx.xxx.xxx.xxx.
• În cazul în care computerul utilizează un sistem de operare Mac, faceţi clic pe Deplasare > Conectare la server. Introduceţi adresa IP utilizând următorul format: smb://xxx.xxx.xxx.xxx.
10. Accesaţi fişierele sau dosarele pe care doriţi să le copiaţi.
11. Atunci când vi se solicită acest lucru, introduceţi numele de utilizator şi parola de acces la suportul de stocare.
12. Trageţi şi plasaţi fişierele sau dosarele.
Activarea memoriei flash USBPentru a utiliza caracteristica Memorie flash USB, trebuie să aveţi un card media în dispozitivul BlackBerry.
Memoria flash USB are rolul de a vă permite să utilizaţi dispozitivul ca unitate USB. Utilizând un cablu USB, puteţi conecta dispozitivul la un computer, un casetofon auto sau alt dispozitiv extern şi accesa fişierele de pe cardul media.
Notă: Atunci când modul Memorie flash USB este activ, aplicaţiile de pe dispozitivul dvs. nu pot accesa fişierele de pe cardul media.
1. Pe ecranul de întâmpinare, treceţi rapid cu degetul în jos din partea superioară a ecranului.
2. Atingeţi Setări > Stocare şi acces.
3. Activaţi comutatorul Memorie flash USB.
Pentru a nu mai utiliza memoria flash USB, deconectaţi cablul USB.
Ghidul utilizatorului Setări
188

Utilizarea unui card mediaDoriţi mai mult spaţiu pentru a stoca tonurile de apel, filmele, imaginile şi melodiile dvs.? Pentru spaţiu suplimentar pentru salvarea documentelor şi fişierelor media, puteţi introduce un card microSD în dispozitivul BlackBerry. Utilizarea unui card media poate contribui la sporirea performanţei şi eficienţei energetice a dispozitivului.
Veţi putea muta cantităţi mari de date mutând cardul media într-un alt dispozitiv care acceptă carduri microSD.
Carduri media acceptateDispozitivul dvs. BlackBerry acceptă carduri media cu dimensiuni de până la 64 GB. Sunt acceptate doar carduri microSD.
Pentru a utiliza un card media mai mare de 32 GB, s-ar putea să fie nevoie să formataţi cardul media la formatul FAT32. Puteţi utiliza dispozitivul pentru a formata cardul media.
Formatarea cardului mediaPuteţi formata cardul media pentru a soluţiona erori legate de acesta. Atunci când formataţi cardul media, toate datele de pe acesta sunt şterse.
1. Pe ecranul de întâmpinare, treceţi rapid cu degetul în jos din partea superioară a ecranului.
2. Atingeţi Setări > Stocare şi acces.
3. Atingeţi Formatare card media.
Ştergerea datelor de pe cardul mediaPentru a vă proteja informaţiile confidenţiale, puteţi şterge definitiv toate datele de pe cardul media. În funcţie de volumul de date, s-ar putea ca acest proces să necesite mai mult timp.
1. Pe ecranul de întâmpinare, treceţi rapid cu degetul în jos din partea superioară a ecranului.
2. Atingeţi Setări > Stocare şi acces.
3. Atingeţi Ştergere card media.
Pentru a utiliza din nou cardul media, trebuie să îl formataţi.
Activarea criptăriiDispozitivul BlackBerry creează şi stochează o cheie de criptare atunci când activaţi criptarea. Acesta utilizează cheia de criptare pentru a accesa fişiere criptate de pe cardul media.
1. Pe ecranul de întâmpinare, treceţi rapid cu degetul în jos din partea superioară a ecranului.
Ghidul utilizatorului Setări
189

2. Atingeţi Setări > Securitate şi confidenţialitate > Criptare.
3. Procedaţi astfel:
• Activaţi comutatorul Criptare dispozitiv.
• Activaţi comutatorul Criptare card media.
ATENŢIONARE: Dezactivaţi criptarea sau realizaţi copii de siguranţă ale fişierelor criptate de pe cardul media înaintea unei ştergeri de securitate. O ştergere de securitate are rolul de a şterge datele de pe dispozitiv, inclusiv cheia de criptare. Fără cheia de criptare, dispozitivul nu poate accesa fişierele criptate de pe cardul media.
Verificarea volumului de spaţiu de stocare disponibilPuteţi vizualiza volumul de spaţiu de stocare utilizat şi disponibil de pe dispozitivul BlackBerry şi cardul media. De asemenea, puteţi vizualiza o prezentare detaliată a tipurilor de fişiere care ocupă spaţiu.
1. Pe ecranul de întâmpinare, treceţi rapid cu degetul în jos din partea superioară a ecranului.
2. Atingeţi Setări > Stocare şi acces.
3. Atingeţi Detalii privind stocarea în dispozitiv sau Detalii card media.
Sfat: Volumul de spaţiu de stocare disponibil este afişat atunci când minimizaţi aplicaţia Manager fişiere.
Cum pot elibera spaţiu de stocare?Pentru a face loc pentru mai multe fişiere şi aplicaţii, încercaţi una dintre următoarele:
• Salvaţi documente şi fişiere media pe cardul dvs. media. Pentru a salva automat pe cardul media fotografii şi clipuri de pe camera dispozitivului, pe ecranul de întâmpinare, atingeţi . Treceţi rapid cu degetul în jos din partea de sus a ecranului şi atingeţi .
• Mutaţi documentele şi fişierele media de pe dispozitiv pe cardul media utilizând Manager fişiere.• Micşoraţi dimensiunea fotografiilor efectuate şi a clipurilor înregistrate. Pentru a modifica opţiunea de raport pentru
fotografii şi clipuri video, de pe ecranul de întâmpinare atingeţi > .• Transferaţi o parte din date pe computer utilizând o conexiune USB, o conexiune Wi-Fi sau BlackBerry Link. Pentru a
descărca BlackBerry Link, pe computer, vizitaţi www.blackberry.com/BlackBerryLink.• Ştergeţi fişierele de care nu aveţi nevoie. Pentru a şterge mai multe articole, într-o aplicaţie atingeţi > .
Selectaţi articolele şi atingeţi > .• Ştergeţi aplicaţiile pe care nu le utilizaţi. Pentru a şterge o aplicaţie, în ecranul de întâmpinare, atingeţi şi ţineţi apăsată
pictograma unei aplicaţii până când pictogramele încep să clipească. Pe pictograma aplicaţiei pe care doriţi să o ştergeţi, atingeţi . Dacă nu vedeţi pe pictograma aplicaţiei, atunci aceasta nu poate fi ştearsă.
Optimizarea performanţei dispozitivuluiDacă dispozitivul BlackBerry rulează neobişnuit de lent, încercaţi una dintre următoarele acţiuni:
Ghidul utilizatorului Setări
190

• Închideţi toate aplicaţiile pe care nu le utilizaţi.• Ştergeţi mesajele de care nu aveţi nevoie.• Din setările de confidenţialitate ale browserului, ştergeţi istoricul, fişierele cookie şi alte date despre site-uri web.
Mesajele de eroare: Cardul mediaDacă dispozitivul dvs. BlackBerry detectează o eventuală problemă legată de cardul media, puteţi vizualiza mai multe detalii despre eroare din setările Stocare şi acces.
Cardul media nu este recunoscutCardul media ar putea avea un format care nu poate fi citit. Aţi putea formata cardul media.
ATENŢIONARE: Datele de pe cardul media sunt şterse atunci când acesta este formatat.
Cardul media este protejat cu parolăAccesul la cardul media şi datele de pe acesta este blocat de o parolă. Introduceţi în dispozitivul BlackBerry un card media care nu este protejat prin parolă.
Cardul media este doar în citirePuteţi vizualiza şi deschide fişierele de pe cardul media. Nu puteţi muta, şterge sau modifica fişierele de pe cardul media.
Cardul media nu răspundeCardul media nu comunică cu dispozitivul dvs. BlackBerry. Utilizaţi un alt card media.
Nu a fost găsit niciun card mediaAsiguraţi-vă că există un card media în dispozitivul BlackBerry şi că acesta este introdus corespunzător.
Depanare: Spaţiul de stocare
Dispozitivul meu nu este recunoscut atunci când îl conectez la computerÎn cazul în care computerul nu detectează automat dispozitivul BlackBerry, încercaţi următoarele acţiuni:
• Verificaţi cablul USB şi punctele de conectare.
Ghidul utilizatorului Setări
191

• Pe ecranul de întâmpinare, treceţi rapid cu degetul în jos din partea superioară a ecranului. Atingeţi Setări > Stocare şi acces. În funcţie de sistemul de operare de pe computer, atingeţi lista derulantă Conexiuni USB şi comută la Conectare la Windows sau Conectare la Mac.
• De asemenea, puteţi actualiza sau instala pe computer drivere pentru dispozitiv. Driverele de care aveţi nevoie sunt instalate atunci când descărcaţi BlackBerry Link. Pentru a descărca BlackBerry Link, pe computer, vizitaţi www.blackberry.com/BlackBerryLink.
Utilizarea dispozitivului cu BlackBerry LinkUtilizaţi BlackBerry Link pentru a gestiona dispozitivul şi permite conexiuni între dispozitiv şi computer. Puteţi:
• Permite accesarea fişierelor de la distanţă, pentru ca dispozitivul să poată accesa fişiere stocate în biblioteci de pe computer.
• Vizualiza şi şterge fişiere stocate pe computer de pe dispozitiv.• Sincroniza contacte şi programări din calendar între dispozitiv şi computer.• Sincroniza muzică, imagini, clipuri video şi documente între dispozitiv şi computer printr-o conexiune USB sau o
conexiune Wi-Fi .• Realiza backup pentru şi restaura datele de pe dispozitiv.• Transfera setările şi datele acceptate pe un dispozitiv nou.• Gestiona mai multe dispozitive pe computer care utilizează acelaşi sau un BlackBerry ID diferit.• Actualiza sau reinstala software-ul dispozitivului.
Pentru a descărca ultima versiune BlackBerry Link pe computer, vizitaţi www.blackberry.com/BlackBerryLink.
Despre asocierea şi conectarea dispozitivului la un computer sau o tabletăPuteţi instala programe, precum BlackBerry Blend sau BlackBerry Link, pe computer sau pe tabletă pentru a îmbunătăţi utilizarea cu dispozitivul BlackBerry.
Utilizaţi BlackBerry Blend pentru a interacţiona cu dispozitivul de pe computer sau tabletă. Puteţi accesa mesaje, fişiere şi anumite aplicaţii pe computer sau tabletă la fel cum le-aţi utiliza de pe dispozitiv. Puteţi:
• Vizualiza şi răspunde la mesaje şi chaturi din diferite conturi în BlackBerry Hub.• Accesa chaturile, grupurile şi canalele BBM.• Accesa mesajele text (SMS).• Vizualiza şi actualiza evenimentele din calendar şi contactele.• Copia şi transfera fişiere între dispozitiv şi computer sau tabletă.
Puteţi utiliza BlackBerry Blend pentru a conecta dispozitive BlackBerry cu BlackBerry 10 OS versiunea 10.3 la computere sau tablete cu următorul software:
• Windows 7 sau o versiune ulterioară• Mac OS X 10.7 sau o versiune ulterioară
Ghidul utilizatorului Setări
192

• iOS 6.0 sau o versiune ulterioară• Android 4.4 sau o versiune ulterioară
Pentru a descărca ultima versiune BlackBerry Blend pe computer sau tabletă, vizitaţi www.blackberry.com/BlackBerryBlend.
Utilizaţi BlackBerry Link pentru a gestiona dispozitivul şi permite conexiuni între dispozitiv şi computer. Puteţi:
• Permite accesarea fişierelor de la distanţă, pentru ca dispozitivul să poată accesa fişiere stocate în biblioteci de pe computer.
• Vizualiza şi şterge fişiere stocate pe computer de pe dispozitiv.• Sincroniza contacte şi programări din calendar între dispozitiv şi computer.• Sincroniza muzică, imagini, clipuri video şi documente între dispozitiv şi computer printr-o conexiune USB sau o
conexiune Wi-Fi .• Realiza backup pentru şi restaura datele de pe dispozitiv.• Transfera setările şi datele acceptate pe un dispozitiv nou.• Gestiona mai multe dispozitive pe computer care utilizează acelaşi sau un BlackBerry ID diferit.• Actualiza sau reinstala software-ul dispozitivului.
BlackBerry Link acceptă dispozitive BlackBerry care rulează BlackBerry 10 OS şi tablete BlackBerry PlayBook care rulează BlackBerry PlayBook OS 2.1.
Pentru a descărca ultima versiune BlackBerry Link pe computer, vizitaţi www.blackberry.com/BlackBerryLink.Informaţii corelateDespre caracteristica BlackBerry Blend,266Deconectarea dispozitivului de la BlackBerry Blend,267
Configurarea computerului cu BlackBerry LinkPrima dată când deschideţi BlackBerry Link, puteţi atribui un nume afişat computerului, care să îl identifice pe dispozitiv şi în BlackBerry Link. BlackBerry Link afişează bibliotecile implicite de imagini, clipuri video şi documente de pe computer pe care le sincronizaţi cu şi accesaţi de pe dispozitiv.
Pentru a configura BlackBerry ID cu BlackBerry Link, asiguraţi-vă că aţi conectat computerul la internet.
1. Pe computer, deschideţi BlackBerry Link.
2. Introduceţi un nume afişat pentru computer. Faceţi clic pe Înainte.
3. Selectaţi sursele de muzică de pe computer, precum Windows Media Player sau iTunes. Pe un computer Mac, puteţi selecta şi dosarele pentru biblioteca Documente.
4. Dacă aveţi o conexiune la internet, conectaţi-vă la sau creaţi un BlackBerry ID.
5. Bifaţi casetele de selectare din dreptul dispozitivelor cărora doriţi să le acordaţi dreptul de acces de la distanţă.
6. Faceţi clic pe Finalizare.
Ghidul utilizatorului Setări
193

Configurarea dispozitivului în BlackBerry LinkAtunci când configuraţi dispozitivul în BlackBerry Link, puteţi să îi atribuiţi un nume afişat. Acest nume apare pe dispozitiv şi îl identifică în BlackBerry Link.
1. Pe computer, deschideţi BlackBerry Link.
2. Conectaţi dispozitivul la computer utilizând un cablu USB.
3. Dacă este cazul, introduceţi parola pentru dispozitiv.
4. În partea laterală a ferestrei BlackBerry Link, faceţi clic pe dispozitiv.
5. Introduceţi un nume afişat pentru dispozitiv.
6. Procedaţi astfel:
• Pentru a stabili o conexiune permanentă cu computerul, pe un computer Windows, selectaţi opţiunea Gestionează dispozitiv cu BlackBerry Link. Pe un computer Mac, selectaţi opţiunea Leagă acest dispozitiv la acest computer.
• Pentru a stabili o legătură temporară cu computerul, pe un computer Windows, selectaţi opţiunea Aceasta este o conexiune temporară; nu gestiona acest dispozitiv cu BlackBerry Link. Pe un computer Mac, selectaţi opţiunea Nu lega acest dispozitiv la acest computer. Aceasta este o conexiune temporară. .
7. Procedaţi astfel:
• Pentru a adăuga dispozitivul la BlackBerry Link fără a transfera date de pe dispozitivul vechi sau actualizând software-ul dispozitivului, pe un computer Windows, faceţi clic pe Începere utilizare dispozitivul meu. Pe un computer Mac, faceţi clic pe Înainte > Finalizare.
• Pentru a transfera date înainte de a adăuga dispozitivul la BlackBerry Link, pe un computer Windows, faceţi clic pe Comutare dispozitive. Pe un computer Mac, faceţi clic pe Transfer date. Urmaţi instrucţiunile de pe ecran.
Dacă doriţi să opriţi asocierea dispozitivului cu BlackBerry Link, puteţi elimina dispozitivul din BlackBerry Link. Dacă dispozitivul este asociat cu un BlackBerry ID, mai întâi deconectaţi-vă de la BlackBerry ID.
1. Pe computer, deschideţi BlackBerry Link.2. În partea laterală a ferestrei BlackBerry Link, faceţi clic pe dispozitiv.3. Faceţi clic pe Eliminare dispozitiv.4. Pe un computer Windows, faceţi clic pe OK. Pe un computer Mac, faceţi clic pe Eliminare.
Despre BlackBerry ID şi BlackBerry LinkBlackBerry ID este un nume de utilizator (adresă de e-mail) şi o parolă utilizate pentru a accesa mai multe produse şi servicii BlackBerry, precum BBM şi vitrina virtuală BlackBerry World. În multe situaţii, BlackBerry ID permite produselor BlackBerry să funcţioneze uşor, fără a vă solicita să introduceţi numele de utilizator şi parola.
Dacă nu aveţi un BlackBerry ID şi vă doriţi unul, îl puteţi crea din BlackBerry Link.
Atunci când vă conectaţi cu BlackBerry ID în BlackBerry Link sau BlackBerry Blend, computerul devine un alt dispozitiv asocial la BlackBerry ID. Toate dispozitivele dvs. asociate la BlackBerry ID apare în BlackBerry Link.
Ghidul utilizatorului Setări
194

Despre accesarea fişierelor de la distanţăImaginaţi-vă cum ar fi să sosiţi la o întâlnire şi să observaţi că un document de care aveţi nevoie este pe computer. Accesarea fişierelor de la distanţă vă permite să utilizaţi aplicaţia Manager fişiere de pe dispozitiv pentru a accesa şi gestiona conţinut media şi documente de pe computerul pe care este instalată aplicaţia BlackBerry Link.
În mod implicit, dispozitivele pe care le adăugaţi la BlackBerry Link pot accesa fişiere din bibliotecile media şi de documente de pe computer, cât timp sunt asociate cu acelaşi BlackBerry ID utilizat în BlackBerry Link. Puteţi dezactiva accesul de la distanţă pentru anumite dispozitive.
Accesarea fişierelor stocate pe computerPentru a utiliza această caracteristică, aplicaţia BlackBerry Link trebuie să fie deschisă pe computer şi asociată cu BlackBerry ID. În mod implicit, accesarea fişierelor de la distanţă este activată atunci când adăugaţi un dispozitiv nou la BlackBerry Link. De pe computer, puteţi specifica dosarele pe care doriţi să le accesaţi.
1. Conectarea dispozitivului la o reţea wireless De exemplu, o reţea Wi-Fi.
2. Pe ecranul de întâmpinare al dispozitivului, treceţi rapid cu degetul în jos din partea superioară a ecranului.
3. Atingeţi Setări > Conexiuni dispozitiv.
4. Activaţi comutatorul Se permit conexiuni.
5. Atingeţi computerul pe care doriţi să îl accesaţi.
6. În aplicaţia Manager de fişiere, atingeţi . Dacă opţiunea BlackBerry Balance este activată pe dispozitiv, utilizaţi aplicaţia Manager de fişiere în spaţiul personal.
Sfat: Verificaţi setările computerului sau conectaţi computerul la o sursă de alimentare pentru a preveni intrarea computerului în modul de hibernare sau oprirea acestuia.
Editarea sau ştergerea unui fişierPe dispozitivul dvs., procedaţi astfel:
• Pentru a edita un fişier stocat pe computer, atingeţi fişierul. Dacă dispozitivul BlackBerry acceptă editarea fişierului, atingeţi .
Dacă salvaţi modificările în locaţia implicită, indică faptul că BlackBerry Link sincronizează un fişier şi suprascrie versiunea originală de pe computer.
• Pentru a şterge definitiv un fişier stocat pe computer de pe dispozitiv, ţineţi apăsat fişierul respectiv. Atingeţi .
Ghidul utilizatorului Setări
195

Copierea unui fişier de pe computer pe dispozitivDupă ce salvaţi pe dispozitivul BlackBerry un fişier stocat pe computer, puteţi vizualiza fişierul chiar şi atunci când nu sunteţi conectat la Internet.
1. Pe dispozitiv, atingeţi şi ţineţi apăsat un fişier stocat pe computer.
2. Atingeţi .
3. Navigaţi la locaţia în care doriţi să salvaţi fişierul. De exemplu, pe cardul media.
4. Atingeţi Lipire.
Dacă BlackBerry Link sincronizează fişierele de pe dispozitiv şi computer, s-ar putea să aveţi două versiuni ale fişierului pe computer (fişierul original şi versiunea salvată pe dispozitiv). Asiguraţi-vă că deschideţi ultima versiune editată înainte de a efectua actualizări suplimentare.
Vizualizarea computerelor asociateDispozitivul dvs. BlackBerry poate fi conectat la până la zece computere utilizând BlackBerry Link.
1. În ecranul de întâmpinare, treceţi rapid cu degetul în jos din partea superioară a ecranului.
2. Atingeţi Setări > Conexiuni dispozitiv.
Sfat: Pentru a accesa fişierele din computerul dvs. prin reţeaua mobilă, activaţi comutatorul Utilizare reţea mobilă.
Pentru a elimina un computer din listă, ţineţi apăsat computerul respectiv. Atingeţi .
Despre efectuarea de backup pentru datele de pe dispozitivUtilizând BlackBerry Link, puteţi realiza backup-uri şi restaura cea mai mare parte a datelor de pe dispozitivul BlackBerry. Puteţi realizat backup pentru setări, istoricul telefonului, fonturi, căutări salvate, mesaje, datele din organizator, marcajele din browser şi fişiere media.
Este recomandat să creaţi şi să salvaţi în mod regulat un fişier de backup pe computer, în special înainte de actualizarea oricărui software. Păstrarea unui fişier de backup actualizat pe computer vă poate permite să recuperaţi datele de pe dispozitiv în cazul în care acesta este pierdut, furat sau corupt în urma unei probleme neprevăzute.
Notă: Dacă dispozitivul dvs. este activat pe BlackBerry Enterprise Service 10, contactaţi administratorul pentru a verifica dacă puteţi realiza backup pentru şi restaura datele dispozitivului.
Setarea preferinţelor de backup în BlackBerry LinkPuteţi personaliza numele fişierului de backup creat de BlackBerry Link şi selecta tipurile de date de inclus în acesta.
Ghidul utilizatorului Setări
196

Pe un computer Windows, procedaţi astfel:
1. Deschideţi BlackBerry Link.2. În partea laterală a ferestrei BlackBerry Link, faceţi clic pe dispozitiv.3. Faceţi clic pe Backup şi restaurare.
În mod implicit, BlackBerry Link realizează un backup rapid al dispozitivului, inclusiv toate datele cu excepţia fişierelor media şi a aplicaţiilor.
4. Pentru a realiza backup-ul anumitor date, procedaţi astfel:
• Selectaţi opţiunea Backup complet. Această opţiune realizează backup-ul tuturor datelor de pe dispozitiv.• Selectaţi opţiunea Backup personalizat. Faceţi clic pe Configurare. Bifaţi casetele de validare din dreptul datelor
pe care doriţi să le includeţi în fişierele de backup.
Pe un computer Mac, procedaţi astfel:
1. Deschideţi BlackBerry Link.2. În partea laterală a ferestrei BlackBerry Link, faceţi clic pe dispozitiv.3. Faceţi clic pe Backup şi restaurare.
În mod implicit, BlackBerry Link realizează backup-ul tuturor datelor de pe dispozitiv.4. Pentru a realiza backup-ul anumitor date, procedaţi astfel:
• Bifaţi caseta de selectare Selectare date de inclus în fişierele de backup.• Bifaţi casetele de validare din dreptul datelor pe care doriţi să le includeţi în fişierele de backup.
Backup-ul datelor de pe dispozitivPuteţi realiza oricând un backup manual al datelor de pe dispozitivul BlackBerry. În mod implicit, BlackBerry Link realizează un backup rapid al dispozitivului, inclusiv toate datele cu excepţia fişierelor media şi a aplicaţiilor. Dacă setaţi preferinţe de backup, BlackBerry Link creează un fişier de backup cu datele specificate de dvs.
1. Pe computer, deschideţi BlackBerry Link.
2. Conectaţi dispozitivul la computer utilizând un cablu USB.
3. În partea laterală a ferestrei BlackBerry Link, faceţi clic pe dispozitiv.
4. Faceţi clic pe Backup şi restaurare.
5. Pe un computer Windows, faceţi clic pe Backup dispozitiv. Pe un computer Mac, faceţi clic pe Backup acum.
Restaurarea datelor dispozitivuluiCu BlackBerry Link, puteţi restaura fişierele de backup care includ datele acceptate de pe dispozitive pe care rulează BlackBerry Device Software 5.0 sau o versiune ulterioară şi BlackBerry 10 OS.
Pe un computer Windows, procedaţi astfel:
1. Deschideţi BlackBerry Link.
Ghidul utilizatorului Setări
197

2. Conectaţi dispozitivul la computer utilizând un cablu USB.3. În partea laterală a ferestrei BlackBerry Link, faceţi clic pe dispozitiv.4. Faceţi clic pe Backup şi restaurare.5. Procedaţi astfel:
• Pentru a restaura pe dispozitiv toate datele dintr-un fişier de backup, faceţi clic pe un fişier.• Pentru a restaura pe dispozitiv anumite date dintr-un fişier de backup, faceţi clic pe un fişier. Faceţi clic pe
opţiunea Restaurare personalizată. Goliţi casetele de selectare din dreptul unei sau a mai multor baze de date pe care nu doriţi să le restauraţi.
• Pentru a restaura date dintr-un fişier de backup care nu este în listă, faceţi clic pe . Navigaţi la fişierul .bbb sau .ipd. Faceţi clic pe OK.
6. Faceţi clic pe Restaurare.
Pe un computer Mac, procedaţi astfel:
1. Deschideţi BlackBerry Link.2. Conectaţi dispozitivul la computer utilizând un cablu USB.3. În partea laterală a ferestrei BlackBerry Link, faceţi clic pe dispozitiv.4. Faceţi clic pe Backup şi restaurare.5. Faceţi clic pe Restaurare dispozitiv.6. Procedaţi astfel:
• Pentru a restaura pe dispozitiv toate datele dintr-un fişier de backup, faceţi clic pe un fişier.• Pentru a restaura pe dispozitiv anumite date dintr-un fişier de backup, faceţi clic pe un fişier. Goliţi caseta de
selectare Restaurare toate datele. Goliţi casetele de selectare din dreptul unei sau a mai multor baze de date pe care nu doriţi să le restauraţi.
• Pentru a restaura datele dintr-un fişier de backup care nu este în listă, faceţi clic pe Schimbare. Navigaţi la fişierul .bbb sau .ipd. Faceţi clic pe OK.
• Pentru a elimina toate datele dispozitivului şi a-l restaura la setările implicite din fabrică, faceţi clic pe Restaurare la setările din fabrică.
7. Faceţi clic pe Restaurare.
Despre actualizarea software-ului dispozitivului cu BlackBerry LinkAţi putea dori să actualizaţi software-ul dispozitivului pentru oricare dintre următoarele motive:
• Pentru a accesa cele mai noi aplicaţii şi caracteristici• Pentru a soluţiona o problemă tehnică• Furnizorul dvs. de servicii vă solicită să actualizaţi software-ul dispozitivului
Ghidul utilizatorului Setări
198

Dacă este disponibilă o versiune nouă de software pentru dispozitivul dvs., pe computer va apărea o notificare în dreptul numelui dispozitivului din BlackBerry Link. Puteţi alege să descărcaţi automat atât actualizările la software-ul dispozitivului, cât şi actualizările la software-ul BlackBerry Link.
Datele şi setările dvs. sunt restaurate automat pe dispozitiv la finalizarea actualizării software-ului. Actualizarea poate dura până la o oră. În acest timp nu puteţi deconecta dispozitivul de la computer.
Actualizarea software-ului dispozitivului cu BlackBerry LinkÎnainte de a începe, asiguraţi-vă că aţi conectat computerul la internet.
1. Pe computer, deschideţi BlackBerry Link.
2. Conectaţi dispozitivul la computer utilizând un cablu USB.
3. În partea laterală a ferestrei BlackBerry Link, faceţi clic pe dispozitiv.
4. Faceţi clic pe Actualizări software > Căutare actualizări.
5. Dacă este disponibilă o actualizare de software, faceţi clic pe Instalare actualizare.
Notă: Dacă doriţi ca actualizările software să fie instalate automat la conectarea dispozitivului la BlackBerry Link, bifaţi caseta de selectare Descărcare automată actualizări pentru software-ul dispozitivului şi BlackBerry Link.
Restaurarea setărilor implicite din fabrică ale dispozitivului utilizând BlackBerry LinkDacă restauraţi setările implicite ale dispozitivului BlackBerry, BlackBerry Link şterge toate datele şi aplicaţiile terţe de pe dispozitiv. Orice politici IT aplicate asupra dispozitivului sunt, de asemenea, şterse. După ce restauraţi dispozitivul la setările implicite, puteţi rula aplicaţia de configurare pe dispozitiv pentru a începe să îl utilizaţi din nou.
Înainte de a începe, este recomandat să realizaţi un backup al datelor, pentru a avea o copie pe computer.
ATENŢIONARE: Nu puteţi opri procesul de restaurare a dispozitivului la setările implicite după iniţierea acestuia. Dacă resetaţi dispozitivul, procesul continuă după repornirea acestuia.
1. Pe computer, deschideţi BlackBerry Link.
2. Conectaţi dispozitivul la computer utilizând un cablu USB.
3. În partea laterală a ferestrei BlackBerry Link, faceţi clic pe dispozitiv.
4. Procedaţi astfel:
• Pe un computer Windows, faceţi clic pe Backup şi restaurare. Faceţi clic pe Resetare la setările din fabrică.
• Pe un computer, în partea superioară a ecranului, faceţi clic peMac BlackBerry Link > Preferinţe. Faceţi clic pe Reîncărcare > Reîncărcare.
Ghidul utilizatorului Setări
199

Depanare: BlackBerry Link
Nu îmi pot accesa fişierele de pe computerPentru a accesa fişierele de pe computer utilizând dispozitivul BlackBerry, aplicaţia BlackBerry Link trebuie să fie deschisă pe un computer conectat la Internet.
Dacă nu vedeţi computerul ca sursă în aplicaţia Manager de fişiere, procedaţi astfel:
1. Minimizaţi aplicaţia Manager de fişiere şi asiguraţi-vă că nu vedeţi pictograma pe aplicaţie. Dacă vedeţi această pictogramă, utilizaţi aplicaţia Manager de fişiere din spaţiul personal.
2. Pe ecranul de întâmpinare, treceţi rapid cu degetul în jos din partea superioară a ecranului.3. Verificaţi dacă dispozitivul este conectat la o reţea wireless.4. Atingeţi Setări.
5. Procedaţi astfel:
• În secţiunea BlackBerry ID, asiguraţi-vă că sunteţi conectat utilizând acelaşi BlackBerry ID ca şi pe computer.• Dacă dispozitivul dvs. este conectat la o reţea mobilă în locul unei reţele Wi-Fi, în secţiunea Conexiuni dispozitiv,
activaţi comutatorul Utilizare reţea mobilă.• În secţiunea Conexiuni dispozitiv, asiguraţi-vă că este activat comutatorul Se permit conexiuni.
Dacă nu vedeţi în continuare fişierele de pe computer, încercaţi una dintre următoarele acţiuni pe computer:
• Verificaţi dacă computerul este pornit şi nu în modul de repaus.• Verificaţi dacă aveţi o conexiune activă la Internet pe computer.• Confirmaţi că sunteţi conectat la BlackBerry ID din BlackBerry Link.• Verificaţi dacă fişierele pe care doriţi să le accesaţi se află în locaţia specificată în BlackBerry Link.• Este posibil ca unele reţele de serviciu sau publice să prevină accesarea fişierelor de pe dispozitiv. Conectaţi-vă la o altă
reţea şi încercaţi din nou.
Nu îmi găsesc dispozitivul în BlackBerry LinkPe dispozitiv, încercaţi următoarele:
• Treceţi rapid cu degetul în jos din partea superioară a ecranului. Atingeţi Setări. În secţiunea BlackBerry ID, asiguraţi-vă că sunteţi conectat utilizând acelaşi BlackBerry ID ca şi pe computer.
• Dacă dispozitivul dvs. este conectat la o reţea mobilă în locul unei reţele Wi-Fi, în secţiunea Conexiuni dispozitiv, activaţi comutatorul Utilizare reţea mobilă.
• În secţiunea Conexiuni dispozitiv, asiguraţi-vă că este activat comutatorul Se permit conexiuni.
Pe computer, încercaţi următoarele:
Ghidul utilizatorului Setări
200

• Dezactivaţi temporare aplicaţiile de sincronizare sau antivirus.• Deconectaţi-vă de la BlackBerry Link şi apoi reconectaţi-vă.• Resetaţi numele de utilizator şi parola BlackBerry ID de la www.blackberry.com/bbid.• Dacă utilizaţi un software antivirus pe computer, asiguraţi-vă că firewall-ul nu blochează conexiunea la BlackBerry Link.
Nu pot crea un fişier de backup care să conţină toate datele dispozitivului.Încercaţi următoarele:
• Conectaţi dispozitivul BlackBerry la computer utilizând un cablu USB. Nu puteţi crea un fişier de backup pentru datele dispozitivului printr-o reţea Wi-Fi.
• Pe dispozitiv, asiguraţi-vă că sunteţi conectat la BlackBerry ID. Dacă nu sunteţi conectat, BlackBerry Link nu poate realiza backup-ul datelor din spaţiul personal.
• Asiguraţi-vă că aţi introdus parola pe dispozitiv pentru a debloca spaţiul de lucru. BlackBerry Link nu poate realiza backup-ul datelor din spaţiul de lucru dacă acesta este blocat.
• Dacă dispozitivul este activat pe BlackBerry Enterprise Service 10, întrebaţi administratorul dacă puteţi restaura date pe dispozitiv.
Nu pot restaura un fişier de backup pe dispozitivÎncercaţi următoarele:
• Conectaţi dispozitivul BlackBerry la computer utilizând un cablu USB. Nu puteţi restaura date pe dispozitiv printr-o reţea Wi-Fi.
• Pe dispozitiv, asiguraţi-vă că sunteţi conectat la BlackBerry ID. Dacă nu sunteţi conectat, BlackBerry Link nu poate restaura datele în spaţiul personal.
• Asiguraţi-vă acelaşi BlackBerry ID utilizat pe dispozitiv pentru a crea fişierul de backup este utilizat şi pe dispozitivul pe care încercaţi să restauraţi fişierul de backup. Pe dispozitiv, încercaţi să vă conectaţi la BlackBerry ID asociat cu fişierul de backup.
• Dacă dispozitivul este activat pe BlackBerry Enterprise Service 10, asiguraţi-vă că aţi introdus parola pe dispozitiv pentru a debloca spaţiul de lucru. BlackBerry Link nu poate restaura datele în spaţiul de lucru dacă acesta este blocat.
• Dacă dispozitivul este activat pe BlackBerry Enterprise Service 10, întrebaţi administratorul dacă puteţi restaura date pe dispozitiv.
Ghidul utilizatorului Setări
201

Aplicaţii şi funcţii
Organizarea aplicaţiilor dvs.Pentru a vă păstra aplicaţiile organizate, puteţi muta aplicaţiile în cadrul ecranului principal, puteţi crea dosare pentru aplicaţii sau puteţi şterge aplicaţiile pe care nu le mai folosiţi.
Părăsirea sau închiderea unei aplicaţiiÎn loc să închideţi aplicaţia atunci când nu o mai utilizaţi, puteţi simplifica multitasking-ul minimizând-o. Puteţi vedea aplicaţiile deschise aranjate sub formă de miniaturi active în ecranul principal şi puteţi atinge o miniatură activă pentru a readuce aplicaţia la forma integrală. După ce aţi minimizat o aplicaţie, o puteţi închide de pe ecranul de întâmpinare.
1. Pentru a minimiza o aplicaţie, treceţi rapid cu degetul în sus din partea inferioară a ecranului. Aplicaţia este dispusă sub formă de miniatură Active Frame pe ecranul de întâmpinare.
2. Pentru a închide o aplicaţie după ce a fost minimizată, pe o miniatură Active Frame din ecranul de întâmpinare, atingeţi .
Mutarea pictogramei unei aplicaţii sau a unei aplicaţii deschise pe ecranul de întâmpinarePuteţi rearanja pictogramele aplicaţiilor sau aplicaţiile deschise din ecranul principal în funcţie de preferinţele dvs. De exemplu, dacă sunteţi dreptaci, vă puteţi aranja aplicaţiile utilizate frecvent în partea dreaptă a ecranului. Astfel, când veţi utiliza dispozitivul BlackBerry cu o singură mână, vă va fi mai uşor să deschideţi aplicaţiile.
1. În ecranul de întâmpinare, atingeţi şi ţineţi apăsat o pictogramă de aplicaţii sau o aplicaţie deschisă până când toate pictogramele sau aplicaţiile deschise încep să clipească.
2. Trageţi pictograma sau aplicaţia într-o altă locaţie de pe ecranul de întâmpinare şi ridicaţi degetul de pe ecran.
Ghidul utilizatorului Aplicaţii şi funcţii
202

Adăugarea de dosare la ecranul de întâmpinarePuteţi organiza pictogramele aplicaţiilor adăugând dosare la ecranul de întâmpinare. De exemplu, puteţi adăuga un dosar pentru toate jocurile descărcate şi un dosar pentru toate aplicaţiile de afaceri şi de productivitate. Pentru a ascunde aplicaţiile neutilizate, puteţi adăuga un folder în ecranul principal, în care să păstraţi toate aplicaţiile neutilizate.
1. Atingeţi şi ţineţi apăsată pictograma unei aplicaţii până când toate pictogramele încep să clipească.
2. Trageţi pictograma unei aplicaţii peste pictograma altei aplicaţii pe care doriţi să o adăugaţi în acelaşi dosar.
3. Introduceţi numele dosarului.
4. Atingeţi Creare.
Scoaterea unei pictograme de aplicaţie dintr-un dosar1. Într-un dosar de pe ecranul de întâmpinare, atingeţi şi ţineţi apăsată pictograma unei aplicaţii până când toate
pictogramele încep să clipească.
2. Trageţi pictograma aplicaţiei în partea de jos a ecranului şi eliberaţi-o.
Redenumirea unui dosar1. În ecranul de întâmpinare, atingeţi un dosar.
2. În partea inferioară a ecranului, atingeţi şi ţineţi apăsat numele dosarului.
3. Introduceţi noul nume al dosarului.
4. Atingeţi Redenumire .
Ghidul utilizatorului Aplicaţii şi funcţii
203

Ştergerea aplicaţiilorPuteţi şterge aplicaţii direct din ecranul de întâmpinare al dispozitivului BlackBerry sau puteţi şterge aplicaţiile descărcate din vitrina virtuală BlackBerry World. Unele aplicaţii fac parte din experienţa BlackBerry de bază şi nu pot fi şterse.
Ştergerea unei aplicaţii descărcate de pe BlackBerry WorldDacă vreţi să reinstalaţi o aplicaţie ulterior, o puteţi dezinstala. Puteţi reinstala aceste aplicaţii ulterior fără a le achiziţiona din nou.
1. În ecranul de întâmpinare BlackBerry World, atingeţi > My World.
2. Atingeţi Aplicaţiile şi jocurile mele.
3. Atingeţi Instalate.
4. Atingeţi şi menţineţi apăsat un articol şi atingeţi .
• Dacă este posibil să doriţi să reinstalaţi aplicaţia la o dată ulterioară, atingeţi Dezinstalare.
• Dacă doriţi să ştergeţi definitiv aplicaţia, atingeţi Ştergere.
Aplicaţiile şi jocurile dezinstalate sunt listate în ecranul My World. Pentru a vizualiza această listă, atingeţi Aplicaţiile şi jocurile mele > Disponibil.
Ştergerea unei aplicaţii din ecranul de întâmpinare1. În ecranul principal al dispozitivului BlackBerry, atingeţi şi ţineţi apăsată pictograma unei aplicaţii până când
pictogramele încep să clipească.
2. Pe pictograma unei aplicaţii, atingeţi .
Sfat: Unele pictograme de aplicaţii de pe ecranul de întâmpinare fac parte din experienţa BlackBerry de bază. Aceste aplicaţii nu pot fi şterse şi pictograma de ştergere nu apare pe pictogramele acestora.
Reinstalarea unei aplicaţii sau a unui joc1. În ecranul de întâmpinare BlackBerry World, atingeţi > My World > Aplicaţiile şi jocurile mele.
2. Atingeţi Disponibil.
• Pentru a reinstala o aplicaţie sau un joc, atingeţi din dreptul aplicaţiei sau jocului pe care doriţi să îl reinstalaţi.
• Pentru a reinstala mai multe aplicaţii şi jocuri, atingeţi > din partea de jos a ecranului. Atingeţi aplicaţiile şi jocurile pe care vreţi să le reinstalaţi. Atingeţi .
Ghidul utilizatorului Aplicaţii şi funcţii
204

Atunci când comutaţi la un nou dispozitiv BlackBerry, s-ar putea ca unele aplicaţii descărcate de pe BlackBerry World să nu poată fi utilizate pe noul dispozitiv. Sub rezerva oricăror drepturi care vă revin prin lege, nu veţi fi rambursat pentru aplicaţiile achiziţionate dacă aplicaţiile respective nu pot fi utilizate pe noul dispozitiv BlackBerry.
Despre BlackBerry AssistantPuteţi utiliza BlackBerry Assistant pentru a efectua diverse sarcini personale şi de serviciu şi pentru a interacţiona cu dispozitivul utilizând un limbaj natural.
Aplicaţia BlackBerry Assistant facilitează multitasking-ul. În loc să navigaţi la o anumită aplicaţie, puteţi deschide BlackBerry Assistant şi rosti comenzile dorite. BlackBerry Assistant răspunde pentru a vă ajuta să finalizaţi rapid sarcina sau interacţiunea.
Dacă sunteţi într-o întâlnire şi trebuie să fiţi silenţios, puteţi, de asemenea, să tastaţi solicitarea în BlackBerry Assistant utilizând un limbaj natural. Atunci când tastaţi solicitările, aplicaţia BlackBerry Assistant este silenţioasă şi răspunde numai prin mesaje text pe ecran.
Atunci când rostiţi solicitările prin intermediul unui dispozitiv compatibil Bluetooth precum nişte căşti, BlackBerry Assistant răspunde cu informaţii şi instrucţiuni mai detaliate, pentru a vă ajuta să finalizaţi sarcina fără a consulta ecranul.
Lucruri pe care le puteţi realiza cu ajutorul BlackBerry AssistantPuteţi utiliza BlackBerry Assistant pentru a efectua diverse sarcini în cadrul următoarelor aplicaţii şi servicii. În funcţie de limba dispozitivului, setările BlackBerry Assistant sau reţeaua wireless, este posibil să nu puteţi efectua unele dintre aceste sarcini.
Aplicaţie sau serviciu Sarcini
Trimiteţi un e-mail, răspundeţi la un e-mail şi căuta în cadrul mesajelor dvs. e-mail.
BBM
Trimiteţi un mesaj BBM, răspundeţi la un mesaj BBM şi căutaţi în cadrul mesajelor dvs. BBM.
Telefon
Efectuaţi un apel utilizând numele sau numărul de telefon al unui contact şi verificaţi sau returnaţi apelurile nepreluate.
Calendar
Creaţi un eveniment în calendar, editaţi un eveniment, invitaţi colegi la o şedinţă şi căutaţi în calendar.
Ghidul utilizatorului Aplicaţii şi funcţii
205

Aplicaţie sau serviciu Sarcini
Cunoştinţe
Aflaţi răspunsurile la mii de întrebări cu ajutorul Wolfram Alpha.
Mesaje text
Trimiteţi un mesaj text, răspundeţi la un mesaj text şi căutaţi în cadrul mesajelor dvs. text.
Aplicaţii şi setări
Deschideţi aplicaţii şi modificaţi o parte din setările dispozitivului.
Căutare
Căutaţi pe Internet prin motorul de căutare preferat sau căutaţi în cadrul dispozitivului după un cuvânt cheie.
Navigare
Obţineţi indicaţii către o anumită adresă, centrul oraşului sau un punct de interes.
Alarmă
Setaţi o alarmă nouă, modificaţi alarmele existente la o oră sau frecvenţă nouă şi dezactivaţi alarme.
Trimiteţi un mesaj Facebook, căutaţi printre mesaje şi actualizaţi-vă statusul Facebook.
Postaţi un mesaj Twitter, aflaţi care sunt subiectele de actualitate, căutaţi mesajele Twitter directe şi trimiteţi un mesaj direct.
Foursquare
Realizaţi check in în locaţiile preferate cu Foursquare.
Muzică
Căutaţi în biblioteca de muzică, redaţi melodiile sau listele de redare preferate şi întrerupeţi, amestecaţi sau omiteţi melodii în timpul redării.
MementouriCreaţi sarcini, note şi mementouri în BlackBerry Remember şi căutaţi printre sarcini, note şi mementouri.
Meteo
Consultaţi prognoza meteo locală, cea pentru un alt oraş şi alte informaţii despre vreme.
LocaţiiGăsiţi companii şi puncte de interes din apropiere sau dintr-un alt oraş.
Ghidul utilizatorului Aplicaţii şi funcţii
206

Aplicaţie sau serviciu Sarcini
SportConsultaţi scoruri, programe, clasamente şi alte informaţii despre diverse ligi sportive profesionale din America de Nord şi Europa.
FilmeConsultaţi orele de rulare pentru un anumit film sau aflaţi ce filme rulează într-un anumit cinematograf.
Modificarea setărilor pentru limba BlackBerry AssistantDacă setarea pentru limba BlackBerry Assistant diferă de setarea pentru limba dispozitivului, s-ar putea ca experienţa dvs. BlackBerry Assistant să fie afectată. Textul de pe ecran apare în limba dispozitivului, dar puteţi rosti sau introduce solicitări numai în limba pentru BlackBerry Assistant.
1. În ecranul de întâmpinare, treceţi rapid cu degetul în jos din partea superioară a ecranului.
2. Atingeţi Setări > BlackBerry Assistant.
3. Din lista derulantă Limbă, atingeţi o limbă.
Notă: BlackBerry Assistant acceptă mai multe limbi atunci când este dezactivat modul Asistenţă completă.
Aflaţi ce puteţi rosti sau tasta în BlackBerry AssistantPuteţi găsi o listă cu exemple de solicitări pe care le puteţi rosti sau introduce pentru fiecare aplicaţie sau serviciu acceptate de BlackBerry Assistant. În funcţie de limba dispozitivului dvs., setările BlackBerry Assistant sau reţeaua wireless, s-ar putea ca unele aplicaţii sau servicii să nu fie disponibile.
1. Pe ecranul de întâmpinare al BlackBerry Assistant, atingeţi .
2. Atingeţi o aplicaţie sau un serviciu pentru a vedea o listă cu exemple de solicitări.
Dezactivarea modului Asistenţă completăAtunci când dezactivaţi modul Asistenţă completă, puteţi utiliza în continuare BlackBerry Assistant pentru a forma numere de telefon şi căuta în cadrul dispozitivului. BlackBerry Assistant acceptă mai multe limbi atunci când este dezactivat modul Asistenţă completă.
1. În ecranul de întâmpinare, treceţi rapid cu degetul în jos din partea superioară a ecranului.
2. Atingeţi Setări > BlackBerry Assistant.
Ghidul utilizatorului Aplicaţii şi funcţii
207

3. Dezactivaţi comutatorul Asistenţă completă.
Modificarea setărilor de căutarePuteţi specifica ce categorii doriţi să includeţi în căutări şi ce motoare de căutare doriţi să utilizaţi pentru a extinde căutările pe Internet.
1. Pe ecranul de întâmpinare, treceţi rapid cu degetul în jos din partea superioară a ecranului.
2. Atingeţi Setări > BlackBerry Assistant > Setări de căutare dispozitiv.
3. Procedaţi astfel:
• Pentru a specifica categoriile de inclus în căutări, atingeţi Categorii.
• Pentru a specifica motoarele de căutare de utilizat atunci când extindeţi căutările pe internet, atingeţi Extinşi.
Modificarea setărilor de interacţiune vocală1. În ecranul de întâmpinare, treceţi rapid cu degetul în jos din partea superioară a ecranului.
2. Atingeţi Setări > BlackBerry Assistant.
3. Procedaţi astfel:
• Pentru a activa sau dezactiva răspunsurile vocale, atingeţi I sau O din lista derulantă Răspuns vocal.
• Pentru a auzi răspunsurile vocale atunci când utilizaţi un dispozitiv compatibil Bluetooth, atingeţi Numai cu dispozitivul Bluetooth din lista derulantă Răspuns vocal.
• Pentru a deschide BlackBerry Assistant ţinând apăsată tasta Dezactivare sunet, activaţi comutatorul Activare cu tasta Dezactivare sunet.
• Pentru a deschide BlackBerry Assistant cu tasta Dezactivare sunet atunci când dispozitivul sau ecranul acestuia este blocat, activaţi comutatorul Acceptare activare când este blocat.
• Pentru a cenzura cuvintele ofensatoare din interacţiunile vocale, activaţi comutatorul Cenzurare cuvinte ofensatoare.
CalendarAplicaţia Calendar BlackBerry de pe dispozitivul BlackBerry combină informaţiile despre calendar din conturile de e-mail şi de reţele sociale adăugate la dispozitiv. Aplicaţia Calendar prezintă informaţiile pentru a putea vizualiza toate şedinţele, întâlnirile, sarcinile, alarmele şi evenimentele într-un singur loc.
Despre aplicaţia Calendar
Ghidul utilizatorului Aplicaţii şi funcţii
208

Dacă vă abonaţi la calendare publice, precum calendare de cinematografe sau calendare şcolare, evenimentele din calendarele respective pot apărea, de asemenea, în aplicaţia Calendar.
Chiar dacă nu adăugaţi niciun cont la dispozitivul dvs., puteţi utiliza în continuare aplicaţia Calendar pentru a crea şi gestiona şedinţe, întâlniri şi evenimente.
Scurtături de la tastatură: Aplicaţia calendarAcţiune Scurtătură
Deplasare la ziua curentă Apăsaţi T
Deplasare la dată Apăsaţi pe G
Deplasare la vizualizarea săptămânală Apăsaţi W
Deplasare la vizualizarea lunară Apăsaţi M
Deplasare la ziua, săptămâna sau luna anterioară Apăsaţi P
Deplasarea la ziua, săptămâna sau luna următoare Apăsaţi N
Deplasare la vizualizarea de programare Apăsaţi D
Deplasare la vizualizarea agendă Apăsaţi A
Creare eveniment nou Apăsaţi C
Căutare evenimente Apăsaţi S
Editare eveniment Deschideţi un eveniment şi apăsaţi pe E.
Abonarea la un calendar public de pe dispozitivAsiguraţi-vă că aveţi adresa calendarului public în format iCalShare (ICS).
Puteţi adăuga la dispozitivul BlackBerry un calendar public care utilizează formatul ICS, pentru a vizualiza calendarul respectiv în aplicaţia Calendar. Atunci când titularul calendarului modifică evenimentele, schimbările sunt sincronizate pe dispozitivul dvs. Numai titularul poate modifica evenimentele dintr-un calendar public.De asemenea, puteţi deschide legături către un calendar public din BlackBerry Browser sau dintr-un e-mail şi le puteţi adăuga rapid la aplicaţia Calendar.
1. Pe ecranul de întâmpinare, treceţi rapid cu degetul în jos din partea superioară a ecranului.
2. Atingeţi > Conturi > > Calendar la care sunteţi abonat.
3. În câmpul Nume calendar, introduceţi un nume pentru calendar.
4. În câmpul Adresă server, introduceţi adresa calendarului public în format ICS.
5. Atingeţi Finalizare.
Ghidul utilizatorului Aplicaţii şi funcţii
209

Vizualizarea evenimentelorPuteţi vizualiza evenimentele din Calendar pentru o zi, o săptămână sau o lună. De asemenea, puteţi accesa o anumită dată din vizualizarea calendar atingând .
1. În aplicaţia Calendar, atingeţi .
2. Procedaţi astfel:
• Pentru a vizualiza evenimentele pentru o singură zi, atingeţi .
• Pentru a vizualiza evenimentele pentru o săptămână, atingeţi . Apropiaţi degetele pe ecran pentru a mări şi afişa o imagine mai detaliată.
• Pentru a vizualiza evenimentele pentru o lună, atingeţi .
• Pentru a vizualiza un an, treceţi rapid cu degetul la stânga în vizualizarea lună.
• Pentru a vedea o vizualizare de tip agendă, atingeţi .
Sfat: Pentru a derula prin mai multe luni din calendar, treceţi rapid cu degetul în sus sau în jos pe ecran în vizualizarea lună.
Găsirea mesajelor e-mail şi fişierelor asociate unui evenimentDispozitivul dvs. BlackBerry caută în datele dvs. pentru a găsi mesaje e-mail şi fişiere care ar putea fi relevante pentru evenimentul dvs. De exemplu, dacă vă întâlniţi cu mai multe persoane pentru a analiza un document, dispozitivul dvs. vă poate afişa documentul respectiv.
1. În aplicaţia Calendar, atingeţi un eveniment.
2. Atingeţi E-mail.
Crearea unui eveniment în aplicaţia Calendar1. În aplicaţia Calendar, atingeţi .
2. Introduceţi informaţiile aferente evenimentului.
3. Atingeţi Salvare.
Sfat: În orice vizualizare de programare (de exemplu în vizualizarea zilnică sau în cea săptămânală), puteţi crea un eveniment atingând un loc din calendar. Atingeţi blocul Eveniment nou care apare pentru a modifica evenimentul.
Ghidul utilizatorului Aplicaţii şi funcţii
210

Invitarea persoanelor la un evenimentÎn cazul în care contul dvs. acceptă adăugarea de participanţi la evenimente, atunci puteţi adăuga participanţi la crearea evenimentului sau ulterior. Dacă aţi adăugat un cont organizaţional Microsoft Exchange, vă puteţi conecta la serverul aflat la distanţă pentru a adăuga persoane care nu se află în lista dvs. de contacte.
Atunci când creaţi sau modificaţi un eveniment, atingeţi câmpul Participanţi.
• Dacă persoana pe care doriţi să o adăugaţi se află în lista dvs. de contacte, începeţi să tastaţi numele acesteia. Atingeţi numele din listă.
• Dacă persoana pe care doriţi să o adăugaţi face parte din organizaţia dvs. şi aveţi adăugat contul de lucru la dispozitiv, tastaţi numele acesteia. Atingeţi Căutare.
Sfat: Anumite conturi vă pot permite să vizualizaţi disponibilitatea participanţilor. După ce adăugaţi participanţii la eveniment, atingeţi ora evenimentului. Dacă participanţii au un conflict de program, numele acestora apare cu roşu în dreptul glisorului pentru oră din partea de sus a ecranului. Pentru a găsi o oră potrivită pentru toată lumea, atingeţi şi mişcaţi glisorul până când numele participanţilor apare cu verde.
Adăugarea unei locaţii la un evenimentAtunci când creaţi sau modificaţi un eveniment, procedaţi astfel:
• Pentru a introduce manual o locaţie, tastaţi locaţia în câmpul Locaţie.
• Pentru a deschide aplicaţia Hărţi şi selecta o locaţie, în câmpul Locaţie, atingeţi . Selectaţi o locaţie.
Programarea unui eveniment recurent1. Atunci când creaţi sau modificaţi un eveniment, atingeţi data/ora evenimentului.
2. În lista derulantă Repetări, atingeţi o opţiune.
3. Când aţi terminat, atingeţi .
Modificarea stării de disponibilitate sau a datei/orei mementoului pentru un evenimentAtunci când creaţi un eveniment, pentru a economisi timp, aplicaţia Calendar BlackBerry utilizează setările implicite pentru starea de disponibilitate şi data/ora mementoului evenimentului. Puteţi modifica aceste setări.
1. Atunci când creaţi sau modificaţi un eveniment, atingeţi lista derulantă Calendar.
• Pentru a modifica starea de disponibilitate, în lista derulantă Stare, atingeţi Ocupat, Absent de la birou, Liber sau Provizoriu.
Ghidul utilizatorului Aplicaţii şi funcţii
211

• Pentru a schimba data/ora mementoului, atingeţi o opţiune din lista derulantă Memento.
2. Atingeţi Salvare.
Adăugarea detaliilor cu privire la apeluri de tip conferinţă la un evenimentAtunci când adăugaţi detalii despre apeluri de tip conferinţă la o şedinţă sau un eveniment, participanţii cu dispozitive BlackBerry pot utiliza caracteristica Participă acum pentru a participa la apelul de tip conferinţă fără a apela diversele numere şi punţi.
Sfat: Puteţi salva detaliile pentru apeluri de tip conferinţă în setările aplicaţiei Calendar BlackBerry pentru a nu fi nevoie să adăugaţi manual detaliile la fiecare apel de tip conferinţă.
1. Atunci când creaţi sau modificaţi un eveniment, atingeţi lista derulantă Calendar.
2. În lista derulantă Conferinţă, procedaţi astfel:
• Pentru a adăuga detalii despre un apel de tip conferinţă nou, atingeţi Adăugare punte. Introduceţi un nume, numere de telefon şi coduri de acces. Atingeţi Salvare.
• Dacă aveţi salvate detaliile unui apel de tip conferinţă în setările aplicaţiei Calendar, atingeţi numărul punte al acestuia.
Adăugarea unei sarcini la aplicaţia CalendarAtunci când adăugaţi o sarcină la aplicaţia Calendar, aceasta este adăugată atât la aplicaţia Calendar, cât şi la aplicaţia Remember.
1. În aplicaţia Calendar, atingeţi > .
2. Introduceţi detaliile sarcinii.
3. Atingeţi Salvare.
Sfat: Pentru a vedea sarcina în aplicaţia Remember, deschideţi aplicaţia din ecranul de întâmpinare.
Ascunderea unui calendarPuteţi ascunde temporar calendarele din vizualizarea principală în aplicaţia Calendar.
1. În aplicaţia Calendar, treceţi rapid cu degetul în jos din partea superioară a ecranului.
2. Atingeţi .
3. Debifaţi caseta de validare de lângă calendarul pe care doriţi să-l ascundeţi.
Modificarea sau ştergerea unui evenimentDacă sunteţi organizatorul unui eveniment, puteţi modifica sau şterge evenimentul respectiv.
Ghidul utilizatorului Aplicaţii şi funcţii
212

În aplicaţia Calendar, atingeţi şi menţineţi apăsat pe un eveniment.
• Pentru a modifica un eveniment, atingeţi . Efectuaţi modificările. Atingeţi Salvare.
• Pentru a şterge un eveniment, atingeţi .
Crearea unei şedinţe de urmărireLa crearea unei şedinţe de urmărire, detaliile şedinţei precum participanţii, subiectul şi notele de la evenimentul iniţial sunt adăugate la şedinţa de urmărire. Şedinţele de urmărire pot fi create din evenimente de calendar trecute şi viitoare.
1. Deschideţi un eveniment de calendar.
2. Atingeţi > .
3. Introduceţi informaţiile pentru şedinţa de urmărire.
4. Atingeţi Salvare.
Alăturarea la o teleconferinţă dintr-un memento de şedinţăDacă o întâlnire din calendarul dvs. include informaţii despre o teleconferinţă, puteţi intra în teleconferinţă printr-o singură atingere, în loc să fiţi nevoit să apelaţi manual numărul pentru teleconferinţă.
În memento-ul pentru şedinţă, faceţi clic pe Participă acum.
Salvarea detaliilor unui apel de tip conferinţă în aplicaţia CalendarPuteţi salva informaţiile cu privire la puntea apelului de tip conferinţă în aplicaţia Calendar BlackBerry pentru a putea adăuga rapid informaţiile respective la invitaţiile la şedinţă.
1. În aplicaţia Calendar, treceţi rapid cu degetul în jos din partea superioară a ecranului.
2. Atingeţi > Conferinţă prin telefon mobil > .
3. Introduceţi informaţiile cu privire la puntea apelului de tip conferinţă, precum numerele de telefon şi codurile de acces.
4. Atingeţi Salvare.
Ghidul utilizatorului Aplicaţii şi funcţii
213

Adăugarea de detalii WebEx unui evenimentDacă descărcaţi aplicaţia Cisco WebEx Meetings şi aveţi un cont valid care permite programarea de şedinţe WebEx, puteţi adăuga detalii WebEx în evenimentele din calendar pe care le organizaţi şi care au cel puţin un participant.
Notă: Dacă evenimentul dvs. din calendar este asociat cu un cont de e-mail de serviciu, aplicaţia Cisco WebEx Meetings trebuie să fie instalată în spaţiul de lucru al dispozitivului BlackBerry. Dacă evenimentul dvs. din calendar este asociat cu un cont de e-mail personal, aplicaţia Cisco WebEx Meetings trebuie să fie instalată în spaţiul personal al dispozitivului.
1. Atunci când creaţi un eveniment în calendar, atingeţi lista derulantă Calendar.
2. Activaţi comutatorul Adăugare WebEx.
3. Atingeţi Salvare.
4. Pe ecranul Şedinţă WebEx, introduceţi parola dvs. WebEx.
5. Atingeţi Programare.
Detalii despre WebEx sunt adăugate în secţiunea de note a dispozitivului.
Adăugarea de detalii WebEx unui eveniment existentDacă sunteţi organizatorul unui eveniment de calendar programat şi sunteţi autentificat în aplicaţia Cisco WebEx Meetings de pe dispozitivul dvs. BlackBerry, puteţi adăuga detalii WebEx în evenimentul existent.
Notă: Dacă evenimentul dvs. din calendar este asociat cu un cont de e-mail de serviciu, aplicaţia Cisco WebEx Meetings trebuie să fie instalată în spaţiul de lucru al dispozitivului. Dacă evenimentul dvs. din calendar este asociat cu un cont de e-mail personal, aplicaţia Cisco WebEx Meetings trebuie să fie instalată în spaţiul personal al dispozitivului.
1. La modificarea unui eveniment, atingeţi .
2. Atingeţi .
3. Pe ecranul Şedinţă WebEx, introduceţi parola dvs. WebEx.
4. Atingeţi Programare.
Detaliile WebEx sunt adăugate la secţiunea cu note a evenimentului şi o actualizare cu detaliile este trimisă către participanţii la eveniment.
Editarea detaliilor WebEx pentru un eveniment existentDacă sunteţi organizatorul unui eveniment de calendar programat şi sunteţi autentificat în aplicaţia Cisco WebEx Meetings de pe dispozitivul dvs. BlackBerry, puteţi edita detaliile WebEx în evenimentul existent.
Notă: Dacă evenimentul dvs. din calendar este asociat cu un cont de e-mail de serviciu, aplicaţia Cisco WebEx Meetings trebuie să fie instalată în spaţiul de lucru al dispozitivului. Dacă evenimentul dvs. din calendar este asociat cu un cont de e-mail personal, aplicaţia Cisco WebEx Meetings trebuie să fie instalată în spaţiul personal al dispozitivului.
Ghidul utilizatorului Aplicaţii şi funcţii
214

1. Când modificaţi evenimentul, introduceţi informaţiile actualizate, precum ora sau participanţii la eveniment şi atingeţi Salvare.
2. În ecranul Şedinţă WebEx, modificaţi detaliile pentru a corespunde informaţiilor actualizate din eveniment. Introduceţi parola WebEx.
3. Atingeţi Programare.
Detaliile WebEx sunt adăugate la secţiunea cu note a evenimentului şi o actualizare cu detaliile este trimisă către participanţii la eveniment.
Participarea la un eveniment WebExPentru a participa la un eveniment, trebuie să aveţi instalată aplicaţia Cisco WebEx Meetings pe dispozitivul dvs. BlackBerry.
Notă: Dacă evenimentul dvs. din calendar este asociat cu un cont de e-mail de serviciu, aplicaţia Cisco WebEx Meetings trebuie să fie instalată în spaţiul de lucru al dispozitivului. Dacă evenimentul dvs. din calendar este asociat cu un cont de e-mail personal, aplicaţia Cisco WebEx Meetings trebuie să fie instalată în spaţiul personal al dispozitivului.
Pentru a participa la un eveniment de calendar care include detalii WebEx, efectuaţi una din următoarele:
• În mementoul din calendar, atingeţi Iniţiere WebEx.• Într-un eveniment din calendar, pe ecranul evenimentului, atingeţi Iniţiere WebEx sau atingeţi > .
Trimiterea unui mesaj „Voi întârzia”Dacă veţi întârzia la o şedinţă sau un eveniment, puteţi trimite rapid un mesaj pentru a-i informa pe ceilalţi participanţi.
1. Deschideţi evenimentul din aplicaţia Calendar BlackBerry sau din mementoul pentru eveniment.
2. Atingeţi > .
3. În caseta de dialog, deplasaţi glisorul pentru a arăta cât veţi întârzia.
4. Atingeţi E-mail către toţi participanţii sau E-mail către organizator.
Partajarea unui fişier cu participanţii la o şedinţăPuteţi utiliza funcţia de e-mail pentru a partaja fişiere de pe dispozitivul BlackBerry cu alţi participanţi la o şedinţă.
1. Atingeţi şi menţineţi apăsat un fişier.
2. Atingeţi > Participanţi şedinţă.
3. Atingeţi o şedinţă.
4. Scrieţi un mesaj în ecranul Redactare.
5. Atingeţi Trimitere.
Ghidul utilizatorului Aplicaţii şi funcţii
215

Personalizarea setărilor aplicaţiei CalendarPuteţi personaliza setările aplicaţiei Calendar pentru a vă ajuta să vă gestionaţi programul pe cât de productiv posibil.
Schimbarea calendarului implicitAtunci când adăugaţi un eveniment la calendar sau trimiteţi o invitaţie pentru o întâlnire, dispozitivul adaugă evenimentul la calendarul implicit.
1. Pe ecranul de întâmpinare, treceţi rapid cu degetul în jos din partea superioară a ecranului.
2. Atingeţi Setări > Conturi.
3. Atingeţi .
4. Pentru a schimba calendarul implicit la care adăugaţi evenimente şi din care trimiteţi invitaţii la întâlniri, în lista derulantă Calendar selectaţi un alt calendar.
Activarea Modului întâlnireAtunci când activaţi Modul întâlnire, sunetul pentru notificările telefonului dvs. este dezactivat automat în timpul întâlnirilor programate în aplicaţia Calendar. La sfârşitul întâlnirilor, notificările revin automat la setările normale.
Notă: Modul întâlnire dezactivează sunetul notificărilor numai în timpul întâlnirilor acceptate. Sunetul notificărilor nu este dezactivat în timpul întâlnirilor neacceptate sau acceptate provizoriu.
1. În aplicaţia Calendar, treceţi rapid cu degetul în jos din partea superioară a ecranului.
2. Atingeţi > Mod întâlnire.
3. Activaţi comutatorul Mod întâlnire.
Modificarea adresei de e-mail de utilizat cu fiecare calendarDacă aveţi mai multe calendare pe dispozitivul BlackBerry, puteţi seta câte o adresă de e-mail diferită pentru fiecare calendar. Atunci când creaţi un eveniment într-un anumit calendar, invitaţiile sunt trimise utilizând adresa de e-mail alocată la calendarul respectiv.
Adresa de e-mail utilizată trebuie să fie adăugată deja la dispozitiv. Unele conturi nu vă permit să schimbaţi adresa de e-mail (de exemplu, contul de serviciu).
1. În aplicaţia Calendar, treceţi rapid cu degetul în jos din partea superioară a ecranului.
2. Atingeţi > Setări Invitaţie la şedinţă.
3. În lista derulantă de sub calendar, atingeţi o adresă de e-mail.
Ghidul utilizatorului Aplicaţii şi funcţii
216

Modificarea setărilor implicite pentru evenimentePuteţi modifica valorile implicite pentru durată, pentru momentele de reamintire şi pentru intervalele de amânare a alertelor pentru evenimentele sau şedinţele dvs.
1. În aplicaţia Calendar, treceţi rapid cu degetul în jos din partea superioară a ecranului.
2. Atingeţi Setări > General.
• Pentru a modifica durata pentru care sunt programate şedinţele dvs., în lista derulantă Durată şedinţă selectaţi o durată nouă.
• Pentru a modifica momentul implicit de reamintire pentru evenimente, atingeţi lista derulantă Memento şedinţă sau Memento şedinţă pentru întreaga zi şi selectaţi o valoare nouă.
• Pentru a modifica intervalele de amânare a alertelor, în lista derulantă Interval amânare selectaţi o nouă valoare.
Modificarea modului de afişare a calendarului1. În aplicaţia Calendar, treceţi rapid cu degetul în jos din partea superioară a ecranului.
2. Atingeţi Setări > General.
• Pentru a schimba ziua cu care începe săptămâna, atingeţi o zi din lista derulantă Prima zi a săptămânii.
• Pentru a schimba săptămâna la o săptămână de lucru de 5 zile sau o săptămână completă de 7 zile, atingeţi o opţiune din lista derulantă Vizualizare pe săptămâni.
• Pentru a vizualiza numerele săptămânilor, activaţi comutatorul Afişare numere săptămâni.
• Pentru a modifica data la care începe anul, atingeţi o dată din lista derulantă Prima săptămână a anului.
• Pentru a modifica programul de lucru zilnic, atingeţi o oră din listele derulante Începere şi Terminare din secţiunea Ore de lucru.
Depanare: Aplicaţia Calendar
Nu pot sincroniza calendarulÎncercaţi următoarele:
• În cazul în care calendarul este asociat cu unul dintre conturile dvs. (de exemplu calendarul Gmail), asiguraţi-vă că este activată sincronizarea pentru calendar. Pe ecranul de întâmpinare, treceţi rapid cu degetul în jos din partea superioară a ecranului. Atingeţi > Conturi. Atingeţi un cont. Verificaţi dacă este activat comutatorul Sincronizare calendar.
• În cazul în care calendarul este salvat pe computer în Microsoft Outlook sau Apple iCal, încercaţi să utilizaţi BlackBerry Link pentru a sincroniza informaţiile din calendarul de pe computer cu dispozitivul BlackBerry. Pentru informaţii suplimentare, consultaţi asistenţa BlackBerry Link.
Ghidul utilizatorului Aplicaţii şi funcţii
217

• În cazul în care calendarul este în continuare desincronizat, încercaţi să eliminaţi şi să adăugaţi din nou contul la care este asociat calendarul.
Nu pot răspunde la invitaţii pentru şedinţe şi nu pot primi astfel de invitaţiiVerificaţi dacă aţi adăugat un cont de e-mail care are un calendar integrat. Este posibil ca unele conturi să nu includă o funcţie de tip calendar.
Evenimentele noi sau actualizate nu apar în calendarul meuPoate fi necesar să reîmprospătaţi calendarul. În aplicaţia Calendar, atingeţi > .
Am intrări duplicate în CalendarDacă aţi importat intrări în calendar utilizând BlackBerry Link, s-ar putea să vedeţi intrări duplicat pe dispozitiv după sincronizarea dispozitivului şi computerului.
Puteţi elimina intrările duplicat ştergând duplicatele din agendă sau golind datele locale de pe dispozitiv.
Pentru a elimina intrările duplicat din Calendar ştergând datele de pe dispozitiv, procedaţi astfel:
1. Pe ecranul de întâmpinare, treceţi rapid cu degetul în jos din partea superioară a ecranului.2. Atingeţi Setări > Conturi.
3. Atingeţi .
4. Atingeţi Golire calendar local.
ATENŢIONARE: Golirea datelor locale va şterge definitiv orice intrări din Calendar salvate doar local, pe dispozitiv.
ContacteAtunci când adăugaţi contacte în aplicaţia Contacte de pe dispozitivul BlackBerry, comunicarea cu acestea este extrem de simplă. Aplicaţia Contacte este integrată cu aplicaţia BlackBerry Hub, aplicaţia Calendar BlackBerry şi alte aplicaţii, astfel încât să puteţi adăuga imediat contacte la mesaje şi evenimente relevante sau să puteţi partaja cu aceştia fotografii şi clipuri video.
Despre aplicaţia ContacteDacă aţi adăugat un cont de e-mail sau de reţea socială în dispozitiv, persoanele de contact din acele conturi pot apărea în lista dvs. Este uşor să găsiţi persoanele cu care doriţi să vă conectaţi deoarece dispozitivul dvs. unifică automat persoanele de contact care au acelaşi nume de familie şi acelaşi prenume, aceleaşi adrese de e-mail sau aceleaşi numere de telefon.
Ghidul utilizatorului Aplicaţii şi funcţii
218

Scurtături de la tastatură: ContacteAcţiune Scurtătură
Căutare contact În lista de contacte, începeţi să tastaţi numele unui contact.
Editare contact În lista de contacte, atingeţi un contact. Apăsaţi E.
Deplasare la începutul detaliilor contactului În detaliile unui contact, apăsaţi T.
Deplasare la sfârşitul detaliilor contactului În detaliile unui contact, apăsaţi B.
Adăugarea contactelor în aplicaţia ContacteExistă o varietate de moduri în care puteţi adăuga contacte la aplicaţia Contacte.
Adăugarea unui contact la aplicaţia Contacte1. În aplicaţia Contacte, atingeţi .
2. Introduceţi informaţiile despre contact. Pentru câmpuri suplimentare, atingeţi .
3. Dacă aveţi un cont de serviciu şi caracteristica BlackBerry Balance configurată pentru dispozitivul dvs. BlackBerry, pentru a salva contactul în spaţiul de serviciu, atingeţi Serviciu din partea superioară a ecranului. După ce începeţi să adăugaţi informaţii de contact, nu veţi mai putea salva contactul în spaţiul personal.
4. Atingeţi Salvare.
Sfat: Pentru a alege contul sau locaţia de stocare pentru un contact, atingeţi butonul Salvare în din partea superioară a ecranului. Bifaţi caseta de validare din dreptul unui cont sau al unei locaţii de stocare.
Copierea contactelor pe şi de pe cartela SIMCartela SIM poate stoca nume de contacte şi numere de telefon. Copierea contactelor pe şi de pe cartela SIM vă permite să transferaţi uşor persoane de contact de pe un dispozitiv pe altul. Atunci când introduceţi o cartelă SIM în dispozitivul BlackBerry, puteţi vizualiza contactele memorate pe cartelă în lista de contacte. Puteţi copia persoanele de contact de pe cartela SIM în memoria dispozitivului dvs., pentru ca acestea să fie disponibile chiar şi dacă scoateţi cartela SIM.
De asemenea, puteţi utiliza BlackBerry Link pentru a efectua backup-ul contactelor pe un computer.
Notă: Dacă aţi adăugat un cont de lucru la dispozitiv şi administratorul dvs. a activat BlackBerry Balance, nu puteţi copia contactele de serviciu pe cartela SIM.
1. În aplicaţia Contacte, treceţi rapid cu degetul în jos din partea superioară a ecranului.
2. Atingeţi .
Ghidul utilizatorului Aplicaţii şi funcţii
219

• Pentru a copia toate contactele de pe cartela SIM în memoria dispozitivului, atingeţi Importă contactele din cartela SIM.
• Pentru a copia toate contactele din memoria dispozitivului pe cartela SIM, atingeţi Copiere contacte din dispozitiv pe cartela SIM.
• Pentru a vizualiza persoanele de contact de pe cartela SIM şi decide pe care doriţi să le copiaţi pe dispozitiv, atingeţi Gestionare contacte de pe cartela SIM.
Adăugarea unui contact din ecranul Apeluri
1. În aplicaţia Telefon, atingeţi pictograma .
2. Atingeţi şi menţineţi apăsat un număr de telefon.
3. Atingeţi .
• Pentru a adăuga numărul de telefon la o intrare de contact existentă, atingeţi un contact din listă.
• Pentru a adăuga contactul ca nou, atingeţi .
4. Atingeţi Salvare.
Importul informaţiilor dintr-o carte de vizită în lista de contacteDacă cineva vă partajează o carte de vizită (cunoscută şi sub numele de vCard sau fişier .vcf), puteţi adăuga informaţiile contactului respectiv în lista de contacte de pe dispozitivul BlackBerry.
1. Atingeţi cartea de vizită.
2. Procedaţi astfel:
• În cazul în care cartea de vizită conţine numai un contact, atingeţi .
• În cazul în care cartea de vizită conţine mai multe contacte, atingeţi Import.
Vizualizări ale contactelorAtunci când atingeţi un contact în aplicaţia Contacte, dispozitivul dvs. BlackBerry vă va arăta numeroase detalii despre persoana respectivă. Unele informaţii, precum ziua de naştere, compania la care lucrează persoana respectivă şi imaginea acesteia, sunt extrase din conturile de reţelele sociale adăugate la dispozitiv, cum ar fi Twitter sau LinkedIn. Puteţi adăuga şi alte informaţii. Există trei file sau vizualizări pe care le puteţi parcurge.
Detalii
Această vizualizare afişează o prezentare generală a detaliilor contactului: modul în care îl puteţi contacta, ziua de naştere şi aşa mai departe. Puteţi atinge numerele de telefon sau adresele de e-mail pentru a începe să vă conectaţi cu contactele dvs.
Actualizări
Ghidul utilizatorului Aplicaţii şi funcţii
220

Această vizualizare afişează cele mai recente actualizări ale contactelor dvs., de la aplicaţii de reţele sociale precum Twitter şi Facebook. Dacă aţi adăugat numele companiei la care lucrează persoana de contact, vizualizarea Actualizări afişează şi ştiri legate de compania respectivă. Atingeţi o actualizare pentru a o vedea într-o aplicaţie de reţea socială sau în browser.
Activitate
Această vizualizare vă arată interacţiunile viitoare şi trecute cu persoanele de contact. Atingeţi orice activitate pentru a accesa direct evenimentul respectiv de pe dispozitiv.
Modificarea contactelor din aplicaţia Contacte
Adăugarea sau schimbarea unei imagini pentru un contact1. În aplicaţia Contacte, atingeţi un contact > .
• Pentru a utiliza o imagine dintr-un cont de reţea socială adăugat, atingeţi una din imaginile disponibile din partea de sus a ecranului.
• Pentru a utiliza o imagine salvată, în zona pentru imagine, atingeţi . Navigaţi la imagine.
• Pentru a realiza o fotografie cu ajutorul camerei foto, în zona pentru imagine, atingeţi . Atingeţi . Realizaţi o fotografie. Dacă este cazul, decupaţi sau editaţi imaginea. Atingeţi Finalizare.
2. Atingeţi Salvare.
Modificarea informaţiilor pentru un contact1. În aplicaţia Contacte, atingeţi un contact > .
2. Efectuaţi modificările. Pentru câmpuri suplimentare, atingeţi .
3. Atingeţi Salvare.
Ştergerea unui contact1. Atingeţi şi ţineţi apăsat un contact.
2. Atingeţi .
Copierea unui contact în alt cont sau în altă locaţie de stocareDacă aveţi mai multe conturi pe dispozitivul BlackBerry, este posibil să puteţi copia un contact în unul din aceste conturi sau pe cartela SIM.
1. În aplicaţia Contacte, atingeţi şi menţineţi apăsat un contact.
Ghidul utilizatorului Aplicaţii şi funcţii
221

2. Atingeţi .
3. Bifaţi caseta de validare din dreptul unui cont sau al unei locaţii de stocare.
4. Atingeţi Finalizare.
Crearea unui grup de contacte în aplicaţia ContactePuteţi grupa la un loc contacte, astfel încât să puteţi trimite uşor mesaje la toţi membrii unui grup, să stabiliţi şedinţe şi să partajaţi fişiere. Puteţi găsi grupurile în lista de contacte sau puteţi filtra lista de contacte pentru afişa numai grupurile dvs. de contacte.
1. În aplicaţia Contacte, atingeţi .
2. În câmpul Nume grup, introduceţi numele grupului de contacte.
3. Atingeţi .
4. Selectaţi contactele de adăugat în grup.
5. Atingeţi Finalizare.
6. Atingeţi Salvare.
Adăugarea unui contact într-un grup de contacte1. În aplicaţia Contacte, atingeţi un grup de contacte.
2. Atingeţi > .
3. Selectaţi contactele de adăugat în grup.
4. Atingeţi Finalizare.
5. Atingeţi Salvare.
Eliminarea unui contact dintr-un grup de contacte1. În aplicaţia Contacte, atingeţi un grup de contacte.
2. Atingeţi .
3. Lângă numele contactului, atingeţi .
4. Atingeţi Salvare.
Redenumirea unui grup de contacte1. În aplicaţia Contacte, atingeţi un grup de contacte.
2. Atingeţi .
3. În câmpul Nume grup, introduceţi un nume nou pentru grup.
Ghidul utilizatorului Aplicaţii şi funcţii
222

4. Atingeţi Salvare.
Adăugarea unui contact la preferinţeCând adăugaţi contacte la preferinţe, imaginile acestora apar în partea superioară a listei de contacte pentru ca dvs. să vă puteţi conecta rapid la acestea.
1. În aplicaţia Contacte, atingeţi şi menţineţi apăsat un contact.
2. Atingeţi .
Informaţii corelateAdăugarea unui contact sau a unui număr la lista de apelare rapidă,49
Contactarea unei persoane1. Atingeţi şi ţineţi apăsat un contact.
2. Atingeţi modalitatea în care doriţi să vă conectaţi la contactul respectiv.
Informaţii corelateAdăugarea unui contact sau a unui număr la lista de apelare rapidă,49
Setarea unui ton de apel personalizat pentru un contact1. În aplicaţia Contacte, atingeţi un contact.
2. Atingeţi .
3. În partea inferioară a ecranului Editare contact, atingeţi Ton de apel şi notificări.
4. Atingeţi un tip de notificare şi efectuaţi modificările.
5. Atingeţi Înapoi.
6. Atingeţi Salvare.
Căutare contactCa şi alte aplicaţii din dispozitivul BlackBerry, aplicaţia Contacte are o funcţie de căutare care vă permite să găsiţi rapid contactul pe care îl căutaţi.
În aplicaţia Contacte, atingeţi .
• Pentru a căuta persoane în lista dvs. de contacte, începeţi să introduceţi text. Când apare contactul, atingeţi-l.
Ghidul utilizatorului Aplicaţii şi funcţii
223

• Pentru a căuta contacte într-o agendă la distanţă (de exemplu, în agenda companiei dvs.), introduceţi numele contactului dorit. Atingeţi Căutare la distanţă.
Filtrarea contactelorExistă mai multe moduri în care puteţi modifica contactele pe care le vedeţi în lista de contacte.
Vizualizarea contactelor după cont sau tipPuteţi filtra repede lista de contacte pentru a vedea numai anumite contacte (de exemplu, BBM sau grupuri de contacte).
1. În aplicaţia Contacte, atingeţi .
2. Atingeţi tipul de contacte pe care doriţi să îl vedeţi.
Ascunderea unui set de contactePuteţi elimina complet un tip de cont din lista dvs. de contacte. De exemplu, dacă urmăriţi celebrităţile în special prin Twitter, este posibil să nu doriţi ca acestea să apară în lista de contacte.
1. În aplicaţia Contacte, treceţi rapid cu degetul în jos din partea superioară a ecranului.
2. Atingeţi .
3. În secţiunea Afişare cont în Listă de contacte, dezactivaţi comutatorul din dreptul contului pe care doriţi să îl eliminaţi.
Sortarea contactelor în aplicaţia ContacteÎn mod implicit, contactele sunt sortate în funcţie de prenume, însă puteţi realiza sortarea şi după numele de familie sau după companie.
1. În aplicaţia Contacte, treceţi rapid cu degetul în jos din partea superioară a ecranului.
2. Atingeţi .
3. În lista derulantă Sortare contacte după, atingeţi o opţiune de sortare.
Partajarea unui contactPuteţi partaja detaliile unui contact cu alte persoane, în formatul .vcf. Această partajare este similară oferirii unei cărţi de vizită, însă în mod digital.
1. În aplicaţia Contacte, atingeţi şi menţineţi apăsat un contact.
2. Atingeţi .
Ghidul utilizatorului Aplicaţii şi funcţii
224

Depanare: Contacte
Contactele mele nu au fost unificate automatDispozitivul dvs. BlackBerry unifică în mod automat contactele atunci când acestea reprezintă aceeaşi persoană (de exemplu, au acelaşi prenume, acelaşi număr de telefon mobil, acelaşi BlackBerry ID etc.). Dacă vedeţi în continuare intrări duplicat în lista de contacte, puteţi unifica aceste contacte într-o singură intrare.
1. În aplicaţia Contacte, atingeţi şi menţineţi apăsat un contact.2. Atingeţi .
3. Atingeţi contactele pe care doriţi să le unificaţi.4. Atingeţi .
Uneori imaginile contactelor mele se schimbăDacă aţi adăugat un cont de reţea socială la dispozitivul BlackBerry şi utilizaţi o imagine de profil drept imagine pentru o persoană de contact, imaginea se va schimba atunci când contactul respectiv îşi va schimba imaginea de profil.
Am intrări duplicat în ContacteDacă aţi importat intrări în Contacte şi Calendar utilizând BlackBerry Link, s-ar putea să vedeţi intrări duplicat pe dispozitiv după sincronizarea dispozitivului şi computerului.
Puteţi elimina duplicatele prin fuzionarea contactelor de pe dispozitiv sau prin ştergerea datelor locale de pe dispozitiv.
Pentru a elimina intrările duplicat din Contacte sau Calendar ştergând datele de pe dispozitiv, procedaţi astfel:
1. Pe ecranul de întâmpinare, treceţi rapid cu degetul în jos din partea superioară a ecranului.2. Atingeţi Setări > Conturi.
3. Atingeţi .
4. Atingeţi Golire contacte locale.
ATENŢIONARE: Golirea datelor locale va şterge definitiv orice intrări din Contacte salvate doar local, pe dispozitiv.
CeasAplicaţia Ceas este alcătuită din patru ecrane. În ecranul Ceas deşteptător puteţi activa sau dezactiva alarma, seta ora alarmei şi adăuga mai multe alarme. În ecranul Ceas internaţional, puteţi vizualiza ora în diferite părţi ale lumii. De asemenea, puteţi utiliza cronometrul şi seta un temporizator din aplicaţia Ceas.
Ghidul utilizatorului Aplicaţii şi funcţii
225

Scurtături de la tastatură: Ceas
Utilizarea cronometrului• Pe ecranul Cronometru, apăsaţi pentru a porni sau opri cronometrul.
• Pe ecranul Cronometru, apăsaţi pentru a reseta cronometrul şi goli rezultatele turelor.
Utilizarea temporizatorului• Pe ecranul Temporizator, apăsaţi pentru a porni sau opri temporizatorul.
• Pe ecranul Cronometru, apăsaţi pentru a reseta temporizatorul.
Setarea ceasului cu alarmă
Setarea unei alarme1. Atingeţi > .
2. În partea de jos a ecranului, activaţi comutatorul Alarmă.
3. Ţineţi apăsat pe cadranul din exteriorul feţei ceasului.
4. Glisaţi cadranul în jurul feţei ceasului la ora dorită.
Sfat: Cadranul vă permite să setaţi alarma în paşi de cinci minute. Pentru a seta alarma la un anumit minut, atingeţi ora alarmei din partea inferioară a ecranului. Atingeţi lista derulantă Oră alarmă şi derulaţi în sus sau în jos pentru a regla ora la care este setată alarma.
Setarea alarmelor suplimentarePuteţi seta mai multe alarme pentru aceeaşi zi sau puteţi seta alarme suplimentare pentru zile şi ore diferite. Puteţi urmări toate alarmele setate alocându-le un nume şi puteţi seta un alt ton de alarmă, o altă recurenţă şi durată de amânare pentru fiecare alarmă.
1. Atingeţi > .
2. Procedaţi astfel:
• Dacă aveţi setată o singură alarmă, atingeţi .
Ghidul utilizatorului Aplicaţii şi funcţii
226

• Dacă aveţi setate două sau mai multe alarme, atingeţi > .
3. Introduceţi un nume pentru alarmă.
4. Setaţi o oră pentru alarmă, recurenţa, tonul şi durata de amânare.
5. Atingeţi Salvare.
Sfat: După ce aţi setat mai multe alarme, puteţi ajusta rapid diferite ore de alarmă atingând şi ţinând apăsate oricare dintre cadranele din exteriorul ceasului şi glisând cadranul în jurul ceasului la ora dorită.
Gestionarea alarmelor suplimentare1. Atingeţi > > .
2. Procedaţi astfel:
• Pentru a activa sau dezactiva o alarmă, apăsaţi comutatorul din dreptul alarmei.
• Pentru a schimba numele, ora, tonul, recurenţa sau durata de amânare a alarmei, atingeţi alarma respectivă.
• Pentru a şterge o alarmă, atingeţi şi ţineţi apăsată alarma. Atingeţi .
Modificarea tonului pentru alarmă1. Atingeţi > .
2. Atingeţi .
3. Atingeţi o alarmă.
4. Atingeţi Ton alarmă.
5. Selectaţi una dintre opţiunile pentru tonul de alarmă.
Sfat: Pentru a utiliza muzica pe care aţi adăugat-o sau descărcat-o pe dispozitivul BlackBerry, atingeţi pictograma .
Setarea unei alarme pentru mai multe zile1. Atingeţi > .
2. Atingeţi .
3. Atingeţi o alarmă.
4. Atingeţi Recurenţă.
• Pentru a seta o alarmă zilnică, activaţi comutatorul Zilnic.
• Pentru a seta repetarea unei alarme în anumite zile, selectaţi caseta de validare din dreptul uneia sau a mai multor zile.
Ghidul utilizatorului Aplicaţii şi funcţii
227

Setarea amânării alarmei1. Atingeţi > .
2. Atingeţi .
3. Atingeţi o alarmă.
4. Atingeţi Amânare.
5. Selectaţi o durată de timp.
Cronometru1. Atingeţi > .
2. Atingeţi .
3. Pentru a începe o tură nouă, atingeţi Tură.
Temporizator
Setarea temporizatorului1. Atingeţi > .
2. Ţineţi apăsat pe cadranul din exteriorul feţei ceasului.
3. Glisaţi cadranul în jurul feţei ceasului la ora dorită.
4. Atingeţi .
Sfat: Cadranul vă permite să setaţi temporizatorul în paşi de un minut. Pentru a seta temporizatorul la un anumit minut şi o anumită secundă, atingeţi ora care apare în partea de jos a ecranului. Derulaţi în sus sau în jos pentru a regla ora, minutele şi secundele la care este setat temporizatorul.
Modificarea tonului temporizatorului1. Atingeţi > .
2. În partea de jos a ecranului, atingeţi ora.
3. Atingeţi Ton temporizator.
4. Atingeţi un ton de temporizator.
Sfat: Pentru a utiliza muzica pe care aţi adăugat-o sau descărcat-o pe dispozitivul BlackBerry, atingeţi Adăugare muzică.
Ghidul utilizatorului Aplicaţii şi funcţii
228

Ceasul internaţionalÎn cazul în care călătoriţi frecvent sau aveţi prieteni şi rude în diferite colţuri ale lumii, puteţi adăuga oraşe la ecranul ceasului internaţional pentru a vedea rapid ora dintr-o serie de oraşe din lume.
Adăugarea unui oraş în ecranului cu ceasuri internaţionale1. Atingeţi > .
2. Atingeţi .
3. Introduceţi o locaţie.
4. Atingeţi un oraş.
Sfat: După ce adăugaţi un oraş pe ecranul ceasului internaţional, atingeţi numele oraşului pentru a consulta vremea în oraşul respectiv.
Ştergerea unui oraş din ecranul cu ceasuri internaţionale1. Atingeţi > .
2. Atingeţi şi ţineţi apăsat un oraş.
3. Atingeţi .
Activarea modului de noapteCând este activat modul de noapte, nu veţi fi anunţat despre sosirea mesajelor noi, dar alarmele setate vor suna, iar ecranul dispozitivului dvs. BlackBerry va afişa ora cu luminozitate redusă. De asemenea, în modul de noapte puteţi opta pentru a auzi doar apelurile.
1. În aplicaţia Ceas, treceţi rapid cu degetul în jos din partea superioară a ecranului.
2. Atingeţi .
Sfat: Atunci când alarma se declanşează în modul de noapte, puteţi atingeţi orice parte a ecranului pentru a o amâna. Pentru a opri alarma în modul de noapte, treceţi rapid cu degetul în sus din partea inferioară a ecranului.
Modificarea setărilor modului de noapteÎn mod implicit, toate notificările sunt setate la silenţios în modul de noapte, iar conexiunile wireless rămân active. În modul de noapte puteţi alege să auziţi numai apeluri telefonice sau puteţi alege să dezactivaţi toate conexiunile wireless.
1. În aplicaţia Ceas, treceţi rapid cu degetul în jos din partea superioară a ecranului.
Ghidul utilizatorului Aplicaţii şi funcţii
229

2. Atingeţi .
3. Procedaţi astfel:
• Pentru a activa numai tonul de apel pentru telefon când sunteţi în modul de noapte, activaţi comutatorul Apeluri telefonice în modul de noapte.
• Pentru a dezactiva toate conexiunile wireless în modul de noapte, dezactivaţi comutatorul Conexiuni wireless în modul de noapte.
Modificarea aspectului ceasului1. În aplicaţia Ceas, treceţi rapid cu degetul în jos din partea superioară a ecranului.
2. Atingeţi .
3. Atingeţi lista derulantă Aspect ceas.
4. Atingeţi un tip de aspect pentru ceas.
BlackBerry WorldCăutaţi şi descărcaţi aplicaţiile şi jocurile preferate cu BlackBerry World! Navigaţi printre elementele cu cele mai bune recomandări şi cele mai multe descărcări, navigaţi în funcţie de categorii şi căutaţi după cuvinte cheie. Puteţi citi şi scrie recenzii şi recomanda aplicaţii altor persoane.
Pentru informaţii suplimentare despre BlackBerry World, consultaţi Ghidul utilizatorului BlackBerry World.
Căutarea aplicaţiilor şi jocurilorPuteţi căuta în întreaga vitrină virtuală BlackBerry World sau puteţi căuta un anumit tip de articol. De exemplu, puteţi alege să căutaţi doar jocuri sau doar aplicaţii.
• Pentru a căuta în întreaga vitrină virtuală BlackBerry World, în ecranul de întâmpinare BlackBerry World, atingeţi .
• Pentru a căuta într-o anumită secţiune, atingeţi . Atingeţi Aplicaţii sau Jocuri. Atingeţi .
• Pentru a căuta după un termen de căutare recent, atingeţi . Atingeţi un termen de căutare recent.
Parcurgerea categoriilorVitrina BlackBerry World este împărţită în două secţiuni: jocuri şi aplicaţii. În cadrul fiecărei secţiuni există o listă de categorii. De exemplu, în secţiunea Jocuri, puteţi găsi categorii ca: jocuri arcade, jocuri de cărţi şi jocuri sportive.
1. În ecranul de întâmpinare BlackBerry World, atingeţi .
2. Atingeţi Jocuri sau Aplicaţii.
Ghidul utilizatorului Aplicaţii şi funcţii
230

3. Atingeţi o categorie.
4. Dacă este cazul, atingeţi o subcategorie.
Sfat: După ce navigaţi la o subcategorie de aplicaţii sau jocuri, puteţi filtra lista de aplicaţii sau jocuri pentru a afişa numai articolele gratuite, articolele contra cost sau articolele cu un anumit număr de stele. Pentru a filtra o listă de aplicaţii sau jocuri dintr-o subcategorie, atingeţi Toate aplicaţiile sau Aplicaţii noi. Atingeţi .
Scanarea unui cod QRDacă vedeţi un cod QR, îl puteţi scana, pentru a găsi un anumit articol din vitrina virtuală BlackBerry World. Codurile QR apar în general pe site-uri web, postere sau alte materiale promoţionale.
1. În vitrina virtuală BlackBerry World, treceţi rapid cu degetul în jos din partea superioară a ecranului.
2. Atingeţi .
Ştergerea unui termen de căutare recent1. În ecranul de întâmpinare al vitrinei virtuale BlackBerry World, atingeţi .
2. În dreptul unui termen de căutare, atingeţi .
Activarea navigării privatePuteţi activa navigarea privată dacă nu doriţi ca termenii din căutările recente să apară pe ecranul Căutare sau dacă nu doriţi ca articolele vizualizate recent să fie afişate pe ecranul My World.
1. În vitrina virtuală BlackBerry World, treceţi rapid cu degetul în jos din partea superioară a ecranului.
2. Atingeţi > General.
3. Activaţi comutatorul Navigare privată.
Notă: După ce activaţi navigarea privată, căutările dvs. salvate şi articolele vizualizate recent nu vor fi afişate. Totuşi, după ce dezactivaţi navigarea privată, căutările salvate şi articolele vizualizate recent vor fi restaurate.
Descărcarea şi cumpărarea aplicaţiilor şi jocurilorAplicaţiile şi jocurile pe care le achiziţionaţi pot fi şterse şi descărcate din nou de câte ori doriţi pe acelaşi dispozitiv BlackBerry şi pe până la patru dispozitive suplimentare, fără să fie nevoie să plătiţi din nou pentru articolele respective.
1. În vitrina virtuală BlackBerry World, atingeţi un articol.
2. În colţul din dreapta sus al ecranului, atingeţi butonul pe care este afişat preţul.
3. Dacă este cazul, introduceţi parola BlackBerry ID.
Ghidul utilizatorului Aplicaţii şi funcţii
231

4. Pentru a schimba metoda de plată înainte de a achita un articol, atingeţi pictograma Opţiuni de plată. Atingeţi o metodă de plată.
5. Atingeţi Achiziţionare.
Sfat: Pentru a partaja o aplicaţie sau un joc, atingeţi .
Cumpărarea unui abonament la o aplicaţie sau un jocS-ar putea să fie nevoie să plătiţi o taxă de abonament regulată pentru unele aplicaţii şi jocuri sau pentru anumite caracteristici şi articole suplimentare din cadrul unei aplicaţii sau al unui joc pe care l-aţi descărcat deja. Abonamentul este reînnoit automat până când îl anulaţi. Vitrina virtuală BlackBerry World este creată astfel încât să vă trimită un memento prin e-mail înainte de şi după fiecare reînnoire a abonamentului.
Pe ecranul Detalii al unei aplicaţii, al unui joc sau al unui articol, atingeţi butonul pe care este afişat preţul.
Anularea unui abonament1. În ecranul de întâmpinare al vitrinei virtuale BlackBerry World, atingeţi > My World > Aplicaţiile şi jocurile
mele.
2. Atingeţi Abonamente.
3. Atingeţi o aplicaţie, un joc sau un articol.
4. Atingeţi Dezabonare.
Revendicarea unui cod promoţional1. În BlackBerry World, treceţi rapid cu degetul în jos din partea superioară a ecranului.
2. Atingeţi .
3. Introduceţi codul promoţional.
4. Urmaţi instrucţiunile de pe ecran.
Modificarea opţiunilor de plată1. În vitrina virtuală BlackBerry World, treceţi rapid cu degetul în jos din partea superioară a ecranului.
2. Atingeţi > Opţiuni de plată.
3. Introduceţi parola BlackBerry ID.
4. Selectaţi o opţiune de plată.
5. Parcurgeţi instrucţiunile de pe ecran.
Ghidul utilizatorului Aplicaţii şi funcţii
232

Despre BlackBerry GuardianDescărcaţi în siguranţă şi securizat aplicaţii şi jocuri din BlackBerry World cu BlackBerry Guardian.
BlackBerry Guardian evaluează toate aplicaţiile şi jocurile din BlackBerry World înainte de a le pune la dispoziţie pentru descărcare. BlackBerry Guardian este conceput pentru a vă proteja să descărcaţi aplicaţii şi jocuri care ar putea include software rău intenţionat sau probleme privind confidenţialitatea. Pictograma BlackBerry Guardian din vitrina virtuală BlackBerry World indică faptul că aplicaţia sau jocul a fost evaluat din punct de vedere al software-ului rău intenţionat sau problemelor privind confidenţialitatea.
BlackBerry Guardian încorporează, de asemenea, tehnologie de la liderul în securitate software Trend Micro. BlackBerry Guardian evoluează constant pentru a ajuta la identificarea celor mai avansate forme de software rău intenţionat şi problemelor privind confidenţialitatea.
Dacă se descoperă software rău intenţionat într-o aplicaţie sau într-un joc după ce acesta este disponibil, aplicaţia sau jocul este eliminat din BlackBerry World.
Aplicaţii AndroidAcum puteţi obţine aplicaţii şi jocuri concepute pentru dispozitive smartphone Android şi le puteţi instala pe dispozitivul dvs. BlackBerry utilizând Amazon Appstore!
Descărcarea şi instalarea aplicaţiilor Android de pe Amazon AppstoreCreaţi un cont Amazon sau conectaţi-vă la contul dvs. Amazon existent pentru a căuta şi descărca aplicaţii de pe Amazon Appstore.
După ce descărcaţi o aplicaţi de pe Amazon Appstore, atingeţi Instalare din partea de sus a ecranului. De asemenea, puteţi consulta ecranul Asistenţă din ecranul Amazon Appstore pentru informaţii suplimentare.
Descărcarea şi instalarea aplicaţiilor Android din alte surseÎn plus faţă de utilizarea BlackBerry World şi Amazon Appstore pentru a descărca aplicaţii şi jocuri, puteţi să obţineţi aplicaţii şi jocuri Android de pe diverse site-uri web terţe şi aplicaţii de tip magazin pentru dispozitive mobile. Majoritatea site-urilor web şi aplicaţiilor de tip magazin pentru dispozitive mobile includ un buton de instalare după descărcarea unui fişier de aplicaţie Android. De asemenea, puteţi instala un fişier de aplicaţie deschizându-l în aplicaţia Manager de fişiere de pe dispozitivul dvs. BlackBerry.
Ghidul utilizatorului Aplicaţii şi funcţii
233

Dacă nu reuşiţi să găsiţi un fişier de aplicaţie pe care l-aţi descărcat, puteţi căuta numele aplicaţiei în aplicaţia Manager de fişiere. Majoritatea aplicaţiilor Android includ extensia de nume de fişier .apk. Pentru a căuta toate fişierele de aplicaţii Android pe care le-aţi descărcat, încercaţi să căutaţi .apk în aplicaţia Manager de fişiere.
ATENŢIONARE:
S-ar putea ca aplicaţiile pe care le instalaţi din alte resurse decât BlackBerry World să nu fie verificate de BlackBerry. Este posibil ca aceste aplicaţii să prezinte riscuri pentru dispozitivul şi datele dvs. personale. Este recomandat să instalaţi numai aplicaţii din surse de încredere.
Cu toate că majoritatea aplicaţiilor concepute pentru dispozitive smartphone Android pot fi instalate şi deschise pe dispozitivele BlackBerry, este posibil ca unele aplicaţii să utilizeze servicii nesuportate de BlackBerry 10 OS. BlackBerry 10 OS ar putea, de asemenea, să înlocuiască aceste servicii cu servicii alternative (cum ar fi servicii de cartografie).
Dacă nu doriţi să acceptaţi aceste riscuri şi limitări potenţiale, nu trebuie să instalaţi aplicaţii din alte surse decât BlackBerry World.
Modificarea setărilor de instalare a aplicaţiilor Android1. Pe ecranul de întâmpinare, treceţi rapid cu degetul în jos din partea superioară a ecranului.
2. Atingeţi Setări > Manager de aplicaţii > Instalare aplicaţii.
3. Procedaţi astfel:
• Pentru a permite instalarea aplicaţiilor Android din alte surse în afară de Amazon Appstore, activaţi comutatorul Se acceptă instalarea aplicaţiilor din alte surse.
• Pentru a opri verificarea aplicaţiilor Android şi identificarea aplicaţiilor care pot fi nocive pentru dispozitivul şi datele dvs., dezactivaţi comutatorul Verificare aplicaţii înainte de instalare.
Navigarea în cadrul unei aplicaţii AndroidÎn aplicaţiile Android, puteţi afişa sau ascunde o bară de acţiune din partea inferioară a ecranului sau puteţi reveni rapid la ecranul anterior.
Procedaţi astfel:
• Pentru a vizualiza acţiunile suplimentare pe care le puteţi efectua, într-o aplicaţie, glisaţi în jos din partea superioară a ecranului.
• Pentru a afişa sau ascunde bara de acţiune din partea inferioară a ecranului, treceţi rapid cu degetul în jos din partea superioară a ecranului. Atingeţi Afişare sau Ascundere.
• Pentru a reveni la ecranul anterior, plasaţi degetul sub şi la jumătatea ecranului. Glisaţi degetul pe diagonală în sus şi spre stânga.
Ghidul utilizatorului Aplicaţii şi funcţii
234

Hărţi şi GPSDeplasaţi-vă întotdeauna în direcţia corectă, cu aplicaţiile Hărţi BlackBerry, GPS şi Busolă. Puteţi căuta puncte de interes, puteţi beneficia de instrucţiuni pas cu pas şi multe altele.
Pictograme Hărţi BlackBerryPictogramă Descriere
Afişaţi locaţia dvs. curentă pe hartă.
Vedeţi locaţiile recente, din preferate şi ale contactelor.
Obţineţi indicaţii despre rută.
Vizualizaţi locaţiile pe care le căutaţi sau pe care le-aţi adăugat la hartă. Pictogramele violet sunt utilizate pentru a identifica locaţiile pe care le-aţi căutat. Pictogramele albastre indică locaţii adăugate la hartă.
Goliţi locaţiile fixate şi adăugate la hartă.
Accesaţi ecranul Hartă.
Ghidul utilizatorului Aplicaţii şi funcţii
235

Căutarea unei locaţii sau a unei adrese pe o hartăPuteţi utiliza caracteristica GPS de pe dispozitivul BlackBerry pentru a căuta o anumită adresă sau un anumit tip de locaţie şi vizualiza rezultatele pe hartă.
1. În câmpul Căutare din aplicaţia Hărţi, introduceţi o adresă sau un cuvânt descriptiv, precum „cafea“ sau „spital“.
2. Procedaţi astfel:
• Pentru a vizualiza toate rezultatele căutării sub formă de marcaje pe hartă, apăsaţi tasta Enter.
• Pentru a vizualiza un anumit rezultat de căutare ca marcaj pe hartă, atingeţi un rezultat de căutare.
3. Pe hartă, pentru a vizualiza informaţii despre locaţie, inclusiv numere de telefon şi recenzii, atingeţi numele locaţiei.
4. Pentru a obţine indicaţii rutiere, în dreptul rezultatului sau al locaţiei, atingeţi .
Sfat: Atunci când căutaţi un tip de locaţie, de exemplu „benzinării“ şi vedeţi toate rezultatele căutării sub formă de marcaje pe hartă, puteţi vizualiza o listă detaliată cu tipurile de benzinării şi informaţii despre fiecare locaţie. Pentru a vizualiza lista, după ce aţi consultat rezultatele căutării sub formă de marcaje pe hartă, atingeţi din colţul din dreapta sus al ecranului.
Marcarea unei locaţii pe o hartăÎn Hărţi BlackBerry, puteţi adăuga marcaje la hartă pentru a urmări drumul parcurs sau pentru a marca puncte de interes.
În aplicaţia Hărţi, procedaţi astfel:
• Pe ecranul hartă, atingeţi şi ţineţi apăsată o locaţie pe care vreţi să o marcaţi.
• Pe ecranul cu rezultatele căutării, atingeţi un rezultat.
Pentru a elimina toate marcajele de pe o hartă, pe ecranul hărţii, atingeţi > .
Obţinerea de indicaţii rutiereAsiguraţi-vă că serviciile de localizare sunt activate şi că dispozitivul dvs. BlackBerry a stabilit o conexiune GPS.
1. În aplicaţia Hărţi, puteţi căuta un loc prin una dintre următoarele metode:
• În ecranul Hartă, căutaţi o adresă sau o locaţie utilizând câmpul Căutare. În rezultatele căutării, atingeţi o locaţie.
• În ecranul Hartă, localizaţi un marcaj adăugat la hartă. Atingeţi marcajul.
• În ecranul Hartă, atingeţi > . Atingeţi Recente, Preferinţe sau Contacte. Atingeţi o adresă, o locaţie sau un contact.
2. Atingeţi .
Ghidul utilizatorului Aplicaţii şi funcţii
236

3. Pentru a începe să primiţi instrucţiuni pas cu pas, atingeţi .
Pentru a opri instrucţiunile pas cu pas din vizualizarea hartă sau detaliată, atingeţi . Pentru a opri instrucţiunile pas cu
pas din vizualizarea la nivelul străzii, atingeţi orice punct de pe ecran. Atingeţi .
Comutarea la vizualizarea hartă sau detaliată pentru instrucţiuni pas cu pasÎn mod implicit, instrucţiunile pas cu pas încep cu vizualizarea la nivelul străzii a rutei.
Pentru a comuta la una dintre vizualizările de nivel înalt, procedaţi astfel:
• Pentru a vizualiza o listă de instrucţiuni către destinaţie, atingeţi pictograma .
• Pentru a vizualiza o prezentare generală a rutei pe o hartă, atingeţi .
Pentru a reveni la vizualizarea la nivelul străzii a rutei, atingeţi pictograma .
Afişarea sau ascunderea traficuluiDacă sunt disponibile date din trafic, le puteţi afişa sub formă a hartă, sau puteţi vizualiza sau asculta instrucţiuni pas cu pas în vizualizarea la nivelul străzii.
Procedaţi astfel:
• În ecranul Hartă, atingeţi > .
• Atunci când vizualizaţi sau ascultaţi instrucţiuni pas cu pas în vizualizarea la nivelul străzii, atingeţi > .
Pentru a ascunde datele despre trafic, atingeţi > .
Dezactivarea instrucţiunilor vocaleInstrucţiunile vocale sunt activate în mod implicit.
1. Dacă vă aflaţi în vizualizarea hartă sau vizualizarea listă detaliată, pentru a reveni la vizualizarea la nivelul străzii, atingeţi .
2. Pentru a dezactiva instrucţiunile vocale, atingeţi .
Modificarea preferinţelor pentru rutăPuteţi schimba preferinţele legate de rută în timp ce vizualizaţi sau ascultaţi instrucţiuni pas cu pas în Hărţi BlackBerry. Puteţi seta ruta pentru a evita drumurile cu taxă, autostrăzile, benzile pentru vehicule folosite în comun sau feriboturile. De asemenea, puteţi seta tipul de rută preferată (cea mai rapidă, cea mai simplă sau cea mai scurtă).
Ghidul utilizatorului Aplicaţii şi funcţii
237

1. În aplicaţia Hărţi, treceţi rapid cu degetul în jos din partea superioară a ecranului.
2. Atingeţi > Opţiuni rută.
3. Activaţi comutatoarele pentru tipurile de elemente pe care doriţi să le evitaţi. Atingeţi tipul de rută preferată.
Recalcularea rutelorCând vizualizaţi sau ascultaţi instrucţiuni pas cu pas, puteţi recalcula manual instrucţiunile atunci când efectuaţi un viraj greşit sau dacă doriţi instrucţiuni alternative.
1. Dacă vă aflaţi în vizualizarea la nivelul străzii, pentru a afişa bara de navigare, atingeţi ecranul.
2. Atingeţi > .
Locaţiile meleÎn Hărţi BlackBerry, puteţi găsi locaţiile favorite, locaţiile recente şi pe cele ale contactelor în fila Locaţiile mele.
Adăugarea unei locaţii la ecranul Preferinţe1. În aplicaţia Hărţi, atingeţi > .
2. Atingeţi .
3. În ecranul Adăugare preferinţă, selectaţi o locaţie din listă sau atingeţi Intrare nouă.
4. Dacă este necesar, introduceţi informaţii suplimentare.
5. Atingeţi Salvare.
Sfat: De asemenea, puteţi adăuga locaţii la ecranul Preferinţe atingând şi ţinând apăsat un rezultat al căutării sau numele unui contact şi atingând .
Pentru a elimina o locaţie din ecranul Preferinţe, atingeţi > . Atingeţi Preferinţe. Atingeţi şi menţineţi apăsată
locaţia pe care doriţi să o eliminaţi. Atingeţi .
Adăugarea adresei de serviciu sau de domiciliuÎn Hărţi BlackBerry,puteţi adăuga adresele de serviciu şi de domiciliu pentru a economisi timp atunci când planificaţi drumuri şi generaţi indicaţii rutiere.
1. În aplicaţia Hărţi, atingeţi > .
2. Procedaţi astfel:
• Atingeţi > Adăugare acasă.
• Atingeţi > Adăugare serviciu.
Ghidul utilizatorului Aplicaţii şi funcţii
238

Vizualizarea locaţiilor recenteHărţi BlackBerry reţine şi organizează ultimele 100 de locuri în care aţi căutat, pentru a le putea accesa din nou, rapid.
1. În aplicaţia Hărţi, atingeţi > .
2. Atingeţi Recente.
Golirea listei cu locaţii recentePuteţi goli lista cu locaţiile vizualizate recent din Hărţi BlackBerry.
Sfat: Dacă aveţi locaţii pe care doriţi să le păstraţi pentru a nu fi nevoie să le căutaţi din nou, adăugaţi-le ca preferinţe înainte de a goli definitiv lista.
1. În aplicaţia Hărţi, treceţi rapid cu degetul în jos din partea superioară a ecranului.
2. Atingeţi > Golire istoric.
3. Procedaţi astfel:
• Pentru a şterge istoricul, destinaţiile recente şi căutările, atingeţi Golire recente.
• Pentru a şterge locaţiile şi căutările recente şi reseta aplicaţia la setările implicite, atingeţi Resetare Hărţi.
Vizualizarea adresei unui contact pe o hartăDacă aţi adăugat o adresă pentru o intrare din aplicaţia Contacte, veţi putea vizualiza locaţia contactului respectiv pe o hartă şi puteţi obţine instrucţiuni de navigare până la adresa respectivă.
1. În aplicaţia Hartă, atingeţi > .
2. Atingeţi Contacte.
3. Atingeţi şi ţineţi apăsat numele unui contact.
4. Atingeţi .
Modificarea setărilor pentru hărţi
Comutarea între kilometri şi mileAplicaţia Hărţi BlackBerry afişează distanţele utilizând unităţi de măsură imperiale (picioare/iarzi şi mile) sau metrice (metri şi kilometri), în funcţie de setările dispozitivului.
1. În aplicaţia Hărţi, treceţi rapid cu degetul în jos din partea superioară a ecranului.
2. Atingeţi > Unităţi de măsură.
Ghidul utilizatorului Aplicaţii şi funcţii
239

3. Atingeţi Modificare setări dispozitiv.
Modificarea setărilor implicite pentru ruteDacă doriţi ca aplicaţia Hărţi BlackBerry să vă arate întotdeauna ruta cea mai rapidă sau cea mai scurtă, sau dacă doriţi să evitaţi întotdeauna anumite elemente de pe rută, precum autostrăzi, drumuri cu taxă, benzi pentru vehicule folosite în comun sau feriboturi, puteţi modifica setările implicite.
1. În aplicaţia Hărţi, treceţi rapid cu degetul în jos din partea superioară a ecranului.
2. Atingeţi > Opţiuni rută.
Comutarea între solicitări vocale şi tonuriAplicaţia Hărţi BlackBerry poate emite solicitări cu privire la viraje viitoare utilizând instrucţiuni vocale sau tonuri.
1. În aplicaţia Hărţi, treceţi rapid cu degetul în jos din partea superioară a ecranului.
2. Atingeţi > Audio navigaţie.
3. Atingeţi o opţiune.
Activarea modului Noapte1. În aplicaţia Hărţi, treceţi rapid cu degetul în jos din partea superioară a ecranului.
2. Atingeţi > Mod Noapte.
3. Procedaţi astfel:
• Atingeţi Automat.
• Atingeţi I.
• Atingeţi O.
Schimbarea limbii hărţii la cea localăÎn Hărţi BlackBerry, puteţi seta textul hărţii pentru a fi afişat în limba specifică hărţii sau zonei pe care o vizualizaţi.
1. În aplicaţia Hărţi, treceţi rapid cu degetul în jos din partea superioară a ecranului.
2. Atingeţi > Setări hartă.
3. Atingeţi Local.
Ghidul utilizatorului Aplicaţii şi funcţii
240

Despre serviciile de localizarePuteţi activa serviciile de localizare, astfel încât serviciile cu funcţii de localizare, precum Hărţi BlackBerry, să vă poată găsi locaţia. Aplicaţiile bazate pe locaţie pot utiliza locaţia dvs. prin GPS pentru a vă furniza informaţii, precum instrucţiuni de deplasare.
Activarea sau dezactivarea serviciilor de localizareUnele aplicaţii necesită informaţii despre locaţia GPS pentru a funcţiona corespunzător.
1. Pe ecranul de întâmpinare, treceţi rapid cu degetul în jos din partea superioară a ecranului.
2. Atingeţi Setări > Servicii de localizare.
3. Activaţi opţiunea Servicii de localizare.
Modificarea permisiunilor legate de locaţie pentru aplicaţiiPuteţi verifica şi elimina toate permisiunile legate de locaţia GPS solicitate de aplicaţii individuale. Unele aplicaţii necesită anumite permisiuni pentru a funcţiona corespunzător.
1. Pe ecranul de întâmpinare, treceţi rapid cu degetul în jos din partea superioară a ecranului.
2. Atingeţi Setări > Securitate şi confidenţialitate > Permisiuni aplicaţie.
3. Atingeţi o aplicaţie.
4. Atingeţi un comutator.
Activarea sau dezactivarea publicităţii bazate pe locaţieDacă sunt activate mesaje publicitare dependente de locaţie, aplicaţiile care folosesc serviciul de publicitate pot utiliza locaţia dvs. GPS pentru a vă furniza conţinut promoţional sau oferte speciale mai relevante. Nu sunt oferite furnizorilor de publicitate niciun fel de date care v-ar putea identifica personal.
1. Pe ecranul de întâmpinare, treceţi rapid cu degetul în jos din partea superioară a ecranului.
2. Atingeţi Setări > Servicii de localizare.
3. Activaţi opţiunea Publicitate pe baza locaţiei.
Ghidul utilizatorului Aplicaţii şi funcţii
241

Activarea sau dezactivare datelor de traficDacă activaţi datele despre trafic, dispozitivul dvs. BlackBerry trimite informaţii anonime despre locaţia GPS pentru a furniza date de trafic către aplicaţii BlackBerry.
1. Pe ecranul de întâmpinare, treceţi rapid cu degetul în jos din partea superioară a ecranului.
2. Atingeţi Setări > Servicii de localizare.
3. Activaţi opţiunea Colectarea datelor de trafic.
Despre busolăBusola digitală de pe dispozitivul BlackBerry funcţionează ca o busolă obişnuită, dar include şi caracteristici suplimentare. De exemplu, puteţi alege ca busola să indice nordul real sau nordul magnetic. De asemenea, busola funcţionează în orice direcţie sau orientare, inclusiv cu capul în jos.
Generaţi date afişate de busolăPentru a genera date afişate de busolă, rotiţi şi înclinaţi dispozitivul BlackBerry.
Direcţia curentă către care priviţi apare în partea de sus a ecranului.
Orientarea busolei către nordul real sau către nordul magneticPuteţi alege să navigaţi cu busola ghidându-vă după nordul real sau nordul magnetic. Nordul magnetic, care este cel indicat de busolele obişnuite, poate fi influenţat de mai mulţi factori şi nu este constant. Nordul real, sau nordul geografic, este cel marcat pe hărţi şi este constant. Dacă preferaţi să navigaţi după nordul real (de exemplu, dacă utilizaţi busola pentru a urmări o hartă) trebuie să activaţi caracteristica GPS.
În aplicaţia Busolă, procedaţi astfel:
• Pentru a naviga după nordul real, în partea inferioară a ecranului, activaţi comutatorul.
• Pentru a naviga după nordul magnetic, în partea inferioară a ecranului, dezactivaţi comutatorul.
Ghidul utilizatorului Aplicaţii şi funcţii
242

Depanare: Busolă
Nu obţin o citire corectă din partea busoleiÎncercaţi următoarele:
• Dacă busola nu indică nordul, îndepărtaţi dispozitivul BlackBerry de obiecte metalice precum magneţi sau dispozitive electronice.
• Dacă aţi activat caracteristica Servicii de localizare şi navigaţi după nordul real, aveţi nevoie de receptorul GPS pentru a vă putea conecta la sateliţi GPS. Încercaţi o locaţie din exterior sau din apropierea unei ferestre pentru a putea stabili o conexiune GPS.
Văd indicatorul de interferenţă atunci când încerc să utilizez busolaIndicatorul de interferenţă apare pe ecran atunci când există ceva care interferează cu busola de pe dispozitivul BlackBerry.
Procedaţi astfel:
• Mutaţi dispozitivul la distanţă de metal, apoi rotiţi-l şi înclinaţi-l până la dispariţia indicatorului de interferenţă.
BrowserCu BlackBerry Browser, puteţi naviga pe Internet, urmări clipuri video în regim de streaming, comuta între mai multe file, descărca fişiere, partaja link-uri către pagini web şi multe altele.
Navigarea pe InternetUtilizaţi BlackBerry Browser pentru a naviga pe Internet rapid şi convenabil de pe dispozitivul dvs. BlackBerry.
Scurtături de la tastatură Browser :S-ar putea ca tasta Shift să nu fie disponibilă pe dispozitivul BlackBerry.
Acţiune Scurtătură
Deplasare înainte cu o pagină Apăsaţi N
Deplasare înapoi cu o pagină Apăsaţi P
Ghidul utilizatorului Aplicaţii şi funcţii
243

Acţiune Scurtătură
Găsirea de text într-o pagină Apăsaţi S
Deschiderea barei de adresă Apăsaţi U
Deschidere marcaje Apăsaţi K
Deschiderea istoricului Apăsaţi H
Deschiderea filelor Apăsaţi W
Accesare mod Cititor Apăsaţi R
Reîmprospătarea unei pagini web Apăsaţi L
Mărire Apăsaţi I
Micşorare Apăsaţi O
Deplasare la începutul unei pagini web Apăsaţi T
Deplasare la sfârşitul unei pagini web Apăsaţi B
Deplasarea în jos în ecran Apăsaţi
Deplasare în sus în ecran Apăsaţi şi
Accesarea unui site Web1. Introduceţi o adresă Web sau un termen de căutare în bara de adresă din partea de jos a aplicaţiei BlackBerry
Browser.
2. Apăsaţi .
Sfat: Pentru a maximiza spaţiul de pe ecran, bara de adresă dispare după câteva secunde. Pentru a o afişa din nou, treceţi rapid cu degetul în jos pe ecran.
Schimbarea motorului de căutare curentDupă schimbarea motorului de căutare, aplicaţia BlackBerry Browser va continua să utilizeze noul motor de căutare până când îl schimbaţi din nou.
1. În timp ce introduceţi un termen de căutat în Browser, atingeţi pictograma motorului de căutare din colţul din dreapta sus al ecranului.
2. Atingeţi motorul de căutare pe care doriţi să îl utilizaţi.
Ghidul utilizatorului Aplicaţii şi funcţii
244

Adăugarea unui motor de căutare nouPuteţi adăuga motoare de căutare pentru ca acestea să fie disponibile în lista derulantă atunci când căutaţi un termen în BlackBerry Browser.
Notă: Această caracteristică nu este disponibilă pentru unii furnizori de motoare de căutare.
1. Deschideţi BlackBerry Browser.
2. Navigaţi la un motor de căutare (de exemplu, www.wikipedia.org).
3. Căutaţi un termen sau un subiect.
4. Pe pagina cu rezultatele căutării, atingeţi > .
5. Atingeţi Adăugare.
Eliminarea unui motor de căutare1. Deschideţi BlackBerry Browser şi introduceţi un termen de căutare în bara de adrese.
2. Atingeţi pictograma motorului de căutare din colţul din dreapta sus al ecranului.
3. Atingeţi şi ţineţi apăsat un motor de căutare.
4. Atingeţi .
Utilizarea filelor BrowserCa şi în browserul computerului, puteţi deschide mai multe pagini Web în file şi puteţi comuta rapid între aceste file.
Deschiderea, comutarea şi închiderea filelorÎn BlackBerry Browser, atingeţi .
• Pentru a deschide o filă, atingeţi .
• Pentru a comuta între file, atingeţi o filă.
• Pentru a închide o filă, atingeţi în fila respectivă.
Sfat: Închideţi o filă când nu o mai utilizaţi pentru a îmbunătăţi performanţa aplicaţiei Browser.
Deschiderea unei legături într-o filă nouă1. În Browser, ţineţi apăsată o legătură.
2. Atingeţi .
Ghidul utilizatorului Aplicaţii şi funcţii
245

Partajarea unei legături sau unei imaginiPuteţi partaja imaginile de pe web prin e-mail, mesaje text, Facebook, Twitter, BBM şi prin alte metode.
În BlackBerry Browser, procedaţi astfel:
• Pentru a partaja pagina în care vă aflaţi, atingeţi > .
• Pentru a partaja o legătură sau o imagine, atingeţi şi menţineţi apăsată legătura sau imaginea. Atingeţi .
Căutarea unui text într-o pagină webÎntr-o pagină web, atingeţi > .
Vizualizarea paginilor web într-un format pentru o citire uşoarăPentru a vă putea concentra pe lecturarea articolelor sau altor texte dintr-o pagină web şi pentru a elimina elemente inutile precum anunţurile publicitare, folosiţi modul Cititor.
Într-o pagină web, atingeţi > .
Modificarea dimensiunii textului în modul CititorProcedaţi astfel:
• Pentru a mări dimensiunea textului, atingeţi .
• Pentru a micşora dimensiunea textului, atingeţi .
Modificarea culorii de fundal din modul CititorAtingeţi > .
Găsirea fişierelor pe care le-aţi descărcatDupă ce descărcaţi un fişier din BlackBerry Browser, puteţi accesa managerul de descărcări pentru a găsi fişierul respectiv, pentru a-l deschide şi partaja.
În Browser, atingeţi > .
Golirea listei de fişiere descărcateÎn Browser, atingeţi > > .
Ghidul utilizatorului Aplicaţii şi funcţii
246

Adăugarea unui site Web la ecranul de întâmpinarePuteţi crea o scurtătură către un site Web pe ecranul de întâmpinare, pentru a putea accesa rapid site-ul Web respectiv fără a fi nevoie să deschideţi mai întâi browserul.
Într-un site Web, atingeţi > .
Salvarea unei pagini webPuteţi salva o pagină web în format HTML pentru a o putea accesa când sunteţi offline sau pentru a o putea trimite ca ataşare.
1. Într-o pagină web, atingeţi > .
2. Alegeţi locaţia în care doriţi să salvaţi pagina web.
Modificarea setărilor Browser
Personalizarea ecranului de început BrowserPuteţi schimba conţinutul afişat la prima deschidere a BlackBerry Browser. Puteţi seta o anumită pagină de întâmpinare, afişa miniaturi ale paginilor web vizitate recent sau în mod frecvent, sau deschide paginile web care au fost deschise la ultima sesiune Browser.
1. În Browser, atingeţi > > Afişare şi acţiuni.
2. Atingeţi lista derulantă Afişare la pornire.
• Pentru a seta o anumită pagină de întâmpinare, atingeţi Pagina mea de întâmpinare. Introduceţi o adresă web.
• Pentru a afişa miniaturi ale paginilor web vizitate recent sau în mod frecvent, atingeţi Filă nouă.
• Pentru a deschide paginile din sesiunea Browser anterioară, atingeţi Filele mele din ultima sesiune.
Activarea compatibilităţii Adobe Flash1. În Browser, atingeţi > > Afişare şi acţiuni.
2. Activaţi comutatorul Adobe Flash.
Marcajele de utilizare frecventă şi istoricul de navigareMarcaţi paginile preferate, astfel încât să le puteţi accesa cu uşurinţă data viitoare când veţi utiliza BlackBerry Browser.
Ghidul utilizatorului Aplicaţii şi funcţii
247

Marcarea unei pagini Web preferateÎntr-o pagină web, atingeţi > .
Vizualizarea marcajelor BrowserÎn BlackBerry Browser, atingeţi > .
Vizualizarea marcajelor în funcţie de etichete sau într-o listă1. În BlackBerry Browser, atingeţi > .
2. Atingeţi Etichete sau .
Organizarea marcajelorEste recomandat să păstraţi marcajele organizate pentru a găsi mai uşor paginile Web pe care le căutaţi.
Modificarea marcajelorPuteţi schimba numele sau adresa web a unui marcaj.
1. În Browser, atingeţi > .
2. Atingeţi şi menţineţi apăsat un marcaj.
3. Atingeţi .
4. Introduceţi un nume sau o adresă de web nouă.
Adăugarea, redenumirea sau ştergerea unei etichete de marcajEtichetele vă ajută să clasificaţi marcajele pentru a le putea găsi mai rapid. De exemplu, puteţi utiliza etichete pentru a organiza paginile web sau blog-urile preferate, legate de ştiri.
În BlackBerry Browser, atingeţi > .
• Pentru a adăuga o etichetă, atingeţi şi ţineţi apăsat un marcaj. Atingeţi . În câmpul Adăugare etichete, introduceţi un nume de etichetă.
• Pentru a redenumi o etichetă, atingeţi Etichete. Atingeţi şi menţineţi apăsată o etichetă. Atingeţi . Introduceţi un nume nou pentru etichetă.
• Pentru a elimina o etichetă de la un marcaj, atingeţi şi ţineţi apăsat un marcaj. Atingeţi . Atingeţi o etichetă.
• Pentru a şterge toate instanţele unei etichete, atingeţi Etichete. Atingeţi şi menţineţi apăsată o etichetă. Atingeţi .
Ghidul utilizatorului Aplicaţii şi funcţii
248

Ştergerea unui marcaj1. În Browser, atingeţi > .
2. Atingeţi şi menţineţi apăsat un marcaj.
3. Atingeţi .
Vizualizarea istoricului de navigare pe internet1. În Browser, pe o pagină web, atingeţi .
2. Atingeţi .
Pentru a închide istoricul de navigare, atingeţi .
Sfat: Pentru a vizualiza o pagină web din istoric, pe o pagină web, atingeţi şi menţineţi până când apare istoricul.
Ştergerea istoricului de navigare pe internet1. În Browser, atingeţi .
2. Atingeţi .
• Pentru a şterge tot istoricul de navigare, atingeţi .
• Pentru a şterge o anumită pagină web din istoricul de navigare, atingeţi şi menţineţi miniatura paginii web. Atingeţi .
Navigarea în siguranţăPentru a naviga în siguranţă, puteţi verifica certificatele site-urilor web şi puteţi modifica setările de securitate şi permisiunile pentru anumite site-uri web, din BlackBerry Browser.
Despre certificatele pentru site-uri webCertificatele contribuie la atestarea legitimităţii unui site web. Site-urile Web care necesită o securitate sporită, precum site-urile băncilor, folosesc certificate pentru a-şi dovedi autenticitatea. Dacă un site Web are un certificat, pictogramele de certificate vor apărea în dreptul barei de adresă Web.
Ghidul utilizatorului Aplicaţii şi funcţii
249

Pictogramele de certificate ale site-urilor webPictogramă Descriere
Identitatea site-ului web a fost verificată printr-un certificat cu valabilitate extinsă de la o autoritate de certificare de încredere.
Identitatea site-ului web a fost verificată printr-un certificat validat de către domeniu de la o autoritate de certificare de încredere.
Unele părţi ale site-ului web sunt sigure în timp ce alte părţi nu sunt. Aveţi grijă dacă introduceţi informaţii confidenţiale pe site-ul web.
Este posibil ca site-ul web să nu fie sigur deoarece certificatul nu este cunoscut. Nu este recomandată introducerea informaţiilor confidenţiale pe site-ul web.
Modificarea setărilor de securitate pentru BrowserÎn Browser, atingeţi > > Confidenţialitate şi securitate.
Setări de securitateEliminare elemente istoric
Specificaţi frecvenţa cu care dispozitivul BlackBerry şterge automat informaţiile de navigare din istoricul BlackBerry Browser.
Navigare privată
Păstraţi informaţiile din browser (istoricul, fişierele din memoria cache, fişierele „cookie“ etc.) doar pe durata unei singure sesiuni de navigare. Atunci când închideţi aplicaţia Browser, informaţiile respective sunt şterse automat.
Blocare ferestre pop-up
Alegeţi dacă să permiteţi sau nu apariţia ferestrelor pop-up în sesiunea dvs. de navigare.
Acceptare fişiere „cookie”
Permiteţi site-urilor web să utilizeze fişiere cookie şi transmiteţi informaţii între site-ul web şi Browser. Fişierele cookie pot fi utile deoarece permit site-urilor web să reţină informaţii referitoare la preferinţele dvs. şi informaţii despre utilizatori, însă fişierele cookie pot prezenta un risc de confidenţialitate.
Golire fişiere cookie şi alte date
Ştergeţi toate informaţiile Browser salvate.
Golire istoric
Goliţi istoricul Browser.
Ghidul utilizatorului Aplicaţii şi funcţii
250

Modificarea permisiunilor pentru anumite site-uri WebÎn timp ce navigaţi pe Internet puteţi acorda permisiuni pentru a permite site-urilor web să acceseze informaţii, precum locaţia dvs. Puteţi elimina aceste permisiuni în orice moment.
1. În Browser, atingeţi > > Permisiuni site.
2. Atingeţi un site Web. Atingeţi Editare.
3. Atingeţi din dreptul permisiunilor pe care doriţi să le eliminaţi.
4. Atingeţi Finalizare.
Depanare: Browser
Nu pot viziona un clip video onlineCu toate că puteţi reda în timp real multe clipuri video de pe Web pe dispozitivul dvs. BlackBerry, unele formate video nu sunt acceptate, iar unele site-uri Web blochează conţinutul pentru a nu putea fi vizionat pe dispozitive mobile. Pentru informaţii suplimentare despre formatele video acceptate, căutaţi în secţiunea Asistenţă.
Explicarea aplicaţiei Etichete inteligenteAplicaţia Etichete inteligente preia anumite informaţii şi le transformă într-o etichetă inteligentă. Informaţiile includ text, site-uri web şi alte URI-uri, numere de telefon, adrese de e-mail şi informaţii de conectare. Puteţi copia o etichetă inteligentă într-o etichetă NFC, o puteţi afişa sub formă de QR Code sau puteţi transmite direct eticheta inteligentă către un alt dispozitiv BlackBerry. Aplicaţia Etichete inteligente vă permite să stocaţi etichetele inteligente primite şi să le utilizaţi sau să le transmiteţi mai departe ulterior.
În loc să transmiteţi cărţi de vizită, încercaţi să creaţi propria etichetă inteligentă cu informaţiile dvs. de contact, pentru ca destinatarii să vă poată apela sau trimite un mesaj text sau e-mail cu un singur clic. Organizaţi un eveniment? Încercaţi să creaţi o etichetă inteligentă cu informaţiile evenimentului, apoi copiaţi eticheta pe o etichetă NFC inscripţionabilă ataşată la o mică atenţie pentru invitaţii dvs.
În funcţie de furnizorul dvs. de servicii wireless, de setările administratorului şi de modelul dispozitivului BlackBerry, caracteristica NFC ar putea să nu fie disponibilă.
Ghidul utilizatorului Aplicaţii şi funcţii
251

Scanarea unui QR Code, a unui cod de bare sau a unei etichete NFCÎn funcţie de furnizorul dvs. de servicii wireless, de setările administratorului şi de modelul dispozitivului BlackBerry, caracteristica NFC ar putea să nu fie disponibilă.
Când scanaţi un QR Code sau un cod de bare utilizând aplicaţia Etichete inteligente, dispozitivul dvs. salvează informaţiile sub forma unei etichete inteligente.
Atunci când scanaţi o etichetă NFC, dispozitivul deschide informaţiile în tipul corespunzător de aplicaţie. Puteţi salva informaţiile sub formă de etichetă inteligentă deschizând aplicaţia Etichete inteligente înainte de a scana eticheta NFC.
Procedaţi astfel:
• Pentru a scana un QR Code sau un cod de bare, deschideţi aplicaţia Etichete inteligente. Atingeţi . Atingeţi sau . Ţineţi dispozitivul astfel încât toate cele patru colţuri ale QR Code sau ale codului de bare să apară pe ecran.
• Pentru a scana o etichetă NFC, atingeţi partea din spate a dispozitivului dvs. de eticheta NFC.
Ştergerea unei etichete inteligente din dispozitivul dvs.1. În aplicaţia Etichete inteligente, atingeţi > .
2. Selectaţi una sau mai multe etichete pe care doriţi să le ştergeţi.
3. Atingeţi > .
Ghidul utilizatorului Aplicaţii şi funcţii
252

Creaţi-vă propria etichetă inteligentăÎn funcţie de furnizorul dvs. de servicii wireless, de setările administratorului şi de modelul dispozitivului BlackBerry, caracteristica NFC ar putea să nu fie disponibilă.
Vă puteţi crea propria etichetă inteligentă pentru a o partaja cu alte dispozitive, salva într-o etichetă NFC sau afişa sub formă de QR Code.
1. În aplicaţia Etichete inteligente, atingeţi .
2. Atingeţi un tip de etichetă.
3. În câmpurile care apar pe ecran, introduceţi informaţiile necesare.
Sfat: Puteţi grupa mai multe etichete. Atingeţi şi ţineţi apăsată o etichetă existentă. Atingeţi Adăugare. Repetaţi paşii 2 şi 3 pentru a crea o etichetă.
Tipurile de etichete inteligenteS-ar putea să fie disponibile mai multe tipuri de etichete inteligente, în funcţie de aplicaţiile instalate pe dispozitivul BlackBerry.
Web
Utilizaţi pentru a crea o etichetă inteligentă care, la deschidere, vă conduce la o pagină web.
Declanşatori inteligenţi
Utilizaţi pentru a crea o etichetă inteligentă care, atunci când este scrisă într-o etichetă NFC şi apoi apăsată, poate declanşa diverse setări pe dispozitiv.
Wi-Fi
Utilizaţi pentru a crea o etichetă inteligentă care, atunci când este scrisă într-o etichetă NFC şi apoi apăsată, vă conectează la o reţea Wi-Fi specificată.
Bluetooth
Utilizaţi pentru a crea o etichetă inteligentă care, atunci când este scrisă într-o etichetă NFC şi apoi apăsată, vă asociază cu un dispozitiv compatibil Bluetooth specificat.
Contact
Utilizaţi pentru a crea o etichetă inteligentă care, atunci când este deschisă, adaugă informaţiile de contact la aplicaţia Contacte.
Eveniment
Utilizaţi pentru a crea o etichetă inteligentă care, atunci când este deschisă, creează programări în aplicaţia Calendar.
Locaţie geografică
Utilizaţi pentru a crea o etichetă inteligentă care, atunci când este deschisă, caută indicaţii în aplicaţia Hărţi.
Ghidul utilizatorului Aplicaţii şi funcţii
253

Telefon
Utilizaţi pentru a crea o etichetă inteligentă care, la deschidere, apelează un număr de telefon.
Utilizaţi pentru a crea o etichetă inteligentă care, la deschidere, compune un e-mail. Când creaţi eticheta puteţi completa câmpurile Subiect şi Mesaj pentru a le prepopula la deschiderea etichetei, sau le puteţi lăsa goale.
Mesaj text
Utilizaţi pentru a crea o etichetă inteligentă care, la deschidere, compune un mesaj text (SMS sau MMS). Când creaţi eticheta puteţi completa câmpul Mesaj pentru a-l prepopula la deschiderea etichetei, sau îl puteţi lăsa gol.
Mesaj text
Utilizaţi pentru a crea o etichetă inteligentă care afişează un mesaj.
Altele
Utilizaţi pentru a crea o etichetă inteligentă care identifică o resursă utilizând propriul dvs. URI (Uniform Resource Identifier). De exemplu, dacă vă creaţi propria dvs. aplicaţie pentru dispozitivul BlackBerry, puteţi utiliza acest tip de etichetă pentru a crea o etichetă inteligentă pentru aplicaţia dvs.
Marcarea unei etichete inteligente ca preferinţăPuteţi găsi mai uşor etichetele inteligente marcându-le ca preferinţe.
1. În aplicaţia Etichete inteligente, atingeţi şi ţineţi apăsată eticheta pe care doriţi să o marcaţi ca preferinţă.
2. Atingeţi .
Vizualizarea etichetelor inteligente preferateÎn aplicaţia Etichete inteligente, atingeţi > .
Partajarea unei etichete inteligenteÎn funcţie de furnizorul dvs. de servicii wireless, de setările administratorului şi de modelul dispozitivului BlackBerry, caracteristica NFC ar putea să nu fie disponibilă.
În aplicaţia Etichete inteligente, atingeţi şi ţineţi apăsată o etichetă.
• Pentru a afişa eticheta inteligentă sub formă de QR Code care să fie scanat de un alt dispozitiv, atingeţi .
• Pentru a partaja eticheta inteligentă printr-un mesaj, precum un e-mail sau un mesaj text, sau pentru a partaja eticheta inteligentă cu o aplicaţie, precum BlackBerry Remember, atingeţi . Atingeţi un tip de mesaj sau aplicaţie.
• Pentru a trimite eticheta inteligentă către un alt dispozitiv BlackBerry compatibil NFC, atingeţi > NFC. Aliniaţi părţile din spate ale dispozitivelor.
Ghidul utilizatorului Aplicaţii şi funcţii
254

• Pentru a copia eticheta inteligentă într-o etichetă NFC inscripţionabilă, atingeţi . Atingeţi dispozitivul de eticheta NFC.
Sfat: Etichetele NFC sunt comercializate de multe ori sub formă de autocolante. În cazul în care copiaţi eticheta dvs. inteligentă pe o etichetă autocolantă NFC, puteţi lipi eticheta inteligentă aproape oriunde.
Blocarea unei etichete inteligenteÎn funcţie de furnizorul dvs. de servicii wireless, de setările administratorului şi de modelul dispozitivului BlackBerry, caracteristica NFC ar putea să nu fie disponibilă.
În cazul în care copiaţi o etichetă inteligentă pe o etichetă NFC inscripţionabilă pe care intenţionaţi să o lăsaţi într-un spaţiu public, ar trebui să blocaţi eticheta NFC pentru a preveni modificarea acesteia. După ce a fost blocată, o etichetă NFC nu mai poate fi deblocată, modificată sau ştearsă.
1. În aplicaţia Etichete inteligente, atingeţi > .
2. Aliniaţi partea din spate a dispozitivului BlackBerry cu eticheta.
Schimbarea unui titlu de etichetă inteligentă1. În aplicaţia Etichete inteligente, atingeţi şi menţineţi apăsată o etichetă inteligentă.
2. Atingeţi .
3. Introduceţi un titlu.
4. Atingeţi Salvare
Ştergerea informaţiilor unei etichete inteligente dintr-o etichetă NFCÎn funcţie de furnizorul dvs. de servicii wireless, de setările administratorului şi de modelul dispozitivului BlackBerry, caracteristica NFC ar putea să nu fie disponibilă.
Dacă eticheta NFC nu este blocată, puteţi şterge informaţiile etichetei inteligente stocate pe aceasta.
1. În aplicaţia Etichete inteligente, atingeţi > .
2. Aliniaţi partea din spate a dispozitivului BlackBerry cu o etichetă NFC.
Manager fişierePuteţi utiliza Manager fişiere pentru a vizualiza, salva, arhiva şi partaja fişiere şi foldere pe dispozitivul dvs. BlackBerry. De asemenea, puteţi accesa fişiere salvate în cloud.
Ghidul utilizatorului Aplicaţii şi funcţii
255

Vizualizarea fişierelor
Vizualizarea fişierelor de pe dispozitivul dvs.Pentru a vizualiza un fişier în Manager fişiere:
1. Atingeţi un dosar.
2. Atingeţi fişierul pe care doriţi să îl vizualizaţi.
Pentru a reveni, atingeţi .
Sfat: Dacă aveţi caracteristica BlackBerry Balance activată pe dispozitivul dvs. şi doriţi să accesaţi fişierele de lucru, în ecranul de întâmpinare treceţi rapid cu degetul în jos din partea superioară a ecranului. Atingeţi Comutare la Serviciu
.
Vizualizarea fişierelor din dispozitive sau reţele conectatePuteţi vizualiza fişierele de pe dispozitivele conectate la dispozitivul dvs. BlackBerry, cum ar fi cardurile de stocare sau dispozitivele conectate prin USB. Dacă sunteţi conectat la o aplicaţie de tip cloud de pe dispozitivul dvs., puteţi accesa de asemenea fişierele stocate în cloud. Pentru a accesa un fişier stocat pe un alt dispozitiv:
1. Atingeţi .
2. Atingeţi un dispozitiv.
Fişierele şi dosarele stocate pe dispozitivul respectiv apar în Manager fişiere atunci când sunt deschise sau vizualizate.
Gestionarea fişierelor
Redenumirea unui fişier sau a unui dosarManager fişiere vă permite să modificaţi numele de fişiere şi dosare, de exemplu pentru a corecta o greşeală sau un cuvânt. Pentru a redenumi un fişier sau un dosar:
1. Atingeţi şi menţineţi apăsat un fişier sau dosar.
2. Atingeţi .
Sfat: Pentru a modifica tipul unui fişier, atingeţi şi ţineţi apăsat un fişier. Atingeţi > .
Ghidul utilizatorului Aplicaţii şi funcţii
256

Adăugarea unui dosarLa deschiderea Manager fişiere este afişată o listă cu dosare predefinite. Pentru a adăuga un dosar, procedaţi astfel:
1. Navigaţi până la locaţia în care doriţi să adăugaţi un dosar nou.
2. Atingeţi .
3. Atingeţi .
Notă: Este posibil să nu aveţi dosare predefinite pe un dispozitiv sau o unitate conectat(ă), precum un computer sau un card media.
Căutarea unui element în Manager fişiere
1. Atingeţi .
2. Introduceţi integral sau parţial numele elementului pe care îl căutaţi.
Notă: Pentru a căuta un element pe un dispozitiv conectat, trebuie să efectuaţi căutarea atunci când dispozitivul este deschis în Manager fişiere.
Sortarea fişierelor şi dosarelorPuteţi vizualiza fişierele şi dosarele dvs. după nume, dată, tip sau dimensiune. De asemenea, puteţi decide ordinea de sortare, între cea ascendentă şi cea descendentă.
Sfat: Pentru a schimba modul de vizualizare a fişierelor şi dosarelor, atingeţi pentru a le vizualiza sub formă de listă
sau pentru a le vizualiza sub formă de grilă.
Atingeţi > .
• Pentru a schimba modalitatea de sortare a fişierelor şi dosarelor, atingeţi Sortare > Nume, Dată, Tip sau Dimensiune.
• Pentru a schimba ordinea fişierelor şi dosarelor, atingeţi Ordine > Ascendent sau Descendent.
Selectarea mai multor fişiere1. Atingeţi .
2. Atingeţi .
3. Atingeţi elementele pe care doriţi să le selectaţi.
Pentru a anula selectarea unui element pe care l-aţi atins din greşeală, atingeţi din nou elementul respectiv.
Ghidul utilizatorului Aplicaţii şi funcţii
257

Transferarea fişierelor
Partajarea fişierelor1. Atingeţi şi menţineţi apăsat un fişier.
2. Atingeţi .
3. Alegeţi o destinaţie.
Sfat: Pentru a partaja mai multe fişiere, atingeţi > . Atingeţi fişierele pe care doriţi să le partajaţi. Atingeţi .
Deplasarea unui fişier1. Atingeţi şi menţineţi apăsat un fişier sau dosar.
2. Atingeţi .
3. Navigaţi la locaţia în care doriţi să mutaţi fişierul.
4. Atingeţi Mutare.
Copierea unui fişier1. Atingeţi şi menţineţi apăsat un fişier sau dosar.
2. Atingeţi .
3. Navigaţi la locaţia în care doriţi să copiaţi fişierul sau dosarul.
4. Atingeţi Lipire.
Utilizarea fişierelor zip
Arhivarea fişierelor şi dosarelorArhivaţi fişierele pentru a reduce spaţiul ocupat de acestea. Puteţi arhiva un singur fişier sau dosar, sau mai multe fişiere sau dosare. De asemenea, puteţi arhiva toate fişierele dintr-un anumit dosar utilizând opţiunea Arhivare toate.
Atingeţi şi menţineţi apăsat pe un fişier sau dosar.
• Pentru a arhiva un singur fişier sau dosar, atingeţi .
Ghidul utilizatorului Aplicaţii şi funcţii
258

• Pentru a arhiva mai multe fişiere sau dosare, atingeţi . Atingeţi fişierele sau dosarele pe care doriţi să le arhivaţi, apoi atingeţi .
Dezarhivarea unui fişierPuteţi dezarhiva fişiere şi le puteţi previzualiza conţinutul. Atunci când dezarhivaţi un fişier, este creat un dosar cu acelaşi nume ca cel al fişierului arhivat. În acest dosar puteţi vizualiza conţinutul arhivat.
• Pentru a previzualiza conţinutul unui fişier arhivat, atingeţi fişierul respectiv.
• Pentru a dezarhiva un fişier, atingeţi şi ţineţi apăsat un fişier arhivat. Atingeţi .
CalculatorPuteţi utiliza aplicaţia Calculator de pe dispozitivul BlackBerry pentru mai multe decât simple operaţii de adunare şi scădere. Comutaţi între vizualizările de calculator standard şi ştiinţific, convertiţi unităţi de măsură, calculaţi un bacşiş şi multe altele.
Comutarea la un calculator standard sau ştiinţificUtilizând aplicaţia Calculator, puteţi comuta uşor modul calculator trecând rapid cu degetul.
1. În aplicaţia Calculator, atingeţi Calculator.
2. Pentru a comuta între modul ştiinţific şi cel standard, treceţi rapid cu degetul spre stânga sau spre dreapta pe tastatura calculatorului.
Conversia unei unităţi de măsurăPuteţi utiliza aplicaţia Calculator de pe dispozitivul BlackBerry pentru a transforma o unitate de măsură în alta. Calculatorul include numeroase tipuri de măsurători pe care le poţi converti, precum temperatură, volum şi greutate. Poţi converti uşor unităţi de măsură şi reveni rapid la activitatea anterioară.
1. În aplicaţia Calculator, atingeţi Convertor.
2. Alegeţi un tip de măsurătoare, unitatea iniţială şi unitatea în care doriţi să o transformaţi.
3. Introduceţi valoarea pe care doriţi să o transformaţi.
Calcularea bacşişuluiDacă sunteţi la restaurant, puteţi utiliza calculatorul pentru bacşiş pentru a calcula cât bacşiş să lăsaţi. Puteţi personaliza calculele pentru a specifica numărul de persoane incluse pe nota de plată şi procentul din nota de plată pe care doriţi să îl
Ghidul utilizatorului Aplicaţii şi funcţii
259

lăsaţi ca bacşiş. Calculatorul pentru bacşiş poate calcula, de asemenea, suma din nota de plată datorată de fiecare persoană, facilitând împărţirea unei note la o masă cu mai multe persoane.
1. În aplicaţia Calculator, atingeţi Bacşiş.
2. În câmpul Factura, introduceţi valoarea totală a notei de plată.
3. În câmpul Bacşiş, introduceţi un procent.
4. În câmpul Număr de persoane, introduceţi numărul de persoane cu care împărţiţi factura.
5. Pentru a rotunji totalul, atinge bifa Rotunjire în plus.
Vizualizarea calculelor anterioare1. În aplicaţia Calculator, atingeţi Calculator.
2. Pentru a vizualiza calculele anterioare, în câmpul de răspuns, atingeţi .
3. Pentru a ascunde calculele anterioare şi reveni la tastatura calculatorului, atingeţi din nou .
Pentru a goli toate calculele anterioare, atingeţi .
Ghidul utilizatorului Aplicaţii şi funcţii
260

Productivitate şi lucru
Comutarea între spaţiul personal şi spaţiul de serviciuAtunci când aveţi tehnologia BlackBerry Balance configurată pe dispozitivul BlackBerry, puteţi comuta rapid între spaţiul personal şi cel de serviciu.
Sfat: Pentru a face diferenţa între spaţiul de serviciu şi cel personal, puteţi seta un fundal diferit pentru spaţiul personal.
1. Pentru a comuta între cele două spaţii, în ecranul de întâmpinare treceţi cu degetul în jos din partea superioară a ecranului. Atingeţi Comutare la Personal sau Comutare la Serviciu.
2. Din spaţiul personal sau din cel de serviciu, realizaţi una dintre următoarele acţiuni:
• Pentru a comuta între imaginile personale şi cele de serviciu, în aplicaţia Imagini, atingeţi . Atingeţi Deschidere imagini personale sau Deschidere imagini de serviciu.
• Pentru a comuta între fişierele personale şi cele de serviciu, în Adobe Reader, Documents To Go sau Manager fişiere, atingeţi . Atingeţi Spaţiu personal sau Spaţiu de serviciu.
La comutarea între fişierele personale şi cele de serviciu, aplicaţia deschide o a doua instanţă a sa în spaţiul personal sau cel de serviciu în care vă aflaţi.
Despre BlackBerry Balance şi spaţiul dvs. de lucruTehnologia BlackBerry Balance răspunde preocupărilor legate de securitatea corporaţiei fără să limiteze utilizarea în scopuri personale a dispozitivului BlackBerry. Dacă administratorul dvs. activează BlackBerry Balance, datele, aplicaţiile şi accesul la reţea ale dispozitivului sunt separate într-un spaţiu de lucru şi unul personal. Spaţiile separate vă permit să evitaţi activităţi precum copierea accidentală a datelor de lucru într-o aplicaţie personală sau afişarea datelor de lucru confidenţiale în timpul unei conversaţii chat BBM Video. Dacă administratorul dvs. activează BlackBerry Balance, va putea specifica şi politicile de securitate care activează şi dezactivează setările de securitate de pe dispozitivul dvs. Pentru informaţii despre politicile de securitate setate pe dispozitivul dvs., contactaţi administratorul.
În mod implicit, dispozitivul dvs. utilizează spaţiul personal. Îl puteţi utiliza pentru activităţi precum efectuarea de fotografii, descărcarea de clipuri video, jocuri online, salvarea de fişiere pe un card media şi postarea pe o reţea socială.
În spaţiul de lucru puteţi accesa e-mailul, contactele şi calendarul de serviciu, crea documente de serviciu şi naviga pe site-urile Intranet ale corporaţiei. Spaţiul dvs. de lucru poate include o versiune separată a BlackBerry World, care conţine
Ghidul utilizatorului Productivitate şi lucru
261

aplicaţiile pe care le puteţi descărca şi utiliza la serviciu. Dacă spaţiul dvs. de lucru este protejat prin parolă, trebuie să îl deblocaţi pentru a accesa detalii despre datele de serviciu.
Puteţi accesa atât datele personale, cât şi pe cele de serviciu din anumite locaţii, precum Căutare.
Blocarea spaţiului de lucruDacă dispozitivul BlackBerry utilizează tehnologia BlackBerry Balance pentru a separa activităţile de serviciu de cele personale, puteţi bloca spaţiul de serviciu şi continua să accesaţi fişierele, aplicaţiile şi datele personale de pe dispozitiv.
1. Dacă nu aveţi încă o parolă pentru spaţiul de serviciu, pe ecranul de întâmpinare, treceţi rapid cu degetul în jos din partea superioară a ecranului pentru a crea una. Atingeţi Setări > BlackBerry Balance. Activaţi comutatorul Parolă spaţiu de lucru. Introduceţi o parolă.
2. În ecranul de întâmpinare, treceţi rapid cu degetul în jos din partea superioară a ecranului.
• Pentru a bloca imediat spaţiul de lucru, atingeţi .
• Pentru a bloca automat spaţiul de lucru după o perioadă de timp setată, atingeţi Setări > BlackBerry Balance. În lista derulantă Blocare spaţiu de lucru după, selectaţi un interval de timp.
Reţineţi parola pentru spaţiul de serviciu. Dacă uitaţi parola, contactaţi administratorul pentru a o reseta. Dacă depăşiţi numărul de încercări permise pentru introducerea parolei, spaţiul de serviciu şi tot conţinutul acestuia vor fi şterse.
Modificarea parolei spaţiului de lucru1. Pe ecranul de întâmpinare, treceţi rapid cu degetul în jos din partea superioară a ecranului.
2. Atingeţi Setări > BlackBerry Balance. Procedaţi astfel:
• Pentru a schimba parola spaţiului de lucru, atingeţi Schimbare parolă. Introduceţi o parolă nouă.
• Pentru a debloca spaţiul de lucru şi dispozitivul BlackBerry utilizând aceeaşi parolă, activaţi comutatorul Utilizare ca parola dispozitivului meu. Introduceţi parola dispozitivului. Introduceţi parola spaţiului de lucru.
• Pentru a seta numărul maxim de încercări incorecte de introducere a parolei pentru spaţiul de lucru, selectaţi un număr din lista derulantă Limită încercări introducere parolă.
Reţineţi parola pentru spaţiul de serviciu. Dacă uitaţi parola, contactaţi administratorul pentru a o reseta. Dacă depăşiţi numărul de încercări permise pentru introducerea parolei, spaţiul de serviciu şi tot conţinutul acestuia vor fi şterse.
Ştergerea spaţiului de lucruDacă nu mai doriţi să asociaţi dispozitivul cu reţeaua organizaţiei dvs., puteţi elimina numai spaţiul de lucru. Aplicaţiile şi fişierele stocate în spaţiul dvs. personal rămân intacte.
Ghidul utilizatorului Productivitate şi lucru
262

ATENŢIONARE: Ştergerea spaţiului de lucru va şterge definitiv întreg conţinutul şi toate fişierele stocate în acesta, cum ar fi fişiere, mesaje, fotografii şi clipuri video de serviciu. Pentru a adăuga un cont de lucru înapoi pe dispozitiv, va trebui să contactaţi administratorul.
1. Pe ecranul de întâmpinare, treceţi rapid cu degetul în jos din partea superioară a ecranului.
2. Atingeţi Setări > BlackBerry Balance > .
3. Introduceţi blackberry.
Sfat: Dacă intenţionaţi să daţi sau să reciclaţi dispozitivul, nu uitaţi să ştergeţi toate datele de pe dispozitiv efectuând o ştergere de securitate şi să îndepărtaţi cartela SIM şi cardul media.
Dispozitivul meu are BlackBerry Balance?Tehnologia BlackBerry Balance este disponibilă numai pe dispozitivele BlackBerry asociate cu o soluţie EMM de la BlackBerry.
Pentru a confirma faptul că dispozitivul dvs. utilizează BlackBerry Balance, puteţi utiliza una dintre următoarele proceduri:
• Pe ecranul de întâmpinare, treceţi rapid cu degetul în jos din partea superioară a ecranului.Dacă vedeţi opţiunea Comutare la Serviciu sau Comutare la Personal, caracteristica BlackBerry Balance este instalată.
• Pe ecranul de întâmpinare, treceţi rapid cu degetul în jos din partea superioară a ecranului. Atingeţi Setări > Despre. În lista derulantă Categorie, derulaţi şi căutaţi Spaţiu de serviciu. Dacă nu găsiţi acest articol, sau găsiţi articolul Numai spaţiu de serviciu, dispozitivul dvs. nu este configurat pentru a utiliza BlackBerry Balance.
Cum configurez BlackBerry Balance?Administratorul dvs. trebuie să seteze BlackBerry Balance şi să asocieze contul dvs. de lucru cu o soluţie EMM (Enterprise Mobility Management) de la BlackBerry. După ce administratorul setează BlackBerry Balance, va fi adăugat în mod automat un spaţiu de lucru la dispozitivul dvs. BlackBerry şi vi se va solicita să finalizaţi activarea.
Pentru informaţii suplimentare despre soluţiile EMM de la BlackBerry, vizitaţi blackberry.com/business.html şi docs.blackberry.com.
Care conţinut este în spaţiul meu de lucru şi care în spaţiul personal?Dacă administratorul dvs. activează tehnologia BlackBerry Balance, datele, aplicaţiile şi accesul la reţea ale dispozitivului dvs. BlackBerry sunt separate într-un spaţiu de lucru şi unul personal.
Aplicaţiile de lucru care sunt deschise apar în pictograma de pe ecranul de întâmpinare.
În funcţie de regulile configurate de administrator, aplicaţiile şi caracteristicile care fac parte din BlackBerry 10 OS s-ar putea să fie disponibile în spaţiul de lucru, spaţiul personal sau ambele. Tabelul de mai jos descrie comportamentul
Ghidul utilizatorului Productivitate şi lucru
263

implicit pentru majoritatea aplicaţiilor BlackBerry 10 OS. Tabelul nu descrie comportamentul aplicaţiilor pe care le achiziţionaţi de la BlackBerry World sau al celor trimise de administrator către dispozitivul dvs.
Descriere Aplicaţii şi caracteristici
Aceste aplicaţii şi caracteristici sunt disponibile numai în spaţiul de lucru şi afişează datele de lucru.
• BlackBerry Work Drives• BlackBerry World - Serviciu• BlackBerry Enterprise IM
Aceste aplicaţii şi caracteristici sunt disponibile numai în spaţiul personal şi afişează date personale.
În funcţie de regulile configurate de administrator, s-ar putea să puteţi accesa contactele de serviciu din aplicaţiile Telefon, BBM şi de mesaje text.
Notă: Aplicaţia Cameră foto este disponibilă şi în spaţiul de lucru, dar aceasta salvează imaginile în spaţiul personal.
• BBM• BlackBerry Protect• BlackBerry Story Maker• BlackBerry World• Box• Calculator• Cameră foto• Ceas• Busolă• Dropbox• Evernote• Facebook• Foursquare• Jocuri• LinkedIn• Cardul media• Muzică• Telefon• Cartelă SIM• Etichete inteligente• BlackBerry Story Maker• Mesagerie text (SMS şi MMS)• Twitter• Cameră video• Clipuri video• Apelare vocală• Meteo• YouTube
Ghidul utilizatorului Productivitate şi lucru
264

Descriere Aplicaţii şi caracteristici
Aceste aplicaţii şi caracteristici sunt disponibile în spaţiul de serviciu şi în spaţiul personal. Datele dvs. de serviciu şi cele personale sunt afişate împreună.
• BlackBerry Hub• BlackBerry Assistant• BlackBerry Remember• Calendar• Contacte
Aceste aplicaţii şi caracteristici sunt disponibile în spaţiul de serviciu şi în spaţiul personal. În funcţie de spaţiul în care deschideţi o aplicaţie, puteţi accesa datele de serviciu sau datele personale. Puteţi deschide simultan două instanţe ale acestor aplicaţii.
În funcţie de regulile configurate de administrator, anumite aplicaţii ar putea să nu apară în spaţiul dvs. de lucru.
• Adobe Reader• Hărţi BlackBerry• BlackBerry Browser• Documents To Go• Manager fişiere• Imagini
Pot utiliza aplicaţii personale în reţeaua de serviciu?Dacă administratorul dvs. activează tehnologia BlackBerry Balance, în funcţie de regulile setate de acesta, dvs. sau administratorul puteţi permite accesul aplicaţilor de serviciu la reţeaua Wi-Fi sau VPN a organizaţiei.
Pe ecranul de întâmpinare, treceţi rapid cu degetul în jos din partea superioară a ecranului. Atingeţi Setări > BlackBerry Balance. În cazul în care comutatorul Permiteţi aplicaţiilor personale să utilizeze reţelele de serviciu este pornit, puteţi utiliza aplicaţiile personale în reţeaua organizaţiei dvs.
Dacă aplicaţiile personale nu pot utiliza reţelele organizaţiei şi dacă nu există nicio reţea personală disponibilă, atunci s-ar putea ca aplicaţiile personale care necesită acces la Internet să nu funcţioneze.
Unde este fotografia pe care tocmai am realizat-o?Dacă dispozitivul BlackBerry utilizează tehnologia BlackBerry Balance, ataşamentele salvate din mesajele e-mail de serviciu pot fi accesate numai în spaţiul de lucru. Toate fotografiile realizate cu ajutorul camerei dispozitivului, indiferent dacă aţi deschis aplicaţia Cameră foto din spaţiul de lucru sau cel personal, sunt stocate în spaţiul personal. De asemenea, toate fişierele de pe cardul media sunt stocate tot în spaţiul personal.
De exemplu, deoarece BBM este o aplicaţie personală, pentru a crea o imagine de profil, puteţi utiliza o fotografie realizată pe camera dvs., dar nu puteţi utiliza o fotografie descărcată dintr-un mesaj e-mail trimis către contul de serviciu.
Ghidul utilizatorului Productivitate şi lucru
265

Ce se întâmplă cu datele de pe dispozitivul meu dacă părăsesc organizaţia?Dacă administratorul activează tehnologia BlackBerry Balance, vă va putea şterge datele de serviciu din spaţiul de serviciu de pe dispozitivul dvs. BlackBerry, lăsând totuşi intacte datele şi aplicaţiile din spaţiul dvs. personal. Dacă stocaţi date personale în cadrul aplicaţiilor de serviciu (de exemplu, dacă adăugaţi un contact personal în aplicaţia Contacte din spaţiul dvs. de serviciu) acestea vor fi şterse de pe dispozitivul dvs., atunci când administratorul va şterge spaţiul de serviciu.
Administratorul poate şterge toate datele de pe dispozitivul dvs., inclusiv conţinutul personal. Această caracteristică contribuie la protejarea dispozitivului în cazul în care îl pierdeţi sau este furat.
Depanare: Spaţiul de lucru şi BlackBerry Balance
Dispozitivul meu se află în carantinăEste posibil ca dispozitivul dvs. BlackBerry să fie trecut în carantină în cazul în care contul dvs. de lucru este asociat cu o soluţie EMM (Enterprise Mobility Management) de la BlackBerry şi serviciile nu sunt activate corect pe cartela SIM din dispozitiv. De asemenea, dacă soluţia EMM de la BlackBerry detectează faptul că securitatea dispozitivului este compromisă, s-ar putea ca dispozitivul să fie trecut în carantină.
Dacă dispozitivul dvs. este trecut în carantină, administratorul dvs. vă informează că dispozitivul nu mai poate accesa spaţiul de lucru până la rezolvarea problemei. Dacă dispozitivul dvs. se află în carantină, administratorul poate şterge datele de pe dispozitivul dvs., poate împiedica accesul pentru deblocarea dispozitivului sau poate elimina dispozitivul din reţeaua organizaţiei dvs.
Pentru a corecta problema şi părăsi starea de carantină, încercaţi să utilizezi o altă cartelă SIM sau să schimbaţi planul de servicii wireless. Dacă securitatea dispozitivului a fost compromisă, poate fi nevoie să ştergeţi complet dispozitivul pentru şterge toate datele. Pentru asistenţă, contactaţi administratorul.
BlackBerry BlendPuteţi utiliza BlackBerry Blend pentru a rămâne conectat la şi interacţiona cu dispozitivul BlackBerry de pe computer sau tabletă. Atunci când utilizaţi BlackBerry Blend, puteţi accesa mesaje, fişiere, evenimente şi anumite aplicaţii contacte pe computer sau tabletă la fel cum le-aţi utiliza de pe dispozitiv.
Despre caracteristica BlackBerry BlendPuteţi utiliza BlackBerry Blend pentru a rămâne conectat la şi interacţiona cu dispozitivul BlackBerry de pe computer sau tabletă. Atunci când utilizaţi BlackBerry Blend, puteţi accesa mesaje, fişiere şi anumite aplicaţii pe computer sau tabletă la
Ghidul utilizatorului Productivitate şi lucru
266

fel cum le-aţi utiliza de pe dispozitiv. Notificări discrete de pe ecran vă informează cu privire la mesaje primite, chaturi şi actualizări.
Puteţi utiliza BlackBerry Blend pe un computer sau pe o tabletă pentru a:
• Vizualiza şi răspunde la unele mesaje şi chaturi din diferite conturi în BlackBerry Hub.• Accesa chaturile, grupurile şi canalele BBM.• Accesa mesajele text (SMS).• Vizualiza şi actualiza evenimentele din calendar şi contactele.• Copia şi transfera fişiere între dispozitiv şi computer sau tabletă.• Deschide un browser cu o conexiune securizată pentru a vizualiza informaţii confidenţiale de pe reţeaua intranet a
organizaţiei, dacă dispozitivul este asociat la un BlackBerry Enterprise Service 10.
Pentru informaţii suplimentare despre utilizarea BlackBerry Blend pe computer sau tabletă, vizitaţi www.blackberry.com/blackberryblend.
Activarea accesului la reţeaua mobilă pentru BlackBerry BlendBlackBerry Blend funcţionează atunci când dispozitivul este conectat la o reţea Wi-Fi sau mobilă, sau la un computer utilizând un cablu USB. Pentru a activa conexiunea la reţeaua mobilă:
1. În ecranul de întâmpinare, treceţi rapid cu degetul în jos din partea superioară a ecranului.
2. Atingeţi Setări > Conexiuni dispozitiv.
3. Activaţi comutatorul Utilizare reţea mobilă.
Utilizarea unei conexiuni la o reţea mobilă poate determina costuri mai ridicate pentru consumul de date.
Adăugarea BlackBerry Blend la Setări rapide1. În ecranul de întâmpinare, treceţi rapid cu degetul în jos din partea superioară a ecranului.
2. Atingeţi Setări > Setări rapide.
3. Bifaţi caseta de selectate BlackBerry Blend.Dacă aveţi multe elemente în setările rapide, puteţi glisa la dreapta sau la stânga pentru a vedea BlackBerry Blend.
Deconectarea dispozitivului de la BlackBerry BlendDacă nu vă aflaţi lângă computer sau tabletă şi doriţi să opriţi o sesiunea BlackBerry Blend, puteţi utiliza dispozitivul pentru a vă deconecta.
1. În aplicaţia BlackBerry Blend, atingeţi şi ţineţi apăsat pe computerul sau tableta conectată la dispozitiv.
2. Atingeţi Deconectare.
Dacă vreţi să împiedicaţi conectarea BlackBerry Blend la dispozitivul dvs. fără a şterge computerul sau tableta asociată, dezactivaţi comutatorul din dreptul computerului sau tabletei asociate.
Ghidul utilizatorului Productivitate şi lucru
267

Ştergerea computerelor sau tabletelor asociateComputerele şi tabletele asociate cu BlackBerry Blend apar în aplicaţia BlackBerry Blend de pe dispozitiv.
1. În aplicaţia BlackBerry Blend, atingeţi şi ţineţi apăsat pe computerul sau tableta asociată.
2. Atingeţi .
RememberBlackBerry Remember este o aplicaţie de productivitate pentru colectarea, administrarea şi clasificarea informaţiilor pe care vreţi să vi le reamintiţi. Cu aplicaţia Remember, puteţi sorta informaţiile în dosare sau liste, puteţi clasifica intrările cu etichete, puteţi înregistra note vocale corelate unor intrări şi adăuga date scadente astfel încât să nu uitaţi când trebuie să finalizaţi o activitate.
Colectarea şi organizarea sarcinilor, notelor şi alte funcţionalităţi ale aplicaţiei RememberDacă planificaţi o excursie la Paris, puteţi crea un dosar intitulat „Excursia mea la Paris“ în aplicaţia Remember. În timp ce navigaţi pe Internet de pe dispozitivul dvs., puteţi trimite site-urile Web de care sunteţi interesat direct în dosarul respectiv. Dacă trebuie să vă reamintiţi ceva înainte de a pleca în excursie, puteţi adăuga un articol „de efectuat“ în dosar şi să-i adăugaţi o dată scadentă ca să nu uitaţi de el. Tot ce trebuie să vă amintiţi în privinţa excursiei se va afla în acel dosar.
Aplicaţia Remember este creată astfel încât să se sincronizeze cu toate conturile adăugate la dispozitivul BlackBerry. Dacă aţi adăugat un cont de e-mail de serviciu în dispozitiv, sarcinile, notele şi mesajele semnalizate din contul de lucru sunt sincronizate cu aplicaţia Remember. Dacă aţi adăugat un cont Evernote pe dispozitiv, puteţi accesa notebook-urile Evernote din aplicaţia Remember şi puteţi sincroniza dosarele Remember cu Evernote.
Adăugarea unui dosar, a unei liste de sarcini sau a unei intrări la aplicaţia RememberCreaţi dosare, liste de sarcini sau intrări în aplicaţia Remember pentru a rămâne organizat. Cu cât adăugaţi mai multe intrări, cu atât vă va fi mai uşor să urmăriţi elementele din lista de sarcini.
Crearea unui dosar sau a unei liste de sarcini din aplicaţia Remember1. Atingeţi Note pentru a crea un doar nou sau Sarcini pentru a crea o listă de sarcini nouă.
2. Atingeţi > .
Ghidul utilizatorului Productivitate şi lucru
268

3. Introduceţi numele dosarului sau listei de sarcini.
4. Pentru a sincroniza dosarul sau lista de sarcini cu un cont (de exemplu, un cont Evernote), selectaţi un cont din lista derulantă Salvare la.
5. Pentru a schimba culoarea dosarului, atingeţi o altă mostră de culoare.
6. Atingeţi Salvare.
Adăugarea unei intrări în aplicaţia RememberAtunci când adăugaţi o intrare la BlackBerry Remember, în majoritatea cazurilor puteţi alege între o notă şi o sarcină. Sarcinile includ o casetă de selectare pentru finalizare şi opţiunea de a adăuga o dată scadentă sau un memento. Atunci când creaţi o sarcină nouă, aceasta apare şi în aplicaţia Calendar. Dacă adăugaţi o intrare la un dosar sincronizat cu unul dintre conturile dvs., s-ar putea să nu puteţi selecta între notă şi sarcină pentru intrare.
1. Atingeţi Note sau Sarcini.
2. Atingeţi .
3. Introduceţi informaţiile pentru intrare, precum titlul, notele, etichetele şi data scadentă.
4. Atingeţi Salvare.
Adăugarea unei date scadente sau a unei ore pentru memento la o sarcinăCând adăugaţi o dată scadentă la o sarcină din BlackBerry Remember, dispozitivul BlackBerry adaugă intrarea în aplicaţia Calendar. Pentru a primi un memento, trebuie să adăugaţi la sarcină o anumită oră pentru acesta.
1. Atunci când adăugaţi sau schimbaţi o sarcină:
• Pentru a adăuga o dată scadentă, activaţi comutatorul Dată scadentă. Atingeţi Dată. Selectaţi o dată.
• Pentru a adăuga ora pentru memento, activaţi comutatorul Memento. Atingeţi Dată. Selectaţi o dată şi o oră pentru memento.
2. Atingeţi Salvare.
Adăugarea de etichete la o intrareEtichetele vă ajută să clasificaţi intrările. De exemplu, puteţi adăuga eticheta „reţetă“ la orice intrare care conţine reţete, apoi puteţi filtra intrările după această etichetă.
1. În aplicaţia Remember, atingeţi o intrare.
2. Atingeţi Etichete.
3. Introduceţi numele etichetei dvs.
Ghidul utilizatorului Productivitate şi lucru
269

Formatarea textului dintr-o intrareÎn funcţie de contul la care este asociată intrarea, este posibil să puteţi aplica formatări pentru a utiliza caractere italice, aldine sau subliniate, crea liste sau modifica dimensiunea şi culoarea textului.
1. În aplicaţia Remember, atingeţi o intrare.
2. În câmpul Note suplimentare, atingeţi .
Ascunderea dosarelor sincronizate în aplicaţia RememberCând adăugaţi un cont de e-mail suportat de Microsoft Exchange ActiveSync, în mod implicit, sarcinile şi notele din contul respectiv apar ca dosare sincronizate în aplicaţia Remember. Pentru a ascunde aceste dosare:
1. În ecranul de întâmpinare, treceţi rapid cu degetul în jos din partea superioară a ecranului.
2. Atingeţi Setări > Conturi.
3. Atingeţi un cont.
4. În ecranul Editare cont, dezactivaţi comutatorul Sincronizare sarcini.
Înregistrarea unei note vocale în aplicaţia RememberPuteţi utiliza BlackBerry Remember pentru a înregistra note vocale.
1. Într-un dosar, o listă de sarcini sau pe ecranul Sarcini sau Note, atingeţi .
2. Atingeţi .
3. Rostiţi nota vocală.
4. Când terminaţi, atingeţi > Finalizare.
Sfat: De asemenea, puteţi realiza fotografii fără a părăsi aplicaţia Remember. Pentru a efectua o fotografie, într-o intrare sau în ecranul Sarcini sau Note, atingeţi .
Trimiterea de conţinuturi diverse către aplicaţia RememberUtilizând capacităţile de partajare ale dispozitivului BlackBerry, puteţi trimite fotografii, clipuri video, fişiere audio, site-uri web sau fişiere Documents To Go la BlackBerry Remember.
1. Într-o aplicaţie, atingeţi şi menţineţi apăsat elementul pe care doriţi să îl trimiteţi către aplicaţia Remember.
2. Atingeţi > Remember.
3. Editaţi elementul, dacă este necesar.
4. Atingeţi Salvare.
Ghidul utilizatorului Productivitate şi lucru
270

Modificarea unui dosar, a unei liste de sarcini sau a unei intrări din aplicaţia Remember
Modificarea unei intrări1. În aplicaţia Remember, atingeţi o intrare.
2. Efectuaţi modificările.
3. Atingeţi Salvare.
Transformarea unei intrări într-o notă sau o sarcinăAtunci când modificaţi o intrare din aplicaţia Remember, puteţi transforma formatul acesteia, de exemplu, dintr-o notă într-o sarcină.
1. Atingeţi numele dosarului sau, dacă intrarea nu este salvată într-un dosar, atingeţi Nearhivate.
2. Atingeţi Sarcină sau Notă.
3. Selectaţi un dosar sau atingeţi Niciunul.
Mutarea unei intrări într-un alt dosarDacă aveţi configurată caracteristica BlackBerry Balance pe dispozitiv, intrările asociate cu un cont de serviciu nu pot fi mutate într-un dosar care nu este de serviciu. De asemenea, dacă un dosar de serviciu este destinat special notelor sau sarcinilor (de exemplu, dosare sincronizate cu un cont de e-mail acceptat de Microsoft Exchange ActiveSync), este posibil să nu puteţi muta intrări în dosarul respectiv.
1. În aplicaţia Remember, atingeţi şi ţineţi apăsată o intrare.
2. Atingeţi şi selectaţi o locaţie nouă pentru intrare.
3. Atingeţi Mutare.
Schimbarea culorii unui dosar sau a unei liste de sarcini1. În aplicaţia Remember, atingeţi şi ţineţi apăsat pe un dosar sau o listă de sarcini.
2. Atingeţi .
3. Atingeţi o culoare.
4. Atingeţi Salvare.
Ghidul utilizatorului Productivitate şi lucru
271

Ştergerea unui dosar, a unei liste de sarcini sau a unei intrări din aplicaţia RememberATENŢIONARE: Dacă ştergeţi un dosar sau o listă de sarcini, sunt şterse şi intrările din cadrul acestora.
1. În aplicaţia Remember, atingeţi şi ţineţi apăsat pe un dosar, o listă de sarcini sau o intrare.
2. Atingeţi .
Vizualizarea şi căutarea intrărilor în aplicaţia RememberExistă mai multe moduri în care puteţi căuta sau vizualiza intrări în aplicaţia Remember. Puteţi utiliza funcţia de căutare pentru a căuta intrările de care aveţi nevoie.
Căutarea unei intrări în aplicaţia Remember1. Deschideţi un dosar sau o listă de sarcini.
2. Începeţi să tastaţi termenul de căutare.
3. Atingeţi un rezultat.
Vizualizarea intrărilor Remember cu aceeaşi etichetăDacă aţi adăugat etichete la intrările BlackBerry Remember, puteţi filtra intrările în funcţie de etichetele respective.
1. În aplicaţia Remember, atingeţi Etichete.
2. Atingeţi o etichetă pentru a vizualiza intrările cu eticheta respectivă.
Sortarea intrărilor aplicaţiei RememberNotă: În funcţie de activitatea efectuată (sortarea de sarcini sau note), s-ar putea ca unele dintre aceste opţiuni să nu fie disponibile.
1. Atingeţi .
2. Atingeţi .
3. În lista derulantă Ordine de sortare, selectaţi una din următoarele:
• Dată scadentă
Ghidul utilizatorului Productivitate şi lucru
272

• Titlu
• Data creării
• Data ultimei modificări
Modificarea vizualizării implicite din aplicaţia RememberPuteţi seta vizualizarea implicită altfel încât, atunci când deschideţi BlackBerry Remember, să vedeţi ceea ce este important pentru dvs.
1. Într-un dosar sau pe ecranul dosarului Remember, glisaţi în jos din partea superioară a ecranului.
2. Atingeţi .
3. În lista derulantă Vizualizare implicită, selectaţi una din următoarele:
• Vizualizare sarcini
• Vizualizare note
• Vizualizare etichete
• Cea mai recentă
Reporniţi pentru ca modificările să fie implementate.
Depanare: Aplicaţia Remember
Nu pot adăuga date scadente, etichete, note vocale sau ataşamente la o intrareDacă intrarea dvs. este într-un dosar sincronizat cu un cont de e-mail sau cu un cont Evernote adăugat pe dispozitivul dvs. BlackBerry s-ar putea să nu puteţi adăuga ataşamente, date scadente sau etichete la intrarea respectivă. Încercaţi să mutaţi intrarea într-un dosar nou.
Nu pot trimite conţinuturi diverse către aplicaţia RememberAnumite articole nu pot fi trimise direct către BlackBerry Remember. Ar trebui să puteţi trimite fotografii, fişiere video, fişiere audio, site-uri web, contacte şi fişiere Documents To Go către aplicaţia Remember.
Este posibil să nu puteţi partaja anumite articole din dosare sincronizate cu contul de serviciu.
Nu pot deschide un dosar în aplicaţia RememberDacă dispozitivul dvs. este configurat pentru a utiliza BlackBerry Balance, poate fi nevoie să introduceţi parola pentru spaţiul de lucru pentru a accesa toate dosarele şi intrările.
Ghidul utilizatorului Productivitate şi lucru
273

1. În aplicaţia Remember, în partea superioară a ecranului, atingeţi Spaţiul de lucru este blocat.2. Introduceţi parola spaţiului de lucru.
Documents To GoUtilizând Documents To Go, puteţi crea, edita şi formata documente Microsoft Word şi foi de calcul Microsoft Excel. De asemenea, puteţi edita, vizualiza şi reda prezentări Microsoft PowerPoint de pe dispozitivul dvs. BlackBerry.
Pentru informaţii suplimentare despre Documents To Go, consultaţi Ghidul utilizatorului Documents To Go.
Print To GoPrint To Go vă permite să tipăriţi diverse tipuri de fişiere de pe computer pe un dispozitiv BlackBerry asociat cu dispozitivul dvs. BlackBerry ID prin intermediul unei reţele wireless.
Pentru informaţii suplimentare despre Print To Go, consultaţi Ghidul utilizatorului Print To Go.
BlackBerry World pentru serviciuÎn vitrina virtuală BlackBerry World pentru serviciu, puteţi găsi aplicaţii recomandate de compania dvs. şi aplicaţii şi jocuri pe care compania vă permite să le instalaţi. Aplicaţiile solicitate sau recomandate de compania dvs. pot fi găsite în ecranul Aplicaţii companie, iar aplicaţiile pe care aveţi dreptul să le instalaţi se află în ecranul Aplicaţii publice.
BlackBerry World pentru serviciu se află în spaţiul de serviciu de pe dispozitivul BlackBerry. Aplicaţiile şi jocurile descărcate din BlackBerry World pentru serviciu pot fi utilizate numai în spaţiul de serviciu. Puteţi achiziţiona aplicaţii de la BlackBerry World pentru serviciu utilizând aceeaşi metodă de plată cu cea selectată în vitrina virtuală BlackBerry World.
Pentru mai multe informaţii despre BlackBerry World pentru serviciu, consultaţi Ghidul BlackBerry World pentru serviciu.
Enterprise IMEnterprise IM instalat pe dispozitivul dvs. BlackBerry 10 vă oferă acces la serviciul de mesagerie instantanee al organizaţiei dvs. De asemenea, puteţi conversa şi cu alţi utilizatori, pentru a fi în permanenţă conectat (între întâlniri, în timpul meselor sau al deplasărilor).
Ghidul utilizatorului Enterprise IM
Ghidul utilizatorului Productivitate şi lucru
274

Enterprise IM pentru CiscoEnterprise IM pentru Cisco pe dispozitivul dvs. BlackBerry 10 vă oferă acces la serviciile de prezenţă şi mesagerie instantanee ale organizaţiei dvs. De asemenea, puteţi conversa şi cu alţi utilizatori, pentru a fi în permanenţă conectat (între întâlniri, în timpul meselor sau al deplasărilor).
Ghidul utilizatorului Enterprise IM pentru Cisco
BlackBerry BridgePuteţi conecta dispozitivul BlackBerry 10 la o tabletă BlackBerry PlayBook pentru a vizualiza elemente pe ecranul de dimensiuni mai mari al tabletei, puteţi folosi telefonul smartphone drept telecomandă şi multe altele.
Pentru informaţii suplimentare, consultaţi Ghidul utilizatorului BlackBerry Bridge .
BlackBerry TravelAplicaţia BlackBerry Travel reprezintă asistentul dvs. de călătorie personal. Puteţi utiliza aplicaţia pentru a monitoriza cursele aeriene cu care urmează să zburaţi, pentru a crea un itinerar de călătorie, pentru a rezerva hoteluri, maşini sau limuzine. De asemenea, puteţi utiliza aplicaţia BlackBerry Travel atunci când călătoriţi, pentru a găsi puncte de interes locale, pentru a calcula cursuri de schimb sau pentru a monitoriza vremea din localităţile în care veţi merge.
Pentru informaţii suplimentare despre BlackBerry Travel, consultaţi Ghidul utilizatorului BlackBerry Travel.
BlackBerry Work DrivesPuteţi utiliza aplicaţia BlackBerry Work Drives pentru a vă conect la spaţiul de stocare partajat al organizaţiei dvs., cu ajutorul dispozitivului BlackBerry 10.
Ghidul utilizatorului pentru BlackBerry Work Drives
SalesforceSalesforce vă permite să partajaţi postări cu utilizatori şi grupuri din organizaţia dvs. şi să colaboraţi cu colegii.
Pentru informaţii suplimentare despre Salesforce, consultaţi Ghidul utilizatorului Salesforce.
Ghidul utilizatorului Productivitate şi lucru
275

Adobe ReaderAdobe Reader vă permite să vizualizaţi, adnotaţi, căutaţi, completaţi şi partajaţi fişiere PDF pe dispozitivul BlackBerry.
Pentru informaţii suplimentare despre Adobe Reader, consultaţi Ghidul utilizatorului Adobe Reader.
Connect to Microsoft OneDriveAplicaţia Connect to Microsoft OneDrive vă oferă spaţiu de stocare în cloud pentru a salva şi stoca fişiere în afara dispozitivului dvs. Cu Connect to Microsoft OneDrive, puteţi:
• Realiza backup al fişierelor dvs., pentru a le păstra în siguranţă.• Sincroniza fişiere între mai multe dispozitive, astfel încât să aveţi întotdeauna la dispoziţie cele mai recente informaţii.• Accesa fişiere practic din orice loc.• Partaja documente, imagini şi videoclipuri cu alţii.• Elibera spaţiu de stocare pe dispozitiv, salvând fişierele pe serverul cloud.
Pentru informaţii suplimentare despre Connect to Microsoft OneDrive, consultaţi Ghidul utilizatorului Connect to Microsoft OneDrive.
Connect to DropboxConnect to Dropbox vă oferă spaţiu de stocare în cloud pentru a salva şi stoca fişiere în afara dispozitivului dvs. Cu Connect to Dropbox, puteţi:
• Realiza backup al fişierelor dvs., pentru a le păstra în siguranţă.• Sincroniza fişiere între mai multe dispozitive, astfel încât să aveţi întotdeauna la dispoziţie cele mai recente informaţii.• Accesa fişiere practic din orice loc.• Partaja documente, imagini şi videoclipuri cu alţii.• Elibera spaţiu de stocare pe dispozitiv, salvând fişierele pe serverul cloud.
Pentru informaţii suplimentare despre Connect to Dropbox, consultaţi Ghidul utilizatorului Connect to Dropbox.
Box pentru BlackBerry 10Box pentru BlackBerry 10 vă oferă spaţiu de stocare în cloud pentru a salva şi stoca fişiere în afara dispozitivului dvs. Cu Box pentru BlackBerry 10, puteţi:
• Realiza backup al fişierelor dvs., pentru a le păstra în siguranţă.• Sincroniza fişiere între mai multe dispozitive, astfel încât să aveţi întotdeauna la dispoziţie cele mai recente informaţii.
Ghidul utilizatorului Productivitate şi lucru
276

• Accesa fişiere practic din orice loc.• Partaja documente, imagini şi videoclipuri cu alţii.• Elibera spaţiu de stocare pe dispozitiv, salvând fişierele pe serverul cloud.
Pentru informaţii suplimentare despre Box pentru BlackBerry 10, consultaţi Ghidul utilizatorului Box pentru BlackBerry 10 .
Ghidul utilizatorului Productivitate şi lucru
277

Securitate şi backup
Parole şi blocareExistă mai multe tipuri de protecţii prin blocare, PIN-uri şi parole pe care le puteţi utiliza pentru a vă proteja dispozitivul BlackBerry.
Dacă utilizaţi dispozitivul pentru lucru, s-ar putea ca organizaţia dvs. să aibă deja implementate setări de securitate, precum necesitatea unei parole pentru deblocarea dispozitivului.
BlackBerry IDUn BlackBerry ID reprezintă o adresă de e-mail şi o parolă care vă oferă acces la site-urile Web, aplicaţiile şi serviciile BlackBerry. Dacă vă schimbaţi dispozitivul BlackBerry, un BlackBerry ID vă ajută să transferaţi datele pe noul dispozitiv. Aveţi grijă să utilizaţi acelaşi BlackBerry ID pentru toate dispozitivele dvs. BlackBerry.
Conectaţi-vă cu BlackBerry ID pentru a efectua următoarele şi multe altele:
• Urmăriţi achiziţiile de aplicaţii şi opţiunile de plată de la vitrina virtuală BlackBerry World.• Profitaţi la maxim de caracteristicile BBM, precum efectuarea de backup şi mutarea contactelor BBM pe un dispozitiv
BlackBerry nou.• Iniţiaţi şi opriţi serviciul BlackBerry Protect.
Blocarea cu parolă şi blocarea ecranuluiAtunci când dispozitivul este blocat, puteţi primi în continuare notificări despre mesaje e-mail şi text (SMS şi MMS) noi, puteţi efectua apeluri de urgenţă, vizualiza nivelul de încărcare a bateriei, seta o alarmă sau efectua o fotografie.
Pentru a economisi bateria şi a evita apăsarea accidentală a tastelor, blocaţi ecranul. Pentru a preveni utilizarea neautorizată a dispozitivului, trebuie să setaţi o parolă pentru dispozitiv.
Din setările pentru afişare şi securitate, puteţi seta dispozitivul pentru a se bloca automat după o anumită perioadă de inactivitate. De asemenea, puteţi scrie un mesaj personalizat care să fie afişat pe ecranul blocat.
Dacă uitaţi parola, aceasta nu poate fi recuperată. BlackBerry recomandă să efectuaţi regulat backup-ul datelor dvs. În mod implicit, din motive de securitate, dacă o parolă incorectă este introdusă de zece ori, datele de pe dispozitiv sunt şterse automat.
Ghidul utilizatorului Securitate şi backup
278

BlackBerry Balance şi parola pentru spaţiul de lucruDacă asociaţi dispozitivul cu reţeaua organizaţiei dvs., s-ar putea ca administratorul să activeze tehnologia BlackBerry Balance. BlackBerry Balance are rolul de a separa şi de a securiza zone de pe dispozitivul dvs. ca exclusiv pentru uz profesional sau exclusiv pentru uz personal.
S-ar putea ca administratorul să vă solicite să setaţi o parolă pentru spaţiul de lucru pentru a proteja fişierele, aplicaţiile şi datele asociate cu organizaţia dvs., precum contul dvs. de e-mail de serviciu. Puteţi utiliza aceeaşi parolă atât pentru spaţiul de lucru, cât şi pentru dispozitiv.
Dacă introduceţi de mai multe ori o parolă greşită pentru spaţiul de lucru, acesta şi conţinutul aferent vor fi şterse. Puteţi micşora sau mări numărul de încercări permise pentru introducerea parolei de lucru din setările Balance.
Notă: Este posibil ca administratorul dvs. să nu vă permită să modificaţi anumite opţiuni pentru blocare cu parolă pentru spaţiul de lucru, precum obligativitatea folosirii unei parole sau durata de expirare.
Codul de blocare şi deblocare pentru reţeaPentru a utiliza cartela SIM de la un alt furnizor de servicii, de exemplu, atunci când călătoriţi şi doriţi să utilizaţi reţeaua unui furnizor local de servicii, puteţi solicita coduri de deblocare (coduri MEP) de la furnizorul dvs. curent şi schimba setările Blocare telefon în reţea pentru cartela SIM.
Dacă depăşiţi numărul permis de încercări de introducere a codului de deblocare, cartela SIM va permite numai efectuarea apelurilor de urgenţă. Pentru asistenţă, puteţi contacta furnizorul dvs. de servicii.
PIN-urile cartelei SIMPuteţi seta două coduri PIN separate pentru cartela SIM a dispozitivului. Puteţi utiliza un cod PIN al cartelei SIM pentru a preveni utilizarea neautorizată a cartelei dvs. SIM pe un alt dispozitiv. De exemplu, dacă vă pierdeţi cartela SIM şi cineva încearcă să o utilizeze pe un alt dispozitiv, aceasta nu va putea fi utilizată decât dacă este introdus codul PIN corect. Dacă depăşiţi numărul permis de încercări pentru introducerea codului PIN al cartelei SIM, cartela nu va mai funcţiona. Ca să deblocaţi cartela SIM, contactaţi furnizorul de servicii wireless şi solicitaţi codul PUK.
Codul PIN2 al cartelei SIM are rolul de a activa anumite caracteristici ale telefonului, precum apelarea fixă.
Pentru a obţine un cod PIN pentru cartela SIM, contactaţi furnizorul de servicii şi activaţi securitatea cartelei SIM din setările de securitate.
Blocarea sau deblocarea dispozitivuluiSfat: Atingeţi rapid tasta Alimentare/Blocare pentru a comuta dispozitivul la starea de repaus. Aceasta vă va ajuta să economisiţi baterie.
Informaţii corelateBlocarea spaţiului de lucru,262
Ghidul utilizatorului Securitate şi backup
279

Blocarea ecranuluiBlocând ecranul puteţi preveni trimiterea de mesaje accidentale sau apelarea din buzunar de pe dispozitivul dvs. BlackBerry. Blocarea ecranului nu dezactivează notificările pentru mesajele sau apelurile primite.
Apăsaţi tasta Alimentare/Blocare din partea superioară a dispozitivului.
Pentru a debloca ecranul, treceţi rapid cu degetul în sus din partea inferioară a ecranului.
Blocarea dispozitivului cu o parolăAveţi nevoie de un mod simplu de a vă proteja datele de pe dispozitivul BlackBerry şi de a preveni utilizarea neautorizată a dispozitivului? Puteţi seta o parolă pentru a bloca dispozitivul atunci când este la vedere sau nu este utilizat.
1. Dacă nu aveţi o parolă, pe ecranul de întâmpinare, treceţi rapid cu degetul în jos din partea superioară a ecranului. Atingeţi Setări > Securitate şi confidenţialitate > Parolă dispozitiv. Activaţi comutatorul Parolă dispozitiv. Introduceţi o parolă.
2. Pentru a vă bloca dispozitivul, efectuaţi una din următoarele acţiuni:
• Apăsaţi şi menţineţi tasta Alimentare/Blocare. Atingeţi .
• Pentru a bloca automat dispozitivul după o anumită perioadă de timp, pe ecranul de întâmpinare, treceţi rapid cu degetul în jos din partea superioară a ecranului. Atingeţi Setări > Securitate şi confidenţialitate > Parolă dispozitiv. În lista derulantă Blocare dispozitiv după, selectaţi un interval.
• Pentru a bloca automat dispozitivul atunci când se află într-un toc BlackBerry, pe ecranul de întâmpinare, treceţi rapid cu degetul în jos din partea superioară a ecranului. Atingeţi Setări > Securitate şi confidenţialitate > Parolă dispozitiv. Activaţi comutatorul Blocare dispozitiv la introducerea în toc.
• Pentru a permite unei aplicaţii active să preia comanda atunci când dispozitivul îşi blochează ecranul (de exemplu, pentru ca dispozitivul să nu blocheze ecranul în timp ce urmăriţi un videoclip), în ecranul de întâmpinare, treceţi rapid cu degetul în jos din partea superioară a ecranului. Atingeţi Setări > Securitate şi confidenţialitate > Parolă dispozitiv. Activaţi comutatorul Se permite aplicaţiilor să extindă durata de blocare cu parolă.
Pentru a debloca dispozitivul, apăsaţi tasa Alimentare/Blocare. Treceţi rapid cu degetul în sus din partea inferioară a ecranului. Atunci când vi se solicită acest lucru, introduceţi parola dispozitivului dvs.
Ghidul utilizatorului Securitate şi backup
280

Blocarea dispozitivului cu parola spaţiului de lucruDacă dispozitivul BlackBerry utilizează tehnologia BlackBerry Balance pentru a separa activitatea de lucru şi cea personală, puteţi utiliza o parolă pentru a debloca dispozitivul şi spaţiul de lucru.
1. Pe ecranul de întâmpinare, treceţi rapid cu degetul în jos din partea superioară a ecranului.
2. Atingeţi Setări > Securitate şi confidenţialitate > Parolă dispozitiv > BlackBerry Balance.
3. Dacă vi se solicită, introduceţi parola spaţiului de lucru.
4. Activaţi comutatorul Utilizare ca parola dispozitivului meu.
5. Introduceţi parola dispozitivului. Atingeţi OK.
6. Introduceţi parola spaţiului de lucru. Atingeţi OK.
Deblocarea dispozitivului cu un cod de deblocare a reţeleiPentru a obţine codurile de deblocare pentru dispozitivul BlackBerry, contactaţi furnizorul de servicii.
S-ar putea ca dispozitivul dvs. să fie blocat în reţea, ceea ce înseamnă că acesta poate efectua o conexiune în reţeaua mobilă numai cu furnizorul curent de servicii. Dacă planificaţi să călătoriţi în altă ţară şi să utilizaţi o cartelă SIM de la un alt furnizor de servicii, ar putea fi nevoie să introduceţi un cod de deblocare.
Sfat: Pentru a vedea furnizorul de servicii curent asociat cu dispozitivul dvs., pe ecranul de întâmpinare, treceţi rapid cu degetul în jos din partea superioară a ecranului. Atingeţi Setări > Despre. În lista derulantă Categorie, atingeţi Cartelă SIM.
1. Pe ecranul de întâmpinare, treceţi rapid cu degetul în jos din partea superioară a ecranului.
2. Atingeţi Setări > Securitate şi confidenţialitate > Cartelă SIM.
3. În secţiunea Blocare telefon în reţea, atingeţi un element blocat.
4. Atunci când vi se solicită acest lucru, introduceţi codul de deblocare.
ATENŢIONARE: Din motive de securitate, puteţi introduce codul de deblocare greşit de numai 10 ori. Dacă depăşiţi numărul permis de încercări de introducere a codului de deblocare, cartela SIM va permite numai efectuarea apelurilor de urgenţă. Pentru asistenţă, contactaţi furnizorul dvs. de servicii.
Schimbarea sau eliminarea parolei dispozitivuluiATENŢIONARE: Dacă nu vă amintiţi parola pentru dispozitivul BlackBerry, singurul mod în care puteţi schimba parola sau redobândi accesul la dispozitiv este de a şterge toate datele prin efectuarea unei ştergeri de securitate.
Dacă tehnologia BlackBerry Balance este configurată pe dispozitiv, în funcţie de regulile setate de administrator, este posibil să nu puteţi elimina parola de pe dispozitiv.
1. Pe ecranul de întâmpinare, treceţi rapid cu degetul în jos din partea superioară a ecranului.
Ghidul utilizatorului Securitate şi backup
281

2. Atingeţi Setări > Securitate şi confidenţialitate > Parolă dispozitiv > Schimbare parolă dispozitiv.
Pentru a nu mai utiliza o parolă, dezactivaţi comutatorul Parolă dispozitiv.Informaţii corelateModificarea parolei spaţiului de lucru,262
Cum pot reseta parola dispozitivului dacă am uitat-o?Parola dispozitivului dvs. BlackBerry nu poate fi recuperată sau schimbată dacă nu introduceţi corect parola curentă. Din motive de securitate, singura modalitate în care puteţi reseta parola fără a cunoaşte parola curentă este să ştergeţi toate datele din dispozitivul dvs. Pentru aceasta, introduceţi de mai multe ori o parolă greşită.
BlackBerry recomandă crearea şi salvarea în mod regulat a unui fişier de backup pe computer.
Afişarea de conţinut text cu dispozitivul blocatPuteţi afişa conţinut text pe ecranul dispozitivului BlackBerry atunci când acesta este blocat. De exemplu, puteţi afişa un citat preferat, informaţiile contactului de urgenţă sau propriile informaţii de contact, pentru a putea fi contactat în cazul în care vă pierdeţi dispozitivul.
1. Pe ecranul de întâmpinare, treceţi rapid cu degetul în jos din partea superioară a ecranului.
2. Atingeţi Setări > Securitate şi confidenţialitate > Ecran de blocare.
3. În câmpurile Mesaje ecran blocat, introduceţi textul.
Pentru a şterge textul care apare pe ecran atunci când dispozitivul este blocat, ştergeţi textul din câmpurile Mesaje ecran blocat.
Protejarea cartelei SIM cu un cod PINPuteţi utiliza un cod PIN al cartelei SIM pentru a preveni utilizarea neautorizată a cartelei dvs. SIM pe un alt dispozitiv. De exemplu, dacă vă pierdeţi cartela SIM şi cineva încearcă să o utilizeze pe un alt dispozitiv, aceasta nu va putea fi utilizată decât dacă este introdus codul PIN corect.
Puteţi solicita codul PIN al cartelei SIM de la furnizorul dvs. de servicii.
1. Pe ecranul de întâmpinare, treceţi rapid cu degetul în jos din partea superioară a ecranului.
2. Atingeţi Setări > Securitate şi confidenţialitate > Cartelă SIM.
3. Activaţi comutatorul Blocare cartelă SIM cu PIN.
4. Introduceţi codul PIN pentru cartela SIM primit de la furnizorul de servicii.
ATENŢIONARE: Dacă depăşiţi numărul permis de încercări pentru introducerea codului PIN al cartelei SIM, cartela nu va mai funcţiona. Ca să deblocaţi cartela SIM, contactaţi furnizorul de servicii.
Ghidul utilizatorului Securitate şi backup
282

Schimbarea codului PIN al cartelei SIM1. Pe ecranul de întâmpinare, treceţi rapid cu degetul în jos din partea superioară a ecranului.
2. Atingeţi Setări > Securitate şi confidenţialitate > Cartelă SIM.
• Pentru a schimba codul PIN care protejează cartela SIM, atingeţi Schimbare PIN 1.
• Pentru a schimba codul PIN care controlează accesul la caracteristicile de apelare, precum apelarea fixă, atingeţi Schimbare PIN 2.
BlackBerry ProtectBlackBerry Protect include caracteristici create pentru a vă ajuta să vă găsiţi dispozitivul BlackBerry şi să protejaţi datele de pe dispozitiv dacă acesta este pierdut sau furat. Puteţi gestiona până la şapte dispozitive din contul dvs. BlackBerry Protect.
Căutarea şi protejarea unui dispozitiv pierdutDupă ce activaţi BlackBerry Protect din setările dispozitivului, vizitaţi http://protect.blackberry.com şi conectaţi-vă cu BlackBerry ID dvs. Pe site-ul Web BlackBerry Protect puteţi vizualiza locaţia curentă a dispozitivului pe o hartă, îl puteţi face să sune (chiar dacă este în modul silenţios) sau puteţi afişa un mesaj personalizat pe dispozitivul blocat pentru a furniza instrucţiuni despre modul în care puteţi fi contactat. Dacă vă este furat dispozitivul, îl puteţi bloca de la distanţă, puteţi modifica parola sau puteţi şterge toate datele de pe dispozitiv.
Dacă adăugaţi un cont de e-mail de serviciu pe dispozitiv, s-ar putea ca administratorul dvs. să dezactiveze BlackBerry Protect sau abilitatea de a schimba de la distanţă parola sau de a localiza dispozitivul dvs.
Configurarea BlackBerry Protect pe dispozitivPentru a utiliza BlackBerry Protect, dispozitivul dvs. BlackBerry trebuie să fie conectat la o reţea wireless.
1. Pe ecranul de întâmpinare, treceţi rapid cu degetul în jos din partea superioară a ecranului.
2. Atingeţi Setări > BlackBerry Protect.
3. Activaţi comutatorul BlackBerry Protect.
4. Pentru a putea vizualiza locaţia curentă a dispozitivului dvs. pe o hartă, atingeţi Servicii de localizare. Activaţi comutatorul Servicii de localizare.
Sfat: Pentru a utiliza caracteristicile BlackBerry Protect, accesaţi http://protect.blackberry.com şi conectaţi-vă cu BlackBerry ID dvs.
Ghidul utilizatorului Securitate şi backup
283

Aflaţi mai multe informaţii despre BlackBerry ProtectPentru informaţii suplimentare despre BlackBerry Protect, consultaţi Ghidul utilizatorului BlackBerry Protect.
Depanare: BlackBerry Protect
Nu pot activa BlackBerry ProtectDacă dispozitivul BlackBerry este asociat cu o soluţie EMM (Enterprise Mobility Management) de la BlackBerry, s-ar putea ca această caracteristică să fie dezactivată de administrator. Pentru informaţii despre modalitatea de protecţie a dispozitivului împotriva pierderii sau furtului, contactaţi administratorul.
Setări de securitatePuteţi seta şi schimba setările de securitate pentru aplicaţiile de pe dispozitivul dvs. BlackBerry. De asemenea, puteţi seta mijloace de control parental pentru a limita accesul la anumite caracteristici şi conţinuturi. Puteţi utiliza un smart card şi importa certificate de pe computer pentru a creşte securitatea datelor de pe dispozitivul dvs. Şi, dacă aveţi nevoie să ştergeţi definitiv datele de dispozitivul dvs., o puteţi face.
Setarea permisiunilor de securitate pentru aplicaţiiBlackBerry 10 OS include permisiuni pentru aplicaţii care au rolul de a vă permite să controlaţi informaţiile şi caracteristicile care pot fi accesate de o aplicaţie de pe dispozitivul BlackBerry. De exemplu, puteţi controla dacă o aplicaţie poate accesa sau nu contul de e-mail, contactele, imaginile dvs. sau locaţia dispozitivului. Reţineţi că unele aplicaţii necesită anumite permisiuni pentru a funcţiona. De asemenea, puteţi contribui la protejarea dispozitivului dvs. descărcând aplicaţii numai de la surse de încredere, precum vitrina virtuală BlackBerry World.
Atunci când deschideţi pentru prima dată o aplicaţie, dispozitivul dvs. ar putea afişa o listă cu fişierele şi caracteristicile care vor fi accesate de aplicaţie. Dacă ceva vi se pare suspect, puteţi respinge solicitarea aplicaţiei de a accesa un element. De exemplu, aţi putea descărca un joc care să solicite accesul la mesajele dvs., ceea ce ar putea fi normal, dacă jocul include o caracteristică de partajare a scorului dvs. Totuşi, dacă nu doriţi ca jocul să poată compune şi vizualiza mesajele dvs. e-mail, puteţi dezactiva accesul la mesaje sau şterge aplicaţia. Puteţi vizualiza sau modifica permisiunile pentru majoritatea aplicaţiilor din setările dispozitivului.
Pentru unele aplicaţii, vi se solicită să acceptaţi sau să respingeţi toate permisiunile solicitate atunci când instalaţi aplicaţia. Dacă le respingeţi, solicitarea va apărea din nou atunci când deschideţi pentru prima dată aplicaţia. Nu puteţi schimba ulterior permisiunile aplicaţiei decât dacă ştergeţi şi reinstalaţi aplicaţia.
Ghidul utilizatorului Securitate şi backup
284

Modificarea sau vizualizarea permisiunilor pentru aplicaţiiÎn unele aplicaţii, dacă dezactivaţi permisiunile, este posibil ca aplicaţia să nu funcţioneze conform aşteptărilor. Dacă aplicaţia nu funcţionează conform aşteptărilor, luaţi în considerare activarea unor sau tuturor permisiunilor pentru aplicaţie.
1. Pe ecranul de întâmpinare, treceţi rapid cu degetul în jos din partea superioară a ecranului.
2. Atingeţi Setări > Securitate şi confidenţialitate > Permisiuni aplicaţie.
• Pentru a vizualiza permsiunile pentru o anumită aplicaţie, atingeţi aplicaţia respectivă.
• Pentru a vizualiza care aplicaţii utilizează o anumită permisiune, atingeţi permisiunea din lista derulantă Permisiuni.
3. Pentru a activa sau dezactiva o permisiune, atingeţi comutatorul.
4. Reporniţi dispozitivul BlackBerry pentru ca modificarea să intre în vigoare.
Informaţii corelateDezactivarea dispozitivului,135
Ştergerea dispozitivului pentru eliminarea datelorÎnainte de a şterge dispozitivul BlackBerry, este recomandat să efectuaţi backup al datelor pe computer. O ştergere de securitate are rolul de a şterge definitiv datele, astfel încât să nu poată fi recuperate. Aceasta include conturi de e-mail, aplicaţii descărcate, fişiere media, documente, marcaje din browser şi setări.
1. Pe ecranul de întâmpinare, treceţi rapid cu degetul în jos din partea superioară a ecranului.
2. Atingeţi Setări > Securitate şi confidenţialitate > Ştergere de securitate.
3. Introduceţi blackberry.
4. Atingeţi Ştergere date.După finalizarea ştergerii de securitate, dispozitivul dvs. este oprit automat. Pentru a porni dispozitivul, apăsaţi tasa Alimentare/Blocare.
Sfat: Dacă intenţionaţi să daţi sau să reciclaţi dispozitivul, nu uitaţi să îndepărtaţi de asemenea cartela SIM şi cardul media.
Informaţii corelateŞtergerea spaţiului de lucru,262
Ghidul utilizatorului Securitate şi backup
285

Utilizarea controlului parentalControlul parental are rolul de a vă oferi un plus de control asupra modului de utilizare şi de contactare a dispozitivului BlackBerry. Puteţi dezactiva accesul la anumite aplicaţii, caracteristici şi conţinuturi. De asemenea, puteţi restricţiona apelurile telefonice şi mesajele primite la persoanele din aplicaţia Contacte.
Setările pentru controlul parental sunt protejate printr-o parolă, fiind dificil de modificat sau dezactivat fără să ştiţi. Puteţi seta dispozitivul să solicite parola pentru controlul parental pentru a adăuga un cont de e-mail sau de reţea socială sau pentru a achiziţiona o aplicaţie de la vitrina virtuală BlackBerry World.
Notă: Dacă este activată tehnologia BlackBerry Balance caracteristica de control parental nu este disponibilă.
Restricţionarea sau limitarea accesului la caracteristici şi conţinut1. Pe ecranul de întâmpinare, treceţi rapid cu degetul în jos din partea superioară a ecranului.
2. Atingeţi Setări > Securitate şi confidenţialitate > Control parental.
3. Activaţi comutatorul Control parental.
4. Introduceţi parola pentru controlul parental.
5. Atingeţi pentru a modifica opţiunile.
Importul unui certificat de pe computer1. Procedaţi astfel:
• Pentru a importa certificatul utilizând o conexiune USB, conectaţi dispozitivul BlackBerry la computer utilizând un cablu USB. Dacă este cazul, introduceţi parola dispozitivului dvs. pe computer.
• Pentru a importa certificatul pe dispozitivul dvs. utilizând o conexiune Wi-Fi, treceţi cu degetul în jos din partea superioară a ecranului de întâmpinare. Atingeţi Setări > Stocare şi acces. Activaţi comutatorul Acces prin Wi-Fi. Tastaţi o parolă pentru accesarea suportului de stocare. Atingeţi Identificare în reţea şi reţineţi Numele de utilizator.
2. În ecranul de întâmpinare, treceţi rapid cu degetul în jos din partea superioară a ecranului.
3. Atingeţi Setări > Despre.
4. În lista derulantă Categorie, atingeţi Reţea.
5. În secţiunea Wi-Fi sau USB, reţineţi adresa IPv4.
6. Pe computer, navigaţi la şi copiaţi un fişier certificat.
• În cazul în care computerul dvs. utilizează un sistem de operare Windows, într-o comandă Executare, introduceţi adresa IP utilizând următorul format: \\xxx.xxx.xxx.xxx.
• În cazul în care computerul utilizează un sistem de operare Mac, selectaţi Deplasare > Conectare la server. Introduceţi adresa IP utilizând următorul format: smb://xxx.xxx.xxx.xxx.
7. Procedaţi astfel:
Ghidul utilizatorului Securitate şi backup
286

• În cazul în care computerul dvs. utilizează un sistem de operare Windows, deschideţi dosarul media\downloads. Dacă este nevoie, introduceţi numele de utilizator şi parola de acces la suportul de stocare.
• În cazul în care computerul dvs. utilizează un sistem de operare Mac, deschideţi dosarul media/downloads. Dacă este nevoie, introduceţi numele de utilizator şi parola de acces la suportul de stocare.
8. Lipiţi certificatul în dosarul media\downloads sau media/downloads.
9. Pe dispozitiv, atingeţi > Securitate şi confidenţialitate > Certificate >Import.
10. Urmaţi instrucţiunile de pe ecran.
Despre cardurile inteligentePuteţi utiliza un card inteligent şi parola dispozitivului dvs. BlackBerry pentru a vă debloca dispozitivul. Puteţi utiliza, de asemenea, certificatele de carduri inteligente pentru a trimite mesaje protejate prin S/MIME.
Cardurile inteligente stochează certificate şi chei private. Puteţi importa certificate de pe un card inteligent pe dispozitivul dvs. utilizând BlackBerry Smart Card Reader sau un card inteligent microSD. Operaţiile cu chei private, cum ar fi semnarea şi decriptarea, utilizează cardul inteligent. Operaţiile cu chei publice, cum ar fi verificarea şi criptarea, utilizează certificatele publice de pe dispozitivul dvs.
Utilizarea autentificării cu doi factoriPuteţi utiliza un card inteligent şi parola dispozitivului dvs. BlackBerry pentru a vă debloca dispozitivul.
1. Pe ecranul de întâmpinare, treceţi rapid cu degetul în jos din partea superioară a ecranului.
2. Atingeţi Setări > Securitate şi confidenţialitate > Parolă dispozitiv > Setări autentificator.
• Pentru a seta dispozitivul astfel încât să utilizeze un card inteligent pentru a debloca dispozitivul sau spaţiul de serviciu, în lista derulantă Autentificator utilizator card inteligent, atingeţi Dispozitiv sau Serviciu.
• Pentru a configura dispozitivul astfel încât să reţină formatul parolei pe care o tastaţi în câmpul pentru parolă (numeric sau alfanumeric), activaţi comutatorul Introducere parolă inteligentă.
• Pentru a seta dispozitivul astfel încât să se blocheze atunci când scoateţi cardul inteligent din acesta sau BlackBerry Smart Card Reader, activaţi comutatorul Blocare la scoatere card.
Importul unui certificat de pe un card inteligentPuteţi importa un certificat de pe un card inteligent microSD introdus în dispozitivul dvs. BlackBerry sau într-un BlackBerry Smart Card Reader asociat cu dispozitivul dvs. utilizând tehnologa Bluetooth.
1. Pe ecranul de întâmpinare, treceţi rapid cu degetul în jos din partea superioară a ecranului.
2. Atingeţi Setări > Securitate şi confidenţialitate > Card inteligent > Import certificate.
3. Urmaţi instrucţiunile de pe ecran.
Ghidul utilizatorului Securitate şi backup
287

Stocarea parolei cardului inteligent pe dispozitivPuteţi seta dispozitivul BlackBerry astfel încât să stocheze temporar parola cardului dvs. inteligent, pentru a nu fi nevoit să o introduceţi la fel de des. Pentru a goli memoria cache, blocaţi dispozitivul.
1. Pe ecranul de întâmpinare, treceţi rapid cu degetul în jos din partea superioară a ecranului.
2. Atingeţi Setări > Securitate şi confidenţialitate > Card inteligent.
3. Activaţi comutatorul Memorare PIN în cache.
Dezactivarea notificărilor prin LED pentru un card inteligentLED-ul roşu luminează intermitent atunci când dispozitivul BlackBerry accesează datele de pe un card inteligent. Puteţi dezactiva acest indicator.
1. Pe ecranul de întâmpinare, treceţi rapid cu degetul în jos din partea superioară a ecranului.
2. Atingeţi Setări > Securitate şi confidenţialitate > Card inteligent.
3. Dezactivaţi comutatorul Indicator cu LED-uri activitate.
Ghidul utilizatorului Securitate şi backup
288

Notificare legală©2014 BlackBerry. Toate drepturile rezervate. BlackBerry® şi mărcile comerciale, numele şi siglele corelate sunt proprietatea BlackBerry Limited şi sunt înregistrate şi/sau utilizate în SUA şi în ţări din întreaga lume.
Adobe şi Flash sunt mărci comerciale ale Adobe Systems Incorporated. Android, Gmail, şi YouTube sunt mărci comerciale ale Google Inc. Apple, iCal, iPhone şi Mac are trademarks of Apple Inc. Bluetooth este o marcă comercială a Bluetooth SIG. Box este marcă comercială a Box, Inc. DLNA Certified este o marcă comercială a Digital Living Network Alliance. Evernote este marcă comercială a Evernote Corporation. Facebook este marcă comercială a Facebook, Inc. GSM este o marcă comercială a GSM MOU Association. HDMI este marcă comercială înregistrată a HDMI Licensing, LLC. IBM Notes şi IBM Notes Traveler sunt mărci comerciale ale International Business Machines Corporation. joyn is a trademark of GSMA. LinkedIn is a trademark of LinkedIn Corporation. Microsoft, ActiveSync, Excel, Outlook, PowerPoint, şi Windows sunt mărci comerciale ale Microsoft Corporation. QR Code este marcă comercială a DENSO WAVE INCORPORATED în Japonia şi în alte ţări. Sina Weibo este marcă comercială a Beijing Sina Internet Information Service Co. Ltd. Sorenson Spark este marcă comercială a Sorenson Media, Inc. Twitter este marcă comercială a Twitter, Inc. Miracast, Wi-Fi şi Wi-Fi Protected Setup sunt mărci comerciale ale Wi-Fi Alliance. Cisco WebEx şi WebEx sunt mărci comerciale ale Cisco Systems, Inc. şi/sau ale afiliaţilor săi din Statele Unite şi din anumite alte ţări. Toate celelalte mărci comerciale aparţin proprietarilor respectivi.
Această documentaţie, incluzând toate documentaţiile de referinţă incluse în acest document, precum documentaţiile furnizate sau puse la dispoziţie la adresa www.blackberry.com/go/docs este oferită sau pusă la dispoziţie „CA ATARE” şi „CONFORM DISPONIBILITĂŢII”, fără nicio condiţie, aprobare, garanţie sau reprezentare de orice fel de către BlackBerry Limited şi companiile sale afiliate („BlackBerry”), iar BlackBerry nu îşi asumă nicio răspundere pentru erorile tipografice, tehnice sau alte imprecizii, greşeli sau omisiuni din acest document. Pentru a proteja informaţiile confidenţiale şi de proprietate şi/sau secretele comerciale ale BlackBerry, este posibil ca acest document să descrie unele aspecte ale tehnologiei BlackBerry în termeni generali. BlackBerry îşi rezervă dreptul de a modifica periodic informaţiile din acest document; cu toate acestea, BlackBerry nu se angajează să vă furnizeze modificări, actualizări, îmbunătăţiri sau alte adăugiri la acest document, regulat sau în orice alt mod.
Acest document poate conţine referinţe la informaţii din surse terţe, la componente hardware sau software, produse sau servicii, incluzând componente şi conţinut precum conţinut protejat de drepturi de autor, şi/sau la site-uri Web ale unor terţi (denumite colectiv „Informaţii de la terţi”). BlackBerry nu controlează şi nu este responsabilă pentru niciun Produs sau serviciu de la terţi, inclusiv, dar fără a se limita la conţinut, acurateţe, respectarea drepturilor de autor, compatibilitate, performanţă, exactitate, legalitate, decenţă, legături sau orice alt aspect privind Produsele şi serviciile de la terţi. Includerea unei referinţe la Produse şi servicii de la terţi în acest document nu implică aprobarea de către BlackBerry a Produselor şi serviciilor de la terţi sau a terţelor părţi în niciun fel.
EXCEPTÂND CAZUL ÎN CARE SUNT INTERZISE DE CĂTRE LEGEA APLICABILĂ ÎN JURISDICŢIA DVS., TOATE CONDIŢIILE, APROBĂRILE, GARANŢIILE SAU REPREZENTĂRILE DE ORICE FEL, EXPLICITE SAU IMPLICATE, INCLUZÂND FĂRĂ LIMITARE, ORICE CONDIŢII, APROBĂRI, GARANŢII SAU REPREZENTĂRI DE DURABILITATE, ADECVARE PENTRU UN SCOP ANUME SAU UTILIZAREA, VANDABILITATEA, CALITATEA VANDABILITĂŢII, RESPECTAREA LEGILOR, CALITATEA SATISFĂCĂTOARE SAU TITLUL SAU CEEA CE DECURGE DINTR-UN STATUT SAU UN CURS AL FOLOSIRII SAU AL UTILIZĂRII SAU CORELAT CU DOCUMENTUL SAU UTILIZAREA SA SAU PERFORMANŢE SAU LIPSA ACESTORA PENTRU ORICE APLICAŢIE SOFTWARE, HARDWARE, SERVICII SAU ORICE PRODUSE SAU SERVICII DE LA TERŢI MENŢIONATE ÎN ACEST DOCUMENT, SUNT EXCLUSE. PUTEŢI AVEA DE ASEMENEA ALTE DREPTURI CARE VARIAZĂ ÎN FUNCŢIE DE STAT SAU PROVINCIE. UNELE JURISDICŢII POT SĂ NU PERMITĂ EXCLUDEREA SAU LIMITAREA GARANŢIILOR ŞI CONDIŢIILOR IMPLICATE. ÎN LIMITA PERMISĂ DE LEGE, ORICE GARANŢII SAU CONDIŢII IMPLICATE CORELATE CU DOCUMENTUL ÎN LIMITA ÎN CARE NU POT FI EXCLUSE PRECUM ESTE STABILIT MAI SUS, DOAR POT FI LIMITATE,
Ghidul utilizatorului Notificare legală
289

SUNT LIMITATE LA NOUĂZECI (90) DE ZILE DE LA DATA CÂND AŢI OBŢINUT PRIMA DATĂ DOCUMENTUL SAU PRODUSUL CARE ESTE SUBIECTUL CERINŢEI DVS.
ÎN LIMITA MAXIMĂ PERMISĂ DE LEGEA APLICABILĂ ÎN JURISDICŢIA DVS., ÎN NICIO SITUAŢIE BLACKBERRY NU ÎŞI ASUMĂ RĂSPUNDEREA PENTRU NICIUN FEL DE DAUNE CORELATE CU ACEST DOCUMENT SAU UTILIZAREA SA SAU FUNCŢIONAREA SAU LIPSA ACESTEIA PENTRU ORICE APLICAŢIE SOFTWARE, HARDWARE, SERVICII SAU ORICE PRODUSE ŞI SERVICII DE LA TERŢI MENŢIONATE ÎN ACEST DOCUMENT INCLUZÂND, FĂRĂ LIMITARE, URMĂTOARELE DAUNE: DIRECTE, CAUZATE, EXEMPLARE, INCIDENTALE, INDIRECTE, SPECIALE, PUNITIVE SAU DAUNE AGRAVATE, DAUNE PENTRU PIERDEREA PROFITURILOR SAU A VENITURILOR, EŞECUL DE A REALIZA ECONOMIILE PLANIFICATE, ÎNTRERUPEREA AFACERILOR, PIERDEREA INFORMAŢIILOR DE AFACERI, PIERDEREA UNOR OPORTUNITĂŢI DE AFACERI SAU CORUPEREA SAU PIERDEREA DE DATE, EŞECUL DE A TRANSMITE SAU A PRIMI ORICE DATE, PROBLEME ASOCIATE CU ORICE APLICAŢII UTILIZATE ÎMPREUNĂ CU PRODUSELE SAU SERVICIILE BLACKBERRY, COSTURI DE INACTIVITATE, PIERDEREA UTILIZĂRII PRODUSELOR SAU SERVICIILOR BLACKBERRY SAU ORICE PORŢIUNE A ACESTORA SAU A ORICĂROR SERVICII PENTRU TIMPI DE ANTENĂ, COSTUL BUNURILOR ÎNLOCUITOARE, COSTUL ACOPERIRII, FACILITĂŢILOR SAU SERVICIILOR, COSTUL CAPITALULUI SAU ORICARE ALTE PIERDERI FINANCIARE, FIE CĂ ACESTE DAUNE AU FOST PREVĂZUTE SAU NEPREVĂZUTE ŞI CHIAR DACĂ BLACKBERRY A FOST ANUNŢATĂ DE POSIBILITATEA UNOR ASTFEL DE DAUNE.
ÎN LIMITA MAXIMĂ PERMISĂ DE LEGEA APLICABILĂ ÎN JURISDICŢIA DVS., BLACKBERRY NU VA AVEA NICIUN FEL DE OBLIGAŢIE, DATORIE SAU RĂSPUNDERE ÎN CONTRACT, PREJUDICII SAU ALTFEL FAŢĂ DE DVS., INCLUZÂND ORICE RĂSPUNDERE PENTRU NEGLIJENŢĂ SAU RĂSPUNDERE STRICTĂ.
LIMITĂRILE, EXCLUDERILE ŞI DENEGĂRILE DE RESPONSABILITATE DIN ACEST DOCUMENT SE VOR APLICA: (A) INDEPENDENT DE NATURA CAUZEI ACŢIUNII, CERERII SAU ACŢIUNII DVS. INCLUZÂND, DAR NU LIMITAT LA ÎNCĂLCAREA CONTRACTULUI, NEGLIJENŢĂ, PREJUDICII, RĂSPUNDERE STRICTĂ SAU ORICE ALTĂ TEORIE LEGALĂ ŞI VA SUPRAVIEŢUI UNEI SAU MAI MULTOR ÎNCĂLCĂRI SAU EŞECULUI SCOPULUI INIŢIAL SAU AL ALTUI REMEDIU CONŢINUT ÎN ACEST DOCUMENT ŞI (B) CĂTRE BLACKBERRY ŞI COMPANIILE SALE AFILIATE, SUCCESORILOR LOR, AGENŢILOR, FURNIZORILOR, (INCLUZÂND FURNIZORII DE SERVICII PENTRU TIMPI DE ANTENĂ), DISTRIBUITORII AUTORIZAŢI BLACKBERRY (INCLUZÂND DE ASEMENEA FURNIZORII DE SERVICII PENTRU TIMPI DE ANTENĂ) ŞI DIRECTORII, ANGAJAŢII ŞI CONTRACTANŢII LOR INDEPENDENŢI RESPECTIVI.
PE LÂNGĂ LIMITĂRILE ŞI EXCLUDERILE STABILITE MAI SUS, ÎN NICIO SITUAŢIE NICIUN DIRECTOR, ANGAJAT, AGENT, DISTRIBUITOR, FURNIZOR, CONTRACTANT INDEPENDENT AL COMPANIEI BLACKBERRY SAU AL ORICĂROR COMPANII AFILIATE ALE BLACKBERRY NU VOR AVEA NICIO RESPONSABILITATE CARE SĂ DECURGĂ SAU SĂ FIE CORELATĂ CU ACEST DOCUMENT.
Înainte de a vă abona la, a instala sau a utiliza orice Produs sau serviciu de la un terţ, este responsabilitatea dvs. de a asigura că furnizorul de servicii pentru timpi de antenă a fost de acord să accepte toate funcţiile lor. Este posibil ca unii furnizori de servicii pentru timpi de antenă să nu ofere funcţionalitatea de navigare pe Internet cu un abonament la BlackBerry® Internet Service. Consultaţi furnizorul de servicii pentru disponibilitate, aranjamente de roaming, planuri de servicii şi funcţii. Instalarea sau utilizarea Produselor şi serviciilor de la terţi cu produsele şi serviciile companiei BlackBerry poate necesita unul sau mai multe patente, mărci comerciale, drepturi de autor sau alte licenţe pentru a evita încălcarea sau violarea drepturilor terţilor. Dvs. sunteţi singurul responsabil pentru stabilirea utilizării Produselor şi serviciilor de la terţi şi dacă sunt necesare, în acest caz, licenţe de la terţi. Dacă sunt necesare, sunteţi responsabil pentru dobândirea lor. Nu ar trebui să instalaţi sau utilizaţi Produse sau Servicii de la terţi până când toate licenţele necesare au fost dobândite. Orice Produse şi servicii de la terţi furnizate împreună cu produsele şi serviciile companiei BlackBerry sunt oferite pentru comoditatea dvs. şi sunt furnizate „CA ATARE”, fără condiţii, declaraţii, reprezentări sau garanţii de orice fel, explicite sau
Ghidul utilizatorului Notificare legală
290

implicite, din partea BlackBerry, iar BlackBerry nu îşi asumă nicio răspundere în legătură cu acestea. Utilizarea Produselor şi serviciilor de la terţi este reglementată şi depinde de acordul dvs. pentru termenii licenţelor separate şi alte acorduri aplicabile cu terţi, exceptând măsura în care este expres prezentat de o licenţă sau alt acord cu BlackBerry.
Anumite funcţii prezentate în această documentaţie necesită o versiune minimă a aplicaţiilor BlackBerry Enterprise Server, BlackBerry Desktop Software şi/sau BlackBerry Device Software.
Termenii de utilizare a oricărui produs sau serviciu al companiei BlackBerry sunt stabiliţi într-o licenţă separată sau alt acord cu BlackBerry aplicabil. NIMIC DIN ACEST DOCUMENT NU ESTE INTENŢIONAT A ÎNLOCUI ORICE ACORDURI SAU GARANŢII SCRISE EXPLICITE, OFERITE DE CĂTRE BLACKBERRY PENTRU PORŢIUNI ALE ORICĂRUI PRODUS SAU SERVICIU BLACKBERRY, ALTELE DECÂT ACEST DOCUMENT.
Informaţiile din acest ghid de utilizare sunt aplicabile pentru următoarele modele de telefoane smartphone:
SQW100-1 / RGY181LW
BlackBerry Limited2200 University Avenue EastWaterloo, OntarioCanada N2K 0A7
BlackBerry UK Limited200 Bath RoadSlough, Berkshire SL1 3XEMarea Britanie
Publicat în Canada
Ghidul utilizatorului Notificare legală
291