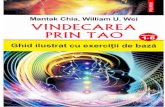Manualul utilizatorului WD My Passport Ultra
-
Upload
damian-laurentiu -
Category
Documents
-
view
64 -
download
8
description
Transcript of Manualul utilizatorului WD My Passport Ultra

Po
rtabil extern
My Passport™ UltraHard disk portabil
Manualul utilizatorului
Manualul utilizatorului pentru My Passport Ultra

ii
Service și asistență WDÎn cazul în care întâmpinați vreo problemă, dați-ne posibilitatea să o rezolvăm înainte de a returna acest produs. Majoritatea întrebărilor pentru asistență tehnică pot fi soluționate prin intermediul bazei noastre de cunoștințe sau al serviciului de asistență prin e-mail de la adresa http://support.wd.com. Dacă răspunsul nu este disponibil sau dacă dvs. doriți, contactați WD™ la cel mai potrivit număr de telefon afișat mai jos.
Produsul dvs. include o perioadă de 30 de zile de asistență telefonică gratuită în perioada de garanție. Această perioadă de 30 de zile începe la data primei contactări telefonice a Serviciului de asistență tehnică WD. Asistența prin e-mail este gratuită pe durata perioadei de garanție, iar baza noastre extinsă de cunoștințe este disponibilă non-stop. Pentru a ne ajuta să vă informăm despre noi caracteristici și servicii, nu uitați să vă înregistrați produsul online la adresa http://register.wd.com.
Accesarea asistenței online
Vizitați site-ul Web de asistență pentru produs la adresa http://support.wd.com și alegeți unul dintre aceste subiecte:
Descărcări—Descărcați drivere, software și actualizări pentru produsului dvs. WD;
Înregistrare—Înregistraţi-vă produsul WD pentru a obţine cele mai recente actualizări şi oferte speciale;
Garanție și servicii RMA—Obțineți informații despre garanție, înlocuirea produsului (RMA), starea RMA și recuperarea datelor;
Baza de cunoștințe—Căutați după cuvinte cheie, fraze sau ID-uri de răspunsuri;
Instalare—Obțineți ajutor online pentru instalarea produsului sau a software-ului WD;
Comunitatea WD—Împărtăşiţi-vă părerile şi intraţi în contact cu alţi utilizatori WD.
Contactarea Serviciului de asistență tehnică WD
Atunci când contactaţi WD pentru asistenţă, păstraţi la îndemână numărul de serie al produsului WD, versiunea hardware a sistemului şi versiunea software a sistemului. America de Nord Europa (apel gratuit)* 00800 ASK4 WDEU
Engleză 800.ASK.4WDC (00800 27549338)(800.275.4932) Europa +31 880062100
Spaniolă 800.832.4778 Orientul Mijlociu +31 880062100Africa +31 880062100
Mexic 001 8002754932 Rusia 8 10 8002 335 5011
America de Sud Asia PacificChile 1230 020 5871 Australia 1800 429 861 / 0011 800 2275 4932Columbia 009 800 83247788 China 800 820 6682 / 400 627 6682Venezuela 0800 100 2855 Hong Kong 3057 9031Peru 0800 54003 India 1800 200 5789 / 1800 419 5591Uruguay 000 413 598 3787 Indonezia 001 803 852 3993Argentina 0800 4440839 Japonia 0800 805 7293Brazilia 0800 7704932 Coreea 02 2120 3415
0021 800 83247788 Malaysia 1800 817 477Noua Zeelandă 0508 555 639 / 00800 2275 4932Filipine 1800 1855 0277Singapore 1800 608 6008Taiwan 0800 225 593Thailanda 00 1800 852 5913Alte țări +86 21 2603 7560
* Număr gratuit disponibil în următoarele țări: Austria, Belgia, Republica Cehă, Danemarca, Franța, Germania, Irlanda, Italia, Țările de Jos, Norvegia, Polonia, Slovacia, Spania, Suedia, Elveția și Marea Britanie.

MY PASSPORT ULTRAMANUALUL UTILIZATORULUI
CONȚINUT – iii
Conținut
Service și asistență WD . . . . . . . . . . . . . . . . . . . . . . . . . . . . . . . . . . . . . . . . . . . . . . . . . . . . ii
Accesarea asistenței online . . . . . . . . . . . . . . . . . . . . . . . . . . . . . . . . . . . . . . . . . . . . ii
Contactarea Serviciului de asistență tehnică WD . . . . . . . . . . . . . . . . . . . . . . . . . . . . ii
1 Despre unitatea dvs. WD . . . . . . . . . . . . . . . . . . . . . . . . . . . . . . . . . . . . . 1
Caracteristici . . . . . . . . . . . . . . . . . . . . . . . . . . . . . . . . . . . . . . . . . . . . . . . . . . . . . . . . . . . . . 1
Conținutul setului . . . . . . . . . . . . . . . . . . . . . . . . . . . . . . . . . . . . . . . . . . . . . . . . . . . . . . . . . 2
Accesorii opționale . . . . . . . . . . . . . . . . . . . . . . . . . . . . . . . . . . . . . . . . . . . . . . . . . . . . . . . . 2
Sisteme de operare compatibile . . . . . . . . . . . . . . . . . . . . . . . . . . . . . . . . . . . . . . . . . . . . . . 3
Formatul hard diskului. . . . . . . . . . . . . . . . . . . . . . . . . . . . . . . . . . . . . . . . . . . . . . . . . . . . . . 3
Descriere fizică . . . . . . . . . . . . . . . . . . . . . . . . . . . . . . . . . . . . . . . . . . . . . . . . . . . . . . . . . . . 4
Interfaţă USB 3.0. . . . . . . . . . . . . . . . . . . . . . . . . . . . . . . . . . . . . . . . . . . . . . . . . . . . . 4
LED alimentare/activitate . . . . . . . . . . . . . . . . . . . . . . . . . . . . . . . . . . . . . . . . . . . . . . 4
Înregistrarea unităţii . . . . . . . . . . . . . . . . . . . . . . . . . . . . . . . . . . . . . . . . . . . . . . . . . . . . . . . 4
Precauții privind manipularea . . . . . . . . . . . . . . . . . . . . . . . . . . . . . . . . . . . . . . . . . . . . . . . . 5
2 Conectarea unităţii şi începerea utilizării . . . . . . . . . . . . . . . . . . . . . . . 6
Conectarea unităţii . . . . . . . . . . . . . . . . . . . . . . . . . . . . . . . . . . . . . . . . . . . . . . . . . . . . . . . . 6
Începerea utilizării cu aplicaţiile software WD. . . . . . . . . . . . . . . . . . . . . . . . . . . . . . . . . . . . 7
3 Copierea de rezervă a fișierelor . . . . . . . . . . . . . . . . . . . . . . . . . . . . . . 12
Ce face funcția de copiere de rezervă . . . . . . . . . . . . . . . . . . . . . . . . . . . . . . . . . . . . . . . . 12
Copierea de rezervă a fișierelor . . . . . . . . . . . . . . . . . . . . . . . . . . . . . . . . . . . . . . . . . . . . . 14
4 Restaurarea fișierelor . . . . . . . . . . . . . . . . . . . . . . . . . . . . . . . . . . . . . . 20
Ce face funcția de restaurare . . . . . . . . . . . . . . . . . . . . . . . . . . . . . . . . . . . . . . . . . . . . . . . 20
Restaurarea fișierelor . . . . . . . . . . . . . . . . . . . . . . . . . . . . . . . . . . . . . . . . . . . . . . . . . . . . . 20
5 Blocarea şi deblocarea unităţii . . . . . . . . . . . . . . . . . . . . . . . . . . . . . . . 23
Protejarea cu parolă a unității . . . . . . . . . . . . . . . . . . . . . . . . . . . . . . . . . . . . . . . . . . . . . . . 23
Deblocarea unității . . . . . . . . . . . . . . . . . . . . . . . . . . . . . . . . . . . . . . . . . . . . . . . . . . . . . . . 24
Cu software-ul WD Security sau WD Drive Utilities . . . . . . . . . . . . . . . . . . . . . . . . . 24
Cu utilitarul WD Drive Unlock . . . . . . . . . . . . . . . . . . . . . . . . . . . . . . . . . . . . . . . . . . 25
Schimbarea parolei . . . . . . . . . . . . . . . . . . . . . . . . . . . . . . . . . . . . . . . . . . . . . . . . . . . . . . . 26
Dezactivarea caracteristicii de blocare a unităţii . . . . . . . . . . . . . . . . . . . . . . . . . . . . . . . . . 27
6 Administrarea și particularizarea unității . . . . . . . . . . . . . . . . . . . . . . . 29
Verificarea sănătății unității . . . . . . . . . . . . . . . . . . . . . . . . . . . . . . . . . . . . . . . . . . . . . . . . . 29
Ştergerea unităţii. . . . . . . . . . . . . . . . . . . . . . . . . . . . . . . . . . . . . . . . . . . . . . . . . . . . . . . . . 30
Utilizarea funcţiei Drive Erase (Ştergere unitate) . . . . . . . . . . . . . . . . . . . . . . . . . . . 30
Utilizarea de cinci ori a unor parole nevalide . . . . . . . . . . . . . . . . . . . . . . . . . . . . . . 31

MY PASSPORT ULTRAMANUALUL UTILIZATORULUI
CONȚINUT – iv
Înregistrarea unității . . . . . . . . . . . . . . . . . . . . . . . . . . . . . . . . . . . . . . . . . . . . . . . . . . . . . . 33
Restaurarea software-ului WD şi a imaginii de pe hard disk . . . . . . . . . . . . . . . . . . . . . . . 33
Setarea temporizatorului de inactivitate . . . . . . . . . . . . . . . . . . . . . . . . . . . . . . . . . . . . . . . 34
Utilizarea pictogramei WD Quick View (Vizualizare rapidă WD) . . . . . . . . . . . . . . . . . . . . 34
Verificarea stării unității . . . . . . . . . . . . . . . . . . . . . . . . . . . . . . . . . . . . . . . . . . . . . . . 35
Monitorizarea alertelor pictogramei. . . . . . . . . . . . . . . . . . . . . . . . . . . . . . . . . . . . . . 35
Deconectarea unității în siguranță. . . . . . . . . . . . . . . . . . . . . . . . . . . . . . . . . . . . . . . 35
7 Administrarea și particularizarea software-ului . . . . . . . . . . . . . . . . . 37
Verificarea actualizărilor software . . . . . . . . . . . . . . . . . . . . . . . . . . . . . . . . . . . . . . . . . . . . 37
Configurarea contului pentru servicii cloud . . . . . . . . . . . . . . . . . . . . . . . . . . . . . . . . . . . . . 38
Dezinstalarea software-ului WD . . . . . . . . . . . . . . . . . . . . . . . . . . . . . . . . . . . . . . . . . . . . . 40
8 Utilizarea unităţii cu un computer Mac . . . . . . . . . . . . . . . . . . . . . . . . 41
Reformatarea unităţii. . . . . . . . . . . . . . . . . . . . . . . . . . . . . . . . . . . . . . . . . . . . . . . . . . . . . . 41
Restaurarea software-ului WD şi a imaginii de pe hard disk . . . . . . . . . . . . . . . . . . . . . . . 41
9 Depanare . . . . . . . . . . . . . . . . . . . . . . . . . . . . . . . . . . . . . . . . . . . . . . . . . 42
Instalarea, partiţionare şi formatarea unităţii . . . . . . . . . . . . . . . . . . . . . . . . . . . . . . . . . . . . 42
Întrebări frecvente . . . . . . . . . . . . . . . . . . . . . . . . . . . . . . . . . . . . . . . . . . . . . . . . . . . . . . . . 42
A Instalarea driverului SES . . . . . . . . . . . . . . . . . . . . . . . . . . . . . . . . . . . . 44
Instalarea pe computere Windows Vista. . . . . . . . . . . . . . . . . . . . . . . . . . . . . . . . . . . . . . . 44
Instalarea pe computere Windows 7 şi Windows 8 . . . . . . . . . . . . . . . . . . . . . . . . . . . . . . 46
B Informaţii referitoare la conformitate şi garanţie . . . . . . . . . . . . . . . . . . 49
Conformitatea cu legislația . . . . . . . . . . . . . . . . . . . . . . . . . . . . . . . . . . . . . . . . . . . . . . . . . 49
Informaţii FCC Clasa B . . . . . . . . . . . . . . . . . . . . . . . . . . . . . . . . . . . . . . . . . . . . . . . 49
Declaraţia ICES-003/NMB-003 . . . . . . . . . . . . . . . . . . . . . . . . . . . . . . . . . . . . . . . . . 49
Conformitatea cu normele privind siguranța . . . . . . . . . . . . . . . . . . . . . . . . . . . . . . . 49
Conformitatea CE pentru Europa . . . . . . . . . . . . . . . . . . . . . . . . . . . . . . . . . . . . . . . 50
Notificare KC (numai pentru Republica Coreea). . . . . . . . . . . . . . . . . . . . . . . . . . . . 50
Conformitatea cu privire la mediu (China) . . . . . . . . . . . . . . . . . . . . . . . . . . . . . . . . . . . . . 50
Informaţii referitoare la garanţie . . . . . . . . . . . . . . . . . . . . . . . . . . . . . . . . . . . . . . . . . . . . . 50
Obținerea de service . . . . . . . . . . . . . . . . . . . . . . . . . . . . . . . . . . . . . . . . . . . . . . . . . 50
Garanție limitată . . . . . . . . . . . . . . . . . . . . . . . . . . . . . . . . . . . . . . . . . . . . . . . . . . . . 51
Licenţa publică generală („GPL”) GNU. . . . . . . . . . . . . . . . . . . . . . . . . . . . . . . . . . . . . . . . 51
Index. . . . . . . . . . . . . . . . . . . . . . . . . . . . . . . . . . . . . . . . . . . . . . . . . . . . . . 52

MY PASSPORT ULTRAMANUALUL UTILIZATORULUI
DESPRE UNITATEA DVS. WD – 1
Despre unitatea dvs. WD
Bine aţi venit la hard diskul portabil My Passport™ Ultra. Această unitate oferă capacitare ridicată încorporată într-un dispozitiv portabil elegant. Dispune de conectivitate USB 3.0 ultra-rapidă, copiere de rezervă locală şi în cloud şi protecţie a parolei cu criptare hardware pentru protejarea fişierelor împotriva utilizării neautorizate.
Acest capitol introductiv tratează următoarele subiecte:
CaracteristiciConținutul setuluiSisteme de operare compatibileFormatul hard diskuluiDescriere fizicăÎnregistrarea unităţiiPrecauții privind manipularea
Caracteristici
Cu un design compact, capacitate ridicată şi opţiune de copiere de rezervă locală sau în cloud, My Passport Ultra se încadrează perfect în stilul de viaţă alert al tuturor celor care au activităţi digitale din mers.
Rate de transfer ultrarapide—Atunci când este conectată la un port USB 3.0, unitatea My Passport Ultra vă permite accesarea şi salvarea fişierelor cu o viteză uluitoare. Reduceţi timpul de transfer de până la trei ori în comparaţie cu timpul de transfer prin USB 2.0.*
*Performanţele pot varia în funcţie de echipamentele hardware şi de configuraţia sistemului.
Software de copiere de rezervă automată și planificată—Software-ul WD Backup™ funcţionează silenţios, în fundal, pentru a ajuta la protejarea datelor cu o utilizare minimă a resurselor computerului. Setați programul de copiere de rezervă pentru a vă copia automat fișierele la orice oră, în orice zi, săptămână sau lună.
Copiere de rezervă locală și în cloud—Alegeți unde doriți să faceți copia de rezervă pentru fișiere. Puteți face copii de rezervă pentru fişiere pe unitatea My Passport Ultra sau în cloud, folosind Dropbox™.*
*Pentru copierea de rezervă în cloud aveţi nevoie de un cont Dropbox. Serviciile de stocare în cloud pot fi modificate, anulate sau întrerupte în orice moment şi pot să difere în funcţie de ţară.
Funcţionează excelent cu Windows® 8—Aplicația WD pentru Windows 8 vă permite să găsiţi cu uşurinţă materialele media digitale stocate pe unitatea My Passport Ultra folosind computerul Windows 8.. Conţinutul este afişat şi organizat automat, astfel încât să puteţi localiza cu uşurinţă fotografii, materiale video şi muzică şi să vă delectaţi cu ele.
Design ultra-elegant şi capacitate ridicată—Această unitate deosebit de elegantă este subţire şi uşoară, oferind în acelaşi timp şi o capacitate excelentă pentru conţinutul dvs. digital important.
11

MY PASSPORT ULTRAMANUALUL UTILIZATORULUI
DESPRE UNITATEA DVS. WD – 2
Compatibilitate USB 3.0 şi USB 2.0—Cu această unitate simplă, beneficiaţi de compatibilitate cu cele mai recente dispozitive USB 3.0, dar şi de compatibilitate retroactivă cu dispozitivele USB 2.0.
Software WD Drive Utilities™—Înregistraţi-vă unitatea, setaţi temporizatorul pentru intrarea unităţii în modul de inactivitate, efectuaţi o diagnosticare şi altele folosind software-ul WD Drive Utilities.
Software WD Security™—Setaţi protecţia cu parolă şi criptarea hardware pentru unitate în vederea protejării fişierelor împotriva utilizării sau accesării neautorizate.
Carcasa rezistentă protejează unitatea din interior—Ştim că datele dvs. sunt importante. Astfel că am construit unitatea din interior la standardele noastre ridicate de durabilitate, rezistenţă la şocuri şi fiabilitate pe termen lung. Apoi, am protejat unitatea cu o carcasă rezistentă, modelată cu gust.
Alimentare prin USB—Se alimentează direct de la computer, folosind portul USB. Nu necesită alimentare separată.
Important: Pentru cele mai recente informaţii şi ştiri despre produsele WD, vizitaţi site-ul nostru web la adresa http://www.westerndigital.com. Pentru cele mai noi documentații și informații despre software, firmware și produse, accesați http://support.wd.com/downloads.
Conținutul setului
Aşa cum este prezentat în Figura 1, setul unităţii My Passport Ultra include următoarele:
unitatea portabilă My Passport Ultra, împreună cu software-ul WD Backup, WD Security, WD Drive Utilities și WD Quick View,
cablu USB 3.0,
ghid de instalare rapidă.
Accesorii opționale
Pentru informaţii despre accesorii opţionale pentru produse WD, vizitaţi:
SUA www.wdstore.com
Canada www.wdstore.ca
Europa www.wdstore.eu
Australia www.wdstore.com.au
Singapore www.wdstore.sg
Toate celelalte zone
Contactați serviciul de asistență tehnică WD din regiunea dvs. Pentru o listă a datelor de contact pentru Serviciul de asistenţă tehnică, vizitați http://support.wd.com şi consultaţi răspunsul din Baza de cunoştinţe cu ID-ul1048.

MY PASSPORT ULTRAMANUALUL UTILIZATORULUI
DESPRE UNITATEA DVS. WD – 3
Sisteme de operare compatibile
Unitatea dvs. MyPassport Ultra şi aplicaţiile software WD Drive Utilities şi WD Security sunt compatibile cu următoarele sisteme de operare:
Software-ul WD Backup este compatibil cu următoarele sisteme de operare:
Compatibilitatea poate varia în funcţie de configuraţia hardware şi de sistemul de operare
Pentru performanţe şi fiabilitate ridicate, instalaţi întotdeauna cele mai recente actualizări şi pachete Service Pack (SP). Pentru computere Windows, accesaţi meniul Start şi selectaţi Actualizare Windows. Pentru computere Mac, accesaţi meniul Apple şi selectaţi Actualizare software.
Formatul hard diskului
Unitatea My Passport Ultra este formatată drept o singură partiţie NTFS în vederea compatibilităţii cu toate sistemele de operare Windows actualizate. Dacă doriţi să utilizaţi unitatea cu un computer Mac, consultaţi „Reformatarea unităţii” la pagina 41 şi „Depanare” la pagina 42.
Figura 1. Componente kit pentru hard disc portabil My Passport Ultra
Windows Mac OS X
Windows Vista®
Windows 7
Windows 8
Windows 8.1
Snow Leopard
Lion
Mountain Lion
Mavericks
Yosemite
Windows Vista
Windows 7
Windows 8
Windows 8.1
Ghid de instalare rapidăCablu USB 3.0Hard disc portabil My Passport Ultra

MY PASSPORT ULTRAMANUALUL UTILIZATORULUI
DESPRE UNITATEA DVS. WD – 4
Descriere fizică
Aşa cum este prezentată în figura Figura 2 de la pagina 4, unitatea My Passport Ultra conţine:
Un port de interfaţă USB 3.0
Un indicator LED pentru alimentare/activitate
Interfaţă USB 3.0
Standardul USB 3.0 suportă rate de transfer de date de până la 5 Gb/s.
Standardul USB 3.0 este compatibil retroactiv cu USB 2.0. Conectarea la un port USB 2.0 transferă date la viteza portului—până la 480 Mb/s.
LED alimentare/activitate
LED-ul de alimentare/activitate arată starea de alimentare a unităţii după cum urmează:
Înregistrarea unităţii
Înregistraţi întotdeauna unitatea My Passport Ultra pentru a beneficia de cele mai noi actualizări şi oferte speciale. Puteţi înregistra cu uşurinţă unitatea folosind software-ul WDDrive Utilities, aşa cum este descris în „Înregistrarea unității” la pagina 33. O altă modalitate este să efectuaţi înregistrarea online la adresa http://register.wd.com.
Figura 2. Unitatea My Passport Ultra
Aspect LED Stare alimentare/Activitate
Aprins continuu În aşteptare
Clipeşte repede, de aproximativ 3 ori pe secundă Activitate
Clipeşte lent, aproximativ o dată la fiecare 2,5 secunde Sistem inactiv
Port interfaţă USB 3.0
LED alimentare/activitate

MY PASSPORT ULTRAMANUALUL UTILIZATORULUI
DESPRE UNITATEA DVS. WD – 5
Precauții privind manipularea
Produsele WD sunt instrumente de precizie și trebuie manipulate cu grijă în timpul despachetării și instalării. Manipularea brutală, șocurile sau vibrațiile pot deteriora unitățile. Respectați întotdeauna următoarele precauții la despachetarea și instalarea produsul dvs. de stocare externă:
Nu trântiți sau zdruncinați unitatea.
Nu mișcați unitatea în timpul funcționării.

MY PASSPORT ULTRAMANUALUL UTILIZATORULUI
CONECTAREA UNITĂŢII ŞI ÎNCEPEREA UTILIZĂRII – 6
Conectarea unităţii şi începerea utilizăriiAcest capitol furnizează instrucţiuni pentru conectarea unităţii şi instalarea aplicaţiilor software WD pe computer. Sunt incluse următoarele subiecte:
Conectarea unităţiiÎnceperea utilizării cu aplicaţiile software WD
Conectarea unităţii1. Porniţi computerul.
2. Conectaţi unitatea la computer ca în Figura 3.
3. Verificaţi dacă unitatea apare în lista utilitarelor de administrare a fişierelor din computer.
4. Dacă apare un ecran Found New Hardware (A fost găsit hardware nou), faceţi clic pe Cancel (Anulare) pentru a-l închide. Software-ul WD instalează driverul corect pentru unitate.
Unitatea My Passport este acum pregătită pentru a fi utilizată drept dispozitiv de stocare extern. Puteţi îmbunătăţi capabilităţile acesteia instalând aplicaţiile software WD aflate pe unitate:
WD Backup
WD Security
WD Drive Utilities
WD Quick View
Figura 3. Conectarea unităţii My Passport
12

MY PASSPORT ULTRAMANUALUL UTILIZATORULUI
CONECTAREA UNITĂŢII ŞI ÎNCEPEREA UTILIZĂRII – 7
Începerea utilizării cu aplicaţiile software WD
1. Faceţi dublu clic pe fişierul WDApps Setup (Configurare aplicaţii WD) care apare în lista pentru unitate din utilitarul de administrare a fişierelor din computer pentru a afişa expertul WD Apps Setup (Configurare aplicaţii WD), dialogul Software Installer (Program de instalare pentru software):
2. Faceți clic pe Next (Următorul) pentru a afișa ecranul Installation Type (Tip instalare):
3. În dialogul Installation Type (Tip instalare):
a. Selectați opțiunea pe care doriți s-o folosiți pentru instalare:
Recommended Install (Instalare recomandată): Instalează tot software-ul WD
Custom Install (Instalare particularizată): Instalează numai software-ul WD pe care-l selectați

MY PASSPORT ULTRAMANUALUL UTILIZATORULUI
CONECTAREA UNITĂŢII ŞI ÎNCEPEREA UTILIZĂRII – 8
b. Faceți click pe legătura Western Digital End User License Agreement (Acord de licență pentru utilizatorul final Western Digital) pentru a citi acordul.
c. Bifaţi caseta de selectare I agree... (Sunt de acord) pentru a indica acceptarea acordului şi a activa butonul Next (Următorul).
d. Faceți click pe Next (Următorul).
4. Dialogul care apare depinde de opțiunea de instalare pe care ați selectat-o la Pasul 3:
5. Dialogul Installing Applications (Se instalează aplicațiile):
DACĂ ați selectat . . . ATUNCI . . . Recommended Install (Instalare recomandată)
Apare dialogul Installing Applications (Se instalează aplicațiile).
Custom Install (Instalare particularizată)
Apare dialogul Custom Install (Instalare particularizată):
În dialogul Custom Install (Instalare particularizată):
a. Bifați casetele de selectare pentru aplicațiile pe care doriți să le instalați.
b. Faceți clic pe Next (Următorul) pentru a afișa dialogul Installing Applications (Se instalează aplicațiile):

MY PASSPORT ULTRAMANUALUL UTILIZATORULUI
CONECTAREA UNITĂŢII ŞI ÎNCEPEREA UTILIZĂRII – 9
Afișează progresul pentru instalarea software-ului
Afișează o scurtă descriere pentru fiecare aplicație
Adaugă o scurtătură pe desktop pentru fiecare dintre aplicațiile instalate:
Adaugă pictogramele pentru sigla WD și WD Quick View la bara de activități Windows:
Înlocuiește butonul Cancel (Anulare) cu un buton Next (Următorul) atunci când instalarea este finalizată
6. Faceți clic pe Next (Următorul) pentru a afișa ecranul Installation Complete (Instalare finalizată):
7. În dialogul Installation Complete (Instalare finalizată), faceți clic pe:
Back up files... (Copiere de rezervă fișiere...) pentru a afișa ecranul WD Backup, dialogul Select your WD storage device or cloud service (Selectați dispozitivul de stocare WD sau serviciul cloud). Consultați Figura 4 de la pagina 10 și „Copierea de rezervă a fișierelor” la pagina 12.
Set security... (Configurare securitate...) pentru a afișa ecranul WD Security, dialogul Set Security (Configurare securitate). Consultați Figura 5 de la pagina 10 și „Blocarea şi deblocarea unităţii” la pagina 23.
Manage your drive... (Hestionați-vă unitatea...) pentru a afișa ecranul WD Drive Utilities, dialogul Diagnose (Diagnosticare). Consultați Figura 6 de la pagina 11 și „Administrarea și particularizarea unității” la pagina 29.
Finish (Finalizare) pentru a închide ecranul Installation Complete (Instalare finalizată).

MY PASSPORT ULTRAMANUALUL UTILIZATORULUI
CONECTAREA UNITĂŢII ŞI ÎNCEPEREA UTILIZĂRII – 10
Figura 4. Ecranul WD Backup
Figura 5. Ecranul WD Security
Notă: Capacitatea afișată corespunde capacității unității conectate.

MY PASSPORT ULTRAMANUALUL UTILIZATORULUI
CONECTAREA UNITĂŢII ŞI ÎNCEPEREA UTILIZĂRII – 11
Figura 6. Ecranul WD Drive Utilities
Notă: Capacitatea afișată corespunde capacității unității conectate.

MY PASSPORT ULTRAMANUALUL UTILIZATORULUI
COPIEREA DE REZERVĂ A FIȘIERELOR – 12
Copierea de rezervă a fișierelor
Acest capitol tratează următoarele subiecte:
Ce face funcția de copiere de rezervăCopierea de rezervă a fișierelor
Ce face funcția de copiere de rezervă
Software-ul WD Backup este o aplicație de copiere de rezervă planificată care copiază automat fișierele selectate de dvs., conform planificării specificate.
Atunci când creați un plan de copiere de rezervă, specificați:
Ținta: dispozitivul de stocare externă pe care veți copia fișierele care trebuie protejate prin copiere de rezervă. Ținta pentru copierea de rezervă poate fi oricare dintre următoarele elemente suportate:
O unitate de stocare externă
Un cont de servicii cloud
Sursa: fișierele și folderele de pe computer pe care doriți să le copiați pe ținta pentru copiere de rezervă, pentru protecție. Sursa pentru copierea de rezervă poate fi oricare dintre următoarele elemente suportate:
Un hard disc intern sau o partiție de hard disc
O unitate de stocare externă
Un cont de servicii cloud acceptat
Planificarea: ora din zi, ziua din săptămână și lună la care doriți să executați copierea de rezervă.
Atunci când faceți clic pe Start Backup (Pornire copiere de rezervă) după crearea unui plan de copiere de rezervă, software-ul WD Backup copiază toate fișierele și folderele sursă pentru copierea de rezervă specificate în ținta pentru copiere de rezervă specificată. Apoi, conform planificării specificate, software-ul WD Backup face automat copii de rezervă pentru:
Fișierele noi care au fost create sau copiate pe un dispozitiv sau într-un folder protejat prin copiere de rezervă
Un fișiere existent protejat prin copiere de rezervă care a fost modificat
Această protecție este automată: software-ul WD Backup face totul, fără a fi nevoie de nicio acțiune din partea dvs. Nu trebuie decât să lăsați conectate la computer dispozitivele sursă și țintă pentru copierea de rezervă.
Notă: Ori de câte ori deconectați și reconectați un dispozitiv țintă sau sursă pentru copiere de rezervă, software-ul WD Backup scanează din nou dispozitivul sursă pentru copierea de rezervă pentru a detecta fișiere noi sau modificate și continuă protejarea automată prin copiere de rezervă, conform planificării.
13

MY PASSPORT ULTRAMANUALUL UTILIZATORULUI
COPIEREA DE REZERVĂ A FIȘIERELOR – 13
Fișiere excluse—Software-ul WD Backup nu va face copii de rezervă pentru fișiere care au anumite:
atribute
nume
extensii
valori de început/sfârșit
Tabelul 1 de la pagina 13 prezintă tipurile de fișiere excluse.
Tabelul 1. Fișiere excluse.
Fișier Valori excluse
Atribute reparsePointtemporary
Numele include \AppData\Roaming\Microsoft\Windows[CommonApplicationData]\Western Digital\[CommonApplicationData]\Microsoft\Windows\Caches\config.msiMSOCachentuser.datntuser.ini[RecycleBin]$recycle.binrecycler[Root]\Drivers\[Root]\Temp\System Volume InformationWD Backup.swstore.WD Hidden ItemsWD SmartWare.swstor[Windows]
Extensii .ds_store.temp.tmp.wdsync
Numele începe cu ~
Numele se termină cu desktop.ini.dropbox.dropbox.attrhiberfil.sys-journalpagefile.systhumbs.db

MY PASSPORT ULTRAMANUALUL UTILIZATORULUI
COPIEREA DE REZERVĂ A FIȘIERELOR – 14
Copierea de rezervă a fișierelor
1. Deschideți dialogul Select your WD storage device or cloud service (Selectați dispozitivul de stocare WD sau serviciul cloud) făcând clic pe:
Add Backup Plan (Adăugare plan de copiere de rezervă) în ecranul WD Backup:
Configure backup (Configurare copiere de rezervă) în meniul de vizualizare WD Backup din bara de activități Windows:
2. Dialogul Select your WD storage device or cloud service (Selectați dispozitivul de stocare WD sau serviciul cloud) afișează toate dispozitivele hardware și conturile de serviciu cloud pe care le puteți folosi ca dispozitiv țintă de copiere de rezervă:
a. Selectați pentru a evidenția dispozitivul pe care doriți să-l folosiți.
b. Dacă aveți mai mult de trei dispozitive disponibile, folosiți butoanele de defilare stânga/dreapta pentru a le vedea pe toate.

MY PASSPORT ULTRAMANUALUL UTILIZATORULUI
COPIEREA DE REZERVĂ A FIȘIERELOR – 15
c. Faceți clic pe Next (Următorul) pentru a afișa ecranul Setup Complete (Configurare finalizată):
Rețineți că:
3. Setarea inițială/implicită pentru setările de copiere de rezervă din dialogul Setup Complete (Configurare finalizată) se referă la copieri de rezervă orare pentru toate elementele din folderul Windows Users (Utilizatori Windiows) pentru numele dvs. de utilizator de computer.
În dialogul Setup Complete (Configurare finalizată):
DACĂ ați selectat . . .
ATUNCI software-ul WD Backup afișează . . .
Un cont de servicii cloud Dialogul de conectare care trebuie efectuată pentru a continua. (Consultați „Configurarea contului pentru servicii cloud” la pagina 38.)
Dispozitiv protejat prin parolă care este blocat
Mesaj Nicio partiție inscriptibilă. În acest caz, puteţi utiliza software-ul WD Security sau WD Drive Utilities pentru a debloca unitatea. Apoi selectați-o din nou.
DACĂ doriţi să . . . ATUNCI faceţi clic pe . . .
Acceptați setările implicite Start Backup (Pornire copiere de rezervă) pentru a salva și a lansa planul de copiere de rezervă și pentru a închide dialogul Setup Complete (Configurare finalizată).
Treceți la Pasul 10 de la pagina 19.
Specificați o altă planificare pentru copierea de rezervă
Edit Schedule (Editare planificare) pentru a afișa ecranul Automatic Backup Schedule (Planificare copiere de rezervă automată) și a trece la Pasul 4 de la pagina 16.
Modificați setarea Include Files (Includere fișiere)
Edit Files (Editare fișiere) pentru a afișa ecranul Select Files to Back Up (Selectare fișiere de copiat de rezervă) și a trece la Pasul 7 de la pagina 18.

MY PASSPORT ULTRAMANUALUL UTILIZATORULUI
COPIEREA DE REZERVĂ A FIȘIERELOR – 16
4. În ecranul Automatic Backup Schedule (Planificare copiere de rezervă automată), selectați opțiunea de planificare copiere de rezervă automată dacă doriți:
Selectarea . . . Configurează copieri de rezervă automate . . .
Hourly (Din oră în oră)
La fiecare oră, la fix, 24 de ore pe zi, 7 zile pe săptămână.
Daily (Zilnic) O dată pe zi, în fiecare din zilele din săptămână, la o oră fixă sau la și jumătate, după cum specificați.
Pentru o copiere de rezervă zilnică:
a. Bifați sau debifați casetele de selectare Days (Zile) pentru a specifica zilele din săptămână în care doriți să executați copierea de rezervă.
b. Utilizați lista verticală At (La) pentru a specifica ora din zi la care doriți să executați copierea de rezervă.
(Continuat)

MY PASSPORT ULTRAMANUALUL UTILIZATORULUI
COPIEREA DE REZERVĂ A FIȘIERELOR – 17
5. Faceți clic pe OK pentru a salva și a implementa modificarea pentru planificarea copierii de rezervă și pentru a închide ecranul Automatic Backup Schedule (Planificare copiere de rezervă automată).
6. După schimbarea planificării copierii de rezervă:
Monthly (Lunar)
O dată pe lună, în ziua specificată, la o oră fixă sau la și jumătate, după cum specificați.
Pentru o copiere de rezervă lunară:
a. Bifați sau debifați caseta de selectare Weeks (Săptămâni) pentru a specifica în care succesiune a zilei doriți să executați copierea de rezervă—First (Prima), Second (A doua), Third (A treia), Fourth (A patra) sau Last (Ultima).
b. Bifați sau debifați casetele de selectare Days (Zile) pentru a specifica zilele din săptămână în care doriți să executați copierea de rezervă.
c. Utilizați lista verticală At (La) pentru a specifica ora din zi la care doriți să executați copierea de rezervă.
DACĂ doriţi să . . . ATUNCI faceţi clic pe . . .
Acceptarea setarea implicită pentru Include Files (Includere fișiere)
Start Backup (Pornire copiere de rezervă) pentru a salva și a lansa planul de copiere de rezervă și pentru a închide dialogul Setup Complete (Configurare finalizată).
Treceți la Pasul 10 de la pagina 19.
Modificați setarea Include Files (Includere fișiere)
Edit Files (Editare fișiere) pentru a afișa ecranul Select files to back up (Selectare fișiere de copiat de rezervă) și a trece la Pasul 7 de la pagina 18.
Selectarea . . . Configurează copieri de rezervă automate . . .

MY PASSPORT ULTRAMANUALUL UTILIZATORULUI
COPIEREA DE REZERVĂ A FIȘIERELOR – 18
7. În ecranul Select Files to Back Up (Selectare fișiere de copiat de rezervă):
a. Faceți clic pentru a selecta dispozitivul care conține fișierele și folderele pe care doriți să le copiați de rezervă:
Computerul meu
Dropbox
Notă: Dacă fișierele și folderele pe care doriți să le copiați de rezervă se află într-un cont Dropbox și nu ați configurat contul pentru a acorda acces software-ului WD Backup, consultați „Configurarea contului pentru servicii cloud” la pagina 38.
b. În vizualizarea structură de fișiere pentru dispozitivul selectat, faceți clic pe elementele de selectare pentru a deschide listele și bifați caseta de selectare pentru fiecare fișier și folder pe care doriți să-l copiați de rezervă. Rețineți că bifarea casetei de selectare pentru un folder duce la bifarea automată a casetelor de selectare pentru toate fișierele și subfolderele din folderul respectiv.
c. Debifați casetele de selectare pentru toate fișierele și folderele pe care nu doriți să le includeți în copierea de rezervă. Rețineți că debifarea casetei de selectare pentru un folder duce la debifarea automată a casetelor de selectare pentru toate fișierele și subfolderele din folderul respectiv.
Notă: Sursa implicită pentru copierea de rezervă este reprezentată de folderul Windows Users (Utilizatori Windows) pentru numele dvs. de utilizator de computer. Nu uitați să debifați acest element dacă nu doriți să includeți aceste fișiere și foldere în copia de rezervă.
d. Faceți clic pe OK pentru a salva selecții efectuate și a închide ecranul Set Files to Back Up (Selectare fișiere de copiat de rezervă).
8. Verificați dacă selecțiile pentru Automatic Backups (Copieri de rezervă automate) și Include Files (Includere fișiere) sunt corecte.

MY PASSPORT ULTRAMANUALUL UTILIZATORULUI
COPIEREA DE REZERVĂ A FIȘIERELOR – 19
9. Faceți clic pe Start Backup (Pornire copiere de rezervă) pentru a salva și a lansa planul de copiere de rezervă și pentru a închide dialogul Setup Complete (Configurare finalizată).
10. Software-ul WD Backup execută prima copiere de rezervă imediat și afișează progresul printr-un mesaj Backup in progress (x % complete) (Copiere de rezervă în curs (x % finalizată)) în dialogul Backup (Copiere de rezervă). După finalizarea copierii de rezervă inițiale, copierea de rezervă se execută automat, potrivit planificării specificate.

MY PASSPORT ULTRAMANUALUL UTILIZATORULUI
RESTAURAREA FIȘIERELOR – 20
Restaurarea fișierelor
Acest capitol tratează următoarele subiecte:
Ce face funcția de restaurareRestaurarea fișierelor
Ce face funcția de restaurare
Software-ul WD Backup vă permite să restaurați cu ușurință copii de rezervă ale fișierelor de pe dispozitivul țintă pentru copierea de rezervă:
în locațiile originale de pe dispozitivul sursă pentru copierea de rezervă;
în orice altă locație doriți.
Restaurarea este un proces în patru pași:
1. Selectați dispozitivul țintă pentru copierea de rezervă și copierea de rezervă planificată care conține fișierele pe care doriți să le restaurați.
2. Selectați locația în care doriți să restaurați fișierele.
3. Specificați ce doriți să restaurați: fișiere și foldere individuale sau toate elementele.
4. Restaurați fișierele.
Restaurarea fișierelor
1. Deschideţi dialogul Restore (Restaurare) făcând clic pe:
Restore (Restaurare) în ecranul WD Backup:
Restore files (Restaurare fișiere) în meniul de vizualizare WD Backup din bara de activități Windows:
14

MY PASSPORT ULTRAMANUALUL UTILIZATORULUI
RESTAURAREA FIȘIERELOR – 21
2. În dialogul Restore (Restaurare):
a. Dacă aveți mai multe dispozitive destinație pentru copierea de rezervă conectate la computer, selectați-l pe cel care conține fișierele pe care doriți să le restaurați.
b. Selectați opțiunea pentru locație în care doriți să restaurați fișierele:
Original Location (Locația inițială) și treceți la Pasul c de la pagina 22
Select Location (Selectare locație) pentru a activa butonul Browse (Răsfoire) și:
(1) Faceţi clic pe Browse (Răsfoire) pentru a afişa ecranul Select Location (Selectare locație);

MY PASSPORT ULTRAMANUALUL UTILIZATORULUI
RESTAURAREA FIȘIERELOR – 22
(2) Folosiți vizualizarea structură de foldere a computerului pentru a selecta locația pentru restaurare.
(3) Având selectat numele folderului în caseta Folder (Folder), faceți clic pe Select Folder (Selectare folder).
(4) Software-ul WD Backup închide ecranul Select Location (Selectare locație) și afișează calea către folderul selectat în dialogul Restore (Restaurare).
c. Faceți clic pe Select Files to Restore (Selectare fișiere de restaurat) pentru a afișa ecranul Restore Files (Restaurare fișiere), având selectată în mod implicit cea mai recentă copie de rezervă în lista View files from (Vizualizare fișiere din):
3. În ecranul Restore Files (Restaurare fișiere):
a. În lista View files from (Vizualizare fișiere din), selectați copia de rezervă care conține fișierele pe care doriți să le restaurați.
b. Folosiți vizualizarea structură de foldere a copiei de rezervă selectate pentru a specifica fișierele pe care doriți să le restaurați:
c. Faceți clic pe Restore (Restaurare) pentru a restaura fișierele sau folderele selectate în locația specificată.
DACĂ doriți să restaurați . . .
ATUNCI . . .
Toate fișierele din copia de rezervă selectată
Bifați prima casetă de selectare pentru a specifica întreaga copie de rezervă.
Fișierele și folderele selectate 1 Faceți clic pe controalele de selectare în vizualizarea structură de foldere a copiei de rezervă pentru a deschide folderele și subfolderele.
2 Bifați casetele de selectare pentru fișierele sau folderele pe care doriți să le restaurați.
Rețineți că bifarea casetei de selectare pentru un folder duce la bifarea automată a tuturor fișierelor și subfolderelor din folderul respectiv.

MY PASSPORT ULTRAMANUALUL UTILIZATORULUI
BLOCAREA ŞI DEBLOCAREA UNITĂŢII – 23
Blocarea şi deblocarea unităţii
Acest capitol tratează următoarele subiecte:
Protejarea cu parolă a unitățiiDeblocarea unitățiiSchimbarea paroleiDezactivarea caracteristicii de blocare a unităţii
Protejarea cu parolă a unității
Trebuie să vă protejați unitatea cu o parolă în cazul în care vă faceți griji că altcineva va dobândi acces la unitatea dvs. și nu doriți ca acesta să vadă fișierele de pe unitate.
1. Deschideţi software-ul WD Security făcând clic pe:
Pictograma pentru comanda rapidă de pe desktop WD Security
Start > Toate programele > Western Digital > WD Apps > WD Security
Consultați Figura 5 de la pagina 10.
2. Dacă aveţi conectate la computer mai multe dispozitive acceptate, selectaţi-l pe cel pentru care doriţi să creaţi o parolă.
3. Citiți avertismentul referitor la posibilitatea pierderii datelor dacă uitați parola.
4. Introduceţi parola în caseta Password (Parolă), utilizând până la 25 de caractere.
5. Reintroduceți parola în caseta Verify password (Verificare parolă).
6. Introduceți o sugestie pentru a vă ajuta să rețineți parola, în caseta Password Hint (Sugestie parolă).
7. Bifaţi caseta de selectare Enable auto unlock for this computer... (Activare deblocare automată pentru acest computer...) dacă doriţi ca software-ul WD Security să reţină parola pentru unitatea selectată pe acest computer.
8. Faceţi clic pe Set Password (Configurare parolă) pentru a salva parola şi a activa criptarea hardware pentru unitate.
ATENȚIE! Software-ul WD Security utilizează parola pentru a bloca şi a debloca electronic unitatea. Dacă vă uitați parola, nu veți mai putea accesa datele aflate pe unitate și nici nu veți mai putea scrie date noi pe aceasta. Va trebui să ștergeți unitatea înainte de a o putea utiliza din nou.
ATENȚIE! După crearea unei parole, unitatea rămâne deblocată atât timp cât continuați sesiunea de lucru curentă. Apoi software-ul WD Security:
Blochează unitatea când închideţi computerul, deconectaţi unitatea sau computerul intră în modul inactiv
Vă solicită să introduceţi parola pentru a debloca unitatea când reporniţi computerul sau reconectaţi unitate, EXCEPTÂND cazul în care aţi bifat caseta Enable auto unlock for this computer... (Activare deblocare automată pentru acest computer...) la crearea parolei
15

MY PASSPORT ULTRAMANUALUL UTILIZATORULUI
BLOCAREA ŞI DEBLOCAREA UNITĂŢII – 24
Notă: Atunci când creaţi o parolă, software-ul WD Security salvează parola în firmware-ul unităţii My Passport şi afişează CD-ul virtual cu utilitarul de deblocare WD Unlocker ca dispozitiv în lista utilitarelor de administrare a fişierelor din computer:
Lista apare:
la următoarea repornire a computerului,
când scoateţi şi reconectaţi unitatea My Passport,
când computerul iese din modul de inactivitate, în funcţie de configuraţia acestuia.
Lista apare indiferent dacă unitatea este blocată sau nu şi indiferent dacă aţi bifat sau nu caseta de selectare Enable auto unlock for this computer... (Activare deblocare automată pentru acest computer...) la crearea parolei. Aceasta va rămâne activă cât timp unitatea este protejată prin parolă.
Deblocarea unității
După ce aţi creat o parolă pentru a-i împiedica pe alţii să acceseze fişierele de pe unitate, exceptând cazul în care aţi bifat caseta de selectare Enable auto unlock for this computer... (Activare blocare automată pentru acest computer...), va trebui să introduceţi parola pentru a deblocare unitatea de fiecare dată când:
închideți și reporniți computerul,
deconectați și reconectați unitatea la computer,
computerul iese din modul inactiv.
Va trebui să faceți acest lucru chiar dacă nu aveți software-ul WD Security instalat pe computer.
În funcţie de configuraţia software a computerului, există două moduri de deblocare a computerului, utilizând:
software-ul WD Security sau WD Drive Utilities,
utilitarul WD Drive Unlock.
Cu software-ul WD Security sau WD Drive Utilities
De fiecare dată când închideţi şi reporniţi computerul sau deconectaţi şi reconectaţi unitatea la computer, la pornirea software-ului WD Security sau WD Drive Utilities se afişează dialogul Unlock Drive (Deblocare unitate):

MY PASSPORT ULTRAMANUALUL UTILIZATORULUI
BLOCAREA ŞI DEBLOCAREA UNITĂŢII – 25
Acest lucru se întâmplă:
Automat dacă aveţi o singură unitate My Passport blocată conectată la computer
Când selectaţi unitatea blocată din ecranul WD Security sau WD Drive Utilities, dacă aveţi mai multe unităţi acceptate conectate la computer
1. Dacă nu vedeţi dialogul Unlock Drive (Deblocare unitate), faceţi clic pe una din opţiunile:
Pictograma pentru comanda rapidă de pe desktop WD Security sau WD Drive Utilities
Start > Toate programele > Western Digital > WD Apps > WD Security
Start > Toate programele > Western Digital > WD Apps > WD Drive Utilities
2. Dacă aveţi mai multe dispozitive acceptate conectate la computer, selectaţi-l pe cel blocat pentru a afişa dialogul Unlock Drive (Deblocare unitate).
3. În dialogul Unlock Drive (Deblocare unitate):
a. Introduceți parola în caseta Password (Parolă).
b. Faceţi clic pe Unlock Drive (Deblocare unitate).
Cu utilitarul WD Drive Unlock
De fiecare dată când conectaţi unitatea protejată cu parolă la un computer care nu are instalat software-ul WD Security sau WD Drive Utilities, puteţi folosi utilitarul WD Drive Unlock pentru a debloca unitatea acolo. Utilitarul WD Drive Unlock se află pe o unitate CD virtuală care este afişată în lista utilitarelor de administrare a fişierelor de pe computer.
1. Porniţi utilitarul WD Drive Unlock fie:
Utilizând utilitarul pentru administrarea fişierelor de pe computer pentru a deschide CD-ul virtual cu WD Unlocker şi faceţi dublu clic pe fişierul WD Drive Unlock.exe
Făcând clic pe Start > Computer și făcând dublu clic pe pictograma CD-ului virtual pentru WD Unlocker care apare sub Devices with Removable Storage (Dispozitive cu spațiu de stocare amovibil)

MY PASSPORT ULTRAMANUALUL UTILIZATORULUI
BLOCAREA ŞI DEBLOCAREA UNITĂŢII – 26
2. În ecranul WD Drive Unlock utility (Utilitar WD Drive Unlock):
a. Introduceți parola în caseta Password (Parolă).
b. Bifaţi caseta de selectare Enable auto unlock for this computer... (Activare deblocare automată pentru acest computer) dacă doriţi ca utilitarul WD Drive Unlock să reţină parola dvs. pe acest computer.
c. Faceţi clic pe Unlock Drive (Deblocare unitate).
Schimbarea parolei
1. Deschideţi software-ul WD Security făcând clic pe:
Pictograma pentru comanda rapidă de pe desktop WD Security
Start > Toate programele > Western Digital > WD Apps > WD Security
Consultați Figura 5 de la pagina 10.
2. Dacă aveţi mai multe dispozitive acceptate conectate la computer, selectaţi-l pe cel cu parola pe care doriţi să o modificaţi pentru a afișa fialogul Edit security settings (Editare setări de securitate).

MY PASSPORT ULTRAMANUALUL UTILIZATORULUI
BLOCAREA ŞI DEBLOCAREA UNITĂŢII – 27
3. În dialogul Edit security settings (Editare setări de securitate), selectați opțiunea Change password (Schimbare parolă) pentru a afișa dialogul de modificare a parolei:
4. În dialogul de modificare a parolei:
a. Introduceți parola actuală în caseta Current Password (Parolă actuală).
b. Introduceți parola nouă în caseta New Password (Parolă nouă), utilizând maximum 25 de caractere.
c. Reintroduceți parola nouă în caseta Verify Password (Verificare parolă).
d. Introduceţi o sugestie pentru a vă ajuta să reţineţi parola nouă, în caseta Password Hint (Sugestie parolă).
e. Bifaţi sau debifați caseta de selectare Enable auto unlock for this computer... (Activare deblocare automată pentru acest computer...) pentru a indica dacă doriţi ca software-ul WD Security să reţină parola nouă pentru unitatea selectată pe acest computer.
f. Faceți clic pe Update Security Settings (Actualizare setări de securitate).
Dezactivarea caracteristicii de blocare a unităţii
1. Deschideţi software-ul WD Security făcând clic pe:
Pictograma pentru comanda rapidă de pe desktop WD Security
Start > Toate programele > Western Digital > WD Apps > WD Security
Consultați Figura 5 de la pagina 10.
ATENȚIE! După modificarea unei parole, unitatea rămâne deblocată atât timp cât continuaţi sesiunea de lucru curentă. Apoi software-ul WD Security:
Blochează unitatea când închideţi computerul, deconectaţi unitatea sau computerul intră în modul inactiv
Vă solicită să introduceţi parola pentru a debloca unitatea când reporniţi computerul sau reconectaţi unitate, EXCEPTÂND cazul în care aţi bifat caseta Enable auto unlock for this computer...: (Activare deblocare automată pentru utilizator) la modificarea parolei

MY PASSPORT ULTRAMANUALUL UTILIZATORULUI
BLOCAREA ŞI DEBLOCAREA UNITĂŢII – 28
2. Dacă aveţi mai multe dispozitive acceptate conectate la computer, selectaţi-l pe cel cu parola pe care doriţi să o eliminați pentru a afișa fialogul Edit security settings (Editare setări de securitate).
3. În dialogul Edit security settings (Editare setări de securitate), opțiunea Remove password (Eliminare parolă) este selectată în mod implicit:
a. Introduceți parola în caseta Password (Parolă).
b. Faceți clic pe Update Security Settings (Actualizare setări de securitate).

MY PASSPORT ULTRAMANUALUL UTILIZATORULUI
ADMINISTRAREA ȘI PARTICULARIZAREA UNITĂȚII – 29
Administrarea și particularizarea unității
Acest capitol tratează următoarele subiecte:
Verificarea sănătății unitățiiŞtergerea unităţiiÎnregistrarea unitățiiRestaurarea software-ului WD şi a imaginii de pe hard diskSetarea temporizatorului de inactivitateUtilizarea pictogramei WD Quick View (Vizualizare rapidă WD)
Verificarea stării unitățiiMonitorizarea alertelor pictogrameiDeconectarea unității în siguranță
Software-ul WD Drive Utilities (consultați Figura 6 de la pagina 11) facilitează gestionarea şi particularizarea unităţii pentru cele mai bune performanţe posibile:
Diagnose (Diagnosticare) – Efectuaţi diagnosticări şi verificări ale stării pentru a vă asigura că unitatea funcţionează corect.
Sleep Timer (Temporizator inactivitate) – Opriţi unitatea în perioadele lungi de inactivitate pentru a prelungi durata de funcţionare a unităţii.
Drive Erase (Ştergere disc) – Ştergeţi toate datele de pe unitate, inclusiv parola (dacă aţi setat una).
About (Despre) – Vedeți versiunea de software instalată, căutați actualizări de software și înregistraţi unitatea pentru a primi asistenţă tehnică gratuită în perioada de garanţie şi pentru a primi informații despre îmbunătăţiri ale produsului şi oportunităţi de reduceri de preţuri
Verificarea sănătății unității
Software-ul WD Drive Utilities furnizează trei instrumente de diagnosticare pentru verificarea bunei funcţionări a unităţii. Executați următoarele teste dacă credeți că unitate nu funcționează corect:
Verificarea stării unității
Verificarea stării unității este o funcție de predicție a erorilor care monitorizează continuu atribute de performanță internă cheie ale unității. De exemplu, o creștere detectată a temperaturii sau a zgomotului unității sau erori de scriere/citire pot furniza indicații referitoare la faptul că unitatea se apropie de o stare de defecțiune gravă. Beneficiind de avertismente în avans, puteți lua măsuri de precauție, cum ar fi mutarea datelor pe altă unitate, înainte de producerea defecțiunii.
Rezultatul unei verificări a stării unității este o evaluare de tip reuşită sau nereuşită a stării unităţii.
Testare rapidă a unităţii
Unitatea are încorporat un utilitar de diagnosticare, Data Lifeguard™, care testează unitatea pentru stări de eroare. Testarea rapidă a unității verifică dacă unitatea prezintă probleme de performanță semnificative.
Rezultatul unei testări rapide a unităţii este o evaluare de tip reuşită sau nereuşită a stării unităţii.
16

MY PASSPORT ULTRAMANUALUL UTILIZATORULUI
ADMINISTRAREA ȘI PARTICULARIZAREA UNITĂȚII – 30
Complete Drive Test (Testare completă a unităţii)
Cea mai completă diagnosticare a unității este testarea completă a unității. Aceasta testează fiecare sector pentru condiţii de eroare şi introduce marcaje pentru sectoare defecte, în funcţie de necesităţi.
Cel mai bine este să executați diagnosticarea și verificarea stării unității în mod regulat, înainte de a întâlni vreo problemă la unitate. Şi, deoarece acestea sunt atât de rapide, executarea verificării stării unității şi testarea rapidă a unităţii oferă un nivel ridicat de siguranţă, cu un disconfort minim. Apoi, executaţi-le pe toate trei când întâlniţi condiţii pentru erori ale discului la scrierea sau accesarea fişierelor.
1. Deschideţi software-ul WD Drive Utilities făcând clic pe:
Pictograma pentru comanda rapidă de pe desktop WD Drive Utilities
Start > Toate programele > Western Digital > WD Apps > WD Drive Utilities
Consultați Figura 6 de la pagina 11.
2. Dacă aveţi mai multe dispozitive acceptate conectate la computer, selectaţi-l pe cel pe care doriţi să-l verificaţi.
3. În dialogul Diagnose (Diagnosticare), faceţi clic pe butonul aferent testului pe care doriţi să îl executaţi:
Executarea verificării stării unității
Executarea testării rapide a unității
Executarea testării complete a unității
Ştergerea unităţii
Notă: Ştergerea unităţii şterge şi software-ul WD şi toate fişierele de suport, utilitarele şi fişierele manualului utilizatorului. Le puteţi descărca pentru a restaura software-ul la configuraţia iniţială după ştergerea unităţii.
WD Drive Utilities oferă două modalităţi de ştergere a unităţii, în funcţie de blocarea sau nu a unităţii:
Utilizarea funcţiei Drive Erase (Ştergere unitate)
Pentru a şterge unitatea atunci când aceasta nu este blocată:
1. Deschideţi software-ul WD Drive Utilities făcând clic pe:
Pictograma pentru comanda rapidă de pe desktop WD Drive Utilities
Start > Toate programele > Western Digital > WD Apps > WD Drive Utilities
Consultați Figura 6 de la pagina 11.
ATENȚIE! Ştergerea unităţii şterge definitiv toate datele de pe unitate. Asiguraţi-vă întotdeauna că nu mai aveţi nevoie de datele de pe unitate înainte de a o şterge.
DACĂ unitatea este . . . ŞI . . . ATUNCI consultaţi . . .
Neblocată Doriți să ștergeți unitatea „Utilizarea funcţiei Drive Erase (Ştergere unitate)” la pagina 30
Blocată Aţi uitat sau aţi pierdut parola şi trebuie să ştergeţi unitatea
„Utilizarea de cinci ori a unor parole nevalide” la pagina 31

MY PASSPORT ULTRAMANUALUL UTILIZATORULUI
ADMINISTRAREA ȘI PARTICULARIZAREA UNITĂȚII – 31
2. Dacă aveţi mai multe dispozitive acceptate conectate la computer, selectaţi-l pe cel pe care doriţi să-l ștergeți.
3. În ecranul WD Drive Utilities, faceți clic pe Drive Erase (Ștergere unitate) pentru a afișa dialogul de ștergere a unității:
4. În dialogul Drive Erase (Ştergere unitate):
a. Dacă doriţi să schimbaţi numele unui volum, tastaţi numele dorit în caseta Volume Name (Nume volum).
b. Dacă ștergeți unitatea, citiți explicația referitoare la pierderea datelor. Ddacă doriţi să salvaţi oricare din datele aflate pe unitate, copiaţi de rezervă datele respective pe un alt dispozitiv înainte de a continua cu ştergerea unităţii.
c. Faceți clic pe caseta de selectare I understand... (Înțeleg...) pentru a confirma acceptarea riscului şi pentru a activa butonul Erase Drive (Ştergere unitate).
d. Faceţi clic pe Erase Drive (Ştergere unitate).
Accesaţi http://support.wd.com şi consultaţi răspunsul cu ID-ul7 din Baza de cunoştinţe pentru informaţii referitoare la descărcarea şi restaurarea software-ului WD şi a imaginii discului pe unitatea dvs.
Notă: Ștergerea unității elimină și parola. Dacă aţi utilizat o parolă pentru a proteja unitatea, va trebui să o recreaţi după restaurarea software-ului WD şi a imaginii discului. (Consultați „Protejarea cu parolă a unității” la pagina 23.)
Ștergerea unității nu șterge fișierele pentru utilitarul WD Drive Unlock care se regăsesc pe CD-ul virtual al unității. Ele se păstrează și după ștergerea sau reformatarea unității.
Utilizarea de cinci ori a unor parole nevalide
În cazul în care aţi uitat sau aţi pierdut parola, puteţi să ştergeţi unitatea prin introducerea de cinci ori a unor parole nevalide în dialogul Unlock Drive (Deblocare unitate). Consultaţi:
„Cu software-ul WD Security sau WD Drive Utilities” la pagina 24
„Cu utilitarul WD Drive Unlock” la pagina 25
1. În dialogul Unlock Drive (Deblocarea unitate), aveți la dispoziție cinci încercări de deblocare a unității astfel:
a. Introduceți o parolă în caseta Password (Parolă).
b. Faceți clic pe Unlock Drive (Deblocare unitate).

MY PASSPORT ULTRAMANUALUL UTILIZATORULUI
ADMINISTRAREA ȘI PARTICULARIZAREA UNITĂȚII – 32
2. Introducerea pentru a cincea oară a unei parole nevalide va declanşa afişarea unui dialog prin care se confirmă numărul prea mare de încercări de introducere a parolei, în funcţie de aplicaţia pe care aţi utilizat-o pentru a deschide dialogul Unlock Drive (Deblocare unitate):
Dacă utilizaţi software-ul WD Security sau WD Drive Utilities:
Dacă utilizaţi utilitarul WD Drive Unlock:
3. Pentru a şterge unitatea:
a. Dacă utilizați software-ul WD Security sau WD Drive Utilities și doriți să schimbați numele volumului, tastați deasupra numele în caseta Volume Name (Nume volum).
b. Citiți explicația referitoare la ștergerea tuturor datelor de pe unitate și bifați caseta de selectare I understand (Înțeleg) pentru a indica faptul că acceptați riscul și pentru a activa butonul Erase Drive (Ștergere unitate).
c. Faceţi clic pe Erase Drive (Ştergere unitate).
Accesaţi http://support.wd.com şi consultaţi răspunsul cu ID-ul7 din Baza de cunoştinţe pentru informaţii referitoare la descărcarea şi restaurarea software-ului WD şi a imaginii discului pe unitatea dvs.
Notă: Ștergerea unității elimină și parola. Dacă doriţi în continuare să utilizaţi o parolă pentru a proteja unitatea, va trebui să o recreaţi după restaurarea software-ului WD şi a imaginii hard diskului. (Consultați „Protejarea cu parolă a unității” la pagina 23.)

MY PASSPORT ULTRAMANUALUL UTILIZATORULUI
ADMINISTRAREA ȘI PARTICULARIZAREA UNITĂȚII – 33
Înregistrarea unității
Software-ul WD Drive Utilities utilizează conexiunea la Internet a computerului pentru a înregistra unitatea. Înregistrarea unităţii furnizează asistenţă tehnică gratuită pe perioada garanţiei şi vă păstrează la curent cu cele mai noi produse WD.
1. Asigurați-vă că computerul este conectat la Internet.
2. Deschideţi software-ul WD Drive Utilities făcând clic pe:
Pictograma pentru comanda rapidă de pe desktop WD Drive Utilities
Start > Toate programele > Western Digital > WD Apps > WD Drive Utilities
Consultați Figura 6 de la pagina 11.
3. Dacă aveţi mai multe dispozitive acceptate conectate la computer, selectaţi-l pe cel pe care doriţi să-l înregistrați.
4. Faceți clic pe About (Despre) > Register (Înregistrare) pentru a afișa ecranul Register Your Device (Înregistrați-vă dispozitivul):
5. În ecranul Register Your Device (Înregistrați-vă dispozitivul):
a. Introduceți-vă prenumele în caseta First name (Prenume).
b. Introduceți-vă numele de familie în caseta Last name (Nume de familie).
c. Introduceți-vă adresa de e-mail în caseta Email (E-mail).
d. Selectați limba în caseta Preferred language (Limbă preferată).
e. Bifaţi sau debifaţi caseta de selectare Inform me about... (Informați-mă despre...) pentru a specifica dacă doriţi să primiţi înştiinţări despre actualizări software, îmbunătăţiri ale produselor şi oportunităţi de preţuri reduse.
f. Faceți clic pe Register Device (Înregistrare dispozitiv).
Restaurarea software-ului WD şi a imaginii de pe hard disk
Pe lângă ştergerea tuturor datelor de pe unitate, ştergerea sau reformatarea unităţii elimină software-ul WD şi toate fişierele suportate, utilitarele, ajutorul online şi fişierele manualelor utilizatorului.

MY PASSPORT ULTRAMANUALUL UTILIZATORULUI
ADMINISTRAREA ȘI PARTICULARIZAREA UNITĂȚII – 34
Dacă trebuie vreodată să eliminaţi şi să reinstalaţi software-ul WD pe computer sau să mutaţi unitatea pe un alt computer şi să instalaţi software-ul acolo, va trebui să restauraţi software-ul WD şi imaginea hard diskului pe unitatea dvs. Pentru aceasta, după ce ați șters sau ați reformatat unitatea, accesați http://support.wd.com și consultați răspunsul din Baza de cunoștințe, cu ID-ul 7.
Setarea temporizatorului de inactivitate
Temporizatorul de inactivitate a unităţii opreşte alimentarea unităţii după o anumită perioadă de inactivitate pentru conserva energia şi minimiza uzura pe termen lung a unităţii.
1. Deschideţi software-ul WD Drive Utilities făcând clic pe:
Pictograma pentru comanda rapidă de pe desktop WD Drive Utilities
Start > Toate programele > Western Digital > WD Apps > WD Drive Utilities
Consultați Figura 6 de la pagina 11.
2. Dacă aveţi mai multe dispozitive acceptate conectate la computer, selectaţi-l pe cel pe care doriţi să-l configurați.
3. Faceţi clic pe Sleep Timer (Temporizator repaus) pentru a afişa dialogul Sleep Timer (Temporizator repaus):
4. În dialogul Sleep Timer (Temporizator inactivitate):
a. Faceți clic pe butonul de activare/dezactivare Sleep Timer pentru a-l aduce în poziția ON (Activat).
b. În caseta Select Time (Selectare oră), selectaţi perioada de inactivitate după care doriţi ca unitatea să se închidă.
Utilizarea pictogramei WD Quick View (Vizualizare rapidă WD)
După instalarea software-ului WD, pictograma WD Quick View (Vizualizare rapidă WD) afișează în secțiunea de sistem din bara de activități Windows:
Pictograma WD Quick View (Vizualizare rapidă WD)

MY PASSPORT ULTRAMANUALUL UTILIZATORULUI
ADMINISTRAREA ȘI PARTICULARIZAREA UNITĂȚII – 35
Puteți utiliza pictograma pentru următoarele activități:
Verificaţi starea unităţilor WD suportate
Monitorizarea alertelor pictogramei
Deconectaţi în siguranţă unităţile WD suportate
Următoarele secțiuni descriu modul de utilizare a pictogramei și alte moduri de a efectua aceste lucruri.
Verificarea stării unității
Pentru unitățile WD suportate, puteți vedea ce capacitate a unității este utilizată, puteți vedea dacă unitatea este blocată și puteți verifica starea temperaturii unității trecând mouse-ul peste pictograma WD Quick View din bara de activități Windows:
Monitorizarea alertelor pictogramei
Pictograma WD Quick View (Vizualizare rapidă WD) din bara de activități Windows clipește pentru a indica starea dispozitivelor WD suportate:
Deconectarea unității în siguranță
Puteţi deconecta în siguranţă unitatea în unul din modurile următoare:
Făcând clic pe pictograma WD Quick View (Vizualizare rapidă WD) din bara de activităţi şi selectând opţiunea Safely remove My Passport Ultra... (Eliminare în siguranţă unitate My Passport Ultra...);
DACĂ pictograma WD Quick View (Vizualizare rapidă WD) clipeşte . . .
ATUNCI este posibil ca dispozitivul să fie . . .
Verde și alb Blocat într-un format pe care software-ul WD nu îl înțelege (format non-Windows într-un mediu Windows).
Roșu și alb Supraîncălzit.
Opriți alimentarea dispozitivului și lăsați-l să se răcească timp de 60 de minute. Porniţi alimentarea din nou şi, dacă problema persistă, contactaţi Serviciul de asistenţă WD.
ATENȚIE! Pentru a preveni pierderea de date, închideți toate ferestrele și aplicațiile active înainte de a închide sau deconecta unitatea.

MY PASSPORT ULTRAMANUALUL UTILIZATORULUI
ADMINISTRAREA ȘI PARTICULARIZAREA UNITĂȚII – 36
Făcând clic dreapta pe pictograma dispozitivului în ecranul WD Security sau WD Drive Utilities şi apoi selectând opţiunea Eject Disk (Scoatere disc).
Aşteptaţi oprirea iluminării intermitente a LED-ului pentru alimentare/activitate înainte de a deconecta unitatea de la computer.

MY PASSPORT ULTRAMANUALUL UTILIZATORULUI
ADMINISTRAREA ȘI PARTICULARIZAREA SOFTWARE-ULUI – 37
Administrarea și particularizarea software-ului
Acest capitol tratează următoarele subiecte:
Verificarea actualizărilor softwareConfigurarea contului pentru servicii cloudDezinstalarea software-ului WD
Verificarea actualizărilor software
Dacă este disponibilă o actualizare, urmați instrucțiunile de descărcare și instalare de pe ecran:
Software Procedură
WD Drive Utilities 1 Deschideţi software-ul WD Drive Utilities făcând clic pe:
Pictograma pentru comanda rapidă de pe desktop WD Drive Utilities
Start > Toate programele > Western Digital > WD Apps > WD Drive Utilities
Consultați Figura 6 de la pagina 11.
2 Faceți clic pe pictograma About (Despre) și pe butonul Check for Updates (Căutare actualizări):
WD Security 1 Deschideţi software-ul WD Security făcând clic pe:
Pictograma pentru comanda rapidă de pe desktop WD Security
Start > Toate programele > Western Digital > WD Apps > WD Security
Consultați Figura 5 de la pagina 10.
2 Faceți clic pe legătura About (Despre) și pe butonul Check for Updates (Căutare actualizări):
(Continuat)
17

MY PASSPORT ULTRAMANUALUL UTILIZATORULUI
ADMINISTRAREA ȘI PARTICULARIZAREA SOFTWARE-ULUI – 38
Configurarea contului pentru servicii cloud
Înainte de a putea utiliza un serviciu cloud drept dispozitiv sursă sau destinaţie pentru copierea de rezervă, trebuie să configuraţi contul pentru accesarea de către software-ul WD Backup.
1. Deschideți dialogul Select your WD storage device or cloud service (Selectați dispozitivul de stocare WD sau serviciul cloud) făcând clic pe:
Add Backup Plan (Adăugare plan de copiere de rezervă) în ecranul WD Backup:
Configure backup (Configurare copiere de rezervă) în meniul de vizualizare WD Backup din bara de activități Windows:
WD Backup Atunci când software-ul WD Backup stabilește că este disponibilă o actualizare software:
Generează și afișează o notificare de actualizare software
Adaugă selecția Update WD Backup (Actualizare WD Backup) la meniul de vizualizare WD Backup
1 Faceți clic pe sigla WD din bara de activități Windows și selectați WD Backup pentru a afișa meniul de vizualizare WD Backup.
2 Selectați Update WD Backup (Actualizare WD Backup):
Software Procedură

MY PASSPORT ULTRAMANUALUL UTILIZATORULUI
ADMINISTRAREA ȘI PARTICULARIZAREA SOFTWARE-ULUI – 39
2. În dialogul Select your WD storage device or cloud service (Selectați dispozitivul de stocare WD sau serviciul cloud), selectați pictograma Dropbox:
3. Faceți clic pe Next (Următorul) pentru a afișa dialogul de conectare pentru contul Dropbox:
4. În dialogul de conectare:
a. Faceți clic pe Sign In (Conectare). Software-ul WD Backup iniţiază o solicitare de conectare în numele dvs. şi utilizează browserul Web pentru a accesa site-ul Web Dropbox.
b. Pe site-ul Web Dropbox, dacă nu v-ați configurat contul pentru a reține datele de autentificare, introduceți adresa de e-mail și parola și faceți clic pe Sign in (Conectare) pentru a vedea solicitarea de conectare din partea software-ului WD Backup.
c. Faceți clic pe Allow (Permitere) pentru a accepta solicitarea de conectare.
d. Indicația Success! (Succes!) semnifică faptul că software-ul WD Backup a primit acces la contul dvs. Dropbox.

MY PASSPORT ULTRAMANUALUL UTILIZATORULUI
ADMINISTRAREA ȘI PARTICULARIZAREA SOFTWARE-ULUI – 40
e. Faceți clic pe Finish (Terminare) în dialogul de conectare la Dropbox pentru a finaliza configurarea și a afișa dialogul Setup Complete (Configurare finalizată) având Dropbox selectat la dispozitiv țintă pentru copierea de rezervă:
Dezinstalarea software-ului WD
Utilizaţi funcţia Add or Remove Programs (Adăugare sau eliminare programe) a sistemului de operare pentru a dezinstala software-ul WD de pe computer.
Sistem de operare Procedură
Windows Vista sau Windows 7
1 Faceți clic pe Start Control Panel (Panou de control).
2 Faceți dublu clic pe Programs and Features (Programe și caracteristici).
3 Faceţi clic pe Uninstall a program (Dezinstalare program) şi selectaţi aplicaţia sau pictograma pentru software-ul WD pe care doriţi să îl dezinstalaţi:
WD Drive Utilities
WD Security
WD Backup
4 Faceţi clic pe Uninstall/Change (Dezinstalare/Modificare) şi pe Yes (Da) la solicitarea Do you wish to proceed... (Doriţi să continuaţi...).
Windows 8 1 Faceţi clic dreapta pe cadrul pentru software-ul WD pe care doriţi să îl dezinstalaţi în ecranul Start (Pornire):
WD Drive Utilities
WD Security
WD Backup
2 Selectaţi Uninstall (Dezinstalare) în bara de activităţi Windows.
3 Faceţi clic pe Yes (Da) la solicitarea Are you sure... (Sigur...).

MY PASSPORT ULTRAMANUALUL UTILIZATORULUI
UTILIZAREA UNITĂŢII CU UN COMPUTER MAC – 41
Utilizarea unităţii cu un computer Mac
Unitatea My Passport este formatată ca o singură partiţie NTFS în vederea compatibilităţii cu sistemele de operare Windows actualizate. Pentru a utiliza unitatea pe sisteme de operare Mac OS X şi pentru a utiliza Time Machine, dacă doriţi, trebuie să formataţi unitatea ca o singură partiţie HFS+J.
Acest capitol tratează următoarele subiecte:
Reformatarea unităţiiRestaurarea software-ului WD şi a imaginii de pe hard disk
Reformatarea unităţii
Accesaţi http://support.wd.com şi consultaţi răspunsul cu ID-ul 3865 din Baza de cunoştinţe pentru informaţii despre reformatarea unităţii.
Consultaţi „Depanare” la pagina 42 pentru mai multe informaţii despre reformatarea unei unităţi.
Restaurarea software-ului WD şi a imaginii de pe hard disk
După reformatarea unităţii My Passport pentru utilizarea pe computere Mac, accesaţi http://support.wd.com şi consultaţi răspunsul cu ID-ul 7 din Baza de cunoştinţe pentru informaţii despre descărcarea şi restaurarea versiunilor pentru Mac ale aplicaţiilor software WD Drive Utilities şi WD Security şi a imaginii discului de pe unitatea My Passport.
Software-ul WD Backup nu este disponibil pentru computere Mac.
ATENȚIE! Reformatarea unităţii şterge întregul ei conţinut. Dacă aţi salvat deja fişiere pe unitate, asiguraţi-vă că le faceţi copii de rezervă înainte de a reformata unitate.
18

MY PASSPORT ULTRAMANUALUL UTILIZATORULUI
DEPANARE – 42
Depanare
Acest capitol tratează următoarele subiecte:
Instalarea, partiţionare şi formatarea unităţiiÎntrebări frecvente
Dacă întâmpinaţi probleme la instalarea sau utilizarea acestui produs, consultaţi această secţiune pentru depanare sau vizitaţi site-ul nostru Web de asistenţă la adresa http://support.wd.com şi căutaţi în baza noastră de cunoştinţe pentru ajutor.
Instalarea, partiţionare şi formatarea unităţii
*Sistemul de fişiere FAT32 are o dimensiune maximă individuală a fişierelor de 4 GB şi nu poate crea partiţii mai mari de 32 GB în Windows. Pentru a crea partiţii mai mari de 32 GB în FAT32 când reformataţi unitatea, descărcaţi Utilitarul de formatare FAT32 USB extern/FireWire de la adresa http://support.wd.com/product/download. Utilizatorii Windows pot evita aceste limitări dimensionale formatând unitatea ca NTFS, folosind fie utilitarul de administrare a discului din Windows, fie un software terţ similar.
Pentru detalii suplimentare, consultaţi:
Răspunsul cu ID-ul 291 de la adresa http://support.wd.com
Articolele cu ID-urile 314463 şi 184006 de la adresa support.microsoft.com
Documentaţia sau asistenţa aferentă software-ului terţ
Întrebări frecvente
Q: De ce unitatea nu este recunoscută în My Computer (Computerul meu) sau pe desktopul computerului?
A: Dacă sistemul dvs. are o interfaţă USB 3.0 sau o placă adaptoare USB 2.0 PCI, asiguraţi-vă că driverele acesteia sunt instalate înainte de a conecta produsul de stocare externă WD USB 3.0. Unitatea este recunoscută corect numai dacă sunt instalate driverele pentru hubul rădăcină USB 3.0 sau USB 2.0. Contactaţi producătorul cardului adaptor pentru proceduri de instalare.
Instrucţiuni ID răspuns
Partiţionarea şi formatarea unei unităţi WD în Windows (8, 7, Vista) şi Mac OS X
3865
Convertirea unei partiţii Mac OS X GPT într-o partiţie NTFS în Windows 7 sau Vista
3647
Descărcarea de software, utilitare, actualizări firmware şi drivere pentru produse WD (din Biblioteca de descărcări)
1425
Formatarea unui hard disk extern WD în formatul FAT32* (pentru utilizare în Windows sau Mac OS X)
291
19

MY PASSPORT ULTRAMANUALUL UTILIZATORULUI
DEPANARE – 43
Q: De ce computerul meu nu porneşte când conectez unitatea USB la computer înainte să îl pornesc?
A: În funcţie de configuraţia sistemului, computerul este posibil să încerce să iniţializeze de pe unitatea USB portabilă WD. Consultați documentația privind configurarea BIOS-ului plăcii de bază din sistem pentru a dezactiva această caracteristică sau vizitați http://support.wd.com și consultați răspunsul cu ID-ul 1201 din Baza de cunoștințe. Pentru mai multe informații despre pornirea unui sistem de pe unități externe, consultați documentația sistemului sau contactați producătorul sistemului.
Q: De ce este redusă rata de transfer al datelor?A: Este posibil ca sistemul dvs. de operare să funcţioneze la viteze USB 1.1 din cauza
unei instalări incorecte a driverului cardului adaptor USB 3.0 sau USB 2.0 sau este posibil ca sistemul să nu suporte USB 3.0 sau USB 2.0.
Q: Cum determin dacă sistemul meu suportă sau nu USB 3.0 sau USB 2.0?A: Consultaţi documentaţia cardului USB sau contactaţi producătorul cardului USB.
Notă: În cazul în care controlerul USB 3.0 sau USB 2.0 este încorporat în placa de bază a sistemului, asiguraţi-vă că instalaţi suportul de chipset adecvat pentru placa dvs. de bază. Pentru informaţii suplimentare, consultaţi manualul plăcii de bază sau al sistemului.
Q: Ce se întâmplă când un dispozitiv USB 3.0 sau USB 2.0 este conectat la un port sau hub USB 1.1?
A: Interfeţele USB 3.0 şi USB 2.0 sunt compatibile retroactiv cu USB 1.1. La conectarea într-un port sau hub USB 1.1, un dispozitiv USB 3.0 sau USB 2.0 funcţionează la viteza specifică USB 1.1, de până la 12 Mbps. Dacă sistemul dvs. include un slot PCI Express, puteţi obţine rate de transfer USB prin instalarea unui card adaptor PCI Express. Contactaţi producătorul cardului pentru proceduri de instalare şi informaţii suplimentare.

MY PASSPORT ULTRAMANUALUL UTILIZATORULUI
INSTALAREA DRIVERULUI SES – 44
Instalarea driverului SES
Dacă nu instalaţi software-ul WD, trebuie să instalaţi driverul SCSI Enclosure Services (SES) pe computere Windows pentru a împiedica expertul pop-up pentru hardware să fie afişat de fiecare dată când vă conectaţi unitatea My Passport la computer.
Notă: Driverul SES se instalează automat atunci când instalaţi software-ul WD.
Această anexă include următoarele subiecte:
Instalarea pe computere Windows VistaInstalarea pe computere Windows 7 şi Windows 8
Instalarea pe computere Windows Vista
După conectarea unităţii ca în Figura 3 de la pagina 6, va fi afişat ecranul Found New Hardware (Hardware nou detectat).
Notă: Dacă este activată funcţia Autoplay (Redare automată), este posibilă să mai apară alte două ecrane odată cu ecranul Found New Hardware (Hardware nou detectat). Dacă acestea apar, închideţi-le.
1. În ecranul Found New Hardware (Hardware nou detectat), selectați opțiunea Locate and install driver software (Identificare şi instalare software driver):
1A

MY PASSPORT ULTRAMANUALUL UTILIZATORULUI
INSTALAREA DRIVERULUI SES – 45
2. În dialogul Insert the disc... (Introducere disc...), selectați opțiunea I don’t have the disc... (Nu am un disc...) și faceți clic pe Next (Următorul):
3. Windows afișează ecranul Actualizare software de driver...:
4. În ecranul Actualizare software driver...:
DACĂ computerul este . . . ATUNCI . . .
Conectat la internet, Selectați opțiunea Căutare automată.... În mod automat, Windows: Se conectează la Windows Update
Găseşte, descarcă şi instalează driverul SES
(Continuat)

MY PASSPORT ULTRAMANUALUL UTILIZATORULUI
INSTALAREA DRIVERULUI SES – 46
5. După finalizarea instalării, faceţi clic pe Close (Închidere):
Instalarea pe computere Windows 7 şi Windows 8
După conectarea unităţii ca în Figura 3 de la pagina 6, folosiţi utilitarul Windows de gestionare a computerului pentru a instala driverul SES:
1. Faceți clic pe pictograma Start, faceți clic dreapta pe Computer și selectați Gestionare:
Nu este conectat la internet, Selectați opțiunea Răsfoire computer..., răsfoiți până la Computer și:a. Faceţi dublu clic pe unitatea My Passport.b. Faceţi dublu clic pe folderul Suplimentarc. Selectaţi WD SES Device Driver (Driver
dispozitiv SES WD).d. Faceţi clic pe Next (Următorul):
DACĂ computerul este . . . ATUNCI . . .

MY PASSPORT ULTRAMANUALUL UTILIZATORULUI
INSTALAREA DRIVERULUI SES – 47
2. În ecranul Administrare computer, sub Administrare computer (local), faceţi clic pe Manager dispozitive > Dispozitiv necunoscut şi faceţi clic dreapta pe Actualizare software de driver:
3. În ecranul Actualizare software de driver, faceți clic pe Răsfoire computer pentru software de driver:

MY PASSPORT ULTRAMANUALUL UTILIZATORULUI
INSTALAREA DRIVERULUI SES – 48
4. Răsfoiţi la Computer, faceţi dublu clic pe unitatea My Passport, faceţi dublu clic pe folderul Extras (Suplimentar) şi selectaţi WD SES Device Driver (Driver dispozitiv SES WD):
5. Faceți click pe Next (Următorul).
6. După finalizarea instalării, faceţi clic pe Close (Închidere):

MY PASSPORT ULTRAMANUALUL UTILIZATORULUI
INFORMAŢII REFERITOARE LA CONFORMITATE ŞI GARANŢIE – 49
Informaţii referitoare la conformitate şi garanţie
Această anexă include următoarele subiecte:
Conformitatea cu legislațiaConformitatea cu privire la mediu (China)Informaţii referitoare la garanţie
Conformitatea cu legislația
Informaţii FCC Clasa B
Funcţionarea acestui dispozitiv respectă următoarele condiţii:
Acest dispozitiv nu poate provoca interferențe dăunătoare;
Acest dispozitiv trebuie să accepte orice interferențe primite, inclusiv interferențe care pot provoca funcționarea nedorită.
Acest dispozitiv a fost testat şi confirmat ca respectând limitele pentru dispozitive digitale de Clasă B, în conformitate cu Partea 15 din Regulile FCC. Aceste limite sunt concepute pentru a asigura o protecție rezonabilă împotriva interferențelor dăunătoare ce pot să apară într-o zonă rezidențială. Acest dispozitiv generează, utilizează şi poate radia energie de radio-frecvenţă şi, dacă nu este instalat şi utilizat în conformitate cu instrucţiunile, poate provoca interferenţe dăunătoare pentru recepţia radio şi TV. Cu toate acestea, nu există nicio garanție că nu vor apărea interferențe într-o anumită instalare. Dacă acest dispozitiv provoacă interferențe dăunătoare recepției radio sau TV, vă recomandăm să încercați să corectați interferențele adoptând una sau mai multe din măsurile următoare:
Reorientați sau repoziționați antena receptoare;
Măriți distanța dintre echipament și receptor;
Conectați echipamentul la o priză aflată pe alt circuit decât cea la care este conectat receptorul;
Consultaţi distribuitorul sau un tehnician radio/TV experimentat pentru asistenţă.
Orice modificări neaprobate în mod explicit de WD vă pot anula dreptul de a utiliza acest dispozitiv.
Declaraţia ICES-003/NMB-003
Cet appareil numérique de la classe B est conforme à la norme NMB-003 du Canada.
Acest dispozitiv respectă standardul canadian ICES-003 Clasa B.
Conformitatea cu normele privind siguranța
Aprobat pentru Statele Unite și Canada. CAN/CSA-C22.2 Nr. 60950-1, UL 60950-1: Siguranța echipamentelor IT.
Approuvé pour les Etats-Unis et le Canada. CAN/CSA-C22.2 Nr. 60950-1, UL 60950-1: Sûreté d'équipement de technologie de l'information. (Aprobat pentru S.U.A. și Canada. CAN/CSA-C22.2 Nr. 60950-1, UL 60950-1: Siguranța echipamentelor IT.)
1B

MY PASSPORT ULTRAMANUALUL UTILIZATORULUI
INFORMAŢII REFERITOARE LA CONFORMITATE ŞI GARANŢIE – 50
Conformitatea CE pentru Europa
Marcajul cu simbolul CE indică faptul că acest sistem se conformează Directivelor aplicabile ale Consiliului Uniunii Europene, inclusiv Directivei EMC (2004/108/CE) şi Directivei pentru joasă tensiune (2006/95/CE). În conformitate cu directivele aplicabile, a fost furnizată o „Declarație de conformitate” și aceasta este îndosariată la Western Digital Europe.
Notificare KC (numai pentru Republica Coreea)
Conformitatea cu privire la mediu (China)
Informaţii referitoare la garanţie
Obținerea de service
WD prețuiește activitatea dvs. și încearcă întotdeauna să vă furnizeze cele mai bune servicii. Dacă acest Produs necesită operaţiuni de întreţinere, fie contactaţi distribuitorul de la care aţi achiziţionat iniţial Produsul, fie vizitaţi site-ul nostru Web de asistenţă pentru produse la adresa http://support.wd.com pentru informaţii referitoare la modul de obţinere a service-ului sau a unei Autorizaţii de returnare a produselor (RMA - Return Material Authorization). Dacă se stabilește că Produsul ar putea fi defect, veți primi un număr RMA și instrucțiuni pentru returnarea Produsului. O returnare neautorizată (adică una pentru care nu a fost emis un număr RMA) vă va fi returnată pe cheltuiala dvs. Returnările autorizate trebuie expediate într-un container de expediere aprobat, preplătite și asigurate, la adresa furnizată în documentația de returnare. Cutia originală și materialele de ambalare trebuie păstrate pentru depozitarea și expedierea produsului WD. Pentru a stabili în mod convingător perioada de garanție, verificați data expirării garanției (necesită numărul de serie) la adresa http://support.wd.com. WD nu va răspunde în niciun fel pentru date pierdute indiferent de cauză, pentru recuperarea datelor pierdute sau pentru datele conținute în vreun Produs plasat în posesia sa.
기종별 사용자 안내문
B 급기기(가정용방송통신기자재)
이기기는가정용(B 급) 전자파적합기기로서주로 가정에서사용하는것을목적으로하며, 모든지역에 서사용할수있습니다
(Pb) (Hg) (Cd)
(Cr (VI)) (PBB) (PBDE)
(4)
(4 pcs)
(4 pcs)
PCBA
X
USB
EMI
O:
SJ/T11363-2006
XST/T11363-2006
“X”

MY PASSPORT ULTRAMANUALUL UTILIZATORULUI
INFORMAŢII REFERITOARE LA CONFORMITATE ŞI GARANŢIE – 51
Garanție limitată
WD garantează că Produsul, în cursul utilizării sale normale, va fi, pentru perioada definită mai jos, lipsit de defecte de material sau manoperă și va respecta specificațiile WD pentru acesta. Perioada garanției limitate depinde de țara din care Produsul a fost achiziționat. Perioada garanției limitate este de 3 ani în regiunea Americii de Nord, de Sud și Centrale, de 3 ani în regiunea Europa, Orientul Mijlociu și Africa și de 3 ani în regiunea Asia Pacific, cu excepția cazurilor în care legea impune altfel. Perioada de valabilitate a garanției limitate va începe la data achiziției, consemnată pe chitanța de achiziție. WD nu va purta nicio răspundere pentru niciun Produs returnat dacă WD determină faptul că Produsul a fost furat de la WD, este contrafăcut sau defectul pretins a) nu este prezent, b) nu poate fi remediat într-un mod rezonabil din cauza unor deteriorări survenite înainte ca WD să primească Produsul sau c) este imputabil utilizării necorespunzătoare, instalării incorecte, modificării (inclusiv îndepărtarea sau ștergerea etichetelor și deschiderea sau îndepărtarea carcaselor externe, cu excepția cazului în care produsul se află pe lista de produse cu posibilitate de depanare limitată de către utilizator și dacă modificarea respectivă se încadrează în domeniul instrucțiunilor aplicabile, disponibile la adresa http://support.wd.com), unui accident sau manipulări greșite în timp ce se afla în posesia altcuiva decât a WD. Fără a încălca limitările specificate mai sus, singura dvs. garanţie va fi, pe parcursul perioadei de garanţie specificate mai sus şi la alegerea WD, repararea sau înlocuirea Produsului.
Garanția limitată menționată mai sus este singura garanție oferită de WD și este aplicabilă doar pentru produsele vândute drept noi. Remediile specificate aici țin locul a) oricăror alte remedii și garanții, indiferent dacă sunt exprese, implicite sau prevăzute de lege, inclusiv dat fără a se limita la orice garanție implicită comercială sau de adecvare pentru un anumit scop și b) oricăror obligații și responsabilități ale WD pentru daune, inclusiv dar fără a se limita la daune accidentale, pe cale de consecință sau speciale sau orice pierderi financiare, pierderi de profit sau pierderi de date survenite în relație cu achiziționarea, utilizarea sau performanțele Produsului, chiar dacă WD a fost avizat cu privire la posibilitatea acestor daune. În Statele Unite, unele state nu permit excluderea sau limitarea daunelor incidente sau pe cale de consecință, astfel încât este posibil ca limitările de mai sus să nu vi se aplice. Această garanție vă asigură anumite drepturi legale și, de asemenea, este posibil să beneficiați și de alte drepturi, care variază de la un stat la altul.
Licenţa publică generală („GPL”) GNU
Firmware-ul încorporat în acest produs poate include software ale cărui drepturi de autor aparţin unei entităţi terţe, licenţiat pe baza GPL sau a licenţei Lesser General Public License („LGPL”) (denumite colectiv „Software GPL”) şi nu pe baza Acordului de licenţă pentru utilizator final al Western Digital. În conformitate cu GPL, dacă este cazul: 1) codul sursă al software-ului GPL poate fi descărcat gratuit de la adresa http://support.wd.com/download/gpl sau obţinut pe CD pentru un preţ nominal de la adresa http://support.wd.com/download/gpl sau apelând telefonic Serviciul de asistenţă pentru clienţi într-un interval de trei ani de la data achiziţiei; 2) puteţi reutiliza, redistribui şi modifica software-ul GPL; 3) referitor exclusiv la software-ul GPL, nu se acordă nicio garanţie, în măsura permisă de legile în vigoare şi 4) o copie a GPL este inclusă în acest document, poate fi obţinută de la adresa http://www.gnu.org şi, de asemenea, poate fi obţinută de la adresa http://support.wd.com/download/gpl.
Modificarea și intervenția asupra software-ului, inclusiv dar fără a se limita la orice software de tip Open Source, se face numai pe riscul dvs. Western Digital nu răspunde pentru nicio astfel de modificare sau intervenție. Western Digital nu va oferi asistență pentru niciun produs în care ați modificat sau ați încercat să modificați software-ul furnizat de Western Digital.

MY PASSPORT ULTRAMANUALUL UTILIZATORULUI
INDEX – 52
IndexAAccesorii opționale 2Acord de licență pentru utilizatorul final, legătură 8Alerte, pictogramă intermitentă 35
CCaracteristicile produsului 1China RoHS, conformitatea cu privire la mediu 50Compatibilitate cu sisteme de operare 3Compatibilitate sistem 3Complete Drive Test (Testare completă a unităţii) 30Conformare la normele privind siguranţa 49Conformare la reglementări 49Conformare, reglementări 49Conformitatea cu privire la mediu, China RoHS 50Conformitatea ICES-003/NMB-003 49Conținutul cutiei 2Conținutul setului 2Convertirea formatului unităţii 42Copiere de rezervă
despre copierea de rezervă a fișierelor 12
procedură 14Crearea unei parole 23
DDeblocarea unității 24
cu software-ul WD Security 24din CD-ul virtual 25, 35fără software-ul WD Security 25
Deconectarea unității 35Descriere fizică 4Dezinstalarea software-ului WD 40Dialogul Diagnose (Diagnosticare) 23, 26, 27, 30, 33, 34Dialogul Drive Erase (Ştergere unitate) 31Dialogul Sleep Timer (Temporizator mod inactiv) 34
Drive Utilitiesdialogul Diagnose (Diagnosticare) 23,
26, 27, 30, 33, 34dialogul Drive Erase (Ştergere unitate)
31dialogul Sleep Timer (Temporizator
mod inactiv) 34ecranul Register Your Device
(Înregistrați-vă dispozitivul) 33
EEcranul Register Your Device (Înregistrați-vă dispozitivul) 33Ecranul Software Installer (Program de instalare pentru software) 7Ecranul WD Backup software (Software WD Backup) 10
GGaranție limitată 51GPL, software 51
HHardware 2
IImagine hard disk, descărcare și restaurare 33, 41Indicator LED 4Indicator luminos 4Informații despre garanție 50Informaţii FCC Clasa B 49Interfaţă USB 4
ÎÎnregistrarea unității 33
LLicenţă publică generală GNU 51
PPictograma WD Quick View (Vizualizare rapidă WD) 34Pictogramă intermitentă, alerte 35Precauții privind manipularea 5PRECAUŢIE cu privire la
parole pierdute 23prevenirea pierderii de date
la deconectare 35unitate deblocată 23ştergerea unităţii 30
Precauţii pentru manipulare 5Protejarea unității cu parolă 23
PRECAUŢIE cu privire la parolele pierdute 23

MY PASSPORT ULTRAMANUALUL UTILIZATORULUI
INDEX – 53
RReformatarea unităţii 41, 42Restaurare
despre restaurarea fișierelor 20procedură 20
Restaurarea imaginii software de pe hard disk 33, 41
SScanare completă a unităţii 30Service 50Service WD, obținere 50Servicii cloud, configurare 38Setări software
actualizări software 37cont de servicii cloud 38
Sisteme de operare 3Software GPL 51Software WD Drive Utilities
dialogul Diagnose (Diagnosticare) 23, 26, 27, 30, 33, 34
dialogul Drive Erase (Ştergere unitate) 31
dialogul Sleep Timer (Temporizator mod inactiv) 34
ecran 11ecranul Register Your Device
(Înregistrați-vă dispozitivul) 33Software WD Security
dialogul Edit security settings (Editare setări de securitate) 26, 28
ecran 10Spațiu disponibil 35
ȘȘtergere a unității 31
TTestare rapidă a unităţii 29
UUnitate
deconectare 35deconectarea de la un PC 35diagnosticări și verificări ale
stării 29, 30formate, convertire 3precauții privind manipularea 5temporizator inactivitate 34verificarea stării 35
VVerificarea stării 35Verificarea stării unității 29Verificarea temperaturii 35
WWindows
dezinstalarea software-ului WD 40

Informațiile furnizate de WD sunt considerate exacte și de încredere; cu toate acestea, WD nu își asumă nicio responsabilitate pentru utilizarea lor și nici pentru încălcarea vreunui brevet sau a altor drepturi ale unor terți care pot rezulta în urma utilizării lor. Nu se acordă nicio licență implicită sau de altă natura în baza vreunui brevet sau a unor drepturi ale WD asupra unor brevete. WD își rezervă dreptul de a modifica specificații în orice moment, fără înștiințare.
Western Digital, WD, sigla WD şi MyPassport sunt mărci comerciale înregistrate ale Western Digital Technologies, Inc. în SUA şi în alte ţări; WD Backup, WD Security, WD Drive Utilities, Data Lifeguard şi My Passport Ultra sunt mărci comerciale ale Western Digital Technologies, Inc. în SUA şi în alte ţări. Apple, Mac, OS X şi Time Machine sunt mărci comerciale ale Apple, Inc., întregistrate în SUA şi în alte ţări. În acest document pot fi menționate și alte mărci care aparțin altor companii. Produsul efectiv poate să difere de cel din imaginea afișată.
© 2015 Western Digital Technologies, Inc. Toate drepturile rezervate.
Western Digital3355 Michelson Drive, Suite 100Irvine, California 92612 U.S.A. 4779-705124-400 Apr 2015