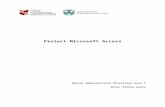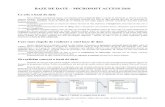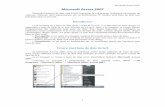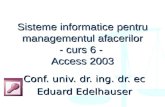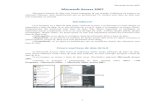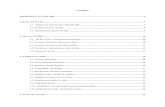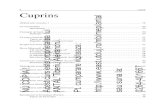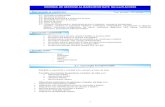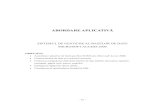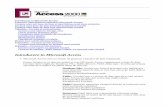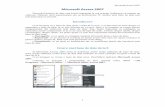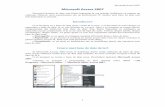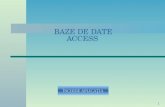BAZE DE DATE – MICROSOFT ACCESS 2010
Transcript of BAZE DE DATE – MICROSOFT ACCESS 2010

BAZE DE DATE – MICROSOFT ACCESS 2010 Ce este o bază de date Intr-o definiţie, pe înţelesul tuturor, vom înţelege printr-o bază de date o colecţie de informaţii ce descrie mai multe subiecte similare. Exemplul cel mai apropiat de activitatea medicală este baza de date alcătuită din foile de observaţie ce însoţesc pacienţii spitalizaţi. Foaia de observaţie se întinde pe mai multe pagini, rubricile constuiente descriind pacientul (subiectul) internat. Totalitatea caracteristicilor ce descriu un subiect din baza de date alcătuiesc o înregistrare. Deci baza de date este o reuniune de înregistrări. Fiecare caracteristică poartă numele de câmp. Deci o înregistrare este reuniunea tuturor câmpurilor (caracteristicilor) ce compun o înregistrare. Revenind la exemplul anterior, baza de date este formată din mulţimea foilor de observaţie (ce poartă denumirea de înregistrări), fiecare rubrică constituind un câmp. Structura tuturor foilor de observaţie este omogenă, fiecare înregistrare conţinând aceleaşi câmpuri (chiar dacă unele sunt goale). Acest tip de baze de date pot fi organizate şi sub forma unui tabel mare sau a mai multor tabele, mai mici, cu legături între ele. Să remarcăm faptul că şi în practică, în foaia de observaţie sunt ataşate buletine de analize, rezultate ale unor investigaţii, diagrame… Bazele de date ce pot fi astfel organizate poartă denumirea de baze de date relaţionale.
Care sunt etapele de realizare a unei baze de date Atunci când dorim să contruim o bază de date trebuie să începem cu generarea structurii bazei de date, adică să stabilim din ce câmpuri alcătuim o înregistrare. Pentru fiecare câmp se alege un nume, un tip de date (numeric, text, dată calendaristică...) şi o gamă de reprezentare. În continuare sunt stabilite tabele în care distribuim înregistrările precum şi legăturile dintre aceste tabele. Această etapă de proiectare este deosebit de importantă, de atenţia cu care este parcursă depinzând succesul ulterior al aplicaţiei. Odată generată structura bazei de date se trece la completarea cu informaţie. Operaţia este de regulă continuă, desfăşurându-se în paralel cu exploatarea bazei de date. Exploatarea baza de date, constă în intocmirea de rapoarte şi statistici plecând de la datele deţinute. Să realizăm concret o bază de date Noţiunile de mai sus sunt general valabile, realizarea efectivă a unei baze de date necesitând particularizări impuse de limbajul de programare utilizat. Pentru exemplificare noi am ales un mediu modern, larg răspândit şi anume Microsoft Access 2010. Baza de date ce o vom construi în continuare este un exemplu minimizat al foii de observaţie. Numărul însuşirilor memorate va fi mic (pentru a ne încadra în ora de laborator) dar va acoperi ca tip de informaţie situaţiile concrete din practică. Ne propunem să reţinem pentru fiecare pacient numele şi prenumele (în câmpul Name_p), sexul (sex), greutatea măsurată în kilograme (weight(kg)), înălţimea măsurată în centimetri (height(cm)), adresa (locality), mediul de provenienţă rural sau urban (environment), faptul că este sau nu fumător (smoker), valorile temperaturilor pe perioada internării (temperature) inclusiv a momentelor când s-au înregistrat (date_m, time_m). Câmpurile menţionate vor fi repartizate în trei tabele numite patient, patient_origin, temperatures, cu legături între ele (fig.1):
Figura 1. Tabelele ce compun baza de date
Faţă ce cele expuse mai sus, fiecare din cele trei tabele conţine câte un câmp special (numit cheie primară) care identifică în mod unic fiecare linie din fiecare tabel.
1

O observație înainte de a începe, întrucât alocarea butoanelor în Office 2010 este dinamică, pentru a nu avea surpriza inexistenței unor butoane indicate în indrumar, fereastra în care rulează programul va fi permanent MAXIMIZATĂ. Acum să lansăm în execuţie programul Access 2010 (fig.2):
Figura 2. Fereastra de început a programului
Acţionăm cu mouse-ul și alegem Blank database (pentru a înţelege mecanismul de construire vom pleca de la zero şi vom parcurge toţi paşii necesari), apoi declanșăm apariția ferestrei File New Database (fig.3):
Figura 3. Alegerea folderului noii baze de date
Faţă de alte programe Microsoft Office, Access-ul ne cere să avem definit fișierul bază de date de la început (lucru motivat de cantitatea mare de informaţie cu care lucrează o bază de date). Cu ajutorul fereastrei File New Database alegem
2

folder-ul (atenție să fie pe discul D:) în care vom memora fișierul indicat la rubrica File name. Am ales ca nume, pacienti.accdb. Efectul acestei operaţii îl avem în figura 4:
Figura 4. Odată pregătit numele fișierului, precum și folderol, putem acționa butonul Create Finalizăm acţionând butonul Create (fig.4). Efectul apare sub forma figurii 5. Din acest moment baza de date se află pe disc şi putem să o folosim. Atenţie, pentru a nu pierde informaţie, în acest program, ori de câte ori suntem întrebaţi dacă dorim să memorăm, răspundem cu opţiunea Yes.
Construcţia tabelelor
Figura 5. Apariția primului tabel al bazei de date
3

Pentru a înțelege rolul și necesitatea stăpânirii structurii câmpurilor nu vom utiliza varianta simplistă oferită de Access 2010 ci vom comuta tabelul in modul de lucru Design View (fig. 6).
Figura 6. Comutarea în modul de lucru Design View
Acționând butonul din colțul stânga sus apare lista posibilităților de construcție a unui tabel. Alegem Design View, ceea ce duce la schimbarea modului de prezentare al tabelului precum și la apariția ferestrei Save As, cu ajutorul căreia indicăm numele sub care memorăm tabelul (fig.7).
Figura 7. La alegerea opţiunii Design View ni se cere să indicăm un nume pentru tabel.
Pentru tabelul în lucru vom alege numele Patients. (deoarece va memora numele pacienților). Figura 8 ne prezintă structura tabelului (Design View ne dă posibilitatea să stabilim pentru fiecare câmp un nume, un
tip de date și o gamă de reprezentare). Pe coloana Field Name indicăm, prin tastare, numele fiecărui camp. Odată denumit un nou câmp, pentru acesta trebuie să fie indicat tipul de date (text, număr..) pe coloana Data Type, iar, dacă dorim, pe coloana Description, putem adăuga informaţii utile înţelegerii conţinutului câmpului şi modului de completare cu informaţie. Aceste informaţii vor apare la baza ferestrei în care se află tabelul, atunci când cursorul de scriere se află pe coloana corespunzătoare.
4

Figura 8. Structura unui tabel în Design View
Să construim structura tabelului patients. Primul câmp este patient (fig.8, 9) şi trebuie să definească în mod unic fiecare linie (să fie cheie primară) în tabelul patients. Cheiţa din faţa câmpului patient indică acest lucru. Varianta cea mai la îndemână pentru construirea unui astfel de câmp este folosirea unui număr de ordine. Pacienţii din baza de date vor fi numerotaţi prin alegerea tipului de date Autonumber (fig.8, 9). Acest tip de date este de fapt reprezentat de numere Long integer, care se incrementeză automat la inserarea unei noi linii în tabel. Atenţie, într-un tabel un singur câmp poate fi Autonumber!
Figura 9. Generarea câmpului name_p
In figura 9 indicăm generarea următorului camp, cel în care va fi memorat numele și prenumele pacientului. Numărul de caractere maxim acceptat pentru acest camp este limitat la 50 (suficient pentru un nume plus prenume). După ce se tastează name_p pe rândul doi în coloana Field name, se duce cursorul mouse-ului pe acelaşi rând în coloana Data type şi se acţionează butonul apărut în rubrică. Pentru tipul câmpului se alege Text. (acest tip de câmp este cel implicit pentru Data type). La rubrica Field size se modifică valoarea la 50.
5

Al treilea câmp este sex, tot de tipul text. Procedăm (fig. 10) similar câmpului anterior. Modificăm numărul de caractere alocat câmpului. După ce a fost ales tipul text se duce cursorul mouse-ului în rubrica Field size, unde valoarea implicită 50 este modificată la valoarea 1 (suficientă pentru memorarea celor două variante: F sau M)
Figura 10. Generarea câmpului sex
Pentru ultimele două câmpuri - weight(kg) şi height(cm) - la rubrica Data type este necesar să alegem Number, având în vedere faptul că vor fi memorate numere (fig.11).
Figura 11. Generarea câmpului weight(kg)
Forma implicită a tipului Number este Long integer (fig. 12).
6

Figura 12. Valoarea implicită a tipului Number este Long integer.
Deoarece Long integer este destinat memorării de numere întregi de mari dimensiuni, având în vedere gama de valori ce vor fi memorate, putem face schimbarea în Byte (domeniul de valori întregi fiind 0-255, suficient cazului nostru). Pentru aceasta se duce cursorul mouse-ului în rubrica Field size se apasă butonul apărut în rubrică şi se face alegerea dorită (fig. 13).
Figura 13. Alegerea tipului Byte
În mod similar este generat şi câmpul height(cm) (fig.14)
7

Figura 14. Generarea câmpului height(cm)
Pentru finalizarea generării tabelului închidem structura patients (fig.15). Să reținem modalitatea prin care putem închide orice obiect de pe bar a pe care se află butonul x. Inchiderea este succesivă, începând cu obiectul cel mai apropiat de butonul x încercuit în figura 15.
Figura 15. Inchiderea structurii patients
Inchiderea tabelului este precedată de apariția unei interogări la care răspundem Yes (figura 16).
Figura 16. Mesajul prin care suntem întrebaţi dacă memorăm tabelul închis anterior
8

Structura patients este finalizată, dar deoarece tabelul patients face parte dintr-o bază de date cu mai multe tabele nu vom introduce informaţii până nu finalizăm structurile tuturor tabelelor componente. Baza de date dezvoltată de noi mai conține două tabele. Generarea structurilor acestor două tabele se va face utilizând opțiunea Create, butonul Table Design View (fig.17)
Figura 17. Lansarea generării structurii unui nou table în Design View.
In figura 18 este prezentat efectul comenzii. Se observă că de aceasta data nu este prezentă cheia primară.
Figura 18. Structura noului tabel
Continuăm dezvoltarea bazei de date folosind noţiunile descrise anterior precum şi imaginile din figurile 19-26 prin construirea structurii tabelului patient_origin.
PENTRU PRIMA COLOANA, CARE VA FI CHEIA PRIMARĂ A TABELULUI, VOM ALEGE TIPUL NUMBER, VARIANTA LONG INTEGER, NU AUTONUMBER, DECI ATENŢIE ATUNCI CÂND VOR FI INTRODUSE DATELE.
9

Figura 19. Introducerea câmpului patient.
Figura 20. Stabilirea cheii primare.
Figura 21. Introducerea câmpului locality
10

Figura 22. Introducerea câmpului environment
Figura 23. Introducerea câmpului smoker
11

Figura 24. Inchiderea tabelului patient_origin
Figura 25. Interogarea la care răspundem Yes pentru memorarea structurii
Figura 26. Indicarea numelui, patient_origin, sub care se memorează tabelul
12

Continuăm lucrul cu generarea structurii ultimului tabel (temperatures), al bazei de date. Aici apare şi utilizarea tipului de date Date/Time (figurile 27-32) pentru memorarea momentului măsurării temperaturii.
Figura 27. Alegerea tipului de date Date/Time pentru câmpul date_m
Figura 28. Stabilirea formatului datei (Short Date)
Figura 29. Stabilirea formatului (Short time) de memorare a orei pentru câmpul time_m
13

Figura 30. Generarea câmpului patient de tipul Number.
Generarea câmpului patient (cheie străină în acest tabel) trebuie făcută în conformitate cu tipul Autonumber definit în tabelul patients (unde este cheie primară) şi este ilustrată în figura 19. Pentru câmpul temperature este necesar să alegem o modalitate prin care să putem memora numere zecimale, având în vedere valorile temperaturilor umane. Datorită numărului mic de zecimale cu care se măsoara temperatura, dintre opţiunile disponibile (Single şi Double) se alege Single. (fig. 31).
Figura 31. Alegerea tipului Number, varianta Single, pentru câmpul temperature.
Figura 32. Inchiderea tabelului temperatures.
14

Figura 33. Stabilirea numelui tabelului temperatures.
Construcţia legăturilor între tabele
Ultima etapă în generarea structurii bazei de date o constituie stabilirea legăturilor între tabele. Atenție, legăturile se fac înainte de introducerea de informaţie. Butonul cu care declanșăm construcția legăturilor este Relationships și se găsește apelând opțiunea Database Tools (fig. 34).
Figura 34. După ce a fost construită structura tabelelor, de la opțiunea Database Tools
se acționează butonul Relationships. Apăsarea butonului Relationships are ca efect apariţia ferestrei Show table (fig. 35). Cu ajutorul ferestrei Show table reţinem tabelele între care vom stabili legături prin selectare cu mouse-ul şi apăsarea
butonului Add. Finalizăm prin apăsarea butonului Close.
Figura 35. Fereastra Show Table ne ajută să aducem pe ecran tabelele ce vor fi legate
15

Figura 36. Tabelele între care vor fi construite legăturile
Pentru efectuarea primei legături ducem cursorul mouse-ului peste câmpul patient din tabelul patiens, apăsăm
prelung butonul din stânga (de pe mouse) şi fără a ridica degetul deplasăm cursorul până peste câmpul patient din tabelul patient_origin, moment în care eliberăm mouse-ul. Efectul este prezentat în figura 37.
Figura 37. Fereastra Edit Relationships prezintă câmpurile ce vor fi legate
În continuare bifăm cele trei căsuţe din fereastră, impunând în acest fel un control continuu asupra informaţiilor din tabele. Finalizăm operaţia prin apăsarea butonului Create. Efectul îl vedem în figura 38.
Figura 38. Legătura tip 1:1 între tabelele patients şi patients_origin
Legătura formată este de tipul 1:1 (one to one) adică fiecarei linii din primul tabel îi corespunde o singură linie în al doilea. Practic cele două tabele pot fi alipite, rezultând un singur tabel cu mai multe coloane dar mai greu de manevrat.
16

Figura 39. Realizarea legăturii între tabelele patients şi temperatures
A doua legătură o realizăm între câmpurile patient din tabelele patients şi temperatures urmând o procedură similară celei de la legătura anterioară (fig. 39). Figura 40 ne arată că a doua legătură care este de tip 1:m (one to many) adică fiecarei linii din primul tabel îi pot corespunde mai multe în al doilea şi fiecarei linii din al doilea tabel îi corespunde exact una în primul.
Figura 40. Cele trei tabele, legate între ele
Figura 41. Incheierea efectuării legăturilor
Pentru ca baza de date să reţină legăturile efectuate vom închide fereastra Relationships şi vom răspunde Yes la întrebarea din figura 42.
17

Figura 42. Memorarea, în cadrul bazei de date, a relaţiilor stabilite prin acționarea butonului Yes
Completarea cu informaţie a tabelelor Primul tabel în care întroducem date este patients (fig. 43). După ce îl deschidem, introdrucem datele, pentru un număr de pacienţi, incluzând datele din figura 44. În căsuţa in care scrie (New) nu tastăm nimic, programul incrementând automat.
Figura 43. Deschiderea tabelului patients
Figura 44. Completarea cu informaţie a tabelului patients.
Trecem acum la tabelul patients_origin (fig. 45), Il deschidem şi introducem date, în conformitate cu figura 46.
18

Figura 45. Deschiderea tabelului patient_origin
Figura 46. Introducerea de informaţie în tabelul patient_origin
Atenţie, numărul introdus la rubrica patient trebuie să se regăsească la rubrica patient din tabelul patients. După ce introducem numărul putem apăsa asupra plusului din faţa numărului de pacient, declanşăm apariţia unui mic tabel, cu datele corespunzătoare din tabelul patients (figura 47). Putem completa acum patient_origin, cunoscând şi celelalte date. La apariția tabelului explicativ, plusul devine minus. Acționarea asupra minusului (click) duce la transformarea lui in plus și la dispariția tabelului explicativ.
Figura 47. Aducerea pe ecran a datelor corepunzătoare din tabelul patients
În figura 48 vedem ce se întâmplă dacă se introduc date pentru un număr de pacient inexistent (7). Mesajul de eroare apare atât la trecerea pe rând nou cât şi la incercarea de închidere a tabelului (fig. 49).
19

Figura 48. Pacientul 7 nu există în tabelul patients, trecerea pe rândul următor generează mesajul de eroare
Figura 49. Mesaj de eroare datorat încercării de memorare a unui pacient inexistent.
Pentru a a putea continua apăsăm succesiv pe tastatura Esc până dispare mesajul de eroare. Continuăm cu introducerea valorilor temperaturilor măsurate. Acestea sunt memorate în tabelul temperatures, însă pentru a lucra mai uşor vom deschide tabelul patients (fig. 50) şi vom acţiona cu mouse-ul asupra plusului din faţa numelui pacientului căruia îi memorăm temperatura. Plusul devine minus şi un tabel în care să introducem datele se desfăşoară (fig. 51). Închiderea acestui tabel poate fi făcută acţionând asupra minusului.
Figura 50. Pentru a introduce mai uşor temperaturile deschidem tabelul patients.
20

Figura 51. Introducerea temperaturilor măsurate pentru pacientul 1
Figura 52. Aspectul tabelului temperatures
Temperaturile pot fi introduse şi direct în tabelul temperatures, cu precizarea că trebuie indicat numărul pacientului (fig. 52). Sortarea informaţiei dintr-un tabel Pentru a sorta liniile dintr-un tabel selectăm coloana după care dorim ordonarea (ca exemplu în figura 53 a fost aleasă coloana name_p) din tabelul patients. Selectarea s-a făcut prin acţionare cu mouse-ul pe titlul name_p. Apariția listei de comenzi este efectul apăsării asupra butonului triunghi cu varful în jos din dreapta numelui coloanei.
21

Figura 53. Selectarea coloanei name_p şi lansare unei comenzi de sortare
Figura 54. Efectul sortării descendente după nume
Filtrarea informaţiei dintr-un tabel Prin operaţia de filtrare se vor putea reţine spre vizualizare doar acele informaţii ce respectă un criteriu. Comanda se lansează din meniul Home. Se selectează coloana asupra căreia se dorește filtrarea și apasă Filter (fig. 55).
22

Figura 55. Lansarea comenzii de filtrare. Pentru indicarea criteriului de filtrare, din lista apărută (se poate acționa și butonul din dreapta numelui coloanei), se lasă bifată doar opțiunea dorită (în cazul nostru F). Aplicarea filtrului se face dând comanda OK din meniu (fig.55). În figura 56 este ilustrat rezultatul filtrării.
Figura 56. Efectul filtrării și comanda de anulare a efectului filtrării
Lista anterioară poate fi folosită și pentru filtrări numerice (Number Filters). Operația este aleasă din lista ce apare automat atunci când săgeata mouse-ului ajunge peste Number Filters (fig 57) . In figura 57, urmată de figura 58, este exemplificată o filtrare asupra coloanei weight(kg), pentru găsirea greutăților mai mari decât 50.
23

Figura 57. Aplicarea filtrului construit
Figura 58. Indicarea valorii numerice și obținerea rezultatului filtrării.
Figura 59. Efectul filtrării poate fi aplicat cumulativ, succesiv filtrăm rezultatul. Spre exemplu la rezultatul din fig. 59 am
selectat doar bărbații . Trebuie remarcat faptul că structura filtrului nu poate fi memorată şi trebuie construită la fiecare utilizare.
24

Interogări asupra informaţiilor dintr-unul sau mai multe tabele
Interogările sunt structuri cu care putem filtra informaţia din unul sau mai multe tabele și pe care putem să le memorăm pe disc. Generarea structurilor de interogare se face alegând opțiunea Create, butonul Query Design (fig. 60).
Figura 60. Construirea unei structuri de interogare în modul de lucru Query Design.
Efectul acționării butonului Query Design este apariția ferestrei Show Table pe fundalul tabelului în care vom construi structura de interogare (fig. 61).
Figura 61. Fereastra Show Table
Fereastra Show table este utilizată pentru aducerea tabelelor peste care vom face interogarea, după care este închisă. Primul exemplu prezentat este listarea numelor pacienţilor bărbați cu greutate mai mare de 50 kg.
25

Figura 62. Aducerea în structură a tabelului patients asupra căruia vom face interogarea.
Figura 63. Tabelul patients pregătit pentru interogare.
Figura 64. Structura interogării pentru aflarea pacienţilor bărbați cu greutate mai mare de 50 kg.
26

În tabelul cu structura interogării sunt indicate atât câmpurile ce vor impune condiţiile cât şi câmpurile ce vor fi afişate. Atenţie, nu apar implicit toate câmpurile componente ale tabelelor!. Figura 64 ne indică modul în care sunt indicate cîmpurile dorite să participe la interogare. Pe linia Field se alege numele câmpului, pe linia Table numele tabelului, pe linia Show dacă să apară informația, pe linia Criteria condiția ce trebuie respectată. Numele cîmpurilor de pe linia Field pot fi tastate, trase cu mouse-ul din tabelul patients sau alese din lista ce apare la click în rubrică. Pentru memorarea pe disc a structurii interogarii se închide obiectul Query1. (fig. 65sus), și se răspunde cu Yes la întrebarea din figura 65jos.
Figura 65. După închiderea interogării apăsarea Yes declanşează memorarea structurii pe disc.
Figura 66. Stabilirea numelui structurii interogării (M>50kg).
27

Figura 67. Lista pacienţilor bărbați cu greutate mai mare de 50 kg.
Figura 67 ne oferă rezultatul interogării.Obținem această listă acționând M>50kg cu dublu click. Al doilea exemplu este de interogare peste mai multe tabele, vom afla numele pacienților bărbați cu temperatura mai mare de 38 de grade. Tabelele utilizate în interogare sunt patients şi temperatures. Structura este ilustrată în figurile 68, 69, 70.
Figura 68. Structura ce ne oferă momentele în care unii bărbaţi depăşesc temperatura de 38 de grade
Figura 69. Stabilirea numelui structurii (temp>38 M).
28

Figura 70. Rezultatul interogării
Formulare Formularele (Forms) sunt instrumente foarte utile în prezentarea sau actualizarea informaţiilor din tabele. Marele avantaj al acestui instrument il constituie prezentarea informaţiilor înregistrare cu înregistrare. Generarea unui formular îl putem face selectând Create și apoi Form Design (fig. 71).
Figura 71. Generarea unui formular nou,
Pentru a construi structura unui formular avem nevoie de structura din figura 72 (ce se generează conform figurii 71) precum și de lista câmpurilor tabelului pe care dorim să-l actualizăm sau vizualizăm. După ce aducem (conform figurii 73) în Field List numele tabelelor disponibile, putem acționa cu mouse-ul asupra plusului din fața numelui tabelului dorit, ceea ce duce la desfășurarea listei câmpurilor dorite (fig. 74).
29

Figura 72. Platforma pentru construirea structurii formularului
Figura 73. Aducerea numelor tabelelor disponibile în zona Field list
Să construim un formular, cu care să actualizăm informația din tabelul patients. Pentru construirea structurii avem nevoie de zona Forms (fig. 72): şi de Field list, cu câmpurile tabelului patients desfășurate (fig. 74).
Figura 74. Pentru memorarea structurii pe disc se apasă Yes
Cu ajutorul mouse-ului sunt trase din fereastra Field List în zona Detail, câmpurile dorite (fig. 74, 75). Deoarece în stânga fiecărui câmp apare automat o etichetă cu numele câmpului vom avea grije să lasăm la operaţia de tragere, suficient loc. Componenţa în câmpuri a unui formular este la alegerea noastră, nu e obligatoriu să tragem toate câmpurile. Finalizarea construirii formularului o facem închizând obiectul Form1 şi răspunzând Yes (fig. 76). Stabilim numele formularului acc_pat conform figurii 77.
30

Figura 75. Tragerea în formular a tuturor câmpurilor dorite.
Figura 76. Inchiderea structurii formularului și cecrerea memorării pe disc (apăsarea butonului Yes)
Figura 77. Stabilirea numelui acc_pat pentru formular
31

În figura 78 este prezentat formularul construit. Lansarea lui se realizează cu dublu click peste acc_pat (zona Forms, dreapta). Parcurgerea întregului tabel (linie cu linie) se face cu ajutorul butoanelor de la baza formularului. Atenţie, fiecare informaţie poate fi modificată, modificările fiind memorate pe disc!. Dacă dorim să adăugăm o inregistrare nouă, se poate acţiona butonul cu steluţă şi pe ecran va fi adus un formular cu rubrici goale (fig. 79).
Figura 78. Aspectul formularului construit, acc_pat
Figura 79. Introducerea datelor unui nou pacient.
Rapoarte Raportul este instrumentul prin care pot fi tipărite liste precum și statistici asupra datelor din tabele. Generarea unui raport o începem alegând opțiunea Create și apoi apăsând butonul Report Design (fig. 80). Ca și la formulare avem și în acest caz nevoie de Field List (modalitatea de aducere pe ecran este cunoscută deja, fig. 73). Să construim un raport ce să conţină numele, saxul şi greutățile pacienţilor din tabela patients. Deasemenea în cadrul raportului vom calcula și greutatea medie. Un raport se compune din cinci zone, implicit fiind afişate doar trei. Pentru a avea pe ecran toate zonele se apelează la meniul flotant (click dreapta pe mouse), în care apar și comenzile Page Header/Footer şi Report Header/Footer. Bifăm și comanda Report Header/Footer (fig.81).
32

Figura 80. Lansarea comenzii de generare a nunui nou raport.
Figura 81. Aducerea celor cinci zone ale unui raport.
Figura 82. Structură pregătită pentru construirea raportului.
Cele cinci zone ale raportului (figura 82) sunt:
-Report Header – zonă în care se poate scrie titlul raportului -Page Header – zonă în care se poate scrie un antet de pagină, informaţie ce se repetă la începutul tuturor paginilor raportului. Zonă în care se poate pagina raportul. -Detail - zonă în care se indică informaţia a căror câmpuri să fie prezentă în raport.
33

-Page Footer – zonă în care se poate scrie un subsol de pagină, informaţia scrisă se repetă la sfârşitul tuturor paginilor raportului. Este zonă în care se poate pagina raportul. -Report Footer – zonă în care se poate scrie un sfârşit de raport. Singura zonă în care pot fi efectuate calcule statistice asupra datelor din raport.
Fiecare din cele 5 zone poate fi modificată ca dimensiune. Pentru aceasta se duce săgeata mouse-ului să înţepe frontiera de jos sau din dreapta (după necesitate), se apasă prelung butonul din stânga (de pe mouse) şi se mută mouse-ul pe masă, până când dimensiunea este cea dorită. În acel moment eliberăm butonul mouse-ului. Este bine ca suprafaţa celor 5 zone să fie redusă la maxim pentru a economisi hârtia la tipărire. Pentru a scrie o informaţie într-un raport (un titlu, o nume de rubrică, o explicaţie...) este necesar să creem un dreptunghi etichetă (label). Pentru aceasta apăsăm butonul Aa (opțiunea Design), apoi ducem cursorul mouse-ului pe suprafaţa raportului, în zona dorită, apăsăm prelung butonul din stânga şi trasăm un dreptunghi. La ridicarea degetului de pe mouse, apare un cursor de scriere, tastăm textul dorit şi încheiem editarea apăsând tasta enter (fig. 83). Atenţie, dacă nu tastăm nimic, dreptunghiul etichetă se pierde.
Figura 83. Introducerea cu ajutorul etichetelor, a titlului și a numelor coloanelor din listă.
În zona Detail trebuiesc indicate câmpurile a căror informaţie dorim să o prezentăm în raport. Pentru aceasta cel mai
simplu este să procedăm ca şi la formulare
Figura 84. Tragerea din Field List a câmpului name_p.
34

Se trage cu mouse-ul din Field list, câmpul dorit, în locul dorit în zona Detail, suficient de departe de marginea din stânga. În urma acestei acţiuni apar 2 dreptunghiuri, pereche, unul în stânga cu inscripţia text în interior, şi unul în dreapta, cu numele câmpului din Field list, în interior. Dreptunghiul din stânga funcţionează ca o etichetă, în care putem scrie după dorinţă orice. Pentru obţinerea unui cursor de scriere este necesar să ducem cursorul mouse-ului peste etichetă şi să apasăm succesiv de două ori butonul din stânga. Se utilizează în continuare tastatura pentru a indica textul dorit, finalizând operaţia prin apăsarea tastei enter. Dacă dorim să ştergem dreptunghiul etichetă îl selectăm (un singur click pe mouse) şi apăsăm tasta Delete. Dreptunghiului din dreapta, cu numele câmpului nu i se aduc modificări în interior. Urmează poziţionarea cu mouse-ul a dreptunghiurilor, prin agăţare de colţul din stânga sus şi tragere (figura 84).
Figura 85. Selectarea etichetei name_p în vederea ștergerii cu tasta Delete.
Figura 86. Mutarea câmpului name_p
Figura 87. Poziționarea câmpurilor: name_p, sex, weight(kg) în zona Detail și micșorarea zonei
35

Figura 88. Paginarea raportului
Pentru a efectua calcule statistice în zona Report Footer este necesar să apăsăm cu mouse-ul butonul ab (din meniul
Design-fig.89), apoi să trasăm un dreptunghi, cu acest instrument, în zona Report Footer. Atenţie lăsaţi suficient loc în stânga, deoarece dreptunghiul trasat este însoţit în stânga de un dreptunghi etichetă pereche. In interiorul dreptunghiului de calcul apare scris Unbound. Textul etichetei poate fi modificat după dorinţă. Pentru obţinerea unui cursor de scriere este necesar să ducem cursorul mouse-ului peste etichetă şi să apasăm succesiv, de două ori, butonul din stânga. Se utilizează în continuare tastatura pentru a indica textul dorit, finalizând operaţia prin apăsarea tastei enter. Pentru ştergerea etichetei se selectează (un singur click cu mouse-ului) şi apoi se apasă tasta delete. Pentru a genera o formulă de calcul în dreptunghiul Unbound respectăm regulile:
-editarea începe cu semnul = , -operanzii câmpuri se încadrează între paranteze drepte, -pentru respectarea ordinii operaţiilor se folosesc parantezele, -semnele folosite sunt: pentru adunare este +, pentru scădere este -, pentru înmulţire este *, pentru împărţire este /, -pot fi folosite funcţii predefinite.
Exemple de funcţii predefinite: AVG([nume câmp]) pentru media valorilor din câmpul citat, SUM([nume câmp]) pentru sumă valorilor din câmpul citat, MIN([nume câmp]) pentru minimul valorilor din câmpul citat, MAX([nume câmp]) pentru maximul valorilor din câmpul citat, COUNT([nume câmp]) pentru numărul valorilor din câmpul citat.
Figura 89. Introducerea unei formule de calcul
36

Figura 90. Calcularea mediei pentru greutate
Figura 91. Incheierea construirii structurii raportului, confirmarea memorării și indicarea numelui raportului
37

Figura 92. Afișarea raportului
38