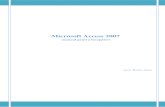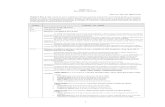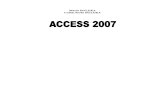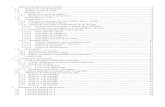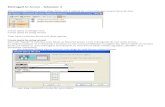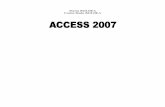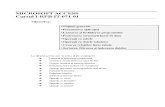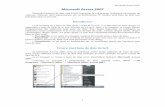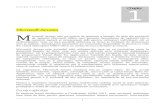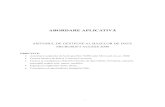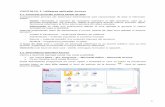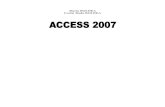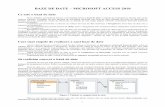Microsoft Access 2007 - Flexform · Microsoft Access 2007 – manual pentru începători
Microsoft Access - nicudiaconu.files.wordpress.com · Microsoft® Access® Cuprins • Capitolul 1...
Transcript of Microsoft Access - nicudiaconu.files.wordpress.com · Microsoft® Access® Cuprins • Capitolul 1...
Microsoft® Access®
Cuprins
• Capitolul 1 - Mediul Access.
• Capitolul 2 - Crearea unei noi baze de date.
• Capitolul 3 - Crearea unui tabel pornind de la zero.
• Capitolul 4 - Editarea structurii unui tabel.
• Capitolul 5 - Crearea relaţiilor dintre tabele.
• Capitolul 6 - Crearea formularelor.
• Capitolul 7 - Modificarea unui formular
• Capitolul 8 - Adăugarea controalelor speciale în formulare
• Capitolul 9 - Sortarea, filtrarea şi indexarea datelor
• Capitolul 10 - Adăugarea câmpurilor la o interogare
• Capitolul 11 - Crearea unui raport simplu
• Capitolul 12 - Tipărirea obiectelor Access
1
- Capitolul 1 - Mediul Access.
Introducere
Microsoft Access este un pachet de programe performant pentru baze de date relaţionale, care facilitează
crearea şi gestionarea bazelor de date complexe. Cu Access puteţi crea rapid o bază de date, pornind de la
zero sau utilizând Access Database Wizard. După ce aţi creat baza de date, Access furnizează toate
instrumentele de care aveţi nevoie pentru a introduce şi manipula date.
Access vă poate ajuta să gestionaţi bazele de date de orice dimensiune, de la simple liste cu persoane de
contact până la baze de date complexe ale unei firme. Utilizând Microsoft® Access, puteţi face următoarele:
• Crea rapid o nouă bază dedate, utilizând Database Wizard. • Crea tabele pornind de la zero sau utilizând o aplicaţie expert (wizard). • Adăuga şi edita informaţiile dintr-o bază de date utilizând atât tabele cât şi formulare. • Manipula date dintr-un număr de tabele, utilizând interogări şi rapoarte.
În termeni foarte exacţi, o bază de date este o colecţie de informaţii. Cartea de telefon, de exemplu,
constituie o bază de date.
Containerul electronic pus la dispoziţie de Access pentru păstrarea datelor dvs. se numeşte tabel (fig. 1).
Un tabel constă din rânduri şi coloane. Access stochează fiecare intrare din baza de date în propriul rând al
intrării; acesta se numeşte înregistrare. Fiecare înregistrare conţine informaţii specifice legate de o
persoană, de un loc sau de un obiect.
Fiecare înregistrare este împărţită în informaţii individuale, numite câmpuri. Fiecare câmp constă dintr-o
coloană de tabel separată. Fiecare câmp conţine câte o altă informaţie. Luate la un loc, acestea formează o
2
înregistrare. De exemplu Prenume este un câmp. Toate prenumele din întregul tabel (toate din aceeaşi
coloană) sunt cunoscute global de câmpul Prenume.
Tabelul este doar un tip de obiect din Access. Puteţi lucra, de asemenea, cu formulare, interogări şi rapoarte.
• Un formular este utilizat pentru introducerea şi vizualizarea datelor dintr-un tabel,
înregistrare cu înregistrare. • O interogare vă permite să puneţi întrebări bazei dvs. de date. Răspunsul la interogare
poate fi utilizat pentru a manipula datele dintr-un tabel, cum ar fi ştergerea unor înregistrări
sau vizualizarea datelor dintr-un tabel, care îndeplinesc anumite criterii. • Un raport vă permite să rezumaţi informaţiile unei baze de date într-un format potrivit pentru
tipărire.
Lansarea programului Access
Puteţi lansa Access pe mai multe căi, în funcţie de modul în care l-aţi instalat. O cale este să utilizaţi butonul
de maniu Start. Urmaţi aceşti paşi:
1. Executaţi clic pe butonul Start. Apare un meniul Start. 2. Evidenţiaţi sau indicaţi Programs. Apare o listă de programe instalate în calculatorul dvs. 3. În lista de aplicaţii, executaţii clic pe Microsoft Access. Access este lansat.
Alte câteva moduri de a lansa Access necesită o mai bună cunoaştere a sistemului Windows şi a pchetului
Microsoft Office. Dacă aceste metode vă derutează, rămâneţi fidel primei metode descrisă în secţiunea
anterioară.
• Puteţi crea o pictogramă de scurtătură pentru Access pe suprafaţa dvs. de lucru, după
aceea puteţi lansa Access executând dublu clic pe pictogramă. Pentru a crea pictograma de
scurtătură, trageţi articolul Access din meniul Start pe suprafaţa de lucru. • Când răsfoiţi fişiere în Windows Explorer, puteţi să executaţi clic pe orice fişier de date.
Fişierele de date Access au o extensie .mdb şi o mică pictogramă lângă ele, care seamănă
cu pictograma de lângă intrarea Microsoft Access din meniul Programs. • Dacă nu puteţi găsi Access, îl puteţi căuta. Executaţi clic pe butonul Start şi selectaţi Find,
selectaţi Files or Folders, după care tastaţi msaccess.exe în caseta de text Named.
Deschideţi lista Look In şi selectaţi My Computer. După aceea, executaţi clic pe Find Now.
Când apare fişierul în lista de la baza ferestrei Find, executaţi clic pe acesta pentru a lansa
Access şi trageţi-l pe suprafaţa de lucru (Desktop), pentru a crea o scurtătură Access.
3
Părţi ale ecranului Access
Access este foarte asemănător cu orice alt program pentru sistemul de operare Windows: conţine meniuri,
bare de instrumente, o bară de stare, caseta Ask a Question din figura 2 oferă o imagine a acestor zone
diferite ale ferestrei Access.
Probabil aţi observat că majoritatea butoanelor de pe bara de instrumente nu sunt disponibile. Acest lucru se
întâmplă deoarece nu aţi creat nici un obiect, cum ar fi un tabel sau un formular pentru noua bază de date.
Bara de instrumente afişată curent în fereastra Access este bara de instrumente Database. Access are de
fapt câte o bară de instrumente diferită pentru fiecare obiect de bază de date, cum ar fi un tabel sau un
formular. În unele cazuri, pentru un obiect există mai multe bare de instrumente, în funcţie de faptul că
introduceţi date în obiect sau schimbaţi parametrii de proiectare ai obiectului.
Un lucru care trebuie menţionat în legătură cu fereastra Access este faptul că la un moment dat în fereastra
Access poate fi deschisă o singură bază de date. Nu puteţi lucra cu mai multe baze de date simultan, aşa
cum puteţi lucra cu mai multe documente sau foi de calul în Word sau Excel.
Ieşirea din programul Access
Deşi de-abia aţi făcut cunoştinţă cu Access, veţi vedea cum puteţi să părăsiţi aplicaţia. Puteţi ieşi din
programul Access în mai multe moduri:
4
• Selectaţi File, după care selectaţi Exit. • Executaţi clic pe butonul Close (x) din fereastra Access, aflat în colţul din dreapta-sus al
ferestrei Access. • Apăsaţi simultan tastele Alt+F4.
Planificarea unei baze de date
Access este un tip special de bază de date, numită bază de date relaţională. O bază de date relaţională
împarte informaţiile în submulţimi distincte. Fiecare submulţime grupează informaţiile pe o anumită temă,
cum ar fi informaţiile privind clienţii, comenzile pentru vânzări sau produsele. În Access, aceste submulţimi
de date rezidă în tabele individuale.
Access vă permite să creaţi relaţii între tabele. Aceste relaţii se bazează pe un câmp comun din două tabele.
Fiecare tabel trebuie să aibă un câmp numit cheie principală. Cheia principală trebuie să identifice în mod
unic fiecare înregistrare din tabel. Astfel câmpul de cheie principală este în mod caracteristic un câmp care
atribuie un număr unic (nu există dubluri în tabel) fiecărei înregistrări.
De exemplu, un tabel Clienţi ar putea conţine un câmp Identificare clienţi, care identifică fiecare client printr-
un număr unic (cum ar fi codul numeric personal). Aţi putea avea un tabel care conţine toate comenzile de
produse. Pentru a lega tabelul Vânzări de tabelul Clienţi, includeţi în tabelul Vânzări câmpul Identificare
clienţi. Aceasta identifică fiecare vânzare prin client şi leagă tabelul Vânzări de datele din tabelul Clienţi.
Stabilirea tabelelor
Tehnic vorbind, aveţi nevoie de un singur tabel pentru a forma o bază de date. Totuşi, deoarece Access
este un program pentru baze de date relaţionale, e destinat să trateze mai multe tabele simultan şi să creeze
relaţii între acestea. De exemplu, într-o bază de date care urmăreşte comenzile clienţilor, aţi putea avea
următoarele tabele:
• Clienţi • Comenzi • Produse • Vânzători • Metode de transport
Utilizarea mai multor tabele care păstrează subseturi de informaţii ale bazei de date vă pot ajuta să evitaţi
repetarea inutilă a datelor introduse. De exemplu, să presupunem că doriţi să păstraţi informaţiile de contact
ale clienţilor împreună cu o înregistrare a fiecărei tranzacţii pe care o efectuează. Dacă aţi păstra toate
informaţiile într-un tabel, ar trebui să repetaţi integral numele clientului, adresa şi numărul de telefon al
acestuia de fiecare dată când introduceţi o nouă tranzacţie. Ar fi un coşmar dacă adresa clientului s-ar
schimba; ar trebui să schimbaţi adresa în fiecare înregistrare de tranzacţie pentru respectivul client.
5
O cale mai bună este să atribuiţi fiecărui client un cod numeric pentru identificare. Includeţi acel cod într-un
tabel care conţine numele şi adresele, după care folosiţi acelaşi cod numeric ca legătură la un tabel de
tranzacţii separat. În esenţă, fiecare tabel din baza dvs. de date ar trebui să aibă o anumită temă – de
exemplu Informaţii de contact pentru angajaţi) sau Tranzacţiile clientului). Nu încercaţi să aveţi mai multe
teme într-un tabel.
O cerinţă care se impune în proiectarea tabelelor este să vă asiguraţi că fiecare tabel pe care-l creaţi
utilizează primul câmp (prima coloană a tabelului) drept mod de identificare unică a fiecărei înregistrări din
tabel. Acest câmp poate servi ulterior drept cheie principală a tabelului. De exemplu, clienţilor li se poate
atribui câte un cod de client sau vânzătorilor li se poate atribui câte un cod de tranzacţie. Cheia principală
este singura modalitate prin care puteţi lega ulterior tabelul la un alt tabel din baza de date.
Este bine să puneţi mai întâi pe hârtie o listă de tabele care vor fi conţinute în baza de date şi liste de
câmpuri care vor fi conţinute în aceste tabele. Restructurarea tabelelor datorită unei proiectări defectuoase
nu este imposibilă, dar nu e nici prea plăcută.
Stabilirea formularelor
Formularele sunt folosite pentru introducerea datelor. Acestea vă permit să introduceţi datele, înregistrare cu
înregistrare. Pot fi construite şi formulare complexe, care vă permit să introduceţi date în mai multe tabele
simultan (deoarece câmpurile pot introduce date în mai multe tabele din aceeaşi bază de date, utilizând un
singur formular).
Planificarea formularelor pe care le folosiţi pentru introducerea datelor nu este atât de importantă ca
proiectarea tabelelor care formează baza de date. Formularele ar trebui proiectate astfel încât să simplifice
introducerea datelor. Aceste sunt nemaipomenite pentru că vă permit să vă concentraţi pe introducerea
datelor sau editarea datelor, înregistrare cu înregistrare. Veţi dori să aveţi câte un formular pentru fiecare
tabel din baza de date, sau veţi dori să creaţi formulare compuse, care vă permit să introduceţi în formular
date care sunt depozitate în mai multe tabele.
Ceea ce este extraordinar la un formular este faptul că nu trebuie să conţină toate câmpurile dintr-un anumit
tabel. De exemplu, dacă puneţi pe altcineva să introducă datele păstrate într-o bază de date cu angajaţi, dar
nu doriţi ca acest operator să vadă salariile angajaţiilor, puteţi proiecta un formular care nu conţine câmpul
de salariu.
Stabilirea interogărilor
Interogările vă permit să manipulaţi datele din tabelele bazei de date. O interogare poate conţine criterii care
vă permit să ştergeţi înregistrările cu clienţii vechi sau vă pot furniza o listă de angajaţi care lucrează în firmă
de peste 10 ani.
6
Stabilirea interogărilor pe care le veţi folosi, înainte ca toate datele să fie introduse, poate fi un lucru dificil.
Exemplu, în cazul în care conduceţi un magazin şi ştiţi că este important pentru dvs. să ţineţi un inventar
strict al produselor, veţi dori să construiţi interogări care să urmărească vânzările şi inventarul.
Interogările constiutuie o modalitate excelentă de a determina situaţia firmei dvs. De exemplu, aţi putea crea
o interogare care să vă furnizeze cifra totală a vânzărilor pe o anumită lună. Interogările sunt de fapt întrebări.
Utilizaţi interogări pentru a obţine răspunsurile de care aveţi nevoie, pornind de la informaţiile conţinute în
baza de date.
Stabilirea rapoartelor
Un raport este utilizat pentru publicarea datelor din baza de date. Acesta plasează datele pe pagină (sau
pagini), într-un format cât mai lizibil. Rapoartele sunt destinate a fi tipărite (spre deosebire de tabele şi
formulare, care sunt folosite de obicei pe ecran). De exemplu, să presupunem că conduceţi un club şi doriţi
un raport cu toţi membrii care nu şi-au plătit abonamentul.
De un raport beneficiază de obicei alte persoane, care nu stau cu dvs. lângă calculator.
Un raport poate extrage simultan date din mai multe tabele, poate efectua calcule cu datele (cum ar fi
însumarea sau calcularea mediei) şi vă poate prezenta rezultatele într-un format agreabil.
În orice moment puteţi crea rapoarte noi; nu trebuie să le proiectaţi înainte să creaţi baza de date. Totuşi,
dacă ştiţi că veţi dori un anumit raport, aţi putea proiecta tabelele dvs. în formatul care va fi cel mai eficient
pentru utilizarea raportului.
⌦⌦ Proiectarea corectă a bazelor de date se învăţă. Cu cât lucraţi cu mai multe baze de date, cu atât va fi
mai bună fiecare dintre acestea.
7
- Capitolul 2 - Crearea unei noi baze de date.
Alegerea modului de creare a bazei de date
Înainte să puteţi crea tabelele bazei de date şi să introduceţi datele, trebuie să creaţi
un fişier tip bază de date. Baza de date este doar un fişier container care conţine toate
celelalte obiecte ale bazei de date, cum ar fi tabelele, formularele şi rapoartele. Aveţi, de
asemenea, două opţiuni pentru crearea unei baze de date: puteţi crea o bază de date vidă
pornind de la zero sau puteţi crea o nouă bază de date pornind de la un şablon de bază de
date.
Crearea unei noi baze de date pornind de la un şablon înseamnă că beneficiaţi de
avantajele oferite de Database Wizard care nu doar creează noul dvs. fişier de bază de date,
ci vă ajută şi să creaţi noul dvs. fişier de bază de date, ci vă ajută şi să creaţi rapid tabele,
formulare şi alte obiecte pentru baza de date.
În unele cazuri, este posibil ca şabloanele să nu corespundă cerinţelor dvs. De
exemplu, dacă doriţi să creaţi o bază de date complexă, care vă permite să urmăriţi vânzările,
clienţii şi performanţele angajaţilor, ar putea să fie mai simplu să creaţi o bază de date vidă,
după care să creaţi o bază de date vidă, după care să creaţi fiecare tabel al bazei de date
pornind de la zero. Să începem prezentarea creării unei baze de date cu crearea unei baze de
date vide.
Crearea unei baze de date vide
Crearea unei baze de date vide se realizează foarte uşor. După cum s-a menţionat
anterior, creaţi doar fişierul container care conţine toate obiectele care formează de fapt baza
de date. Pentru a crea o bază de date vidă, urmaţi paşii:
1. Deschideţi fereastra Access (clic pe Start, Programs, Access). 2. În panoul pentru taskuri selectaţi Blank Databases sau executaţi clic pe butonul New
din bara de instrumente Database. Apare caseta de dialog File New Database (vezi fig.
1 de mai jos). 3. Utilizaţi caseta cu listă derulantă Save In, pentru a localiza dosarul în care doriţi să
salvaţi noua bază de date. În caseta de text File Name tastaţi un nume pentru noul
fişier. 4. Când sunteţi pregătit să creaţi fişierul de bază de date, executaţi clic pe Create. Noua
fereastră de bază de date apare în spaţiul de lucru Access. (vezi fig. 2)
8
În partea superioară a panoului Object, în partea dreaptă a ferestrei bazei date, sunt
furnizate scurtături pentru diversele metode creare a tabelelor. După ce aţi creat un nou tabel
pentru baza de date, tabelul apare în acest panou.
9
Fereastra bazei de date vă permite să vedeţi diferitele obiecte pe care le-aţi creat
pentru o anumită bază de date (sau cele care au fost create când aţi folosit Databases
Wizard). Când doriţi să treceţi în fereastra bazei de date la un alt obiect Access, tot ce aveţi
de făcut este să executaţi clic pe pictograma potrivită din lista Objects.
Crearea unei baze de date pornind de la un şablon
O altă posibilitate de a crea o bază de date nouă o reprezintă folosirea unuia dintre
şabloanele pentru baze de date din Access. Sunt disponibile şabloane pentru urmărirea
produselor, gestionarea informaţiilor de contact, controlul inventarului şi alte tipuri de baze de
date.
Un alt câştig suplimentar al utilizării unui şablon Access pentru crearea unei baze de
date este acela că o aplicaţie Database Wizard creează tabele şi alte obiecte, cum ar fi
formulare şi rapoarte, pentru noua bază de date. Aplicaţia expert configurează, de asemenea,
relaţiile dintre tabele (realizând o bază de date relaţională).
Interacţiunea dvs. cu Database Wizard este întrucâtva limitată; aplicaţia expert vă
permite să selectaţi câmpurile care vor fi folosite în tabelele pe care le creează pentru baza de
date. Totuşi, nu aveţi nimic de spus în privinţa ordinii de creare a tabelelor (tabelele pot fi
şterse oricând mai târziu, dacă nu aveţi nevoie de acestea). Vi se oferă, totuşi, ocazia să
alegeţi formatul de afişare pe ecran pentru rapoartele tipărite.
Pentru a crea o bază de date pe baza unui şablon, urmaţi aceşti paşi:
1. În fereastra Access, executaţi clic în panoul pentru taskuri, pe General Templates.
Dacă panoul pentru taskuri nu se află curent în fereastra Access, selectaţi File, New,
pentru a-l deschide.
Deschiderea panoului pentru taskuri. Când lucraţi cu o anumită bază de date şi doriţi să deschideţi
panoul pentru taskuri, selectaţi View, indicaţi Toolbars, după care selectaţi Task Pane.
2. Apare caseta de dialog Templates. Dacă este necesar, executaţi clic pe eticheta
Databases din caseta de dialog, pentru a vedea şabloanele de baze de date. (fig. 3) 3. Executaţi clic pe şablonul de bază de date pe care doriţi să-l folosiţi (de exemplu,
şablonul Contact Management), după care executaţi clic pe OK. Apare caseta de
dialog File New Database. 4. Specificaţi un loc pentru stocarea bazei de date, utilizând lista derulantă Save In,
tastaţi un nume pentru baza de date, după care executaţi clic pe Create pentru a
continua. Este creat un nou fişier de bază de date, după care este lansat Database
10
Wizard asociat cu şablonul. De exemplu, dacă alegeţi şablonul Contact Management,
apare aplicaţia expert şi explică tipul de informaţii conţinute de baza de date. 5. Pentru a trece de fereastra de deschidere a aplicaţiei expert, executaţi clic pe Next. În
ecranul următor apare o listă de tabele care vor fi create (vezi fig. 4). Tabelele din baza
de date sunt enumerate în partea stângă a ecranului, iar câmpurile tabelului selectat
apar în dreapta.
11
6. Selectaţi un tabel pentru a-i examina câmpurile. Dacă nu doriţi să includeţi un câmp în
tabel, ştergeţi căsuţa de validare de lângă numele câmpului. Câmpurile facultative sunt
de asemenea enumerate pentru fiecare tabel şi sunt scrise cu caractere cursive. Pentru
a include un câmp facultativ, executaţi clic pe acesta, pentru a plasa o bifă lângă câmp.
Când aţi terminat de vizualizat tabelele şi câmpurile acestora, executaţi clic pe Next
pentru a continua.
Fiţi atenţi la deselectarea câmpurilor! Deoarece sunteţi legat de tabelele create de Databases Wizard,
trebuie să fiţi foarte atenţi când eliminaţi câmpurile care identifică în mod unic înregistrările dintr-un tabel,
cum ar fi Contact ID. Aceste câmpuri sunt folosite adesea pentru a face legătura între tabelele bazei de
date. Veţi dori să lăsaţi toate câmpurile neschimbate iniţial când utilizaţi aplicaţia expert.
7. În ecranul următor vi se cere să selectaţi stilul de afişare pe ecran, pe care doriţi să-l
utulizaţi. Acesta afectează modul în care apar formularele pe ecran. Executaţi clic pe un
stil de afişare din listă, pentru a examina stilul înainte de a-l aplica; după ce selectaţi
stilul pe care doriţi să-l utilizaţi, executaţi clic pe Next. 8. În ecranul următor, aplicaţia expert vă solicită să specificaţi un stil pentru rapoartele
dvs. tipărite. Executaţi clic pe un stil de raport şi examinaţi-l înainte de a-l aplica. Când
v-aţi decis la un stil, executaţi clic pe acesta, după care executaţi clic pe Next. 9. În următorul ecran al aplicaţiei expert, vi se cere să furnizaţi un titlu pentru baza de
date. Acest titlu apare în rapoarte şi poate să difere de numele de fişier. Introduceţi un
titlu aşa cu se arată în figura 5.
12
10. (Facultativ) Pentru a include o imagine în formularele şi rapoartele dvs. (de exemplu
sigla firmei dvs.), executaţi clic în căsuţa de validare Yes I’d Like to Include a
Picture. După aceea, executaţi clic pe butonul Picture, selectaţi un fişier imagine de
pe disc (sau din altă sursă) şi executaţi clic pe OK pentru a reveni la aplicaţia expert. 11. Executaţi clic pe Next pentru a continua. Sunteţi transportat în ultimul ecran al
aplicaţiei expert; executaţi clic pe Finish pentru a deschide noua bază de date.
Aplicaţia expert trece la lucru creând baza de date şi obiectele acesteia.
După ce aplicaţia expert a terminat de creat baza de date, apare fereastra Main Switchboard
a bazei de date (fig. 6). Main Switchboard se deschide automat, ori de câte ori deschideţi
baza de date.
13
Toate bazele de date create utilizând unul din şabloanele Access (diferit de Blank
Database) includ câte un Main Switchboard. Switchboard nu este nimic altceva decât un
formular fantezist, având încorporate elemente de programare. Acesta vă permite să executaţi
operaţii obişnuite de gestionare a bazei de date, executând clic pe un buton. Este foarte util
când cineva nu este familiarizat cu manipularea diverselor obiecte dintr-o bază de date.
Pentru a vedea tabelele create de aplicaţia expert, executaţi clic pe tipul de obiect
Tables. Executaţi clic pe alte tipuri de obiecte (cum ar fi formularele), pentru a vedea celelalte
obiecte create de aplicaţia expert.
Tabelele create de aplicaţia expert sunt, desigur, vide. După ce le umpleţi cu date (fie
introducând datele direct în tabel, fie utilizând un formular), veţi putea rula interogări şi crea
rapoarte.
Deschiderea unei baze de date
Una dintre cele mai uşoare căi de deschide o bază de date pe care aţi folosit-o recent
este să o selectaţi din meniul File. Urmaţi aceşti paşi:
1. Deschideţi meniul File. Veţi vedea până la patru baze de date pe care le-aţi folosit cel
mai recent, enumerate la baza meniului. 2. Dacă baza de date de care aveţi nevoie este enumerată aici, executaţi clic pe ea.
14
O listă cu cel mai recent utilizate baze de date apare, de asemenea, în susul panoului
pentru taskuri din Access. Puteţi deschide oricare dintre fişiere executând clic pe numele de
fişier (pentru a deschide panoul pentru taskuri selectaţi View, Toolbars, Task Pane).
Dacă un fişier pe care doriţi să-l deschideţi nu se află nici în lista meniul File, nici în
panoul pentru taskuri, îl puteţi deschide utilizând comanda Open. Urmaţi aceşti paşi:
1. Selectaţi File, Open sau executaţi clic pe butonul Open din bara de instrumente. Apare
caseta de dialog Open (vezi fig. 7)
2. Dacă fişierul nu se află în dosarul afişat curent, utilizaţi lista derulantă Look In pentru
a accede la unitatea de disc corectă, după care executaţi dublu clic pe dosarele afişate
în caseta de dialog, pentru a localiza fişierul. 3. După ce aţi localizat fişierul bază de date, executaţi dublu clic pe fişier, pentru a-l
deschide.
Închiderea unei baze de date
Când terminaţi de lucrat cu o bază de date, veţi dori să o închideţi, pentru a vă putea
concentra pe crearea unei noi baze de date.
15
Dacă doriţi să închideţi o bază de date, există mai multe posibilităţi: puteţi să
executaţi clic pe butonul Close(x) din fereastra bazei de date sau puteţi selecta File, Close. În
oricare dintre cazuri, fereastra bazei de date se închide, golind spaţiul de lucru din Access.
16
- Capitolul 3 - Crearea unui tabel pornind de la zero.
Crearea unui tabel în modul de vizualizare Table Design
Modul de vizualizare Design. Acest mod de vizualizare vă pemite să introduceţi nume de
câmpuri, să selectaţi tipul de date pe care le conţine un camp şi să particularizaţi proprietăţile
fiecărui câmp. Pentru toate obiectele Access, inclusiv tabele, interogări şi rapoarte, este
disponibil câte un mod de vizualizare Design.
Când creaţi un tabel în mdul de vizualizare Design, creaţi structura tabelului: o listă
de câmpuri care vor fi în tabel. De asemenea, selectaţi tipul de date pentru fiecare camp.
(Câmpurile pot să conţină text, numere, chiar imagini – mai târziu veţi învăţa tipurile de
câmpuri care pot fi create). Mai aveţi posibilitatea de a introduce o descriere pentru fiecare
câmp. Descrierile câmpurilor sunt utile întrucât furnizează un rezumat al tipului de date care
sunt introduse în câmp.
Reguli de denumire a câmpurilor. Numele de câmpuri din Access pot avea lungimea maximă
de 64 caractere şi pot să conţină spaţii şi caractere alfanumerice şi numerice. Nu puteţi folosi
două puncte sau semnul de exclamare, evitaţi caracterele speciale (cum ar fi $, % sau #) în
numele de câmpuri, deoarece unele dintre aceste caractere speciale au semnificaţii speciale în
codul Access.
Pentru a crea un tabel în modul de vizualizare Table Design, urmaţi paşii:
1. În fereastra bazei de date (a unei anumite baze de date) executaţi clic pe pictograma
Tables, dacă este necesar, după care executaşi dublu clic pe Create Table in Design
View. Se deschide modul de vizualizare Table Design. (fig.1) 2. Asiguraţi-vă că punctul de inserare este în primul rând al coloanei Field Name. Tastaţi
numele de câmp pentru primul câmp din tabelul dvs. După aceea, tastaţi Tab sau
Enter, pentru a trece în coloana Data Type. 3. Când treceţi în coloana Data Type, apare o săgeată pentru o listă derulantă.
Parametrul prestabilit pentru tipul de date este Text; sunt disponibile mai multe tipuri
de date, cum ar fi AutoNumber care numerotează automat fiecare dintre înregistrările
dvs. Acest tip de câmp este foarte potrivit pentru câmpurile cu numărul clientului sau
pentru câmpurile cu numărul clientului sau pentru câmpurile pentru codul de
identificare a angajatului. Executaţi clic în lista derulantă Data Type şi selectaţi un tip
de câmp. Diferitele tipuri de date sunt discutate în secţiunea „Ce sunt tipurile de date
şi formatarea acestora”.
17
4. După selectarea tipului de date, tastaţi Enter pentru a trece în coloana Description;
tastaţi o descriere a câmpului (acest lucru este facultativ). 5. Introduceţi alte câmpuri şi tipurile de date ale acestora (descrierile sunt facultative),
după necesităţi.
Ştergerea unui câmp. Dacă introduceţi un câmp şi decideţi că nu îl doriţi în structura
tabelului, selectaţi câmpul (întregul rând al acestuia) şi apăsaţi Delete.
Stabilirea Cheii Principale (Primary Key)
Un aspect important al proiectării structurii unui tabel este că fiecare tabel trebuie să
aibă un câmp utilizat pentru a identifica în mod unic înregistrările din tabel. Acest câmp se
numeşte cheie principală. Stabilirea unei chei potrivite este mai complicată decât pare,
deoarece oricare două înregistrări nu pot avea aceeaşi valoare de cheie. Într-un tabel cu clienţi,
de exemplu, aţi putea considera că numele ar putea fi un câmp cheie potrivit, dar această
teorie este infirmată de îndată ce descoperiţi că aveţi mai mulţi clienţi cu acelaşi nume. O cheie
principală mai potrivită pentru clienţi este un cod numeric personal, deoarece identifică în mod
unic fiecare client.
O regulă generală adecvată este să creaţi un câmp de identificare, cum ar fi un număr
de client, care vă permite să atribuţi câte un număr fiecărui client, pe măsură ce-i adăugaţi în
18
tabelul adecvat din baza de date. Access vă poate ajuta să atribuiţi numere clienţilor, deoarece
pentru câmpul Număr client puteţi stabili tipul de câmp AutoNumber. Un tip de câmp
AutoNumber atribuie un număr fiecarei înregistrări, începând cu cifra 1.
Pentru a stabili o cheie principală, urmaţi paşii:
1. În modul de vizualizare Table Design, selectaţi câmpul dorit pentru cheia principală. 2. Selectaţi Edit, Primary Key sau executaţi clic pe butonul Primary Key de pe bara de
instrumente. La stânga numelui de câmp apare un simbol în formă de cheie, după cum
se arată în fig. 2
3. După ce selectaţi cheia principală şi după ce aţi terminat de introdus câmpurile
tabelului dvs., ar trebui să salvaţi tabelul. Executaţi clic pe butonul Save de pe bara de
instrumente Table Design, pentru a deschide caseta de dialog Save As. 4. Introduceţi un nume pentru tabel, după care executaţi clic pe OK. 5. După salvarea tabelului, puteţi fie să treceţi în modul de vizualizare Datasheet (pentru
a introduce date), executând clic pe butonul View de pe bara de instrumente, fie să
închideţi tabelul, executând clic pe butonul Close (x) al tabelului.
Fără cheie principală! Dacă încercaţi să închideţi noul dvs. tabel în modul de vizualizare Design fără a specifica o cheie principală (chiar dacă aţi salvat tabelul), apare un mesaj care
19
vă anunţă că nu a fost atribuită nici o cheie principală. Executaţi clic pe Yes în caseta de mesaj, pentru a determina Access să atribuie o cheie principală tabelului. Dacă v-aţi configurat tabelul astfel încât să conţină un câmp AutoNumber, Access va transforma acest câmp în cheie principală. În caz contrar, Access creează un nou câmp AutoNumber în tabel şi-l specifică drept cheie principală. Puteţi schimba numele acestui nou câmp după cum este necesar.
Ce sunt tipurile de date şi formatele acestora ?
Pentru a atribui tipuri de date potrivite câmpurilor pe care le creaţi într-un tabel, este
necesar să ştiţi ce diferenţiază diferitele tipuri de date disponibile, pentru a fi utilizate pentru
câmpurile tabelului dvs. Când creaţi un câmp, doriţi să-i atribuiţi un tip de date, pentru ca
Access să ştie cum să-i trateze conţinutul. Iată diferitele tipuri de date pe care le puteţi alege:
• Text – Text şi numere conţinând un număr de maxim 255 caractere (numere ce nu
sunt folosite în calcul) • Memo – Text lung • Date/Time – Valori pentru dată şi oră • Currency – Numere formatate ca valori monetare • AutoNumber – Numere secvenţiale pentru fiecare nouă înregistrare. Într-un tabel
poate fi plasat doar un singur câmp AutoNumber. Acest tip de câmp este utilizat în
mod caracteristic pentru câmpul de cheie principală. • Yes/No – Vă permite să configuraţi câmpuri cu un tip de date true/false (adevărat/fals) • OLE (Object Linking and Embedding) – o imagine, foaie de calcul sau alt articol
provenind dintr-un alt program • Hyperlink – o legătură la un alt fişier sau adresă dintr-o pagină Web. Acest tip de
câmp vă permite să faceţi un salt din câmpul curent la informaţii dintr-un alt fişier. • Lookup Wizard – Acest tip de câmp îşi alege valorile dintr-un alt tabel.
Pe lângă un tip de câmp, fiecare câmp mai are şi opţiuni de formatare pe care le
puteţi aplica. Acestea apar în jumătatea de jos a casetei de dialog, în zona Field Properties.
Opţiunile de formatare se schimbă în funcţie de tipul de câmp; acestea sunt prea multe pentru
a le enumera aici, dar tabelul de mai jos arată câteva dintre cele mai importante pe care le
veţi întâlni:
Opţiuni de formatare Descriere
Field Size
(Dimensiune de câmp)
Numărul maxim de caractere pe care un
utilizator le poate introduce în respectivul
câmp (se aplică doar câmpurilor de text).
Format O listă derulantă cu formatele disponibile
pentru respectivul tip de câmp. Puteţi crea şi
formate particularizate.
20
Decimal Places
(Poziţii zecimale)
Pentru câmpurile numerice, puteţi stabili
poziţii zecimale afişate de un număr.
Default Value
(Valoare prestabilită)
Dacă un câmp va conţine în mod mormal a
anumită valoare (de exemplu un anumit cod
poştal pentru aproape toate înregistrările),
puteţi defini de aceasta drept opţiune Default
Value. Această valoare apare întotdeauna
într-o nouă înregistrare, dar puteţi tasta peste
valoarea prestabilită în rarele cazuri în care
aceasta nu se aplică.
Required
(Necesar)
Selectaţi Yes dacă se impune completarea
unui câmp în fiecare înregistrare.
Cea mai bună regulă generală pentru stabilirea tipului de date al câmpului este să vă
acordaţi o clipă pentru a vă gândi ce tip de date vor fi introduse în respectivul câmp. De
exemplu, dacă lucraţi cu o valoare monetară a unui produs, veţi dori probabil formatul
Currency.
Diferitele opţiuni de formatare furnizate pentru un câmp în caseta Field Properties
sunt folosite adesea pentru a vă ajuta să vă asiguraţi că datele sunt introduse corect. De
exemplu, opţiunea Field Size poate fi utilizată pentru a limita la una sau două cifre un câmp
având tipul de date Number. În cazul valorii prestabilite, puteţi economisi timpul de
introducere a datelor.
Crearea unui tabel în modul de vizualizare DATASHEET
Crearea tabelelor în modul de vizualizare Datasheet este într-adevăr utilă doar că
simţiţi nevoia să introduceţi rapid câteva date în tabel în modul de vizualizare Datasheet.
Urmaţi paşii:
1. În fereastra bazei de date (cu pictograma Table selectată) executaţi dublu clic pe
Create Table by Entering Data. În suprafaţa de lucru a programului Access apare un
nou tabel în modul de vizualizare Datasheet. (fig. 4)
21
2. Pentru a introduce numele de câmpuri, executaţi dublu clic pe orice cap de coloană a
unui câmp (Field1, Field2, ş.a.m.d.). După aceea, tastaţi numele câmpului. 3. După ce aţi plasat numele de câmpuri, puteţi începe introducerea datelor.
Crearea unui tabel în modul de vizualizare Datasheet ar putea fi potrivită pentru
introducerea rapidă a datelor, dar tot va trebui probabil să comutaţi la un moment dat la
modul de vizualizare Table Design şi să stabiliţi diferitele tipuri de date şi proprietăţi pentru
câmpuri.
Puteţi trece în modul de vizualizare Datasheet clic pe pictograma View de pe bara
de instrumente Table Datasheet.
22
- Capitolul 4 - Editarea structurii unui tabel.
Editarea câmpurilor şi a proprietăţilor acestora
Definitivaţi structura tabelului înainte să începeţi să introduceţi date. Ar trebui să încercaţi să finalizaţi
structura de câmpuri a tabelului şi să stabiliţi proprietăţile acestora înainte să introduceţi date. Schimbarea
tipurilor de date sau a altor proprietăţi de câmpuri poate şterge datele pe care le-aţi introdus deja în tabel.
Puteţi deschie un tabel existent în modul de vizualizare Table Design, procedând în mai multe moduri:
• În fereastra bazei de date, executaţi clic pe pictograma de obiect Table, selectaţi în panoul din
dreapta al ferestrei bazei dedate tabelul cu care doriţi să lucraţi, după care executaţi clic pe
butonul Design din bara de instrumente a ferestrei bazei de date.
• Executaţi clic-dreapta pe tabelul din fereastra bazei de date şi selectaţi Design View din meniul
rapid care apare.
• Dacă sunteţi în modul de vizualizare Datasheet al tabelului, executaţi clic pe butonul View de pe
bara de instrumente din modul de vizualizare Table Datasheet.
Schimbarea numelor de câmpuri şi a tipurilor de date
Când sunteţi în modul de vizualizare Design (fig. 1), puteţi îmbunătăţi sau prelucra din nou structura
tabelului. De exemplu, puteţi schimba numele unui câmp. Este suficient să executaţi dublu clic pe numele
curent al câmpului şi tastaţi un nume nou.
Puteţi schimba şi tipul de date pentru un câmp existent. Executaţi clic pe caseta Data Type a câmpului şi
selectaţi un nou tip de date din lista derulantă. Nu uitaţi că atunci când schimbaţi numele unui câmp sau tipul
de date al unui câmp trebuie să salvaţi modificările pe care le-aţi efectuat în structura tabelului.
23
Stabilirea proprietăţilor de câmp
Proprietăţile câmpurilor pot fi editate, de asemenea, pentru fiecare câmp, utilizând diferitele casete
Properties din panoul Field Properties. Se furnizează o scurtă trecere în revistă a câtorva dintre
proprietăţile disponibile.
O altă proprietate de câmp foarte utilă, în special pentru câmpurile care folosesc intrări de text este o mască
de intrare. O mască de intrare este utilizată pentru a formata datele aşa cum le tastaţi în câmp. De exemplu,
aţi putea dori să introduceţi o dată calendaristică într-un anumit format, cum ar fi formatul xx/xx/xx. Masca
de intrare poate fi utilizată astfel încât atunci când introduceţi data calendaristică în câmpul pentru dată, tot
ce trebuie să tastaţi să fie valorile de câte două cifre pentru lună, zi şi an. Access plasează automat slash-uri
în câmp, în locul dvs.
Măştile de intrare sunt, de asemenea, foarte utile pentru introducerea codurilor poştale. Masca de intrare
limitează numărul de caractere care pot fi introduse (cum ar fi un cod poştal), iar dacă utilizaţi formatul de
număr de telefon internaţional, de exemplu (compus din codul de ţară, codul localităţii şi numărul de telefon),
masca de intrare poate plasa cratime în numărul de telefon în locul dvs.
Pentru a crea o mască de intrare pentru un câmp (cum ar fi un câmp de dată calendaristică sau un câmp în
modul de vizualizare Design), urmaţi aceşti paşi:
24
1. Executaţi clic pe caseta Field Name, pentru a selecta câmpul pentru care doriţi să creaţi masca de
intrare. 2. În panoul Field Properties, executaţi clic pe caseta Input mask. În casetă apare butonul Input Mask
Wizard. 3. Executaţi clic pe butonul Input Mask Wizard pentru a deschide caseta de dialog (fig. 2)
4. Input Mask Wizard oferă o listă de măşti posibile pentru un câmp, pe baza tipului de date ale
câmpului. De exemplu, fig. 2 arată Input Mask Wizard utilizat pentru un câmp care are selectat tipul
de date Date. Selectaţi unul dintre formatele de mască enumerate, după care executaţi clic pe Next. 5. Următorul ecran al aplicaţiei expert vă arată masca de intrare pe care aţi ales-o şi vă dă posibilitatea
să schimbaţi formatul. Puteţi testa, de asemenea, formatul de mască de intrare tastând câteva date
în caseta Try It. Dacă este necesar, editaţi formatul măştii de intrare, după care executaţi clic pe
Next, pentru a continua. 6. Sunteţi transportat la ultimul ecran al aplicaţiei expert. Executaţi clic pe Finish, pentru a crea masca
de intrare. Masca de intrare apare în caseta Input Mask din panoul Field Properties (fig.3) 7. Executaţi clic pe butonul Save, pentru a salva modificările pe care le-aţi efectuat în structura
tabelului.
Adăugarea, ştergerea şi mutarea câmpurilor
Puteţi adăuga, de asemenea, câmpuri suplimentare structurii tabelelor dvs. Tot ce aveţi de făcut este să
adăugaţi un rând nou la lista de câmpuri, după care introduceţi noul nume de câmp şi tipul de date.
Urmaţi paşii:
1. Executaţi clic pe selectorul de înregistrare (pătratul gri de la stânga numelui de câmp), pentru a
selecta câmpul care va urma după noul câmp pe care-l creaţi (în lista de câmpuri).
25
2. Selectaţi Insert Row. Apare un rând vid în lista Field Name. 3. Introduceţi un nume, un tip dedate, o descriere şi altele pentru noul câmp.
Puteţi, de asemenea, şterge oricâte câmpuri nedorite. Executaţi clic pe selectorul de câmp pentru câmp,
după care apăsţi tasta Delete de pe tastatură. Apare o casetă de mesaj care vă cere să confirmaţi ştergerea
câmpului. Executaţi clic pe Yes pentru a şterge câmpul.
Nu ştergeţi câmpurile importante. Fiţi atenţi când ştergeţi câmpuri după ce începeţi să introduceţi
înregistrări în tabelul dvs. Când ştergeţi un câmp, toate informaţiile stocate pentru fiecare înregistrare în acel
câmp se pierd, de asemenea.
Mai puteţi rearanja câmpurile din tabel. Executaţi clic pe selectorul de câmp, pentru a selecta câmpul.
După aceea, utilizaţi mouse-ul, pentru a trage câmpul pe o nouă poziţie în lista de câmpuri. Nu uitaţi să
salvaţi orice modificare pe care aţi efectuat-o.
Ştergerea unui tabel
Indiferent cât de mult lucraţi la proiectul unui tabel, puteţi descoperi în timp ce proiectaţi celelalte tabele
pentru baza dvs. de date că nu aveţi nevoie de un anumit tabel. Un tabel este uşor de şters. Pur şi
simplu urmaţi aceşti paşi:
1. În fereastra bazei de date executaţi clic pe tipul de obiect Table.
2. În panoul din dreapta al ferestrei bazei de date selectaţi tabelul pe care doriţi să-l ştergeţi.
3. Selectaţi Edit, Delete, sau apăsaţi tasta Delete de pe tastatura dvs.
4. Apare un mesaj care vă întreabă dacă sunteţi sigur că doriţi să faceţi acest lucru. Executaţi clic pe
Yes.
26
- Capitolul 5 - Crearea relaţiilor dintre tabele.
Relaţii între tabele
Să presupunem că în baza dvs. de date aveţi două tabele. Un tabel, Clienţi, conţine nume şi adrese; celelalt,
Comenzi, conţine comenzi făcute de clienţi. Ambele tabele conţin un câmp comun: ClientID. Toate
înregistrările din tabelul Comenzi corespund unei înregistrări din tabelul Clienţi. (acesta se numeşte o relaţie
unu-la-mai-mulţi deoarece un client poate face mai multe comenzi.)
Secretul creării relaţiilor gravitează în jurul cheilor principale ale tabelelor dvs. De exemplu, într-un tabel
Clienţi, cheia principală este ClientID. Aceasta identifică în mod unic fiecare înregistrare a unui client. După
aceea, când proiectaţi un tabel Comenzi, vă asiguraţi că includeţi câmpul ClienţiID. În tabelul Comenzi,
ClientID nu este cheie principală (de fapt este numit cheie străină sau secundară); un câmp ca Numărul
Comenzii ar fi câmpul de cheie principală. Includeţi câmpul ClientID în tabelul Comenzi, pentru ca
informaţiile din comenzi să poată fi legate la informaţiile despre clienţi din tabelul Clienţi.
Crearea unei relaţii între tabele
Pentru a crea o relaţie între tabele, deschieţi fereastra Relationships. Înainte să puteţi crea relaţii între
tabele, trebuie să adăugaţi tabelele în fereastra Relationships. Urmaţi aceşti paşi:
1. În baza de date, selectaţi Tools, Relationships sau executaţi clic pe butonul Relationships
de pe bara de instrumente, pentru a deschide fereastra Relationships. 2. Dacă până în prezent nu aţi selectat vreun tabel, va apărea automat caseta de dialog Show
Table (fig. 1). Dacă aceasta nu apare, selectaţi Relationships, Show Table.
3. Executaţi clic pe un tabel pe care doriţi să-l introduceţi în fereastra Relationships, după care
executaţi clic pe butonul Add.
27
4. Repetaţi pasul 3 pentru a selecta toate tabelele de care aveţi nevoie în fereastra Relationships,
după care executaţi clic pe Close. Fiecare tabel apare în propria sa casetă, în fereastra
Relationships, după cum se arată în fig. 2. Fiecare casetă de tabel enumeră toate câmpurile din
respectivul tabel.
5. După ce aveţi tabelele disponibile în fereastra de relaţii, puteţi crea relaţiile dintre tabele. Nu uitaţi că
trebuie să legaţi tabelele utilizând un câmp comun. De exemplu, puteţi lega tabelul Clienţi la tabelul
Comenzi, utilizând câmpul ClienţiID. Selectaţi câmpul comun din tabelul în care este cheie principală
(în acest caz, tabelul Clienţi). Trageţi câmpul şi plasaţi-l peste corespondentul său (acelaşi nume de
câmp) din celălalt tabel (în acest caz, Comenzi). Se deschide fereastra Edit Relationships (fig. 3)
6. Caseta de dialog Edit Relationships arată câmpurile care vor fi legate. Vă mai permite să impuneţi
integritatea referenţială, aspect despre care veţi învăţa în secţiunea următoare. Pentru moment,
executaţi clic pe Create. Este creată o relaţie, iar dvs. veţi vedea o linie de unire între cele două
câmpuri din fereastra Relationships.
28
Când creaţi relaţii între tabele, este important să salvaţi relaţiile curente (şi lista de tabele din fereastra
Relationships). Executaţi clic pe butonul Save de pe bara de instrumente Relationships, pentru a salva
relaţiile curente (şi lista de tabele disponibile în fereastra Relationships).
Impunerea integrităţii referenţiale
În caseta Edit Relationships se află o căsuţă de validare numită Enforce Referential Integrity. Ce
înseamnă aceasta? Integritatea referenţială înseamnă că datele introduse într-un câmp utilizat pentru a lega
două tabele trebuie să coincidă în ambele tabele. De fapt, datele introduse în tabelul în care câmpul nu este
cheie principală trebuie să coincidă cu intrările din tabelul în care câmpul serveşte drept cheie principală.
De exemplu, aţi putea lega un tabel Clienţi, care are un câmp ClientiID drept cheie primară a acestuia, la un
tabel Comenzi care conţine de asemenea câmpul ClienţiID, tabel în care acesta nu mai serveşte drept cheie
principală (ClienţiID asigură o legătură pentru relaţie). Dacă impuneţi integritatea referenţială, valorile
introduse în câmpul ClientID din tabelul Comenzi trebuie să coincidă cu valorile deja introduse în câmpul
ClienţiID al tabelului Clientţi. Impunerea integrităţii referenţiale este o cale de a vă asigura că datele sunt
introduse corect în al doilea tabel.
Când este compromisă integritatea referenţială, prin introducerea de date (ceea ce înseamnă că este
introdusă o valoare în al doilea tabel al relaţiei, această valoare neexistând în câmpul de legătură din tabelul
principal), apare un mesaj de eroare.
Când datele introduse într-un câmp compromit integritatea referenţială, mai pot apărea două alte opţiuni.
Figura 6 arată Edit Relationships cu căsuţa Enforce Referencial Integrity selectată. Celelalte două opţiuni
oferite sunt:
• Cascade Update Related Field – Dacă această căsuţă de validare este selectată, orice schimbări
de date pe care le aplicaţi câmpului de legătură din tabelul principal sunt actualizate în tabelul
secundar. • Cascade Delete Related Field – Dacă este bifată această căsuţă de validare şi schimbaţi o
informaţie din câmpul de legătură din tabelul principal, astfel încât intrările acestui câmp nu mai
coincid cu intrările din câmpul corespunzător din tabelul secundar, informaţia din câmp este ştearsă
din al doilea tabel. De aceea, dacă aţi schimba un număr ClientiID în tabelul Clienţi, datele de câmp
din câmpul ClientiID din tabelul Comenzi vor fi şterse.
Probabil ar trebui să vă configuraţi relaţiile şi să impuneţi integritatea referenţială înainte să introduceţi date
în tabelele legate. Ar trebui, de asemenea, să introduceţi în primul rând datele în tabelul în care câmpul de
legătură este cheie principală.
29
Editarea unei relaţii
Puteţi edita oricare dintre relaţiile pe care le creaţi între tabelele dvs. Este suficient să executaţi dublu clic pe
linia de relaţie iar caseta de dialog Edit Relationships va apărea (fig. 6). De exemplu, veţi dori să impuneţi
integritatea referenţială într-o relaţie existentă sau să schimbaţi alte opţiuni legate de relaţie, după cum s-a
arătat în secţiunea precedentă.
După ce aţi terminat de editat relaţia, executaţi clic pe OK, pentru a închide caseta Edit Relationships.
Astfel reveniţi în fereastra Relationships.
Ştergerea unei relaţii
Pentru a şterge o relaţie, executaţi clic pe aceasta în fereastra Relationships (linia dintre tabele devine
groasă, pentru a indica faptul că este selectată), după care tastaţi Delete. Access cere o confirmare;
executaţi clic pe Yes iar relaţia va dispărea.
Dacă ştergeţi relaţiile dintre tabele, afectaţi modul în care pot fi combinate informaţiile într-o interogare, într-
un formular sau într-un raport. Este bine să proiectaţi tabelele astfel încât acestea să poată fi legate. Nu
uitaţi că fiecare tabel ar trebui să conţină o submulţime a mulţimii informaţiilor din baza de date. Dacă fiecare
tabel este configurat corect, atunci ar trebui să aibă cel puţin încă un tabel în baza de date, la care să poată
fi legat.
30
- Capitolul 6 - Crearea formularelor.
O alternativă la introducerea datelor în tabel este utilizarea unui formular. Cu un formular
puteţi aloca atât de mult spaţiu cât aveţi nevoie pentru fiecare câmp, puteţi să vă concentraţi
pe câte o înregistrare la fiecare moment şi puteţi crea formulare care introduc simultan date în
mai multe tabele. Puteţi crea un formular procedând în trei moduri:
1. Formularele automate furnizează rapid formulare generice, care conţin toate câmpurile
dintr-un singur tabel.
2. Form Wizard vă ajută să creaţi un formular furnizând o serie de ecrane în care puteţi
selecta câmpurile dintr-un singur tabel.
3. Crearea unui formular pornind de la zero înseamnă că lucraţi în modul de vizualizare
Form Design şi selectaţi câmpurile din tabelul sau tabelele potrivite. Aceasta este calea
cea mai dificilă de a crea un nou formular ( la început), dar asigură, de asemenea,
controlul cel mai strict.
Crearea unui formular utilizând AutoForm
Cea mai simplă cale de a crea un formular este utilizând AutoForm. AutoForm ia
câmpurile dintr-un anumit tabel şi creează un formular ce nu e foarte flexibil, dar este foarte
convenabil. Pentru a utiliza caracteristica AutoForm, urmaţi paşii:
1. În fereastra bazei de date, executaţi clic pe tipul de obiect Forms. 2. Executaţi clic pe butonul New din bara de instrumente din fereastra bazei de date.
Apare caseta de dialog New Form (fig. 1):
31
3. Puteţi să executaţi clic pe mai multe tipuri de formulare, printre care:
· AutoForm:Columnar – un fromular pe coloană. Acesta creează un formular
care conţine câmpurile dvs. într-o singură coloană, de sus în jos.
· AutoForm:Tabular – un formular care se aseamănă cu un tabel
· AutoForm:Datasheet – un formular care se aseamănă cu o foaie de date.
4. Deschideţi lista derulantă de la baza casetei de dialog şi selectaţi tabelul sau
interogarea pe care o doriţi s-o utilizaţi ca sursă a câmpurilor din formular. 5. Executaşi clic pe OK. Formularul este afişat, pregătit pentru introducerea datelor.
Crearea unui formular utilizând Form Wizard
Form Wizard oferă un compromis avantajos între automatizarea oferită de
AutoForm şi controlul creării unui formular pornind de la zero. Aplicaţia expert vă permite să
selectaţi câmpurile pentru formular şi să alegeţi aşezarea în pagină şi aspectul formularului.
Pentru a utiliza Form Wizard, urmaţi paşii:
1. Într-o fereastră de bază de date, executaţi clic pe tipul de obiect Forms. 2. Executaţi dublu clic pe Create Form by Using Wizard pentru a deschide Form
Wizard (fig. 2)
32
3. Din lista derluantă Tables/Queries selectaţi un tabel sau o interogare din care să
selectaţi câmpuri. 4. Executaţi clic pe un câmp din lista Available Fields, pe care doriţi să-l includeţi în
formular, după care executaţi clic pe Add (>) pentru a-l muta în lista Selected Fields. 5. Repetaţi pasul 4 până când aţi selectat toate câmpurile pe care doriţi să le includeţi din
acel tabel. Dacă doriţi să includeţi câmpuri dintr-un tabel sau dintr-o altă interogare,
reveniţi la pasul 3 şi selectaţi un alt tabel. 6. Executaţi cli pe Next pentru a continua. Vi se cere să alegeţi o aşezare în pagină:
Columnar, Tabular, Datasheet sau Justified. Executaţi clic pe fiecare buton pentru a
vedea o ilustrare a tipului respectiv. Selectaţi aşezarea în pagină pe care o doriţi s-o
folosiţi, după care executaţi clic pe Next. 7. Următorul ecran vă cere să alegeţi un stil pentru formularul dvs. Executaţi clic pe
fiecare stil enumerat, pentru a veea o ilustrare a acestuia; executaţi clic pe Next, după
ce aţi selectat stilul. 8. În ultimul ecran introduceţi un titlu pentru formular în caseta de text din susul csetei de
dialog (dacă doriţi un titlu diferit de cel prestabilit). 9. Executaţi clic pe butonul Finish. Formularul este afişat, pregătit pentru introducerea
datelor.
Crearea unui formular pornind de la zero
Mai puteţi crea un formular pornind de la zero, în modul de vizulaizare Form Design.
Această metodă ar putea părea dificilă la început, dar Access furnizează instrumente cum ar fi
lista Field şi Toolbox pentru a vă ajuta să creaţi formularul. Cea mai performantă şi mai
dificilă cale de a crea formulare este cu modul de vizualizare Form Design. În acest mod de
vizualizare, stabiliţi exact unde plasaşi fiecare câmp şi modul în care-l formataţi.
Pentru a deschide modul de vizualizare Form Design şi a crea un nou formular, urmaţi paşii:
1. În fereastra bazei de date executaţi clic pe tipul de obiect Forms. 2. Executaţi clic pe butonul New. Apare caseta de dialog New Form. 3. Executaţi clic pe Design View. 4. Selectaţi un tabel sau o interogare din lista derulantă de la baza casetei de dialog. Acest
tabel furnizează o listă Field care facilitează plasare câmpurilor în formular. 5. Executaţi clic pe OK. Apare o fereastră Form Design. Sunteţi pregătit să creaţi
formularul. (fig. 3)
33
Observaţi că în modul de vizualizare Form Design apare o listă Field şi o casetă de
instrumente Toolbox.
Mai puteţi începe procesul de construire a unui formular în modul de vizualizare
Design, executând dublu clic pe legătura Create Form in Design View în fereastra bazei de
date. Deoarece nu specificaţi un tabel pentru a fi utilizat de lista Field (aşa cum aţi procedat la
paşii subliniaţi în această secţiune), acea listă Field nu va fi disponibilă. În schimb, trebuie să
specificaţi un tabel pentru lista Field.
Pentru face acest lucru, execuataţi clic pe butonul Properties din bara de
instrumente Form Design. Apare caseta de dialog pentru proprietăţile formularului (fig. 4):
În caseta de dialog pentru proprietăţi verificaţi să fie selectată eticheta All. Executaţi clic în
caseta Record Source, după care utilizaţi săgeata de derulare care apare pentru a specifica
34
tabelul care va servi drept câmp sursă pentru formular. Apare lista Field. Închideţi caseta de
dialog pentru proprietăţi.
Adăugarea controalelor într-un formular
Pentru a adăuga un control care afişează un câmp în formular, urmaţi paşii:
1. Afişaţi lista Field dacă aceasta nu este afişată. Pentru a face acest lucru, selectaţi Field
List din meniul View. 2. Trageţi un câmp din lista Field în zona detail a formularului. Indicatorul mouse-ului se
schimbă, pentru a arăta că este plasat un câmp. 3. Repetaţi pasul 2, pentru a adăuga în formular oricât de multe câmpuri doriţi.
Când trageţi un câmp din lista Field într-un formular, acesta se transformă într-un
control care afişează date din acel câmp de tabel în formular. În esenţă este o legătură între
câmpul tabelului şi controlul din formular. Puteţi trage simultan mai multe câmpuri în formular,
utilizând paşii descrişi mai devreme. Totuşi, la pasul 2, în loc să executaţi clic şi să trageţi un
singur câmp, efectuaţi una dintre următoarele acţiuni înainte de tragere:
• Pentru a selecta un bloc de câmpuri succesive, executaşi clic pe primul câmp
dorit şi menţineţi apăsată tasta Shift în timp ce executaţi clic pe ultimul.
• Pentru a selecta câmpuri care nu se află în succesiune, menţineţi apăsată tasta
Ctrl şi executaţi clic pe fiecare dintre câmpurile dorite.
• Pentru a selecta toate câmpurile dintr-o listă, executaţi dublu clic pe bara de
titlu Field List.
Introducerea datelor într-un formular
Scopul creării unui formular este acela de a introduce mai uşor date în tabelele dvs.
Formularul acţionează ca o mască atractivă care vă protejează de realitatea dezolantă a
modului de vizualizare Datasheet. Pentru a introduce date într-un formular, urmaţi aceşti paşi:
1. Deschideţi formularul. În fereastra bazei de date executaţi clic pe eticheta Form, după
care executaţi dublu clic pe numele formularului. 2. Executaţi clic în câmpul cu care doriţi să începeţi şi tastaţi datele. 3. Tastaţi Tab pentru a trece la câmpul următor. Dacă trebuie să vă întoarceţi, puteţi tasta
Shift+Tab pentru a trece la câmpul anterior. Când ajungeţi la ultimul camp, tastând Tab
treceţi în primul camp al unei noi înregistrări vide.
35
Pentru a trece la înregistrarea următoare înainte de a ajunge la ultimul camp, sau
pentru a vă deplasa în urmă cu câteva înregistrări, executaţi clic pe butoanele cu săgeată la
stânga, respective la dreapta, de la capătul stâng al barei de navigare, aflată la baza
ferestrei.
4. Repetaţi paşii 2 şi 3 pentru a introduce toate înregistrările dorite. Acestea sunt salvate
automat, în timp ce le introduceţi.
36
- Capitolul 7 - Modificarea unui formular.
Mutarea controalelor de câmp
Cea mai obişnuită modificare într-un formular este repoziţionarea unui control. De exemplu, aţi putea dori să
mutaţi mai multe controale în jos, pentru a putea dori să mutaţi mai multe controale în jos, pentru a putea
insera un nou control, sau aţi putea dori să rearanjaţi controalele faţă de grilă.
Dacă aţi plasat în formular controale de la care se porneşte (în loc să folosiţi AutoForm sau Form Wizard),
aţi observat probabil că un control constă din două părţi: o etichetă şi controlul propriu-zis. Puteţi manipula
diverse atribute ale etichetei şi controlului în mod independent (cum ar fi dimensiunile acestora sau distanţa
dintre ele).
Urmaţi aceşti paşi:
1. În fereastra bazei de date selectaţi un formular din lista Form, după care executaţi clic pe butonul
Design din bara de instrumente din fereastra bazei de date. Formularul este deschis în modul de
vizualizare Design. 2. Executaţi clic pe eticheta unui control, pentru a-l selecta. În jurul etichetei apar punctele de control
de selecţie (un punct de control de deplasare apare de asemenea pe control, dar nu veţi dori să vă
preocupaţi de acesta acum). Puteţi să selectaţi mai multe controale, meţinând apăsată tasta Shift în
timp ce executaţi clic pe eticheta fiecărui control. 3. Poziţioanţi indicatorul mouse-ului pe marginea etichetei controlului, pentru ca indicatorul să se
transforme într-o mână. Dacă mutaţi mai multe controale selectate, puteţi poziţiona indicatorul
mouse-ului pe orice etichetă a controlului selectat. 4. Trageţi pe o nouă poziţie eticheta controlului şi controlul. 5. Eliberaţi butonul mouse-ului când controlul este pe poziţia dorită.
Eticheta s-a mutat, dar controlul anexat a rămas pe loc ! Când poziţionaţi indicatorul mouse-ului
deasupra controlului de mutat, asiguraţi-vă că indicatorul se transformă într-o mână deschisă. Dacă vedeţi
un deget întins, vă aflaţi deasupra căsuţei de deplasare a controlului. Degetul întins este utilizat pentru a
muta controale şi etichete în mod independent.
Mutarea în mod independent a controalelor şi etichetelor de câmp
În funcţie de modul în care dispuneţi controalele din formularul dvs., aţi putea dori să separaţi controlul de
eticheta controlului.
Pentru a muta un control sau eticheta ataşată acestuia în mod independent, urmaţi paşii:
1. Executaţi clic pe controlul pe care doriţi să-l separaţi de eticheta acestuia.
37
2. Poziţionaţi indicatorul mouse-ului peste punctul de control dedeplasare din colţul din stânga-
sus al etichetei sau controlului. Indicatorul mouse-ului se transformă într-un deget întins. 3. Trageţi eticheta sau controlul pe o nouă poziţie.
Separarea unei etichete de un control vă permite să rearanjaţi controalele dvs. în tot felul de configurări
tabelare şi pe coloană pe grila formularului. Trebuie însă să vă asiguraţi că păstraţi eticheta corectă în
aproprierea controlului corespunzător.
Schimbarea dimensiunilor etichetelor şi controalelor
Mai puteţi schimab lăţimea sau înălţimea unei etichete sau unui control. Separarea unei etichete de controlul
acesteia vă asigură un spaţiu pentru redimensionarea independentă a etichetei sau controlului. Pentru a
schimba lăţimea (lungimea) unei etichete sau unui control, urmaţi aceşti paşi:
1. Executaţi clic pe etichetă sau pe control, pentru a-l selecta. Dacă veţi redimensiona chiar
controlul, verificaţi să executaţi clic pe control. În jurul acestuia apar puncte de control (mici
casete) de selecţie. 2. Încercaţi să poziţionaţi indicatorul mouse-ului fie pe dreapta fie pe stânga eticehtei sau
controlului, până când indicatorul mouse-ului se transformă într-un instrument de
dimensionare (o săgeată orizontală, cu două capete) fig. 1
3. Trageţi punctul de control de dimensionare a etichetei sau controlului, pentru a creşte sau
descreşte lungimea, după cum este necesar. După aceea, eliberaţi butonul mouse-ului.
Vizualizarea anteturilor şi subsolurilor
Până acum aţi lucrat în partea principală a grilei formularului, numită zona Detail. Zona Detail este acolo
unde plasaţi diferitele controale de câmp pentru formular.
38
Există şi alte zone ale formularului. De exemplu, un antet de formular poate fi utilizat pentru a include un
titlu de formular (informaţiile de antet apare în susul formularului). Celelalte zone de formular sunt:
· Form Header – Zonă din susul formularului, care poate fi utilizată pentru repetarea informaţiilor,
cum ar fi titlul formularului.
· Form Footer – O zonă din josul formularului, care poate fi utilizată pentru repetarea informaţiilor,
cum ar fi data curentă sau informaţii explicative legate de formular.
· Page Header – Formularele care sunt construite pentru adăugarea datelor în mai multe tabele pot
consta din mai multe pagini. Puteţi include şi o zonă Page Header pe un formular, care vă permite
să includeţi informaţiile care doriţi să se repete pe fiecare pagină a formularului la momentul tipăririi
acestuia, cum ar fi pagină a formularului la momentul tipăririi acestuia, cum ar fi numele dvs. şi
numele firmei.
· Page Footer – Această zonă vă permite să plasaţi informaţii, cum ar fi numerotarea paginilor, care
apar pe fiecare pagină când este tipărit formularul.
Aceste zone diferite ale grilei formularului nu sunt afişate în mod prestabilit; pentru a afişa aceste zone, cum
ar fi Form Header/Footer, utilizaţi meniul View, Form Header/Footer.
Când creaţi un formular cu Form Wizard, zonele Form Header şi Form Footer apar în modul de vizualizare
Design, dar nu conţin nimic. Pentru a face loc ca să lucraţi în Form Header, executaţi clic pe bara Detail Header pentru a o selecta, poziţionaţi indicatorul mouse-ului între bare şi trageţi mouse-ul în jos. (fig.2)
39
Secţiunea Detail conţine contoale ale căror date se schimbă în fiecare înregistrare. După cum am
menţionat, Form Header conţine text care doriţi să se repete pe fiecare formular de pe ecran. Asta face
din Form Header un loc extraordinar pentru adăugarea unei etichete care conţine un titlu pentru
formular.
Adăugarea etichetelor
Puteţi adăuga o etichetă în oricare dintre zonele formularului. Adăugarea etichetelor la un formular vă
permite să plasaţi titluri, subtitluri sau text explicativ în formular. Deoarece veţi dori ca aceste tipuri
de etichete să se repete în susul sau la baza unui formular, cel mai bun loc pentru adăugarea acestora
este antetul sau subsolul formularului. Pentru a adăuga titluri şi alte informaţii generale într-un antet sau
subsol, sau pentru a adăuga în zona Detail anumite informaţii despre anumite controale, urmaţi paşii:
1. În cazul în care caseta de instrumente nu este afişată, selectaţi Toolbox din meniul View
sau executaţi clic pe butonul Toolbox de pe bara de instrumente. 2. Executaţi clic pe instrumentul Label din caseta de instrumente (cel cu literele Aa înclinate pe
el). Indicatorul mouse-ului se transformă într-un A însoţit de un semn plus lângă acesta. 3. Plasaţi indicatorul Label pe o zonă din grila formularului, cum ar fi zona Form Area. Trageţi
mouse-ul pentru a crea o casetă sau un dreptunghi pentru introducerea textului.(fig. 3)
4. Când eliberaţi butonul mouse-ului, apare o nouă casetă de etichetă, conţinând un punct de
inserare. Tastaţi textul pe care doriţi să-l conţină caseta de etichetă.
40
Trebuie să tastaţi textul acum ! Dacă nu tastaţi nimic înainte să treceţi la pasul 5, caseta dispare de
îndată ce executaţi clic în afara acesteia.
5. Executaţi clic oriunde în exteriorul suprafeţei controlului pentru a încheia, sau tastaţi Enter.
Formatarea textului dintr-un formular
După ce plasaţi toate informaţiile într-un formular (adică acele controale pe care doriţi să le inseraţi în
formular şi etichetele pentru afişarea oricărui titlu sau text explicativ), la pasul următor faceţi formularul să
arate mai atractiv.
Toate instrumentele de formatare de care aveţi nevoie se află pe bara de instrumente Formatting (bara de
instrumente de sus din modul de vizualizare Form Design). Pentru a formata un control sau o etichetă,
selectaţi-o, după care executaţi clic pe instrumentul de formatare potrivit, pentru a aplica formatul controlului
sau etichetei. (fig. 4)
Unele instrumente, cum ar fi instrumentele Font şi Size, sunt liste derulante. Executaţi clic pe săgeata în jos,
de lângă instrument, după care alegeţi din listă. Alte instrumente sunt simple butoane pentru activarea sau
dezactivarea scrierii cu caractere aldine sau cursive. Alte instrumente, cum ar fi instrumentele Color şi
Border, combină un buton cu o listă derulantă. Dacă executaţi clic pe un buton, acesta aplică culoarea
curentă. Puteţi să executaţi clic pe săgeata în jos de lângă buton, pentru a schimba valoarea.
Puteţi schimba şi culoarea fundalului de formular. Este suficient să executaşi clic pe antetul pentru secţiunea
pe care doriţi s-o modificaţi (de exemplu, Detail) pentru a selecta întreaga secţiune. După aceea executaţi
clic-dreapta şi selectaţi culoarea Fill/Back, pentru a schimba culoarea.
Schimbarea ordinii etichetelor
Când introduceţi date într-un formular, tastaţi Tab pentru a vă deplasa de la un control la altul, în ordinea în
care acestea apar în formular. Trecerea de la un control la altul în formular se numeşte ordine de tabulare.
Când creaţi pentru prima dată un formular, ordinea de tabulare se desfăşoară de sus în jos.
Când deplasaţi şi rearanjaţi controale, ordinea de tabulare nu se shimbă automat. De exemplu, să
presupunem că aţi avut 10 controale dispuse într-o coloană şi că le-aţi rearanjat astfel încât al X – lea să
apară acum la început. Ar fi necesare tot 10 apăsări ale tastei Tab pentru a deplasa punctul de inserare în
41
primul control, chiar dacă este în susul formularului. Acest aspect îngreunează completarea formularului, aşa
că veţi dori să schimbaţi ordinea de tabulare, pentru a reflecta noua structură a formularului.
Pentru a ajusta ordinea de tabulare, urmaţi paşii:
1. Selectaţi View, Tab Order. Apare caseta de dialog Tab Order (fig. 5)
2. Selectaţi secţiunea pentru care doriţi să stabiliţi ordinea de tabulare. Secţiunea prestabilită
este Detail. 3. Controalele apar în ordinea de tabulare. Pentru a schimba ordinea, executaţi clic pe un
control, după care trageţi-l în sus sau în jos, în listă. 4. Pentru a stabili ordinea de tabulare pe baza poziţiilor curente ale controalelor din formular
(de sus în jos), executaţi clic pe butonul AutoOrder. 5. Executaţi clic pe OK.
După ce aţi terminat de făcut diferite îmbunătăţiri în formularul dvs., trebuie să salvaţi modificările. Executaţi
clic pe butonul Save din bara de instrumente Form Design.
42
- Capitolul 8 - Adăugarea controalelor speciale în formulare.
Utilizarea controalelor de formular speciale
Până acum aţi studiat adăugarea controalelor la un formular, controale legate direct de câmpurile dintr-un
tabel sau de tabele. Asta înseamnă că în cazul în care controlul nu este legat la un câmp dintr-un tabel care
utilizează tipul de date AutoNumber, va trebui să tastaşi în întregime informaţiile pe care le introduceţi în
formular (la fel cum aţi proceda într-un tabel).
Din fericire, Access oferă câteva controale de formular speciale, care pot fi utilizate pentru a vă ajuta să
introduceţi date. De exemplu, o casetă cu listă poate să conţină o listă de intrări pentru un control. Tot ce
aveţi de făcut este să selectaţi intrarea potrivită din listă. Există şi alte controale speciale care pot simplifica
inserarea datelor în formular. Aceste controale sunt:
· Caseta cu listă – Prezintă o listă din care alegeţi un articol
· Grupul combinat – La fel ca ocasetă cu listă, dar puteţi tasta alte intrări, în plus faţă de cele din listă.
· Grupul de opţiune – Vă furnizează diverse tipuri de butoane de intrare (puteţi alege doar un tip de
buton atunci când creaţi un grup de opţiune). Puteţi utiliza butoane de opţiune, butoane de comutare
sau căsuţe de validare.
· Butonul de comandă – Când executaţi clic pe acesta, este rulată o funcţie, cum ar fi lansarea unui alt
program, tipărirea unui raport, salvarea înregistrării sau orice altceva specificaţi
Figura 1 arată câteva controale speciale în modul de vizualizare Form
43
Toate aceste controale speciale pot fi create utilizând butoanele din Toolbox. Sunt disponibile şi aplicaţii
expert care vă conduc prin etapele creării fiecăruia dintre aceste tipuri de controale speciale. Pentru a utiliza
aplicaţia expert pentru un anumit control special, asiguraţi-vă că este activat butonul Control Wizards în
Toolbox.
Crearea unei casete cu listă sau a unei casete combinate
O casetă cu listă sau o casetă combinată se poate dovedi foarte utilă dacă tastaţi în mod repetat anumite
valori într-un câmp. De exemplu, dacă trebuie să introduceţi numele uneia dintre cele 12 filiale ale unei firme
de fiecare dată când utilizaţi un formular, aţi putea considera că este mai uşor să creaţi o casetă cu listă care
conţine numele filialelor, după care puteţi să executaţi clic pentru a selecta un anumit număr din listă. În
cazul unei casete du listă, persoana care efectuează introducerea datelor este limitată la opţiunile care sunt
afişate în listă.
Urmaţi aceşti paşi pentru a crea o casetă cu listă sau o casetă combinată în modul de vizualizare Form Design:
1. Asiguraţi-vă că este selectat butonul Control Wizards din Toolbox. 2. Executaţi clic pe butonul Combo Box din Toolbox. Indicatorul mouse-ului se schimbă,
pentru a afişa tipul de casetă pe care l-aţi selectat. 3. Tragteţi mouse-ul pentru a desena o casetă pe grilă, pe poziţia pe care doriţi s-o plasaţi.
Când eliberaţi butonul mouse-ului, este lansată aplicaţia expert pentru casete cu listă sau
pentru casete combiante. 4. În primul rând ecran al aplicaţiei expert (fig. 2), executaţi clic pe butonul de opţiune I Will
Type In The Values That I Want. După aceea, executaţi clic pe Next.
44
5. În ecranul următor este furnizată o coloană de casete (înainte să introduceţi valori se vede o
singură casetă) pe care o utilizaţi pentru a introduce valori le care doriţi să apară în listă.
Introduceţi-le (după cum arată fig. 2), apăsând tasta Tab după fiecare intrare. După aceea
executaţi clic pe Next. 6. În ecranul următor alegeţi opţiunea prin care fie Access reţine valorile din listă pentru o
utilizare ulterioară (cum ar fi calculele), fie introduce un anumit câmp o valoare selectată din
listă. Deoarece utilizaţi această casetă pentru introducerea datelor, Selectaţi Store That Value in This Field, după care alegeţi un câmp din lista derulantă furnizată. De exemplu,
dacă doriţi ca această listă să furnizeze date din câmpul dvs. Product Description, selectaţi
câmpul din lista derulantă. Executaţi clci pe Next pentru a continua.
45
7. În ecranul următor, tastaţi textul etichetei pentru noul control – casetă cu listă combinată. 8. Executaţi clic pe Finish. Noua dvs. casetă cu lista sau casetă combinată apare în formular.
Legarea unei casete sau a unei casete combinate de un câmp. Cea mai bună cale de a aborda casetele
cu listă sau casetele combinate este să creaţi un formular care include toate câmpurile dintr-un anumit tabel.
După aceea, puteţi şterge în modul de vizualizare Form Design acele controale pentru câmpuri pe care
doriţi să le „re-creaţi” sub formă de casete cu listă sau casete combinate. După aceea, salvaţi valorile din
caseta combinată într-unul dintre câmpurile pe care le-aţi şters din formular.
Crearea unui grup de opţiune
Un alt control special util este grupul de opţiune. Un grup de opţiune furnizează diferite tipuri de butoane
sau casete de introducere, care pot fi utilizate pentru a insera rapid informaţii într-un formular. Un grup de
opţiune poate utiliza unul dintre următoarele tipuri de butoane:
• Butoane de opţiune (Option) – este furnizat câte un buton de opţiune separat pentru fiecare opţiune
pe care o puneţi la dispoziţie în formular. Pentru a face o anumită alegere, executaţi clic pe butonul de
opţiune potrivit.
• Căsuţe de validare (Check) – este furnizată câte o căsuţă de validare separată pentru fiecare opţiune
pe care o puneţi la dispoziţie în formular. Pentru a face o anumită alegere, executaţi clic pe căsuţa de
validare potrivită.
• Butoane de comutare (Toggle) – Pentru răspunsul necesar, este furnizat un buton care poate fi
activat şi dezactivat prin clic pe buton.
46
Grupurile de opţiune funcţionează optim în cazul unui număr limitat de opţiuni disponibile, iar atunci când
creaţi grupul dvs. de opţiune, ar trebui să selectaţi tipul de buton sau de casetă care corespunde cel mai
bine cerinţelor dvs. Dacă aveţi mai multe răspunsuri când este valabil unul singur, utilizaţi butoane de
opţiune. Dacă aveţi o situaţie în care sunt posibile mai multe răspunsuri, utilizaţi căsuţe de validare.
Butoanele de comutare sunt utilizate când este posibil un singur răspuns şi se răspunde la o întrebare prin
da sau nu. Butonul de comutare este activat sau dezactivat atunci cu un clic de mouse.
Pentru a crea un control Option Group (veţi crea un control care utilizează butoanede opţiune), urmaţi
aceşti paşi:
1. Verificaţi să fie selectat butonul Control Wizards din Toolbox. 2. Executaţi clic pe butonul Option Group din Toolbox. Indicatorul mouse-ului se schimbă,
pentru a afişa pictograma Option Group. 3. Trageţi indicatorul mouse-ului în formularul dvs., pentru a desena o casetă în care doriţi să
apară grupul de opţiune. Când eliberaţi butonul mouse-ului, plivcaţia experet este lansată. 4. Aplicaţia expert vă cere să introduceţi etichetele dorite pentru fiecare buton (sau căsuţă de
validare sau buton de comutare), vezi fig. 3. Veţi avea nevoie de câte o etichetă pentru
fiecare buton care va apărea în grup. Aceste etichete ar trebui să aibă tipul de date pe care
l-aţi insera în mod normal în câmpul pentru care construiţi un grup de opţiune (este
specificat la pasul 7). Introduceţi etichetele necesare, tastând Tab după fiecare; după aceea
executaţi clic pe Next. 5. În ecranul următor, puteţi selecta una dintre etichetele pe care le-aţi introdus la pasul 4 drept
opţiune prestabilită pentru grupul de opţiune. Specificaţi eticheta, după care executaţi clic pe
Yes, the Default Choice Is sau executaţi clic pe No, I Don’t Want a Default As the Other Possibility. După aceea, executaţi clic pe Next.
6. În ecranul următor, aplicaţia expert vă întreabă ce valoare doriţi să atribuiţi fiecărei opţiuni
(cum ar fi 1, 2 ş.a.m.d.). Aceste valori furnizează un echivalent numeric pentru fiecare
etichetă pe care aţi enumerat-o la pasul 4 şi sunt utilizate de Access pentru a stoca
răspunsul furnizat de un anumit buton de opţiune sau de o anumită casetă de validare. Ar
trebui să utilizaţi valorile prestabilite furnizate de Access. Executaţi clic pe Next pentru a
continua. 7. În ecranul următor decideţi dacă valoarea pe care aţi atribuit-o fiecăreia dintre etichetele de
opţiune este stocată într-un anumit câmp sau este salvată de Access pentru o utilizare
viitoare. Deoarece folosiţi grupul de opţiune pentru a introduce date într-un anumit câmp,
verificaţi să fie selectat butonul de opţiune Store the Value in this Field. Astfel stocaţi
datele furnizate de grupul de opţiune într-un anumit câmp. Selectaţi câmpul din lista
derulantă furnizată. După aceea, executaţi clic pe Next pentru a continua. 8. În ecranul următor, selectaţi tipul de control (buton de opţiune, căsuţă de validare sau buton
de comutare – vezi fig. 3 pe care doriţi să-l utilizaţi ţi un stil pentru controale; după aceea
executaţi clic pe Next.
47
9. În ultimul ecran, tastaţi o etichetă pentru noul control. După aceea, executaţi clic pe Finish.
Noul dvs. control de opţiune apare în zona de grilă din formular. Toate valorile de opţiune diferite pe care le-
aţi introdus apar în control. Când treceţi în modul de vizualizare Form pentru a introduce date, puteţi utiliza
diferitele butoane de opţiune sau căsuţe de validare pentru a selecta o valoare actuală pentru respectivul
câmp.
Adăugarea butoanelor de comandă
Un alt tip de control special pe care-l puteţi adăuga în formularul dvs. este un buton de comandă.
Butoanele de comandă sunt utilizate pentru a efectua o anumită acţiune. De exemplu, aţi putea pune într-un
formular un buton de comandă care vă permite să treceţi la înregistrarea următoare sau să tipăriţi formularul.
Access oferă diferite tipuri de butoane de comandă pe care le puteţi plasa în formularele dvs.:
• Record Navigation – Puteţi adăuga butoane de comandă care vă permit să treceţi la înregistrarea
următoare, anterioară, la prima sau la ultima înregistrare.
• Record Operations – Puteţi crea butoane care şterg, dublează, tipăresc, salvează sau anulează o
înregistrare.
• Form Operations – Butoanele de comandă pot tipări un formular, pot deschide o pagină (într-un
formular cu mai multe pagini) sau pot închide formularul.
• Aplicaţie – Butoanele de comandă pot determina ieşirea din Access sau rularea unei alte aplicaţii.
• Diverse – Butoanele de comandă pot tipări un tabel, pot rula o macrocomandă, pot executa o
interogare sau pot utiliza AutoDialer pentru a apela un număr de telefon specificat într-un formular.
Pentru a plasa un buton de comandă într-un formular, urmaţi aceşti paşi:
48
1. Asiguraţi-vă că este selectat butonul Control Wizards din Toolbox. 2. Executaţi clic pe Command Button din Toolbox. Indicatorul mouse-ului dvs. se schimbă,
afişând pictograma Command Button. 3. Executaţi clic în formularul dvs., acolo unde doriţi să apară butonnul de comandă (cum ar fi
antetul formularului). Se deschide Command Button Wizard. 4. În primul ecran al aplicaţiei exepert, selectaţi o categorie de acţiune din lista Categories şi
apoi, din caseta Actions (vezi fig. 4), selectaţi acţiunea pe care ar trebui s-o execute butonul.
După aceea, executaţi clic pe Next.
5. În ecranul următor puteţi alege ca pe butonul de comandă să apară fie text, fie o imagine.
Pentru text, selectaţi Text, după care introduceţi textul în caseta potrivită. Pentru a plasa o
imagine pe buton, selectaţi Picture, după care selectaţi o imagine din lista furnizată sau din
alte liste; utilizaţi butonnul Browse pentru a le localiza). După aceea, executaţi clic pe Next. 6. În ecranul următor, tastaţi un nume pentru noul dvs. buton. După aceea, executaţi clic pe
Finish. Butonul apare în formularul dvs. Îl puteţi deplasa la fel ca orice alt control.
În acestă lecţie aţi învăţat să creaţi casete cu listă şi casete combinate, grupuri de opţiune şi butoane de
comandă.
49
- Capitolul 9 - Sortarea, filtrarea şi indexarea datelor.
Sortarea datelor
Deşi aţi introdus înregistrările în tabel într-o ordine care are o logică oarecare, eventual după codul
angajatului sau data angajarii, posibilitatea de a schimba ordinea înregistrărilor din tabel pe baza unui anumit
parametru de câmp paote fi un lucru extrem de util. Aici intervine caracteristica Sort.
Utilizând Sort, puteţi rearanja din tabel pe baza oricărui câmp din tabel (pot fi create şi sortări mai complexe,
care vă permit să efectuaţi sortări după mai multe câmpuri, cum ar fi mai întâi Prenume şi după aceea
Nume). Puteţi efectua sortări fie în ordine crescătoare (de la A la Z sau de la 1 la 10), fie în ordine
descrescătoare de la (Z la A sau de la 10 la 1).
Cea mai rapidă cale de a sorta este utilizând fie butonul Sort Ascending, fie butonul Sort Descending din
bara de instrumente Table. Totuşi, această cale simplă de a sorta înregistrări vă limitează la sortarea după
un câmp sau după câmpuri alăturate.
Pentru a sorta înregistrări, urmaţi aceşti paşi:
1. Plasaţi punctul de inserare în câmpul după care doriţi să sortaţi tabelul (dacă doriţi să sortaţi
după mai multe câmpuri alăturate, selectaţi coloanele câmpurilor executând clic şi tragând
mouse-ul peste numele de câmpuri). 2. Pentru a sorta înregistrările din tabel după acel câmp, în ordine crescătoare (alfabetic de la
A la Z), executaţi clic pe butonul Sort Ascending. 3. Pentru a sorta înregistrările în ordine descrescătoare, executaţi clic pe butonul Sort
Descending. 4. Pentru a plasa înregistrările la loc în ordinea lor dinaintea sortării, selectaţi meniul Records,
după care selectaţi Remove Filter/Sort.
După cum s-a menţionat deja, puteţi sorta un tabel după câmpuri alăturate, utilizând butoanele de sortare.
Tot ce aveţi de făcut este să selectaţi capetele de coloană pentru acele coloane de câmp, după care să
executaţi clic pe butonul de sortare corect. De exemplu, dacă aţi fi dorit să sortaţi un tabel cu clienţi după
nume, după care să-l sortaţi după prenume, numele ar fi trebuit să fie în coloana care este imediat la stânga
câmpului prenume.
Filtrarea datelor
Deşi sortarea rearanjează înregistrările din tabel, ar putea fi necesar să vedeţi o parte din înregistrări dintr-un
tabel, pe baza unui anumit criteriu. În acest scop este utilizată filtrarea. Caracteristica Filter ascunde
temporar înregistrările din tabel care nu corespund criteriilor de filtrare.
50
De exemplu, aţi putea dori să vedeţi înregistrările dintr-un tabel de angajaţi, în care angajaţii şi-au depăşit
planul la vânzări pe an. În alt tabel, aţi putea dori să găsiţi comenzile care au fost emise la o anumită dată.
Filtrele vă pot ajuta să micşoraţi temporar numărul de înregistrări din tabel, pe baza criteriilor stabilite de dvs.
Puteţi aplica un filtru în trei moduri: Filter by Selection (sau Filter Excluding Selection), Filter by Form şi
Advanced Filter/Sort. Primele două metode sunt căi foarte uşoare de filtrare rapidă a înregistrărilor dintr-un
tabel.
Caracteristica Advanced Filter/Sort utilizează un mod de vizualizare Design care este aproape identic cu
modul de vizualizare Query Design.
• Filtrarea după selecţie
Filtrarea după selecţie este cea mai simplă metodă de filtrare, dar înainte să o puteţi utiliza trebuie să
localizaţi un câmp care conţine valoarea pe care doriţi s-o folosiţi pentru a filtra tabelul. De exemplu, dacă
doriţi să filtraţi un tabel cu clienţi după o ţară, cum ar fi Germania, trebuie să localizaţi un câmp în
înregistrare care conţine textul „Germania”.
Pentru a filtra după selecţie, urmaţi paşii:
1. Localizaţi un câmp dintr-o înregistrare, care conţine valoarea pe care doriţi s-o utilizaţi
pentru a filtra tabelul. De exemplu, dacă doriţi să vedeţi toţi clienţii din Germnania, ar trebuie
să găsiţi o înregistrare care conţine „Germania” în coloana de câmp Ţara. 2. Selectaţi datele din câmp. 3. Executaţi clic pe butonul Filter by Selection de pe bara de instrumente sau selectaţi
Records, indicaţi Filter, după care alegeţi Filter by Selection. Înregistrările care corespund
criteriilor vor fi afişate în tabel.
⌦⌦ Finisrea caracteristicii Filter by Selection. Puteţi filtra de asemenea tabelul, selectând doar o porţiune
a unei intrări dintr-un câmp. De exemplu, dacă doriţi să filtraţi înregistrările după numele care încep cu litera
S, selectaţi S dintr-un nume care apare în câmpul Prenume al unei înregistrări.
Cu Filter by Selection puteţi filtra după un singur criteriu la un moment dat. Totuşi după primul filtru puteţi
aplica filtre succesive, pentru a micşora şi mai mult lista înregistrărilor potrivite.
Mai puteţi filtra căutând înregistrări care nu conţin valoarea selectată. Urmaţi aceiaşi paşi ca cei descrişi în
această secţiune, dar la pasul 3 selectaţi Records, indicaţi Filter şi selectaţi Filter Excluding Selection.
După ce aţi încheiat examinarea înregistrărilor care corespund criteriilor dvs. de filtrare, veţi dori să aduceţi
toate înregistrările tabelului înapoi pe ecran. Selectaţi Records, Remove Filter/Sort.
51
• Filtrarea după formular
Filtrarea după formular este o metodă de filtrare mai performantă decât filtrarea după selecţie. Cu Filter by Form puteţi filtra după mai multe criterii la un moment dat.
Pentru a filtra după formular, urmaţi aceşti paşi:
1. Cu tabelul deschis în modul de vizualizare Datasheet, executaţi clic pe butonul Filter by
Form din bara de instrumente sau selectaţi Records, indicaţi Filter, după care
selectaţi Filter by Form. Apare un formular vid, semănând cu o foaie de date goală, având
o singură linie de înregistrare. 2. Executaţi clic în câmpul pentru care doriţi să stabiliţi un criteriu. Apare o săgeată în jos
pentru o listă derulantă. Executaţi clic pe săgeată în jos pentru listă derulantă. Executaţi clic
pe săgeată şi selectaţi valoarea dorită din listă (fig. 1). Puteţi să tastaţi valoarea şi direct în
câmp, dacă preferaţi.
3. Introduceţi criterii suplimentare pentru filtru, după cum e necesar, utilizând listele derulante
furnizate de celelalte câmpuri din tabel.
4. După ce introduceţi criteriile, executaţi clic pe butonul Apply Filter de pe bara de
instrumente. Datele dvs. filtrate apar în fereastra Table.
Cum s-a specificat la Filter by Selection, puteţi şterge un filtru, executând clic pe butonul Remove Filter sau selectând Records, Remove Filter/Sort.
52
Salvarea filtrului ca interogare
Dacă proiectaţi un filtru pe care aţi dori să-l păstraţi, îl puteţi salva ca interogare. După ce este salvat ca
interogare, acesta rezidă în lista Query din fereastra bazei de date.
Pentru a salva un filtru ca interogare, urmaţi paşii:
1. Afişaţi filtru în modul de vizualizare Filter by Form. 2. Selectaţi File, Save As Query. Access vă cere numele noii interogări. 3. Tastaţi un nume şi executaţi clic pe OK. Access salvează filtrul ca interogare.
Indexarea datelor
Deşi nu reprezintă o metodă de manipulare a datelor, ca sortarea sau filtrarea, indexurile asigură o metodă
prin care grăbesc căutările, sortările şi filtrările, catalogând conţinutul unui anumit câmp. Câmpul de cheie
principală dintr-un tabel este indexat automat. Dacă aveţi un tabel de bază de date voluminos şi efectuaţi
frecvent căutări, sortări sau filtrări după un câmp care nu este câmpul cheie principală, aţi putea dori să
creaţi un index pentru respectivul câmp.
⌦⌦ NU poate fi indexat. Nu puteţi indexa un câmp al cărui tip de date este Memo, Hyperlink sau OLE
Object. Nu este există nici o metodă prin care Access să verifice conţinutul câmpurilor care conţin aceste
tipuri de intrări, făcând imposibilă crearea unui index.
Pentru a indexa un câmp, urmaţi paşii:
1. Deschideţi tabelul în modul de vizualizare Design. 2. Selectaţi câmpul pe care doriţi să-l indexaţi. 3. În panoul Field Properties din eticheta General. Executaţi clic în caseta Indexed. 4. Din lista derulantă a câmpului Indexed, selectaţi fie Yes (Duplicates OK), fie Yes (No
Duplicates), în funcţie de oportunitatea unicităţii conţinutului câmpului pentru fiecare
înregistrare (fig. 2).
53
De exemplu, în cazul indexării unui câmp care conţine nume, veţi dori să fie permise dubluri
(Duplicates OK), dar în cazul unui câmp numeric pentru codul numeric personal în care ştiţi că
fiecare intrare este unică, nu veţi dori să permiteţi dubluri (No Duplicates).
5. Salvaţi modificările aduse structurii tabelului executând clic pe butonul Save din bara de
instrumente Design. 6. Închideţi modul de vizualizare Design al tabelului.
Indexurile nu sunt „strălucitoare”. Acestea funcţionează „în culise” pentru a grăbi căutările şi filtrările.
Indexurile nu au în realitate vreo funcţie de sine stătătoare.
54
- Capitolul 10 - Adăugarea câmpurilor la o interogare.
Indiferent dacă creaţi interogarea dvs. Pornind de la zero sau modificţnd o intergare existentă, modul de
vizualizare Query Design oferă posibilitatea de a adăuga câmpuri de tabel care vor fi conţinute în interogare.
Verificaţi ca tabelele care conţin cţmpurile pentru interogare să fie prezente în fereastra de proiectare.
⌦⌦ Adăugarea mai multor tabele. Puteţi adăuga tabele la interogare în orice moment. Executaţi clic pe
butonul Show Table de pe bara de instrumente sau selectaţi Query, Show Table. După aceea, selectaţi
tabelele dorite şi executaţi clic pe Add. Executaţi clic pe Close pentru a reveni la proiectul dvs. de interogare.
Pentru a dăuga un câmp la interogare, urmaţi paşii:
1. În prima coloană de câmp a grilei interogării executaţi clic în caseta Field. Apare săgeata
unei liste derulante. 2. Executaţi clic pe lista derulantă şi selectaţi un câmp (vezi fig. 3). Deoarece sunt enumerate
toate câmpurile diponibile în tabelele pe care le-aţi selectat pentru interogare, veţi fi probabil
nevoit să derulaţi lista pentru a găsi câmpul pe care doriţi să-l utilizaţi.
3. Executaţi clic pe următoarea coloană de câmp şi repetaţi procedura. Adăugaţi celelalte
câmpuri pe care doriţi să le includeţi în interogare, după necesităţi.
55
Pe măsură ce adăugaţi câmpuri la interogare, de la stânga la dreapta, trebuie să ştiţi că aceasta va fi
ordinea în care cor apărea câmpurile în interogare atunci când o rulaţi. Dacă doriţi să schimbaţi câmpul pe
care l-aţi plasat într-o anumită coloană de câmp, utilizaţi lista derulantă Field a coloanei pentru a selecta un
alt câmp.
⌦⌦ Adăugarea rapidă a câmpurilor la un formular. Mai puteţi adăuga câmpuri la formular direct din
tabelele care apar în panoul Table al modului de vizualizare Query Design. Într-unul dintre tabele, localizaţi
câmpul pe care doriţi să-l plasaţi în prima coloană de câmp şi executaţi dublu clic pe numele din prima
coloană din câmp a grilei interogării. Pentru a adăuga câmpul următor, localizaţi-l într-un tabel, după care
executaţi dublu clic pe câmp. Această metodă vă permite să selectaţi câmpuri din anumite tabele în loc să
derulaţi o listă lungă, continuă de nume de câmpuri.
Ştergerea unui câmp
Dacă plasaţi într-o coloană de câmp un câmp nedorit, îl puteţi înlocui utilizând lista derulantă din caseta
Field (a coloanei respective) pentru a selecta un câmp diferit. Dacă nu doriţi ca în acea coloană de câmp să
apară vreun câmp, puteţi şterge câmpul din interogare. Ştergerea câmpului determină ştergerea întregii
coloane de câmp din interogare. Puteţi utiliza două metode pentru ştergerea unei coloane de câmp din
interogare:
1. Executaţi clic oriunde în coloană şi selectaţi Edit, Delete Columns. 2. Poziţionaţi indicatorul mouse-ului imediat deasupra coloanei, astfel încât indicatorul să se
transforme într-o săgeată neagră, îndreptată în jos. După aceea executaţi clic pentru a
selecta întreaga coloană. Pentru a şterge coloana de câmp selectată, tastaţi Delete.
Adăugarea criteriilor
Criteriul sau criteriile pe care le stabiliţi pentru interogarea dvs. determină modul în care vor apărea în
interogarea finalizată informaţii din câmpurile selectate. Stabiliţi criterii în interogare pentru a filtra datele din
câmpuri.
De exemplu, să presupunem că aveţi o interogare în care aţi selectat câmpuri dintr-un tabel Angajaţi şi
Departament (care sunt legate). Interogarea enumeră angajaţii şi departamentele în care lucrează aceştia.
Aţi dori, de asemenea, să enumeraţi doar angajaţii care au fost angajaţi înainte de martie 1999. Asta
înseamnă că veţi stabili pentru câmpul dvs. Dată început un criteriu de filtrare de <03/01/99. Utilizând
semnul „mai mic decât” (<) îi comunicaţi programului Access că doriţi ca interogarea să filtreze înregistrările
angajaţiilor pentru care data de angajare este anterioară (mai mică) de 1 martie 1999.
Pentru a stabili criterii pentru un câmp din interogarea dvs., urmaţi paşii:
1. În modul de vizualizare Query Design, executaţi clic pe rândul Criteria din coloana de câmp dorită. 2. Tastaţi criteriul pe care doriţi să-l utilizaţi.
56
3. Interogările pot conţine mai multe criterii. Repetaţi paşii 1 şi 2, după cum este necesar, pentru a
adăuga criterii suplimentare la coloanele de câmp din interogare.
Criteriile de interogare pot acţiona atât asupra datelor dintr-un câmp alfanumeric (text) cât şi asupra datelor
numerice (date care sunt considerate de Access ca informaţii numerice).
Când lucraţi cu criterii, sunt folosite simboluri (cum ar fi semnul pentru „mai mic decât” - „<”) pentru a preciza
cum ar trebui să reacţioneze interogarea raportat la şirul de date pe care le plasaţi în caseta Criteria.
Tabelul de mai furnizează o listă a câtorva dintre aceste simboluri împreună cu utilizarea lor.
Simbol Utilizat pentru
< (mai mic decât) Valorile potrivite trebuie să fie mai mici decât (sau
îninte de , în cazul literelor) şirul numeric specificat
> (mai mare decât) Valorile potrivite trebuie să fie mai mari decât (sau
după, în cazul literelor) şirul numeric specificat
<= (mai mic sau egal cu) Valorile potrivite trebuie să fie mai mici sau egale cu
valoarea utilizată în criteriu
>= (mai mare su egal cu) Valorile potrivite trebuie să fie mai mari sau egale
cu valoarea utilizată în criteriu
= (egal cu)
Valorile potrivite trebuie să fie egale cu şirul din
criteriu. Acest simbol poate fi uitilizat şi pentru intrări
de text şi pentru intrări numerice.
Not Valorile care îndeplinesc criteriul nu vor fi incluse în
rezultate. De exemplu, „Not PA” elimină toate
înregistrările în care în câmpul respectiv apare „PA”
Utilizarea rândului Total într-o interogare
Puteţi face, de asemenea, calcule într-o interogare, cum ar fi o informaţie numerică totalizatoare într-un
anumit câmp sau calcularea mediei unor informaţii numerice conţinute într-un anumit câmp al interogării.
Pentru a adăuga calcule la o interogare, trebuie să adăugaţi rândul Total la grila Query Design.
După ce rândul Total este disponibil în grila interogării, pot fi alese diverse calcule dintr-o listă derulantă în
oricare dintre câmpurile pe care le-aţi ales pentru interogare. De exemplu, puteţi însuma (totaliza)
informaţiile numerice dintr-un câmp, puteţi calcula media şi puteţi face analize statistice mai aprofundate
utilizând formule, cum ar fi calcularea abaterii minime, a abaterii maxime şi abaterii standard.
57
Pentru a adăuga un calcul la un câmp din grila interogării, urmaţi paşii:
1. În modul de vizualizare Query Design, executaţi clic pe butonul Totals de pe bara de
instrumente Query Design. La grila Query Design este adăugat rândul Total (imediat sub
rândul Table). 2. Executaţi clic în rândul Total pentru un câmp din grila Query Design, care conţine informaţii
numerice. Apare o săgeată de derulare. 3. Executaţi clic pe săgeata de derulare (vezi fig. 4) pentru a selecta formula pe care doriţi să o
plasaţi în caseta Total a câmpului. Următoarele sunt câteva dintre cele mai des utilizate
expresii de formule:
• Sum – totalizează valorile găsite în câmp
• Avg – claculează media valorilor găsite în câmp
• Min – afişează cea mai mcă valoare (minimul) găsită în câmp
• Max – Afişează cea mai mare valoare (maximul) găsită în câmp
• Count – Calculează numărul de intrări din câmp; de fapt „numără” intrările
• StDev – calculează abaterea standard pentru valorile din câmp. Abaterea standard calculează
cât de mult diferă valorile unui câmp faţă de valoarea medie a câmpului.
4. Repetaţi paşii 2 şi 3 pentru a plasa formule în alte coloane de câmp.
Când utilizaţi rândul Total, puteţi rezuma din punct de vedere matematic informaţiile dintr-un anumit câmp
când rulaţi interogarea. De exemplu, aţi putea dori să totalizaţi numărul de comenzi pentru un anumit produs,
aşa că veţi utiliza formula de sumare furnizată de lista derulantă Total.
Vizualizarea rezultatelor interogării
După ce aţi selectat câmpurile pentru interogare şi aţi stabilit criteriile pentru câmpuri, sunteţi pregătit să
rulaţi interogarea. Ca în cazul tabelelor create în modul de vizualizare Design şi a formularelor create în
modul de vizualizare Design, ar trebui să salvaţi interogarea după ce aţi terminat proiectarea acesteia.
Este suficient să executaţi clic pe butonul Save din bara de instrumente Query Design. Daţi un nume
interogării, după care executaţi clic pe Yes.
Acum sunteţi pregătit să rulaţi interogarea. Executaţi clic pe butonul Run de pe bara de instrumente
Query Design sau selectaţi Query apoi, Run. Rezultatele interogării apar într-o foaie de date care arată ca
un tabel Access.
58
- Capitolul 11 - Crearea unui raport simplu.
Ce sunt rapoartele ?
Tabelele şi formularele furnizează diverse diverse căi de introducere a înregistrărilor în baza de date, iar
interogările vă permit să sortaţi şi să filtraţi datele din baza de date.
Acum vă veţi îndrepta atenţia asupra unui obiect al bazei de date, care este proiectat pentru a rezuma datele
şi a oferi un rezultat tipărit al informaţiilor din baza de date – un raport Access. Rapoartele sunt proiectate
special pentru a fi tipărite şi partajate cu alţii.
Crearea unui raport utilizând Report Wizard
Report Wizard asigură un compromis bun între uşurinţa de utilizare şi controlul asupra raportului creat. Cu
Report Wizard puteţi construi un raport creat. Cu Report Wizard puteţi construi un raport care utilizează
mai multe tabele şi interogări. Puteţi alege de asemenea o aşezare în paginnă şi un format pentru raport.
Pentru a crea un raport cu Report Wizard, urmaţi paşii:
1. Deschideţi baza de date care conţine tabelul sau interogarea pentru care doriţi raportul. 2. Executaţi clic pe pictograma Reports din fereastra bazei de date. 3. În panoul Reports al ferestrei bazei de date, executaţi dublu clic pe Create Report by
Using Wizard pentru a lansa Report Wizard (fig. 1). Primul ecran al aplicaţiei expert vă
permite să alegeţi câmpurile de inclus în raport.
59
4. Din lista derulantă Tables/Queries, selectaţi un tabel sau o interogare din care doriţi să
includeţi câmpuri. (fig. 2)
5. Executaţi clic pe un câmp din lista Available Fields, după care executaţi clic pe butonul
Add (>), pentru a-l muta în lista Selected Fields. Repetaţi acest pas pentru a selecta toate
câmpurile dorite, sau executaţi clic pe Add All (>>) pentru a muta toate câmpurile deodată. 6. Pentru un raport care utilizează câmpuri din mai multe tabele, selectaţi un alt tabel sau o altă
interogare din lista Tables/Queries şi repetaţi pasul 5. Pentru a construi tabelul din mai
multe tabele, trebuie să creaţi o relaţie între tabele. După ce aţi terminat de selectat
câmpurile, executaţi clic pe Next pentru a continua. 7. În următorul ecran al aplicaţiei wizard, Access vă oferă opţiunea de vizualizare a datelor
după o anumită categorie de informaţii. Aplicaţia expert furnizează această opţiune doar
când construiţi un raport pornind de la mai multe tabele. De exemplu, dacă aveţi un raport
care include câmpuri pentru un tabel Clienti, un tabel Produse şi un tabel Comenzi,
informaţiile din raport pot fi organizate după informaţiile referitoare la client, produs sau
comandă. Selectaţi punctul de vedere pentru date din lista de la stânga din ecranul aplicaţiei
exeprt; după aceea selectaţi Next pentru a continua. 8. În următorul ecran al aplicaţiei expert puteţi grupa mai departe înregistrările din raport după
un anumit câmp. Pentru a efectua o grupare după un anumit câmp, executaţi clic pe câmp,
după care executaţi clic pe butonul >. Puteţi alege mai multe niveluri de grupare, în ordinea
dorită. Pentru a continua, executaţi clic pe Next. (fig. 3)
⌦ În mod prestabilit, datele de câmp din raport nu sunt grupate. Prin selectarea diferitelor niveluri de
grupare puteţi grupa informaţii după un anumit câmp pe care-l alegeţi. Gruparea datelor vă permite să creaţi
un raport care a fost împărţit în subsecţiuni logice.
60
9. Aplicaţia expert vă întreabă dacă doriţi să sortaţi înregistrările din raport (fig. 4). Dacă doriţi
să sortaţi înregistrările după un anumit câmp sau după anumite câmpuri, cum ar fi după
nume şi prenume), deschideţi lista derulantă de sus şi selectaţi un câmp după care să se
realizeze sortarea. Din lista derulantă, selectaţi până la patru câmpuri de sortare, după care
executaţi clic pe Next.
61
10. În următorul ecran al aplicaţiei exeprt selectaţi o opţiune de aşezare în pagină din secţiunea
Layout. Când executaţi clic pe un buton de opţiune pentru o anumită aşezare în pagină,
mostra din casetă se schimbă, arătându-vă ce aţi selectat. 11. În următoarea casetă de dialog a aplicaţiei expert alegeţi un stil de raport. Sunt enumerate
mai multe stiluri; executaţi clic pe unul pentru a vedea o mostră de aplicare a acestuia, după
care executaţi clic pe Next când sunteţi mulţumit de alegerea dvs. 12. În ultimul ecran al aplicaţiei expert vi se cere un titlu pentru raport. Introduceţi un nume în
caseta de text Report şi executaţi clic pe Finish pentru a vedea raportul dvs. în Print Preview.
Vizualizarea şi tipărirea rapoartelor în Print Preview
Când creaţi un raport fie cu AutoReport, fie cu Report Wizard, raportul apare în Print Preview (fig. 5).
De acolo puteţi tipări un raport dacă sunteţi mulţumit de acesta, sau puteţi trece în modul de vizualizare
Report Design pentru a face modificări.
În modul Print Preview puteţi maări sau icşora dimensiunea de afişare a raportului pe ecran, utilizând
instrumentul Zoom (executaţi clic o dată pentru mărire şi executaţi clic din nou pentru micşorare). Utilizând
butonul potrivit din bara de instrumente Print Preview, puteţi afişa de asemenea raportul pe o singură
pagină, pe două sau pe mai multe pagini.
62
Dacă doriţi să tipăriţi raportul şi să precizaţi orice opţiuni de tipărire (cum ar fi numărul de copii) selectaţi File,
Print. Dacă doriţi rapid o copie tipărită, executaţi clic pe butonul Print din bara de instrumente.
Dacă executaţi clic pe butonul Close (x) din bara de instrumente Print Preview, sunteţi transportat direct în
modul de vizualizare Report Design. În lecţia următoare veţi învăţa despre modul de vizualizare Report Design.
63
- Capitolul 12 - Tipărirea obiectelor Access.
Tipărirea rapoartelor
După cum aţi învăţat din capitolul precedent, raportul Access este formatul ideal pentru prezentarea
informaţiilor din baza de date pe pagina tipărită. Utilizând rapoarte puteţi adăuga controlae de numerotare a
paginilor şi alte informaţii de antet şi subsol, care se repetă pe fiecare pagină a raportului.
Indiferent dacă creaţi un raport utilizând AutoReport sau Report Wizard, raportul finalizat apare în modul
Print Preview.
Puteţi trimite imediat raportul către imprimanta prestabilită, executând clic pe butonul Print din bara de
instrumente Print Preview. Dacă descoperiţi că ar trebui să schimbaţi marginile raportului sai să modificaţi
orientarea raportului pe pagină, executaţi clic pe butonul Setup din bara de instrumente Print Preview. Apare
caseta de dialog Page Setup. (fig. 1)
În caseta de dialog Page Setup sunt două sau trei etichete (în funcţie de softul instalat pentru imprimantă):
• Margins – Această etichetă vă permite să stabiliţi marginile de sus, de jos, din stânga şi din dreapta
ale paginii. Pentru a schimba dintre valorile prestabilite, tastaţi noua valoare în caseta pentru
margine potrivită.
• Columns – Acesată etichetă vă permite să schimbaţi numărul de coloane din raport şi distanţa dintre
coloane. Deoarece coloanele pentru raport sunt determinate când creaţi raportul, utilizând
AutoReport sau Report Wizard, probabil nu veţi dori să modificaţi parametrii de coloană. Este mai
uşor să schimbaţi distanţa dintre controalele de câmp în modul de vizualizare Report Design.
64
• Page – Această etichetă vă permite să schimbaţi orientarea paginii raportului pe pagina tipărită.
Portrait, care este parametrul prestabilit, orientează textul raportului de sus în jos pe o pagină
obişnuită A4. Landscape întoarce pagina cu 180 de grade. Această orientare (pe orizontală) este
potrivită pentru rapoarte care conţin un număr mare de câmpuri plasate de la stânga la dreapta în
raport.
ÖÖ Utilizaţi modul de vizualizare Report Design pentru a face modificări de aspect. Dacă desoperiţi că raportul
are nevoie de câteva schimbări majore, executaţi clic pe butonul View pentru a trece în modul de vizualizare
Design.
După ce aţi terminat de făcut alegerile în caseta de dialog Page Setup, executaţi clic pe OK pentru a închide
caseta de dialog. Acum puteţi tipări raportul.
Tipărirea altor obiecte ale bazei de date
Cea mai rapidă cale de a tipări un obiect al bazei de date, cum ar fi un tabel, un formular sau o interogare,
este să selectaţi obiectul din fereastra bazei de date. Este suficient să selectaţi pictograma de obiect potrivită
din fereastra bazei de date şi să selectaţi un obiect din lista de obiecte, cum ar fi un tabel.
După ce este selectat obiectul, executaţi clic pe butonul Print din bara de instrumente a bazei de date.
Obiectul dvs. de bază este trimis către imprimantă.
Dacă aţi dori să examinaţi înaintea tipăririi un tabel, un formular sau o interogare, fie selectaţi obiectul în
cauză din fereastra bazei de date, fie deschideţi obiectul în cauză, după care executaţi clic pe butonul Print
Preview. După aceea obiectul va fi afişat în modul Print Preview (fig. 2).
Când tipăriţi tabele, formulare sau interogări, numele obiectului şi data curentă sunt plasate sus pe pagina
tipărită. Numerele de pagină sunt plasate sus pe pagina tipărită. Numerele de pagină sunt plasate automat
la baza paginilor tipărite. Puteţi controla marginile şi aşezarea în pagină (pe orizontală sau pe verticală)
pentru tabelul (sau alt obiect) tipărit, utilizând caseta de dialog Page Setup.
65
Utilizarea casetei de dialog Print
Până în prezent, s-a presupus că doriţi să tipăriţi utilizând imprimanta prestabilită. Puteţi tipări un raport sau
un alt obiect al bazei de date la o imprimantă diferită şi puteţi controla domeniul de pagini care sunt tipărite
sau înregistrările care sunt tipărite. Aceşti parametri sunt controlaţi în caseta de dialog Print.
Din modul Print Preview sau având un anumit obiect deschis în fereastra Access, selectaţi File, Print. Apare
caseta de dialog Print (fig. 3).
Pentru a selecta o imprimantă diferită (alta decât cea prestabilită), executaţi clic pe lista derulantă Name şi
selectaţi un nume de imprimantă. Dacă doriţi să selectaţi un domeniu de pagini de tipărit (cum ar fi un
domeniu de pagini dintr-un raport), executaţi clic pe opţiunea Pages, după care tastaţi domeniul de pagini în
casetele de pagină.
În cazul tabelelor şi al interogărilor, puteţi tipări de asemenea înregistrări selectate. Înainte să deschideţi
caseta de dialog Print, selectaţi înregistrările din tabel sau din interogare. După aceea, când deschideţi
caseta de dialog Print, executaţi clic pe butonul de opţiune Selected Record(s).
66