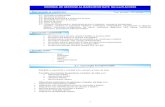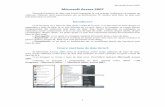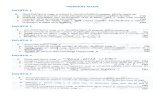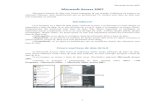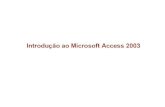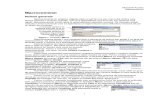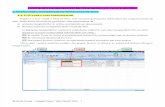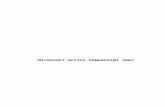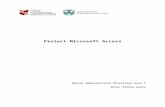Introducere in Microsoft Access - Euro · PDF fileIntroducere in Microsoft Access Lansarea...
Transcript of Introducere in Microsoft Access - Euro · PDF fileIntroducere in Microsoft Access Lansarea...

Introducere in Microsoft Access Lansarea (deschiderea) aplicatiei Microsoft Access Crearea unei noi baze de date si deschiderea unei baze existente Crearea unei baze de date folosind programul wizard Crearea unei baze de date fara ajutorul unui wizard Tabelele - Ce sunt si cum lucreaza Crearea unui tabel in Design view Cheia primara (Primary Key) Comutarea intre modurile de vizualizare Introducerea datelor Manipularea datelor Operatiuni avansate cu tabele Relatii intre tabele (Relationships) Formulare - Ce sunt si cum lucreaza Crearea unui formular cu ajutorul unui wizard Rapoarte - Ce sunt si cum lucreaza Crearea unui raport cu ajutorul wizard Crearea de etichete -Mail Merge Labels- cu ajutorul unui wizard
Introducere in Microsoft Access
l Microsoft Access este un sistem de gestiune a bazelor de date relationale. Pentru inceput se va descrie modul in care Microsoft Access organizeaza o baza de date. Cuvinte cheie implicate:Database File, Table, Record, Field, Data-type. Ierarhia prezentata are rolul de a explica cuvintele cheie de mai sus.
Database File: Acesta este fisierul principal care inglobeaza toate obiectele bazei de date si care este salvat pe hard-disk-ul calculatorului. Exemplu) StudentDatabase.mdb
Table: Un tabel este o colectie de date specifica unui anumit topic. In baza de date pot exista mai multe tabele. Exemplu #1) Students Exemplu #2) Teachers
Field:Campurile reprezinta categorii diferite in interiorul unui tabel (coloanele tabelului) Exemplu #1) Student LastName Exemplu #2) Student FirstName
Datatypes:Tipul datei este o proprietate a fiecarui camp. Fiecare camp are un numit tip de date (poate contine date doar de un anumit tip) FieldName) Student LastName

Pentru o mai buna intelegere a aplicatiei Access, studentii sunt incurajati sa foloseasca fisierele de Help care sunt puse la dispozitie de aplicatia Access si sa consulte sit-ul Microsoft la adresa http://microsoft.com/office/access/default.htm.
Sus
Lansarea aplicatiei Microsoft Access
l Doua matode 1. Dublu click pe icon-ul Microsoft Access de pe desktop.
2. Click on Start --> Programs --> Microsoft Access
Datatype) Text

Sus
Crearea unei noi baze de date si deschderea unei baze existente
Fereastra Microsoft Access pune la dispozitie urmatoarele optiuni:
l Crearea unei noi baze de date blank l Utilizarea unui wizard la crearea unei noi baze de date l Deschiderea unei baze de date existente
¡ Casuta din partea de jos a ferestrei indica cele mai recent utilizate baze de date. Daca

baza dorita nu se afla printre acestea, alegeti optiunea More Files option si click OK.
Sus
Crearea unei baze de date folosind programul wizard
1. La lansarea programului Access optati pentru Access Database Wizards, pages, and projects si click OK. Daca aceasta fereastra nu mai este deschisa, atunc click pe New Database din bara de instrumente.
2. In fereastra deschisa click pe tab-ul Databases, si dublu click pe icon-ul tipului dorit de baza de date.
3. Specificati numele si locatia bazei de date.
4. Click pe Create pentru a incepe definirea noii baze de date
Sus
Crearea unei baze de date fara ajutorul unui wizard
1. La lansarea programului Access optati pentru Blank Access Database, si click OK. Daca fereastra initiala de dialog a fost inchisa, click New Database de pe bara cu instrumente si apoi dublu clic pe icon-ul Blank Database de la tab-ul General.
2. Specifcati un nume si o locatie pentru baza de date si click pe Create.
Sus

Tabele Un tabel este o colectie de date specifica unui anumit topic, ca de exemplu studenti sau carti. Utilizand cate un tabel separat pentru fiecare topic inseamna depozitarea (pastrarea) datelor o singura data, inlaturand redundantele si facand astfel baza de date eficienta.
Tabelele organizeaza datele in coloane (campuri) si randuri (inregistrari).
Fiecare camp dintr-o inregistrare contine acelasi tip de informatie (de exemplu numele de familie al unui student)
Fiecare inregistrare dintr-un tabel contine toate informatiile despre un anumit student
Sus
Crearea unui tabel Design view
1. Apasati tasta F11 pentru revenire in fereastra Database.

2. Dublu-Click pe "Create table in Design view".
(DESIGN VIEW)
3. Se definesc in continuare campurile tabelului.
¡ Sub numele coloanei Field Name, se introduc categoriile tabelului. ¡ Sub numele coloanei Data Type, se introduce tipul de data al categoriei respective.
n Este atributul unei variabile sau al unui camp si determina ce fel de data va contine acel camp. De exemplu, intr-o baza Access campurile de tip Text si Memo pot contine atat text cat si numere, pe cand campurile Number permit pastrarea doar a datelor de tip numeric. Campurile numerice vor fi folosite in calcule matematice. Alte tipuri de date sunt Currency folosite la afisarea sau calculul de valori currency, Date/Time (date calendaristice), Yes/No (valori logice), Auto Number, si OLE object (Picture).
¡ Sub numele coloanei Description, se introduce optional un text care descrie (ofera o

explicatie)fiecarui camp ¡ Introduceti urmatoarele date pentru a defini campurile tabelului:
Sus
Cheia primara - Primary Key
l Unul sau mai multe campuri ale caror valori identifica in mod unic fiecare inregistrare. O cheie primara nu permite valori Null si trebuie sa aiba intotdeauna valori unice. Ea este folosita pentru a relationa un tabel principal, cu chei externe din alte tabele.
l NOTA: Nu este obligatorie definirea unei chei externe, dar este recomandata. Daca nu se defineste o cheie primara, Access va intreba daca se doreste crearea uneia, atunci cand se salveaza tabelul. f
l Pentru exemplul din curs definiti campul Soc Sec # ca si cheie primara (aceasta insemnand ca fiecare student are un numar "social security" si nu exista doi studenti cu acelasi numar).
¡ Pentru a realiza acest lucru, selectati campul Soc Sec # si apoi selectati butonul primary key
¡ Dupa realizarea acestei operatiuni se salveaza tabelul
Sus Comutarea intre modurile de vizualizare
l Pentru a comuta intre modurile datasheet view si design view, se executa click pe butonul din coltul stanga-sus al ferestrei aplicatiei Access.
Sus
Introducerea datelor
l Click pe Datasheet View si se incepe introducerea datelor in campurile tabelului corespunzator
Datasheet View Design View
Modul de vizualizare care permite introducerea de
date in tabel.
Modul de vizualizare care permite introducerea campurilor
cu tipul de data asociat si descierea corespunzatoare (modul in care se defineste structura tabelului bazei de
date).

fiecarei inregistrari (rand).
Sus Manipularea datelor
l Adaugarea unei noi inregistrari ¡ Se deplaseaza cursorul in noua linie si se introduc informatiile pentru noua inregistrari
l Modificarea unei inregistrari ¡ Se selecteaza inregistrarea si campul dorit si se efectueaza modificarile dorite
l Stergerea unei inregistrari ¡ Se selecteaza intregul rand si se apasa tasta Delete
Sus Operatiuni avansate cu tabele
l Asignarea unui set specific de caractere unui camp ¡ Exemplu) Proiectarea campului Social Security Number astfel incat sa permita
introducerea a doar 9 caractere 1. Se trece in modul de proiectare Design View 2. Se selecteaza campul dorit 3. In sectiunea Field Properties se selecteaza tab-ul General

4. Se selecteaza Field Size 5. Se introduce numarul de caractere pe care-l va contine campul
l Formatarea unui camp astfel incat sa aiba un anumit aspect ¡ Exemplu) Formatarea campului Phone Number (xxx) xxx-xxxx
1. Se trece in modul de proiectare Design View 2. Se selecteaza campul dorit pentru formatare 3. In sectiunea Field Properties se selecteaza tab-ul Genera 4. Se selecteaza Input Mask Box si click pe butonul ... din dreapta. 5. Se selecteaza optiunea Phone Number
6. Click on Next 7. Se lasa !(999) 000-0000 asa cum este. (e implicita) 8. Click Next 9. Se selecteaza optiunea conform aspectului dorit
10. Click Next 11. Click Finish
l Selectarea unei valori dintr-o lista predefinita de valori. In acest fel nu se va mai tasta de fiecare data valoarea respective, ci aceasta va fi aleasa dintr-o lista.
¡ Exemplu)Alegerea unui oras care este fie Auburn, Bay City, Flint, Midland, sau Saginaw
1. Se trece in Design View 2. Se selecteaza campul in cauza(City) 3. In sectiunea Field Properties se selecteaza tab-ul Lookup 4. In casuta Display Control, se selecteaza Combo Box 5. In Row Source Type, se seleceaza Value List 6. In Row Source, se introduc valorile dorite separate prin virgula. (Auburn, Bay
City, Flint, Midland, Saginaw) n NOTA:Ordonarea alfabetica nu este realizata automat, ci revine
utilizatorului. A se vedea figura de mai jos:

7. Se trece in modul datasheet view si se verifica existenta listei de valori predefinite
pentru campul city.
Sus
Relatii intre tabele (Relationships) Dupa proiectarea mai multor tabele in baza de date, acestea vor fi relationate be baza campurilor comune, astfel incat sa se poata proiecta in continuare interogari, formulare si rapoarte care sa extraga date din tabelele bazei de date. O relatie functioneaza pe baza unor campuri comune ale tabelelor. In majoritatea cazurilor, aceste campuri comune sunt: cheia primara a unui tabel (primary key care furnizeaza o identificare unica a fiecarei inregistrari din tabelul respectiv) si cheia externa (foreign key) a altui tabel. De exemplu profesorii (teachers) pot fi asociati cu studentii (students) pe care ii au in responsabilitatea lor, prin crearea unei relatii intre tabelele teacher si student pe baza campului TeacherID. Se urmeaza pasii de mai jos pentru crearea relatiei intre cele doua tabele:
1. In fereastra bazei de date click pe meniul Tools ---> Relationships 2. Se selecteaza tabelele dorite a fi relationate si click pe butonul Add 3. Se trage (drag) campul primary key al tabelului parinte (Teacher in acest caz), si se elibereaza
peste (drop) acelasi camp din tabelul copil (Student in acest caz)
4. Select Enforce Referential Integrity

¡ Atunci cand casuta Update Related Fields este bifata, orice schimbare in tabela primara
va determina modificarea (updatarea) automata a valorilor corespunzatoare din inregistrarile relationate.
¡ Atunci cand casuta Cascade Delete Related Records este bifata, stergerea unei inregistrari din tabela primara va determina stergerea automata a tuturor inregistrarilor corespondente din tabelul relationat.
5. Click Create si salvati relatia
Sus
Formulare Un formular nu este altceva decat o reprezentare grafica a unui tabel. Se pot adauga, modifica, sterge inregistrari ale tabelului folosind un formular. NOTa: Cu toate ca formularul va avea un nume diferit de cel al tabelului, amandoua vor manipula aceeasi informatie. Modificarea unei inregistrari prin intermediul formularului va determina modificarea inregistrarii din tabel. Un formular este util si atunci cand tabelul are mai multe campuri; in acest fel, campurile vor fi vizualizate intr-un singur ecran, nefiind nevoie de barele de scroll utilizate in table view.
Sus
Crearea unui formular cu ajutorul unui wizard Folosirea programului wizard este o buna optiune pentru utilizatorii incepatori. Pentru crearea unui formular simplu se urmeaza pasii:
1. Se trece in fereastra Database. 2. Click pe butonul Forms sub Objects in partea stanga a ecranului 3. Dublu click pe Create Form Using Wizard 4. In urmatorul ecran se selecteaza campurile dorite a fi vizualizate in formular. In majoritatea
cazurilor se selecteaza toate campurile. 5. Click Next 6. Se selecteaza layout-ul dorit 7. Click Next 8. Se selecteaza stilul doritHINT: daca se doreste tiparirea se sugereaza folosirea unui
background cat mai deschis 9. Click Next

10. Se da un nume formularului se se selecteaza Open the Form and enter information 11. Se selecteaza Finish 12. Pentru a aduce modificari formularului creat se trece in modul design view.
Sus Rapoarte Un raport este o metoda eficienta de a prezenta datele tabelelor intr-un format tiparibil. In cadrul unui raport exista controlul asupra marimii si aspectului datelor care vor fi tiparite.
Sus
Crearea unui raport folosind programul wizard Ca si in cazul formularelor, crearea unui raport cu ajutorul unui wizard este o metoda eficienta de realizare a unui raport care poate fi modificat ulterior in modul de proiectare design view.
1. Se trece in fereastra Database. (Se apasa tasta F11) 2. Click pe butonul Reports sub Objects in partea stanga a ecranului 3. Double click on Create Report Using Wizard 4. In urmatorul ecran se selecteaza campurile care se doresc tiparite in raport 5. Click Next 6. Se selecteaza optiunea de grupare a inregistrarilor daca se doreste sau daca este cazul. 7. Click Next 8. Se selecteaza layout-ul si orientarea paginii 9. Se selecteaza stilul
10. Click Next 11. Se da un nume raportului si se selecteaza Preview the Report 12. Click Finish 13. Raportului creat cu wizard i se pot aduce modificari in modul design view
Sus
Crearea de etichete Mail Merge Labels cu ajutorul wizard Se procedeaza astfel:
1. Se trece in fereastra principala Database Window. 2. Click pe butonul Reports. 3. Click pe New

4. Se selecteaza Label Wizard si tabelul din care se doreste extragerea informatiilor.
5. Click OK 6. Se selecteaza layout-ul etichetelor 7. Click Next 8. Se selecteaza marimea fontului si culoareafiecarei etichete 9. Click Next
10. Se selecteaza aspectul etichetelor 11. Click Next 12. Se selecteaza modul de sortare a etichetelor 13. Se da un nume raportului si se previzualizeaza
Sus