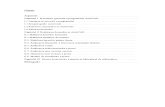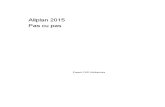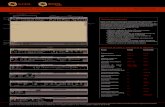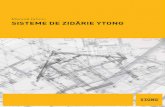Auto Cad
-
Upload
mircea-surdoiu -
Category
Documents
-
view
6 -
download
0
description
Transcript of Auto Cad
-
Prefa
In scopul instruirii cu softul AutoCAD se utilizeaz produsele AutoCAD 2002 pentru o iniiere rapid i uor de asimilat i AutoCAD 2010 pentru elemente avansate de AutoCAD. AutoCAD 2002 a fost ales ca
soft de iniiere i pentru faptul c necesit resurse sczute, se instaleaz rapid i se gestioneaz comod. Elementele asimilate n AutoCAD 2002 pot fi transpuse foarte uor n AutoCAD 2010 Classic. Ca atare, n lucrare, au fost prezentate comenzile din AutoCAD 2002.
Pentru instruire s-a adoptat o metod practic, cu prezentarea unui minim de comenzi pentru reprezentarea unor repere simple. In etapele de
nvare a elementelor de grafic computerizat s-au avut n vedere nelegerea i fixarea noiunilor de desen tehnic, a procedeelor tehnologice de realizare a reperelor pentru justificarea reprezentrii i cotrii acestora.
Sunt prezentate, explicate i exemplificate elementele de desenare, editare, cotare i plotare. S-a insistat pe reprezentarea prismei hexagonale, utilizat pe scar larg n construcia de maini la confecionarea uruburilor i piulielor.
Noiunile de baz utilizate n lucrare vor fi aprofundate la clas n AutoCAD 2010 urmrindu-se: utilizarea Ribonului i a utilitarului Tool Palettes, exportul i importul de fiiere, gestionarea desenelor, blocurile dinamice, etc.
Ca exerciiu complex de fixare a noiunilor de grafic se va trece la reprezentarea unor ansambluri. Se va ncepe cu ansamblul de complexitate
mic-ansamblul de robinet i se va continua cu reprezentarea ansamblului unui reductor de turaie ntro treapt cu roi dinate cilindrice cu dini drepi.
In urma instruirii cu softul AutoCAD apreciem c studentul poate aborda cu ncredere proiectarea 2D i se poate adapta foarte uor proiectrii 3D cu orice soft, avnd la baz elementele fundamentale de schi.
-
5
1. COMENZI UZUALE
1.1. Precizri si convenii
1. Comenzile din AutoCAD se valideaz cu ENTER ( ). 2. Din comand se iese cu ESCAPE (ESC). 3. Coordonatele se separ prin virgul - ex: A(50,130). 4. Zecimalele se separ prin punct - ex: 14.3 . 5. MCS-mouse clic stnga; MCD- mouse clic dreapta.
6. Selecia unui obiect se face executnd clic MCS - pe obiectul de selectat sau ncadrndu-l ntrun dreptunghi de selecie, asemenea selectrii unui grup de fiiere (selecie crossing). Selecia crossing de la stnga la dreapta trebuie s ncadreze complet obiectul, selecia de la dreapta la stnga devine operativ i numai dac este atins o mic parte din obiectul de selectat.
7. Referitor la modalitile de scriere a comenzilor i aciunilor: - comenzile introduse de la tastatur vor fi scrise n lucrare cu Bold-Italic (ex: line); mesajele computerului din linia de comand vor fi scrise cu Italic (ex: Select objects);
- aciunile, precizrile sau indicaiile vor fi scrise cu Regular (caractere normale, corespunztoare fontului de lucru utilizat); - comenzile apelate din meniuri vor fi scrise cu Bold (ex: DrawLine); - pentru fiecare comand sunt prezentate mai multe modaliti de apelare; utilizatorul o va alege pe aceea care i se pare mai comod. 8. Dup fiecare comand sau valoare introdus de la tastatur se execut ENTER ( ) pentru validarea aciunii. 9. Sfritul aciunii de selecie, cerut de computer, se valideaz cu ENTER.
In continuare este prezentat ecranul de lucru, interfaa utilizatorului cu softul utilizat.
-
6
Ecr
anu
l A
uto
CA
D
-
7
1.2. Formatul de lucru
1. Se deschide programul AutoCAD 2002 n mod obinuit. 2. Se salveaz fiierul n mod obinuit. 3. Se stabilesc unitile de msur, urmnd paii: FormatUnits (din bara de meniuri) sau se tasteaz
units ( apare scris n linia de comand). ( ENTER). Atenie: Comenzile Bold (ex. Format) se activeaz din bara de meniuri sau linia de stare;
Comenzile Bold Italic (ex. units)
se introduc de la tastatur. Apare fereastra de dialog alturat, fig. 1.1. Se seteaz ca n fereastr: - se lucreaz n sistemul zecimal (Decimal); - admitem o precizie de o zecime;
(Precision);
- unitatea de msurare - mm (Millimeters). Se iese cu OK.
4. Se personalizeaz ecranul de lucru: a) ViewToolbars Apare o fereastr de dialog n care se bifeaz urmtoarele bare de lucru: Dimension, Draw, Inquiry, Modify, Object
Properties, Object Snap, Standard Toolbar,
Zoom.
Ca exerciiu, se bifeaz i se debifeaz succesiv, identificnd pe monitor fiecare bar cu butoane grafice. Acestea pot fi reamplasate prin tragere de cele doua linii paralele, usor ieite n eviden, din capul barei. b) OSNAP (MCD din linia de stare)Settings (MCS). Apare fereastra Drafting Settings (Semnificaiile setrilor i fereastra aferent vor fi prezentate odat cu Bara de stare). Se activeaz butonul Object Snap i se bifeaz: Endpoint, Midpoint, Center, Intersection, Perpendicular, Tangent, Nearest.
Se activeaz butonul Polar Tracking, se alege sau introduce unghiul de 150
(Increment angle) i se bifeaz Additional angles. Se iese cu OK pentru ca setrile s fie salvate.
Atenie: Comenzile din AutoCAD se valideaz cu ENTER ( ); Se iese din comand cu ESCAPE; Coordonatele se separ prin virgul (ex: A(125, 80));
Fig. 1.1. Setarea unitilor
-
8
Zecimalele se separ prin punct (ex: 14.3 ) 5. Se stabilesc dimensiunile formatului (ex: A3(420x297)).
FormatDrawing Limits sau
limits Se introduce succesiv (conform cu cerinele din linia de comand):
0,0
420,297 6. Se construiete o reea de puncte distanate la 10 mm ntre ele:
grid
10 7. Se vizualizeaz formatul de lucru:
zoom
all sau z
a sau
(MCS) din bara de Zoom.
1.3. Construcia chenarului
Comenzi utilizate: Line, Rectangle
Nota: In linia de stare trebuie s fie activate: GRID, ORTHO, OSNAP, MODEL
a) Utilizand comanda LINE (line sau l sau Draw Line sau din bara cu comenzi de desenare - Draw).
Cu aceast comand se dau coordonatele punctului de nceput si de sfrsit ale unei linii (sau coordonatele de nceput i lungimea segmentului).
-
9
1. Utiliznd coordonate absolute:
line
10,10
410,10
410,287
10,287
c (cclose). Se terg liniile construite selectndu-le (MCS pe fiecare)
urmat de Delete de pe tastatur.. 2. Utiliznd coordonate relative:
line
10,10
@400,0
@0,277
@-400,0
c (Se citete permanent linia de comand) Se terg liniile construite. 3. Tastnd lungimea segmentelor ce trebuiesc construite (ORTHO activat):
line
10,10 Se deplaseaz mouse-ul spre dreapta (se d direcia de trasare a liniei) i se tasteaz:
400 Se deplaseaz mouse-ul pe vertical n sus i se tasteaz:
277 Se deplaseaz mouse-ul spre stnga i se tasteaz:
400 c Se terge chenarul construit cu selecie crossing (cu fereastr ca la selecia mai multor fiiere) i Delete de pe tastatur.
b) Utiliznd comanda Draw Rectangle sau rectangle sau (MCS) de pe bara de desenare.
Cu aceast comand se dau coordonatele absolute a dou vrfuri opuse ale unui dreptunghi (Aceast comand se va trata la Bara de desenare).
rectangle
10,10
410,287
Fig. 1.2. Modaliti de construcie a
chenarului
-
10
1.4. Construcia indicatorului
Comenzi utilizate: Osnap, Trim, Offset, Ortho, Circle
1. Se construiete formatul de lucru prin unul din procedeele prezentate n capitolul anterior.
Se vor prezenta modaliti de implementare ale comenzilor noi care vor fi utilizate n acest capitol.
2. Elemente ale comenzii Osnap
In fig. 1.3. este prezentat bara Osnap.
Fig. 1.3. Bara Osnap
In fig. 1.4 sunt prezentate semnele caracteristice (simbolurile grafice)
ale fiecrui element Osnap evideniat.
Fig. 1.4. Simboluri grafice ale elementelor barei OSNAP
-
11
Aplicaie: a) Se va construi o dreapt determinat de dou puncte de coordonate A(180, 50) i B (300, 200). Se va dezactiva ORTHO din linia de stare. Din punctul de coordonate C(130,130) se vor construi drepte, succesiv,
care vor avea ca punct final un cap de segment (Endpoint), mijlocul
segmentului de dreapt (Midpoint), un punct curent pe segment (Nearest), punctul de perpendicular (Perpendicular).
Rezolvare n fig. 1.5:
- constructia primei drepte
A-B:
line
180,50
300,200 - se construiete punctul (C) de nceput al celei de-a doua
drepte:
line
130,130 - se deplaseaz mouse-ul i se observ cum se materializeaz dreapta ce pleac din punctul C(130,130). Se deplaseaz colimatorul n lungul primei drepte i se observ apariia semnelor Osnap. Se va executa clic atunci cnd apare un semn, chiar dac nu a ajuns colimatorul n punctul dorit. Se va repeta operaiunea pentru fiecare element Osnap.
Observatie: Dac nu apare semnul dorit, far a iei din comand, se execut clic pe butonul grafic din bara de Object Snap (ex. , MCS), dup care se caut punctul dorit pe prima dreapt construit. b) Se va construi un cerc cu centrul n punctul de coordonate D(300,100),
tangent unei drepte (aceeai din aplicaia precedent). Rezolvare:
- se construiete segmentul determinat de punctele A (180, 50) i B (300, 200), ca n aplicaia a); - se construiete cercul cu centrul n punctul de coordonate D(300,100): DrawCircleCenter, Radius
300,100
sau circle
300,100
sau (MCS)
300,100
Fig. 1.5. Utilizarea elementelor OSNAP
-
12
Dup parcurgerea oricrui set de comenzi de mai sus se va materializa centrul cercului. Prin deplasarea mouse-ului se va pune n
evident un cerc de raz variabil. Se va apropia colimatorul de segmentul de dreapt (A-B) i, dac nu apare semnul de tangen, se execut MCS pe butonul de Snap to Tangent din bara de Object Snap (far a iei din comand), dup care se apropie iari colimatorul de segmentul de dreapt. Cnd apare semnul de Tangent, se execut MCS. 3. Comanda Offset
Cu aceast comand se construiete un obiect (ex.un segment) identic cu unul deja existent sau asemenea cu acesta (ex. un poligon), la distana dorit. Aplicaie: a) Se va construi un segment de dreapt, identic cu unul dat, la distana de 20, n semispaiul de deasupra liniei, sau la stnga acesteia. Rezolvare:
Se va construi un segment, liber pe ecran, tastnd line i executnd clic (MCS) n dou puncte distincte de pe ecran. Urmeaza comanda:
ModifyOffset
20
sau offset
20 sau (MCS)
20 sau o
20 Dup parcurgerea oricrui set de comenzi se va executa clic pe segment i apoi deasupra sau la stanga segmentului existent. Se vor urmri permanent indicaiile i cerinele din linia de comand. b) Se va construi un dreptunghi (Rectangle) asemenea cu unul dat, la distana de 10, n interiorul acestuia. Rezolvare:
Se va construi un dreptunghi, liber pe ecran (vezi construcia
chenarului). Pentru aceasta se tasteaz comanda rectangle dup care se execut clic n dou puncte distincte pe ecran (care sunt de fapt dou vrfuri diagonal opuse ale dreptunghiului).
In continuare se executa: offset
10 Se execut clic (MCS) pe una din laturile dreptunghiului i apoi MCS n interiorul dreptunghiului existent.
-
13
4. Comanda TRIM
Comanda TRIM permite tergerea unui segment sau arc de cerc delimitat de alte linii sau arce (cutting edges). Ne propunem s tergem segmentul AB. Pentru exemplificare se parcurg
etapele:
- se construiesc, liber pe ecran, trei linii, ca n
figura alturat (fig.1.6);
- trim sau tr sau - clic pe linia 1 si linia 2 (MCS, succesiv; se
selecteaz marginile tietoare (cutting edges);
- (se execut ENTER pentru a valida selecia ) - se execut MCS pe poriunea din linia 3, situat ntre celelalte dou linii (ntre A i B). (Se va exersa, cutnd s se tearg diferite poriuni de linie, din figura deja construit, putnd reveni la desenul iniial cu Undo). Utiliznd elementele studiate, se vor rezolva
urmtoarele aplicaii (Se va activa ORTHO):
a) S se construiasc desenul din figura alturat (fig.1.7).
- line - 112,118
- se deplaseaz colimatorul spre dreapta
- 45 - se deplaseaz colimatorul n sus
-58 - se deplaseaz colimatorul spre stnga
-18
- c Pn acum s-a construit trapezul, care reprezint conturul exterior al figurii.
Se vor construi liniile din
interior.
Fig. 1.6. Execuie comand
TRIM
Fig. 1.7. Aplicaie
-
14
- offset
- 18 - MCS pe linia ce reprezint baza mare a trapezului
- MCS n semispaiul de deasupra bazei mari a trapezului (dai un ESCAPE).
- offset
- 27 - MCS pe linia nou construit - MCS n semispaiul de deasupra liniei nou construite.
Se obine reprezentarea din fig. 1.8. Utiliznd comanda TRIM se terg capetele de linie ce depesc latura neparalel (nclinat) a trapezului, latur care constituie marginea tietoare (cutting edge).
Utiliznd comenzile OFFSET si TRIM se construiete i segmentul vertical situat la distana de 13 fa de latura vertical a trapezului, fig.1.17.
b) S se construiasc indicatorul formatului de desen, cu datele din fig.1.9 (ORTHO activat).
Fig. 1.9. Indicator
- line - MCS n colul din dreapta-jos al chenarului - se deplaseaz colimatorul spre stnga
- 180 - se deplaseaz colimatorul n sus
- 50 - se deplaseaz colimatorul spre dreapta pn n apropierea liniei de chenar i se execut MCS atunci cnd apare semnul de perpendicular.
Fig. 1.8. Etap intermediar
-
15
Se va folosi comanda ViewZoom window sau . Aceasta comand permite mrirea unei zone din spaiul de lucru. Se executa clic pe
i se selecteaz spaiul ce se dorete a fi mrit, cu un dreptunghi de ncadrare, ca la selectarea unui grup de fiiere. In cazul nostru se va ncadra indicatorul, adic dreptunghiul de lungime 180 i nlime 50. In continuare, liniile orizontale se construiesc cu comanda OFFSET
plecnd de la linia superioar a indicatorului, iar liniile verticale plecnd de la linia din stnga a indicatorului. Liniile se scurteaz cu comanda TRIM. Pentru vizualizare se poate folosi rotia de scroll pentru mrire-micorare. Centrarea desenului pe ecran se poate face innd rotia de scroll apsat i deplasnd mouse-ul pe mas (are efectul comenzii de Pan
Realtime din bara de Standard Tools, ).
Elemente de completare a textului din indicator.
In fig. 1.10 este prezentat un indicator completat parial. Completarea cu elementele din acesta este prezentat n cele ce urmeaz.
Not: pentru oricare aciune efectuat citii i mesajele calculatorului din bara de comand.
Fig. 1.10. Indicator completat
Pentru completarea casetei n care este scris cuvntul Proiectat se
procedeaz astfel:
- se execut MCS pe butonul de Multiline Text ( ) din bara de desenare (Draw) prezentat n fig. 1.11 sau se tasteaz mt ;
Fig. 1.11. Bara de desenare Draw
-
16
- se execut clic n dou coluri diagonal opuse ale casetei n care
urmeaz scrierea cuvntului Proiectat (punctele P1 i P2 recunoscute de OSNAP ca fiind Endpoint,
Perpendicular sau Intersection);
- apare caseta de Multiline Text din
fig.1.13 n care se scrie n mod normal
cuvntul Proiectat;
Fig. 1.13. Caseta Multiline Text n care s-a completat textul Proiectat
- se selecteaz cuvntul scris, Proiectat, asemenea seleciei prin nnegrire din Word. Este posibil ca
pentru fontul ales, tip i mrime, cuvntul s nu ncap n caseta selectat. In acest caz cuvntul va fi scris pe dou rnduri ca n fig. 1.14. Acesta
va lua alt form dup setrile care urmeaz; - din caseta Character se va
selecta fontul Arial, Times New Roman sau
oricare altul dorit;
- din caseta Properties, subcaseta
Justification se selecteaz Middle Center; Apare textul scris ca n fig. 1.15.
Dac se dorete ca textul s fie aliniat la stnga se alege Middle Left din
subcaseta Justification. Dac textul va fi scris lipit de caset (la stnga), se
va deplasa 1 mm cu comanda Move ( ) din bara Modify.
Pentru Proiectat i Data se folosete fontul de nlime 2.5, pentru Material fontul de 3, pentru Scar, nume desen Racord, numr desen EM-01.07; denumirea instituiei UNIVERSITATEA fontul de 4.
Fig. 1.12. Punctele diagonal opuse ale
casetei n care se execut clic.
Fig. 1.14. Selectarea textului
Fig. 1.15. Forma textului
-
17
2. DISPUNEREA PROIECIILOR. APLICAIE: CORP POLIEDRAL
Obiectivele acestei aplicaii sunt: - fixarea comenzilor nvate anterior; - respectarea conveniilor referitoare la dispunerea proieciilor; - utilizarea comenzii de editare MIRROR.
Se va reprezenta n 6 proiecii corpul poliedral din fig. 2.1. Dei nu sunt necesare 6 proiecii pentru reprezentarea complet a reperului se va proceda la acest lucru pentru a familiariza studentul cu desfurarea cubului de proiecie. Se construiete i se personalizeaz formatul de lucru (A3). Reprezentarea ncepe din punctul de coordonate (112,118). Se construiete o jumtate din proiecia principal, ca n fig. 1.7, i care este etapa I din fig. 2.6. Etapele de reprezentare ale corpului poliedral sunt prezentate in
fig.2.4fig. 2.18.
Fig. 2.2. Corpul poliedral n reprezentare 3D
Fig. 2.1. Corpul poliedral cu dimensiuni
-
18
Fig
. 2.3
. R
epre
zenta
rea
corp
ulu
i p
oli
edra
l n
as
e pro
iec
ii, cu
eta
pel
e de
lucr
u
-
19
Fig
. 2.1
9. C
orp
poli
edra
l-m
achet
co
nci
s d
e lu
cru
-
20
3. REPREZENTAREA UNOR PIESE N DOU PROIECII
3.1. Aplicaie: Capac n reprezentare jumtate vedere-jumtate seciune
Pentru a se trece la reprezentarea unor piese de complexitate medie
se va construi i personaliza formatul de lucru dup care se vor seta layerele (straturile). Setarea acestora este prezentat n bara de OBJECT PROPERTIES. Se parcurg
paii: - MCS pe managerul
de layere;
- MCS pe New;
- se schimb denumirea layerului din Layer1 n contur (linie groas);
- MCS pe White i se alege culoarea galben (yellow) din bara de Standard color, se iese din fereastr cu OK;
- MCS pe Default si se alege grosimea liniei de 0.70 OK .
Toate liniile, cu excepia liniei de ax, au aspectul Continuous. Pentru setarea acesteia se va merge la bara de OBJECT PROPERTIES,
pag. 89.
Din toate ferestrele se va iei cu OK pentru salvarea setrilor. Alegerea pentru desenare a unui tip de layer se va face din fereastra:
Avei grij s nu stingei beculeul, s nu ngheati layerul sau s-l blocai cu lactul. Vei executa clic n spaiul alb sau pe triunghiul negru. Apelarea layerelor din celelalte ferestre, n necunotin de cauz, creaz confuzie. Se vor adopta layerele:
Name
(denumire layer)
Color
(culoare)
Linetype
(aspect)
Lineweight
(grosime linie)
Contur (linie groas) Yellow (galben) Continuous 0.70
Linie subire Green (verde) Continuous 0.35
Haura Cyan (turcoaz) Continuous 0.35
Cote Magenta (violet) Continuous 0.35
Axe Red (rou) ACAD_ISO 10W100
ISO dash dot
0.35
-
21
Fig
. 3.1
.2. C
apac
n r
epre
zenta
re
jum
tat
e ved
ere
-jum
tat
e se
ciu
ne
Fig
. 3.1
.1. C
apac
n r
epre
zenta
re 3
D
-
22
3.2. Aplicaie: Capac n reprezentare seciune total
Fig
. 3.2
.1. C
apac
sec
iun
e n
repre
zenta
re 3
D
Fig
. 3.2
.2. C
apac
sec
iun
e to
tal
n r
epre
zenta
re 2
D
-
23
4. REPREZENTAREA PRISMEI HEXAGONALE
APLICAIE: PIULIA OLANDEZ
Asamblrile filetate sunt utilizate n foarte multe domenii ale tehnicii, cu precdere n construcia de maini. O asamblare filetat este compus, de regul, din: urub sau prezon, piuli, piese strnse, elemente de asigurare. Piuliele i uruburile sunt repere ce conin i corpuri de form prismatic hexagonal. Existena prismei hexagonale, teit la 300 faa de un plan frontal, necesit o abordare atent n reprezentarea acesteia. Pentru reprezentarea prismei hexagonale s-a luat spre exemplificare
o piulit olandez, a crei reprezentare 3D este redat n fig. 4.1 iar n 2D n fig. 4.2. Dei dou proiecii sunt suficiente pentru reprezentarea complet, se va reprezenta i proiecia din planul orizontal pentru a evidenia modalitatea de construire a interseciei dintre conul de teire i prisma hexagonal, n acest plan de proiecie. O pies cu hexagon se aeaz n proiecia principal (evident i n cea lateral) cu muchia hexagonului n sus. Pentru nelegera reprezentrii i a cotrii s-a realizat i o succesiune a operaiilor tehnologice de prelucrare mecanic, fig. 4.3.- fig. 4.10. Succesiunea este logic, dar nu i optim, pentru a nu ne ndeprta prea mult de etapele reprezentrii n 2D. O importan deosebit pentru piesa hexagonal o are strngerea la cheie, notat cu S . In funcie de S, geometric rezult i diametrul cercului circumscris hexagonului, pe care l vom nota cu D. Cercul rezultat din
teire, notat de regul cu D1, reprezint aproximativ 85% din S; practic vom admite D1=S. Pentru cazul considerat S=50.
Fig. 4.1. Piulia olandez n vedere i n seciune parial
-
24
Fig. 4.2. Piulia olandez n proiecie ortogonal n trei plane de proiecie
-
25
Fig. 4.35. Sugestii pentru reprezentarea reperului presetup din fig. 8.8.
-
26
5. BARE DE COMENZI
5.1. Comenzi din bara de desenare Draw
LINE
Modaliti de apelare a comenzii: line sau
l sau
(din bara cu butoane grafice pentru desenare DRAW)
sau
DrawLine (din bara de meniuri desfurabile).
Comanda LINE permite trasarea unui segment
sau o succesiune de segmente de linie dreapt n coordonate carteziene sau polare, absolute sau relative,
n modul ORTHO sau liber pe ecran. La construcia unui segment cu coordonate de puncte, punctul de
nceput va fi introdus n coordonate absolute, sistemul
de axe avnd originea n colul din stnga-jos al ecranului. Pentru toate cazurile care urmeaz, cu excepia cazului n care modul ORTHO este cerut, este de preferat s se lucreze cu ORTHO dezactivat din bara de stare (pentru a nelege mai bine construcia).
1. Construcia unui segment pentru care se dau coordonatele carteziene absolute de nceput i de sfrit ale segmentului de linie
Mesajele computerului din
linia de comand Comenzi Aciuni, precizri,
reprezentare
Command: line Se introduce comanda
LINE Specify first point: 50,100 Se introduc coordonatele
primului punct, A(50,100)
Specify next point or [Undo]: 300,200 Se introduc coordonatele
celui de-al doilea punct,
B(300,200)
ENTER sau ESCAPE
-
27
Se terge segmentul construit executnd clic pe acesta urmat de DELETE de pe tastatur. La fel se va proceda dup fiecare construcie.
2. Construcia unei succesiuni de segmente de linie pentru care se dau coordonatele carteziene absolute ale punctului de nceput i coordonatele relative ale celorlalte puncte
Command: line Se introduce comanda
LINE Specify first point: 50,100 Se introduc coordonatele
primului punct, A(50,100)
Specify next point or [Undo]: @150, 0
Se introduc coordonatele
relative ale celui de-al doilea
punct, B
Specify next point or [Undo]: @0, 50 Idem, C
Specify next point or [Undo]: @-100, 0 Idem, D
Specify next point or [Undo]: c Se nchide conturul, n A
ENTER sau ESCAPE
Prin introducerea semnului @, originea
celui de-al doilea punct se situeaz n punctul precedent.
3. Construcia unei linii n coordonate polare.
Command: line Se introduce comanda
LINE Specify first point: 50,100 Se introduc coordonatele
primului punct, A(50,100)
Specify next point or [Undo]: @30< 45 Se introduc coordonatele
celui de-al doilea punct, B
ENTER sau ESCAPE
Semnificaia mrimilor introduse de la tastatur este:
@-al doilea punct este scris n coordonate relative;
30-lungimea segmentului de linie ce urmeaz a fi construit;
< -este semnul ce difereniaz coordonatele polare de cele carteziene;
45-este unghiul n grade pe care l va face segmentul de dreapt de construit cu sensul pozitiv ale axei Ox, msurat n sens trigonometric de la ax la dreapt (pentru nelegere, se poate considera c axa trece prin punctul de nceput al dreptei, adic cel dat n coordonate absolute).
-
28
4. Construcia unei linii n modul ORTHO (se va activa modul ORTHO )
Command: line Se introduce comanda
LINE Specify first point: 50,100 Se introduc coordonatele
primului punct, A(50,100)
Specify next point or [Undo]:
Se deplaseaz cursorul n direcia dorit (stnga, dreapta, sus sau jos)
80
Se
introduce
lungimea
segmentului de construit, 80
ENTER sau ESCAPE
5. Construcia unei linii, liber pe ecran
Se poate executa cu ORTHO sau POLAR activate sau nu, dup dorin
Command: line Se introduce comanda
LINE Specify first point: Se execut clic pe ecran, n punctul dorit pentru materializarea punctului de
nceput al segmentului
Specify next point or [Undo]: Se execut clic pe ecran, n punctul dorit, pentru materializarea punctului de sfrit al segmentului
ENTER sau ESCAPE
Aplicaie 1. Se va construi un contur poligonal
utiliznd coordonate carteziene
absolute.
line 50,70 130,70 150,100 50,100 c (cclose, nchide conturul poligonal).
Tem: S se construiasc conturul poligonal din figura alturat-chenarul formatului A3(420x297).
-
29
Aplicaie 2. Se va construi un contur poligonal
utiliznd coordonate carteziene
relative.
line 50,70 @130,70 @-50,20 @50,100 c
Tem: S se construiasc conturul poligonal din figura alturat - chenarul formatului A3(420x297).
Aplicaie 3. Se va construi un contur poligonal
utiliznd coordonate polare.
line 50,70 @100
-
30
Aplicaie 5. Se vor construi dou drepte tiate de o a treia, liber pe ecran.
line - se execut clic pe ecran n punctul A, pstrnd proporiile formatului; POZA - se execut clic pe ecran n punctul B, pstrnd proporiile formatului; (Primulvalideaz finalizarea segmentului AB iar cel de-al doilea repet comanda precedent, cea de line). Se continu procedura pentru construcia segmentelor CD i EF.
1. Construii prin oricare modalitate, o dreapt pe ecran. Selectai-o. Vor aprea trei vertexuri (ptrele) - capete i mijloc - caracteristice unei drepte.
Executai clic (stnga) pe vertexul din unul din capete. Deplasai mouse-ul n mod arbitrar pe ecran. Vedei ce se ntmpl. Executai operaiunile recomandate cu modul ORTHO att activat ct i dezactivat. Vedei ce se ntmpl cu dreapta atunci cnd acionai asupra vertexului din mijloc.
2. Construii liber pe ecran mai multe segmente de dreapt, de lungimi i direcii diferite. Vedei cum se realizeaz selecia, selectnd obiectele (segmentele) executnd clic pe fiecare sau cu selecie crossing, de la stnga la dreapta si de la dreapta la stnga. Finalizai exerciiul de selecie tergnd liniile selectate cu DELETE de pe tastatur.
CIRCLE
Modaliti de apelare a comenzii:
circle sau
c sau
(din bara cu butoane grafice pentru desenare DRAW)
sau
DrawCircle (din bara de meniuri desfurabile).
-
31
Comanda CIRCLE permite construcia unui cerc prin una din modalitile: centru i raz, trei puncte, dou puncte diametral opuse, tangent la dou obiecte i de raz dat.
1. Construcia unui cerc de centru dat prin coordonate i de raz dat
Mesajele computerului din
linia de comand Comenzi Aciuni, precizri,
reprezentare
Command: circle Se introduce comanda
CIRCLE Specify center point
for circle or [3P/2P/Ttr (tan
tan radius)]:
80,100 Se introduc coordonatele
centrului, O(50,100)
Specify radius of circle or
[Diameter]: 50 Se introduce lungimea razei,
R=50
Comanda pentru raz este explicit. Dac s-ar fi dorit introducerea diametrului,
comenzile ar fi fost:
c
80,100 d 100
2. Costrucia unui cerc liber pe ecran.
Se lanseaz comanda circle . Se execut clic pe ecran, n punctul dorit. Se deplaseaz cursorul, observnd cum se genereaz cercul. Se execut clic atunci cnd raza cercului corespunde, ca mrime, scopului propus.
3. Construcia unui cerc dat prin trei puncte
Command: circle Se introduce comanda
CIRCLE Specify center point
for circle or [3P/2P/Ttr (tan
tan radius)]:
3P Se tasteaz modalitatea de construcie, din parantez
Specify first point on circle: 50,50 Se dau coordonatele primului
punct, A(50,50) sau se
execut clic pe ecran, ntrun punct dorit
Specify second point on circle: 100,80 Se introduc coordonatele
celui de-al doilea punct,
B(100,80) sau se execut clic pe ecran ntrun punct dorit,
altul dect precedentul
Specify third point on circle: 70,100 Operaiuni similare pentru al treilea punct, C(70,100).
-
32
Analog se construiete cercul ce trece prin dou puncte diametral opuse.
4. Construcia unui cerc tangent la dou drepte i de raz dat. Se construiesc liber pe ecran dou drepte.
Command: circle Se introduce comanda
CIRCLE Specify center point
for circle or [3P/2P/Ttr (tan
tan radius)]:
Ttr Se tasteaz modalitatea de construcie, din parantez
Specify point on object for first
tangent of circle:
Se execut clic pe una din drepte
Specify point on object for first
tangent of circle:
Se execut clic pe cealalt dreapt
Specify radius of circle: 50 Se introduce raza cercului
Aplicaie: Sa se construiasc un cerc de raz dat, tangent la dou cercuri. Se construiesc cele dou cercuri, la care va fi tangent al treilea cerc. a) primul cerc, O1(100,100), R50; b) al doilea cerc, O2(200,200), R60
c c 100,100 200,200 50 60 c)construcia celui de-al treilea cerc R40, rezolvarea problemei:
c Ttr - se execut clic pe unul din cercuri - se execut clic pe al doilea cerc
40 Tem: Construii un cerc tangent la dou cercuri nesecante si citii mesajul computerului pentru raze diferite introduse de la tastatur (se vor introduce valori ale razelor mai mici, respectiv mai mari dect distana dintre cele dou cercuri, msurat pe linia centrelor).
-
33
RECTANGLE
Modaliti de apelare a comenzii: rectangle sau
rec sau
(din bara cu butoane grafice pentru desenare DRAW)
sau
DrawRectangle (din bara de meniuri desfurabile). Comanda RECTANGLE permite construcia unui dreptunghi prin dou vrfuri diagonal opuse. Se va considera doar cazul construciei simple, dat prin comanda explicit.
1. Construcia unui dreptunghi dat prin dou puncte diagonal opuse.
Mesajele computerului din
linia de comand Comenzi Aciuni, precizri
Command: rec Se introduce comanda
RECTANG Specify first corner
point or [...] 50,50 Se introduc coordonatele unui
vrf, A((50,50) sau se execut clic ntrun punct dorit pe
ecran
Specify other corner point or
[...] 100,100 Se introduc coordonatele
celui de-al doilea vrf,
B(100,100) diagonal opus,
sau se execut clic ntrun punc dorit pe ecran, altul
dect precedentul
POLYGON
Modaliti de apelare a comenzii: polygon sau
pol sau
(din bara cu butoane grafice pentru desenare DRAW)
sau
DrawPolygon (din bara de meniuri desfurabile). Comanda POLYGON permite construcia unor poligoane regulate, nscrise sau circumscrise unor cercuri de raze date.
-
34
1. Construcia unui hexagon regulat circumscris unui cerc.
Se vor construi dou drepte perpendiculare, n modul ORTHO, punctul de intersecie va fi considerat centrul cercului nscris sau circumscris poligonului regulat
Mesajele computerului din
linia de comand Comenzi Aciuni, precizri
Command: pol Se introduce comanda
POLYGON Entere number of
sides : 6 Se introduce numrul laturilor
poligonului (hexagon n cazul
considerat)
Specify center of polygon or
[Edge]:
Se execut clic n centrul poligonului (numai dac se indic semnul de intersecie sau perpendicular, atunci cnd sunt construite deja dou axe perpendiculare ale centrului poligonului)
Enter an option [Inscribed in
circle/Circumscribed about
circle] :
C Se introduce opiunea de poligon circumscris unui cerc
Specify radius of circle: 50 Se introduce raza cercului
nscris n hexagon (hexagonul
este circumscris cercului)
Dac se dorete construcia unui poligon regulat, liber pe ecran, centrul se admite executnd clic pe ecran, n punctul dorit. Se va putea observa cum
se genereaz poligonul. Se apreciaz liber raza i unghiul de rotire al poligonului. Ceilali pai se pstreaz.
POLYLINE
Modaliti de apelare a comenzii:
pline sau
pl sau
(din bara cu butoane grafice pentru desenare DRAW)
sau
DrawPolyline (din bara de meniuri desfurabile). Comanda POLYLINE permite construcia unor obiecte tip polilinie,
compuse din segmente de dreapt i arce de cerc, de grosime variabil.
-
35
1. Construcia unei polilinii utilizat n marcarea traseului de secionare al pieselor
Se va lucra n modul ORTHO.
Se construiete un segment de dreapt vertical, de lungime 10. Se va construi o sgeat cu vrful n mijlocul segmentului, care pornete cu grosimea 0, sfrete cu grosimea 3, de lungime 7. In continuare se construiete un segment de grosime 0,7 pe lungimea de 7.
Mesajele computerului din
linia de comand Comenzi Aciuni, precizri,
reprezentare
Command: pl Se introduce comanda
PLINE Specify start point: Se pot da coordonatele punctului de start,
sau se execut clic n punctul n care se dorete s fie vrful sgeii (de exemplu, n mijlocul segmentului de 10, construit).
Se deplaseaz cursorul mult spre dreapta i se ridic mna de pe mouse.
Specify next point or
[.../width]: w Se tasteaz comanda de
editare a grosimii de linie
(pentru sgeat)
Specify starting width
: 0 Se introduce grosimea de
nceput, de start, a sgeii
Specify ending width
: 3 Se introduce grosimea de
sfrit, a sgeii
Specify next point or[...] 7 Se introduce lungimea sgeii
Specify next point or
[.../width]: w Se tasteaz comanda de
editare a grosimii de linie (a
segmentului cu grosimea de
0,70)
Specify starting width
: 0.7 Se introduce grosimea de
nceput, de start, a
segmentului
Specify ending width
: 0.7 Se introduce grosimea de
sfrit, a segmentului
Specify next point or[...] 7 Se introduce lungimea
segmentului
Tem: Construii o polilinie din segmente de dreapt i arce de cerc (Arc).
-
36
SPLINE
Modaliti de apelare a comenzii: spline sau
spl sau
(din bara cu butoane grafice pentru desenare DRAW)
sau
DrawSpline (din bara de meniuri desfurabile). Comanda SPLINE permite construcia unor curbe spline. Se pot utiliza pentru reprezentarea interseciei unor cilindri de diametre diferite sau pentru marcarea unor linii de ruptur.
1. Construcia unei curbe de tip spline utilizat n marcarea traseului de ruptur n reprezentarea pieselor
Se va dezafecta modul ORTHO.
Se construiesc, liber pe ecran, dou segmente, unite ntrun punct, de forma unui unghi. Se vor uni capetele libere ale segmentelor cu o curb de tip spline.
Mesajele computerului din
linia de comand Comenzi Aciuni, precizri,
reprezentare
Command: spl Se introduce comanda
SPLINE Specify first point or
[Object]:
Se pot da coordonatele primului punct,
de start, sau se execut clic ntrun capt liber de segment al unghiului reprezentat
(n cazul considerat)
Specify next point: Se execut clic liber pe ecran, ntre cele dou capete de segment
Specify next point or[...] <
...>:
Se execut clic n mai multe puncte, succesiv, situate ntre cele dou capete de segment. Ultimul clic se execut n al doilea cap de segment al unghiului.
Specify next point or[...] <
...>:
(se execut de trei ori ENTER)
-
37
HATCH Modaliti de apelare a comenzii: hatch sau
h sau
(din bara cu butoane grafice pentru desenare DRAW)
sau
DrawHatch (din bara de meniuri desfurabile). Comanda HATCH permite haurarea suprafeelor mrginite de un contur nchis. Are o larg utilizare n reprezentarea seciunilor i rupturilor prin piese. Se vor prezenta aciunile frecvente pentru setarea haurilor. Prin apelarea comenzii hatch , pe ecran, va aprea ferestra de dialog din fig.5.1.1. Se vor parcurge paii: 1. Din blocul Type and pattern:
- se utilizeaz Predefined, adic se alege un tip de haur existent n baza de date a softului (se poate lsa i nemodificat); - se deruleaz fereastra ANGLE i se alege tipul de haur ANSI31, tip utilizat pentru haurarea pieselor metalice; Dac se acioneaz asupra butonului de lng ANGLE pot fi i vizualizate tipurile de hauri predefinite. In fereastra Swatch se poate vizualiza tipul de haur ales, n cazul nostru ANSI31.
2. Din blocul Angle and scale:
- din fereastra Angle
se poate seta unghiul
de nclinare al haurii. Unghiurile de 0 i 90 grade corespund
nclinrii haurilor la 45
0, spre dreapta sau
spre stnga;
- din fereastra Scale se
pot alege hauri cu densitate mai mare sau
mai mic. Pentru nceput sa las scala 1. Dac aceasta nu este n concordan cu suprafaa de haurat (hauri dese pentru o
Fig. 5.1.1. Caseta de dialog pentru hauri
-
38
suprafa mic, sau invers), se deruleaz banda de scal de unde se alege o alt scal, sau se introduce o valoare de la tastatur. 3. Din blocul Boundaries:
- se execut clic pe butonul de Pick points, atunci cnd se dorete selectarea suprafeei de haurare executnd clic n cmpurile (interiorul) suprafeei de haurat; Sau
- se execut clic pe butonul Select objects, atunci cnd se consider c este oportun selectarea conturului suprafeei de haurat, obiect cu obiect (clic pe liniile de contur).
4. Se execut ENTER de pe tastatur. 5. Reapare fereastra de dialog. Se execut clic pe OK din fereastra de dialog.
Not: Este posibil ca n timpul aciunilor de haurare s apar mesajul: No boundary found. Este mesajul care ne avertizeaz c suprafaa de haurat nu este delimitat de un contur nchis. Pentru remediere trebuie vizualizate toate conexiunile de obiecte (coluri), pentru a se descoperi eventualele nenchideri de contur. Aceasta se poate face utiliznd comenzi
din Zoom sau cu butonul de scroll al mouse-ului.
Nu deplasai desenul pe ecran dup ce ai luat comanda Hatch i pn nu ai executat clic n toate cmpurile care trebuiesc haurate. V va da eroare n caz contrar.
MULTILINE TEXT
Modaliti de apelare a comenzii: mtext sau
mt sau
(din bara cu butoane grafice pentru desenare DRAW)
sau
DrawTextMultiline (din bara de meniuri desfurabile). Comanda MULTILINE TEXT permite scrierea unui text pe ecran cu
caracteristici definite de utilizator.
-
39
Mesajele computerului din
linia de comand Comenzi Aciuni, precizri
Command: mt Se introduce comanda
MTEXT Current text style:
"Standard" Text height: 2.5
Specify first corner:
Se execut clic pe ecran ntrun punct care reprezint vrful unui dreptunghi in care va fi ncadrat textul
Specify opposite corner or
[] Se execut clic ntrun alt punct pe ecran ce reprezint vrful opus dreptunghiului de ncadrare a textului. Apare fereastra
din fig. 5.1.2.
Fig. 5.1.2. Caseta pentru Multiline Text Editor
Se va exemplifica folosirea ferestrei de Multiline Text Editor:
Character- se deruleaz fereastra ce specific tipul de font (Txt) i se alege Times New Roman. Se modific mrimea fontului dup dorin, ca de exemplu, din 2.5 n 3. Textul poate fi scris drept, nclinat sau subliniat,
bolduit sau nu. Se poate seta Italic, I. Textul va scris cu layerul current ( By
Layer) sau se va alege culoarea dorit. Din Symbol se pot alege simboluri pentru cerc, grade sau alte simboluri din Other.
Properties din fereastra Justification- se alege modul de centrare al textului n dreptunghiul definit la nceput. Se poate alege Middle Left.
Line Spacing permite spaierea dintre rnduri; se poate alege 1.5 Lines. Se scrie textul dorit, ca de exemplu: Exemplu de scriere. In cazul n care
ceva setat deja nu s-a pstrat, se selecteaz poriunea de text (ca n Word ) i se alege setarea dorit. Se valideaz dnd clic pe OK.
-
40
5.2. Comenzi din bara de editare Modify
ERASE
Modaliti de apelare a comenzii:
erase sau
e sau
(din bara cu butoane grafice pentru editare
MODIFY)
sau
ModifyErase (din bara de meniuri desfurabile).
Comanda ERASE permite tergerea unui obiect (linie, cerc, poligon) din desenul n lucru.
Mesajele
computerului din
linia de comand
Comenzi Aciuni, precizri
Command: e Se introduce comanda
ERASE
Select objects:
Se selecteaz obiectul sau obiectele de ters, prin unul din procedeele deja ntlnite (obiect cu
obiect sau cu fereastr-crossing)
Se valideaz terminarea seleciei cu ENTER ( ). Obiectele selectate vor fi terse.
COPY OBJECT
Modaliti de apelare a comenzii: copy sau
co sau
(din bara cu butoane grafice pentru editare MODIFY)
sau
ModifyCopy (din bara de meniuri desfurabile).
-
41
Comanda COPY OBJECT permite copierea unui obiect sau a unei
selecii din desenul n lucru, lund un punct de agare (base point) care va fi ales n punctul dorit de pe desen. Se folosete atunci cnd se dorete reprezentarea unui reper deja desenat i care va fi copiat ntrun alt punct, ca de ex. reprezentarea mai multor uruburi de aceeai dimensiune, n mai multe puncte de amplasare. Se recomand ca OSNAP sa fie activ, iar ORTHO poate fi activat sau dezactivat, dup dorin.
Mesajele computerului din
linia de comand Comenzi Aciuni, precizri,
reprezentare
Command: co Se introduce comanda
COPY
Select objects:
Se selecteaz obiectul sau subansamblul de copiat, prin unul din procedeele deja
ntlnite (obiect cu obiect sau cu fereastr). In exemplul considerat se va copia un cerc,
al carui centru se va deplasa la intersecia axelor.
Se valideaz terminarea seleciei cu ENTER ( ).
Specify base point or
displacement, or [] Se alege punctul de agare, conform dorinei utilizatorului (clic n punctul dorit). Se recomand alegerea unui punct recunoscut de OSNAP (endpoint, midpoint,
intersection, etc.). In exemplul dat, se va lua
drept base point centrul cercului, cnd acesta
este recunoscut de OSNAP.
Specify second point of
displacement or Se deplaseaz desenul, amplasnd punctul de agare (centrul cercului) n punctul dorit (intersecia axelor), de preferin tot un punct recunoscut de OSNAP (clic n punctul de
dispunere).
-
42
MIRROR
Modaliti de apelare a comenzii: mirror sau
mi sau
(din bara cu butoane grafice pentru editare MODIFY)
sau
ModifyMirror (din bara de meniuri desfurabile). Comanda MIRROR permite oglindirea unui obiect sau a unei selecii din desenul n lucru fa de o linie de oglindire. Se recomand la reprezentarea reperelor ce admit ax de simetrie. Se reprezint o jumtate din desen dup care se oglidete reprezentarea. Se va exemplifica oglindind un triunghi fa de o linie de oglindire.
Mesajele computerului
din linia de comand Comenzi Aciuni, precizri,
reprezentare
Command: mi Se introduce comanda
MIRROR
Select objects:
Se selecteaz obiectul sau obiectele de oglindit, prin unul din procedeele deja ntlnite (obiect
cu obiect sau cu fereastr), triunghiul n cazul exemplificat
( ). Se valideaz terminarea seleciei cu ENTER
Specify first point of
mirror line:
Se execut clic ntrun punct de pe linia de oglindire (A - punct de midpoint al liniei de
oglindire). Ca s fim siguri c suntem pe linie, e bine ca punctul n care se execut clic s fie recunoscut de OSNAP.
Specify second point of
mirror line
Se execut clic n alt punct de pe linia de oglindire (B - Nearest, de pe linia de oglindire)
Delete source objects?
[Yes/No]:
Suntem ntrebai dac vrem s tergem selecia surs, iniial, pe care vrem s-o oglindim. Este presetat N de la NO (Nu). Este suficient s validm cu ENTER ( ).
-
43
OFFSET
Modaliti de apelare a comenzii: offset sau
o sau
(din bara cu butoane grafice pentru editare MODIFY)
sau
ModifyOffset (din bara de meniuri desfurabile).
Comanda OFFSET permite construirea unui segment, identic cu
unul dat, la o distan specificat prin comand sau printrun punct. De asemenea permite construirea unui poligon, cerc, asemenea cu cel dat, la o
distant specificat prin comand.
Mesajele computerului din
linia de comand Comenzi Aciuni, precizri,
reprezentare
Command: o Se introduce comanda
OFFSET
Specify offset distance or
[Through] :
10 Se tasteaz distana la care va fi offsetat obiectul iniial
Select object to offset or Se execut clic pe segment sau pe cerc, sau pe o latur a poligonului de offsetat. In exemplul considerat, se face clic n A.
Specify point on side to offset: Se execut clic ntrun punct de o parte sau de alta a segmentului, sau n
interiorul / exteriorul poligonului,
cercului, dup cum dorete utilizatorul s fie amplasat obiectul offsetat. Aici se
execut clic n B.
In cazul n care se dorete ca obiectul offsetat s treac printrun anumit punct, n locul distanei (aici 10) se tasteaz t urmat de clic pe obiect i apoi prin punctul pe unde se dorete s treac noua construcie.
-
44
ARRAY
Modaliti de apelare a comenzii: array sau
ar sau
(din bara cu butoane grafice pentru editare MODIFY)
sau
ModifyArray (din bara de meniuri desfurabile).
Comanda ARRAY permite multiplicarea unei construcii grafice, ntro dispunere utiliznd coordonate
carteziene sau polare. In exemplul dat se
vor specifica paii pentru reprezentarea a 4 cercuri 50 (4 guri identice ntro
flan), situate echidistant pe un cerc dat (de diametru 150 ), ca n fig. 5.2.1
- Se introduce comanda ar ; Apare fereastra de dialog din fig. 5.2.2.
- Se bifeaz Polar Array; - Se dau coordonatele din X i Y din Center point sau se execut clic pe butonul de pe linia acestora (Pick Center Point);
Fig. 5.2.2. Caseta de dialog pentru array
- Se execut clic n centrul cercului de dispunere a obiectelor de multiplicat ( n centrul cercului de diametru 150 , adic n O);
Fig. 5.2.1. Utilizare array
-
45
- Se completeaz fereastra Total number of items: 4 (deoarece dorim s construim 4 cercuri identice i echidistante); - Se execut clic pe Select objects; - Se selecteaz obiectul de multiplicat (cercul de diametru 50 , cu centrul
n O1);
Se valideaz selecia cu ENTER; Se execut clic pe OK.
MOVE
Modaliti de apelare a comenzii: move sau
m sau
(din bara cu butoane grafice pentru editare MODIFY)
sau
ModifyMove (din bara de meniuri desfurabile).
Comanda MOVE permite deplasarea unei construcii grafice oriunde n spaiul de desenare sau ntrun punct recunoscut de OSNAP.
Mesajele computerului din
linia de comand Comenzi Aciuni, precizri
Command: m Se introduce comanda
MOVE
Select objects:
Se selecteaz obiectul sau construcia de deplasat. Se valideaz cu ENTER( ).
Specify base point or
displacement
Se execut clic ntrun punct de pe obiect sau de pe selecie numit base point sau punct de agare
Specify second point of
displacement or Se execut clic n punctul n care se dorete a fi mutat construcia, i anume punctul de fixare de pe desen, de preferat
un punct recunoscut de OSNAP.
Operaiunile sunt asemntoare celor de la COPY OBJECT. Diferena este c obiectul selectat se mut n locul dorit i nu mai rmne i n locul iniial. Este o mutare (deplasare) i nu o copiere.
-
46
ROTATE
Modaliti de apelare a comenzii: rotate sau
ro sau
(din bara cu butoane grafice pentru editare MODIFY)
sau
ModifyRotate (din bara de meniuri desfurabile). Comanda ROTATE permite rotirea unui obiect sau a unei construcii grafice n jurul unui punct (base point ) cu un anumit unghi de rotaie. Pentru exemplificare se va roti dintrun cerc, n jurul centrului.
Se vor parcurge paii premergtori aplicrii comenzii: - se construiesc dou axe perpendiculare, axa 1 i axa 2; - se construiete un cerc cu centrul la intersecia axelor, O, de raz R30; - se trimeaz un sfert de cerc astfel: trim se selecteaz cele doua axe ( ca fiind cutting edges); (se valideaz selecia); MCS pe sfertul de cerc dorit a se ndeprta, apoi sau ESC. - n continuare se prezint comanda de rotire.
Mesajele computerului
din linia de comand Comenzi Aciuni, precizri,
reprezentare
Command: ro Se introduce comanda
ROTATE
Current positive...
Select objects:
Se selecteaz obiectul sau construcia de rotit (MCS ntrun punct de pe cercul incomplet, A n
exemplul considerat). Se valideaz selecia cu ENTER ( ).
Specify base point Se execut clic ntrun punct de pe obiect sau de pe selecie numit base point, punctul n jurul cruia se va efectua rotirea (care ar putea fi chiar centrul unui cerc sau polygon). In cazul n
spe, punctul O se consider a fi base point.
Specify rotation angle
or [] 10 Se tasteaz unghiul (aici 10
0) cu
care se dorete rotirea obiectului sau a seleciei. Se valideaz cu .
-
47
SCALE
Modaliti de apelare a comenzii: scale sau
sc sau
(din bara cu butoane grafice pentru editare MODIFY)
sau
ModifyScale (din bara de meniuri desfurabile).
Comanda SCALE permite mrirea unui obiect sau a unei construcii grafice cu o anumit scar de mrire sau de micorare.
Mesajele computerului din
linia de comand Comenzi Aciuni, precizri,
reprezentare
Command: sc Se introduce comanda
SCALE
Select objects:
Se selecteaz obiectul sau construcia de mrit/micorat.In cazul considerat, un triunghi. Se valideaz cu ENTER( ).
Specify base point Se execut clic ntrun punct de pe obiect sau de pe selecie numit base point care, la mrire/micorare rmne fix. Aici, A.
Specify scale factor or [] 0.5 Se tasteaz factorul de mrire/micorare. Valoarea de 0.5 introdus are semnificaia reducerii desenului la scara . Se
valideaz cu .
Inainte de comanda scale/dup comanda scale
-
48
TRIM
Modaliti de apelare a comenzii: trim sau
tr sau
(din bara cu butoane grafice pentru editare MODIFY)
sau
ModifyTrim (din bara de meniuri desfurabile).
Comanda TRIM permite ndeprtarea unei poriuni dintrun obiect (trimarea) delimitat de alte obiecte. Se construiesc liber pe ecran trei linii ca n reprezentarea din tabel. Aici se va ndeprta segmentul AB.
Mesajele computerului din
linia de comand Comenzi Aciuni, precizri
Command: tr Se introduce comanda
TRIM
Current...
Select cutting edges Select objects:
Se selecteaz marginile tietoare, de delimitare a poriunii de trimat (altfel spus: de unde pn unde, sau pe unde s-ar tia cu o foarfec). In exemplul dat se selecteaz linia 1 i linia 2, executnd clic n punctele 1 i 2. Se valideaz terminarea seleciei cu ENTER( ).
Select object to trim or: Se execut clic pe poriunea care se dorete a fi ndeprtat (se va executa MCS pe linia 3 ntre punctele A i B).
Exerciiu: Vedei ce se ntmpl atunci cnd dorii s trimai (retezai) un segment care este cuprins n ntregime strict ntre marginile tietoare. Vei vedea c nu se poate ndeprta dect cu DELETE sau cu ERASE. De exemplu refacei segmentul AB cu line i vedei dac se mai poate terge (reteza) cu trim.
-
49
EXTEND
Modaliti de apelare a comenzii: extend sau
ex sau
(din bara cu butoane grafice pentru editare MODIFY)
sau
ModifyExtend (din bara de meniuri desfurabile).
Comanda EXTEND permite prelungirea unui segment pn la intersecia cu un alt obiect specificat de utilizator. In exemplul dat se va prelungi un segment orizontal (linia 1) pna la o dreapt vertical (linia 2).
Mesajele computerului din
linia de comand Comenzi Aciuni, precizri,
reprezentare
Command: ex Se introduce comanda
EXTEND
Current Select boundary edges Select objects:
Se selecteaz obiectul pn la care se dorete a fi prelungit segmentul (pn unde). Aici se execut MCS pe linia 2 n punctul B, de exemplu. Se valideaz terminarea seleciei cu ENTER( ).
Select object to extend or Se execut clic pe segmentul ce se dorete a fi prelungit. MCS pe linia1 ntrun punct de pe aceasta, A.
-
50
CHAMFER
Modaliti de apelare a comenzii: chamfer sau
cha sau
(din bara cu butoane grafice pentru editare MODIFY)
sau
ModifyChamfer (din bara de meniuri desfurabile).
Comanda CHAMFER permite teirea a dou linii concurente. Se va exemplifica pentru o teitur de 2x450.
Mesajele computerului
din linia de comand Comenzi Aciuni, precizri,
reprezentare
Command: cha Se introduce comanda
CHAMFER
(TRIM mode) Specify first line or
[/Distance/..]
Ni se comunic modul de teire (cu trimare). Computerul afieaz datele unei comenzi anterioare.
d Se tasteaz d de la Distance, deoarece elementele teiturii se vor da prin cele dou catete ale triunghiului dreptunghic isoscel ce delimiteaz teitura.
Specify first chamfer
distance : 2 Se d lungimea unei catete a teiturii
Specify second chamfer
distance : Computerul cere lungimea celei de a
doua catete. Ne sugereaz aceeai lungime cu precedenta. Dac suntem de acord cu acest lucru este suficient
s validm cu ENTER.
Select first line or []: Executm clic pe una din liniile ce urmeaz a fi teit, d1 (de ex. n A).
Select second line: Se execut clic pe cealalt linie ce trebuie teit, d2 (de ex. n B).
-
51
FILLET
Modaliti de apelare a comenzii: fillet sau
f sau
(din bara cu butoane grafice pentru editare MODIFY)
sau
ModifyFillet (din bara de meniuri desfurabile).
Comanda FILLET permite racordarea a dou linii concurente. Se va exemplifica pentru o racordare executat cu R5.
Mesajele computerului din
linia de comand Comenzi Aciuni, precizri
Command: f Se introduce comanda
FILLET
Current settings: Mode =
TRIM, Radius = 10.0000
Select first object or
[Polyline/Radius/Trim]:
Ni se comunic modul de racordare (cu trimare). Computerul afieaz datele unei comenzi anterioare.
r Se tasteaz r de la Radius,
Specify fillet radius : 5 Se d raza de racordare
Specify first object or[] Se execut clic pe una din liniile ce urmeaz a fi racordate, d1 (de ex. n A).
Select secondt object Se execut clic pe cealalt linie ce urmeaz a fi racordat,d2 (de ex. n B).
EXPLODE
Modaliti de apelare a comenzii: explode (din bara cu butoane grafice pentru editare MODIFY)
sau
ModifyExplode (din bara de meniuri desfurabile).
-
52
Comanda EXPLODE descompune (separ) obiecte complexe (polygon, rectangle, elemente de cotare) n obiecte simple (segmente de
linie, sgei).
Mesajele computerului din
linia de comand Comenzi Aciuni, precizri
Command: explode
Se introduce comanda
EXPLODE
Select objects:
Se selecteaz obiectele complexe ce urmeaz a fi explodate. Se valideaz selecia i aciunea de explodare cu ENTER ( ).
Pentru a nelege modul n care lucreaz comanda EXPLODE, construii un obiect cu comanda POLYGON i explodai-l. Vei constata c fiecare latur n parte devine un obiect de tip linie. La fel ncercai i cu o linie de cot. Vei observa c linia de cot, sgeile i valoarea dimensiunii devin elemente independente de obiectul iniial de cotare.
5.3. Bara cu proprietile obiectelor Object properties
Pentru reprezentarea unui reper sau a unui ansamblu se impune
atribuirea unor proprieti obiectelor, si anume: aspect, culoare, grosime. Aceast atribuire este recunoscut ca fiind denumit lucrul cu layere sau straturi. Straturile pot fi utilizate n cadrul unui reper sau pot fi grupate pe
elementele unui ansamblu pentru evidenierea prilor componente sau a succesiunii unor operaii tehnologice.
S-a constatat c este odihnitor pentru ochi dac se lucreaz cu galben pe fond negru. S-a ales astfel culoarea galben pentru liniile de contur i muchiile reale vizibile. Celelalte linii recomandate se regsesc n tabelul din fig. 5.3.1.
Pentru stabilirea proprietilor obiectelor se parcurg paii: - se execut clic pe managerul de layere. Apare fereastra de Layer Properties Manager din fig. 5.3.1. In aceast fereastr exist layerul 0, layer care nu poate fi ters, dar ale crui proprieti pot fi modificate. Se
-
53
recomand meninerea acestui layer n aceast form, pentru trasarea liniilor ajuttoare. - se execut clic pe New. Apare linia cu Layer1. Acesta se modific dndu-i-se proprietile din linia urmtoare; - se execut clic pe White. Apare fereastra de Select color. Din bara de Standard color se alege galben (yellow). Se valideaz dnd clic pe OK; -se execut clic pe Default. Apare fereastra cu grosimile de linii, Lineweight. Se execut clic pe grosimea de 0.70. Se valideaz dnd clic pe OK.
Avnd n vedere c linia de contur are aspect continuu, aceast proprietate nu se va modifica.
Pentru setarea aspectului liniei de ax (linie subire punct), se parcurg paii: - se execut clic pe Continuous. Apare fereastra Select Linetype; - se execut clic pe Load. Apare fereastra Load or Reload Linetypes; - se execut clic pe ACAD_ISO10W100. Se iese din fereastr cu OK. Reapare fereastra Select Linetype.
- se execut clic pe ACAD_ISO10W100. Se iese din fereastr cu OK. NOTA:
Dup ce s-au setat toate layerele, se iese cu OK, altfel nu se salveaz nimic din ce s-a construit n fereastra de Layer Properties Manager.
Fig. 5.3.1. Managerul de layere
Alegerea unui anumit layer se face executnd clic n fereastra de
afiare a layerului curent (fig. 5.3.2) i selectarea layerului dorit.
-
54
ATENTIE: Nu executai clic n necunotin de cauz pe bec, fulgul de zpad sau lact. Acest lucru are ca efect ascunderea (devine invizibil), nghearea sau blocarea layerului respectiv.
Fig. 5.3.2. Caseta de alegere a layerului curent
5.4. Bara de cotare Dimension
Cotarea desenelor se realizeaz utiliznd comenzi din meniul desfurabil Dimension sau butoanele grafice din bara de cotare. Denumirea
butoanelor se regsete n meniul desfurabil. Cotarea desenelor se face dup operaiunea de
haurare pentru ca liniile de cot i ajuttoare de cot s nu complice aceast operaiune.
Pentru a realiza cotarea este necesar s se realizeze unele setri n vederea personalizrii stilului curent de cotare. Vor fi modificate cteva
elemente, astfel nct utilizatorul s poat interveni atunci cnd va dori s-l utilizeze ntro alt form.
Se selecteaz DimensionStyle din bara de meniuri desfurabile sau se execut clic pe butonul corespunztor din bara de cotare:
Apare fereastra de Dimension Style Manager
n care este menionat stilul curent ISO-25. Se execut clic pe butonul de Modify. Apare fereastra din fig. 5.4.1
numit Modify Dimension Style: ISO-25. Cu butonul Lines and Arrows activat se execut modificrile:
-
55
- Offset from origin - se introduce valoarea 0 care oblig linia ajuttoare de cot s plece direct de pe pies i nu de la o anumit distan; - Arrow size mrimea sgeii se stabilete la valoarea de 3, aa cum va fi adoptat i mrimea fontului de scriere (a
textului).
Cu butonul Text activat
(fig. 5.4.2) se execut modificrile: -Se execut clic pe butonul cu trei puncte de pe linia
lui Text style. Va aprea o alt fereastr de unde va fi selectat Font Name: Times
New Roman. Se valideaz cu Apply i Close; Fig. 5.4.1. Managerul de cotare-lines and arrows - se stabilete nlimea textului Text height: 3;
- n caseta de Text
placement se vor avea n
vedere setrile de amplasare a textului pe
linia de cot: Vertical Above Fig. Horizontal Centered Offset from dim line 1 (cota va fi scris la 1 mm deasupra liniei de cot). Textul va fi aliniat cu linia
de cot, Aligned with dimension
line. Fig. 5.4.2. Managerul de cotare-text
Cu butonul Fit activat se introduce valoarea zero n caseta Precision 0,
pentru a fi afiate dimensiunile nominale ale cotelor (nu i zecimalele). NOTA:
Urmrii n desenul din figur cum se materializeaz setrile pe care le executai.
-
56
Pentru realizarea unui nou stil de cotare, se parcurg paii: DimensionStyle
New
New style name-Jumtate (astfel vom denumi noul stil de cotare)
Continue
Lines and Arrows
Suppress: (bifai) Dim Line 2 Suppress: (bifai) Ext Line 2.
Noul stil de cotare va pstra setrile de la ISO-25 i va afia cotele avnd liniile de cot cu o singur sgeat, ca la cotarea pe jumtate a unui diametru. Pentru utilizarea unui anumit stil de cotare, setarea se va face din
fereastra cu stiluri de cotare (ISO-25), inclus n bara de cotare sau din fereastra de Dimension Style Manager.
Cotarea pe jumtate se poate face i dup ce se explodeaz cota. Inscrierea cotelor.
1. Pentru cote liniare, pe segmente orizontale i verticale: - se execut clic pe butonul de Liniar Dimension - se execut clic succesiv n cele dou capete ale segmentului de cotat, punctele A i B; - se deplaseaz mouse-ul n direcia n care se dorete afiarea cotei i se execut clic pentru fixarea acesteia. 2. Pentru cote liniare, pe segmente nclinate:
Procedura este aceeai, cu deosebirea c se folosete butonul Alligned Dimension.
3. Pentru racordri: Se execut clic pe butonul Radius Dimension i apoi pe arcul de racordare.
4. Pentru diametre nscrise pe cerc:
Se execut clic pe butonul i apoi pe cercul de cotat. Se fixeaz cota cu un simplu clic, acolo unde se doreste.
5. Pentru dimensiuni unghiulare:
Se execut clic pe butonul Angular Dimension apoi succesiv pe cele dou laturi ale unghiului. Se fixeaz cota cu un simplu clic. 6. Pentru diametre cotate perpendicular pe ax: - cotarea se face ca i la cotarea liniar; - semnul de diametru se nscrie tastnd ddedit ; - se execut clic pe cota creia trebuie s i se nscrie n fa semnul de diametru. Apare fereastra de Multiline Text Editor.
- se terg cele dou paranteze din caset; - se tasteaz %%C apoi OK. Se obine acelai lucru dac se face clic pe SymbolDiameterOK.
-
57
Pentru a aranja poziia cotelor sau a distana liniile de cot la 715 mm se
poate folosi butonul Dimension Text Edit . Se execut clic pe buton apoi pe cot i se deplaseaz mouse-ul. Se fixeaz poziia cu un simplu clic.
5.5. Bara de vizualizare Zoom
Din bara de vizualizare vor fi prezentate comenzile i butoanele de Zoom Window i Zoom All.
Cu comanda Zoom Window se mrete o poriune din desen, selectat ntro fereastr, executnd clic succesiv n dou puncte diagonal opuse ale unui dreptunghi de selecie. Se procedeaz astfel:
- se tasteaz: zoom window
sau: z
w
sau: se execut clic pe butonul ; - se selecteaz zona din desen care se dorete a fi mrit, ncadrnd-o
ntro selecie, executnd clic n dou puncte diagonal opuse. Cu comanda Zoom All se aduce ntregul desen, indiferent de
formatul n care se deseneaz, n spaiul de lucru (se ncadreaz optim pe ecran, n zona de desenare).
- se tasteaz: zoom all
sau: z
a
sau: se execut clic pe butonul . ATENTIE:
Dac au fost trasate, accidental, entiti geometrice mult ndeprtate de desenul n lucru, cu aceasta comand vor fi aduse i acestea n prim planul desenului. De aceea se recomand Zoom All la salvarea final a unui desen, n scopul verificrii finale.
-
58
5.6. Bara de stare
Se recomand ca la nceperea unui desen s fie activate urmtoarele butoane din bara de stare: GRID, ORTHO, OSNAP, MODEL.
GRID - cu aceast comand se vizualizeaz o reea de puncte, distanate dup dorin, n spaiul de lucru delimitat de formatul de desen adoptat. Aceste puncte ne permit s observm dac desenm n formatul adoptat sau dac am ieit din format cu desenul. De asemenea, lund o distan adecvat ntre puncte (de ex: 10), putem face aprecieri calitative asupra ncadrrii n formatul de desen. Se procedeaz astfel: - se tasteaz: grid 10 .
ORTHO - este un mod de lucru. Cu ORTHO activat se pot trasa
numai segmente orizontale sau verticale, apreciind lucrurile ntrun mod
simplificat. Alte elemente legate de acest mod de lucru vor fi evideniale in lucrul direct.
POLAR - acest mod de lucru, care exclude modul ORTHO, ne
permite s trasm segmente de lungimi dorite, la unghiuri cerute de desen. De regul nu ne intereseaz lungimea segmentului, care va fi ajustat ulterior cu TRIM, ci mrimea unghiului. Unghiul se msoar n sens trigonometric, de la sensul pozitiv al axei Ox. Stabilirea unui pas unghiular
foarte mic este deranjant. Recomandm afiarea unghiului la un multiplu de 15
0, unghiuri des
utilizate i la reprezentarea teiturilor. Se parcurg paii: - clic dreapta POLAR
- MCS Settings.
Apare fereastra din fig. 5.6.1. Fig. 5.6.1. Setrile POLAR
Se observ c s-a activat modul Polar Tracking, c s-a stabilit multiplul de 15
0 prin Increment angle i c acesta va fi afiat n lucru prin
Additional angles. Se iese din setare cu OK.
In aplicaia de reprezentare a teiturilor unei prisme hexagonale se va observa modul de lucru POLAR.
-
59
OSNAP(OBJECT SNAP) - sau saltul pe obiecte este utilizat pentru a
identifica puncte reprezentative de pe obiecte sau de poziie relativ a acestora. Acest lucru permite realizarea unor desene cu acuratee i vitez de lucru ridicate. Se pot realiza salturi ctre mijloc de segment, sfrit de segment, intersecie, tangent, ctre cel mai apropiat punct, etc.
Pentru utilizarea facilitilor OSNAP se poate folosi bara de Object Snap sau se poate bifa n fereastra :
Alte elemente legate de OSNAP au fost prezentate la pag. 12.
-
60
6. PLOTAREA DESENELOR
Plotarea desenelor nseamn transpunerea acestora din computer pe format de hrtie sau n format electronic, n vedrea includerii n
documentaii tehnice. Plotarea pe hrtie se poate realiza cu ajutorul unei imprimante sau al unui ploter. Ploterul este un echipament specializat ce
permite imprimarea desenelor pe hrtie, cu fidelitate ridicat, pe formate si mai mari dect A4 sau A3.
In continuare se vor prezenta etapele transpunerii desenului sau al
unui detaliu din acesta n format electronic, de tipul unui fiier .tiff. Acest fiier va fi inclus ulterior ntrun document word. Plotarea la imprimant sau ploter necesit setri similare celor ce urmeaz. Se vor prezenta paii pentru setarea cea mai simpl n vederea atingerii scopului propus. - FilePage Setup-din bara de meniuri desfurabile. Apare fereastra Page Setup Model din fig. 6.1.
- se selecteaz butonul Layout Settings. Apare ferestra din fig. 6.2. - Paper size: ISO A4 (210x297 MM);
- Printable area: mm;
- Drawing orientation: Portrait;
- Scale: 1:1;
- Plot offset: Center the plot;
- se selecteaz butonul Plot Device. Apare fereastra din fig. 6.1. - Plot configuration Name: Microsoft Office Document Image Writer;
- Plot style table Name: monochrome.ctb. Se nchide mesajul de Question
cu Yes;
- Plotter configuration Properties. Apare fereastra de Plotter Configuration
Editor;
- Device and Document SettingsCustom Properties. Apare fereastra
Microsoft Office Document Writer Properties din fig. 6.3.
- PagePage sizeA4;
- PageOrientation Portrait;
- AdvancedOutput format TIFF
Superfine; - Default folder- C:\... Desktop (cutat cu Browse). - OK; OK; OK;
- FilePlotPlot AreaWindow
- Se selecteaz zona de printare, ncadrnd-o ntrun dreptunghi de selecie; - OK;
- Save.
-
61
In continuare se prezint modul de inserare al desenului plotat ntrun document Word.
- se deschide un document Word;
- InsertPictureFrom FileDesktop(Nume fiier Autocad) Model (1)Insert.
- se execut dublu clic pe imaginea inserat. Apare fereastra de Format Picture.
- Layout SquareCenterOK.
- Din fereastra Picture se delimiteaz imaginea folosind butonul de Crop .
Dac nu apare fereastra Picture se caut astfel: ToolsCustomizeToolbarsPicture (bifat).
Fig. 6.1. Setarea paginii
-
62
Fig. 6.2. Setarea echipamentului de plotare
Fig. 6.3. Setarea configuraiei ploterului
-
63
Fig. 6.4. Alegerea proprietilor documentului
-
64
7. AUTOCAD 2010-SETRI ELEMENTE DIFERITE DE AUTOCAD 2002
Fig
. 7.1
. E
cran
ul
de
lucr
u p
entr
u A
uto
CA
D 2
010
Cla
ssic
-
65
Fig. 7.2. Zona de alegere a opiunii AutoCAD Classic
Fig. 7.3. Afiarea barelor de instrumente
Alegerea opiunii de AutoCAD Classic permite apelarea rapid a butoanelor i instrumentelor de lucru. Se aseamn mult cu variantele anterioare de AutoCAD.
Pentru afiarea barelor de instrumente se execut clic dreapta pe una din barele existente nc de la instalare. Se bifeaz barele: Dimension, Draw, Inquiry, Layers, Modify, Object Snap, Properties, Standard,
Zoom.
Fig. 7.4. Barele Layers i Properties
Fig. 7.5. Modul de alegere a layerelor cele mai uzuale din managerul de layere
-
66
Fig. 7.6. Meniul Draw
din bara de meniuri
(desenare)
Fig. 7.7. Meniul Modify din
bara de meniuri
(editare)
Fig. 7.8. Meniul Dimension
din bara de meniuri
(cotare-dimensionare)
-
67
Fig
. 7.9
. E
cran
ul
de
lucr
u p
entr
u A
uto
CA
D 2
010
-
68
8. ANSAMBLUL ROBINET
APLICAIE: REPERE I ETAPE DE REPREZENTARE
Pentru ansamblul robinet, fig. 8.1. sunt prezentate: ansamblul n
vedere, ansamblul explodat, reperele i etapele de construcie ale ansamblului. Asamblarea practic are o alt grupare a etapelor.
Varianta prezentat a fost asimilat pentru a-l familiariza pe student cu modul conventional de reprezentare al asamblrilor filetate. Au fost reprezentate nti reperele mai simple.
Fig. 8.1. Ansamblul robinet n vedere
-
69
Fig. 8.2. Ansamblul robinet explodat
-
70
Fig. 8.3. Garnitura de cauciuc
Fig. 8.4. Obturator
Fig. 8.5. Garnitura klingherit
-
71
Fig. 8.6. Tija filetat
Fig. 8.7. Piulia presgarnitur
-
72
Fig. 8.8. Ghidajul filetat n proiecie otogonal
Fig. 8.9. Ghidajul filetat n vedere i seciune
-
73
Fig
. 8.1
0. C
orp
sec
iune
tota
l
Fig
. 8.1
1. C
orp
cu u
n s
fert
eli
min
at
Fig
. 8.1
2. C
orp
n p
roie
cie
ort
ogonal
-
74
Fig. 8.13. Ansamblul robinet 2D n seciune
-
75
Fig. 8.14. Succesiunea reprezentrii reperelor n robinet
-
76
Fig. 8.15. Asamblare garnitur cauciuc
Fig. 8.16. Asamblare obturator
Fig. 8.17. Asamblare tij filetat
-
77
Fig. 8.18. Asamblare garnitur klingherit
Fig. 8.19. Asamblare ghidaj filetat
-
78
Fig. 8.20. Asamblare piuli presgarnitur
Fig. 8.21. Asamblul robinet n seciune
-
79
In fig. 8.22 este prezentat nc un exemplu de asamblare filetat.
Fig
. 8.2
2. A
sam
bla
re
uru
b-p
iuli
-
80
10. CORPURI POLIEDRALE. TEME
Fig. 10.1. Corp poliedral
Fig. 10.2. Corp poliedral
-
81
Fig. 10.3. Corp poliedral
Fig. 10.4. Corp poliedral
-
82
Fig. 10.5. Corp poliedral
Fig. 10.6. Corp poliedral
-
83
Fig. 10.7. Corp poliedral
Fig. 10.8. Corp poliedral
-
84
Fig
. 11.1
3. C
orp
cu f
lan
pt
rat
n p
roie
cie
ort
ogonal
-
85
Fig. 11.14. Corp cu flan ptrat n vedere
Fig. 11.15. Corp cu flan ptrat n seciune
-
86
12. BIBLIOGRAFIE
1. James D. Bethune Engineering Design and Graphics with solid Works, Prentice Hall, Boston University, 2009
2. Florea I., Rizea N., Popa I. Graphics of the involute profile for gear drawing, Buletinul U.P.G. Ploieti, vol.LXII, 2010
3. Husein G., Manescu M. Indrumar pentru lucrari la desenul tehnic, Institutul de Petrol si Gaze, Ploiesti, 1985
4. Iordache D., Bendic V. Graphique industrielle, Editura Tehnica, Bucuresti, 1995
5. Manescu M., Rizea N., Creitaru A. Desen tehnic industrial, Editura Economica, Bucuresti, 1996
6. R o b e r t L . M o t t Machine elements in Mechanical Design, Prentice Hall, Fourth edition, 2004
7. Olaru Gh. Metodic de proiectare cu programul AutoCAD 2000, Tipografia Proxima, Bucureti, 2002
8. Rizea N. Geometrie Descriptiv - Curs si aplicatii, Editura Macarie,Targoviste, 2005
9. Simion I. AutoCAD 2011 pentru ingineri, Editura Teora, Bucureti, 2010
10. Stnescu M., Boicecofschi E. Indrumar de desen tehnic pentru electrotehnic, Institutul Politehnic Bucuresti, 1980
11. Tlu St. Reprezentari grafice asistate de calculator, Editura Osama, Cluj-Napoca , 2001
12. Tlu St. AutoCAD 2005, Editura Risoprint, Cluj-Napoca, 2005 13. Vasilescu E., s.a. Desen tehnic industrial, Editura Tehnica,
Bucuresti, 1995
14. ***** Colectia de standarde de desen tehnic, Editura Tehnica, Bucuresti, 1996
15. ***** Documentatie Autocad 2010