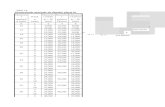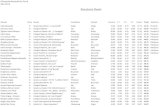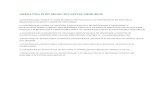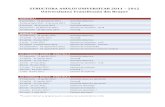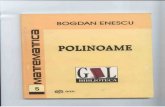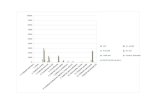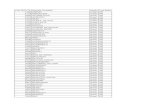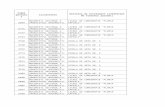Aplicatia_Prezi2013
-
Upload
petronelaantoneta -
Category
Documents
-
view
215 -
download
0
Transcript of Aplicatia_Prezi2013
-
7/26/2019 Aplicatia_Prezi2013
1/14
Aplicaia Prezi
Prezi este un software de prezentri care poate fi accesat doar online, care permite
realizarea prezentrilor direct pe site-ul oficial al aplicaiei: www.prezi.com. Aceastaplicaie este foarte util celor de la marketing, ns poate fi utilizat foarte uor i n
educaie. Cu ajutorul acesteia se realizeaz prezentri cu adevrat interesante i chiar
stimulative din punct de vedere al imaginaiei, precum i al captrii ateniei i interesului
auditorului. Aceast aplicaie creeaz o trecere spectaculoas de la tabl la slide-uri.
Aceast aplicaie este foarte util pentru foarte multe categorii de utilizatori: elevi,
studeni, profesori, angajai i chiar directori de companii. n realizarea unui proiect este
foarte important realizarea unei imagini de ansamblu de la o prim vedere a prezentrii.Prezi este n stare s realizeze acest lucru. Prezentarea realizat n Prezi este un tot unitar,
ea nu este format dinslide-uri ci din cadre care se deruleaz dup regula stabilit ns
animaia este impus i gestionat de Prezi. Interfaa i grafica sunt foarte prietenoase cu
utilizatorul, permite evidenierea relaiilor dintre componentele prezentrii.
Aplicaia Prezi are nevoie de foarte puine resurse, i anume conexiune la internet
i programul Adobe Flash Player. Accesul la internet este necesar doarpe perioada crerii
prezentrii, la final aceasta poate fi descrcat local, nemaifiind necesar conexiunea laInternet. Adobe Flash Player, sau mai pe scurt Flash, este o aplicaie utilizat pentru
dezvoltarea obiectelor - applet de tip Flash disponibile n cadrul unor pagini web. Prin
intermediul obiectelor flash, se poate crete dinamismul unei pagini precum i facilita
interaciunea cu utilizatorul.
Prima accesare Prezi
Pentru a intra pe platforma Prezi, trebuie s accesezi adresa web:www.Prezi.com.
http://www.prezi.com/http://www.prezi.com/http://www.prezi.com/http://www.prezi.com/http://www.prezi.com/http://www.prezi.com/http://www.prezi.com/ -
7/26/2019 Aplicatia_Prezi2013
2/14
Pentru a crea o aplicaie de tip prezi este necesar crearea unui cont. Pentru
aceasta vei da click pe butonul Sign up now i ai posibilitatea de a-i alege tipul de
platform care i satisface cerinele. Exist trei tipuri de platforme: Public care estegratis, Enjoy i Pro care sunt contra cost i sunt necesare pentru prezentri personlizate i
pentru publicitate. Ca o parantez, multe dintre reclamele date n spoturile publicitare la
televizor sunt realizate n prezi. Pentru nceput vom alege platforma Public care ne pune
la dispoziie un spaiu de stocare de 100MB i utilizare a platformei nelimitat. Vom da
click pe butonul Start now:
Pentru crearea contului de prezi sunt necesare: numele i prenumele, email-ul i o
parol (atenie: utilizai alt parol dect cea de pe email!). Bifai apoi caseta check box
-
7/26/2019 Aplicatia_Prezi2013
3/14
n care suntei de acord cu condiiile de utilizare i apoi dai click pe butonul de
nregistrare:
Dup acest pas vei intra automat n contul dvs., care arat ca n imaginea de mai
jos. Avei la dispoziie trei tab-uri: Your prezis - unde avei toate prezentrile realizate de
dvs (momentan nu exist nicio prezentare deoarece nu a fost vreuna creat), Learn &
Support pune la dispoziie cteva tutoriale n format video pentru a nelege cum putei
lucra cu Prezi, Explorepermite cutarea de prezentri ntre milioanele de prezentri
ncrcate pe platform.
-
7/26/2019 Aplicatia_Prezi2013
4/14
Ne propunem s nvm s lucrm cu prezi prin realizarea pas cu pas a unei
prezentri educaionale a unei lecii de geometrie. Dm click pe butonul New Prezi.
Exist posibilitatea ca browser-ul de internet s nu poat s deschid prezentareadeoarece este necesar plugin-ul de Adobe flash player. Pentru aceasta va trebui sa l
descrcai i s l instalai n computerul dvs. Pentru aceasta vei proceda astfel: accesai
url-ul: http://get.adobe.com/flashplayer/ i apoi dai click pe Install Now. Va trebui s
nchidei browser-ul de Internet pentru ca aplicaia s poat fi instalat cu succes.
Dup ce instalai plugin-ul n computerul dvs. revenii la pagina de creare a noii
dvs. prezentri. Dup ce dai click pe butonul New prezi se deschide o fereastr care
permite realizarea unei prezentri de la zero (Blank) sau utilizarea unui ablon predefinit.
Fereastra de editare a prezentrii este foarte simpl i minimalist, ns conine
toate tool-urile necesare pentru a realiza o prezentarea interesant i atractiv.
http://get.adobe.com/flashplayer/http://get.adobe.com/flashplayer/http://get.adobe.com/flashplayer/ -
7/26/2019 Aplicatia_Prezi2013
5/14
Prezentarea a nceput cu realizarea primul slide care este de fapt un frame. }n
acest cerc putem introduce textul dorit printr-un simplu click n spaiul specificat. n
momentul editrii se deschide meniul de formatare al textului ca n figura de mai jos:
Avem posibilitatea de formatare a textului: deasupra ferestrei mai multe butoane
care permit modificarea alinierii textului (la stnga, centrat, la dreapta), inserarea de
marcatori de idei, inserarea de tabulatori la dreapta sau la stnga, colorarea caracterelor
textului. Tot aici gsim trei tipuri de formatri pentru caractere ca titlu, subtitlu sau ca
simplu text. Dup ce am introdus textul dorit dm click oriunde pe suprafaa de lucru.
Este foarte important de tiut c Prezi salveaz automat prezentarea, fr a ne mai
face griji n aceast privin. Butonul save permite salvarea manual,
-
7/26/2019 Aplicatia_Prezi2013
6/14
ns nu este necesar deoarece la o nou modificare fcut n prezentare apare scris
autosave, urmnd apoi s apar ora i minutul la cares-a fcut ultima salvare.
Butoanele undo sau redo anuleaz sau refac ultimele modificri
executate pe suprafaa de lucru.
Butonul Present permite previzualizarea prezentrii realizate.
Butonul Sharepermite nceperea unei prezentri online, sau invit ali utilizatori la
editarea colectiv a prezentrii, descrcarea prezentrii n format pdf sau descrcare ca
prezentare portabil pentru a o putea prezenta offline, evitnd momentele n care
conexiunea la internet nu este foarte buna.
Va trebui s ateptam pn se creeaz fiierul ce trebuie s fie descrcat. Fiierul
care v fi descrcat va fi o arhiv .zip. Dup descrcare arhiva trebuie extras pentru a
putea vizualiza fiierul n format flash. Fiierul executabil arat ca n imaginea de mai
jos:
-
7/26/2019 Aplicatia_Prezi2013
7/14
n cazul n care dorim s revenim la text dm dublu click pe test sau un simplu
click pe text ne conduce la un nou meniu special:
Butonul permite mrirea dimensiunii caracterelor, butonul permite
micorarea dimensiunii caracterelor, butonul permite mutarea textului pe suprafaade lucru, butonul de editare text afieaz cursorul de mouse n caseta text i deschide
opiunile de formatare text, iar butonul delete terge textul introdus. Dac dorii s rotii
textul va trebui s pozitionai mouse-ul pe unul din colurile chenarului n care este
introdus textul. n acest moment cursorul de mouse se transform ca n figur i
prin opiunea drag & drop putem s rotim textul pe ecran.
Inserarea de imagini
De la meniul principal dam click pe butonul Insert:
-
7/26/2019 Aplicatia_Prezi2013
8/14
De aici ne sunt puse la dispoziie o serie de submeniuri care ne permit inserarea de forme
automate, de imagini, de prezentri PowerPoint, de filme de pe YouTube, de structuri
schematice utile n evidenierea ierarhiilor sau a ideilor evolutive, inserare de fisiere PDF.
Pentru a crea efecte interesante este util inserarea de structuri arborescente Diagram care
la rndul lor devin noi frame-uri inserate n frame-ul principal.
Crearea de noi frame-uri
Pentru a insera un nou frame (cadru, secven) dm click pe meniul Frames & Arrows.
De aici avem posibilitatea de a ne alege stilul de frame dorit sub form de paranteze
ptrate, de cercuri, de dreptunghiuri sau de cadre invizibile.
-
7/26/2019 Aplicatia_Prezi2013
9/14
Tot de la acest meniu putem insera o sgeat sau o linie. Dup ce obiectul a fost realizatpe ecran apare meniul de formatare a acestuia:
Avem posibilitatea de subiere a liniei, de ngroare a acesteia, de modificare a stilului de
culoare sau de tergere a obiectului inserat.
n cazul n care dorim modificarea stilului unui frame inserat n prezentare, vom da click
pe marginea frame-ului. Din nou, la fel ca la text n mijlocul frame-ului apar cele trei
butoane de mrire a cadrului, de micorare a cadrului i de mutare a cadrului. Deasupra
acestuia apare i un meniu de editare:
De la butonul Zoom to Frame avem posibilitatea de a deschide cadrul pentru editare,
inserare de imagini sau noi cadre. Cadrul se mrete iar pe ecran apare un nou meniu:
-
7/26/2019 Aplicatia_Prezi2013
10/14
Dac se d clic pe image n cadru va aprea o imagine implicit care poate fi modificat
cu imagine din computerul dvs. dnd click pe butonul Replace image. Dac dm click petextul de sub imagine putem introduce o descriere a acesteia:
Dup ce imaginea a fost inserat n cadru i dorim decuparea doar a unei poriuni a
acesteia Prezi pune la dispoziie optiunea Crop image. Aceast opiune apare atunci cnd
se d click pe imaginea inserat
-
7/26/2019 Aplicatia_Prezi2013
11/14
Dup ce s-a editat cadrul care a fost mrit pentru a reveni la prezentarea ntreag va trebui
s deblocm tabloul (canvas) creat. Pentru aceasta n marginea din dreapta a suprafeei de
lucru apare un buton sub form de lact . Dnd click pe acest buton se deschide
lactul i se transform ntr-un meniu format din patru butoane:
De aici putem mri sau micora cadrul sau putem vedea prezentarea n ansablul ei dnd
click pe butonul cas.
Crearea de noi slide-uri
n partea stng a ecranului sunt dispuse slide-urile create. Dac lucrm doar cu
frame-uri acestea vor fi toate create ntr-un singur slide. Pentru a facilita navigarea n
-
7/26/2019 Aplicatia_Prezi2013
12/14
prezentare este util s fie introduse mai multe slide-uri. Pentru a insera un nou slide dm
click pe butonul Add. Suntem direcionai pe suprafaa de lucru ctre un nou slide care
arat iniial sub forma unui cerc, urmnd ca apoi s l formatm conform stilului dorit.
Derularea prezentrii
Prezentarea se va derula implicit n funcie de cadrele care au fost introduse treptat
n prezentare. n cazul n care dorim modificarea derulrii prezentrii aceasta va trebui
deblocat, dnd click pe butonul cu lactul din partea dreapt a suprafeei de lucru. n
aces moment se activeaz butonul de editare a cilor de derulare a prezentrii n partea
din stnga butonul cu creionul . Exist n acest moment o ordine a slide-urilor
create de dvs. avei posibilitatea de a anula derularea prezenrii i a o lua de la capt
dnd click pe butonul de tergere a cilor stabilite din partea stng jos a ecranului:
Pentru a stabili modul de derulare al prezentrii vei da click pe fiecare frame nparte pe care l-ati realizat. n partea stng a ecranului vor fi dispuse cadrele n ordinea n
care dorii s le afiai, iar pe ecran v va fi artat calea de desfurare a prezentrii.
Inserarea de teme i culori
De la meniul principal avem posibilitatea de a alege tema i culorile predefinite ale
prezentrii. Dc alegem submeniul Customize Current Theme avem posibilitatea de a
personaliza stilul de scriere al caracterelor i de culoare al fundalului.
-
7/26/2019 Aplicatia_Prezi2013
13/14
Astfel de la primul pas avem posibilitatea de alegere a culorii fundalului (Background).
Dac dorim inserarea unui fundal personalizat dm click pe imaginea din categoria 3D
Background i alegem o imagine din computerul personal. Dac dorim modificarea
fonturilor caracterelor Titlu1, Titlu2 i Body se va da click pe butonul Advanced. Aces
buton deschide un meniu care globalizeaz restul etapelor wizard -ului. Depinde doar de
utilizator dac este mai experimentat sau nu. Aceast aciune este una opional.
Dup ce s-au modificat cmpurile dorite se va da click pe butonul Done i se revine la
prezentarea prezi creat.Pentru a trece la urmtorul pas vom da click pe butonul next de unde vom stabili tipul si
culoarea caracterelor pentru Titlu1, Titlu2 i corpul textului din fiecare cadru, trecerea la
urmtorul pas o realizm tot cu click pe butonul next. La pasul al treilea vor fi definite
-
7/26/2019 Aplicatia_Prezi2013
14/14
culorile pentru frame-uri. Pentru a salva modificrile fcute asupra prezentrii vom da
click pe butonul Done.
Ieirea din prezentare se face prin click pe butonul Exit. Prezentrile n Prezi se salveaz
automat, nefiind necesar activarea butonului save.Dup ce ieim din prezentare pe ecran apare o fereastr n care se poate derula
prezentarea, respectiv o bar de meniuri specific Prezi.
De la butonul Edit revenim la fereastra de editare a prezentrii, butonul Present online
permite realizarea unui link, postarea prezentarii pe un server prezi, astfel nct s putem
oricnd s activm online prezentarea. De la butonul Download se descarc prezentarea
n computer sub forma unei arhive .zip, iar de la butonul Share vom face prezentarea
public pentru anumii utilizatori.