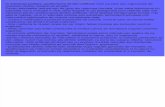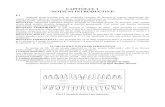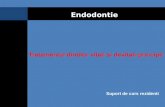Albirea Dintilor
-
Upload
mihaela782003 -
Category
Documents
-
view
4 -
download
0
description
Transcript of Albirea Dintilor
Albirea Dintilor
Albirea Dintilor1.Deschidem imaginea pe care vrem sa o modificam. Apropiem cat mai mult pentru a putea lucra mai bine. Eu am folosit imaginea urmatoare:
Click dreapta pe ea - Copy to Clipboard. Din photoshop - File - New - Ok - CTRL + V pentru a lipi.
2.Selectam unealta Brush Tool si adaugam urmatoarele setari: Mode: Normal / Opacity: 100 % / Flow: 70% apoi click dreapta in scena - Master Diameter: 14 px / Hardness: 50 %:
3.Apasam tasta Q pentru a intra in modul Quick Mask, apropiem cat mai mult ( CTRL + "+") si incepem sa selectam suprafata dintilor:
INCLUDEPICTURE "http://www.tutorialul.ro/images/tutoriale/Photoshop/Retusare%20Foto/Albirea%20Dintilor/4.jpg" \* MERGEFORMATINET
4.Dupa ce am terminat de selectat, apasam tasta Q pentru a iesi din Quick Mask, apoi de sus: Select - Inverse.Layer - New - Layer Via Copy sau apasa simplu CTRL + J. Acum ai o copie cu suprafata dintilor intr-un nou layer. Urmeaza sa ii albim.
5.Schimbam modul layerului nou in Color. Click dreapta pe el - Blending Options - de sus Blend Mode : Normal schimba-l in Color - OK.
6.Image - Adjustments - Hue/Saturation si adauga urmatoarele valori:
INCLUDEPICTURE "http://www.tutorialul.ro/images/tutoriale/Photoshop/Retusare%20Foto/Albirea%20Dintilor/7.jpg" \* MERGEFORMATINET