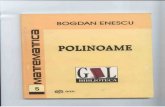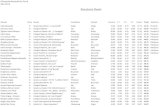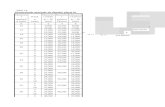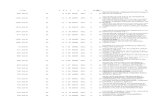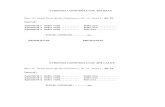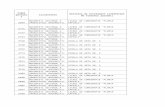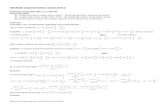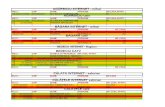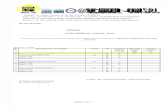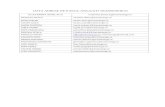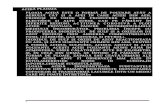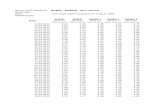6Powerpoint.doc
-
Upload
anka-kamelia -
Category
Documents
-
view
217 -
download
0
Transcript of 6Powerpoint.doc
M6
M61. Crearea prezentarilor
Aplicatia Microsoft PowerPoint permite crearea de prezentari profesionale cu ajutorul carora puteti prezenta diferite caracteristici ale unui produs in cadrul diferitelor conferinte sau simpozioane.1.1 Modul de vizualizare al prezentarilor
Ca forma de vizualizare a materialului ce trebuie creat, puteti alege diferite moduri din meniul View, sau puteti alege una din optiunile existente in partea stanga jos a ferestrei.
Aceste optiuni sunt urmatoarele:
Normal este tipul de vizualizare cel mai des folosit, ce va permite vizualizarea diapozitivelor cat si a tuturor datelor cuprinse in ea, este foarte utila pentru crearea unei imagini de ansamblu asupra prezentarii.
Outline view prezinta textul si comentariile referitoare la un diapozitiv, iar in partea dreapta sus este prezentat siapozitivul selectat, este foarte buna pentru editarea textului si a comentariilor.
Slide View este o vizualizare ce prezinta un diapozitiv, fiind foarte utila atunci cand lucrati cu imagini grafice.
Slide Sorter View prezinta fiecare diapozitiv sub forma unei mici imagini grafice fiind foarte utila pentru realizarea operatiilor de copiere, mutare a unor diapozitive.Slide Show se poate vizualiza intreaga prezentare creata. Pentru a porni o prezentare puteti apasa tasta F5 existenta pe tastatura.
1.2 Adaugarea unui diapozitiv nou cu format predefinit
Pentru a adauga un diapozitiv nou unei prezentari alegeti din meniul Insert functia New Slide, sau puteti apasa simultan tastele Ctrl+M.
1.3 Schimbarea fundalului unui diapozitiv sau a tuturor diapozitivelor unei prezentari
Pentru a schimba fundalul unui diapozitiv, sau a tuturor diapozitivelor existente intr-o prezentare apelati din meniul Format optiunea Background.Aceasta functie va deschide fereastra Background in care va puteti alege culoarea dorita, sau va puteti crea propria dumneavoastra culoare prin alegerea optiunii More Colors.
Apoi, pentru a schimba fundalul diapozitivului curent apasati butonul Apply, iar pentru a aplica acest fundal tuturor diapozitivelor din prezentare apasati butonul Apply to All.
Functia Background o puteti apela si din meniul aparut dupa ce ati dat clic dreapta pe diapozitivul caruia doriti sa ii modificati fundalul.1.3 Alegerea unui format implicit
Microsoft PowerPoint va pune la dispozitie diferite formate implicite pentru prezentari. Pentru a alege un format predefinit pentru prezentarea dumneavoastra, apelati din meniul Format functia Apply Design Template.Aceasta functie o puteti apela si din meniul aparut dupa ce ati dat clic dreapta pe unul dintre diapozitivele existente in prezentare.
1.5 Master Slide
Atunci cand doriti sa realizati anumite modificari asupra tuturor dipozitivelor din prezentare, nu trebuie sa realiati modificarile asupra fiecarui diapozitiv. Puteti realiza modificarile dorite diapozitivului Master si PowerPoint realizeaza automat modificarile asupra tuturor diapozitivelor prezentarii dar si asupra noilor diapozitive pe care le adaugati.De exemplu, daca modificati culoarea titlului in Master Slide, PowerPoint va modifica automat culoarea titlului in toate diapozitivele existente in prezentare.
Pentru a afisa acest diapozitiv apelati din meniul View functia Master-Slide Master.
Pe ecran va aparea un diapozitiv asupra caruia realizati modificarile dorite.1.6 Adaugarea textului in subsol, pentru un diapozitiv sau pentru toate diapozitivele
Daca doriti introducerea unui text in subsolul unui diapozitiv sau in cadrul tuturor diapozitivelor alegeti din meniul View functia Header and Footer.
Pentru a introduce un subsol selectati casuta Footer si apoi in campul de editare introduceti textul dorit. Daca nu doriti ca acest text sa apara si pe primul diapozitiv selectati optiunea Dont show on title slide. Pentru a introduce acest subsol doar in diapozitivul curent apasati butonul Apply, pentru a introduce subsolul in toate diapozitivele prezentarii apasati butonul Apply to All.
2. Formatare text si imagini
2.1 Formatarea si introducerea textului
Daca nu doriti o prezentare verbala pe parcursul intregii prezentari, aveti posibilitatea sa inregistrati comentarii in cadrul diapozitivelor. Pentru a edita comentariile asupra unui diapozitiv, este recomandabil sa lucrati cu vizualizarea Outline View. Selectati diapozitivul caruia doriti sa ii adaugati un comentariu si apoi in partea din dreapta a ferestrei dati un clic in campul Click to add notes.
Dupa introducerea textului, puteti alege optiunea de formatare a acestuia, din meniul Format apeland optiunea Font.
In prima parte se poate modifica tipul de font, stilul si dimensiunea acestuia, printr-un simplu clic pe optiunea dorita.
Pentru a alege o culoare speciala va trebui sa dati clic pe meniul derulant Color ce deschide o noua fereastra din care se poate alege o culoare pentru font.
Daca totusi nu sunteti multumit de culorile prezentate, si vreti o nuanta speciala puteti opta pentru a o realiza apasand pe butonul More Colors.In fereastra de dialog Font mai apar si alte efecte, ce pot fi activate prin marcarea acestora printr-un simplu clic. Fiecare efect va fi atribuit doar textului dinainte selectat.
Efectele mai importante sunt: Underline care subliniaza textul si Shadow ce ii ofera textului selectat o usoara umbra, Superscript este optiunea necesara pentru a scrie textul selectat ca exponent si Subscript scrie textul selectat ca indice.Puteti alinia textul la stanga, la dreapta, centrat, stanga dreapta (justify). Pentru aceasta apelati functia Alignment din meniul Format si apoi alegeti optiunea dorita.
Daca doriti, puteti transforma toate caracterele unui text in litere mari. Pentru a realiza acest lucru selectati textul dorit si apoi din meniul Format alegeti optiunea Change Case, ce va deschide fereastra Change Case din car va alegeti optiunea dorita (pentru a transforma in litere mari optiunea Uppercase).
2.2 Schimbarea spatiului intre paragrafePentru a schimba spatierea intre diferite paragrafe selectati paragrafele asupra carora doriti sa relizati modificarile si apoi din meniul Format selectati optiunea Line Spacing.
In fereastra aparuta pe ecran selectati dimensiunile dorite.
2.3 Imagini
Uneori aveti nevoie si de alte elemente in afara celor text pe care sa le introduceti in document, ca de exemplu: foi de calcul, imagini, alte documente. Pentru aceasta folositi meniul Insert.
Pentru a avea in document diferite imagini puteti alege una dintre cele doua optiuni:
-Inserarea clipart-urilor cu ajutorul functiei Insert Picture Clipart sau prin apasarea butonului , ce se afla in bara de instrumente Drawing.
-Inserarea unei imagini se foloseste functia Insert Picture From File sau se apasa butonul din bara de instrumente Drawing.
2.4 Redimensionarea imaginilor si a obiectelor
In primul rand va trebui sa selectati imaginea dorita. Selectarea imaginii, se realizeaza printr-un clic pe aceasta. Imaginea va aparea intr-un patrat incadrat de 8 puncte.Acum puteit modifica dimensiunea obiectului plasand cursorul mouse-ului pe unul dintre cele 8 puncte. Cursorul va avea diferite forme in functie de punctul asupra caruia il plasati. Daca plasati cursorul in punctele din laterale el va avea urmatoarea forma: . Cursorul plasat deasupra punctelor din mijloc in partea de sus sau de jos a obiectului va arata: . Cursorul plasat in celelalte puncte va fi de forma: sau .
Puteti chiar deplasa obiectul. In acest caz, va trebui sa plasati cursorul deasupra obiectului pana in momentul in care cursorul devine: . Acum, tinand apasata tasta stanga a mouse-ului, putrti deplasa obiectul in orice parta a documentului doriti.
3.Grafice, diagrame si desenarea obiectelor
3.1 Utilizarea graficelor si a diagramelorIntroducerea, modificarea datelor pentru diferite tipuri de graficePentru a crea un grafic, in cadrul unui diapozitiv, va trebui in primul rand sa alegeti un format corespunzator pentru diapozitivul respectiv.
Formatul unui diapozitiv il alegeti din fereastra Slide Layout, pe care o deschideti apeland din meniul Format functia Slide Layout, sau din butonul existent pe bara de instrumente a aplicatiei. Crearea unui grafic nou se poate realiza si prin apelarea din meniul Insert a functiei Chart.
In fereastra Slide Layout, alegeti tipul dorit pentru diapozitiv, in cazul nostru optiunea Chart si apoi pentru a aplica acest format apasati butonul Reapply.In noul diapozitiv, pentru a putea introduce date va trebui sa dati dublu clic pe imaginea corespunzatoare.
Pe ecran va aparea o fereastra Excel in care va puteti introduce datele dorite. Datele se vor introduce ca in orice foaie de calcul. Dupa introducerea datelor, pentru a finaliza graficul, va trebui sa dati un clic oriunde in afara graficului sau a ferestrei aparute.Daca aveti un grafic realizat si doriti modificarea anumitor date va trebui sa editati graficul. Acest lucru se realizeaza prin apelarea functiei Chart Object Edit, din meniul derulant aparut, dupa ce ati dat clic dreapta pe graficul pe care doriti sa il modificati.Pe ecran va aparea fereastra de editare in care puteti modifica datele.
Puteti edita un grafic prin dublu clic pe acesta.3.2 Modificarea culorii de umplere a unui grafic
Dupa editarea graficului puteti modifica culoarea de umplere a graficului. Pentru aceasta alegeti functia Format Chart Area, din meniul aparut, dupa ce ati dat clic dreapta pe graficul caruia doriti sa ii modificati culoarea. Aceasta optiune va deschide fereastra Format Chart Area in care va alegeti culoarea dorita.3.3 Modificarea culorii graficului
Pentru a modifica culorile unei serii, din graficul deja definit, dati clic dreapta pe aceasta si selectati optiunea Format Data Series. In aceasta fereastra alegeti culoarea dorita, eventual si alte optiuni oferite de meniurile existente in aceasta fereastra.
3.4 Modificarea tipului de grafic
Dupa editarea graficului creat, puteti modifica tipul acestuia prin alegerea din meniul Chart a functiei Chart Type. In fereastra ce va aparea pe ecran va puteit alege noul tip dorit pentru graficul dumneavoastra.
O modalitate mai rapida de schimbare a tipului graficului este cu ajutorul butonului existent pe bara de instrumente a aplicatiei.
3.5 Scheme organizatorice. Organigrame
In fereastra Slide Layout, alegeti tipul dorit pentru diapozitiv, in cazul nostru optiunea Organization Chart si apoi pentru a aplica acest format apasati butonul Reapply.In noul diapozitiv, pentru a putea introduce date, va trebui sa dati dublu clic pe imaginea corespunzatoare.
Pe ecran va aparea fereastra Diagram Gallery din care va alegeti tipul dorit pentru diagrama.
Din aceasta fereastra alegeti tipul dorit si apoi apasati butonul OK. In cadrul diapozitivului va aparea schema in care dumneavoastra puteti introduce datele dorite.Pe ecran va aparea si o bara de instrumente specifica. Cu ajutorul acesteia puteti realiza diferite modificari asupra schemei organizatorice.
Puteti astfel sa introduceti alte nivele, noi subordonati, noi colegi sau chiar asistenti. Pentru aceasta va trebui sa selectati numele sau departamentul in care doriti sa introduceti noi persoane si apoi in bara de instrumente specifica din meniul Insert Shape alegeti ceea ce doriti.
Puteti modifica si structura schemei organizatorice cu ajutorul optiunilor existente in meniul Layout.
4. Obiecte
4.1 Rotirea unui obiect
Puteti realiza rotire unui obiect apasand butonul Drawing, da numai dupa ce ati selectat obiectul pe care doriti sa il rotiti. Acum obiectul dumneavoastra apare incadrat de patru puncte. Pentru a-l roti, plasati cursorul mouse-ului deasupra unuia din punctele in jurul caruia doriti sa realizati rotirea obiectului.
Dupa ce ati terminat, pentru a finaliza pozitia obiectului, eliberati tasta mouse-ului.
4.2 Alinierea unui obiect intr-un diapozitivDupa crearea obiectelor, le puteti pozitiona in orice parte a diapozitivului doriti, prin selectarea si mutarea acestora cu ajutorul mouse-ului, sau puteti alege din meniul derulant aparut dupa ce ati dat clic dreapta pe obiect, optiunea Format AutoShape.
Pe ecran va aparea fereastra Format AutoShape in care selectati meniul Position. In aceasta fereastra alegeti din meniurile derulante optiunile dorite.
4.3 Pozitionarea unui obiect in cadrul altui obiect
Atunci cand aveti doua obiecte si doriti ca un obiect sa apara in interiorul celuilalt, daca plasati obiectul pur si simplu in interiorul celuilat obiect, acesta nu se va vedea. Sa presupunem ca dorim sa introducem obiectul creat anterior intr-un alt obiect. Acesta nu se va vedea fiind asuns in spatele obiectului nou.Pentru a vedea ambele obiecte, va trebui sa dati clic dreapta pe unul dintre acestea si din meniul derulant aparut, din optiunea Order, sa alegeti ceea ce doriti (daca dati clic dreapta pe obiectul curent va trebui sa alegeti optiunea Bring to front pentru a aduce obiectul in fata, sau daca dati clic dreapta pe celalalt obiect alegeti optiunea Sent to back).Acum pe ecran vor aparea ambele obiecte unul in interiorul celuilalt. Puteti chiar sa relizati o grupare a acestora cu ajutorul comenzii Group.
5. Efecte aplicate diapozitivelor
5.1 Animatia textului si a imaginilor unui diapozitiv
Pentru a face prezentarea mai placuta, puteti adauga diferite animatii textului, obiectelor, imaginilor existente intr-un diapozitiv. Acest lucru se realizeaza prin apelarea din meniul Slide Show a functiei Custom Animation.
Apelarea acestei functii va deschide fereastra Custom Animation din care va alegeti efectele pe care doriti sa le aplicati diferitelor obiecte existente in cadrul diapozitivului.
Din meniul Start Animation puteti alege modul in care doriti sa fie animat un obiect (Automat dupa un numar de secunde sau la un clic de mouse). In meniul Animation Order va aparea ordinea in care se vor efectua efectele aplicate.
Pentru a adauga efecte obiectelor selectate, alegeti din aceasta fereastra meniul Effects.
In primul meniu derulant alegeti efectul dorit, in urmatorul meniu introduceti din ce parte a diapozitivului doriti sa fie aplicat acest efect. Din al treilea meniu derulant puteti alege un sunet pe care sa il aplicati obiectului selectat.5.2 Efectele aplicate diapozitivelor
Puteti aplica diferite efecte si asupra diapozitivelor unei prezentari. Pentru aceasta, alegeti din meniul Slide Show optiunea Slide Transition.
In fereastra apruta pe ecran alegeti efectul pe care doriti sa il aplicatia supra diapozitivului. Pentru a aplica acest efect diapozitivului curent apasati butonul Apply, iar pentru a aplica efectul selectat asupra tuturor diapozitivelor apasati butonul Apply to All.Pentru a vizualiza modificarile facute, alegeti din meniul Slide Show functia Animation Preview. Pe monitor, va aprea o mica fereastra in care puteti vedea efectele pe care le-ati aplicat asupra obiectelor, imaginilor si textului existente in cadrul diapozitivului.
6.Pregatirea prezentarii6.1 Pregatirea diapozitivelorStabilirea formatului unui diapozitiv
Inainte de a fi imprimat documentul, va trebui stabilit formatul paginii. Pentru aceasta se alege optiunea Page Setup din meniul File, ce deschide urmatoarea fereastra, cu urmatoarele proprietati:
6.2 Corectarea erorilor gramaticaleInainte de verificarea ortografica a documentului va trebui sa va alegeti limba dictionarului, respectiv cea in care realizati corectarea ortografica. Acest lucru se realizeaza cu ajutorul functiei Set Language existenta in meniul Tools-Language. Apelarea acestei functii va conduce la deschiderea ferestrei Language din care va puteti alege limba dorita.
Corectarea gramaticala se face cu ajutorul optiunii Spelling and Grammar din meniul Tools. Implicit aceasta functie este activa, lucru demonstrat de faptul ca orice cuvant gresit apare subliniat cu rosu.
Pentru a dezactiva aceasta optiune se alege functia Options din meniul Tools. In aceasta fereastra doar printr-un simplu clic puteti activa sau dezactiva corectarea gramaticala.Daca aceasta functie este activata, toate cuvintele ce nu exista in dictionar sunt subliniate cu rosu.
Cuvintele subliniate cu rosu au una din urmatoarele caracteristici:
Sunt scrise incorect
Cuvantul este scris corect, dar el nu se gaseste in dictionarul predefinit.
Cum se pot corecta greselile existente?
Prin corectare manuala daca functia Corectare gramaticala este inactiva
Prin corectarea automata cu ajutorul functiei din meniul Tools Spelling and Grammar, sau prin apasarea tastei F7, sau a butonului de pe bara de instrumente.
De fiecare data cand este semnalata o greseala, ea apare in partea de sus a ferestrei, in partea de jos se afla o lista cu optiuni ce cuprinde propunerile de modificare. Greseala se poate ignora sau modifica apasand butoanele Ignore sau Change, o singura data sau pentru toate cuvintele din tot documentul cu ajutorul butoanelor Ignore/Change All.
Corectarea se poate intrerupe oricand apasand butonul Close.
6.3 ImprimareaDupa relizarea tuturor operatiilor necesare inaintea imprimarii, puteti trece la imprimarea efectiva a prezentarii. Pentru aceasta va trebui sa apelati functia Print din meniul File, sau puteti apasa simultan tastele Ctrl+P, sau puteti apasa butonul existent pe bara de instrumente a aplicatiei. Functia Print va deschide fereastra Print in care va alegeti optiunile dorite.
Din meniul derulant Name alegeti imprimanta la care doriti sa imprimati. Puteti alege ceea ce doriti sa imprimati (toate diapozitivele, diapozitivul curent sau doar anumite diapozitive).
Din meniul derulant Print What alegeti ceea ce doriti sa imprimati. Pentru a imprima in fisier selectati optiunea Print to File.
6.4 Vizualizarea prezentarii
Puteti afisa pe ecran prezentarea creata. Afisarea se poate realiza de la primul diapozitiv prin apelarea din meniul Slide Show a optiunii View Show sau prin apasarea tastei F5 existenta pe tastatura, sau de la diapozitivul curent prin apasarea butonului ... existent pe bara de jos a aplicatiei.Daca in prezentare aveti anumite diapozitive pe care nu doriti sa le afisati in cadrul prezentarii, puteti alege din meniul Slide Show optiunea Hide Slide. Pentru ca diapozitivul sa apara in afisarea prezentarii va trebui sa apelati din nou aceasta functie.
6.5 Copierea, mutarea, stergerea diapozitivelor unei prezentari
Pentru a realiza diferite operatii cu diapozitivele unei prezentari se recomanda utilizarea vizualizarii Slide Sorter View.Copierea si mutarea diapozitivelor in diferite parti ale prezentarii sau chiar in prezentari diferite este posibila datorita existentei Clipboard-ului.
Pentru a copia un diapozitiv in alta parte a prezentarii, sau intre prezentari diferite, se alege optiunea Copy din meniul Edit sau se foloseste combinatia de taste Ctrl+C. Se mai poate da clic pe pictograma aflata in bara de instrumente .
Atentie: Pentru a putea alege optiunea Copy va trebui ca diapozitivul ce trebuie copiat sa fie selectat, in caz contrar aceasta optiune va aparea cu culoare gri in meniu (neactivat).Dupa copierea diapozitivului, pentru a putea fi pus in locul in care se doreste va trebui sa alegeti optiunea Paste din meniul Edit, sau prin combinatia de taste Ctrl+V.Se poate opta si pentru un simplu clic pe imaginea din bara de instrumente. O alta modalitate de copiere a unui diapozitiv este apelarea din meniul Edit a functiei Duplicate sau apasarea tastelor Ctrl+D.
Pentru a muta un diapozitiv in alta parte a prezentarii sau intre prezentari diferite, se alege optiunea Cut din meniul Edit, sau se foloseste combinatia de taste Ctrl+X. Se mai poate da clic pe pictograma aflata in bara de instrumente.
Dupa mutarea diapozitivului, pentru a putea fi pus in locul in care se doreste, va trebui sa alegeti optiunea Paste din meniul Edit, sau prin combinatia de taste Ctrl+V.Se poate opta si pentru un simplu clic pe imaginea din bara de instrumente. Optiunea Edit Paste Special va ofera posibilitatea de a stabili cum anume va fi inserat in diapozitiv continutul Clipboard-ului.
Stergerea diapozitivului se realizeaza prin apasarea tastelor Backspace sau Delete, dupa selectarea diapozitivului dorit. Puteti apela si din meniul Edit functia Delete Slide.
Selectati cu mouse-ul tipul dorit pentru noul diapozitiv
Acest meniu este activ doar cand aveti selectate obiecte asupra carora doriti sa adaugati un efect de animatie.
Din fereastra Slide Transition alegeti efectul pe care doriti sa il aplicati asupra diapozitivului cat si viteza de derulare a acestuia (incet, mediu sau repede)
Pentru a imprima mai multe diapozitive pe o pagina alegeti din meniul Print what optiunea Handouts.
PentruAlegeti numarul de diapozitive care doriti sa apara pe o pagina
Apasati acest buton pentru a afisa pe ecran prezentarea incepand cu diapozitivul curent.
5/5