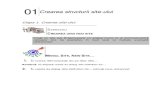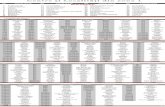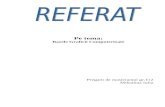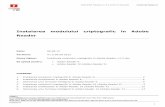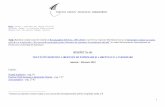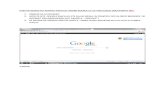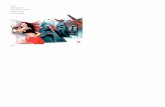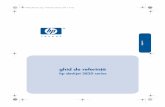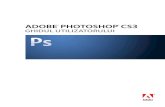Crearea unui site in Adobe Dreamweaver CS Frincu Mihaela Hanelore
5_2_Redactorul Graficii Rastru Adobe PhotoShop_straturi
-
Upload
vioricapantsyr -
Category
Documents
-
view
7 -
download
1
description
Transcript of 5_2_Redactorul Graficii Rastru Adobe PhotoShop_straturi

1
II. Straturi
1. Despre straturi
2. Prezentarea generală a panoului Straturi
3. Acţiuni întreprinse asupra straturilor
4. Straturi de ajustare
5. Mascarea straturilor
6. Moduri de amestecare
7. Efecte şi stiluri de straturi
1. Despre straturi
Straturile sunt componente relativ independent ale imaginei - toate punctele amplasate pe
acelaşi nivel. Straturile au fost introduse în a treia versiune Photoshop. În acel timp această inovaţie a
făcut o mica revoluţie in tehnologia de prelucrare a imaginilor raster, lărgind spectrul problemelor
tehnice complexe ce puteau fi soluţionate.
Straturile sunt considerate a fi un instrument esenţial în retuşare şi pictură. În vremurile noastre,
este greu de imaginat dificultăţile tehnice pe care utilizatorii trebuiau să facă faţă cu primele versiuni
ale editorului bitmap, care au fost în imposibilitatea de a rupe imaginea în straturi independente.
Des. 1. Tipuri de straturi

2
Odată cu lansarea noilor versiuni ale programului permanent creşte şi varietate de straturi.
Enumerăm tipurile principale de straturi care pot fi manipulare de redactor (vezi Des. 1).
1. Strat de fundal (Background). Acesta este stratul de bază al oricărei imagini. Orice imagine
scanată sau fotografie digitală iniţial este compusă dintr-un singur strat de fundal. Background - este
un strat special. Acesta impune anumite restricţii privind utilizarea comenzilor individuale şi seturilor
de instrumente. În special, nu se permite amestecul de straturi, nu permite modificări de transparenţă a
imaginii şi în imagini cu multe straturi ocupă poziţia cea mai de jos.
2. Strat pentru desen. Aceste straturile sunt generate de către program şi sunt destinate pentru
stocarea fragmentelor de imagine. Straturile respective nu au restricţiile straturilor de fundal.
3. Strat de ajustare (Adjustment Layers). Acesta este un instrument inovator, care a fost
introdus pentru prima oară în a patra versiune Photoshop. Stratul de ajustare stochează informaţii
despre setarea tonului sau culorii şi nu stochează datele imaginii. În toate celelalte privinţe ele nu se
deosebesc de straturile pentru desen. Stratul de ajustare este un instrument foarte eficient în prelucrare:
poate efectua ajustarea fină a imaginii, cât şi soluţiona sarcini complexe de corectare globale.
4. Straturi de umplere (Fill Layers). Cu ajutorul acestui instrument pot fi create zone umplute
cu culoare solidă, degrade, sau model, şi de declarat aceste zone un strat separat.
5. Straturi Text. Aceste straturi depozitează textul pentru a fi redactat.
6. Straturi Vector. Aceste straturi sunt proiectate să conţină obiecte vectoriale (dreptunghiuri,
ovale, etc).
Programul are mai multe centre de comandă cu straturile. Meniul Layer, include toate resursele
alocate pentru straturi. Multe dintre aceste comenzi sunt susţinute de taste fierbinţi. În cele din urmă,
straturile pot fi dirijate cu panoul Layers. Pentru apelul panoului utilizaţi meniul Windows / Layers sau
tastaţi tasta F7.
2. Prezentarea generală a panoului Straturi
Mulţi utilizatori preferă să utilizeze panoul Layers, întrucât este simplu în utilizare.
Des. 2. Panoul Straturi

3
1. Legarea straturilor (Link Layers). Puteţi lega două sau mai multe straturi sau grupuri. Spre deosebire
de straturile multiple selectate, straturile legate păstrează relaţia existentă între ele până la dezlegarea
acestora. Puteţi deplasa sau aplica transformări în straturile legate.
2. Adăugarea unui stil de strat (Add a layer style). Stilul stratului reprezintă unul sau mai multe efecte
aplicate într-un strat sau într-un grup de straturi. Puteţi aplica unul dintre stilurile presetate furnizate de
Photoshop sau puteţi crea un stil personalizat, utilizând caseta de dialog Layer Style. De un strat pot fi
legate unul sau mai multe efecte vizuale, cum ar fi umbra, strălucire, relieful etc. Aceste efecte
acţionează numai asupra stratului respective şi permite un număr mare de ajustări.
3. Adăugarea măştilor de strat (Add layer mask). Creează o mască de strat. Măştile strat sunt imagini
Bitmap dependente de rezoluţie, editate cu instrumentele de desenare sau de selecţie. O mască strat este
o imagine în tonuri de gri, astfel încât suprafeţele desenate cu negru sunt ascunse, suprafeţele desenate
cu alb sunt vizibile, iar suprafeţele în nuanţe de gri sunt afişate în diverse niveluri de transparenţă.
4. Crearea un nou strat de umplere şi de ajustare (Create a new fill or adjustment layer). Un strat de
ajustare aplică ajustări de culoare şi tonale în imaginea dvs. fără a modifica permanent valorile
pixelilor. De exemplu, în loc să efectuaţi ajustări de niveluri sau curbe direct în imagine, puteţi crea un
strat de ajustare a nivelurilor sau a curbelor. Ajustările de culoare şi de tonalitate sunt stocate în stratul
de ajustare şi se aplică la toate straturile de sub acesta; este posibilă corectarea mai multor straturi prin
efectuarea unei singure ajustări, în loc să ajustaţi separat fiecare strat. Puteţi abandona modificările şi
restaura imaginea iniţială în orice moment.
Straturile de umplere vă permit să umpleţi un strat cu o culoare solidă, un degrade sau un tipar. Spre
deosebire de straturile de ajustare, straturile de umplere nu influenţează straturile existente sub acestea.
5. Crearea unui nou grup (Сreate a new group). Creaţi un grup de straturi. Un grup este o mapă în care
utilizatorului poate plasa la alegere mai multe straturi.
6. Crearea unui nou strat (Create new layer). Creaţi un strat nou. Imediat după formarea sa, stratul nou
conţine numai pixeli transparent şi este activ. Acest lucru înseamnă că orice obiect raster create de
instrumentele programului este amplasat în acest strat.
7. Lichidarea stratului (Delete layer). Lichidaţi stratul active.
8. Indicatorul de vizibilitate al stratului. Faceţi click pe indicator ca stratul să devină invizibil, pentru a
reveni la starea iniţială activaţi-l din nou. Stratul invizibil, este protejat de orice modificare.
9. Blocarea pixeli transparenţi . Limitează editarea la porţiunile opace ale stratului. Această opţiune
este echivalentă opţiunii Păstrare transparenţă din versiunile anterioare Photoshop.
10. Selectarea unui mod de amestec. Toate straturile, cu excepţia celor de fundal, pot avea diferite
moduri de amestec. Modul de amestecare a unui strat stabileşte modul în care pixelii acestuia se

4
amestecă cu pixelii de la baza imaginii. Puteţi crea o varietate de efecte speciale utilizând modurile de
amestecare.
11. Blocare pixeli imagine .Împiedică modificarea pixelilor stratului cu ajutorul instrumentelor de
desenare.
12. Blocare poziţie . Împiedică deplasarea pixelilor stratului.
13. Blocarea globală a proprietăţilor unui strat sau ale unui grup. După selectarea acestui regim, toate
setările pentru strat sunt blocate. Startul este vizibil, dar inaccesibil pentru toate comenzile de
prelucrare a programului:
14. Opacitatea (Opacity). Opacitatea generală a unui strat stabileşte gradul de ascundere sau de afişare a
stratului de sub acesta. Un strat cu opacitate de 1% este afişat aproape transparent, în timp ce unul cu
opacitate de 100% este complet opac.
15. Umplerea (Fill). Pe lângă opacitatea generală, care afectează stilurile de strat şi modurile de
amestecare aplicate la un strat, puteţi specifica opacitatea umplerii. Opacitatea umplerii afectează
numai pixelii, formele sau textul de pe un strat, fără a afecta opacitatea efectelor de strat, cum ar fi
umbriri etc.
16. Butonul de control care este folosit pentru a invoca meniul panoul de comanda.
3. Acţiuni întreprinse asupra straturilor
Deplasarea straturilor
Atunci când se lucrează cu mai multe straturi este foarte important să avem informaţii exacte
despre stratul selectat sau activ. Programul ne pune la dispoziţie anumite instrumente care acţionează
selectiv doar pe stratul activ, cum ar fi: instrumentele pentru desen, instrumentele de selecţie etc. Un
mod convenabil de a naviga prin setul de straturi – panoul Layers. În panou, stratul activ este marcat
prin culoarea albastră. Pentru a selecta un strat este suficient de ai marca numele în panou. Această
tehnică poate fi înlocuită cu alte metode alternative:
Dacă faceţi clic dreapta pe imagine cu mouse-ul, în acelaşi timp ţineţi apăsată tasta Ctrl, se deschide
lista derulantă al meniului cu lista straturilor. Pentru a trece la stratul dorit, selectaţi din meniu numele
stratului.
Pentru a vă deplasa cu un strat mai sus se poate folosi combinaţia de taste Alt +]. Dacă stratul curent
este primul strat al imaginei, deplasarea se face în jos.
Pentru a activa stratul amplasat sub cel curent, tastaţi Alt + [.

5
Crearea unui nou strat
Un strat nou este afişat deasupra stratului selectat sau în cadrul grupului selectat din panoul
Layers.
Comanda meniul Layer / New / Layer;
Clic pe butonul Create a new layer din panoul Layers;
Combinaţie de taste Ctrl + Shift + N.
Duplicarea straturilor
Puteţi duplica straturile dintr-o imagine într-o altă imagine sau într-o imagine nouă.
Duplicate creează un strat nou, care este o replică exactă a originalului şi este amplasat sub
stratul sursă. Pentru a face un duplicat este de ajuns de marcat stratul sursă:
Executaţi comanda din meniu Layer / Duplicate Layer;
Trageţi stratul sau grupul spre butonul Create a new layer din panoul Layers;
Combinaţia de taste Ctrl+J, cu condiţia că pe stratul sursă nu sunt zone selectate.
Crearea unui strat pe baza zonelor selectate
Uneori apare problema de a forma un strat nou ce ar include toţi pixelii selectaţi din imagine.
Vom presupune că există o selecţie în stratul activ:
Comanda meniului principal Layer / New / Layer via Copy;
Combinaţia de taste Ctrl+J;
Aceste comenzi crează o copie a zonelor selectate pe un strat nou. Dacă doriţi să creaţi un strat
nou prin tăierea conţinutul zonei marcate, atunci tehnica de aplicare puţin se modifică:
Lansaţi comanda Layer / New / Layer via Cut;
Combinaţia de taste Ctrl+Shift+J.
Fuzionarea straturilor
Nu putem crea la infinit straturi. Programul are limite cu privire la numărul maxim de straturi
ale imaginei (până la 8000). La finisarea lucrărilor suntem nevoiţi să simplificăm imaginea Fuzionarea
straturilor, de cele mai multe ori, este o acţiune de final al procesului tehnologic de prelucrare a
imaginelor raster. Să analizăm principalele oportunităţi oferite de program pentru a fuziona straturile
unei imagini stratificate. Cel mai convenabil mod de a efectua această operaţie o oferă panoul Layers.
Toate comenzile de fuzionare sunt situate în partea de jos în meniului panoului de comandă:

6
Merge Down • (Uneştecu cel de jos). Comanda efectuează unirea stratul activ cu stratul următor, situat
la un nivel mai jos. Condiţie obligatory - ambele straturi să fie vizibile.
Merge Visible ( Uneşte cele vizibile). Combină toate straturile vizibile din imaginea stratificată.
Flatten Image (Aplatizarea). Comanda reuneşte toate straturile imaginii într-un singur strat.
Parametrii de setare a straturilor
Practic toţi parametrii pentru stratul selectat pot fi modificaţi. Aceştia se referă la numele
stratului, modurile de amestec, stiluri etc. Toţi parametrii straturilor sunt amplasaţi în două casete de
dialog: Layer Properties (Parametrii stratului) si Layer Style (Stilul stratului). Aceste panouri pot fi
apelate din meniul Layers.
Panoul Layer Properties – este un element de interfaţă foarte simplu. Cu ajutorul lui pot fi
modificate denumirile straturilor, desemnarea culorilor de prezentare a stratului în panoul Layers.
(Des..3).
Pentru a apela panoul Layer Style este suficient să faceţi clic de două ori pe miniatură strat din
panoul Layers (Des. 2, p.2). Este o interfaţă mai greoaie şi complexă Acest panou poate pretinde la cel
mai complexe din redactori. Cu el puteţi atribui stratului un număr mare de parametri, de exemplu,
schimba modul de amestec pentru a ajusta transparenţă, setaţi stilul, etc.
Des. 3. Panoul Layer Properties
Gruparea straturilor
Există multe motive obiective pentru crearea grupurilor de straturi. Orice componentă a
imaginii, care poate necesita modificări urmează să fie plasat pe un strat separat. La "stratificare"
imaginile contribuie şi straturile de ajustare.
Pentru a menţine în ordine straturile imaginii, puteţi folosi un instrument special numit Layer
Group (grup de straturi). În esenţă, aceste grupuri sunt dosare care păstrează straturi, pe baza unităţii

7
tematice sau tehnologice. Deschiderea mapelor pune la dispoziţie toate straturile care sunt amplasate în
această mapă, închiderea mapei - ascunde conţinutul său.
În Des. 5 este prezintat un exemplu de conţinut al panoului Layers, cu două grupuri de
straturi,dintre care unul este deschis (2), iar cealaltă este închis (1). Pictograme sunt afişate în grupuri
de mape stilizate. Butoanele triunghiulare –închid sau deschid mapele.
Pentru a crea un grup nou:
executa comanda e meniului principal Layers / New / Grup. Conţinutul noului grup poate fi format
prin glisarea straturilor existente;
faceţi clic pe butonul Create a new group, din partea de jos a panoului Layers;
Des. 5. Seturi de straturi
4. Straturi de ajustare
Straturile de ajustare au apărut în a patra versiune a pachetului. În momentul de faţă este un
instrument puternic de corecţie a culorilor şi tonurilor.
Straturile de ajustare - un strat de destinaţei speciala, ce transportă informaţii despre
modificările de culoare sau ton, realizate în procesul de retuşare. Principalul lor avantaj faţă de
instrumentele tradiţionale este faptul că informaţiile de control sunt separate de imagine. Acest lucru
vă permite să experimentaţi privind parametrii imagine, originalul rămânând intact.
Strat de ajustare afectează toate straturile din imaginea amplasate mai jos. Acest element - este
nu numai un puternic instrument de retuşare şi corecţie de culoare, dar poate fi folosit şi ca un mijloc

8
de acumulare şi schimb de informaţii. Amendamentele aduse într-o singură imagine, pot fi extinse la un
alt document prin glisarea stratul de ajustare.
Pentru a crea un strat de ajustare, puteţi utiliza meniul Layer / New Adjustment Layer, sau
faceţi clic pe butonul Create new fill amplasat în partea de jos a panoului Layers.
Des. 4. Exemple de straturi de ajustare (1 - startul ajustat; 2 – masca stratului ajustat.)
Programul oferă acces la cincisprezece straturi de diferite tipuri de corecţie:
Alb & Negru (Black & White). Conversia imaginilor color în alb-negru;
Luminozitate / Contrast (Brightness/Contrast). Gestionarea nivelului de luminozitate şi contrast;
Mixer canale (Channel Mixer). modifică un canal de culoare şi efectuează ajustări de culori dificil de
realizat cu alte instrumente de ajustare a culorilor;
Balans de culoare (Color Balance ).Reglează echilibrul de culoarea generală;
Curbe (Curves). Furnizează până la 14 puncte de control pentru ajustările de tonuri luminoase, medii şi
întunecate ale canalelor individuale.
Expunere (Exposure). Setarea expunerii;
Harta Gradient (Gradient Map). Pentru a crea şi configura gradienţi;
Ton de culoare/Satuaraţie (Hue / Saturation).Modificarea culorii, saturaţiei şi luminozităţii;
Inversie (Invert). Inversarea culorilor imaginii. Luminozitate punctelor canalelor sunt în sensul opus.
De exemplu, în cazul în care a fost iniţial punctul de luminozitate egal cu 20, după inversiune, aceasta
va avea o luminozitate mai mare 255-20 = 235. În special, punctele negre au luminozitatea egală cu
zero, la rândul său culoarea albă are o luminozitate maximă (egală cu 255);

9
Niveluri (Levels). Ajustează balansul de culoare setând distribuţia pixelilor pentru canalele de culoare
individuale;
Filtru Foto (Photo Filter). Efectuează ajustări de culori simulând efectele de utilizare a unui filtru
Kodak Wratten sau Fuji în faţa obiectivului camerei.
Posterizarea (Posterize). Reprezentarea imaginii într-un număr limitat de nivele tonale. Numărul lor
este un parametru de comandă şi este selectat de către utilizator. De exemplu, dacă pentru o imagine
RGB de comanda doar două niveluri de luminozitate, atunci acesta va fi prezentat cu şase culori - două
pentru fiecare canal de culoare.
Culoare selectivă (Selective Color). Ajustează cantitatea de culori de proces în componentele de
culoare individuale.
Prag (Threshold). Comanda transformă imaginile colore şi tonuri de gri în alb-negru. Bază pentru
luarea deciziei de ce culoare va fi pixelul este pragul specificat de utilizator. Toate punctele cu
luminozitate mai mare decât pragul indicat sunt convertite în pixeli albi, cu luminozitate mai joasă
vopsiţi în negru;
Vibraţii (Vibrance). Reglarea culorilor. Acest strat de ajustare efectuează o setare neliniară a saturaţiei
culorilor şi nuanţelor.
Aceste straturi de ajustare – sunt mijloace de aplicare în diferite domenii, eficienţă şi
popularitate. Astfel, unele din ele (de exemplu, Levels, Color Balance) rerezintă mijloace puternice de
corecţie a culorii şi tonului, aplicate pe scară largă în rezolvarea multor provocări artistice şi tehnice de
retuşare. Straturile individuale sunt instrumente de sprijin concepute pentru a rezolva problemele
particulare de artă sau rare tehnice.
Particularităţile utilizării straturilor de ajustare
Nomenclatorul straturile de ajustare este aproape identic cu comenzile din meniul Image /
Adjustments. Care este prioritate de a lucra cu straturile de ajustare în raport cu comenzile ce au
aceleşi denumiri şi aplicare echivalentă? Aceste beneficii sunt importante şi merită a fi menţiinate.
Ca şi straturi normale Photoshop poate amesteca straturile de ajustareîn diferite moduri.Acestea vă
permit să schimbaţi modul de compoziţie a pixelelor în straturile adiacente. Luminozitate şi culoare
pixelilor în imagine. Aceasta este o resursa puternica care oferă o soluţie eficientă pentru soluţionare
multor provocări şi de corectare a culorilor şi tonurilor.
Straturile de ajustare pot avea o transparenţă diferită. În program se stabileşte prin parametrul Opacity.
Schimbarea transparenţei vă permite să controlaţi puterea de influenţă a stratului de ajustare.

10
Spre deosebire de comenzile de ajustare, efectele stratului sunt uşor reversibile. În cazul în care stratul
de ajustare s-a dovedit a fi nereuşit, se poate anula. Pentru a face acest lucru, faceţi clic pe pictograma
prezentată în paleta Layers sub formade ochi.
Stratul de ajustare vă permite controlul nu numai pe verticală (prin transparenţă), dar şi pe orizontală.
Acest lucru înseamnă că puteţi schimba forţa de impact pe diferite puncte ale aceluiaşi strat. Astfel de
probleme pot fi rezolvate cu ajutorul unor instrumente puternice cum ar fi masca stratului. Culoarea
neagră blochiază masca, culoarea albă anulează toate restricţiile la aplicarea ei, culoarea gri limitează
diferit stratul de ajustare. După crearea măştii, ea în întregime este vopsită cu culoarea albă. Creând în
mască diferite gradaţii de gri, aveţi posibilitatea de a controla intensitatea impactului stratului de
ajustare asupra straturilor amplasate mai jos în panoul Layers. În partea dreaptă - jos a panoul Layers
găsiţi pictograma de apel a măştii. Pentru a redacta masca trebuie să faceţi clic pe această pictogramă şi
ţineţi apăsată tasta Alt.
Parametrii selectaţi pentru stratul de ajustare pot fi modificaţi în orice moment. Unii,cum ar fi modul de
amestec sau de transparenţă, pot fi modificate direct în panoul Layers. Pentru a accesa alţi parametri,
faceţi dublu-clic pe pictograma stratului, se deschide caseta de dialog care oferă acces la toate
facilităţile acestui strat. Funcţionalitatea straturilor de ajustare este mult mai mare decât potenţialul
comenzilor similare. Acestea ar trebui să fie preferate în toate cazurile în care doriţi să rulaţi un volum
mare de operaţiuni complexe.
5. Mascarea straturilor
Puteţi utiliza măşti pentru a ascunde porţiuni ale unui strat şi a afişa porţiuni ale straturilor de mai
jos. Puteţi crea două tipuri de măşti:
Măştile strat sunt imagini Bitmap dependente de rezoluţie, editate cu instrumentele de desenare sau de
selecţie.
Măştile vectoriale sunt independente de rezoluţie şi sunt create cu un instrument Pen sau Shape.
Măştile de straturi şi vectoriale nu distrug informaţiile, ceea ce înseamnă că puteţi reveni şi reedita
măştile ulterior, fără a pierde pixelii pe care îi ascund.
În panoul Straturi, măştile strat şi vectoriale sunt afişate sub formă de miniaturi suplimentare în
partea dreaptă a miniaturii stratului. Pentru masca strat, această miniatură reprezintă canalul de tonuri
de gri creat la adăugarea măştii strat. Miniatura măştii vectoriale reprezintă un traseu care decupează
conţinutul stratului.
O mască strat este o imagine în tonuri de gri, astfel încât suprafeţele desenate cu negru sunt
ascunse, suprafeţele desenate cu alb sunt vizibile, iar suprafeţele în nuanţe de gri sunt afişate în diverse
niveluri de transparenţă.

11
Des. 6. Utilizarea unui strat cu mască
Acţiunea stratului cu mască poate fi văzută pe Des. 6. Aceasta este o imagine cu un singur strat,
cu un contrast bun şi imaginile de fundal - flamingo. Atragem atenţia că stratul nu este de fundal
(Background), în caz contrar ar fi imposibil de creat o mască. Masca stratului Lyer 0 repetă conturul
fundalului, astfel încât în fereastra de lucru, aveţi posibilitatea să vedeţi doar imaginea păsărilor.
Des. 7. Utilizarea măştii cu muchii rafinate

12
În Des. 7 este prezintat un exemplu de mască cu muchii rafinate. În versiunea originală, este
desenată o răţuşcă galbenă pe un fundal alb. Cu ajutorul măştii s-a obţinut efectul de topire a imaginii
atunci când imaginea lin se uneşte cu fundalul. Masca care realizează acest efect este reprezentat ca un
degradeu - o tranziţie liniară de la negru la alb. Punctele negre acoperă complet originalul, punctele
albe fac vizibil stratul de mai jos, iar nuanţele intermediare de culoare gri sunt semi-transparente.
Trebuie să fie clară diferenţa dintre cele două stări ale imaginei prelucrate. Lucrul asupra stratului şi
maştii presupune consecinţe foarte diferite pentru imagine. În primul caz, mijloacele programului sunt
aplicate asupra pixelilor imaginei. În al doilea caz, prelucrarea se face pe alt obiect, care, deşi este
asociat cu stratul, dar nu-i este echivalent.
Prelucrarea tehnică a măştilor
Masca de strat - este un instrument foarte flexibil, utilizarea cărora oferă soluţii eficiente,
cum ar fi crearea unei colaj "fără cârpeli" , sau limitarea domeniului de aplicare a stratului de ajustare şi
altele.
Instrumente pentru lucrul cu măştile de strat în program sunt numeroase şi variate în
tehnică. Pentru a crea un strat mască este necesar de a selecta stratul în panoul Layers şi de executat
comanda meniului Layer / Layer Mask / Reveal All sau Hide All. Prima acţiune creează o mască de
culoare albă, care nu influienţează nici cum conţinutul imaginii. Comanda Hide All crează o masca
neagra, care acoperă complet imaginea stratului. Este clar că măştile de culoare omogenă nu au nici
un sens. De obicei, după crearea măştilor, măştile se vopsec astfel cum necesită soluţionarea problemei.
Situaţia se schimbă în cazul în care stratul conţine zone selectate. În acest caz avem puse la
dispoziţie alte comenzi destinate creării măştilor: Reveal Selection (Afişarea zonei selectate) şi Hide
Selection (Ascunderea zonei selectate). În plus, acestea creează o mască cu o umplere neuniformă,
care coincide cu forma zonei selectate.

13
Des. 8. Mască creată cu comanda Reveal Selection
Vom demonstra acţiunea acestor comenzi pe exemplul unei frunze amplasat pe fon negru.
Selectăm frunza. Pe Des. 8 este reprezentată masca creată cu comanda Reveal Selection, care ascunde
fundalul şi salvează frunza
Des. 9. Masca creată cu comanda Hide Selection
În Des. 9 este prezentată o versiune a imaginei cu mască creată cu comanda Hide
Selection. În acest caz, situaţia este inversă. Masca creată ascunde figura din prim plan şi oferă
imaginea fundalului.
O metodă mult mai operativă de creare a măştilor ne permite tabloul Layers. Add layer
mask – amplasată în partea stângă-jos al panoului. Dacă efectuaţi aceleaşi acţiuni ţinând apăsată tasta
Alt obţineţi o mască cu culoarea neagră.
Crearea proiectelor grafice complexe necesită numeroase experimente, pentru a compara
variantele obţinute cu mască şi fară ea. Masca stratului poate fi dezactivat temporar (Layer / Layer
Mask / Disable), aşa cum se arată în Des. 10. Masca inactivă se activează cu comanda Layer / Layer
Mask / Enable. Condiţia obligatorie pentru aceste operaţiuni rămâne de a selecta straturile ce se
prelucrează.

14
Des. 10. Imagine cu masca deconectată
Ca de obicei, mult mai convenabil este utilizarea panoului Layers. Pentru a activa sau
dezactiva masca urmează să faceţi un clic pe pictograma ei în panou ţinând apăsată tasta Shift.
Implicit, un strat sau un grup este legat la propria mască strat, după cum indică pictograma
legăturii dintre miniaturile din panoul Layers. Stratul şi masca acestuia se deplasează împreună
în imagine în momentul în care oricare dintre ele este deplasat cu instrumentul . Dezlegarea
permite deplasarea independentă a acestora şi mutarea separată din strat a chenarelor măştii.
Pentru a dezlega un strat de la masca sa, faceţi clic pe pictograma legăturii din panoul Layers.
Pentru a restabili legătura dintre un strat şi masca sa, faceţi clic între miniatura stratului şi
miniatura traseului măştii din panoul Layers.
Masca finisată sau nefinisată poate fi lichidată cu comanda Layer/Layer Mask/ Apply( sau
Layer/Layer Mask/Delete din meniul contextual, care este invocată de către butonul mouse-ului
dreapta al panoului.Un alt mod de a lichida masca - este de atrage pictograma ei la coş în panoul
Lazers.
Masca stratului de ajustare
Vom aminte, că straturi de ajustare sunt straturile destinate păstrării informaţii despre diferite
procese de prelucrare a imaginelor.
Orice nou strat de justare implicit primeşte o mască. În cazul în care imaginea nu conţine zone
selectate, se creeaza o masca umplută cu alb care nu impune nici o restricţie cu privire la efectul
stratului de ajustare.
Situaţia este diferită în cazul în care imaginea conţine fragmente selectate. În acest caz
impactul stratul de ajustare se limitează la fragmentele selectate. Toate punctele din afara
fragmentului selectat sunt negre, interiorul măştii deveni alb

15
6. Moduri de amestecare
Modul de amestecare specificat în bara de opţiuni controlează modul în care sunt afectaţi pixelii din
imagine de către un instrument de pictură sau de editare. Este util să gândiţi în funcţie de următoarele culori,
când vizualizaţi un efect al modului amestecare:
• Culoarea de bază este culoarea iniţială din imagine.
• Culoarea de amestec este culoarea care se aplică cu instrumentul de pictură sau de editare.
• Culoarea rezultată este culoarea care rezultă din amestec.
Descrieri mod de amestecare
Selectaţi lista derulantă (indicată prin săgeată) din panoul Layers pentru a selecta un mod de amestec.
Normal Editează sau pictează fiecare pixel pentru a-l transforma în culoarea rezultată. Aceasta este
modul prestabilit. (Modul Normal este denumit Prag când lucraţi cu o imagine Bitmap sau cu culori
indexate.)
Dissolve (Dizolvare) Editează sau pictează fiecare pixel pentru a-l transforma în culoarea rezultată.
Totuşi, culoarea rezultată reprezintă o înlocuire aleatoare a pixelilor cu culoarea de bază sau culoarea de
amestec, în funcţie de opacitatea din oricare locaţie a pixelilor.
Darken (Întunecare) Verifică informaţiile despre culoare în fiecare canal şi selectează culoarea de
bază sau de amestec – oricare este mai întunecată - sub formă de culoare rezultată. Pixelii mai deschişi decât
culoarea de amestec sunt înlocuiţi, iar pixelii mai închişi decât culoarea de amestec nu se modifică.
Multiply (Multiplicare) Verifică informaţiile despre culoare din fiecare canal şi multiplică culoarea
de bază cu culoarea de amestec. Culoarea rezultată este întotdeauna o culoare mai închisă. Multiplicarea
oricărei culori cu negru generează negru. Multiplicarea oricărei culori cu alb păstrează culoarea nemodificată.
Când pictaţi cu o altă culoare decât negru sau alb, tuşele succesive cu un instrument de pictură generează
culori din ce în ce mai închise. Efectul este similar
desenării pe imagine cu mai multe peniţe de marcare.
Color Burn (Culoare mai deschisă) Compară totalul valorilor tuturor canalelor pentru culorile de
amestec şi de bază şi afişează culoarea cu valoarea cea mai mare. Culoare mai deschisă nu produce o a treia
culoare, care poate rezulta din amestecul Iluminare, deoarece alege valorile cele mai mari ale canalelor din
culorile de bază şi de amestec pentru a crea culoarea rezultată.

16
Linear Burn (Densitate liniară+) Verifică informaţiile despre culoare din fiecare canal şi închide
culoarea de bază pentru a reflecta culoarea de amestec prin micşorarea contrastului. Amestecarea cu alb nu
generează modificări.
Darken Color (Densitate culoare+) Verifică informaţiile despre culoare din fiecare canal şi închide
culoarea de bază pentru a reflecta culoarea de amestec prin creşterea contrastului dintre cele două.
Amestecarea cu alb nu generează modificări.
Lighten (Luminare) Verifică informaţiile despre culoare din fiecare canal şi selectează culoarea de
bază sau de amestec – oricare este mai deschisă - sub formă de culoare rezultată. Pixelii mai închişi decât
culoarea de amestec sunt înlocuiţi, iar pixelii mai deschişi decât culoarea de amestec nu se modifică.
Screen (Raster) Verifică informaţiile despre culoare ale fiecărui canal şi multiplică inversarea
culorilor de amestec şi de bază. Culoarea rezultată este întotdeauna o culoare mai deschisă. Rasterizarea cu
negru păstrează culoarea nemodificată. Rasterizarea cu alb generează alb. Efectul este similar proiectării mai
multor diapozitive fotografice unul peste altul.
Color Dodge (Densitate culoare+) Verifică informaţiile despre culoare din fiecare canal şi deschide
culoarea de bază pentru a reflecta culoarea de amestec prin micşorarea contrastului dintre cele două.
Amestecarea cu negru nu generează modificări.
Linear Dodge (Add) (Densitate liniară (Adăugare)) Verifică informaţiile despre culoare din fiecare
canal şi luminează culoarea de bază pentru a reflecta culoarea de amestec prin creşterea luminozităţii.
Amestecarea cu negru nu generează modificări.
Lighter Color (Acoperire) Multiplică sau rasterizează culorile, în funcţie de culoarea de bază.
Tiparele sau culorile acoperă pixelii existenţi, păstrând în acelaşi timp tonurile luminoase sau tonurile
întunecate ale culorii de bază. Culoarea de bază nu este înlocuită, ci este amestecată cu culoarea de amestec
pentru a reflecta luminozitatea sau întunecimea culorii iniţiale.
Overlay (Lumină necontrastantă) Întunecă sau luminează culorile, în funcţie de culoarea de
amestec. Efectul este similar strălucirii unui reflector difuz pe imagine. În cazul în care culoarea de amestec
(sursa deschisă) este mai deschisă de 50% gri, imaginea este luminată ca şi cum ar fi fost supusă densităţii
culoare-. În cazul în care culoarea de amestec este mai închisă decât 50% gri, imaginea este întunecată ca şi
cum ar fi fost supusă densităţii culoare+. Pictura cu negru sau alb pur generează o suprafaţă distinctă mai
închisă sau mai deschisă, dar nu are ca rezultat alb sau negru pur.
Soft Light (Lumină crudă) Multiplică sau rasterizează culorile, în funcţie de culoarea de amestec.
Efectul este similar strălucirii unui reflector strident pe imagine. În cazul în care culoarea de amestec (sursa
deschisă) este mai deschisă decât 50% gri, imaginea este luminată ca şi cum ar fi fost rasterizată. Această
opţiune este utilă pentru adăugarea tonurilor luminoase într-o imagine. În cazul în care culoarea de amestec
este mai închisă decât 50% gri, imaginea este întunecată ca şi cum ar fi fost multiplicată. Această opţiune

17
este utilă pentru adăugarea umbrelor într-o imagine. Pictura cu negru sau alb pur are ca rezultat negru sau alb
pur.
Hard Light (Lumină intensă) Întunecă sau luminează culorile, crescând sau micşorând contrastul, în
funcţie de culoarea de amestec. În cazul în care culoarea de amestec (sursa deschisă) este mai deschisă decât
50% gri, imaginea este luminată prin micşorarea contrastului. În cazul în care culoarea de amestec este mai
închisă decât 50% gri, imaginea este întunecată prin creşterea contrastului.
Linear Light (Lumină liniară) Întunecă sau luminează culoarea, micşorând sau crescând
luminozitatea, în funcţie de culoarea de amestec. În cazul în care culoarea de amestec (sursa deschisă) este
mai deschisă decât 50% gri, imaginea este luminată prin creşterea luminozităţii. În cazul în care culoarea de
amestec este mai închisă decât 50% gri, imaginea este întunecată prin micşorarea luminozităţii.
Pin Light (Lumină binară) Înlocuieşte culorile, în funcţie de culoarea de amestec. În cazul în care
culoarea de amestec (sursa deschisă) este mai deschisă decât 50% gri, pixelii mai închişi decât culoarea de
amestec sunt înlocuiţi, iar pixelii mai deschişi decât culoarea de amestec nu se modifică. În cazul în care
culoarea de amestec (sursa deschisă) este mai închisă decât 50% gri, pixelii mai deschişi decât culoarea de
amestec sunt înlocuiţi, iar pixelii mai închişi decât culoarea de amestec nu se modifică. Această opţiune este
utilă pentru adăugarea efectelor speciale într-o imagine.
Hard Mix (Mixare puternică) Adaugă valorile canalelor roşu, verde şi albastru ale culorii de
amestec la valorile RGB ale culorii de bază. Dacă suma rezultată pentru un canal este 255 sau mai mare,
acesta primeşte valoarea 255; dacă este mai mică de 255, valoarea 0. Prin urmare, toţi pixelii amestecaţi au
valori de 0 sau 255 pentru canalele roşu, verde şi albastru. Acest lucru schimbă toţi pixeli în culori aditive
principale (roşu, verde sau albastru), alb sau negru.
(Difference) Diferenţă Verifică informaţiile despre culoare din fiecare canal şi scade fie culoarea de
amestec din culoarea bază, fie culoarea bază din culoarea de amestec, în funcţie de cea care are cea mai mare
valoare de luminozitate. Amestecarea cu alb inversează valorile culorii de bază; amestecarea cu negru nu
generează nici o modificare.
Exclusion (Excludere) Creează un efect similar cu modul Diferenţă, dar cu contrast mai scăzut.
Amestecarea cu alb inversează valorile culorii de bază. Amestecarea cu negru nu generează modificări.
Hue (Nuanţă) Creează o culoare rezultat cu luminanţa şi saturaţia culorii de bază şi nuanţa culorii de
amestec.
Saturation (Saturaţie) Creează o culoare rezultat cu luminanţa şi nuanţa culorii de bază şi saturaţia
culorii de amestec. Pictura cu acest mod într-o suprafaţă fără (0) saturaţie (gri) nu generează nici o
modificare.

18
Color (Culoare) Creează o culoare rezultat cu luminanţa culorii de bază şi nuanţa şi saturaţia culorii
de amestec. Această opţiune păstrează nivelurile de gri în imagine şi este utilă pentru colorarea imaginilor
monocrome şi pentru aplicarea de tente imaginilor color.
Luminozitate Creează o culoare rezultat cu nuanţa şi saturaţia culorii de bază şi luminanţa culorii de
amestec. Acest mod creează efectul invers modului Culoare.
8. Efecte şi stiluri de straturi
Photoshop oferă o varietate de efecte (cum ar fi umbre, străluciri şi bizotări) care modifică aspectul
conţinutului unui strat. Efectele de strat sunt legate la conţinutul stratului. Când deplasaţi sau editaţi
conţinutul stratului, aceleaşi efecte sunt aplicate asupra conţinutului modificat. De exemplu, dacă aplicaţi un
efect de umbrire asupra unui strat cu text şi apoi adăugaţi text nou, umbra este adăugată automat la textul
nou.
Stilul stratului reprezintă unul sau mai multe efecte aplicate într-un strat sau într-un grup de straturi.
Puteţi aplica unul dintre stilurile presetate furnizate de Photoshop sau puteţi crea un stil personalizat,
utilizând caseta de dialog Layer Style.
Pictograma fx este afişată în partea dreaptă a numelui stratului din panoul Layers.
Des.1. Afişarea stratului cu efecte multiple aplicate în panoul Layers
A. Pictograma Efecte strat B. Faceţi clic pentru a expanda sau a afişa efectele stratului C. Efecte strat
Când salvaţi un stil personalizat, acesta devine stil presetat. Stilurile presetate sunt afişate în panoul
Stiluri şi pot fi aplicate într-un strat sau un grup printr-un singur clic.
A
B
C

19
Aplicarea unui stil din alt strat
În panoul Layers, apăsaţi Alt şi trageţi stilul din lista de efecte a stratului pentru a-l copia în alt strat.
În panoul Layers, faceţi clic şi trageţi stilul din lista de efecte a stratului pentru a-l deplasa în alt strat.
Prezentarea generală a casetei de dialog Layers Style
Puteţi edita stiluri aplicate într-un strat sau puteţi crea stiluri noi cu ajutorul casetei de dialog Layer
Style.
Des. 2. Caseta de dialog Layer Style.
Puteţi crea stiluri personalizate utilizând unul sau mai multe din efectele următoare:
Drop Shadow (Umbrire) - adaugă o umbrire care cade în spatele conţinutului de pe strat.
Inner Shadow (Umbră interioară) - adaugă o umbră care cade exact în interiorul muchiilor conţinutului
stratului, conferindu-i un aspect înfundat.
Outer Glow (Strălucire exterioară) şi Inner Glow (Strălucire interioară) - adaugă străluciri emanate din
exteriorul sau interiorul muchiilor conţinutului stratului.
Bevel and Emboss (Bizotare şi Stampare) - adaugă combinaţii variate de evidenţieri şi umbre într-un strat.
Satin (Satinare) - aplică o umbrire interioară care creează un finisaj satinat.
Color Overlay (Acoperire color),Gradient Overlay (degrade) şiPattern Overla (tipar) - umple
conţinutul stratului cu o culoare, un degrade sau un tipar.
Stroche (Contur) - evidenţiază obiectul de pe stratul curent utilizând o culoare, un degrade sau un tipar. Este
util mai ales pentru formele cu muchii dure, cum ar fi textul.

20
Opţiunile stilului de strat
Altitude În cazul efectului Bevel and Emboss, setează înălţimea sursei de lumină. Setarea la 0
echivalează cu nivelul solului, iar 90 se situează direct deasupra stratului.
Angle Stabileşte unghiul de iluminare la care efectul este aplicat asupra stratului. Puteţi trage cu
mouse-ul în fereastra documentului pentru a ajusta unghiul efectului Shadow sau Satin.
Anti-alias Amestecă pixelii muchiei unui contur sau a unui contur lucios. Această opţiune este foarte
utilă în cazul umbrelor mici cu contururi complicate.
Blend Mode Stabileşte modul în care stilul stratului se amestecă cu straturile de bază, care pot
include sau nu stratul activ. De exemplu, umbra interioară se amestecă cu stratul activ, deoarece efectul este
desenat deasupra stratului respectiv, dar o umbrire se amestecă numai cu straturile de sub stratul activ. În
majoritatea cazurilor, modul prestabilit pentru fiecare efect conduce la cele mai bune rezultate.
Choke Reduce limitele unui mat din Umbră interioară sau Strălucire interioară înaintea aplicării
efectului de neclaritate.
Color Specifică culoarea unei umbriri, străluciri sau a unui ton luminos. Puteţi face clic pe caseta
Culoare şi selecta o culoare.
Contour În cazul strălucirilor cu contur solid, Contur vă permite să creaţi inele de transparenţă. În
cazul strălucirilor umplute în degrade, Contur vă permite să creaţi variaţii în repetarea culorii şi opacităţii
degrade. La bizotare şi stampare, Contur vă permite să sculptaţi crestele, văile şi protuberanţele care sunt
umbrite în timpul procesului de stampare. În cazul umbrelor, Contur vă permite să specificaţi estomparea.
Distance Specifică distanţa decalajului pentru un efect de umbrire sau satinare. Puteţi trage cu mouse-
ul în fereastra documentului pentru a ajusta distanţa decalajului.
Depth (adâncime) Specifică adâncimea unei bizotări. De asemenea, specifică adâncimea unui tipar.
Use Global Light Această setare vă permite să setaţi un unghi de iluminare “principal”, care este
disponibil apoi în toate efectele de straturi care utilizează umbrirea: Umbrei, Umbră interioară şi Bizotare şi
stampare. În oricare dintre aceste efecte, dacă este selectată opţiunea Utilizare lumină globală şi este setat un
unghi de iluminare, acesta devine unghiul de iluminare globală. Oricare alt efect care are setată opţiunea
Utilizare lumină globală preia automat aceeaşi setare pentru unghi. Dacă este deselectată opţiunea Lumină
globală, unghiul de iluminare setat este "local" şi se aplică numai asupra efectului respectiv.
Gloss Contour (Contur lucios) Creează un aspect lucios, metalic. Contur lucios este aplicat după
aplicarea umbririi unei bizotări sau stampări.
Gradient (Degrade) Specifică degrade-ul unui efect de strat. Faceţi clic pe degrade pentru a afişa
Editor degrade. Pentru unele efecte, puteţi seta opţiuni suplimentare pentru degrade. Inversare transformă
simetric orientarea degrade-ului. Align with layer (aliniere cu strat) utilizează caseta de încadrare a stratului

21
pentru a calcula umplerea degrade, iar Scale scalează aplicarea degrade-ului. De asemenea, puteţi deplasa
centrul degrade-ului, făcând clic şi trăgând cu mouse-ul în fereastra imaginii. Stilul specifică forma degrade-
ului.
Highlight Mode , Shadow Mode (Mod Tonuri luminoase, Tonuri întunecate) Specifică modul de
amestecare a unei bizotări sau pentru Tonuri luminoase Stampare sau Tonuri întunecate Stampare.
Noise (Zgomot) Specifică numărul de elemente aleatorii din opacitatea unei străluciri sau umbriri.
Introduceţi o valoare sau trageţi de glisor.
Opacity Setează opacitatea efectului stratului. Introduceţi o valoare sau trageţi de glisor.
Pattern (tipar) Specifică tiparul unui efect al stratului. Selectaţi un tipar din lista derulantă. Faceţi
clic pe Snap to Origin pentru ca originea tiparului să coincidă cu originea documentului (dacă este selectată
opţiunea Link with Layer) sau pentru a poziţiona originea în colţul din stânga sus al stratului (dacă este
deselectată opţiunea Link with Layer). Selectaţi Link with Layer dacă doriţi ca tiparul să se deplaseze odată
cu stratul. Trageţi de glisorul Scale sau introduceţi o valoare pentru a specifica dimensiunea tiparului.
Position Specifică poziţia unui efect de contur la Exterior, Interior sau Central.
Range Controlează porţiunea sau intervalul strălucirii vizat pentru contur.
Spread Specifică raza şi dimensiunea neclarităţii sau dimensiunea umbririi.
Soften (atenuare) Atenuează rezultatele umbririi pentru a reduce artefactele nedorite.
Source Specifică sursa pentru o strălucire interioară. Selectaţi Centru pentru a aplica o strălucire
emanată din centrul conţinutului stratului sau Muchie pentru a aplica o strălucire care emană din interiorul
muchiilor conţinutului stratului.
Choke (efect de îngroşare) Extinde limitele zonei mate înainte de aplicarea efectului de neclaritate.
Style Specifică stilul unei bizotări: Inner Bevel (teşire interioară) creează o bizotare pe muchiile
interioare ale conţinutului stratului; Outer Bevel (teşire exterioară) creează o bizotare pe muchiile exterioare
ale conţinutului stratului; Emboss (stampare) simulează efectul stampării conţinutului stratului pe fundalul
straturilor de bază; Pillow Emboss (stampare pernă) simulează efectul stampării muchiilor conţinutului
stratului în straturile de bază; Stroke Emboss (stampare contur) limitează stamparea la limitele unui contur
aplicat stratului. (Efectul Stampare contur nu este vizibil dacă în strat nu este aplicată nici o tuşă.)
Technique (tehnică) Netezire, Daltă tare şi Daltă moale sunt disponibile pentru efectele de bizotare
şi stampare; Mai ponderat şi Precis se aplică pentru efectele Strălucire interioară şi trălucire exterioară.
Smooth (netezire) Aplică un efect uşor de neclaritate pentru o zonă mată şi este util pentru toate
tipurile de zone mate, indiferent dacă muchiile acestora sunt moi sau dure. La dimensiuni mari nu
păstrează caracteristicile detaliate.

22
Chisel Hard (daltă tare) Utilizează o tehnică de măsurare a distanţei şi este utilizată în principal pe
zonele mate cu muchii tari din forme cu antialias, cum ar fi textul. Păstrează caracteristicile detaliate
mai bine decât tehnica Netezire.
Chisel Soft (daltă moale) Utilizează o tehnică modificată de măsurare a distanţei; deşi nu este la fel
de precisă ca Daltă tare, este mai utilă pe un interval mai mare de zone mate. Păstrează caracteristicile
mai bine decât tehnica Netezire.
Texture Aplică o textură. Utilizaţi Scale pentru a scala dimensiunea texturii. Selectaţi Link with Layer
dacă doriţi ca textura să se deplaseze odată cu stratul. Invert inversează textura. Deph variază gradul şi
direcţia (sus/jos) de aplicare a texturii. Cu ajutorul opţiunii Snap to Origin (ajustare la punct origine),
originea tiparului coincide cu originea documentului (dacă este debifată opţiunea Link with Layer) sau este
poziţionată în colţul din stânga sus al stratului (dacă este selectată opţiunea Link with Layer). Trageţi de
textură pentru a o poziţiona în strat.