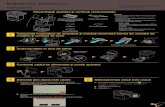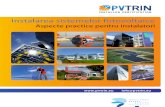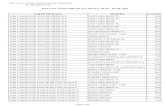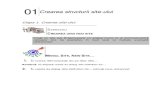Instalarea Modulului Cirptografic in Adobe Reader_v1.2
Transcript of Instalarea Modulului Cirptografic in Adobe Reader_v1.2
-
1
Instalarea modulului criptografic n Adobe
Reader
Data: 06.09.12
Versiune: V1.2-05.09.2012
Nume fiiser: Instalarea modulului criptografic n Adobe Reader_v1.2.doc
Se aplic pentru: Adobe Reader 9
Adobe Reader 10 (Adobe Reader X)
CUPRINS:
1. Instalarea modulului criptografic n Adobe Reader 9 ................................................ 2
2. Instalarea certificatului n Adobe Reader 9 ............................................................. 4
3. Semnarea unui formular inteligent n Adobe Reader 9 ............................................. 6
4. Instalarea modulului criptografic n Adobe Reader 10 (Adobe Reader X) .................... 9
5. Instalarea certificatului n Adobe Reader 10 (Adobe Reader X) ................................ 12
6. Semnarea unui formular inteligent n Adobe Reader 10 (Adobe Reader X) ................. 14
-
2
Adobe Reader poate utiliza, n sistemul de operare Microsoft Windows, un certificat digital prin
CryptoAPI Crypto Service Providers pentru certificatele importate automat n sistem la
introducerea dispozitivului criptografic n portul USB al staie de lucru, sau prin biblioteca
PKCS#11 a dispoziviului criptografic.
Pentru ca Adobe Reader s poat utiliza certificatul prin biblioteca PKCS#11 a dispoziviului
criptografic este necesar ncrcarea modului criptografic n Adobe Reader.
1. Instalarea modulului criptografic n Adobe Reader 9
1) Deschidei Adobe Reader 9.
2) Din meniul principal selectai: Document -> Security Settings.
3) n fereastra nou aprut, n panoul din stnga, efectuai dublu click pe Digital Ids.
4) n panoul din stnga efectuai click pe PKCS#11 Modules and Tokens i apoi pe
butonul Attach Module din panoul din dreapta. n fereastra nou aprut efectuai click
pe butonul Browse i selectai fiierul PKCS#11 pentru dispozitivul dumneavoastr
criptografic (conform tabelului de mai jos) i apoi efectuai click pe butonul OK.
-
3
Dispozitiv Fiier PKCS11
Aladdin eToken C:\Windows\system32\etpkcs11.dll
SafeNet iKey 2032 C:\Windows\system32\etpkcs11.dll
Oberthur Cosmo64 C:\Program Files\Oberthur Technologies\AuthentIC
Webpack\DLLs \OCSCryptoki.dll
Gemalto Classic V2 C:\Program Files\Gemalto\Classic Client\BIN\GCLIB.DLL
Athena IDProtect Key C:\Windows\System32\asepkcs.dll
Tabel 1 Fiiere PKCS#11 pentru dispozitive criptografice
5) n fereastra urmtoare vei putea vizualiza modulul criptografic instalat.
-
4
2. Instalarea certificatului n Adobe Reader 9
Dup instalarea modului criptografic n Adobe Reader 9, certificatul dumneavoastr se va
importa n lista de certificate Digital IDs.
Putei verifica acest lucru prin parcurgerea pailor de mai jos:
1) Deschidei Adobe Reader 9.
2) Din meniul principal selectai: Document -> Security Settings.
3) n panoul din stnga efectuai dublu click pe PKCS#11 Modules and Tokens.i apoi
click pe dispozitivul dumneavoastr criptografic. n panoul din dreapta efectuai click pe
butonul Login.
-
5
4) n fereastra nou aprut introducei codul PIN al token-ului i efectuai click pe OK.
5) n panoul din stnga efectuai click pe Digital Ids, iar n panoul din partea dreapt al
ferestrei vei putea vizualiza certificatul importat n Adobe Reader 9.
-
6
3. Semnarea unui formular inteligent n Adobe Reader 9
Dup instalarea modulului criptografic i a certificatului digital n Adobe Reader 9, putei semna
electronic formulare inteligente, astfel:
1) Deschidei formularul inteligent cu Adobe Reader 9.
2) Completai datele din documentul respectiv.
3) Din meniul principal selectai: Document -> Security Settings.
4) n panoul din stnga efectuai dublu click pe PKCS#11 Modules and Tokens. i apoi
click pe dispozitivul dumneavoastr criptografic. n panoul din dreapta efectuai click pe
butonul Login.
5) n fereastra nou aprut introducei codul PIN al token-ului dumneavoastr i efectuai
click pe butonul OK.
6) n panoul din stnga efectuai click pe Digital Ids, iar n panoul din partea dreapt al
ferestrei vei putea vizualiza certificatul dumeavoastr, importat n Adobe Reader 9.
-
7
7) Efectuai click n csua Semntur Utilizator.
8) n fereastra Sign Document n cmpul Sign As selectai certificatul emis de certSIGN
pe numele dumneavoastr. Pentru a v asigura c certificatul selectat de
dumneavoastr este cel corect, efctuai click pe butonul Info.
9) n fereastra nou aprut verificai emitentul i valabilitatea certificatului.
-
8
10) Efectuai click pe butonul OK.
11) Efectuai click pe butonul Sign.
12) n fereastra nou aprut selectai locaia n care dorii s salvai documentul semnat i
apoi efectuai click pe butonul Save.
-
9
4. Instalarea modulului criptografic n Adobe Reader 10 (Adobe Reader X)
1) Deschidei Adobe Reader 10.
2) Din meniul principal selectai: Edit -> Preferences -> General.
3) n fereastra Preferences, n seciunea Application Startup debifai opiunea Enable
Protected Mode at startup.
4) n fereastra nou aprut efectuai click pe butonul Yes.
5) n fereastra Preferences efectuai click pe butonul OK.
6) nchidei Adobe Reader 10.
7) Redeschidei Adobe Reader 10.
8) Din meniul principal selectai: Edit -> Protection -> Security Settings.
-
10
9) n fereastra nou aprut, n panoul din stnga efectuai dublu click pe Digital Ids.
10) n panoul din stnga efectuai click pe PKCS#11 Modules and Tokens.i apoi
efectuai click pe butonul Attach Module din panoul din dreapta. n fereastra nou
aprut efectuai click pe butonul Browse i selectai fiierul PKCS#11 pentru
dispozitivul dumneavoastr criptografic (conform tabelului de mai jos) i apoi efectuai
click pe butonul OK.
-
11
Dispozitiv Fiier PKCS11
Aladdin eToken C:\Windows\system32\etpkcs11.dll
SafeNet iKey 2032 C:\Windows\system32\etpkcs11.dll
Oberthur Cosmo64 C:\Program Files\Oberthur Technologies\AuthentIC
Webpack\DLLs \OCSCryptoki.dll
Gemalto Classic V2 C:\Program Files\Gemalto\Classic Client\BIN\GCLIB.DLL
Athena IDProtect Key C:\Windows\System32\asepkcs.dll
Tabel 2 Fiiere PKCS#11 pentru dispozitive criptografice
11) n fereastra urmtoare vei putea vizualiza modulul criptografic instalat.
-
12
5. Instalarea certificatului n Adobe Reader 10 (Adobe Reader X)
Dup instalarea modului criptografic n Adobe Reader 10, certificatul dumneavoastr se va
importa n lista de certificate Digital IDs. Putei verifica acest lucru astfel:
1) Deschidei Adobe Reader 10.
2) Din meniul principal selectai: Edit -> Protection -> Security Settings.
3) n panoul din stnga efectuai dublu click pe PKCS#11 Modules and Tokens.i apoi
efectuai click pe dispozitivul dumneavoastr criptografic. n panoul din dreapta
efectuai click pe butonul Login.
-
13
4) n fereastra nou aprut introducei codul PIN al token-ului dumneavoastr i efectuai
click pe butonul OK.
5) n panoul din stnga efectuai click pe Digital Ids, iar n panoul din partea dreapt al
ferestrei vei putea vizualiza certificatul dumeavoastr, importat n Adobe Reader 10.
-
14
6. Semnarea unui formular inteligent n Adobe Reader 10 (Adobe Reader X)
Dup instalarea modului criptografic i a certificatului digital n Adobe Reader 10, vei putea
semna electronic formule inteligente, astfel:
1) Deschidei un formular inteligent n Adobe Reader 10.
2) Completai datele din documentul respectiv.
3) Din meniul principal selectai: Edit -> Protection -> Security Settings.
4) n panoul din stnga efectuai dublu click pe PKCS#11 Modules and Tokens.i apoi
efectuai click pe dispozitivul dumneavoastr criptografic. n panoul din dreapta
efectuai click pe butonul Login.
-
15
5) n fereastra nou aprut introducei codul PIN al token-ului dumneavoastr i efectuai
click pe butonul OK.
6) n panoul din stnga efectuai click pe Digital Ids, iar n panoul din partea dreapt al
ferestrei vei putea vizualiza certificatul dumeavoastr, importat n Adobe Reader 10.
7) Efectuai click n csua Semntur Utilizator.
-
16
8) n fereastra Sign Document n cmpul Sign As selectai certificatul emis de certSIGN
pe numele dumneavoastr. Pentru a v asigura c certificatul selectat este cel corect,
efectuai click pe butonul Info.
9) n fereastra nou aprut verificai emitentul i valabilitatea certificatului.
10) Efectuai click pe butonul OK.
11) Efectuai click pe butonul Sign.
12) n fereastra nou aprut selectai locaia n care dorii s salvai documentul semnat i
apoi efectuai click pe butonul Save.
-
17