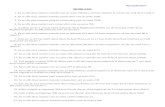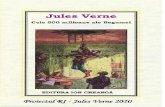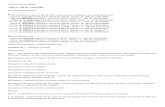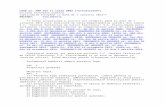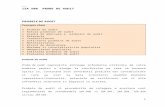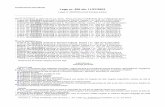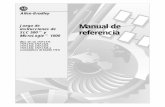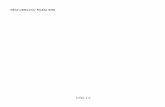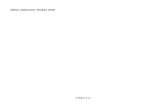500
description
Transcript of 500

500
25grosime teava: 2 mm
F = 1 kN
TEMA 2
Pentru teava incastrata din figura, sa se calculeze sageata maxima si tensiunea maxima. Bara este confectionata din aluminiu cu E = 7·104 MPa.
a) Calcul analitic
0,5 kNm
0,5
w
M
F
L
EIw = Mmdx = · = 2L3
FL3
3FL2
2
de unde rezulta:
wmax = 1000·5003·643·7·104· (254 – 214)
wmax = 61.8 mm
= = = MW
32FL·253·[1-(21/25)4]
649,1 MPa

APLICATIA RULATA CU PROGRAMUL ANSYS
1. Preprocesarea
Pasul 1: Definirea problemei Utility Menu > File > Change Title
ex: grinda
Pasul 2: Introducere keypoints Keypoint
x y z
1 00 00 00
2 500 00 00
coordonate
Din 'ANSYS Main Menu' se selecteaza comanda:Preprocessor > Modeling > Create > Keypoints > In Active CS
Pasul 3: Formarea liniilor
Selectati: Preprocessor > Modeling> Create > Lines > Lines > Straight Line. Apoi click pe keypoint #1. Acesta va fi marcat printr-un patratel galben. Apoi click pe keypoint #2. Va aparea o linie permanenta. Dupa aceasta, faceti click pe 'OK' in fereastra ‘Straight Line'.

Pasul 4: Definirea tipului de element
Acum este necesar de a crea elemente pe aceasta linie. • Din Preprocessor Menu, selectati: Element Type > Add/Edit/Delete. • Daceti click pe butonul 'Add...'. Va aparea urmatoarea fereastra:
• Pentru acest exemplu, vom utiliza elementul 3D elastic straight pipe. • Selectati elementul apoi faceti click pe 'OK'. Va trebui sa vedeti mesajul: 'Type 1 PIPE16' in fereastra 'Element Types'. • Faceti click apoi pe butonul 'Options...' in casuta de dialog 'Element Types'. Va aparea urmatoarea fereastra:

• Faceti click pe butonul K6 (al doilea de jos), si selectati 'Include Output' apoi faceti click pe 'OK'.
•Apoi faceti click pe 'Close' in casuta de dialog 'Element Type options' si apoi inchideti meniul 'Element Type options'.

Pasul 5: Definirea caracteristicilor geometrice
• In meniul Preprocessor, selectati Real Constants > Add/Edit/Delete • Faceti click pe Add... si selectati 'Type 1 PIPE16' (actualmente aceasta comanda a fost deja selectata). • Faceti click pe 'OK'. • Introduceti urmatoarele caracteristici geometrice: - Outside diameter OD: 25 - Wall thickness TKWALL: 2 Aceasta marime defineste diametrul exterior al tevii (conductei) de 25 mm si grosimea peretelui de 2 mm. • Faceti click pe 'OK'. In casuta de dialog va aparea acum 'Set 1'. • Faceti click pe 'Close' in fereastra 'Real Constants'.
Pasul 6: Definirea proprietatilor de material
• In meniul 'Preprocessor' selectati Material Props > Material Models... • Faceti dublu click pe Structural > Linear > Elastic si selectati 'Isotropic'• Inchideti fereastra 'Define Material Model Behavior'. Vom da constantele elastice ale aluminiului:- EX: 70000-PRXY: 0.33Se seteaza aceste proprietati apoi se face un click pe ‘OK’.

Pasul 7: Dimensiunea discretizarii• In meniul Preprocessor selectati:Meshing > Size Cntrls > ManualSize > Lines > All Lines • In campul 'SIZE', introduceti lungimea dorita a elementului. Pentru acest exemplu se doreste o lungime de element de 2cm, asadar, introduceti '20' (20mm) si apoi faceti click pe 'OK'.
De remarcat faptul ca inca nu s-a discretizat geometria, ci doar s-au definit dimensiunile elementului. (In mod alternativ, se poate introduce numar diviziunilor pe care le dorim intr-o linie.Pentru o lungime de element de 2cm, vom introduce cifra 25 (reprezentand 25 de diviziuni)).
NOTANu este necesar de a discretiza elementele de tip “beam” pentru a obtine solutii corecte. Cu toate acestea discretizarea este necesara daca se doreste obtinerea unor rezultate (tensiuni, deformatii) in pozitii intermediare pe grinda.
Pasul 8: Discretizarea propriu-zisa
In meniul 'Preprocessor' selectati Meshing > Mesh > Lines si apoi click pe 'Pick All' in fereastra ‘Mesh Lines’.

Pasul 9: Salvarea fisierului
In Utility Menu > File > Save as.... Selectati numele fisierului si locatia unde doriti ca acest fisier sa fie salvat.
Pasul 10: Definirea tipului de analiza
• Din meniul Solution, selectati 'Analysis Type > New Analysis'. • Asigurati-va ca aveti selectata casuta 'Static' si apoi faceti click pe 'OK'.
Pasul 11: Aplicarea blocajelor
• In meniul Solution, selectati Define Loads > Apply > Structural > Displacement > On Keypoints • Selectati extremitatea stanga a grinzii (Keypoint 1) printr-un click pe acesta in Graphics Window si apoi un alt click pe 'OK' in fereastra 'Apply U,ROT on KPs'.
Aceasta locatie ramane blocata ceea ce inseamna ca toate deplasarile si toate rotirile sunt blocate.
• Asadar, selectati 'All DOF' printr-un click si introduceti '0' in campul Value field apoi faceti click pe 'OK'.

Pasul 12: Aplicarea sarcinilor
• In meniul Structural, selectati Force/Moment > on Keypoints. • Selectati al doilea Keypoint (capatul drept al grinzii) si apoi faceti click pe 'OK' in feresatra 'Apply F/M'. • Faceti un click pe 'Direction of force/mom' si selectati FY. • Introduceti o valoare de -1000 in casuta 'Force/moment value' si apoi faceti click pe ‘OK’.Forta va aparea in fereastra grafica precum o sageata rosie. Sarcinile si blocajele se vor vedea dupa cum este prezentat in figura de mai jos.

Pasul 13: Rezolvarea sistemuluiAceasta etapa este de fapt etapa procesarii. Se lanseaza comanda:Solution > Solve > Current LS
Pasul 14: Etapa posprocesarii
a) Calculul deformatiilor
Din Main Menu selectati General Postproc. In acest meniu veti gasi o varietate de optiuni, cele doua care vor interesa fiind 'Plot Results' and 'List Results‘. Selectati Plot Results > Deformed Shape. Selectati 'Def + undef edge' apoi un click pe 'OK' pentru a vizualiza atat obiectul deformat cat si nedeformat.

Din meniul 'General Postproc' selectati Plot results > Contour Plot > Nodal Solution. Selectati 'DOF solution' si 'USUM'. Lasati celelate valori implicite ca atare. Faceti un click pe 'OK'.

Sageata w poate fi de asemenea obtinuta in urma listingului de date. Pentru aceasta, apelati la meniul General Postproc > List Results > Nodal Solution ... selectati 'DOF Solution' si 'ALL DOFs' din optiunile ferestrei 'List Nodal Solution' apoi faceti un click pe 'OK'. Aceasta inseamna ca se doreste vizualizarea tuturor gradelor de libertate (translatii si rotatii). Daca se doreste vizualizarea exclusiv a deplasarilor vom alege 'ALL Us' in locul 'ALL DOFs'.

b) Calculul tensiunilor
• Din meniul General Postprocessor selectati: Element Table > Define Table... • Faceti un click pe 'Add...'
• In casutele 'Item,Comp' selectati 'Stress' and 'von Mises SEQV' • Faceti un click pe 'OK' si inchideti fereastra 'Element Table Data‘.• Vizualizati tensiunile prin selectarea Plot Elem Table in meniul Element TableVa aparea urmatoarea fereastra. • Asigurati-va ca ati selectat 'SEQV' si apoi faceti click pe 'OK'

Din meniul Utility Menu > PlotCtrls > Style > Contours > Uniform Contours ... Va aparea urmatoarea fereastra:

• Din meniul 'Element Table' menu, selectati 'List Elem Table' • Din fereastra 'List Element Table Data' asigurati-va ca este activata casuta: 'SEQV‘.• Faceti apoi un click pe 'OK‘.
c) Afisarea tensiunilor
Pentru a obtine informatii despre momentul incovoietor se activeaza comanda: General Postproc > Element Table > Define Table... . Apasati tasta Add
Faceti un click pe 'Close' in fereastra 'Element Table Data' si inchideti meniul 'Element Table'. Selectati Plot Results > Contour Plot > Line Elem Res...

Va aparea urmatoarea fereastra:
Din fereastra 'Plot Line-Element Results', selectati 'IMOMENT' din dreptul comenzii LabI, apoi 'JMOMENT' din dreptul comenzii LabJ. Se face un click 'OK'.