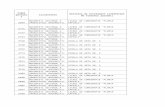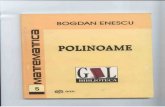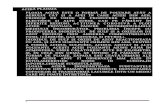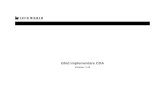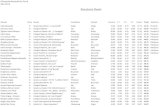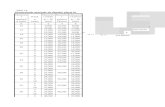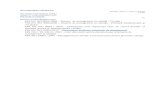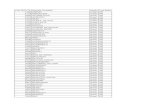4Excel.doc
-
Upload
anka-kamelia -
Category
Documents
-
view
34 -
download
2
Transcript of 4Excel.doc
1. Lucrul cu celulele
Introducerea datelor
Fiecare celula are o adresa formata din numarul liniei si litera coloanei pe care se afla.
Datele sunt introduse cu ajutorul tastaturii. Va pozitionati pe celula dorita si introduceti datele pe care le doriti. O celula este corespunzatoare unui dreptunghi din foaia de calcul, si se gaseste la intersectia unei linii cu o coloana.de exemplu pentru a introduce date in celula B3 va trebui sa ma pozitionez pe aceasta si apoi sa intoduc datele dorite.
1.2 Selectarea celulelor , coloanelor si randurilor
Selectarea unei celule se realizeaza in diferite moduri, folosind tastatura sau mouse-ul.
Cea mai simpla modalitate de selectare a unei celule, se face cu ajutorul mouse-ului, printr-un click stanga pe celula dorita.
Cea mai simpla modalitate de selectare a unui grup de cellule, se face cu ajutorul mouse-ului, tinand apasat butonul din stanga si deplasand cursorul mouse-ului peste celulele care se doresc selectate.
Prima celula va aparea selectata, iar celelalte celule sunt incadrate intr-un chenar negru.
Atentie ! Nu puteti selecta un grup de celule decat numai intr-o singura directie, de la dreapta la stanga, de la stanga la dreapta, de sus in jos, dejos in sus.
Selectarea unei coloane intregi sau a unui rand intreg deplasati cursorul mouse-ului deasupra coloanei sau randului pe care doriti sa le selectati si apoi printr-un click de mouse selectati coloana sau randul dorit.
Selectarea intregii foi de calcul se realizeaza cu ajutorul mouse-ului printr-un click stanga pe casuta aflata la intersectia randurilor cu coloanele.
Microsoft Excel va ofera posibilitatea completarii automate a unor serii de date. Daca aveti o serie mare de date, pentru a nu completa de mana aceasta serie programul de calcul tabelar poate realiza acest lucru pentru dumneavoastra. Pentru aceasta va trebui sa scrieti in doua celule alaturate primele doua valori ale seriei respective. Apoi selectati aceste valori, pozitionati mouse-ul in coltul din dreapta jos a celulelor selectate pana cand cursorul ia forma unei mici stelute de culoare neagra si apoi trageti mouse-ul exact atat cat doriti sa completati seria.
De exemplu daca doriti sa introduceti numarul curent pentru o serie de 100 de date va trebui sa introduceti primele doua valori ale seriei si apoi sa completati seria automat pana la valoarea dorita.
Seria o putem completa crescator sau descrescator. Pentru a completa crescator seria va trebui sa trageti de mouse in jos sau in dreapta. Pentru a crea descrescator seria trageti la stanga sau in sus.
Daca atunci cand trageti de serie in jos tineti apasata tasta Ctrl realizati copierea datelor respective.
Acest lucru este valabil si pentru calcularea formulelor. Daca aveti de calculat aceeasi formula pentru o serie mare de date, pentru a nu inreoduce in fiecare celula aceeasi formula puteti folosi optiunea de copiere a formulei. Selectati celula ce cuprinde formula corespunzatoare si apoi trageti de aceasta in dreptul celulelor in care doriti sa calculati aceeasi formula.
Aceasta completare automata nu se poate realiza decat pentru celule alaturate.
1.3 Sortarea datelorAtunci cand aveti serii de date de dimensiune mare, cautarea unor date se poate realiza dificil, de aceea Excel va ofera posibilitatea sortarii acestor serii de date crescator, descrescator , sau in ordine alfabetica. Pentru aceasta va trebui sa selectati coloana pe care doriti sa o sortati si apoi alegeti optiunea Sort existenta in meniul Data.
Aceasta optiune deschide fereastra de diaalog Sort in care puteti alege diferite optiuni si mai multe criterii de sortare care se aplica succesiv referitoare la modul in care doriti sa sortati datele.
O modalitate mai rapida de sortare este cu ajutorul instrumentelor existente pe bara de instrumente. Pentru a sorta datele crecator dupa ce ati selectat coloana sau randul dorit apasati
butonul existent pe bara de instrumente. Pentru a sorta
descrescator datele apasati butonul existent pe bara de instrumente.
1.4 Introducerea randurilor si a coloanelor in foaia de calcul Atunci cand doriti sa introduceti un rand nou, sau o coloana noua in foaia de calcul puteti alege una dintre urmatoarele optiuni:
Apelarea functiilor Rows sau Columns existente in meniul Insert, dupa ce ati selectat celula deasupra careia doriti sa introduceti un nou rand sau in stanga careia doriti sa introduceti o noua coloana.
1.5 stergerea randurilor si a coloanelor din foaia de calcul
Stergerea randurilor sau a coloanelor se realizeaza asemanator cu inserarea randurilor sau a coloanelor. Pentru a sterge un rand sau o coloana selectati randul sau coloana ce doriti a fi stearsa apoi apelati functia Delete existenta in meniul Edit.
Aceasta functie va deschide caseta de dialog Delete in care puteti alege ceea ce doriti sa stergeti. Pentru a sterge un rand va trebui sa alegeti optiunea Entire Row iar pentru a sterge coloana corespunzatoare celulei alegeti optiunea Entire column.1.6 Modificarea dimensiunii randurilor si a coloanelor
Aceasta se realizeaza cu ajutorul functiei Height din meniul Format Row sau a functiei Width din meniul Format Column.
Aceste functii vor deschide fereastra Row Height si Column Width in care puteti introduce dimensiunea dorita.
Modificarea dimensiunii randurilor sau a coloanelor se mai poate realiza si prin tragere directa cu mouse-ul.
1.7 Inserarea unei foi de calcul
Atunci cand deschideti un registru de calcul pe ecran aveti implicit 3 foi de calcul. Numarul maxim de foi de calcul pe care le puteti introduce este 256. Foia de calcul activa are eticheta selectata si numele ei apare scris cu negru pe fond alb, etichetele foilor inactive fiind scrise pe un fond gri. Daca doriti la un moment dat ca intr-un registru de calcul sa aveti mai mult de 3 foi de calcul puteti insera o foaie de calcul noua. Acest lucru se poate realize cu ajutorul functiei WorkSheet din meniul Insert. Noua pagina de lucru va fi inserata inaintea foii de lucru active in momentul alegerii optiunii. Acelasi lucru il ,ai puteti realize si prin alegerea optiunii Insert din meniul derulant dup ace ati dat click dreapta pe eticheta foii de calcul.
1.8 Redenumirea foii de calcul
Pentru a va descurca mai usor cu foile de calcul este recomandabil sa le redenumiti si sa le dati nume suggestive.
Redenumirea foii de calcul se realizeaza usor cu ajutorul functiei Rename existenta in meniul aparut dup ace ati dat click dreapta pe eticheta foii de calcul.
O modalitate mult mai rapida de redenumire a foii de calcul este cu ajutorul mouse-ului. Dati dublu click pe eticheta foii de calcul pe care doriti sa o redenumiti si apoi introduceti noua denumire.
Dupa introducerea numelui dorit, pentru a face definitive aceasta modificare va trebui sa dati click oriunde in foaia de calcul.
1.9 Mutarea sau copierea unei noi foi de calcul intr-un registru de calcul sau in mai multe register de calcul
Mutarea sau copierea unei foi de calcul in acelasi registru sau in registre de calcul diferite se realizeaza cu ajutorul functiei Move or Copy Sheet din meniul edit sau din meniul derulant aparut dupa ce ati dat click dreapta pe eticheta foii de calcul pe care doriti sa o copiati sau sa o mutati. Aceasta optiune deschide fereastra Move Copy din care puteti allege diferite optiuni pentru foaia de calcul.
2. Formule si functii
2.1 Introducerea formulei
Pentru a introduce o formula de calcul intr-o anumita celula va trebui sa selectati celula respective sis a introduceti semnul egal. Construirea unei formule in aceasta celula se poate realiza prin doua modalitati : tastati adresele celulelor sau cu ajutorul mouse-ului selectati celulele dorite, dupa care introduceti semnul arithmetic dorit si in continuare cu ajutorul mouse-ului selectati cealalta celula. De exemplu, pentru a calcula in celula C1 suma celulelor A2 si A3 si a o imparti aceasta suma la valoarea celulei B2 va trebui sa realizati urmatoarele operatii:
Cand ati terminat de introdus formula, pentru a o fixa in celula respectiva si pentru a vedea rezultatul calcului apasati tasta Enter.
Microsoft Excel va ofera posibilitatea recreerii referintelor spre alte celule.
De exemplu daca la un moment dat aveti nevoie ca in celula B1 sa aveti datele existente in celula A1, puteti crea in celula B1 o referinta catre celula A1 prin introducerea in celula B1 a semnului egal si apoi selectarea celulei A1 prin apasarea tastei Enter.Avantajul oferit este acela ca in momentul in care ati modificat valoarea existenta in celula A1 automat se vor modifica datele din celula B1.
2.2 Recunoasterea erorilor standard associate formulelor
Atunci cand construiti anumite formule exista posibilitatea ca in locul unei valori in celula respective sa apara anumite erori. Cele mai des intalnite erori sunt : #NULL!, #DIV/0!, #VALUE!, #REF!, #NAME?, #NUM!, #N/A!.
In tabelul urmator sunt descrise cauzele care determina aparitia acestor erori.
#NULL!Aceasta eroare apare atunci cand specificati o zona formata din doua serii ce nu se intersecteaza
#DIV/0!Aceasta eroare apare cand intr-o formula incercati sa impartiti o anumita valoare la zero.
#VALUE!Aceasta eroare apare atunci cand folositi in formula operatori sau date necorespunzatoare.
De exemplu daca vreti sa adunati continutul numeric al celulei A1 cu continutul text al celulei B1 atunci calculul nu se poate efectua si in celula in care ati ati introdus formula de calcul va aparea scrisa aceasta eroare.
#REF!Aceasta eroare apare atunci cand intr-o anumita formula folositi o celula ce nu mai exista(pe care probabil ati sters-o, sau facet referire la o celula dintr-o foaie de calcul pe care ati sters-o)
#NAME?Aceasta eroare apare atunci cand Microsoft Excel nu recunoaste o variabila declarata cu ajutorul comenzii Define existenta in meniul Insert-Name.
#NUM!Aceasta eroare apare atunci cand intr-o anumita fornula exista probleme cu diferite numere, in sensul ca nu se incadreaza in domeniul corespunzator.
#N/A!Aceasta eroare apare atunci cand valoarea dintr-o anumita celula nu este disponibila in momentul in care se executa o anumita formula de calcul.
3. Referintele celulelor
O referinta existenta intr-o foaia de calcul identifica o celula sau un grup de cellule si ii specifica programului Excel unde sa caute valorile sau datele pe care sa le utilizeze in formule. Cu ajutorul referintelor puteti utilize date existente in diferite parti ale foii de calcul sau puteti utilize rezultatul unei formule in alta formula. De asemenea cu ajutorul referintelor puteti accesa date existente in alta foaie de calcul , registre de calcul sau puteti utiliza date existente in alte aplicatii.
Referintele la celulele din alte registre de calcul se numesc referinte externe. Referintele la datele existente in alte aplicatii se numesc referinte indepartate.
In Excel exista mai multe tipuri de referinte folosite in declararea formulelor:
Referinta de tipul A1: aceasta referinta este utilizata implicit in Excel si cu ajutorul ei puteti referi toate cele 256 de coloane si toate randurile de la 1 la 65536 dintr-o foaie de calcul. Pentru a adauga o referinta la o celula introduceti litera corespunzatoare coloanei si cifra corespunzatoare randului. De exemplu adresa D50 se refera la celula aflata la intersectia coloanei D cu randul 50. pentru a va referi la un grup de cellule, introduceti prima celula corespunzatoare grupului de cellule, urmat de : si apoi ultima celula din grupul de celule care doriti sa fie selectat. (pentru a va referi la un grup de cellule din coloana A si randurile 10 pana la 20 va trebui sa scrieti: Q A10:Q20) Referinta de tipul R1C1: puteti utiliza tipul de referinta in care atat campurile cat si coloanele sunt numerate. In acest tip de referinta Microsoft Excel indica pozitia celulei R urmata de un numar de rand si a coloanei C urmata de un numar de coloana. Referinta relativa : aceasta se numeste relativa deoarece daca la un moment dat aveti nevoie ca in celula B1 sa aveti datele existente in celula A1 puteti crea in celula B1 o referinta catre celula A1 prin introducerea in celula B1 a semnului egal si apoi selectarea celulei A1 si apasarea tastei Enter.Atunci cand copiati formula Excel modifica formula automat in sensul ca daca se efectueaza copierea formulei pe coloana , se va modifica automat numarul randului iar daca se realizeaza copierea formulei pe un rand se va modifica denumirea alfabetica a coloanei corespunzatoare. In exemplul precedent formula din celula B1, =A1, a fost copiata in celula B2, care acum refera celula A2.
Referinta absoluta : care refera intotdeauna aceeasi celula. Pentru arealiza acest lucru va trebui sa puneti semnul $ in fata randului sau a coloanei care doriti sa fie constanta. Pentru a referi intotdeauna celula A1 va trebui sa scrieti $A$1.Acelasi lucru il obtineti si daca apasati tasta F4 dupa ce ati selectat celula careia doriti sa ii adaugati o referinta absoluta.
Referinta mixta: in cadrul acesteia se pastreaza constanta doar o parte din intreaga adresa a celulei. De exemplu pentru a pastra constanta coloana A , dar randurile nu, va trebui sa scrieti $A1 si daca veti copia formula in alta celula coloana A va ramane constanta, modificandu-se numai numarul corespunzator randurilor. Semnul $ pus in fata literei din cadrul adresei unei cellule pastreaza constanta coloana, pus in fata numaruluui pastreaza constant randul. Referinta cu ajutorul numelor sau etichetelor: pentru a nu va referi la o celula prin intermediul adresei sale puteti realiza referirea celulei respective cu ajutorul numelui sau. Pentru aceasta va trebui sa apelati functia Define din meniul Insert-Name. Aceasta functie va deschide fereastra Define Name in care puteti allege diferite optiuni referitoare la noua referinta pe care o creati.
Dupa ce ati creat o referinta prin nume, de fiecare data cand veti selecta celula respectiva va aparea in locul adresei celulei numele referintei alese. Numele poate fi folosit in formule.
4. Construirea formulelor utilizand functia IFExista numeroase situatii in care aveti de ales intre doua situatii. Pentru aceasta puteti folosi functia conditinala IF. Functia IF returneaza valoarea TRUE daca expresia evaluata este adevarata si valoarea FALSE daca expresia evaluata este falsa. Functia IF se gaseste in domeniul Logical. Sintaza functiei IF este urmatoarea:
IF(logical_test, value_if_true, value_if_false)Variabila logical_test (test logic, returneaza valoarea 1 daca expresia evaluata este adevarata si 0 daca expresia evaluata este falsa) poate contine orice valoare sau expresie ce poate fi evaluata ca fiind adevarata sau falsa.
De exemplu expresia A10=100 este adevarata daca in celula A10 este valoarea 100, in caz contrar fiind evaluata ca fiind falsa.
Variabila value_if_true (valoare adevarata) este valoarea ce este returnata atunci cand variabila anterioara este evaluata ca fiind adevarata. De exemplu daca aceasta variabila cuprinde un text de genul In Buget si variabila logical_test este evaluata ca fiind adevarata, atunci functia IF va afisa textul In Buget.
Daca variabila logical_test este evaluata ca fiind adevarata si nu este precizat nimic in variabila value_if_true atunci functia IF returneaza valoarea 0.
Variabila value_if_false (valoare falsa) este valoarea ce este returnata atunci cand variabila anterioara este evaluata ca fiind falsa.
In exemplul urmator , daca in celula A10 se afla valoarea 100 atunci variabila logical_test este evaluata ca fiind adevarata si atunci este calculata suma celulelor B5:B15. In caz contrar va fi afisat un spatiu gol in celula care contine aceasta formula.
IF(A10=100,SUM(B5:B15), )5. Formatare
5.1 Formatarea celulelor pentru a afisa diferite formate
Pagina ce apare pe ecran, atunci cand deschideti aplicatia Excel, este impartita intr-un numar de celule definit implicit (au o anumita dimensiune a fontului si a celulei), in care puteti introduce atat date numerice cat si text. Daca doriti sa formatati o celula sau o zona de celule cu un anumit format, apelati functia Cells din meniul Format ce va deschide fereastra Format Cells , sau printr-in click dreapta pe celula respectiva si din meniul aparut apaalegeti optiunea Format Cells.
Tipurile mai importante de formatare sunt : formatare de tip data, diferite simboluri valutare, formatele procentuale si altele.
Formatarea celulelor cu unul dintre aceste formate se realizeaza asemanator cu cea realizata anterior dar singura modificare aparuta este aceea ca va trebui sa selectati din meniul Category tipul de format dorit.
Pentru a formata o celula cu simbolul procentual selectati din meniul Category optiunea Percentage. Puteti formata diferite celule ca date. Pentru aceasta va trebui sa selectati optiunea Date din meniul Category.
5.2 Copierea formatului unei celulePentru a copia formatul unei celule in alta celula sau intr-un grip de celule va trebui sa parcurgeti urmatorii pasi:
Pas 1: selectati celula sau grupul de celule a carei formatare doriti sa o copiati.
Pas 2: apasati butonul Format Painter existent in bara de instrumente.
Pas 3: selectati celula sau grupul de celule care doriti sa contina acelasi format si dati click stanga.
Daca doriti sa aplicati acelasi fomat mai multor celule din diferite parti ale foii de calcul dati dublu-click pe butonul Format Painter existent in bara de instrumente.
Pentru a copia latimea unei coloane, selectati coloana model, dati click stanga pe butonul Format Painter si apoi dati un simplu click stanga pe coloana careia doriti sa-i modificati latimea.
5.3 Incadrarea textului intr-o celula
Atunci cand aveti mai multe date de introdus intr-o celula Microsoft Excel va ofera posibilitatea utilizarii functiei Wrap Text, ce permite dimensionarea automata a celulei, astfel incat toate datele sa fie cuprinse intr-o celula. Aceasta functie o puteti gasi in meniul Alignment-Text Control existent in fereastra Format Cells.
Prin bifarea acestei optiuni textul se va incadra in spatiul rezervat celulei avansand in jos, dar pastrand latimea coloanei.
5.4 Centrarea unui titlu pe mai multe coloane
Exista situatii in care aveti nevoie sa scrieti un titlu pe mai multe coloane. Pentru a nu scrie intreg titlul intr-o celula, deoarece acest lucru prezinta un aspect neplacut, Microsoft Excel va ofera posibilitatea combinarii celulelor.
Combinarea celulelor se realizeaza cu ajutorul optiunii Merge Cells din meniul Alignment-Text Control existent in fereastra Format Cells.
Nu uitati ca inainte sa incercati sa combinati doua sau mai multe celule va trebui sa selectati celulele corespunzatoare.
ATENTIE ! Daca combinati mai multe celule care contin date diferite atunci nu se va pastra continutul tuturor celulelor care sunt combinate ci se va pastra doar continutul celulei din stanga sus.
5.5 Modificarea orientarii celulelorDupa selectarea celulelor, modificarea orintarii textului se realizeaza cu ajutorul meniului Orientation din meniul Alignment existent in fereastra Fereastra cells.
Dupa ce ati apasat butonul OK textul va aparea scris:
6. Concepte Generale
6.1 Fixarea pe ecran a randurilor si coloanelorPentru a mentine vizibile anumite coloane sau randuri atunci cand derulati datele pe ecran va trebui sa parcurgeti urmatoarele doua etape:
1. pentru a ingheta datele pe orizontal selectati randul de sub datele pe care doriti sa le pastrati pe ecran. Pentru a ingheta pe vertical selectati coloana de langa datele pe care doriti sa le selectati pe ecran. Pentru a ingheta date atat pe vertical cat si pe orizontal selectati celulele din dreapta si de sub datele pe care doriti sa le pastrati pe ecran.
2. Din meniul Window alegeti optiunea Freeze Panes.7. Grafice
7.1 Crearea unui grafic
Dupa ce ati introdus si prelucrat diferite date, pentru o interpretare mai sugestiva a rezultatelor este de preferat sa realizati o seri de reprezentari grafice ale acestora. Microsoft Excel va ofera posibilitatea de a crea mai multe tipuri de grafice cu ajutorul functiei Chart existenta in meniul Insert.
O alta modalitate de a crea un grafic este prin intermediul butonului
existent pe bara de instrumente.
Pas 1: aici alegeti tipul de grafic pe care il doriti
Din meniul Chart Type alegeti tipul de diagrama dorit. Puteti alege diferite subtipuri ale acestuia din meniul Chart sub-type. Apasati butonul Next pentru a trece la Pasul 2.
Pas 2: dupa ce ati introdus tipul dorit, pentru graficul dumneavoastra, este necesar sa introduceti adresele seriilor de date pe care dortiti sa le reprezentati in grafic. Pentru a selecta seriile de date alegeti meniul Series.
In meniul Series vedeti numele seriilor pentru care faceti reprezentarea grafica. Se poate adauga o noua serie apasand butonul ADD sau puteti sterge o serie existenta apaasand butonul Remove.
Completati adresa in care se afla numele seriei, sau apasati pe butonul din dreapta campului Name pentru a putea selecta adresa cu ajutorul mouse-ului. Compltati adresa in care se afla valorile seriei, sau apasati pe butonul din dreapta campului Values pentru a putea selecta seria cu ajutorul mouse-ului.
Pas 3: acum treceti la etapa de particularizare a graficului creat. In aceasta introduceti diferite optiuni referitoare la: titlul graficului, legenda graficului, modului de prezentare a graficului si alte optiuni.
In campul Chart title introduceti titlul graficului.
Pas 4 : acesta este ultimul pas in realizarea graficului. In acest moment va trebui sa alegeti locul in care doriti sa fie afisat graficul ce a fost creat.
Puiteti crea o foaie de calcul noua, care sa contina numai graficul. Puteti graficul in oricare din foile de calcul existente. Pentru a realiza graficul apasati butonul Finish.
7.2 Adaugarea, stergerea titlului si a etichetelor unui grafic
Adaugarea unui titlu se poate realiza in momentul in care construiti graficul. Daca doriti modificarea titlului unui grafic existent sau stergerea acestuia, acest lucru se poate realiza dupa ce ati selectat graficul , in fereastra Chart Options pe care o deschideti apeland functia Chart Options din meniul Chart.
Pentru adaugarea de etichete va trebui sa lucrati tot cu aceasta fereastra din care va trebui sa alegeti meniul Data Labels. 7.3 Modificarea culorii de umplere a unui grafic
Aveti doua modalitati pe care vi le ofera Microsoft Excel ce va pernit sa modificati culoarea de umplere a unui grafic.
Prima posibilitate este alegerea functiei Format Chart Area din meniul aparut dupa ce ati dat click dreapta pe graficul caruia doriti sa-i modificati culoarea.
O modalitate mai rapida de modificare a culorii unui grafic este apasarea butonului existent pe bara de instrumente a aplicatiei. Dar nu uitati, ca pentru a modifica culoarea graficului prin aceasta modalitate, va trebui ca graficul sa fie selectat.
M4
EMBED PBrush
EMBED PBrush
Se observa ca este selectata celula B3
Puteti introduce datele si in campul de text
EMBED PBrush
Se observa in coltul din dreapta jos ultima valoare a seriei. Pentru a crea o serie de 100 de date va trebui sa duceti aceasta serie pana la valoarea 100.
EMBED PBrush
EMBED PBrush
EMBED PBrush
Selectati optiunea Ascendenting pentru a sorta datele in ordine crescatoare si Descendenting pentru a sorta datele in ordine descrescatoare.
EMBED PBrush
In meniul derulant Sort by alegeti coloana dupa care doriti sa sortati datele
EMBED PBrush
Pentru a selecta intreaga foaie de calcul apasati celula din stanga coloanei A si a randului 1
EMBED PBrush
Cand ati terminat seria dati drumul mouse-ului si seria se va completa automat
EMBED PBrush
EMBED PBrush
EMBED PBrush
EMBED PBrush
EMBED PBrush
EMBED PBrush
Din meniul derulant To Book alegeti fisierul in care doriti sa copiati sau sa mutati foaia de calcul.
Pentru a realiza o copie a acestei foi selectati optiunea Create a Copy
EMBED PBrush
EMBED PBrush
EMBED PBrush
EMBED PBrush
EMBED PBrush
EMBED PBrush
EMBED PBrush
Se observa ca in timp ce introduceti formula, ea apare in campul de editare al formulelor
EMBED PBrush
EMBED PBrush
Pentru a adauga referinta apasati butonul Add, pentru a sterge o referinta apasati butonul Delete
In campul Nmes in Workbook introduceti numele dorit
EMBED PBrush
EMBED PBrush
EMBED PBrush
Apasati acest buton si apoi cu ajutorul mouse-ului selectati celula dorita
EMBED PBrush
EMBED PBrush
EMBED PBrush
Puteti observa noua orientare a textului
Din campul Category alegeti formatul dorit pentru celula
Alegeti forma de reprezentare a numerelor negative
Alegeti cat de mult doriti sa modificati orintarea textului din meniul Degrees
EMBED PBrush
Din campul Decimal Places alegeti numarul de cifre care sa fie afisate dupa virgula.
Selectati aceasta casuta pentru a folosi virgula ca separator pentru mii
EMBED PBrush
EMBED PBrush
EMBED PBrush
EMBED PBrush
EMBED PBrush
1/6