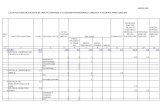45914758-modul7(1)
-
Upload
ungureanu-raluca -
Category
Documents
-
view
2 -
download
0
Transcript of 45914758-modul7(1)
-
ECDL Modul 7
Internet si comunicare
Modulul este divizat in doua sectiuni. In cadrul primei sectiuni, Informatie, candidatultrebuie sa stie sa foloseasca Internetul precum si optiunile de cautare, sa insemneze rezultatulcautarilor si sa imprime paginile Web si rapoartele de cautare.In cea de-a doua sectiune, Comunicare, trebuie sa-si stie sa foloseasca Posta electronica: saprimeasca si sa trimita mesaje, sa ataseze documente sau fisiere unui mesaj, sa organizezefolder-ele de mesaje sau directoarele postei electronice.
INTERNET
Intelegerea diferentelor dintre Internet si WWW (World Wide Web)
WWW ( World Wide Web) este doar o mica parte din Internet, care este un intreg. Conceptiade Internet se refera la ansamblul componentelor hardware si software , incluzand WWW; deasemenea, include FTP ( File Transfer Protocol vom da detalii mai tarziu ), e-mail etc. WWWeste de fapt colectia de text si imagine pe care o vedeti utilizand browser-ul Dvs. ( InternetExplorer , Netscape Comunicator ) pentru a deschide o pagina.
HTTP, URL, hyperlink, ISP, FTP
HTTP este prescurtarea de la Hypertext Transfer Protocol. Este limbajul pe care browserulDvs. il foloseste pentru a comunica (pentru a trimite cereri) catre serverele web (serverele caregazduiesc paginile de internet). Puteti vedea ca browserul Dvs. foloseste protocolul HTTP inmomentul trimiterii unei cereri catre un site : ex. http://www.yahoo.com
URL
URL Uniform Resource Locator nu este altceva decat o adresa web. URL-ul consta de faptin numele protocolului de transfer pe care il foloseste ( HTTP, FTP ) , urmat de adresacomputerului (serverului) la care vreti sa va conectati (adresa web pe care doriti sa o vizitati).Ex. ftp://ftp.microsoft.com foloseste protocolul FTP pentru a se conecta la adresaftp.microsoft.com
Hyperlink
Hyperlink-ul este o portiune de text sau o parte grafica pe o pagina Web, care inmomentul in care este accesata va determina una dintre urmatoarele reactii :
salt la o alta parte a aceleiasi pagini; salt la o alta pagina a aceluiasi website; salt la o alta pagina web; permisiunea de a downloada un fisier; lansarea unei aplicatii, unui fisier video sau audio
-
ISP ( Internet Service Provider )
Daca doresti o conectare la Internet, trebuie sa te conectezi prin intermediul unui Internet ServiceProvider ( firma specializata in conexiuni internet ). ISP-ul ofera conexiuni la internet prindiferite mijloace linie telefonica, linii digitale de mare viteza ( cablu, fibra optica ), wireless ,etc. Cateva exemple de ISP sunt InterSat, RDS, PCNet, Canal S, Astral etc.
FTP ( File Transfer Protocol )
FTP este doar o modalitate de a transfera date dintr-un punct al internetului in alt punct. Estedeseori folosit pentru descarcarea fisierelor mari de pe site-urile web. Nu este necesara detaliereasubiectului deoarece in cazul unui transfer, browserul ( Internet Explorer ) va realiza transferulFTP pentru Dvs. , fiind necesara doar introducerea destinatiei pentru fisier.
In multe cazuri, persoanele care creaza si intretin pagini web (website-uri), folosesc programeFTP pentru a transfera datele de pe harddisk-ul calculatorului pe care au fost create, catreserverul web.
Exista multe astfel de programe disponibile, cum ar fi CuteFTP, o copie de evaluare fiinddisponibila la www.cuteftp.com.
Intelegerea structurii unei adrese web
Wesite-uri si URL-uri
Un website este de fapt o colectie de fisiere stocate pe un server web si care poate fi accesat inmod gratuit de persoanele care naviga pe internet. De exemplu, Microsoft are propriul websitede unde puteti descarca (download) fisiere, documentatie, programe. Problema este ca trebuie sacunoastem adresa website-ului ; similara este dorinta de a telefona cuiva, fiindu-ti necesar inacest caz numarul de telefon al persoanei respective. Adresa unui website este data de URL( Uniform Resource Locator ). Structura acestuia este strict definita. De exemplu, daca se dorestevizitarea site-ului Microsoft, trebuie folosit urmatorul URL : http://www.microsoft.com
Datorita numarului din ce in ce mai mare de persoane si organizatii care poseda un site web,puteti folosi un motor de cautare (search engine), in care puteti introduce un cuvant sau o frazareferitoare la subiectul care va intereseaza, motorul de cautare afisand website-uri care sepotrivesc criteriilor alese pentru cautare. Rezultatul poate fi insa coplesitor, deoarece utilizareaunui criteriu relativ popular, cum ar fi cursuri computer , poate genera un rezultat de zeci demii de website-uri care contin aceste cuvinte.
Browser web
Aplicatiile de prezentare a paginilor web , browser-ele, cum ar fi Internet Explorer-ul siNetscape Navigator/Comunicator, permit vizualizarea paginilor web. Exista multe versiuni aleacestor aplicatii, cele mai recente fiind si cele mai fiabile.
Motor de cautare
Un motor de cautare contine informatii referitoare la website-urile aflate in Internet. Contine insainformatii doar despre website-urile inregistrate in motorul de cautare sau cele pe care le gasestein mod automat. Trebuie specificat ca un motor de cautare nu contine informatii
-
complete despre toate website-urile aflate pe Internet. Exista insa multe motoare de cautareoferite de mai multe organizatii, care pot da rezultate diferite in cazul unei cautari.
In cadrul unui motor de cautare, puteti introduce o cheie de cautare (de exemplu cursuriECDL), motorul de cautare afisand toate website-urile din baza de date care contin acea cheie.Cateva motoare de cautare cunoscute sunt Google, Altavista, Yahoo. Dupa apasarea butonuluiCauta sau a tastei Enter, se va afisa o pagina similara cu urmatoarea :
Apasand pe unul dintre link-urile afisate, veti fi redirectionati spre website-ul pe care ilreprezinta.
-
Cookie-urile
Unele website-uri pot stoca informatii ascunse despre vizitator chiar pe calculatorul acestuia. Ingeneral, aceste informatii se refera la optiunile si particularitatile utilizatorului, astfel incat la o adoua vizitare a respectivului website, particularitatile vor fi incarcate automat. In generalCookie-urile sunt folosite pentru identificarea utilizatorului.
Cache-ul Internet
De fiecare data cand se afiseaza un website cu ajutorul browser-ului, o copie se salveaza peharddisk-ul Dvs. Motivul este ca, in cazul unei vizitari ulterioare a aceluiasi website, informatiilesunt rapid incarcate de pe harddisk, accesul fiind mult mai rapid decat la cel de pe Internet.
SECURITATE
Site Protejat
Un site protejat este un site la care accesul se face restrictiv, de obicei cu ajutorul unei parole.Daca nu este introdusa parola corecta, accesul la acel site va fi refuzat.
Certificat Digital de Securitate
Un certificat de securitate este folosit pentru codificarea (criptarea) transmisiilor pe Internet. Uncertificat de securitate digital se poate folosi pentru crearea unei semnaturi pentru un email,garantandu-se identitatea expeditorului. Un certificat digital de securitate poate fi cumparat de lao autoritate cum ar fi www.verisign.com care verifica identitatea. Certificatele digitale desecuritate sunt folosite de website-urile care detin magazine online, pentru a encripta datele ( deexemplu datele de pe credit-card-uri ) pentru a nu putea fi interceptate in timpul transferului peInternet.
Criptarea
Criptarea consta in codificarea informatiilor in asa fel incat decriptarea acestora se va putea facenumai cu ajutorul unei chei sau a unei parole. Criptarea este folosita pentru a evita interceptareainformatiilor confidentiale ( cum ar fi parolele, email-urile ) de catre alte persoane decat celeautorizate. Exista mai multe nivele de criptare, descrise prin numarul de biti folositi pentru criptare. Deexemplu, un sistem de criptare pe 128 biti este mult mai sigur decat un sistem pe 32 biti.
Pericolele infectarii computerului cu un virus
Navigarea pe internet poate furniza o incredibila sursa de informatii, foarte interesanta dar sipericuloasa. In cazul descarcarii de pe un website a unui fisier, exista posibilitatea ca acesta
sa fie virusat. Pentru a avea o protectie impotriva atacurilor virusilor, ar trebui sa aveti instalatun antivirus ( de exemplu Norton AntiVirus ), care sa fie mereu activ si care sa scanezepermanent
computerul pe care este instalat. In acest mod, daca fisierul downloadat este infectat, antivirusulil va detecta imediat. Foarte importanta este updatarea regulata a antivirusului, pentru a la zi cubaza de date a virusilor aparuti.
-
Spam si Fraud (mesaje nesolicitate si frauda)
Fiti precaut in ceea ce priveste introducerea adresei Dvs. de email in formulare de pe site-uri cucare nu sunteti familizarizat. Este posibil ca ulterior sa primiti mesaje nesolicitate (Spam). Chiarmai mult, adresa Dvs. de email poate ajunge in bazele de date ale companiilor care se ocupa cureclama pe Internet, dupa care veti primi mesaje nesolicitate (Spam) regulat.
Niciodata sa nu introduceti datele cartii Dvs. de credit intr-un formular, decat daca stiti foartesigur ca reprezinta o companie reputata. Ati putea avea surpriza sa nu primiti niciodatacumparaturile efectuate online sau mai rau, ca datele cartii de credit sa fie folosite pentru alteachizitii nesolicitate.
Firewall
Firewall-ul consta in protejarea cu ajutorul programelor sau tehnicii impotriva patrunderiifrauduloase dinspre Internet. In companiile mari, orice conexiune Internet trece automat printr-ulfirewall, instalat si configurat de specialisti IT. De cele mai multe ori, prezenta acestuia nici nuse observa.
PRIMII PASI IN FOLOSIREA BROWSER-ULUI WEB
Deschiderea unei aplicatii web (browser)
Se realizeaza prin dubluclick pe icoanaInternet Explorer afisata pe desktop sau dinmeniul Start Programs InternetExplorer
Icoanele Internet Explorer
Back - reafiseaza pagina anterior vizitata
Forward - afiseaza pagina urmatoare ( in cazul in care a fost utilizat butonul Backanterior)
Stop va opri descarcarea informatiilor ( adica va opri transferul de date inspre sidinspre site-ul respectiv )
Refresh apasarea acestei icoane va reincarca website-ul de pe Internet
Home va face salt la pagina de pornire (HomePage)
Search ofera posibilitatea de cautare pe internet a site-urilor
-
Favorites este o lista a site-urilor preferate
Print permite tiparirea unei pagini web care este afisata pe ecran
Mail permite accesarea email-ului
Discuss permite accesarea Internet Discussion Groups.
Inchiderea aplicatiei web se realizeaza prin apasarea icoanei din coltul din dreapta sus aferestrei aplicatiei.
Pagina de start (HomePage)
Este pagina care se incarca implicit la pornirea browser-ului.
Pentru schimbarea Paginii de start se selecteaza optiunea Tools Internet Options General.
Daca doriti folosirea paginii afisata, selectati optiunea Use Curent. Daca doriti folosirea paginiiimplicite definita de Microsoft, selectati optiunea Use Default. Daca doriti pornirea programuluiin pagina necompletata, selectati optiunea Use Blank. Daca doriti sa folositi o alta pagina destart, introduceti intreaga adresa a paginii web in casuta Address. Apasati butonul OK pentru asalva si apoi a parasi caseta de dialog Internet Options.
Cautarea unei pagini web
Deschideti aplicatia Internet Explorer. In bara de adresa introduceti URL-ul (adresa) website-uluipe care doriti sa il vizitati.
Pentru afisarea unei pagini web intr-o fereastra noua, se da clic dreapta pe hyperlink, iar dinmeniul derulant care apare se selecteaza Open In New Window.
Oprirea deschiderii (descarcarii) paginii web
O pagina web poate la un moment dat, in timpul incarcarii, sa dureze atat de mult,incat sa doriti oprirea paginii respective si incarcarea alteia. Oprirea se face cuajutorul butonului STOP.
Reincarcarea (Refresh) unei pagini web
-
Multe dintre paginile web isi schimba des continutul. Cu toate acestea, browser-ul vadescarca o singura data pagina pentru a afisa informatiile si nu se va intoarce saverifice eventualele modificari ale continutului.Pentru a se reincarca pagina, apasatibutonul Refresh.
Functia Help
Pentru a utiliza functia Help (Ajutor), este suficient sa selectatioptiunea dorita din meniul Help. Se va deschide fereastra Help Contents and Index in care sunt indexate in ordine alfabeticaeventualele solicitari.
Internet Explorer Tour
Pentru cei care doresc un tur al Internet Explorer, in meniul Help se selecteaza optiunea Tour,care va face trimitere la o sectiune a site-ului Microsoft.
SETARI INTERNET EXPLORER
Afisarea/ascunderea barelor de comenzi
Pentru a afisa/ascunde una dintre barele de comenzi, seselecteaza optiunea Toolbars din meniul View, de undese pot selecta barele dorite.
Afisarea/ascunderea imaginilor in InternetExplorer
Implicit, Internet Explorer afiseaza totcontinutul unei pagini web, inclusivimaginile. Puteti alege oprirea acesteicaracteristici, pentru o incarcare mai rapida apaginii Web, daca va intereseaza doarcontinutul text. Aceasta se realizeaza alegandoptiunea Internet Options din meniul Tools.Se selecteaza apoi optiunea Advanced dinmeniul deschis, se deruleaza si se debifeazacasuta Show Pictures.
Va trebui sa reporniti apoi browser-ul pentru a se activa aceasta optiune.
Afisarea imaginilor, daca optiunea de afisare este dezactivata, se face bifand aceeasi casuta
-
Show Pictures din meniul Internet Options Advanced.
Afisarea URL-urilor deja vizitate
Se face apasand sageata in jos din dreapta barei de adresa. Se va deschide un meniu derulant deunde se poate selecta unul dintre URL-urile vizitate.
NAVIGAREA
Accesarea paginilor web (websites)
Accesarea directa a unui website
Daca aveti o adresa a unei pagini web, de genul http://www.microsoft.com , putetiintroduce direct aceasta adresa in bara URL Adress, dupa care se apasa tasta Enter pentruafisare.
Activarea unui link
Miscand cursorul intr-o pagina web, veti observa ca acesta isi va modifica forma intr-o mana cudegetul intins. Schimbarea aceasta indica prezenta unui hyperlink. Unele hyperlink-uri sunt sub
-
forma text, in timp ce altele sunt sub forma grafica. In site-urile mai complexe, veti vedeameniuri derulante in momentul in care se va trece cu cursorul mouse-ului peste anumite zone.
La un simplu click, o noua pagina se va deschide, care in general se deschide intr-o fereastranoua ( in functie de modul in care a fost scrisa pagina respectiva ), dar poate si lua locul paginiipe care deja o vizitati.
Navigarea in cadrul paginilor web
In general, textul afisat cu albastru si underline ( subliniat ) este un hyperlink. Dand clic perespectivul text, vom fi trimisi catre o alta pagina a website-ului sau chiar catre alt website.
Site-urile bine structurate ar trebui sa contina un hyperlink, text sau buton, denumit Home, caresa realizeze intoarcerea la prima pagina a site-ului.
O modalitate simpla de a reveni la pagina vizitata anterior este folosirea butonului Back dinInternet Explorer. In site-urile realizate nu tocmai bine, ar putea fi singura posibilitate de a revenila pagina anterioara fara a reporni cautarea paginii. Apasand sagetuta aflata in partea dreapta abutonului Back, putem chiar selecta, din meniul derulant care apare, pagina la care vrem sa neintoarcem, dintre ultimele vizitate.
Daca ati navigat inainte si inapoi intr-un website, butonul Forward va poate ajuta la fel de multca Back. Si acesta are meniu derulant, activat prin apasarea sagetii aflata in partea dreapta, careva afisa paginile parcurse inainte, din care s-a revenit folosind butonul Back.
Completarea formularelor
Un formular web, este similar cu un formular printat, care trebuie completat. Puteti introducedate in mod normal, sau puteti completa selectand date din meniurile derulante ( in cazul
acestora, in partea dreapta a campului apare o sageata, la apasarea careia se deschide submeniul).In mod normal, deplasarea intre campuri se face cu tasta Tab, pentru a trece la urmatorul camp,sau utilizand mouse-ul. La sfarsitul formularului, in general exista un buton Submit, sau cevasimilar, care realizeaza expedierea formularului catre destinatar.
Folosirea bookmark-urilor
Puteti folosi bookmark-uri pentru a insemna pagini vizitate pe care doriti sa le puteti accesa si inviitor. Este similar introducerii unui semn de carte intre paginile unei carti, pentru o usoaragasire a paginii cautate. Avantajul este ca se pot insemna foarte multe site-uri si chiar pot figrupate in functie de criteriile dorite.
Cand doriti adaugarea paginii curente (cea pe care o vizitati) la link-uri favorite, selectaticomanda Add to favorites din meniul Favorites.
-
Pentru a deschide un link favorit, deschideti meniul Favorites si selectati website-ul dorit. URL-ul va fi copiat automat in bara de adrese iar pagina va fi deschisa.
Pentru a crea un folderpentru bookmark-uri, seselecteaza optiuneaOrganise Favorites dinmeniul Favorites. Infereastra care se deschide,selectati Create Folder siapoi apasati tasta Enter.
Pentru a redenumi / stergeun bookmark, se selecteazaoptiunea OrganiseFavorites din meniulFavorites. In fereastra carese deschide, selectatiRename sau Detele.
CAUTAREA WEB
Folosirea unui motor de cautare
Exemple de motoare de cautare :AltaVista http://altavista.comAsk Jeeves http://www.ask.comHotBot http://www.hotbot.comGoogle http://www.google.comLycos http://www.lycos.comMSN http://www.msn.comYahoo http://www.yahoo.com
Pentru a folosi unul dintre motoarele de cautare, este suficienta copierea adresei (URL-ului)motorului de cautare in bara de adrese si se va incarca pagina principala.
Folosirea cuvintelor cheie si a propozitiilor
Multi oameni considera ca in momentul in care folosesc un motor de cautare, acesta va cauta peintregul Internet pentru a gasi informatiile solicitate. Primul lucru care trebuie inteles este ca unmotor de cautare nu face altceva decat sa caute intr-o lista ( o baza de date ) cu website-uriinregistrate la respectivul motor de cautare. Fiecare motor de cautare are propriile criterii dupacare face cautarea si dupa care face afisarea rezultatelor. Afisarea se face de regula pentru 10rezultate/pagina, insotite de o scurta descriere a paginii. In general, pentru a evita afisarea unuinumar enorm de rezultate, este bine a se folosi doua sau mai multe cuvinte, chiar si propozitii,
-
pentru cautarea informatiilor.
Combinarea criteriilor de selectie
In mod normal, este bine sa folositi doua sau mai multe cuvinte pentru cautare in loc de unulsingur, cand folositi motoarele de cautare, care sa dea un indiciu asupra a ceea ce cautati. Deexemplu, daca sunteti interesat de cursuri computer, cautati cursuri computer , nu doarcursuri, care va va include toate tipurile de cursuri pe care le va gasi.
Folosirea simbolurilor + si pentru cautare
In cazul in care folositi doua cuvinte pentru cautare, cum ar fi cursuri computer, rezultatul vaafisa toate paginile referitoare la cursuri, computer si cursuri computer. Aceasta poate includesi alte tipuri de cursuri decat cele solicitate de dvs. Aceasta problema poate fi rezolvata prinintroducerea simbolului + intre cuvintele care alcatuiesc cheia de cautare. Aceasta va insemna cava intereseaza doar paginile care contin toate cuvintele specificate.
In cazul introducerii cheii de cautare sub forma cursuri computer, motorul de cautare vacauta strict combinatia solicitata si va afisa doar paginile care contin cele doua cuvinte alaturate.
Aceste optiuni difera de la un motor de cautare la altul. De aceea este recomandat ca, in cazulfolosirii unui motor de cautare nou, sa se foloseasca Help-ul online disponibil.
Copierea de text, imagini, link-uri, de pe un website intr-undocument
Daca se foloseste Internet Explorer-ul, se da clic cu butonul drept al mouse-ului pe obiectul care se doreste a fi copiat, se selecteaza Copy. Aceasta va copiaobiectul in Clipboard si va putea fi lipita intr-un document cu un simpluPaste ( clic dreapta Paste , Edit Paste sau Ctrl+V ).
Pentru copierea unei imagini, se selecteaza Save Picture As. Se va
introduce un nume sub care se va salvaimaginea si se va selecta locatia.
Pentru copierea unui hyperlink, se selecteaza
optiunea Copy Shortcut, din meniul derulant careapare dand clic cu butonul drept al mouse-ului pe link-ul respective.
-
Salvarea unei pagini web
Pentru a salva o pagina web intr-o anumita locatie sau subo anumita forma, se incarca pagina web, dupa care seselecteaza optiunea Save As, din meniul File.
In fereastra Save As , se selecteaza insubmeniul Save as type , formatul subcare se doreste salvarea (html, txt).
Se introduce in campul File namenumele sub care se doreste salvarea sise apasa butonul Save.
Download-area (descarcarea) de fisiere text, imagini, sunete, fisiere video, programe, de peo pagina web.
Cea mai simpla modalitate de descarcare a unui fisier dintr-o pagina web este dand clic cubutonul drept al mouse-ului pe obiectul respectiv si apoi selectand optiunea Save target as dinmeniul care apare.
Vizualizarea unei pagini inaintea imprimarii
-
Pentru a vizualiza o pagina web ce se doreste a fi printata, in modul in care va iesi laimprimanta, se selecteaza optiunea Print Preview din meniul File.
Daca este necesar, se folosesc sagetile pentru a trece la anterioara sau la urmatoarea pagina.Pentru a parasi modul vizualizare, se apasa butonul Close din bara de meniuri.
Schimbarea orientarii ( portrait sau landscape ) si a dimensiunii paginii
Pentru a schimba dimensiunea paginii sau orientarea acesteia, se selecteaza optiunea Page Setupdin meniul File.
In fereastra Page Setup, se pot selecta optiunile dorite si se pot seta marginile paginii (sus, jos,stanga, dreapta) .
Printarea
Printarea unei pagini web
Pentru a printa (imprima) o pagina web vizualizata cu ajutorul Internet Explorer, puteti realizaaceasta in mod direct prin apasarea butonului Print.
-
Pentru a avea un control mai mare asupra printarii, se poate selecta optiunea Print din meniulFile. Se va deschide meniul Print, de unde se pot selecta optiuni, cum ar fi numarul de pagini,imprimanta la care se va trimite etc.
Printarea unei anumite parti a unei pagini web, se realizeaza prin selectarea acelei parti cuajutorul mouse-ului, si alegerea optiunii Selection din sectiunea Print Range a meniului Print.
Numarul de copii se alege din sectiunea Copies.
Printarea efectiva se efectueaza apasand butonul OK, dupa verificarea optiunilor alese.
Comunicare ( folosirea Microsoft Outlook )
Posta electronica
Generalitati
Structura unei adrese de e-mail (posta elecronica)
O adresa de e-mail este alcatuita din doua sectiuni. . Exemple : [email protected] .
Prima sectiune (andrei.vasile), in general, indica persoana careia ii este adresat email-ul, in timpce a doua reprezinta compania (nextgenerationconsulting.ro) care ofera serviciile de e-mail.
Avantajele folosirii e-mail-ului (posta electronica)
-
Viteza foarte mare Poate cel mai mare avantaj al postei electronice, este ca se pot trimitemesaje si fisiere oricui in lume, aproape instantaneu.
Costuri scazute Costul trimiterii informatiilor prin e-mail este doar o mica fractie din costulfolosirii serviciilor traditionale, mai ales in cazul trimiterii catre o alta tara.
Portabilitate Detinand o adresa de e-mail, ar trebui sa aveti posibilitatea sa o accesati dinorice locatie care detine o conexiune internet. Spre exemplu, multe hoteluri ofera posibilitateaconectarii la internet pentru clientii aflati in concediu/vacanta.
Securitate
Dezavantajele folosirii serviciilor e-mail (posta electronica)
Spam-ul Exista companii mari care folosesc liste de adrese e-mail in scop comercial. Daca estiun utilizator regulat al internetului, exista sanse mari ca adresa ta sa ajunga pe o astfel de lista.Din ce in ce mai multe companii folosesc aceasta metoda pentru publicitate si pentru oferte, incele mai diverse domenii. In ultimul timp, in multe tari, trimiterea de mesaje de tip spam a fostinterzisa si este considerate impotriva legii.
Transmiterea de virusi Fiti foarte atenti in cazul primirii de mesaje cu fisiere atasate, in cazulin care doriti sa deschideti acele fisiere. Acestea pot contine virusi !
Ce este semnatura digitala
Semnatura digitala este un cod, atasat unui mesaj e-mail, pentru a identifica, in mod unic,expeditorul. Ca si o semnatura de mana, traditionala, scopul semnaturii digitale este de a garantaca expeditorul mesajului este cel care pretinde a fi. Semnaturile digitale implica tehnici avansatede criptare, pentru a garanta securitatea.
Primii pasi in utilizarea postei electronice
Deschiderea si inchiderea unei aplicatii de e-mail (ex. Outlook Express)
Se poate face in 2 feluri : folosind meniul Start Programs Microsoft Outlook sau dubluclicpe icoana Microsoft Outlook , localizata pe Desktop.
Ecranul Microsoft Outlook
-
Bara standard este o linie cu icoane. Apasand aceste icoane avem acces direct la cele mai folositecomenzi, fara a fi nevoiti sa le localizam in meniurile derulante. Icoanele aflate in bara standardse vor schimba, in functie de directoarele in care ne aflam.
Inchiderea Outlook se selecteaza optiunea Close din meniul File, sau se apasa butonul
Directorul Inbox
Directorul Inbox este, dupa cum si numele sugereaza, echivalentul traditionalei cutii postale.Toate mesajele care se primesc, sunt stocate in directorul Inbox. Pot fi apoi citite, printate, li sepoate raspunde, dupa caz.
Deschiderea directorului Inbox se face apasand link-ul Inbox, situat in partea dreapta a ecranuluide start, sau selectand meniul ViewGo ToInbox, sau si mai simplu, apasand combinatia detaste Ctrl+Shift+I.
In mod implicit, Outlook imparte fereastra Inbox in doua zone. In prima, afiseaza mesajele subforma de tabel, unul pe linie, incluzand titlul mesajului, expeditorul, data primirii mesajului. Incea de-a doua zona, zona de vizualizare (Preview), se afiseaza continutul mesajului pe care ilselectam din prima zona.
Pentru a selecta un mesaj, este suficient sa dam clic pe acesta, in fereastra Inbox.
-
Outlook afiseaza in linia mesajului si cateva icoane, care indica status-ul acestuia :
Mesajul nu a fost cititMesajul are un atasamentMesajul a fost cititMesajul este de importanta ridicataMesajul a fost citit si I s-a raspunsMesajul este de importanta scazutaMesajul contine informatii despre o intalnireMesajul este o confirmare de primireMesajul contine informatii despre o activitateMesajul este o confirmare de citire
Mesajul a fost marcatMesajul este o notificare de eroare de expediere
Verificarea mesajelor
Se deschide directorul Inbox si apoi se apasa icoana Send and receive, localizata pe barastandard, sau se apasa tasta F5.
Citirea unui mesajSe efectueaza cu ajutorul unui dubliclic pe mesajul dorit, in directorul Inbox.
Header-ul mesajului include mai multe campuri, cum ar fi From, To, CC, Subject, Sent.
From numele sau adresa e-mail a expeditoruluiTo numele sau adresa de e-mail a destinatarului. Pot fi si mai multi destinatari, numele sauadresele acestora fiind despartite prin caracterul Cc numele persoanelor care primesc o copie a mesajuluiSubject o scurta descriere a continutului mesajuluiSent data si ora la care a fost trimis mesajul
Printarea unui mesaj
Se deschide mesajul prin dubluclic pe mesajul respectiv, in directorul Inbox. Se apasa icoanaPrint din bara de mesaje.
Stergerea unui mesaj
Se face prin apasarea butonului , dupa ce, in prealabil, a fost selectat mesajul cese doreste a fi sters.
Pentru a inchide o fereastra de mesaj, se selecteaza optiunea Close din meniul File, sau sefoloseste combinatia Alt+F4.
Folosirea meniului Help
-
Implicit, Outlook afiseaza tip of the day de fiecare data cand porniti Outlook-ul. Daca vafaceti timp sa cititi aceste mesaje, veti afla multe trucuri pentru lucrul cu Outlook-ul.
Microsoft Office Assistant
In mod implicit, acest mic helper va asista lucrul utilizatorului siva oferi ajutorul cand va fi nevoie.
Pentru a ascunde OfficeAssistant-ul , se da clic cu butonul drept almouse-ului pe Assistant si se selecteazaoptiunea Hide.
Meniul derulant Help
Din meniul derulant Help, selectati optiunea dorita.
Deschiderea unui fisier atasat (attachment)
Se deschide mesajul care contine fisierul atasat, care va contine icoana fisierului. Se executadubluclic pe acea icoana, iar Outlook va porni imediat aplicatia adecvata pentru deschidereaacelui fisier.
Salvarea unui attachment
Se deschide mesajul care contine fisierul atasat. Se alege optiunea Save Attachments din meniulFile. In cazul in care mesajul contine mai multe attachment-uri, se poate selecta optiunea SaveAll Attachments. Se alege apoi directorul de destinatie pentru fisiere si se apasa Save. Seinchide apoi meniul Save All Attachments.
Raspuns la un mesaj
Pentru a raspunde unui mesaj, se selecteaza si se deschide mesajul la care se doreste a seraspunde si apoi se apasa butonul Reply de pe bara Standard.
Se va deschide o fereastra de mesaje, unde textul mesajului primit se afla in partea de jos. Tastatimesajul de raspuns inainte de mesajul primit si apoi apasati tasta Send.
Pentru a raspunde expeditorului si tuturor destinatarilor (daca mesajul a avut mai multidestinatari) se apasa butonul Reply to All.
-
Raspunderea cu sau fara includerea mesajului original
Setarea optiunilor de reply
Se selecteaza optiunea Options din meniul Tools. Din fereastra Options se alege optiunea E-mail Options.
Se alege apoi includerea sau excluderea mesajului original
Se apasa OK pentru a inchide fereastra E-mail Options si inca odata OK pentru a inchidefereastra Options.
Trimiterea unui mesaj
Crearea unui mesaj
Se deschide directorul Inbox si se apasa apoi butonul New , sau se apasa Ctrl+N.
Se introduce mesajul in sectiunea pentru mesaje, dupa care, in campul To, se introduce adresadestinatarului.
In cazul in care dorim sa trimitem o copie ( Carbon Copy ) a mesajului catre o alta adresa, secompleteaza aceasta in campul Cc
Campul Bcc ( Blind Carbon Copy ) se foloseste pentru a trimite in secret o copie a mesajuluiunei persoane. Ceilalti destinatari nu vor vedea in header adresa acesteia ca si destinatar.
In campul Subject, in principiu, se va trece un scurt rezumat a ceea ce contine mesajul.
-
Atasarea unui fisier unui mesaj
Trimiterea unui email nu ne limiteaza doar la text. Putem atasa fisiere de orice tip mesajului. Dupa ce ati terminat de scris mesajul si doriti sa inserati un fisier, apasati butonul Insert File dinbara de mesaje sau din meniul Insert Insert File.
Va aparea fereastra Insert File, de unde se va selecta fisierul dorit a fi atasat, apoi se apasa OKpentru a inchide fereastra.
In campul Attachment va aparea numele fisierului atasat, precum si dimensiunea acestuia.
Trimiterea unui mesaj cu prioritate ridicata sau joasa
Pentru a trimite un mesaj cu o anumita prioritate, se selecteaza Options. In fereastra care sedeschide, Message Options, se pot seta Message importance si Message sensitivity
Copierea si mutarea textului dintr-un mesaj sau intre mesaje
Pentru a copia catre Clipboard, se selecteaza textul dorit a se copia si apoi se alege optiuneaCopy din bara, sau din meniul Edit. Pentru a selecta intregul continut al mesajului, seapasa combinatia CTRL+A. Din clipboard, continutul copiat se poate folosi oriunde estenecesar, prin simpla lipire (Paste).
Copierea in mesaj, din Clipboard
Pentru a introduce in mesaj un text aflat in clipboard, adica anterior selectat si copiat, estesufficient a se apasa Ctrl+V sau butonul Paste aflat pe bara.
De asemenea, se mai poate realiza prin selectarea optiunii Paste din meniul Edit.
Pentru a muta continutul unui mesaj sau o parte din acesta, se selecteaza textul dorit si seapasa Ctrl+X sau butonul Cut . In mesajul destinatie, se apasa Ctrl+V sau butonulPaste
Pentru a sterge un text intr-un mesaj, se selecteaza textul ce se doreste a fi sters si apoi se apasatasta Delete.
Stergerea unui atasament
Pentru a sterge un atasament, se selecteaza din corpul mesajului fisierul atasat care va fi sters, cu
-
un singur clic, apoi se apasa tasta Delete.
GESTIONAREA EMAIL-ULUI
Tehnici
Cum sa iti gestionezi e-mail-ul
Gestionarea adresei de e-mail este similara cu oricare alta forma de corespondenta
Stergeti mesajele nedorite imediat o adresa frecvent folosita, poate primi multe mesajenedorite. Un mesaj cu subiect total irelevant pentru Dvs., de genul How to make a milliondollars by lunchtime, poate fi sters fara a fi macar deschis. Alte mesaje, odata deschise, se vaconstata ca nu sunt relevante pentru Dvs., caz in care se recomanda stergerea.
Creati directoare cu nume sugestive si mutati mesajele in acestea se recomanda mutareamesajelor care va sunt necesare in foldere cu nume relevante, pentru o manipulare mult maiusoara.
Stergeti mesajele prea vechi examinati frecvent mesajele primite si stergeti-le pe cele care numai prezinta importanta. Veti evita astfel supraincarcarea casutei Dvs. de mail.
Folositi liste de adrese Puteti intretine o lista de adrese de mail, pentru ca ulterior, cand dorititrimiterea unui mesaj catre cineva din lista sa o puteti face mult mai usor.
Folosirea AdressBook
Un AdressBook este o simpla lista de adrese de email, catre care puteti dori ulterior sa trimitetiemail-uri.
AdressBook-ul are functie de cautare, pentru o usoara localizare a datelor cautate. Are, deasemenea, gestionare pe directoare, pentru facilitarea accesului rapid la date.
Crearea unei liste de adrese
Se acceseaza meniul Tools Adress Book, dupa care se deschide apoi fereastra Adress Book. Se apasa butonul New si se alege New Distribution List.
-
Se va introduce numele listei de adrese si se va salva.
Adaugarea unei adrese de e-mail unei liste de adrese
Pentru a adauga o adresa de e-mail unei liste, se deschide Tools Adress Book si apoi seselecteaza lista in care se doreste introducerea unei adrese noi.
Se va selecta apoi butonul Add New
-
In fereastra care se deschide, Add New Member , se introduce numele si adresa de e-mail apersoanei respective, dupa care se apasa OK.
Stergerea unei adrese email dintr-o lista
Pentru a sterge o adresa din lista, se deschide lista respectiva, se selecteaza adresa care va fistearsa si se apasa tasta Delete.
Organizarea mesajelor
Cautarea unui mesaj
Pentru a cauta un mesaj, se selecteaza optiunea Find din meniul Tools. In linia de cautare, se introduc criteriile de cautare si locatia de cautare, dupa care se apasa FindNow
-
Pentru cautare avansata, se selecteaza optiunea Tools Advanced Find
In fereastra Advanced Find, se pot selecta criteriile de cautare : dupa cuvinte, dupa subiect,dupa expeditor, dupa destinatar etc.
Crearea unui nou director pentru mesaje
Din meniul File New se selecteaza optiunea Folder. In fereastra New Folder se introduce numele directorului pe care dorim sa il cream si destinatiaacestuia.
-
Se apasa butonul OK , iar Outlook va intreba daca dorim sa se creeze un shortcut ( o comandadirecta ) catre acest director in bara Outlook.
Mutarea unui mesaj intr-un nou director
Se selecteaza mesajul care se doreste a fi mutat , se executa clic pe acesta cu butonul drept almouse-ului si se selecteaza optiunea Move to Folder
In fereastra care apare, se selecteaza directorul in care se doreste salvarea mesajului si apoi seapasa butonul OK. Exista optiunea crearii unui nou director.
Stergerea unui mesaj
Stergerea unui mesaj se realizeaza selectandu-l din lista de mesaje si apasand tasta Delete sauselectand butonul Delete din meniul derulant care apare apasand clic dreapta pe mesajulrespectiv.
-
Restaurarea unui mesaj sters, aflat in folderul Deleted Items
Restaurarea unui mesaj aflat in Deleted Items se realizeaza selectand acest mesaj din directorulrespectiv si apoi alegand optiunea Move to Folder din meniul Edit.
Golirea folderului Deleted Items se realizeaza executand clic dreapta pe acesta si alegandoptiunea Empty Deleted Items Folder.
Pentru a goli automat folderul Deleted Items, din meniul Tools Options , se alege fereastraOther, in care vom selecta casuta Empty the Deleted Items folder upon exiting
Pregatirea pentru imprimare
Pentru pregatirea unei printari, se selecteaza optiunea Print din meniul File. Aceasta va deschideo fereastra cu optiuni.
Printarea se mai poate face si cu ajutorul butonului Print din bara standard.
Din fereastra care apare, puteti selecta optiunile in modul normal.
-
Printarea in fisier se realizeaza prin bifarea casutei Print to File din fereastra Print. Rezultatulva fi un fisier cu extensia *.prn , care va putea fi ulterior printat.
Vizualizarea unui mesaj
Pentru a vizualiza un mesaj inaintea printarii, se selecteaza optiunea Print Preview din meniulFile.
Aceasta optiune va afisa mesajul exact in formatul si aranjarea in pagina in care va fi trimis laimprimanta.



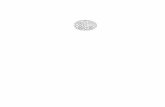



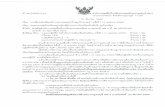
![P] ]v } µo }v µ ]]o} ]vuµvX Z] ]vµ ] SECTORULUI ... · 2 8. 1 ö 1 al Monumentelor Istorice 9. £ 1 ò & 1 1 1 1 1 1 ©1 1](https://static.fdocumente.com/doc/165x107/5fb7a327e1e27656a034c5c9/p-v-o-v-o-vuvx-z-v-sectorului-2-8-1-1-al-monumentelor.jpg)