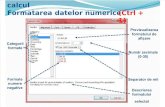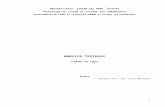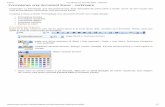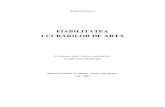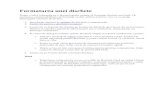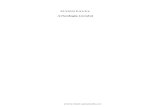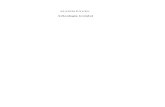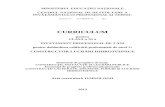3 Lucr Word Formatarea Textului
-
Upload
vadim-lopotenco -
Category
Documents
-
view
63 -
download
1
Transcript of 3 Lucr Word Formatarea Textului

Lucrare de laborator Nr 3 – Formatarea textului
1. Scopul lucrării
Lucrarea dată vă va ajuta să obţineţi deprinderi elementare de formatare a textului. După finisarea lucrării de laborator studentul trebuie: să poată modifica fontul, stilul, dimensiunea şi culoarea caracterelor; să poată aplica efecte de evidenţiere a caracterelor şi efecte de animaţie a textului; să cunoască necesitatea şi să poată modifica spaţiul între caractere; să poată alinia şi indenta textul paragrafelor, să poată stabili spaţii între linii şi paragrafe; să poată crea liste marcate şi numerotate, să poată schimba simbolurile de marcaj şi modifica
stilul de numerotare; să cunoască structura barei de formatare şi destinaţia instrumentelor; să poată crea un stil propriu de formatare.
2. Formatarea textului
2.1 Formatarea caracterelorPrin formatarea textului vom înţelege aplicarea textului diferitor comenzi şi instrumente care
duc la modificarea aspectului întregului text sau al unor fragmente din el.Putem formata atît un text în întregime cît şi unele părţi ale lui, de exemplu titlul sau corpul
textului. În corpul textului putem distinge următoarele elemente care pot fi supuse formatării: un set de alineate, un alineat, o propoziţie, un cuvînt şi un caracter.
Parametrii de formatare ai caracterelor sunt următoarele:1. fontul – corp sau forma de literă;2. dimensiunea;3. stilul fontului;4. culoarea;5. stilul sublinierii;6. culoarea sublinierii;7. efecte speciale;8. intervalul dintre caractere;9. efecte animaţionale etc.Pentru a formata caracterele unui text e necesar de selectat acest fragment şi de aplicat
comanda Format, Font. În rezultat apare fereastra cu denumirea Font (fig.1) care conţine trei file:1. Font (fig.1) – modificarea parametrilor caracterelor 1-7;2. Character spacing (fig.2) – modificarea parametrilor 8;3. Text Effects (fig.3) – modificarea parametrilor 9.Fila Font conţine următoarele cîmpuri şi liste:Font: - se foloseşte pentru modificarea formei caracterelor, observaţi că mai jos de acest
cîmp se află lista cu diferite denumiri de fonturi, derulînd bara de derulare situată în dreapta listei putem găsi orice font instalat în sistemul de operare şi selectîndu-l îl aplicăm asupra fragmentului de text selectat. Dacă utilizatorul cunoaşte denumirea fontului cautat, atunci el are posibilitate să introducă primele litere din denumirea în cîmpul Font şi în lista de mai jos vor apărea numai acele fonturi care încep cu litere introduse.
Font style: - se foloseşte pentru a indica stilul fontului selectat în cîmpul Font. Pentru diferite fonturi numărul de stiluri poate fi diferit. Pentru fontul Times New Roman există stiluri: Regular – obişnuit (standard), Italic – înclinat, Bold – îngroşat, Bold Italic – îngroşat şi înclinat.
Size: - dimensiunea caracterelor, observaţi că în lista nu sunt toate valorile posibile deaceea dacă vreţi să indicaţi o valoare care lipseşte în lista o introduceţi în cîmpul corespunzător de la tastatura.
Font color: - culoarea caracterelor.
1

Underline style: - stilul sublinierii. Lista acestui cîmp conţine o mulţime de stiluri de subliniere şi valoarea (none) care presupune anularea sublinierii.
Underline color: - culoarea sublinierii indicate în cîmpul precedent, dacă este indicată valoarea (none) acest cîmp nu este accesibil (vezi fig.1).
Effects – se utilizează pentru a aplica diferite efecte asupra caracterelor selectate:StrikethroughDouble strikethroughSuperscript
Subscript
ShadowShadowOutlineEmbossEmbossEngraveEngraveSMALL CAPS
ALL CAPSNotă: Orice modificare a parametrilor în fereastra Font este reflectată imediat în zona
Preview a ferestrei şi utilizatorul nu este nevoit de fiecare dată să apasă butonul OK pentru a vizualiza influenţa comenzilor selectate asupra textului.
Fig. 1. Fereastra Font
Fila Character spacing conţine următoarele cîmpuri şi liste:Scale: - scara de afişare a textului în procente (200%)
faţă de un text normal.Spacing: - spaţierea dintre caracterele selectate. Aici putem alege una din valori
E x p a n d e d – mărirea spaţiului dintre caractere, însăşi interval indicăm în cîmpul By (în cazul nostru 10 pt); Condensed – micşorarea spaţiului dintre caractere (în cazul acesta în By se indică valoarea 1,2); Normal – anulează şi mărirea şi micşorarea spaţiului dintre caractere, întorcîndu-l la cel obişnuit.
Position: - poziţia textului relativ la rîndul de text normal: Raised – mai sus de poziţia normală, valoarea respectivă indicăm în cîmpul By (5 pt);
Lowered – mai jos relativ la poziţia
normală (în exemplul nostru cîmpul By conţine valoarea 7); Normal – anulează orice poziţie indicată şi restabileşte cea normală.
2

Kerning for fonts – permite spaţierea automată dintre unele caractere consecutive dacă acest lucru este necesar pentru citabilitatea mai bună a textului. Spaţierea se efectuează automat de către programul Word şi se aplică numai la caractere de dimensiunea mai mare sau egală cu cea indicată în cîmpul corespunzător. Această opţiune este valabilă numai pentru fonturi TrueType.
Fila Text Effects permite să iinstalăm diferite efecte de animaţie pentru textul selectat.
Fig. 2. Fila Character spacing Fig.3. Fila Text Effects
Exemplu: Deschideţi documentul Text neformatat şi formataţi textul din el conform fig.4. Titlul textului dimeniunea 15, fontul Tahoma, stilul îngroşat, spaţierea dintre caractere mărită la 4 pt; primului alineat îi stabiliţi fontul Arial, dimensiunea 12, culoarea albastru închisă, efectul Shadow, cuvintelor MS Word, MS Excel şi MS Access le aplicaţi efectul All caps; alin. al doilea îi aplicaţi culoarea verde şi efectul de animaţie corespunzător. Salvaţi documentul obţinut cu numele Formatarea caracterelor.
Indicăm poziţia textului (deasupra rîndului sau desubtul lui)
De aici indicăm poziţia textului (putere sau
indice)
3

Fig. 4. Formatarea caracterelorRezolvarea:1. Deschideţi documentul Text neformatat (prin File, Open).2. Selectaţi denumirea textului (prin triplu clic).3. Activaţi Format, Font. 4. În fila Font indicaţi:
a. Cîmpul Font: Tahoma;b. Cîmpul Font style: Bold;c. Cîmpul Size: 15 (introduceţi de pe tastatura).
5. În fila Caracter spacing indicaţi:a. Cîmpul Spacing: valoarea Expanded, în By: 4pt.
6. Activaţi OK.7. Selectaţi primul alineat (prin triplu clic).8. Activaţi Format, Font. 9. În fila Font indicaţi:
a. Cîmpul Font: Arial;b. Cîmpul Size: 12;c. Cîmpul cu listă Font color: culoarea albastru închisă.d. Secţiunea Effects: activaţi Shadow.
10. Activaţi OK.11. Selectaţi simultan cuvintele MS Word, MS Excel şi MS Access (utilizînd tasta Ctrl).12. Activaţi Format, Font. 13. În fila Font indicaţi:
a. Secţiunea Effects: activaţi All caps.14. Activaţi OK.15. Selectaţi alineatul al doilea (prin triplu clic).16. Activaţi Format, Font. 17. În fila Font indicaţi:
a. Cîmpul cu listă Font color: culoarea verde.18. În fila Text Effects selectaţi ...........................19. Activaţi OK.20. Comparaţi rezultatul obţinut cu fig.4.21. Activaţi comanda File, Save As unde indicaţi dosarul Word în care salvăm şi numele
Formatarea caracterelor.
4

Notă: Formatarea caracterelor poate fi efectuată şi cu ajutorul barei de formatare Formatting.
Fig. 5. Bara FormattingModificarea tipului de literăOrice literă poate să fie de unul din tipuri: majuscula, minuscula.Pentru a modifica tipul literei (adică a transforma litere din majuscula în minuscule şi
invers) procedăm astfel:1. selectăm textul necesar.2. activăm comanda Format, Change Case.3. în fereastra Change Case (fig.6) alegem una din opţiuni:
a. Sentence case – tipul literelor ca în propoziţie (numai prima majuscula);b. lowercase – toate minuscule;c. UPPERCASE – toate majuscule;d. Title Case – fiecare cuvînt începe cu majuscula;e. tOGGLE cASE – prima litera a fiecărui cuvînt minuscula restul majuscule.
4. Activăm OK.
Notă: Acelaşi lucru este posibil de realizat, utilizînd combinaţia de taste Shift+F3. În acest caz trebuie să acţionăm combinaţia pînă n-am să obţinem rezultatul dorit.
Fig. 6. Fereastra Change Case
Instrumentul Drop Capn unele cazuri este necesar de atras atenţia asupra unor anumite alineate, în acest scop ne vine în ajutor instrumentul Drop Cap – litera capitala, care permite să evidenţieze prima litera a
alineatului într-un mod deosebit.Î
Pentru a aplica instrumentul Drop Cap unui alineat procedăm astfel:1. selectăm alineatul necesar (sau alineate necesare);2. activăm comanda Format, Drop Cap;3. în fereastra Drop Cap alegem unul din modele propuse: (none) – litera capitală nu va fi
creată în text, Dropped – litera capitala va fi formată în cadrul textului alineatului, In margin – în cîmpul special din stînga alineatului;
4. tot aici putem să indicăm unii parametri ai literei capitale în alineat: Font – fontul special pentru litera capitala, Lines to drop – înălţimea în linii de text, Distance from text – distanţa de la textul alineatului;
5. activăm OK.
Font – corpul de literă
Font size - dimensiunea caracterelor
B – îngroşat, I – înclinat, U – subliniere cu o linie
Font color – culoarea caracterelor
5

Exerciţii:1. Deschideşi documentul Text neformatat şi formataţi-l astfel: titlul – dimensiunea
caracterelor 18, efectul Emboss, culoarea cafenie, scara de afişare 250%; I alineat - dimensiunea 14, fontul Times New Roman, culoarea verde.
2. Subliniaţi penultima propoziţia I alineat cu linia valoroasă dublă de culoarea roşie.3. Cuvintele MS Word, MS Excel şi MS Access le faceţi îngroşate şi înclinate.4. Subliniaţi cu linia punctată de culoarea verde ultima propoziţie a alineatului 2.5. Cuvintele Microsoft Word din prima propoziţie a alineatului 2 transformaţi astfel ca
prima literă a fiecărui cuvînt să fie minuscula, celelalte majuscule.6. Ultima propoziţia alineatului 2 o transformaţi în majuscule, utilizînd combinaţia de taste
respectivă.7. Creaţi litere capitale pentru amîndouă alineate, indicaţi pentru litera capitală din primul
alineat înălţimea 4 rînduri în cadrul textului, iar pentru alineatul al 2-lea înălţimea 2 rînduri în cîmpul din stînga.
8. Salvaţi documentul obţinut cu numele Formatarea caracterelor 2.
2.1 Formatarea alineatelorUn alineat poate să aibă următoarele caracteristici:1. indentul primei linii (alineat);2. modul de aliniere a textului alineatului: la stînga, pe centru, la dreapta şi uniform (şi la
dreapta şi la stînga simultan);3. spaţiul dintre rînduri;4. indentarea întregului text din stînga şi din dreapta;5. spaţiul înainte şi după alineat;6. comportamentul alineatului în cadrul unei pagini etc.
Pentru a formata un alineat procedăm astfel:1. selectăm alineatul (sau mai multe alineate dacă este necesar să le atribuim aceleaşi
parametri).2. activăm comanda Format, Paragraph.3. apare fereastra de dialog cu denumirea Paragraph (fig.6) în care indicăm parametrii
necesari.4. activăm OK.
6

Fig. 6. Fereastra Paragraph fila Indents and Spacing Fig. 7. Fila Line and Page Breaks
Fereastra de dialog Paragraph conţine două file: Indents and Spacing (fig.6) – unde putem instala parametrii 1-5 şi fila Line and Page Breaks (fig.7) – parametrul 6.
Fila Indents and Spacing conţine următoarele cîmpuri şi liste:
Alignment: – aici putem instala modul de aliniere a textului: Left – la stînga, Right –
la dreapta, Center – pe centru, Justified – uniform.
Left: (măreşte indentul), (micşorează indentul) - indentarea textului din stînga, în cîmpul indicăm mărimea indentării (mai des în centimetri, însă pot să existe şi alte situaţii).
Right: - indentarea textului din dreapta, în cîmpul indicăm mărimea indentării.
Special: - aici putem alege una din valori: First line – alineat (indentarea primei linii a alineatului), mărimea alineatului se indică în cîmpul By; Hanging – indentarea tuturor rîndurilor alineatului faţă de prima; (none) – toate indentările se anulează.
Fig. 8. Rigla cu mînere de formatare a alineatelor selectate
Notă: Parametrii corespunzători ai alineatelor (fig.8) pot fi modificaţi prin tragerea mînerelor corespunzătoare pe riglă preventiv selectînd alineatul sau alineatele necesare.
Before: - spaţiul înainte de alineatul curent (în puncte).
After: - spaţiul după alineatul curent (în puncte).
Line spacing: - aici se indică intervalul între rîndurile alineatului şi pot fi selectate unele din valorile prestabilite sau mărimea spaţiului putem indica în cîmpul alăturat At. Valorile prstabilite sunt: Single – un singur interval; 1,5 Lines – intervalul 1,5; Double – intervalul dublu; At least – nu mai puţin decît şi în cîmpul At indicăm valoarea în puncte; Exactly – intervalul exact de mărimea indicată în cîmpul At; Multiple – în acest caz în cîmpul At indicăm dimensiunea intervalului în intervale, de exemplu 1,5 = 1,5 Lines, 1 = Single, 2 = Double, 0.9 = 0.9 din interval etc.
Fila Line and Page Breaks a ferestrei de dialog Paragraph se utilizează pentru a stabili despărţirea textului în silabe la marginea rîndului de text şi comportamentul alineatului între 2 pagini. În acest scop se utilizează următoarele opţiuni:
Window/Orphan control – serveşte pentru a evita situaţii cînd o singură linie din alineat (prima sau ultima) rămîne pe altă pagină (cea precedentă sau, respectiv, pe cea următoare). Pentru a evita asemenea situaţii programul Word plasează întreg alineatul într-o pagină oarecare, cea curentă sau următoare;
Keep lines together – nu permite plasarea unui alineat pe două pagini, în acest caz alineatul în întregime se plasează la pagina următoare;
Keep with next – alineatul cu aşa proprietate va fi întotdeauna pe aceeaşi pagină cu următorul;
Page break before – impune inserarea unui salt de pagină înaintea alineatului curent, în rezultat alineatul curent se deplasează în pagina următoare.
Exemplu: Deschideţi documentul Text neformatat şi formataţi alineatele lui în corespundere cu fig.9. Titlul textului îl formataţi astfel: alinierea pe centru, spaţiul înainte alineatului 12pt, după
LeftRight
First line
Hanging
7

18pt. Textul de bază – astfel: indentarea primei linii (alineat) = 1.3 cm, spaţiul dintre linii – 1.4, alinierea uniformă. Salvaţi documentul obţinut cu denumirea Formatarea alineatelor.
Fig. 9. Formatarea alineatelorRezolvare:1. Deschideţi Text neformatat (prin File, Open).2. Selectaţi denumirea textului (prin triplu clic).3. Activaţi comanda Format, Paragraph.4. În fila Indents and Spacing indicaţi:
a. Alignment: Center;b. Before: 12 pt;c. After: 18 pt.
5. Activaţi OK.6. Selectaţi amîndouă alineate (prin tragere).7. Activaţi comanda Format, Paragraph.8. În fila Indents and Spacing indicaţi:
a. Alignment: Justify;b. Special: First line şi By = 1.3 cm;c. Line spacing: Multiple şi At = 1.3 (introduceţi de pe tastatura şi fiţi atenţi la
separatorul părţii întregi şi părţii fracţionare).9. Activaţi OK.10. Verificaţi textul obţinut cu cel din imaginea şi salvaţi documentul prin File, Save As cu
numele Formatarea alineatelor.
8

Copierea şi ştergerea formatului unui textÎn unele cazuri apare necesitatea de a copia formatul unui text la altul în scopul măririi
vitezei de lucru cu document. În acest scop în aplicaţiile pachetului MS Office şi în special în Word
există un instrument care se numeşte Format Painter care se află pe bara Standard, în grupul butoanelor de copiere şi mutare.
Pentru a copia formatul de la un text la altul procedăm astfel:1. selectăm fragmentul de text – dacă este necesar de copiat formatul caracterelor sau
alineatul în întregime – dacă este necesar de copiat formatul alineatului;2. activăm butonul Format Painter;3. selectăm fragmentul de text destinaţie, cărui trebuie să aplicăm parametrii de formatare.
Notă: Butonul Format Painter lucrează în mod normal, deschis în metoda pentru o singură dată, adică pentru a copia acelaşi format altui text e necesar iarăşi să repeţi paşii indicaţi în metoda. Pentru a rezolva această problemă există următoarea soluţie: la punctul 2 al metodei executăm dublu clic pe buton, în acest caz se poate de copiat formatul la mai multe fragmente de text, selectăndu-le pe rînd, însă după ce formatul a fost copiat tuturor textelor necesare acest buton trebuie dezactivat sau activînd clic din nou pe butonul Format Painter sau acţionînd tasta Esc.
Pentru a şterge formatul unui text, îl selectăm şi activăm comanda Edit, Clear, Formats.
Exerciţii:1. Copiaţi tot text din document Text neformatat de 8 ori în acelaşi document (fără rînduri
goale între textele copiate). Salvaţi documentul obţinut cu numele Text în dosarul Word.2. Pentru toate denumirile de text stabiliţi proprietatea ca să fie întotdeauna plasat pe
aceeaşi pagina cu următorul după el alineat.3. Pentru toate alineatele textului de bază indicaţi proprietatea care nu permite divizarea
alineatuluui şi amplasarea lui pe două pagini vecine.4. Aplicaţi la toate titlurile de text urmtorii parametri: alinierea pe centru, spaţiul înainte şi
după titlu – 12pt.5. Aplicaţi la toate alineatele textului de bază din prima pagină următorii parametri: alineat
(indentul primei linii din alineat) = 1.25 cm, alinierea: uniformă, spaţiul dintre rînduri – 1.5. La alineatele textului de bază din pagina a doua aplicaţi alinierea la dreapta. (Utilizaţi butonul Format Painter).
6. Ştergeţi formatul la ultimele două alineate din prima pagină.7. Salvaţi documentul obţinut cu numele Formatarea alineatelor 2.
9