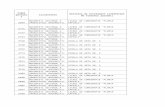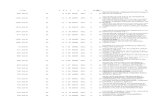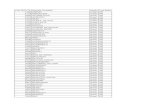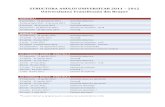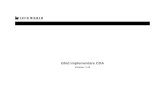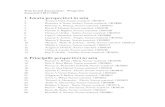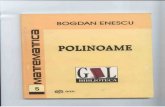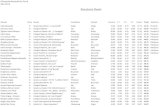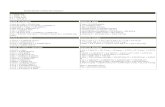2Windows.doc
-
Upload
anka-kamelia -
Category
Documents
-
view
13 -
download
1
Transcript of 2Windows.doc
1 Deskop-ul si fiierele1.1 Desktop-ul (ecranul)
Fiecare fiier sau director este reprezentat pe desktop sau in ferestre prin intermediul unor mici imagini grafice denumite iconite sau pictograme. Aceste pictograme sunt diferite in functie de tipul fisierului respectiv. Aceste iconite sunt corespunzatoare fisierelor. Iconitele corespunzatoare directoarelor sunt:
Fiecare aplicatie are o iconita specifica. De exemplu, iconitele aplicatiilor Internet Explorer, My Computer si Imprimantei sunt urmatoarele: Daca doriti puteti modifica iconita corespunzatoare unui fisier.
Selectarea si mutarea pictogramelor de pe desktopSelectarea se realizeaza printr-un simplu click al mouse-ului si deplasati iconita in locul dorit.
Pentru ca mutarea sa fie definitiva puteti da drumul butonului mouse-ului si iconita se va afla in locul dorit . Mai putin atunci cand este selectata optiunea Auto Arrange caz in care iconita va reveni in pozitia initiala.
Deschiderea unui fisier, director sau aplicatie de pe desktop
Pentru a deschide o aplicatie de pe ecran aveti doua posibilitati:
printr-un dublu-click pe fisierul, directorul sau aplicatia dorita
printr-un click dreapta pe fisierul dorit si apoi alegerea optiunii Open Crearea unui shortcutPentru a crea un shortcut va trebui sa parcurgeti urmatoarele etape :
1. dati click-dreapta in orice zona libera si alegeti optiunea New-Shortcut2. in fereastra ce se va deschide introduceti calea unde se afla fisierul, sau o puteti alege apasand butonul Browse.3. dupa ce ati introdus calea corecta apasati butonul Next. Pentru a fi creat shortcut-ul in noua fereastra apasati butonul Finish.Pe ecran va aparea o iconita gen: Iconita are in partea din stnga jos o mica sgeata pentru a evidentia faptul ca aceasta pictograma este un shortcut si nu este programul initial. Stergerea acestui program nu va sterge programul initial. Identificarea diferitelor componente ale unei ferestre
Continul unui fisier sau director este deschis intr-o fereastra. Control Panel este un bun exemplu de fereastra.
Micsorarea, minimizarea, redimensionarea, inchiderea, mutarea unei ferestre
Ferestrele pot fi redimensionate, mutate, minimizate pe bara de jos , marite la dimensiunea intregului ecran, inchise. Daca la un moment dat sunteti nevoit sa lucrati cu mai multe ferestre si doriti sa vizualizati in acelasi timp continutul din doua ferestre deschise puteti redimensiona aceste ferestre pentru a incapea amndou pe ecran. Pentru a modifica dimensiunile unei ferestre miscati mouse-ul peste coltul din dreapta jos al ferestrei sau in orice parte a ferestrei pana cand aceasta se transforna intr-o ferestra de dimensiune.Procedura de mutare a ferestrei este asemanatoare cu cea de mutare a unor pictograme, va trebui sa dati click pe bara de titlu a ferestrei. Pentru a redimensiona, minimiza sau inchide o fereastra puteti folosi butoanele existente pe bara de titlu.
Butonul de minimizare Butonul de inchidere
1.2 Organizarea fisierelor
Directoarele care se afla pe hard-disk, sunt structurate pe diferite nivele, asemanator unei structuri organizate ierarhic (arborescente): exista un director rdcina, ce reprezint primul nivel, apoi exista directoarele de pe nivelele 2,3 pana la ultimul nivel ce este reprezentat de fisiere.In acest exemplu directorul rdcina este C. cand creati un director nou pe directorul radacina realizati trecerea la nivelul al doilea. In exemplul nostru directoarele de pe nivelul al doilea sunt: Program Files, Inetpub, etc. Toate directoarele aflate in directorul Program Files se afla pe nivelul al treilea (de exemplu directoarele Accessories, Analog Devices, etc). Se obseva ca in partea stanga a diferitelor nivele apar semnele sau +. Semnul + afisat in stanga unui director inseamna ca acesta mai contine si alte directoare, deci nu s-a ajuns la directorul aflat pe ultimul nivel. Daca in stanga unui director nu se afla nici un semn atunci directorul respectiv se afla pe ultimul nivel. Aceasta ierarhizare se evidentiaza si prin vizualizarea poziiei in cadrul arborescentei fata de primul nivel. Locul de stocare al fisierelor
Fiierele se pot stoca in calculator pe hard-disk sau se pot pastra pe dischete sau CD-ROM. Calculatorul d-voastr poate fi in reea cu alte calculatoare. In acest caz puteti salva fiierele si pe alte hard disk-uri existente pe calculatoarele din retea (daca aveti drepturi de salvare si scriere).
Diferena intre aceste medii de stocare este capacitatea lor de stocare. Cea mai mica capacitate o are Floppy-Diskul(1,44 Mb) urmat de CD-ROM (aprox. 650 Mb.), apoi urmeaz DVD-ul (4 sau 6 Gb) si apoi hard disk-ul. Exista si hard disk-uri cu o capacitate de memorare mai mica decat a unui DVD, dar aceste hard disk-uri sunt de generatie mai veche. Dupa aparitia DVD-urilor a crescut considerabil si dimensiunea hard disk-urilor.
Lucrul cu directoarelePentru a ajunge la un anumit director aflat pe hard disk sau pe alte suporturi externe de memorare poate fi folosit programul Explorer. Calea catre aceasta aplicatie este Start-Programs-Accessories-Windows Explorer (eventual pictograma de pe desktop).
In meniul Adress apare directorul curent. In partea dreapta a ferestrei sunt prezentate directoarele si fiierele coninute in directorul curent. Crearea unui director sau subdirector
Pentru a crea un director sau un subdirector aveti mai multe posibilitati: puteti apela functia New Folder din meniul File al ferestrei Explorer; selectati in partea stanga a ferestrei locul unde doriti sa creati directorul si apoi in partea dreapta a ferestrei apasati butonul dreapta al mouse-ului. Din meniul ce se va deschide alegeti functia New-Folder. In partea dreapta a ferestrei va aparea o pictograma de forma: in locul textului New Folder puteti scrie propria denumire. Deschiderea unei ferestre pentru a vedea numele directoarelor, dimensiunea acestora si locul unde se afla
2- Fisierele2.1 Administrarea fisierelor Lucrul cu fisiereleFisierele si aplicatiile sunt reprezentate grafic pe ecran in directoare prin mici picrograme. Fiecare program are de obicei o pictograma unica pentru fisierele sale astfel incat acestea sapoata fi recunoscute imediat.
Numararea fisierelor existente intr-un director
Pentru a numara fisierele existente intr-un director va trebui sa selectai directorul, apoi dati click dreapta pe el si din meniul aprut alegei funcia Properities. Aceasta funcie va deschide fereastra de proprietari a directorului respectiv in care puteti vedea numrul fisierelor existente.
Pentru a numara fisierele de acelasi tip dintr-un director apelai funcia Search for Files Or Foders din meniul Start. Aceasta funcie va deschide ferestra Search Result.
Schimbarea tipului fiierului in: doar pentru citire (read-only), citire-scriere(read-write)Daca doriti ca un anumit fisier sa nu poat fi decat citit, fara a se putea modifica, va trebui sa adaugati ii adaugati fiierului respectiv opiunea Read-Only.Aceasta opiune o adaugati din ferestra de proprietati a fiierului respectiv. Fereastra de propritati se afiseaza prin alegerea functiei Properties din meniul aprut dupa ce ati dat click dreapta pe fisierul dorit.
Sistemul de fiiere NTFS
Este un sistem avansat de fiiere ce ofer o performanta si o securitate mai buna decat cele oferite de versiunile de fiiere din sistemul FAT. De exemplu NTFS ofer consistenta datelor prin utilizarea tehnicilor de recuperare a datelor. Daca sistemul s-a blocat, sistemul de fiiere NTFS utilizeaz fisierul sau log (jurnal) pentru a reface consistenta sistemului de fiiere In Windows 2000, XP, NTFS ofer si alte opiuni , ca de exemplu: drepturile asupra fisierelor si directoarelor, criptarea datelor si compresia lor.Sistemul de fiiere NTFS este un sistem nou de fisiere specific sistemelor de operare Windows NT, Windows 2000, si Windows XP.
Din fereastra de proprietati a documentului alegei meniul Security. Atunci cand ati deselectat aceasta casuta pe ecran va aparea o casuta de dialog care va intreba daca sunteti siguri ca vreti sa stergeti drepturile existente. Pentru a accepta apasati butonul Remove. Acum va trebui sa adaugati fiecare utilizator cu drepturile sale. Sa presupunem ca vrem sa dam drepturi de citire tuturor utilizatorilor si drepturi de scriere utilizatorului Admin.Pentru a adauga acesti utilizatori va trebui sa apasam butonul ADD ce va deschide o fereastra cu toti utilizatorii existenti. Din aceasta fereastra vom alege utilizatorii Everyone siAdminAcum va trebui sa alegei drepturile pentru fiecare utilizator.
Trebuie sa dam drepturi de citire utilizatorului Everyone si drepturi de scriere si citire utilizatorului Admin. Selectati utilizatorul dorit si apoi in meniul Allow selectati casuta corespunzatoare (Read pentru utilizatorul Everyone si Read, Write pentru utilizatorul Costin.Admin).Pentru ca aceste drepturi sa fie setate apasati butonul Apply.Drepturile existente sunt urmatoarele : Full Control ofera detinatorului toate drepturile asupra documentului (de scriere, de citire , de modificare) Modify - ofera detinatorului drepturi de modificare asupra documentului. Atunci cand selectati aceasta optiune automat vor fi selectate si urmatoarele Read&Execute - ofera detinatorului sau drepturi de citire si de executie a aplicatiei atunci cand aceste drepturi sunt stabilite asupra unei aplicatii. Selecteza automat si dreptul read (de citire). Read - ofera detinatorului sau dreptul de citire al documentului. Write - ofera detinatorului sau dreptul de scriere in documentPuteti combina aceste fisiere dupa cum doriti d-voastr. Sortarea fisierelor dupa nume, dimensiune , data la care au fost createPentru a fi mai uor de gsit si de lucrat cu fisierele implicit acestea sunt create in ordine alfabetica, dar acestea pot fi sortate si dupa alte caracteristici.Sortarea fisierelor in funcie de diferite caracteristici se poate realiza in fereastra explorer.
In fereastra Explorer alegei modul de vizualizare Detalis si apoi selectati modul in care doriti sa sortati fisierele, printr-un click-dreapta asupra optiunii dorite. Importanta pstrrii extensiei curente atunci cand redenumiti un fisier
Exista situaii in care doriti sa schimbai numele unui fisier sau director. Este foarte important sa avei grija ca. atunci cand redenumiti fisierul respectiv, sa nu modificati extensia acestuia, deoarece prin acest lucru se poate ajunge la imposibilitatea folosirii fisierului respectiv. Daca totusi ati modificat axtensia fisierului de operare Windows va atrage atentia de acest lucru printr-o ferestra de dialog in care va ntreab daca sunteti siguri ca vreti sa schimbati aceasta extensie. Pentru a nu modifica extensia apasati butonul No. Redenumirea fisierelor, directoarelorSelectati fisierul sau directorul pe care doriti sa-l redenumiti. Apoi apasati o singura data pe numele fisierului (nu pe fisier). Dupa doua secunde veti putea introduce noul nume avand grija sa nu schimbati extensia decat daca este necesar. Daca nu doriti sa schimbati extensia dati un click oriunde pe ecran. O alta posibilitate de redenumire a fisierelor sau a directoarelor este apelarea funciei Rename din meniul derulant aparut dupa ce ati dat click dreapta pe fisierul sau directorul dorit Copierea, mutarea fisierelor sau a directoarelor
Atunci cand doriti sa aveti acelasi document in mai multe directoare va trebui sa copiai documentul.Pentru a copia un document va trebui sa apelat funcia Copy din meniul Edit al ferestrei Explorer sau combinatia de taste CTRL+C, si apoi in locul dorit apelati functia Paste din meniul Edit sau combinatia CTRL+V.Pentru a muta un fisier sau director apelati functia Cut din meniul Edit sau combinatia de taste CTRL+X, iar apoi in locul dorit apelati functia Paste din meniul Edit sau combinatia de taste CTRL+V. Stergerea fisierelor si refacerea acestora Daca sunteti sigur ca nu mai aveti nevoie de un anumit director sau fisier pentru a elibera spatiul ocupat de acesta puteti alege optiunea de a sterge sau directorul respectiv. Un fisier se poate sterge intr-una din urmatoarele modalitati : prin apasarea butonului Delete existent pe tastatura dupa ce s-a selectat fisierul , sau prin alegerea functiei Delete din meniul aparut dupa ce ati dat click dreapta pe fisierul pe care doriti sa-l stergeti. Daca ati sters din greseala un document, il puteti recupera din Recicle Bin prin apasarea functiei Restore din meniul File al ferestrei aparute dupa ce s-a dat dublu click pe iconita corespunzatoare. Pentru a sterge toate fisierele toate fisierele din Recycle Bin. Cautarea fisierelor si a directoarelor Pentru a gasi un fisier, apelati functia Search for Files or Folder din meniul Start3 Imprimarea fisierelor3.1 Pregatirea pentru imprimarenainte de a fi tiprit documentul, daca nu va convine formatul implicit, se poate modifica formatul paginii (spaiu la stanga, la dreapta, sus, jos). Pentru aceasta se alege opiunea Page Setup din meniul File, ce deschide urmtoarea fereastra cu urmatoarele proprietati:
Un lucru important pentru tiprirea corecta a unui document este stabilirea dimensiunii paginii. De obicei documentul se tipareste pe foaie A4 de aceea va trebui setat documentul astfel incat sa fie respectat acest format. Aceasta optiune se alege din Page Setup Paper Size.
Acum puteti trece la tiparirea efectiva a documentului. Pentru aceasta va trebui sa apelati functia Print din meniul File sau combinatia de taste CTRL+P.Aceasta comanda va deschide o fereastra din care va puteti alege daca tiparirea se va face pe hartie sau in fisier si cate copii doriti, si mai ales imprimanta care va fi folosita.
Vizualizarea imprimarii unui documentAtunci cand tipariti un document, pe Taskbar(bara de stare) va aparea o iconita de forma:Puteti da un click pe aceasta iconita pentru a deschide fereastra imprimantei curente.Aceasta fereastra o puteti deschide si daca dati dublu click pe numele imprimantei respective in fereastra Printers. Oprirea, stergerea, repornirea tiparirii unui documentDaca in timpul tiparirii unui document doriti sa opriti tiparirea acestuia puteti alege din fereastra imprimantei, optiunea Cancel All Documents din meniul Printer.4. Operatiile de baza si informatii generale Vizualizarea componentelor de baza ale calculatorului
Dati click dreapta pe My Computer si alegeti optiunea Properties. Va aparea fereastra System Properties unde puteti vizualiza tipul de procesor ,memoria RAM si sistemul de operare existent pe calculator. Schimbarea configuratiei e existenta pe ecran
Pentru a schimba diferite caracteristici ale ecranului (culori, screen saver, backround) lucrati cu optiunea Properties pe care o obtineti daca dati click dreapta pe zona libera.Pe ecran va aparea Display Properties in care puteti alege din meniul existent diferite opiuni.
Pentru a schimba ora sau data curenta deschideti fereastra Date and Time printr-un dublu click pe pictograma existenta in partea din dreapta jos (bara de stare), sau din fereastra Control Panel
Asemanator puteti modifica volumul din fereastra Sounds and Media Properties, pe care o gasiti in fereastra Control Panel Setarea tastaturii si schimbarea optiunii pentru alta limba
Schimbarea tastaturii se face din fereastra Control Panel Regional Options din care alegeti meniul Input Locates.
Acelasi efect il puteti obine si prin intermediul tastelor . Deschidei fereastra Change Key Sequence din fereastra Pegional Options.
M2
Bara de titlu afiseaza numele ferestri
Bara de meniuri afiseaza diferite meniuri cu optiuni variate
Bara de stare afiseaza cate obiecte sunt cuprinse intr-o fereastra indiferent daca sunt vizibile sau nu
Bara de instrumente afiseaza anumite shortcut-uri
Bara de derulare - cu ajutorul va puteti deplsa in sus sau in jos in cadrul unei ferestre
Buton de redimensionare
Butonul de maximizare
La deschiderea unei ferestre (daca aveti selectata optiune a Details) veti avea afisate informatiile dorite: Name numele fisierului sau directorului, Size dimensiunea, Type tipul documentului, Modified - arata ultima data la care fisierul sau directorul a fost modificat
In campul Search for Files or Folders named introducetiextensia dorita precedata de semnul *
In campul Look in introduceti calea directorului in care cautati
Numarul de fisiere existente este afisat in dreptul etichetei contains 12.043 fisiere si 410 directoare
Pentru a afla cate fisiere de acelasi tip exista in director apasati butonul Search Now
Pentru ca fisiereul sa devina doar in citire selectati casuta Read-Only
Modificarea marginilor de sus si jos
Modificarea marginilor stanga - dreapta
De aici se alege tipul care se doreste
Pentru a tipari in fisier alegeti optiunea Print to File
Nr. de copii pe care le doriti
De aici se alege imprimanta care doriti sa o folositi
Daca nu doriti sa imprimati tot documentul puteti introduce nr. Pag care doriti sa-l tipariti
Aici sunt afisate tipurile de tatastaturi esistente
In sistemul de operare Windows 98 in locul funciei Search se folosete funcia Find
5/5