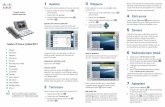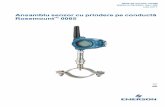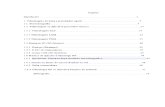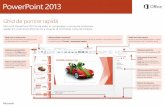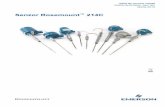2.1. Office 2013 - Ghid de pornire rapidă Word 2013
-
Upload
radu-prepelita -
Category
Documents
-
view
121 -
download
0
description
Transcript of 2.1. Office 2013 - Ghid de pornire rapidă Word 2013

Bara de instrumente Acces rapidComenzile de aici sunt întotdeauna vizibile. Faceți clic dreapta pe o comandă pentru a o adăuga aici.
Filele din panglicăFaceți clic pe orice filă de pe panglică pentru a-i afișa butoanele și comenzile. Când deschideți un document în Word 2013, se afișează fila Pornire de pe panglică. Această filă conține multe dintre comenzile din Word pe care le utilizați cel mai frecvent.
Gestionarea fișierelorFaceți clic pe fila Fișier pentru a deschide, a salva, a imprima și a vă gestiona fișierele Word.
Aveți nevoie de ajutor?Faceți clic aici sau apăsați pe F1 pentru ajutor.
Contor de cuvinteCăutați aici pentru a vedea contorul de cuvinte. Selectați text pentru a vedea câte cuvinte sunt în selecție.
Mărirea sau micșorareaMutați glisorul pentru a ajusta mărirea vizualizării.
Lansatoare de casete de dialogDacă vedeți această pictogramă lângă orice grup de comenzi din panglică, puteți să faceți clic pe aceasta pentru a vedea o casetă cu mai multe opțiuni.
Comutarea între vizualizăriComutați la vizualizarea Citire, vizualizarea Imprimare sau vizualizarea Web.
Filele contextuale din panglicăAnumite file apar în panglică numai când aveți nevoie de ele. De exemplu, dacă selectați un tabel, veți vedea Instrumente tabel, care include două file suplimentare: Proiectare și Aspect.
Panoul de navigareApăsați pe Ctrl+F pentru a afișa Panoul de navigare. Puteți să reorganizați un document, dacă îi glisați titlurile în acest panou.
Sau utilizați caseta de căutare pentru a vă orienta în documentele lungi. Apăsați pe Ctrl+H pentru a deschide caseta de dialog Găsire și înlocuire.
Minimizarea pangliciiFaceți clic aici pentru a închide panglica și a afișa numai numele filelor.
Ghid de pornire rapidă Microsoft Word 2013 arată altfel, în comparație cu versiunile anterioare, așadar am creat acest ghid pentru a vă ajuta să minimizați curba de învățare.

Căutarea șabloanelor onlineTastați cuvinte cheie în caseta de căutare pentru a găsi șabloane online, la Office.com.
Căutări sugerateFaceți clic pe cuvintele de sub caseta de căutare pentru a găsi unele dintre cele mai populare șabloane.
Deschiderea fișierelor recenteLista Recente asigură acces ușor la documentele pe care le-ați utilizat recent.
Crearea unui document nouPentru a porni cu o pagină necompletată, faceți clic pe Document necompletat.
Șabloane deosebite și personaleȘabloanele deosebite provin de la Office.com. Faceți clic pe fila Șabloane personale pentru a deschide orice șablon particularizat pe care l-ați creat.
Deschiderea altor fișiereRăsfoiți pentru a găsi alte documente stocate online sau pe computer.
Examinarea șablonuluiDefilați în jos pentru a vedea examinări în miniatură ale șabloanelor. Faceți clic pe o imagine pentru a vedea o examinare mai mare.
SfatPentru a ignora acest ecran și a merge direct la un document necompletat, apăsați pe Enter sau pe Esc.
ConectareaConectați-vă la contul dvs. și obțineți documentele pe care le-ați salvat online.
Ghid de pornire rapidă Când deschideți Word 2013 pentru prima dată, veți vedea că aveți mai multe opțiuni pentru a începe: utilizarea unui șablon, a unui fișier recent sau a unui document necompletat.

Noutățile din panglicăNoua filă Proiectare din Word 2013 facilitează utilizarea temelor, a stilurilor și a altor caracteristici de formatare, precum și înțelegerea modului în care acestea sunt corelate.
Conectarea la OfficeLucrați oricând și oriunde doriți. Dacă vă conectați la Microsoft Office, puteți să vă accesați în siguranță fișierele Office, de oriunde.
Puteți să particularizați ușor panglica, pentru a corespunde cerințelor dvs., prin crearea de file noi și prin completarea lor cu comenzile pe care le utilizați cel mai mult. Pentru a începe particularizarea comenzilor din panglică, faceți clic pe Fișier > Opțiuni > Particularizare panglică.
Căutați-vă numele în colțul din dreapta sus al panglicii. După ce vă conectați, vă puteți actualiza profilul sau comuta între conturi, de aici.

Lucruri ce s-ar putea să căutați Utilizați lista de mai jos pentru a găsi unele dintre instrumentele și comenzile obișnuite din Word 2013.
Acțiune... Faceți clic pe... Și căutați în...
Deschiderea, salvarea, imprimarea, examinarea, protejarea, trimiterea, conversia fișierelor sau conectarea la locații pentru salvarea documentelor în cloud
Fișier Vizualizare Backstage (faceți clic pe linkurile din partea stângă, în această vizualizare).
Modificarea interliniei, aplicarea formatării și stilurilor în text Pornire Grupurile Font, Paragraf și Stiluri.
Inserarea de pagini necompletate, tabele, imagini, hyperlinkuri, anteturi și subsoluri sau numere de pagină
Inserare Grupurile Pagini, Tabele, Ilustrații, Linkuri și Antet și subsol.
Modificarea rapidă a aspectului documentului, modificarea culorii fundalului de pagină, adăugarea unei borduri în pagină sau adăugarea unei inscripționări
Proiectare Grupurile Formatare document și Fundal pagină.
Setarea marginilor, adăugarea sfârșiturilor de pagină, crearea de coloane în stil buletin informativ, modificarea spațierii între paragrafe sau rotirea unei pagini la orientarea de tip peisaj
Aspect pagină Grupul Inițializare pagină.
Crearea unui cuprins sau inserarea notelor de subsol sau a notelor de final Referințe Grupurile Cuprins și Note de subsol.
Crearea plicurilor sau a etichetelor sau efectuarea unei îmbinări de corespondență Corespondență Grupurile Creare și Pornire Îmbinare corespondență.
Verificarea ortografică și gramaticală, obținerea numărului de cuvinte sau urmărirea modificărilor
Revizuire Grupurile Verificare și Urmărire.
Comutarea între vizualizările documentului, deschiderea Panoului de navigare sau afișarea riglelor
Vizualizare Grupurile Vizualizări, Afișare și Fereastră.

Unde se află Examinare înaintea imprimării?Faceți clic pe Fișier > Imprimare pentru a vedea o examinare înaintea imprimării a documentului curent, la dreapta altor setări utile legate de imprimare.
Unde aleg opțiunile?Faceți clic pe Fișier > Opțiuni pentru a deschide caseta de dialog Opțiuni Word. Acesta este locul în care puteți să particularizați setările și preferințele Word.
Porțiunea din dreapta a ferestrei examinează modul în care va arăta documentul după imprimare. Utilizați porțiunea din stânga a ferestrei pentru a alege o imprimantă sau pentru a rafina setările (de exemplu, pentru a trece de la Portret la Peisaj, pentru a modifica dimensiunea hârtiei sau pentru a imprima numai pagina curentă).
Pentru a seta mai multe opțiuni de imprimare, faceți clic pe linkul Inițializare pagină din partea de jos a porțiunii din stânga a ferestrei, sub Setări.
Unele setări din caseta de dialog Opțiuni Word se aplică numai în Word. Însă alte preferințe (de exemplu, alegerea Gri deschis sau Gri închis pentru Tema Office) se vor aplica în toate programele Office instalate.

Cum să lucrați cu utilizatorii care încă nu au Word 2013 Iată câteva elemente de reținut când partajați sau faceți schimb de fișiere cu persoane care utilizează o versiune mai veche de Word.
În Word 2013… Ce se întâmplă? Ce trebuie să fac?
Deschideți un document care a fost creat într-o versiune anterioară de Word.
În Word 2013 veți vedea cuvintele [Mod compatibilitate] lângă numele fișierului, în bara de titlu. Modul compatibilitate asigură că nicio caracteristică nouă din Word 2013 nu este disponibilă în document, astfel că persoanele care utilizează versiuni anterioare de Word să poată lucra cu acesta.
Puteți să lucrați în Mod compatibilitate sau să efectuați conversia documentului la formatul nou. Pentru a efectua conversia documentului, faceți clic pe Fișier > Informații > Conversie. Conversia documentului vă permite să utilizați noile caracteristici, însă persoanele care utilizează versiuni anterioare de Word pot întâmpina dificultăți cu editarea anumitor porțiuni din document.
Salvați documentul ca fișier Word 2013.
Dacă un utilizator deschide documentul într-o versiune anterioară de Word, este posibil să nu reușească să modifice anumite elemente care au fost create utilizând caracteristicile Word 2013.
Utilizatorii Word 2003 vor avea nevoie de Pachetul de compatibilitate gratuit. O solicitare de descărcare a pachetului apare atunci când utilizatorul Word 2003 deschide documentul.
Dacă trebuie să partajați un document Word 2013 cu o persoană care utilizează o versiune anterioară de Word, rulați instrumentul Verificator de compatibilitate pentru a vă asigura că fișierul se va deschide.
Faceți clic pe Fișier > Informații > Verificare probleme > Verificare compatibilitate. Acest instrument vă arată ce caracteristici noi din Word 2013 nu vor funcționa în versiunile mai vechi.
Salvați documentul ca fișier Word 2003.
Dacă ați utilizat caracteristici noi sau formatare Word nouă în document, utilizatorii Word 2003 vor vedea avertizările despre caracteristicile neacceptate sau formatarea sau caracteristica poate să nu apară în fișier.
Nu trebuie să faceți nimic în mod special. Când salvați fișierul în formatul de fișier Word 2003 mai vechi, Verificatorul de compatibilitate va rula automat și vă va avertiza în legătură cu caracteristicile neacceptate. Apoi puteți alege să faceți orice modificare în document.