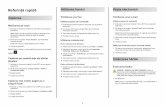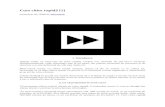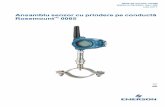2.1. Office 2013 - Ghid de pornire rapidă PowerPoint
-
Upload
andrei-opris -
Category
Documents
-
view
80 -
download
2
description
Transcript of 2.1. Office 2013 - Ghid de pornire rapidă PowerPoint
Găsiți ceea ce aveți nevoie Faceți clic pe orice filă de pe panglică pentru a-i afișa butoanele și comenzile.
Utilizarea filelor contextuale Anumite file din panglică apar numai când aveți nevoie de ele. De exemplu, când inserați sau selectați o imagine, apare fila Format - Instrumente imagine.
Gestionarea prezentărilor Faceți clic pe fila Fișier pentru a deschide, a salva, a imprima și a vă gestiona prezentările.
Utilizarea panoului FormatUtilizați acest panou util pentru a aplica formatare în imagini, fișiere video, ilustrații SmartArt, forme și alte obiecte.
Mărirea și micșorarea Glisați această bară la stânga sau la dreapta, pentru a mări sau a micșora detaliile diapozitivului.
Vedeți mai multe opțiuniFaceți clic pe această săgeată pentru a vedea mai multe opțiuni într-o casetă de dialog.
Afișarea conținutului dorit Comutați între vizualizări sau afișați sau ascundeți notele și comentariile.
Aveți nevoie de mai mult spațiu?Faceți clic aici sau apăsați pe CTRL+F1 pentru a ascunde sau a afișa panglica.
Obținerea ajutorului Faceți clic aici sau apăsați pe F1.
Ghid de pornire rapidă Microsoft PowerPoint 2013 arată altfel, în comparație cu versiunile anterioare, așadar am creat acest ghid pentru a vă ajuta să minimizați curba de învățare.
Căutarea șabloanelor și temelor onlineTastați cuvinte cheie în caseta de căutare pentru a găsi șabloane și teme online, la Office.com.
Utilizarea unei teme deosebiteAlegeți o temă încorporată pentru a porni următoarea prezentare. Acestea funcționează bine pentru prezentările pe ecran lat (16:9) și pe ecran standard (4:3).
Deschiderea unei prezentări recenteAsigură acces ușor la prezentările pe care le-ați deschis cele mai recent.
Începeți de la zeroPentru a începe o prezentare nouă, faceți clic pe Prezentare necompletată.
Alegerea unei categorii de șabloaneFaceți clic pe categoriile de șabloane mai jos, în caseta de căutare, pentru a găsi unele dintre cele mai populare șabloane PowerPoint.
Găsirea altor fișiereRăsfoiți pentru a găsi prezentări și alte fișiere stocate pe computer sau în cloud.
Variații de temeCând alegeți o temă, PowerPoint vă oferă variații cu diferite palete de culori și familii de fonturi.
Conectarea la OfficeConectați-vă la contul dvs. și accesați de oriunde fișierele pe care le-ați salvat în cloud.
Ghid de pornire rapidă Când deschideți PowerPoint 2013 pentru prima dată, veți vedea că aveți mai multe opțiuni pentru a începe: utilizarea unui șablon, a unei teme, a unui fișier recent sau a unei prezentări necompletate.
Cum să obțineți ajutor pentru PowerPoint 2013Dacă ați utilizat versiuni anterioare de PowerPoint, aveți probabil întrebări despre locul în care să găsiți anumite comenzi în PowerPoint 2013.
Există multe resurse gratuite disponibile care să vă ajute să învățați PowerPoint 2013, inclusiv cursuri de instruire, subiecte și videoclipuri de ajutor introductive și activități de bază. Pentru a găsi aceste materiale, faceți clic pe butonul Ajutor din PowerPoint (semnul de întrebare) din colțul din dreapta sus al ferestrei PowerPoint.
Crearea filelor și grupurilor particularizate din panglicăPuteți să creați file și grupuri particularizate pe panglică și să adăugați butoane cu comenzile dorite. Faceți clic dreapta pe orice filă sau grup din panglică, apoi faceți clic pe Particularizare Panglică.
Apoi, adăugați comenzile din caseta Opțiuni PowerPoint. De exemplu, puteți să creați o filă numită Frecvente, apoi să adăugați unele dintre comenzile pe care le utilizați cel mai frecvent într-un grup particularizat din această filă.
Dacă faceți o greșeală, puteți să utilizați butonul Reinițializare pentru a reveni la setările implicite („din fabrică”).
Unele comenzi PowerPoint mai vechi nu apar pe panglică, dar sunt încă disponibile. În caseta de dialog Opțiuni PowerPoint, faceți clic pe Particularizare Panglică, apoi, în lista Alegere comenzi de la, selectați Comenzi care nu se află în panglică. Acum găsiți comenzile dorite și adăugați-le la fila particularizată sau grupul particularizat din panglică.
Lucruri ce s-ar putea să căutați Utilizați lista de mai jos pentru a găsi unele dintre instrumentele și comenzile obișnuite din PowerPoint 2013.
Acțiune... Faceți clic pe... Și căutați în...
Deschiderea, salvarea, imprimarea, partajarea, trimiterea, exportul, conversia sau protejarea fișierelor
Fișier Vizualizarea Backstage (faceți clic pe comenzile din panoul din stânga).
Adăugarea de diapozitive, aplicarea unui aspect, modificarea fonturilor, alinierea textului sau aplicarea de stiluri rapide
Pornire Grupurile Diapozitive, Font, Paragraf, Desen și Editare.
Inserarea tabelelor, imaginilor, formelor, ilustrațiilor SmartArt, WordArt, diagramelor, comentariilor, anteturilor și subsolurilor, clipurilor video sau audio
Inserare Grupurile Tabele, Imagini, Ilustrații, Comentarii, Text și Media.
Aplicarea unei teme, modificarea culorii unei teme, modificarea dimensiunii diapozitivului, modificarea fundalului unui diapozitiv sau adăugarea unei inscripționări
Proiectare Grupurile Teme, Variante sau Particularizare.
Aplicarea sau ajustarea temporizării unei tranziții Tranziții Grupurile Tranziție și Temporizare.
Aplicarea sau ajustarea temporizării unei animații Animații Grupurile Animație, Animație complexă și Temporizare.
Pornirea unei expuneri de diapozitive, configurarea unei expuneri de diapozitive, specificarea monitoarelor de utilizat cu vizualizarea Prezentator
Expunere diapozitive
Grupurile Pornire expunere diapozitive, Configurare și Monitoare.
Verificarea ortografiei, introducerea și revizuirea comentariilor sau compararea prezentărilor
Revizuire Grupurile Verificare, Comentarii și Comparare.
Modificarea vizualizărilor, editarea unei vizualizări coordonatoare, afișarea grilelor, ghidurilor și riglelor, mărirea, comutarea între ferestrele PowerPoint și utilizarea macrocomenzilor
Vizualizare Grupurile Vizualizare prezentare, Vizualizare coordonatoare, Afișare, Zoom, Fereastră și Macrocomenzi.
Accesarea comenzilor utilizate frecvent Bara de instrumente Acces rapid, în colțul din stânga sus al ferestrei PowerPoint, este un loc grozav în care să adăugați butoane de comenzi rapide la comenzile pe care le utilizați cel mai des.
Faceți clic pe săgeata verticală de lângă bara de instrumente Acces rapid pentru a adăuga sau a elimina comenzile listate în meniul de comenzi rapide.În cazul în care comanda pe care doriți să o adăugați nu este afișată în listă, treceți la fila de pe panglică unde se află butonul, apoi faceți clic dreapta acolo pe acesta.
Instrumente intuitive la îndemâna dvs.
Rețineți că anumite file de pe panglică apar și dispar, în funcție de activitatea pe care o efectuați.
De exemplu, când inserați sau selectați un fișier video, filele Instrumente video: Redare și Format apar automat. Apar astfel pentru a putea să aplicați formatare sau să setați opțiuni de redare pentru fișierul video. Aceste tipuri de file contextuale apar oricând inserați sau selectați o imagine, o diagramă, un tabel, WordArt sau orice alt obiect.
Când lucrați într-un diapozitiv și faceți clic dreapta pe fundalul diapozitivului, apare meniul contextual, care este încărcat cu opțiuni pentru activități.
În mod similar, minibara de instrumente apare ori de câte ori doriți să efectuați activități rapide asociate textului, de exemplu indentarea unui marcator sau aplicarea stilului aldin în text.
În meniul de comenzi rapide, faceți clic pe Adăugare la bara de instrumente Acces rapid.
Modificări în teme Când aplicați o temă încorporată și doriți să modificați culorile și fonturile, puteți să alegeți dintre variante de teme selectate de proiectant, din ecranul start sau de pe fila Proiectare.
Noua dimensiune implicită de diapozitivMajoritatea televizoarelor și ecranelor din lume au trecut la formatul lat și HD și la fel s-a întâmplat și cu PowerPoint. În versiunile anterioare, raportul diapozitivului era 4:3. În PowerPoint 2013, 16:9 este noua valoare implicită, însă o puteți modifica, pe fila Proiectare.
Dacă lucrați cu diapozitive în versiuni anterioare de PowerPoint sau prezentați pe monitoare sau proiectoare mai vechi, este util să modificați raportul diapozitivului la 4:3. Pentru aceasta, faceți clic pe Proiectare > Dimensiune diapozitiv, apoi alegeți 4:3 sau puteți să setați propria dimensiune particularizată.Dacă nu vedeți o combinație care să vă placă, puteți oricând să particularizați
culorile tematice, fonturile și efectele, în Vizualizare coordonator diapozitive.
Faceți clic pe Vizualizare > Coordonator de diapozitive și veți vedea opțiunile Culori, Fonturi și Efecte în grupul Fundal.
Configurarea vizualizării Prezentator este automatăDacă ați utilizat vizualizarea Prezentator în versiuni anterioare de PowerPoint, este posibil să fi avut dificultăți în configurarea acesteia. PowerPoint 2013 a rezolvat această problemă și a simplificat utilizarea acesteia.
Tot ce trebuie să faceți este să conectați un proiector și un monitor, iar PowerPoint aplică automat setările corespunzătoare, în numele dvs. Totuși, puteți prelua controlul și manual (comutați între monitor și proiector), dacă trebuie să faceți acest lucru.
Rețineți că vizualizarea Prezentator nu mai necesită mai multe monitoare. Acum puteți să încercați și să utilizați toate instrumentele din vizualizarea Prezentator de pe un singur monitor, fără a trebui să conectați alte dispozitive.
PowerPoint pe dispozitivele tactileAcum puteți să interacționați cu PowerPoint 2013 pe dispozitivele tactile pe care rulează Windows 8. Cu ajutorul gesturilor de atingere obișnuite, puteți să trageți cu degetul, să atingeți, să defilați, să faceți zoom și să panoramați prezentările.
Salvarea prezentărilor în cloud Tehnologia „cloud” este ca și cum ați depozita fișierele în cer. Le puteți accesa de câte ori sunteți online. În cazul în care călătoriți sau vă mutați dintr-un loc în altul în mod regulat și aveți nevoie de acces la fișiere, luați în considerare stocarea fișierelor în cloud.
SkyDrive este un serviciu în cloud online gratuit, unde vă puteți accesa și partaja fișierele în siguranță, cu alți utilizatori. Vă trebuie doar un cont Microsoft gratuit sau un Windows Live ID pentru a vă conecta la SkyDrive.
Conectarea la OfficePentru a începe să salvați, să partajați și să vă stocați fișierele în cloud, conectați-vă la Microsoft Office.
În PowerPoint sau în orice aplicație Office, căutați-vă numele în colțul din dreapta sus al panglicii. După ce vă conectați, puteți să comutați între conturi și să vă modificați profilul.
Cum să lucrați cu utilizatorii care încă nu au PowerPoint 2013 Iată câteva elemente de reținut când partajați sau faceți schimb de fișiere cu persoane care utilizează o versiune mai veche de PowerPoint.
În PowerPoint 2013... Ce se întâmplă? Ce trebuie să fac?
Deschideți o prezentare care a fost creată în PowerPoint 2007 sau într-o versiune anterioară.
În PowerPoint 2013 veți vedea cuvintele [Mod compatibilitate] în bara de titlu. Aceasta vă comunică faptul că prezentarea este salvată în momentul respectiv în formatul de fișier mai vechi, care nu recunoaște caracteristicile mai noi precum video încorporat, noi efecte de tranziție, secțiuni etc.Dacă doriți să utilizați toate caracteristicile PowerPoint 2013 disponibile, va trebui să efectuați conversia prezentării la cel mai nou format de fișier.
Puteți să continuați să lucrați în modul de compatibilitate. Totuși, dacă nicio persoană cu care partajați prezentarea nu utilizează PowerPoint 2007, este mai bine să efectuați conversia fișierului la cel mai nou format de fișier. Pentru a modifica fișierul, faceți clic pe Fișier > Informații > Conversie.
Salvați prezentarea ca fișier PowerPoint 2013.
Dacă un coleg deschide prezentarea PowerPoint 2013 în PowerPoint 2007 sau într-o versiune mai veche, apare o solicitare cu un link pentru descărcarea Pachetului de compatibilitate gratuit. Va avea nevoie de Pachetul de compatibilitate pentru a deschide și a lucra cu prezentările în noul format. Dacă ați inclus caracteristici noi sau formatare nouă PowerPoint 2013 în prezentarea dvs., colegul (care utilizează PowerPoint 2007 sau o versiune mai veche) va vedea avertizările despre caracteristicile neacceptate.
Înainte să vă partajați prezentarea PowerPoint 2013 cu colegii care utilizează versiuni de PowerPoint mai vechi, rulați instrumentul Verificator de compatibilitate. Pentru a verifica compatibilitatea, în PowerPoint 2013, faceți clic pe Fișier > Informații > Verificare probleme > Verificare compatibilitate. Instrumentul vă arată ce caracteristici noi din PowerPoint 2013 nu sunt acceptate în versiunile mai vechi. Apoi puteți să vă hotărâți dacă eliminați aceste caracteristici pentru a evita avertizările în versiunile anterioare de PowerPoint.
Salvați prezentarea ca fișier PowerPoint 2007 sau mai vechi.
Dacă un coleg deschide o prezentare în PowerPoint 2007 sau într-o versiune anterioară, fișierul se va deschide normal; nu este necesar Pachetul de compatibilitate. Dacă ați inclus caracteristici noi sau formatare PowerPoint 2013 în prezentarea dvs., colegul va vedea avertizările despre caracteristicile neacceptate, formatarea sau caracteristica pot să nu apară în fișier sau obiectele pot să nu fie editabile.
Nu trebuie să faceți nimic în mod special. Când salvați fișierul în formatul de fișier PowerPoint mai vechi, Verificatorul de compatibilitate va rula automat și vă va avertiza în legătură cu caracteristicile neacceptate.