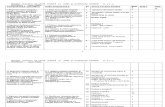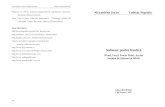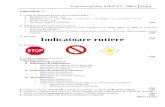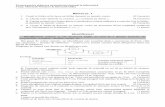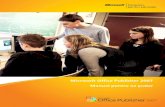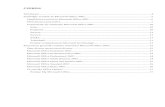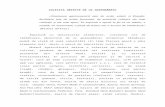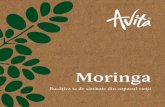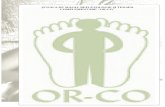2. Office 2013 - Ghid pentru uz școlar
-
Upload
radu-prepelita -
Category
Documents
-
view
471 -
download
5
description
Transcript of 2. Office 2013 - Ghid pentru uz școlar

Microsoft Word 2013 Ghid pentru uz școlar
Cuprins Introducere .............................................................................................................................................. 1
Ce este nou .............................................................................................................................................. 1
Ecranul de pornire ................................................................................................................................... 1
Editarea de documente PDF .................................................................................................................... 2
Introducerea de conținut video .............................................................................................................. 3
Introducerea de imagini de pe internet .................................................................................................. 3
Alinierea imaginilor ................................................................................................................................. 4
Modul de citire ........................................................................................................................................ 5
Urmărirea modificărilor ........................................................................................................................... 7
Ascunderea și afișarea unei secțiuni ....................................................................................................... 8
Introducere Word 2013 aduce mai multe îmbunătățiri față de versiunea anterioară iar acest manual este menit a le prezenta și a înlesni utilizarea lor pe viitor.
Acest ghid presupune cunoștințe anterioare de utilizarea a aplicației Word, în versiunile sale mai vechi.
Ce este nou Word 2013 ușurează citirea documentelor și colaborarea cu alte persoane mai mult decât a fost vreodată posibil. De asemenea are unelte noi ce fac cizelarea documentelor mult mai amănunțită. O colecție mult mai bogată de șabloane și teme ne ajută să scurtăm munca depusă pentru înfrumusețarea documentelor.
Microsoft Office 2013 este axat mai mult pe Cloud decât versiunile anterioare. Se poate face înregistrarea în aplicație folosind un domeniu, un cont de Office 365 sau un cont Microsoft pentru a sincroniza setările aplicației (inclusiv documentele recente) între dispozitivele utilizatorului, iar utilizatorul poate de asemenea salva documente direct în contul SkyDrive.
Ecranul de pornire Imediat ce pornim aplicația Word 2013 veți fi întâmpinați de noul ecran de pornire Word (Figura 1 în care avem acces rapid la șabloanele existente pe computer, iar și mai multe șabloane pot fi descărcate de pe internet (Figura 2).

Figura 1: Ecranul de pornire Word 2013
Figura 2: Căutarea de șabloane online
Ecranul start permite accesul rapid și la ultimele documente deschise (Figura 3), iar atunci când suntem înregistrați în aplicație cu un cont (Figura 4) putem vedea la documentele recente chiar și pe cele pe care le-am deschis de pe alte dispozitive pe care am fost conectați sau pe cele pe care le-am editat online folosind aplicația gratuită Word Web App.
Figura 3: Documentele recente
Figura 4: Înregistrarea cu un cont Microsoft
Editarea de documente PDF Începând cu această versiune procesorul de texte Word are abilitatea de a transforma documentele PDF într-un document Word complet editabil . Puteți deschide documentul PDF așa cum ați deschide orice alt document Word, veți fi informat de transformare și nu rămâne decât să acceptați în fereastra de informare ce apare (Figura 5). Formatarea este păstrată iar textul este complet editabil. Se pot chiar aduce îmbunătățiri documentului în sensul formatării acestuia utilizând uneltele Word.

Figura 5: Transformare PDF- Word
Introducerea de conținut video Word 2013 are abilitatea de a introduce conținut video direct de pe internet folosind Bloguri, pagini web sau alte surse online pe care să-l poată viziona cititorii dumneavoastră direct din documentul Word.
Pentru a introduce un clip în documentul nostru mergem la fila Insert din panglica de instrumente, apoi din grupul Media alegem Online Video (Figura 6). În fereastra ce apare rămâne doar să alegem sursa filmelor, inclusiv căutarea pe internet a filmelor ce au permisiunea de a fi utilizate fără încălcarea dreptului de autor.
Figura 6: Comanda de introducere a filmelor
Figura 7: Fereastra de căutare video
Introducerea de imagini de pe internet În același mod în care se introduc filmele în documentele Word 2013 avem posibilitatea introducerii imaginilor din surse online (Figura 8) în documentele noastre. Word 2013 suportă SkyDrive sau alte conturi online cum ar fi Facebook sau Flickr, inclusiv o galerie imensă de imagini, ce pot fi folosite fără încălcarea dreptului de autor, de pe office.com (Figura 10).

Figura 8: Introducere de imagini online
Figura 9: Căutarea imaginilor pe internet
Figura 10: Lista de rezultate și alegerea unei imagini
Alinierea imaginilor
În momentul în care selectăm o imagine în Word 2013 în dreapta sa va apărea butonul ce ne permite accesul rapid la modalitățile de înfășurare a textului relativ la imagine.
Word a fost îmbunătățit și din punct de vedere al vizualizării modificărilor, acum modificările apărând instant, chiar în timp ce sunt efectuate. De exemplu în cazul redimensionării unei imagini, aceasta, precum și restul documentului ce se raportează la aceasta, se va modifica chiar în timp ce o redimensionăm, pentru a ne putea da seama imediat de ce fel de modificări este nevoie.

Figura 11: Aliniere de tip linie de text Figura 12: Înfășurarea textului în jurul imaginii
Imaginile se aliniază mai ușor la restul documentului, Word 2013 beneficiind de un nou sistem de grile de aliniere. Figura 13 a fost obținută prin simpla mutare mai sus a imaginii cu ajutorul mouse-ului, beneficiind de liniile ghid pentru aliniere și de noul mod de vizualizare al schimbărilor în timp real.
Figura 13: Mutarea unei imagini
Modul de citire Word 2013 prezintă și un nou mod de a citi documentele. În fila Vizualizare se găsește butonul Mod citire (Figura 14) ce rearanjează documentul pe coloane în funcție de ecranul cititorului (Figura 15). În același timp, în modul citire instrumentele de lucru sunt ascunse automat pentru a permite utilizarea fiecărui pixel de spațiu pentru vizualizarea documentului. Se poate ascunde inclusiv bara de meniu și titlu în modul de citire astfel încât pe ecran să nu existe nici un element care să tulbure atenția.
Butonul va aduce automat documentul pe întreg ecranul pe lângă ascunderea meniurilor.
Figura 14: Butonul Mod Citire

Figura 15: Vizualizarea documentului în Mod Citire
În modul citire trecerea la o altă parte a documentului se poate face atât printr-un click pe butonul de înainte sau pe cel de înapoi precum și prin gesturi cu ajutorul unui ecran tactil.
În modul citire există acces la marcarea textului și la click dreapta ce permite afișarea unui meniu pentru textul selectat (Figura 16). Din meniul afișat putem scoate în evidență un text, putem comenta pe acesta, îl putem traduce sau putem chiar vizualiza o definiție a unui cuvânt (Eroare! Fără sursă de referință.).
Figura 16: Meniul contextual din Modul Citire

Imaginile și alte obiecte din documentele Word pot fi văzute mai îndeaproape în modul citire printr-un dublu-click stânga pe acestea. Această acțiune permite separarea de context a obiectului și studierea sa mai amănunțită (Figura 17).
Figura 17: Vizualizarea apropiată a obiectelor
Urmărirea modificărilor În Word 2013 urmărirea modificărilor și colaborarea cu alții a devenit mult mai facilă. Deși urmărirea modificărilor era disponibilă din versiuni anterioare ale aplicației Word, în 2013 a fost simplificată și au fost introduse noi modalități de a interacționa cu persoanele ce editează același document.
După activarea modului de urmărire a modificărilor, în mod automat locațiile în care au fost introduse modificări și comentarii sunt scoase în evidență printr-o bară roșie în dreptul modificărilor și o bulă de text în dreptul comentariilor. Pentru a vedea exact ce modificări au fost aduse ori comentariile introduse se dă click stânga pe bara roșie ori bula dorită.
În acest fel va apărea bara cu modificările și comentariile aduse, ce era implicit vizibilă în versiunile anterioare.
Pe lângă răspunsuri la comentariile aduse, comentatorii pot fi contactați direct din aplicația Word prin mesagerie instant, telefon, Skype sau e-mail dacă au aceste date în agenda dumneavoastră.
Figura 18: Butonul de urmărire a modificărilor

Figura 19: Vizualizarea modificărilor și a comentariilor în modul normal
Figura 20: Colaborarea cu alți editori
Ascunderea și afișarea unei secțiuni O ultimă adiție importantă la Word 2013 este posibilitatea ascunderii unei secțiuni de text. Dacă textul a fost marcat corespunzător cu Titluri și Capitole, atunci în dreptul Capitolelor, atunci când planează cursorul mouse-ului deasupra acestora, apare o săgeată înaintea lor (Figura ) cu ajutorul căreia se poate ascunde întreg capitolul în cazul în care se dorește simplificarea documentului în momentul editării. Pentru reafișarea capitolului se urmează aceiași pași ca în cazul ascunderii sale (Figura 22).

Figura 21: Secțiune afișată
Figura 22: Secțiune ascunsă
Ascunderea și afișarea capitolelor nu are nici o influență asupra documentelor în afara simplificării editării lor. Conținutul va fi întotdeauna disponibil și va apărea la imprimarea acestora chiar dacă este ascuns la editare.

Microsoft Excel 2013 Ghid pentru uz școlar
Cuprins Introducere ............................................................................................................................................ 10
Ce este nou ............................................................................................................................................ 10
Ecranul de pornire ................................................................................................................................. 10
Introducere Excel 2013 aduce mai multe îmbunătățiri față de versiunea anterioară iar acest manual este menit a le prezenta și a înlesni utilizarea lor pe viitor.
Acest ghid presupune cunoștințe anterioare de utilizarea a aplicației Excel, în versiunile sale mai vechi.
Ce este nou Excel 2013 ușurează citirea documentelor și colaborarea cu alte persoane mai mult decât a fost vreodată posibil. De asemenea are unelte noi ce fac cizelarea documentelor mult mai amănunțită. O colecție mult mai bogată de șabloane și teme ne ajută să scurtăm munca depusă.
Microsoft Office 2013 este axat mai mult pe Cloud decât versiunile anterioare. Se poate face înregistrarea în aplicație folosind un domeniu, un cont de Office 365 sau un cont Microsoft pentru a sincroniza setările aplicației (inclusiv documentele recente) între dispozitivele utilizatorului, iar utilizatorul poate de asemenea salva documente direct în contul SkyDrive.
Ecranul de pornire Imediat ce pornim aplicația Excel 2013 veți fi întâmpinați de noul ecran de pornire Excel (Figura 17) în care avem acces rapid la șabloanele existente pe computer, iar și mai multe șabloane pot fi descărcate de pe internet (Figura 18).
Ecranul start permite accesul rapid și la ultimele documente deschise, iar atunci când suntem înregistrați în aplicație cu un cont (Figura 19) putem vedea la documentele recente chiar și pe cele pe care le-am deschis de pe alte dispozitive pe care am fost conectați sau pe cele pe care le-am editat online folosind aplicația gratuită Excel Web App.
Cele mai multe îmbunătățiri disponibile în Word 2013 au fost aduse și în Excel 2013 și nu vor mai fi discutate în acest ghid.

Figura 17: Ecranul de pornire Excel
Figura 18: Căutarea online de șabloane
Figura 19: Înregistrarea cu un cont Microsoft
Recunoașterea tiparelor Una dintre cele mai importante adiții în Excel este recunoașterea tiparelor și autocompletarea câmpurilor. Pornind de la o coloană sursă, Excel este capabil să recunoască valorile de urmează a fi introduse în alte coloane.
Exemplu:
În Figura 20: Recunoașterea tiparelor, avem o coloană numită Data în care sunt introduse informații după un tipar prestabilit: Prenume-Nume-nota-materia.
Excel ne scapă de chinul introducerii tuturor câmpurilor atunci când acestea există deja. Introduceți pe prima celulă de pe coloana nume Ionel (prenumele introdus în coloana Data înainte de -) iar în cea de a doua celulă numele Dana. Vei observa că Excel deja vă sugerează întreaga listă de prenume pentru acea coloană. Puteți repeta și pentru celelalte coloane rămase.

Figura 20: Recunoașterea tiparelor
Analiza datelor Datele introduse într-un tabel Excel pot fi folosite pentru analize de conținut. Excel 2013 ușurează accesul la instrumentele de analiză.
Figura 21: Instrumente de analiză pentru formatare
Selectați datele ce urmează a fi analizate, apoi dați click pe simbolul ce apare în partea dreaptă jos (Figura 21). Va apărea o fereastră nouă din care puteți alege tipul de analiză dorit, cum ar fi formatare condițională.

Figura 22: Rezultat formatare valori dublate
Se poate alege introducerea totalului pentru datele selectate, fie că e vorba de medii ori de sume sau alte variante dorite:
Figura 23: Introducere total
Se pot chiar introduce grafice de evoluție:
Figura 24: Grafic evoluție

Vă puteți plimba cu cursorul peste variantele de analiză pentru a previzualiza rezultatul și a alege cea mai potrivită variantă.
Diagrame recomandate Excel 2013 are abilitatea de a recunoaște tipurile de date și de a realiza analize asupra acestor date. Unul dintre avantaje este că poate prezice modificări necesare și să facă recomandări pentru utilizarea datelor. De exemplu are abilitatea de a recomanda tipuri de diagrame pentru reprezentarea datelor.
Figura 25: Diagrame recomandate
Întotdeauna cele mai bune variante vor fi afișate în capul listei, permițând utilizatorului să aleagă varianta cea mai potrivită pentru cazul său specific.
Personalizarea diagramelor
Figura 26: Diagramă

Personalizarea diagramelor este acum mult mai facilă. În momentul selectării unei diagrame în dreptul său vor apărea trei butoane pentru personalizare. Primul, cu icoana unui + (Figura 27), este folosit pentru a adăuga sau elimina elemente ale diagramei. Este de ajuns să bifăm, din lista apărută când dăm click pe acest buton, elementele pe care le dorim vizibile în diagrama creată.
Figura 27: Adăugarea sau eliminarea de elemente
De pe cel de al doilea buton (Figura 28) , cu aspectul unei pensule, se poate modifica stilul și paleta de culori a diagramei.
Figura 28: Modificarea stilului și a setului de culori
De pe cel de al treilea buton (Figura 29) putem alege datele care vor face parte din diagramă.

Figura 29: Selectarea datelor pentru diagramă
Salvarea Salvarea se poate efectua inclusiv pe SkyDrive dacă sunteți conectat cu un cont Microsoft, iar dacă aveți instalat Microsoft Lync, se poate prezenta munca dumneavoastră online.
Figura 30: Salvarea într-o locație online

Figura 31: Partajarea documentului

Microsoft PowerPoint 2013 Ghid pentru uz școlar
Cuprins Introducere ............................................................................................................................................ 18
Ce este nou ............................................................................................................................................ 18
Ecranul de pornire ................................................................................................................................. 18
Teme ...................................................................................................................................................... 19
Ghid inteligent ....................................................................................................................................... 20
Animații ................................................................................................................................................. 20
Vizualizarea prezentării ......................................................................................................................... 20
Salvarea ................................................................................................................................................. 21
Introducere PowerPoint 2013 aduce mai multe îmbunătățiri față de versiunea anterioară iar acest manual este menit a le prezenta și a înlesni utilizarea lor pe viitor.
Acest ghid presupune cunoștințe anterioare de utilizarea a aplicației PowerPoint, în versiunile sale mai vechi.
Ce este nou PowerPoint 2013 ușurează citirea documentelor și colaborarea cu alte persoane mai mult decât a fost vreodată posibil. De asemenea are unelte noi ce fac cizelarea documentelor mult mai amănunțită. O colecție mult mai bogată de șabloane și teme ne ajută să scurtăm munca depusă pentru înfrumusețarea documentelor.
Microsoft Office 2013 este axat mai mult pe Cloud decât versiunile anterioare. Se poate face înregistrarea în aplicație folosind un domeniu, un cont de Office 365 sau un cont Microsoft pentru a sincroniza setările aplicației (inclusiv documentele recente) între dispozitivele utilizatorului, iar utilizatorul poate de asemenea salva documente direct în contul SkyDrive.
Ecranul de pornire Imediat ce pornim aplicația PowerPoint 2013 veți fi întâmpinați de noul ecran de pornire PowerPoint (Figura 32) în care avem acces rapid la șabloanele existente pe computer, iar și mai multe șabloane pot fi descărcate de pe internet.
Ecranul de pornire ne permite să alegem cum vom crea următoarea prezentare. Putem folosi un șablon, o temă, o prezentare mai veche sau una nouă și goală.
Noile teme sunt pregătite pentru noile ecrane de tip Wide, cu rată de aspect de 16:9. Majoritatea dispozitivelor beneficiază de astfel de rezoluții. Laptop-uri, televizoare, chiar și telefoanele mobile. Chiar dacă formatul implicit pentru noile prezentări este 16:9 se poate schimba oricând formatul pe cel clasic de 4:3 sau orice altă mărime dorită.
Fiecare temă vine de asemenea cu variații de culoare sau font.

Figura 32: Ecranul de pornire PowerPoint 2013
Teme Tema poate fi schimbată din fila Proiectare a meniului, și tot de aici se poate schimba și varianta de culoare pentru tema respectivă.
Figura 33: Schimbarea temei și a variantei de culoare

Ghid inteligent La fel ca în Word 2013 ghidul inteligent este prezent și în PowerPoint și ne ajută să aliniem obiectele la o grilă predefinită atunci când le mutăm. În Figura 34 liniile de aliniere sunt prezente doar în timpul mutării obiectelor pentru a ajuta poziționarea corectă a acestora.
Figura 34: Alinierea inteligentă
Animații
Animațiile sunt mai ușor de controlat în PowerPoint 2013. În special instrumentele pentru animațiile de tip traiectorie de mișcare.
Traiectoria unui obiect este vizibilă sub forma unei linii ce leagă obiectul în poziția sa inițială de poziția finală unde obiectul apare estompat.
Vizualizarea prezentării Cea mai mare îmbunătățire în PowerPoint 2013 este modul de vizualizare al prezentărilor în timpul expunerii acestora. Până acum
Figură 1: Traiectoria unui obiect
Figura 35: Tipuri de animații
Figura 36: Traiectoria unui obiect

prezentatorul vedea același lucru cu publicul. Odată cu această versiune apare un nou ecran accesibil doar prezentatorului, în care acesta are un control sporit asupra prezentării, precum și informații prețioase.
În ecranul de prezentare se pot vedea în partea dreaptă jos notițele diapozitivului, pentru care se poate schimba mărimea fontului.
În partea dreaptă sus este prezentat diapozitivul următor, astfel încât să fiți pregătiți atunci când ajungeți la acesta.
Figura 37: Ecranul de prezentare
Deasupra diapozitivului curent avem afișat timpul trecut de când a început prezentarea, un buton de pauză pentru prezentare.
Iar ca instrumente de control, nemaiîntâlnit până acum, putem avea un cursor de tip laser pe prezentare și putem face adnotații pe aceasta în timpul prezentării dând un click pe stiloul din stânga jos, chiar sub diapozitivul curent.
Al doilea buton de control ne permite să sărim în orice moment al prezentării la orice diapozitiv al acesteia.
Al treilea buton, sub forma unei lupe ne permite să mărim anumite zone ale prezentării.
Al patrulea buton permite înnegrirea ecranului atunci când dorim ca prezentatorul să atragă întreaga atenție a publicului.
Salvarea Ca în alte aplicații din suita Office 2013, și PowerPoint are abilitatea de a salva în Cloud (SkyDrive), iar de acolo de a partaja cu alte persoane prezentarea. Prezentarea poate fi trimisă și sub forma unui link cu permisiuni de editare sau doar de citire.

Figura 38: Salvarea
Figura 39: Salvare și partajare

ACTIVITATI DE INVATARE
utilizând OFFICE 2013