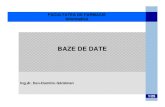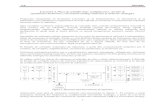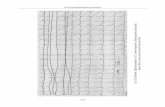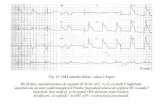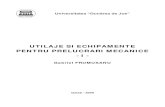1. Utilizarea informa iei de pe Internet I PEDAGOGICdouă tipuri de prelucrări de informaţii: ......
Transcript of 1. Utilizarea informa iei de pe Internet I PEDAGOGICdouă tipuri de prelucrări de informaţii: ......
1. Utilizarea informaţiei de pe Internet
1.1. Analiza informaţiei
1.1.1. Data şi informaţia
Calculatorul a fost inventat de om pentru a prelucra informaţia. Prelucrarea informa-ţiei este veche de când lumea. Prelucrarea voluntară a informaţiei s-a făcut însă abia atunci când babilonienii au scris primele semne cuneiforme pe tăbliţele de lut. Prima mani-festare a prelucrării informaţiei a fost scrisul. Încă din antichitate, pot fi puse în evidenţă două tipuri de prelucrări de informaţii:
prelucrarea textelor = scrisul; prelucrarea numerelor = calculul numeric.
Prelucrarea automată a informaţiei a fost posibilă odată cu apariţia calculatoarelor electronice. Scopul utilizării unui calculator este de a prelucra informaţia. Informaţia pre-lucrată poate fi formată din texte, numere, imagini sau sunete – şi este păstrată pe diferite medii de memorare, în diferite formate, sub formă de date.
Transformarea datelor în informaţii nu este un atribut exclusiv al calculatorului. Acest fenomen a apărut odată cu omul. De la primele reprezentări numerice ale unor cantităţi cu ajutorul degetelor, al pietricelelor sau al beţişoarelor, şi de la manipularea manuală a acestor obiecte, pentru a afla câte zile mai sunt până la un anumit eveniment ori câte animale au fost vânate sau câţi războinici are tribul vecin, putem spune că are loc un proces de transformare a datelor în informaţii. Degetele, pietricelele şi beţele reprezintă datele, iar ceea ce se obţine prin manipularea lor (numărul de animale vânate, numărul de zile, numărul de războinici) reprezintă informaţia. Aceste procese se deosebesc de o prelucrare cu ajutorul calculatorului prin: viteza de obţinere a informaţiilor şi modul de reprezentare a informaţiilor sub formă de date.
Calculatorul nu ştie să prelucreze decât şiruri de cifre binare, care pot fi modelate fizic prin impulsuri de curent, cu două niveluri de tensiune, ce corespund celor două cifre binare: 0 şi 1. Prin urmare, datele vor fi codificări binare ale informaţiei existente în exteriorul calculatorului. Dacă, într-o prelucrare manuală, datele sunt reprezentate de obiecte care pot fi manipulate de om (beţişoare, pietricele sau degete), în cazul unei prelucrări automate datele vor fi reprezentate prin obiecte pe care le poate manipula calculatorul, adică şiruri de biţi.
Calculatorul
Informaţia
Este un mesaj care înlătură necu-noaşterea unui anumit eveniment şi are caracter de noutate. Informaţiile sunt interpretate de către oameni.
Data Este reprezentarea informaţiei în interiorul
calculatorului. Calculatorul nu înţelege conţinu-tul acestor date, el numai le prelucrează prin operaţii specifice fiecărui tip de dată. În urma prelucrării datelor, calculatorul poate furniza
omului informaţii.
EDIT
URA
DIDA
CTICĂ ŞI
PED
AGOGIC
Ă
4 Utilizarea informaţiei
1.1.2. Tehnologia informaţiei şi societatea
În decursul istoriei societatea a evoluat, fiecare vârstă a ei fiind definită de anumite caracte-ristici. Societatea în care trăim astăzi este o societate bazată pe tehnologia informaţiei. Domeniul în care a pătruns foarte repede tehnologia informaţiei este cel al afacerilor, pentru că acolo informaţia este necesară pentru a „supravieţui“ – datorită fenomenului de globali-zare şi a competiţiei. Calculatorul a creat un spaţiu virtual pentru desfăşurarea afacerilor, în care resursa cea mai importantă este informaţia. Tehnica electronică de calcul a apărut cu aproape 60 de ani în urmă şi a cunoscut o dezvoltare incredibilă. Folosirea calcula-toarelor pe scară largă a avut efecte şi la nivelul societăţii, aducând foarte multe schimbări.
Societatea informaţională
La capătul lanţului de procese care transformă datele în informaţii cu ajutorul calculatorului, se găseşte utilizatorul. Lumea în care trăim face din fiecare dintre noi utilizatorul de la capătul unui lanţ de prelucrare care transformă datele în informaţii: vocea din receptorul telefonului care ne spune că numărul de telefon format nu există, preţul afişat de cititorul de de coduri de bare pentru un produs pe care îl cumpărăm, mesajul sonor de avertizare care însoţeşte refuzul unui autoturism dotat cu un microprocesor de a cupla motorul dacă nu am legat centura de siguranţă sau nu am închis bine o uşă, mesajul afişat de automatul bancar după ce aţi comunicat codul şi parola şi v-a citit datele din card etc. Toate acestea sunt informaţii obţinute în urma unui proces de prelucrare a datelor. Noi toţi suntem beneficiarii proceselor de transformare a datelor în informaţii cu ajutorul calculatorului.
Pe de altă parte, viteza şi puterea de prelucrare ale sistemelor de calcul cresc zi de zi. Viteza mare de calcul a micşorat foarte mult timpul necesar prelucrării şi furnizării răspunsului şi a făcut ca secolul în care trăim să fie un secol al informaţiei. Cine are informaţia are puterea, pentru că a stăpâni informaţia înseamnă a lua cele mai bune decizii pentru interesul unei comunităţi sau pentru propriul interes. De aceea este foarte important să manipulăm calculatorul pentru a obţine informaţii, adică pentru a deveni producători de informaţii. Dezvoltarea actuală a produselor software şi a interfeţelor permite unui utilizator neinformatician să obţină interactiv o diversitate din ce în ce mai mare de informaţii fără să aibă cunoştinţe de programare cu care să realizeze anumite aplicaţii software pentru obţinerea lor. Din această cauză, apar din ce în ce mai des în interviurile pentru ocuparea unui loc de muncă întrebările: „Ce ştiţi despre un calculator?” sau „Cu ce tip de software sunteţi familiarizat?” sau „Ştiţi să folosiţi acest tip de software?”.
Societatea în care trăim a devenit o societate a informaţiei în care atât viaţa privată, cât şi cea de la locul de muncă sunt dependente de prelucrarea informaţiilor cu ajutorul calcu-latorului. În această societate, tehnologia informaţiei joacă un rol decisiv atât în economie (în industrie, în transporturi, în comunicaţii etc.), în cultură şi în educaţie, în schimbul de informaţii profesionale, prin apariţia unor noi forme de lucru (lucrul de la distanţă), cât şi în
Implicaţiile tehnologiei informaţiei
Societatea informaţională
Supermagistrala de informaţii
Comerţul electronic
EDIT
URA
DIDA
CTICĂ ŞI
PED
AGOGIC
Ă
Tehnologia informaţiei şi a comunicaţiilor 5
modul de viaţă în general. Această dependenţă a creat motive de îngrijorare la trecerea în anul 2000 deoarece puteau să apară foarte multe probleme dacă programele de calculator confundau anul 2000 dintr-o dată calendaristică cu anul 1900, din cauza reprezentării anului numai prin ultimele două cifre. Pentru prevenirea acestei probleme, mai ales în sistemele în care activităţile erau total controlate de calculatoare şi se puteau produce catastrofe (de exemplu, în dirijarea traficului feroviar sau aerian sau în centralele atomoelectrice) sau se puteau perturba activităţile (de exemplu, în traficul telefonic), specialiştii au făcut verificări ale programelor şi, acolo unde a fost cazul, au adus modificările necesare.
Societatea informaţională trebuie să asigure, din punct de vedere: � politic – respectarea principiilor democratice care să asigure drepturile omului şi liber-
tăţile sale individuale, � economic – creşterea productivităţii muncii şi a potenţialului economic, � cultural – cunoştinţe care să conţină informaţii utile şi în conformitate cu cultura spa-
ţiului geografic.
Supermagistrala de informaţii
Supermagistrala de informaţii este o infrastructură globală de comunicaţii care, prin numeroasele sale conexiuni din lumea întreagă, leagă între ei milioane de utilizatori pentru a face schimb de informaţii. Ea este formată din: � informaţia propriu-zisă – care este stocată în bazele de date, � infrastructura de comunicaţii – care asigură transportul informaţiilor.
Este realizată prin intermediul reţelei Internet, folosită pentru transferul unor cantităţi foarte mari de date şi pentru schimbul de idei. Reţeaua Internet conectează ţări din întreaga lume. Ea acoperă toată America de Nord şi Europa, o parte din America de Sud, Australia şi Asia şi câteva ţări din Africa şi, de asemenea, Antarctica. În acest mod, comunicaţia leagă întreaga lume.
Cel mai semnificativ aspect al Internetului este impactul lui în societate. La început, restrâns numai la lumea oamenilor de ştiinţă, el a devenit rapid universal, ajungând până la guverne, medii de afaceri, şcoli şi case din întreaga lume. Reţeaua Internet nu este importantă numai prin dimensiune, ci şi prin faptul că oferă o nouă infrastructură globală, modificând modul în care oamenii interacţionează. Ea nu a fost proiectată pentru un set specific de servicii, ci pentru a accepta o gamă largă de servicii, multe dintre ele nefiind inventate încă atunci când a fost proiectată tehnologia de bază. Folosind Internetul se poate trimite un mesaj prin poşta electronică sau se poate citi o observaţie dintr-un buletin de ştiri, se pot obţine informaţii diverse, de la harta meteorologică până la lista cu cele mai recente glume.
Comerţul electronic
Comerţul electronic este o nouă formă de afaceri, iar succesul lui depinde de abilitatea managerului de a folosi tehnologia informaţiei. Prin intermediul reţelei Internet, o companie îşi poate comercializa produsele sau serviciile. Acest mecanism se mai numeşte şi „magazin virtual“, iar activitatea se desfăşoară astfel: � Compania vânzător îşi prezintă produsele prin intermediul paginilor de Web pe pro-
priul site. Sunt prezentate interactiv imaginile produselor, ordonate după diferite criterii: preţ, categorie, marcă etc.
EDIT
URA
DIDA
CTICĂ ŞI
PED
AGOGIC
Ă
6 Utilizarea informaţiei
� Clientul vizitează situl, stabileşte ce doreşte să cumpere (produsele şi cantitatea, res-pectiv serviciile) şi completează un formular electronic cu comanda sa, care este transmis on-line furnizorului. Paginile de web ale sitului unui magazin virtual trebuie să fie dinamice (pentru a furniza unui vizitator în timp real stocul de produse) şi interactive (pentru a permite vizitatorului să comunice cu situl şi să comande produsele). Pentru a se conecta la magazinul virtual, clientul trebuie să-şi comunice adresa de e-mail, numele, telefonul şi adresa de livrare.
� Cei doi parteneri stabilesc modalitatea de plată: cartea de credit (furnizorul are posibi-litatea de a verifica imediat, prin intermediul reţelei Internet, dacă clientul este solvabil), banking electronic (clientul plăteşte printr-un transfer bancar între contul său şi contul furnizorului), digital cash (banii reali sunt transformaţi în puncte de credit pe care un cumpărător le poate folosi on-line pentru a face cumpărături în reţeaua Internet) şi cluburi de cumpărători (un cumpărător este abonatul unui magazin virtual către care şi-a trimis informaţiile legate de cartea sa de credit).
� Cumpărătorul alege modul în care vor fi ambalate produsele şi comunică adresa la care vor fi livrate.
Comerţul electronic este o mare oportunitate în domeniul afacerilor: reduce consumul de hârtie pentru documente, oferă o formă de publicitate rapidă şi eficientă, permite crearea unor alianţe strategice de la distanţă, crearea de parteneriate cu alte organizaţii şì, prin doar câteva operaţii simple de clic cu mouse-ul, câştigă milioane de potenţiali clienţi din reţeaua Internet.
Pentru a-şi realiza funcţiile care o definesc, orice formă organizată are nevoie de infor-maţii. Ca să obţină informaţiile într-un timp util, sistemul trebuie să prelucreze rapid datele pe care le deţine, să le stocheze, să le extragă şi să le transmită. În lumea noastră, lumea vitezei şi a tehnicii, nici o prelucrare de informaţii nu mai poate fi concepută fără tehnica electronică de calcul. Societatea a devenit dependentă de calculatoare.
1. Enumeraţi trei tipuri de aplicaţii pe care le poate executa calculatorul. Precizaţi în ce domenii de activitate pot fi folosite aceste aplicaţii.
2. Descrieţi modul în care influenţează calculatorul activităţile dumneavoastră zilnice.
3. Enumeraţi trei tipuri de activităţi de la şcoală în care calculatorul vă poate uşura munca. Precizaţi ce gen de aplicaţii ar trebui să folosiţi.
4. Precizaţi patru activităţi pe care le-aţi putea desfăşura cu ajutorul calculatorului acasă. 5. Ce este societatea informaţională? Daţi trei exemple din viaţa de zi cu zi prin care să
arătaţi modul în care interacţionaţi cu acest tip de societate. 6. Ce este supermagistrala informaţiilor? Daţi trei exemple prin care să arătaţi cum puteţi să
o folosiţi şi ce avantaje obţineţi. 7. Ce este comerţul electronic? Daţi trei exemple de avantaje ale comerţului electronic.
� �
EDIT
URA
DIDA
CTICĂ ŞI
PED
AGOGIC
Ă
Tehnologia informaţiei şi a comunicaţiilor 7
1.1.3. Sistemul informatic şi sistemul informaţional
Organizaţia este un grup, o colectivitate formată din două sau mai multe persoane care lucrează împreună într-o activitate bine determinată, cu scopul de a realiza un set de obiective comune. În funcţie de natura obiectivelor, se pot defini tipuri de organizaţii: eco-nomice, politice, juridice, sociale etc. Din experienţa proprie, ştiţi că pentru a realiza ceva trebuie depus efort. Dar, efortul nu este suficient dacă nu există un cadru unitar care să vă canalizeze acest efort pentru realizarea scopului propus. Acest cadru reprezintă de fapt metoda de organizare a activităţilor. La fel ca şi o persoană, o organizaţie îşi propune să atingă anumite obiective strategice şi pentru aceasta are nevoie de un cadru organizatoric prin care să fie valorificate eficient resursele sale şi să fie puse în aplicare planurile manageriale.
Sistemul este format dintr-un grup de entităţi (oameni, mecanisme, concepte etc.), legate între ele pentru a realiza un scop comun. O structură organizatorică este şi ea un sistem şi este formată, la rândul său, din trei subsisteme: � sistemul conducător (managerial) – sistemul care ia decizii; � sistemul condus (operaţional) – sistemul care execută; � sistemul informaţional – sistemul care face legătura între sistemul condus şi
sistemul conducător; prin intermediul legăturilor informaţionale între sistemul condus şi sistemul conducător circulă deciziile şi informaţiile.
Organizaţia este un sistem dinamic şi funcţionează ca un sistem de conduce-re în care, între sistemul conducător şi sistemul condus, se stabilesc relaţii informaţionale. Legăturile informaţiona-le dintre sistemul condus şi sistemul conducător (canalele prin care circulă informaţiile şi metodele folosite pentru manipularea ei) formează sistemul informaţional al organizaţiei. În cazul unui sistem economic (de exemplu, un magazin universal), sistemul informaţional este format dintr-un ansamblu de procedee, tehnici, echipa-mente, oameni, fluxuri de date şi informaţii, prin care se culeg şi se prelucrează datele pentru a se obţine informaţii care să asigure funcţionarea sistemului la parametrii optimi.
Fiecare nivel de conducere are nevoie de un anumit tip de informaţii. La nivelul sistemului conducător informaţia este transformată în decizii care au rolul de a autoregla sistemul şi de a-l aduce în starea de echilibru. În funcţie de nivelul ierarhic la care se iau deciziile, există:
Informaţii
Sistemul condus
Sistemul conducător
Decizii
Sistemul informaţional Este format din canalele prin care circulă informaţiile şi din metodele
folosite pentru manipularea lor.
Sistemul informatic Este acea parte a sistemului informaţional în care procedeele şi mijloacele de prelucrare a
informaţiilor sunt automatizate.
Organizaţia
EDIT
URA
DIDA
CTICĂ ŞI
PED
AGOGIC
Ă
8 Utilizarea informaţiei
� Decizii operaţionale. Sunt luate de persoane cu funcţii de execuţie (urmărirea plăţilor clienţilor, urmărirea comenzilor, evidenţa stocurilor etc.).
� Decizii tactice. Sunt luate de persoane cu funcţii administrative (angajarea perso-nalului, stabilirea furnizorilor, modificarea tarifelor sau a preţurilor etc.).
� Decizii strategice. Sunt luate de persoane cu funcţii de conducere (amplasarea unui nou obiectiv, investiţii, lansarea de noi produse, reglementări privind salarizarea personalului etc.).
Cu cât creşte nivelul la care se ia o decizie, cu atât acţiunea declanşată de ea este mai impor-tantă. În funcţie de metoda folosită pentru luarea deciziei, există: � Decizii programabile. Sunt decizii pentru care există proceduri şi reguli bine definite.
De exemplu, facturarea unui client se face după o procedură bine stabilită. � Decizii neprogramabile. Sunt decizii pentru care nu există proceduri şi reguli bine
definite. De exemplu, lansarea unei campanii publicitare.
Procesul de prelucrare dintr-un sistem informaţional este uneori complex, alteori mai puţin complex. El poate fi manual sau automatizat. Deciziile programabile pot fi prelucrate cu ajutorul calculatorului. Prin automatizarea unor procedee şi mijloace de prelucrare a informaţiei se obţine sistemul informatic – care este inclus în sistemul informaţional.
În cadrul unei organizaţii, pentru a creşte productivitatea muncii este bine să se creeze un sistem informatic care să integreze activităţile informaţionale ale tuturor compartimen-telor, şi nu să se folosească tehnologia informaţiei independent în fiecare compartiment. Dezavantajele unui astfel de mod de lucru sunt: compartimentele nu pot folosi în comun datele de care au nevoie, ansamblul de colecţii de date are o redundanţă foarte mare, crescând costurile de exploatare la nivelul organizaţiei, şi orice mişcare în cadrul organi-zaţiei necesită intervenţia în mai multe colecţii de date, scăzând productivitatea muncii.
Orice sistem informatic are un ciclu de viaţă marcat de următoarele etape: � proiectarea şi realizarea sistemului informatic, în care se concepe şi se realizează
sistemul informatic împreună cu documentaţia necesară pentru exploatarea lui; � exploatarea şi întreţinerea sistemului informatic, în care se utilizează efectiv
sistemul informatic, iar sistemul informaţional beneficiază de avantajele aduse de automatizarea prelucrării informaţiei;
� înlocuirea sistemului informatic cu un sistem informatic nou, cu performanţe superioare, care se face atunci când vechiul sistem informatic nu mai corespunde etapei de dezvoltare a sistemului informaţional pentru care a fost creat (din punct de vedere al necesităţilor organizaţiei, din punct de vedere al noilor tehnologii etc.); noul sistem informatic se poate dezvolta din cel vechi sau poate fi complet nou.
Sis
tem
ul
info
rma
tic
componenta fizică (hardware) – totalitatea echipamentelor folosite
componenta logică (software) – programele sistemului de operare şi ale aplicaţiilor definite
componenta umană – personalul specializat pentru întreţinerea şi exploatarea sistemului şi utilizatorii lui direcţi
componenta de date sau baza de date
cadrul organizatoric al beneficiarului sistemului informatic
EDIT
URA
DIDA
CTICĂ ŞI
PED
AGOGIC
Ă
Tehnologia informaţiei şi a comunicaţiilor 9
Studiu de caz
Să analizăm în cadrul unui sistem economic activitatea de evidenţă a stocu-rilor de materiale. Materialele se găsesc în mai multe magazii, fiecare maga-zie având un gestionar. Aceste materiale sunt necesare ca să se asigure funcţionarea corectă a procesului economic din întreprindere. De exemplu, dacă întreprinderea asigură servicii de telefonie, în magazii trebuie să existe piese de schimb pentru echipamente, scule, materiale pentru întreţinerea echipamentelor, rechizite etc. Această activitate la rândul ei poate fi consi-derată un sistem, în care sistemul conducător este compartimentul financiar-contabil care ia deciziile (hotărăşte ce se cumpără şi când, cine poate lua materiale din magazie şi în ce scop), iar sistemul condus este format din gestionarii magaziilor care execută (aprovizionează magaziile, înregistrează datele din documente, ţin evidenţa stocurilor, eliberează la cerere materiale). Între cele două sisteme, legătura este asigurată de sistemul informaţional. Datele care se prelucrează sunt cantităţile de materiale intrate şi cantităţile de materiale ieşite, iar informaţiile care se obţin în urma prelucrării sunt canti-tăţile de stocuri de materiale. Acest sistem poate fi asigurat de fişele de magazie şi de un sistem de căutare în aceste fişe. În acest caz sistemul este manual. Dacă se dotează fiecare magazie cu un calculator pe care se insta-lează un program de evidenţă a stocurilor, procesul devine semiautomatizat, deoarece, chiar dacă s-a automatizat prelucrarea datelor în vederea obţinerii informaţiilor, între sistemul condus şi sistemul conducător, transmiterea infor-maţiilor se face manual. Gradul de automatizare a sistemului informaţional va creşte atunci când toate calculatoarele din magazii şi calculatorul din serviciul financiar-contabilitate vor fi legate într-o reţea de calculatoare, asigurându-se astfel automatizarea stocării datelor şi a transmiterii informaţiilor.
Prin informatizarea diferitelor domenii de activitate, au apărut mai multe tipuri de sisteme informatice: bancare, militare, medicale, pentru conducerea activităţilor economice din dife-rite organizaţii economice, pentru administraţie, pentru conducerea proceselor tehnologice, pentru activitatea ştiinţifică şi de proiectare, pentru rezervări de locuri, pentru informare şi documentare. La rândul său, un sistem poate fi descompus din punct de vedere funcţional în subsisteme. De exemplu, sistemul informatic destinat conducerii activităţii într-o com-panie poate fi descompus, în raport cu tipurile de activităţi pe care le informatizează, în sub-sistemul producţie (asigură pregătirea, lansarea şi urmărirea producţiei), subsistemul comercial (asigură aprovizionarea şi desfacerea producţiei), subsistemul cercetare-dezvol-tare (asigură informaţiile tehnico-ştiinţifice necesare dezvoltării companiei), subsistemul financiar-contabil şi subsistemul resurse umane. Indiferent de domeniul pe care îl informatizează, sistemul informatic se integrează şi ocupă un anumit loc în structura organizatorică a societăţii. El poate fi sistem informatic pentru conducerea organizaţiilor mici, pentru conducerea organizaţiilor mari, teritorial, naţional sau internaţional.
1. Identificaţi sistemul informaţional din şcoala voastră. Identificaţi sistemul informatic. Ce activităţi ar mai putea fi informatizate? Propu-neţi soluţii de realizare.
2. Vizitaţi o organizaţie economică. Identificaţi sistemul informaţional şi sistemul informatic. Ce activităţi ar mai putea fi informatizate? Propu-neţi soluţii de realizare.
�
�
EDIT
URA
DIDA
CTICĂ ŞI
PED
AGOGIC
Ă
10 Utilizarea informaţiei
1.1.4. Fluxul informaţional
Între compartimentele oricărui sistem informaţiile se produc aleator sau determinist. Locul de emitere a informaţiei se mai numeşte şi sursa informaţiei, iar locul de destinaţie a informaţiei se numeşte receptorul informaţiei. Între emiţător şi receptor informaţia circulă printr-un canal de comunicaţie. Conţinutul informaţiei este determinat de sistemul condus, iar forma ei – de sistemul conducător. Fluxul informaţional dintre emiţător şi receptor este necesar desfăşurării unei activităţi sau executării unei operaţii.
Circuitul informaţional se formează din toate fluxurile informaţionale care circulă în cadrul organizaţiei între puncte de lucru şi compartimente sau între organizaţii şi conexiunile dintre aceste fluxuri.
Caracteristicile unui flux informaţional depind de sistem. De exemplu, fluxul informaţional dintr-o mare bibliotecă este caracterizat de vechimea informaţiei, durata de viaţă, carac-terul informaţiei, domeniul şi subiectul de interes, originea informaţiei, suportul fizic pentru transmiterea ei.
Cerinţele unui flux informaţional sunt: � informaţia trebuie să fie transmisă nedistorsionat; � transmisia trebuie să se efectueze indiferent de gradul de ocupare a canalului de
comunicaţie; � trebuie asigurată securitatea transmisiei informaţiei; � informaţia trebuie să se transmită în timp optim; � costurile de exploatare a canalului de transmisie să fie mici.
Clasificarea fluxurilor informaţionale:
1. În funcţie de direcţie: � orizontale – între compartimente de pe acelaşi nivel ierarhic; � verticale – între compartimente aflate pe niveluri ierarhice diferite.
2. În funcţie de sens: � ascendente – de la un compartiment aflat pe nivel ierarhic inferior la un compar-
timent aflat pe nivel ierarhic superior; se transmit informaţii. � descendente – de la un compartiment aflat pe nivel ierarhic superior la un com-
partiment aflat pe nivel ierarhic inferior; se transmit decizii.
3. În funcţie de frecvenţă: � periodice; � ocazionale.
−−−− conţinut −−−− formă −−−− sens −−−− calitate −−−− frecvenţă −−−− volum −−−− lungime −−−− viteză −−−− fiabilitate −−−− suport −−−− cost
Caracterizat de:
Fluxul informaţional Reprezintă totalitatea informaţiilor
transmise într-un interval de timp de la un emiţător de informaţie la un receptor
de informaţie printr-o mulţime de canale informaţionale.
EDIT
URA
DIDA
CTICĂ ŞI
PED
AGOGIC
Ă
Tehnologia informaţiei şi a comunicaţiilor 11
4. În funcţie de locaţia sursei: � interne – sursa se găseşte în interiorul organizaţiei; � externe – sursa se găseşte în exteriorul organizaţiei.
5. În funcţie de compartimentele în care se transmite: marketing, cercetare şi dezvoltare, producţie, financiar–contabil, comercial, resurse umane.
Canalul de comunicaţie este caracterizat de: � metoda de comunicaţie; � conţinutul mediului de comunicaţie: text, imagini grafice, secvenţe sonore, secvenţe
video; � volumul şi calitatea informaţiei.
Studiu de caz
Fluxurile informaţionale la nivelul unui secretariat managerial
a) Canalul informaţional rezultat din relaţia directă cu conducerea:
−−−− conducere →→→→ secretariat – flux informaţional vertical descendent. Se transmit dispoziţii verbale personale, solicitări pentru legături telefonice, scrisori, note scrise pentru efectuarea de lucrări, rezolu-ţii pe acte.
−−−− secretariat →→→→ conducere – flux informaţional vertical ascendent Se transmit comunicări verbale personale, comunicări prin micro-fon pentru stabilirea legăturii telefonice, prezentarea corespon-denţei şi a documentelor, anunţarea şi prezentarea vizitatorilor la conducere.
b) Secretariatul este conexiunea între fluxurile dintre sistemul con-ducător şi sistemul condus:
−−−− compartimente →→→→ conducere – flux informaţional vertical ascen-dent. Se transmit informaţii.
Metode de comunicaţie
unul la mulţi – un emiţător şi mai mulţi receptori – o singură direcţie – spre receptor – se transmite acelaşi mesaj
pe segment ţintă – un emiţător şi mai mulţi receptori – o singură direcţie – spre receptor – se transmite mesaj diferit pentru
fiecare receptor
mulţi la mulţi – fiecare poate fi şi emiţător şi
receptor – comunicare în toate direcţiile
unul la unul – un emiţător-receptor şi un recep-
tor-emiţător – se transmit mesaje personalizate se transmite
EDIT
URA
DIDA
CTICĂ ŞI
PED
AGOGIC
Ă
12 Utilizarea informaţiei
−−−− conducere →→→→ compartimente – flux informaţional vertical des-cendent. Se transmit către sistemul condus deciziile de organizare, coordonare şi execuţie emise de sistemul conducător (ordine, dispoziţii, circulare etc.) redactate şi transmise prin secretariat.
−−−− compartimente →→→→ conducere – în cursul execuţiei deciziilor – flux informaţional vertical ascendent. Se transmit informaţii de control prin care conducătorul se asigură că deciziile au fost corect executate (diverse situaţii sintetice: rapoarte, dări de seamă, pontaje etc.).
c) Secretariatul este conexiunea între fluxurile externe şi interne – pentru informaţiile care intră din mediul extern către toate nivelurile organizaţiei şi pentru toate fluxurile interne care ies din organizaţie. Mediul extern este format din organele financiare, organele bancare, organizaţii superioare ierarhic sau subordonate (filiale, sucursale, agenţii), organizaţii parteneri de afaceri etc. Se transmit scrisori, faxuri, comunicări verbale etc.
d) Canalul informaţional între diferite compartimente de secretariat (dacă există mai multe în organizaţie) – flux informaţional pe orizontală.
Procesul informaţional la nivelul secretariatului constă în tratarea informa-ţiei scrise prin:
1. organizarea informaţiei: sortare, clasare, grupare, îndosariere. 2. prelucrarea informaţiei: redactare de texte, traduceri, ştampilare. 3. prezentarea informaţiei: tipărirea documentelor, multiplicarea lor,
afişarea informaţiilor etc. Pentru susţinerea fluxului informaţional într-o organizaţie trebuie creată o infrastructură informatică (de exemplu, o reţea de calculatoare).
1. Identificaţi fluxurile şi circuitele informaţionale din clasa voastră. 2. Identificaţi fluxurile şi circuitele informaţionale din şcoala voastră. 3. Identificaţi fluxurile şi circuitele informaţionale din familia voastră. 4. Între organizaţie şi exteriorul ei, există o strânsă legătură prin interme-
diul fluxului activităţilor operaţionale (fluxul tehnologic) care este alcătuit dintr-o succesiune în timp de activităţi. Astfel, organizaţia primeşte din exterior materii prime, materiale, servicii, energie, bani, informaţii (intrări) prin intermediul fluxului de intrare. Intrările sunt prelucrate printr-o succesiune de operaţii prin intermediul fluxului intern obţinându-se produse, servicii, bani, informaţii (ieşiri) care sunt livrate în afara organizaţiei prin fluxul de ieşire. Fluxul de intrare şi fluxul de ieşire formează fluxul extern. Fluxul tehnologic este supus perturbaţiilor (întârzierea livrărilor, greve, întârzieri de plată ale clienţilor, avarii la echipamente etc.)
Prelucrări
intrări ieşiri
fluxul de intrare fluxul de ieşire
fluxul intern
�
�
EDIT
URA
DIDA
CTICĂ ŞI
PED
AGOGIC
Ă
Tehnologia informaţiei şi a comunicaţiilor 13
Alegeţi unul dintre fluxurile tehnologice prezentate în tabel şi identificaţi fluxurile şi circuitele informaţionale.
Tip activitate Intrări Flux intern Ieşiri
Confecţii textile
ţesături, aţă, nasturi, furnituri, accesorii, etc.
creaţie; croire; confecţionare; finisare; călcare; ambalare; livrare
confecţii
Confecţii metalice
tablă, cornier, şa-motă, cărămizi, vopsea, electrozi de sudură etc.
croire; asamblare; şamotare; sudare; polizare; vopsire; ambalare; livrare
sobe metalice
Bancă cereri de credite, bani, informaţii
primire cereri; analiză cereri şi situaţie solicitanţi; creditare
credite
Comerţ cu amănuntul
mărfuri achiziţionate recepţie; dezambalare; porţionare; cântărire; sortare; verificare; etichetare; expunere
mărfuri vândute
Curăţătorie chimică
îmbrăcăminte, aşternuturi, pături, covoare murdare
recepţie; sortare; curăţare; călcare; livrare
îmbrăcăminte, aşternuturi, pături, covoare curate
EDIT
URA
DIDA
CTICĂ ŞI
PED
AGOGIC
Ă
14 Utilizarea informaţiei
1.1.5. Procesul informaţional
Procesul informaţional cuprinde sistemul conducător şi sistemul condus. În cadrul său se petrec transformările care duc la apariţia informaţiei. Procesul informaţional este condus şi influenţat prin decizii proprii care asigură funcţionarea sa la parametrii prestabiliţi. Aceste decizii mai au şi rolul de a adapta şi a perfecţiona continuu procesul informaţional astfel încât să corespundă modificărilor din organizaţia pe care o deserveşte.
Baza informaţională reprezintă totalitatea informaţiilor care deservesc întreaga organi-zaţie, fiecare compartiment al ei şi fiecare participant şi activitatea lui. Aceste informaţii se găsesc în diferite documente: fişe tehnologice, liste de materiale etc.
În cadrul sistemului informatic, procesul informaţional este format din: � introducerea datelor; � prelucrarea datelor � extragerea informaţiilor � arhivarea (stocarea) datelor
În general, procesul informaţional dintr-o organizaţie rămâne acelaşi. El implică şi un proces informaţional în care informaţiile vor putea fi prelucrate cu ajutorul calculatorului.
1. Introducerea datelor
Este procesul prin care datele sunt preluate de calculator şi convertite într-un format pe care-l poate prelucra. În această etapă utilizatorul: � colectează datele, fie din documente, fie verbal; � execută operaţiile prin care îi cere calculatorului să înceapă activitatea de preluare a
datelor; � introduce datele prin intermediul unui dispozitiv de intrare (tastatură, mouse, scanner
etc.) care le preia şi le converteşte într-un format acceptat de calculator; � supraveghează colectarea datelor şi procesul de introducere.
Rezultatul prelucrărilor depinde de corectitudinea datelor introduse. De aceea, în această etapă atât utilizatorul cât şi calculatorul au un scop comun: să asigure date de intrare corecte. Utilizatorul realizează acest lucru prin diferite proceduri manuale, stabilite în funcţie de fluxul de date de intrare şi de importanţa lor. Cea mai simplă formă este cea de verificare vizuală prin parcurgerea întregului lot de date introduse în calculator. În funcţie de importanţa datelor, în acest proces pot fi implicate două persoane: una care introduce datele şi alta care verifică dacă sunt corecte (corespund cu sursa de date care de obicei este un document). O altă metodă de verificare este cea de numerotare a documentelor folosite pentru introducerea datelor pentru a se evita omiterea unui document şi implicit a unui set de date de intrare. Calculatorul, la rândul său, prin software-ul pe care îl foloseşte trebuie să asigure următoarele proceduri automate:
Procesul informaţional
Colectare informaţii
Acumulare informaţii
Actualizare informaţii
Arhivare informaţii
Furnizare informaţii
EDIT
URA
DIDA
CTICĂ ŞI
PED
AGOGIC
Ă
Tehnologia informaţiei şi a comunicaţiilor 15
� să coordoneze procesul de introducere a datelor; � să verifice dacă datele sunt valide (dacă ele corespund tipului de date precizat sau
dacă aparţin unui domeniu de valori din tipul de date precizat); � să convertească datele valide într-un format pe care-l poate prelucra; � să furnizeze utilizatorului diferite rapoarte care să-l ajute să controleze corectitudinea
datelor introduse (de exemplu, câte seturi de date a introdus).
Introducerea datelor în calculator se poate face: � Pe loturi (batch). Datele de intrare sunt colectate în documente şi după ce se strânge
tot ansamblul de date este introdus în calculator în vederea prelucrării. � Direct (on-line). Datele de intrare sunt introduse în calculator în momentul în care se
produc şi de la locul unde s-au produs.
Scopul folosirii unui sistem de calcul este de a furniza informaţia într-un timp cât mai scurt, dacă se poate imediat după ce s-au produs datele care o generează. Aceasta înseamnă că sistemul trebuie să funcţioneze în timp real. Pentru a asigura acest tip de răspuns al sistemului, introducerea datelor trebuie să se facă on-line.
Componentele hard ale calculatorului cele mai folosite în această etapă sunt dispozitivele de intrare (tastatură, mouse etc. – în funcţie de dispozitivele alese pentru introducerea datelor), discul hard, monitorul şi eventual imprimanta dacă se tipăresc rapoarte cu datele introduse.
2. Prelucrarea
Este procesul prin care datele sunt prelucrate de calculator pentru a furniza informaţii. Cele mai obişnuite operaţii de prelucrare sunt cele de clasificare pe categorii a datelor, de ordonare, de calcule statistice şi de totaluri şi de extragere a unor date din colecţia de date în funcţie de anumite criterii exprimate prin condiţii logice. În această etapă utilizatorul: � răspunde la întrebările afişate de programul de aplicaţie prin intermediul interfeţei prin
care i se cere să comunice datele necesare desfăşurării procesului de pelucrare; � monitorizează procesul de prelucrare.
Componentele hard ale calculatorului cele mai folosite în această etapă sunt procesorul şi memoriile (interne sau externe).
3. Extragerea informaţiilor
Este procesul prin care calculatorul furnizează utilizatorului informaţiile necesare desfăşu-rării activităţilor sale zilnice, planificării operaţiilor curente sau pe o perioadă de timp mai mare. Informaţiile obţinute pot fi furnizate imediat utilizatorului sau pot fi stocate pe un mediu extern de memorare pentru a fi folosite ulterior (fie ca date de intrare pentru alte procese de prelucrare a datelor, fie pentru a fi afişate mai târziu).
Rezultatele obţinute în urma prelucrărilor pot fi furnizate în două tipuri de formate: hardcopy, adică informaţii la care utilizatorul poate avea acces ulterior (de exemplu, sunt tipărite pe hârtie sau înregistrate pe un microfilm sau pe un alt suport care poate fi vizualizat ulterior) sau softcopy, adică utilizatorul le poate vizualiza atât timp cât durează prezentarea lor (de exemplu, sunt afişate pe monitor). Prima categorie de formate se recomandă în cazul rapoartelor. A doua categorie se recomandă în cazul informaţiilor care trebuie obţinute în anumite momente sau în anumite situaţii. În general, rezultatele prelucrărilor pot să prevadă ambele tipuri de formate. Rezultatele pot fi prezentate sub
EDIT
URA
DIDA
CTICĂ ŞI
PED
AGOGIC
Ă
16 Utilizarea informaţiei
formă de texte, imagini sau sunete şi pot genera comenzi cum ar fi formarea unui număr de telefon către care vor fi transmise într-un anumit format.
În această etapă utilizatorul: � pregăteşte rezultatele pentru distribuirea lor; � distribuie aceste rezultate persoanelor care au nevoie de ele; � vizualizează rezultatele obţinute, le analizează, scrie rapoarte referitoare la aceste
rezultate şi, în unele cazuri, în funcţie de poziţia ocupată în cadrul organizaţiei, ia decizii pe baza acestor rezultate.
Modul în care se face distribuirea acestor rezultate către alţi membri ai organizaţiei este stabilit şi controlat prin proceduri manuale decise la nivelul organizaţiei sau prin proceduri automate, dacă se foloseşte o reţea de calculatoare.
Componentele hard ale calculatorului cele mai folosite în această etapă sunt dispozitivele de ieşire utilizate pentru prezentarea rezultatelor.
4. Arhivarea
În această etapă informaţiile sub formă de date sunt înregistrate pe un suport de memorare pentru a fi folosite ulterior. În această fază rolul principal îl are calculatorul care asigură transferul datelor din memoria internă pe suportul pe care va fi înregistrat rezultatul. Rolul utilizatorului se reduce la: � monitorizarea procesului de stocare; � păstrarea evidenţei colecţiilor de date în care au fost stocate rezultatele; � luarea deciziei în ceea ce priveşte păstrarea sau ştergerea de pe suport a colecţiei de
date.
Aceste proceduri manuale sunt decise de organizaţie. Termenul de păstrare a rezulta-telor pe un suport de memorare va fi decis fie în funcţie de legislaţia în vigoare (durata de păstrare în arhivă a diferitelor tipuri de documente), fie în funcţie de regulamentul intern al organizaţiei.
Componentele hard ale calculatorului cele mai folosite în această etapă sunt memoria internă şi memoriile externe.
Studiu de caz
Studiul etapelor de prelucrare a datelor.
Prelucrarea unei comenzi în cadrul unei companii furnizoare de dife-rite produse:
1. Introducerea datelor. O persoană din cadrul companiei preia prin telefon, prin poşta electronică, prin serviciul obişnuit de poştă, prin fax sau prin alte mijloace de comunicare comanda pentru un produs sau pentru o listă de produse furnizate de ea şi declanşează procesul de introducere a datelor. Prin acest proces se introduce comanda de produse care conţine mai multe date de intrare, de diferite tipuri, care urmează să fie prelucrate: clientul, numărul comenzii, data la care va fi livrată, împreună cu lista de produse comandate care cuprinde denumirea, preţul şi cantitatea comandată. În funcţie de nivelul de dezvoltare a sistemului informatic al companiei, datele de intrare
EDIT
URA
DIDA
CTICĂ ŞI
PED
AGOGIC
Ă
Tehnologia informaţiei şi a comunicaţiilor 17
primite sunt introduse direct în calculator de persoana care a primit comanda (on-line) sau sunt înregistrate într-un formular (tipizat la nivelul companiei) care va fi transmis persoanei care introduce datele în calculator (batch). În cazul în care comenzile se primesc prin poştă (fie poşta tradiţională, fie poşta electronică) ele trebuie colectate şi la un anumit interval de timp datele din aceste comenzi trebuie introduse în vederea prelucrării (batch). În cazul în care comenzile se primesc prin telefon sau verbal datele din ele pot fi introduse imediat pentru a fi prelucrate (on-line). Avantajele folosirii metodei on-line sunt: comanda clientului este înregistrată imediat, stocul de produse este actualizat imediat, factura este emisă imediat, iar situaţia încasărilor companiei este şi ea actualizată în acelaşi moment.
2. Prelucrarea datelor. Mai întâi se verifică dacă fiecare dintre articolele comandate există în stoc în cantitatea comandată. Aceasta presupune o operaţie de comparare pentru fiecare articol comandat. Compararea se face între cantitatea comandată şi cantitatea totală înregistrată pentru acel produs într-o colecţie de date (de obicei, fişier sau tabel al bazei de date) în care este înregistrat stocul de articole. În funcţie de rezultatele acestei căutări în stocul de articole, vor fi calculate datele necesare pentru a putea emite factura către client, care trebuie să conţină lista de produse care vor putea fi furnizate (pentru fiecare produs trebuind precizate cantitatea, preţul unitar de vânzare, preţul total pe articol) şi preţul total pe comandă. În cazul în care firma oferă un discount pentru o anumită cantitate de articole sau pentru o anumită valoare a comenzii, va fi calculat şi discountul practicat de firmă. Va fi calculată şi taxa pentru valoarea adăugată, atât la nivel de articol, cât şi la nivel de factură. Tot în cadrul acestui proces sunt diminuate cantităţile din stoc pentru articolele vândute, corespunzător cantităţilor vândute.
3. Extragerea informaţiilor. Datele obţinute în urma prelucrărilor vor putea fi prezentate sub forma unor documente tipărite: factura către client şi, periodic, diferite tipuri de rapoarte (raportul vânzărilor, raportul stocurilor etc.) care pot prezenta informaţia organizată pe grupuri de articole sau la nivel de personal din sectorul Vânzări şi pot prezenta diferite totaluri sau subtotaluri pe categoriile de grupuri de articole. Raportul cu articolele din stoc poate fi prezentat periodic pentru a face comparaţie între datele înregistrate în calculator şi situaţia reală a stocului de articole. Se mai poate prezenta periodic către departamen-tul Aprovizionare un raport cu articolele comandate şi vândute pentru a se putea reface stocul de produse.
4. Arhivarea informaţiilor. Datele obţinute pot fi stocate pentru a fi prelu-crate ulterior. Astfel, comenzile înregistrate pot fi păstrate într-un fişier sau într-un tabel. Aceste date sunt necesare atât pentru a păstra evi-denţa comenzilor emise de un client, cât şi pentru a reface stocul de articole în cazul în care clientul nu îşi ridică articolele comandate. În plus, se vor păstra datele într-un tabel sau fişier cu datoriile clientului (suma datorată pentru articolele comandate) pentru a putea verifica în
EDIT
URA
DIDA
CTICĂ ŞI
PED
AGOGIC
Ă
18 Utilizarea informaţiei
orice moment starea tranzacţiilor financiare, şi – într-un fişier sau într-un tabel – articolele care trebuie comandate pentru a reface stocul.
Consideraţi că şcoala voastră este o organizaţie formată din mai multe compartimente. Analizaţi procesul informaţional. Identificaţi componentele procesului informaţional în cadrul şcolii.
Laborator
Identificarea componentelor procesului informaţional
Enunţul problemei. Să se construiască un tabel pentru calcularea mediei semestriale la disciplina „Tehnologia informaţiei”. Tabelul va avea următoarele coloane: numele şi prenumele elevului, cinci coloane pentru note (presupunând că un elev poate primi maximum cinci note pe un semestru) şi o coloană pentru medie. La sfârşitul tabelului se afişează media semestrială pe clasă.
� Se lansează în execuţie aplicaţia Excel – pentru gestiunea foilor de calcul. � Se construieşte o foaie cu structura cerută de problemă. În coloanele A şi B se
înregistrează numele şi prenumele elevilor. În coloanele C, D, E, F şi G se înregistrează notele elevilor. Pe primul rând se scrie antetul tabelului. Primul elev se înregistrează în rândul 2. În coloana H se vor afişa mediile elevilor.
� Se introduc datele în tabel. � Se inserează în celula din coloana H şi linia 2 formula:
if(D2=0,C2,if(E2=0,(C2+D2)/2,if(F2=0, (C2+D2+E2)/3,if(G2=0, (C2+D2+E2+F2)/4, (C2+D2+E2+F2+G2)/5)
� Se copiază apoi formula în toate celulele din coloana H care corespund elevilor din clasă.
� Se adaugă la sfârşitul tabelului un rând pentru media generală. În coloana pentru numele şi prenumele elevului se scrie textul Media generală şi în coloana corespunzătoare mediei se inserează formula de calcul corespunzătoare calculării mediei generale.
� Tipăriţi foaia de calcul care conţine rezultatele obţinute. � Identificaţi în acest exemplu componentele procesului informaţional.
�
�
Procesul informaţional
Organizarea datelor
Prelucrarea datelor
Utilizarea informaţiei
EDIT
URA
DIDA
CTICĂ ŞI
PED
AGOGIC
Ă
Tehnologia informaţiei şi a comunicaţiilor 19 1.1.6. Resursele umane implicate în sistemul informatic
Tehnologia informaţiei nu înseamnă numai componentele hardware şi software, datele şi procedurile de lucru, ci şi oamenii care lucrează cu ele. Calculatorul a pătruns în toate domeniile de activitate şi a creat o dependenţă de el.
Domeniile în care este folosit calculatorul (automatizarea controlului proceselor, birotică, gestiune economică etc.) se dezvoltă foarte rapid. Dacă automatizarea proceselor indus-triale prin folosirea calculatorului a avut ca efect negativ creşterea ratei şomajului, avan-tajul a fost creşterea productivităţii şi scăderea preţului produselor. Acesta este însă un fenomen normal în industrie: orice nouă tehnologie introdusă a dus la creşterea ratei şo-majului. În compensaţie, s-au dezvoltat domenii în care diferite activităţi nu pot fi conce-pute fără ajutorul unui calculator: călătoriile în spaţiu, unele echipamente medicale utile în punerea unui diagnostic corect (cum este, de exemplu, tomograful), băncile de date, pre-viziunile meteorologice etc. Calculatorul a creat în schimb noi locuri de muncă, în industria de hardware şi software, care este o industrie în plină dezvoltare, şi noi profesii: analişti, analişti ajutor, programatori, programatori ajutor, ingineri de sistem, operatori introducere şi validare date, operatori calculator, şi continuă să creeze noi profesii: administratori de reţea, operatori calculator electronic şi reţele, operatori prelucrare texte, proiectanţi sisteme informatice, informaticieni designeri etc.
Numărul persoanelor care lucrează cu calculatoarele creşte mereu în întreaga lume. Dacă până acum 20 de ani prelucrarea informaţiilor se făcea centralizat pe un calculator, iar persoanele implicate în exploatarea aplicaţiilor erau specialiştii în domeniul tehnologiei informaţiei (analişti, programatori, ingineri de sistem, operatori), prin apariţia calculatoarelor personale, tehnica de calcul a ajuns pe fiecare birou, devenind un instrument de lucru obişnuit. În plus, faptul că la ea au putut să aibă acces uşor foarte multe persoane nespecializate în domeniul informaticii (datorită preţului scăzut şi a uşurinţei în operare) a făcut să se dezvolte o gamă din ce în ce mai mare de aplicaţii care acoperă o arie de preocupări foarte mare: de la economişti, ingineri, funcţionari, secretare până la artişti sau scriitori. Aproape în fiecare meserie este nevoie de cunoştinţe pentru manipularea unui calculator. Calculatorul a devenit un instrument de muncă folosit pentru obţinerea într-un timp scurt a informaţiilor necesare desfăşurării activităţilor zilnice.
Atunci când utilizatorul este numai un beneficiar al procesului de obţinere a informaţiei, procesul de transformare nu este dependent de el, adică se desfăşoară independent de acţiunile sale. Dacă aţi format un număr de telefon greşit veţi primi răspunsul fără să apăsaţi pe un buton al telefonului. În schimb, dacă utilizatorul este un producător de informaţie, el trebuie să cunoască modul în care foloseşte produsul software care îi furnizează aceste informaţii şi trebuie să intervină în procesul de transformare a datelor în informaţii. Indiferent de natura procesului de prelucrare, pentru a putea obţine informaţii din date, utilizatorul trebuie să parcurgă etapele: introducere date, prelucrare date, extragere informaţii şi arhivare date.
Specialişti IT Utilizatori
Resurse umane în sistemul informatic
EDIT
URA
DIDA
CTICĂ ŞI
PED
AGOGIC
Ă
20 Utilizarea informaţiei
1.2. Surse care furnizează informaţia
1. Fişiere
Fişierele sunt colecţii de date în care se memorează un volum mic de informaţii care au o legătură de conţinut. Manipularea informaţiilor dintr-un fişier se face cu un software specializat, în funcţie de tipul datelor memorate. Există următoarele tipuri de fişiere:
De exemplu, foile de calcul create cu aplicaţia Excel sunt fişiere de date, documentele create cu aplicaţia Word sunt fişiere document, fişierele create cu aplicaţia Notepad sunt fişiere text, iar fişierele create cu aplicaţia Paint sunt fişiere cu imagini.
Baza informaţională
Sursele care furnizează informaţia
Tehnici de căutare a informaţiei
Baza de date Este o colecţie de date care
descrie activitatea unei organizaţii şi care furnizează membrilor organizaţiei acces
la diferite informaţii, prezentate în diferite formate.
Banca de date
Este o colecţie de una sau mai multe baze date – care acoperă un subiect sau mai
multe subiecte destinate unei categorii largi de utilizatori.
Surse care furnizează informaţia
Fişierul
Este o colecţie de date care descrie o
categorie de informaţii.
Tipuri de fişiere
Fişiere de date Conţin date create şi întreţinute cu un
program de aplicaţie.
Fişiere text Conţin numai coduri de
caractere şi sunt create şi întreţinute cu un editor de
texte.
Fişiere document Conţin coduri de caractere, imagini şi comenzi pentru formatare. Sunt create şi
întreţinute cu un procesor de texte.
Fişiere cu imagini Conţin imagini în format digi-tal. Sunt create şi întreţinute cu un program de grafică.
Fişiere audio Conţin sunete în format digital. Sunt întreţinute cu un program
de prelucrare a sunetelor.
Fişiere video Conţin imagini video în format digital.
Sunt create şi întreţinute cu un program de prelucrare a imaginilor
EDIT
URA
DIDA
CTICĂ ŞI
PED
AGOGIC
Ă
Tehnologia informaţiei şi a comunicaţiilor 21
2. Baze de date
Bazele de date sunt colecţii de date memorate într-unul sau mai multe fişiere între care există o legătură logică de conţinut. Manipularea informaţiilor dintr-o bază de date se face cu un software specializat, numit sistem de gestiune a bazelor de date, care asigură regăsirea rapidă a informaţiilor. Bazele de date pot fi mici sau mari, cu limitări în ceea ce priveşte accesul sau cu acces nelimitat. Există următoarele tipuri de baze de date.
Baze de date individuale. Se mai numesc şi baze de date pentru microcalculatoare. Sunt colecţii de fişiere de date integrate folosite de o singură persoană. Datele şi programele pentru sistemul de gestiune a bazelor de date se găsesc sub directul control al utilizatorului. Ele sunt păstrate pe hard-discul utilizatorului sau pe serverul de fişiere al unei reţele locale. De exemplu, dacă lucraţi în domeniul vânzărilor, acest tip de baze de date poate fi folosit pentru a păstra evidenţa propriilor clienţi, iar dacă sunteţi managerul de vânzări puteţi folosi baza de date pentru a păstra evidenţa personalului de vânzări şi a performanţelor lor. Dacă lucraţi în domeniul publicităţii, puteţi folosi baza de date pentru a păstra evidenţa despre natura lucrărilor şi numărul de ore afectate fiecărui client. Puteţi să vă creaţi diverse baze de date domestice care să integreze agenda de telefon, agenda de adrese, cărţile din bibliotecă, CD-urile audio şi video. Puteţi folosi această bază de date pentru a obţine rapid informaţii despre numărul de telefon sau adresa prietenilor. Dacă aveţi obiceiul să împrumutaţi cărţi sau suporturi audio sau video, puteţi folosi baza de date ca să ţineţi evidenţa obiectelor împrumutate.
Baze de date partajate. Companiile creează baze de date pentru uzul propriu. Ele pot fi stocate pe un calculator mare şi administrate de un specialist în informatică numit admi-nistrator de bază de date. Angajaţii companiei pot avea acces la baza de date folosind microcalculatoare legate la calculatorul pe care se găseşte baza de date, prin intermediul unei reţele locale sau globale. Există două tipuri de astfel de baze de date: � Baze de date pentru personalul operativ – conţin detalii despre operaţiile companiei
(de exemplu, informaţii despre vânzări sau producţie). � Baze de date pentru personalul de decizie – conţin informaţii selectate atât din baza
de date operativă, cât şi din baze de date private din exteriorul companiei. Aceste baze de date sunt folosite de obicei de directorii companiei pentru a lua decizii.
Baze de date distribuite. În cazul companiilor care au o distribuţie teritorială a birourilor, a filialelor şi/sau a reprezentanţelor este foarte probabil ca datele să nu fie stocate într-un singur loc, ci în mai multe locuri. Ele devin accesibile angajaţilor prin diferite reţele de comunicaţii. Aceste baze de date sunt baze de date distribuite, adică pot fi localizate în alt loc sau în alte locuri decât cel în care se găseşte utilizatorul. De obicei, serverele de baze de date ale reţelelor furnizează legătura între utilizatori şi baza de date aflată la distanţă. Astfel, unele dintre informaţii pot fi stocate într-un birou regional al companiei, altele la un birou din străinătate, iar altele chiar la sediul companiei. De exemplu, o companie este formată dintr-un lanţ de magazine, iar datele despre vânzări pot fi loca-
Tipuri de baze de date
Baze de date individuale
Baze de date partajate
Baze de date distribuite
EDIT
URA
DIDA
CTICĂ ŞI
PED
AGOGIC
Ă
22 Utilizarea informaţiei
lizate în diferite magazine. Persoanele de execuţie de la sediul companiei trebuie să aibă acces la toate aceste date.
Bazele de date reprezintă fundamentul sistemelor informatice pentru conducere. De exemplu, departamentul de vânzări al unui magazin poate păstra toate datele despre tranzacţiile de vânzări într-o bază de date. Directorul de vânzări poate folosi aceste infor-maţii pentru a vedea ce angajat din departamentul său a vândut cele mai multe produse. Directorul va putea stabili astfel la sfârşitul anului premierile pe care le va da personalului din departamentul său. Directorul departamentului de aprovizionare poate vedea din prefe-rinţele cumpărătorilor ce produse se vând mai bine şi ce produse nu se vând şi folosind aceste informaţii poate să corecteze aprovizionarea cu produse. Directorul principal poate combina toate aceste informaţii despre tendinţele vânzărilor din magazin cu informaţii din baze de date externe magazinului, referitoare la tendinţele populaţiei şi ale consumului. Aceste informaţii pot fi folosite pentru a stabili strategia de vânzare a magazinului.
3. Bănci de date
Banca de date fiind o colecţie de baze de date are implementată o tehnologie specială pentru regăsirea datelor în bazele de date care o compun. Băncile de date pot fi cu limitări în ceea ce priveşte accesul sau cu acces nelimitat. Există următoarele tipuri de bănci de date:
Bănci de date particulare. O bancă de date particulară este în general o colecţie enor-mă de date pe care o organizaţie o dezvoltă ca să acopere un anumit subiect. Organi-zaţia poate oferi acces la banca sa de date tuturor persoanelor sau numai anumitor per-soane, contra unei taxe. Uneori băncile de date particulare mai sunt numite şi servicii de informare. Cele mai importante bănci de date particulare sunt: CompuServe care oferă servicii pentru domeniul afacerilor, inclusiv serviciul de poştă electronică, Prodigy care oferă ştiri şi informaţii din domeniul afacerilor şi economic, ca de exemplu servicii pentru organizarea timpului liber, Dialog Information Services care oferă servicii de informare tehnico-ştiinţifică şi Dow Jones New Retrieval care furnizează ştiri din lume şi informaţii din domeniul afacerilor, al investiţiilor şi al bursei.
Bănci de date publice. Cea mai mare bancă de date publică este cea stocată pe serve-rele reţelei Internet.
Funcţia de documentare şi informare a reţelei Internet este asigurată prin: ���� grupurile de ştiri (similare unor publicaţii periodice – ziare şi reviste – orientate pe o
anumită gamă de subiecte); ���� serviciul World Wide Web (WWW) – similar unei biblioteci digitale.
Dezvoltarea reţelei publice Internet a dus la apariţia şi dezvoltarea unor noi tehnici de prelucrare a datelor: ���� Intranet. Reţelele Intranet sunt reţele private, construite în cadrul unei companii sau
organizaţii, care folosesc acelaşi protocol ca şi reţeaua Internet (TCP/IP) şi care asigură integrarea prezentării informaţiilor într-o formă accesibilă şi unitară pentru
Bănci de date particulare Bănci de date publice
Tipuri de bănci de date
EDIT
URA
DIDA
CTICĂ ŞI
PED
AGOGIC
Ă
Tehnologia informaţiei şi a comunicaţiilor 23
toţi utilizatorii. Prin intermediul ei se distribuie documente, se asigură accesul la ba-zele de date, se asigură instruirea personalului şi comunicarea între angajaţi şi se distribuie software. Toate aceste servicii sunt realizate prin intermediul unor aplicaţii specifice reţelei Internet. Faţă de reţeaua Internet, o reţea Intranet asigură aceste servicii numai pentru personalul care activează în cadrul companiei sau al organiza-ţiei şi trebuie să aibă implementat un sistem de parole prin care să asigure confi-denţialitatea datelor.
���� Extranet. Este o extensie a reţelei Intranet care foloseşte tehnologia World Wide Web şi care asigură legătura între reţeaua publică Internet şi reţelele private Intranet ale unor organizaţii şi companii care doresc să colaboreze între ele. În acest mod, mai multe organizaţii îşi pot partaja o resursă importantă: informaţia. Extranet asigură structurarea informaţiilor pe trei niveluri: publice, private şi mixte. De exemplu, o companie care dispune de o reţea Intranet poate comunica uşor şi rapid, folosind Extranetul, cu furnizorii şi clienţii cu care are relaţii comerciale. Aceştia vor avea acces limitat la resursele informaţionale ale reţelei Intranet a companiei.
Cea mai eficientă metodă de organizare a volumelor mari de date este sub formă de baze de date.
� Partajarea informaţiilor. În organizaţii, informaţiile pot fi uşor partajate între diverşi membri ai organizaţiei sau între diferite compartimente funcţionale ale organizaţiei.
� Reducerea volumului de date. Mai multe departamente au acces la aceeaşi colecţie de date, în loc să-şi creeze fiecare independent propria colecţie. În acest mod se reduce volumul datelor manipulate şi folosirea iraţională a memoriei externe prin micşorarea redundanţei datelor. Informaţiile stocate în mai multe colecţii de date de pe hard-discurile locale ale microcalculatoarelor legate la o reţea vor putea fi înlocuite cu informaţiile stocate într-o singură colecţie de date care va fi păstrată pe serverul reţelei.
� Integritatea datelor. Datele vor fi actualizate o singură dată în baza de date la care au acces toate departamentele, în loc să fie actualizate de mai multe ori, în colecţiile de date ale fiecărui departament. Pentru datele actualizate se pot impune diferite condiţii, astfel încât actualizarea să fie completată cu informaţiile necesare tuturor departamentelor. De exemplu, dacă este scos la vânzare un nou produs, el va fi adăugat în baza de date. Operaţia de adăugare se va executa cu impunerea adăugării nu numai a codului şi a numelui produsului, dar şi a unităţii de vânzare, a preţului şi a altor informaţii utile diferitelor departamente.
� Securitatea informaţiilor. Se poate asigura mai bine securitatea datelor decât în ca-zul sistemelor care folosesc mai multe colecţii de date independente, deoarece con-trolul se poate executa centralizat, la nivelul bazei de date, prin atribuirea de parole utilizatorilor, care să le permită accesul numai la informaţiile necesare în activitatea lor.
Eficienţa
Partajarea informaţiilor
Micşorarea volumului de
date
Integritatea datelor
Securitatea informaţiilor
Control centralizat al
datelor
EDIT
URA
DIDA
CTICĂ ŞI
PED
AGOGIC
Ă
24 Utilizarea informaţiei
� Controlul centralizat al datelor. Organizaţiile mari pot folosi un administrator de bază de date care are rolul de a determina structura bazei de date şi de a evalua performanţele ei. În cazul bazelor de date partajate, mai are şi rolul de a stabili drepturile de prelucrare a informaţiilor din baza de date (ce persoane au acces şi la ce tip de date). El trebuie să asigure securitatea şi utilizarea etică a bazei de date.
Bazele de date oferă diverselor activităţi o mare oportunitate pentru productivitate. Astfel, în biblioteci, bazele de date electronice sunt considerate foarte valoroase deoarece asigură un acces rapid la orice informaţie din cărţi şi ziare. Bazele de date ajută la păstrarea unor volume mari de date şi la găsirea rapidă a oricărei informaţii necesare pentru luarea deciziilor. Întreţinerea bazelor de date necesită însă un efort continuu pentru a împiedica falsificarea datelor sau utilizarea incorectă a lor.
Deoarece bazele de date sunt foarte valoroase, securitatea lor este vitală. Legat de modul în care sunt folosite datele din baza de date, apar două probleme: folosirea etică a datelor şi asigurarea integrităţii lor. Aceasta înseamnă că informaţiile personale sau private despre diferite persoane, păstrate în bazele de date, pot fi folosite într-un scop incorect, imoral (de exemplu, înregistrările medicale sau informaţiile despre contul bancar al unei persoane pot fi folosite la luarea unor decizii de angajare sau promovare). O altă problemă constă în a preveni cazurile în care utilizatorii neautorizaţi au acces la baza de date (de exemplu, persoane răuvoitoare care au acces la baza de date prin intermediul reţelei de calculatoare pot distruge intenţionat unele informaţii sau pot introduce viruşi în baza de date).
La nivelul organizaţiei, securitatea datelor se poate asigura atribuind utilizatorilor parole de acces. Prin sistemul de parole li se poate permite accesul numai la anumite informaţii, de care au nevoie. De exemplu, departamentul pentru plata salariilor va avea acces la informaţiile despre ratele angajaţilor, dar celelalte departamente nu vor putea avea acces la aceste informaţii. Securitatea este foarte importantă şi în modul în care se organizează lucrul într-o reţea de calculatoare globală, deoarece violarea datelor se poate produce din afara zonei securizate a organizaţiei.
1. Trebuie să realizaţi un referat la limba română despre metode de comunicare. Ce surse de informaţie veţi folosi?
2. Trebuie să vă faceţi un program pentru petrecerea timpului liber la sfârşitul săptămânii. Ce surse de informaţie veţi folosi?
3. Doriţi să cumpăraţi un calculator. Ce surse de informaţie veţi folosi?
Criterii de utilizare a informaţiilor
Informaţii publice
Pot fi folosite de orice persoană.
Informaţii partajate Pot fi folosite de grupuri de per-soane. Fiecărui grup i se permi-te accesul la anumite informaţii.
Informaţii private
Pot fi folosite numai de posesorul lor.
�
�
EDIT
URA
DIDA
CTICĂ ŞI
PED
AGOGIC
Ă
Tehnologia informaţiei şi a comunicaţiilor 25
1.3. Căutarea şi regăsirea informaţiei
În fişierele de date localizarea se face folosind instrumente puse la dispoziţie de pro-gramul de aplicaţie cu care a fost creat fişierul. De obicei, aceste instrumente sunt puse la dispoziţia utilizatorului printr-un sistem de meniuri.
De exemplu, în foile de calcul create cu aplicaţia Excel, se poate localiza informaţia construind un filtru cu ajutorul controalelor din caseta de dialog Custom AutoFilter care se deschide cu opţiunea de meniu AutoFilter... ∈∈∈∈Filter∈∈∈∈ Data. În fişierele text create cu editorul de texte Notepad, localizarea unui şir de caractere se face prin intermediul controalelor din caseta de dialog Find care se deschide cu opţiunea de meniu Find...∈∈∈∈ Edit, iar în documentele create cu aplicaţia Word, localizarea diferitelor tipuri de entităţi din text se face prin intermediul controalelor din caseta de dialog Find and Replace care se deschide cu opţiunea de meniu Find...∈∈∈∈ Edit.
Sistemele de gestiune a bazelor de date furnizează două mecanisme importante pentru localizarea informaţiilor în baza de date: � interogarea – pe baza unui criteriu de căutare furnizat de utilizator caută şi găseşte toate înregistrările care corespund criteriului de căutare specificat;
� filtrul – pe baza unui criteriu de filtrare precizat de utilizator extrage din baza de date numai înregistrările care corespund criteriului precizat.
1. Folosind autodocumentarea (Helpul) pus la dispoziţie de aplicaţiile studiate, căutaţi şi găsiţi următoarele informaţii:
a. entităţile din text localizate cu editorul de texte Notepad; b. entităţile din document localizate cu procesorul de texte Word; c. entităţile din foaia de calcul localizate cu aplicaţia Excel.
2. Identificaţi tehnicile folosite de Help pentru căutarea şi regăsirea informaţiei.
Căutarea şi regăsirea informaţiei
Reprezintă localizarea informaţiei în sursa de informaţie, cu scopul de a o prelucra sau de a o prezenta.
Tehnici de căutare în sursele de informaţie
Reprezintă ansamblul de metode şi instrumente puse la dispoziţie de componenta software cu ajutorul cărora se localizează
informaţia în sursa de date. Tehnicile de căutare a informaţiei depind de sursa de date
Fişiere Instrumente puse la dispo-ziţie de programul de apli-caţie cu care au fost create.
Baze de date Metode specifice unui sistem de gestiune a bazelor de
date.
Banca de date
Motoare de căutare.
� ����
EDIT
URA
DIDA
CTICĂ ŞI
PED
AGOGIC
Ă
26 Utilizarea informaţiei
1.4. Tehnici de căutare a informaţiei pe Internet
1. Serviciul de navigare
Browserul, programul client al serviciului de navigare, permite găsirea informaţiilor prin două metode: � după adresa URL a paginii de Web în care se găseşte informaţia, � prin urmărirea hiperlegăturilor din documente care conţin referinţe ascunse către alte documente.
În plus, utilizatorul mai este ajutat de următoarele mecanisme: � Mecanismul „semnelor de carte“ sau al „favoritelor“. Îi permite utilizatorului să întreţină o listă cu identificatorii URL favoriţi. De exemplu, să presupunem că un angajat al unei firme de consultanţă are nevoie mai des să obţină accesul la paginile Web ale altor trei companii (de exemplu, trei companii client). El poate stabili trei adrese favorite, câte una pentru fiecare dintre cele trei companii. De îndată ce a fost construită o listă a favoritelor, un utilizator poate selecta oricare dintre adresele favorite alegând o opţiune de meniu. Un alt avantaj este acela că favoritele sunt permanente, deoarece lista este păstrată într-un fişier pe discul calculatorului utilizatorului. Actualizarea listei se face foarte simplu. Când utilizatorul găseşte un identificator URL interesant, el îi cere browserului să-l adauge la lista favoritelor, făcând posibilă revenirea rapidă la acea pagină.
� Mecanismul „istoricului“. Browserul întreţine o listă cu paginile de Web vizitate recent, în sesiunea de lucru curentă sau în sesiunile de lucru anterioare. Folosind adresele URL înregistrate în această listă, utilizatorul poate reveni oricând la un document pe care l-a mai vizitat. El mai poate stabili dimensiunea listei sau o poate goli. În plus, prin acest mecanism se păstrează urma navigării prin hiperlegături. Astfel, la revenirea într-o pagină, legăturile care au fost vizitate sunt evidenţiate diferit de cele care nu au fost citite.
Dezavantajul folosirii numai a acestei metode este acela că utilizatorul trebuie să cu-noască adresa URL la care se găseşte documentul. De exemplu, să presupunem că un utilizator vrea să găsească informaţii despre automobile. În cazul navigării, utilizatorul trebuie să cunoască numele câtorva companii care construiesc maşini şi identificatorul URL corect al paginii Web al fiecărei companii.
după adresa paginii sau a sitului care conţine informaţia
Este format din canalele prin care
în conţinutul documentelor – folosind cuvinte cheie care definesc subiectul căutat căutat informaţional în care procedeele şi
Tehnici de căutare în reţeaua Internet
Serviciul de navigare Serviciul de căutare automată
EDIT
URA
DIDA
CTICĂ ŞI
PED
AGOGIC
Ă
Tehnologia informaţiei şi a comunicaţiilor 27
2. Serviciul de căutare automată
Pentru a ţine pasul cu dezvoltarea reţelei Internet, este nevoie de o căutare automată. Aceasta înseamnă că este nevoie de un program de calculator care să poată contacta automat un alt calculator de pe Internet, să caute informaţia specificată şi să prezinte informaţiile. Un astfel de program este numit motor de căutare, iar serviciul care furni-zează astfel de programe este numit serviciu de căutare automată.
Serviciul de căutare automată conţine un server care navighează singur pe Internet şi capturează titluri de pagini, cuvinte cheie şi conţinuturi de pagini din situri. Toate paginile găsite sunt înregistrate într-o bază de date. Pentru regăsirea informaţiei în baza de date, fiecare motor de căutare foloseşte propriul mecanism de indexare a informaţiei, adică o clasificare a informaţiei după un anumit criteriu. Când utilizatorul scrie cuvântul care des-crie subiectul ce îl interesează (cheie de căutare), motorul de căutare foloseşte meca-nismul de indexare, găseşte în baza de date lista cu legături către documente Web care conţin cuvântul căutat şi o oferă utilizatorului.
Rezultatele unei căutări automate pot fi folosite imediat sau pot fi păstrate într-un fişier pe disc pentru a fi folosite mai târziu. Pentru ca recuperarea informaţiei să se facă rapid şi avantajos, rezultatele căutării sunt returnate sub forma unei pagini Web care are câte o legătură cu fiecare document care a fost găsit. În acest mod, rezultatele pot fi folosite uşor cu un browser standard.
Accesul la serviciile de căutare automată se face direct din Web deoarece fiecare serviciu de căutare automată are un sit Web. Utilizatorul care vrea să folosească serviciul de căutare automată îi va furniza browserului identificatorul URL al serviciului. Pagina de început a sitului unui motor de căutare conţine de obicei patru categorii de informaţii: � identificarea companiei care oferă serviciul, � descrierea serviciului pe care îl oferă, � instrucţiuni care arată modul în care trebuie folosit serviciul, � metoda prin care utilizatorul poate să comunice un subiect pentru căutare.
În general, în pagina Web de început a serviciului de căutare există o casetă de text pentru introducerea textului de la tastatură şi un buton Search pentru declanşarea operaţiei de căutare. Butoanele dintr-un astfel de formular sunt de fapt legături către alte pagini (de exemplu butonul Advanced Search este o legătură către o pagină cu un formular format din controalele cu ajutorul cărora se contruieşte criteriul avansat de căutare).
După ce serviciul de căutare automată găseşte paginile care se potrivesc unei cereri a utilizatorului, el furnizează rezultatul sub forma unei liste, ordonată implicit după un criteriu de prioritate. Pentru a stabili ordinea de afişare, serviciul atribuie fiecărei pagini găsite un punctaj. Criteriul folosit pentru stabilirea punctajului diferă de la un motor de căutare la altul. În general, în atribuirea punctajului se ţine cont de: � de câte ori apare cuvântul în pagină, existând însă motoare de căutare care pena-lizează dacă acel cuvânt apare de foarte multe ori,
� poziţia ocupată în pagină de cuvânt (dacă apare la începutul paginii, punctajul este mai mare),
� câte cuvinte are pagina, � dacă apare cuvântul în titlu, � popularitatea sitului (care este dată de numărul de situri care au legături cu acea pagină) etc.
EDIT
URA
DIDA
CTICĂ ŞI
PED
AGOGIC
Ă
28 Utilizarea informaţiei
Serviciul creează o pagină Web care conţine câte o legătură pentru fiecare element din listă şi returnează pagina Web către browserul utilizatorului care afişează rezultatele. Deoarece fiecare motor de căutare foloseşte propriul său criteriu de prioritate şi întreţine propria sa bază de date folosind propriul său mecanism de indexare (după situri, după pagini etc.), lista cu rezultate afişată pentru aceeaşi cerere de căutare de informaţii va diferi de la un motor de căutare la altul, atât din punct de vedere al numărului de rezultate obţinute, cât şi din punct de vedere al ordinii de afişare a rezultatelor în listă.
De asemenea, formatul listei cu rezultate afişate pe ecranul utilizatorului şi numărul de articole afişate într-o pagină diferă de la un motor de căutare la altul. În general, în listă pot fi afişate: � legătura cu pagina de informaţie, � titlul paginii care conţine informaţia, � dimensiunea paginii, � mai multe citate din pagină care arată cum apar termenii căutării în context, � adresa URL a paginii etc.
Mecanismul de căutare după cheie foloseşte potrivirea de caractere atunci când selec-tează paginile Web. Aceasta înseamnă că serviciul caută o potrivire exactă între şirul de caractere prin care utilizatorul a precizat subiectul şi şirurile de caractere care apar în paginile Web. Principalul dezavantaj al acestei metode de căutare apare din lipsa seman-ticii. Un program care foloseşte această metodă nu înţelege sensul cuvintelor şi al expre-siilor şi nu este capabil să-şi dea seama ce reprezintă acestea pentru utilizator. Deoarece nu are inteligenţă, un motor de căutare nu poate recunoaşte expresiile obişnuite. În consecinţă utilizatorul trebuie să aibă în vedere faptul că, dacă nu se specifică altfel, fiecare cuvânt va fi tratat ca un termen independent după care se va realiza căutarea.
Dacă se folosesc numai cheile de căutare, lista cu rezultatul căutării poate conţine foarte multe rezultate (uneori chiar şi milioane de rezultate), majoritatea lor neprezentând interes pentru subiectul căutat. Din această cauză, este bine ca utilizatorul să restrângă aria de căutare prin rafinarea căutării prin intermediul căutării avansate:
o cheie de căutare: −−−− nu sunt căutate sinonimele cuvântului; −−−− este furnizată orice pagină care conţine cu-vântul, fiind posibil ca informaţia din pagină să nu aibă relevanţă pentru subiectul căutat.
mai multe chei de căutare
−−−− se pot căuta sinonimele cuvântului; −−−− cheile nu sunt tratate ca o expresie, ci ca termeni independenţi.
Căutarea subiectului se poate face folosind:
Căutarea avansată
chei obligatorii, chei opţionale, chei excluse
cheile reprezintă o expresie
locaţia din pagină unde se caută cheia
pagini scrise într-o anumită limbă
data ultimei actualizări a informaţiilor din pagină
domeniul şi situl în care se caută cheia
EDIT
URA
DIDA
CTICĂ ŞI
PED
AGOGIC
Ă
Tehnologia informaţiei şi a comunicaţiilor 29
De exemplu, se pot folosi mai multe cuvinte legate cu operatorii logici (or, and, not şi xor) sau cu operatorii + (include cuvântul precedat de operator) şi - (exclude cuvântul precedat de operator). Între operator şi cuvânt trebuie lăsat obligatoriu un spaţiu. Se poate folosi căutarea după expresii. Precizarea că se caută o expresie şi nu cuvinte independente se face prin delimitarea expresiei cu ghilimele ''...". Prin intermediul căutării avansate se poate preciza unde se caută în pagină cuvintele cheie: în toată pagina, numai în titlu sau numai în corpul paginii. Se poate restricţiona căutarea în anumite pagini
sau într-un anumit dome-niu, se poate exclude căutarea în paginile unui sit precizat sau se poate căuta în toate paginile care au legătură la o pagină dată. Se mai poate limita căutarea la paginile scrise într-o anumită limbă sau numai la paginile care au
fost actualizate ultima dată într-o anumită perioadă de timp (de exemplu, în ulti-mele trei luni, în ultimele şase luni sau în ultimul an).
Metoda cea mai simplă de a avea acces la un motor de căutare este folosirea unui portal. Iată câteva dintre portalurile disponibile în Internet:
Portalul Caracteristicile motorului de căutare
Google http://www.google.com
Creat în septembrie 1998 este considerat la acest moment cel mai bun motor de căutare. Este unul dintre cele mai rapide motoare de căutare, care întreţine cea mai mare bază de date. Oferă şi interfaţă în limba română. Ordinea de afişare în listă este în funcţie de popularitatea paginii. Întreţine un catalog de categorii de subiecte permiţând redefinirea unei arii particulare de căutare prin restrângerea căutării la un domeniu şi în cadrul domeniului la o anumită categorie. Foloseşte o publicitate restrânsă care apare discret pe ecranul calculatorului sub forma unor legături şi nu bannere, pe care le afişează numai dacă sunt în legătură cu subiectul căutat. Permite limitarea căutării la paginile scrise în limba română. Singurele dezavantaje pe care le are sunt: nu caută după familii de cuvinte, nu face diferenţă între literele mari şi mici şi nu este sensibil la diacritice.
EDIT
URA
DIDA
CTICĂ ŞI
PED
AGOGIC
Ă
30 Utilizarea informaţiei
Portalul Caracteristicile motorului de căutare
MSN http://www.msn.com
Prezintă în lista cu rezultate o scurtă descriere a fiecărei pagini găsite. Oferă posibilitatea de a schimba ordinea de afişare în listă: în ordine invers cronologică a datei ultimei actualizări sau în ordinea alfabetică a titlurilor. În lista cu limbile la care poate fi restricţionată căutarea nu apare limba română (nu puteţi căuta numai paginile scrise în limba română).
Yahoo! http://www.yahoo.com
A fost creat în 1994 şi întreţine o bază de date în care siturile sunt organizate pe categorii, pentru fiecare sit existând şi descrierea lui. Permite limitarea căutării la paginile scrise în limba română. Căutarea se poate face oriunde în pagină, numai în titlul paginii sau numai în adresa URL a paginii.
AltaVista http://www.altavista.com
Este un motor de căutare foarte rapid. Întreţine o bază de date în care sunt organizate paginile, şi nu siturile, şi indexează textul integral al documentului. Întreţine un catalog pe categorii de subiecte, permiţând căutarea după domenii. În construirea criteriului de căutare pot fi folosiţi operatorii logici. Permite limitarea căutării la paginile scrise în limba română. Deoarece a început să piardă teren în faţa portalului Google, şi-a dezvoltat noi servicii, cum este de exemplu AltaVistaPrima care prezintă liste cu 12 subgrupe de rezultate.
Lycos
http://www.lycos.com
Este unul dintre cele mai vechi motoare de căutare (a apărut în 1994). În baza de date pe care o întreţine sunt organizate paginile, şi nu siturile. Întreţine un index mai mic şi din această cauză rezultatul căutării este mult mai redus. Atribuie punctajul în ordinea relevanţei. În construirea criteriului de căutare pot fi folosiţi operatorii logici.
InfoSeek
http://www.infoseek.com
Permite căutarea după cuvinte cheie sau după conţinut. Întreţine un index mai mic şi din această cauză rezultatul căutării este mult mai redus. Permite rafinarea căutării prin includerea sau excluderea unor termeni. Punctajul se atribuie în ordinea relevanţei. Afişează numai o listă cu primele 100 de pagini găsite. În listă, pentru fiecare pagină afişează titlul, adresa URL, un sumar al documentului, dimensiunea paginii, data ultimei actualizări şi punctajul atribuit.
HotBot
http://www.hotbot.com
Este un motor de căutare foarte rapid. Permite rafinarea căutării prin folosirea operatorilor logici şi a altor criterii.
1. Folosiţi motorul de căutare al portalului Google pentru a găsi porta-lurile româneşti care au motoare de căutare.
2. Adăugaţi la lista favoritelor a browserului Internet Explorer portalurile care au motoare de căutare, grupate în trei dosare diferite: portaluri româneşti, portaluri străine care permit căutarea documentelor scrise în limba română şi portaluri străine care nu permit căutarea docu-
mentelor scrise în limba română. 3. Vizualizaţi istoricul navigării prin Internet. Reluaţi din acest istoric legătura cu portalul Google.
Fiecare dintre cei trei membri ai echipei va folosi două motoare de căutare pentru a găsi subiectele litoralul Mării Negre din România şi turismul rural în Munţii Apuseni. Se compară rezultatele obţinute pentru fiecare subiect. Se identifică motorul de căutare care a furni-zat cele mai bune rezultate.
� ����
EDIT
URA
DIDA
CTICĂ ŞI
PED
AGOGIC
Ă
Tehnologia informaţiei şi a comunicaţiilor 31
1.5. Prezentarea informaţiei
1.5.1. Documentul
În funcţie de conţinut şi de ţintă, există mai multe tipuri de documente: � raportul – comunicare făcută de o persoană către o autoritate, prin care informează
despre activitatea sa sau a unei colectivităţi; � studiul – lucrare de specialitate, operă ştiinţifică; � scrisoarea – document transmis unei persoane sau unei autorităţi; � adresa – comunicare oficială făcută de o organizaţie; � cererea – solicitare adresată unei autorităţi pentru valorificarea, recunoaşterea sau
apărarea unui drept sau pentru obţinerea unor informaţii; � oferta – exprimare a dorinţelor şi posibilităţilor de vânzare din partea poducătorilor şi
a comercianţilor.
Documente Prezentări
Prezentarea informaţiei
Înseamnă identificarea surselor care furnizează informaţie, căutarea informaţiei în surse şi prezentarea informaţiei.
Utilizarea informaţiei
Se face într-o formă adecvată tipului de informaţie şi în funcţie de ţinta prezentării informaţiei.
Documentul
. Conţine informaţii provenite din surse informaţionale diferite, sub formă de:
Tabel
Desen Simbol
Text Grafic
Imagine
EDIT
URA
DIDA
CTICĂ ŞI
PED
AGOGIC
Ă
32 Utilizarea informaţiei
Circulara are o dublă accepţiune. Este documentul prin care un organ ierarhic superior transmite către nivelurile inferioare ale organizaţiei anumite sarcini, dispoziţii, reguli de comportament, sau comunică instrucţiuni de aplicare a legislaţiei. Circulara mai este şi oferta tipizată folosită în activităţile promoţionale. Ea este o scrisoare care se adresează mai multor persoane interesate şi are acelaşi conţinut pentru toţi. Există circulare care informează clientul şi care au ca scop să facă cunoscut produsul şi să determine cumpărarea lui (avizul simplu, circulara documentară). Există circulare care motivează clientul, care se adresează unor potenţiali cumpărători ai produsului pe care doreşte să-l introducă pe piaţă, ca de exemplu: circulara personalizată (scrisoarea de publicitate cu detalii de informaţii, adesea tehnice) şi circulara urmată de relansări.
Corespondenţa comercială:are următoarele caracteristici: � Formatul cel mai utilizat în corespondenţa comercială este formatul A4 (210×297 mm),
cu excepţia adreselor care au formatul memo (210×135 mm). � Trebuie respectat echilibrul aşezării în pagină. � Marginea din stânga trebuie să fie întotdeauna mai mare (minimum 2–3 cm). � Între paragrafe se lasă un rând liber. Dacă scrisoarea este lungă şi complicată,
paragrafele se numerotează sau li se dau titluri.
O scrisoare comercială este formată din următoarele componente: � Antetul. Se scrie în partea de sus a documentului şi cuprinde; numele şi adresa
firmei, forma juridică de organizare şi capitalul social, codul unic de înregistrare, nu-mărul de ordine în registrul comerţului, contul în bancă, numerele de telefon şi fax.
� Localitatea expeditorului şi data. Se scrie în partea din dreapta sus a scrisorii. Data este formată din ziua (în cifre), luna (în litere) şi cele patru cifre ale anului.
� Numele şi adresa destinatarului. Se scrie mai jos decât data şi aliniată cu ea. Codul poştal se scrie după numele localităţii.
� Referinţe. Este numărul de înregistrare dat scrisorii la care se răspunde, sau un număr de îndosariere.
� Obiectul scrisorii. Se scrie ca prim alineat al scrisorii şi este precedat de cuvintele „Referitor“ sau „Ref“. Este un rezumat în câteva cuvinte al scrisorii.
� Corpul scrisorii. � Semnătura. Trebuie să i se rezerve un spaţiu mare. � Anexe. Au ca scop să semnaleze persoanei care citeşte scrisoarea documentele care
însoţesc scrisoarea. Sunt menţionate întotdeauna în partea de jos a primei pagini.
Formatarea documentului
Formatarea paginilor
Formatarea paragrafelor
Formatarea caracterelor
font
dimensiune stil
culoare
spaţiere indentare
aliniere pe orizontală culoare fundal
chenare tabulatori
dimensiune margini
antet paginii subsol pagină
orientare la tipărire aliniere pe verticală
EDIT
URA
DIDA
CTICĂ ŞI
PED
AGOGIC
Ă
Tehnologia informaţiei şi a comunicaţiilor 33
Pentru a creşte productivitatea muncii se pot folosi următoarele instrumente:
1.5.1.1. Schiţa documentului
Schiţa documentului are avantajul că permite construirea structurii de bază a docu-mentului (titlurile şi subtitlurile) urmând să se completeze ulterior detaliile documentului. Acest mod are propria sa bară de instrumente (Outlining) cu ajutorul căreia se poate controla modul de lucru.
Documentul este considerat un ansamblu de obiecte de tip titlu-text. Unele titluri pot să aibă titluri subordonate. Titlurile pot fi organizate pe 9 niveluri ierarhice prin atribuirea unuia din cele 9 stiluri de formatare a unui titlu. Stilul unui titlu este un ansamblu de comenzi de formatare (indentarea, fontul, stilul şi corpul caracterelor etc.). Nivelurile titlului se identifică prin numere de ordine şi pot fi puse în evidenţă prin indentări diferite. Structura documentului poate fi afişată comprimat (numai titlurile şi subtitlurile) sau dezvoltat (sunt afişate şi detaliile documentului). Afişând structura comprimată, este mai uşor să se urmărească ordinea în care apar titlurile într-o lucrare şi să se modifice această structură mutând numai titlurile în sus sau în jos. Se poate promova (promote) un titlu la nivelul ierarhic superior indentându-l spre stânga sau se poate retrograda (demote) la nivelul ierarhic inferior, indentându-l spre dreapta. De asemenea, se pot muta uşor paragrafele glisând dreptunghiul din dreptul paragrafului în noua poziţie.
Acest mod de lucru se recomandă în prima fază, când se construieşte scheletul documentului şi când trebuie să se organizeze ideile care stau la baza documentului.
Denumire Semnificaţie Scurtătură
1 Promote Promovează un titlu la nivelul ierarhic superior. Alt+Shift+←←←←
2 Demote Retrogradează un titlu la nivelul ierarhic inferior. Alt+Shift+→→→→
3 Demote to Body Text
Retrogradează textul care nu este formatat ca titlu.
4 Move Up Deplasează un obiect în sus cu o locaţie. Alt+Shift+↑↑↑↑
1 2 3 4 5 6 7
8 9 10 11 12
Afişează structura de bază a documentului (titlurile şi subtitlurile).
Schiţa
Mecanisme
Restrângerea Se afişează numai titlul.
Dezvoltarea Se afişează şi textul.
Modul de lucru Outline
EDIT
URA
DIDA
CTICĂ ŞI
PED
AGOGIC
Ă
34 Utilizarea informaţiei
Denumire Semnificaţie Scurtătură
5 Move Down Deplasează un obiect în jos cu o locaţie. Alt+Shift+↓↓↓↓
6 Expand Restrânge un obiect (ascunde textul şi subtitlurile subordonate).
Alt++
7 Collapse Dezvoltă un obiect (afişează textul şi subtitlurile subordonate).
Alt+_
8 Show Heading 1/2/.../7
Arată toate titlurile de la nivelul 1 până la nivelul precizat.
Alt+Shift+ 1/2/.../7
9 Show All Heading Comutator pentru afişarea tuturor obiectele (titluri şi text). Alt+Shift+A
10 Show First Line Only
Comutator pentru afişarea primei linii a textului. Alt+Shift+L
11 Show Formatting Afişează formatarea obiectelor. Are efect de comutator. 12 Master Document
View Trece în modul de vizualizare document principal. Are efect de comutator.
Să se realizeze un studiu despre Resursele energetice. Fiecare membru al echipei va căuta informaţii în reţeaua Internet. Pe baza informaţiilor găsite, membrii echipei vor crea împreună structura do-cumentului. Fiecare membru al echipei va contribui la dezvoltarea documentului pe baza schiţei definite, folosind informaţiile găsite.
1.5.1.2. Şablonul documentului
Şablonul (template) este un model prefabricat de document ce poate fi folosit la construi-rea propriului document automatizând acest proces. Se pot folosi şabloane predefinite (care sunt înglobate în aplicaţie) sau se pot crea propriile şabloane – şabloanele utilizator.
Şablonul de document afişează o schiţă a documentului care conţine deja chenare, desene, texte cu anumite fonturi, corpuri de caractere, stiluri şi culori. Se completează această schiţă cu propriile texte şi desene. Există următoarele şabloane predefinite pentru aplicaţii de birotică: scrisori (Contemporary Letter, Elegant Letter, Professional Letter), circulare (Contemporary Memo, Elegant Memo, Professional Memo), faxuri (Contemporary Fax, Elegant Fax, Professional Fax), curriculum vitae (Contemporary Resume, Elegant Resume, Professional Resume), pliant. (Broshure).
Dacă se lucrează foarte des cu un anumit tip de document (cu o anumită formatare a caracterelor, a paragrafelor şi a paginilor), se poate automatiza procesul de formatare a documentului prin salvarea acestor formatări sub formă de şablon utilizator.
Şablonul
pentru pliant
(Broshure)
EDIT
URA
DIDA
CTICĂ ŞI
PED
AGOGIC
Ă
Tehnologia informaţiei şi a comunicaţiilor 35
Parametrii care pot fi modificaţi într-un şablon de document sunt: � Parametrii pentru formatarea documentului: stiluri de paragrafe şi caractere, intrări
în autotext, formatarea paginii. � Parametrii pentru configurarea mediului de lucru şi a ferestrei de aplicaţii: ma-
crocomenzi, opţiuni de meniu, scurtături de la tastatură definite de utilizator, bare cu instrumente definite de utilizator.
Pentru administrarea şabloanelor de document, se pot folosi următoarele operaţii: crearea unui şablon, modificarea unui şablon, ataşarea şabloanelor la un document şi copierea valorii parametrilor dintr-un şablon în altul.
Crearea unui şablon de document se poate face prin mai multe metode: � prin preluarea formatărilor dintr-un document, � prin modificarea unui şablon de document existent, � prin definirea parametrilor unui şablon nou.
La crearea documentului se ataşează acestuia şi un şablon de document. De exemplu, dacă s-a creat un document cu şablonul Blank Document, acestuia i se ataşează şablo-nul memorat în fişierul normal.dot. Dacă se doreşte folosirea într-un document a parametrilor definiţi într-un alt şablon decât cel ataşat lui, se pot folosi două metode: 1. Se ataşează alt şablon la document. Prin această metodă se pot folosi în document
formatările din noul şablon ataşat, dar nu mai sunt disponibile formatările din vechiul şablon. Prin ataşarea noului şablon nu se modifică textul şi formatarea documentului – decât dacă se cere explicit acest lucru.
2. Se declară ca şablon global şablonul care se va folosi. În acest caz este permis accesul la toate formatările memorate în şablonul global.
Laborator
Crearea şablonului de document
Enunţul problemei. Se vor crea două şabloane de document (Scrisoare şi Studiu) folosind pe rând cele două metode. Unul dintre şabloane va fi creat pentru documentul de tip scrisoare, iar celălalt şablon va fi creat pentru un document de tip studiu.
: � Se alege metoda de definire:
1. Dacă se preiau formatările dintr-un document sau dintr-un şablon existent, se deschide documentul (tipul Word Documents), respectiv şablonul de document (tipul Document Templates).
2. Dacă se defineşte un şablon nou, se alege opţiunea de meniu New...∈∈∈∈File şi în caseta de dialog se activează butonul radio Template.
� Se atribuie un nume şablonului cu opţiunea de meniu Save As...∈∈∈∈File. În lista Save as type trebuie ales tipul Document Templates.
� Se fac modificările dorite în şablon: � Se scriu textele şi se inserează obiectele care se doreşte să se găsească în docu-
mentele care folosesc acest şablon. � Se stabilesc opţiunile pentru formatarea paginii.
EDIT
URA
DIDA
CTICĂ ŞI
PED
AGOGIC
Ă
36 Utilizarea informaţiei
� Se stabilesc anteturile şi subsolurile, precum şi conţinutul lor. Se pot insera coduri de câmp pentru diferite informaţii care se doreşte să fie adăugate automat la document: data curentă, informaţii despre utilizator etc.
� Se creează sau se modifică stilurile existente. � Se creează macrocomenzi. � Se creează sau se modifică intrări în autotext. � Se personalizează barele cu instrumente, meniurile şi scurtăturile de la tastatură.
� Se salvează modificările făcute în şablon (Save∈∈∈∈File). � Se închide fereastra document a şablonului (Close∈∈∈∈File).
După ce a fost creat un şablon el poate fi modificat astfel: � Se deschide şablonul (Open...∈∈∈∈File). � Se fac modificările dorite în şablonul de document. � Se salvează modificările făcute în şablon (Save∈∈∈∈File). � Se închide fereastra document a şablonului (Close∈∈∈∈File).
Laborator
Ataşarea şabloanelor la document
Enunţul problemei. Se va scrie un document de tip scrisoare căruia i se va ataşa şablonul Scrisoare.
Se deschide documentul. Se deschide caseta de dialog Templates and Add-ins cu opţiunea de meniu Templates and Add-Ins...∈∈∈∈Tools.: Se alege una dintre cele două metode de lucru: 1. Se ataşează şablonul Scrisoare la document. Se folosesc controalele din zona
Document templates: � Se acţionează declanşatorul Attach.... Se deschide caseta de dialog Attach
Template prin intermediul căreia se construieşte identificatorul fişierului. � Dacă se doreşte ca stilurile din document să fie actualizate automat cu stilurile
şablonului Scrisoare, se activează comutatorul Automatically update document styles; altfel, se păstrează formatările corespunzătoare vechiului şablon. De exemplu, dacă în document este scris un para-graf cu stilul Normal, valorile parame-trilor din acest stil (font, aliniere, spa-ţiere, indentare etc.) vor fi înlocuite cu valorile parametrilor din stilul Normal din şablonul Scrisoare, reformatarea paragrafelor şi a caracterelor făcân-du-se automat.
2. Se declară şablonul Scrisoare ca şablon global. Se folosesc controalele din zona Global templates and add-ins: � În listă sunt afişate şabloanele care
pot fi declarate globale. Se pot adăuga şi alte şabloane la această listă, executând clic pe butonul Add... şi, prin intermediul controale-lor din caseta de dialog Add
EDIT
URA
DIDA
CTICĂ ŞI
PED
AGOGIC
Ă
Tehnologia informaţiei şi a comunicaţiilor 37
Templates, se localizează şi se adaugă la listă un nou şablon de document. Şablonul selectat în listă se înlătură aţionând declanşatorul Remove.
� Fiecare şablon din listă are ataşat câte un comutator. Pentru a-l declara ca şablon global, se activează comutatorul ataşat lui.
1.5.1.3. Procedura asistent
Procedura asistent (wizard) este o aplicaţie care iniţiază un dialog cu utilizatorul pentru a i se comunica un set de informaţii de bază, după care completează singură restul informaţiilor şi construieşte documentul adă-ugând obiecte şi formatări pe baza infor-maţiilor furnizate. În aplicaţia Word există următoarele proceduri asistent pentru biro-tică: scrisori (Letter Wizard), etichete pentru plicuri poştale (Envelope Wizard, Mailing Label Wizard), circulare (Memo Wizard), faxuri (Fax Wizard), curriculum vitae (Resume Wizard).
În următoarele tipuri de documente se va prezenta informaţie preluată de pe Internet. 1. Creaţi un document de tip circulară folosind procedura asistent
Memo Wizard. Conţinutul circularei se va referi la prezentarea unui produs pe care doriţi să-l vindeţi. Trimiteţi această circulară unui grup de trei posibili clienţi, folosind poşta electronică (în locul adreselor de
poştă electronică ale clienţilor virtuali veţi folosi adresele de poştă electronică a trei colegi). Trimiterea se va face din aplicaţia Word. Documentul care conţine circulara va fi ataşat la mesaj (Mail Recipient (as Attachment)... ∈∈∈∈Send To∈∈∈∈File).
2. Creaţi un document de tip fax folosind procedura asistent Fax Wizard. Conţinutul faxului se va referi la o întâlnire organizată pentru prezentarea produselor pe care doriţi să le vindeţi. Trimiteţi acest fax din aplicaţia Word. (Fax Recipient...∈∈∈∈Send To∈∈∈∈File).
3. Creaţi un raport folosind şablonul de document. Conţinutul raportului se va referi la prezentarea unor date statistice privind nivelul vânzărilor unei companii. Trimiteţi acest raport unui coleg, folosind reţeaua Intranet. Trimiterea se va face din aplicaţia Word.
4. Creaţi un caiet de sarcini folosind modelul de la paginile 39 şi 40. Trimiteţi acest caiet de sarcini tipografiei, folosind poşta electronică. Trimiterea se va face din aplicaţia Word. Documentul care conţine caietul de sarcini va fi ataşat la mesaj.
5. Creaţi o cerere de ofertă folosind modelul de la pagina 41. Trimiteţi această cerere de ofertă unui grup trei tipografii, folosind poşta electronică (în locul adreselor de poştă electronică ale tipografiilor veţi folosi adresele de poştă electronică a trei colegi). Trimiterea se va face din aplicaţia Word. Documentul care conţine caietul de sarcini va fi ataşat la mesaj.
6. Creaţi un plan de operaţii folosind modelul de la pagina 38. Trimiteţi acest document pentru a fi listat către o imprimantă din reţeaua Intranet.
Agenda Wizard – procedura asistent pentru crearea unui document de tip Agendă.
� ����
EDIT
URA
DIDA
CTICĂ ŞI
PED
AGOGIC
Ă
Tehnologia informaţiei şi a comunicaţiilor 39
EDITURA ……………… TIPOGRAFIA………………..
Adresa ………………………………….. COMANDA NR. ................. Tel. ……………………………………… Data ........................................... Comanda nr. ............ din ............................ APROBAT Director,
C A I E T D E S A R C I N I Titlul lucrării: …………………
Nr. plan ……../ 2006
Redactor: …………………… Autor: ………………………. Grafician: …………… Felul legatului: …………… TIRAJ PROVIZORIU: Tirajul definitiv vi-l comunicăm înaintea începerii tirajului:
……………….
ELEMENTE GENERALE ŞI FELUL MATERIALELOR Format carte … /… x …. nerotunjit …. x ….. cm rotunjit x …cm Format text ........ cm. Felul culegerii …………. Coli tipar: ……. Planşe .................................……………..………Hărţi .....................................
SPECIFICAŢIE FELUL TIPARULUI
NR. CULORI
MATERIALE
Blocul cărţii Coperta ext.
Supracopertă Forzaţul
Planşe ANEXE LA CAIETUL DE SARCINI File de manuscris ............................ .Filme ......... ..... ........CD Desene originale interior ...................Filme ................ .......CD Originale copertă interioară ...............Filme .................. ......CD Originale copertă ...............................Filme ................... .....CD Originale planşă .................................Filme .................... ...CD Alte materiale
Semnal Tranşa I Livrare Tranşa II
Şef birou producţie, Redactor şef,
EDIT
URA
DIDA
CTICĂ ŞI
PED
AGOGIC
Ă
40 Utilizarea informaţiei
INDICAŢII PENTRU CULEGERE
Culegerea se execută în: Tipografie .......... Editura …………….. Filme .................. ..............calcuri ..................filme .....DA.....CD ............montaje
INDICAŢII PENTRU IMPRIMARE A ELEMENTELOR EXTERIOARE
COPERTA Felul tiparului offset nr. culori ........ .... 4........ clape ................. Pag. a IV-a .........tipărită ......... cotorul ............ tipărit........ celofanat mat Ne veţi trimite andruk pentru BT însoţit de originale şi manuscrisul anexat. Alte indicaţii
B. ELEMENTELE INTERIOARE BLOCUL CĂRŢII Felul tiparului .offset. format nerotunjit ...10,7 x 20,3..cm....format rotunjit 10 x 18 cm Culori ........1+1.........coli la culoare ..........………………………........................... Se tipăreşte pe 24 pagini pentru broşat cu termoclei PLANŞE ŞI HĂRŢI Planşe . formatul cărţii...............culori; tipar ....................; format ..... .... Alte indicaţii ................. INDICAŢII PENTRU LEGĂTORIE Formatul blocului de carte rotunjit 10 x 18 cm Colile se fălţuiesc în 24 pagini; broşat Coperta exterioară va avea .............................. biguri; clapa de ................................... cm; cantul de ............................mm. Pentru legat se va întrebuinţa mucava de. ......la legătură; cotorul se va lucra drept/rotund Forzaţ hârtie...offset............... netipărit.................... mediaprint ................. format.............. Capitalband ......................... ......; semn de carte .............................. schnitt ...................... Pânza la cotor va fi de culoare .................................... simbol.............................................. Cotorul se imprimă .......................... culoare .......................... sau în folio .......................... Pânza scoarţelor va fi de culoare .................................simbol ............................................. Odată cu predarea corecturii în pagini, se vor trimite editurii şi andrukuri pentru toate anexele (copertă, supracopertă, planşe, hărţi etc), iar corecturile să fie însoţite de anexele predate. După terminarea tiparului ne veţi trimite exemplarele de semnal, iar după BD exemplarele cerute de editură. După expirarea termenului legal, tipografia se obligă să predea editurii, fără altă cerere “Bunul de tipar” al manualului, manuscrisul, sau montajele manualului şi ORIGINALELE DE REPRODUS ÎN ORDINEA NUMEROTĂRII ÎN CARTE
EDIT
URA
DIDA
CTICĂ ŞI
PED
AGOGIC
Ă
Tehnologia informaţiei şi a comunicaţiilor 41
EDITURA …………………………………………………..
BUCUREŞTI, sector ………… Adresa ………… CUI: ………………… Reg. com. J……………….. Tel: ………………….. Tel: …………….. (comercial) Fax: ………….sau …………… E-mail: …………………..
Către,
TIPOGRAFIA ………………………….
Editura ……………….. vă solicită o ofertă de preţ la următoarele lucrări: 1 ………………………………………….. - format: …… /……. x ……… - pagini: …… - interior: offset …. + ….. culori; ……; hârtie offset …. x …… / …….. g/mp; - coperta: offset … + … culori; …..…; carton ……………. g/mp, celofanat lucios; - mod de legare: ……………………; - tiraj: - …….. + ……….. ex. 2. ………………………………………….. - format: …… /……. x ……… - pagini: …… - interior: offset …. + ….. culori; ……; hârtie offset …. x …… / …….. g/mp; - coperta: offset … + … culori; ………; carton …………. g/mp, celofanat lucios; - mod de legare: ……………………; - tiraj: - …….. + ……….. ex. Data ………………. Şef birou producţie, ..............................
EDIT
URA
DIDA
CTICĂ ŞI
PED
AGOGIC
Ă
42 Utilizarea informaţiei
1.6. Prezentarea informaţiei numerice
1.6.1. Tabelul Se foloseşte pentru a prezenta informaţia numerică organizată pe rânduri şi coloane.
Pentru crearea unui tabel trebuie să definiţi două elemente: � structura tabelului (dimensiunea tabelului dată de numărul de linii şi de coloane) –
Insert Table...∈∈∈∈ Table); � conţinutul celulelor tabelului – se introduc valorile în celulele tabelului.
Într-un tabel se pot folosi următoarele funcţii care se aplică numai pe valori numerice:
Funcţia Valoarea returnată Exemplu 1 AVERAGE() Media aritmetică a ar-
gumentelor din listă. AVERAGE(a1;b2;c3) – media aritmetică a valorilor numerice din celulele a1, b2 şi c3.
2 COUNT() Numărul de obiecte din listă.
COUNT(a:a) Numărul de celule din prima coloană .
3 4
MAX() / MIN()
Argumentul din listă cu valoarea cea mai mare, respectiv cea mai mică.
MAX(2:2) – Maximul dintre valorile numerice din celulele din rândul al doilea. MIN(c:c,d:d) – Minimul dintre valorile numerice din celulele din coloana a treia şi a patra.
5 PRODUCT() Produsul argumentelor din listă.
PRODUCT(BELOW) Produsul valorilor numerice din celulele din coloana curentă, începând cu celula de sub poziţia cursorului şi până la ultima celulă din coloană.
6 SUM() Suma argumentelor din listă.
SUM(a1:c2) Suma valorilor numerice din celulele A1,B1,C1,A2,B2,C2.
Informaţiile numerice sunt mai uşor de înţeles şi analizat dacă sunt prezentate sub formă de grafice sau diagrame, decât sub formă de rânduri şi coloane. Procesorul de texte Word are încorporat un program de grafică analitică ce vă permite crearea graficelor pe baza datelor dintr-un tabel.
Tabele Diagrame (grafice)
Prezentarea informaţiei numerice
−−−− număr de rânduri −−−− număr de coloane −−−− formatare (tabel, rând,
coloană, celulă) −−−− formule de calcul
Tabelele .
EDIT
URA
DIDA
CTICĂ ŞI
PED
AGOGIC
Ă
Tehnologia informaţiei şi a comunicaţiilor 43
1.6.2. Graficele
Se pot prezenta într-un document informaţiile numerice dintr-un tabel, sub formă de grafice sau diagrame. Pentru crearea graficelor (diagramelor) se foloseşte aplicaţia Microsoft Graph integrată în setul Microsoft Office.
Pentru construirea diagramei se pot folosi următoarele entităţi: ���� Zona diagramei este zona din cadru care cuprinde întreaga diagramă, inclusiv
obiectele care completează reprezentarea datelor: legenda şi titlul. Poate fi selectată pentru a fi formatată şi redimensionată.
���� Zona graficului este zona de diagramă în care sunt reprezentate valorile numerice din tabel, prin puncte, linii, arce de cerc, bare sau coloane. Ea este mărginită de axe şi cuprinde marcajele datelor, caroiajul, etichetele datelor etc. Poate fi selectată pentru a fi formatată şi redimensionată.
���� Axele x şi y sunt luate ca puncte de referinţă pentru reprezentarea diagramei sau a graficului. Ele corespund axelor de coordonate pentru abscisă Ox şi pentru ordonată Oy. Dacă diagrama este tridimensională, va exista şi axa z corespunzătoare axei Oz. În acest caz, axa z este reprezentată în planul vertical, iar axele x şi y reprezintă cele două dimensiuni ale bazei (lăţimea şi, respectiv, adâncimea). Axele sunt formatate conform valorilor din serii, dar utilizatorul poate stabili şi singur valorile de minim şi de maxim de pe axe şi intervalul dintre marcaje. În general, pe axa Ox se reprezintă categoriile de date, iar pe axa Oy valorile datelor. Excepţie fac diagramele de tip circular, care nu au axe, diagramele de tip bare, care inversează axele, şi diagramele de tip puncte, care folosesc ambele axe pentru reprezentarea valorilor.
���� Etichetele axelor (Axis title) sunt nume care se ataşează axelor. Ele se folosesc pentru a identifica seriile de valori ce se reprezintă pe o axă.
���� Marcajele de pe axă (Thick-mark) sunt linii mici care intersectează axa ca diviziunile unei rigle şi care sunt folosite pentru a pune în evidenţă intervalele în care este împărţită axa.
���� Etichete de marcaje de pe axă (Thick-mark labels) sunt nume sau valori ataşate marcajelor de pe axă pentru a arăta corespondenţa dintre reprezentare şi datele din seriile de date corespunzătoare axei.
���� Marcaje de date (Data marker) sunt reprezentările în diagramă ale datelor din seria de date (puncte, linii, dreptunghiuri, arce de cerc).
���� Seria de valori este un grup de valori care vor fi folosite pentru reprezentarea după o axă. O serie de valori poate fi luată dintr-un rând sau dintr-o coloană a unui tabel. În unele diagrame se pot face comparaţii între mai multe serii de valori. În funcţie de tipul diagramei, pentru reprezentarea valorilor dintr-o serie se pot folosi dreptunghiuri, arce de cerc, puncte etc.
���� Etichetele datei (Data Labels) sunt valori care se ataşează elementelor cu care este construită diagrama (bare, felii, puncte) pentru a şti exact ce valoare reprezintă.
−−−− entităţile graficului −−−− tipuri de grafice −−−− formatarea graficelor −−−− integrarea graficelor în document
Graficele .
EDIT
URA
DIDA
CTICĂ ŞI
PED
AGOGIC
Ă
44 Utilizarea informaţiei
���� Legenda este plasată în afara zonei graficului şi este folosită pentru identificarea părţilor diagramei, explicând ce reprezintă marcajele de date. Ea arată corespondenţa dintre culoarea sau modelul de umplere şi numele datei, ajutându-l pe cel care citeşte diagrama să identifice informaţia.
���� Titlul (Chart title) este afişat de obicei în partea superioară a diagramei şi este numele care se dă diagramei. El poate fi formatat şi încadrat de chenare.
���� Caroiajul (Gridline) este o reţea de linii, trasate pe verticală şi/sau pe orizontală, care împarte suprafaţa de reprezentare a graficului în mai multe zone, pentru a-l ajuta pe cel care citeşte diagrama să identifice mai uşor plaja de valori căreia îi aparţine o reprezentare (bară, coloană, punct) din diagramă.
���� Linia de tendinţe (Trendline) este o reprezentare grafică a tendinţei de evoluţie a datelor. Ea este o linie care este desenată peste obiectele folosite ca reprezentări în grafic şi calculează, după un algoritm ales de utilizator, fluctuaţia datelor. Nu poate fi folosită la diagramele tridimensionale şi nici în diagramele de tip circular.
Nu este obligatoriu să se includă într-o diagramă toate aceste entităţi, ci numai acelea care sunt strict necesare pentru interpretarea informaţiei. Dacă se inserează multe entităţi, diagrama va fi greu de citit şi de interpretat.
În funcţie de modul în care sunt preluate datele din tabel, puteţi construi diagrama în două moduri: 1. Seriile de valori sunt preluate din rânduri (implicit). În acest caz, etichetele de
marcaje pe axa Ox vor fi textele din celulele din primul rând al tabelului, iar legenda va fi formată din textele din celulele din prima coloană.
2. Seriile de valori sunt preluate din coloane. În acest caz, etichetele de marcaje pe axa Ox vor fi textele din celulele din prima coloană, iar legenda va fi formată din textele din celulele din primul rând.
Textele dintr-o diagramă pot fi: ���� Legate de tabel. Textele sunt preluate din celule (legendele, etichetele de marcaje de
pe axă, etichetele datelor). Pot fi formatate şi mutate dar nu pot fi modificate decât dacă rupeţi legătura cu tabelul din care diagrama şi-a preluat datele.
���� Nelegate de tabel. Textele sunt introduse de la tastatură (etichetele axelor, titlul diagra-mei, casetele de text, eticheta liniei de tendinţă). Pot fi formatate, mutate şi modificate.
Aveţi la dispoziţie mai multe tipuri de diagrame bidimensionale sau tridimensionale (3D), ca de exemplu următoarele tipuri, construite în plan:
���� Tipul Bare/Coloane (Bar/Column). Datele sunt reprezentate sub forma unor dreptunghiuri sau paralelipipede dreptunghice, pe verticală (coloane) sau pe orizontală (bare). Acest tip vă permite compararea datelor din mai multe serii de valori, datele dintr-o serie fiind reprezentate cu o anumită cu-loare sau cu un anumit model de umplere.
���� Tipul Circular (Pie). Graficul este o suprafaţă circulară în care valorile sunt reprezentate sub formă de sectoare de cerc (felii). Vă permite reprezen-tarea unei singure serii de valori şi vă arată relaţia dintre părţi şi întreg.
���� Tipul Cercuri concentrice (Doughnut). Graficul este format din mai multe cercuri concentrice, fiecare coroană circulară fiind folosită pentru reprezen-tarea unei serii de valori. În cadrul unei serii, valorile sunt reprezentate prin sectoare de coroană circulară, arătând corespondenţa dintre părţi şi întreg.
EDIT
URA
DIDA
CTICĂ ŞI
PED
AGOGIC
Ă
Tehnologia informaţiei şi a comunicaţiilor 45
���� Tipul Linie (Line). Graficul este o linie frântă construită cu datele dintr-o serie. Îl puteţi folosi pentru reprezentarea unei evoluţii în timp a datelor. În acest caz, seriile de valori se reprezintă pe o axă (Oy), iar pe cealaltă axă (Ox) se reprezintă timpul.
���� Tipul Radar (Radar). Fiecare serie de date se reprezintă pe o reţea de drepte care pornesc dintr-un punct şi formează între ele unghiuri egale. Numărul de drepte este egal cu numărul de valori din serie (numărul de coloane din tabel). Fiecare punct dintr-o serie (fiecare valoare dintr-o linie a tabelului) va fi reprezentat pe linia corespunzătoare coloanei din care face parte. Distanţa de la punct la centrul liniilor este proporţională cu valoarea numerică asociată. Punctele adiacente dintr-o serie sunt unite cu o linie.
���� Tipul Suprafaţă (Area). Graficul este o suprafaţă plană. Se poate folosi pentru reprezentarea valorilor cumulative, deoarece fiecare valoare dintr-o serie se adaugă la valoarea corespondentă dintr-o altă serie. Ea eviden-ţiază cantitatea schimbării diferitelor valori în timp.
���� Tipul Puncte (XY sau Scatter). Graficul este format din puncte împrăştiate între axe. Poate fi folosit pentru a arăta legătura dintre mai multe serii de valori. O serie de valori este folosită pentru a determina poziţiile pe axa Ox, iar celelalte serii determină poziţiile pe axa Oy (de exemplu, repre-zentarea a două funcţii care au acelaşi domeniu de definiţie).
Unele dintre aceste tipuri bidimensionale au şi variante tridimensionale: 3D-Bar, 3D-Column, 3D-Area, 3D-Line şi 3D-Pie. Toate aceste tipuri, la rândul lor, au mai multe subtipuri, astfel încât există peste 30 de modele de reprezentare a diagramelor.
Pentru a crea o diagramă pornind de la un tabel Word, se selectează în tabel valorile care trebuie reprezentate şi se deschide caseta de dialog Object, cu opţiunea Object...∈∈∈∈Insert. Din lista Object Type se alege tipul de obiect Microsoft Graph. Indiferent de locul în care este inserată în document diagrama, ea va fi legată de datele pe care le reprezintă. Dacă sunt modificate aceste date, diagrama va fi actualizată automat. După ce s-a construit diagrama, ea poate fi mutată, redimensionată, modificată sau reformatată.
De exemplu, în tabelul următor sunt prezentate comparativ mediile pe cele două semes-tre, la disciplina „TIC”, la cele şase clase a XI-a din liceu.
Medii A B C D E F
Semestrul 1 8,24 7,93 7,47 7,02 8,87 8,15 Semestrul 2 7,32 8,33 8,83 7,22 6,76 7,45
Aceasta este o diagramă de tip 3-D
Column pentru prezentarea comparată a mediilor din cele două semestre, în care seriile de valori au fost preluate din rândurile tabelului. Etichetele de marcaje pe axa Ox sunt textele din celulele din primul rând al tabelului (A, B, C, D, E, F), iar legenda este formată din textele din celulele din prima coloană a tabelului
0
2
4
6
8
10
A B C D E F
Semestrul 1
Semestrul 2
EDIT
URA
DIDA
CTICĂ ŞI
PED
AGOGIC
Ă
46 Utilizarea informaţiei
Laborator
Construirea unei diagrame
Enunţul problemei. Trei clase organizează o excursie. Să se creeze o diagramă care să ilustreze contribuţia fiecărei clase la sumele încasate pentru excursie. Diagrama va fi formatată astfel: tipul diagramei – Column; titlul diagramei – Excursie; titlul axei Ox – Clasa, titlul axei Oz – Suma; se afişează caroiajul pe fiecare tip de axă; se afişează legenda în dreapta diagramei; nu se afişează etichetele datelor.
1. Crearea diagramei ���� Se creează un tabel care conţine coloanele Clasa şi Suma, se completează tabelul
cu date şi se selectează coloanele tabelului.
Aceasta este o diagramă de tip 3-D Piepentru prezentarea comparată a mediilor
din acelaşi semestru, în care seriile de valori au fost preluate din rândul
corespunzător semestrului 1. Legendaeste formată din textele din celulele din
primul rând al tabelului (A, B, C, D, E, F).
8,24
7,93
7,477,02
8,87
8,15 A
B
C
D
E
F
Tabelul cu sursa de date Foaia de calcul cu datele sursă
Diagrama
EDIT
URA
DIDA
CTICĂ ŞI
PED
AGOGIC
Ă
Tehnologia informaţiei şi a comunicaţiilor 47
���� Se deschide caseta de dialog Object, cu opţiunea Object...∈∈∈∈Insert. Din lista Object Type se alege tipul de obiect Microsoft Graph.
���� Este afişată diagrama configurată implicit. Se execută clic în exteriorul diagramei. Diagrama este inserată în document.
2. Mutarea diagramei în poziţia dorită din document ���� Se selectează diagrama executând clic pe ea. Se vor activa cele opt puncte de
manipulare (mici dreptunghiuri afişate în colţurile şi în mijlocul laturilor dreptun-ghiului care delimitează diagrama).
���� Se glisează cu mouse-ul diagrama în poziţia dorită. Pentru a anula selectarea diagramei, se execută clic în exteriorul ei sau se apasă tasta Esc.
3. Redimensionarea diagramei pentru a se încadra corespunzător în document ���� Se selectează diagrama executând clic pe ea. ���� Se glisează cu mouse-ul unul dintre punctele de manipulare, în sensul corespunzător
modului în care se doreşte redimensionarea diagramei (mărire sau micşorare). 4. Reformatarea diagramei pentru a avea aspectul dorit
���� Se activează diagrama executând dublu clic pe ea. ���� Se folosesc fie butoanele de pe bara de formatare, fie opţiunile meniului Chart:
Opţiunile meniului Chart: ���� Chart Type.... Deschide caseta de dialog Chart Type, care conţine controale pentru
schimbarea tipului de diagramă. ���� Chart Options.... Deschide caseta de dialog Chart Options, care conţine mai multe
secţiuni. Cu ajutorul controalelor din secţiuni se pot schimba caracteristicile diferitelor entităţi din diagramă.
Butoanele de pe bara de formatare:
1 Chart Object Listă ascunsă din care se alege obiectul din diagramă ce trebuie selectat în vederea modificării (eticheta, titlul etc.).
2 Format Object Deschide caseta de dialog Format object care conţine controale specifice formatării obiectului selectat.
3 View Datasheet Buton comutator care controlează afişarea foii de calcul cu datele sursă.
4,5
By Row / By Column
Grup de butoane radio prin care se stabileşte cum se construieşte seria de date: din rânduri sau din coloane.
6 Data Table Buton comutator care controlează afişarea tabelului cu date sub diagramă.
7 Chart Type Lista ascunsă din care se poate alege tipul de diagramă şi buton scurtătură pentru opţiunea de meniu Chart Type...∈∈∈∈ Chart).
8 Category Axis Gridlines
Buton comutator care controlează afişarea marcajelor pentru intervale, pentru axa Ox.
9 Values Axis Gridlines
Buton comutator care controlează afişarea marcajelor pentru intervale, pentru axa Oz.
10 Legend Buton comutator care controlează afişarea legendei.
1 2 3 4 5 6 7 8 9 10
EDIT
URA
DIDA
CTICĂ ŞI
PED
AGOGIC
Ă
48 Utilizarea informaţiei
1. Se alege tipul de diagramă.
2. Se alege subtipul de diagramă.
3. Se vizualizează tipul de diagramă ales.
Alegerea tipului de diagramă
Opţiunea de meniu Chart Type...∈∈∈∈ Chart
sau butonul
Chart Type
Modificarea poziţiei în spaţiu a diagramei
Opţiunea de meniu 3-D View....∈∈∈∈ Chart
2. Se modifică unghiul şi sensul de rotaţie.
1. Se stabileşte cota.
EDIT
URA
DIDA
CTICĂ ŞI
PED
AGOGIC
Ă
Tehnologia informaţiei şi a comunicaţiilor 49
1. În secţiunea Titles se stabilesc textul pentru titlul diagramei şi textele pentru titlurile axelor.
– caseta de text Chart title: titlul diagramei; – caseta de text Categories (x) axis: titlul axei Ox; – caseta de text Value (z) axis titlul axei Oz.
Formatarea tipului de diagramă ales
Opţiunea de meniu Chart Options...∈∈∈∈ Chart
2. În secţiunea Axes se stabilesc intervalele pentru marcajele de pe axe.
– comutatorul Categories (x) axis controlează afişarea marcajelor pentru intervale pe axa Ox.
– comutatorul şi Values (z) axis controlează afişarea marcajelor pentru intervale pe axa Oz.
3. În secţiunea Gridlines se stabileşte caroiajul afişat pe fiecare tip de axă: Ox – Categories (x) axis şi Oz – Value (z) axis:
– comutatorul Major gridlines controlează afişarea caroiajului mai rar.
– comutatorul Minor gridlines controlează afişarea caroiajului mai des.
4. În secţiunea Legend se stabileşte dacă va fi afişată legenda şi locul în care va fi afişată:
– comutatorul Show legend controlează afişarea legendei.
– grupul de butoane radio Placement controlează locul în care va fi afişată.
EDIT
URA
DIDA
CTICĂ ŞI
PED
AGOGIC
Ă
50 Utilizarea informaţiei
Pentru a formata diagrama conform cerinţelor problemei în caseta de dialog Chart Options: ���� în caseta de text Chart title se scrie titlul diagramei: Excursie; ���� în caseta de text Categories (x) axis se scrie titlul axei Ox – Clasa; ���� în caseta de text Value (z) axis se scrie titlul axei Oz – Suma; ���� se activează comutatoarele Categories (x) axis şi Values (z) axis; ���� din grupul de comutatoare Categories (x) axis se activează comutatorul Major
gridlines; ���� din grupul de comutatoare Value (z) axis se activează comutatorul Major gridlines; ���� se activează comutatorul Show legend, iar din grupul de butoane radio Place-
ment, se activează butonul Right.
La realizarea miniproiectelor se va lucra în echipă. 1. Creaţi un document în care să se analizeze situaţia mediilor pe clase,
la clasele a XI-a, la disciplina TIC. Inseraţi în acest document un tabel cu mediile semestriale pe clase. Reprezentaţi aceste date sub formă de diagramă. Creaţi mai multe diagrame, de tipuri diferite. Comparaţi
diagramele obţinute. Alegeţi tipul de diagramă care este cel mai util pentru acest document. Tipăriţi documentul.
2. Folosind şablonui de document Elegant Report creaţi un raport cu tema Analiza producţiei din secţie. Completaţi tabelul din raport cu date şi inseraţi în document un grafic care să prezinte datele din tabel. Creaţi mai multe diagrame, de tipuri diferite. Comparaţi diagramele obţinute. Alegeţi tipul de diagramă care este cel mai util pentru acest document. Tipăriţi documentul.
5. În secţiunea Data Labels se stabilesc etichetele care se afişează în diagramă. – comutatorul Series name controlează afişarea etichetelor datelor. – comutatorul Categories name controlează afişarea etichetei seriei de date. – comutatorul Values name controlează afişarea valorilor din seria de date.
� ����
EDIT
URA
DIDA
CTICĂ ŞI
PED
AGOGIC
Ă
Tehnologia informaţiei şi a comunicaţiilor 51
3. Se organizează o excursie care costă 50 de lei de persoană. Fiecare elev poate merge în excursie însoţit de fraţi, surori sau prieteni. Construiţi un document cu informaţii despre excursie. Documentul trebuie să conţină următorul tabel:
Nume Prenume Nr. pers. Valoare
1 2 3 4 5 … … … … … Total A B
În coloana 1 veţi numerota automat liniile tabelului. În coloanele 2, 3, 4 veţi scrie nu-mele, prenumele şi respectiv numărul de persoane pentru care va plăti elevul. Nu-mele şi penumele vor fi scrise aliniate la stânga, iar numărul de persoane centrat. Tabelul va avea antetul din exemplu. Liniile tabelului vor fi aranjate în ordine alfabe-tică a numelui, iar pentru acelaşi nume, în ordine alfabetică a prenumelui. În coloana 5 va fi inserată pe fiecare linie un câmp formulă prin care se calculează costul plătit de elev pentru excursie: (numărul de persoane)x50. Numărul de persoane va fi luat din celula corespunzătoare liniei din coloana 4 (coloana D). Valorile vor fi aliniate pe verticală după ordinul de mărime. În ultima linie a tabelului se vor insera formule de calcul pentru totaluri: A – totalul persoanelor, iar B – totalul valorilor. Celulele pentru totaluri vor fi formatate ca în exemplu. Tipăriţi documentul.
4. Construiţi în Word următorul tabel cu informaţii despre elevii din clasă:
Nume şi D 1 D 2 D 3 M
prenume 1 2 3 4 M 1 2 3 4 M 1 2 3 4 T M
1 2 3 4 5 6 7 8 9 10 11 12 13 14 15 16 17 18 19
.. … … … … … … … … … … … … … … … … … …
Media A B C D
În coloana 1 veţi numerota automat liniile tabelului. În coloanele 2 veţi scrie numele şi prenumele elevului. În coloanele 3,4,5,6,8,9,10,11,13,14,15 şi 16 veţi scrie notele corespunzătoare pentru trei discipline care pot să constituie un criteriu în evaluarea elevului conform profilului clasei (de exemplu: matematică, tehnologia informaţiei şi fizică): D1, D2 şi respectiv D3. D3 este o disciplină la care se dă teză. Veţi înlocui în antet aceste nume cu numele reale. În coloana 17 scrieţi nota obţinută la teză. Dacă este cazul, adăugaţi rubrica de teză şi la alte discipline şi construiţi atâtea coloane pentru o disciplină, câte note sunt obligatorii la acea disciplină semestrial. În coloanele 7, 12 şi 18 veţi insera formule de calcul pentru media la fiecare materie a fiecărui elev. Atenţie! Completaţi pentru un elev celulele cu note de la stânga la dreapta. Este posibil ca elevul să nu aibă 4 note. Lăsaţi goale celulele pentru care nu există notă. În coloana 19 veţi insera formula de calcul pentru media aritmetică a mediilor de la cele trei discipline. Tabelul va avea antetul din exemplu. Liniile tabelului vor fi aranjate în ordine alfabetică a numelui şi prenumelui. În ultima linie a tabelului se vor insera formule de calcul pentru medii pe clasă: A – media pe clasă la disciplina D1, B – media pe clasă la disciplina D2, C – media pe clasă la disciplina D3, D – media pe clasă la cele trei discipline. Celulele pentru medii vor fi formatate ca în exemplu. Tipăriţi tabelul cu orientare Landscape.
EDIT
URA
DIDA
CTICĂ ŞI
PED
AGOGIC
Ă
52 Utilizarea informaţiei
1.7. Prezentări
Rolul unei prezentări este de a înlocui un discurs, care conţine numai enunţuri verbale, cu o comunicare care conţine imagini sugestive, cu informaţii prezentate sub formă de tabele, diagrame şi organigrame, sau organizate în liste şi coloane.
Prezentarea poate fi împărţită în mai multe secţiuni, fiecare secţiune corespunzând unui grup de informaţii. O secţiune este formată din mai multe diapozitive grupate din punct de vedere conceptual: un diapozitiv titlu şi mai multe diapozitive conţinut.
Prezentarea Este o colecţie de segmente de informaţie reprezentate prin diapozitive.
Componentele prezentării:
structura – segmentele de informaţie şi – ordinea în care se parcurg.
conţinutul – informaţia propriu-zisă repre- zentată prin diapozitive.
Suporturi folosite pentru prezentare
diapozitivul de 35 mm pentru
epidiascop
folii transparente
pentru retroproiector
hârtia
ecranul de proiecţie
monitorul
calculatorului
Diapozitivele unei secţiuni
Diapozitiv titlu – prezintă titlul secţiunii de informaţii – conţine numai un obiect de tip titlu.
Diapozitive conţinut – prezintă informaţia cu ajutorul
elementelor de conţinut.
EDIT
URA
DIDA
CTICĂ ŞI
PED
AGOGIC
Ă
Tehnologia informaţiei şi a comunicaţiilor 53
Toate elementele de conţinut ale unei prezentări sunt tratate ca obiecte. Dacă se execută clic pe un obiect, se activează, iar dacă se execută clic în afara lui, se dezactivează. Atunci când este activat obiectul poate fi redimensi-onat sau deplasat în cadrul diapozitivului: � pentru modificarea poziţiei obiectul se gli-
sează în poziţia dorită; � pentru redimensionare se glisează cu
mouse-ul unul dintre punctele de manipu-lare, în sensul corespunzător modului în care se doreşte redimensionarea.
Redimensionarea şi mutarea obiectului se-lectat se pot face şi prin intermediul casetei de dialog Format (secţiunile Size şi Posi-tion). Caseta de dialog se deschide alegând din meniul Format opţiunea: Autoshape – pentru organigramă, Object – pentru diagra-mă, Table – pentru tabel, Picture – pentru imagine, Placeholder – pentru caseta de text.
Inserarea unui obiect în diapozitiv se poate face în două moduri: � se alege numele obiectului din meniul Insert: Diagram
(organigramă), Chart (diagramă), Table (tabel), Picture (imagine) sau Text Box (casetă cu text), sau
� se alege şablonul de diapozitiv care conţine obiectul şi se execută clic pe pictograma obiectului.
Elementele de conţinut ale prezentării (obiecte cu care poate fi prezentată informaţia)
Titlul Este folosit pentru titlul diapozitivului sau pentru
titlul unei secţiuni a prezen-tării; este format din text evidenţiat prin formatul şi mărimea caracterelor.
Lista marcată. Este folosită pentru a evidenţia o informaţie alcătuită din enumerări.
Tabelul Este folosit pentru a pre-
zenta o informaţie numerică ce necesită alinierea pe
verticală, aranjarea după un anumit criteriu şi stabilirea unei relaţii între date.
Organigrama. Este folosită pentru
prezentarea grafică a unei structuri organizatorice.
Textul şi graficul sau graficul
Sunt folosite pentru pre-zentarea informaţiilor nu-merice sub formă de dia-grame şi pentru explicarea
lor.
Textul şi imaginea. Sunt folosite pentru pre-zentarea imaginilor, a
sunetelor sau a animaţiei – împreună cu un text
explicativ.
Coloanele de text. Sunt folosite pentru a
uşura citirea unui text mai mare.
EDIT
URA
DIDA
CTICĂ ŞI
PED
AGOGIC
Ă
54 Utilizarea informaţiei
Laborator
Construirea unei prezentări
Enunţul problemei. Într-o secţie a unei fabrici sunt trei ateliere. Să se realizeze o pre-zentare în care să se analizeze productivitatea muncii în secţie. Structura prezentării este: a. diapozitivul cu titlul prezentării; b. organigrama secţiei – diapozitivul 1; c. tabelul analitic al productivităţii în fiecare atelier – diapozitivul 2; d. graficul care prezintă comparativ productivitatea în cele trei ateliere – diapo-
zitivul 3; e. concluzia rezultată din datele analizate – diapozitivul 4.
1. Se creează diapozitivul titlu ���� Se creează o prezentare vidă – Blank Presentation. ���� În fereastra de aplicaţie este afişat şablonul de diapozitiv titlu.
2. Se creează diapozitivul 1 – se inserează şi se formatează un obiect de tip organi-gramă ���� Se adaugă un diapozitiv nou la prezentare cu opţiunea de meniu New Slide...∈∈∈∈
Insert. ���� Se inserează un obiect de tip organigramă cu opţiunea de meniu Diagram...∈∈∈∈
Insert. Se deschide caseta de dialog Diagram Gallery din care se alege tipul de organigramă.
Se completează casetele de text corespunzătoare titlului şi subtitlului
EDIT
URA
DIDA
CTICĂ ŞI
PED
AGOGIC
Ă
Tehnologia informaţiei şi a comunicaţiilor 55
���� În diapozitiv este inserat şablonul pentru tipul de organigramă ales. Se comple-tează, cu textul corespunzător, fiecare element al organigramei. Se completea-ză cu text titlul diapozitivului. Este acti-vată bara cu instrumente Diagram, care conţine butoane pentru formatarea orga-nigramei: alegerea tipului de organigra-mă (Change to), a stilului de formatare (Autoformat) şi a numărului de ele-mente ale organigramei (Insert Shape).
���� După ce s-a formatat organigrama, se execută clic în exteriorul ei, pentru a o dezactiva. Dacă se doreşte modificarea textului din organigramă sau reformatarea ei, trebuie activată din nou executând clic pe ea.
3. Se creează diapozitivul 2 – se inserează şi se formatează un obiect de tip tabel ���� Se adaugă un diapozitiv nou la prezentare. ���� Se inserează un obiect de tip tabel cu opţiunea de
meniu Table...∈∈∈∈ Insert. Se deschide caseta de dialog Insert Table în care se comunică numărul de rânduri şi de coloane ale tabelului.
���� În diapozitiv este inserat un tabel cu dimensiunile precizate. Se completează celulele tabelului cu date. Se completează cu text caseta de titlu a diapozitivului. Se redimensionează corespunzător rândurile şi coloanele tabelului glisând linile care formează caroiajul tabelului.
���� Se selectează textul din interiorul tabelului şi se formatează. Se aleg fontul şi dimensiunea caracterelor din caseta Font, care se deschide cu opţiunea de meniu Font...∈∈∈∈ Format şi stilul îngroşat – executând clic pe butonul Bold din bara de formatare.
���� Este activată bara cu instrumente Tables and Borders care conţine butoane pentru formatarea tabelului: a modului de aliniere pe verticală a textului în celulele
EDIT
URA
DIDA
CTICĂ ŞI
PED
AGOGIC
Ă
56 Utilizarea informaţiei
Fill Color – alegerea stilului de umplere a fundalului
selectate, a stilului liniei care formează caro-iajul tabelului, a stilului de umplere a fun-dalului celulelor selectate etc.
���� După ce s-a formatat tabelul se execută clic în exteriorul lui pentru a-l dezactiva. Dacă se doreşte modificarea informaţiilor din celulele tabelului sau reformatarea lui, trebuie activat din nou executând clic pe el.
���� Dacă se doreşte modificarea poziţiei tabe-lului în cadrul diapozitivului, se activează obiectul tabel executând clic pe el şi se glisează în poziţia dorită.
���� Dacă se doreşte redimensionarea obiec-tului tabel, se activează şi se glisează cu mouse-ul unul dintre punctele de manipula-re, în sensul corespunzător modului în care se doreşte redimensionarea tabelului (mări-re sau micşorare).
4. Se creează diapozitivul 3 – se inserează şi se formatează un obiect de tip grafic. ���� Se adaugă un diapozitiv nou la
prezentare. ���� Se inserează un obiect de tip gra-
fic (diagramă) cu opţiunea de me-niu Chart...∈∈∈∈ Insert. Se deschide o casetă de dialog prin intermediul căreia se inserează în celulele unei foi de calcul datele care stau la baza construirii diagramei. Se forma-tează diagrama şi seriile de date prin intermediul opţiunilor din meniurile Data şi Chart. Aceste meniuri sunt dependente de context (de tipul obiectului selectat în diapozitiv). Dacă, în cadrul activat, obiectul este de tip diagramă şi s-a deschis foaia de calcul pentru introducerea datelor, bara de meniu a
EDIT
URA
DIDA
CTICĂ ŞI
PED
AGOGIC
Ă
Tehnologia informaţiei şi a comunicaţiilor 57
aplicaţiei Power-Point este înlocuită de bara de meniu a aplicaţiei Excel, care conţine opţiunile de meniu pentru editarea şi formatarea datelor din foaia de calcul şi pentru formatarea graficului.
5. Se creează diapozitivul 4 – se inserează şi se formatează un obiect de tip text ���� Se adaugă un diapozitiv nou la prezentare. ���� Se inserează un diapozitiv cu şablonul Title and Text (titlu şi text). Diapozitivul
conţine două casete de text, corespunzătoare titlului şi conţinutului diapozitivului. Se completează caseta de text pentru conţinut.
���� Se formatează textul la nivel de caractere, astfel: se selectează zona de text care se formatează şi se deschide caseta de dialog Font, din care se aleg fontul, corpul caracterelor, culoarea şi stilul.
���� Se formatează textul la nivel de paragraf astfel: se selectează grupul de paragrafe şi din meniul Format se alege opţiunea Line Spacing... pentru a stabili dimen-siunea spaţiului dintre paragrafe, respectiv opţiunea Alignment4444pentru a stabili modul de aliniere al paragrafelor.
���� Obiectul text poate fi redimensionat la fel ca şi celelalte obiecte: se activează caseta de text şi se glisează cu mouse-ul unul dintre punctele de manipulare, în sensul corespunzător modului în care se doreşte redimensionarea lui.
���� Obiectul text poate fi mutat în cadrul diapozitivului la fel ca şi celelalte obiecte: se activează caseta de text şi se glisează cu mouse-ul în poziţia dorită.
6. Se salvează prezentarea ���� Se alege opţiunea de meniu Save As...∈∈∈∈ Edit şi se dă un nume prezentării.
7. Se derulează prezentarea ���� Se alege opţiunea de meniu View Show...∈∈∈∈ Slide Show.
Laborator
Construirea unei prezentări cu imagini
Enunţul problemei. O colecţie de fotografii se va organiza sub forma unei prezentări. Fiecare fotografie este memorată într-un fişier de tip jpeg.
1. Se creează diapozitivul titlu ���� Se creează o prezentare vidă – Blank Presentation. ���� În fereastra de aplicaţie este afişat şablonul de diapozitiv titlu. Se completează titlul.
EDIT
URA
DIDA
CTICĂ ŞI
PED
AGOGIC
Ă
58 Utilizarea informaţiei
2. Se adaugă un diapozitiv cu o fotografie ���� Se adaugă un diapozitiv la prezentare. ���� Se inserează fotografia, cu opţiunea de
meniu From File...∈∈∈∈Picture∈∈∈∈ Insert. Se deschide caseta de dialog Insert Picture din care se alege numele fişierului care conţine fotografia. Se redimensionează fotografia şi se mută în poziţia dorită, la fel ca şi obiectele anterioare. Când obiectul imagine este activat, se activează şi bara de instrumente Picture ale cărei butoane pot fi folosite pentru a modifica atributele imaginii (contrast, luminozitate etc).
1 Insert Picture Deschide caseta de dialog Insert Picture prin intermediul căreia se poate
insera o imagine preluată dintr-un fişier.
2 Color Deschide un submeniu ale cărui opţiuni controlează modul în care este afişată imaginea: Automatic (se folosesc culorile cu care a fost inserată), Grayscale (se folosesc în locul culorilor nuanţe de gri), Black & White (se foloseşte numai alb şi negru), Watermark (estompează culorile cu care a fost inserată, imaginea apărând ca un filigran).
3 4 More/ Less Contrast
Se folosesc pentru a regla contrastul imaginii. Executând clic pe buton creşte, respectiv descreşte, contrastul cu 3%
5 6 More/ Less Brightness
Se folosesc pentru a regla contrastul luminozităţii. Executând clic pe buton creşte, respectiv descreşte, luminozitatea cu 3%.
7 Crop Permite modificarea limitelor obiectului. Butonul are efect de comutator. Execu-tând clic pe buton se activează operaţia de decupare. Se deplasează apoi cursorul de mouse pe latura dreptunghiului unde trebuie să se decupeze şi se glisează până când se obţine efectul dorit. După ce s-a terminat operaţia de decupare din desen, se dezactivează butonul executând clic pe el.
8 Rotate Left Roteşte imaginea la stânga.
9 Line Style Deschide o listă cu stiluri de linii, din care se poate alege stilul chenarului desenului.
10 Compress Pictures
Micşorează dimensiunea fişierului care conţine imaginea, micşorând şi rezoluţia imaginii.
11 Recolor Picture Deschide o casetă de dialog prin intermediul căreia se pot schimba culorile imaginii.
12 Format Picture Deschide caseta de dialog Format Picture prin intermediul căreia se pot stabili caracteristicile imaginii selectate.
13 Set Transparent Color
Permite transformarea unei culori opace în culoare transparentă (se poate vedea ce este sub acea culoare). Butonul are efect de comutator. Exe-cutând clic pe buton se activează operaţia de transformare. Executând apoi clic pe culoarea care se doreşte să fie făcută transparentă, butonul se dezactivează. Are efect numai în imagini bitmap.
14 Reset Picture Anulează modificările făcute.
1 2 3 4 5 6 7 8 9 10 11 12 13 14
EDIT
URA
DIDA
CTICĂ ŞI
PED
AGOGIC
Ă
Tehnologia informaţiei şi a comunicaţiilor 59
3. Se adaugă un diapozitiv cu trei fotografii ���� Se adaugă un diapozitiv la prezentare. ���� Se inserează pe rând fiecare fotografie ca
în exemplul anterior. Se redimensionează şi se poziţionează în cadrul diapozitivului fiecare fotografie.
4. Se adaugă un diapozitiv cu două foto-grafii
���� Se adaugă un diapozitiv la prezentare. ���� Se inserează pe rând fiecare fotografie ca
în exemplele anterioare. Se redimensionează şi se poziţionează fiecare fotografie în cadrul diapozitivului.
���� Prin intermediul opţiunilor meniului Draw (titlul său se găseşte în bara Drawing) se pot grupa şi se poate desface un grup de obiecte în elementele componente (opţiunile Group, Ungroup, Regroup), se pot aplica diferite efecte speciale (rotiri şi răsturnări cu opţiunile din submeniul Rotate or Flip), se poate stabili ordinea de afişare a obiectelor (cu opţiunile din submeniul Order: Bring To Front, Send to Back etc.).
5. Se adaugă un diapozitiv cu o imagine din galeria de clipuri ���� Se adaugă un diapozitiv la prezentare. ���� Se inserează imaginea cu opţiunea de
meniu Clip Art...∈∈∈∈Picture∈∈∈∈Insert. Se des-chide lista cu imaginile din biblioteca cu imagini ClipArt. Se alege o imagine, se redimensionează, se poziţionează în ca-drul diapozitivului. Imaginea se mai poate insera alegând şablonul de diapozitiv Title, din Text and ClipArt.
6. Se salvează şi se derulează prezentarea
Formatarea prezentării
−−−− stabilirea dimensiunii diapozitivului, −−−− stabilirea modului în care va fi manevrat diapozitivul la
afişare şi la tipărire (orientarea diapozitivului), −−−− numerotarea diapozitivelor, −−−− crearea şi formatarea subsolurilor de diapozitiv.
EDIT
URA
DIDA
CTICĂ ŞI
PED
AGOGIC
Ă
60 Utilizarea informaţiei
Dimensiunea diapozitivului se alege în funcţie de suportul pe care va fi făcută pre-zentarea: prin derulare pe ecranul calculatorului, sub formă de diapozitive de 35 mm, sub formă de folii transparente pentru retroproiector etc.
Într-o prezentare, toate diapozitivele au aceeaşi orientare: pe pagina aşezată vertical (Portrait) sau pe pagina aşezată orizontal (Landscape). Implicit, orientarea este pe pagina aşezată orizontal. Pentru a stabili orientarea diapozitivelor prezentării şi dimensiunea lor se folosesc controalele din caseta de dialog Page Setup.
Fiecare prezentare dispune de un diapozitiv de bază care se construieşte pe baza şablonului de prezentare folosit şi preia din acesta schema de culori, fontul caracterelor din text, modelul pentru fundal etc. Prezentarea poate fi însă personalizată faţă de şablonul care i s-a aplicat, prin modificarea diapozitivului de bază. Prin el se pot aplica formatări în tot diapozitivul, astfel: � aceeaşi formatare pentru textul din titlul diapozitivului, � aceeaşi formatare pentru textul din conţinutul diapozitivului, � acelaşi text, imagine grafică, textură sau model care apare în fundalul diapozitivului, � aceeaşi culoare pentru acelaşi tip de element (de exemplu, aceeaşi culoare pentru
text sau aceeaşi culoare pentru fundal).
Aspectul unitar al prezentării prin:
Şablon predefinit de prezentare Aplică un model predefinit de formatare (schema de culori şi
diapozitivul de bază)
Diapozitivul de bază Memorează formatări care se aplică în mod unitar tuturor diapozitivelor din
prezentare
−−−− poziţia şi formatarea titlului, a textelor şi a obiectelor din cadrul diapo-zitivului,
−−−− schema de culori folosită pentru prezentare, −−−− stilul listelor marcate, −−−− efectele speciale, −−−− obiectele care se repetă în fiecare diapozitiv (texte şi imagini grafice), −−−− obiectele din fundal (de exemplu, un grafic care să apară în fundal în
toate diapozitivele), −−−− anteturile şi subsolurile în care se poate insera acelaşi tip de informaţii
(de exemplu, numărul diapozitivului şi data la care se face prezentarea).
−−−− On-screen Show – pe ecranul calculatorului, −−−− 35mm Slides – fotodiapozitive de 35 mm pentru epi-
diascop, −−−− Overhead – folii transparente pentru retroproiector, −−−− Banner – banere, −−−− Letter Paper (8.5×11 inch) – tipărire pe hârtie de format
Letter, −−−− A4 Paper (210×297 mm) – tipărire pe hârtie de format A4, −−−− Custom – cu dimensiuni alese de utilizator.
Dimensiuni pentru
diapozitive
EDIT
URA
DIDA
CTICĂ ŞI
PED
AGOGIC
Ă
Tehnologia informaţiei şi a comunicaţiilor 61
Textul din diapozitivul de bază se numeşte text de bază şi controlează formatarea textu-lui din întreaga prezentare. În plus, pentru diapozitivul de bază se pot stabili: � specificaţiile pentru fundal: o culoare, un gradient de culoare, un model, o textură sau
o imagine, � un obiect grafic sau un text care să apară în toate diapozitivele (de exemplu, sigla
companiei), � numărul diapozitivului etc.
Orice formatare stabilită în diapozitivul de bază se va reflecta în toate diapozitivele pre-zentării. Operaţiile de formatare se execută la fel ca şi la diapozitivul obişnuit. Dacă s-a stabilit o formatare uniformă pentru toate diapozitivele prezentării, se poate schimba formatarea numai pentru un anumit diapozitiv, făcând modificările în acel diapozitiv şi nu în diapozitivul de bază.
Cele mai importante elemente ale diapozitivului de bază sunt: � Zona de titlu – conţine specificaţiile pentru formatarea textului din titlu: fontul, dimen-
siunea, culoarea şi stilul caracterelor, � Zona obiect conţine specificaţii pentru formatarea textului din conţinutul diapozitivului:
fontul, dimensiunea, culoarea şi stilul caracterelor, spaţierea, indentarea şi alinierea paragrafelor, simbolul, dimensiunea şi culoarea marcajelor din liste etc.
Laborator
Formatarea şi tipărirea prezentărilor
Enunţul problemei. Se formatează unitar prima prezentare, folosind un şablon de pre-zentare. Se formatează unitar a doua prezentare, folosind un diapozitiv de bază. Se tipăreşte prima pezentare.
1. Se formatează prima prezentare
� Se deschide prima prezentare. � Se alege opţiunea de meniu Slide Design...∈∈∈∈Format sau se execută clic pe
butonul Design din bara de formatare. � Se deschide lista cu şabloane de prezentări predefinite.
Zona de titlu
Zona obiect
EDIT
URA
DIDA
CTICĂ ŞI
PED
AGOGIC
Ă
62 Utilizarea informaţiei
� Se derulează lista şi se execută clic pe şablonul cel mai adecvat pentru prezentare.
� Se salvează prezentarea astfel formatată sub un alt nume.
2. Se formatează a doua prezentare
� Se deschide a doua prezentare. � Se alege opţiunea de meniu Slide Master∈∈∈∈Master4444
∈∈∈∈View.. � Se stabilesc specificaţiile de formatări care schimbă:
parametrii pentru caracterele din text, pentru paragraf, pentru fundal sau pentru schema de culori. Se procedează la fel ca şi în cazul diapozitivelor din prezentare. În cazul în care se modifică fundalul, în caseta de dialog Background – comutatorul Omit background graphics from master trebuie să fie dezactivat.
� Se inserează obiecte sau casete de text pentru obiectele şi textele care vor apărea în toate diapozitivele prezentării.
� Numărul diapozitivului poate fi inserat în subsolul diapozitivului sau într-o altă zonă a diapozitivului. Dacă se doreşte afişarea în altă zonă a diapo-zitivului, se va insera în diapozitivul de bază astfel: se inserează în poziţia în care va apărea numărul diapozitivului o casetă de text, se selec-tează caseta de text şi se alege opţiunea de meniu Slide Number∈∈∈∈Insert.
� În acelaşi mod, se poate insera şi data, în altă zo-nă a diapozitivului, decât în subsol. Deosebirea e că atunci când se selectează case-ta de text se alege opţiunea de meniu Slide Date and Time...∈∈∈∈Insert. Se deschide caseta de dialog Date and Time din care se alege formatul pentru dată şi oră.
� Se salvează prezentarea formatată cu diapozitivul de bază – sub un alt nume.
Observaţie: Orice modificare de formatare făcută în diapozitivul de bază se va reflecta în toate diapozitivele prezentării, iar orice modificare de formatare făcută într-un diapozitiv se va reflecta numai în acel diapozitiv. Singura deosebire apare în cazul casetelor de dialog Background (pentru fundal) şi Color Scheme (pentru schema de culori). Atunci când modificarea se face într-un diapozitiv, se pot folosi două butoane: Apply – modifi-cările se aplică numai în diapozitivul curent şi Apply to All – modificările se aplică în toate diapozitivele prezentării, inclusiv în diapozitivul de bază.
3. Se tipăreşte prezentarea
După ce s-au stabilit, prin intermediul controalelor din caseta de dialog Page Setup, suportul pe care se face prezentarea şi orientarea la tipărire, se procedează astfel:
���� Se alege opţiunea de meniu Print...∈∈∈∈File. Se deschide caseta de dialog Print. ���� Din lista ascunsă Name din zona Printer a casetei de dialog se alege imprimanta
la care se va executa operaţia de tipărire.
EDIT
URA
DIDA
CTICĂ ŞI
PED
AGOGIC
Ă
Tehnologia informaţiei şi a comunicaţiilor 63
���� Dacă se doreşte stabilirea valorilor pentru parametrii tipăririi la imprimanta aleasă (calitatea tipăririi, rezoluţia etc.), se execută clic pe butonul Properties. Se deschide o casetă de dialog care conţine controale specifice driverului de imprimantă ales.
���� Din lista ascunsă Print What se alege ce se tipăreşte din prezentare: diapozitivele (Slides), comunicatele (Handouts), notele pentru vorbitor (Notes Page) sau planul prezentării (Outline). Pentru comunicate, există trei variante, corespunzătoare numărului de diapozitive pe pagină: 2, 3 sau 6.
���� Se foloseşte grupul de butoane radio Print range pentru a stabili ce diapozitive se tipăresc: � All – toate diapozitivele prezentării; � Current Slide – numai diapozitivul curent; � Selection – diapozitivele selectate (butonul este disponibil numai dacă s-a
selectat un grup de diapozitive înainte de operaţia de tipărire); � Slides – anumite diapozitive ale prezentării, care se precizează în caseta de text
alăturată; în cazul în care ele sunt într-o secvenţă continuă, se scriu numărul primului diapozitiv şi numărul ultimului diapozitiv, separate prin linie, iar dacă nu sunt în secvenţă continuă, se scriu numerele diapozitivelor, separate prin virgulă (de exemplu, pentru a tipări diapozitivele 2, 5, 6, 7, 8 şi 10, se scrie 2, 5-8, 10).
���� Se alege, din lista Color/Grayscale, opţiunea de culoare la tipărire: � Color – tipărirea se face color; � Black & white – tipărirea nu se face color (la tipărire se vor folosi numai culorile
alb, negru şi nuanţe de gri); � Pure black & white – tipărirea se face numai în culorile alb şi negru (fără
nuanţe de gri şi fără umbre).
���� Se activează comutatorul Scale to fit paper ca PowerPoint să redimensioneze diapozitivele în mod automat, astfel încât să încapă pe hârtia ale cărei dimensiuni au fost alese în caseta de dialog Page Setup.
���� Se activează comutatorul Frame slides ca, în jurul diapozitivelor, al comunicatelor sau al notelor pentru vorbitor, să fie adăugat la tipărire un chenar subţire.
EDIT
URA
DIDA
CTICĂ ŞI
PED
AGOGIC
Ă
64 Utilizarea informaţiei
���� În zona de controale Copies se alege, din caseta de text cu derulor Number of copies, numărul de copii care vor fi tipărite şi, în cazul în care se tipăresc mai multe copii, se foloseşte comutatorul Collate pentru a alege modul în care se tipăresc copiile: dacă este activă, se va tipări o copie completă a prezentării, după care se tipăreşte copia următoare, iar dacă este dezactivat, se tipăresc toate copiile primului diapozitiv, apoi toate copiile celui de al doilea diapozitiv etc.
Aplicaţia PowerPoint pune la dispoziţia utilizatorului următoarele instrumente care îl ajută sa crească productivitatea muncii:
1. Şablonul de diapozitiv (slide layout) este modelul pe baza căruia sunt organizate obiectele în cadrul diapo-zitivului. Acest model se stabileşte atunci când se creează diapozitivul. Aplicaţia pune la dispoziţia utilizatorului 24 de modele predefinite. Aceste modele reprezintă posibilităţi de a combina diferite tipuri de obiecte şi poziţia fiecărui obiect în cadrul diapozitivului. Fiecare obiect este inserat într-un cadru (placeholder) al cărui contur este marcat prin linie punctată. Modelul poate fi modificat după ce a fost creat.
2. Schiţa prezentării care afişează numai planul pre-zentării (o vedere de ansamblu a conţinutului prezen-tării). Se pot face corecturi în text, se poate schimba ordinea paragrafelor şi nivelul de indentare în cadrul unui diapozitiv şi se poate schimba ordinea diapozi-tivelor în cadrul prezentării Acest mod de afişare este util atunci când se organizează structura de diapozitive a prezentării, deoarece se creează o vedere de ansamblu a conţinutului diapozitivelor şi se pot observa uşor modificările care trebuie făcute în ordinea de afişare a lor şi în nive-lurile titlurilor şi subtitlurilor. 1 Promote Promovează paragraful selectat la următorul nivel de titlu. Alt+Shift+←←←← 2 Demote Retrogradează paragraful selectat la următorul nivel de titlu. Alt+Shift+→→→→ 3 Move Up Mută paragraful selectat înaintea paragrafului precedent. Alt+Shift+↑↑↑↑ 4 Move Down Mută paragraful selectat după următorul paragraf. Alt+Shift+↓↓↓↓ 5 Collapse Ascunde afişarea paragrafelor pentru diapozitivul selectat (este
afişat numai titlul). Alt+Shift+-
6 Expand Afişează titlul şi paragrafele din diapozitivul selectat. Alt+Shift++ 7 Collapse All Afişează numai titlurile diapozitivelor. Alt+Shift+1 8 Expand All Afişează şi titlurile şi textele diapozitivelor. Alt+Shift+9 9 Summary
Slide Creează un diapozitiv cuprins al prezentării pe care îl inserează la începutul prezentării. Acest diapozitiv va conţine un obiect de tip listă în care articolele sunt titlurile diapozitivelor din prezentare.
10 Show Formatting
Buton de tip comutator care, dacă este activat, afişează formatate textul titlurilor şi al conţinutului diapozitivelor.
1 2 3 4 5 6 7 8 9 10
Schiţa prezentării
EDIT
URA
DIDA
CTICĂ ŞI
PED
AGOGIC
Ă
Tehnologia informaţiei şi a comunicaţiilor 65
3. Procedura asistent AutoContents Wizard pentru structura de conţinut a unei prezentări pune la dispoziţie o listă foarte bogată şi diversă de structuri de prezentări prefabricate.
Creaţi următoarele prezentări – pentru care veţi căuta informaţia în reţeaua Internet. Pentru realizarea fiecărui miniproiect se va lucra în echipă. Membrii echipei vor stabili schiţa prezentării. Fiecare membru al echipei va căuta pe Internet o anumită categorie de informaţii şi va realiza setul de diapozitive corespunzătoare acestei informaţii, alegând
obiectele cele mai adecvate pentru prezentarea ei. 1. Prezentare destinată procesului tehnologic de realizare a îmbrăcămintei. Se
dezvoltă pornind de la definirea schiţei prezentării. 2. Prezentare cu structura aleasă din lista de structuri de prezentări pusă la dispoziţie de
procedura asistent AutoContents Wizard. 3. Prezentare destinată normelor de protec-
ţie a muncii – are următoarea structură: a. titlul prezentării. b. definirea obiectului prezentării; stabilirea
persoanelor interesate de prezentare; enunţarea unei probleme interesante pentru auditoriu;
c. reglementări legale privind protecţia muncii;
d. tipuri de instructaje pentru protecţia muncii;
e. norme generale de protecţie a muncii; f. principalele măsuri de prevenire a elec-
trocutării; g. măsurile luate în cazul în care o persoană s-a accidentat prin electrocutare.
4. Prezentare destinată calităţii produselor din industria textilă şi pielărie – are urmă-toarea structură: a. titlul prezentării; b. definirea obiectului prezentării; stabilirea persoanelor interesate de prezentare;
enunţarea unei probleme interesante pentru auditoriu; c. enumerarea factorilor care determină obţinerea calităţii; d. definirea controlului calităţii produselor; e. indicatori de calitate şi mijloacele de măsură şi control pentru ţesături; f. indicatori de calitate şi mijloacele de măsură şi control pentru îmbrăcăminte; g. indicatori de calitate şi mijloacele de măsură şi control pentru încălţăminte.
5. Prezentare destinată procesului tehnologic pentru obţinerea zahărului – are următoarea structură: a. titlul prezentării. b. definirea obiectului prezentării; stabilirea persoanelor interesate de prezentare;
enunţarea unei probleme interesante pentru auditoriu; c. enumerarea operaţiilor pregătitoare; d. operaţiile pentru extragerea sucului dulce din sfeclă; e. operaţiile pentru purificarea sucului; f. operaţiile pentru concentrarea în vid a sucului epurat şi cristalizarea zahărului.
� ����
AutoContents Wizard – procedura asistent pentru structura de conţinut a prezentării.
EDIT
URA
DIDA
CTICĂ ŞI
PED
AGOGIC
Ă
2. Organizarea datelor
2.1. Metode de organizare a datelor
Data este un model de reprezentare a informaţiei, accesibil calculatorului, cu care se poate opera pentru a obţine noi informaţii. Data are o valoare, corespunzătoare tipului de dată. Datele sunt prelucrate de programe. Ele pot fi clasificate folosind mai multe criterii.
Organizarea datelor
Reprezintă folosirea instrumentelor de lucru puse la dispoziţie de sistemul informatic pentru structurarea informaţiei în scopul unei identificări uşoare a informaţiei necesare pentru a fi utilizată la un
moment dat şi în scopul găsirii formei adecvate pentru prelucrarea ei.
Date independente (date elementare)
Colecţii de date (structuri de date)
Tipuri de date Tipuri de structuri de date
criteriul valorii
Constante Sunt date a căror valoare nu se modifică
în timpul execuţiei programului.
Variabile Sunt date a căror valoare se modifică în timpul execuţiei programului – când pot avea o valore iniţială, mai multe valori
intermediare şi o valoare finală.
criteriul producerii în fluxul informaţional
Date de intrare Sunt date care sunt prelucrate de
program pentru a produce informaţii.
Date de ieşire Sunt date obţinute în urma prelucrărilor
din program (rezultatele). Ele furnizează informaţii.
EDIT
URA
DIDA
CTICĂ ŞI
PED
AGOGIC
Ă
Tehnologia informaţiei şi a comunicaţiilor 67 2.1.1. Tipuri de date
1. Tipul numeric
Este folosit pentru reprezentarea informaţiei numerice (valorile numerice reale). Pentru construirea lui se pot folosi numai cifrele de la 0 la 9, virgula, punctul, %, E, e. Litera E se foloseşte pentru notaţia ştiinţifică a numărului (de exemplu, 120.000=12×104=1,2×105 se poate reprezenta prin 12E4 sau 1.2E5). Prelucrările care se pot face cu acest tip de dată sunt: calculele (prelucrările aritmetice) şi comparaţiile.
2. Tipul şir de caractere (text)
Este folosit pentru reprezentarea informaţiei alfanumerice (a textelor – şiruri de caractere în care se pot găsi cifre, litere şi semne speciale). Prelucrările care se pot face cu acest tip de dată sunt: concatenarea şirurilor de caractere (adăugarea unui şir de caractere la alt şir de caractere) şi comparaţiile.
3. Tipul logic
Este folosit pentru reprezentarea datelor care nu pot lua decât două valori: adevărat (true) sau fals (false). Domeniul de valori al acestui tip de dată îl reprezintă mulţimea celor două constante logice. Prelucrările care se pot face cu acest tip de dată sunt prelucrările logice.
4. Tipul dată calendaristică şi timp
Este folosit pentru a urmări evoluţia în timp a colecţiilor de date. Se recomandă pentru me-morarea datei de naştere, a datei angajării etc.
5. Tipul imagine
Este folosit pentru a memora imaginile.
Tipuri de date
Sunt determinate de tipul informaţiei pe care îl reprezintă.
Numerice Şiruri de caractere (texte)
Logice Imagini Dată calendaristică
şi timp
Tipul datei determină: −−−− domeniul de valori pe care le poate lua data; −−−− prelucrările care se pot face cu acea dată.
EDIT
URA
DIDA
CTICĂ ŞI
PED
AGOGIC
Ă
68 Organizarea datelor
Observaţii: � Fiecare produs software care prelucrează date are implementate diferite tipuri de date şi
fiecare tip de dată are caracteristici proprii de implementare. � Pentru a asigura o mai mare flexibilitate în manipularea şi stocarea datelor, sunt im-
plementate subtipuri de date. Subtipurile de date diferă între ele prin modul de memorare a datelor şi prin domeniul de valori.
A. Tipuri de date implementate în aplicaţia Excel
Conţinutul unei celule este o dată. Nu trebuie să se expliciteze tipul datei, deoarece programul de calcul tabelar îi atribuie automat tipul, în funcţie de valoare.
B. Tipuri de date implementate în aplicaţia Access
Conţinutul unui câmp este o dată şi pentru fiecare câmp trebuie să se expliciteze tipul datei.
Tipuri de date
Numeric .
Text Pentru ca un număr să fie tratat ca un text, se scrie înaintea lui caracterul apostrof: ' (de
exemplu, 75 înseamnă data de tip numeric 75 iar '75 reprezintă şirul de caractere 75). Dată calendaristică şi timp
Există formate predefinite pentru afişarea datelor de tip dată calendaristică, ca de
exemplu ll/zz/aa (01/14/99) sau zz-luna-aa (14-Jan-99) şi a datelor de tip timp, ca de exemplu hh:mm AM/PM (4:23 PM), hh:mm
(16:22) sau hh:mm:ss (16:22:10).
Logic Tipul logic se obţine în urma operaţiei de com-parare a două date. El poate lua doar două valori: „adevărat“ (true) sau „fals“ (false).
Tipuri de date
Numeric Alfanumeric
Dată calendaristică şi timp – Date/Time Se pot reprezenta date calendaristice
cuprinse între 1 ianuarie 100 şi 31 decembrie 9999. Formatul implicit pentru data
calendaristică este: ll/zz/aa hh:mm AM/PM (de exemplu 01/14/99 4:23 PM), putându-se specifica şi numai data sau numai timpul.
Logic – Yes/No Mulţimea celor două constante logice este: L = {true, false} = {yes, no} = {on, off}
Special Permite stocarea unor entităţi create cu
alte aplicaţii.
EDIT
URA
DIDA
CTICĂ ŞI
PED
AGOGIC
Ă
Tehnologia informaţiei şi a comunicaţiilor 69 2.1.2. Tipuri de structuri de date
2.1.2.1. Fişierul
Fişierul este un model de organizare a datelor pentru a fi memorate pe un suport extern de informaţie. Ele se clasifică în fişiere text şi fişiere binare. Fişierul text conţine numai caractere. Conţinutul lui poate fi vizualizat cu ajutorul unui editor de texte (de exemplu, cu programul Notepad). Fişierele binare sunt acele fişiere al căror conţinut nu poate fi vizualizat cu ajutorul unui editor de texte. Conţinutul lor nu poate fi vizualizat decât cu ajutorul aplicaţiei care l-a ceat. Fişierele executabile sunt fişiere binare. Fişierele create cu aplicaţiile din setul Microsoft Office sunt şi ele fişiere binare. Ele nu pot fi vizualizate decât cu aplicaţia care le-a creat, inclusiv fişierele document create cu aplicaţia Word. Fişierele document, chiar dacă se folosesc pentru a memora texte (caractere), mai conţin pe lângă acestea şi alte informaţii: coduri pentru formatarea documentui şi diverse alte obiecte (imagini, tabele, grafice etc.)
Tipuri de structuri de date
Sunt colecţii de date între care există legături de conţinut, adică întregul ansamblu de date din colecţie poate caracteriza un obiect, o persoană, un fenomen, un proces.
Fişiere Foi de calcul Tabele Liste Baze de date
Tipul structurii de date determină: −−−− tipul de relaţie dintre componentele structurii; −−−− prelucrările care se pot face cu structura de date
Organizarea datelor într-o structură de date presupune:
Crearea structurii de date: −−−− definirea structurii de date (stabilirea
datelor elementare care fac parte dintr-o componentă, prin atribuirea numelui şi a tipului);
−−−− adăugarea componentelor iniţiale la structura de date (atribuirea de valori datelor).
Întreţinerea structurii de date Actualizarea informaţiilor păstrate în structura
de date, prin: −−−− ştergerea unei componente a structurii; −−−− adăugarea de noi componente la
structura de date; −−−− modificarea valorii unor date din compo-
nentele structurii.
EDIT
URA
DIDA
CTICĂ ŞI
PED
AGOGIC
Ă
70 Organizarea datelor
2.1.2.2. Foaia de calcul
Foaia de calcul este metoda de organizare a datelor sub formă de tabel. Ea este împăr-ţită în coloane şi rânduri. Intersecţa unui rând cu o coloană se numeşte celulă. Celula păstrează o singură entitate de informaţie. Aplicaţia software cu care se creează şi se prelucrează o foaie de calcul se numeşte program de calcul tabelar (de exemplu, Excel).
Numărul maxim de rânduri depinde de aplicaţia de calcul tabelar folosită (de exemplu, în Excel 2000 numărul maxim de rânduri este 65.536). Rândurile se identifică printr-un număr unic. Numerotarea rândurilor începe cu numărul 1. Numărul maxim de coloane este 256. Coloanele se identifică printr-o literă sau o combinaţie de litere. Ele sunt ordonate alfabetic astfel: prima coloană se numeşte A, a doua se numeşte B şi se continuă cu literele alfabetului, după care se continuă cu combinaţii de două litere (AA, AB, AC etc.), până la ultima coloană, care va avea numele IV. Pe rândul de sus al foii de calcul sunt afişate litere pentru antetul coloanelor, iar în partea stângă a foii de calcul sunt afişate numere pentru antetul rândurilor. Poziţia unei celule în cadrul foii de calcul se identifică prin adresa celulei care este dată de numele coloanei şi numărul rândului.
De exemplu, cheltuielile familiei pe primul trimestru al anului pot fi organizate sub formă de tabel cu ajutorul unei foi de calcul în care, pe fiecare rând, se înregistrează un tip de cheltuială, iar în fiecare coloană – valorile pentru o lună din primul trimestru al anului.
Structura de date memorată într-o foaie de calcul este definită astfel:
O componentă a structurii este un rând din tabel.
O dată elementară dintr-o componentă este o celulă din tabel.
EDIT
URA
DIDA
CTICĂ ŞI
PED
AGOGIC
Ă
Tehnologia informaţiei şi a comunicaţiilor 71
În exemplul anterior, structura de date este formată din celulele A5:E12. Rezultatele prelucrărilor se memorează astfel: totalul pe fiecare tip de cheltuială – în celulele F5:F12, totalul pe fiecare lună – în celulele C14:E14, totalul cheltuielilor – în celula F14 şi media lunară a cheltuielilor – în celula F17.
O foaie de calcul poate conţine mai multe structuri de date, împreună cu rezultatele prelucrării lor.
Datele dintr-o foaie de calcul pot fi prelucrate cu o anumită frecvenţă (zilnic, săptămânal, lunar etc.). Aceasta înseamnă că pe baza structurii stabilite se pot obţine rezultate folosind seturi de date de intrare diferite. De exemplu, dacă s-a construit o foaie de calcul pentru a urmări stocul de materiale, structura foii de calcul va fi formată din şase coloane: denumirea materialului, unitatea de măsură, stocul la începutul perioadei (s1), cantitatea intrată (c1), cantitatea ieşită (c2) şi stocul la sfârşitul perioadei (s2). Stocul la sfârşitul perioadei se calculează pe baza unei formule (s2=s1+c1-c2). Dacă se urmăreşte săptămânal evoluţia stocurilor, foaia de calcul se va exploata la sfârşitul fiecărei săptămâni, astfel: pe baza structurii definite se vor introduce datele de intrare, obţinându-se noile rezultate.
Componentele foii de calcul
Structura foii de calcul (componenta constantă)
Este formată din: – titlul tabelului; – capul de tabel (determinat de numele coloanelor), – dimensiunea coloanelor, – formatările pentru datele de intrare şi rezultate
(alinierea în celulele unei coloane, poziţia punctului zecimal, fontul şi dimensiunea caracterelor etc.),
– formulele şi funcţiile folosite pentru calcularea rezultatelor.
Conţinutul
(componenta variabilă). Este reprezentat de
datele din foaia de calcul care se modifică la fiecare etapă de exploatare a foii de
calcul.
Foaia de calcul conţine
Date de intrare Se introduc în celulele foii de
calcul, de la tastatură.
Date de ieşire (rezultate) Se obţin în urma aplicării unor formule de calcul şi funcţii asupra datelor de intrare – şi
sunt afişate în celulele foii de calcul.
Foaia de calcul conţine
Structuri de date Rezultatele prelucrării datelor
EDIT
URA
DIDA
CTICĂ ŞI
PED
AGOGIC
Ă
72 Organizarea datelor
Registrul de lucru conţine mai multe foi de calcul. De exemplu, dacă într-o evidenţă a unui profesor se păstrează notele şi mediile la disciplina la care predă la mai multe clase, notele şi mediile fiecărei clase vor fi înregistrate în foi de calcul separate (câte o foaie de calcul pentru fiecare clasă) care vor forma un registru de lucru, memorat într-un fişier numit catalog.
De obicei, o foaie de calcul care conţine o singură structură de date este formată din: ���� Titlul tabelului. Este un text care defineşte conţinutul structurii de date. ���� Antetul tabelului. Este un rând suplimentar, situat deasupra rândurilor cu date. În
fiecare celulă a acestui rând se scrie semnificaţia datelor de pe coloană. ���� Coloana numerotată. Conţine numerele de ordine ale rândurilor din tabel. Se poate
construi cu ajutorul unei serii liniare, care are prima valoare 1. ���� Datele introduse. Sunt valorile care se introduc de la tastatură sau se copiază dintr-o
altă foaie de calcul sau chiar din alte celule ale aceleiaşi foi de calcul. ���� Datele calculate. În aceste celule se introduc formulele de calcul. ���� Informaţii suplimentare. Se pot adăuga după tabelul cu date. În exemplul anterior,
au fost adăugate informaţii de genul: Media cheltuielilor pe primul trimestru sau Media cheltuielilor lunare la telefon etc.
Titlul tabelului Antetul tabelului
1 2 Date 3 Date introduse calculate ... ...
Total
Informaţii suplimentare
După ce s-a stabilit care va fi structura foii de calcul (titlul, numărul de rânduri şi de coloane ale tabelului, conţinutul celulelor – celulele pentru datele de intrare, celulele pentru datele de ieşire care se calculează cu ajutorul unei formule de calcul şi celulele care vor fi completate automat cu date, folosind serii de date), se construieşte foaia de calcul astfel: 1. Se creează titlul foii de calcul. 2. Se creează antetul foii de calcul. 3. Dacă este cazul, se redimensionează coloanele astfel încât conţinutul celulelor să
încapă în coloană; 4. Se introduc datele în celule. 5. Se completează cu serii de date conţinutul unor celule. 6. Se introduc formulele în celule pentru a obţine datele de ieşire. 7. Dacă este cazul, se modifică conţinutul unor celule.
Pentru prelucrarea datelor din foaia de calcul, aplicaţia Excel pune la dispoziţia utilizatorului următoarele instrumente: � localizarea datelor folosind operaţii de filtrare sau un criteriu de comparare, � crearea formularelor pentru introducerea datelor, � sortarea datelor din structura de date pe baza unui criteriu definit, � realizarea de calcule statistice şi subtotaluri cu valorile din structura de date.
Coloană numerotată
EDIT
URA
DIDA
CTICĂ ŞI
PED
AGOGIC
Ă
Tehnologia informaţiei şi a comunicaţiilor 73
Laborator
Crearea unei structuri de date de tip foaie de calcul
Enunţul problemei. Se creează structura de date din foaia de calcul cu chel-tuielile unei familii în primul trimestru al anului, prezentată anterior.
1. Se lansează în execuţie aplicaţia Excel.
2. Se scrie titlul foii de calcul pe rândul 1 al foii de calcul: Cheltuieli pe primul trimestru. Titlul va fi scris în coloanele A1:F1.
3. Se creează în rândul 3 antetul tabelului: pentru coloana B – Tip cheltuieli, pentru coloana C – Ianuarie, pentru coloana D – Februarie, pentru coloana E – Martie şi pentru coloana F – Total.
4. Se introduc datele în blocul de celule B5:E12. Ele vor fi de tip text în coloana B şi de tip numeric în restul celulelor.
5. Se completează automat coloana A cu numărul curent al cheltuielii (o serie liniară de date: 1, 2, ..., 8).
6. Se salvează foaia de calcul sub numele Cheltuieli în registrul Exemple.
Construiţi, în registrul Exemple, un tabel cu cheltuielile lunare pentru utilităţi: apă, gaze şi electricitate. Tabelul va avea 15 coloane: una pentru tipul utilităţii, 12 pentru fiecare lună, una pentru totalul pe an al cheltuielilor pentru o utilitate şi una cu media anuală a cheltuielilor pentru o utilitate. Când executaţi operaţii de copiere sau de selectare a
celulelor de pe un rând, pentru a putea lucra cu toate coloanele micşoraţi scara de vizualizare la 50%. După ce executaţi operaţia, reveniţi la scara de afişare 100%. Daţi foii de calcul numele Cheltuieli anuale.
a. Introduceţi în celula A1 titlul tabelului: Cheltuieli anuale. b. Introduceţi în rândul 2 anteturile pentru coloane. c. Introduceţi în coloana A anteturile pentru rânduri. d. Formataţi cu stilul bold titlul şi anteturile de rânduri şi coloane. e. Introduceţi date în celulele B3:M5. Corectaţi datele introduse greşit. f. Selectaţi blocul de celule B3:M3 şi îi atribuiţi numele Apa. g. Selectaţi blocul de celule B4:M4 şi îi atribuiţi numele Gaze. h. Selectaţi blocul de celule B5:M5 şi îi atribuiţi numele Electricitate.
2.1.2.3. Tabelul
Tabelul permite gruparea unor date înrudite şi este format din linii şi coloane. Liniile tabelului se numesc înregistrări (records), iar coloanele se numesc câmpuri (fields). Fiecare câmp se identifică printr-un nume. Conţinutul unui câmp este o dată elementară. Datele se introduc simplu, de la tastatură. Pentru fiecare câmp sunt descrise datele care vor fi memorate în el. Descrierea se face prin tipul datelor, dimensiunea lor şi alte proprietăţi. Aplicaţia software cu care se creează şi se prelucrează un tabel se numeşte sistem de gestiune a bazelor de date (de exemplu, Access).
� ���� � ����
EDIT
URA
DIDA
CTICĂ ŞI
PED
AGOGIC
Ă
74 Organizarea datelor
De exemplu, în tabelul Materiale se păstrează date generale despre materialele din magazie: identificatorul materialului, denumirea lui, unitatea de măsură şi valoarea stocului de sigu-ranţă. Câmpurile în care se păstrează aceste date se numesc id_mat, den_mat, um şi stoc_s. Setul de câmpuri care se referă la acelaşi material formează o înregistrare de date. Antetul tabelului defineşte structura tabelului (ansamblul de câmpuri şi descrierea lor) şi se mai numeşte şi înregistrare de structură. Datele sunt înregistrate în tabel prin intermediul structurii definite în înregistrarea de structură. La crearea unui tabel trebuie definită mai întâi structura tabelului (antetul tabelului), adică trebuie precizate câmpurile care îl compun, cât şi caracteristicile acestora. Într-un tabel nu pot exista înregistrări identice, adică două înregistrări care să aibă aceleaşi valori pentru toate câmpurile din înregistrare.
Pentru a putea identifica unic o înregistrare de date, se definesc în tabele chei de identificare. Cheia de identificare este formată din numărul minim de câmpuri, alese astfel încât ansamblul lor de valori să fie unic în cadrul unui tabel, pentru a permite identificarea înregistrărilor din tabel. Este posibil ca, într-un tabel, să poată fi evidenţiate mai multe grupuri de câmpuri care să permită identificarea în mod unic a înregistrărilor tabelului, deci pot fi definite mai multe chei de identificare. De exemplu, în tabelul Materiale pot fi folosite două chei de identificare: id_mat şi den_mat. Cheile de identificare se mai numesc şi chei de indexare.
În sistemul de gestiune a bazelor de date Access există următoarele subtipuri de date care pot fi folosite pentru câmpurile din tabele:
Subtipuri numerice
Unele subtipuri au lungime fixă, altele permit modificarea lungimii de către utilizator. În funcţie de scopul pentru care au fost implementate, aceste subtipuri se grupează în:
Structura de date memorată într-un tabel este definită astfel:
O componentă a structurii este o înregistrare.
O dată elementară dintr-o componentă este un câmp.
Rânduri = Înregistrări de
date
Coloane = Câmpuri
Antetul = Înregistrarea de structură
EDIT
URA
DIDA
CTICĂ ŞI
PED
AGOGIC
Ă
Tehnologia informaţiei şi a comunicaţiilor 75
Subtip Scop
Number A fost implementat pentru memorarea numerelor care vor fi folosite în calcule matematice (de exemplu, pentru câmpul stoc de siguranţă).
AutoNumber A fost implementat pentru a crea identificatori (de exemplu, pentru identificatorul unui material). În acest câmp este inserată automat o valoare numerică, atunci când se adaugă o înregistrare la tabel. Valoarea atribuită câmpului este unică, astfel încât în tabel să nu existe două câmpuri cu aceeaşi valoare. Numărul se generează fie aleator, fie secvenţial, prin incrementare cu 1. Valoarea din acest câmp nu poate fi ştearsă sau modificată.
Currency A fost implementat pentru memorarea valorilor numerice exprimate în unităţi monetare (de exemplu, dacă într-un tabel există câmpul preţ). Înaintea numărului se introduce simbolul monetar ($). Poate fi folosit pentru date reale, cu o precizie de maxim 4 cifre zecimale şi maxim 15 cifre pentru partea întreagă, cu valori cuprinse aproximativ în domeniul [-9×1014, 9×1014]. Este specific domeniului contabil, pentru a se preveni erorile de rotunjire.
La rândul său, tipul Number foloseşte mai multe subtipuri de reprezentări, controlate prin dimensiunea câmpului (field size), fiecare dintre ele având un domeniu implicit de definiţie:
Subtip Domeniu implicit de definiţie
Byte reprezentarea numerelor naturale din domeniul [0 ÷255] Integer reprezentarea numerelor întregi din domeniul [-32.768 ÷ 32.768]
Long Integer reprezentarea numerelor întregi din domeniul [-2.147.483.648 ÷ 2.147.483.647] Single reprezentarea cu precizie mărită (până la 7 cifre pentru partea întreagă) a
numerelor reale foarte mari (până la ordinul 1038) din domeniul [-3,402823×1038 ÷ 3,402823×1038]
Double reprezentarea cu precizie mărită (până la 15 cifre pentru partea întreagă) a numerelor reale foarte mari (până la ordinul 10308) din domeniul [-1,79769313486232×10308 ÷1,79769313486232×10308]
Subtipuri speciale
Subtip Scop
Hyperlink A fost implementat pentru stocarea în câmpurile tabelelor a şirurilor de caractere ce pot fi folosite ca o adresă către o pagină de Web (ca o hiperlegătură). Adresa de Web este formată din trei părţi: textul care apare în câmp sau în control, adresa URL
Subtipuri alfanumerice
Text Permite reprezentarea unui şir de
caractere cu lungimea maximă de 254 de caractere Lungimea şirului de caractere dintr-un câmp este fixă pentru întregul
tabel şi poate fi stabilită de către utilizator până la maxim 254 de caractere. Implicit,
ea este de 50 de caractere.
Memo Se recomandă pentru câmpurile în care se
memorează şiruri de caractere ce au o lungime mai mare de 254 de caractere sau care au lungimi
foarte diferite între ele, de la o înregistrare la alta, în unele înregistrări având chiar lungime 0. Permite o alocare dinamică a spaţiului de memorare de pe disc, diferită de la un câmp la altul, în funcţie de necesităţile de la un moment dat. Într-un câmp
memo se pot memora maxim 65.535 de caractere.
EDIT
URA
DIDA
CTICĂ ŞI
PED
AGOGIC
Ă
76 Organizarea datelor
Subtip Scop a paginii, şi subadresa, care este locaţia informaţiei în document (de exemplu, numele unui „semn de carte” dintr-un document Word, numărul unui diapozitiv dintr-o prezentare PowerPoint sau adresa unei celule dintr-o foaie de calcul Excel).
OLE Object A fost implementat pentru memorarea în câmpurile unui tabel al bazei de date a unor entităţi de tip document, foaie de calcul sau imagine.
Lookup Wizard
A fost implementat pentru a permite alegerea unei valori dintr-un alt tabel sau dintr-o listă de valori enumerate. Alegerea se face prin intermediul unui control de tip listă – sau listă combinată cu casetă de text.
Observaţii:
1. Constanta text se specifică prin mulţimea ordonată a caracterelor care compun şirul, delimitată de semnele speciale apostrof sau ghilimele. De exemplu, constanta şir de caractere Caracter se va scrie 'Caracter' sau "Caracter". Dacă se doreşte scrierea constantei şir de caractere "Caracter" (care conţine deja caracterele ghilimele), pentru a nu apărea confuzie în interpretare, se va scrie fie '"Caracter"' (se foloseşte ca delimitator apostroful), fie """Caracter""" (se foloseşte pentru delimitare un grup de două ghilimele).
2. Pentru constanta de tip Date/Time se foloseşte ca delimitator diezul (#). Între două simboluri # se scrie data calendaristică: #01/25/05# înseamnă 25 ianuarie 2005.
3. Constanta NULL se foloseşte pentru a indica lipsa unei date într-un câmp. 4. Nu pot fi câmpuri cheie de indexare câmpurile de tip memo, logic şi special.
Domeniul valorilor unei date înregistrate într-un câmp reprezintă mulţimea valorilor pe care le poate lua acea dată în procesul de prelucrare. Dacă domeniul datelor este inclus în domeniul implicit de definiţie al tipului de dată, se pot defini condiţii de validare a datelor care să controleze corectitudinea datelor introduse sau modificate. De exemplu, dacă data înregistrată într-un câmp poate lua ca valoare orice număr întreg cuprins între 1.000 şi 30.000, se va alege pentru acel câmp tipul întreg, ca domeniu implicit de definiţie al datelor, dar se vor preciza condiţii de validare suplimentare, care să oblige utilizatorul să introducă în acest câmp numai date întregi pozitive din domeniul 1.000 ÷ 30.000.
Pentru prelucrarea datelor din tabel, aplicaţia Access pune la dispoziţia utilizatorului urmă-toarele instrumente: � localizarea datelor folosind operaţii de filtrare şi interogările, � crearea formularelor pentru introducerea datelor şi pentru realizarea de calcule, � sortarea datelor din tabel pe baza unui criteriu definit, � realizarea de calcule şi subtotaluri cu valorile din tabel cu ajutorul rapoartelor.
2.1.2.4. Baza de date
Baza de date este formată dintr-unul sau mai multe tabele între care se pot stabili legături numite relaţii. Tabelele pot fi privite ca nişte containere în care se stochează o anumită categorie de informaţii. Separarea datelor pe categorii de informaţii uşurează operaţiile de: ���� vizualizare şi actualizare a datelor din tabele cu ajutorul formularelor, ���� căutarea şi regăsirea informaţiei necesare cu ajutorul interogărilor, ���� analizarea şi tipărirea datelor cu ajutorul rapoartelor.
Pentru gestionarea datelor din baza de date, trebuie să folosiţi un software numit Sistem de Gestiune a Bazelor de Date (SGBD).
EDIT
URA
DIDA
CTICĂ ŞI
PED
AGOGIC
Ă
Tehnologia informaţiei şi a comunicaţiilor 77
Cheia primară (primary key) este aleasă din mulţimea cheilor de identificare, pe baza anumitor criterii, şi este folosită pentru a face legătura între înregistrările mai multor tabele ale bazei de date. Cheia primară va fi folosită de sistemul de gestiune a bazelor de date pentru a identifica unic înregistrările – în procesul de căutare şi regăsire a datelor. Se recomandă ca din mulţimea cheilor de identificare să se aleagă, pentru cheia primară, cheia care este formată din cele mai puţine câmpuri. Cheia secundară este formată din-tr-unul sau mai multe câmpuri dintr-un tabel, care sunt folosite ca o cheie primară în alt tabel, valorile câmpurilor din cheie fiind identice în ambele tabele.
Relaţia (relationship) este o legătură dintre un câmp (sau o combinaţie de câmpuri) dintr-un tabel – cheia primară – şi câmpurile corespunzătoare dintr-un alt tabel – cheia secun-dară. Legătura dintre tabelele bazei de date se realizează prin mecanismul de propagare a cheilor. În tabelul sursă, tabelul de la care începe propagarea cheii (tabelul conducător), se găseşte cheia primară, iar în tabelul destinaţie, tabelul până la care se propagă cheia (tabel condus), se găseşte cheia secundară. Se spune că a avut loc propagarea cheii din tabelul sursă în tabelul destinaţie. Acest mecanism permite stabilirea legăturii între o înregistrare din tabelul sursă şi o înregistrare din tabelul destinaţie.
Studiu de caz
Proiectarea unei baze de date.
Crearea unei baze de date pentru gestionarea mişcărilor de articole dintr-o magazie
Cerinţe: � Fiecare articol din magazie este identificat unic printr-un cod. Articolul
mai are următoarele atribute: denumire, unitate de măsură, preţ, stoc de siguranţă (stocul minim necesar desfăşurării procesului de producţie). În funcţie de tipul articolelor se mai pot adăuga şi alte atribute (model, culoare, mărime etc.).
� În magazie are loc o continuă mişcare de articole: unele articole intră în magazie, altele ies din magazie. Fiecare mişcare este caracterizată de data mişcării, cantitate şi valoare. În urma unei mişcări, stocul de articole se modifică şi poate să ajungă sub stocul de siguranţă.
� Trebuie să se cunoască în orice moment situaţia stocurilor din magazie şi graficul mişcărilor de articole.
În descrierea structurii de date a tabelelor se vor folosi pentru tipul datelor: I – integer, S – single, C – character, M – memo, D – date, T – DateTime, L – logic. În cazul în care lungimea câmpului nu este determinată de tipul datelor, se va preciza şi lungimea câmpului. De exemplu, nume_m,C,30 înseamnă câmpul nume_m este de tip Character şi are lungimea 30. Pentru a putea răspunde la toate aceste cerinţe, baza de date va fi formată din următoarele tabele:
Tabelul Materiale va trebui să conţină următoarele date (sub formă de câmpuri): � Identificatorul materialului (cod_mat, I). Va fi folosit pentru cheia primară. � Numele materialului (den_mat, C, 30). Deoarece pot fi cerute liste
ordonate după numele materialului, acest câmp va fi cheie de indexare. � Unitatea de măsură (um, C, 4).
EDIT
URA
DIDA
CTICĂ ŞI
PED
AGOGIC
Ă
78 Organizarea datelor
� Preţul (pret, S). Reprezintă preţul de cumpărare al articolului.
� Stocul de siguranţă (stoc_s, I).
Tabelul Miscari va trebui să conţină următoarele date (sub formă de câmpuri): � Identificatorul materialului (cod_mat, I). Este un
număr care identifică unic articolul şi este folosit pentru cheia secundară.
� Tipul mişcării (tip_m, C, 1). Pot fi doar două tipuri de mişcări: intrarea unui material (I) şi ieşirea unui material (E).
� Cantitatea intrată (cant_i, I). Reprezintă cantitatea de articole intrate. � Cantitatea ieşită (cant_e, I). Reprezintă cantitatea de articole ieşite. � Data mişcării (data_m, D).
Între tabelul Materiale şi tabelul Miscari se stabileşte o relaţie în care tabelul conducător este tabelul Materiale, tabelul condus este tabelul Miscari, iar câmpul de legătură este codul materialului.
Înainte de a începe crearea bazei de date, pentru fiecare tabel, se scriu pe hârtie proprietăţile câmpurilor:
Tabelul Materiale Proprietate cod_mat den_mat um stoc_s pret Field Size 30 4 Integer single Input Mask >L<??...? (29
de ?)
Caption Cod material Denumire material
Unitate de măsură
Stoc de siguranţă
Preţ
Default Value 0 0 Validation Rule >=0 >=0 Validation Text Număr pozitiv Număr pozitiv
Required da da da da Allow Zero Length nu – – –
Indexed cheie primară cheie de indexare
nu nu nu
Laborator
Crearea unei structuri de date de tip bază de date
Enunţul problemei. Să se creeze baza de date Materiale definită anterior.
1. Se lansează în execuţie aplicaţia Access.
2. Se creează baza de date Materiale ���� Se alege opţiunea de meniu New Database...∈∈∈∈File sau se execută clic pe butonul
New Database din bara de instrumente sau se apasă tastele Ctrl+N pentru a deschide caseta de dialog New.
���� Se deschide caseta la secţiunea General şi se selectează pictograma Blank Database, după care se execută clic pe butonul OK.
���� Se deschide caseta de dialog File New Database. Se alege din lista Save in dosarul în care va fi salvat fişierul bază de date. Se alege din lista ascunsă Save
Miscari
Materiale
EDIT
URA
DIDA
CTICĂ ŞI
PED
AGOGIC
Ă
Tehnologia informaţiei şi a comunicaţiilor 79
1 2 3 4
as type articolul Microsoft Access Databases (tipul fişierului care se creează). Se scrie în caseta de text File name numele fişierului – Materiale.
���� Se acţionează butonul Create. Se deschide fereastra document a bazei de date create. Ea este un container vid, care nu conţine niciun obiect.
3. Se creează tabelul Materiale ���� Se alege opţiunea de meniu Table∈∈∈∈Insert pentru a deschide caseta de dialog New
Table. ���� Se alege din listă articolul Design View. Se deschide o fereastră document pentru
tabel, în modul de vizualizare proiectare obiect. ���� Se adaugă la tabel câmpurile cod_mat, den_mat, um, stoc_s şi pret. Se stabilesc
pentru aceste câmpuri tipul datelor şi proprietăţile precizate în tabel (mai puţin condiţiile de validare). Pentru cheile de indexare, pentru ambele câmpuri, cod_mat şi den_mat, se alege articolul Yes (No duplicates).
���� Se stabileşte cheia primară pentru câmpul cod_mat. Se deschide caseta de dialog Indexes executând clic pe butonul Indexes din bara de instrumente. În zona indecşilor sunt afişate două chei de indexare, cod_mat şi den_mat, care folosesc pentru indexare câmpul cod_mat, respectiv den_mat. Se selectează indexul cod_mat şi, din zona de proprietăţi a indecşilor, se selectează din lista Primary articolul Yes. Se închide caseta de dialog.
���� Se salvează structura tabelului. În caseta de dialog Save As se scrie în caseta de text Table Name numele tabelului: Materiale.
4. Se adaugă înregistrări cu date în tabelul Materiale ���� Se trece în modul de vizualizare foaie de date. (Datasheet View). Este afişat
tabelul fără înregistrări. ���� Se introduc valorile în câmpuri pentru fiecare înregistrare care se adaugă la tabel. ���� Se salvează tabelul.
Proiectaţi şi construiţi tabelul Miscari. Câmpul cod_mat fiind cheie se-cundară, acceptă aceeaşi valoare pentru mai multe înregistrări – Yes (Duplicates OK).
5. Se stabileşte legătura între cele două tabele
Toate operaţiile cu relaţiile dintre tabele se execută în fereastra document a relaţiilor (Relationships), care se deschide cu opţiunea de meniu Relationships...∈∈∈∈Tools sau executând clic pe butonul Relationships din bara de instrumente. În această fereastră do-cument se pot vedea toate tabelele din baza de date şi relaţiile dintre ele – sau numai anu-mite tabele, cu relaţiile dintre ele. În bara de instrumente sunt afişate butoanele specifice operaţiilor din această fereastră document:
1 Show Table Deschide o casetă de dialog prin intermediul căreia puteţi alege tabelele pe care vreţi să le vizualizaţi în fereastra document.
2 Show Direct Afişează numai tabelele legate de tabelul selectat. 3 Show All Afişează toate tabelele din baza de date şi relaţiile dintre ele. 4 Clear Layout Anulează afişarea tabelelor şi a relaţiilor (ele însă nu vor fi şterse din baza de date)
� ����
EDIT
URA
DIDA
CTICĂ ŞI
PED
AGOGIC
Ă
80 Organizarea datelor
���� Se deschide fereastra relaţiilor cu opţiunea de meniu Relationships...∈∈∈∈ Tools sau executând clic pe butonul Relationships din bara de instru-mente. Iniţial, în această fereastră nu este afişat niciun tabel şi se deschide caseta de dialog Show Table pentru a adăuga tabele în fereastră. Se selectează pe rând din listă fiecare tabel şi se acţionează butonul Add. După ce s-au adăugat tabelele în fereastră se închide caseta de dialog executând clic pe butonul Close.
���� Fiecare tabel este afişat sub for-ma unei casete care conţine o bară de titlu care afişează nume-le tabelului şi o listă cu câmpurile din tabel (dacă în listă nu sunt afişate toate câmpurile, se poate folosi bara de derulare pentru a derula conţinutul listei). Câmpul folosit pentru cheia primară este scris cu caractere mai îngroşate.
���� Se pot rearanja tabelele afişate în fereastră astfel încât să se vadă bine relaţiile dintre ele, astfel: se indică bara de titlu a tabelului şi se glisează caseta în noua poziţie. Se poate redimensiona fiecare casetă, astfel: se indică una dintre marginile casetei şi se glisează această margine în sensul dorit (se măreşte sau se micşorează dimensiunea casetei).
���� Se creează relaţia între tabele, astfel: în tabelul conducător (Materiale) se execută clic pe cheia primară, se glisează cu mouse-ul cheia primară până la cheia secundară din tabelul con-dus (Miscari) şi se eliberează butonul mouse-ului.
���� Se deschide caseta de dialog Relationships, prin intermediul căreia se stabilesc proprietăţile relaţiei. În caseta de dialog este afişată o listă cu cu câmpurile din tabelul conducător şi tabelul con-dus – din care se pot alege câmpurile prin intermediul cărora se stabileşte relaţia dintre tabele (în exemplu, relaţia s-a stabilit între tabelul conducător Materiale şi tabelul condus Miscari, prin intermediul câmpurilor cod_mat, care în tabelul Materiale este cheie primară, iar în tabelul Miscari este cheie secundară. În partea inferioară a casetei de dialog este afişat tipul relaţiei (Relationship Type). În exemplu, relaţia este
EDIT
URA
DIDA
CTICĂ ŞI
PED
AGOGIC
Ă
Tehnologia informaţiei şi a comunicaţiilor 81
de tipul una-la-mai-multe (One-to-Many), adică o înregistrare din tabelul conducător este legată de mai multe înregistrări din tabelul condus.
���� Pentru ca Access să asigure integritatea referenţială, se activează comutatorul Enforce Referential Integrity. Pentru a stabili metoda folosită pentru asigurarea integrităţii referenţiale, se folosesc comutatoarele Cascade Update Related Fields (pentru modificarea valorii câmpurilor cheie) şi Cascade Delete Related Records (pentru ştergerea înregistrărilor). Dacă se activează aceste comutatoare, metoda folosită va fi de actualizare, respectiv, de ştergere în cascadă (adică, executarea aceleiaşi operaţii şi asupra înregistrărilor din tabelul condus care au valoarea cheii secundare egală cu valoarea cheii primare); altfel, metoda va fi de actualizare, res-pectiv de ştergere restricţionată (adică, nu se execută operaţia dacă în tabelul con-dus există cel puţin o cheie secundară care are valoarea egală cu cea a cheii primare).
���� Dacă s-au introdus date în cele două tabele, înainte de a stabili legătura dintre ele, este posibil ca mulţimea valorilor cheii secun-dare să nu fie inclusă în mulţimea valorilor cheii primare. În acest caz, se execută clic pe butonul Join Type.... Se deschide caseta de dialog Join Properties, care conţine un grup de butoane radio, pentru a stabili ce înregistrări se păstrează din cele două tabele, astfel încât să poată fi asigurată integritatea referenţială: 1 – numai înregistrările din cele două tabele pentru care mulţimea valorilor cheii primare este egală cu mulţimea valorilor cheii secundare, 2 – toate înregistrările din tabelul conducător, iar în tabelul condus numai înregistrările pentru care mulţimea valorilor cheii secundare este inclusă în mulţimea valorilor cheii primare, 3 – toate înregis-trările din tabelul condus, iar în tabelul conducător numai înregistrările pentru care mulţimea valorilor cheii primare este inclusă în mulţimea valorilor cheii secundare.
Proiectaţi şi construiţi o bază de date Catalog pentru evidenţa notelor şi a mediilor elevilor dintr-o clasă – la disciplina Tehnologia informaţiei şi a comunicaţiilor. Cerinţele sunt: � Fiecare elev este identificat unic prin numărul de la catalog. Elevul
mai are următoarele atribute: nume şi prenume, număr matricol, data naşterii, locul naşterii, adresa şi numărul de telefon.
� În timpul anului elevul primeşte cel puţin trei note într-un semestru. � Trebuie să se cunoască la terminarea unui semestru mediile elevilor, iar la terminarea
anului şcolar – media anuală. Pentru realizarea miniproiectului se va lucra în echipă. Miniproiectul trebuie să conţină: � prezentarea noţiunilor teoretice folosite; � structura fiecărui tabel din baza de date şi proprietăţile fiecărui câmp din tabele; � relaţia dintre tabele (cu justificarea modului în care s-a stabilit relaţia); � realizarea practică a bazei de date, care va conţine informaţii despre 10 elevi, fiecare elev
având cel puţin trei note.
� ����
EDIT
URA
DIDA
CTICĂ ŞI
PED
AGOGIC
Ă
82 Organizarea datelor
2.1.2.5. Lista
Lista este o colecţie de rânduri dintr-o foaie de calcul care conţine date elementare legate între ele şi care este tratată ca un tabel dintr-o bază de date şi un set de date dintr-o foaie de calcul. � Coloanele din listă sunt considerate câmpurile tabelului din baza de date. � Etichetele coloanelor din listă sunt considerate numele câmpurilor din tabelul
bazei de date (acest rând poate fi comparat cu înregistrarea de structură din tabelul bazei de date).
� Fiecare rând din listă este considerat o înregistrare din tabelul bazei de date.
De exemplu, o colecţie de nume de persoane de contact şi numerele lor de telefon poate fi organizată ca o listă.
Asupra elementelor listei pot fi folosite operaţii caracteristice pentru administrarea şi ana-lizarea datelor din bazele de date relaţionale, cum sunt: � sortarea înregistrărilor din listă, � filtrarea înregistrărilor din listă, � localizarea înregistrărilor folosind operaţii de filtrare sau un criteriu de căutare, � calculele statistice şi subtotaluri cu valorile câmpurilor din listă, � folosirea unor formulare pentru macheta datelor de intrare.
Pentru ca Excel să trateze lista ca pe un tabel dintr-o bază de date relaţională şi nu ca pe un set de date dintr-o foaie de calcul, trebuie respectate următoarele reguli: 1. Nu se construieşte într-o foaie de calcul decât o singură listă, deoarece unele facili-
tăţi pentru administrarea listelor (cum este, de exemplu, operaţia de filtrare) nu pot folosi la un moment dat decât o singură listă.
2. Dacă în foaia de calcul mai există şi alte date, trebuie să se lase liber cel puţin un rând între listă şi aceste date, pentru ca Excel să poată detecta şi selecta uşor lista atunci când se execută operaţii de sortare, filtrare şi inserare de formule pentru calcule statistice sau de subtotaluri.
3. Nu se inserează rânduri şi coloane libere în interiorul listei, deoarece Excel foloseşte acest mecanism pentru a delimita lista de restul foii de calcul.
4. Etichetele coloanelor se scriu în primul rând al listei, astfel încât Excel să le poată recunoaşte ca nume de câmpuri pe care să le folosească apoi la operaţiile de căutare şi organizare a datelor şi la crearea rapoartelor.
5. Celulele dintr-o coloană trebuie să conţină informaţii de acelaşi tip, la fel ca şi câmpurile dintr-un tabel al bazei de date. De exemplu, dacă există o coloană cu numele Data naşterii, toate celulele din acea coloană a listei trebuie să conţină o dată de tip dată calendaristică în care să se păstreze data naşterii. Pentru a avea o flexibilitate cât mai mare în exploatare (în special, în operaţiile de căutare şi de filtrare), este bine să se descompună datele cât mai mult. De exemplu, dacă trebuie să se înregistreze în listă numele şi prenumele unor persoane, se creează un câmp pentru nume şi unul pentru prenume. Dacă va trebui să se caute în lista respectivă o persoană după diferite ele-mente ale adresei (de exemplu, numele străzii şi numărul blocului), este bine să se des-compună şi adresa în mai multe câmpuri: stradă, număr, bloc, scară, etaj, apartament.
EDIT
URA
DIDA
CTICĂ ŞI
PED
AGOGIC
Ă
Tehnologia informaţiei şi a comunicaţiilor 83
6. Se foloseşte o formatare diferită pentru etichetele coloanelor (font, dimensiune şi stil pentru caractere, bordură şi model sau umbră pentru fundal) faţă de cea folosită pentru datele din listă.
7. Pentru a separa etichetele coloanelor de date, se folosesc borduri pentru celule – şi nu rânduri libere sau linii punctate.
8. Nu se inserează spaţii la începutul celulei, deoarece ele vor afecta operaţia de sortare. 9. Nu se pun datele importante la dreapta sau la stânga listei, deoarece este posibil ca
ele să fie ascunse atunci când este filtrată lista. 10. Este bine să se folosească o coloană pentru numerotarea înregistrărilor din listă.
Această coloană va fi similară cu câmpul în care se păstrează numărul înregistrării dintr-un tabel al bazei de date, folosit în exploatarea tabelului la localizarea înregistră-rilor şi care, în cazul unui sistem de gestiune a bazelor de date, este adăugat automat de acesta. Acest câmp este foarte util în listă, atunci când în urma unei operaţii de sortare nu s-a obţinut rezultatul dorit. Se va folosi câmpul cu numărul înregistrării pentru a reface aranjarea iniţială a înregistrărilor în listă.
11. Se plasează câmpul cel mai folosit din listă în prima coloană.
Excel tratează lista ca pe un set de date dintr-o foaie de calcul obişnuită, până când se selectează una dintre opţiunile meniului Data. Prin opţiunile acestui meniu el va trata lista ca pe un tabel dintr-o bază de date relaţională.
Se poate simula lucrul cu o bază de date folosind produsul de calcul tabelar Excel, astfel: 1. Se definesc tabelele sub formă de liste în mai multe foi de calcul din acelaşi registru
sau din registre diferite. 2. Se stabileşte legătura între aceste liste, folosind referirea tridimensională. Prin
referirea tridimensională, datele dintr-o listă aflată într-o altă foaie de calcul se identifică precedând adresa celulelor cu numele foii de calcul. Separarea celor două elemente de adresare se face cu semnul !. De exemplu, Agenda!Nume se referă la coloana Nume din foaia de calcul Agenda.
Laborator
Crearea unei structuri de date de tip listă
Enunţul problemei. Se creează o listă ce conţine date despre prieteni: număr curent (N,2,0), nume (C,15), prenume (C,15), număr telefon (C,13), data naşterii (D), localitate (C,15), cod judeţ (C,2), cod ţară (C,2), adresă (C,30). Lista se creează în foaia de calcul cu numele Agenda, în registrul de calcul Personal.
1. Se lansează în execuţie aplicaţia Excel. Se atribuie foii de calcul curente numele Agenda şi se salvează registrul de calcul cu numele Personal.
2. Se defineşte structura de câmpuri a listei
���� Se scriu, pe rând, etichetele coloanelor, care vor fi tratate ca nume de câmpuri, astfel: se lasă primul rând din foaia de calcul liber şi se scriu pe al doilea rând, în celulele A2, B2, C2, D2, E2, F2, G2, H2 şi I2, în ordine, numele câmpurilor: Numar, Nume, Prenume, Numar telefon, Data nasterii, Localitate, Cod judet, Cod tara şi Adresa.
���� Se formatează numele de câmpuri astfel: font Arial, corp de 12, stil îngroşat, fond gri 30%.
EDIT
URA
DIDA
CTICĂ ŞI
PED
AGOGIC
Ă
84 Organizarea datelor
3. Se adaugă la listă înregistrările cu date
���� Înregistrările de date încep imediat din rândul 3, fără să se lase un rând liber care să delimiteze înregistrarea de structură de înregistrările de date. Se pot introduce datele din înregistrări direct în celulele foii de calcul sau, pentru a uşura munca, se poate folosi formularul de introducere a datelor.
După ce s-a introdus prima înregistrare de date se pot stabili diferite condiţii de validare pentru datele din câmpuri. De exemplu, pentru data din câmpul Numar se poate alege condiţia ca să fie un număr întreg cuprins între 1 şi 99, pentru datele din câmpurile Nume, Prenume şi Localitate să fie şiruri de caractere cu lungimea de maxim 15 caractere, iar pentru datele din câmpurile Cod judet şi Cod tara să fie şiruri de caractere cu lungimea de maxim 2 caractere, pentru datele din câmpul Numar telefon să fie şir de caractere cu lungimea de maxim 13 caractere, iar pentru data din câmpul Data nasterii să fie de tip dată calendaristică.
4. Se stabilesc condiţii de validare a datelor.
���� Se selectează câmpul pentru care se doreşte să se stabilească condiţiile de validare. Se alege opţiunea de meniu Validation...∈∈∈∈Data cu care se deschide caseta de dia-log Data Validation. Se deschide secţiunea Settings şi se stabilesc condiţiile de validare.
���� Se deschide secţiunea Input Message şi se stabileşte dacă va fi afişat un mesaj de informare despre datele din câmp atunci când se selectează celula. În caseta de text Title se scrie titlul mesajului (de exemplu, Atentie!), iar în caseta de text Input message se scrie mesajul propriu-zis (de exemplu, Scrieti un numar intreg). Şirul de caractere nu trebuie să aibă mai mult de 255 de caractere. Se activează comutatorul Show input message when cell is selected, dacă se doreşte să fie afişat mesajul când este selectată celula.
Rândul 2 al foii de calcul conţine etichetele coloanelor (numele câmpurilor).
Formularul pentru date conţine casete de text pentru intro-ducerea datelor. Etichetele lor sunt numele câmpurilor.
Se folosesc declanşatoarele
formularului pentru a administra datele
din listă.
Înregistrările cu date din listă.
Numele foii de calcul în care se găseşte lista.
EDIT
URA
DIDA
CTICĂ ŞI
PED
AGOGIC
Ă
Tehnologia informaţiei şi a comunicaţiilor 85
���� Se deschide secţiunea Error Alert pentru a stabili cum se va face avertizarea când nu se introduc date valide. Mesajul de avertizare va fi afişat într-o casetă de dialog cu declanşatoare. În caseta de text Title se scrie titlul casetei de avertizare (de exemplu, Eroare), iar în caseta de text Error message, se scrie mesajul care va fi afişat în casetă (de exemplu, Nu ati scris un numar intreg). Şirul de caractere nu trebuie să aibă mai mult de 255 de caractere. Din lista ascunsă Style se alege modul în care se va face avertizarea: Stop (nu se acceptă datele introduse – caseta de dialog are două declanşatoare: Retry, pentru a relua introducerea datelor, şi Cancel), Warning (se atenţionează numai – caseta de dialog afişează mesajul Continue? şi trei declanşatoare Yes pentru acceptarea datelor introduse, No pentru neacceptarea lor şi Cancel), Information (numai se informează – caseta de dialog conţine două declanşatoare: OK, pentru acceptarea datelor introduse, şi Cancel).
���� După ce s-au stabilit condiţiile de validare pentru datele dintr-o celulă a câmpului, se selectează mai multe celule din coloana câmpului în care urmează să se introducă date şi se alege opţiunea Validation...∈∈∈∈Data. Caseta de dialog care se deschide informează că celelalte celule ale câmpului nu au definite condiţiile de validare. Se acţionează declanşatorul Yes. Se deschide caseta de dialog Data Validation care conţine condiţiile de validare definite. Se confirmă că se doreşte extinderea lor şi asupra celorlalte celule din câmp – prin acţionarea declanşatorului OK.
5. Se foloseşte formularul de date pentru a întreţine lista. Există formular pentru introducerea datelor în înregistrările unei liste, care ajută la deplasarea la datele care trebuie modificate. Formularul poate afişa la un moment dat maxim 32 de câmpuri din listă. Înainte de a deschide formularul de date este obligatoriu să se definească înregis-trarea de structură care conţine numele câmpurilor (etichetele coloanelor) deoarece nu-mele de câmpuri vor fi folosite ca etichete pentru casetele de introducere date din formular. Pentru a deschide formularul de date se selectează o celulă din listă şi se alege opţiunea de meniu Form...∈∈∈∈Data. Titlul formularului va fi numele foii de calcul în care se găseşte lista (în exemplu, Agenda). Operaţiile de întreţinere a listei se execută astfel:
Se adaugă înregistrări de date la listă:
���� Se execută clic pe butonul New.
Secţiunea Settings conţine controale prin care se stabilesc condiţiile de validare a datei. Din lista ascunsă Allow se alege tipul datei. De
exemplu, se alege pentru tipul numeric întreg articolul Whole number. Din lista ascunsă Data se alege criteriul de validare. De exemplu, pentru data numerică se alege articolul
between deoarece va avea valori între o valoa-re minimă şi o valoare maximă, adică valoarea ei va fi mai mare decât valoarea scrisă în case-ta de editare Minimum (>=1) şi mai mică decât valoarea scrisă în caseta de editare Maximum (<=99). Se activează comutatorul Apply these changes to all cells with the same settings, dacă se doreşte ca validarea să acţioneze asupra tuturor datelor din acelaşi câmp.
EDIT
URA
DIDA
CTICĂ ŞI
PED
AGOGIC
Ă
86 Organizarea datelor
���� Se introduc datele în zonele de editare. Pentru deplasare la următoarea casetă de introducere date se apasă tasta Tab, iar pentru a reveni la caseta precedentă se apasă tastele Shift+Tab. Dacă se adaugă o înregistrare care conţine o formulă de calcul, rezultatul formulei se va vedea după ce a fost adăugată înregistrarea la listă şi nu după ce s-a completat câmpul.
���� După ce s-au completat toate câmpurile de date, se apasă tasta Enter pentru a adăuga o nouă înregistrare sau se acţionează declanşatorul Close pentru a închide formularul.
Se caută o înregistrare de date folosind elementele de control ale formularului:
Pe marginea dreaptă a casetelor pentru introducerea datelor există o bară de derulare care permite deplasarea printre înregistrări. Dacă se execută clic pe săgeţile de la capătul barei, deplasarea se face la înregistrarea precedentă în cazul săgeţii în sus (echivalent cu acţionarea declanşatorului Find Prev din formular sau cu apăsarea tastei ↑↑↑↑) şi la înregistrarea următoare în cazul săgeţii în jos (echivalent cu acţionarea declanşatorului Find Next din formular sau cu apăsarea tastei ↓↓↓↓). Dacă se execută clic pe bară între cursor şi săgeată deplasarea se va face cu 10 înregistrări în sensul săgeţii (echivalent cu apăsarea tastei PageUp, respectiv PageDown).
Se modifică înregistrări de date din listă: ���� Se caută înregistrarea în listă folosind una dintre metodele prezentate anterior. ���� Dacă un câmp conţine o formulă de calcul el va fi afişat ca o etichetă şi nu ca o casetă
de text. Se deplasează cursorul în câmpul care trebuie modificat, folosind tasta Tab, respectiv tastele Shift+Tab.
���� Se scrie noua valoare. Dacă se doreşte refacerea vechii valori a câmpului se acţionează declanşatorul Restore.
Se şterg înregistrări de date din listă: ���� Se caută înregistrarea în listă folosind una dintre metodele prezentate anterior. ���� Se verifică dacă aceasta este înregistrarea care trebuie ştearsă, deoarece dacă se
şterge o înregistrare nu se mai poate reface. ���� Se acţionează declanşatorul Delete.
6. Se inserează înregistrări în listă. Folosind formularul pentru introducerea datelor nu pot fi adăugate înregistrări noi decât la sfârşitul listei. Dacă se doreşte inserarea înregistrării în interiorul listei se procedează astfel:
���� Se poziţionează selectorul pe rândul în care trebuie inserată noua înregistrare. ���� Se inserează o înregistrare vidă cu opţiunea de meniu Rows∈∈∈∈Insert. ���� Se completează cu date câmpurile (celulele) noii înregistrări.
6. Se salvează foaia de calcul.
1. Adăugaţi la lista Agenda un câmp pentru adresa de poştă electronică. Completaţi cu valori acest câmp.
2. Stabiliţi structura de câmpuri a unei liste în care se păstrează date despre personalul din departamentul vânzări al unei firme. Personalul este râspândit în mai multe localităţi din ţară. Lista trebuie să conţină
următoarele date: identificatorul persoanei, numele, prenumele, numărul de telefon, adresa, localitatea, cantitatea valorică a vânzărilor în luna în curs. Creaţi lista. Intro-duceţi 10 înregistrări în listă. Daţi acestei liste numele Vanzari.
� ����
EDIT
URA
DIDA
CTICĂ ŞI
PED
AGOGIC
Ă
3. Prelucrarea datelor
3.1. Resurse pentru prelucrarea datelor
Toate aceste resurse se folosesc cu scopul de a produce informaţii într-un sistem infor-matic, prin prelucrarea datelor păstrate în colecţiile de date. Operatorii şi funcţiile se folosesc pentru prelucrări mai simple ale datelor, iar instrumentele şi tehnicile software sunt necesare pentru prelucrări mai complexe.
Fiecare aplicaţie din setul Microsoft Offfice are implementate propriile sale resurse pentru prelucrarea datelor.
De exemplu, aplicaţia Word are facilitatea de a organiza informaţiile sub formă de tabele. Pentru prelucrarea datelor numerice organizate în tabele, ea are implementate urmă-toarele resurse: � operatori (se pot face calcule numerice cu aceste date), � funcţii (se pot aduna datele numerice dintr-o coloană, adică se poate folosi funcţia
sum() pentru a prelucra datele) şi � instrumente software (sortarea datelor dintr-o coloană, după un criteriu de ordonare precizat, sau prezentarea informaţiei numerice cu ajutorul graficelor, pentru analiza comparativă a unor seturi de date).
Reprezintă folosirea resurselor puse la dispoziţie de sistemul informatic pentru a obţine informaţii.
Prelucrarea datelor
Resurse
Operatori Funcţii Instrumente de lucru Tehnici software
EDIT
URA
DIDA
CTICĂ ŞI
PED
AGOGIC
Ă
88 Prelucrarea datelor
3.2. Operatori
Fiecare aplicaţie care permite prelucrarea datelor dispune de propriul set de operatori.
Unul dintre avantajele foilor de calcul îl reprezintă manipularea datelor prin intermediul formulelor.
Formula este o combinaţie de operanzi, operatori matematici, relaţionali sau logici şi funcţii. Formula este precedată de semnul =.
Operanzii pot fi constante şi/sau datele din anumite celule, identificate prin adresele lor (referiri la celule). De exemplu, dacă în celula C8 este inserată formula = C6+C7, înseamnă că la valoarea din celula C6 se adaugă valoarea din celula C7, iar rezultatul expresiei este afişat în celula C8.
Operatori
Sunt simboluri sau cuvinte cheie prin care se reprezintă operaţiile care se execută cu operanzii dintr-o expresie.
Aritmetici Text Logici
Se aplică pe date numerice şi
produc rezultate numerice.
Se aplică pe date numerice şi şiruri de caractere şi produc rezultate
logice.
Se aplică pe şiruri de carac-tere şi produc rezultate de tip şir de caractere.
Se aplică pe date logice şi produc rezultate logice.
Relaţionali
Dată calendaristică şi timp Datorită reprezentării interne, se pot aplica
operatorii de adunare şi scădere.
Logici Se pot aplica operatorii Not, And şi Or.
Operatori Excel
Numerici Se pot aplica operatorii aritmetici +, -, *, /, % (procent) şi ^ (ridicare la putere). Exemple de aplicare a operatorilor tip numeric: -25, 75%, -0.375*75.90, 3^2, 27*(35+72/4).
Ordinea de rezolvare a operaţiilor aritmetice este cea obişnuită (mai întâi ridicări la putere, apoi înmulţiri şi împărţiri şi în final adunări şi scăderi). Dacă se doreşte schim-barea acestei ordini, se grupează operanzii şi operatorii cu ajutorul parantezelor.
Text Se poate aplica operatorul de concatenare
(&): "alfa"&"bet"="alfabet".
EDIT
URA
DIDA
CTICĂ ŞI
PED
AGOGIC
Ă
Tehnologia informaţiei şi a comunicaţiilor 89
Laborator
Folosirea operatorilor pentru prelucrarea datelor
Enunţul problemei. Să se calculeze rentabilitatea activităţilor de producţie a trei agenţi economici. Se vor folosi datele de intrare din tabelul de mai jos.
1. Se lansează în execuţie aplicaţia Excel. Se atribuie foii de calcul curente numele Rentabilitate şi se salvează registrul de calcul cu numele Analize economice.
2. Se defineşte structura foii de calcul (antetul coloanelor şi al rândurilor şi formatarea celulelor).
3. Se introduc datele de intrare în celulele B3:C5. 4. Se introduce în celula D3 formula de calcul =B3-C3. Se copiază formula de calcul în celulele D4:D5.
5. Se introduce în celula E3 formula de calcul =(D3/C3)*100. Se copiază formula de calcul în celulele D4:D5.
Construiţi un registru pentru încasări şi plăţi care va conţine următoarele coloane: Nr. crt., Dată, Tip document, Număr document, Descriere operaţie, Plată, Încasare şi Sold. Scrieţi titlul pe primul rând, antetul pe rândul 2 şi datele începând cu rândul 4. Formataţi antetul tabelului astfel încât denumirile de coloană să fie scrise, acolo unde este cazul, pe două
rânduri, pentru a fi vizibile. Aplicaţi stilul îngroşat titlului şi antetului de tabel. Completaţi automat coloana Nr. crt. cu o serie liniară de date. În celula H3 (coloana soldului) intro-duceţi valoarea 0. Scrieţi în celula H4 formula pentru calculul soldului: H3+G4-F4. Copiaţi această formulă în toate celulele din coloana soldului. Aplicaţi o formatare condiţionată celulelor pentru care soldul este negativ (stilul îngroşat şi culoarea roşu pentru caractere).
Indicaţie. Pentru aplicarea formatării condiţionate se procedează astfel: � Se selectează celulele pentru care se aplică formatarea condiţionată (blocul de celule din coloana H, începând cu celula H4).
� Se alege opţiunea de meniu Conditional Formatting...∈∈∈∈Format. Se deschide caseta de dialog Conditional Formatting. Prin intermediul controalelor din această casetă de dialog se construieşte criteriul pe care trebuie să-l îndeplinească datele pentru a fi formatate.
� Se folosesc controalele din zona Condition 1 pentru a construi condiţia. Se alege din lista ascunsă modul în care este construită condiţia – pe baza valorilor din celule (Cell Value Is), se alege din a doua listă ascunsă operatorul relaţional less than (<) şi se scrie în caseta de text valoarea 0.
Date de intrare Date de ieşire
� ����
EDIT
URA
DIDA
CTICĂ ŞI
PED
AGOGIC
Ă
90 Prelucrarea datelor
� Se acţionează declanşatorul Format... şi, prin intermediul controalelor din caseta de dialog Format Cells, se stabileşte formatarea: stilul bold şi culoarea roşu.
� Se închide caseta de dialog executând clic pe butonul OK.
Un alt avantaj al folosirii operatorilor îl reprezintă localizarea unei înregistrări din listă folosind un criteriu de căutare.
Criteriul de căutare se construieşte cu unul sau mai multe câmpuri şi se bazează pe operaţia de comparare a valorii câmpului din înregistrare cu o valoare precizată.
Criteriul de căutare poate folosi texte, numere, date calendaristice sau date logice. Impli-cit, se consideră operaţia de egalitate (=). Dacă se foloseşte în criteriu un singur câmp, condiţia logică pe care trebuie să o îndeplinească înregistrarea căutată este câmp = valoare, unde câmp reprezintă valoarea câmpului identificat prin antetul coloanei. Dacă în criteriu se folosesc mai multe câmpuri (de exemplu, trei câmpuri), condiţia logică pe care trebuie să o îndeplinească înregistrarea căutată este:
câmp1 = valoare1 and câmp2 = valoare2 and câmp3 = valoare3
În procesul de căutare, programul nu face deosebirea între literele mari şi literele mici. La construirea criteriului trebuie respectate următoarele reguli: � Atunci când valoarea câmpului este de tip şir de caractere, programul va căuta toate înregistrările în care câmpul începe cu acel şir de caractere. De exemplu, dacă se foloseşte criteriul de căutare Nume="Ion", vor fi căutate toate înregistrările în care câmpul Nume începe cu şirul de caractere Ion: Ion, Ioncea, Ionescu etc. Dacă se doreşte să fie localizate numai persoanele care au numele Ion, criteriul de căutare va fi Nume="=Ion", iar în general se foloseşte criteriul: Nume_câmp="=şir de caractere".
� Atunci când valoarea câmpului este de tip şir de caractere, se pot folosi caractere de înlocuire, care înlocuiesc un caracter (caracterul ?) sau un grup de caractere (caracterul *) în poziţia în care a fost scris. Dacă într-un şir de caractere se doreşte folosirea acestor caractere speciale fără să li se atribuie sensul de caractere de înlocuire, se scrie înaintea lor caracterul tilda (~). De exemplu, prin criteriul de căutare Prenume=Mari* se vor căuta toate înregistrările în care prenumele începe cu şirul de caractere Mari (Maria, Marina, Marilena, Marian, Mariana etc.), iar prin criteriul de căutare Prenume=Mari?, se vor căuta toate înregistrările în care prenumele are cinci caractere şi primele patru sunt Mari (Maria, Marin).
� Atunci când valoarea câmpului este de tip numeric, se poate folosi în criteriu o plajă de valori determinată cu ajutorul operatorilor de decidere (=, <>, <, >, <=, >=). De exemplu, dacă se caută o înregistrare care are numărul mai mare de 10, se va folosi criteriul Numar >10. Se pot folosi operatorii relaţionali şi pentru date de tip şir de
EDIT
URA
DIDA
CTICĂ ŞI
PED
AGOGIC
Ă
Tehnologia informaţiei şi a comunicaţiilor 91
Localitate Iasi Cluj Constanta
Nume Prenume Localitate Andronescu Ana Iasi
Nume Prenume Localitate Andronescu Ana Iasi
caractere (de exemplu, dacă se foloseşte criteriul de căutare Prenume<>"Maria", vor fi localizate persoanele care nu au prenumele Maria) sau pentru date calendaristice (de exemplu, dacă se foloseşte criteriul data nasterii >= 01/01/89, vor fi localizate persoa-nele care s-au născut după 1 ianuarie 1989).
Dacă se doreşte costruirea unei condiţii multiple pentru un câmp, adică o condiţie care să conţină mai mult de două condiţii simple (de exemplu, se caută în agendă numai persoanele care locuiesc în trei localităţi precizate) se va folosi un criteriu de filtrare avansat. El se foloseşte în următoarele cazuri: � Este necesar să se aplice o condiţie multiplă unei coloane. � Sunt necesare mai multe condiţii multiple care trebuie aplicate mai multor coloane. � Sunt necesare condiţii descrise cu formule de calcul.
Pentru a putea folosi acest mecanism, sunt necesare cel puţin trei rânduri libere înainte de prima înregistrare a listei. Aceste rânduri vor fi folosite pentru construirea criteriului de filtrare şi formează împreună zona criteriilor de filtrare. Când se stabileşte numărul de rânduri care se atribuie acestei zone, se ţine cont că este nevoie de un rând pentru înregistrarea de structură (antetul listei) şi de câte un rând pentru fiecare condiţie simplă care se impune unui câmp. De exemplu, dacă se ştie că la un moment dat se caută persoanele din trei localităţi, criteriul de filtrare pentru acest câmp va fi compus din trei condiţii simple (trei operaţii de comparare de tipul câmp localitate = nume localitate), deci sunt necesare 4 rânduri.
Pentru definirea criteriului trebuie să se ţină cont că datele scrise pe o coloană sunt legate de operatorul logic or, iar cele scrise pe acelaşi rând sunt legate de operatorul logic and. De exemplu:
1. Dacă în zona criteriului se scriu în coloana câmpului Localitate trei nume de localităţi, criteriul de filtrare va fi descris prin condiţia:
localitate = "Iasi" or localitate = "Cluj" or localitate = "Constanta"
Semnificaţia criteriului este: vor fi afişate înregistrările care conţin şirul de caractere Iasi sau Cluj sau Constanta în coloana Localitate (adică sunt afişate toate persoanele care locuiesc în oraşele Iasi, Cluj şi Constanta).
2. Dacă în zona criteriului se scriu pe acelaşi rând câte un şir de caractere în coloanele câmpurilor Nume, Prenume şi Localitate, criteriul de filtrare va fi descris prin condiţia:
nume = "Andronescu" and prenume = "Ana" and localitate = "Iasi"
Semnificaţia criteriului este: vor fi afişate înregistrările care conţin şirul de caractere Andronescu în coloana Nume şi şirul de caractere Ana în coloana Prenume şi şirul de caractere Iasi în coloana Localitate (adică este afişată persoana Andronescu Ana care locuieşte în Iasi).
3. Dacă în zona criteriului se scriu pe rânduri diferite câte un şir de caractere în coloa-nele câmpurilor Nume, Prenume şi Locali-tate, criteriul de filtrare va fi descris prin con-diţia:
nume = "Andronescu" or prenume = "Ana" or localitate = "Iasi"
EDIT
URA
DIDA
CTICĂ ŞI
PED
AGOGIC
Ă
92 Prelucrarea datelor
Nume Localitate Andronescu Iasi Popescu Cluj
S-a deschis lista cu condiţiile de filtrare pentru câmpul Data naşterii.
Semnificaţia criteriului este: vor fi afişate înregistrările care conţin şirul de caractere Andronescu în coloana Nume sau şirul de caractere Ana în coloana Prenume sau şirul de caractere Iasi în coloana Localitate (adică sunt afişate persoanele cu numele Andronescu şi persoanele cu prenumele Ana şi persoanele care locuiesc în Iasi).
4. Dacă în zona criteriului se scrie, pe rânduri diferite, câte un şir de caractere în fiecare coloană a câmpurilor Nume şi Localitate, criteriul de filtrare va fi descris prin condiţia:
(nume = "Andronescu" and localitate = "Iasi") or (nume = "Popescu" and localitate = "Cluj")
Semnificaţia criteriului este: vor fi afişate înregistrările care conţin şirul de caractere Andronescu în coloana Nume şi şirul de caractere Iasi în coloana Localitate sau şirul de caractere Popescu în coloana Nume şi şirul de caractere Cluj în coloana Localitate (adică sunt afişate persoanele cu numele Andronescu din Iasi şi cele cu numele Popescu din Cluj).
Laborator
Folosirea operatorilor logici şi relaţionali pentru prelucrarea datelor
Enunţul problemei. Să se construiască criterii de căutare pentru a găsi în lista Agenda anumite înregistrări.
1. Se lansează în execuţie aplicaţia Excel. Se deschide lista Agenda.
2. Se construieşte un criteriu simplu de filtrare
Se caută persoanele născute în anul 1983. Trebuie precizată condiţia de filtrare:
data nasterii >= 01/01/83 and data nasterii < 01/01/84
���� Se selectează toate înregistrările din listă, inclusiv înregistrarea de structură, sau se selectează o celulă cu date din listă.
���� Se alege opţiunea de meniu AutoFilter∈∈∈∈Filter4444∈∈∈∈Data. Această opţiune are efect de comutator. Dacă este marcată, are valoarea adevărat şi este activă funcţia de filtrare, iar dacă nu este marcată, are valoarea fals şi nu este activă această funcţie.
���� În fiecare etichetă este afişată câte o listă ascunsă care conţine diferite criterii de filtrare care se pot folosi pentru acel câmp. Se execută clic pe butonul săgeată al câmpului Data nasterii şi se deschide lista. Se alege din listă opţiunea Custom.
���� Se deschide caseta de dialog Custom AutoFilter. Prin intermediul obiectelor din casetă se construieşte o condiţie compusă din două condiţii simple (determinate de un operator relaţional). Prima condiţie simplă se stabileşte prin intermediul listelor 1 şi 2, iar a doua condiţie simplă se stabileşte prin intermediul
EDIT
URA
DIDA
CTICĂ ŞI
PED
AGOGIC
Ă
Tehnologia informaţiei şi a comunicaţiilor 93
listelor 3 şi 4. Cele două condiţii pot fi legate prin intermediul operatorului logic And sau Or, care se alege din grupul de butoane radio. Listele 1 şi 3 sunt liste ascunse şi conţin operatorii relaţionali: equals (=), does not equal (<>), is greater than (>), is greater than or equal to (>=), is less than (<), is less than or equal to (<=), begins with (începe cu şirul de caractere), does not begin with (nu începe cu şirul de caractere), ends with (se termină cu şirul de caractere), does not end with (nu se termină cu şirul de caractere). Listele 2 şi 4 sunt liste combinate (listă ascunsă cu casetă de editare) care permit să se aleagă sau să se scrie valorile cu care se compară câmpul.
���� Se alege din lista ascunsă 1 operatorul is greater than or equal to şi se scrie, în lista combinată 2, data 01/01/83. Apoi se activează butonul radio And, după care se alege, din lista ascunsă 3, operatorul is less than şi se scrie, în lista combinată 4, data 01/01/84.
Observaţie. Se poate completa criteriul de filtrare şi cu alte condiţii care să se refere la alte câmpuri. Pentru fiecare câmp folosit în criteriul de filtrare se va deschide lista şi se va construi criteriul. Grupul de înregistrări selectate prin criteriul de filtrare pot fi copiate într-o altă listă (obţinându-se o listă cu aceeaşi structură) sau pot fi tipărite.
Pentru dezactivarea criteriului de filtrare se alege opţiunea de meniu AutoFilter∈∈∈∈ Filter4444∈∈∈∈Data, iar pentru anularea criteriului de filtrare se alege opţiunea Show All∈∈∈∈ Filter4444∈∈∈∈Data.
3. Se construieşte un criteriu avansat de filtrare
Se caută persoanele care au prenumele Maria şi locuiesc în Constanţa. Trebuie precizată condiţia de filtrare:
prenume='Maria' and localitate='Constanta'
Condiţiile simple fiind legate cu operatorul logic and vor fi scrise pe un singur rând, iar pentru zona criteriilor de filtrare sunt necesare două rânduri.
���� Se dimensionează corect zona criteriilor de filtrare. Se copiază pe primul rând al acestei zone înregistrarea de structură a listei. Se scriu, în rândurile zonei criteriilor, criteriile simple care compun criteriul de filtrare avansat.
� Se execută clic în una dintre celulele listei sau se selectează lista, inclusiv înregistrarea de structură, fără înregistrările din zona de criterii.
� Se alege opţiunea Advanced Filter... ∈∈∈∈Filter4444∈∈∈∈Data. Se deschide caseta de dialog Advanced Filter.
� Din grupul de butoane radio Action se alege modul în care se va face filtrarea: dacă se activează butonul Filter the list, in-place, se va filtra lista prin ascunderea înregis-
1
3
2
4
EDIT
URA
DIDA
CTICĂ ŞI
PED
AGOGIC
Ă
94 Prelucrarea datelor
trărilor care nu corespund criteriului de filtrare, iar dacă se activează butonul Copy to another location, înregistrările care au trecut de filtru vor putea fi copiate într-o altă zonă a foii de calcul, zonă care se va indica astfel: se execută clic în caseta Copy to, după care se execută clic în celula care va corespunde colţului din stânga sus al zonei în care se copiază.
� Se verifică dacă în caseta List range este definit corect blocul de celule în care se găseşte lista, inclusiv înregistrarea de structură.
Din lista Vanzari se afişează următoarele informaţii: a. Toate persoanele care au avut un volum de vânzări mai mare decât o valoare precizată.
b. Toate persoanele dintr-o localitate precizată. c. Toate persoanele din două localităţi precizate.
d. Toate persoanele care au avut volumul vânzărilor cuprins între două valori precizate. e. Toate persoanele cu un anumit prenume şi care locuiesc într-una din două localităţi precizate.
f. Toate persoanele dintr-o anumită localitate care au avut un volum de vânzări mai mare decât o valoare precizată.
g. Afişaţi cu culoarea roşie numele şi prenumele persoanelor care locuiesc în Bucureşti. h. Afişaţi cu culoarea verde numele şi prenumele persoanelor care au avut volumul vânzărilor sub o valoare precizată.
i. Afişaţi cu culoarea albastru numele şi prenumele persoanelor care au avut volumul vânzărilor peste o valoare precizată.
Echipa este formată din trei membri. Fiecare membru al echipei va construi un criteriu simplu de filtrare, un criteriu avansat de filtrare şi o formatare condiţionată. Fiecare membru al echipei va explica celorlalţi membri cum a realizat aceste operaţii, justificând condiţiile folosite pentru criteriile de filtrare şi pentru formatarea condiţionată.
Zona criteriului de filtrare
Zona listei
� Se scriu în caseta Criteria range adresele prin care se defineşte blocul de celule în care se găseşte criteriul de filtrare, inclusiv numele câm-purilor pentru care s-a con-struit criteriul.
EDIT
URA
DIDA
CTICĂ ŞI
PED
AGOGIC
Ă
Tehnologia informaţiei şi a comunicaţiilor 95
Operanzii pot fi: constante, nume de câmpuri, nume de variabile de memorie, funcţii sau nume de obiecte (tabele, formulare, interogări, rapoarte). Referirile la nume de câmpuri sau nume de obiecte trebuie închise între paranteze drepte: [<nume>]. De exemplu, dacă într-o expresie trebuie să apară referirea la câmpul cod_mat din tabelul Materiale, se scrie în expresie [cod_mat].
Expresia se poate folosi: în condiţiile de validare a datelor din tabelele bazei de date, în interogări în câmpurile calculate sau în criterii, în rapoarte şi în formulare în câmpurile calculate, în condiţiile din macrocomenzi etc.
Access recalculează o expresie de fiecare dată când se schimbă valoarea operanzilor. Dacă expresia este folosită într-un câmp calculat dintr-un formular sau dintr-un raport, ea va fi evaluată de fiecare dată când se schimbă înregistrarea afişată în formular sau în raport. Dacă expresia este folosită într-un criteriu al unei interogări, ea este evaluată de fiecare dată când se execută interogarea respectivă
Operatorii aritmetici
Operatorii aritmetici care apar în plus în Access, faţă de aplicaţia Excel, sunt: Operator Semnificaţie Exemple
MOD (modulo) Calculează restul împărţirii primului operand la al doilea operand. 19MOD4 → 3\ (împărţire întreagă)
Calculează câtul împărţirii primului operand la al doilea operand. Dacă operanzii nu sunt numere întregi, ei sunt rotunjiţi înainte de executarea operaţiei de împărţire.
19\4 → 4 11,7\6,2 → 2
Operatorii relaţionali
Operatorii >, >=, <, <=, =, <> pot fi aplicaţi pe date de tip numeric sau alfanumeric. În cazul în care cel puţin unul dintre operanzi are valoarea NULL, furnizează rezultatul NULL. De exemplu: 5=NULL → NULL sau 5<>NULL → NULL sau NULL<=7 → NULL.
Compararea a două caractere este posibilă prin compararea numerică a codurilor lor ASCII. Compararea a două şiruri de caractere se face prin compararea codului ASCII al
relaţionali {>, >=, <, <=, =, <>, Like, Is}
Se folosesc pentru a compara valorile a două expresii.
logici {And, Or, Xor, Not, Eqv, Imp,
between...and, in} Operatorii logici sunt foarte utili atunci când se construiesc expresii logice care descriu anumite condiţii ce vor fi testate, urmând ca, în funcţie de rezultat, să se execute anumite operaţii. Ei se folosesc pentru construirea criteriilor din interogări sau în controalele calculate din formulare sau rapoarte.
Operatorii Access
aritmetici {+, -, *, /,\, ^, MOD}
Se folosesc pentru a executa calcule matematice în câmpurile calculate.
de concatenare {+,&} Se folosesc pentru a combina şirurile de
caractere.
de atribuire = Preced o expresie şi semnifică faptul că rezultatul obţinut în urma evaluării expresiei va fi atribuit unui câmp, unui criteriu etc.
EDIT
URA
DIDA
CTICĂ ŞI
PED
AGOGIC
Ă
96 Prelucrarea datelor
caracterelor din aceeaşi poziţie a fiecărui şir. Operaţia de comparare începe cu prima pozi-ţie din şir şi continuă cu următoarele poziţii, numai dacă poziţiile anterioare sunt identice în ambele şiruri. De exemplu, "Idee">"IDei" produce rezultatul True.
Operatorul Like se poate aplica numai pe şiruri de caractere şi compară dacă un şir de caractere corespunde unui şablon:
<şir de caractere> Like <şablon> Dacă şirul de caractere corespunde şablonului, rezultatul furnizat esteTrue. Dacă şirul de caractere este constanta NULL, rezultatul furnizat este NULL. Şablonul se construieşte cu ajutorul caracterelor de înlocuire:
Caracter Semnificaţie Exemple ? Este permis orice caracter în poziţia
respectivă. "alfa" Like "al?a" → True "alfa" Like "a?a" → False
* Este permis orice grup de caractere în poziţia respectivă, chiar şi nici un caracter.
"alfa" Like "a*a" → True "alfa" Like "a*f" → False
[<lista-caractere>]
Este permis orice caracter din listă în poziţia respectivă.
"alfa" Like "al[a-m]a" →True "alfa" Like "al[a-d]a" → False
[!<lista-caractere>]
Este permis orice caracter care nu este în listă în poziţia respectivă.
"alfa" Like "al[!a-d]" → True "alfa" Like "al[!a-m]a" → False
# Este permisă orice cifră în poziţia respectivă.
"a12a" Like "a##a" → True "alfa" Like " a##a " → False
[ ] Este permis un şir de lungime zero. "" Like [ ] → True "alfa" Like [ ] → False
Exemple – Pentru construirea şablonului se pot combina caracterele de înlocuire: "alfa1" Like "a[k-r]?[!b-f]#" → True "alfa*" Like "alfa[*]" → True
"#123alfa" Like "[#]*alfa" → True "#123alfa" Like "[#]###alfa" → True
Operatorul Is se poate aplica pentru a testa dacă valoarea unui câmp este NULL: <nume obiect> Is NULL
Se foloseşte în general în interogări, pentru a fi afişate şi înregistrările care, pentru câm-pul respectiv, au valoarea NULL, sau în formulare, pentru a atenţiona utilizatorul printr-un mesaj că trebuie să introducă o valoare în acel câmp.
Operatorii de concatenare
Operator Semnificaţie Exemple +
(de concatenare simplu)
Reuneşte două şiruri de caractere într-un singur şir de caractere. Ambii operanzi trebuie să fie de tip şir de caractere.
"Bună "+"ziua" → "Bună ziua"
"alfa"+123 → mesaj de eroare (Type mismatch)
& (de concatenare
special)
Reuneşte două şiruri de caractere într-un singur şir de caractere. Dacă unul dintre operanzi nu este de tip şir de caractere, va fi convertit în şir de caractere.
"alfa"&"bet" → "alfabet" "alfa"&123&"beta" → "alfa123beta"
Operatorii logici
Operatorii logici And, Or, Xor, Not, Eqv, Imp se folosesc în general în construirea criterii-lor din interogări sau pentru validarea datelor introduse în câmpurile tabelelor.
EDIT
URA
DIDA
CTICĂ ŞI
PED
AGOGIC
Ă
Tehnologia informaţiei şi a comunicaţiilor 97
Operator Semnificaţie Exemple And („şi“)
Dacă ambii operanzi au valoarea True, rezultatul este True. Dacă unul dintre operanzi este False, rezultatul este False.
(9>8) And (8>7) → True (8>9) And (8>7) → False (9>8) And (8>Null) → Null
Or („sau inclusiv“)
Dacă cel puţin unul dintre operanzi are valoarea True, rezultatul este True.
(9>8) Or (8>7) → True (8>9) Or (8>7) → True (9>8) Or (8> Null) → True (8>9) Or (9> Null) → Null
Xor („sau exclusiv“)
Dacă cel puţin unul dintre operanzi are valoarea Null, rezultatul este Null. Dacă numai unul dintre operanzi are valoarea True, rezultatul este True.
(9>8) Xor (8>7) → False (8>9) Xor (8>7) → True (8>9) Xor (7>8) → False (9>8) Xor (8> Null) → Null
Eqv („echivalenţa“)
Dacă cel puţin unul dintre operanzi are valoarea Null, rezultatul este Null. Dacă numai unul dintre operanzi are valoarea False, rezultatul este False.
(9>8) Eqv (8>7) → True (8>9) Eqv (8>7) → False (8>9) Eqv (7> 8) → True (9>8) Eqv (8> Null) → Null
Imp („implicaţia“)
(9>8) Imp (8>7) → True (8>9) Imp (8>7) → True (9>8) Imp (7>8) → False (8>9) Imp (7>8) → True (9>8) Imp (8> Null) → Null
a b a And b a Or b a Xor b a Eqv b a Imp b True True True True False True True True False False True True False False True Null Null True Null Null Null False True False True True False True False False False False False True True False Null False Null Null Null True Null True Null True Null Null True Null False False Null Null Null Null Null Null Null Null Null Null Null
Operator Semnificaţie a Not a Exemplu
Not True False Not(9>8) → False (negare)
Schimbă valoarea unui operand cu comple-mentul său: True cu False şi False cu True. False True Not(8>9) → True
Dacă operandul are valoarea Null, îşi păs-trează valoarea.
Null Null Not(Null>8) → Null
Operatorul between...and se foloseşte pentru a verifica dacă valoarea unei expresii se găseşte într-un interval precizat:
<exp> between <v1> and <v2> unde <exp> reprezintă expresia a cărei valoare se testează, iar <v1> şi <v2> reprezintă două constante care definesc intervalul [v1,v2]. Constantele <v1> şi <v2> trebuie să fie de acelaşi tip ca şi rezultatul expresiei <exp>. Dacă rezultatul expresiei se găseşte în intervalul precizat, atunci rezultatul furnizat de operator va fi True, altfel, va fi False. Dacă una dintre constantele <v1> şi <v2> are valoarea Null, rezultatul va fi Null.
Exemple: [data_m] between #01/1/05# and #01/1/06#
EDIT
URA
DIDA
CTICĂ ŞI
PED
AGOGIC
Ă
98 Prelucrarea datelor
Dacă data mişcării materialului din câmpul data_m este între 01.01.2005 şi 01.01.2006, atunci rezultatul va fi True; altfel, va fi False
[stoc] not between 100 and 150
Dacă valoarea din câmpul stoc nu este cuprinsă între 100 şi 150, atunci rezultatul va fi True; altfel, va fi False
Operatorul in se foloseşte pentru a testa dacă valoarea unei expresii se găseşte într-o listă de valori precizate:
<exp> in (<v1>, <v2>, ..., <vn>) unde <exp> reprezintă expresia a cărei valoare se testează, iar <v1>, <v2>, ..., <vn> reprezintă lista de valori. Constantele <v1> <v2>, ..., <vn> trebuie să fie de acelaşi tip ca şi rezultatul expresiei <exp>. Dacă rezultatul expresiei este egal cu una dintre valorile din listă, atunci rezultatul furnizat de operator va fi True; altfel, va fi False.
Exemple: [den_mat] in ("Pixuri", "Creioane")
Dacă numele materialului memorat în câmpul den_mat este Pixuri sau Creioane, atunci rezultatul va fi True; altfel, va fi False.
[cod_mat] not in (100, 200, 300)
Dacă identificatorul codului din câmpul cod_mat nu este 100, 200 sau 300, atunci rezul-tatul va fi True; altfel, va fi False
Laborator
Folosirea operatorilor pentru a stabili condiţii de validare a câmpurilor
Enunţul problemei. În baza de date Materiale, să se facă modificări în tabele, prin care să se valideze datele din câmpuri conform criteriilor de validare stabilite la proiectarea bazei de date.
Se lansează în execuţie aplicaţia Access. Se deschide baza de date Materiale. Se deschide tabelul Materiale. Se trece în modul de vizualizare Design View.
���� Se selectează câmpul stoc_s şi proprietatea Validation Rule se completează cu expresia >=0, iar proprietatea Validation Text cu textul Numar pozitiv.
���� Se selectează câmpul pret şi proprietatea Validation Rule se completează cu expresia >=0, iar proprietatea Validation Text cu textul Numar pozitiv.
Precedenţa operatorilor
1. aritmetici şi de concatenare 2. relaţionali 3. logici
1. ridicarea la putere (^) 2. înmulţirea şi împărţirea (* şi /) 3. împărţirea întreagă (\) 4. modulo (MOD) 5. adunarea şi scăderea (+ şi -) 6. concatenarea (&)
precedenţă egală
precedenţa este: not, and, or, xor, eqv, imp.
În cazul precedenţei egale (cum sunt operatorii relaţionali şi grupurile de operatori aritmetici),
evaluarea se face în ordinea în care apar în expresie, de la stânga la dreapta.
EDIT
URA
DIDA
CTICĂ ŞI
PED
AGOGIC
Ă
Tehnologia informaţiei şi a comunicaţiilor 99
���� Se trece în modul de vizualizare foaie de date. (Datasheet View). Se introduc date în tabel. Deoarece s-a stabilit o regulă de validare la nivel de câmp, nu se poate trece la următorul câmp dacă nu este îndeplinită condiţia din regula de validare.
Deschideţi tabelul Miscari. Stabiliţi următoarele reguli de validare: pentru câmpul tip_m valoarea ”E” sau ”I”, iar pentru câmpurile cant_i şi cant_e valori pozitive.
Laborator
Folosirea operatorilor pentru a stabili condiţia de validare a înregistrării
Enunţul problemei. În tabelul Miscari, să se stabilească regula de validare a înregistrărilor astfel încât să existe corespondenţă între tipul de mişcare ales şi câmpul cantitate în care s-a introdus o valoare.
Dacă se alege tipul de mişcare”I”, trebuie să se introducă date în câmpul cant_i, iar dacă se alege tipul de mişcare ”E”, trebuie să se introducă date în câmpul cant_e:
([tip_m]='I' And [cant_i]>0) Or ([tip_m]='E' And [cant_e]>0)
Dacă nu va fi respectată regula de validare stabilită, Access nu va permite ca înregistrarea să fie scrisă în tabel. Se deschide tabelul Miscari. Se trece în modul de vizualizare Design View.
���� Se alege opţiunea de meniu Properties∈∈∈∈View. Se deschide caseta de dialog Table Properties.
���� Se scrie în caseta de text Validation Rule expresia pentru regula de validare.
���� Se scrie în caseta de text Validation Text textul de avertizare în cazul în care înregistrarea nu respectă regula de validare.
Laborator
Folosirea operatorilor pentru a crea o interogare
Enunţul problemei. Să se afişeze, din baza de date Materiale, mişcările a două materiale precizate (de exemplu, Pixuri şi Creioane).
Condiţia interogării este: [Den_mat] Like ’Pixuri’ or [Den_mat] Like ’Creioane’ Se lansează în execuţie aplicaţia Access. Se deschide baza de date Materiale.
� ����
EDIT
URA
DIDA
CTICĂ ŞI
PED
AGOGIC
Ă
100 Prelucrarea datelor
���� Se deschide secţiunea Queries şi se execută clic pe butonul New. Se deschide fereastra constructorului normal de interogări şi caseta Show Table din care se selectează ambele tabele.
���� Interogarea va conţine câmpurile Den_mat din tabelul Materiale şi câmpurile cant_e, cant_i şi data_m din tabelul Miscari. Se glisează, pe rând, aceste câmpuri din tabele în coloana corespunzătoare din rândul Fields.
���� În rândul Criteria, în coloana corespunzătoare câmpului Den_mat se scrie pe primul rând condiţia Like ’Pixuri’, iar pe rândul al doilea condiţia Like ’Creioane’ – cele două condiţii sunt legate de operatorul or.
���� Se salvează interogarea cu numele Materiale1. Se rulează interogarea.
Creaţi o interogare care să afişeze, din baza de date Materiale, miş-cările de materiale dintr-o perioadă precizată prin data de început şi data de sfârşit.
� ����
EDIT
URA
DIDA
CTICĂ ŞI
PED
AGOGIC
Ă
Tehnologia informaţiei şi a comunicaţiilor 101
3.3. Funcţii
Fiecare aplicaţie care permite prelucrarea datelor dispune de propria sa
bibliotecă de funcţii predefinite.
Funcţia
Este un program care poate să execute operaţii complexe şi care furnizează un rezultat ce poate fi folosit ca operand într-o expresie.
Fiecare funcţie se identifică printr-un nume.
Referirea la o funcţie se face, într-o expresie, prin: <Nume_funcţie>(<listă_de_argumente>).
Argumentele sunt valori cu care se va executa în acea expresie programul care implementează funcţia. Ele pot fi constante sau nume de date.
Separarea argumentelor din listă se face prin virgulă (,).
Funcţii predefinite
Sunt create de autorii aplicaţiei şi sunt furnizate împreună cu aplicaţia. Ele rezolvă probleme generale ale utilizatorilor aplicaţiei.
Funcţii utilizator
Sunt create de utilizatorii aplicaţiei pentru a rezolva sarcini (cerinţe) specifice pelucrărilor
sale de date.
Se grupează după criterii de utilizare:
aritmetice
de căutare şi referinţă
pentru şiruri de caractere
statistice
financiare
informative
pentru date calendaristice logice
EDIT
URA
DIDA
CTICĂ ŞI
PED
AGOGIC
Ă
102 Prelucrarea datelor
3.3.1. Funcţiile aplicaţiei Excel Biblioteca de funcţii conţine 10 clase de funcţii: Clasa Se folosesc pentru
Matematice calcule matematice şi trigonometrice simple sau complexe Date calendaristice manipularea datelor calendaristice Statistice analize statistice pe serii de date din celule Inginereşti calcule cu numere complexe, conversii între sisteme de numeraţie şi între
sisteme de măsură Financiare calcule din domeniul financiar-contabil Baze de date analize şi sinteze cu datele din liste Texte manipularea textelor (extragere de subşiruri de caractere, căutare şi/sau
înlocuire de subşiruri de caractere etc.) Căutare căutarea în foaia de calcul a unor valori sau a unor referiri Informare obţinerea de informaţii despre tipul datelor din celule, despre formatarea şi
conţinutul celulelor Logice executarea calculelor şi a operaţiilor de formatare în funcţie de condiţii logice
Argumentele funcţiilor pot fi numere, adrese de celule, expresii care conţin alte funcţii sau identificatorul unei foi de calcul. Separarea argumentelor din listă se face prin virgulă (,) sau punct şi virgulă (;). De exemplu, funcţia SUM(B2:D2) adună toate valorile din celulele din rândul cu antetul 2, de la coloana B la coloana D. Argumentele sale sunt adrese de celule.
1. Funcţii matematice:
Funcţia Valoarea returnată Exemplu
1 Abs() Valoarea absolută (modulul) unui număr.
Abs(D1-D2) Modulul numărului obţinut prin diferenţa dintre
numărul din celula D1 şi numărul din celula D2 = 4. 2 Mod() Restul împărţirii a
două numere (modulo).
Mod(C3/B1) Restul împărţirii numărului din celula C3 la numărul
din celula B1 = 1. 3 Int() Partea întreagă a
unui număr. Int(C3/B1)
Partea întreagă din numărul obţinut prin împărţirea numărului din celula C3 la numărul din celula B1 = 5.
4 Sqrt() Radical dintr-un număr pozitiv
Sqrt(A3) Radical de ordinul 2 din numărul din celula A3 = 3.
5 Round() Rotunjeşte o valoare numerică
Round(D1/C1,2) Rotunjeşte numărul obţinut prin împărţirea numărului din celula D1 la numărul din celula C1, la două
zecimale = 1.33.
2. Funcţii statistice:
Funcţia Valoarea returnată Exemplu
1 Average() Media aritmetică a argumentelor din
listă.
Average(A1;B2;C3) Media aritmetică a valorilor numerice din celulele A1,
B2 şi C3 = 6.
A B C D 1 1 2 3 4 2 5 6 7 8 3 9 10 11 12
EDIT
URA
DIDA
CTICĂ ŞI
PED
AGOGIC
Ă
Tehnologia informaţiei şi a comunicaţiilor 103
Funcţia Valoarea returnată Exemplu
2 Count() Numărul de obiecte din listă.
Count(A:A) Numărul de celule de pe prima coloană = 3.
3 Max() Argumentul din listă cu valoarea cea mai
mare.
Max(2:2) Maximul dintre valorile numerice din celulele din linia
a doua = 8. 4 Min() Argumentul din listă
cu valoarea cea mai mică.
Min(C:C,D:D) Minimul dintre valorile numerice din celulele din
coloana a treia şi a patra = 3. 5 Product() Produsul
argumentelor din listă.
Product(A1;B2;C3) Produsul dintre valorile numerice din celulele A1, B2
şi C3 = 66. 6 Sum() Suma argumentelor
din listă. Sum(A1:C2)
Suma valorilor numerice din celulele A1,B1,C1,A2,B2,C2 = 24.
3. Funcţii logice:
Se folosesc pentru construirea şi testarea unor condiţii logice pentru a se alege o anumită variantă de prelucrare a datelor. Puteţi folosi următoarele funcţii logice:
Funcţia Furnizează
1 if(c,e1,e2) Evaluează condiţia logică c; returnează valoarea e1 dacă este adevărată sau valoarea e2 dacă nu este adevărată. Condiţia c este o expresie construită cu ajutorul operanzilor (constante, adrese de celule, funcţii şi/sau formule) legaţi cu operatori (aritmetici, relaţionali şi/sau logici). Expresiile e1 şi e2 pot fi constante (de tip numeric, logic sau text), funcţii sau formule.
2 and(c1,c2,...) Returnează valoarea true dacă toate argumentele logice c1,c2,... au valoarea true.
3 or(c1,c2,...) Returnează valoarea true dacă cel puţin unul dintre argumentele logice c1,c2,... are valoarea true.
4 not(c) Returnează valoarea logică inversată a argumentului logic c.
5 true Returnează valoarea logică true.
6 false Returnează valoarea logică false.
Exemplu: dacă într-o celulă se înregistrează ca formulă funcţia: IF(B2>C2, "Ordine descrescătoare","Ordine crescătoare"),
în acea celulă se va înregistra textul "Ordine descrescătoare" dacă valoarea din celula B2 este mai mare decât valoarea din celula C2 sau textul "Ordine crescătoare" dacă valoarea din celula B2 este mai mică sau cel mult egală cu valoarea din celula C2.
4. Funcţii pentru şiruri de caractere:
Funcţia Valoarea returnată Exemplu
1 Code(s) Codul ASCII al primului caracter din
şirul de caractere s.
CODE("Alfabet") Codul ASCII al primului caracter din şir
("A") = 65 . 2 Char(n) Caracterul al cărui cod ASCII este
numărul întreg n. CHAR(65)
Caracterul al cărui cod ASCII este 65 = "A" 3 Value(s) Valoarea numerică a şirului de
caractere s. VALUE("$1,000") Numărul=1,000.
EDIT
URA
DIDA
CTICĂ ŞI
PED
AGOGIC
Ă
104 Prelucrarea datelor
Funcţia Valoarea returnată Exemplu
4 Len(s) Numărul de caractere din şirul s. LEN("Text") Numărul de caractere=4
5 Left(s;n) Primele n caractere din şirul s. LEFT("untdelemn";3) Şirul de caractere="unt".
6 Mid(s;n1;n2) n2 caractere din şirul s începând din poziţia n1.
MID("untdelemn";4;2) Şirul de caractere="de".
7 Right(s;n) Ultimele n caractere din şirul s. RIGHT("untdelemn";4) Şirul de caractere="lemn".
8 Rept(s;n) Un şir de caractere obţinut prin repeta-rea de n ori a şirului de caractere s.
REPT("x!",5) Şirul de caractere= " x! x! x! x! x!".
9 Trim(s) Un şir de caractere obţinut prin elimi-narea tuturor spaţiilor, cu excepţia spaţiului care desparte cuvintele.
TRIM(" Primul şi ultimul ") Şirul de caractere="Primul şi ultimul".
10 Lower(s) Un şir de caractere în care toate litere-le mari sunt transformate în litere mici.
LOWER(Bogdan) Şirul de caractere="bogdan"
11 Upper(s) Un şir de caractere în care toate litere-le mici sunt transformate în litere mari.
UPPER(Mihai) Şirul de caractere="MIHAI"
12 Proper(s) Un şir de caractere în care prima literă a fiecărui cuvânt este transformată în literă mare.
PROPER("oana maria") Şirul de caractere="Oana Maria"
13 Concatenate (s1,s2,..)
Şirul de caractere obţinut prin reunirea şirurilor de caractere din
argumente.
CONCATENATE("Valoare "; "totală")
Şirul de caractere="Valoare totală". 14 Replace
(s1,n1,n2,s2) Şirul de caractere obţinut prin
înlocuirea în şirul s1 a n2 caractere începând din poziţia n1 cu şirul de
caractere s2.
REPLACE("capac",2,1,"o") Şirul de caractere="copac"
15 Find (s1, s) Furnizează poziţia în care găseşte subşirul s1 în şirul s.
FIND("z","astazi") Poziţia=5
16 Search (s1,s,n)
Furnizează poziţia în care găseşte subşirul s1 în şirul s; căutarea începe
cu poziţia n.
SEARCH("a","abracadabra",5) Poziţia=6
17 Substitute (s,s1,s2,n)
Înlocuieşte într-un şir s un subşir s1 cu un subşir s2 începând din poziţia
n.
SUBSTITUTE ("2 Mar 2002","2","3",3)
Şirul de caractere="2 Mar 2003" 18 Clean(s) Înlătură caracterele netipăribile
dintr-un şir de caractere s. CLEAN(CHAR(7)&"text"& CHAR(7))*
Şirul de caractere="text" *) Caracterul cu codul ASCII 7 – CHAR(7) – este caracterul netipăribil Bell, adică semnal sonor.
5. Funcţii financiare:
a) Funcţiile din domeniul bancar.
Se folosesc pentru calcularea unor valori (rata lunară, dobânda, numărul de perioade etc.) pentru împrumuturi şi depuneri. Aceste funcţii au următoarea sintaxă:
<Funcţia>(<d>, <n>, <s>, <Vi>, <Vf>, <t>) unde: ���� <Funcţia> reprezintă numele funcţiei. În general, numele sugerează rezultatul furnizat de funcţie.
EDIT
URA
DIDA
CTICĂ ŞI
PED
AGOGIC
Ă
Tehnologia informaţiei şi a comunicaţiilor 105
���� <d> reprezintă dobânda (rate) exprimată procentual (%). Dacă se cunoaşte dobânda anuală d, dobânda lunară se va exprima prin d%/12.
���� <n> reprezintă numărul de perioade (number of period – nper), de obicei luni sau ani. Dacă se cunoaşte numărul de ani (n), numărul de luni va fi n*12.
���� <s> reprezintă suma care se plăteşte periodic (payment – pmt) la bancă. Deoarece reprezintă o datorie, are valoare negativă.
���� <Vi> reprezintă valoarea prezentă (present value – pv), adică valoarea iniţială. În cazul unui împrumut, reprezintă valoarea creditului contractat, iar în cazul unei depuneri, valoarea iniţială a investiţiei (are valoarea 0, dacă iniţial nu s-a depus nimic în cont).
���� <Vf> reprezintă valoarea viitoare (future value – fv), adică valoarea finală. În cazul unui împrumut, reprezintă valoarea creditului la sfârşitul unei perioade de timp (la sfârşitul perioadei de rambursare va fi 0), iar în cazul unei depuneri, valoarea depozitului bancar la sfârşitul unei perioade de timp. Dacă se omite, are implicit valoarea 0.
���� <t> caracterizează modul în care se face plata periodic: la începutul perioadei, lună sau an (valoarea 1), sau la sfârşitul perioadei (valoarea 0). Dacă se omite, are implicit valoarea 0.
Dobânda şi suma depusă periodic se consideră constante, iar perioadele de timp sunt egale. În calcularea ratelor, a dobânzilor, a valorii investiţiei etc., puteţi folosi următoarele funcţii bancare:
Funcţia Furnizează
1 fv(d,n,s,Vi,t) Valoarea finală Vf a unui cont, care are valoarea iniţială Vi şi în care se depune periodic o sumă s timp de n perioade. Dobânda practicată pe o perioadă este d.
2 pmt(d,n,Vi, Vf,t) Suma s ce trebuie plătită timp de n perioade pentru achitarea unui credit care are valoarea iniţială Vi şi valoarea finală Vf (la sfârşitul perioadei de rambursare este 0) sau pentru crearea unui depozit care iniţial are valoarea Vi (de obicei, valoarea 0, deoarece la constituire contul este gol) şi trebuie să ajungă la valoarea finală Vf . Dobânda practicată pe o perioadă este d.
3 ipmt(d,p,n,Vi,Vf,t) Dobânda efectivă ce se plăteşte într-o perioadă p pentru un credit contractat pe n perioade, care are valoarea iniţială Vi şi valoarea finală Vf. Dobânda practicată pe o perioadă este d.
4 nper(d,s, Vi,Vf,t) Numărul de perioade n în care trebuie plătită periodic o sumă s, astfel încât un depozit bancar sau un credit să ajungă de la valoarea iniţială Vi la valoarea finală Vf. Dobânda practicată este d.
5 pv(d,n,s,Vf,t) Valoarea iniţială Vi a unui cont, care va avea valoarea finală Vf şi în care se depune periodic o sumă s timp de n perioade. Dobânda practicată pe o perioadă este d.
6 rate(n,s,Vi,Vf,t) Valoarea dobânzii d percepută de bancă pentru un credit iniţial Vi, care va avea valoarea finală Vf (la lichidare – valoarea 0) pentru care se plăteşte o sumă s timp de n perioade.
b) Funcţiile pentru calculul amortizării.
Permit calcularea amortizării unor investiţii folosind diferite metode: � metoda de depreciere liniară, prin care amortizarea este repartizată uniform pe cele n perioade ale duratei de viaţă, având o valoare constantă;
EDIT
URA
DIDA
CTICĂ ŞI
PED
AGOGIC
Ă
106 Prelucrarea datelor
� metoda de depreciere cumulativă, prin care amortizarea are valori diferite, începând cu valori mari şi terminând cu valori mici, astfel încât la sfârşitul celor n perioade ale duratei de viaţă echipamentul este amortizat;
� metoda balanţei de depreciere regresivă, prin care utilajul este amortizat rapid în primele perioade ale duratei de viaţă, când cheltuielile cu reparaţiile sunt mai mici; poate folosi un factor de regresie fix (fixed declining) sau un factor de regresie variabil (double declining).
Prin analiza comparată a amortizării folosind cele trei metode se poate alege cea mai bună metodă în funcţie de factorii tehnici şi economici.
Sintaxa acestor funcţii este: <Funcţia>(<c>, <s>, <n>, <i>, <f>)
unde: <Funcţia> reprezintă numele funcţiei; <c> reprezintă valoarea de achiziţie a echipamentului (valoarea de inventar); <s> reprezintă valoarea recuperată prin casarea echipamentului; <n> reprezintă durata de viaţă a echipamentului măsurată în perioade de timp (de obicei,
în ani); <i> reprezintă perioada pentru care se calculează amortizarea (de exemplu 1 – pentru
primul an, 2 – pentru cel de al doilea an etc.); <p> ia valori de la 1 la <n>; <f> reprezintă un factor care determină cât de accelerată este amortizarea în primele
perioade în cazul metodei regresive cu factor de regresie variabil.
Se pot folosi următoarele funcţii pentru calculul amortizării (funcţiile calculează amortiza-rea ai pentru perioada i):
Funcţia Furnizează 1 Sln(c,s,n) Calculează amortizarea folosind metoda liniară: ai = (c-s)/n 2 Syd(c,s,n,i) Calculează amortizarea folosind metoda cumulativă:
ai = ((c-s)*(n-i)*2)/(n*(n+1)). 3 Ddb(c,s,n,i) Calculează amortizarea folosind metoda regresivă cu factor de regresie
fix (r), unde r=(1-(s/c)^(1/n)), ac = amortizarea cumulată pe perioadele anterioare şi ai = (c- ac)*r.
4 Ddb(c,s,n,i,f) Calculează amortizarea folosind metoda regresivă cu factor de regresie variabil (f): ai = (c- ac)*(f/n); implicit, f are valoarea 2 (dublă regresie).
6. Funcţii de căutare:
Permit căutarea unei valori în foaia de calcul. Dintre aceste funcţii fac parte cele care caută o valoare pe verticală sau pe orizontală într-un tabel din foaia de calcul. Valoarea căutată v poate fi o valoare numerică sau un text. Ea poate fi precizată printr-o constantă sau prin adresa celulei în care se găseşte. Celula care conţine valoarea se găseşte în afara tabelului în care se caută, eventual într-un alt tabel din foaia de calcul. Zona în care se face căutarea este precizată prin domeniul d al tabelului. � vlookup(). Caută pe verticală, într-o coloană dintr-un tabel, o valoare precizată. Dacă valoarea căutată este găsită, funcţia returnează valoarea unei celule din tabel situată pe acelaşi rând cu elementul găsit, dar într-o altă coloană. Sintaxa funcţiei este:
vlookup(v,d,n)
EDIT
URA
DIDA
CTICĂ ŞI
PED
AGOGIC
Ă
Tehnologia informaţiei şi a comunicaţiilor 107
unde n reprezintă numărul coloanei din care se returneză valoarea şi care se găseşte pe acelaşi rând cu elementul găsit.
� hlookup(). Caută pe orizontală, într-un rând dintr-un tabel, o valoare precizată. Dacă valoarea căutată este găsită, funcţia returnează valoarea unei celule din tabel situată pe aceeaşi coloană cu elementul găsit, dar într-un alt rând. Sintaxa funcţiei este:
hlookup(v,d,n) unde n reprezintă numărul rândului din care se returneză valoarea şi care se găseşte pe aceeaşi coloană cu elementul găsit.
7. Funcţii de informare:
Cele mai importante sunt cele care testează tipul datei: isblank() – testează dacă o celulă este vidă; islogical() – testează dacă data este de tip logic; isnumber() – testează dacă data este un număr; istext() – testează dacă data este un text.
În aplicaţia Excel se pot construi expresii cu funcţii imbricate – adică o funcţie în care argumentele sunt alte funcţii. De exemplu, if(average(A2:A10)=10;sum(B2:B10);0).
Laborator
Folosirea funcţiilor statistice pentru a obţine informaţii
Enunţul problemei. În foaia de calcul Cheltuieli să se calculeze totalul cheltuielilor pe lună şi pe fiecare tip de cheltuială. Să se calculeze media aritmetică lunară a cheltuielilor
Se lansează în execuţie aplicaţia Excel. Se deschide registrul Exemple şi apoi foaia de calcul Cheltuieli. Se introduc formulele în celule pentru a obţine datele de ieşire, astfel:
���� În celula F5 se introduce formula =SUM(C5:E5) şi se copiază formula în blocul de celule F6:F8.
���� În celula C14 se introduce formula =SUM(C5:C12) şi se copiază formula în blocul de celule D14:F14.
���� În celula B17 se scrie textul Media lunară a cheltuielilor trimestriale. În celula F17 se introduce formula =AVERAGE(C14:E14).
1. Deschideţi foaia de calcul care conţine registrul de casă. Previzualizaţi documentul pentru tipărire. Introduceţi întreruperi manuale de pagină la sfârşitul unei foi de tipărit. În modul de vizualizare normal, inseraţi la sfârşitul fiecărei pagini un rând în care scrieţi în coloana B Total, iar în coloanele pentru plată şi încasare – funcţii pentru calcularea totalului pe coloană. Pentru inserarea acestor sume selectaţi celula, scrieţi în bara
formulei numele funcţiei sum() şi, pentru argumente, selectaţi din tabel numai celulele care conţin sumele pentru plată, respectiv pentru încasări, mai puţin celulele cu totalul de la sfârşitul fiecărei pagini. În coloana pentru sold copiaţi formula pentru sold din celula de deasupra, folosind însă referirea absolută, pentru a se copia valoarea soldului din acea celulă. Previzualizaţi documentul. Adăugaţi antetul şi subsolul paginii. În antetul paginii se va tipări textul Registru de încasări şi plăţi aliniat la stânga şi data la care se tipăreşte, aliniată la dreapta. În subsolul paginii se va tipări centrat numărul de pagină.
2. Deschideţi foaia de calcul Cheltuieli anuale din registrul Exemple. a. Introduceţi în celula N3 formula de calcul sum(Apa), în celula N4 formula de calcul
sum(Gaze), în celula N4 formula de calcul sum(Electricitate).
� ����
EDIT
URA
DIDA
CTICĂ ŞI
PED
AGOGIC
Ă
108 Prelucrarea datelor
b. În acelaşi mod, introduceţi în celulele O3, O4 şi O5 formulele de calcul pentru media aritmetică.
c. Introduceţi în celula B6 formula de calcul pentru calcularea totalului pe coloană: sum(B3:B5).
d. Copiaţi această formulă de calcul în celulele C6:N6. e. Introduceţi în celula O6 formula de calcul pentru media aritmetică a cheltuielilor lunare: average(B6:M6).
f. Afişaţi cu stilul îngroşat valorile numerice din celulele N6 şi O6. g. Aplicaţi formatări condiţionate pe fiecare rând cu valori numerice din tabel: valoarea maximă trebuie să fie afişată cu stilul îngroşat şi cu culoare roşie. Veţi proceda, de exemplu pentru rândul 3, astfel: selectaţi celula B3, deschideţi caseta de dialog pentru formatarea condiţionată, alegeţi formatarea în funcţie de formulă şi scrieţi condiţia =max(Apa)=B3. Stabiliţi apoi tipul de formatare şi închideţi caseta de dialog. Copiaţi formatarea din celula B3 în celulele C3:M3.
h. Treceţi în modul de vizualizare a întreruperilor de pagină şi mutaţi manual întreruperea de pagină după coloana lunii iunie.
i. Stabiliţi opţiunile de tipărire: orientarea să fie Landscape, pe fiecare pagină să se repete titlul (rândul 1) şi coloana cu anteturile de rânduri (coloana A).
j. Previzualizaţi documentul pentru tipărire. k. Definiţi, în modul de vizualizare a întreruperilor de pagină, ca zone de tipărit, coloanele care conţin valorile maxime pentru cheltuieli şi coloanele pentru total şi medie. Previzualizaţi documentul pentru tipărire.
l. Reveniţi la afişarea în modul de vizualizare normal. Selectaţi aceleaşi coloane. Alegeţi opţiunea de tipărire şi, în caseta de dialog, stabiliţi să se tipărească numai zona selectată. Previzualizaţi documentul pentru tipărire. Închideţi caseta de dialog fără să tipăriţi. Anulaţi selectarea zonelor de celule.
Laborator
Folosirea funcţiilor logice pentru a obţine informaţii
Enunţul problemei. Se construieşte un tabel pentru stabilirea calificativelor angajaţilor unei firme. În stabilirea calificativelor, se vor folosi cinci criterii de evaluare, aprecierea făcându-se prin note de la 1 la 10 pentru fiecare criteriu. Calificativul se va stabili în funcţie de media notelor obţinute: dacă media este peste 9, calificativul Foarte bine, între 7 şi 9, calificativul Bine, între 5 şi 7, calificativul Satisfăcător, şi sub 5, calificativul Nesatisfăcător. Tabelul va avea 10 coloane: Nr. crt., Nume, Prenume, C1, C2, C3, C4, C5 (notele pentru cele cinci criterii folosite), Media şi Calificativul.
EDIT
URA
DIDA
CTICĂ ŞI
PED
AGOGIC
Ă
Tehnologia informaţiei şi a comunicaţiilor 109
Se lansează în execuţie aplicaţia Excel. Se deschide registrul Exemple şi se creează tabelul în foaia de calcul Calificative. � Se introduc datele în celulele din coloanele B, C, D, E, F, G, H pentru 15 angajaţi. � În coloana A se introduce o serie liniară de date pentru numerotarea angajaţilor. � În celula I4 se introduce formula prin care se calculează media: average(D4:H4). � Se copiază această formulă în toate celulele din coloana I (I5:I18). � În celula H4 se introduce formula prin care se stabileşte calificativul în funcţie de valoarea mediei: if(I4>=9;"Foarte bine";if(I4>=7;"Bine";if(I4>=5;"Satisfăcător";"Nesatisfăcător"))).
� Se copiază această formulă în toate celulele din coloana H (H5:H18).
1. Deschideţi lista Vanzari. Copiaţi lista într-o altă foaie de calcul, căre-ia îi daţi numele Punctaje. Adăugaţi la listă coloana pentru punctaj. Stabiliţi patru categorii de punctaj, în funcţie de volumul vânzărilor. Afişaţi – în coloana Punctaj – punctajul fiecărui angajat.
2. Construiţi un tabel pentru calcularea mediilor semestriale ale elevilor din clasă. Tabelul va avea următoarele coloane: Nr. crt., Nume, Prenume, cinci coloane pentru note (presupunând că un elev poate primi maxim cinci note pe un semestru), Media şi Situaţia (promovat sau corigent, în funcţie de medie). Adăugaţi la sfârşitul tabelului informaţii statistice despre situaţia clasei: media pe clasă, câţi elevi au promovat, procentul de promovabilitate, cea mai mare medie şi cea mai mică medie. Pentru calcularea mediei trebuie avut în vedere că un elev poate primi cel puţin o notă şi cel mult cinci note. Din această cauză, media se va calcula în funcţie de numărul de note primite.
Laborator
Folosirea funcţiilor de căutare
Enunţul problemei. Să se calculeze o factură folosind nomenclatorul de preţuri şi funcţiile de căutare.
Se deschide o foaie de calcul nouă şi se construiesc cele două tabele. Se introduc datele în nomenclatoarele de preţuri, iar în tabelul corespunzător facturii se completează cu
� ����
Valoarea care se caută (textul Mălai se găseşte în celula B5)
Domeniul în care se caută textul Mălai este I4:J10
Se inserează funcţia vlookup(B5,I&4:J&10,2) prin care se preia valoarea preţului unitar din coloana 2 a tabelului în care se caută.
EDIT
URA
DIDA
CTICĂ ŞI
PED
AGOGIC
Ă
110 Prelucrarea datelor
date numai coloanele pentru Nr. crt., Produs şi Cantitate. Pentru calcularea celorlalte valori se procedează astfel:
1. În primul tabel (pentru exemplul de căutare pe verticală). � Se inserează în celula D5 funcţia vlookup(B5,I$4:J$10,2). � Se copiază această funcţie în blocul de celule D6:D9. � Se inserează în celula E5 formula de calcul C5*D5. � Se copiază această formulă în blocul de celule E6:E9. � Se inserează în celula F5 formula de calcul E5*19%. � Se copiază această formulă în blocul de celule F6:F9. � Se inserează în celula G5 formula de calcul E5+F5. � Se copiază această formulă în blocul de celule G6:G9. � Se inserează în celula E11 formula de calcul sum(E5:E9). � Se copiază această formulă în blocul de celule F11:G11.
2. În al doilea tabel (pentru exemplul de căutare pe orizontală). � Se inserează în celula D19 funcţia hlookup(B19,A$28:G$29,2). � Se copiază această funcţie în blocul de celule D20:D23. � Se inserează în celula E19 formula de calcul C19*D19. � Se copiază această formulă în blocul de celule E20:E23. � Se inserează în celula F19 formula de calcul E19*19%. � Se copiază această formulă în blocul de celule F20:F23. � Se inserează în celula G19 formula de calcul E19+F19. � Se copiază această formulă în blocul de celule G20:G23. � Se inserează în celula E25 formula de calcul sum(E19:E23). � Se copiază această formulă în blocul de celule F25:G25.
Domeniul în care se caută textul Mălai este A28:G29
Valoarea care se caută (textul Mălai se găseşte în celula B19)
Se inserează funcţia hlookup(B19,A&28:G&29,2) prin care, din rândul 2 al tabelului în care se caută, se preia valoarea preţului
unitar.
EDIT
URA
DIDA
CTICĂ ŞI
PED
AGOGIC
Ă
Tehnologia informaţiei şi a comunicaţiilor 111
3.3.2. Funcţiile aplicaţiei Access
1. Funcţii matematice:
Funcţia Valoarea returnată Exemple
1 Abs(x) valoarea absolută (modulul) a argumentului Abs(-25.5) → 25.5 Abs(25.5) → 25.5
2 Fix(x) partea întreagă a argumentului; dacă argumentul este un număr negativ, primul număr întreg mai mare decât argumentul
Fix(25.3) → 25 Fix(-25.3) → -25
3 Int(x) partea întreagă a argumentului; dacă argumentul este un număr negativ, primul număr întreg mai mic decât argumentul
Int(25.3) → 25 Int(-25.3) → -26
4 Sqr(x) rădăcina pătrată a argumentului Sqr(16) → 4 5 Sgn(x) un număr care corespunde semnului argumentului: 1 dacă
x>0, -1 dacă x<0, sau 0 dacă x=0 Sgn(-25.5) → -1 Sgn(25.5) → 1
6 Log(x) logaritmul natural al argumentului Log(1) → 0 7 Exp(x) exponenţialul argumentului Exp(0) → 1
Exp(1) → 2.718
2. Funcţii statistice:
Funcţia Valoarea returnată Exemple
1 Avg(x) media aritmetică a unui set de valori numerice preluate dintr-un câmp al unui tabel sau al unei
interogări; argumentul x este identificatorul câmpului
Avg([cant]) → media aritmetică a valorilor
din câmpul cant 2 Sum(x) suma unui set de valori numerice preluate dintr-un
câmp al unui tabel sau al unei interogări; argumentul x este identificatorul câmpului
Sum([cant]) → suma valorilor din câmpul
cant 3 Count(x) numărul de înregistrări din tabel sau din interogare;
dacă argumentul x este identificatorul unui câmp, se vor număra numai înregistrările care nu au valoarea Null pentru acel câmp, iar dacă argumentul este *,
se numără toate înregistrările
Count(*) → numărul total de înregistrări
Count([cant]) → numărul de înregistrări
pentru care câmpul cant nu are valoarea Null.
4 Max(x)/ Min(x)
cea mai mare, respectiv cea mai mică valoare dintr-un set de valori numerice preluate dintr-un
câmp al unui tabel sau al unei interogări; argumentul x este identificatorul câmpului
Max([cant]) → cea mai ma-re valoare din câmpul cant Min([cant]) → cea mai mică valoare din câmpul cant
3. Funcţii pentru prelucrarea şirurilor de caractere (Simbolul ¬ s-a folosit pentru a marca fiecare spaţiu):
Funcţia Valoarea returnată Exemple
1 Len(s) numărul de caractere din şirul s Len("Text") → 4 2 Left(s;n) primele n caractere din şirul s Left("untdelemn";3) → "unt" 3 Mid(s;n1;n2) n2 caractere din şirul s începând din poziţia n1 Mid("untdelemn";4;2) → "de" 4 Right(s;n) ultimele n caractere din şirul s Right("untdelemn";4) → "lemn" 5 String(n,c) şir de caractere obţinut prin repetarea de n
ori a caracterului c String("x",5) → "xxxxx"
6 Space(n) şir de caractere format din n spaţii Space(5) → "¬¬¬¬¬"
EDIT
URA
DIDA
CTICĂ ŞI
PED
AGOGIC
Ă
112 Prelucrarea datelor
Funcţia Valoarea returnată Exemple
7 LTrim(s) şir de caractere obţinut prin eliminarea tuturor spaţiilor de la începutul şirului
LTrim("¬¬Primul şi ultimul¬¬¬¬") →
"Primul şi ultimul¬¬¬¬" 8 RTrim(s) şir de caractere obţinut prin eliminarea
tuturor spaţiilor de la sfârşitul şirului RTrim("¬¬Primul şi ultimul¬¬¬¬") → "¬¬Primul şi ultimul"
9 Trim(s) şir de caractere obţinut prin eliminarea tutu-ror spaţiilor de la începutul şi sfârşitul şirului
Trim("¬¬Primul şi ultimul¬¬¬¬") → "Primul şi ultimul"
10 Lcase(s) şir de caractere în care toate literele mari sunt transformate în litere mici.
Lcase(Bogdan) → "bogdan"
11 Ucase(s) şir de caractere în care toate literele mici sunt transformate în litere mari.
Ucase(Oana) → "OANA"
12 InStr(n,s1,s2) număr care arată poziţia în care se găseşte subşirul s2 în şirul s1, căutarea începând de la caracterul din poziţia n; dacă n nu se preci-zează, căutarea începe de la începutul şirului
InStr(2,"cocor","co") → 3 InStr("cocor","co") → 1
4. Funcţii pentru date calendaristice: Funcţia Valoarea returnată Exemple
1 Date() data curentă preluată din sistem Date() → 10/15/05 2 Time() timpul curent preluat din sistem Time() → 14:21:20 PM 3 Now() data şi timpul curent preluate din sistem Now() → 10/15/05 14:21:20 PM 4 Day(d) un număr care reprezintă ziua din lună din data
d (un număr cuprins între 1 şi 31) Day(#2/7/05#) → 7
5 Month(d) un număr care reprezintă luna din data d (un număr cuprins între 1 şi 12)
Month(#2/7/05#) → 2
6 Year(d) un număr care reprezintă anul din data d Year(#2/7/05#) → 2005 7 Hour(t) un număr care reprezintă ora din zi din timpul t Hour(#5:21:47 PM#) → 17 8 Minute(t) un număr care reprezintă minutul din timpul t Minute(#5:21:47 PM#) → 21 9 Second(t) un număr care reprezintă secunda din timpul t Second(#5:21:47 PM#) → 47
5. Funcţii pentru conversii: Funcţia Valoarea returnată Exemple
1 Asc(s) un număr care reprezintă codul ASCII al primului caracter din şirul de caractere s
Asc("Alfabet") → 65 (codul ASCII al literei A este 65)
2 Chr(n) un caracter al cărui cod ASCII este numărul întreg n.
Chr(65) → "A" (caracterul al cărui cod ASCII este
65 este A) 3 Val(s) un număr din şirul de caractere s; operaţia de
conversie se opreşte atunci când este întâlnit primul caracter diferit de cifră
Val("25 sau 75") → 25 Val("$1,000") → 0
4 Str(n) un număr sub formă de şir de caractere Str(10.025) → "10.025"
6. Funcţii logice: Funcţia Iif permite ca valoarea afişată să depindă de o condiţie. Funcţia are sintaxa:
Iif(test, v1,v2) unde test reprezintă o expresie logică, iar v1 şi v2 sunt două valori care pot fi afişate astfel: dacă expresia logică are valoarea True, se afişează valoarea v1, iar dacă are valoarea False, se afişează valoarea v2.
EDIT
URA
DIDA
CTICĂ ŞI
PED
AGOGIC
Ă
Tehnologia informaţiei şi a comunicaţiilor 113
Exemple: Iif([stoc]>= [stoc_s], "Stoc normal", "Stocul a scazut sub limita de siguranta")
va afişa mesajul "Stoc normal" dacă valoarea stocului pentru acel material este mai mare decât valoarea stocului de siguranţă, sau mesajul "Stocul a scazut sub limita de siguranta" dacă valoarea stocului pentru acel material este mai mică decât valoarea stocului de siguranţă. Funcţia:
Iif([den_mat] Is Null, "Trebuie sa introduceti denumirea materialului", "")
va afişa mesajul "Trebuie sa introduceti numele angajatului" dacă, atunci când se introduc date în tabelul Materiale, se încearcă adăugarea unei noi înregistrări fără să se fi completat câmpul den_mat din înregistrarea curentă.
Dacă se construieşte un tabel cu două câmpuri numerice a şi b, în care se memorează coeficienţii ecuaţiei de gradul I: ax+b=0, funcţia va furniza soluţia ecuaţiei:
Iif([a]=0, Iif([b]=0,"Ecuatia are o infinitate de solutii", "Ecuatia nu are solutii"), "x="&-[b]/ [a])
3.3.3. Funcţii utilizator WordBasic este limbajul de programare al procesorului de texte Word. Cu ajutorul lui se pot construi funcţii utilizator care automatizează procesul de prelucrare a textelor. Funcţia utilizator se creează prin intermediul unui macrou în care se înregistrează operaţiile pe care trebuie să le execute un utilizator prin intermediul sistemului de meniuri (editarea unui text, formatarea lui, inserarea unor obiecte), operaţiile fiind descrise prin intermediul instrucţiunilor limbajului de programare. În loc să execute secvenţa de operaţii, utilizatorul va cere procesorului de texte să execute funcţia utilizator în care sunt memorate instrucţiunile pentru operaţiile respective.
Orice funcţie începe cu instrucţiunea Sub MAIN şi se termină cu instrucţiunea End Sub. Sub MAIN – începutul funcţiei instrucţiunile End Sub – sfârşitul funcţiei
Instrucţiunile vor fi scrise fiecare pe câte o linie. Limbajul WordBasic dispune de: � Instrucţiuni care corespund opţiunilor de meniu. Pentru fiecare opţiune de meniu există câte o instrucţiune în limbajul de programare (de exemplu, pentru opţiunea New din meniul File există instrucţiunea FileNew).
� Instrucţiuni pentru schimbul de informaţii. Cu ajutorul lor se pot crea pe ecranul calculatorului obiecte (casete de dialog, declanşatoare, casete de text etc.) prin intermediul cărora utilizatorul va comunica informaţii funcţiei (de exemplu, se poate crea: cu ListBox – o listă; cu CancelButton – declanşatorul Cancel; cu OKButton – declanşatorul OK; cu CheckBox – un comutator; cu OptionButton – un buton de opţiuni etc.).
� Instrucţiuni pentru descrierea structurilor de control. Ordinea secvenţială de executare a instrucţiunilor se poate schimba prin intermediul instrucţiunilor care descriu structurile alternative (If…Then…Else, SelectCase… EndCase) şi repetitive (While…Wend).
Exemplu – funcţie pentru formatarea unui paragraf Sub MAIN FormatParagraph .LeftIndent = "0,5 cm", .RightIndent = "0 cm", .Before = "0 pt", .After = "0 pt", .LineSpacingRule = 4, .LineSpacing = "12 pt", .Alignment = 3, .WidowControl = 1, .KeepWithNext = 0, .KeepTogether = 0, .PageBreak = 0,
EDIT
URA
DIDA
CTICĂ ŞI
PED
AGOGIC
Ă
114 Prelucrarea datelor
.NoLineNum = 0, .DontHyphen = 0, .Tab = "0", .FirstIndent = "-0,5 cm" End Sub
Prin intermediul instrucţiunii FormatParagraph se atribuie diferite valori parametrilor folosiţi pentru formatarea paragrafului: indentarea la stânga (.LeftIndent), indentarea la dreapta (.RightIndent), indentarea primei linii a paragrafului (.FirstIndent), poziţiile tabulatorilor (.Tab), tipul de aliniere (.Alignment)…, parametri pentru care, de obicei, stabiliţi valorile prin intermediul celor două secţiuni ale casetei de dialog Paragraph.
Laborator
Folosirea funcţiilor pentru şiruri de caractere
Enunţul problemei. Se introduce de la tastatură numele complet al unei persoane care conţine trei cuvinte: numele, iniţiala tatălui şi prenumele. Aceste trei cuvinte sunt separate prin spaţiu. Numele va fi descompus în cele trei compenente care vor fi afişate pe rând prin intermediul unor casete de dialog.
Numele complet va fi memorat în variabila de memorie numec$. Cele trei componente vor fi memorate în trei variabile de memorie: nume$, initiala$ şi prenume$. Casetele de dialog se creează cu instrucţiunea MsgBox. În variabila de memorie n1 se memorează poziţia primului spaţiu (codul ASCII 32), iar în variabila de memorie n2 se memorează poziţia celui de al doilea spaţiu. Lungimea numelui va fi n1-1, a iniţialei tatălui n2-n1, iar a prenumelui Len(numec$)-n2. Pentru extragerea numelui se foloseşte funcţia Left$(), pentru extragerea iniţialei funcţia Mid$(), iar pentru extragerea prenumelui funcţia Right$(). � Se deschide meniul Tools şi se alege opţiunea
Macro…. Se deschide caseta de dialog Macro. � În zona de editare Macro Name se scrie numele macroului – Descompunere.
� În zona de editare Description se scrie un text prin care se descriu operaţiile care se vor executa cu ajutorul funcţiei.
� Se acţionează declanşatorul Create. � Se deschide o nouă fereastră document al cărui titlu va fi numele macroului. Se scriu în această fereastră instrucţiunile cu care se construieşte macroul.
Sub MAIN
numec$ = InputBox$("Introduceti numele complet al persoanei \ format din nume, initiala tatalui si prenume: ", "Nume") n1 = InStr(numec$, Chr$(32)) nume$ = Left$(numec$, n1-1) n2 = InStr(n1+1, numec$, Chr$(32)) initiala$ = Mid$(numec$, n1+1, n2-n1) prenume$ = Right$(numec$, Len(numec$)-n2) MsgBox nume$, "Numele" MsgBox initiala$, "Initiala tatalui" MsgBox prenume$, "Prenumele"
End Sub � Se închide fereastra. � Se lansează în execuţie funcţia, astfel: se deschide caseta de dialog Macro, din lista
Macro Name se alege numele macroului şi se acţionează butonul Run.
EDIT
URA
DIDA
CTICĂ ŞI
PED
AGOGIC
Ă
Tehnologia informaţiei şi a comunicaţiilor 115
3.4. Instrumente de lucru pentru sistemele informatice
3.4.1. Scenariul
Scopul scenariilor (Scenarios) este de a urmări evoluţia mai multor rezultate (mai multe variante pentru rezultate) atunci când se modifică un set de date folosite la calcularea lor. Rezultatele şi datele de intrare vor fi organizate într-o foaie de calcul. În loc să se obţină un set de foi de calcul cu aceeaşi structură, dar diferite prin datele de intrare prelucrate şi prin rezultatele obţinute, se vor salva versiunile obţinute într-o singură foaie de calcul, sub formă de scenarii. În loc să se răsfoiască foile de calcul, se vizualizează scenariile, pentru a alege varianta cea mai bună.
De exemplu, se doreşte să se afle profitul, făcând diverse previziuni pentru venituri şi cheltuieli. Fiecare previziune va fi un scenariu. În celulele B1 şi B2 se scriu valorile pentru datele de intrare (veniturile şi cheltuielile), iar în celula B3 se scrie formula de calcul pentru rezultat (profitul): B1-B2. Fiecare scenariu reprezintă o variantă de rezultat pentru un set de date de intrare precizat.
Folosind administratorul de scenarii, se poate realiza: � crearea de scenarii (fiecare scenariu se identifică printr-un nume); � modificarea scenariilor; � ştergerea scenariilor; � vizualizarea scenariilor; � afişarea unui sumar sau a unui tabel pivot pentru scenariile create, astfel încât să se
poată urmări mai bine evoluţia rezultatului.
Instrumente de lucru pentru sisteme informatice
.Oferă suportul automat sau semiautomat pentru procesul informaţional.
Scenariul
Raportul Funcţia
Şablonul Graficul
Diagrama
Primul scenariu
Al doilea scenariu
EDIT
URA
DIDA
CTICĂ ŞI
PED
AGOGIC
Ă
116 Prelucrarea datelor
Pe baza datelor din sumar sau din tabelul pivot se pot crea diagrame pentru a reprezenta grafic evoluţia rezultatului.
Laborator
Analiză folosind scenariile
Enunţul problemei. Se construieşte următorul tabel care va fi folosit pentru a urmări evoluţia profitului în funcţie de numărul de produse vândute.
� Se introduc datele pentru Cost (B2:B3), Nr.prod. (D2:D3) şi Cheltuieli fixe (D6). � În celula C2 se introduce formula de calcul 1,3*B2 (pentru Produsul A se practică un
adaos comercial de 30%). � În celula C3 se introduce formula de calcul 1,2*B3 (pentru Produsul B se practică un
adaos comercial de 20%). � În celula D5 se introduce formula de calcul B2*D2+B3*D3. � În celula D7 se introduce formula de calcul D5+D6. � În celula D8 se introduce formula de calcul C2*D2+C3*D3. � În celula D9 se introduce formula de calcul D8-D7. � Se selectează celulele care conţin datele de intrare care vor fi modificate (D2:D3). � Se alege opţiunea de meniu Scenarios...
∈Tools. � Se deschide caseta de dialog Scenario
Manager – care informează că nu există niciun scenariu. Se execută clic pe butonul Add... pentru a crea primul scenariu, folosind datele iniţiale.
� Se deschide caseta de dialog Add Scenario – în care se stabilesc caracteristicile acestui scenariu:
� În caseta de text Scenario name se scrie numele scenariului.
� În caseta de text Changing cells sunt scrise adresele celulelor ce se vor modifica (D2:D3). Dacă se doreşte să se adauge şi alte celule (care nu sunt adiacente cu cele definite), se ţine apăsată tasta Ctrl şi se execută clic pe celula respectivă. De exemplu, se poate adăuga la datele de intrare şi valoarea cheltuielilor fixe (celula D6).
EDIT
URA
DIDA
CTICĂ ŞI
PED
AGOGIC
Ă
Tehnologia informaţiei şi a comunicaţiilor 117
� Se acţionează butonul OK.
� Se deschide caseta de dialog Scenario Values, prin intermediul căreia se stabilesc valorile pentru datele de intrare care se modifică. Se acţionează apoi butonul Add.
� Se revine în caseta de dialog Scenario Manager în care a fost adăugat primul scenariu în lista Scenarios. Se reiau ope-raţiile anterioare pentru a crea noi scenarii.
� Folosind controalele din caseta de dialog Scenario Manager se pot administra scenariile create: � Se şterge un scenariu: se selectează numele scenariului din listă şi se execută
clic pe butonul Delete. � Se modifică un scenariu: se selectează numele scenariului din listă şi se execută
clic pe butonul Edit.... � Se vizualizează un scenariu: se selectează numele scenariului din listă şi se
execută clic pe butonul Show. � Se creează un sumar sau un tabel pivot pentru scenariile definite: se execută clic
pe butonul Summary....
EDIT
URA
DIDA
CTICĂ ŞI
PED
AGOGIC
Ă
118 Prelucrarea datelor
� Se închide caseta de dialog executând clic pe butonul Close.
3.4.2. Şablonul de foaie de calcul
Şablonul (template) este un model prefabricat de foaie de calcul. El poate fi folosit la construirea propriei foi de calcul, automatizând acest proces. Şabloanele predefinite sunt modele de documente contabile: registru de încasări şi plăţi, factură, registru de amortizare. Laborator
Crearea unei foi de calcul folosind un şablon
Enunţul problemei. Se creează un registru de încasări şi plăţi folosind şablonul Balance Sheet..
Se introduc datele de intrare şi, pe baza formulelor de calcul inserate în foaia de calcul şablon, se obţin rezultatele.
Creaţi o foaie de calcul pentru un document contabil de tip factură, folosind şablonul Sales Invoice. Adăugaţi la factură o coloană pentru calculul TVA.
3.4.3. Graficul / diagrama
Programele de grafică analitică fac ca informaţiile numerice să fie mai uşor de înţeles dacă sunt prezentate sub formă de geafice şi diagrame, decât atunci când sunt prezentate sub formă de rânduri şi coloane într-un tabel. Multe dintre programele de
Date de ieşire
Data Descrierea operaţiei contabile
Încasare
Plată
Sold
Date de intrare
� ����
EDIT
URA
DIDA
CTICĂ ŞI
PED
AGOGIC
Ă
Tehnologia informaţiei şi a comunicaţiilor 119
grafică fac parte din aplicaţii care prelucrează informaţia numerică sub formă de tabele (cum este, de exemplu, Excel) deoarece ele sunt folosite de aceleaşi persoane care utilizează acest gen de software.
Graficele analitice pot fi vizualizate pe monitor sau pot fi tipărite la imprimantă şi ajută la prezentarea tendinţelor economice, a cifrelor vânzărilor, cât şi la simplificarea activităţii de analizare a acestor informaţii.
Organigrama este reprezentarea grafică şi simplificată a structurii unei organizaţii, obiect, produs etc. Organigrama se mai numeşte şi diagramă organizatorică. Obiectivul ei este de a pune în evidenţă componentele structurii şi relaţiile dintre componente. Aplicaţiile Word, Excel şi PowerPoint au implementată funcţia de construire a diagra-melor organizatorice (opţiunea de meniu Diagram...∈∈∈∈Insert).
1. Creaţi diagrama organizatorică a plantelor de cultură folosind informaţii preluate din reţeaua Internet.
2. O organizaţie vinde patru tipuri de produse, folosind cinci agenţi comerciali. Creaţi un tabel care să conţină date despre vânzările din primul semestru al anului ale personalului de vânzări.
Tabelul va conţine coloane cu următoarele date: luna în care s-au făcut vânzările, numele şi prenumele persoanei care a vândut, şi câte o coloană pentru valoarea lunară a vânzărilor (în lei) pentru fiecare dintre cele patru tipuri de produse. a. Calculaţi totalul vânzărilor pe semestru: pe persoană şi pe tip de produs. b. Calculaţi totalul vânzărilor pe toate produsele: pe lună şi pe persoană. c. Construiţi o diagramă care să arate modul în care a evoluat în timp volumul total
al vânzărilor. d. Construiţi o diagramă care să arate modul în care a evoluat totalul vânzărilor în
cele şase luni. Diagrama trebuie să pună în evidenţă relaţia procentuală între fiecare lună şi semestru.
e. Construiţi o diagramă prin care să comparaţi volumul valoric al vânzărilor pe fiecare agent comercial, în cele şase luni.
f. Construiţi o diagramă prin care să comparaţi volumul valoric al vânzărilor pe fiecare tip de produs, în cele şase luni.
3. Angajaţii unui departament trebuie să se deplaseze în diferite localităţi din ţară, pentru rezolvarea unor probleme de serviciu. Pentru ţinerea evidenţei cheltuielilor de depla-sare, întocmiţi un tabel cu următoarele date: nume şi prenume angajat, data la care a avut loc deplasarea, localitatea, numărul de zile, motivul, tipul cheltuielii (transport, cazare etc.; se recomandă folosirea unui sistem de codificări pentru identificarea tipului de cheltuială), valoarea cheltuielii. Folosind acest tabel, obţineţi următoarele informaţii: a. totalul cheltuielilor pe fiecare deplasare a unei persoane; b. totalul cheltuielilor pe fiecare persoană; c. totalul cheltuielilor pentru deplasările în fiecare localitate; d. totalul cheltuielilor pentru fiecare tip de cheltuială; e. compararea – cu ajutorul unei diagrame – a volumului cheltuielilor în fiecare lună; f. compararea – cu ajutorul unei diagrame – a volumului cheltuielilor, pe tip de cheltuială; g. compararea – cu ajutorul unei diagrame – a volumului cheltuielilor pe angajat; h. compararea – cu ajutorul unei diagrame – a volumului cheltuielilor pe localităţi.
EDIT
URA
DIDA
CTICĂ ŞI
PED
AGOGIC
Ă
120 Prelucrarea datelor
3.4.4. Funcţiile
Bibliotecile de funcţii predefinite (cum este, de exemplu, biblioteca aplicaţiei Excel) conţin foarte multe funcţii care pot fi folosite pentru a obţine diferite informaţii statistice şi financiare, pentru analize economice şi inginereşti sau pentru căutarea datelor.
Laborator
Folosirea funcţiilor financiare pentru a obţine informaţii
Enunţul problemei. Se lansează în execuţie aplicaţia Excel. Se deschide registrul Exemple şi se deschide o foaie de calcul nouă. Se inserează, într-una dintre celulele foii de calcul, funcţia financiară corespunzătoare pentru a afla informaţia.
���� Suma periodică de plată pentru un împrumut bancar de 5.000 lei, contractat cu o dobândă anuală de 25%, pe care trebuie să-l rambursaţi în 3 ani. Se foloseşte funcţia:
pmt(25%/12,3*12,5000) Rezultatul furnizat este 198,799. El este afişat cu culoare roşie. Pentru a fi afişat nor-mal, va trebui să se scrie cu semnul minus valoarea care trebuie restituită (-5.000), deoarece este o datorie care trebuie achitată.
���� Numărul de perioade (luni) în care trebuie restituit un credit de 5.000 lei contractat cu o dobândă anuală de 25%, pentru care se plăteşte lunar 200 lei. Se foloseşte funcţia:
nper(25%/12,-200,-5000) Rezultatul furnizat este 34,61644 luni, adică 2 ani şi 11 luni. Valorile pentru suma plătită lunar şi pentru credit sunt negative, deoarece ele reprezintă datorie de achitat. Valoarea viitoare este 0, deoarece la sfârşitul perioadei creditul trebuie stins.
���� Numărul de perioade (luni) în care, depunând periodic la bancă o sumă de 100 lei cu o dobândă anuală de 20%, se constituie un depozit de 5.000 lei. Se foloseşte funcţia:
nper(20%/12,-100,0,5000) Rezultatul furnizat este 36,67038 luni, adică 3 ani şi o lună. Valoarea pentru suma plătită lunar este negativă, deoarece ea reprezintă sumă de achitat, iar valoarea prezentă este 0 (la constituire, contul este gol).
���� Valoarea finală a unui cont bancar în care se depune periodic (lunar) o sumă de 200 lei, timp de 3 ani, la o bancă ce oferă o dobândă anuală de 20%. Se foloseşte funcţia:
fv(20%/12,3*12,200) Rezultatul furnizat este 9.757,565.
���� Dobânda percepută de bancă, pentru un credit de 5.000 lei, pentru care trebuie rambursată lunar o sumă de 200 lei, timp de 3 ani. Se foloseşte funcţia:
rate(3*12,-200,5000) Rezultatul furnizat este 2,12% pe lună, adică 25,45% pe an.
���� Dobânda efectivă plătită în prima lună, pentru un credit de 5.000 lei, contractat cu o dobândă anuală de 25%, care trebuie rambursat în 3 ani. Se foloseşte funcţia:
ipmt(25%/12,1,3*12,-5000) Rezultatul furnizat este 104,166. Valoarea pentru credit este negativă, deoarece ea reprezintă datorie de achitat.
���� Dobânda efectivă care se plăteşte în ultimul an, pentru un credit de 5.000 lei, contrac-tat cu o dobândă anuală de 25%, care trebuie rambursat în 3 ani. Se foloseşte funcţia:
ipmt(25%,3,3,-5000) Rezultatul furnizat este 512,295.
EDIT
URA
DIDA
CTICĂ ŞI
PED
AGOGIC
Ă
Tehnologia informaţiei şi a comunicaţiilor 121
���� Dobânda efectivă care se plăteşte în ultima lună, pentru un credit de 5.000 lei, contractat cu o dobândă anuală de 25%, care trebuie rambursat în 3 ani. Se foloseşte funcţia:
ipmt(25%/12,3*12,3*12,-5000) Rezultatul furnizat este 4,557.
���� Suma ce trebuie depusă într-un cont, într-o bancă ce oferă o dobândă anuală de 25%, astfel încât să se poată extrage lunar, timp de 10 ani, câte 100 lei, până la lichidarea completă a contului. Se foloseşte funcţia:
pv(25%/12,10*12,100) Rezultatul furnizat este -4.395,740. El este negativ, deoarece reprezintă o sumă care trebuie achitată băncii. La sfârşitul perioadei, valoarea finală a contului va fi 0 (contul a fost lichidat).
���� Devalorizarea sumei de 100 lei, în timp de un an, considerând că, în loc fie depuşi la o bancă, cu o dobândă anuală de 25% (aceasta reprezentând aproximativ inflaţia anuală), au fost împrumutaţi fără dobândă unei persoane. Se foloseşte funcţia:
pv(25%/12,12,100)
Rezultatul furnizat este 78,080. El este pozitiv, deoarece reprezintă valoarea reală care s-ar primi. Suma depusă lunar este 0, deoarece persoana restituie suma la sfârşitul perioadei de un an, şi nu lunar, prin sume fixe. Valoarea finală a contului o reprezintă suma pe care o va restitui persoana peste un an, adică 100 lei. Aşadar, dacă se împrumută astăzi unei persoane 100 lei şi ea o va restitui peste un an, se vor primi practic, la valoarea de la acea dată, numai 78,080 lei.
Aflaţi următoarele informaţii: 1. Dobânda efectivă pe care o plătiţi în ultima lună, pentru un credit
de 20.000 lei, contractat cu o dobândă anuală de 20%, pe care trebuie să-l rambursaţi în 5 ani.
2. Valoarea finală a unui cont bancar, în care depuneţi lunar o sumă de 100 lei, timp de 5 ani, la o bancă ce oferă o dobândă anuală de 14%.
3. Numărul de luni în care trebuie să restituiţi un credit de 10.000 lei, contractat cu o dobândă anuală de 20%, pentru care plătiţi lunar 200 lei.
4. La cât se devalorizează suma de 200 lei, împrumutată fără dobândă unei persoane, pe timp de un an, considerând că inflaţia anuală este de aproximativ 10%.
5. Dobânda percepută de bancă, pentru un credit de 10.000 lei, pentru care trebuie să rambursaţi lunar o sumă de 200 lei, timp de 5 ani.
6. Suma periodică de plată pentru un împrumut bancar de 20.000 lei, contractat cu o dobândă anuală de 20%, pe care trebuie să-l rambursaţi în 5 ani.
7. Suma pe care trebuie să o depuneţi într-un cont, într-o bancă ce vă oferă o dobândă anuală de 14%, astfel încât să puteţi să extrageţi lunar, timp de 10 ani, câte 200 lei, până la lichidarea completă a contului.
8. Numărul de luni în care, depunând la bancă o sumă de 200 lei, cu o dobândă anuală de 14%, veţi constitui un depozit de 10.000 lei.
9. Dobânda efectivă pe care o plătiţi în prima lună, pentru un credit de 20.000 lei, contractat cu o dobândă anuală de 20%, pe care trebuie să-l rambursaţi în 5 ani.
10. Dobânda efectivă pe care o plătiţi în ultimul an, pentru un credit de 20.000 lei, con-tractat cu o dobândă anuală de 20%, pe care trebuie să-l rambursaţi în 5 ani.
� ����
EDIT
URA
DIDA
CTICĂ ŞI
PED
AGOGIC
Ă
122 Prelucrarea datelor
Laborator
Folosirea funcţiilor pentru calculul amortizării Enunţul problemei. S-a achiziţionat un echipament de 30.000 lei care se va amor-tiza în 3 ani, valoarea de casare fiind de 3.000 lei. Să se compare variantele de calcul al amortizării.
Se inserează într-una dintre celulele foii de calcul funcţia pentru calculul amortizării, pentru următoarele cazuri: � Dacă se foloseşte metoda liniară, amortizarea va fi aceeaşi pentru fiecare an al
duratei de viaţă: sln(3000,300,3)
Rezultatul furnizat este 900. � Dacă se foloseşte metoda cumulată, amortizarea va fi diferită la sfârşitul fiecărui an al
duratei de viaţă: syd(3000,300,3,1) syd(3000,300,3,2) syd(3000,300,3,3)
Rezultatele furnizate vor fi 1.350; 900; 450. � Dacă se foloseşte metoda regresivă cu factor de regresie fix, amortizarea va fi diferită
la sfârşitul fiecărui an al duratei de viaţă: db(3000,300,3,1) db(3000,300,3,2) db(3000,300,3,3)
Rezultatele furnizate vor fi 1.608; 746,11; 346,20. � Dacă se foloseşte metoda regresivă cu factor de regresie variabil, amortizarea va fi
diferită la sfârşitul fiecărui an al duratei de viaţă: ddb(3000,300,3,1,2) ddb(3000,300,3,2,2) ddb(3000,300,3,3,2)
Rezultatele furnizate vor fi 2.000, 666,66, respectiv 33,33. � Dacă se foloseşte metoda regresivă cu factor de regresie variabil, amortizarea va fi,
la sfârşitul primei luni, 166,67: ddb(3000,300,3*12,1)
� Dacă se foloseşte metoda regresivă cu factor de regresie variabil, amortizarea va fi, la sfârşitul primei zile, 5,48:
ddb(3000,300,3*365,1)
3.4.5. Raportul
Raportul este o colecţie de informaţii obţinute din datele stocate într-un tabel, prezentate într-o formă cât mai clară şi mai concisă şi într-un anumit format, care corespunde anumitor necesităţi de informare a utilizatorului în vederea luării unor decizii: � obţinerea unor date sintetice: totaluri şi subtotaluri, � obţinerea unor rezumate, � gruparea datelor pe mai multe niveluri, fiecare nivel cu propriile sale informaţii sintetice
şi rezumate, � analize complexe şi grafice.
EDIT
URA
DIDA
CTICĂ ŞI
PED
AGOGIC
Ă
Tehnologia informaţiei şi a comunicaţiilor 123
În general, raportul este conceput sub forma unui tabel. În plus, are şi funcţia de sortare şi grupare a datelor.
Cel mai simplu raport este cel în care se realizează sume pe rânduri şi pe coloane, cum este tabelul construit în foaia de calcul Cheltuieli Anuale.
În unele liste este necesar să se calculeze subtotaluri pentru grupuri de înregistrări. De exemplu, o listă conţine date despre salariile unor angajaţi. Lista conţine următoarele câmpuri: număr curent, numele, prenumele, funcţia, salariul. Se poate calcula totalul salariilor pentru fiecare funcţie. Pentru a obţine această informaţie, trebuie calculate sume parţiale pentru coloana Salariu, pentru înregistrările care au aceeaşi valoare a câm-pului Funcţie, adică subto-taluri. Este obligatoriu ca lista să fie sortată după câmpul folosit pentru cal-cularea sumelor parţiale (în exemplu, câmpul Funcţie).
În acest caz, subtotalurile calculate pot fi afişate pe trei niveluri: 1. Se afişează numai totalul general. 2. Se afişează totalul general şi subtotalurile. 3. Se afişează toate înregistrările, subtotalurile şi totalul general.
Se pot aplica şi alte funcţii asupra valorilor numerice din grupul de înregistrări. De exemplu, se poate adăuga, la sumele totalurilor, şi numărul de persoane care au aceeaşi funcţie. În acest caz, subtotalurile calculate pot fi afişate pe patru niveluri:
EDIT
URA
DIDA
CTICĂ ŞI
PED
AGOGIC
Ă
124 Prelucrarea datelor
1. Se afişează numai totalul general. 2. Se afişează totalul general şi primul subtotal (suma salariilor pentru fiecare funcţie). 3. Se afişează totalul general, primul subtotal şi al doilea subtotal (numărul de
persoane care au aceeaşi funcţie). 4. Se afişează toate înregistrările, ambele subtotaluri şi totalul general.
Subtotalurile pot fi aplicate şi pe liste care au fost filtrate în prealabil.
În biblioteca de funcţii Excel există mai multe funcţii pentru analizarea datelor din înregistrările listei. Ele se mai numesc şi funcţii D (Dfunction), litera D semnificând Database (bază de date), adică funcţii speciale pentru baze de date (liste). Aceste funcţii au următoarea sintaxă:
<Funcţia>(<domeniu listă>, <câmp>, <domeniu criteriu>) unde:
<Funcţia> reprezintă numele funcţiei. Numele acestor funcţii începe cu litera D. <domeniu listă> este domeniul celulelor în care se găseşte lista. <câmp> este câmpul care va fi folosit de funcţie pentru analizarea datelor. Identificarea lui se va face fie prin numele câmpului scris între ghilimele, fie prin numărul de ordine care determină poziţia câmpului între celelalte câmpuri. De exemplu, în lista precedentă, câmpul care reprezintă salariul angajatului poate fi identificat fie prin numele lui – "Salariu", fie prin numărul său de ordine – 5. <domeniu criteriu> este domeniul celulelor care conţin criteriul de filtrare a înregistrărilor din listă, pentru care funcţia furnizează informaţii. De exemplu, dacă trebuie calculată media salariului pentru o funcţie, se defineşte un criteriu de filtrare pentru salariaţii cu aceeaşi funcţie, în zona criteriului de filtrare a foii de calcul, iar domeniul criteriului va fi definit prin adresele celulelor care conţin criteriul de filtrare. Dacă funcţia va furniza informaţii despre toată lista, şi nu numai despre anumite înregistrări definite printr-un criteriu de filtrare, se va folosi domeniul listei pentru a defini <domeniu criteriu>.
În analizarea datelor dintr-o listă se pot folosi următoarele funcţii: Funcţia Furnizează Daverage Media aritmetică a valorilor numerice din câmpurile precizate. Dcount Numărul de celule care conţin numere din câmpurile precizate: dacă nu
se precizează un câmp anume (argumentul <câmp> lipseşte), va furniza numărul de înregistrări care conţin numere.
Dcounta Numărul de celule care nu conţin spaţii în câmpurile precizate sau din toată lista (dacă nu se precizează un câmp anume).
Dget Extrage din listă o singură înregistrare care corespunde criteriului precizat. Dmax Cea mai mare valoare din câmpurile precizate. Dmin Cea mai mică valoare din câmpurile precizate. Dproduct Produsul valorilor din câmpurile precizate. Dsum Suma valorilor din câmpurile precizate. Laborator
Construirea unui raport cu date grupate
Enunţul problemei. Se creează în registrul Exemple, într-o foaie de calcul nouă, cu numele Salarii, o listă cu tabelul angajaţilor şi salariile lor. Să se creeze un raport în care să se afişeze totalul salariilor, pe grupe de funcţii.
EDIT
URA
DIDA
CTICĂ ŞI
PED
AGOGIC
Ă
Tehnologia informaţiei şi a comunicaţiilor 125
� Se sortează lista după câmpul Funcţia, care se foloseşte pentru calcularea sumelor parţiale. � Se poziţionează selectorul de celulă în listă. Se deschide din caseta de dialog
Subtotal, cu opţiunea de meniu Subtotals... ∈∈∈∈Data.
� Se alege din lista ascunsă At each change in numele câmpului pentru care se calculează sumele parţiale (în exemplu, câmpul Funcţia).
� Se alege din lista ascunsă Use function numele funcţiei care se va folosi în calculul subtotalului (în exemplu, funcţia Sum).
� Se activează în lista Add subtotals comutatoarele care corespund câmpurilor numerice pentru care se calculează sume parţiale (în exemplu, câmpul Salariu).
� Se activează comutatorul Replace current subtotals, pentru ca vechile valori calculate pentru subtotaluri să fie înlocuite cu noile valori calculate.
� Se activează comutatorul Summary Below Data, pentru ca valoarea calculată pentru subtotal să fie afişată imediat sub grupul de înregistrări pentru care s-a calculat; altfel, este afişat la sfârşitul înregistrărilor de date.
Înregistrările listei au fost sortate după valoarea câmpului Funcţie, astfel încât înregistrările care corespund angajaţilor pe cele patru funcţii (casier,
şef birou, şofer şi vânzător) să fie grupate.
Din lista ascunsă At each change in s-a ales câmpul Funcţie deoarece
sumele parţiale se vor calcula pentru fiecare funcţie.
Din lista ascunsă Use function s-a ales funcţia Sum deoarece se calculează suma salariilor.
În lista Add subtotal to s-a activat comutatorul Salariu deoarece se
calculează suma valorilor numerice din câmpul Salariu.
EDIT
URA
DIDA
CTICĂ ŞI
PED
AGOGIC
Ă
126 Prelucrarea datelor
� Subtotalurile calculate pot fi afişate pe trei niveluri.
Se pot aplica şi alte funcţii asupra valorilor numerice din grupul de înregistrări. De exemplu, se poate adăuga la subtotalul salariilor un nou subtotal – al numărului de angajaţi pentru aceeaşi funcţie. Se procedează astfel: � Se poziţionează selectorul de celulă în listă şi se deschide caseta de dialog Subtotal. � Subtotalurile calculate pot fi afişate acum pe patru niveluri.
Subtotalurile pot fi aplicate şi pe liste care au fost filtrate în prealabil.
Pentru a înlătura subtotalurile din listă, se deschide caseta de dialog Subtotal şi se acţionează butonul Remove All.
Totalul general
Nivelurile de afişare
Subtotaluri
Din lista ascunsă At each change in s-a ales câmpul Funcţie deoarece se vor număra angajaţii care au aceeaşi funcţie. Din lista ascunsă Use function s-a ales
funcţia Count deoarece se numără înregistrările din grup.
În lista Add subtotal to s-a activat comutatorul Salariu deoarece se numără angajaţii pentru care câmpul Salariu este
diferit de zero. Se dezactivează comutatorul Replace current subtotals pentru ca noile valori calculate să se adauge la cele vechi.
EDIT
URA
DIDA
CTICĂ ŞI
PED
AGOGIC
Ă
Tehnologia informaţiei şi a comunicaţiilor 127
Laborator
Analiza datelor
Enunţul problemei. Se analizează datele din lista creată anterior, calculând diferite salarii medii ale angajaţilor.
Pentru a analiza datele se folosesc funcţii specifice listelor. Identificarea câmpurilor în care se găsesc datele asupra cărora va acţiona funcţia se face prin identificatorul câmpului şi criteriul de filtrare. Sintaxa acestei funcţii este:
Daverage(<domeniu listă>, <câmp>, <domeniu criteriu>)
Se procedează astfel: � Se defineşte criteriul de filtrare – care trebuie să permită filtrarea înregistrărilor pentru
fiecare funcţie şi pentru grupuri de funcţii. Zona criteriului de filtrare este definită de A1:H5, iar zona ocupată de listă este definită de A7:E18.
� Se inserează într-una dintre celulele foii de calcul funcţia, pentru următoarele cazuri: – pentru salariul mediu al vânzătorilor, funcţia este:
Daverage(A7:E18,"Salariu",C1:C2) sau
Daverage(A7:E18,5, C1:C2) – pentru salariul mediu al şefilor de birou, funcţia este:
Daverage(A7:E18," Salariu ",A1:A2)
Înlocuiţi textul Count cu textul Număr
Primul subtotal
Al doilea subtotal
EDIT
URA
DIDA
CTICĂ ŞI
PED
AGOGIC
Ă
128 Prelucrarea datelor
– pentru salariul mediu al vânzătorilor şi casierilor, funcţia este: Daverage(A7:E18," Salariu ",G1:G3)
– pentru salariul mediu al şefilor de birou, vânzătorilor şi casierilor, funcţia este: Daverage(A7:E18," Salariu ",F1:F4)
– pentru salariul mediu al tuturor angajaţilor, funcţia va fi: Daverage(A7:E18," Salariu ", A7:E18)
– pentru cel mai mare salariu pentru funcţia de vânzător, funcţia va fi: Dmax(A7:E18,5, C1:C2)
Tabelul pivot este un instrument furnizat de produsul de calcul tabelar Excel, care poate fi folosit pentru manipularea datelor din liste, rezumarea şi analizarea interactivă a lor. El este foarte util atunci când volumul de date este mare şi este greu de sintetizat manual. .
Laborator
Folosirea procedurii asistent pentru crearea unui raport pivot
Enunţul problemei. Folosind un tabel pivot, să se organizeze datele din lista angajaţilor, astfel încât să se obţină uşor informaţii despre salariile plătite la fiecare punct de lucru şi despre salariile plătite pentru fiecare funcţie.
Tabelul pivot operează cu următoarele entităţi: � Câmpul (field) reprezintă o categorie de date care derivă dintr-un câmp al listei sursă.
De exemplu, câmpul Funcţie din lista sursă devine câmpul Funcţie în tabelul pivot. � Articolul (item) reprezintă o subcategorie dintr-un câmp al tabelului pivot. Articolele
derivă din valori unice ale câmpului din listă. De exemplu, câmpul Funcţie poate avea valorile unice şef birou, vânzător, casier şi şofer. Aceste valori sunt articole ale tabelului pivot, în care ele apar ca etichete de rânduri sau coloane, sau ca opţiuni din lista ascunsă a câmpurilor din zona paginii.
EDIT
URA
DIDA
CTICĂ ŞI
PED
AGOGIC
Ă
Tehnologia informaţiei şi a comunicaţiilor 129
� Butonul câmp (field button) reprezintă butoane din tabelul pivot care afişează numele câmpului din lista sursă. Aceste butoane pot fi acţionate cu mouse-ul prin glisare, clic sau dublu clic. În exemplu, sunt butoanele câmp Funcţie şi Punct de lucru.
Tabelul pivot este format din patru zone: � Zona paginii (page) conţine câmpurile cu care se va construi un criteriu de filtrare.
S-au ales câmpurile Nr., Nume şi Prenume. Ele se vor prezenta în tabelul pivot, la fel ca şi numele de câmpuri care se transformă în liste ascunse atunci când se defineşte criteriul de filtrare cu funcţia AutoFilter. Aceste liste ascunse pot fi deschise şi se pot defini diferite criterii de filtrare, la fel ca la activarea funcţiei AutoFilter. Articolele acestor câmpuri se găsesc în listele ascunse.
� Zona rândurilor (rows) conţine câmpul ale cărui articole vor deveni etichete pentru rânduri, iar informaţiile de pe un rând se vor referi la articolul respectiv. S-a ales pentru rânduri câmpul Punct de lucru. Numele punctelor de lucru (articolele acestui câmp) vor fi etichete pentru rânduri. Într-un raport creat ca tabel pivot nu se poate lucra cu mai mult de opt rânduri.
� Zona coloanelor (columns) conţine câmpul ale cărui articole vor deveni etichete pentru coloane, iar informaţiile de pe o coloană se vor referi la articolul respectiv. S-a ales pentru coloane câmpul Funcţie. Numele funcţiilor (articolele acestui câmp) vor fi etichete pentru coloane. Într-un raport creat ca tabel pivot nu se poate lucra cu mai mult de opt coloane.
� Zona datelor (data) conţine câmpurile pentru care se calculează subtotaluri. S-a ales calculul subtotalurilor pentru câmpul Salariu. Valorile subtotalurilor se vor afişa la intersecţia unei linii cu o coloană. În exemplu, valoarea afişată reprezintă salariul angajaţilor de la un punct de lucru care au aceeaşi funcţie.
Asupra unui tabel pivot se pot executa următoarele operaţii: � creare, � modificare, adică schimbarea structurii tabelului pivot, � extragerea de informaţii, adică afişarea pe pagini separate a informaţiilor din tabelul pivot, � reactualizarea, adică refacerea informaţiei afişate, atunci când se modifică datele din listă.
Pentru crearea tabelului pivot se foloseşte o procedură asistent (Pivot Table Wizard) care se desfăşoară în trei paşi::
zona datelor
zona paginii
zona coloanelor
zona randurilor
Tabelul pivot
Eticheta pentru zona rândurilor este Punct de lucru, iar pentru zona coloanelor este Funcţie.
EDIT
URA
DIDA
CTICĂ ŞI
PED
AGOGIC
Ă
130 Prelucrarea datelor
� Se poziţionează selectorul pe o celulă din listă. � Se alege opţiunea de meniu Pivot Table Report...∈∈∈∈Data. � La primul pas, se precizează sursa datelor. Se activează butonul radio Microsoft Excel list or database pentru a preciza că este vorba de lista în care se găseşte selectorul.
� La pasul al doilea se des-chide o casetă de dialog în care se stabileşte domeniul de date din care se creează (caseta de text Range). Dacă s-a poziţionat selectorul pe o celulă din listă, domeniul va fi format din toate celulele listei. Dacă domeniul trebuie limitat la anumite celule, se va defini cu ajutorul adreselor celulelor.
� În caseta de dialog de la pasul 3 se alege butonul New worksheet pentru a crea tabelul pivot într-o foaie de calcul nouă a aceluiaşi registru de lucru Se execută apoi clic pe butonul Layout. În partea dreaptă a casetei care se deschide există mai multe butoane care repre-zintă câmpurile listei şi care sunt definite pe baza nume-lor de câmpuri din listă. În partea dreaptă sunt prezentate zonele de date ale tabelului pivot: zona PAGE, zona ROW, zona COLUMN, zona DATA. Trebuie să se atribuie acestor zone câmpurile corespunzătoare: pentru zona PAGE câmpurile Nr., Nume şi Prenume, pentru zona ROW câmpul Punct de lucru, pentru zona COLUMN câmpul Funcţie, iar pentru zona DATA câmpul Salariu, pentru care se calculează subtotalurile. Pentru a face aceste a-tribuiri, se glisează butoanele din partea dreaptă în zonele corespunzătoare din partea stângă. Dacă s-au făcut atribuiri greşite, se glisează butonul poziţionat greşit, din zona tabelului pivot în zona de butoane sau în zona corectă a tabelului pivot. Se revine în caseta de la pasul trei al procedurii.
� Pentru a stabili diferiţi parametri de lucru ai tabelului pivot, se acţionează butonul Options.... Se deschide caseta de dialog Pivot Table Options. În caseta de text Name se scrie numele tabelului pivot. Se folosesc controalele din grupul Format options pentru a stabili formatul tabelului pivot (zonele afişate şi conţinutul lor), astfel: se activează comutatorul Grand totals for columns dacă se doreşte afişarea totalurilor pe coloane, se activează comutatorul Grand totals for rows dacă se doreşte afişarea totalurilor pe rânduri, se activează comutatorul AutoFormat Table dacă se doreşte un format prestabilit pentru tabel. Din lista ascunsă Page layout se alege modul în care vor fi aranjate câmpurile din zona paginii, iar din caseta de text cu derulor Fields per column se alege numărul de câmpuri din zona paginii care vor fi incluse într-un rând sau într-o coloană, înainte de a începe un alt rând sau o altă coloană. Pentru a vedea efectul acestor controale se încearcă, după ce s-a construit tabelul, să li se atribuie diferite valori. Se folosesc controalele din grupul Data source options pentru a stabili
EDIT
URA
DIDA
CTICĂ ŞI
PED
AGOGIC
Ă
Tehnologia informaţiei şi a comunicaţiilor 131
diverşi parametri ai sursei de date. Se activează co-mutatorul Save data with table layout dacă se doreşte salvarea datelor împreună cu formatul ta-belului pivot. Se activea-ză comutatorul Enable drilldown dacă se doreş-te activarea funcţiei prin care se afişează lista cu datele pentru care s-a calculat totalul atunci când se execută dublu clic pe un câmp din zona de date a tabelului pivot. Se activează comutatorul Refresh on open dacă se doreşte actualizarea totalurilor din tabelul pivot la deschiderea registrului.
În tabelul pivot astfel construit, pentru a vedea din ce date s-a obţinut un subtotal, se execută dublu clic pe celula care conţine subtotalul. Într-o foaie de calcul din acelaşi registru se va afişa lista cu datele sursă care au fost adunate pentru a genera subtotalul. De exemplu, dacă se execută dublu clic pe celula cu adresa E7 care corespunde salariilor de la punctul de lucru A pentru funcţia de vânzător, se va afişa următorul tabel, care reprezintă înregistrările din lista sursă care au contribuit la obţinerea subtotalului.
O organizaţie vinde patru tipuri de produse. Creaţi o listă care să conţină date despre vânzările lunare ale acestor produse. Lista va avea trei coloane: Luna, Produsul şi Cantitatea. Pentru fiecare lună vor fi patru rânduri, câte un rând pentru fiecare produs. Creaţi un tabel pivot prin care să obţineţi o sinteză a vânzărilor pe fiecare produs şi pe fiecare lună.
:
� ����
EDIT
URA
DIDA
CTICĂ ŞI
PED
AGOGIC
Ă
132 Prelucrarea datelor
3.5. Tehnici software de prelucrare a datelor
3.5.1. Limbajul SQL
O instrucţiune SQL este o propoziţie care se termină cu caracterul punct şi virgulă (;)
Instrucţiunile SQL se folosesc pentru a descrie informaţiile pe care vreţi să le obţineţi prin cererea de date din interogare.
Comanda este verbul care determină acţiunea ce se va executa şi este cuvântul de început
obligatoriu pentru o propoziţie.
Predicatele
sunt cuvinte cheie care limitează domeniul înregistrărilor furnizate de interogare.
Este un limbaj specializat pentru manipularea datelor din baza de date, care asi-gură accesul la date, regăsirea şi afişarea lor. Stă la baza construirii interogărilor.
Limbajul SQL
Instrucţiunea SQL conţine:
Lista de selecţie conţine toţi identificatorii de câmpuri din
interogare.
Clauzele sunt cuvinte cheie care modifică acţiunea
definită prin verb.
Operatorii aplicaţi pe sursa de date sunt cuvinte cheie care definesc operaţii
de combinare a datelor din tabele.
Alte cuvinte cheie sunt cuvinte care definesc operaţii de
combinare a datelor din tabele sau interogări.
Tehnici software de prelucrare a datelor
Sunt mijloace puse la dispoziţie de componenta software pentru a îmbunătăţi interfaţa aplicaţiei şi pentru a obţine informaţii din sursa de date.
Macrocomanda Raportul Formularul Limbajul SQL
EDIT
URA
DIDA
CTICĂ ŞI
PED
AGOGIC
Ă
Tehnologia informaţiei şi a comunicaţiilor 133
Comanda Realizează
1. Instrucţiuni pentru crearea şi manipularea structurilor de date:
Create Database Creează o bază de date.
Create Table Creează un tabel. Se poate folosi pentru a crea o interogare acţiune, de tip interogare de creare.
Create Index Creează un index.
Drop Index Şterge un index.
Alter Table Adaugă un câmp la un tabel existent.
Drop Table Şterge un tabel din baza de date.
Drop Database Şterge o bază de date.
2. Instrucţiuni pentru selecţia datelor folosite pentru consultarea bazei de date
Select Defineşte informaţia care trebuie furnizată din baza de date, sub forma unui set de înregistrări. Se poate folosi pentru a crea o interogare de selecţie.
3. Instrucţiuni pentru manipularea datelor prin adăugarea, ştergerea şi modificarea înregistrărilor
Insert Adaugă înregistrări într-un tabel. Se poate folosi pentru a crea o interogare acţiune de tip interogare de adăugare.
Delete Şterge înregistrări dintr-un tabel. Se poate folosi pentru a crea o interogare acţiune de tip interogare de ştergere.
Update Modifică valorile unor câmpuri din înregistrările unui tabel. Se poate folosi pentru a crea o interogare acţiune de tip interogare de modificare.
Predicatele. All Afişează toate înregistrările care îndeplinesc condiţiile impuse.
Distinct Elimină înregistrările care conţin valori duplicate în câmpurile selectate, afişându-se o singură înregistrare dintre ele.
Interogarea
Interogarea de selecţie Interogarea acţiune
Creare
Metoda QBE Limbajul SQL
Modul de vizualizare Design View
Modul de vizualizare SQL View
EDIT
URA
DIDA
CTICĂ ŞI
PED
AGOGIC
Ă
134 Prelucrarea datelor DistinctRow Elimină înregistrările care conţin valori duplicate în ansamblul lor, nu numai în anumite
câmpuri selectate, afişându-se o singură înregistrare dintre ele.
Top Afişează primele <n> înregistrări care îndeplinesc criteriul de selectare.
Lista de selecţie. În cazul în care interogarea are ca sursă de date un singur tabel, câm-purile se vor identifica numai prin numele lor. Dacă sursa de date este formată din mai multe tabele, identificatorul câmpului va trebui să conţină pe lângă numele câmpului, şi numele tabelului. Separarea identificatorilor în listă se face prin caracterul virgulă (,). În lista de selecţie, în locul numelor de câmpuri, pot fi şi câmpuri calculate prin funcţii statistice aplicate pe câmpuri din baza de date: sum(), avg(), count(), min() sau max().
Clauzele From Specifică tabelele şi/sau interogările care furnizează sursa de date a interogării.
Clauza este însoţită de o expresie care poate conţine numele unui tabel sau al unei interogări, o listă de tabele sau interogări, sau rezultatul unei interogări obţinut prin aplicarea unui operator pe sursele de date.
Where Precizează criteriul de selectare a înregistrărilor. Clauza este însoţită de o expresie logică ce descrie condiţiile pe care trebuie să le îndeplinească înregistrările care vor fi afişate.
Order By Precizează criteriul de ordonare a înregistrărilor afişate. Clauza este însoţită de identificatorul câmpului sau de lista de identificatori de câmpuri folosiţi pentru ordonare. Cuvintele cheie Desc şi Asc precizează modul în care se face ordonarea: descrescător, respectiv crescător.
Group By Precizează modul în care pot fi grupate înregistrările după aceeaşi valoare a unui câmp sau a unui grup de câmpuri. Clauza este însoţită de identificatorul câmpului sau de lista de identificatori ai câmpurilor folosite pentru gruparea înregistrărilor. Grupul de înregistrări este format din înregistrări pentru care câmpul sau câmpurile folosite pentru grupare au aceeaşi valoare. În locul grupului de înregistrări este afişată o singură înregistrare. Pentru câmpurile numerice din grup se pot folosi funcţiile statistice care se vor aplica pe valorile câmpului din înregistrările fiecărui grup.
Having By Precizează ce grup de înregistrări va fi afişat. Clauza poate completa clauza Group By, limitând înregistrările care vor fi afişate. Este însoţită de o expresie logică ce descrie condiţiile pe care trebuie să le îndeplinească grupurile de înregistrări care vor fi afişate. Spre deosebire de clauza Where, care se aplică înainte de gruparea înregistrărilor, clauza Having By se aplică după gruparea lor.
Operatorii aplicaţi pe surse de date:
1. Operatorii de asociere:
Asociază datele din două tabele. Asocierea se face pe baza a câte unui câmp din fiecare tabel, între cele două câmpuri trebuind să existe o anumită relaţie: câmp_tabel1 R câmp_tabel2 (unde R este un operator relaţional: >, <, >=, <=, = sau <>). Operatorul de asociere poate fi folosit într-o clauză For şi va furniza ca sursă de date pentru o interogare rezultatul unei interogări.
Inner Join Combină numai acele înregistrări din cele două tabele care îndeplinesc condiţia relaţională dintre două câmpuri ale fiecărui tabel.
Left Join Combină toate înregistrările din primul tabel numai cu înregistrările din al doilea tabel care îndeplinesc condiţia relaţională dintre cele două câmpuri; în cazul în care unei înregistrări din primul tabel nu i se poate asocia, prin condiţia relaţională, o înregistrare din al doilea tabel, în locul acesteia se vor afişa spaţii.
EDIT
URA
DIDA
CTICĂ ŞI
PED
AGOGIC
Ă
Tehnologia informaţiei şi a comunicaţiilor 135
Right Join Combină toate înregistrările din al doilea tabel numai cu înregistrările din primul tabel care îndeplinesc condiţia relaţională dintre cele două câmpuri; în cazul în care unei înregistrări din al doilea tabel nu i se poate asocia, prin condiţia relaţională, o înregistrare din primul tabel, în locul acesteia se vor afişa spaţii.
2. Operatorul de reunire Union Creează o interogare combinând un tabel sau o interogare creată anterior cu
rezultatul unei interogări. Sursa de date nu mai este o interogare creată anterior, ci rezultatul unei interogări generat de o comandă Select.
Alte cuvinte cheie. As Asociază un pseudonim (alias) unui câmp sau rezultatului unei funcţii statistice aplicate pe
valorile unui câmp;
Into Atribuie un nume tabelului care se creează sau la care sunt adăugate înregistrările;
On Este folosită în operatorii Inner|Left|Right Join şi precede condiţia relaţională dintre cele două câmpuri din cele două tabele
3.5.1.1. Interogarea de selecţie
Exemplul 1. Două tabele independente (între care nu s-a stabilit o relaţie).
Definiţia pentru această interogare de selecţie este: Select [Tabel1].[A], [Tabel1].[C], [Tabel1].[D], [Tabel2].[E], [Tabel2].[G]
From Tabel1, Tabel2 Where ([Tabel1].[A]=a2 or [Tabel1].[A]=a3 or [Tabel1].[A]=a5)
and ([Tabel2].[G]=g2 or [Tabel2].[G]=g4)
Interogarea de selecţie
Conţine definiţia pentru localizarea datelor care vor fi furnizate la execuţia ei.
sursa de date prin numele tabelelor
şi/sau al interogărilor din care se preiau datele.
înregistrările din sursa de date precizate prin
criteriul de selecţie
ordonarea înregistrărilor afişate precizate printr-un criteriu de ordonare
câmpurile din fiecare sursă de date
clauza From clauza Where clauza Order By lista de selecţie
Select <listă_selecţie> From <nume_tabel1>, <nume_tabel2>, ... [Where <criteriu_selecţie>]
[Order By <câmpuri_ criteriu_ordonare>[Asc|Desc]]
EDIT
URA
DIDA
CTICĂ ŞI
PED
AGOGIC
Ă
136 Prelucrarea datelor
Exemplul 2. Sursa de date este formată din tabele legate (de exemplu tabelul Materiale şi tabelul Mişcări), adică între cele două tabele s-a stabilit o relaţie prin câmpurile cheie primară şi cheie secundară (de exemplu Tabel1 este tabelul conducător şi are cheie primară câmpul B, iar Tabel2 este tabelul condus şi are cheie secundară câmpul F). Cele două surse de date trebuie asociate prin operatorul Inner Join.
Definiţia pentru această interogare de selecţie este: Select [Tabel1].[A], [Tabel1].[C], [Tabel1].[D], [Tabel2].[E], [Tabel2].[G]
From Tabel1 Inner Join (Tabel2 On [Tabel1].[B]= [Tabel2].[F])
Laborator
Folosirea limbajului SQL pentru selectarea datelor
Enunţul problemei 1. Să se afişeze, din tabelul Materiale, stocul de siguranţă pentru pixuri şi mape.
A C D E G
a1 c1 d1 e1 g1 a1 c1 d1 e2 g2 a3 c3 d3 e4 g4
Rezultatul interogării
A B C D
a1 b1 c1 d1 a2 b2 c2 d2 a3 b4 c3 d3
Câmpurile selectate din primul tabel
Tabel 1
Înregistrările din primul tabel legate de al doilea
tabel
E F G e1 b1 g1 e2 b1 g2 e3 b3 g3 e4 b4 g4
Tabel 2
Înregistrările din al doilea tabel legate de primul tabel
Câmpurile selectate din al doilea tabel
A C D E G
a2 c2 d2 e2 g2 a2 c2 d2 e4 g4 a3 c3 d3 e2 g2 a3 c3 d3 e4 g4 a5 c5 d5 e2 g2 a5 c5 d5 e4 g4
Rezultatul interogării A B C D
a1 b1 c1 d1 a2 b2 c2 d2 a3 b3 c3 d3 a4 b4 c4 d4 a5 b5 c5 d5
Câmpurile selectate din primul tabel
Tabel 1
Înregistrările selectate din primul tabel
E F G e1 f1 g1 e2 f2 g2 e3 f3 g3 e4 f4 g4
Tabel 2
Înregistrările selectate
din al doilea tabel
Câmpurile selectate din al doilea tabel
EDIT
URA
DIDA
CTICĂ ŞI
PED
AGOGIC
Ă
Tehnologia informaţiei şi a comunicaţiilor 137
Se construieşte o interogare de selecţie în care sursa de date este tabelul Materiale, câmpurile afişate sunt den_mat şi stoc_s, iar înregistrările din sursa de date sunt cele care au denumirea materialului: pixuri sau mape. � Se lansează în execuţie aplicaţia Access. Se deschide baza de date Materiale. � Se deschide fereastra aplicaţiei la secţiunea Queries. Se execută clic pe butonul
Create query by Design View. � Se deschide fereastra constructorului pentru interogări prin metoda QBE. Se alege
opţiunea de meniu SQL View∈∈∈∈ View. Se scrie instrucţiunea SQL în fereastra document.
� Se salvează interogarea sub numele Materiale2.
� Se vizualizează rezultatul interogării executând clic pe butonul Run din bara de instrumente.
Laborator
Enunţul problemei 2. Să se afişeze, din baza de date Materiale, toate materialele care au intrat în magazie în ultima jumătate de an.
Se construieşte o interogare de selecţie în care sursa de date este formată din două tabele legate (Materiale şi Miscari), câmpurile afişate sunt den_mat, cant_i şi data_m, iar înregis-trările din sursa de date sunt cele pentru care câmpul cant_i este strict pozitiv şi care au data mişcării în ultimele 180 de zile. � Se deschide fereastra aplicaţiei la secţiunea Queries. Se execută clic pe butonul
Create query by Design View. � Se deschide fereastra constructorului. Se alege opţiunea de meniu SQL View∈∈∈∈ View.
Se scrie instrucţiunea SQL în fereastra document.
� Se salvează interogarea sub numele Materiale3.
� Se vizualizează rezultatul interogării.
Laborator
Enunţul problemei 3. Să se vizualizeze comanda SQL a interogării Materiale1 creată prin metoda QBE .
� Se execută dublu clic pe interogarea Materiale1. � Se alege opţiunea de meniu SQL View∈∈∈∈ View. Se vizualizează instrucţiunea SQL în
fereastra document.
EDIT
URA
DIDA
CTICĂ ŞI
PED
AGOGIC
Ă
138 Prelucrarea datelor
� Se închide interogarea.
Laborator
Folosirea limbajului SQL pentru sortarea datelor
Enunţul problemei 4. Să se afişeze, din baza de date Materiale, în ordine cronologică, toate mişcările de materiale.
Se construieşte o interogare de selecţie în care sursa de date este formată din două tabele legate (Materiale şi Miscari), câmpurile afişate sunt den_mat, cant_i, cant_e şi data_m, şi se afişează toate înregistrările, în ordine crescătoare a câmpului data_m. � Se deschide fereastra aplicaţiei la secţiunea Queries. Se execută clic pe butonul
Create query by Design View. � Se deschide fereastra constructorului. Se alege opţiunea de meniu SQL View∈∈∈∈ View.
Se scrie instrucţiunea SQL în fereastra document.
� Se salvează interogarea sub numele Sortare.
� Se vizualizează rezultatul interogării.
EDIT
URA
DIDA
CTICĂ ŞI
PED
AGOGIC
Ă
Tehnologia informaţiei şi a comunicaţiilor 139
3.5.1.2. Interogarea total
Definiţia pentru această înregistrare de selecţie este:
Select [Tabel1].[A], [Tabel1].[C], First([Tabel2].[D]) As FirstOfD, Count([Tabel2].[E]) As CountOfE, Sum([Tabel2].[G]) As SumOfG
Tabel 1
Înregistrările din primul tabel legate de al doilea
tabel
A C First(D) Count(E) Sum(G)
a1 c1 d1 2 g1+g2 a2 c2 d3 1 g3 a3 c3 d4 2 g4+g5
Rezultatul interogării
A B C
a1 b1 c1 a2 b2 c2 a3 b3 c3
Câmpurile selectate din primul tabel
D E F G d1 e1 b1 g1 d2 e2 b1 g2 d3 e3 b2 g3 d4 e4 b3 g4 d5 e5 b3 g5
Tabel 2
Înregistrările din al doilea tabel legate de primul tabel
Câmpurile selectate din al doilea tabel
Interogarea total
Conţine definiţia pentru localizarea grupurilor de date care vor fi furnizate la execuţia ei.
Grupul de înregistrări este alcătuit din înregistrări care au aceeaşi valoare pentru un câmp numit câmp de grupare. În rezultatul interogării, în locul grupu-lui de înregistrări va fi afişată o singură înregistrare, numită înregistrare total.
câmp de grupare
numele câmpului sau aliasul
valoarea câmpului sau câmpuri calculate
clauza Group By
clauza As funcţii statistice pentru un grup de înregistrări: Count(), Sum() etc.
Select [<predicat>] <listă_selecţie> From <nume_tabel1>, <nume_tabel2>, ... [Where <criteriu_selecţie>]
Group By <câmpuri_ de_grupare>[Having<criteriu_selecţie_grup>] [Order By <câmpuri_ criteriu_ordonare>[Asc|Desc]]
EDIT
URA
DIDA
CTICĂ ŞI
PED
AGOGIC
Ă
140 Prelucrarea datelor
From Tabel1 Inner Join (Tabel2 On [Tabel1].[B]= [Tabel2].[F]) Group By [Tabel1].[B]
Acest tip de interogare se bazează pe formarea grupurilor de înregistrări. Grupul de înre-gistrări este alcătuit din înregistrări care au aceeaşi valoare pentru un câmp numit câmp de grupare. În rezultatul interogării, în locul grupului de înregistrări va fi afişată o singură înregistrare, numită înregistrare total, deoarece ea poate furniza informaţii statistice pentru grupuri de entităţi din baza de date. Pentru câmpurile numerice din grup se pot folosi funcţiile statistice care se vor aplica pe setul de valori ale câmpului din fiecare grup de înregistrări, iar pentru celelalte câmpuri se poate stabili valoarea care va fi afişată din grupul de înregistrări – valoarea din prima înregistrare First() sau din ultima înregistrare Last().
Laborator
Folosirea limbajului SQL pentru selectarea grupurilor de date
Enunţul problemei 1. Să se afişeze, din baza de date Materiale, pentru fiecare material, totalul cantităţilor intrate şi totalul cantităţilor ieşite.
Se construieşte o interogare total, în care sursa de date este formată din două tabele legate (Materiale şi Miscari), înregistrările se grupează după denumirea materialului, iar pentru câmpurile cant_i şi cant_e se calculează suma pe grup de înregistrări.
� Se scrie instrucţiunea SQL în fereastra document SQL View.
� Se salvează interogarea sub numele Materiale4.
Laborator
Folosirea limbajului SQL pentru câmpuri calculate
Enunţul problemei 2. Să se afişeze, din baza de date Materiale, pentru fiecare mişcare de material, cantitatea şi valoarea.
Se construieşte o interogare de selecţie, în care sursa de date este formată din două tabele legate (Materiale şi Miscare), câmpurile afişate sunt den_mat, cant_i, data_m şi pret_to,t care este un câmp calculat, fiind egal cu produsul dintre cantitatea (intrată sau ieşită) şi preţul unitar al materialului.
� Se scrie instrucţiunea SQL în fereastra document SQL View.
� Se salvează interogarea sub numele Materiale5.
EDIT
URA
DIDA
CTICĂ ŞI
PED
AGOGIC
Ă
Tehnologia informaţiei şi a comunicaţiilor 141
Laborator
Folosirea unei interogări ca sursă de date
Enunţul problemei 3. Să se afişeze stocul de materiale.
Se construieşte o interogare de selecţie în care sursa de date este formată din interogarea Materiale4, câmpurile afişate sunt den_mat, SumOfcant_i, SumOfcant_e şi sold, care este un câmp calculat – fiind egal cu diferenţa dintre totalul cantităţii intrate şi totalul cantităţii ieşite, pentru fiecare material.
� Se scrie instrucţiunea SQL în fereastra document SQL View.
� Se salvează interogarea sub numele Materiale6.
Laborator
Folosirea limbajului SQL pentru selectarea unui grup restrâns de date
Enunţul problemei 4. Să se afişeze, din baza de date Materiale, pentru materialele care au avut cel puţin 10 mişcări, totalul cantităţilor intrate şi totalul cantităţilor ieşite.
Se construieşte o interogare total în care sursa de date este formată din două tabele legate (Materiale şi Miscari), înregistrările se grupează după denumirea materialului, pentru câmpurile cant_i şi cant_e se calculează suma pe grup de înregistrări, iar din grupurile de înregistrări nu se afişează decât acelea care conţin cel puţin 10 înregistrări.
� Se scrie instrucţiunea SQL în fereastra document SQL View.
� Se salvează interogarea sub numele Materiale7.
Pentru baza de date Catalog, creaţi interogări care să furnizeze urmă-toarele informaţii: a. Mediile semestriale ale elevilor. b. Elevii care nu au minimum trei note. c. Notele unui elev precizat. d. Elevii care sunt corigenţi şi elevii care nu sunt corigenţi.
e. Lista elevilor şi mediile, ordonată alfabetic. f. Lista elevilor şi mediile, ordonată descrescător după medie. La realizarea miniproiectului va lucra aceeaşi echipă care a creat şi baza de date.
� ����
EDIT
URA
DIDA
CTICĂ ŞI
PED
AGOGIC
Ă
142 Prelucrarea datelor 1.5.1.3. Interogări acţiune
Instrucţiunile SQL pentru crearea interogărilor acţiune sunt:
Create Database <nume_bază_de_date>
Create Database Materiale Creează un fişier bază de date cu numele Materiale.
Create Table <nume_tabel> (<câmp1> <tip_dată> [not null], <câmp2> <tip_dată> [not null], <câmp3> <tip_dată> [not null], ...)
Create Table Materiale (codm Integer not null, denm Text, um Text) Creează tabelul Materiale
Alter Table <nume_tabel> Add <câmp> <tip_dată>
Alter Table Materiale Add sts Integer
Adaugă la tabelul Materiale câmpul sts de tip Integer.
Instrucţiunea Insert – adaugă o înregistrare
Există două forme ale acestei instrucţiuni: 1. Adaugă o singură înregistrare, prin precizarea valorilor care se atribuie câmpurilor: Insert Into <nume_tabel> (<câmp1>, <câmp2>, ...) Values (<valoare1>, <valoare2>, ...) 2. Adaugă mai multe înregistrări, dintr-o sursă de date care poate fi un tabel sau o inte-
rogare creată anterior: Insert Into <nume_tabel> [(<câmp1>, <câmp2>, ...)] Select <câmp1>, <câmp2>, ...
From <nume_sursă> [Where <criteriu_selecţie>] Numărul şi tipul câmpurilor precizate după cuvântul cheie Into trebuie să fie la fel cu numărul şi tipul câmpurilor precizate după verbul Select. Implicit, sunt adăugate toate înregistrările din sursa de date. Explicit, prin precizarea clauzei Where vor fi adăugate numai înregistrările care corespund criteriului de selecţie.
Instrucţiunea Delete – şterge o înregistrare Delete From <nume_tabel> [Where <criteriu_selecţie>]
Instrucţiunea Update – modifică valoarea câmpurilor dintr-o înregistrare Update <nume_tabel> Set <câmp1>=<valoare1> [,<câmp2>=<valoare2>, ...]
[Where <criteriu_selecţie>]
Interogarea acţiune
Conţine o comandă pentru actuallizarea datelor din baza de date.
Crearea unui tabel sau a unei baze de date vidă.
Modificarea valorii câmpurilor dintr-o înregistrare
Ştergerea unei înregistrări din
tabel.
Adăugarea unei înregistrări la
tabel.
EDIT
URA
DIDA
CTICĂ ŞI
PED
AGOGIC
Ă
Tehnologia informaţiei şi a comunicaţiilor 143
Laborator
Folosirea limbajului SQL pentru crearea unui tabel
Enunţul problemei 1. Să se creeze un tabel nou care să aibă aceeaşi structură şi să conţină aceleaşi date ca şi tabelul Materiale.
Se construieşte o interogare acţiune, care va prelua structura de date şi datele din tabelul Materiale şi va construi un tabel cu numele tabel_nou.
� Se scrie instrucţiunea SQL în fereastra document SQL View.
� Se salvează interogarea sub numele Creare.
� Se rulează interogarea, executând clic pe butonul Run din bara de instrumente.
Laborator
Folosirea limbajului SQL pentru modificarea datelor dintr-un tabel
Enunţul problemei 2. În tabelul Tabel_nou se modifică stocul de siguranţă pentru materialul care are codul 3. Noul stoc de siguranţă este 300.
Se construieşte o interogare acţiune care localizează înregistrarea în care se face modificarea şi modifică valoarea câmpului stoc_s.
� Se scrie instrucţiunea SQL în fereastra document SQL View.
� Se salvează interogarea sub numele Modificare.
� Se rulează interogarea executând clic pe butonul Run din bara de instrumente.
Laborator
Folosirea limbajului SQL pentru ştergerea înregistrărilor din tabel
Enunţul problemei 3. În tabelul Tabel_nou se şterge înregistrarea materialului care are codul 5.
Se construieşte o interogare acţiune care localizează înregistrarea şi o elimină din tabel.
� Se scrie instrucţiunea SQL în fereastra document SQL View.
� Se salvează interogarea sub numele Stergere.
� Se rulează interogarea, executând clic pe butonul Run din bara de instrumente.
EDIT
URA
DIDA
CTICĂ ŞI
PED
AGOGIC
Ă
144 Prelucrarea datelor
Laborator
Folosirea limbajului SQL pentru adăugarea înregistrărilor la tabel
Enunţul problemei 4. În tabelul Tabel_nou, se adaugă înregistrarea care a fost ştearsă, prin preluarea ei din tabelul Materiale.
Se construieşte o interogare acţiune care adaugă o înregistrare.
� Se scrie instrucţiunea SQL în fereastra document SQL View.
� Se salvează interogarea sub numele Adaugare.
� Se rulează interogarea executând clic pe butonul Run din bara de instrumente.
Laborator
Folosirea limbajului SQL pentru crearea structurii unui tabel
Enunţul problemei 5. Se creează un tabel cu structura: un câmp de tip numeric şi un câmp de tip text.
Se construieşte o interogare acţiune care modifică structura tabelului.
� Se scrie instrucţiunea SQL în fereastra document SQL View.
� Se salvează interogarea sub numele Structura.
� Se rulează interogarea, executând clic pe butonul Run din bara de instrumente.
Pentru baza de date Catalog, creaţi interogări acţiune care să realizeze următoarele: a. Un tabel Absenţe, cu următoarea structură: un câmp pentru identifica-
torul elevului şi un câmp pentru data absenţei. b. Adăugaţi la acest tabel două absenţe.
c. Ştergeţi una dintre absenţe. d. Modificaţi data absenţei rămase în tabel. e. Adăugaţi la acest tabel alte două absenţe. La realizarea miniproiectului va lucra aceeaşi echipă care a creat şi baza de date.
� ����
EDIT
URA
DIDA
CTICĂ ŞI
PED
AGOGIC
Ă
Tehnologia informaţiei şi a comunicaţiilor 145
3.5.2. Elemente de interfaţă
Formularele de date sunt legate de o sursă de date şi permit introducerea, actualizarea şi vizualizarea datelor din tabelele bazei de date La fel ca şi o foaie de date, ele asigură: ���� vizualizarea datelor din baza de date; spre deosebire de foaia de calcul, se pot vedea
date din mai multe tabele, cu condiţia ca aceste date să fie legate între ele (să apar-ţină unor tabele între care s-au stabilit relaţii);
���� adăugarea înregistrărilor; spre deosebire de foaia de date, prin intermediul unui formular se pot adăuga înregistrări în mai multe tabele: o înregistrare în tabelul conducător şi, în tabelul condus, înregistrările legate de valoarea cheii primare din tabelul conducător;
���� ştergerea înregistrărilor; ���� modificarea valorii câmpurilor din înregistrări etc.
Spre deosebire de foaia de date, formularul de date asigură în plus următoarele operaţii: ���� obţinerea de informaţii din baza de date prin folosirea câmpurilor calculate; ���� numai vizualizarea datelor, fără posibilitatea de modificare a datelor din câmpuri; ���� vizualizarea datelor în diferite moduri, prin crearea unui anumit tip de formular.
Legătura dintre formular şi sursa de date este asigurată prin intermediul controalelor. Cel mai des întâlnit tip de control pentru introducerea şi afişarea datelor este caseta de
Categorii de informaţii din formular
dinamice Se modifică în acelaşi formular. Sunt preluate din sursa de date (din câmpurile înregistrărilor din
tabele sau din interogări).
statice Nu se modifică în acelaşi formular. Sunt memorate în for-mular: elemente grafice folosite pentru separarea informa-ţiilor (linii, dreptunghiuri etc.), texte care descriu informaţia afişată sau rezultatul unor calcule, pe baza unei expresii
memorate în formular.
Controale Sunt obiecte vizuale folosite pentru a realiza interacţiunea între utilizator şi
aplicaţie. .
. Realizează interacţiunea între utilizator şi aplicaţie. Prin intermediul lor, utilizatorul comunică aplicaţiei datele de intrare şi procesele pe care trebuie să le execute, iar aplicaţia comunică utilizatorului datele de ieşire şi mesaje de informare sau de
atenţionare.
Elemente de interfaţă
Se realizează prin intermediul obiectelor vizuale.
Formulare
Sunt obiecte container care grupează alte obiecte vizuale.
EDIT
URA
DIDA
CTICĂ ŞI
PED
AGOGIC
Ă
146 Prelucrarea datelor text (text box). În formulare se pot folosi controale calculate (calculated controls). Un control calculat afişează un rezultat obţinut în urma evaluării unei expresii – şi nu o valoare memorată în tabel. Valoarea expresiei care defineşte câmpul calculat este recalculată de fiecare dată când se modifică o valoare din expresie.
Toate informaţiile dintr-un formular sunt conţinute în controale. Ele sunt obiecte prin inter-mediul cărora: sunt afişate şi actualizate datele, se execută acţiuni, se decorează formula-rul. De exemplu, o casetă de text este folosită pentru introducerea şi actualizarea datelor, butonul de comandă pentru deschiderea unui alt formular sau a unui raport, iar linia şi chenarul pentru a separa un grup de controale (pentru a face mai uşor de citit formularul).
Într-o interfaţă realizată cu ajutorul formularelor puteţi folosi următoarele tipuri de controale: ���� controalele pentru executarea acţiunilor: butonul de comandă (Command Button); ���� controalele pentru introducerea şi afişarea datelor: eticheta (Label), caseta de text
(Text Box); ���� controalele care îi permit utilizatorului să aleagă: comutatorul (Check Box), lista
(List Box), lista combinată (Combo Box), grupul cu butoane de opţiuni (Option Group); ���� controalele grafice: linia, chenarul şi imaginea; ���� controalele care îi permit afişarea obiectelor inserabile create cu alte aplicaţii.
Etichetă
Controale nelegate de date
Controale legate de date
Casetă de text
Listă
Buton de comandă
Control calculat
Single Form Afişează numai înregistrarea curentă (la un moment dat, sunt afişate numai datele
dintr-o singură înregistrare). .
Continuous Form Afişează datele dintr-un grup de
înregistrări.
Diferă, în funcţie de modul în care sunt afişate datele.
Tipuri de formulare
Datasheet Form Sunt formulare care afişează datele sub
forma unei foi de date. Chart Form
Afişează datele sub forma unei diagrame.
EDIT
URA
DIDA
CTICĂ ŞI
PED
AGOGIC
Ă
Tehnologia informaţiei şi a comunicaţiilor 147
Antetul formularului
Secţiunea de detalii a formularului
Subsolul formularului
Suprafaţa de afişare a formularelor este împărţită în două zone: ���� bara de titlu (title bar) împreună cu butoanele de manipulare ale formularului, ���� zona secţiunilor (sections) – în care pot fi afişate diferite controale cu care poate
interacţiona utilizatorul şi pot fi afişate date din sursa de date.
Secţiunile unui formular sunt: ���� Antetul (form header). Este afişat în partea superioară a formularului, sub bara de titlu.
În general, în această zonă sunt afişate informaţii generale despre formular, sau controale în care nu sunt afişate date din înregistrarea curentă (de exemplu, controale de tip etichetă, în care sunt afişate anteturile coloanelor cu date din secţiunea detaliilor).
���� Secţiunea detaliilor (form detail). Ocu-pă cea mai mare parte din formular. În această secţiune sunt afişate diferite controale cu care poate interacţiona utilizatorul şi date din sursa de date.
���� Subsolul (form footer). Este afişat în partea inferioară a formularului. În ge-neral, în această zonă sunt afişate con-troale care furnizează informaţii despre datele afişate în secţiunea detaliilor (de exemplu, în subsol pot fi controale în care sunt afişate câmpuri calculate, cum ar fi totalul pe fiecare coloană).
Focalizarea (focus) este capacitatea apli-caţiei de a primi datele de intrare ale utili-zatorului – prin intermediul tastaturii sau al mouse-ului. Ea se manifestă, în cadrul interfeţei, prin prezenţa selectorului. Când selec-torul este poziţionat pe un obiect, acesta va putea primi datele de intrare ale utilizatorului. În cadrul unei aplicaţii, la un moment dat pot fi deschise mai multe formulare, însă un singur formular are capacitatea de focalizare – şi se numeşte formular activ, iar în cadrul formularului activ, un singur control poate primi focalizarea – şi se numeşte control activ.
Puteţi să modificaţi un formular de date prin următoarele operaţii: ���� adăugarea unor noi controale, ���� repoziţionarea controalelor, ���� alinierea şi dimensionarea controalelor, ���� crearea antetului şi/sau a subsolului de formular.
Controlul poate fi:
Control legat de date (bound control).
Este legat de un câmp dintr-un tabel sau dintr-o interogare – şi se foloseşte
pentru introducerea, actualizarea sau afişarea datelor din acel câmp.
Control nelegat de date (unbound control).
Nu are o sursă de date – şi poate fi folosit pentru afişarea unor informaţii (eticheta) sau pentru decorarea sau delimitarea
controalelor dintr-un formular (linia, chenarul şi imaginea).
Controlul calculat (calculated control). Foloseşte o expresie ca sursă de date; expresia poate conţine ca operanzi câmpuri dintr-un tabel.
EDIT
URA
DIDA
CTICĂ ŞI
PED
AGOGIC
Ă
148 Prelucrarea datelor
Obiectele vizuale au proprietăţi fizice prin care se descrie aspectul lor, precum culoa-rea, dimensiunea şi poziţia pe ecran, dar şi proprietăţi care caracterizează modul în care se comportă, precum vizibilitatea şi disponibilitatea. Orice obiect vizual are propri-etăţi standard, care sunt comune tuturor obiectelor, precum dimensiunea, poziţia şi vizibilitatea, dar şi proprietăţi specifice, caracteristice obiectului respectiv. Fiecare tip de control are propriul său set de proprietăţi, metode şi evenimente care îl fac potrivit unui anumit scop. Unele dintre cotroalele care se pot folosi în aplicaţii sunt cele mai potrivite pentru introducerea şi afişarea datelor. Altele permit să se ceară executarea unui proces în cadrul aplicaţiei, iar altele permit accesul la alte aplicaţii. La rândul său, şi formularul are proprietăţi specifice şi metode şi evenimente care determină comportamenul său în diferite situaţii. În plus, fiecare secţiune a formularului are propriile sale proprietăţi, metode şi evenimente.
. Crearea unui formular folosind constructorul normal de formulare presupune parcurge-rea următorilor paşi: 1. Se deschide constructorul pentru crearea formularului (Form Designer). 2. Se definesc proprietăţile formularului, evenimentele la care să răspundă formularul şi
metodele prin care să răspundă la aceste evenimente.
Metode pentru crearea formularelor:
Constructorul rapid
Permite construirea rapidă a formularelor simple.
Constructorul porneşte de la o sursă de date dintr-un tabel, sau de la o interogare ce i s-a precizat, şi construieşte apoi formularul. Este cea mai simplă metodă, dar ulterior
trebuie personalizate formularul şi controalele.
Constructorul normal
Constructorul afişează diferite instrumente: bara cu instrumente a controalelor care pot fi inserate în formular,
caseta de dialog a proprietăţilor, constructorul de macrocomenzi (Macro Build) etc. Prin intermediul lor se
atribuie valori proprietăţilor (identificate prin numele lor) şi se scriu macrocomenzi asociate metodelor şi evenimentelor. Această metodă este cea mai flexibilă, dar este şi cea mai laborioasă, deoarece necesită crearea fiecărui control,
stabilirea proprietăţilor lui şi cunoştinţe despre macrocomenzi sau programare în Visual Basic. Permite construirea unor
formulare complexe.
Obiectul vizual are asociate:
Proprietăţi.(property) Este un atribut al
obiectului, care defineşte una dintre caracteristicile sale. De exemplu, un
obiect vizual poate avea proprietatea Visible, care determină dacă obiectul este vizibil la un moment
dat.
Evenimente (event) Reprezintă o acţiune recunoscută de obiect, pentru care se poate scrie un modul de program, sau o
macrocomandă care să se execute ca răspuns al obiectului. Evenimentele pot fi generate de acţiuni ale utilizatorului (un clic sau un dublu clic cu mouse-ul pe obiect, apăsarea unei taste etc.).
Metode (method)
Reprezintă acţiunea pe care o poate executa un
obiect. Ea poate fi descrisă printr-un modul de program
sau printr-o macroco-mandă – şi poate fi folosită
ca răspuns la un eveniment.
EDIT
URA
DIDA
CTICĂ ŞI
PED
AGOGIC
Ă
Tehnologia informaţiei şi a comunicaţiilor 149
3. Se creează în formular controalele. Pentru fiecare control se definesc proprietăţile, evenimentele la care poate să răspundă şi metodele prin care să răspundă la aceste evenimente.
4. Se creează eventual un antet sau un subsol pentru formular, se definesc proprie-tăţile, se adaugă controalele şi li se definesc proprietăţile şi, eventual, evenimentele la care pot să răspundă şi metodele prin care să răspundă la aceste evenimente.
5. Se salvează formularul.
Laborator
Crearea unui formular cu constructorul rapid de formulare
Enunţul problemei. Să se creeze un formular pentru tabelul Materiale.
� În fereastra bazei de date Materiale, se deschide secţiunea Tables şi se selectează tabelul.
� Se alege opţiunea de meniu Auto Form∈∈∈∈Insert.
� Constructorul rapid de formulare va crea un formular cu numele tabelului.
Laborator
Crearea unui formular cu constructorul normal de formulare
Enunţul problemei. Să se creeze un formular pentru tabelul Materiale.
1. Se creează formularul vid: � În fereastra bazei de date Materiale se deschide secţiunea Forms. � Se alege opţiunea de meniu Form∈∈∈∈Insert sau se execută clic pe butonul New. � Se deschide caseta de dialog New Form. Din lista cu metode de creare se alege
articolul Design View, iar din lista ascunsă, tabelul Materiale. Se execută clic pe butonul OK.
� Se deschide fereastra document a formularului vid, care conţine următoarele elemente caracteristice:
Spaţiul formularului Grila Riglele
Secţiunea detaliului
Butonul pentru selectarea formularului
Banda care separă secţiunile formularului. Numele benzii este numele secţiunii situate sub ea.
EDIT
URA
DIDA
CTICĂ ŞI
PED
AGOGIC
Ă
150 Prelucrarea datelor
1 2 3 4 5 6
���� Spaţiul formularului. Este spaţiul de lucru în care se creează formularul. ���� Spaţiul util al formularului este divizat în secţiuni. Secţiunile sunt separate de
benzi, fiecare bandă având numele secţiunii situate sub ea. Iniţial, nu este afişată decât secţiunea detaliului (Detail).
���� Butonul de selectare a formularului. Executând clic pe acest buton, se selectează formularul. Atunci când formularul este selectat, acest buton afişează un pătrat în inte-riorul său. Dacă se selectează un alt obiect din formular, pătratul nu mai este afişat.
���� Grila. Este formată dintr-o serie de puncte şi linii verticale şi orizontale, care pot fi folosite pentru alinierea controalelor când se adaugă la formular, sunt mutate sau redimensionate. Afişarea ei este controlată cu opţiunea de meniu de tip comutator Grid∈∈∈∈View. Distanţa dintre punctele grilei este controlată cu proprietăţile GridX şi GridY ale formularului. Aceste valori sunt stabilite implicit la 24 de puncte pe inci.
���� Riglele. Se folosesc pentru a identifica mai uşor poziţia unui control şi pentru a cunoaşte dimensiunea unui control sau a unei secţiuni din formular. Afişarea riglelor este controlată cu opţiunea de meniu de tip comutator Ruler∈∈∈∈View.
Sub bara de meniu este afişată bara cu instrumente Form Design, care conţine butoane specifice pentru modificarea unui formular:
1 Field List Afişează lista câmpurilor din tabelul sau interogarea care este sursă de date. 2 Toolbox Opţiune de tip comutator, prin care se controlează afişarea casetei cu in-
strumentele care se pot folosi pentru crearea controalelor din formular. 3 AutoFormat Deschide o casetă de dialog pentru a alege un model de formatare. 4 Code Deschide fereastra de afişare a instrucţiunilor dintr-un modul de program. 5 Properties Deschide o casetă de dialog prin intermediul căreia se administrează
proprietăţile obiectului selectat (formular, secţiune din formular sau control). 6 Build Deschide o casetă de dialog din care se poate alege constructorul de care este
nevoie: pentru expresii, pentru macrocomenzi sau pentru module.
Sub bara cu instrumente Form Design este afişată bara cu instrumente pentru formatare Formatting, care conţine următoarele butoane:
1 Object Deschide lista cu obiectele din formular din care se poate selecta un obiect. 2,3 Font, Font Size Liste din care se alege fontul şi dimensiunea caracterelor. 4,5,6 Bold, Italic şi
Underline Butoane de tip comutator, prin care se poate controla stilul caracterelor din obiectul selectat.
7,8,9 Align Left, Center, Align Right
Grup de butoane radio pentru alinierea textului din controlul selectat.
10 Fill/Back Color Deschide o paletă de culori pentru alegerea culorii fundalului. 11 Font/Fore Color Deschide o paletă de culori pentru alegerea culorii caracterelor. 12 Line/Border Color Deschide o paletă de culori pentru alegerea culorii liniei sau a chenarului. 13 Line/Border Width Deschide o listă cu dimensiuni pentru linii sau chenar. 14 Special Effect Deschide o listă cu efecte speciale aplicate controalelor.
� Se deschide caseta de dialog Properties, astfel: se indică un punct din spaţiul formula-rului, se deschide meniul de comenzi rapide al formularului şi se alege opţiunea de meniu Properties – sau se selectează formularul executând clic pe butonul de selec-tare a formularului şi se execută apoi clic pe butonul Properties din bara de instru-
1 2 3 4 5 6 7 8 9 10 11 12 13 14
EDIT
URA
DIDA
CTICĂ ŞI
PED
AGOGIC
Ă
Tehnologia informaţiei şi a comunicaţiilor 151
mente Form Design. Numele casetei de dialog este numele obiectului selectat (în acest caz, Form – formularul). Ea conţine mai multe secţiuni, corespunzătoare unui grup de proprietăţi: Format – conţine proprietăţi care stabilesc aspectul obiectului, Data – conţine proprietăţi care stabilesc sursa de date a obiectului şi comportamentul lui faţă de sursa de date.
� Se deschide pe rând fiecare secţiune a casetei de dialog şi se vizualizează proprie-tăţile. În secţiunea Data se observă că pro-prietatea Record Source are valoarea Materiale (sursa de date a formularului vor fi înregistrările din tabelul Materiale). La crearea formularului vid, acestor proprietăţi li s-au atribuit valori implicite. În secţiunea Format, se atribuie proprietăţii Caption valoarea Materiale. Iată câteva dintre aceste proprietăţi:
Height,Width Dimensiunile controlului: înălţimea şi lăţimea. Left, Top Coordonatele controlului: poziţia pe orizontală, faţă de marginea stângă a formu-
larului, şi poziţia pe verticală, faţă de margimea de sus a formularului. Caption Legenda: textul prin care utilizatorul poate identifica rolul controlului. FontName, FontSize
Caracteristicile caracterelor folosite în text: numele fontului şi dimensiunea (în pixeli).
FontBold, FontItalic, FontUnderline,
Stilul caracterelor folosite în text: îngroşat, înclinat şi subliniat.
TextAlign Alinierea: modul în care va fi aliniat textul în interiorul controlului. BackColor, ForeColor
Culoarea folosită în afişarea textului: culoarea fundalului, respectiv a textului sau a imaginii.
BackStyle Stilul fundalului.
� Se execută clic în secţiunea de detalii a formularului. Caseta de proprietăţi va afişa acum proprietăţile acestei secţiuni. Numele casetei este Section: Detail. Se deschide pe rând fiecare secţiune a casetei de dialog şi se vizualizează proprietăţile. La crearea formularului vid, acestor proprietăţi li s-au atribuit valori implicite.
2. Se adaugă controale în formularul vid: În formularul vid va trebui să se adauge controale care să permită accesul la câmpurile unei înregistrări. Pentru adăugarea unui control în formular se procedează astfel: se execută clic pe butonul corespunzător controlului din bara de instrumente a controalelor, se indică în formular colţul din stânga sus al controlului şi se glisează mouse-ul până se obţine dimen-siunea dorită pentru control. � Se adaugă o etichetă pentru informarea utilizatorului despre conţi-
nutul formularului. Se execută clic pe butonul Label din bara de instrumente a controalelor şi apoi se creează controlul în formular prin glisare cu mouse-ul. Se creează o casetă corespunzătoare etichetei, în care se scrie textul pe care îl va afişa eticheta: Materiale (proprietatea Caption a controlului). Folosind proprietăţile controlului, se pot modi-fica: fontul, dimensiunea, culoarea şi stilul caracterelor, modul de aliniere a textului etc.
EDIT
URA
DIDA
CTICĂ ŞI
PED
AGOGIC
Ă
152 Prelucrarea datelor � Se adaugă o casetă de text pentru câmpul codm. Se execută clic pe butonul Text Box
din bara de instrumente a controalelor şi apoi se creează controlul în formular prin glisare cu mouse-ul. Se va crea o casetă de text corespunzătoare controlului, în care este scris Unbound (control nelegat de o sursă de date) şi o etichetă pentru această casetă, în care scrie Text2. Pentru a lega această casetă de text de câmpul codm, se atribuie proprietăţii Control Source, din secţiunea Data a casetei de proprietăţi, valoarea codm. Se atribuie proprietăţii Status Bar Text, din secţiunea Other a casetei de proprietăţi, valoarea Codul materialului nu poate fi modificat. El este atribuit automat de aplicatie. Acest text va fi afişat în bara de stare, pentru a informa utilizatorul de fiecare dată când este selectată în for-mular această casetă de text. Se selectează controlul etichetă ataşat casetei de text şi se atribuie proprietăţii Caption, din secţiunea Format a casetei de proprietăţi, valoarea Cod material. Folosind proprietăţile controalelor, se pot modifica; fontul, dimensiunea, culoarea şi stilul caracterelor, modul de aliniere a textului în control, dimensiunile controlului etc.
� Se adaugă o imagine în formular. Se execută clic pe butonul Image din bara de instrumente a controalelor şi apoi se execută clic în formular, în poziţia în care va fi inserată imaginea. Se deschide caseta de dialog Insert Image, din care se alege numele fişierului care conţine imaginea care se va insera.
� Se adaugă în formular butonul pentru ştergerea înregistrării curente. Se execută clic pe butonul Command Button din bara de instrumente a controalelor şi apoi se glisează butonul în formular, în poziţia dorită. Se va lansa în execuţie procedura asistent Command Button Wizard, care va iniţia un dialog în mai mulţi paşi, pentru a stabili acţiunea declanşată de buton şi unele proprietăţi ale controlului: � Pas1. Se stabileşte acţiunea declanşată de control. Din lista Categories se alege
categoria de acţiuni (în exemplu, Record Operations – operaţii cu înregistrări), iar din lista Actions – acţiunea pe care o va executa butonul (în exemplu, Delete Record – ştergerea unei înregistrări).
� Pas2. Se stabileşte ce se va afişa în buton, pentru a informa utilizatorul de acţiu-nea declanşată de el: un text (proprietatea Caption) sau o imagine (proprietatea Picture). Dacă se afişează un text, se activează butonul radio Text şi se scrie în caseta de text alăturată textul, iar dacă se afişează o imagine, se activează butonul radio Picture şi se alege din lista alăturată o imagine.
� Pas3. Procedura asistent informează că s-a terminat dialogul.
Cu controalele din formular se pot executa următoarele operaţii: ���� Selectare control. Se execută clic pe suprafaţa controlului. ���� Selectare grup de controale. Se execută clic pe instrumentul Select Objects din
bara de instrumente ToolBox şi se glisează apoi mouse-ul peste grupul de controale care trebuie selectat.
���� Mutare control. Fie se glisează cu mouse-ul în noua poziţie, fie se selectează controlul şi apoi se folosesc operaţiile Cut şi Paste (din meniul Edit sau din meniul de comenzi rapide).
���� Copiere control. Se selectează controlul şi apoi se folosesc operaţiile Copy şi Paste (din meniul Edit sau din meniul de comenzi rapide al controlului).
���� Ştergere control. Se selectează controlul şi apoi se apasă tasta Delete.
EDIT
URA
DIDA
CTICĂ ŞI
PED
AGOGIC
Ă
Tehnologia informaţiei şi a comunicaţiilor 153
���� Redimensionare control. Se selectează controlul şi se folosesc punctele de manipulare ale dreptunghiului pentru a redimensiona controlul.
���� Copiere formatare text de la un control la altul. Se execută clic pe controlul sursă, se execută clic pe butonul Format Painter din bara de instrumente Form Design şi se execută apoi clic pe controlul destinaţie.
Se adaugă un antet formularului, astfel: � Se alege opţiunea de meniu Form Header / Footer∈∈∈∈View pentru a se afişa antetul şi
subsolul formularului. � Se execută clic în secţiunea antetului, pentru a-l selecta.
3. Se adaugă câmpuri calculate în formular: Se adaugă, în subsolul formularului Materiale, un câmp calculat, care să afişeze totalul înregistrărilor, procedând astfel: � Se deschide formularul Materiale în modul de vizualizare proiectare obiect. � Se activează opţiunea de meniu de tip comutator Form Header / Footer∈∈∈∈View
pentru a se afişa antetul şi subsolul formularului. � Se execută clic în secţiunea subsolului, pentru a-l selecta. � Se adaugă un control de tip etichetă, cu legenda Total materiale. � Pentru câmpul calculat, se adaugă un control de tip casetă de text, pentru care se
stabilesc următoarele proprietăţi: Control Source, cu valoarea =DCount("[codm]","Materiale"), şi Locked, cu valoarea Yes. Pentru proprietatea Control Source se foloseşte constructorul de expresii (Expression Builder). Se deschide caseta de dialog a constructorului excutând clic pe butonul ... din dreapta valorii proprietăţii.
Deschideţi baza de date Materiale, pentru a crea un formular şi pentru tabelul Miscari. 1. Creaţi două versiuni pentru formularul Miscari, folosind cele două
metode pentru crearea unui formular de date. 2. Afişaţi, în antetul unuia dintre formularele Miscari, data curentă pre-
luată din sistem. 3. Afişaţi, în subsolul uneia dintre versiunile formularului Miscari, numărul total de
operaţii de intrare şi de ieşire a materialelor. 4. Inseraţi o imagine sugestivă în formularul Materiale.
Creaţi formulare pentru baza de date Catalog: a. Un formular Elevi pentru a adăuga la baza de date înregistrări cu infor-
maţiile generale despre un elev sau pentru a modifica informaţiile despre acesta. În subsolul formularului trebuie să fie afişat numărul de elevi din clasă. Adăugaţi informaţii despre un elev nou folosind formularul.
b. Un formular Note pentru adăugarea, ştergerea sau modificarea notelor. În subsolul formularului trebuie să fie afişat numărul total de note înregistrate. Formu-larul va conţine şi un buton pentru ştergerea notei curente. Adăugaţi trei note folosind formularul.
c. Un formular Absenţe pentru adăugarea, ştergerea sau modificarea absenţelor. În subsolul formularului trebuie să fie afişat numărul total de absenţe înregistrate. Formu-larul va conţine şi un buton pentru ştergerea absenţei curente. Adăugaţi trei absenţe folosind formularul.
La realizarea miniproiectului va lucra aceeaşi echipă care a creat şi baza de date.
� ����
� ����
EDIT
URA
DIDA
CTICĂ ŞI
PED
AGOGIC
Ă
154 Prelucrarea datelor
3.5.3. Raportul
Raportul (report) este formatul pentru tipărire la imprimantă a datelor din tabelele bazei de date şi este folosit pentru a uşura analiza informaţiilor.
El este o colecţie de informaţii obţinute din datele stocate în tabelele bazei de date, prezentate într-o formă cât mai clară şi mai concisă şi într-un anumit format şi o anumită structură de pagină, care corespund anumitor necesităţi de informare a utilizatorului, în vederea luării unor decizii. Într-un raport se pot controla dimensiunea paginii tipărite şi aspectul tuturor elementelor afişate. La crearea raportului sunt descrise elementele care pot să apară: textul afişat deasupra coloanelor, câmpurile din coloane, la care pot fi adăugate şi alte texte sau elemente grafice (linii, chenare, imagini etc.). Raportul nu modifică datele din tabele. El parcurge secvenţial datele din tabele, pentru:
a. obţinerea unor date sintetice: totaluri şi subtotaluri, b. obţinerea unor rezumate, c. gruparea datelor pe mai multe niveluri, fiecare nivel cu propriile sale informaţii
sintetice şi rezumate, d. analize complexe şi grafice.
Sursa de date a unui raport poate fi formată din: ���� toate înregistrările dintr-un tabel, ���� anumite înregistrări dintr-un tabel, ���� câmpuri din mai multe tabele legate între ele, ���� câmpuri dintr-o interogare.
În general, raportul este conceput sub forma unui tabel. În plus, are şi funcţia de sortare şi grupare a datelor. Datele prezentate în raport pot fi grupate după diferite criterii şi totalizate la nivel de grup. Grupul este format dintr-un set de date din sursa de date care îndeplinesc un anumit criteriu de grupare descris printr-o expresie sau prin numele unui câmp. Criteriul de grupare definit prin numele unui câmp se mai numeşte şi cheie de grupare. Acest criteriu este evaluat la fiecare înregistrare din sursa de date, fiecare grup conţinând înregistrările care au aceeaşi valoare în câmpul folosit pentru cheia de grupare, iar numărul de grupuri va fi egal cu numărul de valori diferite ale cheii de grupare.
Grupul .
Câmpurile calculate
Prezintă un set de date legate între ele, preluate din tabelele bazei de date sau din interogări. El poate fi tipărit la imprimantă sau afişat pe ecran.
Raportul
Elemente caracteristice:
Secţiunile Controalele
EDIT
URA
DIDA
CTICĂ ŞI
PED
AGOGIC
Ă
Tehnologia informaţiei şi a comunicaţiilor 155
În linia totalului pot fi inserate diferite informaţii statistice despre unele câmpuri numerice, ca de exemplu, date în care sunt cumulate valorile aceluiaşi câmp pentru întreg grupul de înregistrări sau media aritmetică a valorilor câmpului pentru întreg grupul de înregistrări.
Pot fi definite mai multe niveluri de grupare (maxim 10). Pentru fiecare nivel trebuie definit un criteriu de grupare (cheie de grupare) caracterizat printr-o expresie care este evaluată la fiecare înregistrare.
Fiecare secţiune din raport corespunde unui anumit scop şi se tipăreşte într-un anumit loc şi într-o ordine bine precizată. Secţiunile raportului sunt: � Secţiunea de date (Detail) conţine datele din câmpurile înregistrărilor din sursa de
date – (1). � Antetul raportului (Report Header) apare numai pe prima pagină a raportului. El este
ca un titlu pentru întregul raport şi poate conţine texte şi imagini (de exemplu, sigla firmei) – (2).
� Subsolul raportului (Report Footer) apare numai pe ultima pagină a raportului şi cuprinde de obicei un rezumat al datelor din diferite secţiuni ale raportului.
� Antetul paginii (Page Header) defineşte elementele care trebuie să apară în partea de sus a fiecărei pagini a raportului (de exemplu, un antet pentru coloanele cu date din secţiunea de date) – (3).
� Subsolul paginii (Page Footer) defineşte elementele care trebuie să apară în partea de jos a fiecărei pagini a raportului (de exemplu, numărul paginii) – (4).
� Antetul grupului (Group Header) afişează un titlu al grupului (prin care se identifică de fapt criteriul de grupare). El se afişează înaintea primei înregistrări din grup – (5).
� Subsolul grupului (Group Footer) afişează date sintetice despre grup. El se afi-şează după ultima înregistrare din grup – (6).
2
4
3 5
1
6
EDIT
URA
DIDA
CTICĂ ŞI
PED
AGOGIC
Ă
156 Prelucrarea datelor Ca şi în cazul formularelor, raportul şi secţiunile raportului sunt obiecte vizuale caracterizate de proprietăţi, metode şi evenimente. Se poate plasa orice tip de control permis în orice secţiune a raportului.
La fel ca şi la formulare, într-un raport pot fi afişate două categorii de informaţii, dinamice şi statice, şi se pot folosi controale calculate. Într-un raport, puteţi:
���� adăuga o imagine (un logo), ���� grupa înregistrările după valoarea unui câmp cheie, ���� calcula totaluri şi subtotaluri pentru grupurile de înregistrări, ���� afişa informaţiile sub formă de diagramă.
Metode pentru crearea rapoartelor:
Constructorul rapid
Constructorul porneşte de la o sursă de date
precizată (dintr-un tabel sau o interogare ) şi
construieşte raportul. Se personalizează ulterior, prin adăugarea controa-lelor pentru câmpurile
calculate şi prin crearea de grupuri şi subgrupuri. Este
cea mai simplă metodă.
Constructorul normal
Se porneşte de la un raport vid în care se adaugă
controalele. Constructorul pune la dispoziţia utilizatorului
aceleaşi instrumente ca la crearea formularelor. La fel ca
şi la formulare, această metodă este cea mai flexibilă, dar este şi cea mai laborioasă.
Permite construirea unor rapoarte foarte complexe.
Procedura asistent
Construieşte raportul pornind de la câmpurile din sursa de date (tabel sau interogare) şi va crea ea însăşi
controalele din raport şi va personaliza raportul şi controalele după un anumit şablon, pe baza
unor informaţii furnizate de utilizator. Este metoda cea mai
uşoară, care permite şi definirea subgrupurilor. Pentru inserarea
câmpurilor calculate se foloseşte, ulterior, constructorul normal.
Columnar Report – (1) Au o singură coloană, în care se afişează câmpurile înregistrării. Pe fiecare pagină sunt afişate mai multe înregistrări; antetul fiecărui rând este numele câmpului din-
tr-o înregistrare. Este folosit destul de rar deoarece consumă prea multă hârtie.
.
Tabular Report – (2) Sunt dispuse pe rânduri şi afişează câte o coloană pentru fiecare câmp din sursa
de date şi, pe fiecare rând, valoarea acestor câmpuri dintr-o înregistrare. Rândurile cu valorile din câmpurile
înregistrărilor sunt plasate sub antetul coloanelor – capul de tabel.
Diferă, în funcţie de modul în care sunt afişate datele.
Tipuri de rapoarte
Multicolumn Report Se obţin din rapoartele cu o singură coloană, prin divizarea paginii în mai
multe coloane, la fel ca la tipărirea unui articol într-un ziar. Se folosesc pentru a
face economie de hârtie.
Chart Report – (3)
Afişează datele sub forma unei diagrame.
EDIT
URA
DIDA
CTICĂ ŞI
PED
AGOGIC
Ă
Tehnologia informaţiei şi a comunicaţiilor 157
Controalele care pot fi folosite într-un raport sunt: � pentru tipărirea datelor (valorile câmpurilor din înregistrări sau ale câmpurilor
calculate) – casetele de text; � pentru tipărirea unor texte informative – etichetele; � pentru decorarea raportului: imaginile, liniile şi chenarele. Laborator
Construirea unui raport simplu pornind de la sursa de date
Enunţul problemei. Se creează un raport cu nomenclatorul de materiale. Sursa de date va fi tabelul Materiale. Raportul se va salva sub numele Materiale2.
� În fereastra bazei de date Materiale se deschide secţiunea Tables şi se selectează tabelul Materiale.
� Se alege opţiunea de meniu AutoReport∈∈∈∈Insert. � Constructorul rapid de formulare va crea un raport de tip Columnar Report.
Laborator
Folosirea procedurii asistent pentru crearea unui raport complex
Enunţul problemei. Se creează un raport cu ajutorul procedurii asistent, care va conţine următoarele câmpuri: den_mat, um, stoc_s din tabelul Materiale şi cant_i, cant_e şi data_m din tabelul Miscari. Înregistrările vor fi grupate după denumirea materialului şi fiecare grup va conţine un sumar în care se va afişa totalul cantităţii intrate şi totalul cantităţii ieşite. Raportul se va salva cu numele Materiale1.
� În fereastra bazei de date Materiale, se deschide secţiunea Reports şi se execută clic pe butonul New din fereastra bazei de date.
� Se deschide caseta de dialog New Report. Se alege din listă articolul Report Wizard şi se execută clic pe butonul OK. Se va lansa în execuţie procedura asistent Report Wizard, care va deschide mai multe casete de dialog, pentru a se furniza informaţiile necesare.
Constructorul normal
Procedura asistent
Constructorul rapid Char Report (3)
Columnar Report (1)
Tabular Report (2)
EDIT
URA
DIDA
CTICĂ ŞI
PED
AGOGIC
Ă
158 Prelucrarea datelor
Se aleg din cele două tabele câmpurile care vor fi afişate.
Se alege tabelul care conţine cheia de grupare.
Se alege câmpul de grupare.
EDIT
URA
DIDA
CTICĂ ŞI
PED
AGOGIC
Ă
Tehnologia informaţiei şi a comunicaţiilor 159
Se alege câmpul de sortare.
Se stabilesc câmpurile calculate în cadrul grupului.
Se alege modul de organizare a informaţiei în raport şi orientarea raportului.
EDIT
URA
DIDA
CTICĂ ŞI
PED
AGOGIC
Ă
160 Prelucrarea datelor
Se alege stilul raportului.
Se salvează şi se vizualizează formularul.
EDIT
URA
DIDA
CTICĂ ŞI
PED
AGOGIC
Ă
Tehnologia informaţiei şi a comunicaţiilor 161
Laborator
Folosirea constructorului normal de rapoarte
Enunţul problemei. Să se facă următoarele modificări în raportul Materiale1: � se elimină secţiunea antetului după codul materialului; � se adaugă un câmp calculat, în care să fie afişat soldul fiecărui material.
� Se trece în modul de vizualizare Proiectul obiectului (opţiunea de meniu Design View∈∈∈∈View). Fereastra document a raportului conţine aceleaşi elemente caracte-ristice ca şi fereastra document a formularului. Singura deosebire este că spaţiul util al raportului este divizat în mai multe secţiuni decât spaţiul util al formularului. Secţiunile sunt separate de benzi, fiecare bandă având numele secţiunii situate sub ea.
� Se elimină secţiunea antetului de după codul materialului glisând bara Cod_mat Header până se uneşte cu bara Den_mat Header.
� Se execută clic pe instrumentul Label şi se adaugă eticheta în secţiunea Den_mat Footer. Se scrie în etichetă textul Stoc.
� Se execută clic pe instrumentul Text Box şi se adaugă o casetă de text lângă eticheta Stoc. Se execută pe casetă clic cu butonul din partea dreaptă şi, din meniul de co-menzi rapide, se alege opţiunea Properties. În secţiunea Data se scrie pentru propri-etatea Control Source formula de calcul al stocului. Proprietăţii Running Sum i se atribuie valoarea Over Group (formula de calcul se aplică pe grupul de înregistrări).
� Se redimensionează şi se poziţionează corect cele două controale. � Se salvează modificările făcute şi se previzualizează raportul.
EDIT
URA
DIDA
CTICĂ ŞI
PED
AGOGIC
Ă
162 Prelucrarea datelor
Laborator
Folosirea procedurii asistent pentru crearea unui raport multicoloană
Enunţul problemei. Se creează un raport multicoloană care va conţine numai câmpul cu denumirea materialului afişat pe trei coloane. Raportul se va salva cu numele Materiale3.
� Se creează, cu procedura asistent Report Wizard, un raport care va conţine, din tabelul Materiale numai câmpul den_mat, sortat alfabetic. Se salvează acest raport sub numele Materiale3.
� Se deschide caseta de dialog Page Setup la secţiunea Columns – pentru a se formata raportul multicoloane.
� În zona de controale Grid Settings se scrie, în caseta de text Number of Columns, numărul de coloane – 3, iar în caseta de text Column Spacing – 0,25”. Din grupul de butoane radio Column Layout se alege modul în care vor fi afişate datele: butonul Down, then Across – se completează rând cu rând o coloană şi apoi se începe scrierea în coloana următoare (ordonarea datelor se va face la nivel de coloa-nă, coloană după coloană) sau bu-tonul Across, then Down – se completează pe un rând fiecare coloană şi apoi se începe scrierea în rândul următor (ordonarea datelor se va face la nivel de rând, rând după rând).
= Sum( [Miscari]![cant_i] )- Sum( [Miscari]![cant_e] )
EDIT
URA
DIDA
CTICĂ ŞI
PED
AGOGIC
Ă
Tehnologia informaţiei şi a comunicaţiilor 163
� Se închide caseta de dialog executând clic pe butonul OK.
Transformaţi raportul Material în raport multicoloană (cu două coloane). Evidenţiaţi cu caractere îngroşate numele câmpurilor.
Pentru baza de date Catalog, creaţi rapoarte care să furnizeze următoarele informaţii: a. mediile tuturor elevilor din clasă şi media pe clasă a mediilor
semestriale; b. elevii care sunt corigenţi şi elevii care nu sunt corigenţi; c. lista elevilor şi mediile, ordonată alfabetic;
d. lista elevilor şi mediile, ordonată descrescător după medie. La realizarea miniproiectului va lucra aceeaşi echipă care a creat şi baza de date.
� ����
� ����
EDIT
URA
DIDA
CTICĂ ŞI
PED
AGOGIC
Ă
164 Prelucrarea datelor
3.5.4. Macrocomanda
Macrocomenzile pot fi folosite pentru executarea următoarelor operaţii: � deschiderea unui formular sau a unui raport, � afişarea unor mesaje în casete de dialog sau în bara de stare, � deplasarea cursorului de selecţie pe ecran, � actualizarea datelor, � manipularea ferestrelor etc.
Categorii de acţiuni – acţiuni pentru manipularea obiectelor Access
(OpenTable, OpenForm, OpenQuery, OpenReport, Close, Save, SelectObject);
– acţiuni pentru manipularea ferestrelor (Maximize, Minimize, Restore, MoveSize);
– acţiuni pentru manipularea datelor în formulare şi rapoarte (FindRecord, GoToRecord, SetValue, ApplyFilter, FindNext, ShowAllRecords);
– acţiuni pentru controlarea execuţiei (RunCommand, RunMacro, RunSQL, Quit, StopMacro, CancelEvent, StopAllMacros);
– acţiuni pentru transferul datelor între Access şi alte aplicaţii (OutputTo, SendObject);
– acţiuni pentru administrarea unor obiecte de interfaţă (AddMenu, ShowToolbar, SendKeys, SetWarnings, Echo, MsgBox, Beep).
Exemplu: acţiunea OpenTable necesită argumentele: – Table Name – numele ta-
belului care se deschide; – View – modul în care va fi
vizualizat tabelul: Design, Datasheet sau PrintPreview;
– Data Mode – modul în care pot fi actualizate datele din tabel: Add (numai adăugare de înregistrări), Edit (adău-gare şi modificare de înre-gistrări) sau ReadOnly (nu-mai vizualizare).
Acţiunea Este o operaţie individuală pe care Access o poate executa. Fiecare
acţiune se identifică printr-un nume.
Argumentele acţiunii Sunt proprietăţi ale acţiunii, informaţii
suplimentare de care Access are nevoie pentru a putea executa acţiunea.
Conţine o secvenţă de comenzi de acţiuni asupra unui obiect din baza de date, care se execută ca răspuns la un eveniment declanşat de acţionarea
unui obiect de interfaţă: formular, control sau opţiune de meniu.
Macrocomanda
Conţine elemente caracteristice:
Macrocomanda
Conţine elemente caracteristice:
EDIT
URA
DIDA
CTICĂ ŞI
PED
AGOGIC
Ă
Tehnologia informaţiei şi a comunicaţiilor 165
Cererea de executare a unei macrocomenzi se poate face din: � fereastra document a macrocomenzii (fereastra Macro); � fereastra document a bazei de date, secţiunea Macros (fereastra Database); � orice fereastră document a unui obiect din baza de date; � altă macrocomandă.
Laborator
Folosirea macrocomenzilor pentru prelucrarea datelor
Enunţul problemei. Să se construiască o macrocomandă care să execute urmă-toarele acţiuni:_
� anularea ecoului şi afişarea unui mesaj în bara de stare, în timpul executării macrocomenzii;
� modificarea cursorului de mouse în timpul executării macrocomenzii; � deschiderea formularului Materiale, cu afişarea numai a materialelor a căror denumire începe cu litera C;
� minimizarea ferestrei formularului.
Se lansează în execuţie aplicaţia Access. Se deschide baza de date Materiale.
Se creează macrocomanda:
���� În fereastra bazei de date Materiale, se deschide secţiunea Macros. ���� Se alege opţiunea de meniu Macro∈∈∈∈Insert sau se execută clic pe butonul New din
fereastra document a bazei de date. ���� Se deschide fereastra document a macrocomenzii (fereastra Macro) care conţine o macrocomandă vidă.
���� Se salvează macrocomanda, cu numele Test (se pot folosi scurtăturile F12 sau Alt+F2).
Elementele caracteristice ale acestei ferestre document sunt: a. Bara de titlu a ferestrei afişează numele macrocomenzii şi tipul ferestrei (în acest caz Test: Macro).
b. Panoul pentru acţiuni. Conţine o grilă formată din rânduri şi coloane, prin intermediul cărora se definesc acţiunile din macrocomandă. Fiecare rând corespunde definiţiei unei acţiuni. Coloanele sunt:
Operaţii care se pot executa cu o macrocomandă:
Crearea – definirea acţiunilor şi a ordinii în
care se vor executa; – executarea acţiunilor se face secvenţial, adică în ordinea în care au fost înregistrate;
– specificarea modului în care se vor executa acţiunile (definirea valorilor pentru argumentele specifice fiecărei acţiuni)
Modificarea
– adăugarea unor noi acţiuni;
– ştergerea unor acţiuni; – modificarea valorilor
unor argumente; – modificarea ordinii de
execuţie a acţiunilor.
Rularea
– executarea acţiunilor din macrocomandă în ordinea în care au fost definite, cu
valorile atribuite argumentelor.
EDIT
URA
DIDA
CTICĂ ŞI
PED
AGOGIC
Ă
166 Prelucrarea datelor
� Macro Name. Conţine casete de text în care se poate scrie numele unei macroco-menzi atunci când se construieşte un grup de macrocomenzi.
� Condition. Conţine casete de text în care se pot scrie expresii logice prin care să se condiţioneze executarea acţiunii.
� Action. Conţine controale de tip listă ascunsă din care se poate alege numele acţiunii din mulţimea de acţiuni implementate. Afişarea acţiunilor în listă se face în ordinea alfabetică a numelui.
� Comment. Conţine casete de text în care se poate scrie descrierea acţiunii. c. Panoul pentru argumentele acţiunii. Conţine mai multe rânduri care corespund
argumentelor specifice acţiunii selectate în panoul pentru acţiuni.
Pentru trecerea de la un panou la altul se poate folosi şi tasta F6. Bara cu instrumente Macro conţine butoane specifice pentru operaţiile cu macrocomenzi:
Buton Realizează Opţiunea de meniu
1 Macro Names comutator care controlează afişarea coloanei Macro Name în panoul pentru acţiuni
Macro Names∈∈∈∈View
2 Conditions comutator care controlează afişarea coloanei Condition în panoul pentru acţiuni
Conditions∈∈∈∈View)
3 Insert Row . inserează un rând în grila din panoul pentru acţiuni, deasupra rândului selectat
Rows ∈∈∈∈Insert)
4 Delete Row şterge rândurile selectate în panoul pentru acţiuni Delete Rows∈∈∈∈Edit
5 Run lansează în execuţie macrocomanda Run∈∈∈∈Run
6 Single Step comutator care, dacă este activat, permite executarea acţiune cu acţiune a macrocomenzii
Single Step∈∈∈∈Run
� Se anulează afişarea coloanelor Macro Name şi Condition, deoarece nu este nevoie de ele pentru crearea acestei macrocomenzi.
� Se definesc cele patru acţiuni ale macrocomenzii în ordinea în care trebuie executate:
Panoul pentru acţiuni
Panoul pentru argumente
1 2 3 4 5 6
EDIT
URA
DIDA
CTICĂ ŞI
PED
AGOGIC
Ă
Tehnologia informaţiei şi a comunicaţiilor 167
1. Din lista ascunsă din coloana Action se alege acţiunea Echo. Se completează coloana Comments cu textul care descrie acţiunea. Se trece în panoul pentru argumentele acţiunii. Din lista ascunsă Echo On se alege articolul Yes. În caseta de text Status Bar Text se scrie textul Se executa macrocomanda Test. Se revine în panoul pentru acţiuni pentru a adăuga următoarea acţiune.
2. Din lista ascunsă din coloana Action se alege acţiunea Hourglass. Se completează coloana Comments cu textul care descrie acţiunea. Se trece în panoul pentru argu-mentele acţiunii. Din lista ascunsă Hourglass On se alege articolul Yes. Se revine în panoul pentru acţiuni pentru a adăuga următoarea acţiune.
3. Din lista ascunsă din coloana Action se alege acţiunea OpenForm. Se completează coloana Comments cu textul care descrie acţiunea. Se trece în panoul pentru argumentele acţiunii. Din lista ascunsă Form Name se alege articolul Materiale. Din lista ascunsă View se alege articolul Form. În caseta de text Filter Name nu se completează nimic. În caseta de text Where Condition se scrie expresia logică prin care se restricţionează înregistrările care vor fi afişate: [Materiale].[den_mat] Like "C*". Din lista ascunsă Data Mode se alege articolul Read Only. Din lista ascunsă Window Mode se alege articolul Normal. Se revine în panoul pentru acţiuni pentru a adăuga următoarea acţiune.
4. Din lista ascunsă din coloana Action se alege acţiunea Minimize. Se completează coloana Comments cu textul care descrie acţiunea. Această acţiune nu necesită argumente.
� Se salvează macrocomanda.
Se lansează în execuţie macrocomanda:
Pentru a lansa în execuţie macrocomanda, se pate folosi una dintre următoarele metode:
1. Din fereastra document a macrocomenzii: se alege opţiunea de meniu Run∈∈∈∈Run sau se execută clic pe butonul Run din bara cu instrumente.
2. Din fereastra document a bazei de date: se închide fereastra document a macro-comenzii, se deschide secţiunea Macros a ferestrei document a bazei de date, se selectează macrocomanda Test şi se execută clic pe butonul Run al ferestrei document sau, din orice secţiune a ferestrei document, se alege opţiunea de meniu Run Macro...∈∈∈∈ Macros4444∈∈∈∈Tools şi în caseta de dialog Run Macro se scrie în caseta de text Macro Name numele macrocomenzii (în exemplu, Test), după care se execută clic pe butonul OK.
3. Din orice fereastră document a altui obiect din baza de date: se alege opţiunea de meniu Run Macro...∈∈∈∈Tools şi, în caseta de dialog Run Macro, se scrie în caseta de text Macro Name numele macrocomenzii (în exemplu, Test), după care se execută clic pe butonul OK.
În baza de date Materiale, creaţi o macrocomandă care conţine urmă-toarele acţiuni: anulează ecoul, afişează un mesaj în bara de stare şi schimbă forma cursorului în timpul executării macrocomenzii, deschide formularul pentru Miscari şi afişează pentru vizualizare numai mişcările de materiale din luna curentă, minimizează formularul şi afişează o
casetă de dialog prin care informează utilizatorul că s-a terminat execuţia macrocomenzii. Se lansează în execuţie macrocomanda.
� ����
EDIT
URA
DIDA
CTICĂ ŞI
PED
AGOGIC
Ă
168 Prelucrarea datelor
3.6. Studiu de caz Înainte de a crea obiectele dintr-o bază de date, trebuie proiectată baza de date. Operaţia de proiectare a bazei de date înseamnă transformarea cerinţei de informaţii într-o colecţie de tabele şi de relaţii dintre ele. Pentru a fi eficientă în exploatare, o bază de date trebuie să fie bine proiectată.
Pentru proiectarea bazei de date trebuie să se parcurgă, în ordine, următorii paşi: 1. Determinarea scopului bazei de date. 2. Determinarea tabelelor necesare în baza de date. 3. Determinarea câmpurilor necesare în tabele. 4. Identificarea câmpurilor care pot fi cheie unică. 5. Determinarea relaţiilor dintre tabele. 6. Îmbunătăţirea proiectului. 7. Introducerea datelor în tabele şi crearea altor obiecte din baza de date. 8. Folosirea instrumentelor de analiză puse la dispoziţie de Access.
Exemplu: proiectarea bazei de date a unei magazii de materiale
1. Determinarea scopului bazei de date
Scopul bazei de date este gestionarea mişcărilor de materiale dintr-o magazie.
Cerinţele bazei de date sunt: � Fiecare articol din magazie este identificat printr-un cod. Articolul mai are următoarele atribute: denumire, unitate de măsură, preţ, stoc de siguranţă (stocul minim necesar desfăşurării procesului de producţie). În funcţie de tipul articolelor, se mai pot adăuga şi alte atribute (model, culoare, mărime etc.).
� În magazie are loc o continuă mişcare de articole: unele articole intră în magazie, altele ies din magazie. Fiecare mişcare este caracterizată de data mişcării, cantitate şi valoare. În urma unei mişcări, stocul de articole se modifică şi poate să ajungă sub stocul de siguranţă.
� Trebuie să se cunoască în orice moment situaţia stocurilor din magazie şi graficul mişcărilor de articole.
Documentele pe baza cărora are loc mişcarea de materiale sunt: � pentru intrări: factura – factura este emisă de un furnizor; � pentru ieşiri: bonul de consum – bonul de consum este emis de o persoană respon-sabilă cu această activitate într-un compartiment funcţional al companiei.
Categoriile de informaţii sunt:
Între categoriile de informaţii se stabilesc următoarele relaţii: � un furnizor poate emite de la una până la mai multe facturi; � factura nu poate fi emisă decât de un singur furnizor; � într-o factură pot fi de la unul până la mai multe materiale; � un material poate să apară în mai multe facturi; � un compartiment poate emite de la unul până la mai multe bonuri de consum; � bonul de consum nu poate fi emis decât de un singur compartiment;
Furnizor Factură Material Bon de consum Compartiment
EDIT
URA
DIDA
CTICĂ ŞI
PED
AGOGIC
Ă
Tehnologia informaţiei şi a comunicaţiilor 169
� într-un bon de consum pot fi cerute unul sau mai multe materiale; � un material poate să apară în mai multe bonuri de consum.
Relaţiile dintre categoriile de informaţii sunt de tip 1-n (unu la mai multe) sau n-n (mai multe la mai multe):
2. Determinarea tabelelor necesare în baza de date
Pentru a putea răspunde la toate aceste cerinţe, baza de date va fi formată din următoarele tabele: � Furnizori: conţine informaţii despre furnizorii de materiale; � Facturi: conţine informaţii generale despre facturi; � Detalii facturi: conţine informaţii detaliate despre materialele intrate în magazie prin factură (se creează pentru a transforma relaţia de tip n-n, dintre Facturi şi Materiale, în două relaţii de tip 1-n);
� Materiale: conţine informaţii generale despre materialele din magazie; � Bonuri: conţine informaţii generale despre bonurile de consum; � Detalii bonuri: conţine informaţii detaliate despre materialele ieşite prin bonurile de consum (se creează pentru a transforma relaţia de tip n-n, dintre Bonuri şi Materiale, în două relaţii de tip 1-n);
� Compartimente: conţine informaţii despre compartimentele funcţionale ale compa-niei.
Determinarea câmpurilor necesare în tabele
Tabelele vor conţine următoarele câmpuri: � Furnizori: cod furnizor (A1), denumire furnizor (T,30), adresă (M), localitate (T,20), judeţ (T,15), cod poştal (LI), cod fiscal (LI), bancă (T,20), cont (LI), telefon (T,10);
� Facturi: număr factură (LI), dată factură (DT), cod furnizor (I); � Detalii facturi: număr rând factură (A), număr factură (LI), cod material (I), cantitate intrată (I); preţ (LI);
� Materiale: cod material (A), denumire material (T,30), unitate de măsură (T,4), stoc siguranţă (I);
� Bonuri de consum: număr bon (A), dată bon (DT), cod compartiment (I); � Detalii bonuri: număr rând bon (A), număr bon (I), cod material (I), cantitate ieşită (I); � Compartimente: cod compartiment (A), denumire compartiment (T,20), nume (T,15) şi prenume (T,15) pentru persoană responsabilă, funcţie (T,15), telefon (T,10).
Identificarea câmpurilor care pot fi chei unice
Pentru a lega datele memorate în tabele separate din baza de date, fiecare tabel are un câmp sau un set de câmpuri care să permită identificarea fiecărei înregistrări, adică un set de
1 În descrierea structurii de date a tabelelor se vor folosi pentru tipul datelor: A – AutoNumber, I – integer, LI – long integer, S – single, T – text, M – memo, DT – date/time. În cazul în care lungimea câmpului nu este determinată de tipul datelor, se va preciza şi lungimea câmpului. De exemplu, nume (T,30) înseamnă: câmpul nume este de tip Text şi are lungimea 30.
Furnizor 1
Factură n n
Material n n
Bon de consum n n
Compartiment 1
EDIT
URA
DIDA
CTICĂ ŞI
PED
AGOGIC
Ă
170 Prelucrarea datelor câmpuri care să formeze chei de indexare din care să se aleagă pentru tabelul conducător cheia primară, astfel: � Furnizori: cod furnizor; � Facturi: număr factură; � Detalii facturi: număr rând factură sau număr factură + cod material; � Materiale: cod material; � Bonuri de consum: număr bon; � Detalii bonuri de consum: număr rând bon sau număr bon + cod material; � Compartimente: cod compartiment.
Determinarea relaţiilor dintre tabele
După ce a fost împărţită informaţia în tabele şi câmpuri şi au fost identificate cheile primare în fiecare tabel, se definesc relaţiile dintre tabele:
Tabel conducător Tabel condus Cheie primară Cheie secundară Tip relaţie Furnizori Facturi cod furnizor cod furnizor 1-n Facturi Detalii facturi număr factură număr factură 1-n Materiale Detalii facturi cod material cod material 1-n Materiale Detalii bonuri cod material cod material 1-n
Compartimente Bonuri cod compartiment cod compartiment 1-n Bonuri Detalii bonuri număr bon număr bon 1-n
Determinarea altor obiecte din baza de date
Pentru introducerea datelor vor fi necesare următoarele formulare de date: � Formularul Furnizori – prin care se vor introduce datele generale despre furnizori; � Formularul Facturi – prin care se vor introduce toate datele din fiecare factură; � Formularul Materiale – prin care se vor introduce datele generale despre materiale; � Formularul Bonuri – prin care se vor introduce toate datele din fiecare bon de comandă; � Formularul Compartimente – prin care se vor introduce datele generale despre com-partimentele funcţionale;
Pentru obţinerea informaţiilor vor fi necesare următoarele rapoarte: � Raportul Furnizori – lista furnizorilor; � Raportul Compartimente – lista compartimentelor; � Raportul Materiale – lista materialelor;
Furnizori
Facturi
Materiale
Bonuri
Compartimente
Detalii facturi Detalii bonuri
EDIT
URA
DIDA
CTICĂ ŞI
PED
AGOGIC
Ă
Tehnologia informaţiei şi a comunicaţiilor 171
� Raportul Intrări – lista materialelor intrate într-o anumită perioadă; � Raportul Ieşiri – lista materialelor ieşite într-o anumită perioadă; � Raportul Stocuri – lista stocurilor de materiale; � Raportul Stocuri siguranţă – lista materialelor sub stocul de siguranţă; � Raportul Fişă material – lista mişcărilor pentru un anumit material.
Pentru optimizarea tabelelor bazei de date, există mai multe metode. Pe lângă aceste metode, se poate folosi instrumentul Performance Analyzer pus la dispoziţie de Access, care analizează tabelele din baza de date, în scopul optimizării ei. Metodele care se pot folosi sunt: � Se proiectează tabele care să nu conţină date redundante, pentru ca procesele de actualizare şi regăsire a datelor să se execute rapid. Dacă tabelul construit conţine date redundante, pentru a stoca eficient datele se poate folosi procedura asistent Table Analyzer Wizard, care va împărţi tabelul care conţine date redundante în două sau mai multe tabele legate între ele.
� Pentru câmpuri se alege tipul potrivit de dată. În alegerea tipului de dată se au în vedere următoarele considerente: – Se alege tipul câmpului, în funcţie de valorile care vor fi memorate. De exemplu,
nu se alege tipul Number pentru un câmp în care se memorează texte. – Se stabileşte de cât spaţiu de memorare au nevoie valorile memorate într-un
câmp, pentru a alege corespunzător, atunci când este cazul, lungimea câmpului. – Se stabileşte ce tip de operaţii se execută cu valorile din acel câmp pentru a
alege tipul corect. De exemplu, se pot aduna valori din câmpurile de tip Number sau Currency, dar nu se pot aduna valori din câmpurile de tip Text sau OLE
Object. – Dacă se foloseşte câmpul pentru a sorta sau a indexa datele din tabel, nu se
alege pentru acel câmp tipul Memo, Yes/No, Hyperlink sau OLE Object. – Dacă se foloseşte câmpul pentru a grupa înregistrări într-o interogare sau într-un
raport, nu se alege pentru acel câmp tipul Memo, Hyperlink sau OLE Object. – Se stabileşte cum vor fi sortate înregistrările din tabel, folosind valorile din acel
câmp. De exemplu, dacă într-un câmp se memorează date calendaristice, şi sortarea trebuie să se facă în ordinea cronologică, nu se alege pentru acel câmp tipul Text, ci tipul Date/Time. Sau, dacă într-un câmp de tip Text sunt înregistrate numere, acestea vor fi tratate ca şiruri de caractere – şi sortarea va fi făcută în ordinea 1, 10, 100, 2, 20, 200 etc., şi nu în ordinea 1, 2, 10, 20, 100, 200 etc. Pentru ca sortarea să se facă în ordinea valorilor numerice, trebuie să se aleagă pentru acel câmp tipul Number sau Currency.
� Se creează chei de indexare pentru câmpurile care se folosesc pentru sortarea înregistrărilor sau pentru crearea criteriilor de interogare. Indexând aceste câmpuri se măreşte viteza de regăsire a datelor în baza de date. Indexarea însă nu este potrivită în orice caz, deoarece orice index nou creat măreşte dimensiunea fişierului în care este memorată baza de date şi micşorează performanţele operaţiilor de adăugare sau ştergere de înregistrări şi a celor de modificare a valorilor din câmpurile indexate. Astfel, adăugarea unui index la tabel poate micşora timpul de răspuns la o interogare, dar poate mări timpul de execuţie al operaţiei de adăugare de înregistrări, sau poate crea stări de blocare a sistemului. Performanţele obţinute prin adăugarea unui index depind de existenţa altor indecşi. De exemplu, dacă în tabelul Furnizori s-a creat un index după numele companiei şi se mai adaugă şi un index după codul poştal, nu se
EDIT
URA
DIDA
CTICĂ ŞI
PED
AGOGIC
Ă
172 Prelucrarea datelor obţin performanţe deosebite în exploatarea bazei de date care să justifice consumul de spaţiu de memorare. În cazul interogărilor se recomandă ca pentru index să se aleagă numai câmpuri care pot fi chei unice.
� În indecşii care se construiesc cu mai multe câmpuri, se folosesc numai câmpurile care sunt strict necesare.
Access are implementate două instrumente care ajută la îmbunătăţirea proiectului bazei de date: � Procedura asistent Table Analyzer Wizard care poate analiza la un moment dat un singur tabel şi poate propune cea mai potrivită soluţie pentru structura tabelului şi pentru relaţiile lui cu celelalte tabele. Dacă este cazul, procedura poate restructura tabelul împărţindu-l în mai multe tabele legate între ele.
� Procedura asistent Performance Analyzer care poate analiza întreaga bază de date şi poate face recomandări şi sugestii pentru îmbunătăîirea ei. Ea poate, de asemenea, implementa aceste recomandări şi sugestii.
La realizarea miniproiectelor se va lucra în echipă. Numărul de membri ai unei echipe va fi stabilit în funcţie de volumul datelor administrate în baza de date. Miniproiectul trebuie să conţină: � prezentarea noţiunilor teoretice folosite; � structura fiecărui tabel din baza de date (cu justificarea modului în care a fost aleasă structura pentru fiecare tabel);
� proprietăţile fiecărui câmp din tabele; � relaţiile dintre tabele (cu justificarea modului în care s-au stabilit relaţiile); � interogările şi rapoartele prin care se pot obţine informaţiile din baza de date; � formularele necesare pentru introducerea datelor; � realizarea practică a bazei de date, care va conţine cel puţin 5 înregistrări în fiecare tabel.
Realizaţi următoarele baze de date
1. O organizaţie păstrează evidenţa vânzărilor unor produse. Fiecare produs este identificat printr-un cod. Produsul mai are următoarele atribute: denumire, unitate de măsură, preţ, stoc. Stocul fiecărui produs creşte prin aprovizionarea cu noi produse, documentul folosit fiind factura sosită de la furnizor. Stocul fiecărui produs se micşorează în urma vânzării, documentul folosit fiind factura emidă către client. Fiecare agent de vânzări este identificat unic printr-un cod. Agentul de vânzări mai are următoarele atribute: numele şi prenumele. Fiecare operaţie de vânzare are următoarele atribute: codul agentului de vânzări, data, codul produsului vândut şi valoarea cantităţii vândute. Baza de date trebuie să furnizeze următoarele informaţii: a) Cantităţile de produse vândute şi produsul care s-a vândut cel mai bine. b) Produsele vândute de fiecare agent de vânzări şi agentul de vânzări care a avut
cel mai mare volum valoric de vânzări.
2. O organizaţie vinde mai multe tipuri de produse, folosind mai mulţi agenţi comerciali. Fiecare produs este identificat printr-un cod. Produsul mai are următoarele atribute: denumire, unitate de măsură, preţ. Fiecare agent de vânzări este identificat unic printr-un cod. Agentul de vânzări mai are următoarele atribute: numele şi prenumele. Fiecare operaţie de vânzare are următoarele atribute: codul agentului de vânzări,
� ����
EDIT
URA
DIDA
CTICĂ ŞI
PED
AGOGIC
Ă
Tehnologia informaţiei şi a comunicaţiilor 173
luna în care s-a vândut produsul, codul produsului vândut şi cantitatea vândută. Baza de date trebuie să furnizeze următoarele informaţii: a) totalul valoric al vânzărilor pe ultimul semestru: pe persoană şi pe tip de produs; b) totalul valoric al vânzărilor pe toate produsele: pe lună şi pe persoană; c) diagrama evoluţiei în timp a volumului vânzărilor. d) diagrama evoluţiei vânzărilor în ultimele şase luni; diagrama trebuie să pună în
evidenţă relaţia procentuală între fiecare lună şi semestru. e) diagrama prin care se compară volumul valoric al vânzărilor pe fiecare agent
comercial, în ultimele şase luni; f) diagrama prin care se compară volumul valoric al vânzărilor pe fiecare tip de
produs, în ultimele şase luni.
3. Angajaţii unui departament trebuie să se deplaseze în diferite localităţi din ţară, pentru rezolvarea unor probleme de serviciu. Trebuie să se ţină evidenţa cheltuielilor de deplasare. Fiecare angajat este identificat unic de un cod. El mai are atributele nume şi prenume. Fiecare operaţie de deplasare se identifică printr-un număr unic. Ea mai are următoarele atribute: codul angajatului care s-a deplasat, data la care a avut loc deplasarea, localitatea, numărul de zile, motivul. Fiecare cheltuială de deplasare are următoarele atribute: codul angajatului, numărul deplasării şi tipul cheltuielii (transport, cazare etc. – se recomandă folosirea unui sistem de codificări pentru identificarea tipului de cheltuială), valoarea cheltuielii. Baza de date trebuie să furnizeze următoarele informaţii: a) totalul cheltuielilor pe fiecare deplasare a unei persoane; b) totalul cheltuielilor pe toate deplasările, pentru fiecare persoană; c) totalul cheltuielilor pentru fiecare tip de cheltuială.
4. Creaţi o bază de date care să conţină tabele cu informaţiile necesare departamen-telor funcţionale ale unei companii:
a) Departamentul Resurse umane are tabelul Angajati, în care sunt păstrate date despre angajaţii companiei: numele, codul numeric personal, adresa, numărul de telefon, data naşterii, data angajării, studii, experienţă, funcţia şi departamentul în care lucrează, istoricul posturilor ocupate, data fiecărei avansări etc.
b) Departamentul Salarizare are tabelul Salarii, în care sunt păstrate date despre salariile angajaţilor companiei: numele şi prenumele salariatului, codul numeric personal, adresa, funcţia deţinută, salariul tarifar, numărul de ore lucrate, reţineri lunare, salariul lunar etc.
Vânzări
Resurse umane Salarizare
Relaţii cu clienţii
Depozit
Marketing
Aprovizi-onare
Angajaţi Stocuri
Clienţi Comenzi
Salarii
Catalog
produse
Comenzi
Furnizori
EDIT
URA
DIDA
CTICĂ ŞI
PED
AGOGIC
Ă
174 Prelucrarea datelor
c) Departamentul Relaţii cu clienţii are tabelul Clienti în care sunt păstrate date despre clienţii companiei (numele companiei client, adresa, numele persoanei de contact, telefonul etc.) şi tabelul Comenzi, în care sunt păstrate informaţii despre comenzile clienţilor (numărul comenzii, clientul care a emis comanda, conţinutul comenzii, data comenzii etc.).
d) Departamentul Aprovizionare are tabelul Furnizori, în care sunt păstrate date despre furnizorii de produse ai companiei (numele companiei furnizor, adresa, numele persoanei de contact, telefonul etc.) şi tabelul Comenzi, în care sunt păstrate informaţii despre comenzile făcute furnizorilor (numărul comenzii, conţinutul comenzii, data comenzii etc.).
e) Departamentul Marketing are un tabel Vanzari, în care sunt păstrate date despre vânzările de produse ale companiei (denumirea produsului, unitatea de măsură, cantitatea, data vânzării, persoana care a intermediat vânzarea, date despre clientul care a cumpărat produsul etc.) şi tabelul Catalog produse, care conţine un catalog cu oferta de produse ale companiei (denumirea produsului, descrierea produsului, unitatea de măsură, preţul etc.).
f) Departamentul Depozit are tabelul Stocuri, în care sunt păstrate date despre stocul de produse (denumirea produselor, unitatea de măsură, cantitatea intrată, cantitatea ieşită, stocul etc.)
Baza de date trebuie să furnizeze trei informaţii (stabilite de echipa care realizează proiectul).
EDIT
URA
DIDA
CTICĂ ŞI
PED
AGOGIC
Ă
Cuprins
1. Utilizarea informaţiei de pe Internet ...................................................................3
1.1. Analiza informaţiei ..............................................................................................3 1.1.1. Data şi informaţia ..........................................................................................3 1.1.2. Tehnologia informaţiei şi societatea .............................................................4 1.1.3. Sistemul informatic şi sistemul informaţional ................................................7 1.1.4. Fluxul informaţional.....................................................................................10 1.1.5. Procesul informaţional ................................................................................14 1.1.6. Resursele umane implicate în sistemul informatic .....................................19
1.2. Surse care furnizează informaţia.....................................................................20
1.3. Căutarea şi regăsirea informaţiei ....................................................................25
1.4. Tehnici de căutare a informaţiei pe Internet ..................................................26
1.5. Prezentarea informaţiei ....................................................................................31 1.5.1. Documentul.................................................................................................31
1.5.1.1. Schiţa ...............................................................................................33 1.5.1.2. Şablonul ...........................................................................................34 1.5.1.3. Procedura asistent ...........................................................................37
1.6. Prezentarea informaţiei numerice ...................................................................42 1.6.1. Tabelul ........................................................................................................42 1.6.2. Graficele......................................................................................................43
1.7. Prezentări...........................................................................................................52
2. Organizarea datelor .......................................................................................... 66
2.1. Metode de organizare a datelor .......................................................................66 2.1.1. Tipuri de date ..............................................................................................67 2.1.2. Tipuri de structuri de date ...........................................................................69
2.1.2.1. Fişierul..............................................................................................69 2.1.2.2. Foaia de calcul .................................................................................79 2.1.2.3. Tabelul..............................................................................................73 2.1.2.4. Baza de date ....................................................................................76 2.1.2.5. Lista..................................................................................................82
3. Prelucrarea datelor ........................................................................................... 87
3.1. Resurse pentru prelucrarea datelor ................................................................87
3.2. Operatori ............................................................................................................88
3.3. Funcţii ..............................................................................................................101 3.3.1. Funcţiile aplicaţiei Excel............................................................................102 3.3.2. Funcţiile aplicaţiei Access.........................................................................111 3.3.3. Funcţii utilizator .........................................................................................113 EDIT
URA
DIDA
CTICĂ ŞI
PED
AGOGIC
Ă
3.4. Instrumente de lucru pentru sistemele informatice ....................................115 3.4.1. Scenariul ...................................................................................................115 3.4.2. Şablonul ....................................................................................................118 3.4.3. Graficul / Diagrama ...................................................................................118 3.4.4. Funcţiile.....................................................................................................120 3.4.4. Raportul ....................................................................................................120
3.5. Tehnici software de prelucrare a datelor......................................................132 3.5.1. Limbajul SQL ............................................................................................132
3.5.1.1. Interogarea de selecţie...................................................................135 3.5.1.2. Interogarea total .............................................................................139 3.5.1.3. Interogări acţiune ...........................................................................142
3.5.2. Elemente de interfaţă................................................................................145 3.5.3. Raportul ....................................................................................................154 3.5.4. Macrocomanda .........................................................................................164
3.6. Studiu de caz ...................................................................................................168
EDIT
URA
DIDA
CTICĂ ŞI
PED
AGOGIC
Ă