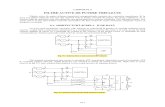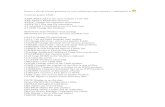1 2 3 4 Referinţă rapidă -...
Transcript of 1 2 3 4 Referinţă rapidă -...

Referinţă rapidă
Informaţii despre imprimantă
Utilizarea panoului de control alimprimantei
1
78
2 34
5 6
9
Utilizaţi Pentru
1 Display (Afişaj) • Vizualizaţi starea imprimantei şimesajele.
• Configuraţi şi utilizaţi imprimanta.
2 Buton Home(Pagină depornire)
Revine la ecranul de pornire.
3 Sfaturi Deschideţi o casetă de dialog cu informaţiide ajutor sensibile la context.
4 Butonul Clear all(Golirecompletă) / Reset(Resetare)
Resetaţi valorile implicite ale unei funcţii,cum ar fi copierea, trimiterea de faxuri sauscanarea.
5 Tastatură Introduceţi numere, litere sau simboluri.
Utilizaţi Pentru
6 Butonul Sleep(Repaus)
Activaţi modul Sleep (Repaus) sau modulHibernate (Hibernare).Pentru a scoate imprimanta din modul Sleep(Repaus), alegeţi una dintre următoareleopţiuni:• Apăsaţi orice buton fizic.• Deschideţi o uşă sau un capac.• Trimiteţi o lucrare de imprimare de la
computer.• Efectuaţi o resetare la punerea sub
tensiune, cu întrerupătorul principal.
7 Butoanele Stop(Oprire) sauCancel(Revocare)
Opreşte toată activitatea imprimantei.
8 Butonul Submit(Remitere)
Remite modificările aduse setărilor impri-mantei.
9 Indicator luminos Vizualizarea stării imprimantei.
Despre ecranul de începutCând imprimanta este pornită, ecranul prezintă un afişaj de bază,numit ecran de început. Utilizaţi butoanele şi pictogramele dinecranul de început pentru a iniţia o acţiune precum copierea,trimiterea de faxuri sau scanarea, pentru a deschide ecranulmeniului sau pentru a răspunde la mesaje.
Notă: Ecranul de început poate varia în funcţie de setările departicularizare, configuraţia administrativă şi soluţiileîncorporate ale acestuia.
1 2 3 4
567
Atingeţi Pentru
1 Copy (Copiere) Accesaţi meniurile Copiere şi efectuaţicopii.
2 Fax Accesaţi meniurile Fax şi trimiteţi faxuri.
3 E-mail Accesaţi meniurile E-mail şi trimiteţi mesajee-mail.
4 FTP Accesaţi meniurile File Transfer Protocol(FTP) şi scanaţi documente direct pe unserver FTP.
5 Pictograma Menu(Meniu)
Accesaţi meniurile imprimantei.Notă: Meniurile sunt disponibile numaicând imprimanta se află în starea Ready(Pregătită).
6 Status messagebar (Bara cumesaje de stare)
• Afişaţi starea curentă a imprimantei,cum ar fi Ready (Pregătită) sau Busy(Ocupată).
• Afişaţi condiţiile consumabilelor dinimprimantă, cum ar fi Imaging unit low(Nivel redus unitate imagistică) sauCartridge Low (Nivel redus încartuş).
• Afişaţi mesaje de intervenţie şi instruc-ţiuni legate de modul de eliminare aacestora.
1

Atingeţi Pentru
7 Status/Supplies(Stare/Consu-mabile)
• Afişaţi un avertisment sau un mesaj deeroare al imprimantei de fiecare datăcând imprimanta necesită o intervenţiepentru a continua procesarea.
• Vizualizaţi informaţii suplimentaredespre avertismentul sau mesajulimprimantei şi despre modalitatea de a-l elimina.
Acesta poate apărea şi pe ecranul de început:
Atingeţi Pentru
Search Held Jobs (Căutare înlucrări în aşteptare)
Căutaţi în lucrările în aşteptarecurente.
Jobs by user (Lucrări după utili-zator)
Accesaţi lucrările de imprimaresalvate de utilizator.
Profiluri şi aplicaţii Accesaţi profilurile şi aplicaţiile.
Caracteristici
Caracteristică Descriere
Avertizarea de mesaj deasistenţă
Dacă o funcţie este afectată de un mesaj deasistenţă, apare această pictogramă, iarindicatorul luminos roşu se aprinde inter-mitent.
Warning (Avertisment) În cazul în care condiţia de eroare continuă,apare această pictogramă.
Printer IP address (AdresăIP imprimantă)Exemplu:123.123.123.123
Adresa IP a imprimantei este situată în colţuldin stânga sus al ecranului de început şiapare sub forma a patru seturi de cifreseparate prin puncte. Puteţi utiliza adresa IPcând accesaţi serverul Embedded WebServer astfel încât să puteţi vizualiza şiconfigura de la distanţă setările imprimanteichiar şi atunci când nu vă aflaţi fizic lângăimprimantă.
Utilizarea butoanelor ecranului tactil
Notă: Ecranul de început poate varia în funcţie de setările dvs.de particularizare, configuraţia administrativă şi soluţiile activeîncorporate.
Atingeţi Pentru
1 Buton radio Selectează sau elimină un element.
2 Săgeată în sus Defilare în sus.
3 Săgeată în jos Defilare în jos.
4 Butonul Acceptare Salvaţi o setare.
5 Butonul Revocare • Revocaţi o acţiune sau o selecţie.• Revenirea la ecranul anterior.
Atingeţi Pentru
Reveniţi la ecranul de început.
Deschideţi informaţii de ajutor sensibile la context în panoulde control al imprimantei.
Atingeţi Pentru
Derulează spre stânga.
Derulează spre dreapta.
Configurarea şi utilizareaaplicaţiilor din ecranul de început
Găsirea adresei IP a imprimantei
Notă: Asiguraţi-vă că imprimanta dvs. este conectată la o reţeasau la un server de tipărire.
Cum puteţi găsi adresa IP a imprimantei:• În colţul din stânga sus, pe ecranul de început al acesteia.• Din secţiunea TCP/IP a meniului Reţea/porturi.• Prin imprimarea unei pagini cu setări de reţea sau a unei
pagini cu setări pentru meniuri, iar apoi prin găsirea secţiuniiTCP/IP.
Notă: Adresa IP apare ca patru seturi de numere separate prinpuncte, cum ar fi 123.123.123.123.
Găsirea adresei IP a computerului
Pentru utilizatorii de Windows
1 În caseta de dialog Executare, tastaţi cmd pentru a deschidelinia de comandă.
2 Tastaţi ipconfig şi apoi căutaţi adresa IP.
Pentru utilizatorii de Macintosh
1 Din Preferinţe sistem, din meniul Apple, selectaţi Reţea.
2 Selectaţi tipul dvs. de conexiune şi apoi faceţi clic peAdvansat >TCP/IP.
3 Căutaţi adresa IP.
2

Accesarea serverului EWSEmbedded Web Server este pagina Web a imprimantei, care văpermite să vizualizaţi şi să configuraţi la distanţă setărileimprimantei, chiar şi atunci când nu vă aflaţi fizic în apropiereaacesteia.
1 Obţineţi adresa IP a imprimantei:• Din ecranul de început al panoului de control al
imprimantei• Din secţiunea TCP/IP a meniului Reţele/porturi• Prin imprimarea unei pagini cu setări de reţea sau a unei
pagini cu setări pentru meniuri, iar apoi prin găsireasecţiunii TCP/IP
Notă: Adresa IP apare ca patru seturi de numere separateprin puncte, cum ar fi 123.123.123.123.
2 Deschideţi un browser Web, apoi tastaţi adresa IP aimprimantei în câmpul de adrese.
3 Apăsaţi Enter.
Notă: Dacă utilizaţi un server proxy, dezactivaţi-l temporarpentru a încărca corect pagina Web.
Particularizarea ecranului de început1 Deschideţi un browser Web, apoi tastaţi adresa IP a
imprimantei în câmpul de adrese.
Notă: Vizualizaţi adresa IP a imprimantei pe ecranul deînceput al acesteia. Adresa IP apare ca patru seturi denumere separate prin puncte, cum ar fi 123.123.123.123.
2 Alegeţi una sau mai multe dintre următoarele opţiuni:• Afişaţi sau ascundeţi pictogramele aferente funcţiilor de
bază ale imprimantei.a Faceţi clic pe Settings (Setări) >General Settings
(Setări generale) >Home screen customization(Particularizarea ecranului de început).
b Bifaţi casetele de selectare pentru a specifica cepictograme doriţi să apară pe ecranul de început.
Notă: Dacă debifaţi o căsuţa asociată uneipictograme, acea pictogramă nu va apărea înecranul de început.
c Faceţi clic pe Remitere.• Particularizaţi pictograma pentru o aplicaţie. Pentru mai
multe informaţii, consultaţi „Găsirea informaţiilor despreaplicaţiile ecranului de început” de la pagina 3 saudocumentaţia livrată împreună cu aplicaţia.
Activarea aplicaţiilor din ecranul deînceput
Găsirea informaţiilor despre aplicaţiile ecranuluide începutImprimanta dvs. este livrată cu aplicaţii preinstalate care apar peecranul de început. Înainte de a putea utiliza aceste aplicaţii,trebuie să activaţi şi să configuraţi aceste aplicaţii utilizândserverul EWS. Pentru mai multe informaţii despre accesareaserverului Embedded Web Server, consultaţi „Accesareaserverului EWS” de la pagina 3.
Pentru informaţii detaliate despre configurarea şi utilizareaaplicaţiilor din ecranul de început, contactaţi distribuitorulimprimantei.
Configurare Formulare şi preferinţe
Utilizaţi Pentru
Aplicaţia vă ajută să fluidizaţi procesele delucru, permiţându-vă să găsiţi rapid şi săimprimaţi formularele online utilizate frecventdirect din ecranul de început.Notă: Imprimanta trebuie să aibă permisiuneade a accesa folderul de reţea, site-ul FTP sausite-ul web unde este stocat marcajul. De lacomputerul pe care este stocat marcajul,utilizaţi setările de partajare, securitate şiparavan de protecţie (firewall) pentru apermite imprimantei cel puţin acces de citire.Pentru asistenţă, consultaţi documentaţiafurnizată împreună cu sistemul de operare.
1 Deschideţi un browser Web, apoi tastaţi adresa IP aimprimantei în câmpul de adrese.
Notă: Vizualizaţi adresa IP a imprimantei pe ecranul deînceput al acesteia. Adresa IP apare ca patru seturi denumere separate prin puncte, de exemplu,123.123.123.123.
2 Faceţi clic pe Setări >Aplic >Admin. aplicaţii >Formulareşi Preferinţe.
3 Faceţi clic pe Adăugare, apoi personalizaţi setările.
Note:
• Pentru descrierea setării, consultaţi ajutorul din dreptulfiecărui câmp prin deplasarea mouse-ului deasupraacestuia.
• Pentru a vă asigura că setările de locaţie ale marcajuluisunt corecte, tastaţi adresa IP corectă a calculatoruluigazdă unde este localizat marcajul. Pentru mai multeinformaţii despre obţinerea adresei IP a calculatoruluigazdă, consultaţi „Găsirea adresei IP a computerului”de la pagina 2.
• Asiguraţi-vă că imprimanta are drepturi de acces lafolderul unde este localizat marcajul.
4 Faceţi clic pe Apply (Se aplică).
Pentru a utiliza aplicaţia, atingeţi Formulare şi preferinţe dinecranul de început al imprimantei, apoi navigaţi printre categoriilede formulare sau căutaţi formulare bazate pe un număr, un numesau o descriere de formular.
Setare Card Copy
Utilizaţi Pentru
Copiaţi rapid şi simplu cărţi de identitate, deasigurare şi alte de dimensiuni standard.Puteţi scana şi imprima ambele părţi ale cărţiipe o singură pagină, economisind hârtie şiprezentând informaţiile de pe carte într-un modmai simplu.
1 Deschideţi un browser Web, apoi tastaţi adresa IP aimprimantei în câmpul de adrese.
Notă: Vizualizaţi adresa IP a imprimantei pe ecranul deînceput al acesteia. Adresa IP apare ca patru seturi denumere separate prin puncte, de exemplu,123.123.123.123.
2 Faceţi clic pe Setări >Aplic. >Admin. aplicaţii >Card Copy.
3 Dacă este necesar, modificaţi opţiunile de scanare implicite.• Tavă implicită—Selectaţi tava implicită care va fi utilizată
pentru imprimarea imaginilor scanate.• Număr implicit de copii—Specificaţi numărul de copii
care trebuie imprimate automat la utilizarea aplicaţiei.• Setare implicită de contrast—Specificaţi o setare pentru
mărirea sau micşorarea nivelului de contrast laimprimarea copiei scanate a cărţii. Selectaţi Optim pentruconţinut dacă doriţi ca imprimanta să regleze contrastulîn mod automat.
• Setare implicită pentru scalare—Setaţi dimensiuneacărţii scanate pentru imprimare. Setarea implicită este100% (dimensiune completă).
• Setare rezoluţie—Reglaţi calitatea cărţii scanate.
3

Note:
– La scanarea unei cărţi asiguraţi-vă că rezoluţia descanare nu este mai mare de 200 dpi pentru color şi400 dpi pentru alb negru.
– La scanarea mai multor cărţi asiguraţi-vă cărezoluţia de scanare nu este mai mare de 150 dpipentru color şi 300 dpi pentru alb negru.
• Imprimare margini—Bifaţi caseta de dialog pentru aimprima imaginea scanată cu o margine în jurul acesteia.
4 Faceţi clic pe Apply (Se aplică).
Pentru a utiliza aplicaţia, atingeţi Card Copy din ecranul deînceput al imprimantei, apoi urmăriţi instrucţiunile.
Utilizare MyShortcut
Utilizaţi Pentru
Creaţi comenzi rapide în ecranul de început alimprimantei cu setările pentru până la 25 delucrări de copiere, trimitere fax sau poştăelectronică frecvente.
Pentru a utiliza aplicaţia, atingeţi Comanda mea, apoi urmaţiinstrucţiunile de pe afişajul imprimantei.
Configurare Trimitere multiplă
Utilizaţi Pentru
Scanaţi un document şi apoi trimiteţidocumentul scanat la destinaţii multiple.Notă: Asiguraţi-vă că există suficient spaţiupe hard discul imprimantei.
1 Deschideţi un browser Web, apoi tastaţi adresa IP aimprimantei în câmpul de adrese.
Notă: Vizualizaţi adresa IP a imprimantei pe ecranul deînceput al acesteia. Adresa IP a imprimantei apare ca patruseturi de numere separate prin puncte, cum ar fi123.123.123.123.
2 Faceţi clic pe Setări >Aplic. >Admin.aplicaţii >Trimitere multiplă.
3 Din secţiunea Profiluri, faceţi clic pe Adăugare şi apoiparticularizaţi setările.
Note:
• Pentru descrierea setării, consultaţi ajutorul din dreptulfiecărui câmp prin deplasarea mouse-ului deasupraacestuia.
• Dacă selectaţi ca destinaţie FTP sau Folder partajat,asiguraţi-vă că sunt corecte setările locaţiei destinaţiei.Tastaţi adresa IP corectă a calculatorului gazdă undeeste localizată destinaţia specificată. Pentru mai multeinformaţii despre obţinerea adresei IP a calculatoruluigazdă, consultaţi „Găsirea adresei IP a computerului”de la pagina 2.
4 Faceţi clic pe Apply (Se aplică).
Pentru a utiliza aplicaţia, atingeţi Trimitere multiplă din ecranulde început al imprimantei, apoi urmăriţi instrucţiunile de peafişajul imprimantei.
Confiurare Scanare în reţea
Utilizaţi Pentru
Scanarea unui document şi trimiterea acestuiala un folder de reţea partajat. Puteţi defini pânăla 30 de foldere de destinaţie unice.
Note:
• Imprimanta trebuie să aibă permisiuneade scriere în destinaţii. De pe computerulpe care este specificată destinaţia, utilizaţisetările de partajare, securitate şi firewallpentru a permite imprimantei cel puţindrepturi de scriere. Pentru asistenţă,consultaţi documentaţia furnizatăîmpreună cu sistemul de operare.
• Pictograma Scan to Network (Scanare înreţea) apare numai când sunt definite unasau mai multe destinaţii.
1 Deschideţi un browser Web, apoi tastaţi adresa IP aimprimantei în câmpul de adrese.
Notă: Vizualizaţi adresa IP a imprimantei pe ecranul deînceput al acesteia. Adresa IP apare ca patru seturi denumere separate prin puncte, de exemplu,123.123.123.123.
2 Efectuaţi oricare dintre următoarele operaţii:• Faceţi clic pe Set up Scan to Network (Configurare
Scanare în reţea) >Click here (Faceţi clic aici).• Faceţi clic pe Setări >Aplic. >Admin. aplicaţii >Scanare
în reţea.
3 Specificaţi destinaţiile, apoi personalizaţi setările.
Note:
• Pentru descrierea setării, consultaţi ajutorul din dreptulunor câmpuri prin deplasarea mouse-ului deasupraacestuia.
• Pentru a vă asigura că setările de locaţie de destinaţiesunt corecte, tastaţi adresa IP corectă a calculatoruluigazdă unde este localizată destinaţia specificată.Pentru mai multe informaţii despre obţinerea adresei IPa calculatorului gazdă, consultaţi „Găsirea adresei IP acomputerului” de la pagina 2.
• Asiguraţi-vă că imprimanta are drepturi de acces lafolderul unde este localizată destinaţia specificată.
4 Faceţi clic pe Apply (Se aplică).
Pentru a utiliza aplicaţia, atingeţi Scanare în reţea din ecranulde început al imprimantei, apoi urmăriţi instrucţiunile de peafişajul imprimantei.
Configurarea Panoului de operare ladistanţăAceastă aplicaţie vă permite să interacţionaţi cu panoul de controlal imprimantei, chiar dacă nu vă aflaţi fizic în apropiereaimprimantei de reţea. De pe computer, puteţi să vizualizaţi stareaimprimantei, să deblocaţi lucrări de imprimare în aşteptare, săcreaţi marcaje şi să efectuaţi alte activităţi legate de imprimare.
1 Deschideţi un browser Web, apoi tastaţi adresa IP aimprimantei în câmpul de adrese.
Notă: Vizualizaţi adresa IP a imprimantei pe ecranul deînceput al acesteia. Adresa IP apare ca patru seturi denumere separate prin puncte, de exemplu,123.123.123.123.
2 Faceţi clic pe Setări >Setări panou operator la distanţă.
3 Bifaţi caseta de selectare Enable (Activare), apoipersonalizaţi setările.
4

4 Faceţi clic pe Submit (Remitere).
Pentru a utiliza aplicaţia faceţi clic pe Panoul operator ladistanţă >Lansare aplet VNC.
Exportul şi importul unei configurăriPuteţi exporta setări de configurare într-un fişier text şi apoi îlputeţi importa pentru a aplica setările altor imprimante.
1 Deschideţi un browser Web, apoi tastaţi adresa IP aimprimantei în câmpul de adrese.
Notă: Vizualizaţi adresa IP pe ecranul de început alimprimantei. Adresa IP apare ca patru seturi de numereseparate prin puncte, cum ar fi 123.123.123.123.
2 Exportaţi sau importaţi un fişier de configurare pentru una saumai multe aplicaţii.
Pentru o aplicaţiea Navigaţi la:
Setări >Aplicaţii >Gestionare aplicaţii > selectaţi oaplicaţie >Configurare
b Exportaţi sau importaţi fişierul de configurare.
Note:
• Dacă survine o eroare Memorie insuficientă JVM,repetaţi procesul de export până când fişierul deconfigurare este salvat.
• Dacă survine o expirare şi apare un ecran gol,reîmprospătaţi browserul Web, apoi faceţi clic peAplicare.
Pentru mai multe aplicaţiia Faceţi clic pe Setări >Import/Export.b Exportaţi sau importaţi un fişier de configurare.
Notă: La importul unui fişier de configurare, faceţi clicpe Remitere pentru a finaliza procesul.
Încărcarea hârtiei şi asuporturilor de tipărire speciale
Setarea dimensiunii şi a tipului de hârtieDin ecranul de început, navigaţi la:
>Meniu Paper (Hârtie) >Paper Size/Type(Dimensiune/Tip hârtie) > selectaţi o tavă > selectaţi
dimensiunea sau tipul hârtiei >
Configurarea setărilor pentru formatuluniversal de hârtieSetarea Dimensiune universală hârtie este o setare definită deutilizator, care permite imprimarea pe dimensiuni de hârtie carenu au fost prestabilite în meniurile imprimantei.
Note:
• Cea mai mică dimensiune Universal acceptată este76,2 x 76,2 mm (3 x 3 inchi).
• Cea mai mare dimensiune Universal acceptată este215.9 x 359,92 mm (8,5 x 14.17 inchi).
1 Din ecranul de început, navigaţi la:
>meniul Paper (Hârtie) >Universal Setup(Configurare universală) >Units of Measure (Unităţi de
măsură) > selectaţi unitatea de măsură >
2 Atingeţi Portrait Width (Lăţime portret) sau Portrait Height(Înălţime portret).
3 Selectaţi lăţimea sau înălţimea şi atingeţi .
Încărcarea tăvilor
ATENŢIONARE—RISC DE RĂNIRE: Pentru a reduceriscul de instabilitate a echipamentului, încărcaţi separatfiecare tavă. Păstraţi închise toate celelalte tăvi, pânăcând este necesar să le deschideţi.
1 Trageţi tava complet în afară.
Notă: Nu scoateţi tăvile în timpul unei operaţii de imprimaresau în timp ce pe afişajul imprimantei este afişat mesajulBusy (Ocupat). În caz contrar poate surveni un blocaj.
2 Strângeţi şi mutaţi ghidajul pentru lăţime în poziţia corectăpentru dimensiunea hârtiei pe care o încărcaţi.
1
LTRLGL EXECA4
B5
A5
2
5

3 Strângeţi şi glisaţi ghidajul pentru lungime în poziţia corectăpentru dimensiunea hârtiei pe care o încărcaţi.
1
2
Note:
• Pentru unele dimensiuni de hârtie, de exemplu, Letter,Legal sau A4, strângeţi şi deplasaţi ghidajul de lungimespre înapoi, pentru adaptarea la lungimea hârtiei pecare o încărcaţi.
• Când încărcaţi hârtie Legal, ghidajul pentru lungime seîntinde dincolo de suport, hârtia fiind astfel expusă lapraf. Pentru a proteja hârtia împotriva prafului, puteţiachiziţiona separat un capac antipraf. Pentru mai multeinformaţii, contactaţi serviciul asistenţă pentru clienţi.
• Dacă încărcaţi hârtie de dimensiune A6 în tavastandard, strângeţi şi apoi mutaţi ghidajul pentrulungime spre centrul tăvii, în poziţia pentru dimensiuneaA6.
• Ghidajele pentru lăţime şi lungime trebuie să fie aliniatecu indicatorii pentru dimensiunea hârtiei din partea dejos a tăvii.
4 Flexaţi uşor colile înainte şi înapoi pentru a le dezlipi şi răsfoiţi-le. Nu pliaţi şi nu îndoiţi hârtia. Îndreptaţi marginile la acelaşinivel.
5 Încărcaţi teancul de hârtie.
Note:
• Dacă utilizaţi hârtie reciclată sau preimprimată,încărcaţi-o cu partea imprimabilă orientată în jos.
• Încărcaţi hârtia perforată în prealabil cu perforaţiile de lalatura de sus spre partea din faţă a tăvii.
• Încărcaţi hârtia cu antet cu faţa în jos, cu laturasuperioară a colii spre partea din faţă a tăvii. Pentruimprimare pe două feţe, încărcaţi hârtia cu antet cumarginea de jos a colii spre partea din faţă a tăvii.
• Asiguraţi-vă că nivelul de hârtie este inferiorindicatorului de umplere situat pe partea laterală aghidajului pentru lăţime.
6

6 Introduceţi tava.
7 Din panoul de control al imprimantei, setaţi tipul şidimensiunea hârtiei din meniul Paper (Hârtie) pentru acorespunde cu hârtia încărcată în tavă.
Notă: Setaţi corect tipul şi dimensiunea hârtiei, pentru aevita blocajele şi problemele de calitate a imprimării.
Încărcarea alimentatoruluimultifuncţionalUtilizaţi alimentatorul multifuncţional când imprimaţi pe diferitedimensiuni şi tipuri de hârtie sau suporturi speciale, cum ar ficarton, folii transparente şi plicuri. Îl puteţi utiliza şi pentru lucrăride imprimare de o singură pagină pe hârtie cu antet.
1 Deschideţi alimentatorul multifuncţional.
1
2
a Trageţi sistemul de extindere al alimentatoruluimultifuncţional.
b Trageţi uşor sistemul de extindere, astfel încâtalimentatorul multifuncţional să se extindă complet şi săse deschidă.
7

2 Strângeţi ghidajul de lăţime din partea stângă şi mutaţighidajele în poziţia corectă pentru hârtia pe care o încărcaţi.
3 Pregătiţi hârtia sau suporturile speciale pentru încărcare.• Îndoiţi uşor colile de hârtie înainte şi înapoi şi răsfoiţi-le.
Nu pliaţi şi nu îndoiţi hârtia. Aduceţi marginile la acelaşinivel.
• Ţineţi foliile transparente de margini. Îndoiţi uşor teanculde folii transparente înainte şi înapoi pentru a le dezlipi,apoi răsfoiţi-le. Aduceţi marginile la acelaşi nivel.
Notă: Evitaţi să atingeţi partea pe care se imprimă afoliilor transparente. Aveţi grijă să nu zgâriaţi foliile.
• Îndoiţi uşor teancul de plicuri înainte şi înapoi pentru a ledezlipi, apoi răsfoiţi-le. Îndreptaţi marginile la acelaşi nivel.
4 Încărcaţi hârtia sau suporturile speciale.
Note:
• Nu introduceţi forţat hârtia şi suporturile speciale înalimentatorul multifuncţional.
• Asiguraţi-vă că hârtia sau suporturile speciale nudepăşesc indicatorul de umplere maximă de peghidajele pentru hârtie. Umplerea excesivă poategenera blocaje.
• Încărcaţi hârtie, folii transparente şi carton cu faţarecomandată pentru imprimare în sus şi margineasuperioară orientată spre intrarea în imprimantă. Pentruinformaţii suplimentare despre încărcarea foliilortransparente, consultaţi ambalajul în care s-au livratacestea.
Notă: Când încărcaţi hârtie de dimensiune A6,asiguraţi-vă că sistemul de extindere al alimentatoruluimultifuncţional atinge uşor marginea hârtiei, pentru caultimele câteva coli de hârtie să rămână fixate.
8

• Încărcaţi hârtia cu antet cu faţa în sus, astfel încât laturade sus a foii să intre prima în imprimantă. Pentruimprimare pe două feţe (duplex), încărcaţi hârtia cu antetcu faţa în jos şi astfel încât latura de jos a colii să intreprima în imprimantă.
• Încărcaţi plicurile cu partea cu deschidere spre stânga şiîn jos.
Avertisment—Potenţiale daune: Nu utilizaţi niciodatăplicuri cu timbre, cleme, clapete, ferestre, învelitori sauadezivi autocolanţi. Aceste plicuri pot deteriora gravimprimanta.
5 Din panoul de control al imprimantei, setaţi tipul şidimensiunea hârtiei din meniul Paper (Hârtie) pentru acorespunde cu hârtia sau suporturile speciale încărcate înalimentatorul multifuncţional.
Legarea şi anularea legării tăvilor
Legarea şi anularea legării tăvilor
1 Deschideţi un browser Web, apoi tastaţi adresa IP aimprimantei în câmpul de adrese.
Note:
• Vizualizaţi adresa IP a imprimantei pe ecranul deînceput al acesteia. Adresa IP apare ca patru seturi denumere separate prin puncte, cum ar fi123.123.123.123.
• Dacă utilizaţi un server proxy, dezactivaţi-l temporarpentru a încărca corect pagina Web.
2 Faceţi clic pe Settings (Setări) >meniul Paper (Hârtie).
3 Modificaţi setările de dimensiune şi tip de hârtie pentru tăvilepe care le legaţi.
• Pentru a lega tăvile, asiguraţi-vă că dimensiunea şi tipulhârtiei dintr-o tavă se potrivesc cu cele din cealaltă tavă.
• Pentru a anula legarea tăvilor, asiguraţi-vă cădimensiunea sau tipul hârtiei dintr-o tavă nu se potrivesccu cele din cealaltă tavă.
4 Faceţi clic pe Remitere.
Notă: De asemenea, puteţi schimba setările de dimensiune şitip de hârtie utilizând panoul de control a imprimantei. Pentruinformaţii suplimentare, consultaţi „Setarea dimensiunii şi atipului de hârtie” de la pagina 5.
Avertisment—Potenţiale daune: Numele tipului de hârtieîncărcată în tavă trebuie să fie echivalent cu numele tipului dehârtie atribuit în imprimantă. Temperatura unităţii de fuziunediferă în funcţie de tipul de hârtie specificat. Dacă setările nusunt configurate în mod corespunzător, este posibilă apariţiaunor probleme de imprimare.
Crearea unui nume particularizat pentru un tipde hârtie
Utilizare serverului EWS
1 Deschideţi un browser Web, apoi tastaţi adresa IP aimprimantei în câmpul de adrese.
Note:
• Vizualizaţi adresa IP a imprimantei pe ecranul deînceput al acesteia. Adresa IP apare ca patru seturi denumere separate prin puncte, cum ar fi123.123.123.123.
• Dacă utilizaţi un server proxy, dezactivaţi-l temporarpentru a încărca corect pagina Web.
2 Faceţi clic pe Settings (Setări) >meniul Paper(Hârtie) >Custom Names (Nume particularizate).
3 Selectaţi un nume particularizat, apoi tastaţi un numeparticularizat pentru tipul de hârtie.
4 Faceţi clic pe Remitere.
5 Faceţi clic pe Tipuri particularizate, apoi verificaţi dacă noulnume particularizat al tipului de hârtie a înlocuit numeleparticularizat.
Utilizarea panoului de control al imprimantei
1 Din ecranul de început, navigaţi la:
>Meniul Hârtie >Nume particularizate
9

2 Selectaţi un nume particularizat, apoi tastaţi un numeparticularizat pentru tipul de hârtie.
3 Apăsaţi .
4 Atingeţi Tipuri particularizate, apoi verificaţi dacă noul numeparticularizat al tipului de hârtie a înlocuit numeleparticularizat.
Atribuirea unui tip de hârtie particularizat
Utilizare serverului EWS
Atribuiţi un nume de tip de hârtie particularizat unei tăvi atuncicând legaţi sau anulaţi legarea tăvilor.
1 Deschideţi un browser Web, apoi tastaţi adresa IP aimprimantei în câmpul de adrese.
Note:
• Vizualizaţi adresa IP a imprimantei pe ecranul deînceput al acesteia. Adresa IP apare ca patru seturi denumere separate prin puncte, cum ar fi123.123.123.123.
• Dacă utilizaţi un server proxy, dezactivaţi-l temporarpentru a încărca corect pagina Web.
2 Faceţi clic pe Setări >meniul Hârtie >Tipuri particularizate.
3 Selectaţi un nume de tip de hârtie particularizat, apoi selectaţiun tip de hârtie
Notă: Hârtia simplă este tipul de hârtie prestabilit dinfabrică asociat tuturor numelor particularizate definite deutilizator.
4 Faceţi clic pe Remitere.
Utilizarea panoului de control al imprimantei
1 Din ecranul de început, navigaţi la:
>Meniul Hârtie >Tipuri particularizate
2 Selectaţi un nume de tip de hârtie particularizat, apoi selectaţiun tip de hârtie
Notă: Hârtia simplă este tipul de hârtie prestabilit dinfabrică asociat tuturor numelor particularizate definite deutilizator.
3 Apăsaţi .
Configurarea unui nume particularizat
Utilizare serverului EWS
1 Deschideţi un browser Web, apoi tastaţi adresa IP aimprimantei în câmpul de adrese.
Note:
• Vizualizaţi adresa IP a imprimantei pe ecranul deînceput al acesteia. Adresa IP apare ca patru seturi denumere separate prin puncte, de exemplu,123.123.123.123.
• Dacă utilizaţi un server proxy, dezactivaţi-l temporarpentru a încărca corect pagina Web.
2 Faceţi clic pe Settings (Setări) >meniul Paper(Hârtie) >Custom Types (Tipuri particularizate).
3 Selectaţi unui nume particularizat pe care doriţi să-lconfiguraţi, selectaţi un tip de hârtie sau de suporturi speciale,apoi faceţi clic pe Submit (Remitere).
Utilizarea panoului de control al imprimantei
1 Din ecranul de început, navigaţi la:
>Paper Menu (Meniu Hârtie) >Custom Types (Tipuriparticularizate)
2 Selectaţi un nume particularizat pe care doriţi să îl configuraţi,
apoi atingeţi .
Imprimare
Tipărirea formularelor şi a unui document
Imprimarea formularelorUtilizaţi Forms and Favorites (Formulare şi preferinţe) pentru unacces rapid şi uşor la formularele utilizate frecvent sau la alteinformaţii imprimate în mod regulat. Înainte de a utiliza aceastăaplicaţie, mai întâi configuraţi-o la imprimantă. Pentru informaţiisuplimentare, consultaţi „Configurare Formulare şi preferinţe” dela pagina 3.
1 Din ecranul de început, navigaţi la:
Forms and Favorites (Formulare şi preferinţe) > selectaţiformularul din listă > introduceţi numărul de copii > reglaţi altesetări
2 Aplicaţi modificările.
Imprimarea unui document
1 Din meniul Paper (Hârtie) de la panoul de control alimprimantei, setaţi tipul şi dimensiunea hârtiei pentru acorespunde cu hârtia încărcată.
2 Trimiteţi lucrarea de imprimat:
Pentru utilizatorii de Windows
a Cu un document deschis, faceţi clic pe File (Fişier) > Print(Imprimare).
b Faceţi clic pe Properties (Proprietăţi), Preferences(Preferinţe), Options (Opţiuni) sau Setup(Configurare).
c Dacă este necesar, reglaţi setările.d Faceţi clic pe OK >Print (Imprimare).
Pentru utilizatorii de Macintosh
a Particularizaţi setările din dialogul Page Setup(Configurare pagină):1 Având documentul deschis, selectaţi File
(Fişier) >Page Setup (Configurare pagină).2 Alegeţi o dimensiune de hârtie sau creaţi o dimensiune
particularizată care corespunde hârtiei încărcate.3 Faceţi clic pe OK.
b Particularizaţi setările din dialogul Print (Imprimare):1 Având documentul deschis, selectaţi File
(Fişier) >Print (Imprimare).Dacă este necesar, faceţi clic pe triunghiul deinformare pentru a vedea mai multe opţiuni.
2 Dacă este necesar, ajustaţi setările din dialogul Print(Imprimare) şi din meniurile pop-up.
Notă: Dacă doriţi să imprimaţi pe un anumit tip dehârtie, ajustaţi setarea pentru tipul hârtiei astfelîncât să corespundă hârtiei încărcate sau selectaţitava ori alimentatorul corespunzător.
3 Faceţi clic pe Print (Imprimare).
10

Reglarea luminozităţii tonerului
Utilizare serverului EWS
1 Deschideţi un browser Web, apoi tastaţi adresa IP aimprimantei în câmpul de adrese.
Note:
• Vizualizaţi adresa IP a imprimantei pe ecranul deînceput al acesteia. Adresa IP apare ca patru seturi denumere separate prin puncte, cum ar fi123.123.123.123.
• Dacă utilizaţi un server proxy, dezactivaţi-l temporarpentru a încărca corect pagina Web.
2 Faceţi clic pe Settings (Setări) >Print Settings (Setări deimprimare) >meniul Quality (Calitate) >Toner Darkness(Luminozitate toner).
3 Reglaţi setarea, apoi faceţi clic butonul Remitere.
Utilizarea panoului de control al imprimantei
1 Din ecranul de început, navigaţi la:
>Setări >Setări de imprimare >MeniuCalitate >Luminozitate toner
2 Reglaţi setarea, apoi atingeţi .
Imprimarea de pe o unitate flash
Imprimarea de pe o unitate flash
Note:
• Înainte de a imprima un fişier PDF criptat, vi se va solicitasă introduceţi parola fişierului de la panoul de control alimprimantei.
• Nu puteţi tipări fişiere pentru care nu aveţi permisiuni detipărire.
1 Introduceţi o unitate flash în portul USB frontal.
Note:
• O pictogramă pentru unitatea flash apare pe ecranul deînceput dacă este introdusă o unitate flash.
• Dacă introduceţi unitatea flash în timp ce imprimantanecesită atenţia dvs., de exemplu în timpul unui blocaj,unitatea flash va fi ignorată.
• Dacă introduceţi unitatea flash în timp ce imprimantaprocesează alte lucrări de imprimare, pe ecranul deafişare al imprimantei va apărea mesajul Ocupat. Dupăce sunt procesate aceste lucrări de imprimare, puteţiavea nevoie să vizualizaţi lista de lucrări în aşteptare,pentru a imprima documentele de pe unitatea flash.
Avertisment—Potenţiale daune: Nu atingeţi cablul USB,niciun adaptor de reţea fără fir sau conector şi nicidispozitivul de memorie sau imprimanta în zonele indicateîn timp ce un dispozitiv de memorie este utilizat activpentru imprimare, citire sau scriere. Poate să survină opierdere de date.
2 De la panoul de control al imprimantei, atingeţi documentulpe care doriţi să îl imprimaţi.
3 Atingeţi săgeţile pentru a obţine o examinare a documentului.
4 Utilizaţi sau pentru a specifica numărul de copiide imprimat, apoi atingeţi Imprimare.
Note:
• Nu scoateţi unitatea flash din porul USB înainte determinarea imprimării documentului.
• Dacă lăsaţi unitatea flash în imprimantă după ce părăsiţiecranul iniţial al meniului USB, puteţi să imprimaţi fişierede pe unitatea flash atingând Lucrări în aşteptare peecranul iniţial.
Unităţi flash şi tipuri de fişiere acceptate
Note:
• Unităţile flash USB de mare viteză trebuie să accepte şistandardul Full-Speed. Dispozitivele USB de mică viteză nusunt acceptate.
• Unităţile flash USB trebuie să accepte sistemul FileAllocation Tables (FAT). Dispozitivele formatate cu NewTechnology File System (NTFS) sau în orice alt sistem defişiere nu sunt acceptate.
11

Unităţi flash recomandate Tip de fişier
Există un număr mare de unităţi flash testate şiaprobate pentru utilizare cu imprimanta. Pentru infor-maţii suplimentare, contactaţi distribuitorul impri-mantei.
Documente:• .pdf• .xps
Imagini:• .dcx• .gif• .jpeg sau .jpg• .bmp• .pcx• .tiff sau .tif• .png• .fls
Anularea unei operaţii de tipărire
Revocarea unei lucrări de imprimare de lapanoul de control al imprimantei
1 Din panoul de control al imprimantei, atingeţi Cancel Job(Anulare lucrare) sau apăsaţi de pe tastatură.
2 Atingeţi lucrarea de imprimare pe care doriţi să o anulaţi, apoiatingeţi Delete Selected Jobs (Ştergere lucrări selectate).
Notă: Dacă apăsaţi pe pe tastatură, atingeţi Resume(Reluare) pentru a reveni la ecranul de pornire.
Anularea unei operaţii de imprimare de pecomputer
Pentru utilizatorii de Windows
1 Deschideţi folderul cu imprimante, după care selectaţiimprimanta dorită.
2 Din coada de imprimare, selectaţi lucrarea de imprimare pecare doriţi să o anulaţi, apoi ştergeţi-o.
Pentru utilizatorii de Macintosh
1 Din System Preferences (Preferinţe sistem) din meniul Apple,navigaţi la imprimanta dvs.
2 Din coada de imprimare, selectaţi lucrarea de imprimare pecare doriţi să o anulaţi, apoi ştergeţi-o.
Copierea
Realizarea de copii
Realizarea rapidă a unei copii
1 Încărcaţi un document original cu faţa în sus, astfel încâtmuchia scurtă să intre prima în tava ADF, sau cu faţa în jos,pe geamul scanerului.
Note:
• Nu încărcaţi cărţi poştale, fotografii, articole mici, foliitransparente, hârtie foto sau alte suporturi subţiri(precum decupajele din reviste) în tava ADF. Aşezaţiaceste articole pe sticla scanerului.
• Lumina indicatorului ADF se va aprinde în momentul încare hârtia este încărcată corect.
2 Dacă încărcaţi un document în tava ADF, reglaţi ghidajelepentru hârtie.
Notă: Pentru a evita o imagine decupată, asiguraţi-vă cădimensiunea documentului original şi dimensiunea hârtieide copiere sunt identice.
3 Din panoul de control, apăsaţi .
Copierea utilizând ADF
1 Încărcaţi un document original cu faţa în sus, cu prima muchiescurtă în tava ADF.
Note:
• Nu încărcaţi cărţi poştale, fotografii, articole mici, foliitransparente, hârtie foto sau alte suporturi subţiri(precum decupajele din reviste) în tava ADF. Aşezaţiaceste articole pe sticla scanerului.
• Lumina indicatorului ADF se va aprinde în momentul încare hârtia este încărcată corect.
2 Reglaţi ghidajele hârtiei.
3 Din ecranul de început, navigaţi la:Copiere >> specificaţi setările pentru copiere >> Copiere
Copierea utilizând geamul scanerului
1 Aşezaţi un document original, cu faţa în jos, pe geamulscanerului, în colţul din stânga sus.
2 Din ecranul de început, navigaţi la:Copiere >> specificaţi setările pentru copiere >> CopiereDacă aveţi mai multe pagini de scanat, atunci puneţidocumentul următor pe geamul scanerului şi atingeţi Scanarepagina următoare.
3 Atingeţi Terminare lucrare.
Copierea fotografiilor1 Amplasaţi o fotografie, cu faţa în jos, pe geamul scanerului,
în colţul din stânga sus.
2 Din ecranul de început, navigaţi la:
Copiere >Conţinut >Foto >
3 Din meniul Sursă conţinut, selectaţi setarea corespunzătoarecare corespunde cel mai bine fotografiei originale.
4 Atingeţi >Copiere
Notă: Dacă aveţi mai multe fotografii de scanat, atuncipuneţi fotografia următoare pe geamul scanerului şi atingeţiScanare pagina următoare.
5 Atingeţi Terminare lucrare.
Revocarea unei lucrări de copiere
Revocarea unei lucrări de copiere în timp cedocumentul original este în ADFCând ADF începe procesarea unui document, atingeţi Revocarelucrare de pe ecranul de panoului de control al imprimantei.
Revocarea unei lucrări de copiere în timp ce secopiază pagini utilizând geamul scaneruluiDin ecranul de pornire, atingeţi Revocare lucrări.
Pe afişaj va apărea Revocare. Când lucrarea este revocată,apare ecranul de copiere.
12

Revocarea unei lucrări de copiere în timpulimprimării paginilor
1 Din panoul de control al imprimantei, atingeţi Cancel Job(Anulare lucrare) sau apăsaţi de pe tastatură.
2 Atingeţi lucrarea pe care doriţi să o revocaţi, apoi atingeţiDelete Selected Jobs (Ştergere lucrări selectate).
Notă: Dacă apăsaţi pe pe tastatură, atingeţi Resume(Reluare) pentru a reveni la ecranul de pornire.
Poşta electronică
Configurarea funcţiei de poştă electronică1 Deschideţi un browser Web, apoi tastaţi adresa IP a
imprimantei în câmpul de adrese.
Note:
• Vizualizaţi adresa IP a imprimantei pe ecranul deînceput al acesteia. Adresa IP apare ca patru seturi denumere separate prin puncte, cum ar fi123.123.123.123.
• Dacă utilizaţi un server proxy, dezactivaţi-l temporarpentru a încărca corect pagina Web.
2 Faceţi clic peSetări > Setări poştă electronică/FTP > Setăripoştă electronică.
3 Introduceţi informaţiile corespunzătoare, apoi faceţi clic peTrimitere.
Crearea unei comenzi rapide pentru poştaelectronică
Crearea unei comenzi rapide pentru poştaelectronică utilizând serverul Embedded WebServer
1 Deschideţi un browser Web, apoi tastaţi adresa IP aimprimantei în câmpul de adrese.
Note:
• Vizualizaţi adresa IP a imprimantei pe ecranul deînceput al acesteia. Adresa IP apare ca patru seturi de
numere separate prin puncte, cum ar fi123.123.123.123.
• Dacă utilizaţi un server proxy, dezactivaţi-l temporarpentru a încărca corect pagina Web.
2 Faceţi clic pe Setări.
3 Din coloana Alte setări, faceţi clic pe Gestionare comenzirapide >Configurare comandă rapidă pentru poştaelectronică.
4 Tastaţi un nume unic pentru destinatar poştă electronică, apoiintroduceţi adresa de poştă electronică. Dacă introduceţi maimulte adrese, separaţi-le prin virgule.
5 Faceţi clic pe Adăugare.
Crearea unei comenzi rapide pentru poştaelectronică utilizând panoul de control alimprimantei
1 Din ecranul de început, navigaţi la:E-mail (Poştă electronică) >Recipient(s) (Destinatari) >introduceţi adresa de poştă electronică a destinatarului >
Notă: Pentru a crea un grup de destinatari, atingeţi ,apoi introduceţi adresa de poştă electronică a următoruluidestinatar.
2 Atingeţi Subject (Subiect) > introduceţi subiectul mesajului
de poştă electronică > .
3 Atingeţi Message (Mesaj) > introduceţi mesajul > .
4 Ajustaţi setările pentru poşta electronică.
Notă: Dacă modificaţi setările după crearea comenziirapide pentru poşta electronică, setările nu vor fi salvate.
5 Atingeţi Save As Shortcut (Salvare drept comandărapidă).
6 Introduceţi un nume unic pentru comanda rapidă, apoi atingeţi
.
7 Verificaţi dacă numele comenzii rapide este corect, apoiatingeţi OK.Dacă numele comenzii rapide este greşit, atingeţi Cancel(Anulare), apoi reintroduceţi informaţiile.
Note:
• Numele comenzii rapide apare în pictograma E-mailShortcuts (Comenzi rapide pentru poşta electronică) depe ecranul de început al imprimantei.
• Puteţi utiliza comanda rapidă pentru a trimite prin poştaelectronică un alt document utilizând aceleaşi setări.
Utilizarea faxului
Trimiterea unui fax
Trimiterea unui fax utilizând panoul de controlal imprimantei
1 Încărcaţi un document original cu faţa în sus, astfel încâtlatura scurtă să intre prima în tava unităţii ADF, sau cu faţa înjos, pe geamul scanerului.
Note:
• Nu încărcaţi cărţi poştale, fotografii, articole mici, foliitransparente, hârtie fotografică sau alte suporturi subţiri(precum decupajele din reviste) în tava unităţii ADF.Aşezaţi aceste articole pe sticla scanerului.
• Indicatorul luminos al unităţii ADF se aprinde cândhârtia este încărcată corect.
2 Dacă încărcaţi un document în tava unităţii ADF, reglaţighidajele pentru hârtie.
3 Din ecranul de început, atingeţi Fax.
4 De la tastatura din panoul de control al imprimantei,introduceţi numărul de fax sau al comenzii rapide.
Notă: Pentru a adăuga destinatari, atingeţi , apoiintroduceţi numărul de telefon al destinatarului sau numărulpentru comanda rapidă, sau căutaţi în agendă.
5 Apăsaţi pe Fax It (Trimitere fax).
Trimiterea unui fax cu ajutorul computerului
Pentru utilizatorii de Windows
1 Având documentul deschis, faceţi clic pe Fişier >Tipărire.
13

2 Selectaţi imprimanta şi apoi faceţi clic pe Proprietăţi,Preferinţe, Opţiuni sau Configurare.
3 Faceţi clic pe Fax >Activare fax şi apoi introduceţi numărulsau numerele de fax ale destinatarului.
4 Dacă este necesar, configuraţi alte setări pentru fax.
5 Aplicaţi modificările şi apoi trimiteţi lucrarea de fax.
Note:
• Opţiunea fax este disponibilă numai pentru utilizarea cudriverul PostScript sau cu driverul de fax universal. Pentruinformaţii suplimentare, contactaţi distribuitorul imprimantei.
• Pentru a utiliza opţiunea de fax cu driverul PostScript,configuraţi-o şi activaţi-o din fila Configurare.
Pentru utilizatorii de Macintosh
1 Având documentul deschis, selectaţi File (Fişier) >Print(Tipărire).
2 Selectaţi imprimanta.
3 Introduceţi numărul de fax al destinatarului, şi apoi configuraţialte setări pentru fax, dacă este necesar.
4 Trimiteţi lucrarea de fax.
Trimiterea unui mesaj e-mail utilizând un numărde comandă rapidăComenzile rapide pentru fax sunt la fel ca numerele pentruapelare rapidă ale unui telefon sau ale unui aparat de fax. Unnumăr de comandă rapidă (1–999) poate conţine un singurdestinatar sau mai mulţi destinatari.
1 Încărcaţi un document original cu faţa în sus, astfel încâtlatura scurtă să intre prima în tava unităţii ADF, sau cu faţa înjos, pe geamul scanerului.
Note:
• Nu încărcaţi cărţi poştale, fotografii, articole mici, foliitransparente, hârtie fotografică sau alte suporturi subţiri(precum decupajele din reviste) în tava unităţii ADF.Aşezaţi aceste elemente pe geamul scanerului.
• Indicatorul luminos al unităţii ADF se aprinde cândhârtia este încărcată corect.
2 Dacă încărcaţi un document în tava ADF, reglaţi ghidajelepentru hârtie.
3 Din panoul de control al imprimantei, apăsaţi pe #, apoiintroduceţi numărul comenzii rapide.
4 Atingeţi Fax It (Trimitere fax).
Trimiterea unui fax utilizând agendaAgenda permite căutarea de marcaje şi în servere de directoarede reţea.
Notă: Dacă nu este activată caracteristica agendă, contactaţipersoana care asigură asistenţa sistemului.
1 Încărcaţi un document original cu faţa în sus, astfel încâtlatura scurtă să intre prima în tava unităţii ADF, sau cu faţa înjos, pe geamul scanerului.
Note:
• Nu încărcaţi cărţi poştale, fotografii, articole mici, foliitransparente, hârtie fotografică sau alte suporturi subţiri(precum decupajele din reviste) în tava unităţii ADF.Aşezaţi aceste articole pe sticla scanerului.
• Indicatorul luminos al unităţii ADF se aprinde cândhârtia este încărcată corect.
2 Dacă încărcaţi un document în tava unităţii ADF, reglaţighidajele pentru hârtie.
3 Din ecranul de început, navigaţi la:
Fax > > introduceţi numele destinatarului >
Notă: Puteţi căuta numai câte un nume, pe rând.
4 Atingeţi numele destinatarului, apoi atingeţi Fax It (Trimiterefax).
Trimiterea unui fax la o oră programată
1 Încărcaţi un document original cu faţa în sus, astfel încâtmuchia scurtă să intre prima în tava ADF, sau cu faţa în jos,pe geamul scanerului.
Note:
• Nu încărcaţi cărţi poştale, fotografii, articole mici, foliitransparente, hârtie fotografică sau alte suporturi subţiri(precum decupajele din reviste) în tava unităţii ADF.Aşezaţi aceste elemente pe geamul scanerului.
• Indicatorul luminos al unităţii ADF se aprinde cândhârtia este încărcată corect.
2 Dacă încărcaţi un document în tava ADF, reglaţi ghidajelepentru hârtie.
3 Din ecranul de început, navigaţi la:
Fax > introduceţi numărul de fax >Options(Opţiuni) >Delayed Send (Trimitere amânată)
Notă: Dacă opţiunea Fax Mode (Mod fax) este setată laFax Server (Server fax), butonul Delayed Send (Trimitereamânată) nu apare. Faxurile care aşteaptă transmitereasunt incluse în coada de fax.
4 Specificaţi momentul în care va fi transmis faxul, apoi atingeţi
.
5 Atingeţi Fax It (Trimitere fax).
Notă: Documentul este scanat, apoi trimis prin fax la oraprogramată.
Crearea de comenzi rapide
Crearea unei comenzi rapide de destinaţie defax cu Embedded Web ServerAlocaţi o comandă rapidă pentru un singur număr de fax saupentru un grup de numere de fax.
1 Deschideţi un browser Web, apoi tastaţi adresa IP aimprimantei în câmpul de adrese.
Note:
• Vizualizaţi adresa IP a imprimantei pe ecranul deînceput al acesteia. Adresa IP apare ca patru seturi denumere separate prin puncte, cum ar fi123.123.123.123.
• Dacă utilizaţi un server proxy, dezactivaţi-l temporarpentru a încărca corect pagina Web.
2 Faceţi clic pe Setări >Gestionare comenzirapide >Configurare comandă rapidă pentru fax.
Notă: Este posibilă solicitarea unei parole. Dacă nu aveţiun ID şi o parolă, contactaţi persoana care asigurăasistenţa sistemului.
3 Tastaţi un nume unic pentru comanda rapidă, apoi introduceţinumărul de fax.
Note:
• Pentru a crea o comandă rapidă pentru mai multenumere, introduceţi numerele de fax ale grupului.
• Separaţi cu punct şi virgulă (;) fiecare număr de faxdintr-un grup.
4 Atribuiţi un număr de comandă rapidă.
14

Notă: Dacă introduceţi un număr care este deja în uz, vi seva solicita să selectaţi alt număr.
5 Faceţi clic pe Add (Adăugare).
Crearea unei comenzi rapide pentru destinaţiafaxului utilizând panoul de control alimprimantei
1 Din ecranul de început, atingeţi Fax, apoi introduceţi numărulde fax.
Pentru a crea un grup de numere de fax, atingeţi , apoiintroduceţi celălalt număr de fax.
2 Atingeţi .
3 Introduceţi un nume unic pentru comanda rapidă, apoi atingeţi
.
4 Verificaţi dacă numele şi numărul comenzii rapide suntcorecte, apoi atingeţi OK.Dacă numele sau numărul este incorect, atingeţi Cancel(Anulare), apoi reintroduceţi informaţiile.
Scanarea
Utilizare Scanare în reţeaScanare în reţea vă permite să scanaţi documente către desinaţiidin reţea specificate de către persoana responsabilă cu asistenţapentru sistem. După stabilirea destinaţiilor (foldere de reţeapartajate) în reţea, procesul de configurare al aplicaţiei implicăinstalarea şi configurarea aplicaţiei la imprimantacorespunzătoare, utilizând serverul Embedded Web Server.Pentru informaţii suplimentare, consultaţi „Confiurare Scanare înreţea” de la pagina 4.
Scanarea unei adrese FTP
Scanarea către o adresă FTP utilizând panoul decontrol al imprimantei
1 Încărcaţi un document original cu faţa în sus, astfel încâtlatura scurtă să intre prima în tava unităţii ADF, sau cu faţa înjos, pe geamul scanerului.
Note:
• Nu încărcaţi cărţi poştale, fotografii, articole mici, foliitransparente, hârtie fotografică sau alte suporturi subţiri(precum decupajele din reviste) în tava unităţii ADF.Aşezaţi aceste articole pe sticla scanerului.
• Indicatorul luminos al unităţii ADF se aprinde cândhârtia este încărcată corect.
2 Dacă încărcaţi un document în tava unităţii ADF, reglaţighidajele pentru hârtie.
3 Din ecranul de început, navigaţi la:FTP >FTP Address (Adresă FTP) > introduceţi adresa FTP >
>Scan It (Scanare)
Scanarea către o adresă FTP utilizând un numărde comandă rapidă
1 Încărcaţi un document original cu faţa în sus, astfel încâtlatura scurtă să intre prima în tava unităţii ADF, sau cu faţa înjos, pe geamul scanerului.
Note:
• Nu încărcaţi cărţi poştale, fotografii, articole mici, foliitransparente, hârtie fotografică sau alte suporturi subţiri(precum decupajele din reviste) în tava unităţii ADF.Aşezaţi aceste articole pe sticla scanerului.
• Indicatorul luminos al unităţii ADF se aprinde cândhârtia este încărcată corect.
2 Dacă încărcaţi un document în tava unităţii ADF, reglaţighidajele pentru hârtie.
3 Din panoul de control al imprimantei, apăsaţi pe # petastatură, apoi introduceţi numărul comenzii rapide pentruFTP.
4 Atingeţi Scan It (Scanare).
Scanarea pe un computer sau pe o unitateflash
Scanarea către un computer utilizând serverulEmbedded Web Server
1 Deschideţi un browser Web, apoi tastaţi adresa IP aimprimantei în câmpul de adrese.
Note:
• Vizualizaţi adresa IP a imprimantei pe ecranul deînceput al acesteia. Adresa IP apare ca patru seturi denumere separate prin puncte, de exemplu,123.123.123.123.
• Dacă utilizaţi un server proxy, dezactivaţi-l temporarpentru a încărca corect pagina Web.
2 Faceţi clic pe Scan Profile (Profil de scanare) >Create ScanProfile (Creare profil de scanare).
3 Selectaţi setările de scanare dorite, apoi faceţi clic pe Next(Următorul).
4 Selectaţi o locaţie de pe computer în care doriţi să salvaţiimaginea scanată.
5 Introduceţi un nume de scanare şi un nume de utilizator.
Notă: Numele de scanare este cel care apare în lista Profilscanare de pe afişaj.
6 Faceţi clic pe Submit (Remitere).
Notă: Un număr de comandă rapidă este asociat automatatunci când faceţi clic pe Submit (Remitere). Puteţi folosiacest număr de comandă rapidă când sunteţi gata săscanaţi documentele.
7 Examinaţi instrucţiunile de pe ecranul Scan Profile (Profilscanare).a Încărcaţi un document original cu faţa în sus, astfel încât
muchia scurtă să intre prima în tava ADF, sau cu faţa înjos, pe geamul scanerului.
Note:
• Nu încărcaţi cărţi poştale, fotografii, articole mici, foliitransparente, hârtie fotografică sau alte suporturisubţiri (precum decupajele din reviste) în tava unităţiiADF. Aşezaţi aceste elemente pe geamulscanerului.
• Indicatorul luminos al unităţii ADF se aprinde cândhârtia este încărcată corect.
15

b Dacă încărcaţi un document în tava ADF, reglaţi ghidajelepentru hârtie.
c Efectuaţi oricare dintre următoarele operaţii:• Apăsaţi pe #, apoi introduceţi numărul comenzii rapide
utilizând tastatura.• Din ecranul de început, navigaţi la:
Held Jobs (Lucrări în aşteptare) >Profiles(Profiluri) > selectaţi comanda rapidă de pe listă
Notă: Scanerul scanează şi trimite documentul în directorulpe care l-aţi specificat.
8 Vizualizaţi fişierul de pe computer.
Notă: Fişierul de ieşire este salvat în locaţia specificată saueste deschis cu programul specificat.
Scanarea către o unitate flash
1 Încărcaţi un document original cu faţa în sus, astfel încâtmuchia scurtă să intre prima în tava ADF, sau cu faţa în jos,pe geamul scanerului.
Note:
• Nu încărcaţi cărţi poştale, fotografii, articole mici, foliitransparente, hârtie foto sau alte suporturi subţiri(precum decupajele din reviste) în tava ADF. Aşezaţiaceste articole pe sticla scanerului.
• Lumina indicatorului ADF se va aprinde în momentul încare hârtia este încărcată corect.
2 Dacă încărcaţi un document în tava ADF, reglaţi ghidajelepentru hârtie.
3 Introduceţi unitatea flash în portul USB din partea frontală aimprimantei.
Notă: Va apărea ecranul de pornire Unitate USB.
4 Selectaţi folderul destinaţie, apoi atingeţi Scanare pe unitateUSB.
Notă: După 30 de secunde de inactivitate, imprimantatrece la ecranul de început.
5 Ajustaţi setările de scanare şi apoi faceţi clic pe Scanare.
Configurare Scanare către computer
Note:
• Această caracteristică este disponibilă numai la WindowsVista sau ulterior.
• Asiguraţi-vă că imprimanta şi computerul dvs. suntconectate la aceeaşi reţea.
1 Deschideţi folderul cu imprimante, după care selectaţiimprimanta dorită.
Notă: Dacă imprimanta dvs. nu se găseşte în listă,adăugaţi imprimanta.
2 Deschideţi proprietăţile imprimantei şi apoi reglaţi setăriledupă cum este necesar.
3 Din panoul de comandă, atingeţi Scanare către computer >selectaţi setarea corespunzătoare de scanare >Trimitere.
Îndepărtarea blocajelorAvertisment—Potenţiale daune: Pentru a îndepărta unblocaj, nu utilizaţi niciodată un instrument. În caz contrar, esteposibil să deterioraţi iremediabil unitatea de fuziune.
Blocaj pagina [x], deschideţi uşafrontală. [20y.xx]
ATENŢIONARE—SUPRAFAŢĂ FIERBINTE: Interiorulimprimantei poate să fie fierbinte. Pentru a reduce risculde vătămare ca urmare a componentei fierbinţi, lăsaţisuprafaţa să se răcească înainte de a o atinge.
1 Apăsaţi butonul din partea dreaptă a imprimantei, apoideschideţi uşa din faţă.
2
1
2 Trageţi afară cartuşul de toner utilizând mânerul.
16

3 Ridicaţi mânerul verde şi trageţi unitatea de imagine afară dinimprimantă.
Avertisment—Potenţiale daune: Nu atingeţi tamburulalbastru strălucitor al fotoconductorului de sub unitateaimagistică. Dacă îl atingeţi, calitatea viitoarelor lucrări deimprimare poate fi afectată.
4 Puneţi unitatea de imagine deoparte, pe o suprafaţă plană,netedă.
Avertisment—Potenţiale daune: Nu expuneţi unitateaimagistică la lumină directă mai mult de 10 minute.Expunerea prelungită la lumină poate cauza probleme decalitate a imprimării.
5 Ridicaţi clapa verde din partea din faţă a imprimantei.
6 Apucaţi ferm hârtia blocată de fiecare parte şi trageţi-o încetafară.
Notă: Asiguraţi-vă că toate fragmentele de hârtie suntîndepărtate.
7 Introduceţi unitatea imagistică aliniind săgeţile de pe şinelelaterale ale unităţii cu săgeţile de pe şinele laterale din
interiorul imprimantei, apoi introduceţi unitatea imagistică înimprimantă.
8 Introduceţi cartuşul de toner aliniind şinele laterale alecartuşului cu săgeţile de pe şinele laterale din interiorulimprimantei, apoi introduceţi cartuşul în imprimantă.
9 Închideţi uşa frontală.
10 De la panoul de control al imprimantei, atingeţi pentru aşterge mesajul şi pentru a continua imprimarea. Pentrumodelele de imprimante fără ecran tactil, selectaţi
Următorul > >Îndepărtaţi blocajul, apăsaţi pe OK >
.
17

[x]‑page jam, open rear door. [20y.xx](Blocaj la pagina [x], deschideţi uşa dinspate. [20y.xx])1 Deschideţi uşa frontală pentru a slăbi hârtia blocată de la uşa
din spate.
2
1
2 Trageţi uşor în jos uşa din spate.
ATENŢIONARE—SUPRAFAŢĂFIERBINTE: Interiorul imprimantei poate să fiefierbinte. Pentru a reduce riscul de vătămare caurmare a componentei fierbinţi, lăsaţi suprafaţa să serăcească înainte de a o atinge.
3 Apucaţi ferm hârtia blocată de fiecare parte şi trageţi-o încetafară.
Notă: Asiguraţi-vă că toate fragmentele de hârtie suntîndepărtate.
4 Închideţi uşa din spate, apoi uşa din faţă.
5 Din panoul de control al imprimantei, atingeţi pentru aşterge mesajul şi pentru a continua imprimarea. Pentru
modelele de imprimante fără ecran tactil, selectaţi
Următorul > >Îndepărtaţi blocajul, apăsaţi pe OK >
.
[x]‑page jam, clear standard bin. [20y.xx](Blocaj la pagina [x], goliţi recipientulstandard. [20y.xx])1 Apucaţi ferm hârtia blocată de fiecare parte şi trageţi-o încet
afară.
Notă: Asiguraţi-vă că toate fragmentele de hârtie suntîndepărtate.
2 De la panoul de control al imprimantei, atingeţi pentru aşterge mesajul şi pentru a continua imprimarea. Pentrumodelele de imprimantă fără ecran tactil, selectaţi Next
(Următorul) > >Clear the jam, press OK (Eliminaţi
blocajul, apăsaţi pe OK) > .
18

[x]‑page jam, remove tray 1 to clearduplex. [23y.xx] (Blocaj la pagina [x],scoateţi tava 1 pentru a goli unitateaduplex. [23y.xx])
ATENŢIONARE—SUPRAFAŢĂ FIERBINTE: Interiorulimprimantei poate să fie fierbinte. Pentru a reduce risculde vătămare datorat componentei fierbinţi, lăsaţisuprafaţa să se răcească înainte de a o atinge.
1 Scoateţi tava complet din imprimantă.
2 Localizaţi pârghia albastră şi trageţi-o în jos pentru a eliberablocajul.
3 Apucaţi ferm hârtia blocată de fiecare parte şi trageţi-o încetafară.
Notă: Asiguraţi-vă că toate fragmentele de hârtie suntîndepărtate.
4 Introduceţi tava.
5 De la panoul de control al imprimantei, atingeţi pentru aşterge mesajul şi pentru a continua imprimarea. Pentrumodelele de imprimantă fără ecran tactil, selectaţi Next
(Următorul) > >Clear the jam, press OK (Eliminaţi
blocajul, apăsaţi pe OK) > .
[x]‑page jam, open tray [x]. [24y.xx](Blocaj la pagina [x], deschideţi tava [x].[24y.xx])1 Scoateţi tava complet din imprimantă.
Notă: Mesajul de pe ecranul imprimantei indică tava încare se află hârtia blocată.
19

2 Apucaţi ferm hârtia blocată de fiecare parte şi trageţi-o încetafară.
Notă: Asiguraţi-vă că toate fragmentele de hârtie suntîndepărtate.
3 Introduceţi tava.
4 De la panoul de control al imprimantei, atingeţi pentru aşterge mesajul şi pentru a continua imprimarea. Pentrumodelele de imprimantă fără ecran tactil, selectaţi Next
(Următorul) > >Clear the jam, press OK (Eliminaţi
blocajul, apăsaţi pe OK) > .
[x]‑page jam, clear manualfeeder. [25y.xx] (Blocaj la pagina [x], goliţialimentatorul manual. [25y.xx])1 Din alimentatorul multifuncţional, apucaţi ferm hârtia blocată
de fiecare parte şi trageţi-o încet afară.
Notă: Asiguraţi-vă că toate fragmentele de hârtie suntîndepărtate.
2 Îndoiţi uşor colile de hârtie înainte şi înapoi, apoi răsfoiţi-le.Nu pliaţi şi nu îndoiţi hârtia. Aduceţi marginile la acelaşi nivel.
3 Reîncărcaţi hârtie în alimentatorul multifuncţional.
Notă: Asiguraţi-vă că ghidajul pentru hârtie atinge uşormarginea hârtiei.
4 Din panoul de control al imprimantei, atingeţi pentru aşterge mesajul şi pentru a continua imprimarea. Pentrumodelele de imprimante fără ecran tactil, selectaţi
Următorul > >Îndepărtaţi blocajul, apăsaţi pe OK >
.
[x]‑page jam, open automatic feeder topcover. [28y.xx] (Blocaj la pagina [x],deschideţi capacul superior alalimentatorului automat. [28y.xx])1 Scoateţi toate docum. originale din tava ADF.
Notă: Mesajul dispare când paginile au fost îndepărtate dintava ADF.
20

2 Deschideţi capacul unităţii ADF.
3 Apucaţi ferm hârtia blocată de fiecare parte şi trageţi-o încetafară.
Notă: Asiguraţi-vă că toate fragmentele de hârtie suntîndepărtate.
4 Închideţi capacul unităţii ADF.
5 Îndreptaţi marginile documentelor originale, încărcaţidocumentele originale în ADF, apoi reglaţi ghidajul pentruhârtie.
6 Din panoul de control al imprimantei, atingeţi pentru aşterge mesajul şi pentru a continua imprimarea. Pentrumodelele de imprimante fără ecran tactil, selectaţi
Următorul > >Îndepărtaţi blocajul, apăsaţi pe OK >
.
21