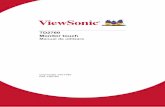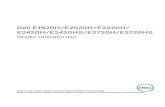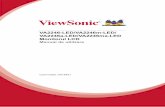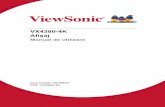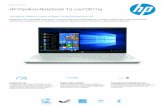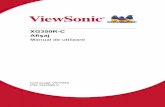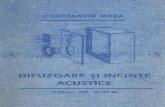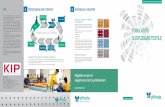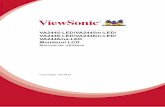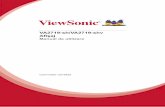VP2768 - ViewSonic...cu difuzoare sau la bara de sunet. *Această imagine are doar rol...
Transcript of VP2768 - ViewSonic...cu difuzoare sau la bara de sunet. *Această imagine are doar rol...
-
VP2768AfişajManual de utilizare
Cod model: VS16814
-
Vă mulţumim că aţi ales View-Sonic
Având o experienţă de peste 30 de ani în vârful domeniului soluţiilor vizuale, ViewSonic şi-a dedicat eforturile depăşirii limitelor în ceea ce priveşte evoluţia tehnologică, inovarea şi simplitatea. La ViewSonic, credem cu tărie că produsele noastre au capacitatea de a influenţa în mod pozitiv lumea în care trăim şi avem convingerea că produsul ViewSonic pe care l-aţi ales vă va oferi satisfacţie deplină.
Încă o dată, vă mulţumim că aţi ales ViewSonic!
-
iii
Cuprins1. Precauţii şi avertismente ................................... 1
2. Noţiuni introductive ........................................... 32-1. Conţinutul pachetului ......................................................... 42-2. Exteriorul monitorului ........................................................ 52-3. Instalarea echipamentului hardware ................................. 62-4. Instalare rapidă ............................................................... 132-5. Alimentarea ..................................................................... 17
3. Reglarea imaginii ecranului ............................. 193-1. Utilizarea panoului de control .......................................... 193-2. Optimizarea monitorului .................................................. 233-3. Instalarea driverului (configurare Windows 10) ................ 233-4. Setarea modului de sincronizare ..................................... 253-5. Instalarea software-ului suplimentar (opţional) ............... 263-6. Actualizarea firmware-ului monitorului (opţională) ........... 273-7. Auto Pivot (Pivotarea automată) (opţională) .................... 293-8. Colorbration (Calibrarea culorilor) (opţională) ................. 30
4. Prezentarea meniului OSD .............................. 314-1. Structura meniului OSD .................................................. 314-2. Semnificaţia meniului OSD ............................................. 394-3. Gestionarea setărilor monitorului .................................... 474-4. Setări blocare afişaj pe ecran (OSD) şi blocare buton de alimentare ............................................................................. 48
5. Specificaţii tehnice ........................................... 49
6. Remedierea problemelor ................................ 51
-
iv
7. Curăţarea şi întreţinerea .................................. 52
8. Informaţii de conformitate ............................... 548-1. Declaraţie de conformitate FCC ...................................... 548-2. Declaraţie de conformitate Industry Canada ................... 558-3. Conformitatea CE pentru statele europene .................... 558-4. Declaraţie de conformitate cu directiva RoHS2 ............. 568-5. Eliminarea produsului la sfârşitul duratei de utilizare a produsului ............................................................................... 58
9. Informaţii despre dreptul de autor .................. 59Garanţie limitată ...................................................................... 62Afişaj ViewSonic® ................................................................... 62
-
1
1. Precauţii şi avertismente1. Citiţi toate instrucţiunile înainte de a folosi echipamentul.2. Păstraţi instrucţiunile în siguranţă.3. Ţineţi seama de toate avertismentele şi urmaţi toate
instrucţiunile.4. Staţi la cel puţin 18”/45 cm faţă de afişaj.5. Atunci când transportaţi afişajul, manipulaţi-l întotdeauna cu
grijă.6. Nu scoateţi carcasa din spate. Afişajul conţine componente
care se află la tensiune înaltă. Vă puteţi accidenta grav dacă le atingeţi.
7. Nu blocaţi gurile de ventilaţie. Instalaţi echipamentul în conformitate cu instrucţiunile producătorului.
8. Evitaţi să expuneţi afişajul direct la lumina soarelui sau la o altă sursă de căldură. Pentru a reduce strălucirea puternică a soarelui, orientaţi afişajul astfel încât acesta să nu fie expus direct la lumina soarelui.
9. Curăţaţi cu o cârpă moale şi uscată. Dacă este necesară o curăţare suplimentară, consultaţi secţiunea „Curăţarea afişajului” din acest ghid pentru instrucţiuni suplimentare.
10. Evitaţi atingerea ecranului. Sebumul pielii este greu de îndepărtat.
11. Nu frecaţi panoul de afişare şi nu aplicaţi presiune asupra acestuia, deoarece există riscul să deterioraţi permanent ecranul.
12. Nu blocaţi gurile de ventilaţie. Instalaţi echipamentul în conformitate cu instrucţiunile producătorului.
13. Nu instalaţi lângă surse de căldură, cum ar fi radiatoare, contoare de încălzire, sobe sau alte aparate (inclusiv amplificatori) care degajă căldură.
14. Amplasaţi afişajul într-o zonă bine ventilată. Nu aşezaţi pe afişaj obiecte care ar putea preveni disiparea căldurii.
-
2
15. Nu aşezaţi obiecte grele pe afişaj, pe cablul video sau pe cablul de alimentare.
16. Dacă sesizaţi fum, zgomote anormale sau un miros ciudat, opriţi de îndată afişajul şi contactaţi reprezentantul ViewSonic. Continuarea utilizării afişajului este periculoasă.
17. Nu încercaţi să eludaţi măsurile de siguranţă ale prizei polarizate sau cu împământare. O priză polarizată are două lame, una mai lată decât cealaltă. O priză cu împământare are două lame şi o a treia furcă de împământare. Lama lată şi furca sunt concepute pentru siguranţa dumneavoastră. Dacă priza nu se potriveşte în borna de ieşire, consultaţi un electrician pentru înlocuirea bornei.
18. Protejaţi cablul de alimentare de călcare sau efilare, în special la priză şi în punctul de ieşire din echipament. Asiguraţi-vă că borna de alimentare se află lângă echipament pentru a fi uşor accesibilă.
19. Folosiţi doar ataşamente/accesorii recomandate de producător.20. Folosiţi doar împreună cu căruciorul, stativul,
trepiedul, consola sau suportul recomandat de producător sau vândut împreună cu echipamentul. Când folosiţi un cărucior, aveţi grijă la mutarea echipamentului pentru a evita accidentele cauzate de răsturnare.
21. Scoateţi din priză echipamentul când acesta rămâne nefolosit pentru perioade mai lungi de timp.
22. Adresaţi-vă doar personalului calificat pentru depanare. Depanarea este necesară când unitatea a fost deteriorată în orice mod, cum ar fi: dacă a fost deteriorată priza sau cablul de alimentare, dacă s-a vărsat lichid sau au căzut obiecte pe aparat, dacă unitatea a fost expusă la ploaie sau umezeală, sau dacă unitatea nu funcţionează normal sau a fost scăpată.
-
3
2. Noţiuni introductiveÎn cazul în care apar probleme şi produsul achiziţionat trebuie returnat, indiferent de motiv, păstraţi ambalajul original, formularul de înregistrare şi chitanţa. Pregătirea acestor articole va simplifica verificarea produsului şi a procedurii de reparare, rambursare şi/sau returnare a produsului către dvs.
Dacă întâmpinaţi probleme legate de produs sau aveţi întrebări care nu au fost abordate în ghidul de utilizare, contactaţi serviciul clienţi pentru asistenţă.
Important! Păstraţi cutia originală şi materialul de ambalare pentru cerinţele de transport pe viitor.
NOTĂ: Termenul „Windows” din acest ghid de utilizare se referă la sistemul de operare Microsoft Windows.
-
4
2-1. Conţinutul pachetuluiPachetul monitorului include:
• Afişaj• Cablul de alimentare• Cablu video• Cablu USB• Ghidul de instalare rapidă• CD-ul ViewSonic
- Manual de utilizare - fişiere INF/ICM* - Informaţii de înregistrare - Software suplimentare (opţional)
NOTĂ: 1 Cablurile video incluse în ambalaj pot diferi, în funcţie de ţara în
care vă aflaţi. Pentru mai multe informaţii, contactaţi distribuitorul local.
2 Fişierul INF asigură compatibilitatea cu sistemele de operare Windows, iar fişierul ICM (Adaptare Culoare Imagine ) asigură culori fidele pe ecran. ViewSonic recomandă să instalaţi atât fişierul INF, cât şi fişierul ICM.
-
5
2-2. Exteriorul monitoruluiA. Faţă B. Stânga şi dreapta
C. Spate
2 1
241 3
1. Panou de control (prezentat pe larg în capitolul 3-1)
2. Port I/O (intrare/ieşire) - Această zonă trebuie să includă toate opţiunile de conectare I/O, precum şi conectorul de alimentare (prezentat pe larg în capitolul 2-4)
3. Fantă de securitate Kensington (prezentată pe larg în capitolul 2-3 secţiunea G)
4. Aceasta este zona de montare pe perete VESA de pe partea din spate a monitorului*. Pentru paşii de instalare în vederea montării pe perete VESA, consultaţi capitolul 2-3 secţiunea F pentru instrucţiuni suplimentare.*Capacitatea de montare pe perete VESA diferă în funcţie de model:anumite modele nu au capacitate de montare pe perete VESA.
-
6
2-3. Instalarea echipamentului hardwareA. Procedura de ataşare a
bazeiB. Procedura de scoatere a
bazei1 1
2
2
3
3
-
7
C. Ajustarea înălţimii monitorului
- Împingeţi partea superioară a monitorului în jos până când acesta se află la înălţimea de vizualizare dorită pentru utilizare.
- De asemenea, puteţi trage monitorul înapoi în sus la înălţimea de vizualizare dorită pentru utilizare.
*Această imagine are doar rol exemplificativ
-
8
D. Ajustarea unghiului
- După ajustarea înălţimii monitorului, treceţi în faţa monitorului astfel încât centrul acestuia să se afle în faţa dvs.
- Unghiul ecranului poate fi ajustat prin deplasarea panoului, înclinându-l în faţă sau în spate. Acesta poate fi ajustat de la -5° la 21° pentru o experienţă de vizualizare flexibilă şi confortabilă*.
Partea din spate Partea din faţă
*Unghiurile de ajustare diferă în funcţie de fiecare model individual.
*Această imagine are doar rol exemplificativ
-
9
E. Caracteristica de pivotare1. Ridicaţi/înălţaţi monitorul până la nivelul maxim (înălţime max.).
2. Reglaţi monitorul, înclinând partea de sus spre înapoi şi trăgând partea de jos spre înainte (vedeţi imaginea de mai jos ca exemplu).
*Această imagine are doar rol exemplificativ
-
10
3. Rotiţi monitorul spre dreapta sau spre stânga (vedeţi imaginea de mai jos ca exemplu).
4. Terminaţi instalarea monitorului rotindu-l până la capăt la 90° (vedeţi imaginea de mai jos ca exemplu).
*Această imagine are doar rol exemplificativ
-
11
F. Montarea pe perete (opţional)
NOTĂ: Koristiti samo s nosačem za zidnu ugradnju s UL popisa
Pentru a achiziţiona un kit de montare pe perete sau o bază de ajustare a înălţimii, contactaţi ViewSonic® sau furnizorul local. Consultaţi instrucţiunile livrate împreună cu kit-ul de montare de bază. Pentru a monta afişajul pe perete, şi nu pe birou, procedaţi în felul următor:
1. Găsiţi un kit de montare compatibil VESA, care să întrunească cerinţele de mai jos:
Greutate maximă
Model găuri (l x î; mm)
Suport inter-faţă
(l x î x a)
Gaură suport
Numărul de şuru-buri şi specifi-caţiile acestora
14kg 100mm x 100mm115 mm x 115 mm x 2.6 mm
Ø 5mm 4 pieceM4 x 10mm
2. Verificaţi dacă butonul de alimentare este oprit, apoi deconectaţi cablul de alimentare.
3. Aşezaţi afişajul cu faţa în jos pe un prosop sau pe o pătură.4. Îndepărtaţi baza. (Poate fi necesară îndepărtarea şuruburilor.)5. Ataşaţi suportul de montare din kitul de montare folosind
şuruburi de lungime corespunzătoare.6. Ataşaţi afişajul pe perete, urmând instrucţiunile care au însoţit
kitul de montare pe perete.
-
12
G. Folosirea încuietorii Kensington
Conectorul de securitate Kensington se află pe partea din spate a monitorului. Pentru informaţii suplimentare privind instalarea şi utilizarea, accesaţi site-ul web Kensington la adresa http://www.kensington.com.
Mai jos găsiţi un exemplu cu configurarea încuietorii Kensington pe o masă.
*Această imagine are doar rol exemplificativ
-
13
2-4. Instalare rapidăConectaţi cablul video
1. Asiguraţi-vă că afişajul şi monitorul LCD sunt OPRITE.2. Scoateţi capacele panoului din spate, dacă este cazul.3. Conectaţi cablul video între monitorul LCD şi computer.
Power Connector
HDMI
DisplayPort USB 3.0 Downstream
DisplayPort out
USB 3.0 Upstream
mini DP
Audio outIeşire audio
Conector de alimentare
Ieşire DisplayPort
-
14
A. Cablu de alimentare (şi adaptor de c.a./c.c. dacă este cazul)Conectaţi mufa mamă a cablului de alimentare cu c.a. la conectorul de alimentare al monitorului şi fişa de c.a. a cablului de alimentare cu c.a. la ieşirea de c.a.
B. Cablul video şi audioConectaţi un capăt al cablului DisplayPort la conectorul DisplayPort sau mini DP de la spatele monitorului*. Şi conectaţi celălalt capăt al cablului DisplayPort la conectorul DisplayPort sau mini DP de la computer.Pentru un computer sau un alt dispozitiv sursă cu ieşire HDMI, conectaţi cablul HDMI la conectorul HDMI de la spatele monitorului şi la portul HDMI al computerului sau al dispozitivului sursă.Pentru un MAC cu ieşire Thunderbolt, conectaţi capătul mini DP al „cablului mini DP - DisplayPort” la ieşirea Thunderbolt de la MAC. Şi conectaţi celălalt capăt al cablului DisplayPort la conectorul de la spatele monitorului. Conectaţi un capăt al cablului audio la conectorul ieşirii audio de la spatele monitorului. Şi conectaţi celălalt capăt la căşti, la bara cu difuzoare sau la bara de sunet.
*Această imagine are doar rol exemplificativ
-
15
* Nu conectaţi ieşirea DP de la monitor la conectorul DisplayPort sau mini DP de pe computer. Ieşirea DP se foloseşte pentru conectarea în serie (explicată în secţiunea D)
C. Cablul USBConectaţi conectorul de tip B al cablului USB la portul ascendent USB 3.0 de la spatele monitorului. Şi conectaţi conectorul de tip A al cablului USB la portul descendent USB de pe computer.
A type
B type
*Această imagine are doar rol exemplificativ
-
16
D. Conectarea în serie cu DisplayPort MSTCu DisplayPort Multi-Stream Transport, puteţi conecta în serie până la patru monitoare*. Dacă placa grafică este compatibilă cu DP 1.2 şi acceptă modul MST, conectaţi un capăt la cablului DP la ieşirea DP a PC-ului/laptopului. Conectaţi celălalt capăt al cablului DP la conectorul de intrare DP sau mini DP de la spatele monitorului. Folosiţi un alt cablu DP pentru a conecta ieşirea DP a primului monitor şi intrarea DP a celui de-al doilea monitor.
DP IN DP OUT
1920X10802560X14402560X1440
1920X10801920X10802560X1440
1920X10801920X1080
1920X1080
[DP OUT]
[DP OUT] [DP OUT] [DP OUT] [DP IN][DP IN][DP IN][DP IN]
*Puteţi conecta până la patru monitoare folosind înserierea DisplayPort, în funcţie de rezoluţia monitoarelor. De exemplu, puteţi conecta patru afişaje FHD (1920 x 1080) sau două afişaje 2K (2560 x 1440) sau un afişaj 2K (2560 x 1440) plus două afişaje FHD (1920 x 1080).*Pentru a accelera procesul de recunoaştere la înserierea DisplayPort MST, vă sugerăm să dezactivaţi funcţia de detectare automată de sursei de intrare şi să vă asiguraţi că monitorul este setat la modul DisplayPort 1.2. (cu extindere în 2-5)
-
17
2-5. AlimentareaPorniţi monitorul LCD şi computerul
PORNIŢI monitorul LCD, apoi PORNIŢI computerul. Această ordine (monitorul LCD înaintea computerului) este importantă.
NOTĂ: Utilizatorii Windows pot primi un mesaj prin care li se cere să instaleze fişierul INF. Pentru a accesa fişierul, introduceţi CD-ul ViewSonic în unitatea CD a computerului şi găsiţi directorul următor „:\CD\vsfiles”.În cazul în care computerul nu are unitate CD-ROM, consultaţi pagina de asistenţă pentru clienţi.
Utilizatorii Windows: Setaţi modul de sincronizarePentru instrucţiuni privind schimbarea rezoluţiei şi a ratei de reîmprospătare, consultaţi ghidul de utilizare a plăcii grafice.
-
18
Pentru setarea în serie DisplayPort MST
Funcţie de detectare automată a sursei de intrare dezactivatăVP2468
75% 1980 x 1080 @ 60Hz
miniDPDisplayPort
OnOff
HDMI 1
Auto Detect
Setup Menu
Color Adjust
View Mode
ManualImage Adjust
Input Select
Audio Adjust
HDMI 2
Modul DisplayPort 1.2 activatVP2468
75% 1980 x 1080 @ 60Hz
ECO ModeDisplayPort 1.2
OnOff
DDC/CI
All Recall
Setup Menu
Color Adjust
View Mode
ManualImage Adjust
Input Select
Audio Adjust
Save As
-
19
3. Reglarea imaginii ecranului3-1. Utilizarea panoului de controlUtilizaţi butoanele de pe panoul de control din faţă sau din spate pentru a afişa şi regla afişarea pe ecran (OSD)……
-
20
Semnificaţia simbolurilor de pe ramă şi a celor afişate pe ecran (OSD)
Semnificaţia simbolurilor de pe ramă o găsiţi mai jos:
Stare de veghe Pornire/Oprire
NOTĂ: Lumină alimentareAlbastră = pornitPortocalie = economisire energie
Afişaţi meniul apăsând pe orice buton al funcţiilor.
\
-
21
Semnificaţia simbolurilor meniului OSD şi meniului rapid OSD şi utilizarea acestora sunt date mai jos.
Simbol de activare a diverselor moduri când utilizaţi sistemul meniului.
Simbol de activare pentru ieşire, pentru revenire sau pentru dezactivarea funcţiei selectate.
Derulează opţiunile meniului şi reglează comenzile monitorului.
Simbol utilizat pentru revenire la meniul selectat anterior.
Buton de selectare a comenzilor rapide pentru informaţii, care le permite utilizatorilor accesul la informaţii despre monitorul aflat în uz.
Pictograma meniului principal, care le permite utilizatorilor accesul la meniul principal. Ţineţi apăsată pictograma câteva secunde pentru a dezactiva meniul principal
Pictogramele pentru stânga şi dreapta comută pe orizontală alegerea făcută.
Selectorul meniului rapid OSD, care creşte sau descreşte funcţia selectată în mod curent
-
22
Semnificaţia simbolurilor meniului rapid o găsiţi mai jos:
1. Pentru a afişa meniul rapid, apăsaţi pe oricare dintre taste [ ].NOTĂ: Toate meniurile OSD şi ecranele de reglare dispar în mod automat după circa 15 secunde. Se poate regla prin intermediul setării timpului de expirare a afişării pe ecran (OSD) în meniul de configurare.
2. După apăsarea pe unul dintre pătrate, apar opţiunile pentru acces rapid.
Opţiunea Preset Color (Presetare
culori)
Opţiunea Contrast/
Brightness (Contrast/
Luminozitate)
Opţiunea Input Select (Selectare
intrare)
Main Menu (Meniu
principal)Access (Acces)
Exit (Ieşire)
3. După selectarea comenzii de meniu dorite, utilizaţi simbolurile pentru a naviga şi regla monitorul conform
preferinţelor dvs. Fiecare funcţie a meniului este explicată detaliat în continuare în 4-2 Semnificaţia OSD.
4. Pentru a salva reglajele şi a ieşi, apăsaţi pe [X] până când dispare OSD.
-
23
3-2. Optimizarea monitorului• Reglaţi placa grafică a computerului ca să accepte un mod
de sincronizare recomandat (consultaţi pagina „Specificaţii” pentru setările recomandate ale rezoluţiei specifice monitorului LCD). Pentru a găsi instrucţiuni despre „schimbarea ratei de reîmprospătare”, consultaţi ghidul de utilizare a plăcii grafice.
3-3. Instalarea driverului (configurare Windows 10)Pentru a instala driverul, mai întâi conectaţi monitorul la PC, porniţi PC-ul (porniţi mai întâi monitorul), iar după pornire PC-ul ar trebui să detecteze în mod automat monitorul.
Dacă monitorul are CD-ul de instalare a driverului ViewSonic, acum trebuie să îl introduceţi în CD-ROM şi să respectaţi paşii solicitaţi. Dacă driverul nu se instalează corect de pe CD, descărcaţi-l de pe site-ul web ViewSonic sau vizitaţi centrul de servicii ViewSonic. Dacă PC-ul nu are CD de instalare, va instala în mod automat driverul monitorului, recunoscând monitorul ViewSonic.
-
24
Pentru a asigura reuşita detectării automate, mergeţi la „Advanced Display Settings” (Setări avansate pentru afişaj) în fereastra de sistem „Display Settings” (Setări afişare) (rezoluţie ecran). Aici puteţi verifica dacă PC-ul a recunoscut monitorul ViewSonic în secţiunea „Color Management” (Gestionare culori) din setările avansate.
Dacă PC-ul nu a detectat monitorul în mod automat, dar este în funcţiune, puteţi reporni computerul pentru a relua paşii de mai sus. Nu este obligatoriu ca, la o utilizare normală, computerul să detecteze monitor, dar se recomandă acest lucru.
Dacă aveţi alte probleme sau întrebări, contactaţi biroul de asistenţă pentru clienţi.
-
25
3-4. Setarea modului de sincronizareSetarea modului de sincronizare este importantă pentru optimizarea calităţi imaginii ecranului şi reducerea oboselii ochilor. Modul de sincronizare este format din rezoluţie (de exemplu, 1920 x 1080P) şi rata de reîmprospătare (sau frecvenţa verticală; de exemplu, 60 Hz). După setarea modului de sincronizare, utilizaţi comenzile din OSD (afişarea pe ecran) pentru a regla imaginea ecranului.
Pentru o calitate optimă a imaginii, utilizaţi modul de sincronizare specific monitorului LCD, care apare în pagina Specificaţii.
Pentru a seta modul de sincronizare:
• Vedeţi managerul plăcii grafice pentru reglarea rezoluţiei şi ratei de reîmprospătare.
Configuraţi LCD-ul cu ecran lat
Setaţi rezoluţia monitorului la cea nativă pentru vizionare optimă, cu culori vii şi text clar. Iată cum:
1. Mergeţi la fereastra cu setările rezoluţiei afişajului (fiecare sistem de operare va avea un proces diferit pentru a ajunge aici).
2. Apoi, reglaţi setările rezoluţiei ecranului pentru a se potrivi rezoluţiei native a monitorului. Astfel, vizionarea va fi optimă.
Dacă aveţi probleme la setarea rezoluţiei sau nu vedeţi opţiunea 1920x1080, probabil că aveţi nevoie de un driver mai nou pentru placa video. Contactaţi producătorul computerului sau al plăcii video pentru a obţine cel mai recent driver.
-
26
3-5. Instalarea software-ului suplimentar (opţional)1. Introduceţi CD-ul ViewSonic în unitatea CD/DVD.2. Faceţi dublu clic pe folderul „Software” şi alegeţi aplicaţia dorită.3. Faceţi dublu clic pe fişierul .exe sau .pkg şi urmaţi instrucţiunile
de pe ecran pentru a finaliza instalarea simplă pentru fiecare software/aplicaţie.
4. Dacă PC-ul nu are unitate CD/DVD, vizitaţi http://color.viewsonic.com pentru informaţii suplimentare despre seria VP. Puteţi descărca aplicaţiile VP oferite în exclusivitate de pe site-ul web.
-
27
3-6. Actualizarea firmware-ului monitorului (opţională)
Pentru afişarea optimă şi pentru rezolvarea problemelor cunoscute, cel mai bine este să aveţi monitor actualizat cu cea mai recentă versiune de firmware. Cu cablul USB şi instrumentul de actualizare a firmware-ului, puteţi actualiza cu uşurinţă, oricând, firmware-ul monitorului.
Pasul 1. Verificaţi dacă există şi descărcaţi Firmware Update Tool (Instrumentul de actualizare firmware-ului) cu cea mai recentă versiune de firmware pentru monitor de la http://color.viewsonic.com/support/software/
Pasul 2. Asiguraţi-vă că portul USB ascendent al monitorului este conectat la portul USB descendent al PC-ului. (Consultaţi 2-4. din secţiunea C pentru detalii suplimentare.)
Pasul 3. Dezarhivaţi Firmware Update Tool (Instrumentul de actualizare a firmware-ului) care s-a descărcat, faceţi dublu clic pe fişierul .exe sau .pkg şi urmaţi instrucţiunile de pe ecran pentru a finaliza instalarea simplă.
*Această imagine are doar rol exemplificativ
-
28
Pasul 4. Lansaţi Firmware Update Tool (Instrumentul de actualizare a firmware-ului); aplicaţia va detecta în mod automat şi va verifica modelul monitorului şi versiunea curentă de firmware. Faceţi clic pe Update (Actualizare) pentru a face upgrade-ul firmware-ului monitorului.
VP Series USB Firmware Update Tool v1.0
Model Name
Current Firmware
New Firmware
CheckSum
0%
Model Name
Current Firmware
New Firmware
CheckSum
Update EXIT(X)
Notă: Procedura de actualizare va dura câteva minute, nu opriţi PC-ul sau monitorul. De asemenea, actualizarea nu va avea loc întrerupând conexiunea USB.
-
29
3-7. Auto Pivot (Pivotarea automată) (opţională)Cu aplicaţia Auto Pivot (Pivotare automată), sistemul de operare poate detecta şi regla în mod automat orientarea imaginii pe ecran când pivotaţi ecranul pe verticală sau pe orizontală. Fişierul de instalare a aplicaţiei se găseşte în folderul cu software de pe CD-ul ViewSonic. Sau puteţi verifica dacă există şi puteţi descărca cea mai recentă versiune a aplicaţiei Auto Pivot (Pivotare automată) de la http://color.viewsonic.com/support/software/Notă: Înainte de a aplica funcţia Auto Pivot (Pivotare automată), asiguraţi-vă că opţiunea DDC/CI a monitorului este setată la On (Activă).
VP2468
75% 1980 x 1080 @ 60Hz
ECO ModeDisplayPort 1.2
OnOff
DDC/CI
All Recall
Setup Menu
Color Adjust
View Mode
ManualImage Adjust
Input Select
Audio Adjust
Save As
-
30
3-8. Colorbration (Calibrarea culorilor) (opţională)Pentru a asigura acurateţea culorilor pe termen lung, anumite modele acceptă funcţia de calibrare a culorilor cu ajutorul hardware-ului. Monitorul este livrat cu aplicaţia Colorbration (Calibrarea culorilor). Fişierul de instalare a aplicaţiei se găseşte în folderul cu software de pe CD-ul ViewSonic. Sau puteţi descărca cea mai recentă versiune a aplicaţiei de la http://color.viewsonic.com/support/software/
Dotarea standard a monitorului nu include senzorul de culoare necesar funcţionării aplicaţiei Colorbration (Calibrarea culorilor).
Setul Colorbration (Calibrarea culorilor) de la ViewSonic include senzorul de culoare CS-XRi1, care a fost conceput împreună cu X-Rite pentru a vă oferi cea mai bună soluţie de afişare cu acurateţe a culorilor pe termen lung. CS-XRi1 este colorimetrul de ultimă generaţie de la X-Rite şi utilizează un sistem optic reproiectat, o tehnologie de filtrare, o arhitectură de calibrare şi un factor de formă inteligent pe măsura aplicaţiei Colorbration (Calibrarea culorilor) de la Viewsonic pentru a oferi o acurateţe a culorilor, o fidelitate şi o longevitate a dispozitivului de neegalat.
Notă: Funcţionează cel mai bine cu ViewSonic CS-XRi1; compatibilitate cu X-Rite i1Display Pro şi i1 Pro 2.
-
31
4. Prezentarea meniului OSD4-1. Structura meniului OSDPentru explicarea structurii OSD şi a funcţiilor corespunzătoare, consultaţi mai jos 4-2 Semnificaţia OSD. Structura OSD reprezintă vizual întregul meniu OSD care poate fi accesat pe monitor. Dacă nu ştiţi cu siguranţă unde se află o anumită opţiune/funcţie sau nu puteţi găsi o anumită caracteristică, utilizaţi structura OSD de mai jos.
-
32
Contrast / Brightness
Input Select
Menu
Exit
Preset Color
Startup Menu
Preset Color
sRGBEBUSMPTE-CREC709DICOM SIMNativeCAL 1CAL 2CAL3CUSTOM
Contrast/BrightnessContrast (-/+)Brightness (-/+)
Input Select
mini DPDisplayPortHDMI 1HDMI 2
Menu Menu OSD table detail itemsExit (OSD off)
-
33
VP2768
miniDPDisplayPort
HDMI 1
Setup Menu
Color Adjust
View Mode
ManualImage Adjust
Input Select
Audio Adjust
HDMI 2
2560 × 1440 @ 60Hz
Menu
Input Select
mini DPDisplayPortHDMI 1HDMI 2
Audio AdjustVolume (-/+)
OnMute Off
-
34
Menu
ViewMode
Off
Game
FPS 1FPS 2RTSMOBA
MovieWebTextMAC UltraClear (-/+)
Photographer
RetroUltra Clear (-/+)Advanced Sharpness (-/+)Advanced Gamma (-/+)
Photo
Ultra Clear (-/+)Advanced Sharpness (-/+)Advanced Gamma (-/+)TruTone (-/+)
Landscape
Ultra Clear (-/+)Advanced Sharpness (-/+)Advanced Gamma (-/+)TruTone (-/+)
Portrait
Ultra Clear (-/+)Advanced Sharpness (-/+)Advanced Gamma (-/+)TruTone (-/+)Skin Tone (-/+)Black Stabilization (-/+)
MonochromeAdvanced Sharpness (-/+)TruTone (-/+)
-
35
Menu
Color Adjust
Contrast/Brightness
Contrast (-/+)Brightness (-/+)
Color Format
AutoRGB (Full Range)RGB (Limited Range)YUV (Full Range)YUV (Limited Range)
Standard Color
sRGBEBUSMPTE-CREC 709DICOM SIM
Color Calibration
CAL 1 CAL Time FlagCAL 2 CAL Time FlagCAL 3 CAL Time Flag
Calibration Notice
Remind Schedule Hour +/-
Counter Hour
Recall
CUSTOM
Color Temperature
Panel DefaultBluishCoolNative WarmUser
Gamma
Off1.82.02.22.42.6
Black Stabilization (-/+)
Advanced DCR (-/+)
-
36
Menu
Color Adjust CUSTOM
GainRed (-/+)Green (-/+)Blue
OffsetRed (-/+)Green (-/+)Blue (-/+)
Hue
Red (-/+)Green (-/+)Blue (-/+)Cyan (-/+)Magenta (-/+)Yellow (-/+)
Saturation
Red (-/+)Green (-/+)Blue (-/+)Cyan (-/+)Magenta (-/+)Yellow (-/+)
Recall
Manual Image Adjust
Sharpness (-/+)
Aspect Ratio1:14:3Full Screen
OverscanOnOff
Low Input LagOffAdvancedUltra Fast
Response TimeStandardAdvancedUltra Fast
Blue Light Filter (-/+)
UniformityOnOff
-
37
Menu
Setup Menu
Language
EnglishFrenchGermanSpanishItalianFinnishRussianTurkishJapaneseKoreanTraditional ChineseSimplified Chinese
Resolution NoticeOnOff
Information Information messageOSD Timeout (-/+)
OSD BackgroundOnOff
OSD Pivot
Auto0°+90°-90°180°
Power IndicatorOnOff
-
38
Menu
Setup Menu
Auto Power Off
OnOff
Sleep
30 Minutes45 Minutes60 Minutes120 MinutesOff
ECO ModeStandardOptimizeConserve
Displayport 1.2
OnOff
DDC/CIOnOff
Save As
User 1User 2User 3Recall
All Recall
-
39
4-2. Semnificaţia meniului OSDNOTĂ: Elementele meniului OSD prezentate în această secţiune indică toate
elementele OSD alte tuturor modelelor. Este posibil ca unele dintre aceste elemente să nu existe în meniul OSD al produsului dvs. Treceţi peste explicaţiile privind elementele de meniu OSD care nu există în meniul dvs. Consultaţi 4-1 Structura OSD (mai sus) pentru elementele de meniu OSD disponibile pentru monitorul dvs. Consultaţi semnificaţia meniului OSD mai jos (în ordine alfabetică) pentru explicarea mai clară a funcţiilor.
A Audio Adjust (Reglare sunet)Reglează volumul, dezactivează sunetul sau comută între intrări dacă aveţi mai multe surse.
Advanced DCR (DCR avansat)Tehnologia Advanced DCR detectează în mod automat semnalul imaginii şi controlează în mod inteligent culoarea şi luminozitatea fundalului pentru a îmbunătăţi capacitatea de intensificare a culorii negre într-o scenă întunecată şi de intensificare a culorii albe într-un mediu luminos.
Auto Detect (Detectare automată)Dacă sursa de intrare curentă nu are semnal, monitorul va trece în mod automat la următoarea opţiune de intrare. La unele modele, această funcţie este dezactivată în mod implicit.
B Black Stabilization (Stabilizare culoare neagră)Opţiunea Black Stabilization (Stabilizare culoare neagră) de la ViewSonic permite o vizibilitate şi o detaliere mărită prin creşterea luminozităţii scenelor întunecate.
-
40
B Blue Light Filter (Filtru Lumină Albastră)Reglează filtrul care blochează lumina albastră cu energie ridicată pentru siguranţa utilizatorilor.
Brightness (Luminozitate)Reglează nivelurile de culoare neagră ale fundalului imaginii de pe ecran.
C Color Adjust (Reglare culori)Oferă mai multe moduri de reglare a culorilor, ajutând la reglarea setărilor culorilor conform cerinţelor utilizatorilor.
Color Temperature (Temperatură culoare)Le permite utilizatorilor să selecteze anumite setări ale temperaturii de culoare pentru a personaliza şi mai mult vizualizarea.
ContrastReglează diferenţa dintre fundalul imaginii (nivelul culorii negre) şi prim-plan (nivelul culorii albe).
Color adjustment functions (Funcţiile de reglare a culorilor)Pentru a genera corect şi fidel culorile, funcţiile independente de reglare a culorilor (red (roşu), green (verde), blue (albastru), cyan (bleu), magenta (fucsia) şi yellow (galben)) le permit utilizatorilor să personalizeze nuanţa şi saturaţia pentru fiecare axă a culorilor în parte, fără a afecta celelalte ieşiri ale culorilor.
-
41
C Color Format (Format culoare)Monitorul poate detecta în mod automat formatul culorii semnalului de intrare. Puteţi schimba manual opţiunile formatului de culoare conform intervalului corect al formatului de culoare dacă nu sunt afişate corect culorile.
Opţiuni ExplicaţieAuto (Automat) Monitorul recunoaşte în mod automat formatul de
culoare şi nivelurile de alb şi negru.RGB (Full Range (Interval complet))
Formatul de culoare al semnalului de intrare este RGB şi nivelul de alb şi negru este complet
RGB (Limited Range (Interval limitat))
Formatul de culoare al semnalului de intrare este RGB şi nivelul de alb şi negru este limitat
YUV (Full Range (Interval complet))
Formatul de culoare al semnalului de intrare este YUV şi nivelul de alb şi negru este complet
YUV (Limited Range (Interval limitat))
Formatul de culoare al semnalului de intrare este YUV şi nivelul de alb şi negru este limitat
-
42
C Color CalibrationUtilizatorul poate calibra monitorul prin aplicația ViewSonic Colorbration cu un senzor de culoare specific.
Opţiuni Sub ExplicaţieCAL1 Display with the 1st user calibration
modeCAL2 Display with the 2nd user calibration
modeCAL3 Display with the 3rd user calibration
modeCalibration Notice
Reminder Schedule Set the schedule of calibration remind message
Counter To show the time accumulate from last calibration
Recall Reset the Color Calibration related settings to default
G Game mode (Mod joc)Integrând un design al meniului OSD special pentru jocuri, inclusiv setările precalibrate FPS, RTS şi MOBA pentru jocuri, fiecare mod este particularizat funcţional cu testări şi reglaje în cadrul jocului create pentru combinaţia optimă a culorilor cu tehnologia. Pentru a accesa modul pentru jocuri, deschideţi mai întâi setările meniului principal, apoi mergeţi la „ViewMode (Mod vizualizare)”, selectaţi „Game (Joc)” şi schimbaţi setările „GAMER (Jucător)”.
GAIN (Amplificare)Reglaţi temperatura culorii albe pentru a personaliza USER COLOR (Culoare utilizator) (se poate salva în User Mode (Mod utilizator)) sau o anumită temperatură de culoare şi valoarea amplificării (red (roşu), green (verde), albastră) utilizate de această setare.
GAMMALe permite utilizatorilor să regleze manual nivelul luminozităţii tonurilor de gri ale monitorului. Există cinci selecţii: 1,8, 2, 2,2, 2,4, şi 2,6.
-
43
H HUE (Nuanţă)Reglează nuanţa fiecărei culori (red (roşu), green (verde), blue (albastru), cyan (bleu), magenta (fucsia) şi yellow (galben)).
I Information (Informaţii)Afişează modul de sincronizare (intrare semnal video) care provine de la placa video a computerului, numărul de model al LCD-ului, numărul de serie şi adresa URL a site-ului web ViewSonic®. Consultaţi ghidul de utilizare a plăcii grafice pentru instrucţiuni privind schimbarea rezoluţiei şi a ratei de reîmprospătare (frecvenţa verticală).NOTĂ: VESA 1024 x 768 la 60 Hz (de exemplu) înseamnă că rezoluţia este de 1024 x 768, iar rata de reîmprospătare este de 60 Hertzi.
Input Select (Selectare intrare)Comută între diverse opţiuni de intrare disponibile pentru monitorul respectiv.
L Low Input Lag (Decalaj scăzut intrare)ViewSonic permite un decalaj scăzut la intrare prin reducerea proceselor monitorului, ceea ce scade latenţa semnalului. În submeniul decalajului scăzut la intrare, aveţi două opţiuni cu care puteţi selecta viteza corespunzătoare pe care doriţi să o utilizaţi
M Manual Image Adjust (Reglare manuală imagine)Afişează meniul Manual Image Adjust (Reglare manuală imagine). Puteţi selecta manual o varietate de reglaje ale calităţii imaginii.
Memory recall (Reapelare din memorie)Readuce reglajele la setările din fabrică dacă afişajul funcţionează în modul de sincronizare presetat din fabrică enunţat în secţiunea Specificaţii din acest manual.Exception (Excepţie): Această comandă nu afectează schimbările făcute cu setarea Language Select (Selectare limbă) sau Power Lock (Blocare alimentare)
-
44
O OverscanSe poate utiliza pentru a regla raportul de aspect al semnalului de intrare primit de monitor, reglând imaginea ca să apară pe monitor.
OFFSET (Compensare)Reglează nivelurile de negru, roşu, verde şi albastru. Funcţiile de amplificare şi compensare le permit utilizatorilor să controleze balansul de alb pentru majoritatea comenzilor când se reglează contrastul şi scenele întunecate.
OSD Pivot (Pivotare OSD)Setaţi direcţia de afişare a meniului OSD pe ecranul monitorului.
Opţiuni ExplicaţieAuto (Automat) Cu senzorul gravitaţional încorporat, meniul OSD se
poate pivota în mod automat când este poziţionat pe verticală.
0° Setaţi ecranul OSD fără pivotare+90° Setaţi pivotarea ecranului OSD la +90°-90° Setaţi pivotarea ecranului OSD la -90°180° Setaţi pivotarea ecranului OSD la 180°
P Preset Color Mode (Mod presetare culori)Monitorul este dotat cu mai multe standarde din domeniu pentru afişarea culorilor. Fiecare mod de culoare se poate selecta pentru o anumită aplicaţie a monitorului.
Opţiuni ExplicaţiesRGB Gamma şi gama de culori exacte ale standardului sRGBEBU Gamma şi gama de culori exacte ale standardului
European Broadcasting UnionSMPTE-C Gamma şi gama de culori exacte ale standardului
SMPTE-CREC709 Gamma şi gama de culori exacte ale standardului ITU-R
Rec. 709DICOM SIM Curbele gamma sunt setate la o simulare DICOMCUSTOM Cor original apresentada pelo painel LCD
-
45
R Response Time (Timp de răspuns)Reglează timpul de răspuns, creând imagini clare, fără dungi, neclarităţi sau dâre. Un timp de răspuns scurt este perfect pentru majoritatea jocurilor cu grafică intensă şi oferă o calitate vizuală uimitoare când vizionaţi sporturi sau filme de acţiune. Vă recomandăm să setaţi meniul la „Ultra Fast (Ultra-rapid)”.
Resolution Notice (Notificare rezoluţie)Notificarea vă informează că rezoluţia de vizualizare curentă nu este cea nativă, corectă. Această notificare va apărea în fereastra cu setările afişajului, când configuraţi rezoluţia afişajului.
S Setup Menu (Meniu configurare)Reglează setările OSD (afişarea pe ecran). Multe dintre aceste notificări pot activa notificările afişării pe ecran pentru ca utilizatorii să nu fie nevoiţi să redeschidă meniul.
Sharpness (Claritate)Reglează claritatea şi calitatea imaginii monitorului.
Save As (Salvare ca)Funcţia de salvare din OSD se află în meniul principal. Există trei poziţii principale (USER MODE 1 (Mod utilizator 1), USER MODE 2 (Mod utilizator 2), USER MODE 3 (Mod utilizator 3)), care le permit utilizatorilor să îşi salveze setările OSD.
Saturation (Saturaţie)Reglează adâncime de culoare a fiecărei culori (red (roşu), green (verde), blue (albastru), cyan (bleu), magenta (fucsia) şi yellow (galben)).
U Uniformity (Uniformitate) Funcţia Uniformity Correction (Corecţie uniformitate) compensează orice dezechilibru al uniformităţii luminozităţii şi culorilor pe ecran, cum ar fi petele întunecate, luminozitatea inegală sau imaginile neclare pe ecran. Cu funcţia de corectare a uniformităţii de la ViewSonic, nivelurile nuanţelor de gri devin mai echilibrate, iar valorile delta E sunt îmbunătăţite, ceea ce creşte fiabilitatea şi asigură cea mai bună calitate la vizionare pe fiecare monitor.NOTĂ: Dacă se activează funcţia de uniformizare, acesta va reduce luminozitatea generală a afişajului.
-
46
V ViewMode (Mod vizualizare)Caracteristica unică ViewMode de la ViewSonic pune la dispoziţie presetările „Game (Joc)”, „Movie (Film)”, „Web”, „Text” şi „Mono (Monocromie)”. Aceste presetări sunt create special pentru a asigura o vizionare optimizată în cazul unor aplicaţii diverse afişate pe ecran.
-
47
4-3. Gestionarea setărilor monitoruluiOpţiunile meniului de gestionare a alimentării monitorului sunt evidenţiate mai sus. Explicaţia pentru fiecare opţiune este dată mai jos.
OSD Timeout (Timp de expirare OSD)Funcţia OSD Timeout (Timp de expirare OSD) le permite utilizatorilor să aleagă cât timp va rămâne meniul OSD pe ecran după o perioadă de inactivitate (calculată în secunde).
OSD Background (Fundal OSD)Funcţia OSD Background (Fundal OSD) pe permite utilizatorilor să dezactiveze fundalul OSD când selectează şi reglează setările OSD.
Power Indicator (Indicator alimentare)Indicatorul de alimentare este lumina care apare când monitorul este pornit sau oprit.
Auto Power Off (Oprire automată alimentare)
Selectând Auto Power Off (Oprire automată alimentare), monitorul îşi poate opri alimentarea după un anumit timp.
Sleep (Repaus)
Această setare le permite utilizatorilor să regleze durata de inactivitate înainte ca monitorul să treacă la un mod cu consum redus de energie. Ecranul va fi în „sleep mode (modul de repaus)” în acest timp.
-
48
ECO Mode (Mod ecologic)
Le permite utilizatorilor să aleagă dintre diverse moduri, în funcţie de consumul de energie.
DDC/CI (Display Data Channel Command Interface)
Activarea acestei setări permite controlul monitorului prin intermediul plăcii grafice.
4-4. Setări blocare afişaj pe ecran (OSD) şi blocare buton de alimentare
• Blocare afişaj pe ecran (OSD): Ţineţi apăsat butonul [2] şi [3] timp de 10 secunde. Dacă se apasă oricare alt buton, mesajul OSD Locked (Blocare afişaj pe ecran) va fi afişat timp de 3 secunde.
• Deblocare afişaj pe ecran (OSD): Ţineţi apăsat butonul [2] şi [3] din nou timp de 10 secunde.
• Blocare buton de alimentare: Ţineţi apăsat butonul [2] şi [4] timp de 10 secunde.
• Dacă se apasă butonul de alimentare, mesajul Power Button Locked (Buton de alimentare blocat) va fi afişat timp de 3 secunde.
• Cu sau fără această setare, după o pană de curent, afişajul dvs. va porni imediat ce alimentarea cu energie electrică este reluată.
• Deblocare buton de alimentare: Ţineţi apăsat butonul [2] şi [4] timp de 10 secunde.
-
49
5. Specificaţii tehnice
Afişaj Tip TFT (Tranzistor peliculă fină), Afişaj cu matrice activă, rezoluţie 2560 x 1440, distanţa între pixeli de 0,2331 mm
Dimensiunea afişajului
Unităţi de măsură metrice: 68,47 cmUnităţi de măsură imperiale: 27” (27” vizibil)
Filtru culori Bandă verticală RGB
Suprafaţă de sticlă
Anti-strălucire
Semnal intrare Video sincroniz. TMDS digital (100ohmi)fh:15-130 kHz, fv:24-120 Hz
Compatibilitate PCMacintosh1
Până la 2560 x 1440 neîntreţesutPower Macintosh până la 2560 x 1440(Această funcţie este acceptată de către un număr limitat de plăci video)
Rezoluţie2 Recomandată
Acceptate
2560 x 1440 @ 60 Hz
1920 x 1080 @ 60 Hz1680 x 1050 @ 60 Hz1440 x 900 @ 60 Hz1280 x 1440 @ 60 Hz1280 x 1024 @ 60, 75 Hz1024 x 768 @ 60, 70, 75 Hz800 x 600 @ 56, 60, 72, 75 Hz640 x 480 @ 60, 72, 75 Hz720 x 400 @ 70 Hz
Putere Voltaj 100-240 VAC, 50/60 Hz (auto-pornire)
Zona ecranului Scanare completă
596,74 mm (H) x 335,66 mm (V)23,49” (H) x 13,21” (V)
-
50
Condiţii de funcţionare
Temperatură UmiditateAltitudine
de la +32 °F la +104 °F (de la 0 °C la +40 °C) de la 20% la 90% (fără condens) până la 16.404 picioare
Condiţii de depozitare
Temperatură UmiditateAltitudine
de la -4 °F la +140 °F (de la -20 °C la +60 °C) de la 5% la 90% (fără condens) până la 40.000 picioare
Dimensiuni Fizice 613,0 mm (W) x 540,43 mm (H) x 214,96 mm (D)24,13” (W) x 21,28” (H) x 8,46” (D)
Montarea pe perete
Distanţă 100 x 100 mm
Greutate NET (Afișaj fără suport)
9.68 lb (4.39 kg)
NET (Afișaj cu suport)
15.17 lb (6.88 kg)
Brut 21.16 lb (9.60 kg)
Mod economizor energie
PornitOprit
35W (Tipic)/58W (Max) (LED albastru)
-
51
6. Remedierea problemelor Nu porneşte • Asiguraţi-vă că butonul de alimentare (sau comutatorul) este
pornit. • Asiguraţi-vă că aţi conectat ferm cablul de alimentare cu c.a. la
afişaj.• Conectaţi un alt aparat electric (de exemplu un radio) la borna de
ieşire pentru a verifica dacă aceasta furnizează voltajul corect.
Aparatul este pornit dar nu are imagine • Asiguraţi-vă că aţi conectat ferm cablul video furnizat împreună
cu afişajul la portul de ieşire video din partea din spate a computerului. Dacă celălalt capăt al cablului video nu este ataşat permanent la afişaj, conectaţi-l ferm.
• Reglaţi luminozitatea şi contrastul.
Culori anormale sau lipsă • Dacă lipseşte oricare dintre culori (roşu, verde sau albastru),
verificaţi cablul video pentru a fi siguri că este conectat în siguranţă. Contactele imperfecte sau rupte din cablul conector pot determina o conexiune improprie.
• Conectaţi afişajul la un alt computer.• Dacă aveţi o placă grafică mai veche, contactaţi ViewSonic®
pentru un adaptor non-DDC.
Nu funcţionează butoanele de comandă • Apăsaţi doar câte un buton odată.
-
52
7. Curăţarea şi întreţinereaCurăţarea afişajului• ASIGURAŢI-VĂ CĂ AFIŞAJUL ESTE OPRIT.• NU PULVERIZAŢI SAU TURNAŢI NICI UN LICHID DIRECT PE
ECRAN SAU PE CARCASĂ.
Pentru curăţarea ecranului: 1. Ştergeţi ecranul cu o cârpă curată, moale, fără scame. Aceasta
îndepărtează praful sau alte particule. 2. Dacă ecranul este murdar în continuare, aplicaţi o cantitate mică
de agent de curăţare pentru sticlă fără amoniac sau alcool pe o cârpă curată, moale, fără scame şi ştergeţi ecranul.
Pentru curăţarea carcasei: 1. Folosiţi o cârpă moale, uscată. 2. Dacă aceasta este murdară în continuare, aplicaţi o cantitate
mică de detergent slab ne-abraziv, fără amoniac sau alcool, pe o cârpă curată, moale, fără scame, apoi ştergeţi suprafaţa.
-
53
Declaraţie de renunţare • ViewSonic® nu recomandă utilizarea agenţilor de curăţare pe
bază de amoniac sau alcool pe ecranul sau carcasa afişajului. S-a constatat că unii agenţi de curăţare chimici pot deteriora ecranul şi/sau carcasa afişajului.
• ViewSonic nu este răspunzător de pagubele rezultate din folosirea agenţilor de curăţare pe bază de amoniac sau alcool.
Atenţie:
Manevraţi monitorul ţinându-l numai de margini.
Curăţaţi numai cu o lavetă moale de bumbac umezită cu apă.
-
54
8. Informaţii de conformitateNOTĂ: Această secţiune tratează toate cerinţele şi declaraţiile aferente cu privire la reglementări. Aplicaţiile corespunzătoare confirmate se vor referi la etichetele de pe plăcuţa de identificare şi la marcajele relevante de pe unitate.
8-1. Declaraţie de conformitate FCCAcest aparat este conform cu capitolul 15 din Normele FCC. Funcţionarea este supusă următoarelor două condiţii: (1) acest aparat nu poate cauza interferenţe dăunătoare; şi (2) acest aparat trebuie să accepte orice interferenţă recepţionată, inclusiv interferenţe ce pot cauza funcţionarea nedorită. Acest echipament a fost testat şi declarat în conformitate cu limitele impuse unui aparat digital de clasa B, conform prevederilor capitolului 15 din Normele FCC. Aceste limite sunt destinate a oferi o protecţie rezonabilă împotriva interferenţelor dăunătoare asupra instalaţiilor rezidenţiale Acest echipament generează, foloseşte şi poate emite energie pe frecvenţă radio, iar dacă nu este instalat şi folosit în concordanţă cu instrucţiunile, poate cauza interferenţe dăunătoare pentru sistemele de comunicaţii radio. Cu toate acestea, nu există nici o garanţie că nu se vor produce interferenţe la o instalaţie particulară. Dacă acest echipament cauzează interferenţe dăunătoare pentru recepţia radio sau televizată, care poate fi determinată oprind şi pornind echipamentul, utilizatorul este încurajat să încerce să corecteze interferenţa prin una sau mai multe din măsurile următoare:
-
55
• Reorientarea sau mutarea antenei receptoare. • Mărirea distanţei dintre echipament şi receptor. • Conectarea echipamentului la o bornă de ieşire pe un circuit
diferit de cel la care este conectat receptorul. • Consultarea distribuitorului sau a unui depanator radio/TV
experimentat pentru ajutor. Atenţionare: Vi se atrage atenţia că schimbările sau modificările neaprobate explicit de partea responsabilă cu conformitatea pot duce la anularea dreptului dumneavoastră de a opera echipamentul.
8-2. Declaraţie de conformitate Industry CanadaCAN ICES-3 (B)/NMB-3(B)
8-3. Conformitatea CE pentru statele europene Dispozitivul este în conformitate cu Directiva de compatibilitate electromagnetică 2014/30/EU şi Directiva de joasă tensiune 2014/35/EU.
Următoarele informaţii se adresează doar statelor membre UE: Semnul afişat în dreapta este conform cu Directiva 2012/19/EU privind deşeurile de echipamente electrice şi electronice. (DEEE)Semnul indică cerinţa de a NU se arunca echipamentul ca un deşeu obişnuit, ci de a se folosi sistemul de colectare a deşeurilor potrivit legislaţiei locale.
-
56
8-4. Declaraţie de conformitate cu directiva RoHS2 Acest produs a fost conceput şi fabricat în conformitate cu prevederile Directivei 2011/65/EU a Parlamentului european şi a Consiliului, privind restricţiile de folosire a anumitor substanţe periculoase în echipamentele electrice şi electronice (Directiva RoHS2) şi este considerat în conformitate cu valorile concentraţiei maxime emise de Comitetul European pentru Adaptarea Tehnică (CAT), după cum este indicat mai jos:
Substanţa Concentraţia maximă propusă Concentraţia efectivă
Plumb (Pb) 0,1% < 0,1%
Mercur (Hg) 0,1% < 0,1%
Cadmiu (Cd) 0,01% < 0,01%
Crom hexavalent (Cr6+) 0,1% < 0,1%
Difenili polibromuraţi (PBB) 0,1% < 0,1%
Eteri de difenili polibromuraţi 0,1% < 0,1%
-
57
Anumite componente ale produselor aşa cum sunt menţionate mai sus sunt scutite, conform Anexei III la Directiva RoHS2, după cum se precizează mai jos : Exemple de componente scutite sunt :1. Mercur în lămpi fluorescente cu catod rece şi în lămpi
fluorescente externe cu electrozi (CCFL şi EEFL) cu scop special, care nu depăşesc (per lampă):(1) Lungime mică (≦ 500 mm): maximum 3,5 mg per lampă.(2) Lungime media (> 500 mm şi ≦ 1.500 mm): maximum 5 mg per lampă.(3) Lungime mare (> 1.500 mm): maximum 13 mg per lampă.
2. Plumb în sticla tuburilor catodice.3. Plumb în sticla tuburilor fluorescente, nedepăşind 0,2% din
greutate.4. Plumb ca element de aliaj în aluminiu, conţinutul de plumb fiind
de până la 0,4% din greutate.5. Aliaj de cupru, conţinutul de plumb fiind de până la 4% din
greutate.6. Plumb în aliaje de lipit cu temperatură de topire ridicată (mai
precis, aliaje bazate pe plumb, al căror conţinut de plumb este minimum 85%).
7. Componente electrice şi electronice care conţin plumb în sticlă sau material ceramic (cu excepţia ceramicii dielectrice din condensatoare, de exemplu, dispozitive piezoelectronice) sau într-un compus din sticlă sau material ceramic.
-
58
8-5. Eliminarea produsului la sfârşitul duratei de utilizare a produsului
Compania ViewSonic respectă mediul înconjurător şi este dedicată desfăşurării activităţii în mod ecologic. Vă mulţumim pentru participarea la iniţiativa de utilizare mai inteligentă şi mai ecologică a computerului.Vizitaţi site-ul Web ViewSonic pentru a afla mai multe.SUA & Canada: http://www.viewsonic.com/company/green/recycle-program/Europa: http://www.viewsoniceurope.com/eu/support/call-desk/Taiwan: http://recycle.epa.gov.tw/recycle/index2.aspx
-
59
9. Informaţii despre dreptul de autorDrept de autor © Corporaţia ViewSonic , 2017. Toate drepturile rezervate.Macintosh şi Power Macintosh sunt mărci înregistrate ale Apple Inc.Microsoft, Windows si logo-ul Windows sunt mărci înregistrate ale Corporaţiei Microsoft în Statele Unite şi în alte ţări.ViewSonic şi logo-ul cele trei păsări sunt mărci înregistrate ale Corporaţiei ViewSonic. VESA e o marcă înregistrată a Asociaţiei Standardelor Video Electronicii.DPMS, DisplayPort şi DDC sunt mărci înregistrate ale VESA.ENERGY STAR® este o marcă înregistrată a Agenţiei pentru Protecţia Mediului din Statele Unite (EPA). Ca partener ENERGY STAR® , Corporaţia ViewSonic a stabilit că acest produs întruneşte liniile directoare pentru eficienţa energetică ale ENERGY STAR® .Declaraţie de renunţare: Corporaţia ViewSonic nu este răspunzătoare pentru greşelile tehnice sau de redactare sau omisiunile conţinute aici, nici pentru pagubele incidentale sau rezultate în urma furnizării acestui material sau datorate performanţelor sau folosirii acestui produs.În interesul îmbunătăţirii continue a produsului, Corporaţia ViewSonic îşi rezervă dreptul de a modifica specificaţiile tehnice fără înştiinţare prealabilă. Informaţiile din acest document pot fi modificate fără înştiinţare prealabilă.Nici o parte a acestui document nu poate fi copiată, reprodusă sau transmisă prin orice mijloace, în orice scop, fără acordul prealabil scris din partea Corporaţiei ViewSonic.
VP2768_UG_ROM Rev. 1A 09-14-17
-
60
Asistenţă clienţi Pentru asistenţă tehnică sau service, consultaţi tabelul de mai jos sau contactaţi distribuitorul dvs. NOTĂ: Veţi avea nevoie de seria aparatului.
Country/ Region Website Country/ Region Website
Asia Pacific & Africa
Australia www.viewsonic.com/au/ Bangladesh www.viewsonic.com/bd/
中国 (China) www.viewsonic.com.cn 香港 (繁體中文) www.viewsonic.com/hk/
Hong Kong (English) www.viewsonic.com/hk-en/ India www.viewsonic.com/in/
Indonesia www.viewsonic.com/id/ Israel www.viewsonic.com/il/
日本 (Japan) www.viewsonic.com/jp/ Korea www.viewsonic.com/kr/
Malaysia www.viewsonic.com/my/ Middle East www.viewsonic.com/me/
Myanmar www.viewsonic.com/mm/ Nepal www.viewsonic.com/np/
New Zealand www.viewsonic.com/nz/ Pakistan www.viewsonic.com/pk/
Philippines www.viewsonic.com/ph/ Singapore www.viewsonic.com/sg/
臺灣 (Taiwan) www.viewsonic.com/tw/ ประเทศไทย www.viewsonic.com/th/
Việt Nam www.viewsonic.com/vn/ South Africa & Mauritius www.viewsonic.com/za/
Americas
United States www.viewsonic.com/us Canada www.viewsonic.com/us
Latin America www.viewsonic.com/la
-
61
Country/ Region Website Country/ Region Website
Europe
Europe www.viewsonic.com/eu/ France www.viewsonic.com/fr/
Deutschland www.viewsonic.com/de/ Қазақстан www.viewsonic.com/kz/
Россия www.viewsonic.com/ru/ España www.viewsonic.com/es/
Türkiye www.viewsonic.com/tr/ Україна www.viewsonic.com/ua/
United Kingdom www.viewsonic.com/uk/
-
62
Garanţie limitată
Afişaj ViewSonic®
Ce acoperă garanţia: ViewSonic garantează că produsele sale sunt libere de orice defecte în ceea ce priveşte materialul sau execuţia, la o folosire normală , pe durata perioadei de garanţie. Dacă un produs se dovedeşte a fi defect în ceea ce priveşte materialul sau execuţia pe durata perioadei de garanţiei, ViewSonic va proceda la repararea sau înlocuirea produsului cu unul similar, după cum consideră de cuviinţă. Produsul sau părţile înlocuite pot include părţi sau componente refabricate sau recondiţionate.
Cât timp este valabilă garanţia: Afişajele ViewSonic sunt garantate pe o perioadă cuprinsă între 1 şi 3 ani, în funcţie de ţara de unde aţi achiziţionat produsul. Garanţia acoperă toate componentele, inclusiv sursa de lumină şi manopera, de la data achiziţionării produsului de către primul consumator.
Cine beneficiază de garanţie:Această garanţie se aplică doar primului client cumpărător.
-
63
Ce nu acoperă garanţia: 1. Orice produs de pe care a fost ştearsă, modificată sau
îndepărtată seria aparatului. 2. Pagubele, deteriorările sau defecţiunile rezultate din:
a. Accidente, folosire necorespunzătoare, neglijenţă, incendiu, apă, fulgere sau alte fenomene naturale, modificări neautorizate ale produsului, sau nerespectarea instrucţiunilor livrate împreună cu produsul.
b. Orice deteriorare a produsului datorată transportului. c. Îndepărtarea sau instalarea produsului. d. Cauze extrinseci produsului, cum sunt fluctuaţiile sau căderile
de curent. e. Folosirea de echipamente sau părţi neconforme cu
specificaţiile tehnice ale ViewSonic. f. Uzura normală. g. Orice alte cauze care nu au legătură cu defectele produsului.
3. Orice produs care manifestă un simptom cunoscut ca „imagine arsă”, care rezultă din faptul că o imagine statică este afişată pe ecran pentru o perioadă lungă de timp.
4. Costurile de îndepărtare, instalare, transport, asigurare şi configurare.
-
64
Cum să beneficiaţi de service: 1. Pentru informaţii despre service în garanţie, contactaţi Asistenţa
clienţi ViewSonic (vă rugăm să consultaţi pagina Asistenţă clienţi). Va trebui să specificaţi seria aparatului.
2. Pentru a beneficia de service în garanţie, va trebui să specificaţi (a) chitanţa de cumpărare în original, (b) numele dvs., (c) adresa dvs., (d) descrierea problemei şi (e) seria aparatului.
3. Duceţi sau transportaţi aparatul cu achitarea costurilor de transport, în ambalajul original, la un centru de service ViewSonic autorizat sau la ViewSonic.
4. Pentru informaţii suplimentare sau denumirea celui mai apropiat centru de service ViewSonic, contactaţi ViewSonic.
Limitări ale garanţiei implicite: Nu se acordă nici o garanţie, explicită sau implicită, peste condiţiile specificate aici, inclusiv garanţia implicită a vandabilităţii şi a utilităţii pentru un scop anume.
-
65
Excluderea daunelor:Răspunderea ViewSonic se limitează la costul reparării sau înlocuirii produsului. ViewSonic nu este răspunzător de: 1. Daunele produse altor bunuri cauzate de orice defecţiuni ale
produsului, daunele rezultate din inconvenienţă, lipsa utilizării produsului, pierderile de timp, de beneficii, de oportunităţi de afaceri, de clientelă, interferenţa în relaţiile comerciale, sau alte pierderi comerciale, chiar dacă a fost informat de posibilitatea unor astfel de daune.
2. Orice alte daune, fie incidentale, rezultate sau de alt fel. 3. Orice pretenţie împotriva clientului ridicată de orice altă parte. 4. Repararea sau încercarea de reparare efectuată de o persoană
neautorizată de ViewSonic.
Efectul legii: Această garanţie vă acordă drepturi legale specifice, iar dvs. mai puteţi beneficia şi de alte drepturi care pot varia de la stat la stat. Unele state nu permit limitări ale garanţiilor implicite şi/sau nu permit excluderea daunelor incidentale sau rezultate, astfel încât limitările şi excluderile de mai sus pot să nu vi se aplice.
-
66
Pentru vânzări în afara Statelor Unite şi Canadei:Pentru informaţii privind garanţia şi service-ul la produsele ViewSonic vândute în afara Statelor Unite şi Canadei, contactaţi ViewSonic sau distribuitorul ViewSonic local.Durata perioadei de garanţie pentru acest produs pe teritoriul Chinei (excluzând Hong Kong, Macao şi Taiwan) este supusă termenilor şi condiţiilor din Cartela de garanţie de întreţinere.
For users in Europe and Russia, full details of warranty provided can be found in www.viewsoniceurope.com under Support/Warranty Information.” „Pentru utilizatorii din Europa şi Rusia, detalii complete despre garanţia acordată pot fi găsite pe www.viewsoniceurope.com, în secţiunea Informaţii asistenţă/garanţie.
Display Warranty Term Template In UG VSC_TEMP_2007
-
1.Precauţii şi avertismente2.Noţiuni introductive2-1.Conţinutul pachetului2-2.Exteriorul monitorului2-3.Instalarea echipamentului hardware2-4.Instalare rapidă2-5.Alimentarea
3.Reglarea imaginii ecranului3-1.Utilizarea panoului de control3-2.Optimizarea monitorului3-3.Instalarea driverului (configurare Windows 10)3-4.Setarea modului de sincronizare3-5.Instalarea software-ului suplimentar (opţional)3-6. Actualizarea firmware-ului monitorului (opţională)3-7. Auto Pivot (Pivotarea automată) (opţională)3-8. Colorbration (Calibrarea culorilor) (opţională)
4.Prezentarea meniului OSD4-1.Structura meniului OSD4-2.Semnificaţia meniului OSD4-3.Gestionarea setărilor monitorului4-4.Setări blocare afişaj pe ecran (OSD) şi blocare buton de alimentare
5.Specificaţii tehnice6.Remedierea problemelor 7.Curăţarea şi întreţinerea8.Informaţii de conformitate8-1.Declaraţie de conformitate FCC8-2.Declaraţie de conformitate Industry Canada8-3.Conformitatea CE pentru statele europene 8-4.Declaraţie de conformitate cu directiva RoHS2 8-5.Eliminarea produsului la sfârşitul duratei de utilizare a produsului
9.Informaţii despre dreptul de autorGaranţie limitatăAfişaj ViewSonic®