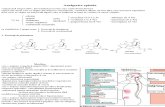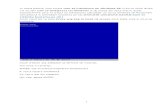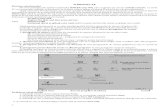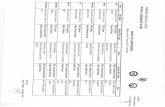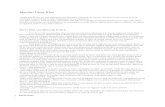VII. ORGANIZAREA UNUI DOCUMENT MAREconsilr.info.uaic.ro/uploads_lt4el/resources/pdfromMS... ·...
Transcript of VII. ORGANIZAREA UNUI DOCUMENT MAREconsilr.info.uaic.ro/uploads_lt4el/resources/pdfromMS... ·...

VII. ORGANIZAREA UNUI DOCUMENT MARE Atunci când se lucreaz� cu documente mari; Word pune la dispozi�ie câteva instrumente performante.
Pentru a face structura documentului mai u�or de în�eles pentru cititori, se poate crea un cuprins, un tabel de figuri �i un index. Se poate furniza informa�ie ajut�toare pentru document prin note de subsol, legende, referin�e încruci�ate �i hyperlink-uri. Atunci când este vorba de un document reprezentat de o colec�ie de documente, acestea se pot combina cu un document coordonator.
Obiective În aceast� lec�ie ve�i înv��a: � S� crea�i machete. � S� completa�i machete interactive. � S� insera�i „semne de carte”. � S� insera�i o hiper-leg�tur�. � S� crea�i indexuri �i cuprinsuri. � S� crea�i legende pentru figuri. � S� lucra�i cu referin�e încruci�ate.
Crearea machetelor Word are mai multe facilit��i, cum ar fi câmpurile machet�, care v� ajut� s� crea�i formulare pe care
al�i utilizatori le pot completa în mod interactiv. Câmpurile machet� sunt „casete" pe care le completeaz� utilizatorul. Formularele interactive pot include câmpuri machet� pentru date, text, cutii de selectare �i alte elemente. Câmpurile pot avea, de asemenea, ata�ate macrocomenzi �i mesaje care s� ajute utilizatorii la completare. Pute�i insera un câmp machet� în mijlocul unui paragraf text obi�nuit, într-o celul� a unui tabel sau într-un cadru.
Câmpurile machet� permit s�: � controla�i intr�rile de date; � specifica�i dac� o macrocomand� va fi executat� automat când punctul de inserare intr� sau iese
din câmp; � defini�i mesaje de ajutor pentru fiecare câmp machet�, ce apare în bara de stare. Este important s� începe�i proiectarea unei machete prin crearea unui nou �ablon. Pentru un acces
rapid la comenzile folosite în proiectarea machetelor afi�a�i bara de instrumente Machete:
Ave�i la dispozi�ie urm�toarele câmpuri:
� un câmp machet� text Câmp machet� text; � un câmp machet� cutie de selectare Câmp machet� caset� de selectare;
� un câmp machet� list� vertical Câmp machet� vertical�. Pentru a crea o machet� urma�i pa�ii: 1. Deschide�i un nou �ablon. 2. Pozi�iona�i punctul de inserare acolo unde dori�i ca utilizatorii s� tasteze sau s� selecteze
informa�ii. 3. De pe bara de instrumente Machete executa�i clic pe unul din câmpurile de mai sus. Implicit
câmpurile machet� sunt umbrite pentru a putea fi u�or identificate. Pentru a dezactiva sau activa
umbrirea executa�i clic pe butonul Umbrire pentru câmp machet� de pe bara de instrumente Machete.
4. Repeta�i pa�ii doi-trei atâta vreme cât este necesar. 5. Din meniul Instrumente alege�i Protejare Document.

Organizarea unui document mare - 155
6. Selecta�i butonul op�iune Machete �i apoi alege�i butonul OK. Word va proteja �ablonul pentru a nu fi schimbat astfel încât utilizatorii pot introduce informa�ii doar în câmpurile machet�.
7. Salva�i �i închide�i �ablonul. Pentru a modifica o machet� dup� ce a fost creat� elimina�i protec�ia alegând Deprotejare document
din meniul Instrumente.
Astfel arat� câmpurile în document: Pentru a personaliza câmpurile machet� executa�i clic dreapta pe ele �i alege�i Propriet��i sau dublu
clic. În func�ie de tipul câmpului machet� se deschide caseta de dialog de op�iuni (în imagine caseta de dialog pentru câmpurile machet� de tip text).
Utilizarea câmpurilor machet� text Exist� �ase tipuri de câmpuri machet� text, care se aleg din lista Tip: 1. text obi�nuit: Text obi�nuit; 2. num�r: Num�r; 3. dat�: Dat� (pentru date calendaristice); 4. data curent�: Data curent�; 5. ora curent�: Ora curent�; 6. calcul: Calcul. În Text implicit se tasta�i un text ce va fi afi�at implicit în câmpul respectiv din document. Când cutia
este necompletat�, câmpul va apare necompletat. Cutia Lungime maxim� determin� lungimea câmpului. Câmpul machet� text se ajusteaz� pentru a se
potrivi cu textul introdus în el, pân� la num�rul maxim de caractere specificat în aceast� cutie. Op�iunile de format din cadrul listei Format text variaz� în func�ie de tipul de câmp machet� selectat. Text obi�nuit se folose�te când în machet� este nevoie de o intrare care s� accepte orice tip de text,
numere sau simboluri. De exemplu, dac� macheta con�ine o întrebare la care se r�spunde în mod obi�nuit cu „Nec�s�torit” pute�i tasta cuvântul „Nec�s�torit” aici, astfel încât utilizatorii care completeaz� macheta nu trebuie s� tasteze nimic în acest câmp decât dac� doresc s� dea alt r�spuns.
Num�r se folose�te când este nevoie de o intrare numeric�. În cutia Num�r implicit pute�i indica num�rul care va apare implicit în acel câmp. Când macheta este completat� Word verific� dac� intrarea tastat� pentru acest câmp este numeric�. Dac� nu este va apare un mesaj de eroare, câmpul apare selectat �i punctul de inserare r�mâne în acest câmp pân� când este introdus un num�r corect. Formatele pe care Word le poate aplica �i caracterele care sunt permise într-un câmp machet� Num�r sunt afi�ate în cutia Format num�r. Word aplic� formatul selectat când punctul de inserare p�r�se�te câmpul.

156 - Microsoft Word XP
Dat� se folose�te când în machet� este nevoie de o intrare de tip dat� calendaristic�. În cutia Dat� implicit� pute�i indica o dat� implicit�. Când macheta este completat�, Word verific� dac� intrarea tastat� pentru acest câmp este o dat� calendaristic� valid�. Dac� nu este va apare un mesaj de eroare, câmpul apare selectat �i punctul de inserare r�mâne în acest câmp pân� când este tastat� o dat� calendaristic� valid�. Formatele pe care Word le poate aplica �i caracterele care sunt permise într-un câmp machet� Dat� sunt afi�ate în cutia Format dat� calendaristic�. Word aplic� formatul selectat când punctul de inserare p�r�se�te câmpul.
Data curent� sau Ora curent� se folosesc dac� dori�i ca Word-ul s� furnizeze data sau ora curent�. Deoarece data �i ora curent� sunt furnizate de Word, cutia Dat� implicit� sau Or� implicit� nu sunt disponibile �i apar estompat. Formatele pe care Word le poate aplica �i caracterele care sunt permise sunt afi�ate în cutia Format dat� calendaristic�/Format or�. Câmpurile de machet� Data curent� �i Ora curent� nu pot fi editate la completarea machetei.
Calcul se folose�te când dori�i s� aduna�i un rând sau o coloan� de numere sau s� face�i un alt calcul. Word folose�te un câmp = (Formula) pentru a executa calculele. Tasta�i expresia pentru calcul în cutia Expresie. Un câmp Calcul nu poate fi editat la completarea machetei.
Utilizarea câmpurilor machet� cutie de selectare Aceste câmpuri dau posibilitatea utilizatorilor s� dea un r�spuns de da sau nu. Tasta�i o etichet�
pentru cutia de selectare din machet� �i apoi insera�i un câmp machet� cutie de selectare lâng� etichet�. Folosi�i cutia Dimensiune caset� de selectare pentru a stabili dimensiunea cutiei de selectare într-o
machet�. Dac� a�i selectat butonul op�iune Automat cutia de selectare va fi de aceia�i dimensiune cu textul din jur. Folosi�i op�iunea Exact pentru a specifica dimensiunea exact� a cutiei de selectare.
Op�iunile Valoare implicit� determin� starea ini�ial�, marcat� (Selectat) sau golit� (Neselectat), a cutiei de selectare.
Utilizarea câmpurilor machet� verticale Se folosesc pentru a prezenta utilizatorilor o list� de elemente din care acesta s� fac� o selec�ie.
Selectarea dintr-o list�, spre deosebire de tastarea unei intr�ri, face mai u�oar� completarea corect� a machetei.
Elementul din vârful listei este selec�ia implicit� - adic� elementul din vârful listei este introdus implicit dac� nu a fost selectat alt element din list�. Când se imprim� macheta va fi imprimat elementul curent selectat.

Organizarea unui document mare - 157
Pentru a ad�uga un element la o list� vertical�: 1. Executa�i dublu clic pe câmpul machet� vertical c�ruia dori�i s�-i ad�uga�i un element. 2. În cutia Element list� vertical� tasta�i textul pe care dori�i s�-l ata�a�i listei. Fiecare element
poate avea maxim 50 de caractere. 3. Alege�i butonul Ad�ugare. 4. Repeta�i pa�ii 2 �i 3 pentru fiecare element pe care dori�i s�-l ad�uga�i �i apoi alege�i butonul OK.
Pentru a elimina un element selecta�i din lista Elemente din lista vertical� cel dorit �i apoi clic pe
butonul Eliminare. Pentru a schimba ordinea elementelor într-o list� selecta�i elementul care va fi mutat �i apoi se
folosesc s�ge�ile Mutare. Protejarea unei machete împotriva modific�rilor Pentru a activa câmpurile machet� �i pentru a v� asigura c� utilizatorii nu vor schimba accidental o
machet� în timp ce o completeaz� interactiv, trebuie s� bloca�i �ablonul machetei alegând comanda Protejare document din meniul Instrumente. Când un document este protejat, câmpurile machetei sunt disponibile pentru completare �i utilizatorii nu pot tasta decât în câmpurile machetei sau în sec�iuni neprotejate.
De fiecare dat� când un utilizator creeaz� o machet� bazat� pe un �ablon protejat va fi creat un document nou, f�r� titlu, cu aceia�i protec�ie ca a �ablonului.
Când proteja�i un document Word îl poate schimba astfel: � câmpurile machetei sunt activate; � sunt afi�ate rezultatele câmpurile în loc de codurile câmpurilor; � punctul de inserare se poate deplasa numai la câmpuri sau sec�iuni neprotejate; � nu poate fi selectat întregul document; � l��imea coloanei de tabel este fix�; � unele comenzi, cum ar fi G�sire, Înlocuire �i Salt la se pot folosi numai în câmpuri sau sec�iuni
neprotejate; � unele comenzi din meniuri sunt inutilizabile.

158 - Microsoft Word XP
Pute�i, de asemenea, specifica o parol� atunci când proteja�i un document. Numai utilizatorii care cunosc parola pot îndep�rta protec�ia �i modifica macheta.
Deprotejarea se poate efectua rapid f�când clic pe butonul Protejare machet� de pe bara de instrumente Machete.
Executarea automat� a macrocomenzilor Orice macrocomand� salvat� în �ablonul machetei poate fi executat� automat când punctul de
inserare intr� sau iese dintr-un câmp machet�. Macrocomenzile pot actualiza câmpuri, valida datele introduse sau realiza alte sarcini. De exemplu o macrocomand� de ie�ire poate verifica dac� este marcat� corect cutia de selectare „Stare civil�” când punctul de inserare p�r�se�te câmpul sau dac� este validat� cu elementul „C�s�torit” s� se activeze alte câmpuri ca, de exemplu, „Nume so�”.
Pentru a asocia o macrocomand� unui câmp machet�, folosi�i cutia de dialog Executare macrocomand� pentru:
� pentru ca Word s� execute o macrocomand� când punctul de inserare intr� în câmp selecta�i macrocomanda respectiv� în cutia Intrare;
� pentru ca Word s� execute o macrocomand� când punctul de inserare iese din câmp selecta�i macrocomanda respectiv� în cutia Ie�ire.
Word asociaz� un nume de marcaj în document fiec�rui câmp machet� inserat. Acest nume implicit este listat în cutia Marcaj în document de sub Set�ri pentru câmp. Pute�i schimba numele, dar acesta trebuie s� fie un nume valid de marcaj în document. Marcajele în document sunt folosite de macrocomenzi. De exemplu poate dori�i s� folosi�i o macrocomand� pentru a face anumite câmpuri indisponibile, în func�ie de intrarea dintr-un alt câmp.
Cutia de selectare List� vertical�/Caset� de selectare/etc. activat� specific� dac� un câmp este disponibil introducerii datelor pentru utilizator.
Crearea �i editarea mesajelor de ajutor pentru un câmp machet� Pentru a asista utilizatorii în timp ce ace�tia completeaz� o machet�, pute�i crea mesaje de Ajutor
pentru fiecare câmp machet�. Pute�i, de asemenea, defini un text de asisten�� care s� apar� într-o cutie de mesaje când punctul de inserare este într-un câmp machet� �i utilizatorul apas� tasta F1. Pentru a activa mesajul Asisten�� specific unui câmp, trebuie s� proteja�i �ablonul; altfel, tastând F1 se va executa Ajutor pentru Word.
Pute�i crea propriile mesaje de asisten�� prin tastare (Tastare text propriu) sau pute�i folosi intr�ri
AutoText. Dac� inten�iona�i s� folosi�i acela�i mesaj pentru mai multe câmpuri, atunci salva�i mesajul ca o intrare AutoText �i apoi selecta�i butonul Intrare AutoText din cutia de dialog Text de ajutor pentru câmp machet�. Intrarea AutoText selectat� apare în cutia de mesaje sau în bara de stare.

Organizarea unui document mare - 159
Un mesaj Ajutor dintr-o cutie de mesaje poate con�ine maxim 255 de caractere; un mesaj Ajutor de
pe bara de stare poate con�ine maxim 138 de caractere. Pentru a crea sau �terge un text de ajutor pentru un câmp machet�: 1. Executa�i dublu clic pe câmpul machet� c�ruia dori�i s�-i ata�a�i un text ajutor. 2. Alege�i butonul Ad�ugare text ajutor. 3. Executa�i una sau ambele opera�ii:
- pentru ca Word s� afi�eze textul de Ajutor pe bara de stare alege�i tab-ul Bar� de stare; - pentru ca Word s� afi�eze textul de Ajutor într-o cutie de mesaje când utilizatorul apas� F1
alege�i Tast� ajutor (F1). 4. Executa�i una din urm�toarele opera�ii:
- pentru a crea un nou mesaj de Ajutor alege�i butonul op�iune Tastare text propriu �i apoi tasta�i textul în caset�;
- pentru a folosi o intrare AutoText alege�i butonul op�iune Intrare AutoText �i apoi clic pe intrarea dorit�;
- pentru a dezactiva afi�area mesajelor de Ajutor alege�i butonul Nici unul. 5. Clic pe butonul OK. Specificarea op�iunilor de imprimare �i salvare Utilizatorii pot imprima o machet� a�a cum imprim� orice document. Când se alege�i Imprimare din
meniul Fi�ier, Word va imprima macheta inclusiv intr�rile utilizatorului. Dac� folosi�i formulare preimprimate pute�i face ca Word s� imprime numai datele introduse, men�inând pozi�iile relative ale intr�rilor utilizatorului, astfel încât ele s� fie imprimate în loca�iile corecte de pe formular.
Similar, utilizatorii pot salva o machet� a�a cum salveaz� orice document sau pot salva numai datele din machet� ca fi�ier text. În acesta Word separ� elementele de date cu un delimitator �i închide între ghilimele fiecare element.
Aceste op�iuni se specific� folosind comanda Op�iuni din meniul Instrumente: � pentru imprimare: din tab-ul Imprimare se marcheaz� cutia de selectare Se imprim� doar datele
din machete; � pentru salvare: din tab-ul Salvare se marcheaz� cutia de selectare Se salveaz� doar datele din
machete.
Stabilirea marcajelor document Un marcaj într-un document poate marca un text selectat, o ilustra�ie, tabele sau rânduri din cadrul
unui tabel, loca�ia punctului de inserare �i alte elemente. Când marcajele în document sunt vizibile, apar paranteze drepte la începutul �i sfâr�itul fiec�ruia.
Pute�i folosi un marcaj în document pentru:
- localizarea rapid� a elementelor; - crearea de referin�e încruci�ate pentru elementele pe care le marca�i;

160 - Microsoft Word XP
- marcarea unui num�r de pagini pentru o intrare index; - realizarea de calcule cu numere aflate în loca�ii diferite �i inserarea rezultatului în document; - saltul rapid la o anumit� pagin�.
Când defini�i un marcaj în document, ave�i grij� ca numele acordat s� fie unic pentru loca�ia specificat� sau elementul selectat. Dup� aceea pute�i folosi acest nume de fiecare dat� când dori�i s� localiza�i elementul pe care l-a�i marcat.
Pentru a defini un marcaj în document proceda�i astfel: 1. Selecta�i textul, elementul sau loca�ia pe care dori�i s� o marca�i. 2. Din meniul Inserare alege�i comanda Marcaj în document.
3. În cutia Nume marcaj în document introduce�i un nume pentru marcajul în document. Acesta
trebuie s� înceap� cu o liter�. Numele poate fi format doar din litere, cifre �i caracterul (_) �i nu poate include spa�ii.
4. Alege�i butonul Ad�ugare. Pentru a vedea sau ascunde marcaje în document urma�i pa�ii: 1. Din meniul Instrumente alege�i comanda Op�iuni. 2. Selecta�i tab-ul Vizualizare. 3. Sub Afi�are marca�i sau goli�i cutia de selectare Marcaje în document. Alege�i OK. Pentru a localiza un marcaj în document urma�i pa�ii: 1. Din meniul Editare alege�i comanda Salt la. Word listeaz� numele de marcaje în document în
odine alfabetic�.

Organizarea unui document mare - 161
2. Selecta�i numele marcajului în document pe care dori�i s�-l localiza�i �i apoi alege�i Salt la. Word se deplaseaz� la marcajul în document �i îi marcheaz� luminos con�inutul.
Pentru a �terge un marcaj din caseta de dialog Marcaj în document selecta�i marcajul dorit �i apoi executa�i clic pe �tergere.
Inserarea unei hiperleg�turi Introducerea unei leg�turi spre o alt� pozi�ie din interiorul documentului, spre un alt document Office,
un alt site Internet sau intranet sau spre o adres� de po�t� electronic� este acum posibil�. Când se efectueaz� clic pe hiperleg�tur� se face transferul spre sursa acesteia.
Pentru a crea o hiperleg�tur� în Word, parcurge�i urm�torii pa�i: 1. Tasta�i �i apoi selecta�i un text sugestiv pentru trimiterea la leg�tur�. De exemplu introduce�i în
document Efectueaz� clic aici pentru a vizita pagina de Internet a Facult��ii de Sociologie �i Psihologie.
2. Alege�i op�iunea Inserare-Hyperlink, ap�sa�i concomitent CTRL+K sau efectua�i clic pe butonul
Inserare Hyperlink de pe bara de unelte Standard pentru a deschide caseta de dialog Inserare Hyperlink.
3. Pentru a stabili o leg�tur� la o pagin� Web, introduce�i URL-ul fi�ierului respectiv. Pentru a localiza pagina efectua�i clic Fi�ier sau pagin� Web care exist�.
4. Pentru a face leg�tura cu adresa e-mail a unui destinatar alege�i op�iunea Adres� de po�t� electronic� care se adaug� adresei c�su�ei po�tale.
5. Efectua�i clic pe butonul OK pentru a stabili leg�tura.
Rezultatul este:
Index, cuprins �i alte tabele Aplica�ia Word v� permite s� construi�i publica�ii. Ea v� pune la dispozi�ie instrumentul necesar pentru
localizarea rapid� a unor entit��i din publica�ie (capitole, paragrafe, tabele, grafice, diagrame, termeni, citate, referiri la autori etc.) prin construirea unor liste (tabele care s� permit� rapid reg�sirea lor). În plus, pute�i s� ad�uga�i la obiectele inserate texte explicative numite legende �i s� crea�i referin�e încruci�ate pentru a face trimiteri la diferite entit��i din document.

162 - Microsoft Word XP
Pute�i construi urm�toarele tipuri de liste: � tabele de index (list� de termeni); � tabele de cuprins (lista titlurilor de capitole �i subcapitole); � tabele cu obiecte din document (liste de figuri, ecua�ii, tabele); � tabele de autorit��i sau cita�ii (list� de referiri).
Oricare ar fi tipul de list� pentru crearea ei trebuie parcur�i doi pa�i: 1. Se definesc intr�rile în list�. Acestea sunt entit��ile care vor fi localizate rapid prin intermediul listei
(termeni, capitole, subcapitole, autori etc.). Definirea lor se face prin selectarea în document a entit��ii �i marcarea ei ca intrare în list�.
2. Se alege�i tipul �i formatul listei �i se genereaz� lista. Generarea listelor se face prin intermediul casetei de dialog Index �i Tabele care se deschide atunci când alege�i op�iunea Referin��-Index �i Tabele din meniul Inserare.
Caseta de dialog con�ine patru sec�iuni - câte una pentru fiecare tip de tabel�:
� sec�iunea Index - pentru tabela de index; � sec�iunea Cuprins - pentru tabela de cuprins; � sec�iunea Tabel de figuri - pentru tabela cu obiecte; � sec�iunea Table de referin�e citate - pentru tabela de autorit��i.
Atunci când defini�i o intrare în tabel�. o legend� pentru un obiect sau când insera�i o tabel� sau o referin�� încruci�at� iar în document se afi�eaz� rezultatul câmpului, Word folose�te urm�toarele coduri de câmpuri:
� XE: define�te textul �i num�rul paginii pentru o intrare de index (se creeaz� atunci când insera�i tabela de index);
� Index: identific� toate intr�rile de index �i construie�te tabela de index (se creeaz� atunci când insera�i tabela de index);
� TC: define�te textul �i num�rul paginii pentru o intrare în tabela de cuprins sau în tabela de obiecte (se creeaz� atunci când defini�i manual o intrare în tabela de cuprins sau de obiecte);
� TOC: identific� toate intr�rile pentru tabela de cuprins sau de obiecte specificate prin câmpuri TC �i construie�te tabela (se creeaz� atunci când insera�i tabela de cuprins sau de obiecte);
� TA: define�te textul �i num�rul paginii pentru o intrare în tabela de autorit��i (se creeaz� atunci când defini�i intrare pentru tabela de autorit��i);
� TOA: identific� toate intr�rile pentru tabela de autorit��i specificate prin câmpuri TC �i construie�te tabela (se creeaz� atunci când insera�i tabela de autorit��i);
� REF: creeaz� o referin�� încruci�at�.

Organizarea unui document mare - 163
Lucrul cu tabelele de index O tabel� de index este o list� ordonat� alfabetic cu termeni defini�i sau folosi�i în document. Fiec�rui
termen din list� i se asociaz� num�rul paginilor din document în care se fac referiri la el. Aceast� list� este ad�ugat�, de regul�, la sfâr�itul unei publica�ii.
Definirea intr�rilor în tabele de index Intr�rile în tabela de index sunt termenii defini�i sau folosi�i în document. Exist� dou� tipuri de intr�ri:
intr�ri principale �i intr�ri secundare. Intrarea principal� este un termen ce se refer� la o no�iune mai general�, folosit� în document iar intrarea secundar� se asociaz� unei intr�ri principale �i corespunde unui termen legat de no�iunea general� (subtermen). Unei intr�ri principale i se pot asocia mai multe intr�ri secundare. La rândul ei, intr�rii secundare i se pot asocia alte intr�ri secundare, realizându-se astfel o structur� arborescent� de intr�ri. De exemplu, în aceast� sec�iune a lec�iei se define�te no�iunea de tabel�. Acest termen este intrarea principal�, dar exist� patru tipuri de tabele. Fiecare tip de tabel� va fi astfel o intrare secundar�. Pentru fiecare tip de tabel� se precizeaz� modul în care se definesc intr�rile în tabel� �i modul în care se genereaz� tabela. Aceste intr�ri sunt intr�ri secundare ale fiec�rei intr�ri secundare ce corespunde unui tip de tabel�.
Informa�iile referitoare la termenul definit ca intrare de index pot s� fie localizate într-o singur� pagin� sau într-un grup de pagini. În ultimul caz, va trebui ca, înainte de a defini intrarea de index s� construi�i un semn de carte pentru acele pagini. Pute�i, de asemenea, s� crea�i o referin�� încruci�at� pentru o intrare de index.
Pentru a defini intr�rile în tabela de index trebuie s� alege�i intr�rile în tabela de index �i s� stabili�i pagina sau grupul de pagini care con�in informa�ii despre termenul definit ca intrare în tabela de index.
Ve�i proceda astfel: � Alege�i intrarea de index fie selectând textul care vre�i s� fie o intrare de index, fie pozi�ionând
punctul de inserare în locul în care vre�i s� insera�i o intrare de index. � Ap�sa�i tastele ALT+SHIFT+X. � Se deschide caseta de dialog Marcare Intrare Index prin intermediul c�reia defini�i intrarea de
index. � Dac� a�i selectat deja un text el va fi scris în zona de editare Intrare principal�. Aceasta este
dedicat� intr�rii principale. Dac� nu a�i selectat un text scrie�i-l în aceast� zon�. � Zona de editare Subintrare este pentru intrarea secundar�. Dac� vrei s� crea�i pentru intrarea
principal� o intrare secundar�, scrie�i în zona de editare Subintrare textul ei. Dac� vre�i s� crea�i o intrare secundar� a intr�rii secundare scrie�i în zona de editare Subintrare prima intrare secundar�, urmat� de dou� puncte (:) dup� care scri�ie a doua intrare secundar�. De exemplu: de index: definire intrare.
� Pute�i s� formata�i textul scris în cele dou� zone folosind combina�iile de taste pentru aplicarea diverselor stiluri de scriere (de exemplu CTRL+B pentru îngro�at).
� În zona Op�iuni activa�i butonul radio corespunz�tor pentru localizarea termenilor: - Dac� vre�i ca localizarea termenilor s� se fac� printr-o referin�� încruci�at� activa�i butonul
Referin�� încruci�at�. În zona de editare aferent� este scris textul Vede�i. Pute�i s� �terge�i acest text �i s� scrie�i Vezi, A se vedea sau Caut� la, A se c�uta la etc. Ad�uga�i textul pe care vre�i s�-l folosi�i ca referin�� încruci�at�.
- Dac� vre�i ca localizarea intr�rii de index s� se fac� dup� num�rul paginii curente activa�i butonul radio Pagina curent�.
- Dac� vre�i ca localizarea s� se fac� dup� un grup de pagini, activa�i butonul radio �ir de pagini – Marcaj în document. Din lista ascuns� alege�i numele marcajului „semn de carte” folosit pentru identificarea paginilor. Dac� nu a�i creat anterior aceste „semn de carte” scrie�i numele lui în zona aferent� butonului radio. În acest caz, dup� ce ve�i ac�iona declan�atorul Marcare ve�i reveni în document pentru a marca textul: selecta�i textul �i alege�i op�iunea Marcaj în document din meniul Inserare. În zona de editare Nume marcaj în document scrie�i acela�i nume ca �i în caseta de dialog Marcare intrare index �i ac�iona�i declan�atorul Ad�ugare.

164 - Microsoft Word XP
� Dac� vre�i s� formata�i num�rul de pagin� care se asociaz� intr�rii de index, activa�i
comutatoarele corespunz�toare din zona Format num�r de pagin�: Aldin sau Cursiv. � Dac� vre�i s� marca�i textul selectat ca intrare de index, ac�iona�i declan�atorul Marcare. Dac�
vre�i s� marca�i ca intr�ri toate apari�iile termenului selectat pentru intrarea de index, ac�iona�i declan�atorul Marcare peste tot. În acest caz, în tabela de index, în dreptul termenului marcat va ap�rea o list� de pagini din document care corespund tuturor apari�iilor termenului în document. Word va �ine cont de diferen�a dintre literele mari �i mici atunci când identific� aceste potriviri de termeni.
� Dup� ac�ionarea declan�atorului Marcare sau Marcare peste tot, caseta de dialog Marcare intrare index r�mâne deschis� �i pute�i s� defini�i �i alte intr�ri de index comutând între caseta de dialog �i document, cu un simplu clic executat în zona dorit�. Ve�i defini �i alte intr�ri de index reluând pentru fiecare dintre ele opera�iile descrise în punctele anterioare.
� Închide�i caseta de dialog Marcare intrare index �i termina�i opera�ia de definire a intr�rilor ac�ionând declan�atorul Close (Închidere).
Generarea tabelei de index Dup� ce a�i marcat în document to�i termenii care vre�i s� apar� în lista de index, genera�i tabela de
index executând urm�toarele opera�ii: - Pozi�iona�i cursorul de inserare în locul în care vre�i s� apar� lista de index. - Deschide�i caseta de dialog Index �i Tabele la sec�iunea Index. - Din grupul de butoane radio Tip activa�i-l pe cel corespunz�tor tipului de aliniere dorit pentru
subtermenii asocia�i unui termen. - Din lista Formate alege�i stilul de formatare al listei. Dac� vre�i s� personalizezi stilul, alege�i din
lista Formate formatul �ablon �i ac�iona�i declan�atorul Modificare. Se deschide caseta de dialog Stil prin intermediul c�reia executa�i modific�rile.
- Dac� vre�i ca numerele de pagin� asociate termenilor s� fie aliniate la dreapta alege�i Aliniere la dreapta a numerelor de pagin�.
- În zona de editare Coloane introduce�i sau alege�i num�rul de coloane în care vre�i s� fie scris� lista.
- În zona Examinare înaintea imprim�rii pute�i vedea cum va ar�ta tabela de index în urma alegerilor f�cute.
- Închide�i caseta de dialog prin OK.

Organizarea unui document mare - 165
Lucrul cu tablele de materii (cuprins) Tabela de cuprins este lista entit��ilor din care este alc�tuit documentul: capitole, subcapitole,
paragrafe, subparagrafe �i sec�iuni. Lista se construie�te în ordinea în care apar entit��ile în document. Fiec�rei entit��i i se asociaz� num�rul paginii la care începe.
Definirea intr�rilor în tabela de cuprins Un document foarte mare este structurat de autorul s�u pe mai multe niveluri: � documentul este împ�r�it în mai multe p�r�i; � fiecare parte este divizat� în mai multe capitole; � fiecare capitol este împ�r�it în mai multe subcapitole; � fiecare subcapitol con�ine mai multe paragrafe (în acest caz a nu se confunda cu paragraful din
cadrul opera�iei de tehnoredactare; el este o parte de document care poate con�ine mai multe alineate, tabele, grafice etc.);
� fiecare paragraf con�ine mai multe subparagrafe; � fiecare subparagraf con�ine mai multe sec�iuni (la fel, a nu se confunda sec�iunea cu cea de la
tehnoredactare; aici reprezint� o parte logic� a documentului). Intr�rile în tabela de cuprins sunt titlurile de p�r�i, de capitole, de subcapitole, de paragrafe, de
subparagrafe sau de sec�iuni. Organizarea pe mai multe niveluri a documentului va avea ca efect organizarea pe mai multe niveluri a tabelei de cuprins.
De exemplu, cursul Tehnoredactarea computerizat� în �tiin�ele socio-umane con�ine 9 p�r�i mari plus bibliografie �i anexe. Aproape toate p�r�ile con�in cel pu�in dou� paragrafe mari.
Tabela de cuprins a fost generat� automat pe baza stilurilor de titluri aplicate:
CUPRINS
SCRIEREA - FENOMEN, ISTORIE �i CONCEPTUALITATE -........................................................ 1 Scrierea .................................................................................................................................... 1 Cifrele ....................................................................................................................................... 8 Tiparul..................................................................................................................................... 10
SCRIEREA în ERA DIGITAL� ....................................................................................................... 14 BIROTICA....................................................................................................................................... 23 TEHNOREDACTAREA TEXTELOR .............................................................................................. 30 CONSIDERA�II TERMINOLOGICE ............................................................................................... 44
Fonturi, stiluri �i m�rimi de caractere...................................................................................... 45 Tipuri de scriere (FONT)......................................................................................................... 45 Stiluri de scriere (FONT STYLE) ............................................................................................ 52 Dimensiunea fonturilor (SIZE) ................................................................................................ 54 Aliniate �i paragrafe ................................................................................................................ 56 Stiluri....................................................................................................................................... 60
RAFINAMENTE TIPOGRAFICE..................................................................................................... 61 Contraste grafice .................................................................................................................... 61 Cifre ........................................................................................................................................ 65 Desp�r�irea în silabe............................................................................................................... 75
IMAGINI, TABELE �i GRAFICE..................................................................................................... 77 Imagini .................................................................................................................................... 77 Tabele..................................................................................................................................... 84 Grafice .................................................................................................................................... 88
ELABORAREA unei LUCR�RI �TIIN�IFICE ................................................................................ 92 RECOMAND�RI GENERALE de TEHNOREDACTARE............................................................ 100 BIBLIOGRAFIE ............................................................................................................................ 110 ANEXE.......................................................................................................................................... 113
List� de control ..................................................................................................................... 113 Prezentarea unei dizerta�ii .................................................................................................... 124

166 - Microsoft Word XP
Pentru a defini intr�ri de cuprins pute�i folosi una din cele dou� metode: 1. Automat (recomandabil). Formateaz� fiecare titlu de parte, de capitol, de subcapitol, de paragraf
sau de subparagraf cu un anumit stil, folosind acela�i stil pentru titlurile de acela�i nivel �i în exclusivitate pentru aceste titluri. De exemplu pentru titlurile de capitole folosi�i Titlu 1 iar pentru cele de subcapitole Titlu 2. Titlurile vor fi ierarhizate în func�ie de stilul care li s-a aplicat. �i, în general, este bine a fi consecvent, adic� dac� a�i folosit un stil pentru un anumit nivel încerca�i s�-l folosi�i numai pentru nivelul respectiv.
2. Manual. Precizeaz� fiecare titlu prin intermediul casetei de dialog Marcare intrare în cuprins. Pentru a marca manual ve�i proceda astfel: - pozi�iona�i punctul de inserare în pozi�ia în care se g�se�te titlul sau selecta�i textul titlului; - ap�sa�i tastele ALT+SHIFT+O. Se deschide caseta de dialog Marcare intrare în cuprins;
- în zona de editare Intrare va fi scris textul selectat (dac� nu a�i selectat unul atunci tasta�i-l); - din lista ascuns� Identificator tabel alege�i identificatorul C care corespunde tabelei de
cuprins; - în zona de editare Nivel scrie�i nivelul la care vre�i s� apar� stilul selectat; - ac�iona�i declan�atorul Marcare.
Generarea tabelei de cuprins Dup� ce a�i marcat în document titlurile de capitole genera�i tabela de cuprins executând urm�toarele
opera�ii: - Pozi�iona�i punctul de inserare în locul în care vre�i s� apar� tabela de cuprins. - Deschide�i caseta de dialog Index �i Tabele la sec�iunea Cuprins.

Organizarea unui document mare - 167
- Din lista Formate alege�i stilul de formatare al listei. Dac� vre�i s� personaliza�i stilul, alege�i formatul Din �ablon �i ac�iona�i declan�atorul Modificare. Se deschide caseta de dialog Stil prin intermediul c�reia executa�i modific�rile.
- În zona de editare Afi�are niveluri scrie�i sau alege�i num�rul de niveluri pe care vre�i s� fie structurat cuprinsul.
- Dac� vre�i ca în dreptul titlurilor de list� s� fie scrise �i numerele de pagini la care încep entit��ile din document activa�i Afi�are numere de pagin�.
- Dac� a�i ales alinierea la dreapta pentru numerele de pagini, în zona de editare Precede tabulatorii scrie�i sau alege�i caracterul de umplere dintre titlu �i num�rul de pagin�.
- În zona Examinare înaintea imprim�rii pute�i s� vede�i cum va ar�ta tabelul de cuprins în urma alegerilor f�cute.
- Nivelurile din tabela de cuprins sunt stabilite în func�ie de stilul cu care au fost scrise titlurile. În mod prestabilit pe primul nivel vor fi scrise titlurile care au fost formatate cu stilul Titlu 1, pe al doilea nivel vor fi scrise titlurile care au fost formatate cu stilul Titlu 2 �.a.m.d. Dac� a�i folosit pentru titluri stiluri proprii, va trebui s� preciza�i stilul care corespunde fiec�rui nivel din tabel�. Pentru aceasta executa�i clic pe butonul Op�iuni. Acest buton se activeaz� �i în cazul definirilor manuale de intr�ri. Se va deschide caseta de dialog Op�iuni pentru cuprins.
- Dac� a�i folosit stiluri proprii pentru definirea intr�rilor în tabel� ac�iona�i comutatorul
Stiluri. Lista Stiluri disponibile con�ine toate stilurile predefinite �i toate stilurile definite în documentul curent. Scrie�i în dreptul fiec�rui stil folosit pentru titlu nivelul la care va fi scris titlul respectiv în tabela de cuprins.
- Dac� în document a�i definit stiluri �i manual marca�i Câmpuri de intrare în tabel. - Închide�i caseta de op�iuni cu OK. - Închide�i caseta de dialog Index �i Tabele prin OK.
Lucrul cu tabelele cu obiecte din document Tabela cu obiecte con�ine asocieri între obiectele inserate în document (ilustra�ii, figuri, diagrame,
fotografii, tabele, formule matematice) �i etichete asociate acestor obiecte. Eticheta se va afi�a împreun� cu obiectul �i va putea fi folosit� pentru a se face referiri la obiect în textul documentului.
În cursul Tehnoredactarea computerizat� în �tiin�ele socio-umane o tabel� cu obiecte este reprezentat� de LISTA FIGURILOR. Iat� doar o parte din ea:

168 - Microsoft Word XP
Figura nr. 1 Pictogram� rupestr�................................................................................................. 1 Figura nr. 2 Scriere cuneiform�................................................................................................... 2 Figura nr. 3 Exemplu de hieroglif� ............................................................................................. 3 Figura nr. 4 Scribii egipteni scriau pe papirus ............................................................................. 3
Definirea intr�rilor în tabela cu obiecte În cazul acestei tabele entit��ile sunt obiecte din document iar definirea intr�rilor se face prin atribuirea
de etichete acestor obiecte. Etichetele pot fi atribuite: - manual, de c�tre utilizator, asociind etichetei un anumit stil sau - de c�tre Word, fie la cererea utilizatorului, fie automat în timpul inser�rii obiectului în
document. Eticheta atribuit� de Word este format� din dou� p�r�i:
- Tipul etichetei: este un text care arat� apartenen�a obiectului la o clas� de obiecte (de exemplu Figura, Tabelul etc.);
- Num�rul etichetei: este un num�r unic, ce se atribuie unei etichete pentru a se deosebi de alte etichete de acela�i tip. Numerele atribuite formeaz� un �ir de numere consecutive �i se atribuie obiectelor în ordinea în care sunt inserate în document, indiferent de ordinea în care au fost definite etichetele. Dac� se schimb� locul unui obiect în document sau dac� se atribuie unui obiect o etichet�, are loc o renumerotare a etichetelor.
Word asociaz� o etichet� unui obiect din document prin atribuirea unor legende. Legenda con�ine eticheta (atribuit� automat de Word) �i, op�ional, un text explicativ care va fi ad�ugat de utilizator. De exemplu în legenda Figura nr. 1 Pictogram� rupestr�, Figura nr. 1 este eticheta iar Pictogram� rupestr� este textul explicativ. Pentru administrarea legendelor proceda�i astfel:
� Pozi�iona�i punctul de inserare dedesubtul sau deasupra obiectului pe care vre�i s�-l eticheta�i. � Deschide�i meniul Inserare �i alege�i Referin��-Legend�. Se deschide caseta de dialog
Legend� prin intermediul c�reia pute�i s� executa�i urm�toarele opera�ii:
- s� atribui�i o etichet� obiectului selectat; - s� modifica�i lista de tipuri de etichete ad�ugând noi tipuri sau �tergând din tipurile
existente; - s� modifica�i formatarea num�rului etichetei; - s� activa�i facilitatea de etichetare automat� a unui tip de obiecte.
� În zona de text Legend� este afi�at� eticheta asociat� obiectului de c�tre aplica�ia Word. Nu pute�i s� modifica�i sau s� �terge�i aceast� etichet�. Ea se va modifica automat atunci când construi�i eticheta prin intermediul celorlalte obiecte din caset�. Pute�i îns� s� ad�uga�i un text explicativ la eticheta afi�at�.
� Din lista ascuns� Etichet� alege�i tipul etichetei. Ini�ial aceast� list� con�ine tipurile prestabilite Equation, Figure �i Table. Pute�i s� ad�uga�i la list� �i alte tipuri de etichete (cum este de

Organizarea unui document mare - 169
exemplu Figura nr.). Ac�iona�i Etichet� nou�. Se deschide caseta de dialog Etichet� nou� în care ve�i scrie, în zona de editare Etichet�, numele etichetei. Închide�i caseta cu OK. Pute�i, de asemenea, s� �terge�i unele tipuri de etichete din list� astfel: selecta�i din list� tipul etichetei �i clic pe �tergere etichet�. Nu pute�i s� �terge�i tipurile prestabilite.
� Din lista ascuns� Pozi�ie alege�i pozi�ia în care vre�i s� fie inserat� eticheta: Sub elementul selectat pentru amplasarea dedesubt de obiectul selectat sau Deasupra elementului selectat pentru pozi�ionarea deasupra obiectului în cauz�.
� În func�ie de tipul de etichet� ales, Word va atribui automat un num�r etichetei. Acesta va fi scris cu cifre arabe. Dac� vre�i s� schimba�i formatarea numerelor executa�i clic pe Numerotare. Se deschide caseta de dialog Numerotare legend� în care pute�i jongla cu stilurile:
- Din lista ascuns� Format alege�i tipul caracterelor folosite pentru construirea numerelor
din etichet�: cifre arabe, cifre romane, litere. - Dac� vre�i ca în num�rul etichetei s� fie inclus �i num�rul capitolului, activa�i comutatorul
Includere num�r de capitol. Dac� introduce�i în num�rul etichetei �i num�rul capitolului, numerotarea etichetelor va porni de la 1 pentru prima etichet� din capitol. Din lista ascuns� Capitolul începe cu stilul alege�i stilul folosit pentru titlul capitolului, iar din lista ascuns� Utilizare separator alege�i caracterul care va separa num�rul figurii de num�rul capitolului (de exemplu Figura 3.4 este eticheta celei de a patra figuri din capitolul 3).
� Pute�i, de asemenea, s� cere�i procesorului de texte Word s� fac� o etichetare automat� a unui anumit tip de obiecte, în momentul inser�rii lor. Dac� vre�i s� activa�i facilitatea de etichetare automat� executa�i clic pe Legend� auto:
- În lista Ad�ugare legend� la inserare activa�i comutatorul corespunz�tor tipului de obiecte care vre�i s� fie etichetate automat.
- Din lista ascuns� Utilizare etichet� alege�i tipul etichetei care va fi ata�at automat obiectelor. Cu ajutorul butonului Etichet� nou� pute�i s� ad�uga�i la list� noi tipuri de etichete.
- Dac� vre�i s� modifica�i formatarea numerelor din etichet� clic pe Numerotare. - Din lista ascuns� Pozi�ie alege�i pozi�ia în care vre�i s� fie inserat� eticheta.
� Închide�i opera�ia de etichetare cu OK. Generarea tabelei de obiecte Dup� ce a�i asociat etichete diferitelor tipuri de obiecte din document, pute�i s� redacta�i tabela de
obiecte astfel: � Pozi�iona�i punctul de inserare în locul în care vre�i s� fie inserat� tabela de obiecte. � Deschide�i meniul Inserare �i alege�i Referin��-Index �i Tabele cu sec�iunea Tabel de figuri. � Din lista Etichet� legend� alege�i tipul etichetei asociate obiectelor pe care vre�i s� le include�i în
tabel�. Dac� obiectele au fost etichetate manual, alege�i op�iunea (nici una). � Din lista Formate alege�i pentru tabel� unul dintre formatele predefinite. Dac� vre�i s�
personaliza�i stilul folosit pentru tabel� alege�i din lista Formate formatul Din �ablon �i apoi

170 - Microsoft Word XP
ac�iona�i Modificare. Se va deschide caseta de dialog Stil prin intermediul c�reia ave�i libertatea de a efectua modific�rile dorite.
� Activa�i comutatorul Afi�are numere de pagin� dac� vre�i ca în tabel� s� se asocieze etichetei
pagina la care se g�se�te obiectul în document. � Activa�i comutatorul Cu etichet� �i num�r dac� vre�i ca în list� s� fie incluse etichetele
obiectelor. � Activa�i comutatorul Aliniere la dreapta a numerelor de pagin� dac� vre�i ca în list� s� se
asocieze etichetei obiectului pagina la care se g�se�te acesta. � Din lista Precede tabulatorii alege�i caracterul cu care se va umple spa�iul dintre etichete �i
num�rul de pagin�. � Dac� a�i etichetat manual obiectele va trebui s� ac�iona�i declan�atorul Op�iuni. Se deschide
caseta de dialog Op�iuni pentru tabelul de figuri. Prin intermediul ei stabili�i o asociere între stilul etichetelor introduse manual �i tabela de obiecte:
- Dac� vre�i ca în tabela de obiecte s� fie incluse numai obiectele etichetate cu un anumit stil,
activa�i Stil (devine disponibil� lista de stiluri folosite în document). - Este posibil ca unele obiecte s� fie marcate cu etichete care nu corespund stilului ales. Dac�
vre�i ca marcarea intr�rilor pentru obiecte s� se fac� prin câmpuri, activa�i Câmpuri de intrare în tabel. Din lista Identificator tabel alege�i F care corespunde tabelei de obiecte.
Referin�e încruci�ate Referin�ele încruci�ate sunt texte care apar în document �i care fac trimiteri la anumite entit��i din
document (capitole, paragrafe, obiecte, termeni) precizându-se, eventual, �i num�rul paginii la care se g�se�te entitatea (de exemplu, textul Vezi figura nr. 4 de la pagina 3 este o referin�� încruci�at�).

Organizarea unui document mare - 171
Avantajul folosirii unei referin�e încruci�ate este acela c�, atunci când se modific� pozi�ia entit��ii în document sau numele etichetei, referin�a se va putea reactualiza automat f�r� s� fie rescris�.
Referin�a încruci�at� poate s� fac� leg�tura cu urm�toarele entit��i din document: � un titlu de capitol, de subcapitol, un paragraf sau subparagraf; � un „semn de carte”; � o not� de subsol sau de sfâr�it; � un obiect (ecua�ie, tabel, figur�).
Referin�a încruci�at� este format� din dou� p�r�i: � o parte fix� – textul explicativ - care nu se modific� (în exemplu Vezi figura nr. �i de la
pagina); � o parte variabil� – prin aceasta se identific� entitatea la care se face referire �i care se va
reactualiza atunci când se modific� pozi�ia entit��ii în document (în exemplu num�rul figurii �i num�rul paginii la care se reg�se�te figura).
Pentru a crea o referin�� încruci�at� proceda�i astfel: � Pozi�iona�i cursorul de inserare în document în pozi�ia în care vre�i s� apar� referin�a încruci�at�
�i scrie�i textul explicativ din partea fix� a referin�ei (de exemplu Vezi figura nr.). � Deschide�i meniul Inserare-referin�� �i alege�i op�iunea Referin�� încruci�at�. Se deschide
caseta de dialog Referin�� încruci�at� prin intermediul c�reia alege�i entitatea cu care se face leg�tura.
� Din lista ascuns� Tip referin�� alege�i tipul entit��ii cu care se face leg�tura. Pute�i s� alege�i una
din urm�toarele entit��i: un titlu de capitol sau de subcapitol, un paragraf sau un subparagraf, o not� de subsol, o not� de sfâr�it, un obiect tip ecua�ie, un obiect de tip desen, poz�, diagram�, grafic, un obiect de tip tabel etc..
� Din lista Inserare referin�� la alege�i informa�ia pe care vre�i ca Word s� o insereze în referin��. Aceste informa�ii sunt dependente de tipul entit��ii alese pentru referire.
� În lista Pentru care element numerotat vor fi afi�ate toate entit��ile din document care corespund tipului selectat.
� Ac�iona�i declan�atorul Inserare. În pozi�ia cursorului va fi inserat� referin�a selectat�. Caseta de dialog Referin�� încruci�at� va r�mâne deschis� �i ve�i putea continua dialogul. Pozi�iona�i cursorul de inserare în document �i scrie�i textul explicativ.
� Dup� ce a�i terminat de definit toate referin�ele din document, închide�i caseta de dialog.
�

172 - Microsoft Word XP
������������� ����������� ����
Pentru Selecta�i
A crea o machet� Vizualizare-Bare de instrumente-Machete. Se afi�eaz� bara de unelte Machete de unde alege�i câmpul machet� dorit.
A proteja un document Instrumente-Protejare document A insera un „semn de carte" Insert-Marcaj în document A insera o hiperleg�tur� Insert-Hyperlink A insera un câmp Inserare-Câmp A crea o tabel� de index Inserare-Referin�� �i Index �i Tabele-Index A crea o tabel� de cuprins Inserare-Referin�� �i Index �i Tabele-Cuprins A insera o referin�� încruci�at� Inserare-Referin��-Referin�� încruci�at�
Întreb�ri de control: 1. Ce sunt machetele? De ce sunt ele folositoare? De câte tipuri sunt machetele? 2. Cum pute�i crea o machet�? Dar modifica? 3. Ce sunt câmpurile? De ce este util s� folosi�i câmpuri în document? În câte moduri pute�i s� vede�i
un câmp inserat într-un document? 4. Ce este un „semn de carte"? La ce folose�te? 5. Ce tabele se pot construi pentru reg�sirea rapid� a diferitelor entit��i dintr-un document? 6. Ce este o tabel� de index? 7. Ce este o tabel� de cuprins? 8. Ce este o legend�? Care este deosebirea dintre o legend� �i o etichet�? 9. Ce este o referin�� încruci�at�? 10. Ce opera�ii trebuie s� executa�i pentru a construi o tabel�? 11. Sub ce form� sunt inserate tabelele în document? 12. Sub ce form� sunt marcate intr�rile în tabel� în document?
Lucru Individual Exerci�ii practice (timp estimat: 15 minute) 1. Crea�i un �ablon de document care s� con�in� la început un antet iar la sfâr�it data la care a fost
tip�rit �i autorul care l-a redactat. Atât data cât �i numele autorului vor fi inserate sub form� de câmp.
2. Scrie�i un referat despre Impactul noilor tehnologii informa�ionale �i de comunicare în �tiin�ele sociale. Crea�i pentru acesta o tabel� de index �i o tabel� de cuprins.
3. Scrie�i o lucrare despre Formatarea textului la nivel de caracter �i paragraf în Word. Insera�i în aceast� lucrare casete de dialog folosite pentru formatarea textului (prin capturi ecran cu combina�ia de taste ALT+Print Screen). Crea�i pentru aceast� lucrare o tabel� de index, o tabel� de cuprins �i o tabel� de figuri.
4. Scrie�i lucrarea Clasici ai sociologiei. Exemplifica�i cu citate din operele cele mai reprezentative. Crea�i pentru aceast� lucrare o tabel� de autorit��i care s� con�in� autorii �i operele citate.
5. Pentru fiecare din tabelele construite vizualiza�i codurile câmpurilor inserate atât pentru intr�ri cât �i pentru tabele.