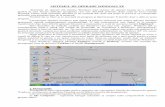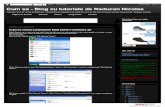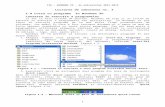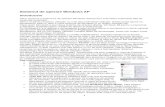SO Windows XP
Transcript of SO Windows XP
-
5. Mediul de operare Windows
Consideraii generale
Realizatorii sistemului de operare DOS nu au acordat prea mult importan uurinei n comunicarea cu utilizatorii. Pentru a transmite comenzi sistemului DOS, utilizatorul trebuie, de cele mai multe ori, s in minte iruri de caractere, ceea ce nu este chiar la ndemn. Pentru a uura activitatea utilizatorilor, obiectiv esenial urmrit de orice productor de software, firma Microsoft a elaborat un mediu de lucru mai prietenos i mai intuitiv, numit Windows. Fiind un produs deosebit de complex, Windows se prezint sub forma unui pachet de programe i fiiere de diferite tipuri, care se selecteaz conform disponibilitilor hardware existente, precum i necesitilor i preferinelor utilizatorilor, prin procesul de instalare. Lansarea n execuie a Windows-ului se face prin comanda WIN care determin ncrcarea elementelor de baz ale acestuia i afiarea unei interfee grafice specifice (GUI - Graphical User Interface). Interfaa grafic utilizat de Windows este specific att acestuia, ct i tuturor aplicaiilor ce sunt realizate pentru a se executa n acest mediu de lucru. Ea se bazeaz n bun parte pe intuiie, majoritatea comenzilor sau a programelor ce se pot lansa n execuie fiind reprezentate prin pictograme (icon-uri) - desene sugestive nsoite de text, pe care poziionnd cursorul mouse-ului i apsnd rapid de doua ori consecutiv (dublu click) este determinat execuia.
Componentele de baz ale mediului grafic Windows sunt: icon - desen sugestiv nsoit de text; fereastr - o poriune din ecran de form dreptunghiular, care poate conine o
anumit aplicaie n lucru, un fiier, o serie de opiuni din care utilizatorul poate s le selecteze pe cele care corespund nevoilor lui etc;
meniu (principal sau de tip bar) - list de opiuni disponibile la un moment dat. Selectarea uneia dintre acestea, determin afiarea unei liste de subfuncii corespunztoare (meniu vertical);
caseta de dialog - o fereastr care conine informaii ce trebuie completate n vederea lurii unei decizii de execuie sau nu a unei comenzi.
Convenii privind comenzile mediului Windows. 1. Toate comenzile sunt cuprinse n meniuri (vezi Fig. 1 i 2 prezente mai jos);
Meniul Edit al aplicaiei WordPad afieaz taste pentru comenzi rapide
Fig.1
Sistemul de Operare Windows pg. 1
-
2. Comenzile precedate de o bifa ( ) sunt active la momentul respectiv (vezi Fig. 2); 3. Comenzile urmate de trei puncte () pot fi executate numai prin intermediul unui
dialog purtat cu sistemul prin intermediul unei casete de dialog
4. Comenzile afiate n culoarea gri nu sunt active la momentul respectiv (vezi Fig.
2); 5. Comenzile urmate de numele unei taste sau combinaii de taste, pot fi
executate rapid din afara meniului, prin acionarea acestora ;
Fig.2
Fig. 3
Etichete de dialog
Caseta cu lista
derulanta Buton de derulare
Caset de text
Butoane de comand
Sistemul de Operare Windows pg. 2
-
Lansarea n execuie a programelor i deschiderea documentelor se realizeaz
prin: Butonul START simplific lansarea aplicaiilor. Executnd clic pe butonul Start, se deschide meniul START ( reprezentnd de fapt calea de ptrundere n universul WINDOWS) care cuprinde nu numai aplicaii, dar i liste cu documente utilizate n mod frecvent, configuraii pentru personalizare i caracteristici mai folosite , cum ar fi Programs, Setings, Control Panel .
Bara de taskuri faciliteaz comutarea ntre aplicaii. Toate aplicaiile n curs de execuie apar ca butoane pe aceasta. Executnd clic pe unul din aceste butoane, se deschide aplicaia activ corespunztoare n propria ei fereastr. Icon-urile (pictogramele) de accelerare de pe suprafaa de lucru reprezint programe, documente sau directoare. Cnd se execut dublu clic pe un icon, este lansat n execuie programul sau deschis documentul corespunztor. Lansarea in execuie din ferestrele My Computer sau Explorer. Sunt ferestre folosite pentru gestionarea fiierelor program i a fiierelor document (vezi Fig. 5 si 6).
Butonul Start Bara de taskuri
Meniul Start
Fig.4
Sistemul de Operare Windows pg. 3
-
Pornirea i oprirea sistemului de operare Windows XP Windows XP se lanseaz singur odat cu pornirea calculatorului. Dac sistemul de calcul este legat ntr-o reea, sau este accesat de mai muli utilizatori, la lansarea sa, pe ecran vor fi prezentate denumirile conturilor utilizatorilor posibili, precedate de un simbo grafic. Se execut clic pe un nume de cont sau pe imaginea asociat. Dac este cazul, introducei parola n caseta Password i apoi apsai tasta Enter. Dup aceast procedur este afiat suprafaa de lucru cu pictogramele My Computer, Recycle Bin i Network Neighborhood. De asemenea, vor aprea i pictogramele pentru comenzi rapide (shortcut-uri) create de utilizatori. Bara de task-uri apare de obicei n partea de jos a ecranului. O pictogram este un simbol care reprezint grafic o aplicaie. Lansarea n execuie a unei aplicaii se face executnd dublu click pe pictograma corespunztoare. Cnd ai terminat de executat aplicaiile Windows i dorii s ieii din Windows, nu trebuie s nchidei calculatorul pn cnd nu ai prsit n mod corect sistemul de operare.
Fereastra Explorer afieaz toate resursele
calculatorului dumneavoastr, inclusiv directoarele i fiierele
Fig.5
Utilizatorul a selectat directorul Styles (pe
calea \Program Files\Microsoft
Office\Office\Bitmaps
Fig.6
Sistemul de Operare Windows pg. 4
-
Windows memoreaz anumite date i nu le scrie pe hard disc pn cnd nu alegei comanda Shut Down. Dac oprii calculatorul nainte s ieii corect din Windows, putei pierde aceste date. Pentru a iei corect din Windows, procedai astfel:
Salvai datele n aplicaiile cu care lucrai Prsii toate aplicaiile cu care lucrai Deschidei meniul Start i alegei Turn Off Computer. Pe ecran apare urmtoarea caset de
dialog:
Executai clic pe una din opiunile: Turn Off (nchidere definitiv) Restart (nchiderea i apoi repornirea calculatorului) Hibernate (salvarea datelor din memoria RAM pe hardisc, apoi nchiderea
calculatorului). Astfel, la viitoarea pornire, ncrcarea Windows va decurge mult mai repede deoarece se folosesc datele deja memoratepe hardisc, care sunt din nou ncrcate n memoria RAM. Dac nu este activ opiunea Hibernate n caseta de dialog Shut Down Windows, se poate ncerca afiarea ei, innd apsat tasta Shift ct timp dialogul este vizibil.
Executai click pe OK Oprii monitorul dup oprirea alimentrii unitii centrale.
Elementele ecranului
Lansarea n execuie a sistemului de operare Windows XP, plaseaz pe ecran o imagine, numit suprafaa de lucru sau desktop pe care se afla diverse elemente grafice. n versiunile anterioare existau anumite icoane care reprezentau pri importante ale sistemului de operare si erau afiate ntotdeauna pe suprafaa de lucru. n Windows XP acest lucru poate fi adevarat sau nu, n funcie de opiunile utilizatorului. Implicit, pe suprafaa de lucru este afiata doar icoana Recycle Bin ! Principalele elemente ale ecranului sunt:
1. Bara de aplicaii (taskbar) se alf n partea de jos a ecranului i conine toate aplicaiile ce ruleaza la un moment dat pe calculator (icoana asociat aplicaiei i numele acesteia);
2. Butonul Start se afl n partea stng a barei de aplicaii; este locul de unde ncepe practic lucrul n Windows;
3. Iconuri care seteaz anumii parametri ai sistemului de operare se afl n partea dreapt a barei de aplicaii i sunt grupate n aa-numita zon de notificare;
4. Icoane se afla plasate pe desktop sub forma unor simboluri grafice mici
Sistemul de Operare Windows pg. 5
-
Utilizarea mouse-ului
Operaiile care se pot efectua cu mouse-ul sunt:
1. Indicare - se menine cursorul de mouse asupra unui obiect . n funcie de obiectul indicat cursorul poate lua mai multe forme.
2. Click pe butonul stang (clic) - apsare rapid a butonului stng al mouse-ului i apoi eliberarea sa; Se execut pentru selectarea unui obiect (icoan, fiier, dosar, etc.) - obiectul selecat apare afiat n culoare aprins, (de exemplu se alege obiunea My Computer din meniul Start) sau pentru apsarea unui buton.
3. Click pe butonul drept (clic-dreapta) - apsarea rapid a butonului drept al mouse-ului; Se observ apariia unui meniu numit meniu local sau meniu contextual ale crui opiuni sunt in functie de locul sau obiectul unde s-a executat click
4. Dublu click - indicarea unui element , urmat de o dubl apsare rapid pe butonul stnga al mouse-ului, apoi eliberarea sa. Se utilizeaz pentru a deschide un fiier, dosar sau fereastr, folosind icoana acestora.
5. Tragere sau glisare - se deplaseaz mouse-ul n timp ce se menine apsat butonul stng (de obicei) sau drept.
Stabilirea proprietilor barei de operaii
Utilizatorul are posibilitatea de a-i configura modalitatea de afiare a obiectelor pe ecran, n funcie de anumite opiuni astfel:
1. Se execut clic-dreapta pe bara de operaii; 2. Se alege opiunea Properties; 3. Se execut clic pe tabul Taskbar; 4. Se bifeaz butoanele corespunztoare opiunilor dorite pentru bara de operaii i pentru zona
de notificaii; 5. Se execut clic pe tabul Start Menu pentru stabilirea modalitii de afiare a meniului
corespunzator butonului Start.
Afiarea Windows XP Help Sursa de ajutor i informaii despre sistemul de operare este Windows XP Help accesibil din meniul Start. Astfel, se vor cunoate paii prin care se pot realiza o serie de operaii i aciuni, de la instalarea unei imprimante pn la conectarea la Internet. Aceast fereastr conine, de asemenea, o list a termenilor utilizai, modaliti de utilizare a tastaturii pentru operaiile uzuale, ajutor n cazul diferitelor probleme i trimiteri ctre documente i resurse aflate pe Internet. Aplicaii implicite Dup instalarea sistemului Windows XP pe zona activ a ecranului monitorului (desktop) vor apare dou aplicaii implicite, care, pentru a avea o interfa grafic cu utilizatorul ct mai atractiv, vor avea o reprezentare grafic sub forma unor pictograme. Acestea sunt : My Computer i Recycle Bin. My Computer conine toate componentele sistemului, reprezentate ntr-o fereastr sub form de pictograme. Se observ existena unei pictograme pentru fiecare unitate de disc din sistem, o pictogram pentru documentele mparite cu ali utilizatori i una cu documentele utilizatorului. Discurile conin dosare, iar dosarele (directoare sau foldere) pot s conin fiiere sau dosare. Executnd dublu-clic pe una din aceste pictograme, se va observa coninutul directorului respectiv. Sistemul de Operare Windows pg. 6
-
n funcie de dorina utilizatorului, cu ajutorul butonului View se pot alege diferite modaliti de afiare a obiectelor vizibile pe suprafaa de lucru. De asemenea, My Computer ofer posibilitatea accesrii aplicaiei Control Panel de unde se poate stabili modul de funcionare al tuturor componentelor calculatorului. Recycle Bin reprezint containerul de reciclare sau coul de gunoi. Acesta conine fiierele i dosarele terse de utilizator ntr-o sesiune de lucru. Astfel, la tergerea unui fiier dintr-un folder, acesta nu este ters efectiv, ci transferat n acest container, de unde putei s-l recuperai n orice moment prin alegerea optiunii Restore. Accesoriile sistemului Windows
Notepad = editor de texte neformatate Wordpad = editor de texte formatate Calculator = calculator cu operaiile de baz i funcii matematice Imaging = prelucrri simple ale imaginilor fotografice Paint = realizarea unor desene simple CD Player = ascultarea CD-urilor muzicale Internet Explorer = conectare i navigare pe Internet Windows Explorer = utilitar pentru manevrarea fiierelor i subdirectoarelor localizate pe
suporii externi de tip disc Find = cutarea unor fiiere pe suporii externi de tip disc
Lucrul cu icoane Pentru a deschide obiectul reprezentat de o icoan se d dublu-clic sau se apas Enter. Simbolurile grafice asociate unor aplicaii pot fi afiate pe desktop. Icoanele pot fi asociate i unor scurtturi (shortcut-uri), acestea avnd rolul de a indica rapid calea ctre un program executabil. Pentru crearea unei scurtaturi pentru dosare i/sau fiiere:
1. V ducei la locul unde se gasete folder-ul/fiierul; 2. Se execut clic dreapta pe folder-ul sau fiierul dorit; 3. Se alege opiunea Create Shortcut; 4. Se trage cu mouse-ul scurttura aprut n list, pe desktop n poziia dorit; 5. Se elibereaz butonul mouse-ului, observnd apariia scurtturii pe desktop.
Icoanele aplicaiilor pot fi deplasate pe desktop ntr-o poziie dorit astfel: se trage cu mouse-ul icoana respectiv n poziia dorit i se elibereaz butonul mouse-ului. Dac se doreste ca o scurttur s nu mai fie prezent pe ecran, se execut clic-dreapta pe scurttura care vrei s o tergei i apsati tasta Delete. Pentru a redenumi o scurttur:
1. Se execut clic-dreapta pe scurttura care se va redenumi; 2. Se alege optiunea Rename; 3. Se tasteaz noul nume; 4. Se apas tasta Enter.
Sistemul de Operare Windows pg. 7
-
Structura unei ferestre
Orice aplicaie Windows se deschide ntr-o fereastr. Majoritatea ferestrelor au urmatoarele componente:
1. Bara de titlu n bara de titlu se gsesc urmtoarele elemente: pictograma aplicaiei; numele aplicaiei; numele documentului sau directorului ce ocup fereastra respectiv.
In dreapta barei de titlu se gsesc trei butoane de manipulare a ferestrei:
Butonul de minimizare (Minimize) determin minimizarea ferestrei (plasarea sa n
bara de operaii sub form minimizat) Butonul de maximizare (Maximize) determin maximizarea ferestrei pe ecran Butonul de nchidere (Close) determin nchiderea aplicaiei care lucreaz n ferestr
2. Bara de meniuri se afl sub bara de titlu i conine meniurile disponibile n acea
fereastr. Pentru a accesa un meniu cu ajutorul tastaturii se apas simultan tastele Alt+litera subliniat din denumirea meniului
3. Bara de instrumente este bara care se gasete sub bara de meniuri.Ea conine diverse butoane care au ataate anumite comenzi.
4. Bara de adrese conine numele dosarului deschis (adresa) i poate fi folosit pentru deschiderea altor dosare
5. Suprafaa de lucru este zona central n care se gsesc obiectele ferestrei i n care se realizeaz anumite operaii
6. Bara de stare ofer informaii despre ce se gsete n fereastr 7. Barele de derulare sunt utilizate pentru deplasarea n fereastr pe direcie orizontal i
vertical 8. Butonul de Control se gsete n extremitatea stng a barei de titlu a ferestrei; este
identificatorul meniului de control care contine opiuni pentru manipularea ferestrelor.
Redimensionarea i mutarea ferestrelor Adesea este necesar ca o fereastr de pe suprafaa de lucru s fie redimensionata (s-i fie modificate dimensiunile) pentru a permite anumite operaii, n timpul lucrului. Pentru a redimensiona o fereastr:
1. Se poziioneaz mouse-ul pe una din marginile ferestrei 2. Cnd acesta devine o dubl sgeat, cu butonul stng apsat, deplasm mouse-ul n direcia
dorit. Dac se va plasa mouse-ul pe unul din colurile ferestrei, prin tragerea sa ntr-una din direcii, aceasta se va redimensiona proporional! Mutarea unei ferestre pe suprafaa de lucru, este o operaie foarte util i se realizeaz astfel:
1. Se poziioneaz indicatorul mouse-ului pe o zona liber din bara de titlu; Sistemul de Operare Windows pg. 8
-
2. Se ine apsat butonul stng, agnd fereastra i se trage cu mouse-ul n direcia dorit.
Aranjarea ferestrelor pe suprafaa de lucru
Dac au fost deschise mai multe ferestre pe ecran, exist mai multe posibiliti de a fi aranjate convenabil, pentru a le vedea simultan:
1. Se deschid ferestrele dorite pe suprafaa de lucru 2. Se executa clic-dreapta pe o zon liber din bara de operaii 3. Se alege una din opiunile disponibile din meniul contextual afiat.
Revenirea din aranjare se face cu opiuniile Undo Cascade i Undo Tile din meniul contextual, deschis dup aranjarea ferestrelor. Aranjarea se aplic numai ferestrelor deschise, nu i celor minimizate n bara de operaii. Utilizarea ferestrelor de dialog Sistemul de operare Windows utilizeaz n afar de ferestrele n care se execut aplicaiile i ferestre de dialog sau casete de dialog. n aceste ferestre se specific sistemului de operare anumii parametri necesari pentru execuia unei anumite comenzi. n ferestrele de dialog se pot ntlni diferite elemente grafice de interfa numite controale. Cele mai importante dintre acestea sunt:
Casetele text permit introducerea de informaii de la tastatur, cu ajutorul crora se va executa o comand.
Liste ascunse (liste sau casete derulante) conin mai multe opiuni din care se poate alege cel mult una la un moment dat. Pentru a vizualiza ntreaga list se va executa clic pe butonul din partea de jos a opiunii vizibile.
Liste deschise conin mai multe opiuni din care se poate alege cel mult una la un moment
dat. Opiunile listei sunt vizibile tot timpul. Butoane de comand declanseaz dup apsarea lor o aciune. Butoane Radio sunt butoane care permit alegerea unei singure opiuni din mai multe
posibile. Aceste butoane se exclud reciproc (nu poate exista dect un singur buton radio selectat la un moment dat, dintr-o serie de butoane de acest fel).
Butoane de opiune (Option Button) butoane care pot fi selectate Casete de validare (Check Box) permit alegerea unei opiuni sau mai multe, cu ajutorul
unui clic. Aceste opiuni nu se exclud reciproc. Casete numerice sunt cmpuri unde se introduc date numerice. Fie de lucru (tab-uri) conin elemente ce compun o anumit operaie. Butonul Help permite afisarea informaiilor despre elementele din fereastra respectiv.
Tipuri de meniuri
Sistemul de operare Windows XP ofer trei tipuri de meniuri:
1. Meniul Start Acest meniu este plasat n bara de task-uri n partea stng i conine o serie de icoane care n variantele anterioare de Windows apreau pe suprafaa de lucru.
2. Meniul Fix Acest meniu este plasat n bara de meniuri ale unei aplicaii. Pentru a deschide acest tip de meniu se executa clic pe una din opiunile barei de meniuri (de
Sistemul de Operare Windows pg. 9
-
exemplu Format), ale unei aplicaii, observnd deschiderea unui submeniu. Acest meniu este numit PullDown (meniu cobortor).
3. Meniul contextual (local) Acest meniu se mai numeste meniul de proprieti i se refer la un anumit obiect. Pentru a deschide acest tip de meniu se selecteaz un obiect i se efectueaz clic-dreapta pe el.
Selectarea opiunilor i comenzilor ntr-un meniu
O opiune presupune una sau mai multe operaii care le efectueaz utilizatorul, validarea sau acceptarea acesteia devenind posibil dup ce va fi apsat un buton de comanda. n general, pentru aplicaiile Windows acesta, are unul dintre cuvintele cheie: OK, YES, Open, Print, Save, etc. Exist mai multe tipuri de opiuni:
Opiune marcat cu simbolul - Acest tip de opiune indic faptul c este format dintr-un subgrup de comenzi i/sau opiuni. Deschiderea acestui tip de opiune se realizeaz prin executarea unui clic pe aceasta, ceea ce va duce la deschiderea unui alt submeniu.
Opiune urmat de marcajul ... Acest tip de opiune determin deschiderea pe ecran a unei casete de dialog care v va ruga s specificai locul.
Opiune marcat cu simbolul - Acest simbol (plasat cu ajutorul unui clic al mouse-ului), naintea unei opiuni, arat c opiunea respectiv este selectat sau activat n mod curent. Selectarea din nou a acestei opiuni o va dezactiva.
Opiune marcat de simbolul - Apariia acestui simbol, naintea unei opiuni, indic faptul c opiunea respectiv a fost selectat la un moment dat. Selectarea altei opiuni se realizeaz cu ajutorul unui clic dezactivnd astfel opiunea anterioar.
Prin comand se intelege o operaie care se execut imediat, far s fie necesar precizarea datelor care o insoesc. Aceasta este direct executabil la efectuarea unui clic pe numele su sau, declannd aciunea indicat de comanda selectat. Dac utilizai tastatura, activai meniul, alegeti opiunea sau comanda dorita prin apsarea succesiv a tastelor Up si Down, apoi apsai tasta Enter. Anumite comenzi se pot alege prin apsarea tastelor pentru comenzi rapide afiate n meniuri, situate la dreapta comenzii respective. Uneori deschidem un meniu din greeal sau deschidem alt meniu dect cel care ne e util. Pentru a reveni la starea anterioar fr s efectum vreo selecie, alegem una din urmtoarele variante:
Se execut clic n zona liber n afara meniului Se apas tasta Escape (Esc) pentru a nchide doar meniul curent Se apas tasta Alt pentru a nchide o ntreag serie de meniuri. Deschiderea programelor n Windows
Programele sunt cele care v permit s lucrai cu calculatorul. Sistemul Windows este locul de unde lansai fiecare program i mediul de lucru. Exist tehnici speciale de a lansa un program n execuie pornind de la desktop-ul Windows, astfel:
1. Dac exist o icoan etichetat Shortcut to nume_program efectuai dublu clic pe aceasta. 2. Daca programul are o icoan n meniul Start, dai clic pe butonul Start i apoi pe numele
programului. 3. Dac programul nu figureaz n meniul Start dati clic pe butonul Start, alegnd opiunea All
Programs i ncercai s gsii acolo programul 4. Dac nu exist nici o icoan pentru programul pe care dorii s-l lansai programul Run din
Start Run i editai calea ctre programul respectiv sau dai clic pe butonul Browse Sistemul de Operare Windows pg. 10
-
Lucrul cu aplicaii Pentru a nchide un program n Windows XP este de ajuns s nchidem fereastra n care acesta
lucreaz cu ajutorul butonului . Odat cu fereastra se va nchide i programul (aplicaia). Dac programul lucreaz cu fiiere vom fi intrebai nainte de nchidere dac dorim sau nu, s salvm ceea ce am realizat n acel fiier. Exist situaii cnd dorim anularea ultimei aciuni efectuate ntr-o anumit aplicaie. n acest caz alegeti comanda Undo din meniul Edit al programului respectiv. Dac avei mai multe aplicaii deschise pe ecran i doriti s trecei de la o aplicaie la alta (operaie cunoscut sub denumirea de schimbarea focus-ului) se va utiliza una din metodele urmtoare:
Executai clic cu ajutorul mouse-ului n taskbar pe numele programului dorit Apsai Alt+Tab i apoi numai Tab (innd apsat tasta Alt) Apsai Ctrl+Alt+Del , selectai programul dorit din fereastra Task Manager, tab-ul
Applications i apoi apsai butonul Switch To Ultimele dou metode pot fi utile dac nu este vizibil fereastra programului sau bara de sarcini cu numele acestuia, de exemplu, cnd v aflai ntr-un joc care ocup tot ecranul. Dac ai deschis prea multe programe simultan, numele acestora aglomernd taskbar-ul, vei observa restrngerea automat a listei programelor afiate n taskbar, rmnnd numai ultimile dou deschise. Pentru a reveni la afiarea tuturor programelor deschise, apasai pe butonul ^ alturat zonei de notificare.
6. Configurarea sistemului de operare Windows XP 6.1 Introducere Imediat dup instalarea SO Windows acesta este configurat n aa fel nct s poat fi folosit de ct mai muli utilizatori, ceea ce nsemn c setrile implicite ale sistemului sunt n aa fel stabilite nct SO s poat fi folosit i de utilizatorii neexperimentai, ca i de aceia care au calculatoare mai slabe (vechi). Utilizatorii cu cunotine avansate i cei care au calculatoare puternice nu sunt deranjai de acest lucru, pentru c ei pot schimba foarte uor configuraia sistemului de operare n aa fel nct aceasta sa fie n concordan cu puterea calculatoarelor pe care le poseda i cu gradul lor de familiarizare cu informatica. Modificarea setrilor predefinite legate de funcionalitatea i aspectul SO se realizeaz din panoul de control ("Control Panel"), care permite personalizarea SO n aa fel nct lucrul cu calculatorul s fie eficient i agreabil. n Windows XP afim panoul de control fcnd clic pe butonul "Start", ducnd cursorul mouse-ului peste coloana din dreapta a meniului de start i n final fcnd clic pe optiunea "Control Panel". Panoul de Control are mai multe seciuni i rolul fiecreia va fi expus pe scurt n acest capitol introductiv. Seciunile foarte importante vor fi luate in discuie n cadrul unor capitole separate. Pentru a afia coninutul unei sectiuni va trebui sa facem dublu clic pe iconia ei.
Sistemul de Operare Windows pg. 11
-
Seciunile panoului de control
Accesibility Options ("Opiuni Legate de Uurina de Utilizare") : Conine opiuni care
permit folosirea SO Windows de ctre persoanele cu handicap motor, vizual sau auditiv. Add Hardware ("Adaug Componente Hardware Noi") : Permite identificarea de ctre SO
Windows a unei componente hardware pe care tocmai am instalat-o. Dup recunoasterea piesei, SO va solicita instalarea unui soft special numit driver, pentru ca piesa s poat fi folosit n mod corespunztor. Driver-ul este furnizat de obicei de ctre producatorul componentei (este disponibil pe CD sau pe situl productorului), iar n lipsa acestuia SO Windows va folosi un aa-zis driver generic, care permite folosirea piesei ns nu la potenialul ei maxim. Aceast seciune nu mai este aproape deloc folosita pentru c majoritatea componentelor fabricate dup anul 2000 sunt recunoscute instantaneu de ctre SO, fr a mai fi nevoie de intervenia utilizatorului, iar instalarea driver-ului este extrem de uoar.
Add or Remove Programs ("Adaug sau nltur Programe") : Permite instalarea i dezinstalarea de programe pentru calculator (softuri).
Administrative Tools ("Instrumente pentru administrarea SO") : Conine o serie de utilitare necesare pentru administrarea i optimizarea sistemului (utilitar pentru defragmentare, partiionare, etc.). Seciunea este prezent doar in Windows XP si va fi prezentat pe scurt mai jos.
Automatic Updates ("Actualizari Automate") : Permite alegerea modului n care dorim s realizm actualizarea (mbuntirea) SO.
Date and Time ("Data i Ora") : Permite modificarea datei (zi, luna, an), orei i fusului orar folosite de catre SO. Exist i opiunea ca SO s ajusteze n mod automat ora, n cazul
Fig.7 Fereastra Control Panel
Sistemul de Operare Windows pg. 12
-
trecerii la orarul de iarn sau revenirii la orarul real ("automatically adjust clock for daylight saving changes"). Este recomandat ca aceast opiune sa fie debifat, pentru c trecerea la orarul de iarn sau var nu se face n acelasi timp peste tot n lume i este posibil ca SO s ajusteze ora n mod eronat.
Dial-Up Networking ("Conectarea la internet prin dial-up") : Permite crearea de noi conexiuni la Internet sau modificarea parametrilor celor deja existente.
Display ("Afiare") : Conine opiuni referitoare la modul de afiare a diverselor elemente din SO WIndows (ferestre, suprafa de lucru, etc.) i permite accesul la reglajele driver-ului plcii video. Va fi discutat pe larg mai jos.
Folder Options ("Opiuni referitoare la Dosare") : Conine opiuni referitoare la configurarea avansat a interfeei programului Windows Explorer.
Fonts ("Fonturi" - "Corpuri de Liter") : Prezint o list cu fonturile disponibile pentru a fi folosite de softuri (editoare de text, etc.).
Game Controllers ("Opiuni referitoare la Jocuri") : Permite instalarea corect a unor dispozitive folosite n jocuri (de ex. joystic, gamepad, etc.), ca i configurarea folosirii taifasului prin voce ("voice chat") n timpul jocurilor.
Internet Options ("Opiuni referitoare la Internet") : Conine opiuni privind accesul la Internet cu ajutorul programului Internet Explorer.
Keyboard ("Tastatura") : Permite configurarea tastaturii n aa fel nct s corespund cu stilul nostru de a o folosi i cu limbile n care scriem n mod predominant.
Phone and Modem Options ("Modemuri") : Permite configurarea avansat a modemului instalat n aa fel nct conexiunea la Internet s fie optima.
Mouse ("oricel") : Permite configurarea mouse-ului n concordan cu modul nostru de folosire (mna dreapt sau stng, etc.).
Network Connections ("Reea") : Afieaz date despre reeaua n care se afl calculatorul nostru (dac acesta este inclus ntr-o reea) i permite configurarea unor parametri legai de lucrul n reea.
ODBC Data Resources : Permite configurarea unor opiuni legate de lucrul cu baze de date. Passwords ("Parole") : Permite crearea i administrarea conturilor protejate prin parol ale
diferiilor utilizatori care folosesc calculatorul. Power Options ("Opiuni referitoare la consumul de energie electric") : Permite
specificarea unor scheme de reducere a consumului de curent electric. Printersand Faxes ("Imprimante i Faxuri") : Permite identificarea de ctre SO a unei
imprimante (sau fax) conectate la calculator i instalarea driver-ului acesteia. Regional and Language Settings ("Setri referitoare la zona n care locuim") : Permite
modificarea afiarii unor parametri n funcie de specificul regiunii n care locuim. De exemplu, putem alege s afiam data dup modelul european (zi/luna/an) sau dup cel anglo-saxon (luna/zi/an).
Scanners and Cameras ("Scanere i Camere de Luat Vederi") : Permite identificarea de catre SO a unui scaner sau a unei camere de luat vederi (de ex. un webcam pentru taifasul in mod multimedia prin Internet) conectate la calculator i instalarea driver-elor acestora.
Scheduled Tasks ("Sarcini Programate") : Permite programarea unor sarcini (defragmentarea hardiscului, etc.) pe care s le ndeplineasc SO la intervalele de timp pe care i le precizm noi.
Sounds and Audio Devices ("Sunete si Componente Audio") : Conine opiuni referitoare la folosirea calculatorului pe post de dispozitiv multimedia (audio-video). Va fi discutat pe larg mai jos.
Speech ("Vorbire") : Conine opiuni referitoare la translatarea textului scris n voce, cu ajutorul unui sintetizator artificial de voce inclus n SO i care poate fi folosit de mai multe programe (de ex. MS Office).
System ("Sistem") : Permite inspectarea i modificarea configuraiei sistemului n scopul optimizrii sau depanrii calculatorului. Va fi discutat pe larg mai jos.
Sistemul de Operare Windows pg. 13
-
Taskbar and Start Menu ("Bara de Procese i Meniul de Start") : Permite configurarea avansat a acestor dou elemente ale interfeei SO Windows.
Users Accounts ("Conturi Utilizatori") : Permite folosirea calculatorului de mai multi utilizatori, cu memorarea preferinelor fiecruia legate de aspectul SO i permite crearea i administrarea conturilor personale ale utilizatorilor calculatorului.
Date and Time (Data i Ora) Seciunea (Fig.9 ) ne permite modificarea datei i orei care sunt afiate de ceasul SO, ajustrile fcute de noi fiind apoi preluate de toate programele pe care le-am instalat. Modificarea lunii se realizeaz fcnd clic pe sgetua de lng cmpul lunilor i apoi fcnd clic pe luna dorit din meniul derulant care apare. Modificarea anului se realizeaz fcnd clic pe sgetua n sus sau pe cea n jos de lng cmpul anilor. Modificarea zilei se realizeaz fcnd clic pe ziua corespunzatoare din calendarul afiat. Modificarea orei, a minutelor i secundelor se realizeaz selectnd poriunea dorit (ore, minute, secunde) i apoi fcnd clic pe sgetua n jos sau pe cea n sus de lng cmpul orei. O variant mai simpl este s selectm poriunea dorit i apoi s scriem numarul dorit de la tastatur (de ex. dac vrem s schimbm numarul minutelor de la 27 la 46 i nu dorim s folosim sgetua n sus). Orice modificare a orei (minutelor, secundelor) nu intr n vigoare dect dup ce facem clic pe butonul "Apply" sau pe butonul "OK". n cmpul "Time Zone" putem alege fusul orar n care ne aflm. Dac bifm casuta "Automatically adjust clock for daylight saving changes" SO va schimba automat ora n ziua n care ar trebui s se fac trecerea la ora de var sau iarn. Este recomandat s debifm aceast casu i s facem singuri modificarea n zilele respective. Display (Afiajul) Aceast seciune ne permite s configurm modul n care sunt afiate pe monitor elementele de interfa ale sistemului de operare (suprafaa de lucru i ferestrele) i ale softurilor instalate
Fig.9 Fereastra Date and Time
Sistemul de Operare Windows pg. 14
-
(Fig.10). Tot aici putem s configurm opiunile referitoare la economisirea de energie de ctre calculator i de asemenea putem s modificm cteva din reglajele driver-ului plcii video n aa fel nct imaginea afiat s corespund cu preferinele noastre. Seciunea se prezint ca o multifereastr compus din cinci ferestre Putem s vedem n prim plan doar o singur fereastr i de aceea va trebui s trecem de la o fereastr la alta fcnd clic pe numele lor. Fereastra "Themes" ("Teme") : Permite folosirea unei teme pentru elementele de interfa ale SO Windows i ale programelor. O tem este un ansamblu coerent ("nchegat") de elemente vizuale i sonore care dau un aspect unitar interfeei SO Windows. n Windows XP nu sunt instalate dect dou teme i anume "Luna" (tem predefinit, care folosete cu predominan culori vii) i "Classic" (tem care mimeaz aspectul versiunilor anterioare de Windows i care foloseste cu predominan culori pastelate, terse). Avem ns posibilitatea s folosim i alte teme, create de noi sau descarcte de pe Internet.
Fig.10 Fereastra Display
Sistemul de Operare Windows pg. 15
-
Fereastra "Desktop" ("Suprafata de Lucru") :
Permite selectarea aspectului grafic al suprafeei de lucru ("desktop"). Fereastra "Background" conine o list derulant din care putem alege modelul sau imaginea preferata. De exemplu, putem alege imaginea "Tulips" fcnd clic pe numele ei i apoi pe butonul "Apply". Observm c mica imagine se posteaz n centrul ecranului. Pentru a o multiplica n aa fel nct s acopere tot ecranul va trebui s folosim meniul "Position". Facem clic pe sgetu i alegem fie optiunea "Tile" ("Pardosete"), care va multiplica imaginea, fie opiunea "Stretch" ("ntinde"), care va "ntinde" imaginea. Opiunea "Center" afieaz o singur imagine n centrul ecranului i poate fi folosit n cazul imaginilor de dimensiuni medii si mari. Folosind butonul "Browse" ("Exploreaz") putem alege pentru afiarea pe ecran orice imagine sau pagin web de pe hardisc. Trebuie ns s selectm n fereastra de explorare tipul de fisier cutat n cmpul "Files of Type" ("Tip de fiiere"), i anume "Background files" (fiiere imagine speciale pentru fundal - imagini mici), "All Picture Files" ("Orice fiier imagine - orice poz de pe hardisc) sau "Html Documents" ("Pagini Web"). Butonul "Color" permite alegerea unei culori pentru suprafaa de lucru n cazul n care nu folosim tapet. Alegerea culorii se face dintr-o palet restrns care apare dac facem clic pe sagetua n jos. Dac dorim s avem o palet mai larg de culori din care s alegem sau dorim s creem noi nine o culoare va trebui s facem clic pe butonul "Other" i s procedam cum va fi explicat mai jos la fereastra "Appearance". Butonul "Customize Desktop" ("Personalizeaza Suprafata de Lucru") face s apar o multifereastr. n aceasta, rubrica "General" ne permite s alegem care dintre iconiele preinstalate s fie prezente pe suprafaa de lucru. Este recomandat s le bifm pe toate cele patru iconite ("My Computer, etc.) pentru a le afia. Avem de asemenea posibilitatea s schimbm iconiele pentru unele dintre
Fig 11 Seciunea Desktop
Sistemul de Operare Windows pg. 16
-
scurtturi. Sectiunea "Desktop Cleanup" ("Curirea Suprafeei de Lucru") ne permite s folosim un vrjitor ("wizard") care s tearg automat scurtturile care nu au fost folosite timp de mai mult de 60 de zile. Bifm sau debifm opiunea n funcie de preferinele personale. Vrjitorul nu terge programele ctre care sunt ndreptate scurtturile, deci noi putem recrea oricnd unele din scurtturile terse dac avem nevoie de ele. Butonul "Clean Desktop Now" ("Cur suprafaa de lucru acum") ne permite s tergem instantaneu scurtturile nefolosite. Fereastra "Screen Saver" ("Protector de Ecran") : n cazul n care nu dorim s folosim protectorul de ecran va trebui s facem clic pe optiunea "None", eventualitate care trebuie luat n consideraie dac folosim n mod frecvent jocuri care au nevoie de ct mai multe din resursele calculatorului pentru a rula fluid. Dup ce am ales protectorul, l putem configura fcnd clic pe butonul "Settings" i modificnd opiunile (complexitate, dimensiune, etc.) prezente n fereastra care apare. Pentru a vedea rezultatul modificrilor va trebui s facem clic pe butonul "Preview" pentru ca protectorul s fie afiat pe tot ecranul, iar dac dorim s revenim la fereastra "Screen Saver" micm un pic mouse-ul. Alegerea perioadei de inactivitate dup care protectorul s intre n funciune se realizeaz de la opiunea "Wait" cu ajutorul sgetuelor sau a tastaturii (selectm numarul de minute existent i apoi scriem altul). Dupa ce am fcut toate modificrile, facem clic pe butonul "Apply" sau pe butonul "OK" pentru ca protectorul s intre n funciune. Calculatorul va sesiza apariia unei perioade de inactivitate (n care utilizatorul nu apas nici o tast sau nu mic mouse-ul) i dac aceasta depete timpul setat de utilizator este lansat n execuie protectorul. Utilizatorul poate ntrerupe protectorul apsnd o tasta sau micnd mouse-ul.
Fig.12 Fereastra Display seciunea Screen Saver
Sistemul de Operare Windows pg. 17
-
Fereastra "Appearance" ("Aspect [vizual] - Infatisare") : Permite alegerea unui aranjament coloristic pentru elementele de interfa (ferestre, casete de text, etc.), indiferent dac acestea aparin unor programe preinstalate o dat cu Windows sau unor programe instalate de utilizator. Fereastra are o rubric n care putem previzualiza diversele aranjamente coloristice i mai multe meniuri derulante care ne permit personalizarea majoritii elementelor de interfa din punct de vedere al culoriii, dimensiunii i a corpului de litera ("font") afiate. Meniul "Color Scheme" ne permite alegerea unui aranjament coloristic complet care s se aplice n mod unitar tuturor elementelor de interfa. Pentru a alege un aranjament coloristic facem clic pe sgetu i apoi ncercm diversele aranjamente prezente fcnd clic pe fiecare din ele. Unele dintre acestea sunt potrivite pentru persoanele cu deficiene de vedere (de ex. aranjamentele cu contrast mare - "high contrast"). Aranjamentul predefinit se numete "Windows Standard", existind i variante ale acestuia cu litere mari ("large") i foarte mari ("extra large"). Meniul "Item" ("Element") ne permite crearea unui aranjament coloristic nou prin modificarea culorii, dimensiunilor i fontului fiecarui element de interfa n parte. Putem n acest fel s modificm de exemplu culoarea fundalului ferestrelor, n cazul n care albul ni se pare prea stralucitor sau culoarea suprafeei de lucru (daca nu avem un tapet afiat). Va trebui s facem clic pe sgetu i apoi pe opiunea "Window" din meniul care apare. Facem clic pe sgetua de lng culoarea elementului i va apare fereastra de selectare a culorii. Putem alege una din culorile prezente fcnd clic pe ea, dar este recomandat s facem clic pe butonul "Other" pentru a fi afiat fereastra de selectare/creare a culorilor. n fereastra de selectare/creare a culorilor avem o mai mare palet de culori, din care o putem alege pe cea mai potrivit sau putem crea noi inii culoarea care ni se pare cea mai odihnitoare pentru ochi. Facem clic pe una din casuele libere "Custom Colors" pentru a salva ulterior culoarea creat
Fig.13 Fereastra Display seciunea Appearance
Sistemul de Operare Windows pg. 18
-
de noi. Selectam una din culorile de baz fcnd clic pe ea i apoi cu ajutorul mouse-ului tragem (facem clic pe el i inem apsat butonul stng al mouse-ului) reticulul n cruce ("crosshair") care apare n suprafaa coninnd spectrul culorilor vizibile. Cnd am ajuns la o culoare care ne place dm drumul butonului stng al mouse-ului i ajustm luminozitatea acesteia trgnd n sus sau n jos glisorul de pe rigla de reglaj din dreapta suprafeei colorate. n momentul n care suntem mulumii de culoarea obinut facem clic pe butonul "Add to Custom Colors" ("Adaug la lista de culori personalizate"). Putem repeta operaia de mai sus pentru a obine i alte culori, ns trebuie de fiecare dat s ncepem prin a a face clic ntr-o casu pentru culori personalizate care este liber, altfel riscm s pierdem una din culorile create anterior. Dup ce ne-am hotrt asupra unei culori dintre cele create de noi facem clic pe casua ei i apoi pe butonul "OK" pentru a iei din fereastra de selectare/creare a culorilor. Am ajuns din nou n fereastra "Appearance" unde trebuie s facem clic pe butonul "Apply". Culoarea creata de noi va fi folosit de acum ncolo pentru fundalul tuturor ferestrelor din Windows Explorer. Procedm n mod similar pentru afiarea unei culori personalizate pe suprafaa de lucru ("desktop"). Exist multe elemente de interfa care pot fi modificate i n momentul n care am realizat un aranjament vizual care ne satisface trebuie sa l salvam fcnd clic pe butonul "Save As". Va apare o minifereastr n care trebuie s completm un nume pentru aranjament (de ex. "Personal", fr ghilimele) i apoi s facem clic pe butonul "OK". Aranjamentul nostru va fi adugat n meniul "Color Scheme". Fereastra "Settings" ("Reglaje") : Permite efectuarea de reglaje referitoare la modul n care placa video afieaz imaginea pe ecranul monitorului. n aceast fereastr avem un buton numit "Advanced" pe care dac facem clic va apare o multifereastr n care putem regla mai multe aspecte privitoare la functionarea placii video i a monitorului. Aceast multifereastr este ilustrat n Fig.13. Schimbarea rezoluiei monitorului (Screen Resolution) Rezoluia ne arat care este gradul de detaliere a imaginii afiate de un monitor. Cu ct rezoluia suportat este mai mare, cu att imaginea este de calitate mai bun. Rezoluia msoar numarul de pixeli (elemente constitutive ale imaginii) afiati pe orizontal i vertical. O rezoluie de 1024 x 768 reprezint un numar de 1024 de pixeli afiati pe orizontala ecranului i un numar de 768 de pixeli afiati pe vertical.
Fig.14 Fereastra Display seciunea Settings
Sistemul de Operare Windows pg. 19
-
Rezoluia optim pentru un monitor este legat de dimensiunea diagonalei ecranului acestuia. Monitoarele de 15" (inci) suport o rezolutie de 1024 x 768 ns elementele imaginii afiate n aceasta situaie sunt att de mici nct o astfel de rezoluie nu poate fi practic folosit, deci vom folosi rezoluia de 800 x 600. Pentru monitoarele de 17" rezoluia optim este de 1024 x 768. Rezoluia este legat i de rata de remprosptare, astfel c pentru fiecare rezoluie exist mai multe rate de remprosptare suportate de monitorul CRT. De exemplu un monitor CRT de 17" trebuie s suporte la rezoluia de 1024 x 768 rate de remprosptare de 60 Hz, 70 Hz, 72 Hz, 75 Hz, 85 Hz. Deci ATENTIE, alegerea rezoluiei trebuie s fie fcut dup alegerea ratei de remprosptare a imaginii, pentru c este posibil ca monitorul nostru s nu suporte n acelai timp o rezoluie mare i o rata de remprosptare mare. n mod normal un monitor CRT cu diagonala de 17 support o rezoluie de 1024x768 la o rat de remprosptare de 85 Hz. Este oricum recomandat s citim n manualul monitorului care sunt rezoluiile i ratele de remprosptare suportate de acesta ca i corelarea dintre ele. De asmenea este recomandat ca atunci cnd facem schimbarea rezoliei s fie afiat suprafaa de lucru ("desktop") i s nu avem nici un program deschis. Schimbarea rezoluiei se face din fereastra "Settings" care aparine multiferestrei "Display Properties". Vom folosi rigla care este afiat n sectiunea ferestrei numita "Screen Resolution". Pentru alegerea unei rezoluii facem clic pe glisorul de pe rigl, inem butonul mouse-ului apsat i l tragem la stnga (rezoluie mai mic) sau la dreapta (rezoluie mai mare). Dup alegerea rezoluiei va trebui s facem clic pe butonul "Apply". Va apare o minifereastr n care suntem atenionai c SO va redimensiona (reconfigura) elementele de interfa i este posibil ca ecranul s plpie pentru cteva secunde (de fapt se va face negru). Ni se mai spune c dac nu ne place rezultatul redimensionrii trebuie doar s ateptm 15 secunde pentru ca elementele de interfa s revin la dimensiunile iniiale. Facem clic pe butonul "OK" din minifereastr i ateptm s vedem rezultatul. Dup reapariia imaginii suntem ntrebai prin intermediul unei miniferestre dac suntem mulumii de rezultatul produs de schimbarea rezoluiei. n cazul n care rspunsul este afirmativ facem clic pe butonul "OK", n caz contrar pe butonul "No". Dac am ales o rezoluie pe care monitorul nu o suport la rata de remprosptare curent este posibil ca s nu mai apar nici o imagine pe ecran, deci suntem n imposibilitatea de a face clic pe butonul "No" pentru a reveni la rezoluia anterioar. Programatorii SO au ntrevzut aceast alternativ i chiar dac nu facem clic pe butonul "No" monitorul va reveni automat dupa 15 secunde la rezoluia anterioar, la care avem imagine. Rezult deci c schimbarea rezoluiei devine efectiv doar dup ce am fcut clic pe butonul "Yes" din minifereastra n care suntem ntrebai dac dorim s pstrm noua rezoluie. In Windows XP avem n plus posibilitatea de a alege n acelai timp att rezoluia ct i rata de remprosptare i numarul de culori afiate. Fereastra General : Are dou seciuni dintre care una permite setarea mrimii corpului de litera folosit n elementele de interfa ale SO (ferestre, etc.), iar cealalt permite setarea comportamentului SO n cazul n care se fac modificri de culoare. n ceea ce privete fonturile avem de ales ntre dou mrimi predefinite i anume "Normal Fonts" sau "Large Fonts". Opiunea "Normal Fonts" este cea prezent n mod normal, dar este recomandat folosirea opiunii "Large Fonts" pentru c literele sunt mai usor de citit i ochii nu mai obosesc att de uor. Dezavantajul folosirii opiunii "Large Fonts" este dat de faptul c aproximativ 1-5 % din programele disponibile (de obicei unele din cele gratuite) nu au interfaa
Sistemul de Operare Windows pg. 20
-
optimizat i pentru corpul de liter mai mare i deci sunt inutilizabile. Acest dezavantaj nu este ns att de important pentru c toate programele bune (comerciale sau gratuite) funcioneaz foarte bine cu ambele opiuni pentru corpul de liter. n meniul de alegere a corpului de liter avem i posibilitatea de a alege o mrime pentru acesta care s fie n concordan cu preferinele noastre mai speciale. Va trebui s facem clic pe optiunea "Custom setting" i va apare o minifereastr n care se observ o rigl. Facem clic pe rigl cu butonul stng al mouse-ului i l inem apsat, apoi tragem mouse-ul la stnga sau la dreapta dup cum dorim un font mai mic sau mai mare. Cnd obinem mrimea dorit (pe care o vedem exprimat n procente ntr-un mic cmp deasupra riglei) dm drumul butonului mouse-ului i facem clic pe butonul "OK" din minifereastr. n seciunea "Compatibility", referitoare la compatibilitatea programelor cu schimbarea numrului de culori afiate, suntem atenionai c anumite programe nu vor funciona corespunztor dac nu repornim calculatorul dup ce am fcut modificri legate de numrul de culori afiate. Este recomandat s repornim calculatorul n situaia amintit chiar dac avem i opiunea s nu l repornim. Schimbarea numrului de culori afiate de elementele de intefa ale SO, de ex. de la "High Color" (16 bit) la "True Color" (32 bit) nu este ceva pe care s l facem dect ocazional de aceea repornirea calculatorului nu ar trebui s fie un lucru enervant. Va trebui deci s facem clic in cerculetul de lng opiunea "Restart the computer before applying the new color settings" ("Reporneste calculatorul inainte de aplicarea noilor setari [de culoare]"). Utilizatorii care sunt deranjai de faptul c vor trebui s reporneasc calculatorul pot lsa opiunile predefinite. Dup ce am terminat de configurat opiunile din fereastra "General" facem clic pe butonul "Apply". 7. Gestionarea informaiei cu ajutorul programului Windows Explorer
7.1 Generaliti
Noiunea de disc Discul este denumirea generic pentru o unitate de memorie extern, ce conine date prelucrate de calculator (discheta, hardisk, CD , DVD, FlashDisk, etc.). Hardisk-urile pot fi mprite logic n mai multe regiuni numite partiii (partitions), care sunt vzute de sistemul de operare ca discuri separate. Discurile conectate la un calculator i partiiile sunt notate cu litere de la A la Z, n ordinea prioritii, astfel: mai nti discheta, apoi hardisk-uri sau partiii de hardsik si apoi unitatile CD-Rom / DVD-ROM / Combo, atribuirea literelor fiind:
A: i B: - uniti pentru dischet C: - pentru hardisk sau prima partiie a hardisk-ului D: - pentru a doua partiie a hardisk-ului ( sau , dac aceasta nu exist, pentru prima unitate
CD-ROM sau DVD-ROM) n afar de aceste denumiri, pentru a fi recunoscute de catre utilizator, fiecare disc are o anumit etichet (label). Noiunea de fiier Majoritatea informaiei cu ajutorul crora lucreaz sistemul de operare este format din fiiere. Fiierul reprezint o colecie omogen de date, utilizat de anumite programe pentru desfurarea lor i memorat pe disc sub un anumit nume. Fiierele pot conine diferite informaii care pot fi aduse la o forma digital (inclusiv texte, imagini, sunete, filme , etc.). O categorie special de fisiere sunt programele sau aplicaiile (denumite fiiere executabile). Un fiier se caracterizeaz prin urmtoarele elemente: Sistemul de Operare Windows pg. 21
-
1. Numele 2. Tipul 3. Dimensiunea 4. Atribute 5. Data si ora crearii, modificarii sau accesarii
Sistemul de operare ofer posibilitatea denumirii cu nume foarte lungi fiierele, ns la vizualizarea coninutului fiierului respectiv, numele su este ntrerupt dup primele 15-20 caractere. Numele fiierului este alctuit dintr-un ir de caractere urmat de un grup de trei litere denumit extensie. Numele este desprit de extensie prin caracterul punct. Extensia nu este obligatorie dar ne ofer informaii despre tipul fiierului. Este preferabil s atribuii fiierelor nume sugestive care s v ajute s v dai seama ce se afl n interiorul acestora, fr a necesita deschiderea lor. Fiecare fiier prezint o dimensiune proprie, n funcie de cantitatea datelor pe care le conine. Aceasta se masoar in octei, kilooctei, megaoctei, etc. Orice fiier poate avea urmtoarele atribute : Archive, Read-only , Hidden, System. Dac un fiier a fost creat sau doar accesat la un moment dat, sistemul de operare memoreaz data i ora respectiv asupra sa. Aceste date sunt deseori utilizate la procedeul de cutare al unui fiier, al crui nume sau tip nu au fost reinute dar se cunoate data sau ora accesri sale. Un director (dosar sau folder) reprezint o colecie de elemente cum ar fi: alte directoare (numite subdirectoare) i fiiere. La fel ca i dosarele reale, ele se utilizeaz pentru a ine grupate mpreun obiectele nrudite printr-o aceeasi tem, ntr-un loc convenabil pe disc. Un director este simbolizat pe ecran prin imaginea unui dosar de culoare galben i prezint aceleasi caracteristici ca i fiierele, descrise n seciunea anterioar. Directoarele i subdirectoarele de pe un disc formeaz o structur ierarhic arborescent (asemntoare unui arbore genealogic) plecnd din directorul rdcin al discului, care le conine pe toate celelalte. Acesta este notat X:\ (unde X este litera discului respectiv). Calea (full path) unui anumit dosar sau fiier reprezint irul numelor tuturor dosarelor care l conin n ordine ierarhic, separate de simbolul \ i urmat de numele dosarului sau fiierului respectiv. Dac cunoatem anumite date despre obiect putem utiliza facilitatea de cutare Search. Aceast facilitate este un puternic instrument de cutare i poate fi utilizat chiar dac cunoatem parial numele obiectului pe care dorim s-l cutam. Procedeul de cutare se desfoar astfel:
1. Executam clic pe butonul Start 2. Selectm opiunea Search din meniul deschis 3. Alegei criteriile de cutare din Advanced Search Options
7.2 Aplicaia Windows Explorer Windows Explorer ofer o modalitate rapid de explorare a informaiei de pe calculator, punnd la dispoziia utilizatorului instrumente puternice pentru efectuarea diverselor operaii cu fiiere i directoare. Pentru a lansa n execuie Windows Explorer:
1. Executai clic pe butonul Start 2. Alegei opiunea All Programs i apoi Accessories 3. Selectai, executnd un clic pe aplicaia Windows Explorer
a) b) c) d) e)
Sistemul de Operare Windows pg. 22
-
Semnificatia butoanelor de pe bara de instrumente:
a) i b) Back i Forward permit plimbarea ntre dosarele care au fost vizitate de la lansarea aplicaiei
c) Up revenirea la nivelul imediat superior celui curent d) Search ofer posibilitatea de cutare e) Views vizualizarea informaiilor n mai multe feluri.
Panoul Folders se gsete n stnga ferestrelor Explorer i conine un arbore ierarhic de dosare i subdosare. Pentru a-l ascunde sau afia dai clic pe butonul Folders de pe bara de instrumente. Fr panoul Folders, fereastra Explorer devine o fereastr de tip My Computer. Panoul din dreapta al ferestrei Explorer afieaz coninutul oricrui director selectat n panoul din stnga. De exemplu, dac ai selectat unitatea local C:, de sub pictograma directorului My Computer, vei vedea o list cu directoarele i fiierele existente pe hard disk. Pentru a prezenta coninutul hard discului, executai clic pe pictograma lui din panoul din stnga. Pentru a vedea coninutul unui director selectai-l n panoul din partea stng, iar coninutul su va fi prezentat n panoul din partea dreapt. Putei selecta un director executnd clic pe el cu mouse-ul sau utiliznd tastele cu sgei direcionale ndreptate n sus i n jos. Putei extinde i restrnge imaginea ierarhic, pentru a afia mai multe sau mai puine detalii. Dac apare un semn plus (+) lng o pictograma din panoul din partea stng a ferestrei Exploratorului, nseamn c acel director conine directoare suplimentare. Pentru a afia aceste
Fig.16 Fereastra Windos Explorer
Sistemul de Operare Windows pg. 23
-
directoare, executai clic pe semnul plus (sau executai dublu clic pe director). Vor fi afiate toate directoarele cuprinse n el. Unele dintre acestea, la rndul lor, pot conine directoare, pe care le putei trece n revist utiliznd aceeai modalitate. Pentru a ascunde directoarele dintr-un director, executai clic pe semnul minus (-) de lng acesta (sau executai dublu clic pe el). Restrngnd i extinznd directoarele afiate, putei trece n revist ct de multe sau ct de puine detalii dorii.
Schimbarea modului de prezentare a fiierelor i a directoarelor Pentru a schimba modul n care sunt afiate fiierele i directoarele, executai paii urmtori: 1. Deschidei meniul View. 2. Alegei una dintre urmtoarele comenzi:
Comanda Rezultat
Large Icons (pictograme mari) Pictograme mari aranjate pe mai multe coloane Small Icons (pictograme mici) Pictograme mici List (list) Pictograme mici ntr-o singur list Details (detalii) Dimensiunea, tipul i data modificrii
Ordonarea fiierelor i a directoarelor n panoul din dreapta al Exploratorului putei ordona fiierele i directoarele dup nume, tip, dimensiune i dat. Pentru a sorta elementele afiate de Explorator, executai paii urmtori:
1. Alegei View, Arrange Icons 2. Selectai una dintre cele patru opiuni ale submeniului.
Comand Rezultat
by Name (dup nume) rOrdoneaz directoarele i apoi fiierele dup numele lor
by Type (dup tip) rOrdoneaz directoarele i apoi fiierele dup tip (acesta poate s nu fie acelai cu extensia fiierului)
by Size (dup dimensiune) rOrdoneaz directoarele i apoi fiierele dup dimensiunea lor
by Date (dup dat) rOrdoneaz directoarele i apoi fiierele dup data lor Dac ai selectat opiunea Details pentru a afia directoarele i fiierele, putei ordona rapid lista articolelor dup nume, dimensiune, tip i data modificrii, executnd clic pe butonul din captul de sus al coloanei dup care vrei s facei ordonarea. De exemplu, executai clic pe Size pentru a ordona articolele listei dup dimensiune. Redenumirea fiierelor i directoarelor Pentru a redenumi un fiier sau un director, executai paii urmtori:
1. Executai clic pe numele (nu pe pictograma) directorului sau al fiierului 2. Executai clic pe butonul drept al mouse-ului i alegei comanda Rename. Observai
c numele este nconjurat de o caset i apare un punct de inserie plpitor. 3. Introducei de la tastatur noul nume i apsai tasta
Sistemul de Operare Windows pg. 24
-
Gestionarea fiierelor i directoarelor Cu Exploratorul putei face mai mult dect s afiai fiiere i directoare. Exploratorul este un instrument esenial pentru gestionarea fiierelor i a directoarelor de pe calculatorul dumneavoastr. l putei folosi la crearea noilor directoare, la mutarea lor dintr-o poziie n alta, la copierea i mutarea fiierelor dintr-un director n altul i de pe o unitate de disc pe alta. De asemenea, putei utiliza Exploratorul la tergerea i redenumirea fiierelor i a directoarelor. Exploratorul poate deveni secretara dumneavoastr, ajutndu-v s pstrai fiierele n ordine, astfel nct s putei utiliza mai eficient calculatorul. Selecia fiierelor i directoarelor nainte s nvai cum s gestionai fiierele i directoarele, trebuie s nvai s le selectai. Selecia unui singur fiier sau a unui director este o operaie uoar. Este suficient s executai clic pe acesta sau s utilizai tastele cu sgei direcionale ndreptate n sus i n jos de pe tastatur. Fiierul selectat este pus n eviden. De asemenea, putei selecta mai multe fiiere i directoare. Acest lucru este extrem de util atunci cnd dorii s copiai sau s mutai mai multe fiiere sau directoare o dat. De exemplu, putei selecta cteva fiiere i apoi le putei copia o dat pe un floppy disc, pentru a le face copii de siguran. Pentru a selecta mai multe fiiere cu ajutorul mouse-ului, executai clic pe primul fiier, meninei apsat tasta i executai clic pe fiecare fiier suplimentar pe care vrei s-l selectai. Pentru a deselecta un fiier, continuai s inei apsat tasta i executai nc o dat clic pe fiier. Pentru a selecta rapid un grup continuu de fiiere, selectai primul fiier din grup, meninei apsat tasta i selectai ultimul fiier din grup. Toate fiierele cuprinse ntre primul i ultimul vor fi, de asemenea, selectate. O alt modalitate de a selecta un grup continuu de fiiere este tragerea, cu ajutorul mouse-ului, a unei casete n jurul grupului de fiiere. Crearea directoarelor noi Pentru a organiza fiierele de pe calculatorul dumneavoastr, putei crea ct de multe directoare dorii. Pe msur ce creai tot mai multe fiiere cu programele de pe calculator, probabil c vei dori s dezvoltai un sistem de organizare care s v ajute s pstrai evidena acestora, aa cum ai face cu hrtiile de la birou. Cu ct creai mai multe fiiere, cu att mai mult s-ar putea s fie necesar organizarea lor n categorii, pentru a le face mai uor de localizat. Directoarele sunt cheia organizrii fiierelor dumneavoastr. De exemplu, putei ncepe cu un director n care pstrai toate scrisorile de afaceri. n timp, directorul se va umple cu att de multe fiiere nct va deveni dificil gsirea unuia. n acest moment, are sens mprirea acestor fiiere n categorii de exemplu dup clieni sau dup firm i crearea unui director pentru fiecare categorie. Putei utiliza Exploratorul la crearea acestor noi directoare. Pentru a crea un director nou, executai paii urmtorii:
1. n panoul din stnga Exploratorului, selectai directorul n care vrei s creai noul director. 2. Alegei File New Folder .n panoul din dreapta al Exploratorului, va aprea un nou
director, pregtit pentru a-i da un nume. 3. Introducei de la tastatur numele directorului i apsai tasta .
Directoarele, ca i fiierele, pot avea nume lungi. Numele directoarelor pot conine cel mult 255 de caractere i pot include spaii. Nu pot fi utilizate urmtoarele caractere: \ ? : < > | Mutarea i copierea fiierelor i directoarelor Sistemul de Operare Windows pg. 25
-
O sarcin important a activitii de gestionare a fiierelor de pe calculatorul dumneavoastr este mutarea i copierea fiierelor i a directoarelor. n cazul n care creai noi directoare pentru a mpri n subcategorii fiierele dintr-un director, trebuie s mutai fiecare fiier din directorul iniial, n cel nou. Putei s mutai un directoare ntreg n altul. Sau putei s copiai fiiere de pe hard disc pe un floppy disc, pentru a le face copii de siguran sau pentru a le transfera pe un alt calculator. Utiliznd Exploratorul i mouse-ul putei muta i copia rapid fiiere i directoare, fr s atingei tastatura.
Exist posibilitatea de a utiliza dou metode pentru a copia i muta fiiere i directoare:
1. fie comenzile Cut (decupeaz) sau Copy (copiaz) prezente n meniu, 2. fie mouse- ul pentru a trage i a le fixa.
Pentru a muta sau copia fiiere utiliznd meniul, executai paii urmtori:
1. n panoul din dreapta al Exploratorului, selectai fiierele sau directoarele pe care vrei s le mutai.
2. Pentru a muta elementele, alegei Edit, Cut; executai clic cu butonul drept al mouse-ului pe articolele selectate, pentru a afia meniul rapid, i apoi executai clic pe Cut; sau executai clic pe butonul Cut de pe bara cu instrumente; sau apsai tastele + . Sau
Pentru a copia elementele, alegei Edit, Copy; executai clic cu butonul drept al mouse-ului pe articolele selectate, pentru a afia meniul rapid, i apoi executai clic pe Copy; sau executai clic pe butonul Paste de pe bara cu instrumente; sau apsai tastele + . 3. n panoul din stnga al ferestrei Exploratorului, selectai, cu butonul drept al
mouse-ului, directorul care va conine elementele copiate sau mutate i alegei Paste (lipete); sau executai clic pe butonul Paste de pe bara cu instrumente; sau apsai tastele + .
Pentru a muta sau copia fiierele utiliznd metoda tragerii i a fixrii (drag-and-drop), executai paii urmtori:
1. n panoul din dreapta al Exploratorului, selectai fiierele sau directoarele pe care vrei s le mutai.
2. Dac n panoul din stnga al Exploratorului directorul n care vrei s mutai elementele selectate nu este vizibil, utilizai bara de derulare pentru a-l aduce n imagine. Dac este nevoie s expunei un subdirector, executai clic pe semnul + de lng directorul care l conine.
3. Pentru a muta elementele selectate, tragei-le n noul director din panoul stng al Exploratorului.
Sau Pentru a copia elementele selectate, meninei apsat tasta i tragei-le n noul director din panoul stng al Exploratorului. Cnd meninei apsat tasta , la indicatorului mouse-ului apare un semn plus (+), indicnd aciunea de copiere a fiierelor. nainte de eliberarea butonului mouse-ului, asigurai-v c este pus n eviden directorul corect.
Copierea discurilor Uneori, putei dori s realizai o copie identic a ntregului floppy disc. Acest lucru este uor de fcut fie n cadrul Exploratorului, fie n fereastra My Computer.
Sistemul de Operare Windows pg. 26
-
Putei copia de pe un floppy disc pe altul, utiliznd aceeai unitate, dar discurile trebuie s aib aceeai capacitate de stocare. Discul pe care copiai va fi ters n timpul acestei operaii. Pentru a copia un disc, executai paii urmtori:
1. Introducei floppy discul pe care vrei s-l copiai. 2. Executai clic cu butonul drept al mouse-ului pe discul din fereastra My
Computer sau pe cel din panoul din stnga al ferestrei Exploratorului. 3. Alegei din meniul rapid Copy Disk (copiaz discul). Rezultatul va fi deschiderea
casetei de dialog Copy Disk . Dac avei numai o unitate de disc de aceast dimensiune, ea va fi pus n eviden att n zona Copy From (copiaz de pe), ct i n zona Copy To (copiaz pe) a casetei de dialog. Dac avei o alt unitate de aceeai dimensiune, ea va fi prezentat n list i o putei selecta pentru a realiza copierea de pe o unitate pe alta.
4. Alegei Start (ncepe). 5. Dac utilizai aceeai unitate att pentru surs, ct i pentru destinaie (copia),
vei fi ntiinai s schimbai floppy discurile atunci cnd este necesar. 6. Cnd discul a fost copiat, putei copia un altul alegnd Start sau putei ncheia alegnd Close.
tergerea fiierelor i a directoarelor Inevitabil, va sosi momentul n care vei dori s tergei un fiier sau un director. Cauzele pot fi diverse: nu mai avei nevoie de fiier sau ai creat cteva directoare noi pentru a mpri n categorii fiierele dintr-un director existent, sau vrei s tergei directorul iniial dup ce ai mutat fiierele n alte poziii. tergerea fiierelor i a directoarelor este o parte esenial a aciunii de evitare a ncrcrii excesive i inutile a calculatorului dumneavoastr. Trebuie s tergei cu atenie fiierele i directoarele, astfel nct s nu tergei din greeal, unul de care nc avei nevoie. Din fericire, Windows conine acum un director denumit Recyle Bin (lada de deeuri), n care sunt stocate temporar fiierele terse, pn cnd l golii. Putei recupera fiiere din directorul Recycle Bin, dac v rzgndii sau dac le tergei din greeal.
Pentru a terge un fiier sau un director, executai paii urmtori:
1. Selectai fiierul sau directorul pe care vrei s-l tergei. Putei selecta mai multe fiiere sau directoare utiliznd metodele descrise n seciunea Selecia fiierelor i a directoarelor, prezentat mai devreme n acest capitol.
2. Executai clic cu butonul drept al mouse-ului pe selecie i apoi clic pe Delete
(terge). Alegei File, Delete (sau apsai tasta , sau executai clic pe butonul Delete de pe bara cu instrumente).
3. Executai clic pe Yes la apariia casetei de dialog Confirm Delete (confirm tergerea fiierului), sau executai clic pe No dac dorii s abandonai tergerea fiierului.
Atenie!
Fiierele terse de pe un floppy disc nu sunt trimise n directorul RecYcle Bin. Odat ce le-ai ters, ele nu mai pot
fi restaurate.
Sistemul de Operare Windows pg. 27
-
Dac tergei mai multe fiiere, Exploratorul afieaz caseta de dialog Confirm Multiple File Delete (confirm tergerea mai multor fiiere).
Cnd tergei unele fiiere, putei vedea un mesaj care v avertizeaz c fiierul este de tip sistem, ascuns sau numai pentru citire. Fiierele sistem sunt necesare pentru ca Windows s lucreze corect i nu trebuie terse. Fiierele ascunse i cele care nu pot fi dect citite pot fi necesare anumitor programe pentru a lucra corect, sau pot fi doar fiiere pe care le-ai protejat cu aceste atribute, mpiedicnd tergerea lor accidental. nainte de a terge oricare dintre aceste tipuri de fiiere, va trebui s fii convins c sistemul nu are nevoie de ele pentru a lucra corect. Refacerea fiierelor terse Fiierele terse sunt mutate ntr-un director denumit Recycle Bin (lada de deeuri). Putei deschide acest director la fel cum ai face-o n cazul altuia, putei selecta un fiier i l putei reface n poziia iniial. De asemenea, putei muta sau copia fiiere din directorul Reycle Bin ntr-o alt poziie, n acelai mod n care ai nvat s mutai i s copiai fiiere din alte directoare. Directorul Reycle Bin v d sigurana c mai avei o ans dac ai ters din greeal un fiier sau un director. Pentru a reface un fiier sau un director ters, executai paii urmtori:
1. Executai dublu clic pe pictograma Reycle Bin de pe suprafaa de lucru pentru a
deschide fereastra Reycle Bin. 2. Selectai fiierul sau fiierele pe care vrei s le refacei.
Pentru selecia mai multor fiiere, putei utiliza modalitile descrise n seciunea Selecia fiierelor i a directoarelor.
3. Executai clic cu butonul drept al mouse-ului pe fiierele selectate i apoi clic pe Restore (restabilete), sau alegei File, Restore.
Atenie! Dac tergei un director, tergei, de asemenea, toate fiierele i directoarele coninute de acesta. Caseta de dialog Confirm Folder Delete v reamintete acest lucru. Fii contient de ceea ce facei nainte s tergei un director. De asemenea, va trebui s fii atent s nu tergei, din greal, un fiier program. Dac ncercai s-l tergei, caseta de mesaje Conform File Delete v avertizeaz c suntei pe cale s tergei un program. Executai clic pe No dac nu intenionai s tergei programul, dar celelalte fiiere selectate vor fi terse.
Observaie
Pentru a arhiva pe un floppy disc fiierele, nainte de a le terge, selectai-le, executai clic cu butonul drept al mouse-ului pe ele i apoi clic pe Send To (transmite ctre). Executai clic pe unitatea dorit pentru a copia fiierele pe floppy disc. n continuare, executai clic cu butonul drept al mousului pe fiierele selectate i apoi clic pe Delete.
Observaie Putei terge fiiere i directoare trgndu-le peste pictograma Recycle Bin de pe suprafaa de lucru i apoi fixndu-le
Sistemul de Operare Windows pg. 28
-
Fiierele sunt refcute n directoarele din care au fost terse. Dac directorul iniial n care a existat un fiier a fost ters, el este la rndul lui refcut. De asemenea, putei reface un fiier ntr-alt director dect cel din care a fost ters. Cea mai uoar modalitate de a realiza acest lucru este utilizarea Exploratorului. Deschidei directorul Reycle Bin n fereastra Exploratorului, selectai fiierele pe care vrei s le refacei i folosii una dintre metodele prezentate anterior n acest capitol.
Afisarea proprietatilor unui obiect in fereastra Windows Explorer Putei afla informaii suplimentare despre un fiier, dosar sau grup de fiiere i/sau dosare selectate din fereastra Windows Explorer, astfel:
1. Deschidei aplicaia Windows Explorer 2. Selectai obiectul sau grupul de obiecte despre care dorim afiarea anumitor informaii 3. Executai clic-dreapta pe obiect sau pe selectia de obiecte ( pe oricare din obiectele
selectate) 4. Alegeti opiunea Properties, fisa General, din meniul contextual deschis
O metoda mai rapid de a observa informaiile eseniale despre un fiier, icoan, etc. aflat ntr-un dosar sau pe desktop, dect afiarea proprietiilor acesteia este reprezentat de urmatoarele operatii: ateptai puin cu sgeata de mouse deasupra obiectului, observnd apariia unui bilet explicativ.
Afisarea performantelor calculatorului Pentru un sistem de calcul utilizat, n foaia de proprieti putei citi informaii precum frecvena i tipul procesorului, memoria RAM disponibil, mrimea hardisk-ului, spaiul ocupat de informaie i spaiul liber pe hardisk precum i altele. Dac dorim afiarea unor informaii suplimentare despre hardisk-ul sistemului pe care lucrai procedai astfel:
1. Deschidei fereastra My Computer 2. Selectai obiectul reprezentat de unitatea C: 3. Selectai opiunea View system information
Pentru a afia capacitatea i spaiul disponibil pe hardisk:
1. Deschidei fereastra My Computer 2. Executai clic-dreapta pe obiectul reprezentat de unitatea C: 3. Selectai opiunea Properties din meniul contextual deschis.
Sistemul de Operare Windows pg. 29
5. Mediul de operare WindowsFig.1Fig. 3Fig. 36. Configurarea sistemului de operare Windows XPComandaGestionarea fiierelor i directoarelorAtenie!ObservaieObservaie