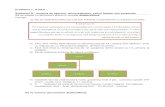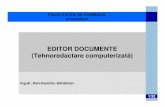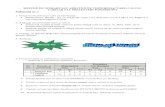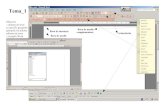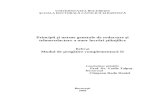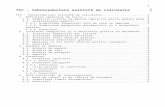Utilizare Word pentru tehnoredactare
-
Upload
pagemaster -
Category
Documents
-
view
214 -
download
0
description
Transcript of Utilizare Word pentru tehnoredactare

1
LP01 - UTILIZAREA APLICAŢIEI MICROSOFT WORD PENTRU EDITARE ŞI TEHNOREDACTARE DE TEXT
Obiective:
1. Culegerea corectă unui text de la tastatură.
2. Tehnoredactarea textului
3. Completarea textului cu paragrafe copiate
- Text copiat din alte documente word
- Text copiat din document pdf
4. Corectarea textului.
5. Editarea unei formule cu ajutorul Microsoft Equation.
6. Introducerea în text a unor caractere cu ajutorul Insert Symbol.
7. Introducerea în text a unui tabel
8. Introducerea în text a unei imagini
9. Introducerea în text a unui Text Box
10. Introducerea în text a unei forme (shapes)
Cerințe
1. Culegeți de la tastatură următorul text respectând regulile următoare: - Se tastează Enter la terminarea paragrafului - Se scrie textul cu diacritice - Se respectă regulile referitoare la semnele de punctuație.
Textul introdus are 7 paragrafe.
În urma introducerii textului se folosește unealta ¶ (Show/Hide) pentru a vizualiza caractere ascunse:
¶ pentru sfârșit de paragraf . (punct) pentru spațiu între cuvinte.
Printre caracterele ascunse se numără şi:
rupere de rând generat de combinaţia de taste Shift + Enter
break-ul de pagină (trecerea la pagină nouă) generat de combinaţia de taste Ctrl + Enter

2
2. Salvați textul cu numele Text1
3. Înserati la Text1, după ultimul paragraf primele două paragrafe din articolul de la adresa: http://www.stetoscop.ro/hipertensiunea-arteriala-si-sindromul-de-apnee-somn-de-tip-obstructiv
4. Înserați după textul de mai sus paragrafele 5,6,7,8,9 și 10 de la adresa: http://profs.info.uaic.ro/~val/statistica/StatWork_10.pdf
5. Corectați textul, astfel încât paragrafele introduse la punctul 3 și 4 să se integreze perfect în text. În acest sens utilizați unealta ¶ (Show/Hide), vizualizați caracterele ascunse Pharagraph ¶ și le ștergeți pe cele de la sfârșitul fiecărui rând astfel încât în final să rămână doar 7+2+6 paragrafe.
6. Se tehnoredactează textul (7+2+6 paragrafe) astfel: Meniul Page Layout: Se setează:
- Orientarea paginii: Portrait, - Size: A4, - Marginile: Sus, Jos, Stânga, Dreapta:2,5 cm.
Meniul Paragraph: Se selectează întreg textul (Select All)
Aliniere: stânga, Identare: 0 stânga și dreapta, Special: none, Spațiere paragraf: 6 pt Before, 0 pct After, Line spacing: single.
Meniul Font: Se selectează întreg textul (Select All)
Font: Time New Roman, Style: Regular, Size: 12
Se selectează primul paragraf și se alege Style: Bold Se selectează cuvintele scrise cu cerneală albastră și se alege pentru acestea Font color: Albastru.
Se salvează textul astfel editat cu numele Text11
7. Se pornește de la textul editata mai sus și se crează variante propri de tehnoredactare ale textului utilizând opțiunile existente în meniul Paragraph și Font. Variantele rezultate se salvează cu Save As cu numele Text2, Text3, etc.
8. Introduceți după ultimul paragraf al textului salvat la Text1bis următoarele formule:
Formulele vor fi editate cu Microsofr Equation din meniul Insert și se vor alinia pe centrul paginii.
9. Introduceți după paragraful 6 , caracterele grecești alfa, beta, gama și delta cu ajutorul Insert Symbol. Textul rezultata se va salva cu numele Text13.
10. Introduceți în text tabelul cu structura de mai jos. Salvați textul cu numele Text14.
Nr.crt Nume prenume Diagnostic Glicemie
dimineata Prânz seara
10 Pop Ana Diabet zaharat
Ziua 1 150 250 180
Ziua 2 170 230 230
Ziua 3 160 230 215
Atenție! Înformațiile din celulele tabelului se formatează la fel ca orice text. Respectați cerințele de la punctul 2
11. Înserați în text, inconjurat de text, imaginea (graficul) de la adresa: http://www.scritube.com/economie/Exemplu-regresie-liniara104148124.php.
12. Înserați sub grafic un Text Box. În acest TetxBox introduceți textul: Graficul nr. 1.

3 13. Înserați în text obiecte basic Shapes. Folosiți din meniul Format opțiunea Wraptext mai multe variante de
plasare a obiectului (Shape) (in fata textului, in spate textului etc. ) Salvați textul cu numele Text17.
14. Înserați în text imagin captate cu Screenshot. Salvați textul cu numele Text18.
Indicații LP01
1. Textul se editează de la tastatură tastând spațiu după fiecare cuvânt și ENTER la sfârșitul paragrafului. Pentru acest text care are 7 paragrafe se va tasta ENTER de 7 ori, la sfârșitul fiecărui paragraf.
Pentru a scrie cu diacritice (ă, î, ș, ț, â) se comută tastatura pe tastatura românescă. Trecerea pe tastaura românescă se face prin acționarea butonului corespunzător de pe bara de start, în drepta (RO). Caracterele ă, î, ș, ț, â se vor descoperi pe tastaură.
Semnele de punctuație se lipesc de cuvântul anterior după care se tastează spațiu, pentru paranteză de început și ghlimele de început, acestea se lipesc de cuvântul care urmează și sunt precedate de spațiu. Cratima (-) nu este precedată și nici urmată de spațiu, ea face parte din cuvânt.
2. În vederea tehnoredactării textului conform cerințelor de la punctul 6, se va selecta întreg textul (Select All – Ctrl+A) după care se vor deschide meniurile Paragraph, Font și Page Layout și se vor parcurge opțiunile din cerințe.
ATENȚIE!! Formatările se fac numai pentru textul selectat (colorat)
3. Se crează variante propri de tehnoredactare ale textului utilizând opțiunile existente în meniul Paragraph, Font și Page Layout.
4. Se deschide un browser de navigare (Internet Explorer sau Google Chrome, etc.) și în zona de editare a adresei (URL) va fi copiată adresa http://www.stetoscop.ro/hipertensiunea-arteriala-si-sindromul-de-apnee-somn-de-tip-obstructiv Se vor selecta cu ajutorul mousului sau a testelor, primele două paragrafe din text (după titlu), se alege opțiunea Copy din meniul contextual (click dreapta), după care se comută în documentul dvs. din Word, se poziționează mousul după ultimul paragraf, se se alege opțiunea Paste (meniul contextual sau Ctrl+V sau Paste de pe bara, meniul Home, opțiunea Clipboard). Textul copiat va apărea în documentul dvs.
5. În browserul de navigare copiați într-un Tab nou următoarea adresă: http://profs.info.uaic.ro/~val/statistica/StatWork_10.pdf. În browserul de navigare se deschide un document care după cum se observă și din adresa web este un document pdf. Documentul cu extensia .pdf este un document pregătit pentru printare și, prin copiere (selectare și Copy) el va fi dus în documentul destinație (documentul dvs.) ca imagine, și după cum veți observa, fiecare rând va fi un paragraf. Acest lucru poate fi vizualizat prin acționarea butonului Pharagraph ¶ (meniul Home, opțiunea Paragraph). Deorece textul copiat trebuie să apară ca fiind format din 6 paragrafe nu din 15 câte vă apar, va fi nevoie să ștergeți acele Pharagraph ¶ care reprezintă sfârșitul de rând. În urma acestei operații vor rezulta cele 6 paragrafe. Atenție! Dacă constatați că la copierea textului (format pdf) selecția (colorarea textului) nu este completă (browserul de navigare Mozila) deschideți documentul de la adresa de mai sus cu alt browser (Internet Explorere sau Google Chrome)
6. Documentul dvs. va conține acum 7+2+6 paragrafe. Ultimele 8 paragrafe au fost aduse în documentul dvs. prin copiere. Este necesară formatarea lor conform cerințelor de la punctul 6, astfel încât întreg documentul dvs. să arate ca un tot unitar.
7. Se plasează cursorul cu ajutorul mousului după ultimul paragraf și se apelează din meniul Insert, opțiunea Symbols, funcția Equation. Se va alege Insert New Equation și cu ajutorul uneltelor vor fi editate formulele din cerințe. Formulele editate cu ajutorul Insert Equation vor apărea în documentul dvs. în locul poziționării cursorului în linie cu textul. Din Equation Option (selectare și click pe săgeată) poate fi modificată alinierea în pagină.
8. Se poziționează cursorul cu ajutorul mousului după paragraful 6, se tastează Enter și se trece la editarea cu ajutorului Insert Symbol a caracterelor grecești. Acestea se vor selecta din tabelul afișat sau din More Symbols.

4
9. Se poziționează cu ajutorul mousului cursorul în text unde se dorește poziționarea tabelului, după care se alege din meniul Insert, opțiunea Table. În meniul ce apare se poate croi tabelul prin mai multe metode:
- prin acoperirea cu mousul a numărul de linii și de coloane ale tabelului. În acest caz tabelul este generat pe lățimea utilă a paginii iar lățimea coloanelor este egală.
- prin Insert table. În fereastra care apare se stabilește numărul de linii și coloane precum și modul de dimensionare al lățimii coloanelor. Lățimea coloanelor poate fi modificată funcție de conținut (Autofit to contents) sau lățimea paginii (Autofit to Windows). Implicit lățimea coloanelor este fixă și egală funcție de lățimea paginii.
- Draw table (desenarea efectivă cu ajutorul creionului)
Numărul de linii și coloane ale unui tabel poate fi modificat ulterior cu ajutorul funcțiilor Insert row/column din meniul contextual. Linia/coloana inserată va fi deasupra/sub sau stânga/dreapta liniei/coloanei selectate.
Lățimea unei coloane poate fi modificată în detrimentul lățimii coloanei din dreapta prin tragerea cu mousul a liniei despărțitoare.
Lățimea unei coloane poate fi modificată fără a modifica lățimea coloanei din dreapta prin tragerea cu mousul a liniei despărțitoare+tasta Shift.
Celulele de pe coloanele tabelului pot fi unite (Merge cells) sau impărțite (Split cells) în mai multe celule (coloane). Aceste opțiuni le găsiți în meniul contextual.
De asemenea, în meniul contextual veți găsi și alte funcții care pot fi aplicate conținutului celulelor selectate (alinirea textului, lățimea, colorarea fundalului, etc.)
ATENȚIE!! Un tabel se comportă ca un obiect. Poziționând mousul în colțul din stânga sus al tabelului se descoperă un buton cruce cu patru săgeți. Acționând pe acest buton, se selectează intreg tabelul. Click dreapta pe acest buton declanșează apariția meniului contextual care are mai multe opțiuni printre care ultima este Table Properties. Selectarea acestei opțiuni duce la deschiderea unei ferestre cu mai multe file. Din opțiunile puse la dispoziție se poate stabili modul de aliniere al tabelului în pagină, lățimea rândurilor și a coloanelor, precum și modul de aliniere al informațiilor din celule.
Pentru cerința de la punctul 9, cel mai simplu este realizarea tabelului cu Draw Table. Cu uneltele puse la dispoziție de program se poate realiza un tabel asemănător cu cel din cerințe.
ATENȚIE! Informațiile din celulele tabelului se formatează la fel ca orice text. Respectați cerințele de la punctul 2. Observați că aceste informații sunt plasate în centrul celulei (pe verticală și orizontală). Tabelul este mărginit. Grosimea, tipul liniei de mărginire și culoarea cernelii poate fi aleasă din uneltele puse la dispoziție. Fundalul celulelor poate fi colorat cu ajutorul funcțiilor din meniul Borders and Shading.
În aplicația Word din Office 2010, prin selectarea tabelului sau poziționarea mousului în interiorul tabelului, pe bara de unelte apar meniuri noi specifice lucrului cu tabele. Exemplu: Table Tools –Design and Layout. În aceste meniuri găsiți toate uneltele ce vă ajută să formatați un tabel.
10. Accesați site-ul de la adresa http://www.scritube.com/economie/Exemplu-regresie-liniara104148124.php. În urma deschiderii site-ului de la adresa de mai sus, se copiază imaginea (Clik drepata, Copiați imaginea) reveniți în în documentul dvs., poziționați cursorul cu ajutorul mousului în text unde doriți să vă apară imaginea și apoi din meniul contextual sau din meniul clipboard de pe bara de meniuri, alegeți Paste. Imaginea selectată va apărea în documentul dvs. Imaginea a fost copiată în document, în linie cu textul și se comportă ca un paragraf.
În cerință se precizează că imaginea va fi înconjurată de text. În momentul copierii în document, imaginea se va alinia la stânga conform formatării documentului din acel loc. Pentru a modifica poziționarea imaginii este necesară modificarea acesteia, adică trecerea ei din paragraf în obiect. . Prin selectarea imaginii, pe bara de unelte va apărea un meniu specific lucrului cu imagini: Picture Tools, unde veți găsi toate uneltele care vă ajută să formatați imaginea în text. Printre aceste unelte se găsește și Position și Wrap Text care prin apelare permit utilizarea mai multor opțiuni. Din With Text Wrapping alegeți imaginea înconjurată de text sau din Wrap text alegeți Squar sau Tight. În acest fel imaginea dvs. a devenit obiect și permite toate formatările valabile pentru obiect.

5
Dimensiunile imaginii pot fi stabilite cu ajutorul uneltelor din Picture Tools sau simplu, prin selectare și tragere cu mousul pe un colț al imaginii.
11. Cerința vă solicită adăugarea sub imagine a unui text, în cazul nostru “Graficul nr. 1”. Imaginea fiind înconjurată de textul dvs. este necesară adăugarea acestui text și plasarea lui sub grafic.
Textul va fi introdus cu ajutorul opțiunii Text Box din meniul Insert. Prin apelarea lui, se deschide o listă cu mai multe tipuri de text box. Se alege prima, Simple Text Box. Tex Box-ul este un obiect și sunt valabile formatările referitoare la obiecte. În document va apărea un chenar care vă invită să editați textul dvs., Graficul nr. 1 în acest caz. Dimensiunea text box-ului se corelează cu textul, dar textul trebuie formatat conform cerințelor de la punctul 6. Ca urmare se selectează textul și se formatează la nivel de paragraf (aligment, line spaging, etc.) și la nivel de caracter(font, size, style).
Se selectează chenarul cu textul și prin agățarea cu mousul (click dreapta) prin operația drag and drop se plasează chenarul sub imagine. Prin acționarea cu mousul pe colțurile sau mijloacele laturilor chenarului, se poate redimensiona boxul astfel încât să corespundă cu dimensiunea imaginii. Putem să renunțăm la chenar prin alegerea opțiunii Format Shape din meniul contextual, Line Color – No Line.
În text dvs. a fost inserată imaginea și Text Box-ul , acestea reprezintă două obiecte (Objects) . Pentru a forma un singur obiect (imagine+text box) este necesară gruparea lor, altfel în momentul mutării lor va trebui să ne ocupăm de ambele obiecte.
Gruparea mai multor obiecte se face astfel: Se selecteză obiectele (selectare multiplă: tasta Shift+clivk pe obiecte), din meniul Picture Tools sau meniul contextual se alege Grup. Astfel obiectele selectate au fost grupate și de acum încolo se comportă ca un singur obiect.
12. Înserarea de forme (shapes) este asemănătoare cu înserarea de imagini (picture), imagini SmartArt sau Clip Art. Se alege locul unde se dorește înserarea lor, se apelează din meniul Insert ilustrația dorită. Cursorul mousului se transformă în reticul ce vă permite să dimensionați forma. În momentul apariției ei în document, pe bara de unelte apare un meniu nou, Drawing Tools cu toare uneltele necesare formatării formei. Opțiunile din meniul Drawing Tools le găsiți în meniul contextual. Sunt forme care permit introducerea (editarea) unui text în interiorul lor. Introducerea textului se poate face cu Add text din meniul contextual.
ATENȚIE!! Orice ilustrație introdusă în document se comportă ca un obiect (Object). Acest obiect poate fi formatat (dimensiune, poziție, grupare, aliniere, culoare, etc.) cu uneltele din meniul Format –Drawing Tools.
Graficul nr. 1
text