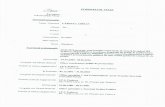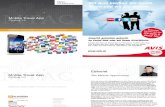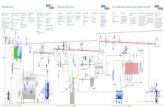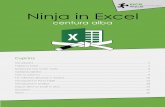Unlock-Tehnologia aplicatiilor Office - Excel(1).pdf
-
Upload
larisa-huhulia -
Category
Documents
-
view
228 -
download
30
Transcript of Unlock-Tehnologia aplicatiilor Office - Excel(1).pdf

Utilizarea TIC pentru servicii de calitate în domeniul financiar contabil
POSDRU/81/3.2/S/59664
Proiect cofinanţat din Fondul Social European prin Programul Operaţional Sectorial
Dezvoltarea Resurselor Umane 2007-2013
FONDUL SOCIAL EUROPEAN
Programul Operaţional Sectorial Dezvoltarea Resurselor Umane 2007 – 2013
Axa prioritară 3 „Creşterea adaptabilităţii lucrătorilor şi a întreprinderilor”
Domeniul major de intervenţie 3.2 „Formare şi sprijin pentru întreprinderi şi angajaţi pentru
promovarea adaptabilităţii”
Titlul proiectului: „Utilizarea TIC pentru servicii de calitate în domeniul financiar contabil”
Cod contract: POSDRU/81/3.2/S/59664
Proiect cofinanţat din Fondul Social European prin Programul Operaţional Sectorial Dezvoltarea
Resurselor Umane 2007-2013” – „Investeşte în oameni”
Tehnologii Office cu aplicabilitate în
domeniul financiar-contabil
- Microsoft Excel -

Utilizarea TIC pentru servicii de calitate în domeniul financiar contabil
POSDRU/81/3.2/S/59664
Proiect cofinanţat din Fondul Social European prin Programul Operaţional Sectorial
Dezvoltarea Resurselor Umane 2007-2013
Conținutul acestui material nu reprezintă în mod obligatoriu poziția oficială a Uniunii Europene sau a Guvernului României. The document does not represent the point of view of the European Union or Romanian Government. Autori: Dana Boldeanu, Cristina Geambaşu, Mirela
Gheorghe, Mirela Oancea, Cătălin Tudor ASE Bucureşti
Data: Aprilie, 2012
Proiect: Utilizarea TIC pentru servicii de calitate în domeniul financiar contabil
Copyright 2012 Reproducerea este autorizată, cu condiţia menţionării sursei, cu excepţia cazului în care se prevede altfel.

Utilizarea TIC pentru servicii de calitate în domeniul financiar contabil
POSDRU/81/3.2/S/59664
Proiect cofinanţat din Fondul Social European prin Programul Operaţional Sectorial
Dezvoltarea Resurselor Umane 2007-2013
Conţinut:
1 CONCEPTE FUNDAMENTALE PRIVIND UTILIZAREA APLICAŢIEI
MICROSOFT EXCEL ……………………………………………………………….....5
1.1 Registrul de lucru ............................................................................................ 5
1.2 Foaia de calcul ............................................................................................... 6
1.2.1 Structura unei foi de calcul ....................................................................... 6
1.2.2 Operaţii de bază la nivelul unei foi de calcul ............................................ 7
1.2.3 Copierea sau mutarea celulelor ............................................................. 10
1.2.4 Fixarea pe ecran a rândurilor şi coloanelor ............................................ 12
1.2.5 Gestionarea foilor de calcul.................................................................... 14
1.3 Formule şi funcţii .......................................................................................... 17
1.3.1 Referinţe celulare ................................................................................... 17
1.3.2 Lucrul cu formule şi funcţii...................................................................... 21
1.4 Generarea seriilor de date ............................................................................ 27
1.5 Formatarea celulelor ..................................................................................... 29
1.5.1 Formatarea tipurilor de date ................................................................... 30
1.5.2 Formatarea privind alinierea textului ...................................................... 32
1.5.3 Formatarea caracterelor ........................................................................ 35
1.5.4 Aplicarea bordurilor pentru celule .......................................................... 36
1.5.5 Aplicarea culorii de fundal pentru celule ................................................ 37
1.5.6 Aplicarea unui stil pre-definit pentru celule şi tabele .............................. 38
1.6 Formatarea condiţională ............................................................................... 40
2 FUNCŢII PREDEFINITE ÎN EXCEL ................................................................... 50
2.1. Funcţii matematice (Math & Trig).................................................................. 50
2.2. Funcţii statistice.............................................................................................. 53
2.3. Funcţii financiare .......................................................................................... 58
2.4. Funcţii logice ................................................................................................... 61
2.5. Funcţii de tip dată calendaristică ..................................................................... 62
2.6. Funcţii de consultare ....................................................................................... 66

Utilizarea TIC pentru servicii de calitate în domeniul financiar contabil
POSDRU/81/3.2/S/59664
Proiect cofinanţat din Fondul Social European prin Programul Operaţional Sectorial
Dezvoltarea Resurselor Umane 2007-2013
2.7. Funcţii de tip text .......................................................................................... 69
3 BAZE DE DATE ÎN EXCEL ................................................................................ 73
3.1 Sortarea datelor ............................................................................................ 73
3.2 Filtrarea bazelor de date ............................................................................... 76
3.2.1 Metoda filtrului standard (automat) ........................................................ 76
3.2.2 Metoda filtrului avansat (elaborat) .......................................................... 80
3.3 Utilizarea funcţiilor de tip bază de date ......................................................... 82
3.4 Sintetizarea datelor din bazele de date utilizând tabela pivot ....................... 84
3.4.1 Proiectarea şi construirea tabelelor pivot ............................................... 85
3.4.2 Gruparea informaţiilor aferente tabelei pivot pe mai multe niveluri de
centralizare ......................................................................................................... 90
3.4.3 Modificarea/ ştergerea rubricilor de sintetizare aferente tabelei pivot .... 91
3.4.4 Regruparea elementelor din structura tabelei pivot pe diferite criterii .... 92
3.4.5 Configurarea opţiunilor tabelei pivot ....................................................... 96
3.4.6 Utilizarea obiectelor Slicer în cadrul tabelei pivot ................................. 100
3.4.7 Diagramele pivot .................................................................................. 103
4 REPREZENTĂRI GRAFICE ............................................................................. 104
4.1 Creare unei reprezentări grafice ................................................................. 104
4.2 Tipuri de reprezentări grafice ...................................................................... 106
4.3 Diagrame Sparklines .................................................................................. 113
5 UTILIZAREA EXCEL ÎN ASISTAREA DECIZIEI PRIN TEHNICI DE SIMULARE
SI OPTIMIZARE ...................................................................................................... 115
5.1 Scenariile .................................................................................................... 115
5.2 Tehnica valorii scop (Goal Seek) ................................................................ 121
5.3 Utilizarea instrumentului Solver .................................................................. 124
Bibliografie ............................................................................................................... 130

Tehnologia aplicaţiilor Office - Microsoft Excel
Pagina 5 din 131
1 CONCEPTE FUNDAMENTALE PRIVIND UTILIZAREA
APLICAŢIEI MICROSOFT EXCEL
1.1 Registrul de lucru
Un fişier creat cu ajutorul aplicaţiei Microsoft Excel poartă de numirea de registru de
lucru (WorkBook). Principalele componente ale unui registru de lucru sunt: bara de
acces rapid, zona de comenzi şi opţiuni (Ribbon), bara de adrese, bara de formule,
foaia de lucru activă, zona de gestiune a foilor de lucru şi bara de stare (Figura nr.
1.1).
Figura nr. 1.1 Structura unui registru de calcul
Un registru de lucru poate să conţină până la 255 foi de lucru (Worksheet) identificate
iniţial prin denumirile Sheet1, Sheet2, Sheet3 etc. Numărul implicit de foi de lucru
afişate la deschiderea unui fişier Excel este de 3. Acest număr poate fi modificat în
funcţie de cerinţele utilizatorului prin selectarea tab-ului File OptionsGeneral şi
modificarea numărului în caseta aferentă opţiunii Include this many sheets.

Tehnologia aplicaţiilor Office - Microsoft Excel
Pagina 6 din 131
1.2 Foaia de calcul
1.2.1 Structura unei foi de calcul
Foaia de calcul (Worksheet) este zona dintr-un registru de lucru destinată stocării şi
manipulării datelor; acesta conţine celule care sunt organizate pe rânduri şi coloane
(Figura nr. 1.2). În Microsoft Excel 2010 foaia de calcul cuprinde 17.179.869.184
celule organizate pe 1.048.576 rânduri (identificate prin numere) şi 16.834 coloane
(identificate prin litere şi grupuri de litere - de la A la XFD).
Figura nr. 1.2 Structura unei foi de calcul
Unitatea structurală de bază a unei foi de calcul este celula, situată la intersecţia
dintre rânduri şi coloane. Fiecare celulă este identificată printr-o adresă (referinţă)
compusă din litera coloanei şi numărul rândului la a căror intersecţie este poziţionată.
Spre exemplu celula din colţul sânga-sus al foii de calcul este identificată prin adresa
A1.
Celula activă este identificată printr-un chenar îngroşat şi este celula în care se
introduc datele. Celulele devin active prin selectarea lor cu ajutorul mouse-ului sau a
tastelor cu săgeţi de pe tastatură. În celule pot fi introduse date cu valori constante
sau formule/funcţii care returnează date rezultat.

Tehnologia aplicaţiilor Office - Microsoft Excel
Pagina 7 din 131
1.2.2 Operaţii de bază la nivelul unei foi de calcul
1.2.2.1 Selectarea celulelor, rândurilor, coloanelor, foii de calcul
Selectarea celulelor
Selectarea mai multor celule adiacente se realizează ţinând apăsat butonul din stanga mouse-ului şi deplasând cursorul peste celulele care trebuie selectate. O altă variantă pentru selectarea unui grup de celule adiacente constă în selectarea primei celule din grup şi apoi, ţinând apăsată tasta Shift, selectarea ultimei celule din grup.
Pentru selectarea unui grup de celule care nu sunt adiacente, se apasă tasta Ctrl şi apoi se selectează cu mouse-ul fiecare celulă dorită.
Selectarea rândurilor şi coloanelor
Selectarea rândurilor/coloanelor se realizează prin deplasarea cursorului mouse-ului
deasupra etichetelor (numere/litere) de identificare a rândurilor/coloanelor. Pentru
selectarea unor rânduri/coloane care nu sunt adiacente se foloseşte, la fel ca în cazul
celulelor, tasta Ctrl.
Selectarea întregii foi de calcul
Pentru a selecta întreaga foaie de calcul se execută click-mouse-stânga pe selctorul foii de calcul sau se apasă combinaţia de taste Ctrl+A.
1.2.2.2 Inserarea de celule, rânduri, coloane
Inserarea de celule
Inserarea celulelor noi se realizează prin selctarea tab-ului Homegrupul Cells
butonul Insert comanda Insert Cells sau prin alegerea opţiunii Insert din meniul
contextual disponibil la executarea unui click-mouse-dreapta pe celula lângă care se
doreşte inserare de noi celule. În caseta de dialog afişată pe ecran se selectează
opţiunea corespunzătoare modului în care se doreşte realizarea inserării celulelor noi
raportat la celula activă (Figura nr. 1.3).

Tehnologia aplicaţiilor Office - Microsoft Excel
Pagina 8 din 131
Figura nr. 1.3 Insearea de celule
Pentru inserarea simultană a mai multor celule, înainte de alegerea opţiunii de
inserare se selectează un număr de celule egal cu cel care se doreşte a fi inserat.
Inserarea de rânduri şi coloane
Înainte de alegerea opţiunii de inserare de noi rânduri/coloane trebuie selectate
rândurile/coloanele alături de care vor fi inserate noile elemente. Noile rânduri vor fi
inserate deasupra rândurilor curente, iar noile coloane în stânga coloanelor curente.
Inserarea de noi rânduri/coloane se realizează prin selectarea tab-ului
Homegrupul Cells butonul Insert comanda Insert Sheet Rows/ Insert
Sheet Columns sau prin alegerea opţiunii Insert din meniul contextual disponibil la
executarea unui click-mouse-dreapta pe eticheta de rând sau de coloană.
Pentru inserarea simultană a mai multor rânduri/coloane, înainte de alegerea opţiunii
de inserare se selectează un număr de rânduri/coloane egal cu cel care se doreşte a
fi inserat.
1.2.2.3 Ştergerea de celule, rânduri, coloane
Ştergerea celulelor
În urma selectării comenzii de ştergere a unor celule (tab-ul Homegrupul Cells
butonul Delete comanda Delete Cells) pe ecran este afişată o casetă de dialog,
similară celei afişate la inserarea acestora, în cadrul căreia utilizatorul poate alege
una dintre următoarele opţiuni:
o Shift cells left - celulele selectate sunt şterse, iar celulele din dreapta acestora
sunt mutate la stânga, luând astfel locul celulelor şterse;
o Shift cells up - celulele selectate sunt şterse, iar celulele de sub acestea sunt
mutate în sus, luând astfel locul celulelor şterse;
o Entire row – sunt şterse în întregime rândurile care conţin celulele selectate
pentru a fi şterse;
o Entire column – sunt şterse în întregime coloanele care conţin celulele
selectate pentru a fi şterse;

Tehnologia aplicaţiilor Office - Microsoft Excel
Pagina 9 din 131
Aceeşi casetă de dialog este disponibilă după selectarea opţiunii Delete din meniul
contextual afişat la executarea unui click-mouse-drepta pe celulele de şters.
Ştergerea rândurilor şi coloanelor
Se selectează rândurile/coloanele care urmează a fi şterse şi de pe Ribbon se alege
tab-ul Homegrupul Cells butonul Delete comanda Delete Sheet Rows/
Delete Sheet Columns sau se selectează opţiunea Delete din meniul contextual
disponibil la executarea unui click-mouse-dreapta pe etichetele de rânduri/coloane.
1.2.2.4 Modificarea dimensiunii rândurilor şi coloanelor
Modificarea manuală a dimensiunii rândurilor şi coloanelor
Pentru a modifica manual dimensiunea unui rând/unei coloane se poziţionează
cursorul mouse-ului pe marginea din partea de jos a etichetei de rând/ marginea din
dreapta etichetie de coloană şi în momentul în care pe ecran este afişat simbolul
/ se glisează pe ecran, ţinând apăsat butonul din stânga mouse-ului, până se
ajunge la dimensiunea dorită.
Figura nr. 1.4 Modificare manuală dimensiune rând Figura nr. 1.5 Modificare manuală dimensiune coloană
Ajustarea dimensiunii unui rând sau a unei coloane în funcţie de conţinut se
realizează executând dublu-click-mouse-stânga pe marginea din partea de jos a
etichetei de rând/ marginea din dreapta etichetie de coloană.
Similar poate fi modificată simultan dimensiunea mai multor rânduri/coloane după
selectarea anterioară a acestora.
Modificarea dimensiunii rândurilor şi coloanelor utilizând comenzile de
pe Ribbon
Se selectează rândurile/coloanele a căror dimensiune trebuie modificată, se alege
tab-ul Homegrupul Cells butonul Format şi apoi una dintre comenzile de
redimensionare în funcţie de cerinţele utilizatorului (Figura nr. 1.6). În caseta de
dialog afişată pe ecran se introduce noua dimensiune pentru rândurile/coloanele.
Figura nr. 1.7 prezintă caseta de dialog pentru stabilirea dimensiunii rândurilor.

Tehnologia aplicaţiilor Office - Microsoft Excel
Pagina 10 din 131
Figura nr. 1.6 Comenzi pentru modificarea dimensiunii rândurilor şi coloanelor
Figura nr. 1.7 Caseta de dialog pentru stabilirea dimensiunii rândurilor
Opţiunile Row Height şi Colum Width pot fi selectate şi în meniul contextual disponibil
la executarea unui click-mouse-dreapta pe etichetele rândurilor/coloanelor pentru
care se doreşte modificarea dimensiunii.
Notă: Lăţimea unei coloane poate lua valori între 0 şi 255. Această valoare reprezintă
numărul de de caractere care pot fi afişate în celulă, utilizând fontul implicit în
Microsoft Excel. Înălţimea unui rând poate lua valori între 0 şi 409. Această valoare
se măsoară în „puncte”; 1 punct=0,035 cm.
1.2.2.5 Ascunderea/afişarea rândurilor şi coloanelor
Ascunderea rândurilor/coloanelor se realizează prin selectarea acestora şi alegerea
tab-ului Homegrupul Cells butonul Format Hide& Unhide Hide
Rows/Hide Columns.
Rândurile/coloanele pot fi ascunse şi prin selectarea opţiunii Hide din cadrul meniului
contextual disponibil la la executarea unui click-mouse-dreapta pe etichetele
rândurilor/coloanelor pentru care trebuie realizată ascunderea.
Reafişarea rândurilor/ coloanelor care au fost ascunse se realizează prin selectarea
etichetelor rândurilor/ coloanelor adiacente acestora şi alegerea tab-ului
Homegrupul Cells butonul Format Hide& Unhide Unhide Rows/ Unhide
Columns. Opţiunea de reafişare a rândurilor/coloanelor este disponibilă şi în meniul
contextual aferent acestora (opţiunea Unhide).
1.2.3 Copierea sau mutarea celulelor
Opţiunile de copiere (Copy), mutare (Cut), lipire (Paste) şi lipire specială (Paste
Special) sunt disponibile atât în cadrul tab-ului Home, cât şi în meniul contextual

Tehnologia aplicaţiilor Office - Microsoft Excel
Pagina 11 din 131
aferent celulelor. De asemnenea, se pot utiliza combinaţiile de taste corespunzătoare
acestor acţiuni: Ctrl+C – pentru copiere, Ctrl+X – pentru mutare, Ctrl+V – pentru
lipire, Ctrl+Alt+V – pentru lipire specială.
Opţiunea de copiere poate fi utilizată pentru copierea conţinutului celulelor sau a
atributelor acestora. După selectarea celulelor sursă, se alege opţiunea de copiere,
se selectează celula din colţul sânga-sus al domeniului destinaţie şi apoi se alege
una dintre următoarele opţiuni:
Paste – pentru a copia întregul conţinut al celulelor sursă (inclusiv atributele
de formatare ale acestora) în domeniul destinaţie;
Paste special – pentru a copia doar anumite componente sau atribute de
formatare ale celulelor sursă. După alegerea opţiunii de lipire specială pe
ecran este afişată o casetă de dialog (Figura nr. 1.8) în care utilizatorul
selectează componenta sau atributul de formatare aferente celulelor sursă
care vor fi copiate în domeniul destinaţie.
Figura nr. 1.8 Opţiuni de lipire specială a celulelor
Spre exemplu, pentru a copia doar valorile, fără a copia atributele de
formatare se va utiliza opţiunea Values; pentru copierea atributelor de
formatare, fără a copia valorile se utilizează opţiunea Formats.

Tehnologia aplicaţiilor Office - Microsoft Excel
Pagina 12 din 131
Figura nr. 1.9 Exemple copiere şi lipire specială a celulelor
Opţiunea de mutare poate fi utilizată doar pentru mutarea întregului conţinut al
celulelor; astfel, după ce a fost selectată opţiunea Cut pentru celulele al căror
conţinut se doreşte a fi mutat, în Microsoft Excel este disponibilă doar opţiunea de
lipire a întregului conţinut al celulelor (Paste), nu şi opţiunea de lipire specială (Paste
Special).
1.2.4 Fixarea pe ecran a rândurilor şi coloanelor
În situaţia în care în foaia de calcul sunt introduse date care ocupă un număr mare
de rânduri şi/sau coloane, atunci când se derulează foaia de calcul pe orizontală sau
pe verticală, la un moment dat, primele rânduri sau coloane nu mai sunt vizibile pe
ecran. Dacă primele rânduri şi/sau coloane din foaia de calcul conţin date care ar
trebui să fie în permanenţă afişate pe ecran (spre exemplu antetul de tabel) este
necesara fixarea acestora pe ecran.
Este important de ştiut faptul ca pot fi fixate pe ecran doar rânduri din partea
superioară a foii de calcul şi/sau coloane din partea stângă a acesteia, nu rânduri şi
coloane din mijlocul foii de calcul.
Opţiunile de fixare pe ecran a rândurilor şi/sau coloanelor sunt disponibile în
cadrul tab-ului View grupul Window butonul Freeze Panes (Figura nr. 1.10)

Tehnologia aplicaţiilor Office - Microsoft Excel
Pagina 13 din 131
Figura nr. 1.10 Fixarea pe ecran a rândurilor şi/sau coloanelor
Opţiunile „Freeze Top Row” şi „Freeze Top Column” fixează pe ecran primul rând,
respectiv prima coloană din foaia de calcul, indiferent de elementul selectat în
momentul activării opţiunii.
Opţiunea „Freeze Panes” fixează pe ecran anumite rânduri şi/sau coloane, în funcţie
elementul din foaia de calcul selectat în momentul activării opţiunii. Astfel, utilizatorul
trebuie să ţină cont de următoarele reguli:
o Dacă înainte activării opţiunii Freze Panes este selectat un rând din foaia de
calcul, atunci pe ecran vor fi fixate toate rândurile de deasupra acestuia;
o Dacă înainte activării opţiunii Freze Panes este selectată o coloană din foaia
de calcul, atunci pe ecran vor fi fixate toate coloanele din stânga acesteia;
o Dacă înainte activării opţiunii Freze Panes este selectată o celulă din foaia de
calcul, atunci pe ecran vor fi fixate toate rândurile de deasupra acesteia şi
toate coloanele din stânga acesteia;
Exemplu (Figura nr. 1.11): Să se fixeze pe ecran primele 3 rânduri (antetul coloanelor
tabelului) şi primele 2 coloane (numărul curent, numele şi prenumele cursanţilor
evaluaţi) ale foii de calcul.
Rezolvare exemplu: Se selectează celula C4 şi se alege opţiunea Freeze Panes, din
cadrul tab-ului View grupul Window butonul Freeze Panes.

Tehnologia aplicaţiilor Office - Microsoft Excel
Pagina 14 din 131
Figura nr. 1.11 Exemplu de fixare pe ecran rânduri şi coloane
Anularea fixării pe ecran a rândurilor şi/sau coloanelor se realizează selectând
opţiunea Unfreeze Panes (tab-ului View grupul Window butonul Freeze
Panes). Această opţiune este disponibilă doar după ce anterior a fost activată
opţiunea de fixare a rândurilor şi/sau coloanelor pe ecran.
1.2.5 Gestionarea foilor de calcul
Zona de gestiune a foilor de calcul (Figura nr. 1.12), poziţionată în partea de jos a
registrului de lucru, cuprinde:
o butoane care permit deplasarea între foile de calcul existente în registrul de
lucru curent;
o etichetele foilor de calcul; pentru vizualizarea conţinutului unei foi de calcul se
execută clik-mouse-stânga pe eticheta sa;
o un buton pentru inserarea unei noi foi de calcul.

Tehnologia aplicaţiilor Office - Microsoft Excel
Pagina 15 din 131
Figura nr. 1.12 Zona de gestiune a foilor de calcul
La executarea unui click-mouse-dreapta pe eticheta unei foi de calcul este afişat un
meniu contextual care cuprinde opţiuni referitoare la foile de calcul (Figura nr. 1.13).
Aceste opţiuni sunt disponibile şi în cadrul tab-ului Home, butoanele Insert, Delete
şi Format (Figura nr. 1.14).
Figura nr. 1.13 Opţiuni disponibile în cadrul meniului contextual aferent foilor de calcul

Tehnologia aplicaţiilor Office - Microsoft Excel
Pagina 16 din 131
Figura nr. 1.14 Opţiuni disponibile în cadrul tab-ului Home pentru gestiunea foilor de calcul
Inserarea foilor de calcul
Foile de calcul inserate utilizând opţiunea disponibilă în meniul contextual (Figura nr.
1.13) sau pe cea disponibilă în cadrul tab-ului Home (Figura nr. 1.14) vor fi
poziţionate înaintea foii de calcul active. Pentru a insera o foaie de calcul la finalul
foilor de calcul existente se utilizează butonul de inserare a unei noi foi de calcul,
poziţionat în zona de gestiune a foilor de calcul (Figura nr. 1.12). Pentru a insera mai
multe foi de calcul simultan, înainte de alegerea opţiunii de inserare, se selectează,
ţinând apăsată tasta Shift, un număr de foi de calcul existente egal cu cel care se
doreşte a fi inserat.
Ştergerea foilor de calcul
Se selectează etichetele corespunzătoare foilor de calcul care trebuie şterse şi se
alege opţiunea de ştergere.
Redenumirea foilor de calcul
Se selectează foaia de calcul care trebuie redenumită, se alege opţiunea de
redenumire, se introduce de la tastatură noua denumire şi se validează prin
apăsarea tastei Enter.
Mutarea sau copierea foilor de calcul

Tehnologia aplicaţiilor Office - Microsoft Excel
Pagina 17 din 131
Se selectează etichetele foilor de calcul care urmează să fie mutate sau copiate şi se
alege opţiunea corespunzătoare acestei acţiuni. Pe ecran va fi afişată caseta de
dialog Move or Copy (Figura nr. 1.15). În cadrul acesteia se selectează:
o Registrul de lucru în care vor fi poziţionate foile de calcul copiate sau mutate;
o Denumirea foii de calcul înaintea căreia vor fi poziţionate (în registrul de lucru
destinaţie) foile de calcul copiate sau mutate;
o Opţiunea de creare a unei copii se bifează doar în cazul în care se doreşte
copierea foilor de calcul; în cazul mutării acestora opţiunea nu trebuie
selectată.
Figura nr. 1.15 Caseta de dialog aferentă opţiunii de mutare sau copiere a foilor de calcul
Schimbarea culorii de fundal pentru etichetele foilor de calcul
Se selectează etichetele foilor de calcul, se alege opţiunea de schimbare a culorii de
fundal a acestora şi se selectează culoarea dorită. Figura nr. 1.16 prezintă un
exemplu de aplicare a culorii de fundal galben pentru etichetele foilor de calcul
Sheet1 şi Sheet2.
Figura nr. 1.16 Exemplu privind aplicarea unei culori de fundal pentru etichetele foilor de calcul
1.3 Formule şi funcţii
1.3.1 Referinţe celulare
Referinţele (adrese) celulare identifică locaţia unei celule sau a unui grup de celule în
foaia de calcul. Referinţele aferente celulei sau grupului de celule active (selectate la
un moment dat) sunt afişate în Bara de adrese (Name Box) - Figura nr. 1.17.

Tehnologia aplicaţiilor Office - Microsoft Excel
Pagina 18 din 131
Figura nr. 1.17 Bara de adrese
Structura referinţelor celulare
Referinţele celulare aferente unei celule sau unui grup de celule (câmp) se formează
după cum urmează (Figura nr. 1.18):
o Referinţa unei celule este compusă din litera coloanei şi numărul rândului la a
căror intersecţie se află celula respectivă. Exemplu: C5
o Referinţa unui câmp este formată din referinţa primei celule şi referinţa ultimei
celule din câmp, separate de simbolul ”:” Exemplu: B12:E12
Figura nr. 1.18 Referinţe celulare
Referirea celulelor dintr-o altă foaie de calcul a aceluiaşi registru de lucru se
realizează utilizând următoarea structură:
Nume foaie de calcul! Referinţe celulare
Exemplu: Referirea câmpului A1:B5 din foaia de calcul Sheet2:
Sheet2!A1:B5
Referirea celulelor dintr-o foaie de calcul dintr-un alt registru de lucru se realizează
utilizând următoarea structură:
[Nume registru de lucru]Nume foaie de calcul! Referinţe celulare
Exemplu: Referirea câmpului A1:D45 din foaia de calcul Vanzari a registrului de lucru
Rapoarte:
[Rapoarte]Vânzări!A1:D45

Tehnologia aplicaţiilor Office - Microsoft Excel
Pagina 19 din 131
Tipuri de adrese (referinţe) celulare
În celulele foii de calcul se poate face referire, prin intermediul formulelor sau
funcţiilor, la valorile altor celule, utilizând adresele celulare. În funcţie de modul în
care se comportă la copiere, se deosebesc trei tipuri principale de adrese celulare:
relative, absolute (fixe) şi mixte (Tabelul nr. 1.1).
Tabelul nr. 1.1 Tipuri de adrese celulare
Relative (ex. A1) - se modifică prin copiere atât litera coloanei, cât şi numărul rândului.
Absolute sau fixe (ex. $A$1) – nu se modifică prin copiere nici litera coloanei, nici numărul rândului. Transformarea unei adrese relative în adresă absolută se realizează prin selectare acesteia şi apăsarea tastei F4.
Mixte – elementul component al adresei celulare (litera coloanei sau numărul rândului) care este precedat de simbolul $ rămâne neschimbat la copiere, celălat se modifică. Ex. $A1 – litera coloanei rămâne fixă, numărul rândului se modifică la copiere. Ex. A$1 – litera coloanei se modifică la copiere, numărul rândului rămâne fix.
Identificarea unei celule sau a unui câmp prin atribuirea unui nume
Identificarea unei celule sau a unui câmp se poate realiza nu numai prin intermediul
referinţelor celulare, ci şi prin atribuirea unui nume. În cadrul aceluiaşi registru de
lucru numele trebuie să fie unice.

Tehnologia aplicaţiilor Office - Microsoft Excel
Pagina 20 din 131
Atribuirea unui nume presupune selectarea celulei sau a câmpului la care acesta se referă şi activarea comenzii Define Name (tab-ul Formulas grupul Defined Names). În caseta de dialog (Figura nr. 1.19) afişată pe ecran se completează următoarele rubrici: Name - numele atribuit celulei sau
câmpului; Scope - nivelul la care este
accesibil numele: local (la nivelul foii de calcul - Worksheet) sau global (la nivelul întregului registru de lucru – Workbook);
Figura nr. 1.19 Caseta de dialog utilizată pentru
atribuirea de nume pentru celule şi câmpuri
Comment – opţional poate fi completată o explicaţie suplimentară;
Refers to – conţine adresa celulei sau câmpului pentru care se atribuie noul
nume; această rubrică este completată automat în cazul în care celula sau câmpul
au fost selectate anterior activării comenzii Define Name.
După completarea rubricilor, noul nume se validează prin apăsarea butonului OK.
O altă modalitate de atribuire a unui nume de câmp constă în selecţia acestuia,
completarea numelui în Bara de adrese (Name Box) în locul referinţei celulare şi
validarea acestuia prin acţionarea tastei Enter.
Microsoft Excel oferă şi opţiunea generării automate a unui nume de câmp. În acest scop se selectează tab-ul Formulas grupul Defined Names butonul Create from Selection. Pe ecran este afişată caseta de dialog Create Names from Selection (Figura nr. 1.20) în care utilizatorul selectează opţiunea corespunzătoare poziţiei în cadrul câmpului a textului pe care doreşte să îl utilizeze pe post de nume:
o primul (Top row) sau ultimul (Bottom row) rând al câmpului; sau
o coloana din stânga (Left column) sau dreapta (Right column) câmpului.
Figura nr. 1.20 Generarea automată de
nume de câmpuri
Gestiunea numelor de câmpuri se realizează prin selectarea comenzii Name
Manager (tab-ul Formulas grupul Defined Names). În cadrul casetei de dialog
Name Manager (Figura nr. 1.21) este afişată o listă cu toate numele de câmpuri
definite în registrul de lucru curent. Acestea pot fi editate (butonul Edit) sau şterse

Tehnologia aplicaţiilor Office - Microsoft Excel
Pagina 21 din 131
(butonul Delete). De asemenea, se pot aplica o serie de filtre asupra listei de nume
(butonul Filter).
Figura nr. 1.21 Gestiunea numelor de câmpuri
1.3.2 Lucrul cu formule şi funcţii
Formulele Excel generează rezultate ca urmare a prelucrării unor date (preluate din
celulele foiilor de calcul şi/sau sub formă de constante) prin utilizarea:
operatorilor matematici (vezi subcapitolul 1.3.2.1); şi/sau
funcţiilor (vezi subcapitolul 1.3.2.2).
Datele din celulele foilor de calcul sunt introduse în cadrul formulelor de calcul sub
formă de referinţe celulare sau nume de câmpuri (vezi subcapitolul 1.3.1).
Înainte de introducerea unei formule, se selectează celula sau celulele în care se
doreşte obţinerea rezultatului. Orice formulă este precedată de semnul „=”. În
momentul introducerii, conţinutul formulelor este afişat atât în cadrul celulei/celulelor
în care sunt introduse, cât şi pe Bara de formule (Figura nr. 1.22). După introducerea
conţinutului unei formule, validarea acesteia se realizează prin apăsarea tastei Enter
sau prin apăsarea butonului de validare de pe Bara de formule (Figura nr. 1.22).
Anularea introducerii unei formule se realizează prin apăsarea tastei Esc sau prin
apăsarea butonului de anulare de pe Bara de formule.

Tehnologia aplicaţiilor Office - Microsoft Excel
Pagina 22 din 131
Figura nr. 1.22 Bara de formule
1.3.2.1 Utilizarea operatorilor matematici în cadrul formulelor
Operatorii matematici care pot fi utilizaţi în formulele Excel sunt: + (adunare), -
(scadere), / (împărţire), * (înmulţire), ^ (ridicare la putere). În cazul în care se
utilizează mai mulţi operatori într-o formulă, trebuie să se ţină cont de ordinea în care
operaţiile matematice sunt efectuate. Ordinea operaţiilor poate fi schimbată prin
utilizarea parantezelor. Astfel, primele sunt luate în calcul operaţiile cuprinse între
paranteze, urmate de:
o Ridicările la putere;
o Împărţiri şi înmulţiri; aceste două tipuri de operaţii au acelaşi nivel de
importanţă şi sunt luate în calcul în ordinea apariţiei de la stânga la dreapta;
o Adunările şi scăderile; de asemenea considerate ca având acelaşi nivel de
importanţă şi luate în calcul în ordinea apariţiei de la stânga la dreapta.
Exemplu (Figura nr. 1.23): Să se calculeze (în celula C2) valoarea (inclusiv TVA)
pentru un produs vândut, ţinând cont de cantitatea vândută (celula A2) şi de preţul de
vânzare (celula B2).
Figura nr. 1.23 Exemplu utilizare operatorii matematici în cadrul unei formule de calcul Excel
1.3.2.2 Utilizarea funcţiilor în cadrul formulelor
În cadrul formulelor poate fi utilizată o gamă largă de funcţii predefinite în Microsoft
Excel sau funcţii definite de către utilizator cu ajutorul limbajului Visual Basic for
Applications. Indiferent de categoria din care fac parte, funcţiile sunt compuse din:
o Denumirea funcţie
o Unul sau mai multe argumente – introduse între paranteze rotunde şi separate
prin virgulă „ , ” sau punct şi virgulă „ ; ” în funcţie de parametrii regionali
configuraţi în sistemul de operare.

Tehnologia aplicaţiilor Office - Microsoft Excel
Pagina 23 din 131
Exemplu (Figura nr. 1.24):
Funcţia SUM utilizată în celula C9 pentru calculul Valorii totale a vânzărilor are
un singur argument – câmpul C2:C7. În acest caz, funcţia va însuma valorile
tuturor celulelor din cadrul acestui câmp (C2+C3+C4+C5+C6+C7).
Funcţia SUM utilizată în celula C11 pentru calculul Valorii vânzărilor pentru
punctul de vânzare A are 3 argumente – celulele C2, C5 şi C7. În această
situaţie, funcţia va însuma valorile din aceste celule (C2+C5+C7).
Figura nr. 1.24 Exemple utilizare funcţii în cadrul formulelor de calcul Excel
Introducerea funcţiilor se poate realiza utilizând una dintre următoarele variante:
Varianta 1- Se tastează funcţia în mod direct în cadrul unei celule sau pe bara de formule. După tastarea semnului „=” şi a primei litere din denumirea funcţiei, pe ecran este afişată o listă cu toate funcţiile disponibile a căror denumire începe cu litera respectivă. Pentru a insera o funcţie din listă se selectează denumirea acestia şi se execută dublu-click-mouse-stânga aceasta sau se apasă tasta Tab.
Varianta 2- Se apasă butonul de inserare a unei funcţii (Insert Function)
de pe bara de formule (Figura nr. 1.25). În caseta de dialog Insert Function se
caută funcţia utilizând cuvinte cheie sau se selectează categoria acesteia.
După afişarea listei de funcţii se selectează denumirea funcţiei şi se apasă
butonul OK. Pe ecran este afişată caseta de dialog Function Arguments în

Tehnologia aplicaţiilor Office - Microsoft Excel
Pagina 24 din 131
cadrul căreia se introduc argumentele funcţiei şi se validează prin apăsarea
butonului OK.
Figura nr. 1.25 Introducerea unei funcţii utilizând butonul Insert Function
Varianta 3- Se selectează tab-ul Formulas butonul corespunzător
categoriei din care face parte funcţia denumirea funcţiei (Figura nr.
1.26). Pe ecran va fi afişată caseta de dialog Function Arguments prezentată
anterior în Figura nr. 1.25.
Figura nr. 1.26 Introducerea unei funcţii utilizând comenzile aferente tab-ului Formulas

Tehnologia aplicaţiilor Office - Microsoft Excel
Pagina 25 din 131
Funcţiile predefinite din Excel sunt împărţite pe categorii ţinând cont de
funcţionalitate lor: funcţii matematice, funcţii statistice, funcţii financiare, funcţii logice,
funcţii de tip dată calendaristică, funcţii de consultare, funcţii de tip text, funcţii de tip
bază de date, funcţii de informare, funcţii de inginerie, funcţii de tip cub, funcţii de
compatibilitate. Principalele funcţii predefinite sunt prezentate în Capitolul 1.6.
Notă: Prin utilizarea combinată a funcţiilor şi operatorilor matematici se pot obţine
formule de calcul complexe.
1.3.2.3 Copierea formulelor
O formulă introdusă într-o celulă din foaia de calcul poate fi copiată şi în alte celule,
utilizând una dintre următoarele modalităţi:
Varianta 1: Prin facilitatea de Autoumplere (Auto Fill):
o Se selectează celula care conţine formula;
o Se poziţionează mouse-ul din colţul din dreapta jos al celulei selectate;
o Atunci când cursorul ia forma unui „semn plus” negru ( ) se glisează cu
mouse-ul, ţinând apăsat butonul din stânga acestuia, până când selecţia este
extinsă asupra tuturor celulelor în care se doreşte copierea formulei;
o După ce formula a fost copiată în toate celulele dorite, se eliberează butonul
mouse-ului.
Figura nr. 1.27 prezintă un exemplu de copiere în celulele C6, C7, C8 şi C9 a
formulei de calcul care a fost introdusă anterior în celula C5. În acest exemplu se
poate observa şi modul în care se comportă la copiere adresele celulelor care intră în
formula de calcul:
Adresa celulei B5 (adresă relativă) se modifică prin copiere, transformându-se
în B6, B7 etc. Astfel, sunt luate în calcul preţurile de vânzare în RON
corespunzătoare produselor pentru care se calculează preţurile de vânzare în
Euro.
Adresa celulei $B$2 (adresă fixă) nu se modifică prin copiere deoarece,
indiferent de produs, cursul euro trebuie preluat din aceeaşi celulă.

Tehnologia aplicaţiilor Office - Microsoft Excel
Pagina 26 din 131
Figura nr. 1.27 Exemplu de copiere a unei formule prin facilitatea de autoumplere
În situaţia în care în cadrul formulei nu ar fi utilizată o adresă fixă pentru celula care
conţine cursul euro, copierea formulei ar genera apariţia unor erori (Figura nr. 1.28).
Acest fapt se datorează modificării prin copiere a adresei celulei B2 în B3, B4 etc.
(celule care nu conţin cursul euro care trebuie luat în calculul Preţului de vânzare în
Euro).
Figura nr. 1.28 Exemplu de copiere prin facilitate de autoumplere a unei formule care conţine o eroare
Notă: Ca alternativă la utilizarea unei adrese fixe pentru celula care conţine cursul
euro, se poate atribui un nume pentru această celulă (vezi subcapitolul 1.3.1), nume
care să fie utilizat în cadrul formulei de calcul a Preţului de vânzare în Euro. Spre
exemplu, dacă se atribuie pentru celula B2 numele Curs_valutar, formula de calcul
introdusă în celula C5 va fi: =B5/Curs_valutar
Varianta 2: Folosind opţiunile de copiere (Copy) şi lipire (Paste):
o Se selectează celula care conţine formula;
o Se apelează funcţia de copiere (vezi subcapitolul 1.2.3 Copierea sau mutarea
celulelor);

Tehnologia aplicaţiilor Office - Microsoft Excel
Pagina 27 din 131
o Se selectează celulele în care se doreşte copierea formulei;
o Se apelează funcţia de lipire (vezi subcapitolul 1.2.3 Copierea sau mutarea
celulelor).
1.3.2.4 Semnificaţia erorilor standard asociate formulelor
În unele situaţii, din diferite cauze, formulele de calcul returnează erori. Semnificaţiile
erorilor standard care pot să apară ca urmare a introducerii unei formule de calcul
sunt prezentate în Tabelul nr. 1.2.
Tabelul nr. 1.2 Semnificaţiile erorilor standard asociate formulelor
Eroare Semnificaţie
######### Coloana nu este suficient de lată pentru a putea fi afişate toate caracterele introduse în celulă sau celula conţine valori negative de tip dată calendaristică sau oră.
#VALUE! Formula introdusă în celulă conţine tipuri de date diferite sau necorespunzătoare (spre exemplu se face diferenţa între o valoare numerică şi un şir de caractere).
#NAME! În cadrul formulei este utilizată o funcţie neinstalată sau a cărei denumire este scrisă greşit. De asemenea, această eroare poate să apară în situaţia în care formula face referire la nume de câmpuri scrise greşit.
#REF! Referinţa unei celule utilizate în cadrul formulei nu este validă (spre exemplu, celula la care se face referire a fost ştearsă după utilizarea sa în cadrul formulei).
#DIV/0! În cadrul formulei se face împărţirea unui număr la 0 sau la o celulă care nu conţine nici o valoare.
#NUM! Formula sau funcţia conţine valori numerice care nu sunt valide.
#N/A! O valoare nu este disponibilă pentru o funcţie sau o formulă.
#NULL! Formula face referire la două câmpuri care nu se intersectează.
1.4 Generarea seriilor de date
Microsoft Excel oferă posibilitatea generării automate a seriilor de date prin utilizarea
metodei Auto Fill. Această metodă poate fi utilizată atât pentru completarea automată
a seriilor de date numerice şi alfa-numerice, cât şi în cazul datelor calendaristice.
Generarea seriilor de date numerice şi alfa-numerice
Se introduc primele 2 valori ale seriei de date. Se selectează celulele care conţin
aceste valori, se poziţionează cursorul de la mouse în colţul din dreapta jos al
selecţiei şi se glisează mouse-ul (pe verticală sau orizontală) pentru generarea seriei
de date. Seria de date va fi completată automat în funcţie de pasul de incrementare
stabilit prin primele 2 valori ale seriei.
În colţul din dreapta jos al câmpului care conţine seria de date sunt afişate opţiunile
de completare automată (Auto Fill Options). Sunt disponibile următoarele opţiuni
pentru completarea automată a seriei de date (Figura nr. 1.29):

Tehnologia aplicaţiilor Office - Microsoft Excel
Pagina 28 din 131
o Fill Series – este completată seria de date, fiind copiate şi atributele de
formatare aplicate pentru celulele care conţin primele 2 elemente ale seriei;
o Fill Without Formatting – este completată seria de date, fără a fi copiate şi
formatările.
Figura nr. 1.29 Generarea seriilor de date numerice
Notă: Pentru a putea fi generată o serie de date alfa-numerice, partea numerică a
şirului de caractere trebuie să fie poziţionată la sfârşitul acestuia (Ex. Depozit1).
Generarea seriilor de date calendaristice
Se introduce prima dată calendaristică din serie. Se selectează celula care conţine
această dată, se poziţionează cursorul de la mouse în colţul din dreapta jos al
acesteia şi se glisează mouse-ul (pe verticală sau orizontală) pentru generarea seriei
de date.
În cazul seriilor de date calendaristice sunt disponibile următoarele opţiuni de
completare automată (Figura nr. 1.30):
o Fill Series – este completată seria de date prin incrementarea zilei;
o Fill Without Formatting – este completată seria de date prin incrementarea
zilei, fără a fi copiate şi formatările;
o Fill Days – este completată seria de date prin incrementarea zilei;
o Fill Weekdays - este completată seria de date prin incrementarea zilei, doar
pentru zilele lucrătoare, fiind eliminate din serie zilele de week-end;
o Fill Months – este completată seria de date prin incrementarea lunii;
o Fill Years – este completată seria de date prin incrementarea anului;

Tehnologia aplicaţiilor Office - Microsoft Excel
Pagina 29 din 131
Figura nr. 1.30 Generarea seriilor de date calendaristice
Notă: Pentru a genera automat o serie de date calendaristice cu un pas de
incrementare diferit de 1 pentru zile, luni sau ani, se introduc primele două date
calendaristice respectând pasul de incrementare dorit şi se generează seria pe baza
acestora.
1.5 Formatarea celulelor
Asupra celulelor din foile de calcul Microsoft Excel pot fi aplicate formatări fie înainte,
fie după introducerea datelor. Înainte de a aplica formatările, se selectează celulele
aupra cărora acestea vor acţiona. Principalele modalităţi de aplicare a formatărilor
sunt:
a. Acţionarea butoanelor de comandă aferente grupurilor de comenzi Font,
Alignment, Number şi Styles (situate în cadrul tab-ului Home);
b. Utilizarea opţiunilor disponibile în caseta de dialog Format Cells, apelată:
o Fie prin executarea unui click-mouse-dreapta pe celulele asupra cărora
se doreşte aplicarea unui format şi selectarea opţiunii Format Cells din
meniul contextual;

Tehnologia aplicaţiilor Office - Microsoft Excel
Pagina 30 din 131
o Fie prin extinderea grupurilor de comenzi Font, Alignment şi Number,
utilizând simbolul .
1.5.1 Formatarea tipurilor de date
Tipurile de date se referă la caracteristicile informaţiilor stocate în celulele foilor de
calcul (spre exemplu date de tip numeric, date de tip text). În funcţie de tipurile de
date care vor fi stocate în celule se pot aplica diferite formate de afişare a acestora:
Prin utilizarea comenzilor disponibile în grupul de comenzi Number, din
cadrul tab-ului Home (Figura nr. 1.31); sau
Figura nr. 1.31 Grupul de comenzi Number
Prin utilizarea opţiunilor disponibile în cadrul tab-ului Number din caseta de
dialog Format Cells (Figura nr. 1.32).

Tehnologia aplicaţiilor Office - Microsoft Excel
Pagina 31 din 131
Figura nr. 1.32 Caseta de dialog Format Cells tab-ul Number
În caseta de dialog Format Cells tab-ul Number (Figura nr. 1.32) se poate selecta
una dintre următoarele categorii de formate:
General – nu presupune aplicarea unui format specific;
Number – se utilizează pentru formatarea numerelor prin aplicarea
următoarelor caracteristici de formatare:
o Numărul de zecimale (rubrica Decimal places);
o Utilizarea separatorului de mii (bifarea casetei de validare Use 100
Separator);
o Selectarea unui format de afişare pentru numere negative (rubrica
Negative numbers);
Currency – se utilizează pentru valori monetare. Caracteristici de formatare:
o Numărul de zecimale (rubrica Decimal places);
o Simbolul monetar (rubrica Symbol);
o Selectarea unui format de afişare pentru numere negative (rubrica
Negative numbers);
Accounting – se utilizează pentru valori monetare. Diferenţa faţă de categoria
Currency constă în cazul categoriei Accounting sunt aliniate în cadrul coloanei
atât simbolurile monetare, cât şi separatorii de zecimale;

Tehnologia aplicaţiilor Office - Microsoft Excel
Pagina 32 din 131
Date – se utilizează pentru afişarea datei calendaristice şi a orei. Fiecare dată
calendaristică este stocată în Excel sub forma unui număr serial (Figura nr.
1.33). În funcţie de locaţia selectată (rubrica Location) se modifică ordinea de
afişare a elementelor componente ale datei calendaristice în cadrul rubricii
Type. Spre exemplu, pentru locaţia România formatul de afişare este
zi/lună/an, pentru locaţia English (US) formatul de afişare este lună/zi/an.
Figura nr. 1.33 Numărul serial corespunzător unei date calendaristice
Time - se utilizează pentru afişarea orei. La fel ca în cazul datei calendaristice,
ora este stocată în Excel sub forma unui număr serial. Formatele de afişare
disponibile la rubrica Type depind de locaţia selectată la rubrica Location.
Percentage – multiplică valoarea celulei cu 100 şi afişează rezultatul cu
simbolul de procent (%);
Fraction - se utilizează pentru afişarea diferitelor tipuri de fracţii;
Scientific – afişează numerele în format ştiintific. Spre exemplu: 5,6568E+17 ;
Text – conţinutul celulei este tratat ca fiind text chiar dacă este de tip numeric;
Special – se utilizează pentru afişarea datelor de tip: cod poştal, număr de
telefon, cod numeric personal. Formatul de afişare depinde de locaţia
selectată la rubrica Location;
Custom – se utilizează pentru construirea unor formate personalizate pentru
afişarea datelor, prin folosirea unor coduri.
1.5.2 Formatarea privind alinierea textului
Formatarea privind alinirea textului poate fi aplicată prin folosirea uneia dintre
următoarele modalităţi:
Prin utilizarea comenzilor disponibile în grupul de comenzi Alignment, din
cadrul tab-ului Home (Figura nr. 1.34); sau

Tehnologia aplicaţiilor Office - Microsoft Excel
Pagina 33 din 131
Figura nr. 1.34 Grupul de comenzi Alignment
Prin utilizarea opţiunilor disponibile în cadrul tab-ului Alignment din caseta
de dialog Format Cells (Figura nr. 1.35).
Figura nr. 1.35 Caseta de dialog Format Cells tab-ul Alignment

Tehnologia aplicaţiilor Office - Microsoft Excel
Pagina 34 din 131
În caseta de dialog Format Cells tab-ul Alignment (Figura nr. 1.35) se pot selecta
următoarele opţiuni de formatare:
Rubrica Horizontal – se selectează tipul de aliniere a textului pe orizontală în
cadrul celulei;
Rubrica Vertical – se selectează tipul de aliniere a textului pe verticală în
cadrul celulei;
Caseta de validare Wrap text – se bifează în cazul în care se doreşte scrierea
textului pe mai multe rânduri în cadrul celulei (Figura nr. 1.36);
Figura nr. 1.36 Utilizarea opţiunii Wrap text pentru celula A1
Caseta de validare Shrink to fit – se bifează în cazul în care se doreşte
micşorarea caracterelor astfel încât sa se încadreze în lăţimea coloanei
(Figura nr. 1.37);
Figura nr. 1.37 Utilizarea opţiunii Shrink to fit pentru celula A1
Caseta de validare Merge cells – se bifează în cazul în care se doreşte
fuzionarea mai multor celule (Figura nr. 1.38); anularea fuzionării celulelor se
realizează prin debifarea casetei de validare Merge cells;
Figura nr. 1.38 Utilizarea opţiunii Merge cells pentru fuzionarea celulelor A4, A5 şi A6
Rubrica Text direction – se selectează direcţia de afişare a textului în cadrul
celulei (de la dreapta la stânga sau de la stânga la dreapta);
Secţiunea Orientation – este utilizată pentru stabilirea modului de orientare a
textului în cadrul celulei (Figura nr. 1.39).

Tehnologia aplicaţiilor Office - Microsoft Excel
Pagina 35 din 131
Figura nr. 1.39 Utilizarea opţiunilor disponibile în secţiunea Orientation
1.5.3 Formatarea caracterelor
Formatarea caracterelor se poate realiza prin folosirea uneia dintre următoarele
modalităţi:
Prin utilizarea comenzilor disponibile în grupul de comenzi Font, din cadrul
tab-ului Home (Figura nr. 1.40); sau
Figura nr. 1.40 Grupul de comenzi Font
Prin utilizarea opţiunilor disponibile în cadrul tab-ului Font din caseta de
dialog Format Cells (Figura nr. 1.41).

Tehnologia aplicaţiilor Office - Microsoft Excel
Pagina 36 din 131
Figura nr. 1.41 Caseta de dialog Format Cells tab-ul Font
Efectele (Effects) care pot fi aplicate asupra textului sunt: taierea textului cu o linie
(Strikethrough), scrierea textului sub formă de putere (Superscript) şi scrierea textului
sub formă de indice (Subscript).
1.5.4 Aplicarea bordurilor pentru celule
Aplicarea bordurilor pentru celule se poate realiza prin folosirea uneia dintre
următoarele modalităţi:
Prin utilizarea comenzilor disponibile în grupul de comenzi Font, din cadrul tab-ului Home; sau
Prin utilizarea opţiunilor disponibile în cadrul tab-ului Border din caseta de
dialog Format Cells (Figura nr. 1.42).

Tehnologia aplicaţiilor Office - Microsoft Excel
Pagina 37 din 131
Figura nr. 1.42 Caseta de dialog Format Cells tab-ul Border
1.5.5 Aplicarea culorii de fundal pentru celule
Aplicarea unei culori de fundal pentru celule se poate realiza prin folosirea uneia
dintre următoarele modalităţi:
Prin utilizarea butonului Fill Color din grupul de comenzi Font, din cadrul tab-ului Home; sau
Prin utilizarea opţiunilor disponibile în cadrul tab-ului Fill din caseta de dialog
Format Cells (Figura nr. 1.43).

Tehnologia aplicaţiilor Office - Microsoft Excel
Pagina 38 din 131
Figura nr. 1.43 Caseta de dialog Format Cells tab-ul Fill
1.5.6 Aplicarea unui stil pre-definit pentru celule şi tabele
Stiluri pre-definite pentru celule
Un stil de formatare a celulelor reprezintă un set de caracteristici de formatare
(formatul de afişare a datelor, alinierea textului, formatul aplicat asupra caractere,
borduri pentru celule, culoare de fundal pentru celule) care pot fi aplicate ca un grup
asupra celulelor.
Stilurile pre-definite pentru celule sunt disponibile în cadrul tab-ului Home grupul
Style butonul Cell Styles.
Stiluri pre-definite pentru tabele
Stilurile pre-definite care pot fi aplicate asupra tablelelor sunt disponibile în cadrul
tab-ului Home grupul Style butonul Format as Table. Utilizarea unui stil pre-
definit pentru un tabel nu implică numai aplicarea unor atribute de formatare pentru
celulele acestuia, ci şi posibilitatea utilizării unor opţiuni specifice acestui tip de
tabele. Astfel, după aplicarea unui stil pre-definit pentru un tabel:

Tehnologia aplicaţiilor Office - Microsoft Excel
Pagina 39 din 131
o Pe Ribbon este afişat tab-ul Design (Figura nr. 1.44) care cuprinde opţiuni care
pot fi utilizate în cadrul tabelelor cu un stil pre-definit;
Figura nr. 1.44 Tab-ul Design specific tabelelor cu stil pre-definit
o În cadrul tabelului este afişat, în fiecare celulă antet de coloană,
câte un buton de selecţie care permite alegerea unor opţiuni de sortare şi filtrare a datelor (Error! Reference ource not found.). Opţiunile de sortare şi flitrare a datelor sunt prezentate detaliat în Subcapitolul Error! Reference ource not found. şi Subcapitolul Error! Reference ource not found..
Formulele de calcul introduse în orice celulă dintr-o coloană a unui tabel pre-definit sunt extinse în mod automat în toate celulele din coloana respectivă fără a fi necesară copierea lor manuală. Înlăturarea stilului pre-definit aplicat asupra unui tabel se realizează prin selectarea opţiunii Convert to Range disponibilă în cadrul tab-ului Design (Figura nr. 1.44).
Figura nr. 1.45 Opţiuni de sortare şi filtrare a datelor din
tabele cu stil pre-definit

Tehnologia aplicaţiilor Office - Microsoft Excel
Pagina 40 din 131
1.6 Formatarea condiţională
Formatarea condiţională este una dintre facilităţile vizuale ale Excel-ului ce permite
evidenţierea celule ale căror date îndeplinesc anumite condiţii. Instrumentul de
formatare condiţională este furnizat cu opţiuni noi ce oferă un mod de vizualizare mai
pronunţat datelor dintr-o celulă sau o plajă de celule ce se doresc a fi evidenţiate.
Primul pas îl reprezintă selectarea plajei de
celule pe care dorim să aplicăm formatarea
condiţională.
Din meniul Home grupul de butoane
Styles se selectează opţiunea
Conditional Formatting (Figura nr. 1.46).
Astfel, modificare aspectului unor celule
pentru a scoate în evidenţă anumite date
sau pentru a vizualiza o plajă de celule
utilizând bare de date, scale de culori sau
seturi de pictograme se realizează pe baza
respectării unor condiţii sau criterii. În cazul
în care condiţia este adevărată, zona de
celule se formatează pe baza condiţiei, în
cazul în care condiţia este falsă, zona de
celule nu se formatează.
Figura nr. 1.46 Opţiunea Conditional Formatting
Dacă, în cadrul unei plaje numerice, dorim să evidenţiem celulele cu valori mai mari,
mai mici sau egale cu o anumită valoare, între anumite valori impuse prin cerinţele
utilizatorului sau valori duplicate putem să optăm pentru varianta Conditional
Formatting Highlight Cells Rules (Figura nr. 1.47):
Greater Than
Less Than
Between
Equal to
Duplicate Values

Tehnologia aplicaţiilor Office - Microsoft Excel
Pagina 41 din 131
Figura nr. 1.47 Opţiunea Highlight Cells Rules
Notă: Când se specifică criteriile pentru regulile condiționale este posibil să folosiţi
referinţe celulare în locul unor valori fixe, chiar şi din alte foi de lucru ale registrului
curent.
Evidenţierea celulelor care conţin un anumit text sau a datelor calendaristice dintr-o
anumită perioadă se realizează din acelaşi meniu (Figura nr. 1.47), dar alegând
opţiunile: Text that Contains sau A Date Occuring.
Exemplu: Să se evidenţieze (formateze conditional) celulele din tabelul alăturat
(Figura nr. 1.48) ce conţin textul Bucureşti în cadrul lor.
Figura nr. 1.48 Tabel sursă pentru formatarea condiţională
Se poate selecta întregul tabel sau doar coloana corespunzătoare criteriului de
selecţie, respectiv “Judet” sau “Localitate”.
Din meniul Home Conditional Formatting Highlight Cells Rules Text that
Contains. Denumirea judeţului se poate insera de la tastatură (Figura nr. 1.49) sau se
poate selecta prima referinţă celulară în care apare denumirea respectivă (Figura nr.
1.50). De asemenea, se poate observa varietatea de culori în care poate fi
evidenţiată celula formatată, de la font roşu pe fundal roşu deschis la diverse alte
combinaţii coloristice personalizate (Figura nr. 1.50).

Tehnologia aplicaţiilor Office - Microsoft Excel
Pagina 42 din 131
Figura nr. 1.49 Introducerea de la tastatură a condiţiei de formatare
sau
Figura nr. 1.50 Aplicare formatării condiţionale de text asupra tabelului sursă

Tehnologia aplicaţiilor Office - Microsoft Excel
Pagina 43 din 131
Evidenţierea celulelor într-un
clasament al primelor sau ultimelor
n dintr-o plajă numerică în valoare
absolută sau procentual se
realizează prin opţiunea
Conditional Formatting
Top/Bottom Rules:
Top 10 Items
Top 10%
Bottom 10 Items
Bottom 10%
De asemenea, tot prin această
opţiune pot fi evidenţiate celulele
ce conţin valori peste sau sub
media plajei numerice:
Above Average
Below Average
Figura nr. 1.51 Opţiunea Top/Bottom Rules
Exemplu: Să se evidenţieze consumatorii ale căror venituri medii se încadrează în
top 5 cele mai mari venituri din analiza efectuată pe baza de date din Figura nr. 1.52.
Figura nr. 1.52 Baza de date pentru formatarea conditional a primelor 5 venituri
Se selectează plaja cu veniturile medii (I2:I8). Din meniul Home Conditional
Formatting Top/Bottom Rules Top 10 Items. În cadrul ferestrei de dialog Top
10 Items, se modifică valoarea implicită de la 10 la 5 prin selecţia directă. Se
realizează şi personalizarea culorii fontului şi a fundalului, astfel, faţă de cele
implicite, se allege font galben închis pe fundal galben deschis. În cadrul seriei de
şapte valori se pot observa ultimele cele mai mici valori care rămân neschimbate din punct
de vedere al formatării ca urmare a nerespectării condiţiei impuse (Figura nr. 1.53).

Tehnologia aplicaţiilor Office - Microsoft Excel
Pagina 44 din 131
Figura nr. 1.53 Aplicare formatării condiţionale asupra bazei de date
Referitor la barele de date Conditional
Formatting Data Bars (Figura nr.
1.54) există posibilitatea să aplicați la
nivelul unei serii numerice o
reprezentare sub forma unor
histogramelor orizontale prin umpleri
solide ale barelor sau doar evidenţierea
acestora prin conturul barelor. Se poate
seta direcția barei de date de la
dreapta la stânga în loc de direcția de
la stânga la dreapta. În plus, barele de
date pentru valori negative apar în
partea opusă a axei față de valorile
pozitive.
Exemplu: Să se aplice o formatare
condiţională de tipul barelor de date
pentru a evidenţia profitul companiilor
din panelul de analiză (plaja P1:Q7).
Figura nr. 1.54 Opţiunea Data Bars
Se selectează plaja de celule reprezentând coloana “Profit” (Q2:Q7). Din meniul
Home se selectează Conditional Formatting Data Bars opţiunea Gradient
Fill. Ca urmare a valorilor negative ale profitului înregistrat de două din companiile
panelului, acestea vor fi evidenţiate de partea opusă a axei, cu culoarea roşie (Figura
nr. 1.55). Barele de date pot fi reprezentate prin oricare din cele şase variante
implicite de culoare.

Tehnologia aplicaţiilor Office - Microsoft Excel
Pagina 45 din 131
Figura nr. 1.55 Formatarea personalizată a profitului companiilor din baza de date
Formatarea condiţionale de tip scală
gradual de culori se evidenţiază prin
opţiunea Conditional Formatting
Color Scales în 2 variante:
Scală graduală în trei culori - culoarea
cu nuanţa superioară reprezintă valorile
mai mari, culoarea din mijloc reprezintă
valorile medii și culoarea inferioară
reprezintă valorile scăzute, de exemplu
Green-Yellow-Red Color Scale
Scală graduală în două culori – nuanţa
culorii e corelată cu valoarea din celulă,
de la cea mai mare la cea mai mica, de
exemplu Green-White Color Scale.
Figura nr. 1.56 Opţiunea Color Scales
Exemplu: Să se formateze pe o scală graduală în 3 culori coloană cu veniturile medii
ale clienţilor unei bănci. Sursa de date este ilustrată în Figura nr. 1.57.
După selecţia coloanei “Venit mediu” (plaja de celule I2:I9) din meniul Home se
selectează Conditional Formatting Color Scales se alege opţiunea Blue-White-
Red Color Scale (Figura nr. 1.57).

Tehnologia aplicaţiilor Office - Microsoft Excel
Pagina 46 din 131
Figura nr. 1.57 Formatarea condiţională cu scală graduală în 3 culori
Ultimul tip predefinit de formatare condiţională îl reprezintă Conditional Formatting
Icon Sets (seturi de pictograme Figura nr. 1.58). Şi acest tip de formatare
presupune mai întâi selecţia sursei de date ce se doreşte a fi evidenţiată.
Este important să se utilizeze opţiunea More Rules pentru a seta anumite proprietăţi
la nivelul formatării, cum ar fi, de exemplu, indicarea intervalelor valorice sau
procentuale de condiţionare, schimbarea tipului pictogramei, etc.
Figura nr. 1.58 Opţiunea Icon Sets

Tehnologia aplicaţiilor Office - Microsoft Excel
Pagina 47 din 131
Exemplu: Să se formateze printr-o serie de
pictograme predefinie veniturile medii de pe
plaja I12:I21 în funcţie de următoarele
valori:
- mai mari de 15.000 lei
- între 15.000 şi 10.000 lei
- mai mici de 10.000 lei.
Se selectează plaja de celule sursă I12:I21.
Din meniul Home Conditional
Formatting Icon Sets More rules.
Figura nr. 1.59 Sursa de date pentru formatarea cu pictograme predefinite
Rezultă fereastră de dialog New Formatting Rule în care se setează următoarele
proprietăţi:
- tipul regulei de formatare (Format cells based on thei values)
- stilul pictogramei (Icon Style)
Notă: dacă se doreşte să fie vizualizată doar pictograma, fără valoarea
numerică din fiecare celulă se bifează opţiunea Show Icon Only.
- setarea regulilor de gestiune impuse pe valori numerice absolute sau
procentuale (Type Number)
Figura nr. 1.60 Fereastra de dialog New Formatting Rule

Tehnologia aplicaţiilor Office - Microsoft Excel
Pagina 48 din 131
Astfel, rezultatul formatării personalizate cu pictograme predefinite pe coloana “Venit
mediu” este ilustrat în Figura nr. 1.61.
Figura nr. 1.61 Formatarea condiţională cu pictograme predefinite
Formatări condiţionale avansate prin inserarea de
formule se realizează prin opţiunea Conditional
Formatting New Rule ( Figura nr. 1.62).
Eliminarea regulilor de formatare atât la nivelul
anumitor celule selectate cât şi din foaia de calcul
curentă se realizează din Conditional Formatting
Clear Rules ( Figura nr. 1.62).
Gestiunea tuturor regulilor de formatare poate fi
observată prin Conditional Formatting
Manages Rules în fereastra de dialog Conditional
Formatting Rules Manager ( Figura nr. 1.62).
Exemplu: Să se formateze condiţional cu font aldin
de culoare roşu închis pe fundal gri persoanele
(Coloana “Nume şi prenume”) din judeţul Bucureşti cu
venituri maxime. Sursa de date este ilustrată în Figura
nr. 1.63.
Figura nr. 1.62 Gestiunea regulilor de formatare condiţională
Se selectează plaja de celule care se doreşte a fi formatată, în cazul nostru B2:B8
(Figura nr. 1.63).
Din meniul Home Conditional Formatting New Rule opţiunea Use a
formula to determine which cells to format. Această opţiune se alege ca urmare a
faptului că regula de formatare se aplică asupra altei plaje de celule decât cea
selectată.

Tehnologia aplicaţiilor Office - Microsoft Excel
Pagina 49 din 131
Figura nr. 1.63 Sursa de date şi rezultatul formatării condiţionale
Se doreşte în acelaşi timp ca judeţul de provenienţă al clientului să fie Bucureşti şi
venitul mediu al acestuia să fie maximul întâlnit pe plaja cu venituri medii. Pentru a fi
îndeplinite simultan aceste două condiţii se impune utilizarea funcţiei logice AND,
detaliată în Subcapitolul 2.4. Funcţii logice. De asemenea, pentru a determina cea
mai mare valoare din plaja de referinţă, respectiv I2:I8, cu condiţia ca valoarea
respectivă să se regăsească numai pentru judeţul Bucureşti se va utiliza funcţia
statistică MAX, detaliată în Subcapitolul 2.2. Funcţii statistice.
Notă: S-a egalat prima referinţă celulară de pe plaja C2:C8 cu valoarea „Bucuresti”
(C2=”Bucuresti”). Dacă valorile de pe plaja respectivă sunt scrise fără diacritice,
atunci ele sunt folosite în această formă şi în cadrul formulelor. Formula se mai putea
scrie şi sub forma C2=$C$2 (se egalează cu valoarea absolută a celulei în care se
regăseşte valoarea din cerinţa, evitându-se în felul acesta problema diacriticelor).
Figura nr. 1.64 Etapele formatării condiţionale prin respectarea regulilor impuse

Tehnologia aplicaţiilor Office - Microsoft Excel
Pagina 50 din 131
2 FUNCŢII PREDEFINITE ÎN EXCEL
Funcţiile predefinite reprezintă formule speciale, care respectă o anumită
sintaxă şi permit realizarea de calcule matematice şi trigonometrice, statistice,
financiare, de căutare şi consultare cu recuperarea unor informaţii în funcţie de un
element cheie, operaţii cu şiruri de caractere, date calendaristice, etc. Excel le
grupează pe tipuri de funcţii în funcţie de specificul şi utilitatea acestora. În paginile
care vor urma, din cadrul acestui capitol, vom prezenta şi exemplifica cele mai
importante funcţii predefinite.
2.1. Funcţii matematice (Math & Trig)
Funcţiile matematice permit efectuarea de calcule, de la simple la complexe, oferind
utlizatorului instrumentele necesare pentru rezolvarea unor aplicaţii ce solicită
algoritmi matematici şi trigonometrici. Excel 2010 oferă o gamă largă de funcţii
matematice şi trigonometrice predefinite, ce pot fi clasificate după tipul de calcul
efectuat în 3 categorii distincte:
Funcţii algebrice
Funcţii trigonometrice
Funcţii de rotunjire
1. Funcţia SUM - calculează suma unei serii de numere.
Sintaxa:
= SUM (listă-elemente)
unde:
listă-elemente reprezintă o listă compusă din valori numerice, nume de
câmpuri, rezultate ale altor formule. Această listă de elemente poate fi
reprezentată de o plajă de celule continue, situaţie în care însumarea
elementelor listei se poate realiza şi prin apelarea butonului AutoSum
(∑) sau de o plajă de celule discontinue, situaţie în care utilizatorul va
preciza în mod distinct elementele listei de însumat.
Exemplu: Se consideră situaţia vânzărilor de produse din figura nr. 2.1. Se doreşte
să se calculeze valoarea totală al vânzărilor de produse cât şi valoarea totală a
vânzărilor pentru produsul 1.

Tehnologia aplicaţiilor Office - Microsoft Excel
Pagina 51 din 131
Figura nr. 2. 1 Exemple de utilizare a funcţiei SUM
2. Funcţia SUMIF – realizează suma unei serii de numere în funcţie de
evaluarea unei condiţii.
Sintaxa:
= SUMIF (câmp de evaluat;”condiţie”; [câmp de însumat])
unde:
câmp de evaluat reprezintă domeniul de valori care urmează a fi testat;
”condiţie” reprezintă un criteriu logic;
[câmp de însumat] este argumentul care desemnează câmpul care va
fi însumat. Acest argument este opţional şi, dacă lipseşte din sintaxă,
rolul său este preluat de câmpul de evaluat.
Exemplu: Plecând de la datele din figura nr. 2.1, se solicită calculul valorii totale a
vânzărilor în luna martie.
Figura nr. 2. 2 Exemplu de utilizare a funcţiei SUMIF
3. Funcţia SUMIFS – realizează suma unei serii de numere în funcţie de
evaluarea unei condiţii multiple.
Sintaxa:

Tehnologia aplicaţiilor Office - Microsoft Excel
Pagina 52 din 131
= SUMIFS (câmp de însumat; câmp de evaluat1;”condiţie1”; câmp de
evaluat2;”condiţie2”;..)
unde:
câmp de însumat este argumentul care desemnează campul care va fi
însumat;
câmp de evaluat1 reprezintă primul domeniu de valori care urmează a
fi testat;
”condiţie1” reprezintă un prim criteriu logic;
camp de evaluat2 reprezintă al doilea domeniu de valori care urmează
a fi testat;
”condiţie2” reprezintă al doilea criteriu logic (acceptă până la 127
condiţii de testat).
Exemplu: Plecând de la datele din figura nr. 2.1, se solicită calculul valorii totale a
vânzărilor în luna martie, pentru produsele care au o valoare mai mare decât 5000
lei.
Figura nr. 2. 3 Exemplu de utilizare a funcţiei SUMIFS
4. Funcţia INT - returnează o valoare numerică rotunjită prin lipsă până la cel
mai apropiat întreg.
Sintaxa:
=INT (număr de rotunjit)
unde:
număr de rotunjit – este numărul real care se doreşte a fi rotunjit prin
lipsă la un întreg
5. Funcţia ROUND – rotunjeşte o valoare specificată la un număr precizat de
cifre.
Sintaxa:
=ROUND (număr de rotunjit; număr de digits)
unde:

Tehnologia aplicaţiilor Office - Microsoft Excel
Pagina 53 din 131
număr de rotunjit – reprezintă o constantă numerică cu zecimale, rezultatul
unei expresii de calcul, referinţa celulară sau numele celulei ce conţine aceste
elemente
număr de digits – reprezintă numărul de cifre la care se efectuează rotunjirea.
Notă:
Dacă numărul de digits este mai mare decât 0 (zero), atunci numărul este
rotunjit până la numărul specificat de zecimale;
Dacă numărul de digits este 0, atunci numărul este rotunjit până la cel mai
apropiat întreg.
Dacă numărul de digits este mai mic decât 0, atunci numărul este rotunjit
spre stânga separatorului zecimal (virgulei).
Exemplu: Să se rotunjească numărul specificat în figura 2.4 folosind funcţiile
ROUND şi INT.
Figura nr. 2. 4 Exemple de utilizare a funcţiilor ROUND şi INT
2.2. Funcţii statistice
Funcţiile statistice permit efectuarea de calcule statistice utilizând serii de valori şi
distribuţii statistice.
1. Funcţia MAX - returnează cea mai mare valoare dintr-o distribuţie statistică.
Sintaxa:
= MAX(listă-elemente)
unde:
listă-elemente reprezintă o listă compusă din valori numerice, nume de
câmpuri, rezultate ale altor formule.
2. Funcţia MIN - returnează cea mai mică valoare dintr-o distribuţie statistică.
Sintaxa:
= MIN(listă-elemente)
unde:

Tehnologia aplicaţiilor Office - Microsoft Excel
Pagina 54 din 131
listă-elemente reprezintă o listă compusă din valori numerice, nume de
câmpuri, rezultate ale altor formule.
Exemplu: Să se formateze condiţional societăţile cu cifra de afaceri minimă (culoare
rosie) respectiv maximă (culoare verde).
Figura nr. 2. 5 Exemple de utilizare a funcţiilor MIN şi MAX în cadrul unei formatări condiţionale
Notă: Pentru formatarea condiţională au fost definite 2 reguli distincte: o regulă pentru
societăţile cu cifra de faceri minimă şi o a doua regulă pentru societăţile cu cifra de afaceri
maximă.
3. Funcţia AVERAGE calculează media aritmetică a unei distribuţii statistice.
Sintaxa:
= AVERAGE (listă-elemente)
unde:
listă-elemente reprezintă o listă compusă din valori numerice, nume de
câmpuri, rezultate ale altor formule.
1 2

Tehnologia aplicaţiilor Office - Microsoft Excel
Pagina 55 din 131
Figura nr. 2. 6 Exemplu de utilizare a funcţiei AVERAGE
4. Funcţia AVERAGEIF calculează media aritmetică a unei distribuţii statistice,
în funcţie de evaluarea unei condiţii.
Sintaxa:
= AVERAGEIF (câmp de evaluat; „conditie”; [câmp de calcul medie])
unde:
câmp de evaluat reprezintă domeniul de valori care urmează a fi testat
”condiţie” reprezintă un criteriu logic
[câmp de calcul medie] este argumentul care desemnează câmpul
pentru care se va calcula media aritmetică. Acest argument este
opţional şi dacă lipseşte, câmpul de calcul medie va fi câmpul de
evaluat.
Exemplu: Plecând de la datele din figura nr. 2.6, se solicită calculul cifrei de afaceri
medii pentru luna februarie.
Figura nr. 2. 7 Exemplu de utilizare a funcţiei AVERAGEIF
5. Funcţia AVERAGEIFS calculează media aritmetică a unei distribuţii statistice,
în funcţie de evaluarea unei condiţii multiple.
Sintaxa:
= AVERAGEIFS (câmp de calcul medie; câmp de evaluat1; „condiţie1”; câmp de
evaluat2; „condiţie2”; …)

Tehnologia aplicaţiilor Office - Microsoft Excel
Pagina 56 din 131
unde:
câmp de calcul medie este argumentul care desemnează câmpul
pentru care se va calcula media aritmetică (obligatoriu).
câmp de evaluat1 reprezintă primul domeniu de valori care urmează a
fi testat
”condiţie1” reprezintă un prim criteriu logic
câmp de evaluat2 reprezintă al doilea domeniu de valori care urmează
a fi testat
”condiţie2” reprezintă al doilea criteriu logic (acceptă până la 127
condiţii de testat).
Exemplu: Plecând de la datele din figura nr. 2.6, se solicită calculul cifrei de afaceri
medii pentru luna februarie, pentru societăţile cu sediul în Bucuresti.
Figura nr. 2. 8 Exemplu de utilizare a funcţiei AVERAGEIFS
6. Funcţia COUNT/COUNTA calculează numărul de elemente dintr-o distribuţie
statistică.
Sintaxa:
= COUNT/COUNTA (listă-elemente)
unde:
listă-elemente reprezintă o listă compusă din valori numerice/valori
alfanumerice (COUNT ia în considerare numai valori numerice,
COUNTA ia în considerare valori atât numere, cât şi elemente
alfanumerice), nume de câmpuri, rezultate ale altor formule).
Notă: Funcţiile COUNT şi COUNTA nu iau în considerare celulele vide, chiar dacă
acestea sunt intercalate între elementele distribuţiei statistice.

Tehnologia aplicaţiilor Office - Microsoft Excel
Pagina 57 din 131
Figura nr. 2. 9 Exemplu de utilizare a funcţiei COUNT / COUNTA
7. Funcţia COUNTBLANK numără celulele goale dintr-o distribuţie statistică.
Sintaxa:
= COUNTBLANK (listă-elemente)
8. Funcţia COUNTIF calculează numărul de elemente dintr-o serie de date, în
funcţie de evaluarea unei condiţii.
Sintaxa:
=COUNTIF(câmp de evaluat; „condiţie”)
unde:
câmp de evaluat reprezintă domeniul de valori care urmează a fi testat;
”condiţie” reprezintă un criteriu logic.
Exemplu: Plecând de la datele din figura nr. 2.9, se solicită calculul numărului de
societăţi care au cifra de afaceri mai mare decât 100000 lei.
Figura nr. 2. 10 Exemplu de utilizare a funcţiei COUNTIF
9. Funcţia COUNTIFS calculează numărul de elemente dintr-o serie de date, în
funcţie de evaluarea unei condiţii multiple.
Sintaxa:

Tehnologia aplicaţiilor Office - Microsoft Excel
Pagina 58 din 131
=COUNTIFS(câmp de evaluat1; „condiţie1”; câmp de evaluat2; „condiţie2”;..)
unde:
câmp de evaluat1 reprezintă primul domeniu de valori care urmează a
fi testat (obligatoriu)
”condiţie1” reprezintă un prim criteriu logic (obligatoriu)
câmp de evaluat2 reprezintă al doilea domeniu de valori care urmează
a fi testat
”condiţie2” reprezintă al doilea criteriu logic (acceptă până la 127
condiţii de testat).
Exemplu: Plecând de la datele din figura nr. 2.9, se solicită calculul numărului de
societăţi care au sediul în Bucureşti şi cifra de afaceri mai mare decât 100000 lei.
Figura nr. 2. 11 Exemplu de utilizare a funcţiei COUNTIFS
2.3. Funcţii financiare
1. Funcţia PV – calculează valoarea actualizată a unei investiţii.
Sintaxa:
= PV(rate; nper; pmt; [fv];[type])
unde:
rate (rata dobânzii) este dobânda exprimată ca un procent pe o
perioadă.
nper (număr rate) reprezintă perioada de investiţie .
pmt reprezintă plata efectuată periodic.
[fv] (valoarea reziduală) este un parametru opţional, care reprezintă
valoarea care rămâne la sfârşitul plăţii. Daca acest parametru nu este
precizat se presupune că este 0.
[type] (tip) poate lua valorile 0 sau 1. Daca type=0 sau lipseşte, plata
se face la sfârşitul perioadei, iar dacă type=1 plata se face la începutul
perioadei.
Notă : argumentele rata dobânzii şi număr_perioade trebuie să fie exprimate în
aceeaşi unitate de timp
Exemplu: O persoană fizică doreşte să facă o investiţie în următoarele condiţii: rata
anuală a dobânzii de 8%, perioada investiţiei de 5 ani, plătind lunar o transă de 500
lei. Care este valoarea actuală a investiţiei?

Tehnologia aplicaţiilor Office - Microsoft Excel
Pagina 59 din 131
. Figura nr. 2. 12 Exemplu de utilizare a funcţiei PV
2. Funcţia PMT– calculează plata lunară pentru un împrumut bazat pe plăţi
constante şi o rată constantă a dobânzii. In fiecare lună se rambursează o
sumă constantă formată din rata creditului şi dobânda.
Sintaxa:
= PMT(rate; nper; pv; [fv];[type])
unde:
rate (rata dobânzii) este dobânda exprimată ca un procent pe o
perioadă.
nper (număr rate) reprezintă numărul total de perioade de plată.
pv (valoarea actuală) reprezintă suma împrumutată la începutul
tranzacţiei.
[fv] (valoarea reziduală) este un parametru opţional, care reprezintă
valoarea care rămâne la sfârşitul plăţii. Dacă acest parametru nu este
precizat se presupune că este 0.
[type] (tip) poate lua valorile 0 sau 1. Daca type=0 sau lipseşte, plata
se face la sfârşitul perioadei, iar dacă type=1 plata se face la începutul
perioadei.
Exemplu: O persoană fizică face un împrumut de 500000 lei cu o dobandă anuală
de 10%, pe 4 ani, pentru a cumpăra un autoturism. Care este rata lunară a acestui
împrumut?

Tehnologia aplicaţiilor Office - Microsoft Excel
Pagina 60 din 131
Figura nr. 2. 13 Exemplu de utilizare a funcţiei PMT
3. Funcţia DB – calculează valoarea amortizării degresive, pentru situaţii când
mijlocul fix este utilizat un anumit număr de luni în primul an de funcţionare.
Sintaxa:
= DB(cost;salvage;life;per;[month])
unde:
cost reprezintă valoarea de inventar a mijlocului fix, valoare cu care a
fost înregistrat în contabilitate.
salvage reprezintă valoarea reziduală a mijlocului fix, valoare ce va
putea fi recuperată la revânzarea mijlocului fix.
life reprezintă durata de funcţionare a mijlocului fix.
per reprezintă perioada de calcul a amortizării.
[month] reprezintă numărul de luni de funcţionare a mijlocului fix în
primul an. Dacă acest parametru lipseşte se consideră o valoare
implicită de 12 luni.
Exemplu: O societate achiziţionează un utilaj la data de 17.05.2011 cu o valoare de
contabilă de 250000 lei, având durata normală de funcţionare 5 ani. Ştiind că se
preconizează să se obţină o valoare reziduală de 5000 lei, care este valoarea
amortizării mijlocului fix în anul 2011?

Tehnologia aplicaţiilor Office - Microsoft Excel
Pagina 61 din 131
Figura nr. 2. 14 Exemplu de utilizare a funcţiei DB
2.4. Funcţii logice
1. Funcţia IF –returnează o valoare de adevăr dacă expresia condiţională este
evaluată ca adevărat sau o altă valoare dacă expresia este evaluată fals.
Sintaxa:
= IF (test_logic; val_adevarat; val_fals)
unde:
test_logic reprezintă o expresie condiţională.
val_adevarat este valoarea returnată dacă expresia condiţională este
evaluată ca adevărat.
val_fals este valoarea returnată dacă expresia condiţională este
evaluată ca fals.
Notă: în sintaxa funcţiei IF pot fi imbricate până la 64 de alte funcţii IF în argumentele
sale, pentru a construi teste mai elaborate.
Exemplu: Să se calculeze discountul acordat vânzărilor de produse într-o perioadă
promoţională ştiind că acesta se acordă în procent de 10% doar pentru valori mai
mari de 100 lei.
Figura nr. 2. 15 Exemplu de utilizare a funcţiei IF

Tehnologia aplicaţiilor Office - Microsoft Excel
Pagina 62 din 131
2. Funcţia AND - afişează TRUE dacă toate elementele din lista de argumente
sunt adevărate şi FALSE dacă cel puţin un element nu este adevărat.
Sintaxa:
= AND(lista-elemente1, lista-elemente2..)
unde:
listă-elemente1 reprezintă o înşiruire de elemente care vor fi evaluate
logic.
listă-elemente2, opţional, elemente ce vor fi evaluate logic.
Notă: se pot evalua de la 1 până la maxim 255 de argumente ale funcţiei.
Exemplu: Să se calculeze discountul acordat vânzărilor de produse în perioada
promoţională ştiind că :
o dacă valoarea produsului este <100, discountul este 0.
o dacă valoarea produsului este cuprinsă între 100 şi 300, discountul este de
10%.
o dacă valoarea produsului este >300, discountul este 15% din valoarea
produsului.
Figura nr. 2. 16 Exemplu de utilizare a funcţiilor IF şi AND
3. Funcţia OR - afişează TRUE dacă cel puţin un element din lista de argumente
este adevărat şi FALSE dacă nici un element din listă nu este adevărat.
Sintaxa:
=OR (lista-elemente1, lista-elemente2..)
unde:
listă-elemente1 reprezintă o înşiruire de elemente care vor fi evaluate
logic.
listă-elemente2, opţional, elemente ce vor fi evaluate logic.
Notă: se pot evalua de la 1 până la maxim 255 de argumente ale funcţiei.
2.5. Funcţii de tip dată calendaristică
1. Funcţia TODAY – returnează data curentă a sistemului într-un format implicit
sau specificat de utilizator prin formatare.

Tehnologia aplicaţiilor Office - Microsoft Excel
Pagina 63 din 131
Sintaxa:
= TODAY()
Notă: TODAY() este o funcţie fără argumente.
2. Funcţia YEAR – extrage anul ce corespunde argumentului de tip dată
calendaristică specificat (valori cuprinse între 1 şi 9999).
Sintaxa:
= YEAR(număr_dată)
unde:
număr_dată poate fi un număr serial ce corespunde unei date calendaristice, o
adresă aferentă unei celule ce conţine o dată calendaristică sau o constantă de
tip dată ce este tratată printr-o funcţie.
3. Funcţia MONTH – returnează luna care corespunde datei calendaristice
precizate drept argument (mai exact, numărul de ordine corespunzător lunii –
valori între 1 şi 12).
Sintaxa:
= MONTH (număr_dată)
unde:
număr_dată poate fi un număr serial ce corespunde unei date calendaristice, o
adresă aferentă unei celule ce conţine o dată calendaristică sau o constantă de
tip dată ce este tratată printr-o funcţie.
4. Funcţia DAY - extrage numărul zilei (între 1 şi 31) care corespunde
argumentului specificat.
Sintaxa:
= DAY (număr_dată)
unde:
număr_dată poate fi un număr serial ce corespunde unei date calendaristice, o
adresă aferentă unei celule ce conţine o dată calendaristică sau o constantă de
tip dată ce este tratată printr-o funcţie.
5. Funcţia WEEKDAY – returnează numărul zilei din săptămână corespunzător
semnificaţiei parametrului din sintaxă.
Sintaxa:
= WEEKDAY(număr_dată [, parametru])
unde:

Tehnologia aplicaţiilor Office - Microsoft Excel
Pagina 64 din 131
număr_dată poate fi un număr serial ce corespunde unei date calendaristice, o
adresă aferentă unei celule ce conţine o dată calendaristică sau o constantă de
tip dată ce este tratată printr-o funcţie.
parametru reprezintă o constantă de la care se pleacă pentru a calcula
începutul săptămânii şi poate avea diferite valori:
1 (implicit) – prima zi din săptămână este duminică, iar ultima este
sâmbătă;
2 - prima zi din săptămână este luni, iar ultima este duminică;
3 - prima zi din săptămână este marţi.
Exemplu: Se consideră datele calendaristice din figura nr. 2.17. Să se extragă luna,
anul, ziua din datele specificate şi a câta zi din saptamână reprezinta data
calendaristică de 6 martie 2011. Să se formateze condiţional (culoare rosie) zilele de
sâmbătă sau duminică.
Figura nr. 2. 17 Exemplu de utilizare a funcţiilor MONTH, YEAR, DAYşi WEEKDAY
Formatarea condiţională s-a realizat prin definirea condiţiei:
= OR(WEEKDAY(A11,2)=6, WEEKDAY(A11,2)=7) (figura nr. 2.18)
Figura nr. 2. 18 Exemplu de formatare condiţională utilizând funcţia WEEKDAY

Tehnologia aplicaţiilor Office - Microsoft Excel
Pagina 65 din 131
6. Funcţia EDATE – returnează o dată calendaristică decalată cu un anumit
număr de luni în urmă sau în avans în raport cu o dată specificată.
Sintaxa:
= EDATE (data_debut, +/- număr_luni)
unde:
data_debut poate fi un număr serial ce corespunde unei date calendaristice, o
adresă aferentă unei celule ce conţine o dată calendaristică sau o constantă de
tip dată ce este tratată printr-o funcţie;
număr_luni reprezintă numărul de luni peste care se decalează o dată
calendaristică în urmă sau în avans.
Notă: dacă argumentul data_debut nu este o dată calendaristică validă, EDATE
returnează valoarea de eroare #VALUE!.
Exemplu: Se consideră facturile din figura 2.19. Se cere sa se calculeze data
scadentă a acestora ştiind că ele devin scadente la 3 luni de la data facturării şi să se
evidenţieze prin formatare condiţională facturile scadente din ultimele 3 luni (data
curenta 01-09-2011).
Figura nr. 2. 19 Exemplu de utilizare a funcţiei EDATE
Formatarea condiţională s-a realizat prin selectarea domeniului A2:A5 şi definirea
condiţiei:
= AND(C3>=EDATE(TODAY(),-3),C3<=TODAY()) (figura nr. 2.20)

Tehnologia aplicaţiilor Office - Microsoft Excel
Pagina 66 din 131
Figura nr. 2. 20 Exemplu de formatare condiţională utilizând funcţia EDATE
2.6. Funcţii de consultare
1. Funcţia VLOOKUP - asigură căutarea şi recuperarea uneia sau a mai multor
serii de date dintr-o într-o anumită coloană a unui tablou de consultare
verticală în funcţie de valorile unei chei de căutare.
Sintaxa:
= VLOOKUP(cheie de consultare, tabel de consultare verticală, numărul de
ordine al coloanei de recuperat [;valoare logică])
unde:
cheie de consultare – reprezintă o valoare după care are loc căutarea sau
consultarea într-un tablou (cheia de consultare trebuie să fie plasată în prima
coloană a tabelului de consultare). În cazul în care cheia de consultare este mai
mică decât cea mai mică valoare din prima coloană a tabelului de căutare,
VLOOKUP returnează valoarea de eroare #N/A.
tabel de consultare – este un câmp asupra căruia operează consultarea
verticală prin căutarea valorii cheii precizate anterior (tabelul de căutare poate fi
identificat în sintaxa funcţiei VLOOKUP prin adrese absolute sau printr-un nume
de câmp atribuit zonei respective);
număr de ordine al coloanei de recuperat – reprezintă numărul coloanei
(numărarea începe cu 1) de unde va fi recuperată valoarea găsită în tabelul de
consultare potrivit valorilor cheii de consultare. Dacă numărul de ordine al
coloanei de recuperat este mai mic decât 1, VLOOKUP returnează valoarea de
eroare #VALUE!; dacă număr coloanei de recuperat este mai mare decât
numărul de coloane din tabelul de consultare, VLOOKUP returnează valoarea
de eroare #N/A.

Tehnologia aplicaţiilor Office - Microsoft Excel
Pagina 67 din 131
[valoare logică]- reprezintă un argument logic (opţional) cu valoarea TRUE sau
FALSE, care specifică comportamentul funcţiei VLOOKUP în momentul în care
valoarea cheii de consultare nu va fi identificată în prima coloană a tabelului de
consultare.
Exemplu: Se consideră cunoscute detaliile pentru fiecare salariat (tabelul de
consultare orientat pe verticală - $A$1:$C$5) şi se doreşte recuperarea valorilor
asociate numelui şi funcţiei fiecărui salariat de pe contractele specificate în figura
2.21.
Figura nr. 2. 21 Exemplu de utilizare a funcţiei VLOOKUP
Notă: Pentru primul salariat din contractul cu nr. 225 s-a utilizat funcţia VLOOKUP în
varianta cea mai simplă (fără argumentul FALSE) pentru recuperarea numelui şi a
funcţiei.
Aşa cum se poate observa în figura 2.21 rezultatele recuperării nu sunt reale
deoarece, de fapt, în tabelul de consultare nu există salariatul cu marca 120. Excel
returnează valorile celei mai mari mărci existente în tabelul de consultare.
Pentru a corecta acest inconvenient se apelează la introducerea argumentului
FALSE în sintaxa funcţiei VLOOKUP care permite afişarea mesajului de eroare #N/A!
în momentul introducerii unei chei inexistente. Acest lucru se poate observa în
exemplul nostru pentru ultima înregistrare, în care am reintrodus salariatul cu marca
120.

Tehnologia aplicaţiilor Office - Microsoft Excel
Pagina 68 din 131
2. Funcţia HLOOKUP - asigură căutarea şi recuperarea conţinutului unei celule
care corespunde unei linii dintr-un tablou de consultare orizontală în funcţie de
valorile unei chei de căutare.
Sintaxa:
= HLOOKUP(cheie de consultare, tabel de consultare orizontală, numărul de
ordine al liniei de recuperat [;valoare logică])
unde:
cheie de consultare – reprezintă o valoare după care are loc căutarea sau
consultarea într-un tablou (cheia de consultare trebuie să fie plasată în prima
linie a tabelului de consultare).
tabel de consultare – este un câmp asupra căruia operează consultarea
orizontală prin căutarea valorii cheii precizate anterior (tabelul de căutare poate
fi identificat în sintaxa funcţiei HLOOKUP prin adrese absolute sau printr-un
nume de câmp atribuit zonei respective);
număr de ordine al liniei de recuperat – reprezintă numărul liniei (numărarea
începe cu 1) de unde va fi recuperată valoarea găsită în tabelul de consultare
potrivit valorilor cheii de consultare. Dacă numărul de ordine al liniei de
recuperat este mai mic decât 1, HLOOKUP returnează valoarea de eroare
#VALUE!; dacă numărul liniei de recuperat este mai mare decât numărul de linii
din tabelul de consultare, HLOOKUP returnează valoarea de eroare #N/A.
[valoare logică]- reprezintă un argument logic (opţional) cu valoarea TRUE sau
FALSE, care specifică comportamentul funcţiei HLOOKUP în momentul în care
valoarea cheii de consultare nu va fi identificată în prima linie a tabelului de
consultare.
Exemplu: Reluăm exemplul anterior cu observaţia că în acest caz tabelul de
consultare este orientat pe orizontală - $J$1:$N$3. Se doreşte recuperarea valorilor
asociate NUMELUI şi FUNCŢIEI salariatului aferente mărcilor din contractele
specificate în figura 2.22.

Tehnologia aplicaţiilor Office - Microsoft Excel
Pagina 69 din 131
Figura nr. 2. 22 Exemplu de utilizare a funcţiei HLOOKUP
Notă: Pentru prima înregistrare de pe contractul 225, Marca – 120 s-a utilizat funcţia
HLOOKUP în varianta cea mai simplă (fără argumentul FALSE) pentru recuperarea
Numelui şi Funcţiei salariatului.
Aşa cum se poate observa în figura 2.22 rezultatele recuperării nu sunt reale
deoarece, de fapt, în tabelul de consultare nu există salariatul cu marca 120. Excel
returnează valorile celei mai mari mărci existente în tabelul de consultare.
Pentru a corecta acest inconvenient se apelează la introducerea argumentului
FALSE în sintaxa funcţiei HLOOKUP care permite afişarea mesajului de eroare
#N/A! în momentul introducerii unei chei inexistente. Acest lucru se poate observa în
exemplul nostru pentru ultima înregistrare, în care am reintrodus angajatul cu marca
120.
2.7. Funcţii de tip text
1. Funcţia LEFT – extrage primul caracter sau grup de caractere din stânga
unui şir de caractere.
Sintaxa:
= LEFT(text, [număr caractere])

Tehnologia aplicaţiilor Office - Microsoft Excel
Pagina 70 din 131
unde:
text este, fie un şir de caractere sau o valoare, fie adresa unei celule sau a unui
nume de câmp ce conţine un şir de caractere.
[număr caractere] reprezintă numărul de caractere de extras din stânga. Acest
argument este opţional şi în situaţia în care el lipseşte, se va extrage primul carcater
din stânga şirului de caractere specificat.
Exemplu: Într-o gestiune formată din 5 magazii se regăsesc mărfurile societăţii “SC
X SRL”. Fiecare marfă are asociat un cod compus format din magazia în care este
depozitat (Mag1, Mag2, Mag3..) şi codul asociat al acesteia (M1, M100, M1000,…).
Să se extragă din codul compus magazia în care este depozitată fiecare marfă.
Figura nr. 2. 23 Exemplu de utilizare a funcţiei LEFT
2. Funcţia RIGHT – extrage primul caracter sau grup de caractere din dreapta
unui şir de caractere.
Sintaxa:
= RIGHT(text, [număr caractere])
unde:
text este, fie un şir de caractere sau o valoare, fie adresa unei celule sau a unui
nume de câmp ce conţine un şir de caractere.
[număr caractere] reprezintă numărul de caractere de extras din dreapa. Acest
argument este opţional şi în situaţia în care el lipseşte, se va extrage primul carcater
din dreapta şirului de caractere specificat.
Exemplu: Într-o gestiune formată din 5 magazii se regăsesc mărfurile societăţii “SC
X SRL”. Fiecare marfă are asociat un cod compus format din magazia în care este
depozitat (Mag1, Mag2, Mag3..) şi codul asociat al acesteia (M1, M100, M1000,…).
Să se extragă din codul compus marfa depozitată.

Tehnologia aplicaţiilor Office - Microsoft Excel
Pagina 71 din 131
Figura nr. 2. 24 Exemplu de utilizare a funcţiei RIGHT
3. Funcţia MID – extrage începând de la o valoare poziţională de debut un
număr de caractere dintr-un şir de caractere.
Sintaxa:
= MID(text, val_debut, număr caractere)
unde:
text este, fie un şir de caractere sau o valoare, fie adresa unei celule sau a unui
nume de câmp ce conţine un şir de caractere.
Val_debut reprezintă un număr ce semnifică valoarea poziţională de la care se va
extrage numărul de caractere specificat în cel de-al treilea argument.
număr caractere reprezintă numărul de caractere de extras.
Exemplu: Într-o gestiune formată din 5 magazii se regăsesc mărfurile societăţii “SC
X SRL”. Fiecare marfă are asociat un cod compus format din magazia în care este
depozitat (Mag1, Mag2, Mag3..) şi codul asociat al acesteia (M1, M100, M1000,…).
Să se extragă din codul compus, codul magaziei în care este depozitată fiecare
marfă.
Figura nr. 2. 25 Exemplu de utilizare a funcţiei MID
4. Funcţia LEN – calculează numărul de caractere aferent unui şir de
caractere.
Sintaxa:
= LEN(text)

Tehnologia aplicaţiilor Office - Microsoft Excel
Pagina 72 din 131
unde:
text este, fie un şir de caractere sau o valoare, fie adresa unei celule sau a unui
nume de câmp ce conţine un şir de caractere.
Exemplu: Într-o gestiune formată din 5 magazii se regăsesc mărfurile societăţii “SC
X SRL”. Fiecare marfă are asociat un cod compus format din magazia în care este
depozitat (Mag1, Mag2, Mag3..) şi codul asociat al acesteia (M1, M100, M1000,…).
Să se extragă din codul compus, codul mărfii depozitate.
Figura nr. 2. 26 Exemplu de utilizare a funcţiilor LEN şi RIGHT

Tehnologia aplicaţiilor Office - Microsoft Excel
Pagina 73 din 131
3 BAZE DE DATE ÎN EXCEL
În Excel noţiunea de bază de date este asociată cu cea de tabel şi poate fi
definită ca o colecţie omogenă de date organizate bidimensional pe linii – numite
înregistrări – şi pe coloane – denumite rubrici sau câmpuri. De regulă, numele
câmpurilor sunt plasate ca anteturi de coloană (în cazul tabelelor orientate pe
verticală), dar se pot regăsi şi sub forma anteturilor de linie (în cazul tabelelor
orientate pe orizontală).
Procesorul de tabele Excel permite aplicarea unor operaţii complexe asupra
tabelelor interpretate drept baze de date şi anume:
ordonarea crescătoare sau descrescătoare a datelor după unul sau mai
multe câmpuri;
actualizarea informaţiilor aferente bazei de date;
interogarea bazelor de date;
sintetizarea informaţiilor din structura bazei de date prin intermediul
unor instrumente care să asigure gestionarea rapidă şi eficientă a
informaţiilor respective.
3.1 Sortarea datelor
Sortarea bazelor de date presupune ordonarea înregistrărilor pe baza unor criterii
specificate de utilizator prin precizarea unor rubrici (câmpuri) denumite simbolic „chei
de sortare”.
Pentru exemplificare se va utiliza o bază de date care gestionează comenzile
aferente clienţilor unei societăţi pentru diferite categorii de produse (Figura nr. 3.1):
Figura nr. 3.1 Structura bazei de date

Tehnologia aplicaţiilor Office - Microsoft Excel
Pagina 74 din 131
Operaţiunea de sortare se poate realiza prin grupul de opţiuni Home - Editing – Sort & Filter sau selectând din tab-ul Data comenzile aferente grupului Sort & Filter.
Pe lângă modalităţile clasice de ordonare crescătoare (A to Z) sau
descrescătoare (Z to A) a înregistrărilor bazei de date, prin intermediul casetei de
dialog Sort (Figura nr. 3.2) utilizatorul poate specifica:
la rubricile Sort By şi Then By - atributele de sortare.
Notă: în mod implicit, în cadrul casetei de dialog Sort este activă opţiunea Sort By
care permite ordonarea datelor în funcţie de un singur câmp; pentru adăugarea unui
nou criteriu de sortare se acţionează butonul Add Level care are drept efect afişarea
zonei Then By în cadrul căreia se selectează câmpul respctiv.
la rubrica Sort On - felul sortării (după valori, culoarea celulelor, culoarea
fonturilor sau tipul icon–urilor aferente valorilor respective);
la rubrica Order - modul de ordonare al datelor crescător/descrescător (A to Z / Z to A).
Figura nr. 3.2 Caseta de dialog Sort
Notă: Prin intermediul butonului Options se afişează caseta de dialog Sort Options
(Figura nr. 3.3) în cadrul căreia se poate preciza:
dacă în timpul operaţiunii de sortare a datelor se face distincţie între majuscule şi minuscule prin activarea casetei de validare Case sensitive;
modul de orientare a sortării datelor (rubrica Orientation) prin stabilirea direcţiei de ordonare a datelor : Sort top to bottom (opţiunea implicită prin care sortarea operează pe coloane), respectiv Sort left to right (sortarea datelor la nivel de linie în cazul tabelelor organizate pe orizontală).
Figura nr. 3.3 Caseta de dialog Sort
Options
Notă: Sortarea datelor după mai multe câmpuri impune precizarea mai multor niveluri
de ordonare a datelor, începând cu domeniul cel mai cuprinzător si continuând, în
mod succeciv, până la nivelul cu gradul de cuprindere cel mai mic.

Tehnologia aplicaţiilor Office - Microsoft Excel
Pagina 75 din 131
Exemplu: Să se realizeze sortarea bazei de date sursă, în ordine alfabetică
crescătoare, pe fiecare categorie de produse, în funcţie de data emiterii comenzii şi,
în cadrul acestora, ordonare crescătoare în funcţie de valoarea comenzilor.
Definirea criteriilor de sortare este prezentată în figura Figura nr. 3.4:
Figura nr. 3.4 Exemplu sortare date – Definire criterii de sortare
Figura nr. 3.5 relevă rezultatul obţinut după aplicarea criteriilor de sortare:
Figura nr. 3.5 Rezultatul aplicării criteriilor de sortare

Tehnologia aplicaţiilor Office - Microsoft Excel
Pagina 76 din 131
Sortarea datelor permite vizualizarea rapidă a datelor şi o mai bună înţelegere a
acestora, facilitează organizarea şi găsirea datelor dorite după diferite criterii şi,
asigură luarea unor decizii mai eficiente.
3.2 Filtrarea bazelor de date
Procesorul de tabele Excel oferă utilizatorilor două metode de filtrare a înregistrărilor
aferente unei baze de date:
Metoda filtrului standard (automat)
Metoda filtrului avansat (elaborat).
3.2.1 Metoda filtrului standard (automat)
Filtrarea automată reprezintă metoda de interogare care permite afişarea anumitor
înregistrări în raport de o restricţie sau un set de restricţii aplicate asupra rubricilor
bazei de date. Pentru a aplica facilitatea filtrului standard se impune activarea listelor
derulante aferente câmpurilor ce definesc capul de tabel care oferă posibilitatea de a
defini criteriile de selecţie. În acest sens, se plasează cursorul într-o celulă din
interiorul bazei de date şi se poate opta pentru una dintre variantele:
din tab-ul Home, grupul de comenzi Editing – Sort & Filter se alege opţiunea
Filter;
din tab-ul Data, grupul de opţiuni Sort & Filter se activează butonul Filter;
din tab-ul Home, setul de comenzi Styles se alege opţiunea Format as Table
care permite transformarea unei baze de date de tip listă într-un tabel
predefinit în cadrul căruia fiecare câmp din structura capului de tabel va avea
asociată o listă derulantă care prezintă aceleaşi opţiuni de sortare şi filtrare ca
în cazul activării comenzii Filter.

Tehnologia aplicaţiilor Office - Microsoft Excel
Pagina 77 din 131
Figura nr. 3.6 Afişarea butoanelor de selecţie prin transformarea bazei de date într-un tabel predefinit
Indiferent de metoda aleasă pentru activarea butoanelor de interogare, listele
derulante aferente câmpurilor din structura bazei de date oferă utilizatorilor mai multe
opţiuni de filtrare a înregistrărilor:
a. filtrarea prin selecţie presupune bifarea/debifarea casetelor de
validare de tip check box corespunzătoare elementelor din lista derulantă
asociată câmpului respectiv care trebuie afişate/ascunse.
Exemplu 1: Având drept sursă baza de date din Figura nr. 3.1, se doreşte afişarea
clienţilor din localităţile Bucuresti şi Sibiu, restul înregistrărilor fiind ascunse
vizualizării:
Figura nr. 3.7 Exemplu de filtrare prin selecţie a clienţilor din localităţile Bucureşti şi Sibiu

Tehnologia aplicaţiilor Office - Microsoft Excel
Pagina 78 din 131
b. filtrarea în funcţie de valori se realizează prin definirea criteriilor de selecţie pe baza opţiunilor aferente fiecărui câmp din structura bazei de date, în funcţie de tipul de date (Figura nr. 3.8):
Text Filters – pentru text;
Number Filters – pentru valori numerice;
Date Filters – pentru date calendaristice.
Printre opţiunile predefinite aferente listei derulante asociate fiecărui câmp se regăseşte şi Custom Filter care permite personalizarea restricţiilor de filtrare în funcţie de cerinţele aplicaţiei.
Figura nr. 3.8 Criterii de selecţie pe tipuri de date
În acest sens, în caseta de dialog Custom AutoFilter pot fi utilizate două simboluri
speciale pentru reprezentarea caracterelor: ? – pentru reprezentarea unui singur
caracter şi * - pentru reprezentarea mai multor caractere.
Exemplu 2: Pentru exemplificare, plecând de la aceeaşi bază de date din Figura nr.
3.1 se doreşte afişarea clienţilor din localităţile al căror nume începe cu litera B
pentru care valoarea comenzilor este cuprinsă între 1000 şi 20000 lei (Figura nr. 3.9).

Tehnologia aplicaţiilor Office - Microsoft Excel
Pagina 79 din 131
Figura nr. 3.9 Exemplu de filtru automat utilizând opţiunea Custom Filter
c. filtrarea în funcţie de culori – se utilizează pentru afişarea
înregistrărilor care sunt introduse în celule care au fost formatate prin
aplicarea unei culori de fundal sau a unei culori pentru caractere (Figura nr.
3.10). În situaţia în care în cadrul coloanei pentru care sunt accesate opţiunile
de filtare nu au fost aplicate formatări de acest tip, opţiunea Filter by Color nu
este activă.
Figura nr. 3.10 Aplicarea unui filtru automat în funcţie de culori
Anularea filtrului aplicat pentru o anumită coloană se realizează prin activarea butonului de selecţie aferent coloanei respective şi selectarea opţiunii Clear Filter. Pentru coloanele pentru care a fost aplicat un filtru, pictograma butonului

Tehnologia aplicaţiilor Office - Microsoft Excel
Pagina 80 din 131
de selecţie se modifică din în . Anularea filtrului aplicat asupra datelor din mai multe coloane ale unui tabel se
realizează prin dezactivarea butonului Filter (din cadrul tab-ului Data - grupul Sort &
Filter).
3.2.2 Metoda filtrului avansat (elaborat)
Metoda de interogare prin filtru elaborat reprezintă acea facilitate de exploatare a
bazelor de date Excel care permite formularea unor criterii complexe de interogare ce
pot conţine formule de calcul şi funcţii predefinite şi oferă opţiuni de amplasare a
înregistrărilor generate în urma acţiunii de interogare a unei surse de date.
Metoda filtrului avansat se aplică prin activarea tab-ului Data şi acţionarea butonului de comandă Advanced din grupul de opţiuni Sort&Filter.
La nivelul casetei de dialog Advanced Filter utilizatorul trebuie să ofere detalii în legătură cu:
baza de date propriu-zisă (List Range) câmpul de criterii (Criteria Range) zona rezultatelor (Copy to).
a. Baza de date este referită fie prin adresa absolută, fie printr-un nume atribuit acesteia.
b. Câmpul de criterii va conţine numele câmpurilor care restricţionează filtrarea (se recomandă ca acestea să fie copiate din zona bazei de date pentru eliminarea eventualelor diferenţe dintre numele câmpurilor) şi poate fi definit în aceeaşi foaie de calcul cu baza de date sau într-o foaie precizată de utilizator.
Figura nr. 3.11 Caseta de dialog Advanced Filter
Notă: Câmpul de criterii este compus din minim 2 linii şi „n” coloane:
Prima linie va conţine fie numele câmpurilor asupra cărora acţionează
restricţiile cererii de interogare, fie celule vide sau care conţin şiruri de
caractere, în cazul în care restricţiile se construiesc pe bază de formule.
A doua linie a câmpului de criterii conţine restricţiile impuse bazei de
date. Atunci când condiţiile se regăsesc pe o linie, ele vor opera concomitent
şi sunt legate prin operatorul logic ŞI (AND).
Următoarele linii definesc restricţii opţionale, legate prin operatorul logic
SAU (OR).

Tehnologia aplicaţiilor Office - Microsoft Excel
Pagina 81 din 131
c. Zona de rezultate reprezintă o zonă din foaia de calcul în care se vor
copia înregistrările ce corespund restricţiilor impuse prin câmpul de criterii.
Această zonă poate fi:
baza de date însăşi – variantă care nu se recomandă deoarece
nu există posibilitatea efectuării de comparaţii între baza de date sursă şi
rezultatul filtrării
altă locaţie a foii de calcul.
Notă: Dacă zona câmpului de criterii poate fi construită într-o altă foaie de calcul,
extragerea rezultatelor se face obligatoriu în aceeşi foaie cu baza de date sursă.
Exemplu 1: Având drept sursă tabelul din Figura nr. 3.1 se doreşte interogarea bazei de date şi afişarea clienţilor din Bucureşti şi Braşov care au efectuat comenzi în ultimele 6 luni astfel încât în zona de rezultate să se obţină doar câmpurile ID Client, Nume Client, Localitate Client, Nr. Comanda, Data comanda, Valoare. Notă: câmpul de criterii şi zona rezultatelor (în cadrul căreia se copiază din baza de date sursă denumirile câmpurilor care se doresc a fi afişate) sunt prezentate în Figura nr. 3.13:
Figura nr. 3.12 Caseta de dialog Advanced Filter aferentă exemplului 1
Figura nr. 3.13 Câmpul de criterii şi zona de afişare a rezultatelor pt. exemplul 1
Exemplu 2: Plecând de la acelaşi tabel de analiză, se doreşte afişarea informaţiilor
aferente clienţilor care au efectuat comenzi în ultimul an (fiecare client va fi afişat o
singură dată în zona de extragere a rezultatelor, chiar dacă acesta a efectuat mai
multe comenzi în intervalul de timp respectiv).

Tehnologia aplicaţiilor Office - Microsoft Excel
Pagina 82 din 131
Figura nr. 3.14 Câmpul de criterii , zona de afişare a rezultatelor şi caseta Advanced Filter pt. exemplul 2
3.3 Utilizarea funcţiilor de tip bază de date
Funcţiile de tip bază de date, cunoscute şi sub numele de funcţii de grup,
operează asupra unui ansamblu de date calculând diferite valori (suma, medie,
maxim, minim, numar, etc.) conform unui criteriu de selecţie.
Sintaxa generală a funcţiilor este:
= den_functie(Baza de Date; “Denumire camp”/Numar_ordine_camp; Camp de
criterii)
Baza de date poate fi referită prin adresa absolută a bazei de date sau
printr-un nume atribuit acesteia.
Denumire camp/Numar de ordine semnifica fie:
Numele rubricii (plasat între ghilimele) asupra căruia operează
calculul funcţiei.
Numărul de ordine câmp (începe cu 1) asupra căruia operează
calculul funcţiei.
Adresa absolută aferentă celulei ce conţine numele rubricii asupra
căreia operează calculul funcţiei.
Câmp de criterii reprezintă adresa absolută a câmpului de criterii sau un nume asociat acestuia.

Tehnologia aplicaţiilor Office - Microsoft Excel
Pagina 83 din 131
Principalele funcţii de tip bază de date sunt:
Funcţia Descriere
DSUM Suma valorilor unei rubrici.
DPRODUCT Rezultatul multiplicării valorilor unei rubrici.
DMAX Cea mai mare valoare corespunzătoare unei rubrici.
DMIN Cea mai mică valoare corespunzătoare unei rubrici.
DAVERAGE Media aritmetică corespunzatoare unei rubrici.
DCOUNT Numărul de elemente numerice corespunzatoare unei rubrici, fără a fi considerate celulele vide.
DCOUNTA Numărul de elemente alfanumerice corespunzătoare unei rubrici, fără a fi considerate celulele vide.
DGET Conţinutul unei rubrici.
DSTDEV Deviaţia standard a unei populatii statistice pe baza unui eşantion, corespunzatoare unei rubrici.
DSTDEVP Deviaţia standard a unei populaţii statistice, corespunzătoare unei rubrici.
DVAR Varianţa pe baza unui esantion statistic, corespunzătoare unei rubrici.
DVARP Varianţa pe baza întregii populaţii statistice, corespunzătoare unei rubrici.
Exemplu 1: Să se afişeze cuantumul valoric al comenzilor efectuate de clienţii din
Bucureşti în anul curent - Figura nr. 3.15.

Tehnologia aplicaţiilor Office - Microsoft Excel
Pagina 84 din 131
Figura nr. 3.15 Exemplu de utilizare a funcţiei DSUM
Exemplu 2: Să se afişeze numele clientului care a efectuat comanda cu cea mai
mare valoare.
Figura nr. 3.16 Exemplu de utilizare a funcţiei DGET
3.4 Sintetizarea datelor din bazele de date utilizând tabela pivot
Tabela pivot reprezintă un instrument de sintetizare care permite o analiză
multidimensioală a elementelor dintr-o bază de date, oferind facilităţi avansate de
permutare a informaţiilor distribuite pe linie şi pe coloană în scopul obţinerii unor
situaţii cât mai semnificative pentru procesul de luare a deciziilor la nivelul unei
organizaţii.
Un avantaj important al tabelei pivot îl constituie faptul că, odată înţelese conceptele
de bază aferente acestuia, este un instrument relativ uşor de implementat. O altă
caracteristică semnificativă a tabelelor pivot o constituie flexibilitatea acestora, fapt
care le permite utilizatorilor ca, în momentul asocierii câmpurilor bazei de date sursă,

Tehnologia aplicaţiilor Office - Microsoft Excel
Pagina 85 din 131
să beneficieze de facilităţi de regrupare şi prezentare a datelor în mod sintetic şi într-
o manieră interactivă.
Excel 2010 oferă utilizatorilor opţiuni suplimentare de utilizare a tabelei pivot prin
apariţia unor modificări atât în ceea ce priveşte design-ul său, cât şi prin introducerea
unor facilităţi noi în gestionarea informaţiilor unei baze de date, fapt care
consolidează poziţia acestuia de instrument de sintetizare cu performanţe deosebite.
3.4.1 Proiectarea şi construirea tabelelor pivot
În procesul de creare a tabelei pivot se parcurg următoarele etape: Etapa 1: se selectează sursa de date şi din tab-ul
Insert, grupul de opţiuni Tables - Pivot Table se alege
comanda Pivot Table.
Notă: Exemplificarea modului de construire şi de
utilizare a unui tabel pivot se va realiza pe o bază de
date care gestionează comenzile aferente clienţilor
unei societăţi pentru diferite categorii de produse
(Figura nr. 3.18):
Figura nr. 3.18 Structura bazei de date
Exemplu 1: Pornind de la structura bazei de date specificată anterior, se doreşte
afişarea valorii totale a produselor comandate pe clienţi şi pe categorii de produse,
restricţionând afişarea în mod interactiv pe localităţi.
După declanşarea procedurii de generare a tabelei pivot se afişează fereastra Create
Pivot Table (Figura nr. 3.19) în cadrul căreia se precizează:
sursa de date care va fi analizată:
o bază de date Excel, un tabel sau un domeniu de valori (Select a table or
range). Dacă se utilizează o bază de date internă, la rubrica Table/Range se
introduce sau se selectează în mod dinamic adresa bazei de date sursă (pentru
exemplul prezentat, sursa de date este A1:M30).
o bază de date externă (Use an external data source).
Figura nr. 3.17 Selectarea opţiunilor pentru crearea unui
Tabel Pivot

Tehnologia aplicaţiilor Office - Microsoft Excel
Pagina 86 din 131
locaţia în care se va afişa
raportul de tip Tabela Pivot:
o nouă foaie de calcul (New
Worksheet);
foaia de calcul curentă
(Existing Worksheet), variantă în
care la rubrica Location se
specifică adresa celulei din care să
înceapă afişarea raportului de
sinteză creat.
Figura nr. 3.19 Caseta de dialog Create Pivot Table
Notă:
După validarea opţiunilor de alegere a sursei de date şi de amplasare a
raportului care va fi va fi generat se afişează macheta tabelei pivot pe baza căreia se
realizează operaţia de sintetizare a datelor (Figura nr. 3.20).
O altă posibilitate de generare a tabelei pivot respectă demersul clasic,
compatibil cu versiunile Excel 97-2003; în această variantă, modul de agregare a
rubricilor de sintetizare se realizează direct într-o machetă a foii de calcul (Figura nr.
3.21).

Tehnologia aplicaţiilor Office - Microsoft Excel
Pagina 87 din 131
Afişarea acestei machete se
realizează selectând din
meniul contextual aferent
tabelului pivot opţiunea
Pivot Table Options sau
din tab-ul PivotTableTools
prin setul de comenzi
Options - Options – butonul
Options; în ambele variante
se afişează caseta de dialog
Pivot Table Options în
cadrul căreia se activează
fişa Display şi se validează
opţiunea Classic Pivot
Table layout.
Figura nr. 3.21 Macheta tabelei pivot afişată în format clasic
Etapa 2. Proiectarea machetei care va sta la baza obţinerii tabelului pivot se
realizează pornind de la elementele casetei de dialog PivotTable Field List în cadrul
căreia sunt afişate toate câmpurile bazei de date organizate în coloană, fiecare
Figura nr. 3.20 Macheta tabelei pivot

Tehnologia aplicaţiilor Office - Microsoft Excel
Pagina 88 din 131
rubrică având asociată o casetă de validare. Aceste câmpuri vor fi plasate în
machetă folosind tehnica Drag &Drop (glisarea cu mouse-ul) către rubricile afişate în
partea inferioară a ferestrei PivotTable Field List care au următoarele semnificaţii:
Row Labels – conţine rubrica (rubricile) de sintetizare orientate pe linie;
Column Labels – destinată câmpurilor de sintetizare orientate pe coloană;
∑ Values – aferentă rubricilor asupra cărora vor opera agregări şi calcule sub
formă de totaluri, medii, număr de elemente, minim, maxim etc. (funcţia
agregat care se aplică în mod implicit este SUM).
Report Filter – permite crearea unui meniu derulant în partea superioară a
tabelei prin intermediul căruia se poate restricţiona afişarea informaţiilor din
tabela pivot în mod dinamic, în funcţie de anumite rubrici ale bazei de date.
Figura nr. 3.22 Exemplu de proiectare a machetei şi tabela pivot aferentă acesteia
Notă: După generarea tabelului pivot, Excel 2010 oferă utilizatorului un set de
comenzi pentru afişarea, formatarea şi personalizarea acestuia regrupate în tab-urile
contextuale Options şi Design.
Modificarea operaţiilor de calcul aplicate asupra rubricilor din secţiunea ∑
Values se poate realiza prin intermediul casetei de dialog Value Field Settings care
poate fi activată în mai multe moduri (Figura nr. 3.23):
fie prin selectarea opţiunii Value Field Settings din meniul contextual aferent
câmpului din tabela pivot asupra căruia a fost aplicată în mod implicit funcţia
SUM;
fie prin alegerea comenzii Value Field Settings din meniul derulant aferent
câmpului plasat în zona ∑ Values din fereastra PivotTable Field List;

Tehnologia aplicaţiilor Office - Microsoft Excel
Pagina 89 din 131
fie prin intermediul opţiunii Field Settings din grupul de comenzi Active Field
aferent tab-ului contextual Options.
După afişarea ferestrei Value Field Settings, în cadrul fişei de lucru Summarize
Values By, se alege funcţia de calcul dorită şi se validează operaţia cu ajutorul
butonului OK.
Figura nr. 3.23 Activarea casetei de dialog Value Field Settings pentru modificarea funcţiilor agregat
Exemplu 2: Având drept sursă baza de date iniţială (Figura nr. 3.18) se doreşte
calcularea şi afişarea preţului mediu al produselor comandate pe categorii de
produse, restricţionând afişarea în mod interactiv pe fiecare client în parte.
În acest caz, macheta tabelei pivot are următoarea structură:
Row Labels – câmpul “Categorie produs”, astfel ca datele să fie distribuite pe
linie.
∑Values – câmpul “Pret” asupra căruia se va aplica funcţia agregat Average
pentru a determina preţul mediu aferent fiecărei categorii de produse.
Report Filter – câmpul “Nume client” pentru a restricţiona în mod dinamic
afişarea datelor pe clienţi.
Aşa cum se observă în Figura nr. 3.24, câmpul care restricţionează în mod dinamic
afişarea datelor este prevăzut, în mod automat, cu un simbol de filtrare care ascunde
o listă derulantă cu toate valorile aferente rubricii “Nume client”. Prin această
facilitate, utilizatorul poate obţine rapoarte de sinteză diferite pe fiecare client,
acestea fiind actualizate în mod dinamic în funcţie de clientul selectat de utilizator.

Tehnologia aplicaţiilor Office - Microsoft Excel
Pagina 90 din 131
Figura nr. 3.24 Exemplu de modificare a funcţiei agregat cu afişare interactivă pe clienţi
3.4.2 Gruparea informaţiilor aferente tabelei pivot pe mai multe niveluri de
centralizare
O altă facilitate importantă oferită de tabela pivot constă în posibilitatea grupării mai
multor rubrici din baza de date pe linie, pe coloană sau la nivel de raport, fapt care
permite o agregare a informaţiilor „în cascadă” şi asigură o viziune mai sintetică în
ceea ce priveşte analiza şi reprezentarea datelor.
Exemplu 3: Plecând de la baza de date din Figura nr. 3.18 se urmăreşte sintetizarea
informaţiilor prin tabela pivot astfel încât să se obţină valoarea totală a comenzilor pe
categorii de produse, iar în cadrul acestora să se realizeze detalierea pe fiecare
produs în parte.
Rezolvarea aplicaţiei presupune proiectarea machetei de sintetizare prin efectuarea
următoarelor setări (Figura nr. 3.25):
rubricile „Categorie produs” şi „Denumire produs” vor fi plasate în secţiunea
Row Labels (pentru obţinerea unor rapoarte de sinteză semnificative, pe nivelul
superior se va plasa elementul cu gradul de cuprindere mai mare - „Categorie
produs”, urmat de „Denumire produs”);
câmpul „Valoare” va fi plasat în zona ∑Values în cadrul căreia se va aplica
funcţia SUM.

Tehnologia aplicaţiilor Office - Microsoft Excel
Pagina 91 din 131
Figura nr. 3.25 Exemplu de tabel pivot cu dublă sintetizare la nivel de linie
3.4.3 Modificarea/ ştergerea rubricilor de sintetizare aferente tabelei pivot
a. Modificarea modului de dispunere a câmpurilor în macheta tabelei pivot se
poate realiza astfel :
fie se poziţionează cursorul în interiorul tabelei pivot şi în cadrul panoului Pivot
Table Field List se dezactivează caseta de validare din dreptul rubricii de modificat
şi se activează cea aferentă noii rubrici de sintetizare. Câmpul respectiv poate fi
permutat între secţiunile Column Labels, Row Labels, Report Filter aflate în partea
inferioară a ferestrei Pivot Table Field List;
fie prin simpla permutare a rubricilor de sintetizare între cele trei secţiuni;
fie prin plasarea cursorului pe una din datele sintetizate aferente rubricii de
modificat şi alegerea opţiunii Move... din meniul contextual corespunzător acesteia.
Notă: pentru varianta clasică de afişare a tabelei pivot, modificarea structurii
machetei se poate realiza direct în foaia de calcul respectivă prin utilizarea tehnicii
Drag&Drop.
b. Ştergerea unei rubrici de sintetizare din macheta pivot se poate realiza
astfel:
fie se dezactivează caseta de validare aferentă elementului respectiv;
fie se elimină câmpul din secţiunea corespunzătoare (Column Labels, Row
Labels, Report Filter) prin intermediul tehnicii Drag&Drop;
fie prin activarea meniului contextual aferent rubricii de sintetizare care
urmează să fie ştearsă şi alegerea opţiunii Remove Field.

Tehnologia aplicaţiilor Office - Microsoft Excel
Pagina 92 din 131
3.4.4 Regruparea elementelor din structura tabelei pivot pe diferite criterii
Există situaţii în care, în funcţie de necesităţile de informare ale utilizatorilor, se
impune regruparea elementelor disparate aferente tabelei pivot pe diferite criterii.
Exemplu 4: Având drept punct de plecare baza de date din Figura nr. 3.18 se
urmăreşte calcularea şi afişarea numărului total de comenzi realizate de fiecare client
în fiecare an, restricţionând afişarea în mod dinamic pe categorii de produse.
Proiectarea machetei tabelei pivot se va face în mod similar cu următoarele setări:
Row Labels – câmpul “Nume client” (clienţii vor fi afişaţi în tabela pivot pe
linie).
Column Labels – câmpul “Data comenzii” (astfel încât datele calendaristice
să fie distribuite pe coloană).
∑Values – câmpul “Nr. comandă” asupra căruia va acţiona funcţia agregat
Count.
Report Filter – câmpul “Categorie produs” pentru a restricţiona în mod
dinamic afişarea datelor pe localităţi.
Sintetizarea datelor la nivelul fiecărui an se va realiza
prin selecţia câmpului Data Comenzii din raportul de
sinteză şi apelarea din meniul contextual a comenzii
Group sau prin activarea de pe tabul Pivot Table
Tools – Options, setul de comenzi Group a opţiunii
Group Field. Ambele variante au drept efect afişarea
casetei de dialog Grouping (Figura nr. 3.26) în cadrul
căreia utilizatorul va opta pentru gruparea datelor pe
ani (validarea opţiunii Years). În mod automat, la
nivelul raportului de sinteză
Figura nr. 3.26 Caseta de dialog
Grouping

Tehnologia aplicaţiilor Office - Microsoft Excel
Pagina 93 din 131
Figura nr. 3.27) datele calendaristice au fost regrupate pe ani. Anularea grupării
elementelor se realizează selectând setul de valori respectiv şi acţionând comanda
Ungroup din acelaşi meniu.

Tehnologia aplicaţiilor Office - Microsoft Excel
Pagina 94 din 131
Figura nr. 3.27 Exemplu de tabel pivot care sintetizează datele cu regruparea acestora pe ani
Notă: Gruparea datelor nu se poate aplica în mod direct la nivelul unei secţiuni de tip
Report Filter. Dacă cerinţele aplicaţiei impun efectuarea unui astfel de demers, în
prealabil se impune efectuarea grupării la nivel de linie (Row labels) sau de colană
(Column Labels), rubrica respectivă fiind permutată ulterior în zona Report Filter.
Exemplu 5: Plecând de la baza de date privind gestiunea comenzilor aferente
clienţilor unei societăţi prezentată în Figura nr. 3.18, se urmăreşte calcularea şi
afişarea valorii medii a produselor comandate pe fiecare client, restricţionând
afişarea în mod dinamic pe ani.
Figura nr. 3.28 ilustrează rezolvarea acestei aplicaţii, macheta tabelei pivot fiind
proiectată astfel: câmpul „Nume client” a fost plasat pe linie (Row Labels), rubrica
„Data comenzii” a fost plasată în zona Columns Labels unde a foat grupată pe ani,
ulterior fiind permutată prin tehnica „ Drag&Drop” în secţiunea Report Filter, iar
pentru calcularea valorii medii a comenzilor câmpul „Valoare” a fost plasat în zona
∑Values în cadrul căreia a fost aplicată funcţia agregat Average.

Tehnologia aplicaţiilor Office - Microsoft Excel
Pagina 95 din 131
Figura nr. 3.28 Exemplu de tabel pivot cu gruparea datelor pe ani in secţiunea Report Filter
O altă facilitate a tabelei pivot constă în faptul că oferă posibilitatea extragerii
sub formă tabelară, într-o foaie de calcul nouă, a informaţiilor complete aferente unei
valori din interiorul tabelei pivot, potrivit unuia sau mai multor criterii de selecţie.
Extragerea informaţiilor devine operaţională prin executarea unui dublu-clic pe
valoarea unui element sintetizat.
Figura nr. 3.29 ilustrează un exemplu de extragere a informaţiilor referitoare la media
valorică a comenzilor efectuate de clientul Mandru Ioana în anul 2011. Pentru
obţinerea acestor rezultate, se plasează cursorul în celula B10 situată la intersecţia
celor două elemente (clientul „Mandru Ioana” şi anul 2011) şi se execută dublu-clic
succesiv.

Tehnologia aplicaţiilor Office - Microsoft Excel
Pagina 96 din 131
Figura nr. 3.29 Extragerea datelor dintr-o tabelă pivot într-o foaie de calcul nouă
3.4.5 Configurarea opţiunilor tabelei pivot
Editarea câmpurilor din tabela pivot
Pentru a realiza diferite setări la nivelul rubricilor de sintetizare sau de calcul se
impune plasarea cursorului în interiorul tabelului pivot pe unul dintre câmpurile de
sintetizare sau pe un element valoric calculat şi se activează setul de comenzi Pivot
Table Tools – Options – grupul de opţiuni Active Field - Field Settings. Caseta de
dialog Field Settings (prezentată în Figura nr. 3.30) este structurată pe două fişe de
lucru Subtotals&Filters şi Layout&Print şi permite efectuarea unor operaţii diverse
cum ar fi:
modificarea numelui câmpului din tabelul pivot (fişa de lucru
Subtotals&Filters, secţiunea Custom name)
generarea de totaluri parţiale pentru datele dintr-un câmp interior al tabelului
prin Subtotals (în mod implicit se calculează numai suma – opţiunea
Automatic, dar se pot aplica şi alte funcţii selectate din zona Custom în
cadrul fişei de lucru Subtotals&Filters).
anularea afişării rezultatelor sintetizate care au valori nule prin marcarea
casetei Show items with no data din fişa de lucru Layout&Print.
imprimarea paginilor cu salt de pagină după fiecare grup prin opţiunea Insert
page break after each item din fişa de lucru Layout&Print etc.

Tehnologia aplicaţiilor Office - Microsoft Excel
Pagina 97 din 131
Figura nr. 3.30 Caseta de dialog Fields Settings
Setarea unor opţiuni de afişare a elementelor din structura tabelei pivot
După ce macheta pivot a fost proiectată şi validată se pot stabili anumite opţiuni de
afişare a elementelor aferente unei tabele pivot selectând din tab-ul principal Pivot
Table Tools, tab-ul contextual Options – grupul de opţiuni PivotTable – butonul
Options. La nivelul casetei de dialog Pivot Table Options (Figura nr. 3.31), în cadrul
celor 5 fişe de lucru (Layout&Format, Totals&Filters, Display, Printing, Data)
utilizatorul poate realiza diferite setări:
stabilirea numelui tabelei pivot (Name)
setarea unui total general pe coloane (Show grand totals for columns)
setarea unui total general pe linii (Show grand totals for rows)
repetarea etichetelor rubricilor pe fiecare pagină imprimată (Repeat rows
labels on each printing page)
gestiunea erorilor şi a celulelor vide prin:
Format: For error values show - permite introducerea unei valori ce
va fi afişată în locul oricăror mesaje de eroare ce apar în celule.
Format: For empty cells show - permite afişarea unor simboluri sau
valori pentru celulele vide.
păstrarea tuturor parametrilor stabiliţi la formatarea unui tabel pivot, chiar şi în
cazul modificării tabelului prin selectarea casetei Preserve cell formatting on
update.

Tehnologia aplicaţiilor Office - Microsoft Excel
Pagina 98 din 131
Figura nr. 3.31 Caseta de dialog PivotTable Options
Notă:
O altă facilitate importantă oferită de Excel 2010 constă în extinderea setului de
opţiuni din lista aferentă rubricii Show value as din cadrul fişei de lucru cu aceeaşi
denumire activată din caseta de dialog Value Field Settings. Aceste opţiuni
reprezintă modalităţi de afişare care se referă la rubricile de sintetizare ale tabelei
pivot (Base Field) şi se aplică elementelor conţinute de aceste câmpuri (Base item).
Exemplu 7: Să se calculeze valoarea medie a comenzilor efectuate pe fiecare
categorie de produse în trimestrele I şi III ale anului 2011 ca diferenţă faţă de
trimestrul II al aceluiaşi an. Rezolvarea aplicaţiei se realizează în mai multe etape:
a. Proiectarea machetei pivot cu următoarea structură:
Row Labels – câmpul “ Categorie produs” (categoriile de produse vor fi
afişate în tabela pivot pe linie).
Column Labels – câmpul “Data comenzii” (astfel încât datele calendaristice
să fie distribuite pe coloană).
∑Values – câmpul “Valoare” asupra căruia va acţiona funcţia agregat
Average.
b. Gruparea rubricii Data comenzii pe ani (Years) şi pe trimestre (Quarters) prin
validarea opţiunilor corespunzătoare în cadrul ferestrei Grouping.

Tehnologia aplicaţiilor Office - Microsoft Excel
Pagina 99 din 131
Figura nr. 3.32 Proiectarea machetei pivot aferenta exemplului 7 şi gruparea datelor pe ani şi trimestre
c. Inhibarea afişării anului 2010.
d. Afişarea datelor raportului de sinteză ca diferenţă între trimestrele I şi III ale
anului 2011 în raport cu trimestrul II.
Plecând de la raportul realizat se doreşte o altă formă de afişare a datelor sintetizate;
acest lucru se poate realiza prin comanda Field Settings din tabul Options – Active
Field. La nivelul casetei de dialog Value Field Settings, în fişa Show value as se
optează pentru afişarea datelor ca diferenţă (Difference From), care se aplică
câmpului Data comenzii (Base Field) pentru trimestrul II aferent anului 2011 (Base
item) - Figura nr. 3.33.

Tehnologia aplicaţiilor Office - Microsoft Excel
Pagina 100 din 131
Figura nr. 3.33 Rezultatul afişării valorii medii a comenzilor ca diferentă în trim. I şi III ale anului 2011
faţă de trim. II
3.4.6 Utilizarea obiectelor Slicer în cadrul tabelei pivot
Microsot Excel 2010 oferă utilizatorilor o componentă nouă pentru realizarea filtrării
în cadrul unui Pivot Table prin intermediul obiectelor de tip Slicer. De regulă, filtrele
furnizate de tabelul pivot permit doar un nivel de filtrare. Slicer-ele sunt componente
de filtrare care elimină acest inconvenient, oferind posibilitatea de a defini criterii de
filtrare în funcţie de mai multe elemente. Atunci când datele din tabelele pivot sunt
modificate , slicer-ul este actualizat în mod automat.
Crearea unui Slicer se realizează prin plasarea cursorului în interiorul tabelei
pivot şi selectând din tab-ul Options, comanda Insert Slicer care generează
fereastra Insert Slicers în cadrul căreia utilizatorul alege din structura bazei de date
câmpurile de filtrare. In foaia de calcul se inserează câte o fereastră etichetată cu
numele câmpului de filtrare care include toate valorile acelui câmp, utilizatorul
selectând criteriul de filtrare dorit.
În Figura nr. 3.34 sunt definite două slicere, acestea fiind asociate criteriilor de filtrare
Categorie produs= „Paste” şi Nume Client= „Mandru Ioana”.

Tehnologia aplicaţiilor Office - Microsoft Excel
Pagina 101 din 131
Figura nr. 3.34 Crearea obiectelor Slicer în tabela pivot
Personalizarea unui Slicer presupune modificarea stilului de afişare şi se
poate realiza prin selectarea slicer-ului respectiv şi alegerea unui stil predefinit din
tab-ul contextual Options, grupul Slicer Styles (Figura nr. 3.35).
Figura nr. 3.35 Modificarea stilului de afişare aferent unui slicer
Modificarea numărului de coloane pe care vor fi afişate datele din slicer
se poate realiza prin selecţia slicer-ului dorit şi din tab-ul Options, grupul de comenzi
Buttons se activează opţiunea Columns în care se specifică numărul de coloane.

Tehnologia aplicaţiilor Office - Microsoft Excel
Pagina 102 din 131
Figura nr. 3.36 Modificarea numărului de coloane pe care vor fi afişate datele din slicer
Anularea opţiunii de redimensionare şi mutare a unui slicer
După inserarea slicer-elor, acestea pot fi redimensionate şi mutate în cadrul foii de
calcul; dacă utilizatorul doreşte să realizeze dezactivarea opţiunii de redimensionare
şi mutare a slicer-elor, din meniul contextual aferent acestuia se alege opţiunea Size
and Properties. În fereastra afişată se activează fişa de lucru Position and Layout
şi se bifează opţiunea Disable resizing and moving.
Figura nr. 3.37 Caseta de dialog Size and Properties
Modificarea sursei de date aferentă unui slicer se poate realiza prin
selectarea acestuia şi activarea butonului PivotTable Connections din tab-ul
contextual Options, grupul de opţiuni Slicer. În fereastra afişată se regăsesc toate

Tehnologia aplicaţiilor Office - Microsoft Excel
Pagina 103 din 131
tabelele pivot existente în foaia de calcul; utilizatorul poate modifica sursa de date, iar
datele aferente slicer-ului vor fi actualizate autoamat.
Figura nr. 3.38 Caseta de dialog PivotTable Connections
3.4.7 Diagramele pivot
O altă modalitate interesantă de a obţine şi afişa rapoarte de sinteză o reprezintă
construirea diagramelor pivot. Excel oferă această facilitate prin intermediul comenzii
Pivot Chart care poate fi activată prin setul de comenzi Insert – Tables-Pivot Table.
În mod implicit, meniul este extins cu o serie de opţiuni de formatare şi personalizare
a diagramei pivot regrupate în taburile Design, Layout, Format şi Analyze.
Figura nr. 3.39 Exemplu de diagramă pivot
Demersul acţiunilor este identic cu cel prezentat la tabela pivot, cu precizarea că, pe
lângă raportul de sinteză, se generează în mod automat şi diagrama pivot (Figura nr.
3.39). Personalizarea acestei diagrame se realizează în mod similar, prin comenzile
specifice oricărei reprezentări grafice (taburile Design, Layout, Format).
Notă:
Modificările machetei de proiectare a tabelei pivot se pot realiza în orice moment
(ştergere câmpuri, inserare de noi elemente, permutarea câmpurilor distribuite pe linii
si coloane etc.), actualizarea rezultatelor realizându-se în mod automat atât la nivelul
raportului de sinteză, cât şi al diagramei pivot.

Tehnologia aplicaţiilor Office - Microsoft Excel
Pagina 104 din 131
4 REPREZENTĂRI GRAFICE
Una dintre cele mai importante facilităţi ale procesoarelor de tabele Excel este
evidenţiată de reprezentările grafice. Un grafic ilustrează mai bine datele numerice
dintr-o foaie de calcul. În acest fel, datele sunt mai uşor de vizualizat şi de interpretat
decât simpla prezentare tabelară a valorilor numerice studiate.
Graficele permite o mai bună vizualizare a relaţiilor, tendinţelor sau anomaliilor ce se
stabilesc între date în măsura în care acestea sunt ilustrate prin forme desenate
(coloane, linii, bare, cilindrii, conuri, felii, suprafeţe, etc). O reprezentare grafică este
dinamică, se actualizează automat, ajustându-se la noile valori care au stat la baza
construirii graficului.
4.1 Creare unei reprezentări grafice
Punctul de bază în crearea unei reprezentări grafice sub Excel îl constituie un
domeniu bine precizat şi delimitat al foii de calcul, ce conţine la rândul său date
numerice organizate în serii de date.
Prima etapă în construirea unui grafic o reprezintă editarea şi selecţia sursei de date
ce se doreşte a fi reprezentată grafic. În selecţia domeniului ce va constitui baza
generării graficului se cuprind şi elemente adiţionale de tip text, dar nu numai, ce vor
constitui ulterior legendele diagramei şi etichetele axelor.
Figura nr. 4.1 ilustrează un tabel de analiză pe baza căruia se va genera o
reprezentare grafică. Domeniul selectat (A3:C6) oferă informaţii referitoare la evoluţia
numărului de pasageri pe traficul aerian din România pe perioada 2009-2010.
Figura nr. 4.1 Selecţia sursei de date1 pentru generarea unei reprezentări grafice
Selecţia domeniului de definiţie a graficului vizează serii de date ce conţin valori
numerice care se vor reprezenta printr-o diagramă şi elemente adiţionale ce vor
explicita diagrama.
1 Sursa datelor: http://www.icc.ro/activitate/sedinte/2011/06.05.11/Diagnostic.pdf

Tehnologia aplicaţiilor Office - Microsoft Excel
Pagina 105 din 131
Notă: Selecţia discontinuă pe linii sau pe coloane a câmpurilor disparate se face
ţinând activă tasta <Ctrl>.
După selecţia datelor ce se doresc a fi reprezentate din meniul Insert → grupul de
butoane Charts se alege tipul de grafic adecvat reprezentării (Figura nr. 4.2).
Figura nr. 4.2 Inserarea unui tip de grafic
După generarea graficului, trei noi meniuri vor deveni disponibile în Tab-ul Chart
Tools (Figura nr. 4.3): Design, Layout şi Format. Acestea vor permite editarea
diagramei cu instrumente adecvate modificării stilului, tipului de diagramă, poziţionării
şi formatului acesteia, etc.
Figura nr. 4.3 Meniul Chart Tools
Prin intermediul tab-ului Design se pot face modificări legate de tipul graficului
realizat, selecţia datelor, aspectul, stilul şi locaţia acestuia.
O reprezentare grafică apare în foaia de lucru curentă ca o diagramă încorporată
(prin selecţia tastei F11 se va deschide în mod automat o foaie de calcul denumită
Chart1 dedicată diagramei curente). De asemenea, cu ajutorul butonului Move
Chart, situat în meniul Design (Figura nr. 4.3) se poate alege destinaţia graficului
realizat (fie într-o altă locaţie a foii de calcul curente, fie într-o nouă foaie de calcul).
Cu ajutorul meniului Layout (Figura nr. 4.4) puteţi controla aspecte legate de
inserarea imaginilor, a formelor geometrice şi a casetelor de text, se pot modifica
aspecte legate de etichetele, axele, legenda, culoarea de fundal graficului şi se pot
efectua analize pentru determinarea tendinţelor de previziune, etc.
Figura nr. 4.4 Bara de instrumente aferentă meniului Layout

Tehnologia aplicaţiilor Office - Microsoft Excel
Pagina 106 din 131
Prin intermediul meniului Format (Figura nr. 4.5) se pot face modificări legate de
dimensiunea graficului, stilul formelor incluse în grafic, efecte de formatare a
caracterelor, etc.
Figura nr. 4.5 Bara de instrumente aferentă meniului Format
4.2 Tipuri de reprezentări grafice
Procesorul de tabele Excel furnizează o paletă bogată de tipuri de diagrame pentru a
ajuta utilizatorul să realizeze reprezentarea grafică a datelor într-un mod cât mai
sugestiv posibil.
Figura nr. 4.6 Caseta de dialog Change Chart Type
Alegerea unui tip corespunzător de diagramă pentru reprezentarea grafică se poate
realiza şi din caseta de dialog Create Chart, aferentă prin acţionarea butonului
lansator plasat în colţul din dreapta al grupului de butoane Charts (Figura nr. 4.6).
Întreaga paletă de tipuri principale de grafice poate fi observată în coloana din stânga
a ferestrei Change Chart Type. Prin selecţia unei categorii principale, în fereastra
din dreapta se pot identifica subcategoriile de diagrame aferente acesteia.

Tehnologia aplicaţiilor Office - Microsoft Excel
Pagina 107 din 131
Vom detalia cele mai importante şi mai utilizate tipurile predefinite de grafice, cu
descrierea subtipurilor de diagrame aferente acestora:
1) Graficele cu histograme orientate vertical (Column) sunt diagrame ce
ilustrează grafic modificările suferite în timp de diferitele date de reprezentat,
precum şi comparaţia între anumite elemente analizate. Histogramele sunt
reprezentate grafic sub formă de bare. Diagramele compuse din histograme
orientate vertical pot fi: bidimensionale şi tridimensionale (Figura nr. 4.7).
Figura nr. 4.7 Subtipuri de diagrame cu histograme vertical
Exemplu: În cazul nostru, pe baza selecţiei realizate în Figura nr. 4.1, plaja de celule
A3:C6, a fost ales pentru exemplificare un grafic simplu cu coloane orientate vertical
(histograme bidimensionale) (Figura nr. 4.8) pentru a reprezenta evoluţia numărului de
pasageri pe cursele aeriene din România în perioada 2009-2010.
Generarea graficului se realizează simplu şi rapid după selecţia surselor de date de
reprezentat şi activarea din meniul Insert a tipului de grafic dorit (cu subtipul de grafic
corespunzător). Se alege categoria Column - 2-D Column – Histograme
bidimensionale, cu subtipul Clustered Column.
Figura nr. 4.8 Exemplu de grafic cu histograme orientate vertical
Curse regulate externe
Curse regulate interne
Curse neregulate externe si interne
0
1.000.000
2.000.000
3.000.000
4.000.000
5.000.000
6.000.000
7.000.000
8.000.000
9.000.000
Anul 2010
Anul 2009
Histograme
bidimensionale
Histograme
tridimensionale Histograme
simple
Histograme
cumulate
Histograme
cumulate 100%

Tehnologia aplicaţiilor Office - Microsoft Excel
Pagina 108 din 131
a) Reprezentările bidimensionale (normale sau în perspectivă) compară
evoluţia fenomenelor studiate pe o singură ordonată (Y) în raport cu
diferitele valori ale abscisei. Sub-tipurile acestei reprezentări grafice sunt:
histogramele simple
histograme cumulate - sunt formate din histograme dispuse în stivă
(unele peste altele) şi evidenţiază relaţii stabilite între diferite elemente
(serii de date). Barele unui grafic cumulat reprezintă totaluri, iar
segmentele de bară semnifică părţi din acest total.
histograme cumulate 100% - reprezintă ponderea elementelor
reprezentate grafic într-o stivă ce semnifică întregul.
b) Reprezentările tridimensionale (3D) compară evoluţia datelor în trei
dimensiuni (X, Y şi Z). Graficele tridimensionale sunt mult mai sugestive,
căpătând profunzime prin adâncimea pe care o capătă respectiva
reprezentare.
2) Graficele cu histograme orientate orizontal
(Bar) sunt identice din punctul de vedere al
conţinutului şi al semnificaţiei reprezentării cu
diagramele de tip Column (prezentate
anterior), cu deosebirea că histogramele ce
reprezintă evoluţia fenomenelor studiate sunt
dispuse orizontal.
De asemenea, cele şase subtipuri de grafice sunt
identice cu cele ale graficelor cu histograme
orientate vertical (histograme 2D simple, cumulate
şi cumulate 100% şi histograme 3D) (fapt ilustrat
şi de Figura nr. 4.9).
În această categorie, alături de graficele clasice de
tip Bar, sunt incluse şi subtipurile de graficele:
Cilindru (Cylinder)
Con (Cone)
Piramidă (Pyramid)
Respectivele reprezentări grafice pot fi
bidimensionale sau tridimensionale, dispuse
vertical sau orizontal, pot fi simple, cumulate şi
cumulate 100%.
Figura nr. 4.9 Subtipuri de diagrame cu histograme dispuse orizontal
3) Graficele lineare (Line) sunt reprezentări sub formă de linii frânte sau curbe
pentru a evidenţia evoluţia şi tendinţa fenomenelor analizate.
Astfel, după cum ilustrează şi Figura nr. 4.10 diagramele lineare pot fi simple,
cumulate sau cumulate 100% (cu sau fără marcarea punctelor de intersecţie ale
abscise cu ordonata).

Tehnologia aplicaţiilor Office - Microsoft Excel
Pagina 109 din 131
Graficele lineare pot fi reprezentate şi sub formă de suprafeţe, acestea căpătând
astfel un aspect tridimensional. Cele trei axe ale reprezentării 3D: X (axa
verticală), Y (axa orizontală) şi Z (axa de adâncime) pot fi modificate de utilizator.
Figura nr. 4.10 Subtipuri de grafice lineare
4) Graficele sectoriale (Pie) – sunt diagrame de structură ce raportează mărimile
părţilor unui element analizat, la un întreg. Graficele sectoriale mai sunt folosite
pentru a pune în evidenţă un element semnificativ dintr-un întreg.
Subtipurile graficului sectorial (Figura nr.
4.11) sunt:
grafice sectoriale plane (2-D Pie) cu
feliile grupate sau cu feliile disociate,
denumite Exploded Pie
grafice sectoriale în relief (3-D Pie).
Notă: Pentru construirea unui grafic
sectorial, se va alege numai o singură serie
de date, deoarece este vorba de disocierea
unui element în părţile sale component.
Exemplu: Pe baza tabelului din Figura nr.
4.1, am selectat plaja de celule B4:B5 pentru
a exemplifica un grafic de structură
tridimensional (Exploded Pie in 3D).
Figura nr. 4.11 Grafice sectoriale
Grafice lineare
simple, cumulate sau
cumulate 100%
reprezentate prin linii
ce au marcate puncte
de intersecţie ale
abscisei cu ordonata.
Grafice lineare simple,
cumulate sau cumulate
100% reprezentate prin linii
ce nu au marcate puncte de
intersecţie ale abscisei cu
ordonata
Grafice lineare
tridimensionale (3D) cu
reprezentarea datelor sub
forma unor suprafeţe dispuse
pe cele trei axe X, Y şi Z.

Tehnologia aplicaţiilor Office - Microsoft Excel
Pagina 110 din 131
5) Graficele în arii (Area) sunt
reprezentate prin suprafeţe
dispuse în straturi, ce semnifică
mărimea şi evoluţia elementelor
reprezentate Principalele
subtipuri de grafice în arii sunt:
grafice plane şi grafice în relief
3-D (simple, cumulate şi
cumulate 100%).
Figura nr. 4.14 Reprezentări grafice în arii
6) Graficele de tip “nor de puncte” (Scatter) – sunt diagrame statistice de regresie
ce pun în evidenţă gradul de corelaţie între una sau mai multe variabile cantitative
(explicative) şi o variabilă calitativă (de explicat).
Figura nr. 4.12 Ponderea curselor externe şi interne în anul 2010 în România
Reprezentarea grafică semnifică ponderea
curselor externe şi interne în România
pentru anul 2010, din punct de vedere al
numărului de pasageri (Figura nr. 4.12).
Titlul graficului se poate introduce din meniul
Layout → grupul de butoane Labels →
Chart Title.
Inserarea pe fiecare felie a
diagramei a ponderilor
corespunzătoare în locul valorilor
numerice se realizează din meniul
Layout → grupul de butoane
Labels → Data Labels → More
Data Labels Options.
Se deschide caseta de dialog
Format Data Labels şi se modifică
opţiunea Value în Percentage
(Figura nr. 4.13).
Figura nr. 4.13 Caseta de dialog Format Data Labels - Label Options
85%
15%
Ponderea curselor aeriene în 2010
Curse regulateexterne
Curse regulateinterne
Grafic plan
(simplu, cumulat şi
cumulat 100%)
Grafic în relief
(simplu, cumulat şi
cumulat 100%)

Tehnologia aplicaţiilor Office - Microsoft Excel
Pagina 111 din 131
Diagramele de tip Scatter (ilustrate în Figura nr. 4.15)
sunt cunoscute şi sub numele de diagrame XY, datorită
faptului că fiind adaptate reprezentării fenomenelor
continue pot evidenţia relaţiile între două fenomene ce
depind de acelaşi parametru.
Punctele graficului vor putea fi unite în ordinea
cuplurilor primei serii calitative cu prima serie
cantitativă, apoi primei serii (calitative) cu a doua serie
cantitativă şi aşa mai departe. Astfel, valorile seriilor de
date cantitative pot reprezenta fenomene continue
exprimate în funcţie de seria de date calitativă.
Figura nr. 4.15 Grafice tip nor de puncte
În categoria „Alte tipuri de grafice” (Other Charts) sunt incluse următoarele
categorii ilustrate în Figura nr. 4.16:
Figura nr. 4.16 Alte tipuri de grafice
I. Graficele bursiere (Stock) – reprezentate în Figura nr. 4.17 sunt diagrame ce
reprezintă grafic amplitudinile fenomenelor studiate. Aplicaţiile unor astfel de
grafice se regăsesc de regulă în domeniul financiar unde se analizează
amplitudinile şi fluctuaţiile cursului unei acţiuni la bursă sau variaţia înregistrată
de cursul valutar pe o anumită perioadă.
Reprezentarea grafică bursieră a seriilor de date constă în împărţirea acestora în
cupluri reprezentând valorile superioare şi inferioare, unite între ele printr-o bară
verticală.

Tehnologia aplicaţiilor Office - Microsoft Excel
Pagina 112 din 131
Figura nr. 4.17 Subtipuri de grafice bursiere
Seriile de date utilizate de graficele bursiere pot fi:
valoarea cotaţiei maxime atinsă de o valoare mobiliară într-o zi (High)
valoarea cotaţiei minime (Low)
valoarea cotaţiei la deschiderea sesiunii de licitaţie (Open)
valoarea cotaţiei la închidere (Close)
volumul capitalizării bursiere pentru ziua respectivă (Volume).
Potrivit acestor elemente predefinite ale seriilor de date, se pot deosebi patru
subtipuri de grafice bursiere:
HLC: High, Low, Close
OHLC: Open, High, Low, Close
VHLC: Volume, High, Low, Close
VOHLC: Volume; Open; High, Low, Close
II. Graficele în suprafeţe (Surface) – sunt diagrame ce încearcă să reprezinte
optimul combinaţiilor între diferitele serii de date. Cele mai uzuale aplicaţii ale
acestor reprezentări grafice sunt în domeniul hărţilor topo-geografice unde
diferitele culori şi motive ale elementelor analizate indică situarea suprafeţelor în
aceleaşi plaje de valori.
III. Graficele concentrice (Doughnut) – sunt similare graficelor sectoriale ca formă
şi semnificaţie cu excepţia faptului că pentru construirea lor pot fi alese mai multe
serii de date. Potrivit unei astfel de abordări multiserie, fiecare cerc concentric
(inel) reprezintă o serie de date.
Notă: În cazul utilizării mai multor serii de date se poate confunda numele seriilor
de date cu categoriile reprezentate de aceste date.
IV. Graficele tip “bule” (Bubble) – sunt grafice statistice de regresie, similare
graficelor Scatter, cu deosebirea că marcatorul “bulină” indică valoarea celei de a
treia mărimi statistice studiate reprezentate sub forma volumului sau dimensiunii
acesteia.
V. Graficele polare (Radar) – reprezintă seriile de date corespunzătoare
fenomenelor studiate pe mai multe axe dispuse radial, faţă de un punct central.
Pe fiecare axă în parte sunt reprezentate seriile de date prin puncte. Pentru că
reprezintă datele aflate la o distanţă faţă de un punct central, graficele polare
Grafic de tip HLC Grafic de tip VOHLC
Grafic de tip
VHLC
Grafic de tip
OHLC

Tehnologia aplicaţiilor Office - Microsoft Excel
Pagina 113 din 131
sunt utile pentru a pune în evidenţă simetria sau uniformitatea datelor
(compararea mărimilor prognozate cu cele realizate).
4.3 Diagrame Sparklines
Diagramele Sparklines (diagrame mici care încap într-o singură celulă) sunt utilizate
pentru a rezuma vizual tendinţele unor serii date. Deoarece diagramele Sparklines
afişează tendinţele într-un spaţiu restrâns, ele sunt utile mai ales pentru tablouri de
bord, rapoarte sau situaţii unde este necesar să se afişeze un instantaneu al afacerii
curente într-un format vizual uşor de înţeles.
Inserarea acestora se face prin selecţia datelor ce se doresc
a fi reprezentate, din meniul Insert grupul de butoane
Sparklines tipul de reprezentare vizuală dorită. Tipul
diagramelor este asemănator graficelor clasice de
reprezentare a evoluţiei fenomenelor: grafic linear sau grafic
cu histograme şi diagrame bursiere.
Exemplu: Să se evidenţieze printr-o diagramă Sparkline de tip linear tendinţa de
evoluţie a numărului de pasageri pe aeroporturile din România în perioada 2006-
2010 (Figura nr. 4.18).
Figura nr. 4.18 Sursa de date a diagramei Sparklines
Se plasează cursorul în celula în care se doreşte a fi generată diagrama Sparkline, în
cazul nostrum celula H2. Din grupul de butoane Sparklines se selectează Line. Se
va deschide caseta de dialog Create Sparklines unde se solicită selecţia sursei de
date care va fi reprezentată (Data Range - plaja B2:F2 evidenţiată în Figura nr. 4.18).
Figura nr. 4.19 Caseta de dialog Create Sparklines

Tehnologia aplicaţiilor Office - Microsoft Excel
Pagina 114 din 131
Graficul de tip Sparkline poate fi copiat asemenea seriilor de date prin selecţia
primului grafic generat, poziţionarea mouse-ului în colţul din dreapta jos al celulei
(celula H2 în exemplul nostru) şi glisarea acestuia pe linie sau coloană în funcţie de
modul de plasare al sursei de date sau din meniul contextual şi opţiunea Copy Cells
(Figura nr. 4.20).
Notă: Există posibilitatea de a crea diagrame Sparkline pentru rânduri de date pe
care le adăugaţi mai târziu utilizând instrumentul de umplere într-o celulă adiacentă
care conţine o diagramă sparkline.
Figura nr. 4.20 Generarea diagramelor Sparklines şi posibilităţi de editare a acestora
Asociat fiecărui grafic Sparkline se găseşte bara de instrumente Sparklines Tools,
cu meniul Design:
Sursa de date a graficului poate fi editată prin selecţia butonului Edit Data din
grupul de opţiuni Sparkline.
Tipul diagramei poate fi modificat din grupul de opţiuni Type.
Stilul reprezentării se poate edita din punct de vedere visual pe baza grupului
de opţiuni Style. Se pot adăuga markeri pentru a evidenţia cele mai mari sau
cele mai mici valori ale seriei, valorile negative, etc.
Eliminarea unei diagrame de tip Sparklines se realizează prin selecţia acesteia
iar din grupul de butoane Group se alege opţiunea Clear.
Notă: Deoarece o diagramă Sparkline este o diagramă încorporată într-o celulă,
aveţi posibilitatea să introduce şi text în celula respectivă şi să utilizaţi diagrama
Sparkline ca fundal.

Tehnologia aplicaţiilor Office - Microsoft Excel
Pagina 115 din 131
5 UTILIZAREA EXCEL ÎN ASISTAREA DECIZIEI PRIN
TEHNICI DE SIMULARE SI OPTIMIZARE
Tehnici de simulare
Aplicaţia Microsoft Excel prezintă, alături de capacitatea de a efectua calcule tabelare
complexe, o altă abilitate foarte importantă cu aplicabilitate mai ales în domeniul
economic: aceea de a crea modele dinamice. Un model dinamic se bazează pe o
logică relativ simplă: observarea modificărilor rezultatelor unei anumite situaţii,
generate de modificarea valorilor unor celule ce stau la baza calculului de formule.
Modelele dinamice au la bază un tip particular de analiză a datelor, denumită,
generic, analiză „What-If” (Ce s-ar întâmpla dacă…?). Aceste modele generează
posibilitatea efectuării de simulări, optimizări şi analize avansate a datelor utilizând
instrumente specifice adresate, în special, managementului organizaţional.
Instrumentele de simulare şi optimizare cuprind facilităţi puternice de modelare a
unor probleme formulate în sensul găsirii unor soluţii care să răspundă unui
ansamblu de restricţii impuse. Metodele şi tehnicile „What-If” de analiză a datelor pot
fi grupate, în funcţie de principiul după care funcţionează, în două mari categorii:
tehnici de analiză în sens direct: constau în observarea implicaţiilor pe care le-
ar putea avea modificările datelor de intrare pentru o anumită situaţie (de
exemplu: Cum s-ar modifica cifra de afaceri dacă numărul de produse vândute
dintr-un anumit sortiment ar scădea cu 5%?)
tehnici de analiză în sens invers: observă care ar fi trebuit să fie cuantumul
valoric al unei date de intrare pentru ca rezultatul generat de aceasta să atingă
un anumit prag (absolut sau relativ). Exemplu: care ar trebui să fie numărul de
produse vândute pentru a ajunge la o cifră de afaceri de 5000 Euro?
Excel asociază fiecărei tehnici din aceste două categorii anumite instrumente de
simulare şi optimizare specifice, prin care poate gestiona modele foarte sofisticate,
ce îşi găsesc suportul în analiza statistică sau matematică a datelor. Dintre cele mai
uzuale instrumente Excel pentru analiza „What-If” în sens direct, vom prezenta, cu
titlu de exemplu, tehnica scenariilor (Scenarios), iar pentru analiza în sens invers, se
vor prezenta tehnica de căutare a scopului (Goal Seek) şi instrumentul de simulare
şi optimizare Solver.
5.1 Scenariile
Scenariile reprezintă instrumente de asistare a deciziei ce se utilizează pentru a
compara anumite valori care generează rezultate diferite. Astfel, se pot modela
diverse strategii pentru a analiza avantajele şi dezavantajele diferitelor moduri de
abordare pentru anumite probleme date. Tehnica scenariilor examinează modul în
care variaţia anumitor valori de intrare afectează rezultatele care depind de acestea.
Scenariile sunt, de fapt, diferite versiuni ale aceleiaşi situaţii de calcul, fiecare dintre
acestea conţinând valori schimbate ale unor date de intrare pentru situaţia dată.

Tehnologia aplicaţiilor Office - Microsoft Excel
Pagina 116 din 131
Fiecare set de valori care se presupune a constitui un anumit scenariu poate fi stocat
separat în cadrul registrului de lucru, astfel încât să permită, la un moment dat,
generarea de rapoarte comparative. Pentru adăugarea, modificarea, ştergerea
scenariilor definite şi afişarea de rapoarte concluzive, aplicaţia Microsoft Excel deţine
Gestionarul de Scenarii (Scenario Manager), însărcinat cu toate aceste operaţiuni.
Aplicabilitatea tehnicii de analiză a scenariilor pentru domeniul economic, s-ar preta,
spre exemplu, unor serii de simulări ale unui model economic ce a fost construit
pentru a pune în evidenţă mai multe variante de proiect sau de buget. Modelul de
simulare conţine mai multe ipotezele ce conduc la rezultate diferite prin intermediul
valorilor luate de anumiţi parametrii.
Înainte de a crea un anumit scenariu, trebuie să existe un model pentru care vor fi
stabilite diverse prezumţii legate de valorile de intrare. Propunem drept exemplu
situaţia veniturilor din vânzări şi a cheltuielilor specifice unei societăţi comerciale cu
profil de producţie:
Figura nr. 5.1 Situaţia privind calculul ratei rentabilităţii comerciale, utilizată în stabilirea scenariilor
Modul de calcul al ratei rentabilităţii comerciale nete cumulate, din situaţia aferentă
figurii precedente, este explicat prin formulele de calcul utilizate afişate în Figura nr.
5.2.

Tehnologia aplicaţiilor Office - Microsoft Excel
Pagina 117 din 131
Figura nr. 5.2 Explicarea modului de calcul al ratei rentabilităţii comerciale specific situaţiei propuse spre analiză
Analiza îşi propune să observe cum se modifică rata rentabilităţii comerciale prin
modificarea ratelor preconizate de creştere a veniturilor şi a cheltuielilor variabile.
Întrucât bugetul preconizat pentru luna 2 depinde de situaţia analizată aferente lunii
1, firma îşi propune analiza cumulată a ratei rentabilităţii comerciale nete, calculată
ca raport între profitul net cumulat pe cele două luni şi cifra de afaceri cumulată.
Analiza prezumtivă porneşte de la ideea că ratele preconizate de creştere a
veniturilor şi cheltuielilor influenţează rata rentabilităţii comerciale. Tot un factor de
influenţă este şi mărimea cheltuielilor fixe din fiecare lună supuse analizei. Astfel, pot
fi considerate variabile de intrare (legate de modul de calcul al ratei de rentabilitate)
rata de creştere a veniturilor şi cea a cheltuielilor variabile de la o lună la alta şi
cheltuielile fixe pentru fiecare lună. Tehnica scenariilor presupune ca una sau mai
multe celule de intrare (Changing Cells) să prezinte valori schimbate faţă de situaţia
iniţială, pentru a observa impactul acestor modificări asupra celulei (celulelor) rezultat
(Result cells). În vederea analizei variaţiei ratei de rentabilitate, vom defini două
scenarii privind variabilele de intrare specificate:
Variabilă de intrare Scenariu optimist Scenariu pesimist
Rata de creştere a veniturilor 20% 5%
Rata de creştere a cheltuielilor variabile 8% 15%
Cheltuieli fixe pe luna 1 1600 1500
Cheltuieli fixe pe luna 2 1200 1600 Tabelul nr. 5.1 Definirea valorilor specifice variabilelor de intrare pentru două scenarii propuse spre
analiză

Tehnologia aplicaţiilor Office - Microsoft Excel
Pagina 118 din 131
Scenariile formulate au rolul de a oferi răspuns la întrebările: Cum ar putea afecta
aceste modificări profitul obţinut? Care ar fi, pentru fiecare situaţie în parte, nivelul
ratei rentabilităţii comerciale cumulate nete? Ca răspuns la aceste probleme există
soluţia generării unui raport care să releve situaţia curentă, situaţia generată în cazul
confirmării primului scenariu, şi cea aferentă celui de-al doilea scenariu.
Pentru a vizualiza coerent efectele generate de cele două ipoteze supuse analizei, se
recomandă ca atât celulele considerate de intrare (sau celule modificabile) (Changing
Cells) cât şi celulele considerate rezultat al scenariului (Target Cells) să fie denumite
prin nume sugestive (atribuirea de nume se realizează prin opţiunea
FormulasDefined NamesDefine Name şi stabilirea a câte unui nume pentru
fiecare dintre celulele amintite) deoarece în raportul scenariilor este relevant să apară
numele celulei simulate şi nu adresa absolută a acesteia. Astfel, în demersul
realizării scenariilor propuse, o etapă preliminară (nu neapărat obligatorie, dar care
oferă un rezultat final mai sugestiv) este aceea de a atribui celulelor implicate în
simulare denumiri sugestive, după cum pot fi observate şi în cadrul ferestrei de
gestionare a numelor apelabilă prin Formulas→Defined names→Name manager
(Figura nr. 5.3):
Figura nr. 5.3 Fereastra Excel pentru gestionarea numelor atribuite diferitelor zone ale unui registru de calcul
O regulă intrinsecă a tehnicii de simulare prin scenarii este aceea ca celulele
modificabile să nu conţină formule, ci doar constante numerice care să conducă la
rezultatul pentru care se face simularea.
Generarea scenariilor este posibilă prin intermediul comenzii DataData Tools
What-If AnalysisScenario Manager… În fereastra de gestionare a scenariilor se va
adăuga fiecare scenariu prin apăsarea butonului Add. (Figura nr. 5.4)

Tehnologia aplicaţiilor Office - Microsoft Excel
Pagina 119 din 131
Figura nr. 5.4 Crearea unui scenariu în Excel
Fereastra Scenario Manager afişează, la un moment dat, toate scenariile definite
până în momentul respectiv, permiţând operaţii de adăugare, modificare şi ştergere a
fiecărui scenariu în parte, dar şi operaţii de vizualizare a datelor modificate (Show),
de fuzionare (Merge) sau de raportare a rezultatelor (Summary).
Pentru construirea efectivă a unui scenariu se selectează celulele care conţin valori
modificabile (Changing Cells) ce participă la formarea unui rezultat final şi care pe
parcursul simulării admit valori diferite care generează variante de rezultate.
Apăsarea opţiunii Add din cadrul ferestrei Managerului de Scenarii permite definirea
scenariului, după următorul exemplu:
Figura nr. 5.5 Procedura de încărcare a valorilor unui scenariu
În Figura nr. 5.5 pot fi observate etapele prin care valorile variabilelor de intrare
aferente unui anumit scenariu pot fi introduse pentru simulare:

Tehnologia aplicaţiilor Office - Microsoft Excel
Pagina 120 din 131
1. Precizarea numelui noului scenariu creat.
2. Precizarea celulelor modificabile (Changing Cells) specifice variabilelor de
intrare ale scenariului creat. Selecţia mai multor celule se poate realiza prin
selectarea primei zone de celule modificabile urmată de apăsarea tastei CTRL
pentru selectarea altor zone neadiacente.
3. Apăsarea butonului OK care salvează scenariul şi deschide fereastra de
stabilire a valorilor variabilelor de intrare ce vor fi luate în considerare la
simulare.
4. Pentru fiecare variabilă de intrare specificată în caseta Changing Cells (de la
pasul 2) se va preciza care este valoarea pe care această celulă o va
prezenta în simularea care va avea loc. În funcţie de aceste valori prezente
aici, Excel reuşeşte să prezinte valori noi ale variabilelor de ieşire (Celulele
rezultat). Dacă celulelor care stochează variabile de intrare li s-au atribuit în
prealabil nume specifice (a se vedea Figura nr. 5.3) aceste denumiri
înlocuiesc adresele absolute ale celulelor în cauză, fiind mult mai sugestive în
construirea analizei pe bază de scenarii.
Secvenţa de etape precizată mai sus se va repeta pentru fiecare scenariu nou creat.
În exemplul dat, un nou scenariu cu numele Pesimist va fi creat în vederea analizei
comparative prin simulare. Valorile variabilelor de intrare pentru acest al doilea
scenariu sunt precizate în Tabelul nr. 5.1.
Revenirea la managerul de scenarii se face prin activarea butonului OK, iar
adăugarea unor noi variante de buget se operează prin butonul Add. După
specificarea condiţiilor necesare pentru afişarea rezultatelor scenariilor, se va apăsa
butonul Summary din cadrul ferestrei principale Scenario Manager.
Aplicaţia Excel va afişa o fereastră prin care va întreba utilizatorul care este celula (celulele) rezultat, precum şi prin ce tip de raport se vor afişa soluţiile găsite (Figura nr. 5.6). În caseta de dialog Scenario Summary utilizatorul poate preciza un tip de raport ce se doreşte a fi generat (Report type): tip sinteză a scenariilor (Scenario summary) sau tip tabelă pivot (Scenario Pivot Table report).
Figura nr. 5.6 Generarea unui sumar al scenariilor
analizate
În urma colectării acestor informaţii, managerul de scenarii este capabil să afişeze o
analiză de sinteză în cadrul unei foi de calcul noi, prin care se poate vizualiza
impactul pe care aceste modificări prezumtive pot afecta rezultatele specificate
(Profitul net total şi Rata rentabilităţii comerciale cumulate). relevă modul de
sintetizare, pentru fiecare scenariu în parte, a valorilor celulelor modificabile
(Changing Cells) şi valorile rezultat (Result Cells). Aceste valori sunt dispuse pe
coloană, pentru fiecare scenariu în parte. În plus, raportul de sinteză a scenariilor

Tehnologia aplicaţiilor Office - Microsoft Excel
Pagina 121 din 131
(Scenario Summary) afişează în prima sa coloană cu date, valorile iniţiale ale
modelului de simulare (Current Value). Aceste valori ce reflectă starea iniţială a
modelului de simulare, nu sunt afectate de valorile corespunzătoare celulelor
modificabile ale scenariilor definite. Pentru ca valorile iniţiale ale parametrilor simulării
să se păstreze, este necesar a nu se valida opţiunea Prevent Changes (aferentă
casetei de dialog Add / Edit Scenario) în momentul definirii unui scenariu. Dacă
această opţiune a fost activată, atunci valorile scenariului (atât la nivelul celulelor
modificabile, cât şi la nivelul celulelor rezultat) vor înlocui valorile curente în raportul
de sinteză a scenariilor.
Figura nr. 5.7 Sumarul scenariilor definite şi analiza de sinteză a rezultatului
Se observă, prin urmare, că valorile prezumtive ale variabilelor de intrare analizate
conduc la valorile afişate ale celor doi indicatori rezultat analizaţi (totalul profitului net
şi rata rentabilităţii comerciale).
În noua foaie de calcul (prezentată în Figura nr. 5.7) apar în stânga raportului,
butoane de afişare (+) sau de inhibare (-) a unor detalii:
butonul “+” (plus) în linia de antet (Scenario Summary) determină afişarea
comentariilor declarate în caseta de dialog Add Scenario, numele autorului
scenariului şi data sistem când a fost creat scenariul;
butonul “-“ (minus) în zona Changing Cells inhibă afişarea celulelor
modificabile, adică a parametrilor simulării;
butonul “-“ în zona de rezultate (Results Cells) inhibă afişarea rezultatelor
simulării.
5.2 Tehnica valorii scop (Goal Seek)
Tehnica valorii scop permite calcularea unei valori finale (numite scop sau obiectiv)
ce este returnată de o formulă, pentru care se modifică un parametru de care
depinde valoarea formulei respective. Utilizarea instrumentul Goal Seek se pretează

Tehnologia aplicaţiilor Office - Microsoft Excel
Pagina 122 din 131
la situaţii în care se doreşte aducerea la o anumită valoare a unui rezultat prin
modificarea (în plus sau în minus) a unei variabile de intrare de care depinde
rezultatul respectiv (din punctul de vedere al aplicaţiei Excel, dependenţa se exprimă
printr-o formulă sau înlănţuiri de formule care porneşte de la celula de intrare).
Identificăm, astfel, două celule a căror definire este absolut necesară pentru
aplicarea tehnicii valorii scop: celula scop (Target Cell - celula rezultat pe care
instrumentul Goal Seek va căuta să o aducă la o valoare precizată) şi celula care
trebuie modificată (Changing Cell) pentru obţinerea rezultatului dorit.
Tehnica valorii scop poate fi folosită în orice domeniu, dar se pretează cel mai bine
unor situaţii de calcul economice. Utilizând căutarea tip “rezultat” se poate ajusta o
estimare pentru a se ajunge la o concluzie referitoare la o expresie relativă sau
absolută (procentaj sau valoare) pentru un buget sau o variantă de simulat.
Pentru exemplificare facem apel la situaţia prezentată la simularea prin scenarii. Vom
utiliza doar situaţia veniturilor, cheltuielilor şi rezultatului aferent primei luni luate în
considerare.
Figura nr. 5.8 Situaţia calculului ratei rentabilităţii comerciale
În exemplul expus, dorim să oferim un răspuns următoarei probleme: Ce valoare ar
trebui să prezinte cheltuielile fixe pentru ca rata rentabilităţii comerciale nete să fie de
10%? Se observă că se cunoaşte o ţintă a ratei rentabilităţii pe care conducerea
organizaţiei doreşte să o atingă prin reducerea cheltuielilor fixe. Rata rentabilităţii se
calculează pe baza unei formule în care intră şi valoarea cheltuielilor fixe (a cărei
valoare influenţează profitului net). Se încearcă, prin urmare, o estimare a unei
variabile de intrare (în această situaţie fiind vorba de cheltuielile fixe) al cărei conţinut
se va modifica pentru a se atinge scopul de a aduce rata rentabilităţii la valoarea de
10%. Celula al cărei conţinut va fi ajustat la o nouă valoare este supusă anumitor
restricţii: trebuie să conţină o valoare numerică constantă, şi să participe în mod
nemijlocit la formarea rezultatului; de asemenea, celula ce conţine valoarea scop sau
obiectiv trebuie să conţină în mod obligatoriu o formulă ale cărei argumente depind

Tehnologia aplicaţiilor Office - Microsoft Excel
Pagina 123 din 131
funcţional direct sau indirect (prin intermediul unor alte formule) de celula ce urmează
a fi modificată
Căutarea valorii scop are loc prin comanda DataData ToolsWhat-If
AnalysisGoal Seek...
Figura nr. 5.9 Procedura de apelare a tehnicii valorii scop
Prin caseta de dialog Goal Seek se stabilesc (Figura nr. 5.9):
celula ce conţine scopul sau obiectivul (rubrica Set cell:). Valoarea acestei celule
este dată de o formulă care va ajusta automat valoarea iniţială la o valoare finală
(scop) precizată de utilizator printr-un parametru;
un parametru care desemnează mărimea valorii finale care se doreşte a se obţine
în urma simulării (rubrica To value:);
celula ce conţine o valoare constantă ce trebuie modificată (rubrica By changing
cell:) pentru a se atinge obiectivul propus în rubrica Set cell.
Formularea unei cereri pentru a identifica o valoare scop sau obiectiv, ar fi
următoarea: „cu cât (sau la cât) ar trebui modificată o valoare iniţială (By changing
cell) pentru ca o valoare scop (Set cell) să atingă un prag specificat (To value)?”
Se observă că în urma introducerii datelor de calcul pentru instrumentul Goal Seek se caută valoarea celulei modificabile care poate conduce la obţinerea valorii scop propuse şi se afişează fereastra Goal Seek Status ce anunţă dacă operaţiunea de găsire a unei valori corespunzătoare s-a încheiat cu succes sau cu un eşec (nici o valoare nu poate fi găsită).
Figura nr. 5.10 Mesajul primit în urma finalizării
căutării scopului

Tehnologia aplicaţiilor Office - Microsoft Excel
Pagina 124 din 131
Figura nr. 5.11 Rezultatul simulării prin tehnica valorii scop
Aşa cum se poate observa în Figura nr. 5.11 Excel a găsit soluţia căutată prin
modificarea valorii cheltuielilor fixe pentru a se atinge scopul propus de a obţine o
rată de rentabilitate de 10%. Prin urmare, este nevoie de o valoare de 1.464 lei a
cheltuielilor fixe pentru a se ajunge la acest prag.
Prin tehnica valorii scop noile valori calculate ale formulelor vor înlocui vechile valori
corespunzătoare modelul de simulare. Aceste valori noi se vor găsi ilustrate şi în
caseta de dialog Goal Seek Status. La activarea butonului de comandă OK celula
modificabilă a modelului de simulare va conţine o nouă valoare, plecând de la care
se propagă prin intermediul formulelor noile valori calculate pentru obiectivul fixat.
Dacă se activează butonul Cancel, modelul va reveni la valorile iniţiale de la care
s-a pornit.
5.3 Utilizarea instrumentului Solver
Solver-ul este un instrument informatic de optimizare care generalizează tehnica
valorii scop, oferind mai multe posibilităţi de simulare a unor parametrii ce generează
o situaţie de optim. Tehnica Goal Seek este utilă pentru rezolvarea problemelor care
implică o valoare obiectiv exactă ce depinde de o singură valoare necunoscută.
Solver-ul poate gestiona probleme mult mai complexe ce implică mai multe variabile
de intrare şi poate ajuta la găsirea de combinaţii ale acestor variabile în vederea
atingerii unui anumit obiectiv propus. Spre deosebire de tehnica valorii scop, prin
utilizarea instrumentului Solver pot fi specificate şi anumite condiţii definite drept
constrângeri ce trebuie îndeplinite pentru ca soluţia rezultat să fie considerată validă.
Ca principiu, utilizarea instrumentului Solver din Excel presupune rezolvarea unei
probleme de optimizare şi anume ajungerea la o soluţie optimă în sensul maximizării
unor rezultate, minimizării unor eforturi sau de atingere a unei valori-scop considerate
ca fiind de referinţă. Atingerea situaţiei de optim se face prin modificarea automată a
unor parametrii ce conduc la atingerea scopului propus, în condiţiile precizării

Tehnologia aplicaţiilor Office - Microsoft Excel
Pagina 125 din 131
restricţiilor (constrângerilor) impuse modelului, astfel încât situaţia optimală să ia în
considerare aceste restricţii.
Pentru transpunerea unei probleme de optimizare într-un model apt a fi rezolvat prin
tehnica Solver-ului în Excel, se impune:
stabilirea informaţiei ce urmează a fi optimizată (celula obiectiv);
stabilirea tipului de optim (maximizare, minimizare, atingerea unei valori);
stabilirea parametrilor modificabili, care prin variaţia lor să producă optimul
(celule ce urmează a se modifica în vederea atingerii obiectivului);
stabilirea unor restricţii aplicate parametrilor modificabili sau oricăror informaţii
legate de generarea stării de optim.
Problemele rezolvate prin instrumentul Solver din Excel îşi au sorgintea în modelele
matematice aplicate în economie ce utilizează algoritmi de optimizare (programare
liniară – algoritmul SIMPLEX, sau metode non-liniare de optimizare).
Pentru a înţelege principiul de funcţionare a instrumentului Solver vom lua drept
exemplu următoarea problemă ce are un caracter simplist, dar care permite
înţelegerea unei situaţii de optimizare:
Se cunosc 3 variabile de intrare x,y şi z care dau valoarea unei variabile obiectiv t
potrivit formulei:
t=x+2y+4z
x, y şi z trebuie să răspundă unor constrângeri:
x ia valori între 1 şi 5;
y ia valori între 3 şi 7;
z ia valori între 2 şi 4;
x,y,z sunt numere întregi.
Care ar trebui să fie valorile lui x, y şi z în condiţiile impuse de constrângeri pentru ca
valoarea lui t să fie maximă?
Pentru rezolvare utilizând instrumentul Solver din Excel vom crea următoarea
situaţie:
Figura nr. 5.12 Transpunerea problemei de optimizare în Excel

Tehnologia aplicaţiilor Office - Microsoft Excel
Pagina 126 din 131
Solver-ul va trebui să modifice valorile celulelor C3:C5 (a se înţelege ca fiind soluţii
ale variabilelor de intrare x, y şi z) pentru ca valoarea celulei rezultat (C6) să fie
maximă în condiţiile impuse de constrângeri. C3, C4 şi C5 se numesc, prin urmare,
celule modificabile, iar C6 poartă denumirea de celulă obiectiv.
Instrumentul Solver poate fi apelat prin comanda Data→ grupul Analysis→Solver.
Dacă această opţiune nu poate fi găsită pe bara de meniuri Excel înseamnă că
utilitarul Solver nu a fost instalat odată cu instalarea aplicaţiei Microsoft Excel.
Instalarea sa se poate realiza (în versiunea Office 2010) prin apelarea meniului File
→ Options pentru a deschide fereastra de opţiuni a aplicaţiei Excel (Excel options)
în care se va selecta grupul de opţiuni Add-Ins. În partea inferioară a ferestrei se va
apăsa butonul Go… situat în dreapta opţiunii Manage→Excel Add-ins. În fereastra
care se va deschide (Add-ins) trebuie bifată opţiunea Solver Add-in.
Pentru rezolvarea problemei propuse se va apela instrumentul Solver şi se vor
specifica datele problemei în fereastra specifică acestuia:
Figura nr. 5.13 Explicarea ferestrei de introducere a parametrilor problemei de optimizare
Fereastra Solver Parameters (Figura nr. 5.13) include opţiuni pentru definirea tuturor
etapelor prin care se vor specifica datele problemei de rezolvat.
1. Optimizarea modelului presupune în primul rând stabilirea unui obiectiv. În
exemplul propus, obiectivul vizează maximizarea valorii variabilei rezultat
(celula C6) calculată potrivit formulei prezentate în Figura nr. 5.12. Precizarea

Tehnologia aplicaţiilor Office - Microsoft Excel
Pagina 127 din 131
variabilei obiectiv se va realiza prin selectarea celulei C6 din cadrul foii de
calcul după ce cursorul a fost poziţionat în rubrica Set objective din cadrul
ferestrei Solver parameters.
2. Se va preciza sensul optimizării. În exemplul dat se cere maximizarea valorii
variabilei obiectiv t, prin urmare se va selecta opţiunea Max) în rubrica Equal
To.
3. Se vor preciza celulele care definesc variabilele de intrare ce vor fi modificate.
În acest sens, în rubrica By changing variable cells se vor trece adresele
celulelor $C$3:$C$5, aferente valorilor lui x, y şi z din problema propusă.
4. Se vor adăuga, pe rând, restricţiile impuse asupra modelului de optimizare.
Restricţiile pot influenţa atât celulele modificabile, cât şi alte celule ce conţin
formule cu incidenţă directă sau indirectă asupra celulei obiectiv. Declararea
restricţiilor presupune deci, compararea celulelor ce influenţează rezultatul cu
parametrii constanţi sau cu formule. Fiecare restricţie va apărea în caseta
Subject to the constraints. Pentru adăugarea, modificarea sau ştergerea lor
se vor utiliza butoanele Add, Change şi Delete. Adăugarea unei restricţii
presupune precizarea unei comparaţii în forma următoare:
Figura nr. 5.14 Modalitatea de adăugare a unei restricţii specifice problemei de optimizare
Operatorii ce pot fi utilizaţi în expresiile ce definesc constrângerile sunt
operatorii de comparaţie cunoscuţi (<=,>=,=) şi operatori pentru definirea
tipului variabilelor modificabile (int, bin, diff). Tipul int defineşte faptul că toate
celulele precizate în caseta Cell Reference trebuie să ia valori întregi, bin
precizează obligativitatea valorilor binare (adevărat sau fals) iar diff
desemnează că toate valorile celulelor precizate în Cell Refference să fie
diferite între ele. Toate constrângerile impuse pot fi vizualizate în Figura nr.
5.13.
5. Se apasă butonul Solve pentru a permite instrumentului Solver căutarea unei
soluţii cu respectarea parametrilor precizaţi.
La găsirea unei soluţii pentru problema formulată, solver-ul va afişa fereastra prin
care va întreba utilizatorul cum trebuie să afişeze rezultatul: prin păstrarea valorilor
iniţiale sau prin păstrarea valorilor care conduc la rezultatul găsit (Figura nr. 5.15).
Aceeaşi fereastră propune şi afişarea unor tipuri de rapoarte de sinteză care să
prezinte situaţiile care au condus la găsirea rezultatului căutat.

Tehnologia aplicaţiilor Office - Microsoft Excel
Pagina 128 din 131
Figura nr. 5.15 Fereastra Solver Results ce afişează mesajul privind succesul găsirii soluţiei la problema formulate, modul de afişare a soluţiei găsite şi generarea de rapoarte suplimentare
Dacă se va bifa opţiunea Keep Solver Solution (Păstrează soluţia dată de Solver)
observăm că valoarea maximă a celulei obiectiv este calculată şi afişată în cadrul
situaţiei foii de calcul (Figura nr. 5.16), prin modificarea valorilor celulelor de intrare
aferente problemei specificate (x,y şi z).
Figura nr. 5.16 Soluţia la problema de optimizare propusă
Dacă în fereastra Solver Results se selectează un tip de raport (în secţiunea
Reports) acesta fa fi afişat sub forma unei foi de calcul noi, creată special pentru
această situaţie (Figura nr. 5.17). Raportul de tip “Answer” afişează valoarea celulei
obiectiv, celulele variabile cu valorile lor iniţiale şi finale, restricţiile modelului de
optimizat, precum şi informaţiile legate de aceste restricţii. Raportul de tip
“Sensitivity” furnizează informaţii asupra sensibilităţii sau elasticităţii modelului de
optimizare, adică variaţia soluţiei faţă de cele mai mici modificări aduse formulei din
zona Set Target Cell. Altfel spus, cu cât se modifică soluţia la schimbarea cu o
unitate a parametrilor ce conduc la obiectivul fixat. Raportul tip “Limits” afişează şi
limitele superioare şi inferioare ale modelului.

Tehnologia aplicaţiilor Office - Microsoft Excel
Pagina 129 din 131
Figura nr. 5.17 Raportul de tip răspuns al Solver-ului la problema de optimizare rezolvată

Tehnologia aplicaţiilor Office - Microsoft Excel
Pagina 130 din 131
Bibliografie
Ionescu,B., et al., (2005), Aplicaţii şi teste rezolvate de Word şi Excel, Ed. Infomega,
Bucureşti
Ionescu B., et al., (2011), Microsoft Office: Excel Profesional în Aplicaţii economice,
Editura InfoMega, Bucureşti
John Walkenbach, et al.,(2007), Office 2007 Bible, Wiley Publishing, Inc., Indianapolis, Indiana

Utilizarea TIC pentru servicii de calitate în domeniul financiar contabil
POSDRU/81/3.2/S/59664
Proiect cofinanţat din Fondul Social European prin Programul Operaţional Sectorial
Dezvoltarea Resurselor Umane 2007-2013
Titlul programului: Programul Operaţional Sectorial Dezvoltarea Resurselor
Umane 2007-2013
Titlul proiectului: Utilizarea TIC pentru servicii de calitate în domeniul
financiar contabil
Editorul materialului: Academia de Studii Economice
Data publicării: Aprilie, 2012
Citat: Conținutul acestui material nu reprezintă în mod
obligatoriu poziția oficială a Uniunii Europene sau a
Guvernului României.