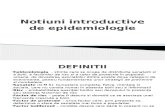Tutorial Notiuni de baza...Tutorial Notiuni de baza Inainte de-a incepe... 5 Ajutor suplimentar...
Transcript of Tutorial Notiuni de baza...Tutorial Notiuni de baza Inainte de-a incepe... 5 Ajutor suplimentar...
-
Tutorial Notiuni de baza
Allplan 2021
Tutorial Notiuni de baza
-
Aceasta documentatie a fost intocmita cu foarte mare atentie.
ALLPLAN GmbH si autorii programului nu au nicio raspundere fata de cumparator sau
alta entitate, cu privire la orice raspundere, pierdere sau dauna cauzata, direct sau
indirect, de acest software sau de documentatie, incluzand, dar fara a se limita la, orice
intrerupere a serviciului, pierderea afacerii, anticipare profiturile sau pagubele rezultate
din utilizarea sau operarea acestui software sau a documentatiei. In cazul diferentelor
dintre descrieri si program, meniul si mesajele afisate de catre program au prioritate.
Informatiile din aceasta documentatie se pot schimba fara notificare prealabila.
Companiile, numele si datele utilizate in exemple sunt fictive cu exceptia cazului cand se
mentioneaza altfel. Nicio parte a acestui document nu poate fi reprodusa sau transmisa,
indiferent de forma sau mijloacele utilizate, electronice sau mecanice, fara permisiunea
scrisa a ALLPLAN GmbH.
Allfa® este marca inregistrata a ALLPLAN GmbH, München.
Allplan® este marca inregistrata a Nemetschek Group, München.
Adobe® , Acrobat® si Acrobat Reader® sunt marci inregistrate ale Adobe Systems
Incorporated.
AutoCAD®, DXF™ si 3D Studio MAX® sunt marci comerciale sau marci inregistrate ale Autodesk Inc., San Rafael, CA.
BAMTEC® este marca inregistrata a Häussler, Kempten, Germany.
Datalogic si Datalogic logo sunt marci inregistrate ale Datalogic S.p.A. in multe tari,
inclusiv Statele Unite si Europa. Toate drepturile rezervate.
Microsoft® si Windows® sunt marci inregistrate ale companiei Microsoft Corporation.
MicroStation® este marca inregistrata a Bentley Systems, Inc.
Parti ale acestui program sunt dezvoltate utilizand LEADTOOLS, (c) LEAD Technologies,
Inc. Toate drepturile rezervate.
Parti ale acestui produs au fost dezvoltate folosind biblioteca Xerces de la "The Apache
Software Foundation".
Elementele fyiReporting Software LLC sunt dezvoltate cu ajutorul bibliotecii
fyiReporting, care a fost lansata pentru utilizarea impreuna cu Apache Software license,
versiunea 2.
Pachetele de actualizare Allplan sunt create utilizand 7-Zip, (c) Igor Pavlov.
CineRender, render engine si parti din documentatie; copyright 2014 MAXON Computer
GmbH. Toate drepturile rezervate.
Toate marcile inregistrate sunt proprietatea detinatorilor lor.
© ALLPLAN GmbH, Munich. Toate drepturile rezervate.
Prima editie, Septembrie 2019
Document nr. 200eng01m07-1-BM0919
-
Tutorial Notiuni de baza Cuprins i
Cuprins
Inainte de-a incepe... ....................................................... 1
Cerinte ............................................................................................... 2
Parerea ta .......................................................................................... 3
Surse de informare ............................................................................ 4
Ajutor suplimentar .................................................................................. 5
Instruire si suport pentru proiect ...................................................... 6
Capitolul 1: Introducere ................................................... 7
Obiective ............................................................................................ 8
Exercitiul 1: dulap cu sertare .................................................................. 9
Exercitiul 2: zid de sprijin cu drenaj ...................................................... 10
Exercitiul 3: pana acoperis .................................................................... 11
Exercitiul 4: sens giratoriu ..................................................................... 12
Exercitiul 5: cartus ................................................................................. 13
Exercitiul 6: balcon prefabricat ............................................................. 14
Exercitiul 7: Scaun ‘Rietveld’ ................................................................. 15
Crearea proiectului .......................................................................... 16
Conceptul de desene ............................................................................ 20
Statutul desenelor ................................................................................ 21
Setari de baza................................................................................... 23
Configurare Bara de actiuni .................................................................. 23
Fereastra palete .................................................................................... 27
Setari pentru Bara de actiuni ................................................................ 37
Indicare directie .................................................................................... 37
Optiuni .................................................................................................. 39
-
ii Cuprins Allplan 2021
Setari grosime creion ............................................................................ 41
Controlul afisarii pe ecran ............................................................... 43
Functii pentru afisarea modelului ......................................................... 43
Cum sa... .......................................................................................... 47
Ce faceti atunci cand ... ......................................................................... 47
Ce faceti daca... ..................................................................................... 47
Capitolul 2: Crearea si modificarea elementelor 2D ....... 49
Exercitiul 1: dulap cu sertare ........................................................... 50
Cerinta 1: desenarea dulapului ............................................................. 51
Cerinta 2: modificarea dulapului ........................................................... 70
Exercitiul 2: zid de sprijin cu drenaj ................................................ 78
Cerinta 1: desenarea unui zid de sprijin cu drenaj ................................ 79
Cerinta 2: Hasura ................................................................................... 87
Exercitiul 3: pana acoperis ............................................................ 107
Cerinta 1: creare pana acoperis........................................................... 107
Cerinta 2: aplicare descriere panei de acoperis .................................. 130
Exercitiul 4: Sens giratoriu cu trei drumuri ................................... 135
Cerinta 1: desenarea unui sens giratoriu cu un drum ......................... 136
Cerinta 2: aplicare motiv ..................................................................... 147
Cerinta 3: completarea desenului ....................................................... 167
Exercitiul 5: cartus ......................................................................... 176
Cerinta 1: desenarea catusului ............................................................ 177
Cerinta 2: descrierea cartusului........................................................... 185
Cerinta 3: salvare cartus ca simbol in biblioteca si inserare in desen .. 196
Exercitiul 6: balcon prefabricat ..................................................... 204
Cerinta 1: desenarea balconului prefabricat ....................................... 205
Cerinta 2: cotarea balconului prefabricat ............................................ 222
Cerinta 3: hasurarea balconului prefabricat si imprimarea rezultatului
............................................................................................................ 233
-
Tutorial Notiuni de baza Cuprins iii
Capitolul 3: modelare 3D ............................................. 242
Exercitiul 7: Scaun ‘Rietveld’ .......................................................... 243
Cerinta 1: desenarea elementelor initiale .......................................... 244
Cerinta 2: desenarea corpurilor 3D ..................................................... 254
Suplimentar: verificarea desenului, culoarea si textura ..................... 265
Index ........................................................................... 277
-
Tutorial Notiuni de baza Inainte de-a incepe... 1
Inainte de-a incepe... Acest tutorial prezinta o introducere rapida si practica in
utilizarea celor mai importante functii de proiectare si
modificare oferite de Allplan 2021.
Acest tutorial contine mai multe exemple sub forma de
exercitii, care arata cum sa proiectati in 2D si cum sa
incepeti modelarea 3D.
-
2 Cerinte Allplan 2021
Cerinte
Acest ghid presupune ca sunteti familiarizati si ca ati lucrat cu Windows
si Allplan 2021.
Acest manual prezinta notiunile de baza. In particular, trebuie sa stiti
• Cum porniti si cum inchideti Allplan 2021
• Cum sa creati un proiect
• Cum sa faceti desenele active, active in fundal sau pasive si cum sa le inchideti
• Cum sa utilizati functiile de zoom; in particular, cum sa afisati tot desnul pe ecran si cum sa faceti zoom pe detalii
Este recomandata parcurgerea in ordine a exercitiilor deoarece functiile
prezentate detaliat in primele exercitii sunt mentionate doar ca
denumire in exercitiile ulterioare.
-
Tutorial Notiuni de baza Inainte de-a incepe... 3
Parerea ta
Intotdeauna incercam sa imbunatatim calitatea documentatiei
programului nostru. Comentariile si sugestiile dumneavoastra sunt
importante pentru noi si le asteptam cu interes.
Nu ezitati sa ne contactati pentru a va exprima parerile legate de
documentatie. Contactati-ne la:
Documentatie
ALLBIM NET SRL
Str. Iancu Capitanu nr. 27
021362 Bucuresti, Romania
Email: [email protected]
-
4 Surse de informare Allplan 2021
Surse de informare
Documentatia pentru Allplan este alcatuita din urmatoarele parti:
• Ajutorul (Help) este principala sursa de informatii pentru a invata si a lucra cu Allplan.
Cand Allplan este pornit, puteti obtine ajutor pentru functia curenta
apasand tasta F1. Puteti de asemenea selecta Ajutor direct
Allplan in lista derulanta Ajutor (in partea dreapta a Barei de
titlu) sau puteti utiliza scurtatura Shift+F1 si apoi faceti clic pe
pictograma despre care doriti ajutor.
• Acest Manual contine doua parti. Prima parte va arata cum sa instalati Allplan. A doua parte ofera o prezentare generala a
conceptelor de baza si baza a termenilor din Allplan precum si a
metodelor de introducere a datelor in Allplan.
• Tutorialul notiuni de baza va ghideaza pas cu pas prin cele mai importante functii pentru introducerea si modificarea elementelor in
Allplan.
• Tutorialul de Arhitectura va ghideaza pas cu pas prin procesul de proiectare a unei cladiri, facand analiza datelor in rapoarte si
tiparind, in final, rezultatele.
• Tutorialul de Inginerie va ghideaza pas cu pas prin procesul de creare si imprimare a planurilor de pozitie, a planurilor de cofraj si de
armare.
• Noutati in Allplan 2021 ofera informatii legate de noutatile din ultima versiune.
• Fiecare volum din seria Expert CAD trateaza un concept specific sau o serie de functii sau actiuni din Allplan, aprofundand cunostintele si
intelegerea acestui subiect special. Domeniile acoperite includ
schimbul de date (import/export), administrarea sistemului, functii
geo, prezentare, modelare 3D si altele. Ca membru Serviceplus,
puteti descarca aceste documente in format PDF din sectiunea
Training - Documentation area of Allplan Connect
(http://connect.allplan.com).
• Puteti gasi de asemenea documentatie si publicatii pe Internet.
http://connect.allplan.com/
-
Tutorial Notiuni de baza Inainte de-a incepe... 5
Ajutor suplimentar
Sfaturi pentru o utilizare eficienta
Lista derulanta Help (in partrea dreapta a functiilor din bara de titlu)
ofera Sfaturi pentru o utilizare eficienta. Acest subiect contine sfaturi
practice si trucuri care va arata cum sa utilizati Allplan in mod eficient.
Utilizati si Forum-ul (pentru clientii Serviceplus)
Forum Allplan in Allplan Connect: Utilizatorii pot schimba informatii,
sfaturi din experienta zilnica de lucru si atentionari pentru anumite
situatii. Inregistrati-va acum la
connect.allplan.com
Pe Internet: solutii la cele mai frecvente intrebari
Puteti gasi solutii la numeroase intrebari primite si rezolvate de echipa
de Suport tehnic in baza de date complexa la
connect.allplan.com/de/support/loesungen.html
Comentarii asupra Ajutorului (Help)
Daca aveti sugestii sau intrebari despre Ajutor, sau daca intalniti erori,
trimiteti-ne un e-mail pe adresa:
-
6 Instruire si suport pentru proiect Allplan 2021
Instruire si suport pentru proiect
Tipul de instruire oferit influenteaza decisiv timpul pe care il petreceti
lucrand la proiectele dumneavoastra: O introducere profesionala in
program si seminarii avansate pentru utilizatori pot micsora cu pana la
35% timpul de lucru!
O strategie de instruire personalizata este esentiala. Oferim o gama
variata de programe si putem elabora o solutie personalizata impreuna
cu dumneavoastra, solutie care sa se plieze pe cerintele si necesitatile
dumneavoastra:
• Programul nostru de seminarii este cea mai rapida modalitate prin care utilizatorii avansati pot invata folosirea noului sistem.
• Seminarii speciale sunt organizate pentru utilizatorii ce doresc sa-si extinda si sa-si optimizeze cunostintele acumulate.
• Cursurile personalizate sunt foarte potrivite pentru cei care doresc metode particulare de lucru.
• Cursurile intensive, create pentru birouri, concentreaza elementele esentiale.
• Putem sustine si seminarii pe teme propuse de dumneavoastra: Acestea cuprind nu doar elemente legate de Allplan, ci si analize,
optimizarea proceselor si organizarea proiectelor.
Pentru a obtine informatii mai detaliate despre programul actual de
formare, vizitati site-ul nostru web
(http://www.https://www.allplan.com/training) si consultati ghidul
nostru de seminar online, unde puteti gasi atat instruire fata in fata, cat
si online.
http://www.https/www.allplan.com/training
-
Tutorial Notiuni de baza Capitolul 1: Introducere 7
Capitolul 1: Introducere Acest capitol contine o prezentare pe scurt a celor sapte
exercitii din acest tutorial.
Creati un proiect separat pentru aceste exercitii si definiti
setarile de baza care se aplica tuturor exercitiilor.
La final, o scurta sectiune de depanare va asigura ca ati
rezolvat corect exercitiul.
-
8 Obiective Allplan 2021
Obiective
Configuratia cu Bara de actiuni (vedeti "Configurare Bara de actiuni" la
pagina 23) este setata implicit in Allplan 2021.
Puteti utiliza specialitatea Constructii pentru toate exercitiile din acest
tutorial. Exercitiile de la 1 la 6 necesita grupa de actiuni Proiectare 2D cu
grupele de functii Obiecte 2D, Suprafete 2D, Aces rapid, Filtru si
Modificare.
Ultimul exercitiu necesita din grupa de actiuni Modelare libera grupele
de functii Obiecte 3D, Operatori boolean si Interfata desktop.
-
Tutorial Notiuni de baza Capitolul 1: Introducere 9
Exercitiul 1: dulap cu sertare
• Desenare de precizie utilizand Optiuni puncte snap.
• Aplicare functiilor din modificare directa obiect
• Functii principale de modificare
• Modificarea distanta dintre liniile paralele
• Modificare puncte
• Copiere simetrica elemente
-
10 Obiective Allplan 2021
Exercitiul 2: zid de sprijin cu drenaj
• Punct delta
• Hasura si definirea unei hasuri
• Optiuni de trasare a poliliniilor
-
Tutorial Notiuni de baza Capitolul 1: Introducere 11
Exercitiul 3: pana acoperis
• Mai multe functii pentru prelucrarea elementelor
• Crearea descrierilor cu indicatori text
-
12 Obiective Allplan 2021
Exercitiul 4: sens giratoriu
• Crearea unui cerc
• Detectie suprafata si detectie insula
• Motive si definirea motivelor
• Modificare directa obiect - Copiere in sir polar
-
Tutorial Notiuni de baza Capitolul 1: Introducere 13
Exercitiul 5: cartus
• Mai multe functii pentru prelucrarea elementelor
• Crearea si salvarea simbolurilor
• Introducere simbol din biblioteca
-
14 Obiective Allplan 2021
Exercitiul 6: balcon prefabricat
• Crearea si modificarea liniilor de cota
• Hasura si definirea unei hasuri
• Previzualizare imprimare
-
Tutorial Notiuni de baza Capitolul 1: Introducere 15
Exercitiul 7: Scaun ‘Rietveld’
• Introducere in Modelarea 3D
• Utilizarea unui plan de lucru
• Suplimentar: suprafete
-
16 Crearea proiectului Allplan 2021
Crearea proiectului
In Allplan 2021 lucrati cu desene si fisiere NDW. Desenele sunt
organizate in proiecte
Veti incepe cu crearea unui proiect pentru exerctiile din acest tutorial.
Pentru a crea un proiect
1 Dupa ce ati pornit Allplan 2021 puteti crea un nou proiect direct din
ecranul de intampinare. Faceti clic pe functia corespunzatoare si
continuati cu pasul 4.
2 Daca ati inchis ecranul de intampinare, faceti clic pe Proiect nou,
deschidere... in Bara acces rapid.
-
Tutorial Notiuni de baza Capitolul 1: Introducere 17
3 Se deschide fereastra de dialog Proiect nou, deschidere. Faceti clic
pe Proiect Nou.
4 Proiect nou - Specificati numele proiectului
Introduceti numele proiectului: Tutorial Notiuni de baza.
5 Utilizati Locatie pentru a selecta locul in care doriti sa salvati noul
proiect. Daca aveti instalata optiunea Manager de retea, puteti
vedea toate calculatoarele desemnate ca servere pentru grupul de
lucru. Daca aveti optiunea Allplan Share, puteti de asemenea alege
BIMPLUS.
6 Daca alegeti sa salvati proiectul in BIMPLUS: Selectati echipa si
introduceti numele modelului BIMPLUS.
7 Puteti selecta tara pentru afisarea sabloanelor specifice in sabloane
specifice tarii.
Noul proiect nu necesita un proiect sablon. Din acest motiv, puteti
ignora aceasta optiune.
-
18 Crearea proiectului Allplan 2021
8 Faceti clic pe Next>.
9 Pe parcusul tutorialului veti defini motive si hasuri noi. Veti utiliza
setarile pe Proiect pentru a nu modifica din greseala setarile din
Birou.
Nota:
Organizarea proiectului este
descrisa in detaliu in ajutorul
Allplan (help) si in Tutorialul
de arhitectura.
-
Tutorial Notiuni de baza Capitolul 1: Introducere 19
Modificati toate setatile pentru definire cale pe Proiect si apasati
Finish pentru a confirma caseta de dialog.
Allplan creaza proiectul Tutorial Notiuni de baza si il deschide
automat.
Definire cale:
Aici se desfinesc setarile pentru (grosimile de) creion, tipuri de linie,
hasuri, fonturi si cataloagele de materiale utilizate. De regula lucrati cu
standardul de birou.
Birou:
Alegeti aceasta optiune daca doriti sa utiliza aceleasi setari la lucrul pe
diferite proiecte. Daca lucrati in retea, standardul biroului este acelasi
pentru toate calculatoarele si poate fi modificat doar de utilizatorii ce au
acest drept.
Proiect:
Alegeti aceasta optiune daca doriti sa utilizati setari diferite la lucrul pe
proiecte. Setarile pot fi diferite de cele din standardul biroului.
-
20 Crearea proiectului Allplan 2021
Conceptul de desene
In Allplan, proiectarea si crearea datelor are loc in desene. Acestea sunt
echivalentul foilor de calc utilizate in proiectarea clasica. Desenele pot fi
utilizate pentru structurarea proiectului. In termeni IT, un desen este un
fisier salvat pe hard disk. Puteti afisa si prelucra pana la 1024 de desene
simultan - cu alte cuvinte, puteti deschide simultan mai multe desene.
Un proiect poate contine pana la 9999 de desene. Daca lucrati fara
layere, elementele individuale ale cladirii (de exemplu pereti, scari,
etichete etc.) sunt plasate in desene separate si suprapuse ca foitiele de
calc transparente.
Pentru a modifica desenele, trebuie sa le deschideti. Puteti face asta din
fereastra de dialog Deschidere fisirere proiect: desene din structura
mape/cladire.
-
Tutorial Notiuni de baza Capitolul 1: Introducere 21
Statutul desenelor
Cu ajutorul statutului desenelor, definti desenul in care introduceti
datele si care desene sunt vizibile si care pot fi modificate. Imaginea de
mai jos exemplifica statutul diferitelor desene. Gasiti explicatii in tabel.
Numar
Desen
statut
Comentariu
1 Activ (curent) Desenul activ este cel in care se deseneaza. Trebuie sa existe intotdeauna un
desen activ.
2 Deschis ca activ in
fundal
Elementele din desenele deschise in mod "activ in fundal" sunt vizibile si pot fi
modificate. Pana la 1024 de desene pot fi deschise simultan (indiferent daca
acestea sunt active, active in fundal sau pasive).
3 Deschis in mod pasiv Elementele din desenele deschise in mod "pasiv" sunt vizibile, dar nu pot fi
modificate. Puteti seta programul sa utilizeze aceeasi culoare pentru toate
elementele aflate in desenele pasive. Pentru a face asta, selectati functia
Optiuni, faceti clic pe Interfata desktop si deschideti pagina Afisare. Nu
puteti deschide desene goale in modul pasiv.
4 Neselectat Elementele din aceste desene nu sunt vizibile.
5 Gol Desenele goale nu au pictograma cu tipul de date.
6 Atribuire temporara Desenele sunt atasate temporar unei mape. Allplan anuleaza aceasta atribuire
la deschiderea unei noi mape.
7 Deschis in mod pasiv Desenul a fost deschis de un alt utilizator din retea.
-
22 Crearea proiectului Allplan 2021
8 Deschis in mod pasiv Desenul a fost deschis de un alt utilizator din retea; culoarea rosie indica faptul
ca desenul a fost modificat. Puteti actualiza modificarile selectand Actualizare
desen din meniul contextual. In Optiuni - pagina Interfata desktop, puteti
configura programul sa va informeze despre modificarile aparute in desenele
pasive.
9 Desen legate Desenul contine modele de date sau vederi si sectiuni legate cu alte desene.
Allplan leaga desenele la crearea vederilor si sectiunilor utilizand functii din din
grupa de functii Vederi armare.
Puteti utiliza meniul contextual pentru a lista toate fisierele referite ale
desenului activ sau puteti seta desenele referite pe modul activ in fundal sau
pasiv.
10 Vederi si sectiuni
create automat
Desenul contine vederi si sectiuni create utilizand functiile din meniul
contextual din zona "Conversia structurii cladirii" sau vederi si sectiuni create
cu functii din grupa de functii Sectiuni si pentru care rezultatul a fost salvat in
aceste desene.
Aceste vederi si sectiuni se refera, de regula, la alte desene. Allplan tine cont
de modelul de date din aceste desene.
11 Actualizare blocat Utilizand meniul contextual in zona "Conversia structurii cladirii" puteti bloca
actualizarea desenului cu vederi si sectiuni create cand optiunea Actualizare
automata nu a fost selectata. Allplan nu poate face actualizarea datelor pana
cand desenul nu este deblocat sau optiunea Actualizare automata este
selectata. Dupa confirmarea mesajului, puteti crea o noua vedere sau sectiune
in desen.
12 Vederi si sectiuni
plasate manual
Desenul contine vederi si sectiuni create cu functii din grupa de functii
Sectiuni.
Aceste vederi si sectiuni se pot referi la alte desene. Allplan tine cont de
modelul de date din aceste desene.
-
Tutorial Notiuni de baza Capitolul 1: Introducere 23
Setari de baza
Definiti setarile pe care le veti utiliza in aceste exercitii.
Configurare Bara de actiuni
Configuratia cu Bara de actiuni este setata implicit in Allplan 2021.
Aceasta configuratie afiseaza Bara de actiuni in partea superioara a
spatiului de lucru. In plus, puteti vedea paletele Proprietati, Asistenti,
Biblioteca, Obiecte, Planuri, BIM+, Connect si Layer in partea stanga.
Faceti clic pe Pictograma Allplan pe partea stanga a barei de titlu pentru
a accesa functii importante precum Copiere elemente, Salvare, Import si
Export. Bara de titlu include de asemenea si Bara de acces rapid.
Utilizand lista derulanta, puteti selecta functiile care doriti sa fie afisate
in aceasta bara. In plus, puteti afisa si ascunde bara de meniuri, puteti
defini ordinea functiilor din Bara de acces rapid si puteti face clic pe
Configurare interfata utilizator pentru a deschide caseta de dialog
Personalizare - tab-ul Bara de actiuni.
-
24 Setari de baza Allplan 2021
Continutul si structura Barei de actiuni
Bara de actiuni contine toate functiile Allplan grupate dupa specialitate
(rol) si actiuni.
Bara de actiuni este ancorata (andocata) in partea superioara a zonei de
lucru. Daca doriti, puteti trage Bara de actiuni in partea de jos a spatiului
de lucru si ancorati-o acolo. Puteti de asemenea sa mutati Bara de
actiuni oriunde pe ecran. Facand dublu-clic-stanga pe bara cu numele
ferestrei, puteti readuce Bara de actiuni in ultimul loc in care a fost
ancorata.
Structura Barei de actiuni
1 - Specialitate (rol)
2 - Grupe de actiuni aranjate pe tab-uri
3 - Grupe de functii
4 - Diferite grupe de functii
5 - Grupa de functii Acces rapid
6 - Grupe de functii fixe
7 - Configurator Bara de actiuni
8 - Cautare
-
Tutorial Notiuni de baza Capitolul 1: Introducere 25
Selectare specialitate
Incepeti prin a selecta o specialitate (rol) (1). Specialitatile valabile
pentru dumneavoastra depind de configuratia selectata (7). Cand ati
selectat Bara de actiuni - Standard, puteti alege dintre specialitatile pe
care le-ati achizitionat.
Actiunile (2) disponibile pentru dumneavoastra se schimba cu
specialitatea selectata. Pentru a deschide o grupa de actiuni, faceti clic
pe tab-ul corespunzator. Fiecare grupa de actiuni este impartita in
diverse subgrupe. Exista zone colorate diferit, indicand grupe de functii
variabile si fixe (3). Grupele de functii variabile (4) se schimba cu grupa
de actiuni selectata ca de exemplu grupa de functii Elemente din grupa
de actiuni La rosu. Grupele de functii fixe exista in toate specialitatile si
grupele de actiuni, precum grupele de functii Modificare si Filtru. Grupa
de functii Access rapid (5) include functiile frecvent folosite.
La prima pornire a Allplan grupele de functii din Bara de functiuni sunt
restranse. Pentru a extinde meniul flyout al functiilor, faceti clic pe
sageata de jos. Puteti vedea astfel toate functiile din zona restransa.
Cand mutati cursorul peste bara cu numele grupei de functii, cursorul se
schimba in .
Puteti maximiza sau minimiza o grupa de functii facand dublu-clic
(stanga) pe bara cu numele grupei de functii. O grupa de functii
maximizata afiseaza mai multe functii, care pot avea si meniuri de tip
flyout.
Nota: Puteti extinde sau restrange toate grupele de functii tinand
apasata tasta CTRL in timp ce faceti dublu-clic (stanga) pe bara de nume
a grupei de functii. Puteti extinde sau restrange toate grupele din
specialitati si grupe de actiuni tinand apasata tasta CTRL+SHIFT in timp
ce faceti dublu-clic-stanga pe bara de nume a grupei de functii. Latimea
ferestrei aplicatiei Allplan defineste numarul de zone ce vor fi extinse.
Daca fereastra nu este suficient de lata, Allplan incepe din partea stanga,
extinzand atatea grupe de functii cat este posibil.
-
26 Setari de baza Allplan 2021
Structura unei grupe de functii in detaliu
1 - Grupe de functii
2 - Functii de Creare
3 - Functii de Creare in context
4 - Functii de Modificare in context
5 - Functie
6 - Meniul functiei = meniul flyout al unei functii
O grupa de functii extinsa (1) contine una sau mai multe subgrupe de
functii (2/3/4). Diferitele subgrupe de functii sunt separate prin linii
verticale. Functiile sunt grupate pe teme. Unele functii au meniuri tip
flyout (6) unde puteti gasi functii similare.
-
Tutorial Notiuni de baza Capitolul 1: Introducere 27
Fereastra palete
Fereastra cu palete afiseaza paletele ca tab-uri. Paletele sunt elemente
importante ale Allplan, facand interfata simpla si mai usor de utilizat.
Fiecare paleta poate fi mutata sau andocata individual. In plus puteti
aranja individual intreaga ferastra de palete pe marginea spatiului de
lucru sau o puteti lasa libera pe monitor. De asemenea, puteti configura
Allplan sa afiseze sau sa ascunda automat fereastra cu palete sau
paletele aranjate pe margine.
-
28 Setari de baza Allplan 2021
Paleta Proprietati
Cand tab-ul Proprietati este deschis, aveti urmatoarele optiuni:
Lista derulanta din partea de sus Functiile din partea de sus si de
jos
Proprietati
Selectie elemente active Zoom pe obiectele activate
(selectate)
Filtru pas cu pas
Modificare proprietati obiect
selectat
Preluare parametri
Incarcare favorite
Salvare ca favorit
Modificare proprietati
-
Tutorial Notiuni de baza Capitolul 1: Introducere 29
Paleta Asistenti
Cand tab-ul Asistenti este deschis, aveti urmatoarele optiuni:
Lista derulanta din partea de sus Tab-uri pe partea dreapta a paletei. Functii disponibile
Selectati o grupa de asistenti Selectati un asistent Selectati o functie
-
30 Setari de baza Allplan 2021
Paleta Biblioteca
Paleta Biblioteca dispune de un Filtru cu care puteti afisa sau
ascunde anumite tipuri de elemente din biblioteca (simboluri, macro-uri,
SmartParts si PythonParts).
Dupa ce ati deschis un folder, puteti vedea toate subfolderele cu
elemente din biblioteca (simboluri, macro-uri, SmartPart-uri si
PythonParts) disponibile care nu au fost eliminate de filtrare. Puteti
selecta obiectele pe care doriti sa le utilizati. Puteti de asemenea sa
adaugati propriile obiecte in directoarele corespunzatoare din
biblioteca.
-
Tutorial Notiuni de baza Capitolul 1: Introducere 31
Paleta Obiecte
Paleta Obiecte afiseaza toate obiectele si elementele din desenele
curente deschise (activ, activ in fundal sau pasiv). Puteti sorta aceste
obiecte dupa Structura de cladire, Desen, Layer, Material,
Lucrare sau Atribut. Puteti afisa sau ascunde obiectele selectate
dupa nevoie. In plus puteti defini gradul de transparenta al obiectelor 3D
(acest efect este vizibil numai intr-o fereastra de lucru setata pe modul
animatie). Puteti chiar activa sau dezactiva obiecte si elemente in paleta
Obiecte.
-
32 Setari de baza Allplan 2021
Paleta Planuri
Paleta Planuri afiseaza toate modelele de planuri din proiectul curent.
Fiecare model de planuri are propriul tab. In timp ce creati componente,
puteti urmari planurile standard si toate celelalte obiecte pe care se pot
baza inaltimile componentelor.
Pentru a modifica un model de plan faceti clic pe Mod modificare
deschis/inchis. Daca Modul modificare este deschis ( ), puteti face
modificari in paleta Planuri. Allplan afiseaza planurile din modelul de
planuri in toate ferestrele de lucru. Cand indicati sau selectati un
element al modelului de planuri in structura arborescenta, acest
element este evidentiat in culoarea de selectie in fereastra de lucru.
Astfel, puteti verifica imediat pozitia planului si puteti vedea efectul
modificarilor.
Functiile din paleta Planuri sunt identice cu cele din caseta de dialog
Manager cote (etaje) a structurii de cladire. Spre exemplu, puteti
utiliza functiile Introducere pereche planuri, Introducere /
inlocuire forma acoperis, Introducere / inlocuire suptafata de
referinta si Inserare distanta la plan. Utilizati Model nou pentru a
crea un model nou de planuri.
-
Tutorial Notiuni de baza Capitolul 1: Introducere 33
-
34 Setari de baza Allplan 2021
Paleta BIM+
Puteti utiliza paleta BIM+ pentru a comunica cu partenerii implicati intr-
un proiect Bimplus. In Allplan puteti accesa sarcinile curente incarcate in
proiectul Allplan direct de pe platforma Bimplus. In plus puteti utiliza
Allplan pentru a crea noi sarcini pentru Bimplus sau pentru editarea
sarcinilor existente. De asemenea, puteti importa sau exporta sarcinile
in format BCF sau puteti exporta intreaga lista de sarcini in format Excel.
Nota: Acest lucru este posibil daca v-ati conectat din Allplan de pe statia
de lucru curenta pe platforma Bimplus (din paleta BIM+) si daca Allplan
este conectat cu un proiect Bimplus, cu alte cuvinte datele din proiectul
Allplan au fost incarcate pe platforma Bimplus cel putin o data. Vedeti
Gestionarea proiectelor folosind Allplan Bimplus in Ajutor Allplan pentru
mai multe informatii privind manevrarea proiectelor intr-o maniera
compatibila BIM utilizand Bimplus, serviciul web oferit de ALLPLAN
GmbH.
-
Tutorial Notiuni de baza Capitolul 1: Introducere 35
Paleta Connect
Paleta Connect va duce din Allplan direct la continutul pus la dispozitie
de Allplan Connect. Puteti introduce numele de utilizator si parola direct
in paleta sau in tab-ul Palete din functia Configurare interfata utilizator
pe care o gasiti in lista derulanta din Bara de acces rapid.
-
36 Setari de baza Allplan 2021
Paleta Layer
Puteti utiliza paleta Layer, pentru a accesa rapid si usor structura de
layere. Paleta Layer afiseaza toata ierarhia de layere. Puteti defini
vizibilitatea si statutul layerelor, puteti selecta layerul actual si puteti
selecta inclusiv seturi de drepturi si tipuri de planse. Cand selectati
butonul Preluare layer actual din partea de jos a paletei, puteti
selecta (clic) un element al carui layer sa devina layerul curent. Faceti
clic pe pentru a salva structura curenta de layere ca fisier favorit
(*.lfa); faceti clic pe pentru a incarca un fisier favorit.
Nota:
Gasiti functia Configurare interfata utilizator in lista derulanta din Bara
de acces rapid. Cand deschideti tab-ul Palete, puteti aranja si personaliza
paletele dupa dorinta. Puteti afisa sau ascunde paletele dupa dorinta.
Ca alternativa, deschideti meniul contextual si selectati Configurare....
-
Tutorial Notiuni de baza Capitolul 1: Introducere 37
Setari pentru Bara de actiuni
Puteti utiliza specialitatea Constructii pentru toate exercitiile din acest
tutorial.
Pentru a face setari in Bara de actiuni pentru exercitiile ce
vor urma
1 Selectati specialitatea Constructii.
2 Deschideti grupa de actiuni Proiectare 2D.
3 Extindeti grupa de functii Obiecte 2D facand dublu-clic-stanga pe
bara cu numele grupei.
Nota: Bara de actiuni este ancorata (andocata) in partea superioara a
zonei de lucru. Daca doriti, puteti trage Bara de actiuni in partea de
jos si ancorati-o acolo. Puteti de asemenea sa mutati Bara de actiuni
oriunde pe ecran. Facand dublu-clic-stanga pe bara cu numele
ferestrei, puteti readuce Bara de actiuni in ultimul loc in care a fost
ancorata.
Indicare directie
Optiunea Indicare directie va ajuta sa proiectati intuitiv. Veti lucra cu
valori rotunjite in majoritatea exercitiilor ce urmeaza. De aceea, puteti
inchide Indicare directie, care este activata implicit.
Pentru a comuta indicare directie
1 Faceti clic pe Linie (specialitatea Constructii - grupa de actiuni
Proiectare 2D - grupa de functii Obiecte 2D sau specialitatea
Arhitectura - grupa de actiuni La rosu - grupa de functii Acces rapid).
2 Faceti clic-dreapta in spatiul de lucru si selectati Optiuni indicare
directie din meniul contextual.
Sfat: Puteti extinde sau
restrange toate grupele de
functii tinand apasata tasta
CTRL in timp ce faceti dublu-
clic (stanga) pe bara de nume
a grupei de functii. Latimea
ferestrei aplicatiei Allplan
defineste numarul de zone ce
vor fi extinse. Daca fereastra
nu este suficient de lata,
Allplan incepe din partea
stanga, extinzand atatea
grupe de functii cat este
posibil.
Sfat: Puteti activa si dezactiva
rapid optiunea Indicare
directie oricand in timp ce
introduceti puncte. Doar
apasati tasta F11 sau faceti
clic pe Indicare directie in
linia de dialog.
-
38 Setari de baza Allplan 2021
3 Dezactivarea optiunii Indicare directie
4 Apasati OK pentru confirmarea setarilor; apasati tasta ESC pentru a
iesi din functia Linie.
5 Repetati acesti pasi daca doriti sa reactivati Indicare directie.
-
Tutorial Notiuni de baza Capitolul 1: Introducere 39
Optiuni
Veti seta unitatea in m pentru urmatoarele exercitii.
Pentru a defini setarile pentru optiuni
1 Deschideti lista derulanta Optiuni din Bara de acces rapid si
selectati Optiuni.
2 Se deschide fereastra de dialog Optiuni. Faceti clic pe Interfata
desktop in partea din stanga.
-
40 Setari de baza Allplan 2021
3 Verificati optiunea Unitate pentru lungimi din zona General pe
partea dreapta. Daca nu este m, faceti clic pe buton si selectati m.
4 Faceti clic pe OK pentru a confirma setarile.
-
Tutorial Notiuni de baza Capitolul 1: Introducere 41
Setari grosime creion
Inainte de a incepe sa desenati, trebuie sa definiti grosimile de linii
(creion) si tipul de linii in paleta Proprietati. Puteti schimba aceste setari
in orice moment.
Fiecarui element i se poate atribui una dintre cele 256 de culori din
Allplan. Cu toate acestea, modul in care arata elementele depinde de
setarea optiunii Culoare dupa creion din Reprezentare pe ecran (lista
derulanta Vedere din Bara de acces rapid):
• Cand optiunea Culoare dupa creion este selectata, elementele sunt automat afisate in culoarea curenta asociata grosimii de creion
(aceasta este setarea implicita).
• Cand optiunea Culoare dupa creion nu este selectata, elementele sunt afisate pe ecran utilizand culoarea pe o selectati.
Pentru setarea grosimii de creion si a tipului de linie
1 Comutati pe paleta Proprietati, zona Format, deschideti lista
derulanta Grosime creion si alegeti 0,25 mm. Puteti vedea creionul
selectat.
2 Faceti clic pe lista derulanta Tip linie si alegeti 1 (linie continua).
-
42 Setari de baza Allplan 2021
3 Faceti clic pe lista derulanta Culoare linie si alegeti 1 (negru).
Exercitiile din acest tutorial vor fi realizate cu aceste setari de baza, chiar
daca acest lucru nu este specificat explicit.
Allplan ofera doua optiuni diferite pentru structurarea desenelor:
• Structura de cladire
• Structura de mape
Puteti utiliza in paralel aceste doua structuri. Structura de cladire este
utila in special pentru a structura logic o cladire.
Exercitiile din acest tutorial nu se bazeaza unul pe altul. Prin urmare,
utilizati un desen separat pentru fiecare exercitiu.
-
Tutorial Notiuni de baza Capitolul 1: Introducere 43
Controlul afisarii pe ecran
Allplan ofera functii diverse pentru a controla modul de afisare pe ecran
a modelului si a elementelor acestuia. Astfel, puteti alege intotdeauna
functia cea mai potrivita in functie de context.
Aceste functii pot fi accesate din diverse locuri in Allplan. De exemplu,
puteti utiliza listele derulante Vedere si Ferestre din Bara de
acces rapid. Puteti folosi si meniul contextual sau bara de functii a
ferestrei de lucru. Puteti folosi deasemenea si tastatura sau mouse-ul
pentru a controla afisarea pe ecran.
Functii pentru afisarea modelului
Utilizand functiile din bara de functii a ferestrei de lucru, puteti nu doar
sa navigati liber pe ecran, ci puteti si afisa orice tip vedere. Puteti mari
orice sectiune sau detaliu al desenului oricat de mult doriti. Puteti chiar
utiliza diferite tipuri de vedere pentru a afisa intregul desen sau doar
anumite componente.
Majoritatea acestor functii sunt functii "transparente"; cu alte cuvinte,
puteti sa le folositi in timp ce o alta functie (de exemplu Line) este
activa.
Bara de functii nu este vizibila permanent, ci numai cand mutati cursorul
in partea inferioara a ferestrei de lucru; se maximizeaza astfel spatiul de
lucru. Cand utilizati mai multe ferestre de lucru, fiecare ferestra are
propria sa bara de functii.
Sfat: Configuratorul Bara
de actiuni contine grupa de
functii Ferestre, unde veti
gasi functiile mentionate aici.
Puteti trage aceasta grupa de
functiiin Bara de actiuni.
-
44 Controlul afisarii pe ecran Allplan 2021
Functia Utilizare
Zona din stanga:
-
Tutorial Notiuni de baza Capitolul 1: Introducere 45
Functia Utilizare
Meniul flyout Vedere Puteti utiliza aceasta functie pentru a comuta intre vederea plana si oricare
dintre celelalte vederi standard predefinite.
Regenerare tot ecranul
(Zoom all)
Puteti utiliza aceasta functie pentru a seta scara de afisare (scara ecranului)
astfel incat toate elementele din desenele active sa fie complet vizibile.
Nota: Daca ati incarcat o vedere folosind functia Salvare, Incarcare Vedere,
atunci se va afisa numai aceasta vedere.
Fereastra zoom Puteti utiliza aceasta functie pentru a mari (zoom) o zona din desen. Pentru a
face acest lucru, includeti elementele pe care doriti sa le mariti intr-un
dreptunghi de selectie.
Mod navigare Puteti utiliza aceasta functie pentru a comuta mod navigare intre inchis si
deschis in fereastra de lucru curenta. In acest mod puteti utiliza mouse-ul
pentru a vizualiza (roti, deplasa) modelul 3D.
Nota: Puteti naviga in mod sfera sau in mod camera (tineti apasata TASTA
CTRL).
Vederea precedenta Puteti utiliza aceasta functie pentru a restaurara vederea precedenta sau scara
de afisare pe ecran (presupunand ca exista un istoric al afisarii pe ecran ca
pozitie sau scara).
Vederea urmatoare Puteti utiliza aceasta functie pentru a restaura vederea urmatoare sau pentru
a afisa scara ecranului (presupunand ca exista un istoric al afisarii pe ecran ca
pozitie sau scara).
Salvare, incarcare vedere Utilizati functia Salvare, incarcare vedere, pentru a salva vederea curenta sub
un nume ales sau a restaura o vedere salvata anterior.
Proiectie libera Puteti folosi aceasta functie pentru a afisa modele 3D in spatiul tridimensional
intr-o vedere de perspectiva prin introducerea unui punct de observare si a
unui punct tinta. Puteti alege intre proiectia paralela si proiectia in perspectiva.
Puteti de asemenea folosi functia pentru a crea o vedere bazata pe structura
cladirii.
Izolare elemente Puteti utiliza Selectie element pentru a selecta elementele desenate pe care
doriti sa le afisati in ferestra de lucru curenta. Programul ascunde temporat
restul elementelor.
Selectare desene Puteti utiliza aceasta functie pentru ascunderea temporara a desenelor ce sunt
active in fundal.
-
46 Controlul afisarii pe ecran Allplan 2021
Functia Utilizare
sau
Fereastra permanent in
plan apropiat
Optiunea "Fereastra permanent in plan apropiat" pozitioneaza fereastra de
lucru in asa fel incat sa fie mereu deasupra celorlalte ferestre.
Puteti utiliza aceasta functie numai daca nu ati selectat optiunea Ferestre
conectate iar fereastra nu este maximizata.
Zona din dreapta:
Expunere
(numai pentru
tipurile de vedere
Animatie si Randare
RT).
Utilizati aceasta caseta pentru a controla luminozitatea in fereastrele de lucru
pentru tipurile de reprezentare Animatie sau Randare RT. Puteti introduce
valori cuprinse intre -25 si 25.
Important!
Aceasta setare modifica numai modul in care elementele arata in fereastra
curenta de lucru. Ea nu are niciun efect in cazul randarii.
Reprezentare
sectiune
Puteti utiliza aceasta functie pentru a afisa desenul intr-o sectiune definita
anterior printr-o Linie de sectiune.
Scara ecran Utilizati aceasta functie pentru a selecta scara afisarii modelului pe ecran.
Scara ecranului guverneaza proportia dintre model asa cum este afisat pe
ecran si dimensiunile la scara reala. Prin urmare, scara se schimba automat
daca schimbati dimensiunea sectiunilor pe ecran. Puteti vedea scara de afisare
a ecranului in partea de jos a barei de functii a ferestrei de lucru.
Tip vedere Puteti utiliza aceasta lista derulanta pentru a selecta unul dintre modurile
predefinite de vizualizare (Filar, Ascuns, Animatie, Schita sau Randare RT)
pentru fereastra de lucru curenta. Fireste puteti de asemenea selecta un tip de
vedere definit de dumneavoastra.
Faceti clic pe pentru a selecta tipul de vedere dorit. Setarile sunt aplicate
tuturor ferestrelor de lucru ce utilizeaza acest tip de vedere. Puteti utiliza
Adaugare mod de vizualizare pentru definirea si salvarea propriilor tipuri de
vederi.
Cand Editare planse este deschis, puteti comuta intre starile Vizualizare desen
si Vizualizare plansa (= previzualizarea rezultatului tiparirii).
Nota: Gasiti mai multe functii pentru controlul vizualizarii pe ecran in
meniul Vedere si lista derulanta Ferestre din Bara de acces rapid
si in meniul contextual (numai in mod navigare).
-
Tutorial Notiuni de baza Capitolul 1: Introducere 47
Cum sa...
Cateodata, se poate intampla sa gresiti in timp ce lucrati. Aceasta lista va
ajuta sa reusiti.
Ce faceti atunci cand ...
• ... Ati selectat functia gresita? Apasati ESC si alegeti pictograma (functia) corecta.
• ... Ati facut o greseala? Apasati ESC pentru a anula actiunea (uneori este necesar sa apasati
de mai multe ori).
Faceti clic pe Anulare.
• ... Ati sters din greseala un element? Daca functia Stergere este inca activa, faceti clic-dreapta de doua
ori.
Daca nu este activa nici o functie, faceti clic pe Anulare.
• ... Ati deschis din greseala o alta fereastra de dialog sau ati introdus valori incorecte?
Faceti clic pe Abandon.
Ce faceti daca...
• ... spatiul de lucru este gol, insa sunteti sigur ca desenul contine elemente?
- Faceti clic pe Regenerare tot ecranul (in chenarul ferestrei de lucru).
- Faceti clic pe Plansa.
• ... spatiul de lucru este impartit in mai multe ferestre? Faceti clic pe 1 fereastra ( lista derulanta Ferestre in Bara de
acces rapid).
• ... anumite tipuri de elemente cum ar fi textul sau hasurile nu apar in spatiul de lucru?
Faceti clic pe Reprezentare pe ecran ( lista derulanta Vedere
Sfat: Verificati daca layer-ele
relevante sunt vizibile.
-
48 Cum sa... Allplan 2021
din Bara de acces rapid) si verificati daca tipurile relevante de
elemente sunt selectate.
-
Tutorial Notiuni de baza Capitolul 2: Crearea si modificarea elementelor 2D 49
Capitolul 2: Crearea si
modificarea elementelor
2D Acest capitol prezinta functiunile de baza 2D din Allplan
2021. In esenta, veti invata
▪ Cum sa plasati punctele cu precizie cu ajutorul functiilor snap, prin defininirea unei distante si cu ajutorul altor
functii
▪ Cum sa lucrati cu indicare directie si modificarea directa a elementului.
▪ Cum sa modificati elementele existente
▪ Cum sa introduceti hasuri si motive - va veti familiariza cu optiunile de introducere a unei polilinii, acestea fiind
utilizate de numeroase functii Allplan.
▪ Cum modificati si redefiniti hasuri si motive
▪ Cum sa conectati un text cu un element de desen printr-un indicator
▪ Cum sa creati un cartus si sa il salvati ca simbol
▪ Cum sa cotati componentele
-
50 Exercitiul 1: dulap cu sertare Allplan 2021
Exercitiul 1: dulap cu sertare
In acest exercitiu veti desena un dulap cu sertare. Ulterior, veti modifica
inaltimea dulapului.
Veti utiliza functiile din grupa de functii Obiecte 2D.
-
Tutorial Notiuni de baza Capitolul 2: Crearea si modificarea elementelor 2D 51
Cerinta 1: desenarea dulapului
Primul exercitiu va arata cum sa desenati dreptunghiuri si cum sa copiati
simetric elementele. In plus, veti invata cum sa utilizati optiunile Punct
de referinta, Punct intersectie , si Punct mijloc pentru o desenare
precisa.
Functii: Obiective:
Optiuni punct snap
Agatare puncte si
introducere distante
Polilinii paralele
Cerc
Punct de mijloc
Copiere
Optiuni - Interfata
desktop - modificare
directa obiect
Copiere simetrica
Punct delta
Desenarea dulapului ca un dreptunghi
Pentru desenarea dulapului ca un dreptunghi
1 Faceti clic pe Deschidere fisiere proiect (Bara de acces rapid).
-
52 Exercitiul 1: dulap cu sertare Allplan 2021
2 Nu este necesar sa creati o structura de cladire pentru acest tutorial.
Deoarece exercitiile din acest tutorial nu se bazeaza unul pe celalalt,
veti utiliza cate un desen pentru fiecare exercitiu. De aceea faceti clic
pe Cancel.
Caseta de dialog Deschidere proiect: desene din structura
mape/cladire este inca deschisa, afisand tab-ul Structura cladire.
3 Tutorialul Notiuni de baza contine 10 desene.
Faceti clic pe desenul numarul 1 si faceti clic inca o data in interiorul
selectiei sau apasati tasta F2.
Puteti introduce un nume pentru desenul respectiv.
4 Scrieti Dulap si apasati ENTER pentru confirmare.
-
Tutorial Notiuni de baza Capitolul 2: Crearea si modificarea elementelor 2D 53
5 Faceti clic pe Inchidere.
6 Faceti clic pe Dreptunghi (grupa de functii Obiecte 2D).
7 Alegeti Introducere prin diagonala in optiuni introducere.
Nota: Asigurati-va ca optiunea Introducere dreptunghi ca
polilinie nu este activata in Optiuni introducere, deoarece mai tarziu
veti prelucra individual laturile dreptunghiului.
8 Faceti clic in spatiul de lucru pentru a pozitiona primul punct al
dreptunghiului.
9 Dreptunghiul are 1,8 m in directia x. Introduceti deci dx = 1,8 in
linia de dialog. Apasati tasta TAB pentru a comuta pe dy.
10 Dreptunghiul are 1,8 m in directia y. Introduceti dy = 1,8 in linia
de dialog si apasati ENTER pentru confirmare.
Dulapul apare ca un dreptunghi in spatiul de lucru.
11 Apasati Esc pentru a inchide functia Dreptunghi.
Sfat: Pentru a comuta intre
, si in linia de
dialog, folositi tasta TAB sau
SHIFT+TAB.
-
54 Exercitiul 1: dulap cu sertare Allplan 2021
Nota despre crearea dreptunghiului ca polilinie
Puteti utiliza optiunea Introducere dreptunghi ca polilinie din optiuni
introducere pentru a face urmatoarele:
• Daca optiunea Introducere dreptunghi ca polilinie este selectata, dreptunghiul este creat ca un singur element conectat, ce poate fi
selectat cu singular clic de mouse.
• Daca nu este selectata, dreptunghiul este creat din linii independente ce pot fi selectate separat cu clic sau ca un grup
tinand apasata tasta SHIFT in timp ce faceti clic pe elementele
componente.
Desenarea dulapului utilizand polilinii paralele
Urmatorul pas este desenarea cadrului dulapului cu ajutorul functiei
Polilinii paralele. Optiunea Punct snap va ajuta la introducerea punctelor
cu mare precizie.
Pentru desenarea dulapului utilizand functia "Polilinii
paralele"
1 Faceti clic pe Polilinii paralele (grupa de functii Obiecte 2D).
2 Introduceti urmatoarele valori in linia de dialog; apasati ENTER
pentru confirmarea fiecarei valori.
Numar paralele: 1
Distanta: 0,05
3 Faceti clic pe coltul din dreapta-sus al dreptunghiului.
In optiuni introducere este selectata optiunea Dreapta.
-
Tutorial Notiuni de baza Capitolul 2: Crearea si modificarea elementelor 2D 55
4 Deschideti meniul contextual facand clic-dreapta in spatiul de lucru.
Selectati Optiuni punct snap si selectati toate optiunile din
aceasta pagina cu exceptia Punct rastru si Punct referinta linie cota.
Ori de cate ori veti selecta (prin apropierea mouse-ului) un punct
specific, sistemul va agata acest punct. Punctul agatat este narcat cu
un X rosu.
-
56 Exercitiul 1: dulap cu sertare Allplan 2021
5 Pentru a desena noul dreptunghi in exteriorul celui existent, faceti
clic pe colturile dreptunghiului in sens contrar acelor de ceasornic.
Pentru a inchide polilinia, ultimul colt pe care faceti clic trebuie sa
coincida cu primul.
6 Apasati ESC pentru a inchide functia Polilinii paralele.
-
Tutorial Notiuni de baza Capitolul 2: Crearea si modificarea elementelor 2D 57
Nota despre directia in care este trasata polilinia paralela
Cand utilizati optiunea Polinii paralele, aveti grija la concordanta
dintre setarile din optiuni introducere si directia de trasare (parcurgere)
a poliliniei:
• Cand selectati dreapta, trebuie sa indicati punctele in sens contrar acelor de ceasornic pentru a desena dreptunghiul in exterior. Prin
introducerea punctelor in sensul acelor de ceasornic, trasarea duce la
desenarea unui dreptunghi in interiorul celui existent.
• Cand setarea este stanga, lucrurile se petrec invers.
Optiunea Dreapta:
(1) Directie
(A) Valori negative pentru distanta
(B) Valori pozitive pentru distanta
Optiunea Stanga:
(1) Directie
(A) Valori negative pentru distanta
(B) Valori pozitive pentru distanta
Desenarea sertarelor
Creati un sertar utilizand functia Dreptunghi. Allplan ofera un numar de
functii care va ajuta la pozitionarea punctelor cu precizie. In urmatoarea
sectiune, veti crea sertarul cu ajutorul functiei snap si introducerea unor
distante.
Crearea unui sertar
1 Faceti clic pe Dreptunghi.
-
58 Exercitiul 1: dulap cu sertare Allplan 2021
Nota: Verificati ca optiunea Introducere dreptunghi ca polilinie sa
nu fie selectata in Optiuni introducere. In caz contrar, dreptunghil
poate fi manevrat doar ca o singura entitate. Veti copia ulterior liniile
individuale ale dreptunghiului. Prin urmare, asigurati-va ca liniile pot
fi selectate individual.
2 Verificati daca optiunea Punct delta este activata in linia de
dialog.
3 Pentru a indica punctul de start al dreptunghiului (sertarul),
pozitionati cursorul peste coltul din stanga-jos a liniei interioare a
dulapului.
Sistemul va agata acest punct, actiune indicata printr-o pictograma
de culoare albastra afisata langa cursor. Va fi afisat un X de culoare
rosie in dreptul coltului si casetele corespunzatoare coordonatelor
X si Y, in linia de dialog, vor fi colorate in galben.
4 Apasati tasta TAB pentru a activa caseta coordonatei X si
introduceti valoarea 0,02.
Un simbol de culoare rosie (+) se va muta spre dreapta (cu valoarea
introdusa anterior).
5 Faceti clic pe colt sau apasati tasta ENTER pentru confirmare.
Ati definit primul punct al sertarului:
6 Introduceti in linia de dialog coordonatele punctului diagonal opus al
dreptunghiului:
dx = 0,56
-
Tutorial Notiuni de baza Capitolul 2: Crearea si modificarea elementelor 2D 59
dy = 0,30
Apasati ENTER pentru confirmare.
7 Ati incheiat astfel desenarea primului sertar. Veti desena celelalte
sertare pe baza primului desenat.
8 Apasati ESC pentru a inchide functia Dreptunghi.
Nota pentru pozitionarea punctelor punct snap si distanta la
punctul de referinta
• Pozitionati cursorul pe(ste) un punct (nu faceti clic !): Allplan "agata" acel punct; iar casutele pentru introducerea valorilor
in linia de dialog vor fi colorate in galben.
• Introduceti in linia de dialog coordonatele relative dX si dY.
• Apasati Enter pentru confirmare: Astfel se introduce punctul.
-
60 Exercitiul 1: dulap cu sertare Allplan 2021
Crearea manerului
Creati manerul sertarului utilizand functia Cerc. Pentru pozitionarea
exacta a manerului, veti utiliza optiunea Punct mijloc.
Pentru a crea un maner
1 Faceti clic pe Cerc .
2 Bara de optiuni a functiei Cerc se va deschide. Faceti clic pe Cerc
pe baza centrului si Creare cerc complet.
3 Pentru a defini primul punct, deschideti meniul contextual si apasati
Punct mijloc.
4 Intai faceti clic pe coltul din stanga-jos al sertarului.
5 Apoi faceti clic pe coltul din din dreapta-sus al sertarului.
Definti astfel centrul cercului.
6 Introduceti o raza de 0,02 in linia de dialog si selectati ENTER pentru
a confirma.
7 Apasati ESC pentru a iesi din functie.
-
Tutorial Notiuni de baza Capitolul 2: Crearea si modificarea elementelor 2D 61
Copierea sertarului
Veti crea celelalte sertare prin copierea primului.
Pentru copierea sertarului
1 Includeti intregul sertar intr-un dreptunghi de selectie definit
pornind din stanga-jos spre dreapta-sus (in directia X pozitiv).
Manerul va fi si el selectat deoarece se afla cuprins in dreptunghiul
de selectie.
2 Faceti clic pe o linie a sertarului si faceti clic pe Copiere elemente
in bara cu functii contextuale.
Sfat: Puteti selecta
elementele prin incadrarea
lor intr-un dreptunghi de
selectie. Setarea implicita
este Selectie dependenta
de directie (grupa de functii
Interfata desktop):
Deschizand o fereastra de
selectie in directia pozitiva X,
selectati doar elementele
aflate complet delimitate de
fereastra de selectie.
Deschizand o fereastra de
selectie in directia negativa X,
selectati toate elementele
complet sau partial
delimitate de fereastra de
selectie.
-
62 Exercitiul 1: dulap cu sertare Allplan 2021
3 De la punctul:
Faceti clic pe coltul din stanga-jos al sertarului.
Sertarul cu maner este atasat cursorului (in coltul unde ati facut clic).
4 Mergeti in linia de dialog la grupa de coordonate si introduceti
valoarea 5 pentru Numarul de copii (nu apasati ENTER pentru
confirmare!).
5 Catre punct / distanta
Pentru definirea punctului de introducere, pozitionati cursorul peste
coltul stanga-sus a sertarului in asa fel incat Allplan sa agate acest
punct.
-
Tutorial Notiuni de baza Capitolul 2: Crearea si modificarea elementelor 2D 63
6 Faceti clic pe punctul de introducere "agatat".
Allplan creaza sertarele pe partea stanga.
7 Apasati ESC pentru a iesii din functie.
Nota:
Utilizati grupa de functii Interfata desktop (disponibila in toate
specialitatile si grupele de actiuni din Bara de actiuni) pentru a definiti
cum si ce elemente sunt selectate de fereastra de selectie:
Selecteaza elementele incadrate in totalitate in dreptunghiul de
selectie.
Selecteaza elementele incadrate partial sau total in dreptunghiul de
selectie.
Selecteaza elementele incadrate partial in dreptunghiul de selectie.
-
64 Exercitiul 1: dulap cu sertare Allplan 2021
Copierea simetrica a sertarelor
Urmatorul pas consta in copierea simetrica pe partea dreapta a
sertarelor cu ajutorul functiei Copiere simetrica. Veti utiliza axa centrala
a dulapului ca axa de simetrie.
Pentru a copia simetric sertarele pe partea dreapta
1 Selectati sertarele cu un dreptunghi de selectie definit pornind din
stanga-jos spre dreapta-sus (in directia X pozitiv).
2 Faceti clic pentru a selecta un element, de exemplu o linie.
-
Tutorial Notiuni de baza Capitolul 2: Crearea si modificarea elementelor 2D 65
3 Bara contextuala pentru modificare directa obiect se deschide si
pune la dispozitie patru functii:
Puteti adauga inca doua functii la bara de functii contextuala.
Faceti clic pe Optiuni (lista derulanta Optiuni din Bara de
acces rapid).
4 Deschideti Interfata desktop - Modificare directa obiect si trageti
functiile Copiere in sir polar si Oglindire una dupa cealalta in
bara contextuala din stanga.
-
66 Exercitiul 1: dulap cu sertare Allplan 2021
5 Faceti clic pe OK pentru a inchide caseta de dialog Optiuni.
6 Selectati din nou sertarele prin incadrarea acestora intr-o fereastra
de selectie.
7 Faceti clic pentru a selecta un element, de exemplu o linie.
Se deschide bara contextuala. Dupa cum vedeti acum contine sase
functii.
-
Tutorial Notiuni de baza Capitolul 2: Crearea si modificarea elementelor 2D 67
8 Selectati Copiere simetrica in bara cu functii contextuale.
9 Veti utiliza axa centrala a dulapului ca axa de simetrie.
Pozitionati cursorul peste linia superioara a dulapului, deschideti
meniul contextual si alegeti optiunea Punct mijloc.
Allplan agata punctul de mijloc, acest punct defineste primul punct al
axei de simetrie (vedeti imaginea alaturata).
10 Pentru definirea celui de-al doilea punct al axei de simetrie,
pozitionati cursorul peste linia de jos a dulapului si, din meniul
contextual, selectati optiunea Punct mijloc din nou.
-
68 Exercitiul 1: dulap cu sertare Allplan 2021
A = axa de simetrie
Allplan copiaza simetric sertarele pe partea dreapta
11 Apasati ESC pentru a iesii din functie.
-
Tutorial Notiuni de baza Capitolul 2: Crearea si modificarea elementelor 2D 69
Crearea unui maner pentru usa din mijloc
In continuare, veti desena un maner pentru usa din mijloc. In acest scop,
veti utiliza optiunile Punct mijloc si Introducere prin punct de mijloc.
Ca sa creati manerul pentru usa din mijloc
1 Faceti clic pe Dreptunghi.
2 Faceti clic pe Introducere prin punct de mijloc in optiuni introducere.
3 Deschideti meniul contextual si selectati Punct mijloc. Indicati
apoi doua colturi diagonal opuse ale usii din centru.
Definti astfel centrul dreptunghiului.
4 Introduceti 0,1 pentru lungime; selectati ENTER pentru a confirma.
5 Introduceti 0,01 pentru latime; selectati ENTER pentru a confirma.
6 Apasati ESC pentru a iesi din functie.
-
70 Exercitiul 1: dulap cu sertare Allplan 2021
Cerinta 2: modificarea dulapului
Pe baza dulapul desenat, veti creea un nou dulap care va avea inaltimea
de 2,1 m. Acest dulap are sapte sertare. Veti incepe prin copierea
dulapului intr-un desen nou. Veti modifica apoi dimensiunile. In aceasta
parte, veti invata sa utilizati doua dintre cele mai importante functii de
modificare: Paralele la element si Modificare puncte.
Functii: Obiective:
Copiere, mutare fisiere...
Modificare puncte
Paralele la element
Functiuni suma
Copierea unui desen
Incepeti prin copierea intr-un desen nou a dulapului creat in acest
exercitiu.
Pentru copierea desenului continand dulapul cu sertare
Este deschis doar desenul 1 Dulap.
1 Faceti clic pe Copiere, mutare fisiere... in lista derulanta a
pictogramei Allplan din bara de titlu.
2 Selectati Copiere apoi apasati OK pentru confirmare.
-
Tutorial Notiuni de baza Capitolul 2: Crearea si modificarea elementelor 2D 71
3 Selectati un desen gol (de exemplul desenul 2) si faceti clic pe OK
pentru a confirma.
4 Linia de dialog va cere sa indicati elementele pe care doriti sa le
copiati in noul desen.
Doriti sa copiati toate elementele in desen. De aceea, faceti dublu
clic cu butonul dreapta in spatiul de lucru sau faceti clic pe Toate in
optiuni introducere. Astfel ati copiat dulapul intr-un desen nou.
5 Apasati Deschidere fisiere proiect (Bara de acces rapid) si
selectati desenul in care ati copiat dulapul.
6 Denumiti desenul 2, ex.: Dulap, modificat.
7 Faceti desenul 2 activ si inchideti desenul 1 si fereastra de dialog.
8 Faceti clic pe Regenerare tot ecranul pentru a afisa dulapul in
intregime pe ecran.
-
72 Exercitiul 1: dulap cu sertare Allplan 2021
Modificare puncte
In aceasta sectiune, veti modifica cele doua colturi superioare ale
dulapului, oferind dulapului o inaltime noua de 2,1 m. In plus, veti
adauga doua sertare folosind functia Copiere. Pantru a face asta, veti
folosi directie modificare obiect.
Pentru deformarea elementelor (modificare puncte)
1 Faceti clic-dreapta in spatiul de lucru si selectati Modificare
puncte in meniul contextual.
2 Selectati toate punctele pe care vreti sa le modificati. Asigurati-va ca
selectati ambele sertare din partea de sus odata.
3 De la punctul:
Faceti clic pe coltul din stanga-sus al dulapului.
4 Catre punctul:
Inaltimea dulapului va fi 2,1 m; cu alte cuvinte, trebuie sa il lungiti cu
0,3 m pe directia y. Faceti clic pe Punct delta in linia de dialog si
introduceti dy = 0,30.
Sfat: Puteti introduce valorile
si in linia de dialog fara a face
clic pe punctul initial:
dX = 0
dy = 0,30
-
Tutorial Notiuni de baza Capitolul 2: Crearea si modificarea elementelor 2D 73
Apasati ENTER pentru confirmare.
5 Apasati ESC pentru a inchide functia Modificare puncte.
6 Selectati elementele care finalizeaza cele doua sertare incomplete
(cele doua linii si cercurile) incadrandu-le intr-un dreptunghi de
selectie, definit din stanga-jos in dreapta-sus (directia x pozitiv).
7 Faceti clic pe o linie a sertarului si faceti clic pe Copiere elemente
in bara cu instrumente contextuale.
-
74 Exercitiul 1: dulap cu sertare Allplan 2021
8 De la punctul:
Apasati pe coltul din stanga-jos a sertarului incomplet din partea
stanga.
9 Catre punctul / de cate ori:
Apasati TAB pentru a comuta pe in casutele pentru coordonate
din linia de dialog si introduceti dy = 0,30.
-
Tutorial Notiuni de baza Capitolul 2: Crearea si modificarea elementelor 2D 75
10 Apasati ENTER pentru confirmare.
11 Apasati ESC pentru a finaliza.
-
76 Exercitiul 1: dulap cu sertare Allplan 2021
Nota despre selectia si modificarea mai multor elemente si zone
impreuna utilizand Functiuni suma
Ca o alternativa pentru dreptunghiul de selectie, puteti folosi functiuni
suma pentru selectarea individuala a elementelor unul dupa altul.
Procedati astfel:
• Selectati o functie de editare.
• Deschideti Functiuni suma facand clic-dreapta in spatiul de lucru.
• Faceti clic pe elemente unul cate unul sau deschideti o fereastra de selectie in jurul elementelor pe care doriti sa le selectati.
• Pentru a deselecta elementele faceti clic din nou pe ele.
• Inchideti Functiuni suma.
Adaugarea cadrului
Pentru a finaliza, puteti imbunatati dulapul prin adaugarea unui cadru
pentru usa din centru. Pentru aceasta, veti utiliza functia Paralele la
element.
Pentru adaugarea cadrului
1 Faceti clic pe Paralele la element (grupa de functii Obiecte 2D).
Linia de dialog va solicita selectarea unui element.
Indicati marginea interioara din partea stanga a dulapului.
2 Prin punct / distanta:
Introduceti 0,6 in linia de dialog si apasati ENTER pentru a confirma.
3 Indicati sensul de repartitie!
Faceti clic in partea dreapta a liniei.
4 Numar:
Introduceti 1 si selectati ENTER pentru confirmare.
5 Functia Paralele la element este inca activa. Programul calculeaza
distanta pana la linia urmatoare pe baza elementului nou.
6 Verificati daca valoare din linia de dialog este 0,6; apasati ENTER
pentru confirmare.
-
Tutorial Notiuni de baza Capitolul 2: Crearea si modificarea elementelor 2D 77
7 Numar:
Verificati daca numarul din linia de dialog este 1; apasati ENTER
pentru confirmare.
8 Apasati ESC pentru a iesi din functie.
-
78 Exercitiul 2: zid de sprijin cu drenaj Allplan 2021
Exercitiul 2: zid de sprijin cu drenaj
In urmatorul exercitiu, veti crea sectiunea transversala a unui zid de
sprijin cu drenaj.
Veti utiliza functiile din grupele de functii Obiecte 2D, Suprafete 2D,
Filtru si Modificare.
-
Tutorial Notiuni de baza Capitolul 2: Crearea si modificarea elementelor 2D 79
Cerinta 1: desenarea unui zid de sprijin cu drenaj
In aceasta sectiune, veti invata cum sa utilizati punctele delta pentru a
crea linii care nu sunt paralele nici cu axa x, nici cu axa y. Prin
intermediul punctelor delta, puteti plasa un punct la o anumita distanta
fata de un punct existent.
Pentru a introduce puncte delta, utilizati optiunea Punct delta in linia
de dialog.
Functii: Obiective:
Linie
Punct delta
Cerc
Indicare
directie
-
80 Exercitiul 2: zid de sprijin cu drenaj Allplan 2021
Zid de sprijin de forma unghiulara
Pentru a desena zidul de sprijin
1 Selectati Deschidere fisiere proiect si faceti dublu clic pe un
desen gol. Denumit desenul Zid de sprijin si inchideti toate celelalte
desene.
2 Faceti clic pe Linie in grupa de functii Obiecte 2D.
3 Se deschide bara contextuala a functiei Linie. Selectati optiunea
Polilinie si faceti clic pe punctul de start.
4 Din punct
Introduceti dx = 3,00 in linia de dialog; selectati ENTER pentru a
confirma.
5 La punctul
Introduceti dy = 0,30 in linia de dialog; selectati ENTER pentru a
confirma.
Sfat: Asigurati-va ca optiunea
Element este selectata in
Optiuni punct snap. Pentru a
verifica aceasta, faceti clic
dreapta pentru a deschide
meniul contextual.
Faceti clic pe Optiuni
punct snap.
-
Tutorial Notiuni de baza Capitolul 2: Crearea si modificarea elementelor 2D 81
Urmatorul punct nu este la un unghi drept fata de punctul anterior.
Totusi, cunoasteti distantelor pe directiile x si y. Utilizati optiunea
Punct delta pentru a pozitiona acest punct.
6 Optiunea Punct delta este deja selectata in linia de dialog.
Introduceti urmatoarele valori:
dx = -2,00
dy = 0,20
7 Apasati ENTER pentru confirmare.
Pentru a plasa punctul urmator, utilizati din nou Punct delta.
8 Introduceti urmatoarele valori in linia de dialog:
dx = -0,2
dy = 4,0
9 Apasati ENTER pentru confirmare.
Sfat: Apasati tasta TAB pentru
a trece la urmatoarea casuta
din linia de dialog.
Apasati ENTER pentru a
confirma valorile.
-
82 Exercitiul 2: zid de sprijin cu drenaj Allplan 2021
10 Aveti posibilitatea sa introduceti urmatoarele doua linii in doua
moduri:
Deoarece urmatoarele doua linii sunt la unghi drept fata de punctul
anterior, puteti introduce valorile corespunzatoare direct in linia de
dialog sau puteti folosi optiunea indicare directie.
Prima optiune:
Desenati linia orizontala prin introducerea lungimii pe directia x in
linia de dialog: = -0,30 - ENTER.
Desenati linia verticala prin introducerea lungimii pe directia y in linia
de dialog: = -4,00 - ENTER.
A doua optiune:
Activati Indicare directie in linia de dialog.
Pozitionati cursorul pe capatul ultimei linii create. Acum mutati usor
cursorul catre stanga. Va aparea linia de indicare directie la 0.0 de
grade.
Imediat ce Allplan afiseaza valoarea l = 0.300, faceti clic in acest
punct si introduceti 0.3 m la solicitarea La punct in linia de dialog.
Apoi apasati ENTER pentru confirmare.
-
Tutorial Notiuni de baza Capitolul 2: Crearea si modificarea elementelor 2D 83
Nota: Indicare directie afiseaza o previzualizare a lungimii curente.
Aceasta lungime este multiplu al valorii specificate pentru Pas
matrice pe care o puteti introduce langa Depasire/dimensiune
grid in linia de dialog. Daca nu puteti defini lungimea dorita cu
ajutorul optiunii de indicare directie, este o idee buna sa schimbati
Pas matrice.
Pentru desenarea celei de-a doua linii, mutati usor cursorul pe
directie verticala in jos. Va aparea linia de indicare directie la 90.0 de
grade.
Imediat ce Allplan afiseaza valoarea l = 4.000, faceti clic in acest
punct si introduceti 4 m la solicitarea La punct in linia de dialog.
Apoi apasati ENTER pentru confirmare.
11 Puteti folosi linia de indicare ca sa plasati urmatorul punct.
Selectati punctul A si asteptati cel putin 500 millisecunde. Programul
creaza un punct de cautare de la punctul snap ("agatat").
12 Apoi indicati punctul B (= primul punct al desenului). Asteptati
pana cand Allplan a identificat punctele A si B ca puncte indicare
directie si le-a marcat cu patratele albastre.
-
84 Exercitiul 2: zid de sprijin cu drenaj Allplan 2021
13 Incepeti din punctul B si mutati cursorul pe directie verticala in sus
pana cand linia de cautare 90.0 grade se intersecteaza cu cea de 0,0
grade.
Faceti clic pe acest punct.
Vedeti si:
Indicare directie este descrisa in detaliu in Ajutor Allplan.
14 Dezactivati Indicare directie facand clic pe Indicare directie in
linia de dialog.
15 Finalizati crearea zidului de sprijin printr-un clic pe punctul de start al
primei linii (punctul B).
16 Apasati ESC de 2 ori pentru a inchide functia Linie.
Drenaj
Pentru desenarea drenajului
1 Faceti clic pe Cerc in grupa de functii Obiecte 2D.
-
Tutorial Notiuni de baza Capitolul 2: Crearea si modificarea elementelor 2D 85
2 Bara de optiuni a functiei Cerc se va deschide. Faceti clic pe Cerc
pe baza centrului si Creare cerc complet.
3 Pozitionati cursorul in coltul din stanga-jos al zidului. Punctul va fi
marcat cu un X de culoare rosie.
4 Optiunea Punct delta este selectata in linia de dialog. Introduceti
urmatoarele valori:
dx = -0.5
dy = 0,5
Apasati ENTER pentru confirmare.
Definti astfel centrul cercului.
5 Introduceti o raza de 0,1 in linia de dialog; selectati ENTER pentru a
confirma.
-
86 Exercitiul 2: zid de sprijin cu drenaj Allplan 2021
6 Apasati ESC pentru a iesi din functie.
-
Tutorial Notiuni de baza Capitolul 2: Crearea si modificarea elementelor 2D 87
Cerinta 2: Hasura
In aceasta sectiune veti hasura zidul de sprijin. Veti invata si regulile de
baza pentru introducerea poliliniilor Introducerea generala a polilinilor
este utilizata pentru majoritatea functiilor unde sistemul asteapta
definirea unor polilinii sau suprafete (ex.: hasuri, motive, umpluturi).
Functii: Obiective:
Hasura
Filtru dupa
element
Detectie suprafata
Modificare
proprietati format
Hasuri implicite
Hasurarea zidului de sprijin
Pentru hasurarea zidului de sprijin
1 Faceti clic pe Hasura (grupa de functii Suprafete 2D).
2 Faceti clic pe Proprietati in bara contextuala Hasura.
3 Selectati hasura numarul 5 si definiti urmatorii parametri:
-
88 Exercitiul 2: zid de sprijin cu drenaj Allplan 2021
• Zona Distanta linii: Nu se modifica la imprimare, cum este definita implicit
• Zona Punct plecare: Origine
4 Faceti clic pe OK pentru a confirma setarile.
5 Faceti clic pe Unitar in Optiuni introducere.
Sfat: Cand faceti clic pe Multi
in Optiuni introducere, puteti
introduce oricate suprafete
doriti.
Dupa ce ati selectati ESC
pentru a incheia trasarea
poliliniei, Allplan aplica
hasura in aceasta zona intr-
un singur pas.
-
Tutorial Notiuni de baza Capitolul 2: Crearea si modificarea elementelor 2D 89
6 Pentru definirea ariei care va fi hasurata, faceti clic pe colturile
zidului de sprijin unul dupa celalalt.
7 Pentru a incheia functia polilinie, selectati ESC dupa ce ati definit
ultimul punct, sau faceti clic din nou pe primul punct.
Allplan aplica hasura aplicata pe zidul se sprijin.
8 Apasati ESC pentru a inchide functia Hasura.
-
90 Exercitiul 2: zid de sprijin cu drenaj Allplan 2021
Copierea conturului zidului de sprijin
In plus fata de a face clic pe fiecare colt al polilinii (asa cum este descris),
puteti introduce zone cu delimitare poligonala in alte moduri. Utilizand
zidul de sprijin ca exemplu, in continuarea exercitiului veti vedea cum.
Veti incepe prin copierea peretelui pentru a avea o copie pentru
exercitii. Procedand astfel, veti utiliza un filtru pentru a copia peretele
de sustinere fara hasura.
Copierea conturului zidului de sprijin
1 Faceti clic-dreapta in spatiul de lucru si selctati Copiere elemente
din meniul contextual.
-
Tutorial Notiuni de baza Capitolul 2: Crearea si modificarea elementelor 2D 91
2 Cecopiati?
Grupa Filtru nu a fost inca extinsa. Indicati pictograma din aceasta
zona si faceti clic in partea albastra din partea de jos a pictogramei.
Se deschide lista derulanta, afisand toate functiile din grupa de
functii Filtru.
Selectati Filtru dupa element.
3 Selectati Linie si Cerc; faceti clic pe OK pentru a confirma.
-
92 Exercitiul 2: zid de sprijin cu drenaj Allplan 2021
4 Ce copiati ?
Includeti zidul de sprijin intr-o fereastra de selectie.
Deoarece ati utilizat un filtru dupa Linie si Cerc, doar liniile de contur
ale zidului de sprijin vor fi afisate in culoarea de selectie.
5 De la punctul
Specificati un punct de inceput pentru copiere; plasati zidul de sprijin
in spatiul de lucru. Pozitia acestuia este irelevanta. Totusi, cele doua
ziduri nu trebuie sa se suprapuna.
6 Apasati ESC pentru a iesi din functia Copiere elemente.
7 Faceti clic pe Regenerare tot ecranul pentru a afisa cei doi pereti
integral pe ecran.
Sfat: De asemenea puteti
folosi proprietatile liniei de
contur ca un filtru. Faceti clic
pe Preluare proprietati si
faceti clic pe elementul dorit.
-
Tutorial Notiuni de baza Capitolul 2: Crearea si modificarea elementelor 2D 93
Minimizati grupa de functii pentru a nu afisa toate functiile. Pentru a
deschide meniul flyout al uneia dintre aceste functii, faceti clic pe
sageata din coltul dreapta-jos. Puteti vedea astfel toate functiile din
zona restransa.
Puteti maximiza sau minimiza o grupa de functii facand dublu-clic
(stanga) pe bara cu numele grupei de functii.
O grupa de functii maximizata afiseaza mai multe functii, care pot avea
si meniuri de tip flyout.
Aplicarea hasurarii prin detectarea zonei
La pasul urmator veti hasura o copiei zidului. In acest scop, veti utiliza o
functie ce detecteaza automat contururile inchise.
Pentru aplicarea hasurii cu Detectie suprafata
1 Faceti clic pe Hasura (grupa de functii Suprafete 2D sau pe lista
derulanta Continuare din Bara de acces rapid).
2 Hasura numarul 5 este inca selectata in bara contextuala Hasura.
Daca nu este selectata, faceti clic pe Proprietati si selectati modelul
de hasura cu numarul 5. Faceti clic pe OK pentru confirmare.
3 Faceti clic pe Unitar in Optiuni introducere.
4 Selectati Detectie suprafata in Optiuni introducere.
-
94 Exercitiul 2: zid de sprijin cu drenaj Allplan 2021
Nota: Puteti selecta Detectie suprafata doar cand casuta Creare
poligon elemente des/inc este activa.
5 Faceti clic in interiorul zidului.
Allplan detecteaza automat conturul, trasand automat poligonul
peretelui de sprijin.
In optiuni introducere este selectata optiunea Unitar. Astfel
puteti vedea imediat hasura.
6 Apasati ESC pentru a inchide functia Hasura.
-
Tutorial Notiuni de baza Capitolul 2: Crearea si modificarea elementelor 2D 95
Modificarea hasurii
Modificare grosime linie hasura
Ca sa modificati grosimea linie pentru hasura
1 Faceti clic pe Modificare proprietati format in grupa de functii
Modificare.
2 Pentru modificarea grosimii liniei, bifati caseta Grosime si selectati
creionul cu numarul 7 cu grosimea de 0.13 mm.
Aceasta face selectarea automata a optiunii Grosime.
3 Faceti clic pe OK pentru confirmare.
Linia de dialog va solicita selectarea elementelor pentru care veti
modifica grosimea de creion. Aici veti utiliza din nou un filtru
deoarece doriti sa modificati doar hasura.
-
96 Exercitiul 2: zid de sprijin cu drenaj Allplan 2021
4 Indicati pictograma din grupa de functii Filtru si faceti clic in partea
albastra din partea de jos a pictogramei.
5 Selectati Filtru dupa element din lista derulanta.
6 Selectati Hasura apoi apasati OK pentru confirmare.
7 Includeti cele doua ziduri de sprijin intr-o fereastra de selectie.
Deoarece ati selectat un filtru, Allplan modifica numai hasura.
8 Apasati ESC pentru a inchide Modifcare proprietati format.
Hasuri implicite
Allplan 2021 dispune de o gama larga de stiluri de hasurare. Puteti defini
propriile hasuri sau puteti modifica hasuri existente.
Daca ati urmat pas cu pas acest tutorial, la crearea proiectului ati
selectat calea pe Proiect pentru hasuri si motive. Cu alte cuvinte, orice
modificare a setarilor implicite (hasuri, motive) afecteaza doar proiectul
curent.
Daca ati setat calea pe Birou riscati sa modificati standardul biroului.
Asta inseamna ca orice modificare pe care o faceti va afecta toate
proiectele bazate pe standardul biroului.
Pentru a defini si modifica o hasura
1 Deschideti lista derulanta Optiuni din Bara de acces rapid si
selectati Definitii.
Sfat: Puteti combina oricate
filtre aveti nevoie:
-
Tutorial Notiuni de baza Capitolul 2: Crearea si modificarea elementelor 2D 97
2 Se deschide fereastra de dialog Definitii. Selectati Hasura apoi
apasati OK.
Nota: Daca apare measajul Sunt modificate hasurile din birou,
setarile pe care urmeaza sa le faceti vor modifica motivele si hasurile
din calea pentru Birou.
In acest caz, faceti clic pe Cancel si schimbati calea catre Proiect,
procedura descrisa in sectiunea urmatoare.
-
98 Exercitiul 2: zid de sprijin cu drenaj Allplan 2021
3 Faceti clic pe butonul de langa Numar hasura din partea de sus a
ferestrei de dialog Definitii hasura.
-
Tutorial Notiuni de baza Capitolul 2: Crearea si modificarea elementelor 2D 99
4 Pentru a modifica o hasura existenta, selectati numarul
corespunzator. Pentru a defini o hasura noua, selectati un numar
neatribuit (liber).
5 Faceti setarile necesare in fereastra de dialog Definitii hasura.
Nota: Puteti utiliza optiunea Creion, Culoare din definitii pentru
reprezentare la scara pentru a specifica daca este utilizat creionul in
paleta Proprietati sau creionul definit in aceasta caseta de dialog.
6 Faceti clic pe OK pentru a confirma fereastra de dialog. Daca ati
modificat valorile implicite confirmati facand clic pe Da.
-
100 Exercitiul 2: zid de sprijin cu drenaj All


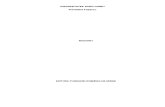







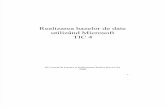



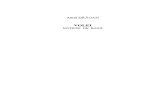
![Conceptul Si Notiuni de Baza Ale Sistemului 1c Contabilitate.[Conspecte.md]](https://static.fdocumente.com/doc/165x107/577cbffa1a28aba7118e8ab8/conceptul-si-notiuni-de-baza-ale-sistemului-1c-contabilitateconspectemd.jpg)