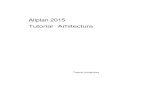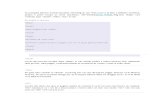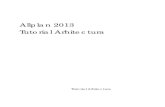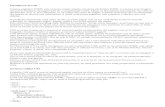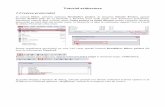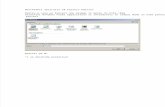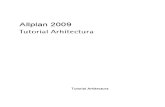Tutorial All Plan 2012 Arhitectura
-
Upload
alexandrup13 -
Category
Documents
-
view
225 -
download
0
Transcript of Tutorial All Plan 2012 Arhitectura
-
8/2/2019 Tutorial All Plan 2012 Arhitectura
1/325
Tutoria l Arhitec tura
Tutorial Arhitec tura
Allp lan 2012
-
8/2/2019 Tutorial All Plan 2012 Arhitectura
2/325
Aceasta documentatie a fost intocmita cu foarte mare atentie.
Cu toate acestea, nu ne asumam raspunderea pentru eventuale erori. In cazul diferentelordintre descrieri si program, meniul si mesajele afisate de catre program au prioritate.
Informatiile din aceasta documentatie, se pot schimba fara notificare prealabila.
Companiile, numele si datele utilizate in exemple sunt fictive cu exceptia cazului cand sementioneaza altfel. Nici o parte a acestui document nu poate fi reprodusa sau transmisa,
indiferent de forma sau mijloacele utilizate, electronice sau mecanice, fara permisiuneascrisa a Nemetschek AG.
Allfa este marca inregistrata a Nemetschek Allplan GmbH, Munich.
Allplan este marca inregistrata a Nemetschek AG, Munich.AutoCAD, DXF si 3D Studio MAX sunt marci inregistrate ale Autodesk Inc., SanRafael, CA.BAMTEC este marca inregistrata a Hussler, Kempten, Germany.Unele parti ale produsului au fost dezvoltate utilizand LEADTOOLS.(c) 1991-2000, LEAD Technologies, Inc. Toate drepturile rezervate.
Microsoft, Windows, and Windows Vista sunt marci inregistrate ale companieiMicrosoft Corporation.
MicroStation este marca inregistrata a Bentley Systems, Inc.
Parti ale acestui produs au fost dezvoltate folosind biblioteca Xerces de la 'The ApacheSoftware Foundation'.Toate marcile inregistrate sunt proprietatea detinatorilor lor.
Nemetschek Allplan GmbH, Munich, 2011. Toate drepturile rezervate.
1. Editia Septembrie 2011
Document nr. 120ro01m02-1-BM0911
-
8/2/2019 Tutorial All Plan 2012 Arhitectura
3/325
Tuto ria l Arhitec tura Cuprins i
Cuprins
Bun venit ....................................................................1
Introduc ere...............................................................................1
Surse de informa re ..................................................................2
Ajuto r sup lime ntar .........................................................................2
Instruire si Sup ort.......................................................................3
Co me nta rii referitoa re la d oc umentatie .............................5
Capitolul 1: Notiuni de baza....................................6
Exercitiul 2: insta larea proiec tului si pornirea Allplan-ului..7
Insta larea pro iec tului .................................................................... 7
Pornirea Allplan si deschiderea proiectului.............................. 9
Seta ri de baza........................................................................10
Seta ri in Pa leta Func tiuni ............................................................10
Ind ica re d irec tie ..........................................................................13
Cum sa... .................................................................................14
Ce fa c et i a tunc i c and ... ...........................................................14
Ce fac eti dac a ............................................................................14
Capitolul 2: Proiec tul cla dirii ................................. 15
Exerc itiul 2: Parterul................................................................16
Seta ri........................................................................................17
Pereti........................................................................................19
Gene ralita ti...................................................................................20
Axa ................................................................................................. 21
Direc tia d e e xtinde re c om po nenta , pereti cu un singur strat22
Desena re peret i........................................................................... 22
Peret i exte riori d rep ti ...................................................................23
Peret i c ircula ri............................................................................... 29
Ac tiva rea / Dezac tiva rea layer-elor .......................................... 36
Peret i interiori................................................................................38
Punct d e referinta pe ntru introd uc erea elem entelor de a rhitectura 41
Particularita ti la desena rea peretilor c u straturi multiple 42
Direc tia de pozitiona re a c om po nente lor, Pereti cu straturi multiple 42
Prioritatea la pere tii exteriori multi-stra t ...................................44
Priorita ti la imb ina rile in T............................................................ 45
Peret i multi strat c u setari diferite de inaltime ........................46
-
8/2/2019 Tutorial All Plan 2012 Arhitectura
4/325
ii Cuprins Allplan 2012
Go luri de usi si ferestre in p ereti c u mai multe straturi .......... 47
Exemp lu: perete multi-strat, fieca re stra t c u inaltime d iferita48
Particularita ti la vederi si ferestre ........................................50
Func tii pentru co ntro lul a fisarii pe ec ran ................................ 51
Seta re ferestre: ved ere d eta liata si vede re d e a nsam blu .. 54
Creare axe (sistem axe)....................................................... 56
Sta lpi........................................................................................61
Goluri.......................................................................................64
Usi ................................................................................................... 64
Ferestre .......................................................................................... 68
Horn .........................................................................................80
Verifica rea desenului ...........................................................84
Com pleta rea desenului.......................................................89
Garajele ........................................................................................ 90Mobilier.......................................................................................... 91
Cote si De sc rieri.....................................................................95
Pent ru a cota p eret i ...................................................................96
Ina ltime pa rapet ......................................................................... 98
Conturul scarii......................................................................101
Planseul.................................................................................102
Sa lvarea p roprieta tilor elem ente lor c a fa vo rite .................. 105
Introd uc erea c on turului p lanseu lui........................................106
Ac operis garaj ...........................................................................109
Gol p lanseu ................................................................................111
Exerc itiul 3: eta jul.................................................................113
Obiec tive .................................................................................... 113
Mod ific are eta j ..........................................................................117
Exerc itiul 4: sub solul.............................................................136
Capitolul 3: Planuri de referinta ...........................139
Utilizarea planurilor..............................................................140
Planuri d e refe rinta sta nd ard .................................................. 140
Planuri libere ............................................................................... 143
Exerc itiul 5: acoperisul ........................................................144
Planuri ac operis......................................................................... 145
Mod ificarea p lanurilor de ac op eris....................................... 148
Inve litoare ................................................................................... 149
Unirea pere tilor c u ac op erisul................................................. 151
Mod ifica rea ina ltimii ho rnului.................................................. 159
Utilizarea filtrului de vizibilitate planuri pentru acoperis...... 161
Exerc itiul 6: p lanuri libe re....................................................166
-
8/2/2019 Tutorial All Plan 2012 Arhitectura
5/325
Tuto ria l Arhitec tura Cuprins iii
Definirea planurilor libere .........................................................168
Mod ific ari ulte rioa re ..................................................................171
Ca pito lul 4: Scara ................................................. 173
Exercitiul 7: scara cu p od est la juma ta te ....................... 174
Mod ificarea geo met riei sc arii................................................. 177
Definirea c omponente lor sc a rii .............................................. 179
Crea rera une i sec tiuni a sc arii in pla n ................................... 185
Capitolul 5: Ma c ro................................................ 187
Exerc itiul 8: crea rea mac ro-urilor ..................................... 189
Inloc uirea mac ro-urilor .............................................................193
Ad ministra rea mac ro-urilor ......................................................194
Capitolul 6: sec tiuni si vederi (fatade) ...............195
Exerc itiul 9: sec tiuni............................................................. 196
Ac tivarea sec tiunii..................................................................... 199
Preluc rarea sec tiunii .................................................................205
Exerc itiul 10: fa ta de (vederi)............................................. 208
Capitolul 7: Calcul cantitati................................. 210
Exercitiul 11: ca me re, finisa je si sup rafete loc uibile ...... 211
Ob serva tii imp orta nte in de finirea c ame relor ..................... 211
Crea rea c amerelo r...................................................................212
Crearea automata a camerelor............................................ 217
Sup rafe te finite...........................................................................217
Calculul sup rafe te i loc uib ile ....................................................225
Exerc itiul 12: c a lculul cantita tilor...................................... 232
Raport, Lista ................................................................................232
Introd uc erea unu i crite riu de sortare .....................................238
Selec tie lista c lad iri.................................................................... 240
Capitolul 8: Plota re p lanuri .................................. 247
Cerinte pentru p lota re....................................................... 247
Plota rea rap ida .........................................................................248
Exerc itiul 13: cartus persona lizat....................................... 249
Crea rea c artusului ca text variab il ........................................251
Crea rea p lanurilor de p lota re.................................................254
Crea rea p lanurilor de p lota re.................................................255
Plota rea p lanurilor.....................................................................260
-
8/2/2019 Tutorial All Plan 2012 Arhitectura
6/325
iv Cuprins Allplan 2012
Ferea stra p lan ............................................................................ 262
Capitolul 9: Prezenta re .........................................264
Familia de func tii Vizua lizare .............................................264
Modulul Colora re ...................................................................... 264
Modulul Calcul Umb re ............................................................. 264
Modulul Anima tie ...................................................................... 265
Fisiere p ixel si graf ica vec toria la - d efinitii si dife rente ........ 265
Pregatiri preliminare............................................................266
Plac a podea .............................................................................. 267
Modulul Anima tie ...................................................................... 267
Exercitiul 14: anima tie cu to t mod elul .............................268
Navigarea c u mo use-ul in mo d Sfera sau in mo d Ca mera270
Exerc itiul 15: lum ini si sup rafete .........................................271
Lumini .......................................................................................... 271
Sup rafe te .................................................................................... 273
Exerc itiul 16: randarea ........................................................275
Exercitiul 17: traseu came ra, mod el film, film AVI ..........277
Inreg istra rea unui film AVI ........................................................ 280
Anexa ....................................................................282
Organizarea proiec tului.....................................................282Org anizarea d ate lor utilizand Proiec tPilot ............................ 283
Notiune a de desene ..........................................................286
Sta tu t desen ............................................................................... 287
Informatii despre activarea unui desen................................ 288
Utilizarea layer-elor .............................................................289
Despre laye re............................................................................. 289
Definire layer ac tua l .................................................................289
Seta rea p roprieta tilor de format ale layer-elor ................... 290
Set de d rep turi...........................................................................290
Seta rea vizib ilita tii laye relor in desene .................................. 291
Ad ministrarea laye r-elor si a struc turilor d e laye r-e ............. 291
Avanta je o rga nizarii da telo r utilizand laye re ....................... 291
Relatia intre layere si desene .................................................. 292
Utiliza rea seturilor de d rep turi..................................................293
Utilizarea t ipurilor de pla n ........................................................ 293
Crea re proiec tului de sc ola rizare.....................................294
Seta re sca ra si unita ti p entru lung imi..................................... 296
Struc tura c lad ire ........................................................................ 298
Sug estii pentru orga nizarea p roiec tului ................................ 303
-
8/2/2019 Tutorial All Plan 2012 Arhitectura
7/325
Tuto ria l Arhitec tura Cuprins v
Seta rea layer-elo r......................................................................303
Configuratia Palete............................................................ 307
Proiec t sco larizare pe Interne t ......................................... 309
Desc arca ti p roiec tul de instruire.............................................310
Suge stie d e orga nizare a proiec telor utilizand layerul Sta ndard 310
Orga nizarea desenelo r fa ra laye re .......................................311
Vedere Ge nerala Func tii................................................... 314
Ferestre ........................................................................................ 314
Fereastra de d ialo g "Ina ltime ".................................................315
Asistent filtru si ba re func tii de modifica re ............................ 315
Index......................................................................317
-
8/2/2019 Tutorial All Plan 2012 Arhitectura
8/325
-
8/2/2019 Tutorial All Plan 2012 Arhitectura
9/325
Tuto ria l Arhitec tura 0BBun venit 1
Bun venitBun venit in Allplan 2012, aplicatia CAD de inalta performanta pentru
arhitecti.In acest tutorial veti invata despre cele mai importante functii din
principalele module ale Allplan 2012.
Veti descoperi ca, in scurt timp, veti fi in postura de a utiliza efectivAllplan 2012 in munca de zi cu zi.
Acest capitol cuprinde urmatoarele:
Continutul acestui tutorial
Documentatie pentru Allplan 2012
Ajutor suplimentar despre Allplan 2012 Unde gasiti date despre instruire si suport
Introducere
Tutorialul de Arhitectura este o continuare a tutorialului de baza, in care sunt explicateprincipiile desenarii si proiectarii 2D. In plus, Tutorialul de Baza va arata cum sa porniti
modelarea 3D.
Tinta tutorialului de arhitectura este de a va ghida in cel mai simplu mod de la planificareaunei cladiri, continuand cu constructia in 3D, pana la analiza cladirii in totalitate. Acest
tutorial contine 17 exercitii, care sunt impartite in 9 capitole.
Acest tutorial ofera o introducere in Allplan 2012. Pentru mai multe informatii desprefunctiile programului, va rugam sa accesati in special atunci cand lucrati cu Allplan
2012 tasta F1 Help ca o sursa importanta de informatii.
Un proiect ce include structura si setarile (dar nu si desenele!) utilizate in acest tutorialeste disponibil pe DVD-ul Allplan. Informatii despre instalarea proiectului gasiti in"Exercitiul 1: instalarea proiectului si pornirea Allplan-ului (vedeti "Exercitiul 2:instalarea proiectului si pornirea Allplan-ului" la pagina 7)".
Puteti de asemenea descarca datele din acest tutorial ca un proiect finalizat de pe Internet.Informatii detaliate gasiti in anexa. Vedeti si sectiunea "Proiect de scolarizare pe Internet(vedeti "Proiect scolarizare pe Internet" la pagina 309)".
De asemenea, acest tutorial presupune sa aveti cunostinte legate de modul de operareMicrosoft Windows. Notiunile de baza CAD-sunt de ajutor; acest tutorial se adreseazaatat utilizatorilor CAD cu experienta, cat si celor incepatori construind o baza solida inutilizarea programului Allplan 2012.
Dorim sa ne exprimam recunostinta fata de scoala de arhitectura AIC din Schneichpentru implicarea in acest tutorial cu unul din proiectele lor.
-
8/2/2019 Tutorial All Plan 2012 Arhitectura
10/325
2 Surse de informa re Allplan 2012
Surse de informare
Documentatia pentru Allplan consta in:
Ajutorul on-line este sursa de informatii pentru a invata si a lucra cu Allplan.In timp ce lucrati cu Allplan, puteti primi ajutor apasand tasta F1 sau activand functia
Ajutor direct Allplan in bara de instrumente Standard si pozitionati cursorul pefunctia despre care aveti nevoie de ajutor.
Acest Manual contine doua parti. Prima parte va arata cum sa instalati Allplan.A doua parte ofera o prezentare generala a conceptelor de baza si a termenilor dinAllplan si abordarea metodelor de introducere a datelor in Allplan.
Tutorialul de baza va ghideaza pas cu pas prin cele mai importante functii pentrucrearea si modificarea elementelor in Allplan.
Tutorialul de Arhitectura va ghideaza pas cu pas prin procesul de proiectare a uneicladiri. In plus, veti invata cum sa analizati si sa evaluati datele cladirii utilizandlistele si cum sa trimiteti rezultatele la un ploter.
Tutorialul de Inginerie va ghideaza pas cu pas prin procesul de creare a planurilor depozitie, a planurilor de cofraj si de armare. In plus, veti invata sa tipariti rezultatele peun ploter.
Noutati in Allplan ofera informatii legate de noutatile din ultima versiune.
Fiecare volum din seria Pas cu pas se ocupa in detaliu de un anumit concept sau oserie de functii/module din Allplan. Domeniile acoperite includ exportul/importul de
date, administrarea sistemului, module de geodezie, module de prezentare, modelarea3D etc. Puteti descarca aceste tutoriale ca fisiere PDF din sectiunea "Learn -Documents" din Allplan Connect (http://www.www.allplan-connect.com).
Ajutor suplimenta r
Sfaturi pentru utilizare eficienta
Meniul Ajutor (?) include Sfaturi pentru utilizare efectiva. Acest subiect contine sfaturipractice si trucuri care va arata cum sa utilizati Allplan in mod eficient.
Forum - pentru clientii Serviceplus
Allplan forum in Allplan Connect: utilizatorii pot schimba informatii, sfaturi din
experiante zilnica de lucru si atentionari pentru anumite situatii. Inregistrati-va acum lawww.allplan-connect.com
Intrebari frecvente pe Internet
Puteti gasi raspunsuri actualizate la intrebari la adresa:allplan-connect.com/faq
Comentarii asupra Ajutorului (Help)
Daca aveti sugestii sau intrebari legate de Ajutorul online, sau daca intalniti erori,trimiteti-ne un e-mail pe adresa:[email protected]
http://www.www.allplan-connect.com/http://www.www.allplan-connect.com/ -
8/2/2019 Tutorial All Plan 2012 Arhitectura
11/325
Tuto ria l Arhitec tura 0BBun venit 3
Instruire si Suport
Tipul de instruire oferit influenteaza decisiv timpul pe care il petreceti lucrand la
proiectele dumneavoastra: o introducere profesionala in program si participarea laseminarii pentru utilizatori pot micsora cu pana la 35% timpul de lucru!
O strategie de instruire personalizata este esentiala. Nemetschek ofera un program variat
de scolarizare adaptat fiecarui utilizator:
Programul nostru de seminarii este cea mai rapida modalitate prin care utilizatoriiavansati pot invata utilizarea noului sistem.
Seminarii speciale sunt organizate pentru utilizatorii ce doresc sa-si extinda si sa-sioptimizeze cunostintele acumulate.
Cursurile sunt foarte potrivite pentru cei care doresc metode particulare de lucru (veziwww.cursuri-cad.ro).
Cursurile intensive, create pentru birouri, concentreaza elementele esentiale.
Putem sustine si seminarii pe teme propuse de dumneavoastra: Acestea nu cuprinddoar elemente legate de Allplan, ci si analiza si optimizarea proceselor si a organizariiproiectelor.
Pentru informatii detaliate despre programul de instruire, consultati ghidul de seminiariicare poate fi gasit pe homepage (http://www.allplan-connect.com/faq).
Neputeti consulta pentru detalii la
Telefon: +40 21 253 25
Fax: +40 21 253 25
http://www.allplan-connect.com/faqhttp://www.allplan-connect.com/faq -
8/2/2019 Tutorial All Plan 2012 Arhitectura
12/325
-
8/2/2019 Tutorial All Plan 2012 Arhitectura
13/325
Tuto ria l Arhitec tura 0BBun venit 5
Comentarii referitoa re la doc umenta tie
Intotdeauna incercam sa imbunatatim calitatea documentatiei programului nostru.
Comentariile si sugestiile dumneavoastra sunt importante pentru noi si venim in
intampinarea parerilor dumneavoastra cu privire la manuale si ajutorul on-line.
Nu ezitati sa ne contactati pentru a va exprima parerile legate de documentatie.
Contactati-ne la:
Documentatie
Nemetschek RomaniaStr. Iancu Capitanu, nr. 27021362 Bucuresti, Romania
Tel.: +40 21 253 25 80
Fax: +40 21 253 25 81Email: [email protected]
-
8/2/2019 Tutorial All Plan 2012 Arhitectura
14/325
6 14BCo me nta rii refe ritoa re la doc ume nta tie Allpla n 2012
Cap ito lul 1: Notiuni de
bazaIn acest capitorl veti instala proiectul Tutorial Arhitectura, veti porni
Allplan-ul si veti face cateva setari de baza.
Proiectul Tutorial Arhitectura vine cu o structura de cladire formata dinniveluri structurale si desene atribuite. Ea include vederi si sectiuni
predefinite, derivate din structura de cladire, precum si liste si rapoartepredefinite.
Proiectul contine patru Tipuri de plan diferite ce controleaza vizibilitatealayer-elor.
Utilizand acest proiect puteti trece imediat la desenarea cladirii. Nu este
nevoie de nicio pregatire care sa va intarzie.
Daca doriti sa va creati singuri proiectul, structura cladirii si setarile pentru
plotare (lucru extrem de util, de altfel), urmati pasii necesari descrisi inanexa (la pagina 282) acestui tutorial. Anexa ofera de asemenea o serie de
informatii importante despre "Utilizarea layer-elor", "ProiectPilot","Configurarea paletelor", "Structura cladirii" si multe altele.
Daca nu doriti sa parcurgeti intreg tutorialul pas cu pas, puteti descarca
proiectul finalizat de pe DVD - Tutorial Arhitectura - cu model - sau de pesite-ul nostru Cursuri CAD (www.cursuri-cad.ro). Acesta contine toate
desenele in diferite stadii de finalizare, astfel incat puteti continua de
oriunde doriti. Spre exemplu, nu este necesar sa desenati mai intai peretii.Doar deschideti desenul respectiv si continuati cu introducerea ferestrelorsi a usilor. Informatii suplimentare gasiti in anexa: "Tutorialul pe Internet
(vedeti "Proiect scolarizare pe Internet" la pagina 309)".
La sfarsitul acestui capitol, veti gasi o scurta sectiune cu probleme ce potaparea in exploatare, utila in lucrul cu Allplan-ul.
-
8/2/2019 Tutorial All Plan 2012 Arhitectura
15/325
Tutorial Arhitec tura Ca pito lul 1: Notiuni de baza 7
Exerc itiul 2: insta la rea p roiec tului si
pornirea Allp lan-ului
Instalarea proiectului
Dupa ce ati instalat si configurat Allplan 2012, puteti utiliza DVD-ul Allplan pentru ainstala proiectul pentru Tutorialul de arhitectura.
Pentru a instala proiectul ce vine cu programul
Allplan 2012 trebuie sa fie instalat, inregistrat si configurat corect. Dupa ce ati instalat
Allplan, trebuie sa il porniti cel putin o data si sa verificati daca functioneaza corect.
1 Inchideti toate aplicatiile care ruleaza.
2 Introduceti DVD-ul Allplan 2012 in unitatea de DVD a calculatorului.
Meniul DVD-ului ar trebui sa porneasca automat. Daca nu, faceti clic pe Start in bara
Windows, selectati Run si introduceti litera unitatii de DVD urmata de calea (locatia)
fisierului de start si startmenu. De exemplu, introduceti e:\startmenu.
3 In sectiunea Documentatie - Allplan 2012 - Proiect pentru Tutorial arhitectura,
facti click pe Pornire instalare.
4 Faceti clic pe Urmatorul> si veti vedea ecranul de intampinare.
5 Cititi cu atentie conditiile de utilizare. Daca sunteti de acord, faceti clic pe Da.
6 Introduceti numele dvs. si pe cel al companiei.
Faceti clic pe Urmatorul > pentru a confirma.
-
8/2/2019 Tutorial All Plan 2012 Arhitectura
16/325
8 15BExercitiul 2: insta larea proiec tului si pornirea Allplan-uluiAllplan 2
7 In final apasati Terminare.
-
8/2/2019 Tutorial All Plan 2012 Arhitectura
17/325
Tutorial Arhitec tura Ca pito lul 1: Notiuni de baza 9
Pornirea Allplan si desc hiderea proiec tului
Ati instalat pe computerul dvs. Allplan 2012 si proiectul pentru instruire. Acum puteti
incepe sa lucrati la proiect.Porniti Allplan 2012.
Pentru pornirea Allplan si deschiderea proiectului
1 Deschideti meniul Windows si faceti clic pe pictograma Allplan 2012>.
2 In meniul Fisier, faceti clic pe Deschidere proiect....
3 In caseta de dialog Deschidere proiect..., selectati proiectul ArhitecturaTutorial si
faceti clic pe OK.
Proiectul se deschide. Aceasta operatiune poate dura o vreme, deoarece Allplan trebuie
sa actualizeze o serie de setari.
-
8/2/2019 Tutorial All Plan 2012 Arhitectura
18/325
10 16BSeta ri de baza Allplan 2012
Seta ri de baza
Setari in Paleta Func tiuni
Veti utiliza functiile din modulul Constructii 2D. Selectati acest modul in paletaFunctiuni.
Pentru a face setarile in paleta Functiuni pentru exercitiiile ce vor
urma
1 Selectati din tab-ul Functiuni din palete.
2 Selectati familia Arhitectura din caseta derulanta din partea de sus.
3 Pe partea dreapta a paletei sunt afisate o serie de tab-uri. Selectati modulul Baza:
Pereti, deschideri, elemente.
Programul afiseaza functiile din modulul Baza: Pereti, deschideri, elemente din
zonele Creare si Modificare:
4 Exista diferite optiuni de aranjare a paletelor pe ecran. Selectati marginea de sus a
ferestrei paletei cu ajutorul butonului stanga al mouse-ului si, mentinand butonul
apasat,
-
8/2/2019 Tutorial All Plan 2012 Arhitectura
19/325
Tutorial Arhitec tura Ca pito lul 1: Notiuni de baza 11
5 trageti fereastra (deplasati mouse-ul) in una dintre pozitiile aratate.
Un exemplu:
6 Apoi eliberati butonul mouse-ului.
-
8/2/2019 Tutorial All Plan 2012 Arhitectura
20/325
12 16BSeta ri de baza Allplan 2012
Paleta apare la punctul selectat in spatiul de lucru.
Nota: Puteti utiliza butonul Ascundere automata pentru a afisa ( ) sau ascunde ( )
paletele.
7 Pozitionati paleta in spatiul de lucru dupa cum aveti nevoie.
-
8/2/2019 Tutorial All Plan 2012 Arhitectura
21/325
Tutorial Arhitec tura Ca pito lul 1: Notiuni de baza 13
Indic are direc tie
Inovatoarea caracteristica de indicare a directiei faciliteaza considerabil procesul intuitiv
de proiectare. Deoarece in majoritatea exercitiilor ce urmeaza veti utiliza puncte in pozitiiexacte este avantajos sa activati sau sa dezactivati optiunea de Indicare directie dupa caz.
Optiunea Indicare directie este activa implicit.
Pentru a activa sau dezavtiva optiunea Indicare directie
1 Selectati functia Linie in paleta Functiuni (familia Modul General, modulul
Constructii 2D, zona Creare).
2 Faceti clic in spatiul de lucru cu butonul dreapta al mouse-ului si selectati Optiuni
indicare directie din meniul contextual.
3 Debifati optiunea Indicare directie.
4 Selectati OK pentru confirmarea setarilor si apasati tasta ESC pentru a iesi din functie.
5 Utilizati aceeasi procedura daca doriti sa activati Indicare directie din nou
Sfat: Putet i ac tiva si
dezactiva rapidoptiunea Indicare
direc tie in orice eta pa aintrod ucerii punc telor
apasand tasta F11 sau
facand c lic pe
pictograma Indicare
directie in linia de
dialog.
-
8/2/2019 Tutorial All Plan 2012 Arhitectura
22/325
14 17BCum sa ... Allp lan 2012
Cum sa ...
Cateodata, se poate intampla sa gresiti in timp ce lucrati. Aceasta lista va ajuta sa reusiti.
Ce fac eti atunci cand ... ... Ati selectat functia gresita?
Apasati ESC si selectati functia corecta.
... Ati facut o greseala?Apasati ESC pentru anulare (de mai multe ori daca este necesar).
Faceti clic pe Anulare.
... Ati sters din greseala un element?
Daca functia Stergere este inca activa, apasati de doua ori pe butonul din dreaptaal mouse-ului.
Daca nu este activa nici o functie, faceti clic pe Anulare.
... Ati deschis din greseala o alta fereastra de dialog sau ati introdus valoriincorecte?Faceti clic pe Abandon.
Ce face ti dac a...
...spatiul de lucru este gol dar nu sunteti sigur daca desenul contine elemente?
- Faceti clic pe Regenerare tot ecranul (in chenarul ferestrei de lucru).
- Faceti clic pe Plan.
...rezultatul unei operatiuni nu este afisat corect?
Faceti clic pe Regenerare ecran (in chenarul ferestrei de lucru).
...spatiul de lucru este impartit in mai multe ferestre?
In meniul Ferestre alegeti optiunea 1 fereastra.
...anumite tipuri de elemente cum ar fi textul sau hasurile nu apar in spatiul delucru?
Faceti clic pe Reprezent. pe ecran (bara de instrumente Standard) si verificatidaca sunt sau nu selectate elementele respective.
Sfat: Verificati daca
layer-ul corespunzator
este setat sa fie v izibil.
-
8/2/2019 Tutorial All Plan 2012 Arhitectura
23/325
Tuto ria l Arhitec tura Ca pitolul 2: Proiec tul c lad irii 15
Cap ito lul 2: Proiec tul
cladirii Exercitiile din acest capitol pot fi parcurse daca aveti modulele Acoperisuri,
planuri, sectiuni, Special: Pereti, deschideri, elementesi Baza: Pereti,
deschideri, elemente. Verificati in Navigator CAD pentru a vedea daca detineti
licenta pentru aceste module
Pe parcursul exercitiilor din acest capitol veti desena o cladire in 3D.
Modelul tridimensional al cladirii este generat in timp de desenati.
Veti crea pe rand parterul, etajul si subsolul cladirii.In acest capitol veti invata cum sa utilizati cele mai importante functii(perete, stalp, usa, fereastra si planseu) din modulele de arhitectura. Veti
invata cum sa inserati macro-uri si veti cota nivelurile cladirii.
Veti parcurge impreuna cu noi acest exercitiu pas cu pas.
-
8/2/2019 Tutorial All Plan 2012 Arhitectura
24/325
16 18BExerc itiul 2: Parterul Allp lan 2012
Exerc itiul 2: Parterul
-
8/2/2019 Tutorial All Plan 2012 Arhitectura
25/325
Tuto ria l Arhitec tura Ca pitolul 2: Proiec tul c lad irii 17
Setari
Cand lucrati cu modulele de arhitectura, trebuie sa tineti cont de anumite setari aditionale,
cum ar fi grosimea de creion pentru hasura, spre exemplu.Pentru a face aceste setari, deschideti Optiuni, pagina Elemente, sectiunea Setari
arhitectura pentru module.
Pentru a defini setarile de baza
Proiectul Tutorial Arhitectura este deschis.
Optiuni (bara de functii Standard), pagina Interfata desktop, sectiunea
General: Unitate pentru lungimi este setata pe m.
In paleta Functiuni selectati familia de produse Arhitectura si modulul
Acoperisuri, planuri, sectiuni.
1 Faceti clic pe Deschidere fisirere proiect....
2 Selectati tab-ul Structura cladire.
3 Faceti activ (curent) desenul 100 Parter - model si inchideti-le pe toate celelalte.
4 Verificati cotele (inaltimile) in desen. Faceti clic pe Listare planuri standard.
Se deschide fereastra de dialog Listare planuri standard. Verificati cotele
(inaltimile) in desenul 100:
5 Inchideti fereastra de dialog Listare planuri standard.
Nota: Daca setarile pentru inaltime nu sunt corecte, faceti clic pe Deschidere
fisirere proiect... si selectati tab-ul Structura cladire. Deschideti meniul
contextual al desenului 100 si faceti clic pe Atribuire cote.
Faceti setarile de inaltime pentru planseu in caseta de dialog Atribuire cote.
-
8/2/2019 Tutorial All Plan 2012 Arhitectura
26/325
18 19BSeta ri Allp lan 2012
Faceti clic pe OK pentru a inchide caseta de dialog Atribuire cote.
Fcaeti clic pe OK pentru a confirma caseta de dialog Comportament etaj desene
afectate fara a activa vreo optiune cata vreme desenul este inca gol.
Inchideti caseta de dialog Deschidere proiect: desene din structura mape/cladire.
6 Faceti clic pe Optiuni si selectati pagina Elemente.
7 In sectiunea Setari arhitectura pentru module, selectati optiunea Creion fix pentru
suprafete la elem. de arhitectura si selectati creionul (grosimea liniei) pentru hasuri:
1 0.25.
8 In plus, selectati optiunea Elemente in 3D - Reprezentare cu tipul de linie 1 insectiunea Elemente.
-
8/2/2019 Tutorial All Plan 2012 Arhitectura
27/325
Tuto ria l Arhitec tura Ca pitolul 2: Proiec tul c lad irii 19
9 Faceti clic pe OK pentru a inchide fereastra Optiuni.
10Verificati Scara de referinta (in meniul Vedere sau in bara statut): 1:100.
Pereti
Nota: Urmatoarele sectiuni acopera functiile esentiale din desenare pereti.Daca doriti sa sariti peste aceste parti si sa treceti direct la desen, continuati conformindicatiilor din "Pereti exteriori drepti (la pagina 23)"
-
8/2/2019 Tutorial All Plan 2012 Arhitectura
28/325
20 20BPereti Allp lan 2012
Generalitati
Functia Perete poate fi folosita pentru a crea diferite tipuri de pereti:
Pereti dreptiAbordarea este aceeasi ca la desenarea liniilor din modulul General.
Pereti dreptunghiulariAceasta functie va permite sa creati patru pereti intr-o singura operatie - aceasta
abordare este aceeasi ca la desenarea dreptunghiurilor din modulul General.
Pereti curbiPentru aproximarea cercului (arcului) este utilizata o polilinie: rezultatul fiind scurte
segmente de perete drept ce pot fi adresate (manevrate) ca o singura entitate.
Pereti circulariUtilizati aceasta dunctie pentru a desena pereti ca si cum ati desena un cerc in modululGeneral. Puteti introduce cercuri complete sau arce.
/ Pereti poligonaliCa si la peretii curbi, puteti utiliza aceasta functie pentru a desena pereti cu un numar
de colturi, delimitat de un arc. Exista posibilitatea de a incepe pereti cu jumatate desegment sau cu un segment intreg pe un arc de cerc imaginar.
Element regulat (semi) inseamna ca peretele poligonal regulat incepe cu jumatatede segment. Diviziunea este la tangenta cercului introdus la definirea conturuluigeometric.
Element regulat (tot) inseamna ca peretele poligonal regulat incepe cu unsegment intreg. Diviziunea este pe o secanta a cercului introdus la definirea conturuluigeometric.
Pereti din preluareCu aceasta functie se deseneaza pereti bazati pe entitati 2D (de ex. linii, polilinii,splite) sau elemente compuse. Peretele este desenat dea lungul elementului preluat.
Elementul preluat nu este afectat de aceasta operatie.
Pereti splineUtilizati aceasta dunctie pentru a desena pereti ca si cum ati desena un spline inmodulul General.
Daca faceti click pe Proprietati se va afisa o caseta de dialog unde puteti definiperetii intr-un mod avansat. Introduceti calori pentru inaltimea peretelui, grosimea si
elevatia sa. Puteti de asemenea sa definiti proprietati aditionale, cum ar fi tip de lucrari,material, prioritate, interactiune, proprietati de format (creion, linie, culoare) si
reprezentarea suprafetei (hasuri, motive sau umpluturi).
Puteti utiliza previzualizarea pentru a verifica oricand structura peretelui in vederilestandard sau in modul animatie.
Nota: Pentru a lucra eficient, definiti materialele si toate celelalte atribute la introducereaperetilor. Allplan utilizeaza aceste informatii definite pentru analiza ulterioara si pentrurapoarte create pe baza modelului desenat. Desigur, puteti de asemenea sa atribuitimaterialele si atributele mai tarziu. Materialele pot fi transferate direct direct din aplicatii
utilizate pentru ofertare, licitare si facturare cum ar fi Allplan Baukosten de laNemetschek.
Peretii sunt desenati in general asa cum se deseneaza elementele 2D. De exemplu, putetidesena un perete drept exact ca si cum ati desena o linie dreapta - toate elementele deajutor disponibile la desenarea unei linie sunt de asemenea disponibile pentru desenareaunui perete.
Tot ce trebuie sa faceti in plus este sa definiti Directia de extensie si sa introduceti Proprietatile sale in caseta de dialog. Metoda standard este sa definiti inaltimea pereteluiutilizand planurile de lucru standard: Definiti o singura data inaltimea planurilor de lucru
standard. Toti peretii asociati la aceste planuri se vor corecta automat.
-
8/2/2019 Tutorial All Plan 2012 Arhitectura
29/325
Tuto ria l Arhitec tura Ca pitolul 2: Proiec tul c lad irii 21
Alte tipuri de pereti
Tipurile de pereti mentionai mai sus sunt completati de pereti cu contur variabil sau cusectiune variabila (pereti profilati). Mai mult decat atat, sunt disponibile diverse functii de
automatizare pe care le puteti utiliza pentru a genera pereti cu unul sau mai multe straturipe baza uor linii (de exemplu schite), linii paralele (de ex. contururi 2D) sau un functie decamerele pe care le-ati definit anterior, sau de la planurile 2D obtinute din scanari sau
desene. Astfel, puteti converti rapid un desen 2D intr-un model complex 3D.
Axa
Componentele sunt desenate de-a lungul axei proprii. Directia de extindere a peretilordepinde de pozitia axei componentei, de directia in care este trasat peretele si de pozitiaprimului strat al peretelui.
Faceti clic pe Pozitionare (in bara contextuala Pereti) pentru a schimba directiade pozitionare a peretelui.
Puteti pozitiona axa astfel:
Centrata in interior sau pe fetetele peretelui (considerand peretele ca un intreg)
Centrata in interior sau pe fetetele fiecarui strat al peretelui
La o distanta libera, definibila de marginea peretelui
Micile casete in previzualizare indica pozitiile ce pot fi selectate.
A Axa
B Pozitii posibile pe fete sau c entra te pe fieca re strat sau pe intregul perete
C Numa rul de stratu ri
Puteti pozitiona axa in diferite feluri:
IntuitivUtilizati mouse-ul pentru a muta axa: cursorul devine o sageata dubla, iar axa va saripe pozitiile marcate de indicatori. Valoarea afisata in partea dreapta a previzualizarii
indica distanta pana la margine.
Centrat in sau pe fetele unui strat sau pe intregul pereteIn coloana Pozitie, faceti clic pe pictograma straturilor peretelui pe care doriti sapozitionati axa si selectati o pozitie. Valoarea afisata in partea dreapta a previzualizarii
indica distanta pana la margine.
Marginea stanga a unui perete sau a unui strat
Marginea dreapta a unui perete sau a unui strat
Centrul peretelui sau al unui strat
Intermediar (doar cu Intregul perete)
Pozitie intermediara bazata pe valori numericeFaceti clic pe una dintre casetele de introducere valori in partea stanga a imaginii si
introduceti orice valoare pentru a defini pozitia axei fata de muchia peretelui.
Programul calculeaza automat valorile pentru celelalte parti si afiseaza pictogramaIntermediar in zona Grosime totala.
-
8/2/2019 Tutorial All Plan 2012 Arhitectura
30/325
22 20BPereti Allp lan 2012
Direc tia de extindere c omponenta, pereti cu un singur strat
Componentele sunt desenate de-a lungul axei proprii. In functie de pozitia axei in
interiorul componentei, puteti utiliza directia de extindere pentru a specifica pe ce parte
a axei (relativ la directia de trasare) va fi desenata componenta. Cu optiuneaPozitionare, puteti inversa (direct) setarea facuta pentru directia de desenare a straturilor.
Directia este indicata printr-o sageata fata de pozitia primului strat. Puteti activa saudezactiva afisarea acestui simbol utilizand optiunea Simboluri la introducere pereti in
pagina Punct snap, sectiunea Reprezentare punct snap.
In functie de pozitia axei, sunt disponibile urmatoarele optiuni:
Perete cu un singur strat, axa pozitionata lateral:
1 Punctul initial2 Pana la punctul
A AxaB Extinderea
C Directia de trasare a componenteiDupa ce faceti clic pe Pozitionare:
1 Punctul initial
2 Pana la punctulA AxaB Extinderea
C Directia de trasare a componentei
Perete cu un singur strat, axa pozitionata centrat:
Facand clic pe Pozitionare nu apare nici o diferenta.
Desenare pereti
Un perete 3D este mereu definit de patru factori:
Punctul de start
Punctul final
Directia de extindere definita de pozitia axei (= linia intre punctul de start si cel final)peretelui.
Inaltimea sau asocierea cu planurile de referinta.
Pentru a va asigura ca peretele este afisat la scara, puteti defini o grosime si selectati ohasura sau o umplutura pentru reprezentare.Puteti seta de asemenea parametri aditionali - material si tip de lucrare.
Sfat: Utilizand op tiunea
Pozitiona re, putet i rap id
comuta desenarea
straturilor spre interior
sau spre exterior.
-
8/2/2019 Tutorial All Plan 2012 Arhitectura
31/325
Tuto ria l Arhitec tura Ca pitolul 2: Proiec tul c lad irii 23
Pereti exteriori drep ti
Peretii exteriori ai parterului vor fi din caramida si vor avea grosimea de 36.5 cm.
Incepeti prin definirea acestor atribute inainte de a incepe desenarea peretilor.
Trebuie sa specificati de asemenea ce atribute trebuie introduse pentru pereti si ce catalogva fi utilizat pentru materiale. In acest tutorial veti utiliza pentru materiale meniuri
derulante deja completate in care puteti adauga optiuni.
Pentru a seta proprietatile
In paleta Functiuni, deschideti modulul Baza: Pereti, deschideri, elemente
familia de produse (Arhitectura).
1 Faceti clic pe Pereti in paleta Functiuni , sectiunea Creare .
2 Faceti clic pe Proprietati.
3 In tab-ul Parametri, Atribute, faceti clic pe butonul de langa Atribuire catalog.
Optiunea Material este automat selectata in caseta de dialog Atribute prezente
pentru selectia calitatilor; restul atributelor nu sunt necesare (deocamdata).
Apoi faceti clic pe linia Material in coloana din dreapta si selectati katlg1 in meniulderulant in caseta de dialog Atribuire catalog.
4 Introduceti urmatoarele valori:
- In sectiunea Numar straturi structura, la rosu, selectati optiunea "perete cu unsingur strat" (tipul 1).
- In zona "Axa" cu reprezentare grafica, utilizati cursorul pentru a trage axa o fata (olatura) peretelui.
Pozitia axei controleaza directia de extindere a peretelui: axa peretelui poate fi pe o
fata sau oriunde in interiorul sectiunii peretelui.
5 Introduceti urmatoarele informatii in tab-ul Parametri, Atribute:
- In primul rand faceti clic pe coloana Material/calitati.Daca sunt activate mai multe Materiale in caseta de dialog Definire si asociereatribute, va aparea urmatoarea fereastra. Daca este selectata o singura calitate dematerial, puteti introduce materialul direct.
Sfat: Puteti modifica
global proprieta tile
pentru pereti (si orice
alte c omponente de
acelasi fel). Utiliza ti
functia Modificareproprietati e lemente
arhitectura. Putetimodifica elementele in
acelasi fel in care le-ati
creat.
-
8/2/2019 Tutorial All Plan 2012 Arhitectura
32/325
24 20BPereti Allp lan 2012
- Faceti clic pe in randul cu Material in sectiunea Calitate.
- Faceti clic pe in lista Material care apare, scrieti Caramida si faceti clic peOK pentru a confirma.
Este selectata optiunea "caramida" si introdusa in lista.
- Faceti clic pe OK pentru a confirma setarile din caseta de dialog Material.
- Introduceti Grosimea: 0.365.
- Faceti clic in coloana Lucrari si selectati Zidarie.
- Faceti clic pe coloana Prioritate si introduceti valoarea 365.
Gradul de prioritate controleaza modul in care peretii se intersecteaza. Peretii cu o
prioritate mai mica vor fi "taiati" de peretii cu o valoare mai mare in prioritate. Astfel
se asigura ca aceste zone (comune) nu sunt contabilizate de doua ori la crearea listelor
de cantitati.
- Pentru Tip calcul selectati: mc.- Setati Interactiune pe dinamic.
- Bifati optiunea Legatura automata.
Caseta de dialog pentru Perete ar trebui acum sa arate astfel:
Sfat: Ca nd seta ti pentru
pe reti valoarea pentru
prioritate :alegeti grosimea
peretelui exprimata inmm.
-
8/2/2019 Tutorial All Plan 2012 Arhitectura
33/325
Tuto ria l Arhitec tura Ca pitolul 2: Proiec tul c lad irii 25
6 Introduceti urmatoarele informatii in tab-ul Proprietati format:
- Selectati creion (2) 0.35 si tipul de linie 1.
- Selectati culoarea 1 (negru) si layer-ul AR_PERETI.
O setare pentru Suprafete (Animatie) nu este necesara momentan.
Tab-ul Proprietati format ar trebui acum sa arate astfel:
Nota: Setiarile din bara de functii Format nu au efect asupra proprietatilor peretilor.7 Introduceti urmatoarele informatii in tab-ul Reprezentare suprafete:
- Bifati optiunea Hasura.Faceti clic pe campul aflat langa buton si selectati pentru hasura stilul numarul 5.
Tab-ul Reprezentare suprafete ar trebui acum sa arate astfel:
-
8/2/2019 Tutorial All Plan 2012 Arhitectura
34/325
26 20BPereti Allp lan 2012
8 Faceti clic acum pe butonul Inaltime... si setati inaltimea peretelui. Introduceti valorile
pentru marginea superioara si cea inferioara a peretelui relativ la planurile standard.
- Nivelul superior: faceti clic pe CS (cota superioara) relativa la planulsuperior si introduceti 0 pentru Distanta.Peretele va fi trasat pana la nivelul planului de referinta superior. In acest cazgrosimea planseului nu trebuie luata in consideratie. Acesta va fi creat ulterior intre
nivelul superior (maxim) al parterului si partea inferioara a primului etaj intr-undesen separat.
- Nivelul inferior: faceti clic pe CI (cota inferioara) relativa la planul inferiorsi introduceti 0 pentru Distanta.
9 Faceti clic pe OK pentru a confirma Inaltimea si setarile din caseta de dialog Pereti.
Introducerea datelor in tabelele de proprietati
Pentru a introduce o valoare, faceti clic pe campul de introducere date. Introducetivaloarea de la tastatura si apasati ENTER pentru confirmare.
Valorile anterior introduse sunt propuse ca valoare implicita in campul de introducerea datelor. Apasati ENTER pentru a acepta datele propuse de program.
Pentru a introduce si adauga valori in casetele personalizate, intai faceti clic pe .
Pentru a salva valorile, faceti clic pe OK.
Pentru a anula, faceti clic pe Cancel sau apasati ESC.
Sfat: Parametrii setatisunt retinuti in ca seta de
dialog p ana laschimbarea lor explicita.
Sfat: In c azul peretilor cu
straturi multip le, raportat i
fiecare strat sep arat lap lanurile de refe rinta.
In a cest fel p uteti de fini
o distanta diferita pentrufiec are strat fa ta d e
planuri!
Sfat: Pentru ma i multe
informa tii de spre func tiaPereti, apasat i ta sta F1.
Vor fi afisate informatii
ajutato are relevante la
subiect.
-
8/2/2019 Tutorial All Plan 2012 Arhitectura
35/325
Tuto ria l Arhitec tura Ca pitolul 2: Proiec tul c lad irii 27
Desena rea peretilor drep ti
Dupa ce toti parametri au fost setati, puteti incepe desenarea peretilor. In acest exercitiu,valorile reprezinta dimensiunile pe exterior. Deci directia de extindere a peretilor va fispre interior.
Pentru a desena pereti drepti
1 Alegeti tipul de perete facand clic pe Element drept.
2 Proprietati / punctul initial
Faceti clic in locul de unde doriti sa porneasca peretele.
Peretele este atasat cursorului.
3 Verificati si stabiliti directia de extindere a peretelui:
In caseta de dialog Perete definiti axa pe partea laterala a peretelui. Axa unui
perete drept este chiar linia pe care o trasati.
Valorile reprezinta dimensiunile exterioare (vedeti imaginea alaturata).
Incepeti prin desenarea unui perete orizontal in partea stanga. Cum punctul destart se afla spre exterior, directia de extindere a peretelui este in sus (= spre
interior; vedeti sageata in figura urmatoare).
Verificati directia de extindere in preview-ul atasat de cursor. Sageata trebuie sa fie
indreptata in sus (= spre interior).
Daca sageata nu este indreptata in sus, faceti clic pe Pozitionare in bara
de Optiuni introducere de la Perete pentru a schimba directia de extindere a
peretelui.
4 Introduceti valoarea (lungimea) pentru dx in linia de dialog: 1.25.
Nota: Daca sistemul propune modul de introducere , faceti clic pe caseta
introducere date sau apasati tasta TAB, care va muta prompterul in casetaurmatoare.
Acum desenati peretii urmatori ca si cum ati desena o polilinie, introducand valori
pentru lungimea peretilor de-a lungul axelor x si y.
5 Introduceti urmatoarele valori:
dY: -4.5 dX: 1.375
dY: -2.5 dX: 6.615
dY: 2.5 dX: 1.375
dY: 8.74 dX: -4.635
dY: 1.75
Sfat: In timpul desenarii
pe rete lui, pute ti
modifica in orice
moment pozitia axei
utilizand scurtaturi sau
facand c lic pe in
linia de dialog si
indicand direc tia de la
tastatura (+ sau -).
Sfat: Dac a nu vedetiintregul desen faceti clic
pe
Regenerare tot
ecranul in pa rtea
inferioara a chenaruluiferestrei de lucru.
Sfat: Pute ti intrerupe o
co manda si fac and
clic-dreap ta cumouse-ul pe o bara d e
funct ii in loc de a a pa saESC.
-
8/2/2019 Tutorial All Plan 2012 Arhitectura
36/325
28 20BPereti Allp lan 2012
6 Apasati tasta ESC pentru a incheia desenarea peretelui si a iesi din functie.
-
8/2/2019 Tutorial All Plan 2012 Arhitectura
37/325
Tuto ria l Arhitec tura Ca pitolul 2: Proiec tul c lad irii 29
Pereti circulari
Planul (care nu este inca inchis) trebuie completat cu un perete circular. Acesta poate fi
realizat utilizand functia Perete circular. Pentru aproximarea cercului (arcului) esteutilizata o polilinie: ca rezultat se obtin scurte segmente de perete drept ce pot fi adresate
(manevrate) ca o singura entitate.
In plus fata de parametri obisnuiti de desenare ai unui perete drept - puncte de capat sidirectie de extindere - este nevoie sa specificati directia de extindere (desenare) a arcului
si raza acestuia.
Pentru a desena un perete circular
Utilizati pentru a mari zona unde va fi desenat peretele circular.
1 Faceti dublu clic cu butonul dreapta al mouse-ului pe un perete. Aceasta va activa
automat functia Perete preluand proprietatile peretelui pe care ati facut clic.
2 Faceti clic pe Proprietati
Schimbati Prioritatea pe 300 in tab-ul Parametri, Atribute si faceti clic pe OK
pentru a confirma.
Cand peretii au aceeasi prioritate, ultimul desenat (cel mai recent) are prioritate fata de
cel mai vechi. Pentru a va asigura ca marginile peretelui circular nu taie capetele
peretilor drepti existenti in punctele de intersectie, prioritatea peretelui circular a fost
setata la o valoare mai mica decat prioritatea peretilor drepti.
3 Alegeti tipul de perete facand clic pe Element circular.
4 Pentru a alege punctul de start (A) al peretelui, faceti clic pe linia peretelui (darnu pe
un colt).
Punctul de referinta este afisat.
5 Daca nu este deja acolo, mutati punctul de referinta pe coltul peretelui din stanga si
intoduceti o valoare (distanta) de 0.2.
6 Acum faceti clic pe capatul celuilalt perete (B).
Este afisata o linie dreapta - aceasta va servi ca linie de referinta pentru perete si
pentru indicarea directiei de pozitionare a arcului.
-
8/2/2019 Tutorial All Plan 2012 Arhitectura
38/325
30 20BPereti Allp lan 2012
7 Plasati un punct astfel incat directia de pozitionare a arcului sa fie spre exterior.
A = Punctul de extindere al arculuiB = Directia de extindere a pereteluiC = Punct de sfarsit
8 Astfel, directia de extindere a peretilor este spre interior. Verificati in previzualizare
directia de extindere a peretelui indicata de sageata si, daca e nevoie, schimbati
directia facand clic pe Pozitionare.
9 Proprietati/raza/centrul cercului
Introduceti raza: 5.745. Apoi apasati ENTER pentru a confirma.
10Linia reprezentand fata exterioara a peretelui este afisata din nou pentru a putea
verifica raza. Apasati ENTER din nou.
11Apasati ESC pentru a incheia desenarea peretelui si a iesi din functie.
Definirea razei / centrul cercului
Raza: sistemul va propune ultima valoare introdusa, sau o valoare echivalenta cu celputin jumatatea distantei dintre punctul de start si cel final al peretelui.
Punct de mijloc: ca ajutor in orientare este afisata o mediatoare, iar pe mediatoare esteafisat centrul propus.
Optiuni definire
Acceptati raza propusa de sistem apasand ENTER.
Introduceti o valoare de la tastatura si apoi apasati ENTER.
Punctati si faceti clic: un punct de centru pe mediatoare sau alt punct definiteste selectat.Centrul devine astfel punctul pe baza perpendicularei dintre punctul selectat (cu clic)si mediatoare.
Valoarea razei este afisata in linia de dialog; apasati ENTER pentru a o confirma.
Nota: Vedeti si Ajutorul online pentru o lista a combinatiilor posibile ale directiei deextindere pentru arc si perete.
Sfat: Ca nd direc tia deextindere a peretelui si
punc tul de extensie a larcului sunt d e a c eea si
pa rte a sec antei: fata
interioa ra a pe retelui
de fineste sec anta .
Ca nd a cestea sunt in
sensuri d iferite , fa taexterioara a pe rete lui
defineste raza .
-
8/2/2019 Tutorial All Plan 2012 Arhitectura
39/325
Tuto ria l Arhitec tura Ca pitolul 2: Proiec tul c lad irii 31
Atribuirea layer-elor
Acum vom marca centrul peretelui circular cu un simbol si vom cota pozitia acestuia,pentru a-l putea utiliza ulterior.
Veti atribui un layer special pentru punctul de centru. In acest fel, ulterior il veti puteaface vizibil sau ascunde.
In cazul punctelor simbol sau a altor entitati precum linii, dreptunghiuri, cercuri etc.
layer-ele nu sunt atribuite in caseta de dialog Proprietati (spre deosebire de pereti).
In general, layer-ul corespunzator functiei utilizate este activat automat!Daca nu, procedati astfel.
Selectati o functie
Selectati un layer in bara de functii Format.
desenare
Dupa ce ati deschis functia Punct simbol, primul pas este alegerea simbolului.Urmatorul pas este alegerea unui layer. Puteti apoi insera punctul simbol.
Pentru a selecta layer-ul activ
1 Selectati o functie; in acest examplu, faceti clic pe Punct simbol (familia Modul
general, modulul Constructii 2D, sectiunea Creare).
2 Selectati primul simbol (1 + Punct cruce), setati Marime simbol la 5 mm si bifati
optiunea Marime constanta in plan. Faceti clic pe OK pentru a confirma.
3 Faceti clic in lista derulanta Selectie Layere, definire (bara de functii Format).
4 Daca layer-ul CO_GENER01 este disponibil in lista de selectare rapida, faceti clic pe
el.
5 Daca nu este, faceti clic pe Definire si faceti dublu-clic pe numele layer-ului
CO_GENER01 in caseta de dialog Layer, tab-ul Selectie Layer/ vizibile.
Sfat: Pentru a ved ea
care layere sunt dejautilizate , fac eti c lic pe
Selectie Layere,
definire in meniul
Format. Comutati pe
tab-ul Selec tie Layer/
vizibile si selectati
optiunea
Listare la ye re existentein fisier.
-
8/2/2019 Tutorial All Plan 2012 Arhitectura
40/325
32 20BPereti Allp lan 2012
6 Plasati simbolul in punctul de centru al peretelui circular.
-
8/2/2019 Tutorial All Plan 2012 Arhitectura
41/325
Tuto ria l Arhitec tura Ca pitolul 2: Proiec tul c lad irii 33
Cotarea p unctului de centru al peretelui c irc ular
Liniile de cota vor fi trasate de asemenea pe un layer special pentru a putea fi ulteriorascunse.
In cazul liniilor de cota, layer-ele si alte proprietati de format precum creion, linie, culoare
sunt atribuite in caseta de dialog Proprietati (ca in cazul peretilor).
Pentru a crea linii de cota orizontale si verticale
1 In paleta Functiuni activati modulul Cotare (familia Modul general).
2 Apasati pe Cotare in paleta Functiuni , sectiunea Creare.
3 Faceti clic pe Proprietati si faceti urmatoarele setari:
Selectati layer-ul LC_100.
Selectati fontul Nemetschek
8 ISONORM DIN 6776 (tab-ul Text).
In sectiunea Orientare, selectati norma Allplan si plasarea textului deasupra liniei
de cota.
-
8/2/2019 Tutorial All Plan 2012 Arhitectura
42/325
34 20BPereti Allp lan 2012
Selectati unitatea de masura a cotei
in m, cm (tab-ul Text cota).
Selectati optiunea fara linii de ajutor (tab-ul Optiuni introducere).
Faceti celelalte setari dupa cum se indica.
4 Faceti clic pe OK pentru a confirma setarile si cotati centrul peretelui circular utilizand
optiunile cotare Orizontala si Verticala (sectiunea Creare). (Vedeti
ilustratiile de la sfarsitul capitolului urmator.)
Pentru a cota raza
1 Faceti clic pe functia Cotare curba (paleta Functiuni, sectiunea Creare) pentru a
cota peretele circular.
-
8/2/2019 Tutorial All Plan 2012 Arhitectura
43/325
Tuto ria l Arhitec tura Ca pitolul 2: Proiec tul c lad irii 35
2 Selectati layer-ul LC_100 (bara de functii Format).
3 Selectati unitatea de masura a cotei in Proprietati
in m, cm.
Latime cifra este 2 mm.
Setati restul parametrilor la fel ca pentru cotarea orizontala si verticala.
4 Faceti clic pe linia reprezentind fata exterioara a peretelui circular si selectati Raza incaseta Optiuni introducere.
5 Alegeti un punct prin care va trece linia de cota si apasati ESC de doua ori pentru aiesi din comanda (sau faceti clic-dreapta cu mouse-ul peste o bara de functii).
-
8/2/2019 Tutorial All Plan 2012 Arhitectura
44/325
36 20BPereti Allp lan 2012
Ac tivarea/ Dezac tivarea laye r-elor
Acum puteti dezactiva layer-ele continand cotele, acestea nefiind necesare pentru
moment.
Pentru a dezactiva layere
1 In meniul Format, faceti clic pe Selectie layere, definire.
2 Selectati optiunea Listare ierarhie totala layere.
3 Utilizand butonul dreapta al mouse-ului, faceti clic pe
layer-ul LC_100 Linii cote 1:100 si selectati Invizibil, Blocat.
4 Faceti clic pe OK pentru a confirma.
In acelasi mod layer-ele pot fi activate (vizibil, prelucrabil).
Layer-ul actual (afisat in bara de functii Format) nu poate fi ascuns (facut invizibil).In cazul acesta, mai intai selectati alt layer - de exemplu layer-ul Standard.
Cum p roc edati daca e lementele nu ma i sunt vizibile?
In meniul Format, faceti clic pe Selectie Layere, definire si faceti toate layer-elevizibile.
Daca elementele inca nu sunt vizibile, este posibil ca grupa de planuri sa nu aibadrepturile necesare de modificare. In acest caz, in caseta de dialog Layer, tab-ulSelectie Layere, vizibile, in lista Set de drepturi , alegeti un set de drepturi in care
sa existe toate drepturile de acces/modificare, sau contactati administratorul de sistemCAD pentru a va atribui drepturile necesare.
Sfat: Daca nu aveti nic io
co manda a ctiva, puteti
de schide ferea stra dedialog Layer facand
dub lu-c lic k-dreapta cu
mouse-ul (intr-un locliber) in spatiul de lucru.
-
8/2/2019 Tutorial All Plan 2012 Arhitectura
45/325
Tuto ria l Arhitec tura Ca pitolul 2: Proiec tul c lad irii 37
Pe c e layer se a fla e lementul?
Puteti afla ce elemente se afla pe anumite layer-e activand pe rand fiecare layer
utilizand functia Selectie Layere, definire in bara de functii Format.
Puteti afla pe ce layer se afla un anumit element facand clic-dreapta pe elementulrespectiv si selectand optiunea Proprietati format.
Sunt afisate toate proprietatile, inclusiv layer-ul pe care se afla elementul.Puteti de asemenea schimba layer-ul elementului curent. Layer-ele elementelorasociate (exemplu: deschideri in pereti) nu sunt modificate. Va recomandam sa
utilizati functia Modificare proprietati format .
Puteti schimba atribuirea layer-ului pentru unul sau mai multe elemente utilizandModificare proprietati format (in bara de functii Modificare). Aceasta functiemodifica layer-ele si pentru elementele asociate.
-
8/2/2019 Tutorial All Plan 2012 Arhitectura
46/325
38 20BPereti Allp lan 2012
Pereti inte riori
Pentru peretii interiori veti prelua toate proprietatile unui peret exterior. Veti modifica
apoi grosimea, modul de calcul si prioritatea.
Pentru a crea pereti interiori
Baza: Pereti, deschideri, elemente este deschis.
1 Faceti dublu clic cu butonul dreapta al mouse-ului pe un perete exterior.
Aceasta va activa functia Perete preluand in acelasi timp proprietatile peretelui
selectat. In acest fel nu va mai fi nevoie sa definiti de la inceput, de fiecare data,
asocierea cu planurile (pentru inaltime), de exemplu.
2 Alegeti tipul de perete facand clic pe Element drept.
3 Modificati urmatoarele Proprietati in tabul Parametri, Atribute:
- Grosime (m): 0.175
- Prioritate: 175
- Tip calcul: mp
Apoi faceti clic pe OK pentru confirmare.
4 Proprietati / punctul initial
Desenati primul perete interior facand clic pe un colt interior. Verificati directia de
extindere in previzualizare si daca este necesar, modificati-o facand clic pe
Pozitionare .
(5) Directia de extindere a peretelui
Nota: Daca noii pereti sunt cuprinsi intre doua ziduri existente, sau daca noul perete se
termina intr-un punct definit anterior, nu trebuie sa apasati ESC pentru finalizarea
comenzii de desenare a peretelui.
5 Pentru a alege punctul de start al urmatorului perete, faceti clic pe linia superioara a
noului peretelui. Punctul de referinta este afisat.
6 Mutati punctul de referita pe colt si introduceti o distanta de la punctul de referinta la
punctul de start al peretelui: 4.135.
-
8/2/2019 Tutorial All Plan 2012 Arhitectura
47/325
Tuto ria l Arhitec tura Ca pitolul 2: Proiec tul c lad irii 39
7 Proprietati/Pana la punctul (mesaj in linia de dialog)
Introduceti lungimea peretelui dupa cum urmeaza:
dX: 0
TAB
dY: 2.76.
Directia de extindere spre dreapta (vedeti sageata in figura anterioara).
8 Faceti urmatoarele modificari in Proprietati in tab-ul Parametri, Atribute:
- Grosime (m): 0.115
- Prioritate: 115
Apoi faceti clic pe OK pentru confirmare.
9 Faceti clic pe Introducere la unghiuri drepte in Linia de dialog.
Daca programul asteapta sa indicati directia, introduceti 0 pentru valoarea dY in linia
de dialog.
10Faceti clic pe coltul peretelui (vedeti imaginea alaturata) pentru a defini punctul de
capat al peretelui.
11Desenati si ceilalti pereti interior (conform indicatiilor din imagine).
Atentie la peretele cu grosimea de 10 cm!
Pentru acest perete, schimbati materialul (Rigips), tipul lucrarii (Finisaje uscate) si la
TipCalcul (mp). Trebuie de asemenea sa dezactivati hasurarea.
-
8/2/2019 Tutorial All Plan 2012 Arhitectura
48/325
40 20BPereti Allp lan 2012
12Apasati ESC pentru a iesi din functie.Sfat: In loc sa ap asatiESC pentru a iesi din
funct ie, puteti deasemenea sa fac eti
clic-dreap ta cumo use-ul pe ste o ba ra
de functii.
-
8/2/2019 Tutorial All Plan 2012 Arhitectura
49/325
Tuto ria l Arhitec tura Ca pitolul 2: Proiec tul c lad irii 41
Punct de referinta pentru introducerea elementelor de arhitec tura
La introducerea unui gol intr-un perete, de exemplu, sau la imbinarea unui perete interior
cu unul exterior, trebuie sa faceti click pe un perete. Punctul pe care faceti click trebuie safie aproape de punctul de unde noul element va incepe.
Nota: Daca doriti sa folositi aceasta metoda, asigurati-va ca pictograma din linia de
dialog nu este apasata.
Distanta intre cel mai apropiat punct de referinta (de ex. inceputul peretelui, coltulperetelui, marginea unui gol) este afisata in linia de dialog.
Punctul de referinta este afisat ca o sageata cu culoarea constructiilor de ajutor. Punctul pecare ati facut click (unde va incepe noul element) este marcat de un patrat de culoareaconstructiilor de ajutor. Varful sagetii indica punctul pe care ati facut click.
Fig.: introducerea elementelor de arhitectura cu ajutorul punctelor de
referinta
A Punctu de referinta; sageata indica originea noului element
B Inceputul (originea) noului element; setata printr-un click facut pe perete
d Distanta la punctul de referinta - afisata in linia de dialog
Puteti utiliza aceasta distanta la punctul de referinta dupa cum urmeaza:
Acceptati valoarea din linia de dialog apasand ENTER.
Introduceti o valoare noua in linia de dialog si apasati Enter pentru confirmare.
Pentru a modifica pozitia punctului de referinta - deoarece distanta fata de un alt colt alperetelui este valoarea cunoscuta - faceti click pe un alt punct. Noua distanta esteafisata in linia de dialog.
Nota: Allplan va afisa mereu distanta fata cel mai apropiat punct de referinta.
Sfat: Pentru desenare
prec isa treb uie sa fac eticlick exact pe punctul
unde incep e noulelement. Introd uceti
valoa rea exac ta in linia
de dialog.
-
8/2/2019 Tutorial All Plan 2012 Arhitectura
50/325
42 21BParticula ritati la desena rea pe retilor c u straturi multipleAllplan 2
Partic ula rita ti la desenarea peretilor c u
straturi multip le
Nota: Urmatoarele sectiuni acopera functiile esentiale din desenare pereti.Daca doriti sa sariti peste aceste sectiuni si sa treceti direct la desen, continuati conformindicatiilor din sectiunea "Vederi si ferestre (vedeti "Particularitati la vederi si ferestre" lapagina 50)" sau "Creare axe (vedeti "Creare axe (sistem axe)" la pagina 56)".
Peretii cu straturi multiple sunt definiti in acelasi mod in care sunt definiti peretii simplicu un singur strat. Exista insa o serie de diferente:
Trebuie sa specificati materialul, grosimea, tipul lucrarii, proprietatile de format si dereprezentare (hasura, motiv si umplutura) separat pentru fiecare strat al peretelui.Pentru a putea face asta, tab-urile Parametri, Atribute, Properietati format si
Reprezentare suprafete includ cate o linie pentru fiecare strat al peretelui.
Inaltimea si prioritatea pot fi de asemenea setate separat pentru fiecare strat (in
functie de setarea optiunii identic la toate straturile din fiecare tab). Puteti seta layer-e diferite pentru fiecare strat (tab-ul Proprietati format).
Axa poate fi pozitionata liber; de exemplu, centrata pe fiecare strat (zonaPrevizualizare).
Aveti grija la modul in care peretii/straturile se intersecteaza, actiune controlata degradul de prioritate al elementelor.
Puteti seta prioritati diferite pentru fiecare strat al peretelui.
Atributele (exemplu: pozitie, tip) pot fi de asemenea indicate pentru intregul perete.
Direc tia de pozitionare a c om ponentelor, Pereti cu straturi multipleAti intalnit deja notiunea de directie de pozitionare a componentelor; aceasta sectiune afost deja descrisa in in capitolul "Directia de pozitionare componenta, Pereti cu un singurstrat". In cazul peretilor cu straturi multiple, pozitia axei este in mod special importantacand axa nu este setata pe o fata a unui strat, ci plasata in interiorul stratului, centrata sau
nu. O atentie speciala trebuie acordata primului strat al peretelui care este de asemeneaprezentat in previzualizare.
In functie de pozitia axei si de numarul de straturi, sunt posibile urmatoarele
variante:
Perete multi-strat, axa in interiorul elementului (intre stratul 2 si stratul 3):
Punctul initial2 Pana la punctul
A axaB Pozitionare de ambele parti ale axei
necentrata, primul strat pe dreaptaC Directia de trasare a componentei
-
8/2/2019 Tutorial All Plan 2012 Arhitectura
51/325
Tuto ria l Arhitec tura Ca pitolul 2: Proiec tul c lad irii 43
Dupa ce faceti clic pe Pozitionare:
Punctul initial2 Pana la punctul
A axaB Pozitionare de ambele parti ale axei
necentrata, primul strat pe stanga
C Directia de trasare a componentei
Perete multi-strat, axa pozitionata centrat:
Punctul initial2 Pana la punctul
A axaB Pozitionare de ambele parti ale axei
primul strat pe dreaptaC Directia de trasare a componentei
Dupa ce faceti clic pe Pozitionare:
Punctul initial
2 Pana la punctul
A axaB Pozitionare de ambele parti ale axei
primul strat pe stangaC Directia de trasare a componentei
-
8/2/2019 Tutorial All Plan 2012 Arhitectura
52/325
44 21BParticula ritati la desena rea pe retilor c u straturi multipleAllplan 2
Prioritatea la p eretii exteriori multi-strat
Daca primul strat dintr-un perete cu mai multe straturi reprezinta fata exterioara a
peretelui, acesta ar trebui sa aiba cea mai mare prioritate - acest lucru asigura faptul caperetii cu mai multe straturi se vor intersecta corect inclusiv la colturi.
A
600
500
400
B
C
Legenda:
1 - 4 Directia de introducere a unui perete drept
A Prioritati perete exterior:
Stratul 1 = 600Stratul 2 = 500
Stratul 3 = 400
B Fata exterioara
C Directie extinterii fata de margine (in acest caz - spredreapta)
Figura: prioritatea pentru peretii exteriori cu mai multe straturi
-
8/2/2019 Tutorial All Plan 2012 Arhitectura
53/325
Tuto ria l Arhitec tura Ca pitolul 2: Proiec tul c lad irii 45
Prioritati la imbinarile in T
Pentru a obtine rezultate corecte la imbinarile in T, atribuiti aceeasi prioritate pentru
straturile care doriti sa se intersecteze.
Aceasta se aplica si peretilor obtinuti la desenare si in cazul legaturilor obtinute cufunctiile
Intersectie element cu element siIntersectie element cu linie.
B
200
500
400
300
200
A
300 200
C
Legenda:
A Prioritati perete exterior:
Stratul 1 = 500Stratul 2 = 400
Stratul 3 = 300Stratul 4 = 200
B Fata exterioara
C Prioritati perete interior:Stratul 1 = 200
Stratul 2 = 300Stratul 3 = 200
Figura: prioritati la imbinarile in T
-
8/2/2019 Tutorial All Plan 2012 Arhitectura
54/325
46 21BParticula ritati la desena rea pe retilor c u straturi multipleAllplan 2
Pereti multi strat cu seta ri d iferite de ina ltime
Inaltimea peretilor cu mai multe straturi este definita in acelasi mod ca si la peretii cu un
singur strat. Daca anumite straturi sunt mai joase (datorita unui planseu, de exemplu),verificati daca optiunea Inaltime din zona Identic la toate straturile (tabul Parametri,Atribute) este debifata. Puteti atribui astfel inaltimi diferite pentru fiecare strat in parte.
Atribuiti inaltimile straturilor peretelui raportate la cota superioara si inferioara aplanurilor de lucru standard si, pentru straturile mai joase, introduceti grosimea planseuluica valoare negativa in caseta Distanta.
-
8/2/2019 Tutorial All Plan 2012 Arhitectura
55/325
Tuto ria l Arhitec tura Ca pitolul 2: Proiec tul c lad irii 47
Goluri de usi si ferestre in pe reti cu mai multe straturi
Pentru a introduce goluri de usi si ferestre in peretii cu mai multe straturi, procedati ca la
introducerea lor intr-un perete cu un singur strat. In caseta de dialog Proprietati, trebuiede asemenea sa comutati si pe tabul Glaf.
Aici - in functie de numarul de straturi definite (cel putin doua) - puteti alege diverse
stiluri si puteti introduce valori pentru Distanta.
Sfat: Pute ti ut iliza
functia Modelatorde schide ri pentru a c rea
goluri de usi sau ferestreprin introducerea
parametrilor de placare,
fa lt, toc uri ja luzele,
buiandrug etc. Aceste
go luri po t fi salva te si
ulterior prelua te .
-
8/2/2019 Tutorial All Plan 2012 Arhitectura
56/325
48 21BParticula ritati la desena rea pe retilor c u straturi multipleAllplan 2
Exemplu: perete multi-strat, fiec are strat c u inaltime diferita
Setarile pentru parametrii peretelui:
Setarea inaltimii pentru stratul 1:
CS relativ la planul superior, distanta: -0.2
CI relativ la planul inferior, distanta: 0
-
8/2/2019 Tutorial All Plan 2012 Arhitectura
57/325
Tuto ria l Arhitec tura Ca pitolul 2: Proiec tul c lad irii 49
Setarea inaltimii pentru straturile 2 si 3:
CS relativ la planul superior, distanta: 0
CI relativ la planul inferior, distanta: 0
Vedere plan
Sectiune : 1 = plan superior stand ard ; 2 = p lan inferior stand ard
Daca este cazul, anulati modificarile facute anterior pentru exercitiul ce urmeaza.
-
8/2/2019 Tutorial All Plan 2012 Arhitectura
58/325
50 22BParticula rita ti la vederi si ferestre Allplan 2012
Partic ularita ti la vederi si ferestre
Nota: Urmatoarele sectiuni acopera functiile esentiale din vederei si ferestre.Daca doriti sa sariti peste aceste sectiuni si sa treceti direct la desen, continuati conformindicatiilor din sectiunea "Creare axe (vedeti "Creare axe (sistem axe)" la pagina 56)".
Cand lucrati cu pereti sau alte componente, aveti posibilitatea sa va faceti rapid o imaginedespre cum arata cladirea in 3D. Fiecare fereastra are propriul set de functii de vizualizate
situate in partea stanga jos a ferestrei.
-
8/2/2019 Tutorial All Plan 2012 Arhitectura
59/325
Tuto ria l Arhitec tura Ca pitolul 2: Proiec tul c lad irii 51
Func tii pentru controlul afisarii pe ec ran
Allplan va permite sa mariti orice zona a desenului. Functiile aflate pe chenarul ferestrei
de lucru va permit navigarea libera pe ecran. Aceste functii sunt cunoscute ca functii"transparente"; cu alte cuvinte, puteti sa le folositi in timp ce o alta functie (de ex. Linie)
este activa.
Daca lucrati cu ferestre multiple, aceste functii sunt disponibile in fiecare fereastra.
Pictogra
ma
Functiune Utilizare
Regenerare tot
ecranulRegenerare tot ecranul seteaza scara ecranului in asa fel incat
elementele din fisierele vizibile pot fi vazute. Dar, daca ati incarcat o
vedere folosind functia Salvare, Incarca Vedere, atunci numaiaceasta vedere va fi afisata.
Apasati ESC pentru a iesi din functie.
Sfat: Dati dublu- click dreapta pe un element.
Definire zona
imagine (zoom) Sectiune marire mareste o sectiune. Pentru a face acest lucru,tineti apasat butonul-stanga al mouse-ului si inchideti elementele pecare doriti sa le mariti intr-o selectie dreptunghiulara. Nota: Cand suntmai multe ferestre, sectiunea este afisata in fereastra in care ati datclick. Sectiunea in sine, poate fi definita in orice alta fereastra. Cerinte:nu ati selectat o vedere de perspectiva si aceeasi vedere este afisata inambele ferestre.
Sfat: Puteti sa folositi butonul- dreapta al mouse-ului fara sa activati functia
Mareste sectiunea.
Deplasare (pan) Mutare ecran Mutarea sectiunii vizibile in fereastra activa prin vectorulpe care il specificati. Pentru a introduce un vector, tineti apasat butonul-stanga al mouse-ului si apoi trageti. Puteti, de asemenea sa mutati intr-o
fereastra activa prin tinerea apasata a butonului de mijloc al mouse-ului si apoisa trageti. In mod alternativ, folositi functiile cursorului.
Regenerare ecran Functia Regenerare ecran regenereaza toate sectiunile vizibile pe ecran.Apasati ESC pentru a inchide functia.
Micsorare ecran
(imagine - zoom in)Functia Reduce vedere reduce sectiunea afisata pe ecran in pasii
incrementati. (Scara de afisare se dubleaza).
Marire ecran
(imagine - zoom out)Functia Mareste vedere mareste sectiunea afisata pe ecran in pasii
incrementati. (Scara de afisare se injumatateste).
Flyout Vederi
standard
Puteti alege intre vederea plana si oricare dintre celelalte vederi standard.
Proiectie libera
(vedere 3D libera)Functia Vedere 3D dechide fereastra de dialog Vedere 3D, unde
puteti seta vederea.
Pentru mai multe informatii, vezi Vedere 3D.
Mod navigare Intr-o fereastra: setati o vedere in perspectiva. Cand trageti cursorul, acesta se
comporta in acelasi fel ca intr-o fereastra de animatie (modul sfera, modulcamera).
Intr-o fereastra de animatie: cand este dezactivat, puteti desena in fereastra deanimatie asa cum o faceti intr-o fereastra in izometrie.
Vederea precedenta Functia Vedere anterioara afiseaza vederea anterioara.
Vederea urmatoare Functia Urmatoarea vedere afiseaza vederea urmatoare.
Salvare, incarcare
vedereFunctia Salvare, Incarcare Vedere salveaza vederea curenta
seteaza sau incarca vederea pe care ati salvat-o. In acest fel, salvativederi pe care le folositi frecvent si le puteti deschide ori de cate ori
-
8/2/2019 Tutorial All Plan 2012 Arhitectura
60/325
52 22BParticula rita ti la vederi si ferestre Allplan 2012
aveti nevoie.
Nota: Atat timp cat butonul este activ, faceti click pe functiaRegenerare tot ecranul, aceasta nu activeaza intregul desen, doar sectiunea
desenului afisata in mod curent. Pentru a dezactiva acest buton, faceti din nouclick pe el.
Scara ecran Seteaza scara ecranului. Puteti selecta dintr-o lista de valori implicite sau sa
introduceti orice valoare in caseta de introducere a datelor. Apasati ENTERpentru a confirma.
Fereastra permanent
in plan apropiatPozitionati fereastra in asa fel incat sa fie intotdeauna in partea superioara (
de ex. in fata) celorlalte. Aceasta functie nu este disponibila cand fereastra estemaximizata.
Reprezentare
sectiuneReprezentare sectiune afiseaza o sectiune arhitecturala definita cu o
Linie de sectiune. Puteti defini linia de sectiune facand click pe ea, sauintroducand numele sectiunii.
Copiere continut
fereastra in
Clipboard
Functia Copiere in Clipboard copiaza continutul curent al ecranului inClipboard. Puteti lipi datele din Clipboard in Allplan (ca bitmap) sau intr-o
aplicatie folosind Lipire sauInserare continut.
In plus, urmatoarele functii sunt disponibile in prelucrare plan: Puteti utiliza aceste functii pentru a comuta intremodul de lucru "desenare" si previzualizarea planului ce urmeaza a fi plotat.
Vedere desen Functia Vedere desen afiseaza elementele planului asa cum au fost ele
create. Orice creion, tip de linie sau culoare este luata in consideratie. Puteti
utiliza optiunile puse la dispozitie de functia Reprezentare pe ecran
pentru a indica tipul elementelor afisate. Setariel din cadrul functieiPlotare planuri nu sunt luate in consideratie.
sau
Previzualizare plan
de plotare color
Previzualizare plan
de plotare alb/negru
Planurile de plotare color afiseaza planurile asa cum vor fi ele tipatipe pe o
imprimanta/ploter color, in timp ce planurile de plotare alb/negru ofera oprevizualizare a planurilor asa cum vor fi ele plotate pe o imprimanta/ploteralb/negru. Pentru afisare, sunt luate in consideratie elementele selectate in
sectiunea Elemente de plotat / Optiuni in functia Plotare planuri siparametri din partea stanga a tab-ului Setari. Doar cateva optiuni sunt
disponibile in Reprezentare pe ecran.
Nota: In felul acesta puteti lucra rapid si simplu, pentru a vedea si afisaelemente aflate chiar in afara paginii de plotare, marginile planului si, daca este
activata, marginile reale ale echipamentului de tiparire chiar daca ele nu suntincluse in desenul final. Culoarea selectata este de asemenea utilizata in
previzualizare, aceasta facand lucrul mult mai usor.
-
8/2/2019 Tutorial All Plan 2012 Arhitectura
61/325
Tuto ria l Arhitec tura Ca pitolul 2: Proiec tul c lad irii 53
In Allplan puteti deschide simultan mai multe ferestre pe ecran si puteti lucra in oricaredintre ele. Fiecare fereastra poate contine o sectiune, intregul desen, sau o vedereizomeetrica.Puteti selecta unul dintre aranjamentele de ferestre standard oferite de sistem pe care-l
puteti apoi modifica dupa dorinta (ca forma si pozitie a ferestrelor).
Selectati ajanjamentul dorit din meniul Ferestre.
Fiecare fereastra contine pictograme in partea de jos a chenarului. Acestea usureazanavigarea pe ecran. Aceste functii sunt cunoscute ca functii "transparente"; cu altecuvinte, puteti sa le folositi in timp ce o alta functie (de ex. Linie) este activa.
-
8/2/2019 Tutorial All Plan 2012 Arhitectura
62/325
54 22BParticula rita ti la vederi si ferestre Allplan 2012
Setare ferestre: ved ere deta liata si vedere de ansam blu
Urmatorul exercitiu va va ajuta sa intelegeti modul de lucru al functiilor de vizualizare.
Ferestre: vedere detaliata si vedere de ansamblu
1 In meniul Ferestre faceti clic pe 3 Ferestre.
2 Faceti clic pe Plan in fereastra superioara, stanga.
3 Faceti clic pe Izometrie din fata/stanga Sud-Vest in fereastra de jos-stanga.
4 Aici pueti afisa planurile standard ale parterului.
Faceti clic pe Optiuni si selectati pagina Planuri.
In sectiunea Planuri standard, selectati optiunea Reprezentare 3D in elevatie si
vedere izometrica si inchideti caseta de dialog.
5 Cand aceasta optiune este activa, planurile standard sunt afisate ca dreptunghiuri
(lungimea laturii: 2 m) fata de origine in toate ferestrele de pe ecran.
Pentru a adapta dimensiunea planurilor standard la desenul dvs. faceti clic pe
Actualizare 3D (sectiunea Modificare, modulul Baza: Pereti, deschideri, elemente).
6 In Optiuni introducere faceti clic pe Plan-S (Planuri standard).
Planurile standard se actualizeaza conform dimensiunii desenului. Planurile standard
se extind cu un metru peste gabaritul desenului astfel incat sa le puteti vedea mai bine.
-
8/2/2019 Tutorial All Plan 2012 Arhitectura
63/325
Tuto ria l Arhitec tura Ca pitolul 2: Proiec tul c lad irii 55
7 Faceti clic pe Zoom - Definire zona imagine (F6) in fereastra dreapta sus si
definiti o zona indicand doua puncte diagonale opuse .
Aceste trei ferestre va permit lucrul la un detaliu intr-o fereastra in desen, avand in acelasitimp vederea asupra intregului desen in alta fereastra.
Daca doriti puteti sa salvati aceasta ordonare a ferestrelor pentru a o restabiliti ulterior faraa mai fi nevoie sa faceti setari suplimentare (de pozitionare si redimensionare a
ferestrelor).
Pentru a salva aranjarea ferestrelor
1 In meniul Ferestre, alegeti optiunea Incarcare, salvare, ordonare ferestre si apasati
Incarcare, Salvare....
2 Faceti clic pe Nou si introduceti un nume pentru aranjamentul curent.
Aceasta salveaza ordonarea ferestrelor. Puteti utiliza optiunea Citire pentru a o
restaura cand e nevoie.
-
8/2/2019 Tutorial All Plan 2012 Arhitectura
64/325
56 23BCrea re axe (sistem axe) Allplan 2012
Creare axe (sistem axe)
Veti invata acum sa creati un sistem de axe. Acesta va va ajuta in procesul de pozitionare
al stalpilor in exercitiile ce vor urma.
Pentru a crea un sistem de axe ortogonale Faceti desenul 1 Axe activ si setati desenul 100 Parter - model pe modul pasiv.
Nota: Doar desenele active din Structura cladire pot fi selectate impreuna.
Asigurati-va ca nivelurile Locuinta unifamiliala si Parter sunt bifate.
In paleta Functiuni activati modulul Modul extins constructii (familia Modul
general).
1 Faceti clic pe Axe ortogonale (sectiunea Creare).
2 Setati urmatorii parametri in tab-ul Directia X:
- Creion 0.13 7
- Linie 11
- Numar travee 5
- Depasire 0.3
- In sectiunea Automat, bifati optiunea Crei