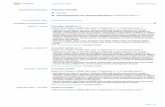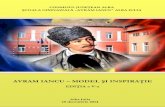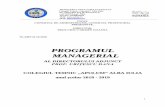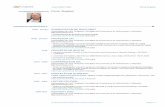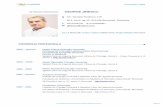ThinkCentre M73z Ghidul utilizatorului · Notă: Înainte de a folosi aceste informaţii şi...
Transcript of ThinkCentre M73z Ghidul utilizatorului · Notă: Înainte de a folosi aceste informaţii şi...

ThinkCentre M73zGhidul utilizatorului
Tipuri de unităţi: 10BB şi 10BC

Notă: Înainte de a folosi aceste informaţii şi produsul la care se referă, aveţi grijă să citiţi şi să aprofundaţi„Informaţii importante privind măsurile de siguranţă“ la pagina v şi Anexa A „Observaţii“ la pagina 87.
Ediţia a patra (Septembrie 2015)
© Copyright Lenovo 2013, 2015.
OBSERVAŢIE PRIVIND DREPTURILE LIMITATE ŞI RESTRICŢIONATE: Dacă datele sau software-ul sunt livrate pebaza contractului General Services Administration “GSA”, utilizarea, reproducerea şi dezvăluirea trebuie să respecterestricţiile din Contractul Nr. GS-35F-05925.

Conţinut
Informaţii importante privindmăsurilede siguranţă . . . . . . . . . . . . . . . vService-ul şi modernizările . . . . . . . . . . . vEvitarea apariţiei electricităţii statice . . . . . . . viCablurile de alimentare şi adaptoarele dealimentare . . . . . . . . . . . . . . . . . viPrelungitoarele şi dispozitivele aferente . . . . . viiFişele şi prizele . . . . . . . . . . . . . . viiDispozitivele externe . . . . . . . . . . . . viiCăldura şi ventilarea produsului . . . . . . . . viiMediul de operare . . . . . . . . . . . . . viiiInformaţii privind măsurile de siguranţă pentrumodem . . . . . . . . . . . . . . . . . . ixDeclaraţie de conformitate privind laserul . . . . . ixAnunţ privind sursa de alimentare . . . . . . . . ixCurăţarea şi întreţinerea . . . . . . . . . . . . xNotificare privind componentele de sticlă . . . . . xNotă privind prevenirea pericolului de răsturnare . . x
Capitolul 1. Privire generală asupraprodusului . . . . . . . . . . . . . . . . 1Caracteristici . . . . . . . . . . . . . . . . 1Specificaţii . . . . . . . . . . . . . . . . . 4Programele Lenovo . . . . . . . . . . . . . . 4
Accesarea unui program de pe calculator . . . 4O prezentare a programelor Lenovo . . . . . 5
Locaţii . . . . . . . . . . . . . . . . . . . 8Localizarea conectorilor, elementelor decontrol şi indicatoarelor din faţa calculatorului . . 9Localizarea conectorilor din spatelecalculatorului . . . . . . . . . . . . . 11Reglarea suportului de cadru . . . . . . . 12Reglarea înălţimii suportului de monitor cufuncţii complete . . . . . . . . . . . . 13Reglarea suportului de monitor numai pentruînclinare . . . . . . . . . . . . . . . 15Eticheta cu tipul de maşină şi modelul . . . 16
Capitolul 2. Utilizareacalculatorului . . . . . . . . . . . . . 17Întrebări puse frecvent . . . . . . . . . . . 17Navigarea între ecranele din sistemele de operareWindows 8 şi Windows 8.1 . . . . . . . . . . 17
Navigarea în Windows 8 . . . . . . . . . 17Navigarea în Windows 8.1 . . . . . . . . 19
Accesarea Panoului de control în sistemul deoperare Windows 8 sau Windows 8.1. . . . . . 20Utilizarea tastelor de comandă rapidă Windows. . 21
Utilizarea mouse-ului cu rotiţă. . . . . . . . . 21Setarea volumului calculatorului . . . . . . . . 21Adăugarea unei pictograme în zona de notificareWindows . . . . . . . . . . . . . . . . . 22Utilizarea CD-urilor şi DVD-urilor. . . . . . . . 22
Manipularea şi stocarea mediilor CD sauDVD . . . . . . . . . . . . . . . . . 22Redarea unui CD sau DVD . . . . . . . . 23Înregistrarea unui CD sau DVD . . . . . . 23
Capitolul 3. Dumneavoastră şicalculatorul . . . . . . . . . . . . . . 25Accesibilitate şi confort . . . . . . . . . . . 25
Aranjarea spaţiului de lucru . . . . . . . . 25Confortul . . . . . . . . . . . . . . . 25Strălucirea şi iluminatul . . . . . . . . . 26Circulaţia aerului . . . . . . . . . . . . 26Prizele electrice şi lungimea cablurilor . . . . 26Informaţii despre acces . . . . . . . . . 26
Înregistrarea calculatorului . . . . . . . . . . 29Mutarea calculatorului într-o altă ţară sau regiune . 30
Capitolul 4. Securitate . . . . . . . . 31Caracteristicile de securitate . . . . . . . . . 31Ataşarea unui dispozitiv de blocare a cablului tipKensington . . . . . . . . . . . . . . . . 32Împiedicarea accesului neautorizat la calculatoruldumneavoastră . . . . . . . . . . . . . . 32Utilizarea autentificării prin amprentă . . . . . . 33Utilizarea şi înţelegerea firewall-urilor . . . . . . 33Protejarea datelor împotriva viruşilor . . . . . . 33
Capitolul 5. Instalarea sau înlocuireahardware-ului . . . . . . . . . . . . . 35Manevrarea dispozitivelor sensibile la electricitateastatică . . . . . . . . . . . . . . . . . . 35Instalarea sau înlocuirea hardware-ului . . . . . 35
Instalarea opţiunilor externe. . . . . . . . 35Înlocuirea tastaturii sau a mouse-ului USB . . 36Înlocuirea tastaturii sau a mouse-ului fără fir . 36Înlocuirea tastaturii sau a mouse-ului PS/2 . . 39Obţinerea driver-elor de dispozitiv . . . . . 40
Capitolul 6. Informaţiile privindrecuperarea . . . . . . . . . . . . . . 41Informaţii despre recuperare pentru sistemul deoperare Windows 7 . . . . . . . . . . . . . 41
Crearea şi folosirea mediilor de recuperare . . 41
© Copyright Lenovo 2013, 2015 i

Realizarea operaţiilor de salvare de rezervă şirecuperare . . . . . . . . . . . . . . 42Folosirea spaţiului de lucru Rescue andRecovery . . . . . . . . . . . . . . . 43Crearea şi folosirea unui mediu de salvare . . 44Reinstalarea aplicaţiilor preinstalate sau adriverelor de dispozitiv . . . . . . . . . . 45Reinstalarea programelor software . . . . . 46Reinstalarea driverelor de dispozitiv . . . . 46Rezolvarea problemelor legate derecuperare . . . . . . . . . . . . . . 46
Informaţii despre recuperare pentru sistemul deoperare Windows 8 sau Windows 8.1. . . . . . 47
Reîmprospătarea calculatorului . . . . . . 47Resetarea calculatorului la setările implicitedin fabrică . . . . . . . . . . . . . . 47Utilizarea opţiunilor de pornire avansate . . . 48Recuperarea sistemului de operare dacăWindows 8 sau Windows 8.1 nu porneşte . . 48
Informaţii despre recuperare pentru sistemul deoperare Windows 10 . . . . . . . . . . . . 48
Capitolul 7. Folosirea programuluiSetup Utility . . . . . . . . . . . . . . 51Lansarea programului Setup Utility . . . . . . . 51Vizualizarea şi modificarea setărilor . . . . . . 51Folosirea parolelor BIOS . . . . . . . . . . . 51
Considerente privind parola . . . . . . . . 52Power-On Password . . . . . . . . . . 52Administrator Password . . . . . . . . . 52Hard Disk Password. . . . . . . . . . . 52Setarea, schimbarea şi ştergerea unei parole . 52
Activare sau dezactivare dispozitiv . . . . . . . 53Selectarea unui dispozitiv de pornire . . . . . . 53
Selectarea unui dispozitiv de porniretemporar . . . . . . . . . . . . . . . 53Selectarea sau modificarea secvenţeidispozitivelor de pornire . . . . . . . . . 53
Activarea modului de conformare LPS ErP. . . . 54Opţiuni inteligente de performanţă . . . . . . . 55Ieşirea din programul Setup Utility . . . . . . . 55
Capitolul 8. Actualizareaprogramelor de sistem . . . . . . . . 57Folosirea programelor de sistem. . . . . . . . 57Actualizarea BIOS-ului . . . . . . . . . . . 57
Capitolul 9. Prevenirea problemelor. . . . . . . . . . . . . . . . . . . . 59
Păstrarea actualizată a calculatoruluidumneavoastră . . . . . . . . . . . . . . 59
Obţinerea celor mai recente driverede dispozitiv pentru calculatoruldumneavoastră . . . . . . . . . . . . 59
Obţinerea celor mai recente actualizări alesistemului . . . . . . . . . . . . . . . 59
Curăţarea şi întreţinerea . . . . . . . . . . . 60Informaţii de bază. . . . . . . . . . . . 60Curăţarea calculatorului . . . . . . . . . 60Practici bune de întreţinere . . . . . . . . 61
Mutarea calculatorului . . . . . . . . . . . . 62
Capitolul 10. Depanarea şidiagnosticarea . . . . . . . . . . . . 65Depanarea de bază . . . . . . . . . . . . . 65Procedura de depanare . . . . . . . . . . . 66Depanare . . . . . . . . . . . . . . . . . 67
Probleme audio . . . . . . . . . . . . 67Probleme legate de CD . . . . . . . . . 69Probleme legate de DVD . . . . . . . . . 70Probleme intermitente . . . . . . . . . . 71Probleme cu tastatura, mouse-ul saudispozitivul de indicare. . . . . . . . . . 71Probleme cu monitorul . . . . . . . . . . 73Probleme de reţea . . . . . . . . . . . 75Probleme de opţiune . . . . . . . . . . 77Probleme de performanţă şi blocare . . . . 78Probleme cu imprimanta . . . . . . . . . 79Probleme cu portul serial . . . . . . . . . 80Probleme software . . . . . . . . . . . 80Probleme legate de USB . . . . . . . . . 81
Lenovo Solution Center . . . . . . . . . . . 82
Capitolul 11. Obţinerea informaţiilor,ajutorului şi service-ului . . . . . . . 83Resurse pentru informaţii . . . . . . . . . . 83
Sistemul de ajutor Windows . . . . . . . 83Măsurile de siguranţă şi garanţia . . . . . . 83Site Web Lenovo . . . . . . . . . . . . 83Situl Web Lenovo de suport. . . . . . . . 84
Despre ajutor şi service . . . . . . . . . . . 84Folosirea documentaţiei şi a programului dediagnosticare . . . . . . . . . . . . . 84Solicitarea de service . . . . . . . . . . 84Folosirea altor servicii . . . . . . . . . . 85Achiziţionarea de servicii suplimentare . . . 85
Anexa A. Observaţii . . . . . . . . . 87Mărci comerciale . . . . . . . . . . . . . . 88
Anexa B. Informaţii privindregulamentele . . . . . . . . . . . . . 89Observaţie privind clasificarea pentru export . . . 89Observaţii privind emisiile electronice. . . . . . 89
Declaraţie de conformitate cu FCC (FederalCommunications Commission) . . . . . . 89
ii ThinkCentre M73z Ghidul utilizatorului

Marca privind conformitatea în Eurasia . . . . . 91Observaţie audio pentru Brazilia . . . . . . . . 91Informaţii privind compatibilitatea cu radioul fără firpentru Mexic . . . . . . . . . . . . . . . 91Informaţii suplimentare privind regulamentele . . 92
Anexa C. Informaţii privind WEEE şireciclarea . . . . . . . . . . . . . . . 93Informaţii importante privind WEEE . . . . . . 93Informaţii privind reciclarea pentru Japonia . . . 93Informaţii privind reciclarea pentru Brazilia . . . . 94Informaţii privind reciclarea bateriei pentruTaiwan . . . . . . . . . . . . . . . . . . 94Informaţii privind reciclarea bateriei pentru UniuneaEuropeană . . . . . . . . . . . . . . . . 94
Anexa D. Directiva privindrestricţionarea substanţelorpericuloase (RoHS) . . . . . . . . . . 97Declaraţie RoHS pentru Uniunea Europeană . . . 97Declaraţie RoHS pentru China . . . . . . . . 97Declaraţie RoHS pentru Turcia . . . . . . . . 97Declaraţie RoHS pentru Ucraina . . . . . . . . 98Declaraţie RoHS pentru India . . . . . . . . . 98
Anexa E. Etichetă privind energiapentru China . . . . . . . . . . . . . 99
Anexa F. Informaţii privind modelulENERGY STAR . . . . . . . . . . . 101
Index. . . . . . . . . . . . . . . . . 103
© Copyright Lenovo 2013, 2015 iii

iv ThinkCentre M73z Ghidul utilizatorului

Informaţii importante privind măsurile de siguranţă
PRUDENŢĂ:Înainte de a folosi acest manual, aveţi grijă să citiţi şi să înţelegeţi informaţiile referitoare la măsurilede siguranţă pentru acest produs. Consultaţi informaţiile din această secţiune şi informaţiile desiguranţă din Ghid pentru măsuri de siguranţă, garanţie şi configurare pe care l-aţi primit împreună cuacest produs. Citirea şi înţelegerea acestor informaţii referitoare la măsurile de siguranţă ajută lareducerea riscului de rănire a utilizatorului şi de deteriorare a produsului.
Dacă nu mai aveţi o copie a Safety, Warranty, and Setup Guide (Ghid pentru măsuri de siguranţă, garanţie şiconfigurare), puteţi obţine o versiune Portable Document Format (PDF) de pe site-ul Web de suport Lenovo®
de la http://www.lenovo.com/support. Site-ul Web de suport Lenovo furnizează, de asemenea, acest Ghidpentru măsuri de siguranţă, garanţie şi configurare şi Ghidul utilizatorului în alte limbi.
Service-ul şi modernizărileNu încercaţi să reparaţi singur un produs decât atunci când cei de la Centrul de asistenţă pentru clienţi saudocumentaţia vă indică să faceţi aceasta. Apelaţi numai la un furnizor de servicii care are aprobarea sărepare produsul dumneavoastră.
Notă: Unele părţi componente ale calculatorului pot fi modernizate sau înlocuite de client. De obiceimodernizările sunt numite opţiuni. Părţile componente folosite pentru înlocuire şi aprobate pentru a fiinstalate de client sunt numite UÎC-uri sau unităţi înlocuibile de către client. Lenovo furnizează documentaţieşi instrucţiuni atunci când clienţii pot instala opţiuni sau înlocui UÎC-uri. Atunci când instalaţi sau înlocuiţipărţi componente, trebuie să respectaţi toate instrucţiunile cu stricteţe. Starea dezactivată a indicatoruluide alimentare nu înseamnă neapărat că în interiorul produsului toate tensiunile sunt la nivelul zero. Înaintede a înlătura capacele unui produs prevăzut cu cablu de alimentare, întotdeauna trebuie să vă asiguraţică alimentarea este oprită şi că produsul este detaşat de la orice sursă de alimentare. Pentru informaţiisuplimentare despre CRU-uri, vedeţi Capitolul 5 „Instalarea sau înlocuirea hardware-ului“ la pagina 35. Dacăaveţi întrebări sau nu sunteţi sigur de ceva, luaţi legătura cu Centrul de asistenţă pentru clienţi.
Deşi, după deconectarea cablului de alimentare, în calculator nu mai există părţi în mişcare, trebuie să ţineţicont de următoarele avertismente pentru siguranţa dumneavoastră.
PRUDENŢĂ:
Părţi în mişcare periculoase. Feriţi-vă degetele şi alte părţi ale corpului.
PRUDENŢĂ:
Înainte de a deschide capacul calculatorului, opriţi calculatorul şi aşteptaţi câteva minute să serăcească.
© Copyright Lenovo 2013, 2015 v

Evitarea apariţiei electricităţii staticeElectricitatea statică, altfel nepericuloasă pentru dumneavoastră, poate deteriora grav părţile componenteşi opţiunile calculatorului. Manevrarea necorespunzătoare a părţilor componente sensibile la electricitateastatică poate duce la deteriorarea acestora. Când despachetaţi o opţiune sau un CRU, nu deschideţiambalajul antistatic al părţii componente decât dacă instrucţiunile vă cer instalarea ei.
Când manevraţi opţiuni sau UÎC-uri sau lucraţi în interiorul calculatorului, luaţi următoarele măsuri deprecauţie pentru a evita deteriorările produse de electricitatea statică:
• Limitaţi numărul de mişcări. Mişcarea poate duce la creşterea cantităţii de electricitate statică în juruldumneavoastră.
• Manipulaţi întotdeauna cu grijă părţile componente. Manevraţi adaptoarele, modulele de memorie şi alteplăci cu circuite ţinându-le numai de margini. Nu atingeţi niciodată circuitele neprotejate.
• Nu lăsaţi pe nimeni să atingă părţile componente.
• Când instalaţi o opţiune sau un CRU sensibil la electricitatea statică, atingeţi timp de cel puţin douăsecunde ambalajul antistatic care conţine componenta de o suprafaţă de metal nevopsită a calculatorului,cum ar fi capacul unui slot de expansiune. Aceasta reduce electricitatea statică din pachet şi din corpuldumneavoastră.
• Când este posibil, scoateţi componenta din ambalajul de protecţie antistatică şi instalaţi-o fără să o maiaşezaţi jos. Dacă este posibil, puneţi ambalajul de protecţie antistatică pe o suprafaţă netedă, plană şipuneţi componenta peste el.
• Nu puneţi componenta pe capacul calculatorului sau pe altă suprafaţă metalică.
Cablurile de alimentare şi adaptoarele de alimentareFolosiţi numai cabluri şi adaptoarele de alimentare furnizate de fabricantul produsului. Nu utilizaţi cablul dealimentare c.a. pentru alte dispozitive.
Cablurile de alimentare trebuie să fie aprobate din punctul de vedere al siguranţei utilizatorului. PentruGermania, se va folosi H05VV-F, 3G, 0,75 mm2 sau mai bun. Pentru alte ţări, vor fi folosite tipurilecorespunzătoare, în funcţie de situaţie.
Niciodată să nu înfăşuraţi un cablu de alimentare în jurul adaptorului de alimentare sau al altui obiect. Dacăfaceţi acest lucru, cablul se poate tensiona şi pot apărea rosături, crăpături sau încreţituri. Aceasta poatecrea riscuri de apariţie a accidentelor.
Plasaţi întotdeauna cablurile de alimentare astfel încât nimeni să nu calce sau să se împiedice de ele şi sănu fie agăţate de alte obiecte.
Cablul şi adaptoarele de alimentare trebuie să fie ferite de lichide. De exemplu, nu trebuie să lăsaţi un cablusau un adaptor de alimentare lângă chiuvete, conducte, toalete sau pe duşumelele care sunt curăţatecu detergent lichid. Lichidele pot provoca scurtcircuite, în special atunci când cablul sau adaptorul dealimentare a fost tensionat ca urmare a utilizării necorespunzătoare. De asemenea, lichidele pot cauzacorodarea treptată a terminalelor cablului de alimentare şi/sau a terminalelor conectorului de pe adaptor,ceea ce poate duce la supraîncălzire.
Asiguraţi-vă că toate cablurile de alimentare sunt conectate corect în receptacole.
Nu folosiţi adaptoare de alimentare care prezintă urme de coroziune pe fişele de intrare c.a. sau semne desupraîncălzire (de exemplu material plastic deformat) în orice zonă a adaptorului.
vi ThinkCentre M73z Ghidul utilizatorului

Nu folosiţi cabluri de alimentare la care contactele electrice de la vreunul dintre capete prezintă semne decoroziune sau de supraîncălzire sau deteriorări de orice natură.
Prelungitoarele şi dispozitivele aferenteAveţi grijă să folosiţi prelungitoare, dispozitive de protecţie la supratensiune, surse de alimentareneîntreruptibile şi limitatoare de tensiune certificate pentru cerinţele electrice ale produsului. Niciodată să nusuprasolicitaţi aceste dispozitive. Dacă se folosesc limitatoare de tensiune, sarcina nu trebuie să depăşeascăvaloarea nominală de intrare. Dacă aveţi întrebări cu privire la sarcină, cerinţe de alimentare şi valori nominalede intrare, consultaţi un electrician pentru a obţine informaţii detaliate.
Fişele şi prizeleDacă priza din perete pe care intenţionaţi să o folosiţi pentru a vă alimenta calculatorul pare deteriorată saucorodată, nu o utilizaţi decât după ce a fost înlocuită de un electrician calificat.
Nu îndoiţi şi nu modificaţi fişa. Dacă fişa este deteriorată, luaţi legătura cu producătorul pentru a obţineun înlocuitor.
Nu folosiţi priza electrică în comun cu alte aparate casnice sau comerciale care au un consum ridicat; încaz contrar, se poate produce deteriorarea calculatorului, a datelor sau a dispozitivelor ataşate, din cauzatensiunii instabile.
Unele produse sunt echipate cu fişe cu trei picioare. Această fişă poate fi introdusă numai în prize electricecu împământare. Aceasta este o măsură de siguranţă. Nu încercaţi să treceţi peste această măsură desiguranţă introducând fişa într-o priză fără împământare. Dacă nu reuşiţi să introduceţi fişa în priză, luaţilegătura cu un electrician pentru a obţine un adaptor de priză aprobat sau pentru a înlocui priza cu una carepermite menţinerea acestei măsuri de siguranţă. Niciodată să nu suprasolicitaţi o priză electrică. Încărcareatotală introdusă de sistem nu trebuie să depăşească 80% din valoarea nominală a circuitului. Dacă aveţiîntrebări cu privire la sarcina electrică şi valoarea nominală a circuitului, consultaţi un electrician pentrua obţine informaţii detaliate.
Asiguraţi-vă că priza pe care o folosiţi este montată corect, uşor de folosit şi amplasată în apropiereaechipamentului. Nu trebuie să folosiţi cabluri de alimentare întinse la maximum, deoarece le tensionaţiexcesiv.
Verificaţi dacă priza electrică a produsului pe care îl instalaţi are valorile corecte de tensiune şi intensitateelectrică.
Conectaţi şi deconectaţi cu grijă echipamentul de la priza electrică.
Dispozitivele externeExceptând cablurile Universal Serial Bus (USB) şi 1394, nu conectaţi şi nu deconectaţi cablurile dispozitivelorexterne în timp ce este pornită alimentarea calculatorului; dacă faceţi aceasta, calculatorul se poatedeteriora. Pentru a evita deteriorarea dispozitivelor ataşate, după oprirea calculatorului, aşteptaţi cel puţincinci secunde înainte de a deconecta dispozitivele externe.
Căldura şi ventilarea produsuluiCalculatoarele, adaptoarele de alimentare şi multe accesorii pot genera căldură când sunt pornite şi atuncicând se încarcă bateriile. Respectaţi întotdeauna aceste măsuri de precauţie elementare:
© Copyright Lenovo 2013, 2015 vii

• Când funcţionează calculatorul, adaptorul de alimentare sau accesoriile sau atunci când se încarcăbateria, nu ţineţi produsul respectiv pe genunchi sau în contact cu altă parte a corpului dumneavoastrăpentru o perioadă îndelungată. În timpul operării normale, calculatorul, adaptorul de alimentare şi multeaccesorii produc o anumită cantitate de căldură. În urma unui contact prelungit cu corpul, poate apăreao senzaţie neplăcută sau chiar o arsură a pielii.
• Nu încărcaţi bateria şi nu folosiţi calculatorul, adaptorul de alimentare sau accesoriile lângă materialeinflamabile sau în medii explozive.
• Pentru siguranţă, confort şi funcţionare sigură, produsul este prevăzut cu fante de aerisire, ventilatoare şiradiatoare pentru disiparea căldurii. Aceste caracteristici pot fi blocate prin plasarea produsului pe pat,pe canapea, pe covor sau pe alte suprafeţe flexibile. Niciodată să nu blocaţi, să nu acoperiţi şi să nudezactivaţi aceste caracteristici.
La un interval de cel puţin trei luni, examinaţi calculatorul desktop pentru a depista acumulările de praf.Înainte de a vă examina calculatorul, opriţi alimentarea şi scoateţi din priză cordonul de alimentare alcalculatorului; apoi înlăturaţi praful din fantele de aerisire şi perforaţiile măştii. Dacă observaţi acumulăriexterne de praf, examinaţi şi interiorul calculatorului şi înlăturaţi praful din calculator, inclusiv de pearipioarele radiatorului, din fantele de aerisire ale sursei de alimentare şi din ventilatoare. Întotdeauna opriţi şideconectaţi calculatorul înainte de a deschide capacul. Pe cât este posibil, evitaţi să folosiţi calculatorul lamai puţin de 60 de cm de zonele cu trafic intens. Dacă trebuie să folosiţi calculatorul într-o zonă cu traficintens sau în apropierea ei, examinaţi mai des calculatorul şi, dacă este necesar, curăţaţi-l.
Pentru a lucra în siguranţă şi pentru a menţine nivelul optim al performanţei calculatorului, întotdeauna luaţiaceste măsuri de precauţie elementare pentru calculatorul desktop:
• Ţineţi întotdeauna capacul închis atunci când calculatorul este în priză.
• Examinaţi cu regularitate exteriorul calculatorului pentru a depista acumulările de praf.
• Înlăturaţi praful din fantele de aerisire şi perforaţiile măştii. În zonele cu praf sau cu trafic intens,calculatoarele pot necesita curăţări frecvente.
• Nu obturaţi şi nu blocaţi orificiile de ventilare.
• Nu introduceţi şi nu folosiţi calculatorul în interiorul elementelor de mobilier, deoarece aceasta poate ducela creşterea riscului de supraîncălzire.
• Temperatura fluxului de aer din interiorul calculatorului trebuie să nu depăşească 35 °C (95 °F).
• Nu instalaţi dispozitive de filtrare a aerului. Acestea pot împiedica răcirea corespunzătoare.
Mediul de operareMediul optim pentru folosirea calculatorului are temperatura de 10°C la 35°C (50°F la 95°F) şi umiditatea între35% şi 80%. În cazul în care calculatorul este depozitat sau transportat la temperaturi mai mici de 10°C(50°F), înainte de a-l folosi lăsaţi calculatorul să revină încet la temperatura optimă de operare, de 10°C la35°C (50°F la 95°F). În situaţii extreme, acest proces poate dura două ore. Dacă nu lăsaţi calculatorul săse încălzească până la temperatura optimă de operare înainte de a-l utiliza, acesta poate suferi deteriorăriireparabile.
Dacă este posibil, amplasaţi calculatorul într-o zonă bine ventilată şi uscată, fără a fi expus direct la soare.
Calculatorul trebuie să stea la distanţă de aparatele electrice cum ar fi ventilatorul electric, radioul, difuzoarelede mare putere, aparatele de aer condiţionat şi cuptoarele cu microunde, din cauză că puternicul câmpmagnetic generat de aceste aparate poate deteriora monitorul şi datele de pe unitatea HDD.
Nu păstraţi băuturi pe calculator sau pe dispozitivele ataşate sau în apropierea acestora. Dacă se varsă unlichid pe calculator sau pe un dispozitiv ataşat, se poate produce un scurtcircuit sau o altă deteriorare.
viii ThinkCentre M73z Ghidul utilizatorului

Nu fumaţi deasupra tastaturii. Particulele care cad pe tastatură pot duce la deteriorarea acesteia.
Informaţii privind măsurile de siguranţă pentru modemPRUDENŢĂ:Pentru a reduce riscul de producere a unui incendiu, folosiţi numai cabluri de comunicaţie Nr. 26 AWGsau mai groase (de exemplu Nr. 24 AWG) listate de Underwriters Laboratories (UL) sau omologate deCanadian Standards Association (CSA).
Pentru a reduce riscul de foc, şocuri electrice sau răniri atunci când folosiţi echipamentul telefonic,întotdeauna respectaţi măsurile de siguranţă, cum ar fi:
• Nu instalaţi niciodată fire telefonice în timpul unei furtuni cu descărcări electrice.
• Nu instalaţi mufe pentru telefon în locuri umede, decât dacă mufa este concepută special pentru astfel delocuri.
• Nu atingeţi niciodată firele sau terminalele telefonice neizolate, decât dacă linia telefonică a fostdeconectată de la interfaţa de reţea.
• Lucraţi cu grijă când instalaţi sau modificaţi linii telefonice.
• Evitaţi folosirea telefonului (cu excepţia celui fără fir) în timpul furtunilor cu descărcări electrice. Potapărea riscuri de şocuri electrice cauzate de fulgere.
• Nu folosiţi telefonul pentru a anunţa o scurgere de gaz în apropierea acesteia.
Declaraţie de conformitate privind laserul
PRUDENŢĂ:Când se instalează produse laser (precum unităţi CD-ROM, DVD, dispozitive cu fibră optică sauemiţătoare), reţineţi următoarele:
• Nu înlăturaţi capacele. Înlăturarea capacelor produselor laser ar putea determina expunerea laradiaţii laser primejdioase. Nu există componente utile în interiorul dispozitivului.
• Folosirea altor elemente de control sau de reglare sau executarea altor proceduri decât celespecificate aici ar putea avea ca rezultat expunerea la radiaţii periculoase.
PERICOL
Unele produse lase conţin o diodă laser din Clasa 3A sau Clasa 3B încorporată. Reţineţi următoarele:
La deschidere sunt emise radiaţii laser. Nu vă uitaţi la raza laserului nici direct, nici printr-uninstrument optic şi evitaţi expunerea directă la rază.
Anunţ privind sursa de alimentareNu înlăturaţi niciodată capacul sursei de alimentare sau al altei părţi componente pe care este ataşatăurmătoarea etichetă.
© Copyright Lenovo 2013, 2015 ix

Componentele care au ataşată această etichetă prezintă niveluri periculoase de tensiune, intensitate sauenergie. În interiorul acestor componente nu se găsesc părţi care pot fi reparate. Dacă suspectaţi că există oproblemă la una dintre aceste părţi, contactaţi un tehnician de service.
Curăţarea şi întreţinereaPăstraţi curat calculatorul şi spaţiul de lucru. Opriţi calculatorul şi deconectaţi-i cordonul de alimentareînainte de a-l curăţa. Nu aplicaţi detergent lichid direct pe calculator şi nu folosiţi la curăţarea calculatoruluidetergent care conţine materiale inflamabile. Aplicaţi detergentul pe o cârpă moale şi apoi ştergeţi cuaceasta suprafeţele calculatorului.
Notificare privind componentele de sticlăPRUDENŢĂ:Anumite componente ale produsului pot fi din sticlă. Aceasta se poate sparge dacă produsul estescăpat pe o suprafaţă dură sau dacă este supusă unui impact major. Dacă sticla se sparge, nu oatingeţi şi nu încercaţi să o îndepărtaţi. Nu mai utilizaţi produsul până când sticla nu este înlocuită depersonalul de service instruit.
Notă privind prevenirea pericolului de răsturnare• Plasaţi calculatorul pe o bază solidă şi joasă sau fixaţi mobilierul şi plasaţi calculatorul pe mobilier cât mai
în spate posibil.
• Păstraţi telecomenzile, jucăriile şi alte articole care pot atrage atenţia copiilor la distanţă de calculator.
• Nu lăsaţi calculatorul şi cablurile la îndemâna copiilor.
• Supravegheaţi copiii în camerele în care nu sunt respectate instrucţiunile de siguranţă.
x ThinkCentre M73z Ghidul utilizatorului

Capitolul 1. Privire generală asupra produsului
Acest capitol prezintă informaţii despre caracteristicile calculatorului, specificaţii, programe preinstalateoferite de Lenovo şi locaţiile conectorilor, reglarea suportului cadru sau a suportului pentru monitor şitipul de unitate şi eticheta modelului.
CaracteristiciAceastă secţiune prezintă funcţiile calculatorului. Informaţiile acoperă mai multe modele.
Pentru a vizualiza informaţii detaliate despre calculatorul dumneavoastră, efectuaţi una dintre următoarele:
• În sistemul de operare Microsoft® Windows® 7, pentru a vizualiza informaţiile, faceţi clic pe Start, faceţiclic dreapta pe Computer şi selectaţi Properties.
• În sistemul de operare Microsoft Windows 8 sau Windows 8.1, accesaţi desktopul şi deplasaţi indicatorulîn colţul din dreapta sus sau jos al ecranului pentru a afişa butoanele. Apoi, faceţi clic pe Settings ➙PC info pentru a vizualiza informaţiile.
• În sistemul de operare Microsoft Windows 10, faceţi clic pe butonul Start pentru a deschide meniul Start.Apoi, faceţi clic pe Settings ➙ System ➙ About pentru a vizualiza informaţiile.
Microprocesor
Pentru a vizualiza informaţiile despre microprocesorul calculatorului dumneavoastră, procedaţi după cumurmează:
• În sistemul de operare Microsoft Windows 7, pentru a vizualiza informaţiile, faceţi clic pe Start, faceţiclic dreapta pe Computer şi selectaţi Properties.
• În sistemul de operare Microsoft Windows 8 sau Windows 8.1, accesaţi desktopul şi deplasaţi indicatorulîn colţul din dreapta sus sau jos al ecranului pentru a afişa butoanele. Apoi, faceţi clic pe Settings ➙PC info pentru a vizualiza informaţiile.
• În sistemul de operare Microsoft Windows 10, faceţi clic pe butonul Start pentru a deschide meniul Start.Apoi, faceţi clic pe Settings ➙ System ➙ About pentru a vizualiza informaţiile.
Memorie
Calculatorul dumneavoastră acceptă până la două module DIMM DDR3 (DDR3 SODIMM).
Notă: Capacitatea maximă a memoriei sistemului este de 16 GB.
Unităţi interne
• Cititor de card
• Unitate hibridă (disponibilă pe unele modele)
• Unitate optică Serial Advanced Technology Attachment (SATA) subţire
• Unitate SSD (unele modele)
• Unitate HDD SATA standard
Subsistem video
• Un conector de ieşire VGA
Subsistem audio
© Copyright Lenovo 2013, 2015 1

• Caracteristică high-definition (HD) audio integrată
• Conector de microfon şi conector de cască
• Conector de difuzor intern (unele modele)
Conectivitate
• Controler Ethernet integrat 10/100/1000 Mbps
Caracteristici de gestionare a sistemului
• Posibilitatea de a stoca rezultatele testului de hardware la pornire (POST)
• Desktop Management Interface (DMI)
Desktop Management Interface oferă o modalitate comună pentru utilizatori de a accesa informaţii despretoate aspectele unui calculator, inclusiv tipul de procesor, data de instalare, imprimantele şi alte perifericeinstalate, sursele de alimentare şi istoricul de întreţinere.
• Mod conformare ErP LPS
Modul de conformare privind cel mai redus nivel de energie (LPS) la directiva privind produse referitoare laenergie (ErP) reduce consumul de electricitate când calculatorul se află în modul repaus sau oprit. Pentruinformaţii suplimentare, consultaţi „Activarea modului de conformare LPS ErP“ la pagina 54.
• Intel® Standard Manageability
Intel Standard Manageability este o tehnologie hardware şi firmware care implementează anumitefuncţii în calculator pentru a scădea costurile companiilor pentru monitorizare, întreţinere, actualizare,modernizare şi reparaţii.
• Preboot Execution Environment (PXE)
Preboot Execution Environment este un mediu de pornire a calculatoarelor care utilizează o interfaţă dereţea independentă de dispozitivele de stocare a datelor (cum ar fi o unitate HDD) sau sistemele deoperare instalate.
• Smart Performance Choice
Smart Performance Choice permite funcţionarea calculatorului dumneavoastră să funcţioneze la operformanţă acustică mai bună sau o performanţă termică mai bună. Vedeţi „Opţiuni inteligente deperformanţă“ la pagina 55.
• Basic Input/Output System (BIOS) cu funcţii System Management (SM) şi software SM
Specificaţia SM BIOS defineşte structuri de date şi metode de acces în BIOS care permit unui utilizatorsau unei aplicaţii să stocheze şi să extragă informaţii specifice despre calculatorul respectiv.
• Wake on LAN
Wake on LAN este un standard de reţea Ethernet pentru calculatoare care permite pornirea şi activareaunui calculator prin intermediul unui mesaj în reţea. Mesajul este de obicei trimis de un program carerulează pe un alt calculator din aceeaşi reţea locală.
• Wake on Ring
Wake on Ring, uneori cunoscut sub numele de Wake on Modem, este o specificaţie care permitereactivarea calculatoarelor şi dispozitivelor compatibile din modul adormire sau hibernare.
• Windows Management Instrumentation (WMI)
Windows Management Instrumentation este un set de extensii ale Windows Driver Model. Oferă ointerfaţă pentru sistemul de operare prin care componentele utilizate transmit informaţii şi notificare.
2 ThinkCentre M73z Ghidul utilizatorului

Caracteristici de intrare/ieşire (I/E)
• Port serial cu 9 pini (opţional)
• Şase conectori Universal Serial Bus (USB)
• Un conector Ethernet
• Un conector de ieşire VGA
• Un conector Personal System/2 (PS/2) pentru tastatură (opţional)
• Un conector de mouse PS/2 (opţional)
• Doi conectori audio (conector de microfon şi cască)
Pentru informaţii suplimentare, vedeţi „Localizarea conectorilor, elementelor de control şi indicatoarelor dinfaţa calculatorului“ la pagina 9 şi „Localizarea conectorilor din spatele calculatorului“ la pagina 11.
Expansiune
• Un locaş de unitate HDD
• Un locaş de unitate optică
Sursă de alimentare
Calculatorul dumneavoastră este livrat cu sursă de alimentare de 150 W cu sesizare automată a tensiunii.
Caracteristicile de securitate
• Software Computrace Agent încorporat în firmware
• Comutator pentru prezenţa capacului (numit şi comutator de intruziune)
• Posibilitatea de a activa sau a dezactiva un dispozitiv
• Posibilitatea de a activa sau a dezactiva individual conectorii USB
• Tastatură cu cititor de amprentă digitală (unele modele)
• Parola de pornire (POP), parolă de administrator şi parolă pentru unitate HDD pentru blocarea utilizăriineautorizate a calculatorului
• Controlul secvenţei de pornire
• Pornire fără tastatură sau mouse
• Suport pentru un dispozitiv de blocare a cablului tip Kensington
• Trusted Platform Module (TPM)
Pentru informaţii suplimentare, consultaţi Capitolul 4 „Securitate“ la pagina 31.
Programe de aplicaţie preinstalate
Calculatorul dumneavoastră este livrat cu unele programe de aplicaţie care să vă uşureze lucrul. Pentruinformaţii suplimentare, consultaţi „Programele Lenovo“ la pagina 4.
Sistem de operare preinstalat
Pe calculator este preinstalat unul dintre următoarele sisteme de operare:
• Sistemul de operare Microsoft Windows 7
• Sistemul de operare Microsoft Windows 8
• Sistemul de operare Microsoft Windows 8.1
• Sistemul de operare Microsoft Windows 10
Capitolul 1. Privire generală asupra produsului 3

Sisteme de operare certificate sau testate pentru compatibilitate1 (variază în funcţie de tipul de model)
• Linux®
SpecificaţiiAceastă secţiune conţine specificaţiile fizice ale calculatorului dumneavoastră.
Dimensiuni şi greutate
Cu un suport cadru Cu un suport de monitor cufuncţii complete
Cu un suport de monitornumai pentru înclinare
Înălţime 404,00 mm 422,00 mm 404,5 mm
Lăţime 506,00 mm 506,00 mm 506 mm
Adâncime 91,50 mm 250,00 mm 175,5 mm
Greutate(maximă)
7,80 kg 8,60 kg 8,5 kg
Mediu
• Temperatură aer:
Operaţional: 10 °C la 35 °C (50 °F la 95 °F)
Depozitare în ambalajul original pentru transport: -40 °C la 60 °C (-40 °F la 140 °F)
Depozitare fără ambalaj: -10 °C la 60 °C (14 °F la 140 °F)
• Umiditate:
Operaţional: 20% la 80% (fără condensare)
Stocare: 20% la 90% (fără condensare)
• Altitudine:
Operaţional: -15,2 la 3.048 m
Stocare: -15,2 la 10.668 m
Intrare electrică
Tensiune de alimentare: de la 100 V c.a. la 240 V c.a.
Frecvenţă de intrare: 50/60 Hz
Programele LenovoCalculatorul dumneavoastră este livrat cu programe Lenovo care să vă uşureze lucrul şi să-l facă mai sigur.Programele pot varia în funcţie de tipul sistemului de operare Windows preinstalat.
Accesarea unui program de pe calculatorNotă: În Windows 7, unele dintre programele Lenovo pot fi pregătite de instalare, deci trebuie să le instalaţimanual. Apoi, puteţi accesa şi utiliza aceste programe. Pentru a instala un program care este pregătit deinstalare, deschideţi programul Lenovo ThinkVantage® Tools şi vizualizaţi pictogramele programului utilizând
1. Sistemele de operare prezentate aici sunt certificate sau testate pentru compatibilitate în momentul tipăririi acesteipublicaţii. Este posibil ca după apariţia acestei publicaţii Lenovo să anunţe şi alte sisteme de operare compatibile cucalculatorul dumneavoastră. Această listă poate suferi modificări. Pentru a determina dacă un sistem de operare afost certificat sau testat pentru compatibilitate, vizitaţi situl Web al furnizorului sistemului de operare respectiv.
4 ThinkCentre M73z Ghidul utilizatorului

Tiles. Pentru a localiza pictograma pentru programul dorit, urmaţi instrucţiunile din pictogramele gri. Faceţidublu clic pe pictogramă pentru a instala programul.
Pentru a accesa un program de pe calculatorul dumneavoastră, procedaţi după cum urmează:
• În Windows 7 sau Windows 10:
- Din Windows Search:
1. În funcţie de versiunea de Windows, procedaţi după cum urmează:
- În Windows 7: faceţi clic pe butonul Start pentru a deschide meniul Start, apoi introduceţinumele programului în caseta de căutare.
- În Windows 10: introduceţi numele programului în caseta de căutare de lângă butonul Start.
2. În rezultatele căutării, faceţi clic pe numele programului dorit pentru a-l lansa.
- Din meniul Start sau din Panou de control:
1. Pentru a deschide meniul Start, faceţi clic pe butonul Start. Apoi, faceţi clic pe numele programuluidorit pentru a-l lansa.
2. Dacă numele programului nu se afişează, faceţi clic pe All Programs în Windows 7 sau All appsîn Windows 10 pentru a afişa lista de programe. Din listă sau dintr-un folder din listă, faceţi clicpe numele programului dorit pentru a-l lansa.
3. Dacă numele programului nu se afişează în meniul Start, accesaţi programul din Panou de control.
a. În funcţie de versiunea de Windows, procedaţi după cum urmează:
- În Windows 7: faceţi clic pe Control Panel din meniul Start.
- În Windows 10: faceţi clic dreapta pe butonul Start pentru a deschide meniul contextualStart, apoi faceţi clic pe Control Panel.
b. Vizualizaţi Control Panel folosind Large icons sau Small icons, apoi faceţi clic pe numeleprogramului dorit pentru a-l lansa.
• În Windows 8 sau Windows 8.1:
1. Apăsaţi tasta Windows pentru a deschide ecranul Start. Faceţi clic pe numele programului doritpentru a-l lansa.
2. Dacă nu puteţi găsi programul de care aveţi nevoie, în funcţie de versiunea de Windows, procedaţidupă cum urmează:
- În Windows 8: deplasaţi indicatorul în colţul din dreapta jos al ecranului pentru a afişa butoanele.Apoi faceţi clic pe simbolul Search pentru a căuta programul dorit.
- În Windows 8.1: faceţi clic pe pictograma săgeată din colţul din stânga jos al ecranului pentru aaccesa ecranul Apps. Găsiţi programul dorit în lista de aplicaţii sau căutaţi-l în caseta de căutaredin colţul din dreapta sus al ecranului.
O prezentare a programelor LenovoAceastă secţiune oferă informaţii despre programele Lenovo disponibile pe sistemul dumneavoastrăde operare.
Notă: Este posibil ca următoarele programe să nu fie disponibile în funcţie de modelul calculatoruluidumneavoastră.
• Doar pentru Windows 7:
- Create Recovery Media
Programul Create Recovery Media vă permite să restauraţi doar conţinutul unităţii C sau al întregiiunităţi de stocare la setările implicite din fabrică.
Capitolul 1. Privire generală asupra produsului 5

- Lenovo PowerENGAGE
Programul Lenovo PowerENGAGE vă permite să înregistraţi calculatorul la Lenovo.
- Message Center Plus
Programul Message Center Plus afişează automat mesaje care vă informează despre notificăriimportante din partea Lenovo, precum alerte privind actualizările de sistem şi alerte privind stăricare necesită atenţie.
- Rescue and Recovery®
Programul Rescue and Recovery este o metodă de recuperare şi de restaurare cu apăsarea unui buton.Acesta include un set de instrumente de recuperare automată pentru a vă ajută să diagnosticaţiproblemele calculatorului, să obţineţi ajutor şi să realizaţi recuperarea în cazul căderilor de sistem, chiardacă nu puteţi porni sistemul de operare Windows.
• Doar pentru Windows 10:
- Lenovo ID
Programul Lenovo ID vă permite să creaţi propriul Lenovo ID şi să accesaţi toate programele Lenovoacceptate şi portalurile Web cu sign-on unic.
• În Windows 8 şi Windows 8.1:
- Lenovo Support
Programul Lenovo Support vă permite să înregistraţi calculatorul la Lenovo, să verificaţi starea desănătate a calculatorului şi starea bateriei, să descărcaţi şi să vizualizaţi manuale ale utilizatorului, săobţineţi informaţii despre garanţie pentru calculator şi să exploraţi informaţiile de ajutor şi asistenţă.
• În Windows 7, Windows 8 şi Windows 8.1:
- Fingerprint Manager Pro sau ThinkVantage Fingerprint Software
Programul Fingerprint Manager Pro sau ThinkVantage Fingerprint Software vă permite să utilizaţi uncititor de amprentă. Cititorul integrat de amprentă digitală cu care sunt echipate unele tastaturi văpermite să vă înregistraţi amprenta digitală şi să o asociaţi cu parola de pornire, parola de unitate HDDşi parola Windows. Ca urmare, în locul parolelor poate fi folosită autentificarea cu amprenta digitală,accesul fiind mai simplu şi mai sigur.
- Password Manager
Programul Password Manager capturează şi completează automat informaţiile de autentificare pentruprogramele Windows şi site-urile Web.
- System Update
Programul System Update oferă acces regulat la actualizările de sistem pentru calculatoruldumneavoastră, cum ar fi actualizările pentru driverul de dispozitiv, actualizările de software şiactualizările BIOS. Programul adună informaţii de la Lenovo Help Center legate de noile actualizăripentru calculatorul dumneavoastră, apoi sortează şi afişează actualizările pentru descărcare şiinstalare. Aveţi control complet asupra actualizărilor pe care doriţi să le descărcaţi şi să le instalaţi.
• În Windows 7, Windows 8.1 şi Windows 10:
- Lenovo Bluetooth Lock
Programul Lenovo Bluetooth Lock vă permite să utilizaţi un dispozitiv cu Bluetooth (cum ar fi telefonulinteligent) ca unitate de proximitate pentru blocarea sau deblocarea automată a calculatorului. Prindetectarea distanţei dintre calculator şi dispozitivul cu Bluetooth predefinit pe care îl aveţi, programulLenovo Bluetooth Lock blochează automat calculatorul când vă îndepărtaţi de acesta şi îl deblocheazăcând reveniţi. Aceasta este o modalitate simplă de a vă proteja calculatorul împotriva accesuluineautorizat în cazul în care uitaţi să îl blocaţi.
6 ThinkCentre M73z Ghidul utilizatorului

- PC Cloud Manager
Programul PC Cloud Manager (PCM) este o soluţie bazată pe browser pentru gestionarea calculatoruluiclient. Programul PCM are două componente de bază: PCM Server şi PCM Client. ComponentaPCM Server este instalată pe calculatorul pe care administratorul efectuează gestionarea, cumar fi gestionarea alimentării şi gestionarea securităţii. Componenta PCM Client este instalată pecalculatoarele client de gestionat. Administratorul se poate conecta la componenta PCM Server pentrua gestiona calculatoarele cu componenta PCM Client instalată, prin intermediul browserului Web.
• În Windows 8, Windows 8.1 şi Windows 10:
- Lenovo Companion
Cele mai bune funcţii şi capacităţi ale calculatorului trebuie să fie uşor de accesat şi de înţeles. CuLenovo Companion, aşa este. Utilizaţi Lenovo Companion pentru a efectua următoarea:
- Optimizaţi performanţa calculatorului, monitorizaţi funcţionarea acestuia şi gestionaţi actualizările.
- Accesaţi Ghidul utilizatorului, verificaţi starea garanţiei şi vizualizaţi accesoriile personalizate pentrucalculatorul dumneavoastră.
- Citiţi articolele cu instrucţiuni elementare, exploraţi forumuri Lenovo şi să rămâneţi la curent cunoutăţile din tehnologie prin articole şi bloguri din surse de încredere.
Lenovo Companion include conţinut Lenovo exclusiv pentru a vă ajuta să aflaţi mai multe despre ceputeţi face cu calculatorul.
- Lenovo Settings
Programul Lenovo Settings este magazinul universal pentru ca dumneavoastră să puteţi controlafuncţiile hardware, senzorii şi programele de pe calculator. Lenovo Settings vă permite să optimizaţiperformanţa dispozitivului prin personalizarea funcţiilor cheie, cum ar fi planuri de alimentare, sunet,cameră şi reţele.
• În Windows 7, Windows 8, Windows 8.1 şi Windows 10:
- Lenovo Device Experience sau Lenovo PC Experience
Programul Lenovo Device Experience sau Lenovo PC Experience vă ajută să lucraţi mai simplu şimai sigur. Programul oferă acces simplu la Lenovo ThinkVantage Tools sau la Lenovo Tools, setăriimportante şi informaţii importante legate de calculator, site-ul Web de asistenţă Lenovo etc.
- Lenovo Solution Center
Programul Lenovo Solution Center vă permite să depanaţi şi să rezolvaţi problemelor calculatorului.Acesta combină teste de diagnosticare, colectarea informaţiilor despre sistem, starea securităţii şiinformaţii de asistenţă, împreună cu sugestii şi sfaturi pentru a beneficia de performanţă maximă asistemului.
- Power Manager
Programul Power Manager vă oferă o modalitate comodă şi flexibilă care acoperă toate aspecteleprivind gestionarea alimentării calculatorului. Vă permite să reglaţi setările de alimentare alecalculatorului pentru a obţine cel mai bun echilibru între performanţă şi economie de energie.
- REACHit sau Lenovo Reach
Programul REACHit sau Lenovo Reach vă îmbunătăţeşte experienţa cu mediul cloud. Acest program vămenţine permanent conectat şi vă permite să vă accesaţi toate materialele favorite de pe calculatoarelepersonale, telefoanele inteligente sau tablete. Drept rezultat, puteţi accesa, edita şi partaja fişierelede oriunde. De asemenea, puteţi adăuga serviciile Web favorite la desktopul cloud şi puteţi rămâneconectat la site-urile Web cu managerul de parole pentru cloud.
Capitolul 1. Privire generală asupra produsului 7

- SHAREit sau Lenovo SHAREit
Programul SHAREit sau Lenovo SHAREit oferă un mod rapid şi uşor de partajare a fişierelor şi folderelorîntre calculatoare, telefoane inteligente, tablete sau televizoare inteligente, pe care este instalat Androidsau sistemul de operare Windows. Pentru partajarea fişierelor şi folderelor, SHAREit sau LenovoSHAREit utilizează orice tip de reţea, ba chiar nu utilizează nicio reţea.
LocaţiiAceastă secţiune conţine informaţii care să vă ajute să localizaţi conectorii din partea din faţă şi din spatea calculatorului, să reglaţi suportul cadru sau suportul pentru monitor şi să accesaţi tipul de unitate şieticheta modelului.
Notă: Este posibil ca elementele componente ale calculatorului dumneavoastră să arate uşor altfel decâtcele din ilustraţii.
8 ThinkCentre M73z Ghidul utilizatorului

Localizarea conectorilor, elementelor de control şi indicatoarelor dinfaţa calculatoruluiFigura 1 „Locaţiile conectorilor, elementelor de control şi indicatorilor din faţă“ la pagina 9 indică localizareaconectorilor, elementelor de control şi indicatoarelor din faţa calculatorului.
Figura 1. Locaţiile conectorilor, elementelor de control şi indicatorilor din faţă
1 Indicator cameră integrată 2 Protecţie bloc cameră integrată
3 Cameră integrată 4 Microfon integrat
5 Indicator de alimentare 6 Indicator activitate unitate HDD
7 Difuzor intern 8 Cititor de card
9 Conector USB 3.0 (port USB 2) 10 Conector pentru căşti
11 Conector pentru microfon 12 Conector USB 3.0 (port USB 1)
Capitolul 1. Privire generală asupra produsului 9

Conector Descriere
Conector cască Utilizat pentru a ataşa căşti la calculator atunci când doriţi să ascultaţi muzică saualte sunete fără a-i deranja pe ceilalţi.
Conector microfon Îl folosiţi pentru a ataşa un microfon la calculator atunci când doriţi să înregistraţisunete sau dacă folosiţi un software de recunoaştere a vorbirii.
Conector USB 3.0 Utilizat pentru a ataşa un dispozitiv care necesită un conector USB 2.0 sau 3.0, cumar fi o tastatură, un mouse, un scaner, o imprimantă sau un asistent personal digital(PDA). Un conector pentru USB 3.0 oferă viteze mai mari de transmisie pentru areduce timpul necesar transmisiei de date.
10 ThinkCentre M73z Ghidul utilizatorului

Localizarea conectorilor din spatele calculatoruluiFigura 2 „Locaţiile conectorilor din spate“ la pagina 11 arată unde se află conectorii din spatele calculatorului.Unii conectori din spatele calculatorului sunt marcaţi cu coduri de culori pentru a vă ajuta să stabiliţi unde seataşează cablurile calculatorului.
Figura 2. Locaţiile conectorilor din spate
1 Conector cordon de alimentare 2 Conector tastatură PS/2 (opţional)
3 Conector mouse PS/2 (opţional) 4 Conector Ethernet
5 Conector ieşire VGA 6 Conectori USB 2.0 (porturi USB de la 3 la 6)
7 Port serial 8 Butonul de alimentare
9 Comandă descreştere luminozitate 10 Comandă creştere luminozitate
11 Slot blocare de securitate 12 Unitate optică
Conector Descriere
Conector Ethernet Este folosit pentru a ataşa un cablu Ethernet pentru o reţea locală (LAN).Notă: Pentru a opera calculatorul în limitele FCC pentru Clasa B, folosiţi un cabluEthernet din Categoria 5.
Conector tastatură PS/2(opţional)
Este folosit pentru a ataşa o tastatură care utilizează un conector de tastatură PS/2.
Conector mouse PS/2 (opţional) Este folosit pentru a ataşa un mouse, un trackball sau alte dispozitive de indicare ceutilizează un conector de mouse PS/2.
Capitolul 1. Privire generală asupra produsului 11

Conector Descriere
Port serial Este folosit pentru a ataşa un modem extern, o imprimantă serială sau altedispozitive ce utilizează un port serial pe 9 pini.
Conector USB 2.0 Este folosit pentru a ataşa un dispozitiv care necesită un conector USB 2.0, cum arfi o tastatură USB, un mouse USB, un scaner USB sau o imprimantă USB. Dacăaveţi mai mult de şase dispozitive USB, puteţi să cumpăraţi un hub USB, pe caresă-l folosiţi pentru a conecta dispozitive USB adiţionale.
Conector ieşire VGA Este folosit pentru a ataşa un monitor Video Graphics Array (VGA) sau altedispozitive care folosesc un conector VGA.
Reglarea suportului de cadruEste posibil ca PC-ul dumneavoastră să fie oferit cu un suport de cadru pe care-l puteţi utiliza pentru a reglacalculatorul pentru o poziţie confortabilă. Trageţi suportul în poziţia deschis şi ajustaţi poziţia calculatoruluila un unghi între 10° şi 35°, aşa cum se arată în următoarea imagine.
Notă: Suportul de cadru este disponibil doar pe unele modele.
PRUDENŢĂ:Asiguraţi-vă că unghiul este de cel puţin 10° faţă de verticală; în caz contrar, calculatorul poatedeveni instabil şi poate cădea.
Figura 3. Reglarea suportului de cadru
12 ThinkCentre M73z Ghidul utilizatorului

Reglarea înălţimii suportului de monitor cu funcţii completeEste posibil ca PC-ul dumneavoastră să fie oferit cu un suport de monitor cu funcţii complete pe care-l puteţiutiliza pentru a regla calculatorul pentru o poziţie confortabilă.
Următoarea imagine vă arată cum să reglaţi poziţia calculatorului la un unghi de 5° în faţă şi 25° în spate.
Notă: Suportul de monitor cu funcţii complete este disponibil doar pentru unele modele.
Figura 4. Reglarea poziţiei verticale a calculatorului în faţă şi în spate
Capitolul 1. Privire generală asupra produsului 13

Următoarea imagine vă arată cum să reglaţi înălţimea suportului de monitor cu funcţii complete la o lungimede 110,00 mm.
Notă: Înălţimea calculatorului cu suportul de monitor cu funcţii complete: între 283,50 mm şi 293,50 mm
Figura 5. Reglarea înălţimii suportului de monitor cu funcţii complete
Următoarea imagine vă arată cum să rotiţi calculatorul la un unghi de 45° spre stânga şi 45°spre dreapta.
Figura 6. Rotirea calculatorului spre stânga sau spre dreapta
14 ThinkCentre M73z Ghidul utilizatorului

Reglarea suportului de monitor numai pentru înclinareEste posibil ca PC-ul dumneavoastră să fie oferit cu un suport de monitor numai pentru înclinare pe care-lputeţi utiliza pentru a regla calculatorul pentru o poziţie confortabilă.
Următoarea imagine vă arată cum să reglaţi poziţia calculatorului la un unghi de 5° în faţă şi 45° în spate.
Notă: Suportul de monitor numai pentru înclinare este disponibil doar pentru unele modele.
45°
-5°
Figura 7. Reglarea poziţiei verticale a calculatorului în faţă şi în spate
Capitolul 1. Privire generală asupra produsului 15

Eticheta cu tipul de maşină şi modelulCalculatorul dumneavoastră este identificat de eticheta cu tipul de maşină şi modelul. Când contactaţiLenovo pentru ajutor, tipul de maşină şi informaţiile de model ajută tehnicienii de suport să identificecalculatorul şi să asigure service mai rapid.
Următoarele sunt exemple de etichete cu tipul de maşină şi modelul.
Figura 8. Eticheta cu tipul de maşină şi modelul
16 ThinkCentre M73z Ghidul utilizatorului

Capitolul 2. Utilizarea calculatorului
Acest capitol conţine informaţii despre utilizarea anumitor componente ale calculatorului.
Întrebări puse frecventAcestea sunt câteva sugestii care vă vor ajuta să optimizaţi utilizarea calculatorului dumneavoastră.
Pot obţine Ghidul utilizatorului în altă limbă?
Ghidul utilizatorului este disponibil în diferite limbi pe site-ul de asistenţă Lenovo, la:http://www.lenovo.com/UserManuals
Unde este setul meu de discuri de recuperare sau stickul meu USB de recuperare?
În funcţie de versiunea de Windows, calculatorul este livrat cu un set de discuri de recuperare sau cu un stickUSB de recuperare. În cazul în care calculatorul nu este livrat cu acestea, contactaţi Centrul de asistenţăpentru clienţi Lenovo pentru a le comanda. Pentru o listă cu numerele de telefon pentru asistenţa Lenovo,accesaţi http://www.lenovo.com/support/phone. Dacă nu puteţi găsi numărul de telefon pentru asistenţă dinţara sau regiunea dumneavoastră, luaţi legătura cu resellerul Lenovo.
Unde pot găsi informaţii despre sistemul de operare Windows?
Vedeţi „Sistemul de ajutor Windows“ la pagina 83.
Pot schimba comportamentul de pornire al sistemului de operare Windows 8.1 pentru a deschide fiedesktopul, fie ecranul Start?
În sistemul de operare Windows 8.1, puteţi seta calculatorul să deschidă în mod implicit fie desktopul, fieecranul Start. Pentru a seta ecranul de pornire implicit, procedaţi în felul următor:
1. Pe desktop, deplasaţi indicatorul în bara de activităţi din partea de jos a ecranului şi faceţi clic dreaptape aceasta.
2. Faceţi clic pe Properties. Apare fereastra cu proprietăţile Taskbar şi Navigation.
3. În fila Navigation, localizaţi secţiunea Start screen, apoi procedaţi astfel:
• Pentru a seta desktopul ca ecran de pornire implicit, selectaţi When I sign in or close all apps on ascreen, go to the desktop instead of Start astfel încât să se vadă o bifă.
• Pentru a seta ecranul Start ca ecran de pornire implicit, eliminaţi bifa din caseta de selectare When Isign in or close all apps on the screen, go to desktop instead of Start.
4. Faceţi clic pe OK pentru a salva noua setare.
Această funcţie nu este disponibilă în sistemul de operare Windows 8.
Navigarea între ecranele din sistemele de operare Windows 8 şi Windows8.1Această secţiune furnizează instrucţiuni legate de modul de navigare între desktop, ecranul Start şi aplicaţiilecare au fost deschise din ecranul Start în sistemele de operare Windows 8 şi Windows 8.1. Pentru instrucţiunidetaliate, consultaţi „Navigarea în Windows 8“ la pagina 17 sau „Navigarea în Windows 8.1“ la pagina 19.
Navigarea în Windows 8Pentru a naviga între desktop, ecranul Start şi aplicaţiile care au fost deschise din ecranul Start în sistemulde operare Windows 8, procedaţi în felul următor:
© Copyright Lenovo 2013, 2015 17

• Din ecranul Start, procedaţi în felul următor pentru a ajunge la spaţiul de lucru accesat cel mai recent(aplicaţie, setări PC sau desktop):
- Dacă utilizaţi un dispozitiv de indicare: deplasaţi indicatorul în colţul din stânga jos al ecranului pânăcând apare o mică reprezentare a spaţiului de lucru, apoi faceţi clic pe reprezentare.
- Dacă utilizaţi un ecran tactil: treceţi cu degetele spre interior şi exterior faţă de marginea din stângaa ecranului. Reprezentările tuturor spaţiilor de lucru sunt afişate de-a lungul marginii din stânga aecranului. Atingeţi reprezentarea spaţiului de lucru din partea de jos.
Notă: Reprezentarea unui spaţiu de lucru este afişată numai dacă aveţi cel puţin un spaţiu de lucruactiv în fundalul sistemului.
• De pe desktop sau din orice alt spaţiu de lucru care este deschis din ecranul Start, procedaţi în felulurmător pentru a naviga la ecranul Start:
- Dacă utilizaţi un dispozitiv de indicare: deplasaţi indicatorul în colţul din stânga jos al ecranului pânăcând apare o mică reprezentare a ecranului Start, apoi faceţi clic pe reprezentare.
- Dacă utilizaţi un ecran tactil: procedaţi în felul următor:
- Treceţi cu degetele spre interior şi exterior faţă de marginea din stânga a ecranului. Reprezentăriletuturor spaţiilor de lucru sunt afişate de-a lungul marginii din stânga a ecranului. Atingeţireprezentarea ecranului Start din partea de jos.
- Treceţi cu degetele de la marginea din dreapta a ecranului pentru a afişa butoanele; apoi, atingeţiStart.
• Din orice spaţiu de lucru (ecran Start, desktop, setări PC sau aplicaţie deschisă din ecranul Start), utilizaţioricare dintre procedurile următoare pentru a accesa alt spaţiu de lucru pe care l-aţi deschis anterior:
- Pentru a naviga la un spaţiu de lucru accesat anterior (aplicaţie, setări PC sau desktop), procedaţiîn felul următor:
- Dacă utilizaţi un dispozitiv de indicare:
1. Procedaţi într-unul dintre următoarele moduri:
• Deplasaţi indicatorul în colţul din stânga sus al ecranului şi deplasaţi-l în jos de-a lungulmarginii din stânga a ecranului.
• Deplasaţi indicatorul în colţul din stânga jos al ecranului, apoi deplasaţi-l în sus de-a lungulmarginii din stânga a ecranului.
Reprezentările tuturor spaţiilor de lucru sunt afişate de-a lungul marginii din stânga a ecranului.
Notă: Numai spaţiile de lucru active care au fost accesate în timpul sesiunii Windowscurente sunt afişate de-a lungul marginii din stânga. Dacă închideţi un spaţiu de lucru activ,reprezentarea acestuia nu apare de-a lungul marginii din stânga a ecranului.
2. Faceţi clic pe reprezentare.
- Dacă utilizaţi un ecran tactil:
• Metoda 1
1. Treceţi cu degetele spre interior şi exterior faţă de marginea din stânga a ecranului.Reprezentările tuturor spaţiilor de lucru sunt afişate de-a lungul marginii din stânga aecranului.
2. Atingeţi spaţiul de lucru dorit.
• Metoda 2
1. Treceţi cu degetele din marginea din stânga a ecranului pentru a naviga la următorul spaţiude lucru disponibil.
2. Repetaţi pasul 1 până când ajungeţi la spaţiul de lucru dorit.
18 ThinkCentre M73z Ghidul utilizatorului

- Pentru a naviga la spaţiul de lucru accesat cel mai recent (aplicaţie, setări PC sau desktop), procedaţiîn felul următor:
- Dacă utilizaţi un dispozitiv de indicare: deplasaţi indicatorul în colţul din stânga sus al ecranului pânăcând apare o mică reprezentare a spaţiului de lucru, apoi faceţi clic pe reprezentare.
- Dacă utilizaţi un ecran tactil: treceţi cu degetele de la marginea din stânga a ecranului.
Pentru informaţii despre utilizarea altor funcţii ale sistemului de operare Windows 8, consultaţi sistemul deinformaţii de ajutor Windows. Pentru informaţii suplimentare, consultaţi „Sistemul de ajutor Windows“ lapagina 83.
Navigarea în Windows 8.1Pentru a naviga între desktop, ecranul Start şi aplicaţiile care au fost deschise din ecranul Start în sistemul deoperare Windows 8.1, procedaţi în felul următor:
• Din ecranul Start, procedaţi în felul următor pentru a naviga la spaţiul de lucru accesat cel mai recent(aplicaţie, setări sau desktop):
- Dacă utilizaţi un dispozitiv de indicare: deplasaţi indicatorul în colţul din stânga jos al ecranului pânăcând apare pictograma pentru controlul ecranului Windows , apoi faceţi clic pe pictogramă.
- Dacă utilizaţi un ecran tactil: treceţi cu degetele spre interior şi exterior faţă de marginea din stângaa ecranului. Reprezentările tuturor spaţiilor de lucru sunt afişate de-a lungul marginii din stânga aecranului. Atingeţi pictograma pentru controlul ecranului Windows din partea de jos.
Notă: Pictograma pentru controlul ecranului Windows este afişată numai dacă aveţi cel puţinun spaţiu de lucru activ în fundalul sistemului.
• De pe desktop sau din orice alt spaţiu de lucru care este deschis din ecranul Start, procedaţi în felulurmător pentru a naviga la ecranul Start:
- Dacă utilizaţi un dispozitiv de indicare:
- De pe desktop, faceţi clic pe pictograma pentru controlul ecranului Windows din colţul dinstânga jos al ecranului.
- Din orice alt spaţiu de lucru, deplasaţi indicatorul în colţul din stânga jos al ecranului până cândapare pictograma pentru controlul ecranului Windows , apoi faceţi clic pe pictogramă.
- Dacă utilizaţi un ecran tactil: procedaţi în felul următor:
- De pe desktop, atingeţi pictograma pentru controlul ecranului Windows din colţul din stângajos al ecranului.
- Din orice alt spaţiu de lucru, procedaţi în felul următor:
• Treceţi cu degetele spre interior şi exterior faţă de marginea din stânga a ecranului. Reprezentăriletuturor spaţiilor de lucru sunt afişate de-a lungul marginii din stânga a ecranului. Atingeţipictograma pentru controlul ecranului Windows din partea de jos.
• Treceţi cu degetele de la marginea din dreapta a ecranului pentru a afişa butoanele; apoi, atingeţiStart.
• Din orice spaţiu de lucru (ecran Start, desktop, setări PC sau aplicaţie deschisă din ecranul Start), utilizaţioricare dintre procedurile următoare pentru a accesa alt spaţiu de lucru pe care l-aţi deschis anterior:
- Pentru a naviga la un spaţiu de lucru accesat anterior (aplicaţie, setări sau desktop), procedaţi înfelul următor:
- Dacă utilizaţi un dispozitiv de indicare:
1. Procedaţi într-unul dintre următoarele moduri:
Capitolul 2. Utilizarea calculatorului 19

• Deplasaţi indicatorul în colţul din stânga sus al ecranului şi deplasaţi-l în jos de-a lungulmarginii din stânga a ecranului.
• Deplasaţi indicatorul în colţul din stânga jos al ecranului, apoi deplasaţi-l în sus de-a lungulmarginii din stânga a ecranului.
Reprezentările tuturor spaţiilor de lucru sunt afişate de-a lungul marginii din stânga a ecranului.
Notă: Numai spaţiile de lucru active care au fost accesate în timpul sesiunii Windowscurente sunt afişate de-a lungul marginii din stânga. Dacă închideţi un spaţiu de lucru activ,reprezentarea acestuia nu apare de-a lungul marginii din stânga a ecranului.
2. Faceţi clic pe reprezentare.
- Dacă utilizaţi un ecran tactil:
• Metoda 1
1. Treceţi cu degetele spre interior şi exterior faţă de marginea din stânga a ecranului.Reprezentările tuturor spaţiilor de lucru sunt afişate de-a lungul marginii din stânga aecranului.
2. Atingeţi spaţiul de lucru dorit.
• Metoda 2
1. Treceţi cu degetele din marginea din stânga a ecranului pentru a naviga la următorul spaţiude lucru disponibil.
2. Repetaţi pasul 1 până când ajungeţi la spaţiul de lucru dorit.
- Pentru a naviga la spaţiul de lucru accesat cel mai recent (aplicaţie, setări PC sau desktop), procedaţiîn felul următor:
- Dacă utilizaţi un dispozitiv de indicare: deplasaţi indicatorul în colţul din stânga sus al ecranului pânăcând apare pictograma pentru controlul ecranului Windows , apoi faceţi clic pe pictogramă.
- Dacă utilizaţi un ecran tactil: treceţi cu degetele de la marginea din stânga a ecranului.
Pentru informaţii despre utilizarea altor funcţii ale sistemului de operare Windows 8.1, deschideţi aplicaţiaHelp+Tips din ecranul Start sau din ecranul Apps sau consultaţi sistemul de informaţii de ajutor Windows.Pentru informaţii suplimentare, consultaţi „Sistemul de ajutor Windows“ la pagina 83.
Accesarea Panoului de control în sistemul de operare Windows 8 sauWindows 8.1În sistemul de operare Windows, puteţi vizualiza şi modifica setările calculatorului prin intermediul Panouluide control. Pentru a accesa Panoul de control în sistemul de operare Windows 8 sau Windows 8.1, procedaţiîn felul următor:
• De pe spaţiul de lucru
1. Deplasaţi indicatorul în colţul din dreapta sus sau jos al ecranului pentru a afişa butoanele.
2. Faceţi clic pe Settings.
3. Faceţi clic pe Control Panel.
• Din ecranul Start
- În Windows 8:
1. Deplasaţi indicatorul în colţul din dreapta sus sau jos al ecranului pentru a afişa butoanele.
2. Faceţi clic pe Search.
3. În ecranul Aplicaţii, derulaţi în partea dreaptă şi faceţi clic pe Control Panel în secţiunea WindowsSystem.
20 ThinkCentre M73z Ghidul utilizatorului

- În Windows 8.1:
1. Faceţi clic pe pictograma săgeată din colţul din stânga jos al ecranului, pentru a deschideecranul Apps.
2. Derulaţi spre partea dreaptă şi faceţi clic pe Control Panel în secţiunea Windows System.
Utilizarea tastelor de comandă rapidă WindowsAtât tastatura normală, cât şi tastatura cu cititor de amprentă oferă trei taste de comandă rapidă pe care leputeţi utiliza cu sistemul de operare Microsoft Windows.
• Cele două taste cu logo Windows sunt aşezate lângă tastele Alt, pe ambele părţi ale tastei spaţiu. Acesteaprezintă logoul Windows. În sistemul de operare Windows 7 sau Windows 10, apăsaţi pe tasta Windows
pentru a deschide meniul Start. În sistemul de operare Windows 8 sau Windows 8.1, apăsaţi tastaWindows pentru a comuta între spaţiul de lucru curent şi ecranul Start. Aspectul logoului Windowsdiferă în funcţie de tipul tastaturii.
• Tasta de meniu contextual este aşezată lângă tasta Ctrl din partea dreaptă a tastei spaţiu. Apăsând tastade meniu contextual se accesează meniul contextual pentru programul, pictograma sau obiectul activ.
Notă: Puteţi utiliza mouse-ul sau săgeţile sus sau jos pentru a evidenţia selecţia din meniu. Puteţi închidemeniul Start sau meniul contextual făcând clic pe mouse sau apăsând Esc în sistemul de operare Windows 7.
Utilizarea mouse-ului cu rotiţăMouse-ul cu rotiţă are următoarele elemente de control:
1 Buton principal almouse-ului
Utilizaţi acest buton pentru a selecta sau accesa un program sau un element demeniu.
2 Rotiţă Utilizaţi rotiţa pentru a controla acţiunea de derulare a mouse-ului. Direcţia în caremişcaţi rotiţa controlează direcţia acţiunii de derulare.
3 Buton secundar almouse-ului
Utilizaţi acest buton pentru a accesa un meniu pentru programul, pictograma sauobiectul activ.
Puteţi comuta funcţiile butoanelor principal şi secundar ale mouse-ului şi modifica alte comportamenteimplicite prin intermediul funcţiei de setare a proprietăţilor mouse-ului din Control Panel al Windows.
Setarea volumului calculatoruluiPentru a seta volumul calculatorului, procedaţi în felul următor:
1. Faceţi clic pe pictograma de volum din zona de notificare Windows pe bara de activităţi.
Notă: Dacă pictograma de volum nu apare în zona de notificare Windows, adăugaţi-o acolo. Vedeţi„Adăugarea unei pictograme în zona de notificare Windows“ la pagina 22.
Capitolul 2. Utilizarea calculatorului 21

2. Urmaţi instrucţiunile de pe ecran pentru a ajusta volumul. Faceţi clic pe pictograma difuzorului pentru adezactiva sunetul.
Adăugarea unei pictograme în zona de notificare WindowsPentru a adăuga o pictogramă în zona de notificare Windows, procedaţi după cum urmează:
1. Faceţi clic pe săgeata de lângă zona de notificare pentru a vizualiza pictogramele ascunse. Apoi, faceţiclic pe pictograma dorită şi glisaţi-o în zona de notificare.
2. Dacă pictograma nu se afişează, activaţi pictograma.
a. În funcţie de versiunea de Windows, procedaţi după cum urmează:
• În Windows 7: faceţi clic pe butonul Start pentru a deschide meniul Start, apoi faceţi clic peControl Panel. Vizualizaţi Control Panel folosind Large icons sau Small icons, apoi faceţi clicpe Notification Area Icons ➙ Turn system icons on or off.
• În Windows 8 sau Windows 8.1: deschideţi Control Panel. Vizualizaţi Control Panel folosind Largeicons sau Small icons, apoi faceţi clic pe Notification Area Icons➙ Turn system icons on or off.
Notă: Pentru informaţii detaliate despre modul de deschidere a Panoului de control în Windows 8şi Windows 8.1, consultaţi „Accesarea Panoului de control în sistemul de operare Windows8 sau Windows 8.1“ la pagina 20.
• În Windows 10: faceţi clic pe butonul Start pentru a deschide meniul Start. Apoi, faceţi clic peSettings ➙ System ➙ Notifications & actions ➙ Turn system icons on or off.
b. Activaţi pictograma dorită.
3. Dacă pictograma tot nu se afişează în zona de notificare Windows, repetaţi pasul 1.
Utilizarea CD-urilor şi DVD-urilorPe calculatorul dumneavoastră poate fi instalată o unitate DVD-ROM sau o unitate care poate înregistra peDVD. Unităţile DVD folosesc medii de stocare CD sau DVD la standardul industriei, de 12 cm (4,75 inchi).În cazul în care calculatorul este echipat cu o unitate DVD, aceasta poate citi discuri DVD-ROM, DVD-R,DVD-RAM, DVD-RW şi toate tipurile de CD, cum ar fi CD-ROM, CD-RW, CD-R şi CD audio. Dacă aveţio unitate care poate înregistra pe DVD, aceasta poate înregistra de asemenea şi pe DVD-R, DVD-RW,DVD-RAM tipul II, CD-RW standard şi de viteză ridicată şi discuri CD-R.
Folosiţi următoarele indicaţii când utilizaţi unitatea DVD:
• Nu aşezaţi calculatorul într-o locaţie în care unitatea este expusă la următoarele:
- Temperatură ridicată
- Umiditate ridicată
- Praf în exces
- Vibraţii puternice sau şoc brusc
- O suprafaţă înclinată
- Lumina directă a soarelui
• Nu introduceţi în unitate niciun alt obiect în afară de CD sau DVD.
• Înainte de a muta calculatorul, îndepărtaţi CD-ul sau DVD-ul din unitate.
Manipularea şi stocarea mediilor CD sau DVDMediile CD şi DVD sunt durabile şi sigure, dar necesită grijă şi manipulare specială. Când manipulaţi saustocaţi un CD sau DVD, folosiţi următoarele indicaţii:
22 ThinkCentre M73z Ghidul utilizatorului

• Ţineţi discul de margini. Nu atingeţi suprafaţa discului care nu este imprimată.
• Pentru a îndepărta praful sau amprentele, ştergeţi discul cu o cârpă curată, moale, dinspre centru spreexterior. Ştergerea discului cu o mişcare circulară poate cauza pierderea datelor.
• Nu scrieţi sau lipiţi hârtie pe disc.
• Nu zgâriaţi sau marcaţi discul.
• Nu aşezaţi sau stocaţi discul în lumina directă a soarelui.
• Nu utilizaţi benzen, solvenţi sau alte substanţe de curăţare pentru a curăţa discul.
• Nu scăpaţi şi nu îndoiţi discul.
• Nu introduceţi discuri deteriorate în unitate. Discurile deformate, zgâriate sau murdare pot deterioraunitatea.
Redarea unui CD sau DVDÎn cazul în care calculatorul este livrat cu o unitate DVD, puteţi asculta CD-uri de muzică sau viziona DVD-uricu filme. Pentru a reda un CD sau DVD, procedaţi în felul următor:
1. Apăsaţi butonul Eject/Load de pe unitatea DVD pentru a deschide tava.
2. Când tava este complet deschisă, introduceţi un CD sau DVD. Unele unităţi DVD au un hub de fixareîn centru. Dacă unitatea dumneavoastră dispune de acest hub de fixare, susţineţi tava cu o mână şiapăsaţi pe centrul CD-ului sau DVD-ului până când acesta se aşează în poziţie.
3. Apăsaţi din nou butonul Eject/Load sau împingeţi uşor tava pentru a o închide. Programul de redare CDsau DVD porneşte automat. Pentru informaţii suplimentare, consultaţi sistemul de ajutor al programuluide redare CD sau DVD.
Pentru a îndepărta un CD sau DVD din unitatea DVD, procedaţi în felul următor:
1. Cu calculatorul pornit, apăsaţi butonul Eject/Load. Când tava se deschide automat, îndepărtaţi cuatenţie discul.
2. Închideţi tava apăsând din nou butonul Eject/Load sau împingând uşor tava.
Notă: Dacă tava nu se deschide când apăsaţi butonul Eject/Load, introduceţi o agrafă de hârtie îndreptată îngaura de ejectare de urgenţă din partea din faţă a unităţii DVD. Asiguraţi-vă că unitatea nu este alimentatăcând utilizaţi ejectarea de urgenţă. Utilizaţi butonul Eject/Load în loc de ejectarea de urgenţă, exceptândsituaţiile când este o urgenţă.
Înregistrarea unui CD sau DVDDacă unitatea optică acceptă înregistrarea, puteţi înregistra un CD sau un DVD.
Pentru a înregistra un CD sau DVD, procedaţi în felul următor:
1. Introduceţi un disc înregistrabil în unitatea optică ce acceptă înregistrarea.
2. Deschideţi programul PowerDVD Create, PowerProducer sau Power2Go. Vedeţi „Accesarea unuiprogram de pe calculator“ la pagina 4.
3. Urmaţi instrucţiunile de pe ecran.
Capitolul 2. Utilizarea calculatorului 23

24 ThinkCentre M73z Ghidul utilizatorului

Capitolul 3. Dumneavoastră şi calculatorul
Acest capitol conţine informaţii despre accesibilitatea, confortul şi relocarea calculatorului în alte ţări sauregiuni.
Accesibilitate şi confortPractica ergonomică bună este importantă pentru a utiliza la capacitate maximă calculatorul personal şipentru a evita disconfortul. Aranjaţi spaţiul de lucru şi echipamentul pe care îl utilizaţi pentru a se potrivinevoilor individuale şi specificului activităţii dumneavoastră. În plus, utilizaţi obiceiuri de muncă sănătoasepentru a vă maximiza performanţa şi confortul atunci când utilizaţi calculatorul.
Următoarele subiecte vă oferă informaţii despre aranjarea spaţiului de lucru, setarea echipamentuluicalculatorului şi stabilirea unor obiceiuri de muncă sănătoase.
Aranjarea spaţiului de lucruPentru a utiliza calculatorul cât mai eficient, aranjaţi echipamentele folosite şi spaţiul de lucru conformnecesităţilor dumneavoastră şi tipului de activitate efectuată. Confortul dumneavoastră are o importanţăcapitală, dar felul în care vă aranjaţi spaţiul de lucru poate fi determinat şi de factori cum ar fi sursele delumină, circulaţia aerului şi locul în care sunt amplasate prizele electrice.
ConfortulIată câteva sfaturi pentru a vă ajuta să găsiţi poziţia care vi se potriveşte cel mai bine, deşi nicio poziţie delucru nu este ideală pentru toată lumea.
Dacă se stă mult în aceeaşi poziţie, poate apărea oboseala. Spătarul şi suportul de şezut trebuie să se poatăregla independent şi să asigure un reazem bun. Suportul de şezut trebuie să aibă partea din faţă curbată,pentru a reduce presiunea exercitată asupra coapselor. Ajustaţi suportul de şezut astfel încât să aveţicoapsele paralele cu podeaua şi tălpile să fie aşezate pe podea sau pe suportul pentru picioare.
Când folosiţi tastatura, ţineţi-vă antebraţele paralele cu podeaua şi încheieturile mâinilor într-o poziţieconfortabilă. Apăsaţi uşor pe taste, cu mâinile şi degetele relaxate. Pentru a obţine nivelul maxim de confort,modificaţi unghiul de înclinare a tastaturii prin ajustarea poziţiei picioarelor tastaturii.
Reglaţi monitorul astfel încât partea de sus a ecranului să fie la nivelul ochilor sau puţin mai jos. Amplasaţimonitorul la distanţă confortabilă, de obicei 51-61 cm, şi poziţionaţi-l astfel încât să-l puteţi vedea fără atrebui să vă răsuciţi corpul. De asemenea, aşezaţi la îndemână celelalte echipamente pe care le folosiţides, cum ar fi telefonul sau mouse-ul.
© Copyright Lenovo 2013, 2015 25

Strălucirea şi iluminatulPoziţionaţi monitorul astfel încât să minimizaţi strălucirea şi reflexiile produse de elementele de iluminat dedeasupra, de ferestre şi de alte surse de lumină. Lumina reflectată de suprafeţele lucioase poate cauzaefecte supărătoare pe ecranul monitorului. Când este posibil, amplasaţi monitorul astfel încât să facă ununghi drept cu ferestrele şi celelalte surse de lumină. Dacă este nevoie, reduceţi iluminarea din parteasuperioară, stingând unele dintre elementele de iluminat sau folosind becuri cu putere mai mică. Dacăinstalaţi monitorul lângă fereastră, folosiţi perdele sau storuri pentru a ecrana lumina solară. În timpul zilei,când se modifică intensitatea luminii din cameră, puteţi să reglaţi elementele de control ale monitoruluipentru luminozitate şi contrast.
Dacă nu este posibil să evitaţi reflexiile sau să ajustaţi iluminarea, poate fi utilă acoperirea ecranului cu unfiltru împotriva strălucirii. Însă aceste filtre pot afecta claritatea imaginii de pe ecran; folosiţi-le numai după ceaţi încercat toate celelalte metode de reducere a reflexiilor.
Depunerea prafului creează probleme legate de strălucire. Nu uitaţi să ştergeţi cu regularitate praful de pemonitor folosind o cârpă moale, aşa cum se indică în documentaţia monitorului.
Circulaţia aeruluiCalculatorul şi monitorul generează căldură. Calculatorul are un ventilator care introduce aer proaspăt şievacuează aerul cald. Aerul cald din monitor iese prin orificiile de aerisire. Blocarea orificiilor de aerisire poateduce la supraîncălzire, ceea ce poate determina o funcţionare defectuoasă sau chiar deteriorarea. Amplasaţicalculatorul şi monitorul astfel încât nimic să nu blocheze orificiile de aerisire; de obicei este suficient unspaţiu de 51 mm. De asemenea, asiguraţi-vă că aerul evacuat nu este direcţionat spre cineva din apropiere.
Prizele electrice şi lungimea cablurilorAmplasarea finală a calculatorului poate fi determinată de locul unde se află prizele electrice, de lungimeacordoanelor de alimentare şi de cablurile care asigură conectarea cu monitorul, imprimanta şi alte dispozitive.
Atunci când vă aranjaţi spaţiul de lucru:
• Evitaţi folosirea prelungitoarelor. Când este posibil, introduceţi cordonul de alimentare al calculatoruluidirect în priza electrică.
• Păstraţi cordoanele de alimentare şi celelalte cabluri dispuse îngrijit, în afara locurilor de trecere şi a altorzone unde ar putea fi lovite de cineva.
Pentru informaţii suplimentare despre cordoanele de alimentare, vedeţi „Cablurile de alimentare şiadaptoarele de alimentare“ la pagina vi.
Informaţii despre accesLenovo se angajează să ofere acces mai bun la informaţii şi tehnologii utilizatorilor care au deficienţe de auz,văz sau mobilitate. Această secţiune oferă informaţii despre modul în care pot fi ajutaţi aceşti utilizatori să sebucure la maximum de utilizarea calculatorului. De asemenea, puteţi găsi întotdeauna cele mai noi informaţiilegate de accesibilitate de pe următorul site Web:http://www.lenovo.com/accessibility
Comenzi rapide de la tastatură
Următorul tabel conţine comenzile rapide de la tastatură care vă uşurează lucrul cu calculatorul.
Notă: În funcţie de modelul tastaturii dumneavoastră, este posibil ca următoarele comenzi de la tastatură sănu fie disponibile.
26 ThinkCentre M73z Ghidul utilizatorului

Comandă rapidă tastatură Funcţie
Tasta siglă Windows + U Deschidere Centru de accesibilitate
Shift dreapta timp de opt secunde Activare sau dezactivare taste filtrare
Shift de cinci ori Activare sau dezactivare taste adezive
Num Lock timp de cinci secunde Activare sau dezactivare taste comutare
Alt stânga+Shift stânga+Num Lock Activare sau dezactivare taste mouse
Alt stânga+Shift stânga+PrtScn (sau PrtSc) Activare sau dezactivare contrast puternic
Pentru informaţii suplimentare, accesaţi http://windows.microsoft.com/, apoi efectuaţi o căutare folosindoricare dintre următoarele cuvinte cheie: comenzi rapide de la tastatura, combinatii de taste, taste decomanda rapida.
Centru de accesibilitate
Caracteristica Centru de accesibilitate din sistemul de operare Windows permite utilizatorilor să-şiconfigureze calculatoarelor pentru a-şi satisface nevoile fizice şi cognitive.
Pentru a utiliza caracteristica Centru de accesibilitate, procedaţi după cum urmează:
1. În funcţie de versiunea de Windows, procedaţi după cum urmează:
• În Windows 7: faceţi clic pe butonul Start pentru a deschide meniul Start, apoi faceţi clic pe ControlPanel. Vizualizaţi Control Panel folosind Large icons sau Small icons, apoi faceţi clic pe Ease ofAccess Center.
• În Windows 8 sau Windows 8.1: deplasaţi indicatorul în colţul din dreapta sus sau jos al ecranuluipentru a afişa butoanele. Apoi, faceţi clic pe Settings ➙ Change PC settings ➙ Ease of Access.
• În Windows 10: faceţi clic pe butonul Start pentru a deschide meniul Start. Apoi, faceţi clic peSettings ➙ Ease of Access.
2. Alegeţi instrumentul corespunzător urmând instrucţiunile de pe ecran.
Caracteristica Centru de accesibilitate include în principal următoarele instrumente:
• Lupă
Funcţia Lupă este un utilitar care măreşte întregul ecran sau o parte a acestuia, astfel încât să puteţivedea mai bine elementele.
• Narator
Narator este un cititor de ecran care citeşte cu voce tare ceea ce este afişat pe ecran şi descrieevenimentele precum mesajele de eroare.
• Tastatură vizuală
Dacă preferaţi să tastaţi sau să introduceţi datele în calculator utilizând un mouse, un joystick sau altdispozitiv de indicare în locul unei tastaturi fizice, puteţi utiliza funcţia Tastatură vizuală. Funcţia Tastaturăvizuală afişează o tastatură vizuală cu toate tastele standard.
• Contrast puternic
Contrast puternic este o funcţie care măreşte contrastul color al unui text sau al unor imagini pe ecran.Drept consecinţă, elementele respective sunt mai distincte şi mai simplu de identificat.
• Tastatură personalizată
Ajustaţi setările tastaturii pentru a facilita utilizarea acesteia. De exemplu, puteţi utiliza tastatura pentru acontrola indicatorul şi pentru facilita tastarea anumitor combinaţii de taste.
• Mouse personalizat
Capitolul 3. Dumneavoastră şi calculatorul 27

Ajustaţi setările mouse-ului pentru a facilita utilizarea acestuia. De exemplu, puteţi modifica aspectulindicatorului şi puteţi facilita gestionarea ferestrelor cu ajutorul mouse-ului.
Recunoaştere vorbire
Funcţia Recunoaştere vorbire vă permite să controlaţi calculatorul cu ajutorul vocii.
Utilizând numai vocea, puteţi porni programe, puteţi deschide meniuri, puteţi face clic pe obiectele de peecran, puteţi dicta texte în documente, puteţi scrie şi trimite e-mailuri. Orice puteţi face cu tastatura şimouse-ul poate fi făcut numai cu vocea.
Pentru a utiliza funcţia Recunoaştere vorbire, procedaţi după cum urmează:
1. În funcţie de versiunea de Windows, procedaţi după cum urmează:
• În Windows 7: faceţi clic pe butonul Start pentru a deschide meniul Start, apoi faceţi clic pe ControlPanel.
• În Windows 8 sau Windows 8.1: deschideţi Control Panel. Vedeţi „Accesarea Panoului de control însistemul de operare Windows 8 sau Windows 8.1“ la pagina 20.
• În Windows 10: faceţi clic dreapta pe butonul Start pentru a deschide meniul contextual Start, apoifaceţi clic pe Control Panel.
2. Vizualizaţi Control Panel folosind Large icons sau Small icons, apoi faceţi clic pe Speech Recognition.
3. Urmaţi instrucţiunile de pe ecran.
Tehnologii de citire a ecranului
Tehnologiile de citire a ecranului sunt concentrate în principal pe interfeţele software, sistemele de informaţiipentru ajutor şi diferite documente online. Pentru informaţii suplimentare despre cititoarele de ecran, vedeţiurmătoarele:
• Utilizând fişierele PDF cu cititoare de ecran:http://www.adobe.com/accessibility.html?promoid=DJGVE
• Utilizarea cititorului de ecran JAWS:http://www.freedomscientific.com/jaws-hq.asp
• Utilizarea cititorului de ecran NVDA:http://www.nvaccess.org/
Rezoluţie ecran
Puteţi facilita citirea textului şi a imaginilor de pe ecran prin ajustarea rezoluţiei ecranului calculatorului.
Pentru a ajusta rezoluţia ecranului, procedaţi după cum urmează:
1. Faceţi clic dreapta pe o zonă goală de pe desktop.
2. În funcţie de versiunea de Windows, procedaţi după cum urmează:
• În Windows 7, Windows 8 sau Windows 8.1: faceţi clic pe Screen resolution.
• În Windows 10: faceţi clic pe Display settings. În fila Display, faceţi clic pe Advanced displaysettings.
3. Urmaţi instrucţiunile de pe ecran.
Notă: Setarea prea jos a rezoluţiei ar putea împiedica încadrarea unor elemente pe ecran.
Dimensiune de element particularizabilă
Puteţi facilita citirea elementelor de pe ecran prin modificarea dimensiunii elementelor.
28 ThinkCentre M73z Ghidul utilizatorului

• Pentru a modifica temporar dimensiunea elementelor, utilizaţi instrumentul Lupă din Centrul deaccesibilitate. Vedeţi „Centru de accesibilitate“ la pagina 27.
• Pentru a modifica definitiv dimensiunea elementelor, procedaţi după cum urmează:
- Modificaţi dimensiunea tuturor elementelor de pe ecran.
1. Faceţi clic dreapta pe o zonă goală de pe desktop.
2. În funcţie de versiunea de Windows, procedaţi după cum urmează:
- În Windows 7, Windows 8 sau Windows 8.1: faceţi clic pe Screen resolution ➙ Make textand other items larger or smaller.
- În Windows 10: faceţi clic pe Display settings.
3. Modificaţi dimensiunea elementelor urmând instrucţiunile de pe ecran.
4. Faceţi clic pe Apply. Această modificare se va activa data următoare când vă conectaţi la sistemulde operare.
- Modificaţi dimensiunea elementelor dintr-o pagină Web.
Apăsaţi lung pe tasta Ctrl, apoi apăsaţi pe tasta cu semnul plus (+) pentru a mări sau pe tasta cusemnul minus (-) pentru a micşora dimensiunea textului.
- Modificaţi dimensiunea elementelor de pe desktop sau dintr-o fereastră.
Notă: Este posibil ca această funcţie să nu funcţioneze în anumite ferestre.
Dacă mouse-ul dumneavoastră este dotat cu o rotiţă, apăsaţi lung tasta Ctrl, apoi derulaţi rotiţa pentrua modifica dimensiunea elementului.
Conectori standardizaţi industrial
Calculatorul este dotat cu conectori standardizaţi industrial care vă permite să conectaţi dispozitive deasistenţă.
Pentru informaţii suplimentare despre poziţia şi funcţia conectorilor, consultaţi „Locaţii“ la pagina 8.
Modem conversie TTY/TDD
Computerul acceptă utilizarea modemului de conversie a telefonului text (TTY) sau a dispozitivului detelecomunicaţii pentru surzi (TDD). Modemul trebuie să fie conectat între computer şi un telefon TTY/TDD.Apoi puteţi introduce un mesaj pe calculator şi trimite pe telefon.
Documentaţie în formate accesibile
Lenovo furnizează documentaţii electronice în formate accesibile, precum fişierele PDF etichetatecorespunzător sau fişierele în Limbaj de marcare hipertext (HTML). Documentaţiile electronice de la Lenovosunt dezvoltate pentru a se asigura că utilizatorii cu dizabilităţi vizuale pot citi documentaţiile printr-un cititorde ecrane. De asemenea, fiecare imagine din documentaţii poate include text alternativ adecvat în aşa felîncât utilizatorii cu deficienţe vizuale să o poată înţelege când utilizează un cititor de ecrane.
Înregistrarea calculatoruluiCând vă înregistraţi calculatorul la Lenovo, introduceţi informaţiile solicitate într-o bază de date Lenovo.Aceste informaţii permit Lenovo să vă contacteze în cazul unei retrageri sau al unei alte probleme grave şi săvă ofere service mai rapid când chemaţi Lenovo pentru asistenţă. În plus, anumite locaţii oferă privilegii sauservicii extinse utilizatorilor înregistraţi.
Pentru a înregistra calculatorul la Lenovo, asiguraţi-vă că acesta este conectat la Internet. Apoi, accesaţihttp://www.lenovo.com/register şi urmaţi instrucţiunile de pe ecran.
Capitolul 3. Dumneavoastră şi calculatorul 29

Mutarea calculatorului într-o altă ţară sau regiuneCând mutaţi calculatorul într-o altă ţară sau regiune, trebuie să aveţi în vedere standardele electrice locale.
Dacă relocaţi calculatorul într-o ţară sau regiune care utilizează un tip diferit de priză electrică faţă de ceautilizată în prezent, va trebui să achiziţionaţi fie adaptor pentru mufă, fie un cablu de alimentare nou. Puteţicomanda cabluri de alimentare direct de la Lenovo.
Pentru informaţii privind cablul de alimentare şi codurile de piese, accesaţi:http://www.lenovo.com/powercordnotice
30 ThinkCentre M73z Ghidul utilizatorului

Capitolul 4. Securitate
Acest capitol conţine informaţii despre protejarea computerului împotriva furtului şi a utilizării neautorizate.
Caracteristicile de securitateUrmătoarele caracteristici de securitate sunt disponibile pe calculatorul dumneavoastră:
• Software Computrace Agent încorporat în firmware
Software-ul Computrace Agent este o soluţie de administrare a bunurilor IT şi recuperare a calculatoruluiîn urma unui furt. Software-ul detectează dacă au fost realizate modificări în calculator, de hardware,software sau privind locaţia de conectare a calculatorului.
Notă: Este posibil să fie nevoie să achiziţionaţi un abonament pentru a activa software-ul ComputraceAgent.
• Comutator pentru prezenţa capacului (numit şi comutator de intruziune)
Comutatorul pentru prezenţa capacului împiedică conectarea calculatorului la sistemul de operare cândcapacul acestuia nu este instalat corespunzător sau închis. Pentru a activa comutatorul pentru prezenţacapacului pe placa sistem, procedaţi în felul următor:
1. Porniţi programul Setup Utility. Vedeţi „Lansarea programului Setup Utility“ la pagina 51.
2. Setaţi Administrator Password. Vedeţi „Setarea, schimbarea şi ştergerea unei parole“ la pagina 52.
3. Din submeniul Security, selectaţi Chassis Intrusion Detection ➙ Enabled. Comutatorul pentruprezenţa capacului de pe placa sistem este activat.
Se va afişa un mesaj de eroare când comutatorul pentru prezenţa capacului detectează, la pornireacalculatorului, instalarea necorespunzătoare a capacului sau faptul că acesta nu este închis. Pentru aocoli mesajul de eroare şi pentru a vă conecta la sistemul de operare, procedaţi în felul următor:
1. Instalaţi corespunzător sau închideţi capacul calculatorului.
2. Apăsaţi F1 pentru a intra în programul Setup Utility. Apoi apăsaţi F10 pentru a salva şi a ieşi dinprogramul Setup Utility. Mesajul de eroare nu se va mai afişa.
• Posibilitatea de a activa sau a dezactiva dispozitive şi conectorii USB
Pentru informaţii suplimentare, consultaţi „Activare sau dezactivare dispozitiv“ la pagina 53.
• Cititor de amprentă integrat (disponibil pe unele modele)
În funcţie de modelul calculatorului dumneavoastră, tastatura poate dispune de un cititor de amprentăintegrat. Înregistrând amprenta dumneavoastră şi asociind-o cu Parolă de pornire, Parola de HDD sauambele, puteţi porni calculatorul, vă puteţi conecta la sistem şi puteţi accesa programul Setup Utilitytrecând degetul peste cititorul de amprentă, fără a fi nevoie să tastaţi o parolă. Ca urmare, în loculparolelor poate fi folosită autentificarea cu amprenta digitală, accesul fiind mai simplu şi mai sigur.
• Controlul secvenţei de pornire
Pentru informaţii suplimentare, consultaţi „Selectarea sau modificarea secvenţei dispozitivelor de pornire“la pagina 53.
• Pornire fără tastatură sau mouse
Calculatorul se poate conecta la sistemul de operare în absenţa unei tastaturi sau a unui mouse.
• Trusted Platform Module (TPM)
Trusted Platform Module este un criptoprocesor sigur care poate stoca chei criptografice pentru a protejainformaţiile stocate în calculator.
© Copyright Lenovo 2013, 2015 31

Ataşarea unui dispozitiv de blocare a cablului tip KensingtonPuteţi utiliza un dispozitiv de blocare a cablului tip Kensington pentru a fixa calculatorul de birou, de masăsau de alt accesoriu. Dispozitivul de blocare a cablului se ataşează la un slot de blocare de securitate alcalculatorului şi este operat cu o cheie sau o combinaţie, în funcţie de tipul selectat. Prin blocarea cu cabluse blochează de asemenea butoanele care permit deschiderea capacului calculatorului. Acest tip de blocareeste identic cu cel folosit pe multe alte calculatoare notebook. Puteţi să comandaţi un astfel de dispozitiv deblocare a cablului de la Lenovo, căutând Kensington la:http://www.lenovo.com/support
Figura 9. Dispozitiv de blocare a cablului tip Kensington
Împiedicarea accesului neautorizat la calculatorul dumneavoastrăPuteţi utiliza parolele BIOS şi conturile Windows pentru a preveni accesul neautorizat la calculatorul şidatele dumneavoastră.
• Pentru a utiliza parolele BIOS, consultaţi „Folosirea parolelor BIOS“ la pagina 51.
• Pentru a utiliza conturile Windows, procedaţi după cum urmează:
1. În funcţie de versiunea de Windows, procedaţi după cum urmează:
- În Windows 7: faceţi clic pe butonul Start pentru a deschide meniul Start, apoi faceţi clic peControl Panel ➙ User Accounts.
- În Windows 8 sau Windows 8.1: deplasaţi indicatorul în colţul din dreapta sus sau jos al ecranuluipentru a afişa butoanele. Apoi, faceţi clic pe Settings ➙ Change PC settings ➙ Accounts.
- În Windows 10: faceţi clic pe butonul Start pentru a deschide meniul Start, apoi faceţi clic peSettings ➙ Accounts.
2. Urmaţi instrucţiunile de pe ecran.
32 ThinkCentre M73z Ghidul utilizatorului

Utilizarea autentificării prin amprentăDacă tastatura are un cititor de amprentă, puteţi utiliza autentificarea prin amprentă pentru a înlocui parolelepentru un acces simplu şi sigur al utilizatorului. Pentru a utiliza autentificarea prin amprentă, înregistraţi maiîntâi amprentele şi asociaţi-le cu parolele (cum ar fi, parola de pornire, parola de HDD şi parola Windows).Pentru a finaliza această procedură, utilizaţi cititorul de amprentă şi programul de amprentă.
Pentru a utiliza autentificarea prin amprentă, procedaţi în felul următor:
• În Windows 7, Windows 8 sau Windows 8.1: utilizaţi programul Fingerprint Manager Pro sau ThinkVantageFingerprint Software furnizat de Lenovo. Pentru a deschide programul, consultaţi „Accesarea unuiprogram de pe calculator“ la pagina 4. Pentru informaţii suplimentare despre utilizarea programului,consultaţi sistemul de ajutor al programului.
• În Windows 10: utilizaţi instrumentul de amprentă furnizat de Windows. Faceţi clic pe butonul Startpentru a deschide meniul Start, apoi faceţi clic pe Settings ➙ Accounts ➙ Sign-in options. Urmaţiinstrucţiunile de pe ecran.
Pentru a utiliza cititorul de amprentă, consultaţi documentaţia livrată împreună cu tastatura cu amprentă saudisponibilă pe site-ul Web de asistenţă Lenovo la adresa http://www.lenovo.com/support/keyboards.
Utilizarea şi înţelegerea firewall-urilorUn firewall poate fi hardware, software sau o combinaţie din cele două, în funcţie de nivelul de securitatenecesar. Firewall-urile funcţionează pe baza unui set de reguli pentru a determina ce conexiuni de intrareşi de ieşire sunt autorizate. Dacă pe calculatorul dumneavoastră este preinstalat un program firewall,acesta vă ajută să protejaţi calculatorul împotriva ameninţărilor de securitate de pe Internet, accesuluineautorizat, intruziunilor şi atacurilor de pe Internet. De asemenea, vă protejează confidenţialitatea. Pentruinformaţii suplimentare despre utilizarea programului firewall, consultaţi sistemul de ajutor al programuluidumneavoastră firewall.
Sistemul de operare Windows preinstalat pe calculatorul dumneavoastră asigură Windows Firewall. Pentrudetalii despre utilizarea Windows Firewall, consultaţi „Sistemul de ajutor Windows“ la pagina 83.
Protejarea datelor împotriva viruşilorPe calculatorul dumneavoastră este preinstalat un program antivirus care va detecta şi va elimina viruşii şi văva proteja împotriva acestora.
Lenovo oferă o versiune completă a software-ului antivirus pentru calculator cu un abonament gratuit pentru30 de zile. După 30 de zile, trebuie să reînnoiţi licenţa pentru a continua să primiţi actualizările de antivirus.
Notă: Fişierele de definiţie pentru viruşi trebuie menţinute actualizate pentru a vă proteja împotriva noilorviruşi.
Pentru mai multe informaţii despre modalitatea de utilizare a software-ului antivirus, consultaţi sistemulde ajutor al antivirusului.
Capitolul 4. Securitate 33

34 ThinkCentre M73z Ghidul utilizatorului

Capitolul 5. Instalarea sau înlocuirea hardware-ului
Acest capitol conţine instrucţiuni de instalare sau înlocuire a hardware-ului pentru calculatoruldumneavoastră.
Manevrarea dispozitivelor sensibile la electricitatea staticăNu deschideţi ambalajul antistatic care conţine componenta nouă decât după ce partea defectă a fostscoasă din calculator şi sunteţi gata să instalaţi noua parte componentă. Electricitatea statică, altfelnepericuloasă pentru dumneavoastră, poate deteriora grav părţile componente sau elementele calculatorului.
Când manipulaţi părţi şi componente ale calculatorului, luaţi aceste măsuri de precauţie pentru a evitadefecţiunile cauzate de electricitatea statică:
• Limitaţi numărul de mişcări. Mişcarea poate duce la creşterea cantităţii de electricitate statică în juruldumneavoastră.
• Manipulaţi întotdeauna cu grijă părţile componente ale unui calculator. Manevraţi plăcile PCI, modulelede memorie, plăcile sistem şi microprocesoarele ţinându-le numai de margini. Nu atingeţi niciodatăcircuitele neprotejate.
• Nu lăsaţi pe nimeni să atingă părţile componente ale calculatorului.
• Înainte de a înlocui o parte componentă cu una nouă, atingeţi timp de cel puţin două secunde ambalajulantistatic al componentei de o suprafaţă de metal nevopsită a calculatorului, cum ar fi capacul unui slotde expansiune. Aceasta reduce electricitatea statică din pachet şi din corpul dumneavoastră.
• Când este posibil, scoateţi noua componentă din ambalajul antistatic şi instalaţi-o direct în calculator, fărăsă o mai aşezaţi jos. Dacă este posibil, puneţi ambalajul antistatic în care aţi primit componenta pe osuprafaţă netedă, plană şi puneţi componenta peste el.
• Nu puneţi componenta pe capacul calculatorului sau pe altă suprafaţă metalică.
Instalarea sau înlocuirea hardware-uluiAceastă secţiune conţine instrucţiuni de instalare sau înlocuire a hardware-ului pentru calculatoruldumneavoastră. Puteţi să instalaţi sau să înlocuiţi componente hardware pentru a extinde capabilităţilecalculatorului sau pentru întreţinere.
Atenţie:Nu deschideţi calculatorul sau nu încercaţi să reparaţi înainte de a citi şi înţelege „Informaţii importante privindmăsurile de siguranţă“ la pagina v.
Note:
• Folosiţi numai părţi componente furnizate de Lenovo.
• Când instalaţi sau înlocuiţi o opţiune, folosiţi instrucţiunile corespunzătoare din această secţiune,împreună cu instrucţiunile care însoţesc opţiunea.
Instalarea opţiunilor externePuteţi să conectaţi la calculator opţiuni externe, cum ar fi difuzoare, o imprimantă sau un scanner. Pentruunele opţiuni externe, pe lângă realizarea conexiunii fizice trebuie să instalaţi un software suplimentar. Cândinstalaţi o opţiune externă, consultaţi „Localizarea conectorilor, elementelor de control şi indicatoarelor dinfaţa calculatorului“ la pagina 9 şi „Localizarea conectorilor din spatele calculatorului“ la pagina 11 pentru
© Copyright Lenovo 2013, 2015 35

identificarea conectorului necesar. Apoi folosiţi instrucţiunile care însoţesc opţiunea, ca ajutor la realizareaconexiunii şi instalarea software-ului sau driver-elor de dispozitiv necesare pentru opţiunea respectivă.
Înlocuirea tastaturii sau a mouse-ului USBAtenţie:Nu deschideţi calculatorul sau nu încercaţi să reparaţi înainte de a citi şi înţelege „Informaţii importante privindmăsurile de siguranţă“ la pagina v.
Această secţiune conţine instrucţiuni pentru înlocuirea tastaturii sau a mouse-ului USB.
Pentru a înlocui tastatura sau mouse-ul USB, procedaţi în felul următor:
1. Deconectaţi de la calculator cablul tastaturii sau al mouse-ului vechi.
2. Ataşaţi o tastatură sau un mouse USB noi la unul dintre conectorii USB de pe calculator. În funcţiede locul unde doriţi să conectaţi noua tastatură sau mouse USB, vedeţi „Localizarea conectorilor,elementelor de control şi indicatoarelor din faţa calculatorului“ la pagina 9 sau „Localizarea conectorilordin spatele calculatorului“ la pagina 11.
Figura 10. Conectarea tastaturii sau mouse-ului USB
Înlocuirea tastaturii sau a mouse-ului fără firAtenţie:Nu deschideţi calculatorul sau nu încercaţi să reparaţi înainte de a citi şi înţelege „Informaţii importante privindmăsurile de siguranţă“ la pagina v.
Această secţiune conţine instrucţiuni pentru înlocuirea tastaturii sau a mouse-ului fără fir.
Înlocuirea tastaturii fără firPentru a înlocui tastatura fără fir, procedaţi în felul următor:
1. Îndepărtaţi tastatura fără fir defectă.
2. Scoateţi noua tastatură fără fir din ambalaj.
36 ThinkCentre M73z Ghidul utilizatorului

3. Instalaţi tastatura prin deschiderea capacului compartimentului pentru baterii şi prin utilizarea a douăbaterii AAA conform indicatorilor de polaritate.
Figura 11. Instalarea bateriilor tastaturii
4. Scoateţi dongle-ul USB din compartimentul tastaturii sau din compartimentul mouse-ului fără fir şiconectaţi-l la conectorii USB disponibili pentru calculator. Vedeţi „Înlocuirea mouse-ului fără fir“ lapagina 37.
5. Închideţi capacul compartimentului. Tastatura este gata de utilizare.
Înlocuirea mouse-ului fără firPentru a înlocui mouse-ul fără fir, procedaţi în felul următor:
1. Deconectaţi dongle-ul USB de la calculator. Apoi, îndepărtaţi mouse-ul fără fir defect.
2. Scoateţi noul mouse fără fir din ambalaj.
3. Scoateţi dongle-ul USB din compartimentul noului mouse fără fir sau din compartimentul tastaturiifără fir.
4. Apoi, conectaţi dongle-ul USB în conectorul USB disponibil de pe calculator.
5. Instalaţi corect bateriile pentru mouse urmând instrucțiunile din tabelul de mai jos.
6. Porniți alimentarea de la butonul aflat la baza mouse-ului fără fir și apoi este gata de utilizare.
Capitolul 5. Instalarea sau înlocuirea hardware-ului 37

Apăsaţi butonul de eliberare al compartimentului pentrubaterii.
Figura 12. Deschiderea compartimentului bateriei
Scoateţi dongle-ul USB
Figura 13. Scoaterea dongle-ului USB
Conectaţi dongle-ul USB în conectorul USB disponibilde pe calculator.
Figura 14. Conectarea dongle-ului USB la un conectorUSB
Introduceţi două baterii AA în compartimentul pentrumouse conform indicatorilor de polaritate.
Figura 15. Instalarea bateriiilor pentru mouse
Închideţi capacul compartimentului bateriei şi glisaţi-ospre înainte până când se fixează în poziţie.
Figura 16. Închiderea capacului compartimentului bateriei
Apăsaţi pe comutatorul de pornire în poziţia pornit, iarLED-ul (diodă luminiscentă) este aprins.
Figura 17. Apăsarea comutatorului de pornire în poziţiapornit
38 ThinkCentre M73z Ghidul utilizatorului

Note:
• LED-ul verde indică faptul că mouse-ul este gata de utilizare.
• LED-ul auriu intermitent indică nivel scăzut al bateriei.
• Apăsaţi comutatorul de pornire în poziţia oprit când nu utilizaţi mouse-ul. Aceasta extinde durata deviaţă a bateriei.
• Scoateţi dongle-ul USB din calculator și puneți-l în compartimentul mouse-ului fără fir sau încompartimentul tastaturii fără fir.
Înlocuirea tastaturii sau a mouse-ului PS/2Atenţie:Nu deschideţi calculatorul sau nu încercaţi să reparaţi înainte de a citi şi înţelege „Informaţii importante privindmăsurile de siguranţă“ la pagina v.
Această secţiune conţine instrucţiuni pentru înlocuirea tastaturii sau a mouse-ului PS/2.
Pentru a înlocui tastatura sau mouse-ul PS/2, procedaţi în felul următor:
1. Scoateţi mediile de stocare din unităţi. Apoi opriţi toate dispozitivele ataşate şi calculatorul.
2. Scoateţi toate cordoanele de alimentare din prizele electrice.
3. Deconectaţi de la calculator cablul tastaturii sau al mouse-ului vechi.
4. Ataşaţi o tastatură sau un mouse la unul dintre conectorii PS/2 de pe calculator. Vedeţi „Localizareaconectorilor din spatele calculatorului“ la pagina 11.
Figura 18. Conectarea tastaturii sau mouse-ului PS/2
5. Reconectaţi la calculator cablurile externe şi cordoanele de alimentare.
Capitolul 5. Instalarea sau înlocuirea hardware-ului 39

Obţinerea driver-elor de dispozitivPuteţi obţine drivere de dispozitiv pentru sisteme de operare care nu sunt preinstalate de lahttp://www.lenovo.com/support. Instrucţiunile de instalare se află în fişierele readme care însoţesc fişiereledriver-ului de dispozitiv.
40 ThinkCentre M73z Ghidul utilizatorului

Capitolul 6. Informaţiile privind recuperarea
Acest capitol conţine informaţii despre soluţiile de recuperare furnizate de Lenovo.
• „Informaţii despre recuperare pentru sistemul de operare Windows 7“ la pagina 41
• „Informaţii despre recuperare pentru sistemul de operare Windows 8 sau Windows 8.1“ la pagina 47
• „Informaţii despre recuperare pentru sistemul de operare Windows 10“ la pagina 48
Informaţii despre recuperare pentru sistemul de operare Windows 7Această secţiune conţine următoarele subiecte:
• Crearea şi folosirea mediilor de recuperare
• Realizarea operaţiilor de salvare de rezervă şi recuperare
• Folosirea spaţiului de lucru Rescue and Recovery
• Crearea şi folosirea unui mediu de salvare
• Instalarea sau reinstalarea driver-elor de dispozitiv
• Rezolvarea problemelor legate de recuperare
Note:
1. Informaţiile din acest capitol referitoare la recuperare sunt valabile numai pentru calculatoarele cuprogramul Rescue and Recovery sau Product Recovery instalat. Dacă pictograma Enhanced Backupand Restore din programul Lenovo ThinkVantage Tools este luminată cu intensitate redusă, aceastaindică necesitatea de a instala manual programul Rescue and Recovery înainte de activarea funcţiiloracestuia. Pentru a instala programul Rescue and Recovery, procedaţi în felul următor:
a. Faceţi clic pe Start ➙ All Programs ➙ Lenovo ThinkVantage Tools şi faceţi dublu clic peEnhanced Backup and Restore.
b. Urmaţi instrucţiunile de pe ecran.
c. Când procesul de instalare se încheie, se activează pictograma Enhanced Backup and Restore.
2. În eventualitatea apariţiei unei probleme legate de software sau hardware, aveţi la dispoziţie mai multemetode de recuperare. Unele metode depind de tipul sistemului de operare instalat.
3. Produsul de pe mediul de recuperare poate fi folosit numai pentru:
• Restaurarea produsului preinstalat pe calculator
• Reinstalarea produsului
• Modificarea produsului folosind fişierele suplimentare
Crearea şi folosirea mediilor de recuperarePuteţi utiliza mediile de recuperare pentru readucerea unităţii HDD la starea implicită din fabrică. Mediile derecuperare sunt utile atunci când transferaţi calculatorul în altă zonă, când vindeţi sau reciclaţi calculatorulsau pentru a vă face calculatorul operaţional când toate celelalte metode de recuperare au eşuat. Ca măsurăde precauţie, este important să creaţi medii de recuperare cât mai din timp.
Notă: Operaţiile de recuperare pe care le puteţi efectua utilizând mediile de recuperare diferă în funcţie desistemul de operare de pe care au fost create mediile de recuperare. Mediul de recuperare poate conţineun mediu de pornire şi un mediu de date. Licenţa dumneavoastră pentru Microsoft Windows vă permitesă creaţi un singur mediu de date; de aceea este important să păstraţi mediul de recuperare într-un locsigur după ce l-aţi creat.
© Copyright Lenovo 2013, 2015 41

Crearea mediilor de recuperareAceastă secţiune conţine instrucţiuni pentru crearea unui mediu de recuperare.
Notă: În sistemul de operare Windows 7, puteţi crea un mediu de recuperare utilizând discuri sau dispozitivede stocare USB externe.
Pentru a crea medii de recuperare în sistemul de operare Windows 7, faceţi clic pe Start ➙ All Programs ➙Lenovo ThinkVantage Tools ➙ Factory Recovery Disks. Apoi urmaţi instrucţiunile de pe ecran.
Folosirea mediilor de recuperareAceastă secţiune conţine instrucţiuni pentru utilizarea unui mediu de recuperare.
În sistemul de operare Windows 7, puteţi utiliza mediile de recuperare pentru a restabili conţinutul unităţiiHDD la starea implicită din fabrică. De asemenea, puteţi utiliza mediul de recuperare pentru a punecalculatorul într-o stare operaţională după ce toate celelalte metode de recuperare a unităţii HDD au eşuat.
Atenţie: Când utilizaţi mediul de recuperare pentru a readuce conţinutul calculatorului la setările implicite dinfabrică, toate fişierele aflate în acel moment pe unitatea HDD vor fi şterse şi înlocuite cu fişierele implicitedin fabrică.
Pentru a folosi mediile de recuperare în Windows 7, procedaţi în felul următor:
1. În funcţie de tipul mediilor de recuperare, conectaţi la calculator mediul de boot (stick de memorie sauunitate HDD USB) sau introduceţi discul de boot în unitatea optică.
2. Apăsaţi şi eliberaţi în mod repetat tasta F12 când porniţi calculatorul. Când apare fereastra Pleaseselect boot device, eliberaţi tasta F12.
3. Selectaţi dispozitivul de pornire dorit şi apăsaţi Enter. Începe procesul de actualizare.
4. Urmaţi instrucţiunile de pe ecran pentru a finaliza actualizarea.
Notă: După ce aţi restaurat pe unitatea HDD conţinutul instalat în fabrică, poate fi necesar să reinstalaţiunele drivere de dispozitiv. Vedeţi „Reinstalarea driverelor de dispozitiv“ la pagina 46.
Realizarea operaţiilor de salvare de rezervă şi recuperareProgramul Rescue and Recovery vă permite să creaţi o copie de rezervă cu întregul conţinut al unităţii HDD,inclusiv sistemul de operare, fişierele de date, programele şi setările personale. Puteţi specifica locul în careprogramul Rescue and Recovery va crea copia de rezervă:
• Într-o zonă protejată a unităţii HDD
• Pe o unitate HDD secundară dacă o unitate HDD secundară este instalată pe calculator
• Pe o unitate HDD externă, ataşată prin USB
• Pe o unitate din reţea
• Pe discuri de înregistrare (pentru această opţiune este necesară o unitate optică de înregistrare)
După ce aţi creat o copie de rezervă cu conţinutul unităţii HDD, puteţi să restauraţi întregul conţinut alunităţii HDD, să restauraţi numai fişierele selectate sau să restauraţi numai sistemul de operare Windows şiaplicaţiile, păstrând restul de informaţii pe unitatea HDD.
Efectuarea unei copii de rezervăAceastă secţiune oferă instrucţiuni privind modalitatea de efectuare a unei operaţii de salvare de rezervăutilizând programul Rescue and Recovery.
Pentru a realiza o operaţie de salvare de rezervă folosind programul Rescue and Recovery în sistemulde operare Windows 7, procedaţi în felul următor:
42 ThinkCentre M73z Ghidul utilizatorului

1. De pe spaţiul de lucru Windows, faceţi clic pe Start ➙ All Programs ➙ Lenovo ThinkVantage Tools ➙Enhanced Backup and Restore. Se deschide programul Rescue and Recovery.
2. În fereastra principală Rescue and Recovery, faceţi clic pe săgeata Launch advanced Rescue andRecovery.
3. Faceţi clic pe Back up your hard drive şi selectaţi opţiunile operaţiei de salvare de rezervă. Apoi, urmaţiinstrucţiunile de pe ecran pentru a finaliza realizarea operaţiei de salvare de urgenţă.
Efectuarea unei operaţii de recuperareAceastă secţiune oferă instrucţiuni privind modalitatea de efectuare a unei operaţii de recuperare utilizândprogramul Rescue and Recovery.
Pentru a realiza o operaţie de recuperare folosind programul Rescue and Recovery în sistemul de recuperareWindows 7, procedaţi în felul următor:
1. De pe spaţiul de lucru Windows, faceţi clic pe Start ➙ All Programs ➙ Lenovo ThinkVantage Tools ➙Enhanced Backup and Restore. Se deschide programul Rescue and Recovery.
2. În fereastra principală Rescue and Recovery, faceţi clic pe săgeata Launch advanced Rescue andRecovery.
3. Faceţi clic pe pictograma Restore your system from a backup.
4. Urmaţi instrucţiunile de pe ecran pentru a finaliza realizarea operaţiei de recuperare.
Pentru informaţii suplimentare despre realizarea unei operaţii de recuperare din spaţiul de lucru Rescue andRecovery, vedeţi „Folosirea spaţiului de lucru Rescue and Recovery“ la pagina 43.
Folosirea spaţiului de lucru Rescue and RecoverySpaţiul de lucru Rescue and Recovery se află într-o zonă protejată (ascunsă) a unităţii HDD şi opereazăindependent de sistemul de operare Windows. Aceasta vă ajută să efectuaţi operaţii de recuperare chiardacă nu puteţi porni sistemul de operare Windows. În spaţiul de lucru Rescue and Recovery, puteţi sărealizaţi următoarele operaţii de recuperare:
• Salvarea fişierelor de pe unitatea HDD sau dintr-o copie de rezervă: Spaţiul de lucru Rescue and Recoveryvă permite să localizaţi fişiere pe unitatea HDD şi să le transferaţi pe o unitate din reţea sau alt mediude înregistrare, cum ar fi un dispozitiv USB sau un disc. Această soluţie este disponibilă chiar dacănu aţi creat o copie de rezervă cu fişierelor dumneavoastră sau dacă fişierele au fost modificate de laultima operaţie de salvare de rezervă. De asemenea, puteţi salva fişiere individuale dintr-o copie derezervă Rescue and Recovery aflată pe unitatea dumneavoastră HDD locală, pe un dispozitiv USB saupe un drive din reţea.
• Restaurarea unităţii HDD dintr-o copie de rezervă Rescue and Recovery: Dacă aţi creat o copie de rezervăpentru unitatea HDD folosind programul Rescue and Recovery, puteţi să restauraţi unitatea HDD din copiade rezervă Rescue and Recovery, chiar dacă nu puteţi porni sistemul de operare Windows.
• Restaurarea unităţii HDD la conţinutul instalat în fabrică: Spaţiul de lucru Rescue and Recovery vă permitesă refaceţi complet conţinutul unităţii HDD la starea existentă din fabrică. Dacă aveţi mai multe partiţiipe unitatea HDD, aveţi opţiunea să restauraţi partiţia C: şi să lăsaţi celelalte partiţii intacte. Deoarecespaţiul de lucru Rescue and Recovery operează independent de sistemul de operare Windows, puteţi sărestauraţi unitatea HDD la conţinutul din fabrică chiar şi dacă sistemul de operare Windows nu porneşte.
Atenţie: Atunci când restauraţi unitatea HDD dintr-o copie de rezervă Rescue and Recovery sau cândrestauraţi conţinutul din fabrică, procesul de recuperare şterge toate fişierele din partiţia primară a unităţiiHDD (de obicei drive-ul C:). Dacă este posibil, faceţi copii pentru fişierele importante. Dacă nu reuşiţi săporniţi sistemul de operare Windows, puteţi să folosiţi caracteristica de salvare a fişierelor (Rescue files)din spaţiul de lucru Rescue and Recovery pentru a copia pe alt mediu de stocare fişierele de pe unitateadumneavoastră HDD.
Capitolul 6. Informaţiile privind recuperarea 43

Pentru a deschide spaţiul de lucru Rescue and Recovery, procedaţi în felul următor:
1. Asiguraţi-vă că este oprit calculatorul.
2. Porniţi calculatorul. Când vedeţi ecranul cu logo-ul, apăsaţi Enter şi apoi apăsaţi F11 pentru a accesaspaţiul de lucru Rescue and Recovery.
3. Dacă aţi setat o parolă pentru Rescue and Recovery, tastaţi parola când apare promptul. După câtevamomente, se deschide spaţiul de lucru Rescue and Recovery.
Notă: Dacă nu se deschide spaţiul de lucru Rescue and Recovery, vedeţi „Rezolvarea problemelorlegate de recuperare“ la pagina 46.
4. Procedaţi într-unul dintre următoarele moduri:
• Pentru a salva fişiere de pe o unitate HDD, faceţi clic pe Rescue files şi urmaţi instrucţiunile depe ecran.
• Pentru a vă restaura unitatea HDD dintr-o copie de rezervă Rescue and Recovery sau pentru a refaceconţinutul instalat în fabrică, faceţi clic pe Full Restore şi urmaţi instrucţiunile de pe ecran.
Pentru informaţii suplimentare despre caracteristicile spaţiului de lucru Rescue and Recovery, faceţi clic peHelp.
Notă: După ce aţi restaurat unitatea HDD la starea din fabrică, poate fi necesar să reinstalaţi unele drivere dedispozitiv. Vedeţi „Reinstalarea driverelor de dispozitiv“ la pagina 46.
Crearea şi folosirea unui mediu de salvareCu un mediu de salvare, cum ar fi un disc sau o unitate HDD USB, puteţi să realizaţi recuperarea în cazulunei defecţiuni care împiedică accesul la spaţiul de lucru Rescue and Recovery de pe unitatea HDD.
Note:
• Operaţiile de recuperare pe care le puteţi realiza cu un mediu de salvare variază în funcţie de sistemulde operare.
• Discul de recuperare poate fi folosit în orice tip de unitate optică.
Crearea unui mediu de salvareAceastă secţiune conţine instrucţiuni pentru crearea unui mediu de salvare.
Pentru a crea un mediu de recuperare pe sistemul de operare Windows 7, procedaţi în felul următor:
1. De pe spaţiul de lucru Windows, faceţi clic pe Start ➙ All Programs ➙ Lenovo ThinkVantage Tools ➙Enhanced Backup and Restore. Se deschide programul Rescue and Recovery.
2. În fereastra principală Rescue and Recovery, faceţi clic pe săgeata Launch advanced Rescue andRecovery.
3. Faceţi clic pe pictograma Create Rescue Media. Se deschide fereastra Creare mediu de salvare şirecuperare.
4. În zona Rescue Media, selectaţi tipul mediului de salvare pe care doriţi să îl creaţi. Puteţi crea un mediude recuperare utilizând un disc, o unitate HDD cu USB sau o unitate HDD secundară.
5. Faceţi clic pe OK şi urmaţi instrucţiunile de pe ecran pentru a crea mediul de salvare.
Folosirea unui mediu de salvareAceastă secţiune conţine instrucţiuni pentru folosirea mediului de salvare pe care l-aţi creat.
• Dacă aţi creat un mediu de salvare utilizând un disc, urmaţi instrucţiunile următoare pentru folosireamediului de salvare:
1. Opriţi calculatorul.
44 ThinkCentre M73z Ghidul utilizatorului

2. Apăsaţi şi eliberaţi în mod repetat tasta F12 când porniţi calculatorul. Când apare fereastra Pleaseselect boot device, eliberaţi tasta F12.
3. În fereastra Please select boot device, selectaţi unitatea optică dorită pentru primul dispozitiv de boot.Apoi, introduceţi discul de salvare în unitatea optică şi apăsaţi Enter. Este lansat mediul de salvare.
• Dacă aţi creat un mediu de salvare utilizând o unitate HDD USB, urmaţi instrucţiunile următoare pentrufolosirea mediului de salvare:
1. Ataşaţi unitatea HDD USB la unul din conectorii USB ai calculatorului.
2. Apăsaţi şi eliberaţi în mod repetat tasta F12 când porniţi calculatorul. Când apare fereastra Pleaseselect boot device, eliberaţi tasta F12.
3. În fereastra Please select boot device, selectaţi unitatea HDD USB ca primul dispozitiv de boot şiapăsaţi Enter. Este lansat mediul de salvare.
După lansarea mediului de salvare, se deschide spaţiul de lucru Rescue and Recovery. Spaţiul de lucruRescue and Recovery conţine informaţii de ajutor pentru fiecare caracteristică. Urmaţi instrucţiunile pentru afinaliza procesul de recuperare.
Reinstalarea aplicaţiilor preinstalate sau a driverelor de dispozitivCalculatorul are resurse care permite reinstalarea anumitor aplicaţii preinstalate din fabrică şi a driverelor dedispozitiv.
Reinstalarea aplicaţiilor preinstalate
Această secţiune conţine instrucţiuni pentru reinstalarea aplicaţiilor preinstalate.
Pentru a reinstala anumite aplicaţii preinstalate de pe calculatorul dumneavoastră Lenovo, procedaţiîn felul următor:
1. Porniţi calculatorul.
2. Intraţi în directorul C:\SWTOOLS.
3. Deschideţi folderul de aplicaţii. În folderul de aplicaţii se află câteva subfoldere care sunt denumitedupă diversele aplicaţii instalate pe calculator.
4. Deschideţi subfolderul de aplicaţie corespunzător.
5. În subfolderul aplicaţiei, căutaţi fişierul SETUP.exe sau fişierul EXE corespunzător pentru accesare.Faceţi dublu clic pe fişier şi urmaţi instrucţiunile de pe ecran pentru încheia instalarea.
Reinstalarea driverelor de dispozitiv preinstalate
Această secţiune conţine instrucţiuni pentru reinstalarea driverelor de dispozitiv preinstalate.
Atenţie: Când reinstalaţi driverele de dispozitiv preinstalate, modificaţi configuraţia curentă a calculatoruluidumneavoastră. Reinstalaţi driverele de dispozitiv doar când este nevoie să corectaţi o problemă acalculatorului dumneavoastră.
Pentru a reinstala un driver de dispozitiv pentru un dispozitiv instalat în fabrică, procedaţi în felul următor:
1. Porniţi calculatorul.
2. Intraţi în directorul C:\SWTOOLS.
3. Deschideţi folderul DRIVERS. În folderul DRIVERS se află câteva subfoldere care sunt denumite dupădiversele dispozitive instalate pe calculator, ca de exemplu AUDIO sau VIDEO.
4. Deschideţi subfolderul de dispozitiv corespunzător.
5. Procedaţi într-unul dintre următoarele moduri:
Capitolul 6. Informaţiile privind recuperarea 45

• În subfolderul dispozitivului, căutaţi fişierul SETUP.exe. Faceţi dublu clic pe fişier şi urmaţiinstrucţiunile de pe ecran pentru încheia instalarea.
• În subfolderul de dispozitiv, căutaţi fişierul README.txt sau un fişier cu extensia .txt. Este posibilca acest fişier să fie numit după sistemul de operare, de exemplu WIN98.txt. Fişierul TXT conţineinformaţii privind instalarea driver-ului de dispozitiv. Urmaţi instrucţiunile pentru a finaliza instalarea.
• Dacă subfolderul de dispozitiv conţine un fişier cu extensia .inf şi doriţi să instalaţi driverul dedispozitiv folosind fişierul INF, consultaţi sistemul de informaţii de ajutor Windows pentru detaliiprivind instalarea driverului de dispozitiv.
Notă: Dacă aveţi nevoie de drivere de dispozitiv actualizate, vedeţi „Obţinerea celor mai recente drivere dedispozitiv pentru calculatorul dumneavoastră“ la pagina 59 pentru mai multe informaţii.
Reinstalarea programelor softwareDacă un program software instalat pe calculator nu funcţionează corect, poate fi nevoie să îl eliminaţi şisă îl reinstalaţi. Reinstalarea suprascrie fişierele de program existente şi, în mod normal, rezolvă oriceprobleme pe care le aveţi cu programul.
Pentru a îndepărta un program din sistemul dumneavoastră, vedeţi sistemul de ajutor Microsoft Windowspentru informaţii detaliate.
Pentru a reinstala programul, procedaţi în felul următor:
Notă: Metoda de reinstalare a unui program variază de la program la program. Consultaţi documentaţialivrată cu un program pentru a vedea dacă programul are instrucţiuni speciale de instalare.
• Pentru a reinstala cele mai multe dintre programele comerciale disponibile, vedeţi sistemul de ajutorMicrosoft Windows pentru informaţii detaliate.
• Pentru a reinstala anumite aplicaţii preinstalate de Lenovo, procedaţi în felul următor:
1. Porniţi calculatorul.
2. Intraţi în directorul C:\SWTOOLS.
3. Deschideţi folderul APPS. În folderul APPS se află câteva subfoldere care sunt denumite dupădiversele aplicaţii instalate pe calculator.
4. Deschideţi subfolderul de aplicaţie corespunzător.
5. În subfolderul aplicaţiei, căutaţi fişierul SETUP.exe sau fişierul EXE corespunzător pentru accesare.Faceţi dublu clic pe fişier şi urmaţi instrucţiunile de pe ecran pentru încheia instalarea.
Reinstalarea driverelor de dispozitivPentru a reinstala un driver de dispozitiv pentru o opţiune instalată de dumneavoastră, consultaţidocumentaţia furnizată împreună cu opţiunea.
Când reinstalaţi driverele de dispozitiv preinstalate, modificaţi configuraţia curentă a calculatoruluidumneavoastră. Reinstalaţi driverele de dispozitiv doar când este nevoie să corectaţi o problemă acalculatorului dumneavoastră.
Pentru mai multe informaţii despre reinstalarea driverelor de dispozitiv livrate cu calculatorul dumneavoastră,vedeţi „Reinstalarea aplicaţiilor preinstalate sau a driverelor de dispozitiv“ la pagina 45.
Rezolvarea problemelor legate de recuperareDacă nu reuşiţi să intraţi în spaţiul de lucru Rescue and Recovery sau în mediul Windows, faceţi una dintreurmătoarele:
46 ThinkCentre M73z Ghidul utilizatorului

• Folosiţi un mediu de salvare pentru a deschide spaţiul de lucru Rescue and Recovery. Vedeţi „Creareaşi folosirea unui mediu de salvare“ la pagina 44.
• Folosiţi mediul de recuperare dacă toate celelalte metode de recuperare au eşuat şi este necesar sărestauraţi unitatea HDD la setările implicite din fabrică. Vedeţi „Crearea şi folosirea mediilor de recuperare“la pagina 41.
Notă: Dacă nu reuşiţi să intraţi în spaţiul de lucru Rescue and Recovery sau în mediul Windows folosind unmediu de salvare sau un mediu de recuperare, este posibil ca dispozitivul de salvare(o unitate HDD, un disc,o unitate HDD USB sau alte dispozitive externe) să nu fie setat drept primul dispozitiv de boot în secvenţade dispozitive de pornire. Asiguraţi-vă mai întâi că dispozitivul dumneavoastră de salvare este setat caprima unitate de boot în secvenţa de unităţi de pornire din programul Setup Utility. Vedeţi „Selectarea unuidispozitiv de pornire“ la pagina 53 pentru informaţii detaliate despre schimbarea temporară sau permanentăa secvenţei dispozitivelor de pornire. Pentru informaţii suplimentare despre programul Setup Utility, vedeţiCapitolul 7 „Folosirea programului Setup Utility“ la pagina 51.
Este important să creaţi un mediu de salvare şi un set de medii de recuperare cât mai curând posibil şi să lepăstraţi într-un loc sigur pentru utilizare ulterioară.
Informaţii despre recuperare pentru sistemul de operare Windows 8sau Windows 8.1Această secţiune furnizează informaţii despre soluţiile de recuperare furnizate pe calculatoarele pe care estedeja instalat sistemul de operare Windows 8 sau Windows 8.1.
Reîmprospătarea calculatoruluiÎn cazul în care calculatorul nu funcţionează la parametri optimi şi problema poate fi cauzată de un programinstalat recent, puteţi reîmprospăta calculatorul fără a pierde fişiere sau fără a schimba setări.
Atenţie: În cazul în care reîmprospătaţi calculatorul, programele care însoţesc calculatorul şi programele pecare le-aţi instalat din Windows Store vor fi reinstalate, dar toate celelalte programe vor fi eliminate.
Pentru a vă reîmprospăta calculatorul, procedaţi în felul următor:
• În Windows 8:
1. Deplasaţi indicatorul în colţul din dreapta sus sau jos al ecranului pentru a afişa butoanele. Faceţi clicpe Settings ➙ Change PC settings ➙ General.
2. În secţiunea Refresh your PC without affecting your files, faceţi clic pe Get started.
• În Windows 8.1:
1. Deplasaţi indicatorul în colţul din dreapta sus sau jos al ecranului pentru a afişa butoanele. Faceţi clicpe Settings ➙ Change PC settings ➙ Update and recovery ➙ Recovery.
2. În secţiunea Refresh your PC without affecting your files, faceţi clic pe Get started.
Resetarea calculatorului la setările implicite din fabricăPuteţi reseta calculatorul la setările implicite din fabrică. Resetarea calculatorului va reinstala sistemul deoperare şi va reinstala toate programele şi setările care însoţesc calculatorul.
Atenţie: Dacă resetaţi calculatorul, toate fişierele şi setările personale vor fi şterse. Pentru a evita pierdereadatelor, creaţi o copie de siguranţă pentru toate datele pe care doriţi să le păstraţi.
Pentru a reseta calculatorul, procedaţi în felul următor:
• În Windows 8:
Capitolul 6. Informaţiile privind recuperarea 47

1. Deplasaţi indicatorul în colţul din dreapta sus sau jos al ecranului pentru a afişa butoanele. Faceţi clicpe Settings ➙ Change PC settings ➙ General.
2. În secţiunea Remove everything and reinstall Windows, faceţi clic pe Get started.
• În Windows 8.1:
1. Deplasaţi indicatorul în colţul din dreapta sus sau jos al ecranului pentru a afişa butoanele. Faceţi clicpe Settings ➙ Change PC settings ➙ Update and recovery ➙ Recovery.
2. În secţiunea Remove everything and reinstall Windows, faceţi clic pe Get started.
Utilizarea opţiunilor de pornire avansateOpţiunile de pornire avansate vă permit să schimbaţi setările de pornire a sistemului de operare Windows,să porniţi calculatorul de la un dispozitiv extern sau să restabiliţi sistemul de operare Windows de lao imagine a sistemului.
Pentru a utiliza opţiunile de pornire avansate, procedaţi după cum urmează:
• În Windows 8:
1. Deplasaţi indicatorul în colţul din dreapta sus sau jos al ecranului pentru a afişa butoanele. Faceţi clicpe Settings ➙ Change PC settings ➙ General.
2. În secţiunea Advanced startup, faceţi clic pe Restart now ➙ Troubleshoot ➙ Advanced options.
3. Reporniţi calculatorul urmând instrucţiunile de pe ecran.
• În Windows 8.1:
1. Deplasaţi indicatorul în colţul din dreapta sus sau jos al ecranului pentru a afişa butoanele. Faceţi clicpe Settings ➙ Change PC settings ➙ Update and recovery ➙ Recovery.
2. În secţiunea Advanced startup, faceţi clic pe Restart now ➙ Troubleshoot ➙ Advanced options.
3. Reporniţi calculatorul urmând instrucţiunile de pe ecran.
Recuperarea sistemului de operare dacă Windows 8 sau Windows 8.1nu porneşteMediul de recuperare Windows de pe calculator poate funcţiona independent de sistemul de operareWindows 8 sau Windows 8.1. Aceasta vă permite să recuperaţi sau să reparaţi sistemul de operare chiardacă sistemul de operare Windows 8 sau Windows 8.1 nu porneşte.
După două încercări de boot consecutive eşuate, mediul de recuperare Windows porneşte automat. Apoi,puteţi alege opţiunile de reparare şi recuperare urmând instrucţiunile de pe ecran.
Notă: Calculatorul trebuie să fie conectat la sursa de alimentare c.a. în timpul procesului de recuperare.
Pentru mai multe detalii despre soluţiile de recuperare furnizate pe calculatoarele pe care este instalat înprealabil sistemul de operare Windows 8 sau Windows 8.1, consultaţi sistemul de informaţii de ajutor alsistemului de operare Windows 8 sau Windows 8.1.
Informaţii despre recuperare pentru sistemul de operare Windows 10Pentru a recupera sistemul de operare Windows 10, utilizaţi următoarele soluţii:
• Utilizaţi soluţiile de recuperare pentru Windows.
- Utilizaţi soluţiile de recuperare în Setări Windows.
1. Pentru a deschide meniul Start, faceţi clic pe butonul Start.
2. Faceţi clic pe Settings ➙ Update & security ➙ Recovery.
48 ThinkCentre M73z Ghidul utilizatorului

3. Alegeţi soluţia de recuperare corespunzătoare urmând instrucţiunile de pe ecran.
- Utilizaţi Restaurare sistem pentru a restaura fişierele şi setările la un punct anterior.
1. Pentru a deschide meniul contextual Start, faceţi clic dreapta pe butonul Start.
2. Faceţi clic pe Control Panel. Vizualizaţi Control Panel folosind Large icons sau Small icons, apoifaceţi clic pe Recovery ➙ Open System Restore.
3. Urmaţi instrucţiunile de pe ecran.
- Utilizaţi instrumentul Istoric fişiere pentru a restaura fişierele dintr-o copie de rezervă.
Notă: Dacă utilizaţi instrumentul Istoric fişiere pentru a restabili fişierele dintr-o copie de rezervă,asiguraţi-vă că aţi creat mai întâi copii de rezervă datelor cu ajutorul instrumentului.
1. Pentru a deschide meniul contextual Start, faceţi clic dreapta pe butonul Start.
2. Faceţi clic pe Control Panel. Vizualizaţi Control Panel folosind Large icons sau Small icons, apoifaceţi clic pe File History ➙ Restore personal files.
3. Urmaţi instrucţiunile de pe ecran.
- Utilizaţi mediul de recuperare Windows, procedând astfel:
- După câteva încercări de boot consecutive nereuşite, este posibil ca mediul de recuperare Windowssă pornească automat. Urmaţi instrucţiunile de pe ecran pentru a alege soluţia de recuperarecorespunzătoare.
- Selectaţi mediul de recuperare pe care l-aţi creat anterior cu instrumentul Windows ca dispozitivde pornire. Vedeţi „Selectarea unui dispozitiv de pornire temporar“ la pagina 53. Apoi, urmaţiinstrucţiunile de pe ecran pentru a alege soluţia de recuperare corespunzătoare.
Notă: Pentru a crea un mediu de recuperare, consultaţi „Practici bune de întreţinere“ la pagina 61.
• Setaţi stickul USB de recuperare furnizat de Lenovo pentru a restabili întreaga unitate de stocare lasetările implicite din fabrică.
- În cazul în care calculatorul este livrat cu stickul USB de recuperare, urmaţi instrucţiunile livrateîmpreună cu acesta din urmă.
- În cazul în care calculatorul nu este livrat cu stickul USB de recuperare, contactaţi Centrul de asistenţăpentru clienţi Lenovo pentru a comanda acest stick. Pentru o listă cu numerele de telefon pentruasistenţa Lenovo, accesaţi http://www.lenovo.com/support/phone. Dacă nu puteţi găsi numărul detelefon pentru asistenţă din ţara sau regiunea dumneavoastră, luaţi legătura cu resellerul Lenovo.
Capitolul 6. Informaţiile privind recuperarea 49

50 ThinkCentre M73z Ghidul utilizatorului

Capitolul 7. Folosirea programului Setup Utility
Programul Setup Utility vă permite să vizualizaţi şi să modificaţi setările de configurare ale calculatorului,indiferent de sistemul de operare pe care îl folosiţi. Însă este posibil ca setările sistemului de operare săînlocuiască setările similare din programul Setup Utility.
Lansarea programului Setup UtilityPentru a lansa programul Setup Utility, procedaţi în felul următor:
1. Asiguraţi-vă că este oprit calculatorul.
2. Apăsaţi şi eliberaţi în mod repetat tasta F1 când porniţi calculatorul. Când auziţi mai multe bipurisau vedeţi ecranul cu logo-ul, eliberaţi tasta F1.
Notă: Dacă a fost setată o parolă de pornire sau de administrator, meniul programului Setup Utilitynu apare decât după ce tastaţi parola corectă. Pentru informaţii suplimentare, consultaţi „Folosireaparolelor BIOS“ la pagina 51.
Când POST detectează faptul că unitatea HDD a fost îndepărtată din computer sau că a scăzut capacitateamodulului de memorie, se afişează un mesaj de eroare când porniţi computerul şi vi se va solicita să realizaţiuna dintre următoarele acţiuni:
• Apăsaţi F1 pentru a intra în programul Setup Utility.
Notă: După ce intraţi în programul Setup Utility, apăsaţi F10 pentru a salva modificările şi a ieşi dinprogramul Setup Utility. Când vi se cere, apăsaţi Enter pentru a confirma ieşirea. Mesajul de eroare nuse va mai afişa.
• Apăsaţi F2 pentru a ocoli mesajul de eroare şi pentru a vă conecta la sistemul de operare.
Notă: Pentru ca POST să detecteze scoaterea unităţii HDD, trebuie să activaţi funcţia de detecţie amodificării configuraţiei. Pentru a activa funcţia de detecţie a modificării configuraţiei, efectuaţi următoarele:
1. Porniţi programul Setup Utility.
2. Din meniul principal al programului Setup Utility, selectaţi Security➙ Configuration Change Detectionşi apăsaţi Enter.
3. Selectaţi Enabled şi apăsaţi Enter.
4. Apăsaţi F10 pentru a salva modificările şi a ieşi din programul Setup Utility. Când vi se cere, apăsaţiEnter pentru a confirma ieşirea.
Vizualizarea şi modificarea setărilorMeniul programului Setup Utility conţine diverse elemente pentru configurarea sistemului. Pentru a vizualizasau modifica setările, lansaţi programul Setup Utility. Vedeţi „Lansarea programului Setup Utility“ la pagina51. Apoi urmaţi instrucţiunile de pe ecran.
Puteţi utiliza fie tastatura, fie mouse-ul pentru a naviga prin opţiunile de meniu BIOS. Tastele cu care pot firealizate diverse operaţii sunt afişate în partea de jos a fiecărui ecran.
Folosirea parolelor BIOSProgramul Setup Utility vă permite să setaţi parole pentru a împiedica accesul neautorizat la calculatorul şidatele dumneavoastră.
© Copyright Lenovo 2013, 2015 51

Nu sunteţi obligat să setaţi nicio parolă pentru calculator. Însă folosirea parolelor îmbunătăţeşte securitateacalculatorului. Dacă vă decideţi să setaţi parole, citiţi următoarele secţiuni.
Considerente privind parolaO parolă poate fi orice combinaţie de până la 64 caractere alfabetice şi numerice. Din motive care ţin desecuritate, se recomandă folosirea unei parole puternice, care nu poate fi compromisă cu uşurinţă. Pentru aseta o parolă puternică, folosiţi următoarele indicaţii:
• Să aibă o lungime de cel puţin opt caractere
• Să conţină cel puţin un caracter alfabetic şi un caracter numeric
• Parolele programului Setup Utility şi ale unităţii HDD nu sunt sensibile la majuscule
• Să nu fie numele dumneavoastră sau numele de utilizator
• Să nu fie un cuvânt sau un nume obişnuit
• Să difere semnificativ faţă de parolele pe care le-aţi avut anterior
Power-On PasswordDacă este setată parola de pornire, apare un prompt pentru ca să introduceţi parola validă de fiecare datăcând este pornit calculatorul. Calculatorul nu poate fi folosit decât după ce este introdusă parola corectă.
Administrator PasswordSetarea unei parole de administrator împiedică utilizatorii neautorizaţi să modifice setările de configurare.Dacă sunteţi responsabil pentru setările de configuraţie ale mai multor calculatoare, poate fi necesar săsetaţi o parolă de administrator.
Dacă este setată parola de administrator, apare un prompt ca să introduceţi parola validă de fiecare datăcând încercaţi să intraţi în programul Setup Utility. Programul Setup Utility nu poate fi folosit decât după ceeste introdusă parola corectă.
Dacă aţi setat şi parola de pornire, şi parola de administrator, puteţi să o introduceţi pe oricare dintre ele.Însă trebuie să folosiţi parola de administrator dacă doriţi să modificaţi setările de configurare.
Hard Disk PasswordPrin setarea parolei de HDD se împiedică accesul neautorizat la datele de pe unitatea HDD. Dacă estesetată parola de HDD, apare un prompt ca să introduceţi parola validă de fiecare dată când încercaţi săaccesaţi unitatea HDD.
Note:
• După setarea unei parole pentru unitatea HDD, datele de pe unitatea HDD sunt protejate chiar dacăunitatea este îndepărtată şi instalată într-un alt calculator.
• Dacă uitaţi parola unităţii HDD, nu există nicio modalitate de a o reseta sau de a recupera datele depe unitatea HDD.
Setarea, schimbarea şi ştergerea unei parolePentru a seta, schimba sau şterge o parolă, procedaţi în felul următor:
1. Porniţi programul Setup Utility. Vedeţi „Lansarea programului Setup Utility“ la pagina 51.
2. Din meniul principal al programului Setup Utility, selectaţi Security.
3. În funcţie de tipul parolei, selectaţi Set Power-On Password, Set Administrator Password sau HardDisk Password.
52 ThinkCentre M73z Ghidul utilizatorului

4. Urmaţi instrucţiunile din partea dreaptă a ecranului ca să setaţi, să schimbaţi sau să ştergeţi parola dorită.
Notă: O parolă poate fi orice combinaţie de până la 64 caractere alfabetice şi numerice. Pentruinformaţii suplimentare, vedeţi „Considerente privind parola“ la pagina 52.
Activare sau dezactivare dispozitivAceastă secţiune conţine informaţii despre activarea sau dezactivarea accesului utilizatorului la următoareledispozitive:
USB Setup Folosiţi această opţiune pentru a activa sau dezactiva un conector USB. Când estedezactivat un conector USB, nu mai poate fi folosit dispozitivul ataşat la el.
SATA Controller Când această caracteristică este setată la Disabled, sunt dezactivate toatedispozitivele ataşate la conectorii SATA (de exemplu unităţile HDD sau unitatea optică)şi nu mai pot fi accesate.
Pentru a activa sau a dezactiva un dispozitiv, procedaţi în felul următor:
1. Porniţi programul Setup Utility. Vedeţi „Lansarea programului Setup Utility“ la pagina 51.
2. Din meniul principal al programului Setup Utility, selectaţi Devices.
3. În funcţie de dispozitivul pe care doriţi să-l activaţi sau să-l dezactivaţi, faceţi una dintre următoarele:
• Selectaţi USB Setup pentru a activa sau dezactiva un dispozitiv USB.
• Selectaţi ATA Drive Setup pentru a activa sau dezactiva un dispozitiv SATA intern sau extern.
4. Selectaţi setările dorite şi apăsaţi Enter.
5. Apăsaţi F10 pentru a salva modificările şi a ieşi din programul Setup Utility. Vedeţi „Ieşirea din programulSetup Utility“ la pagina 55.
Selectarea unui dispozitiv de pornireÎn cazul în care calculatorul dumneavoastră nu porneşte conform aşteptărilor de pe un dispozitiv cum ar fiunitatea de disc sau unitatea HDD, faceţi una dintre următoarele pentru a selecta dispozitivul de pornire dorit.
Selectarea unui dispozitiv de pornire temporarFolosiţi această procedură pentru a selecta un dispozitiv de pornire temporar.
Notă: Nu toate discurile şi unităţile HDD sunt capabile de boot.
1. Opriţi calculatorul.
2. Apăsaţi şi eliberaţi în mod repetat tasta F12 când porniţi calculatorul. Când apare fereastra Pleaseselect boot device, eliberaţi tasta F12.
3. Selectaţi dispozitivul de pornire dorit şi apăsaţi Enter. Calculatorul va porni de pe dispozitivul pe carel-aţi selectat.
Notă: Selectarea unui dispozitiv din fereastra Please select boot device nu implică modificarea permanentăa secvenţei de pornire.
Selectarea sau modificarea secvenţei dispozitivelor de pornirePentru a vizualiza sau modifica permanent secvenţa configurată a dispozitivelor de pornire, procedaţiîn felul următor:
1. Porniţi programul Setup Utility. Vedeţi „Lansarea programului Setup Utility“ la pagina 51.
2. Din meniul principal al programului Setup Utility, selectaţi Startup.
Capitolul 7. Folosirea programului Setup Utility 53

3. Selectaţi dispozitivele pentru secvenţele Primary Startup Sequence, Automatic Startup Sequence şiError Startup Sequence. Citiţi informaţiile afişate în partea dreaptă a ecranului.
4. Apăsaţi F10 pentru a salva modificările şi a ieşi din programul Setup Utility. Vedeţi „Ieşirea din programulSetup Utility“ la pagina 55.
Activarea modului de conformare LPS ErPCalculatoarele Lenovo îndeplinesc cerinţele legate de mediu din directiva ErP, lot 3. Pentru informaţiisuplimentare, accesaţi:http://www.lenovo.com/ecodeclaration
Puteţi activa modul de conformare LPS ErP din programul Setup Utility pentru a reduce consumul deelectricitate când calculatorul este oprit sau se află în modul repaus.
Pentru a activa modul de conformare LPS ErP în programul Setup Utility, procedaţi în felul următor:
1. Porniţi programul Setup Utility. Vedeţi „Lansarea programului Setup Utility“ la pagina 51.
2. Din meniul principal al programului Setup Utility, selectaţi Power ➙ Enhanced Power Saving Modeşi apăsaţi Enter.
3. Selectaţi Enabled şi apăsaţi Enter.
4. Din meniul Power, selectaţi Automatic Power On şi apăsaţi Enter.
5. Selectaţi Wake on Lan şi apăsaţi Enter.
6. Selectaţi Disabled şi apăsaţi Enter.
7. Apăsaţi F10 pentru a salva modificările şi a ieşi din programul Setup Utility. Când vi se cere, apăsaţiEnter pentru a confirma ieşirea.
Când modul de conformare LPS ErP este activat, puteţi activa calculatorul optând pentru una dintreurmătoarele variante:
• Apăsaţi butonul alimentare
• Activaţi funcţia alarmă la pornire
Funcţia alarmă la pornire permite calculatorului să se activeze la un moment setat. Pentru a activa funcţiaalarmă la pornire, efectuaţi una din următoarele:
1. Porniţi programul Setup Utility.
2. Din meniul principal al programului Setup Utility, selectaţi Power ➙ Automatic Power On şi apăsaţiEnter.
3. Selectaţi Wake Up on Alarm şi apăsaţi Enter. Apoi urmaţi instrucţiunile de pe ecran.
4. Apăsaţi F10 pentru a salva modificările şi a ieşi din programul Setup Utility. Când vi se cere, apăsaţiEnter pentru a confirma ieşirea.
• Activaţi funcţia după pierderea de energie
Funcţia după pierderea de energie permite calculatorului să se activeze când sursa de alimentare sereactivează după o pierdere subită de electricitate. Pentru a activa funcţia după pierdere de energie,efectuaţi una din următoarele:
1. Porniţi programul Setup Utility.
2. Din meniul principal al programului Setup Utility, selectaţi Power➙ After Power Loss şi apăsaţi Enter.
3. Selectaţi Power On şi apăsaţi Enter.
4. Apăsaţi F10 pentru a salva modificările şi a ieşi din programul Setup Utility. Când vi se cere, apăsaţiEnter pentru a confirma ieşirea.
54 ThinkCentre M73z Ghidul utilizatorului

Opţiuni inteligente de performanţăPuteţi regla performanţa acustică şi termică a computerului prin meniul Smart Performance Choice.Sunt disponibile două opţiuni:
• Better Acoustic Performance (opţiunea implicită)
• Better Thermal Performance
Activând Better Acoustic Performance, computerul dumneavoastră va funcţiona cu zgomot mai scăzut laun nivel termic normal. Activând Better Thermal Performance, computerul dumneavoastră va funcţiona laun nivel termic mai bun cu performanţă acustică normală.
Pentru a comuta între performanţă acustică mai bună şi performanţă termică mai bună, procedaţi în felulurmător:
1. Porniţi programul Setup Utility. Vedeţi „Lansarea programului Setup Utility“ la pagina 51.
2. Din meniul principal al programului Setup Utility, selectaţi Power.
3. Selectaţi Smart Performance Choice. Se afişează fereastra Smart Performance Choice.
4. Selectaţi Better Acoustic Performance sau Better Thermal Performance după dorinţă.
5. Apăsaţi F10 pentru a salva setarea şi a ieşi din programul Setup Utility. Vedeţi „Ieşirea din programulSetup Utility“ la pagina 55.
Ieşirea din programul Setup UtilityDupă ce aţi terminat de vizualizat şi de modificat setările, apăsaţi Esc pentru a reveni în meniul principalal programului Setup Utility. Poate fi necesar să apăsaţi tasta Esc de mai multe ori. Procedaţi într-unuldintre următoarele moduri:
• Dacă doriţi să salvaţi noile setări, apăsaţi F10 pentru a salva modificările şi a ieşi din programul SetupUtility.
• Dacă nu doriţi să salvaţi setările, selectaţi Exit ➙ Discard Changes and Exit şi apoi apăsaţi Enter. Cândapare fereastra Reset Without Saving, selectaţi Yes şi apoi apăsaţi Enter pentru a ieşi din programulSetup Utility.
• Dacă doriţi să reveniţ i la setările implicite, apăsaţi F9 pentru a încărca setările implicite şi apoi apăsaţ iF10 pentru a salva şi ieşi din programul Setup Utility.
Capitolul 7. Folosirea programului Setup Utility 55

56 ThinkCentre M73z Ghidul utilizatorului

Capitolul 8. Actualizarea programelor de sistem
Acest capitol conţine informaţii despre actualizarea POST şi BIOS şi despre modul în care se facerecuperarea în cazul unei eşuări a actualizării POST şi BIOS.
Folosirea programelor de sistemProgramele de sistem reprezintă nivelul de bază al software-ului încorporat în calculator. Printre programelede sistem se numără POST, BIOS şi programul Setup Utility. POST este un set de teste şi proceduri care seexecută de fiecare dată când porniţi calculatorul. BIOS este nivelul de software care traduce instrucţiunile dinalte niveluri de software în semnalele electrice pe care le poate executa hardware-ul calculatorului. Puteţi săfolosiţi programul Setup Utility ca să vizualizaţi sau să modificaţi setările configuraţiei calculatorului. VedeţiCapitolul 7 „Folosirea programului Setup Utility“ la pagina 51 pentru informaţii detaliate.
Placa sistem a calculatorului are un modul numit memorie programabilă care poate fi ştearsă electric,disponibilă doar pentru citire (EEPROM sau memorie flash). Puteţi să actualizaţi cu uşurinţă POST, BIOS şiSetup Utility pornind calculatorul de pe un disc de actualizare a sistemului sau rulând un program specialde actualizare din sistemul de operare.
Este posibil ca Lenovo să aducă modificări sau îmbunătăţiri codului POST şi BIOS. Când apar actualizări,ele sunt făcute disponibile ca fişiere descărcabile de pe situl Web Lenovo, de la http://www.lenovo.com.Fişierele de actualizare sunt însoţite de un fişier TXT cu instrucţiuni privind folosirea actualizărilor POSTşi BIOS. Pentru unele modele, puteţi să descărcaţi un program de actualizare pentru a crea un disc deactualizare a programelor de sistem sau un program de actualizare ce poate fi rulat din sistemul de operare.
Actualizarea BIOS-uluiCând instalaţi un program nou, un dispozitiv hardware sau un driver de dispozitiv, este posibil să fiţi informatîn legătură cu actualizarea BIOS-ului. Puteţi actualiza BIOS-ul din sistemul de operare sau de pe un discflash de actualizare (acceptat numai pe anumite modele).
Pentru a actualiza unitatea BIOS, procedaţi în felul următor:
1. Mergeţi la http://www.lenovo.com/drivers.
2. Descărcaţi driverul flash de actualizare BIOS pentru versiunea sistemului de operare sau versiuneaimaginii ISO (utilizată pentru a crea un disc de actualizare flash). Apoi, descărcaţi instrucţiunile deinstalare pentru driverul de actualizare flash BIOS pe care l-aţi descărcat.
3. Imprimaţi instrucţiunile de instalare pe care le-aţi descărcat şi urmaţi-le pentru a actualiza BIOS-ul.
Notă: Dacă doriţi să actualizaţi BIOS-ul de pe un disc de actualizare flash, este posibil ca instrucţiunile deinstalare să nu conţină informaţii despre modul de înregistrare a discului de actualizare. Vedeţi „Înregistrareaunui CD sau DVD“ la pagina 23.
© Copyright Lenovo 2013, 2015 57

58 ThinkCentre M73z Ghidul utilizatorului

Capitolul 9. Prevenirea problemelor
Acest capitol oferă informaţii care vă pot ajuta să evitaţi problemele comune şi să asiguraţi funcţionarea fărăprobleme a calculatorului dumneavoastră.
Păstrarea actualizată a calculatorului dumneavoastrăÎn majoritatea cazurilor, vă recomandăm să aveţi cele mai recente corecţii ale actualizărilor sistemului deoperare, cele mai recente programe software şi cele mai recente drivere de dispozitiv. Această secţiuneconţine informaţii despre modalitatea de obţinere a celor mai recente actualizări pentru calculatoruldumneavoastră.
Obţinerea celor mai recente drivere de dispozitiv pentru calculatoruldumneavoastrăAtenţie: Reinstalarea driverelor de dispozitiv va schimba configuraţia curentă a calculatorului dumneavoastră.
Pentru a obţine cele mai recente drivere de dispozitiv pentru calculatorul dumneavoastră, procedaţi dupăcum urmează:
• Descărcaţi driverele de dispozitiv preinstalate pe calculator. Mergeţi la http://www.lenovo.com/drivers.
• Utilizaţi programul Lenovo sau Windows Update. Vedeţi „Obţinerea celor mai recente actualizări alesistemului“ la pagina 59.
Notă: Este posibil ca driverele de dispozitiv furnizate de Windows Update să nu fie testate de Lenovo. Serecomandă obţinerea driverelor de dispozitiv de la Lenovo.
Obţinerea celor mai recente actualizări ale sistemuluiPentru a obţine cele mai recente actualizări ale sistemului pentru calculatorul dumneavoastră, asiguraţi-vă căacesta este conectat la Internet, apoi procedaţi după cum urmează:
• Utilizaţi unul dintre următoarele programe Lenovo pentru a obţine actualizările de sistem, cum ar fiactualizări pentru driverul de dispozitiv, actualizări de software și actualizări BIOS:
- În Windows 7, Windows 8 sau Windows 8.1: utilizaţi programul System Update.
- În Windows 10: utilizaţi programul Lenovo Companion.
Pentru a deschide programul System Update sau Lenovo Companion, consultaţi „Accesarea unuiprogram de pe calculator“ la pagina 4. Pentru informaţii suplimentare despre utilizarea programului,consultaţi sistemul de ajutor al programului.
• Utilizaţi Windows Update pentru a obţine actualizările de sistem, cum ar fi corecţii de securitate, versiuninoi ale componentelor Windows şi actualizări pentru driverul de dispozitiv.
1. În funcţie de versiunea de Windows, procedaţi după cum urmează:
- În Windows 7: faceţi clic pe butonul Start pentru a deschide meniul Start, apoi faceţi clic peControl Panel. Vizualizaţi Control Panel folosind Large icons sau Small icons, apoi faceţi clicpe Windows Update.
- În Windows 8 sau Windows 8.1: deplasaţi indicatorul în colţul din dreapta sus sau jos al ecranuluipentru a afişa butoanele. Apoi, faceţi clic pe Settings ➙ Change PC settings ➙ Update andrecovery ➙ Windows Update.
- În Windows 10: faceţi clic pe butonul Start pentru a deschide meniul Start. Apoi, faceţi clic peSettings ➙ Update & security ➙ Windows Update.
© Copyright Lenovo 2013, 2015 59

2. Urmaţi instrucţiunile de pe ecran.
Curăţarea şi întreţinereaCu grijă şi întreţinere corespunzătoare, vă veţi putea baza pe calculatorul dumneavoastră. Următoarelesubiecte oferă informaţii care vă pot ajuta să păstraţi calculatorul în stare de funcţionare de top.
• „Informaţii de bază“ la pagina 60
• „Curăţarea calculatorului“ la pagina 60
- „Calculator“ la pagina 60
- „Tastatură“ la pagina 60
- „Mouse-ul optic“ la pagina 61
- „Ecran afişaj“ la pagina 61
• „Practici bune de întreţinere“ la pagina 61
Informaţii de bazăAcestea sunt câteva informaţii de bază despre păstrarea calculatorului dumneavoastră în stare defuncţionare corespunzătoare.
• Păstraţi calculatorul într-un mediu curat şi uscat. Asiguraţi-vă că este aşezat pe o suprafaţă plană, stabilă.
• Nu aşezaţi obiecte pe monitor şi nu acoperiţi niciunul dintre ventilatoare sau calculatorul. Acestea asigurăfluxul de aer necesar pentru a preveni supraîncălzirea calculatorului.
• Păstraţi băuturile şi alimentele departe de toate piesele calculatorului. Particulele de mâncare şi picăturilepot face ca tastatura şi mouse-ul să devină lipicioase şi de neutilizat.
• Nu udaţi comutatoarele de alimentare sau alte butoane de control. Umezeala poate deteriora piesele şipoate cauza un şoc electric.
• Deconectaţi întotdeauna cablul de alimentare trăgând de mufă, nu de cablu.
Curăţarea calculatoruluiEste o practică bună să curăţaţi calculatorul periodic pentru a proteja suprafeţele şi pentru a asigurautilizarea fără probleme.
PRUDENŢĂ:Asiguraţi-vă că aţi oprit alimentarea calculatorului şi monitorului înainte de a curăţa calculatorul şiecranul monitorului.
CalculatorUtilizaţi doar soluţii de curăţare delicate şi o cârpă umedă pentru a curăţa suprafeţele vopsite alecalculatorului.
TastaturăPentru a curăţa tastatura calculatorului, procedaţi în felul următor:
1. Puneţi puţin alcool izopropilic pe o cârpă moale, fără praf.
2. Ştergeţi capacul fiecărei taste cu cârpa. Ştergeţi tastele una câte una; dacă ştergeţi mai multe tasteodată, cârpa se poate agăţa între două taste alăturate şi poate să le deterioreze. Fiţi sigur că nu sescurge nici o picătură de lichid între taste.
3. Pentru a înlătura firimiturile sau particulele de praf de sub taste, puteţi folosi o pensulă cu pompiţă de laaparatul de fotografiat sau jetul de aer rece de la un uscător de păr.
60 ThinkCentre M73z Ghidul utilizatorului

Notă: Evitaţi aplicarea substanţei de curăţare direct pe ecran sau pe tastatură.
Mouse-ul opticAceastă secţiune conţine instrucţiuni pentru curăţarea unui mouse optic.
Un mouse optic foloseşte o diodă luminiscentă (LED) şi un senzor optic pentru mişcarea indicatorului. Dacăindicatorul nu se mişcă uniform pe ecran, poate fi necesar să curăţaţi mouse-ul.
Pentru a curăţa un mouse optic, procedaţi în felul următor:
1. Opriţi calculatorul.
2. Deconectaţi de la calculator cablul mouse-ului.
3. Răsturnaţi mouse-ul pentru a-i putea verifica lentila.
a. Dacă observaţi că lentila este murdară, curăţaţi-o cu grijă folosind un tampon de vată.
b. Dacă observaţi resturi de materiale pe lentilă, suflaţi cu grijă pentru a le înlătura de pe suprafaţalentilei.
4. Verificaţi suprafaţa pe care mişcaţi mouse-ul. Dacă mişcaţi mouse-ul peste o imagine sau un modelcomplicat, este posibil ca procesorul de semnal digital (DSP) să determine cu dificultate modificareapoziţiei mouse-ului.
5. Reconectaţi la calculator cablul mouse-ului.
6. Reporniţi calculatorul.
Ecran afişajDepunerea prafului creează probleme legate de strălucire. Reţineţi să curăţaţi periodic ecranul monitorului.Vedeţi „Curăţarea suprafeţei unui monitor plat“ la pagina 61 sau „Curăţarea unui ecran cu suprafaţă desticlă“ la pagina 61.
Curăţarea suprafeţei unui monitor platDacă aveţi un monitor plat care o suprafaţă de film flexibilă, procedaţi după cum urmează pentru a curăţasuprafaţa specială. Ştergeţi uşor cu o cârpă moale, uscată sau suflaţi asupra monitorului pentru a îndepărtapraful sau alte particule. Apoi, umeziţi o cârpă cu substanţă de curăţare pentru LCD şi ştergeţi suprafaţaecranului.
Multe magazine de calculatoare oferă substanţe speciale de curăţare pentru afişaje. Utilizaţi doar substanţede curăţare pentru afişaje LCD. Întâi aplicaţi substanţa pe o cârpă moale, fără scame, apoi curăţaţi afişajulLCD. Anumite magazine de calculatoare sunt livrate cu şerveţele umede pentru întreţinerea LCD-ului.
Curăţarea unui ecran cu suprafaţă de sticlăPentru a curăţa un ecran cu suprafaţa de sticlă, ştergeţi uşor cu o cârpă moale, uscată sau suflaţi asupramonitorului pentru a îndepărta praful sau alte particule. Apoi utilizaţi o cârpă moale umezită cu o substanţănonabrazivă de curăţare a sticlei.
Practici bune de întreţinereAplicând câteva practici bune de întreţinere, puteţi păstra performanţa bună a calculatorului, proteja datele şiputeţi fi pregătit(ă) în cazul defectării calculatorului.
• Menţineţi actualizat software-ul de calculator, driverele de dispozitiv şi sistemul de operare. Vedeţi„Păstrarea actualizată a calculatorului dumneavoastră “ la pagina 59.
• Goliţi coşul de gunoi în mod regulat.
• Goliţi folderele Inbox, Sent Items şi Deleted Items din aplicaţia e-mail în mod regulat.
Capitolul 9. Prevenirea problemelor 61

• Ştergerea fişierelor şi eliberarea spaţiului de stocare şi a spaţiului din memorie ocazional pentru aîmpiedica problemele legate de performanţă. Vedeţi „Probleme de performanţă şi blocare“ la pagina 78.
• Păstraţi un jurnal. Intrările pot fi modificări majore de software sau hardware, actualizări ale driverelorde dispozitiv, probleme intermitente şi ce aţi făcut pentru a le rezolva sau alte probleme pe care le-aţiîntâmpinat. Cauza unei probleme ar putea fi modificări în hardware, în software sau orice alte acţiuni careeste posibil să fi avut loc. Un jurnal vă poate ajuta pe dumneavoastră sau pe un tehnician Lenovo sădetermine cauza unei probleme.
• Creaţi cu regularitate copii de rezervă ale datelor de pe unitatea de stocare. Puteţi restaura unitateade stocare dintr-o copie de rezervă.
Pentru a crea copii de rezervă datelor, procedaţi în felul următor:
- În Windows 7: deschideţi programul Rescue and Recovery. Vedeţi „Accesarea unui program de pecalculator“ la pagina 4. Pentru informaţii suplimentare despre crearea de copii de rezervă pentrudate, consultaţi sistemul de ajutor al programului.
- În Windows 8 sau Windows 8.1: deschideţi Control Panel. Vizualizaţi Control Panel folosind Largeicons sau Small icons, apoi faceţi clic pe File History. Urmaţi instrucţiunile de pe ecran.
Notă: Pentru informaţii detaliate despre modul de deschidere a Panoului de control în Windows8 şi Windows 8.1, consultaţi „Accesarea Panoului de control în sistemul de operare Windows 8 sauWindows 8.1“ la pagina 20.
- În Windows 10: faceţi clic dreapta pe butonul Start pentru a deschide meniul contextual Start, apoifaceţi clic pe Control Panel. Vizualizaţi Control Panel folosind Large icons sau Small icons, apoi faceţiclic pe File History. Urmaţi instrucţiunile de pe ecran.
• Creaţi un mediu de recuperare cât mai repede. Puteţi utiliza mediul de recuperare pentru a recuperasistemul de operare chiar dacă Windows nu reuşeşte să pornească.
Pentru a crea un mediu de recuperare, procedaţi în felul următor:
- În Windows 7: deschideţi programul Create Recovery Media. Vedeţi „Accesarea unui program de pecalculator“ la pagina 4. Pentru informaţii suplimentare despre crearea unui mediu de recuperare,consultaţi sistemul de ajutor al programului.
- În Windows 8 sau Windows 8.1: deschideţi Control Panel. Vizualizaţi Control Panel folosind Largeicons sau Small icons, apoi faceţi clic pe Recovery. Urmaţi instrucţiunile de pe ecran.
Notă: Pentru informaţii detaliate despre modul de deschidere a Panoului de control în Windows8 şi Windows 8.1, consultaţi „Accesarea Panoului de control în sistemul de operare Windows 8 sauWindows 8.1“ la pagina 20.
- În Windows 10: faceţi clic dreapta pe butonul Start pentru a deschide meniul contextual Start, apoifaceţi clic pe Control Panel. Vizualizaţi Control Panel folosind Large icons sau Small icons, apoi faceţiclic pe Recovery. Urmaţi instrucţiunile de pe ecran.
• În Windows 7, creaţi un mediu de salvare cât mai repede. Puteţi utiliza mediul de salvare pentru arestabili sistemul după erori care nu vă permit accesul la spaţiul de lucru Rescue and Recovery al unităţiide stocare.
Pentru a crea un mediu de salvare, deschideţi programul Rescue and Recovery. Vedeţi „Accesarea unuiprogram de pe calculator“ la pagina 4. Pentru informaţii suplimentare despre crearea unui mediu desalvare, consultaţi sistemul de ajutor al programului.
Mutarea calculatoruluiAcordaţi atenţie următoarelor precauţii înainte de a muta calculatorul.
1. Realizaţi o copie de siguranţă a tuturor datelor şi fişierelor de pe unitatea HDD. Există o varietate deprograme de copiere de siguranţă disponibile pentru achiziţionare. Sistemul dumneavoastră de operarepoate avea un program de copiere de siguranţă pe care îl puteţi utiliza. Lenovo furnizează programul
62 ThinkCentre M73z Ghidul utilizatorului

Rescue and Recovery pentru a putea copia şi restabili datele. Vedeţi „Realizarea operaţiilor de salvarede rezervă şi recuperare“ la pagina 42 pentru informaţii suplimentare.
2. Scoateţi din unităţi toate mediile de stocare (dischete, discuri, benzi etc).
3. Opriţi calculatorul şi toate dispozitivele ataşate. Unitatea HDD va opri automat capul de scriere/citireîntr-o zonă fără date. Acest lucru previne deteriorarea unităţii HDD.
4. Scoateţi toate cablurile de alimentare din prizele electrice.
5. Deconectaţi cablurile de comunicare, cum ar fi cele pentru modem sau reţea, mai întâi din prize, apoideconectaţi capetele de la calculator.
6. Verificaţi dacă mai sunt cabluri rămase conectate la calculator şi îndepărtaţi-le.
7. Dacă aţi păstrat cutiile originale şi materialele de ambalare, utilizaţi-le pentru a împacheta unitatea. Dacăutilizaţi alte cutii, protejaţi unităţile pentru a preveni deteriorarea.
Capitolul 9. Prevenirea problemelor 63

64 ThinkCentre M73z Ghidul utilizatorului

Capitolul 10. Depanarea şi diagnosticarea
Acest capitol conţine informaţii despre diagnosticarea şi depanarea problemelor calculatorului. Dacăproblema calculatorului dumneavoastră nu este descrisă aici, vedeţi Capitolul 11 „Obţinerea informaţiilor,ajutorului şi service-ului“ la pagina 83 pentru alte resurse referitoare la depanare.
Depanarea de bazăÎn tabela următoare găsiţi informaţii care vă pot ajuta să rezolvaţi problemele calculatorului.
Notă: Dacă nu puteţi rezolva problema, apelaţi la service. Dacă aveţi nevoie de lista cu numerele detelefon pentru service şi suport, consultaţi Ghid pentru măsuri de siguranţă, garanţie şi configurare,publicaţie pe care o primiţi împreună cu calculatorul sau vizitaţi site-ul Web Lenovo de suport, lahttp://www.lenovo.com/support/phone.
Simptom Acţiune
Calculatorul nu porneşteatunci când apăsaţi butonul dealimentare.
Verificaţi dacă:
• Cordonul de alimentare este conectat în spatele calculatorului şi într-o prizăelectrică în stare de funcţionare.
• Dacă aveţi un calculator care are pe spate un al doilea comutator de alimentare,asiguraţi-vă că acesta este pe poziţia de pornire.
• Indicatorul de alimentare din faţa calculatorului este activat.
• Tensiunea de alimentare a calculatorului corespunde tensiunii furnizate deprizele electrice din ţara sau regiunea dumneavoastră.
Ecranul monitorului nu conţinenimic.
Verificaţi dacă:
• Cablul de semnale al monitorului este conectat corect la monitor şi la conectorulde monitor corespunzător de pe calculator.
• Cordonul de alimentare al monitorului este conectat la monitor şi la o prizăelectrică în stare de funcţionare.
• A fost pornit monitorul şi elementele de control pentru luminozitate şi contrastsunt reglate corect.
• Tensiunea de alimentare a calculatorului corespunde tensiunii furnizate deprizele electrice din ţara sau regiunea dumneavoastră.
• Dacă aveţi un calculator cu doi conectori, aveţi grijă să folosiţi conectorul demonitor de pe placa grafică.
Tastatura nu funcţionează. Verificaţi dacă:
• Calculatorul este pornit.
• Tastatura este ataşată ferm la conectorul USB de pe calculator.
• Nicio tastă nu este blocată.
Mouse-ul nu funcţionează. Verificaţi dacă:
• Calculatorul este pornit.
• Mouse-ul este ataşat ferm la conectorul USB de pe calculator.
• Mouse-ul este curat. Vedeţi „Mouse-ul optic“ la pagina 61 pentru informaţiisuplimentare.
© Copyright Lenovo 2013, 2015 65

Simptom Acţiune
Sistemul de operare nu porneşte. Verificaţi dacă:
• Secvenţa de pornire include dispozitivul pe care se află sistemul de operare.De obicei sistemul de operare se află pe unitatea HDD. Pentru informaţiisuplimentare, vedeţi „Selectarea unui dispozitiv de pornire“ la pagina 53.
Calculatorul emite mai multebipuri înainte ca sistemul deoperare să pornească.
Verificaţi că nu este blocată nicio tastă.
Procedura de depanareUtilizaţi următoarea procedură ca punct de plecare pentru diagnosticarea problemelor întâmpinate cucalculatorul dumneavoastră.
1. Verificaţi dacă toate cablurile tuturor dispozitivelor ataşate sunt conectate corect şi în siguranţă.
2. Verificaţi dacă toate dispozitivele ataşate care au nevoie de alimentare c.a. sunt conectat la prizeelectrice funcţionale, împământate corespunzător.
3. Verificaţi dacă toate dispozitivele ataşate sunt activate în setările BIOS ale calculatorului. Pentru maimulte informaţii despre accesarea şi modificarea setărilor BIOS, consultaţi Capitolul 7 „Folosireaprogramului Setup Utility“ la pagina 51.
4. Accesaţi „Depanare“ la pagina 67 şi urmaţi instrucţiunile pentru tipul de problemă pe care o întâmpinaţi.Dacă informaţiile de depanare nu vă ajută să rezolvaţi problema, continuaţi cu pasul următor.
5. Încercaţi să utilizaţi o configuraţie captată anterior pentru a vedea dacă sursa problemei este oschimbare recentă de software sau hardware. Înainte de a restaura o configuraţie anterioară, captaţiconfiguraţia curentă pentru situaţia în care setările din configuraţia veche nu rezolvă problema sau auefecte adverse. Pentru a restaura o configuraţie captată, procedaţi în felul următor.
a. Deschideţi Panoul de control, procedând astfel:
• În Windows 7: faceţi clic pe butonul Start pentru a deschide meniul Start, apoi faceţi clic peControl Panel.
• În Windows 8 sau Windows 8.1: consultaţi „Accesarea Panoului de control în sistemul de operareWindows 8 sau Windows 8.1“ la pagina 20.
• În Windows 10: faceţi clic dreapta pe butonul Start pentru a deschide meniul contextual Start,apoi faceţi clic pe Control Panel.
b. Vizualizaţi Control Panel folosind Large icons sau Small icons, apoi faceţi clic pe Recovery ➙Open System Restore.
c. Urmaţi instrucţiunile de pe ecran.
Dacă aceasta nu rezolvă problema, continuaţi cu pasul următor.
6. Rulaţi programul de diagnosticare. Vedeţi „Lenovo Solution Center“ la pagina 82 pentru informaţiisuplimentare.
• Dacă programul de diagnosticare detectează o eroare hardware, contactaţi Centrul de asistenţăpentru clienţi Lenovo. Vedeţi Capitolul 11 „Obţinerea informaţiilor, ajutorului şi service-ului“ la pagina83 pentru informaţii suplimentare.
• Dacă nu puteţi rula programul de diagnosticare, contactaţi Centrul de asistenţă pentru clienţi Lenovo.Vedeţi Capitolul 11 „Obţinerea informaţiilor, ajutorului şi service-ului“ la pagina 83 pentru informaţiisuplimentare.
• Dacă programul de diagnosticare nu detectează o eroare hardware, continuaţi cu pasul următor.
7. Utilizaţi un program antivirus pentru a vedea dacă un virus a infectat calculatorul. Dacă programuldetectează un virus, îndepărtaţi-l.
8. Dacă nici una dintre aceste acţiuni nu corectează problema, solicitaţi asistenţă tehnică. Vedeţi Capitolul11 „Obţinerea informaţiilor, ajutorului şi service-ului“ la pagina 83 pentru informaţii suplimentare.
66 ThinkCentre M73z Ghidul utilizatorului

DepanareUtilizaţi informaţiile de depanare pentru a găsi soluţii la probleme cu simptome clare.
Dacă simptomul apare imediat după ce aţi instalat o nouă opţiune hardware sau un nou software, procedaţidupă cum urmează înainte de a consulta informaţiile de depanare:
1. Îndepărtaţi opţiunea hardware sau software. Dacă trebuie să desfaceţi capacul calculatorului pentrua îndepărta o opţiune hardware, asiguraţi-vă că consultaţi şi urmaţi informaţiile de siguranţă electricălivrate cu calculatorul. Pentru siguranţa dumneavoastră, nu utilizaţi calculatorul cu capacul scos.
2. Rulaţi programul de diagnosticare pentru a vă asigura de funcţionarea corectă a calculatorului.
3. Reinstalaţi noua opţiune hardware sau software urmând instrucţiunile producătorului.
Selectaţi problema apărută la calculatorul dumneavoastră din următoarea listă:
• „Probleme audio“ la pagina 67
• „Probleme legate de CD“ la pagina 69
• „Probleme legate de DVD“ la pagina 70
• „Probleme intermitente“ la pagina 71
• „Probleme cu tastatura, mouse-ul sau dispozitivul de indicare“ la pagina 71
• „Probleme cu monitorul“ la pagina 73
• „Probleme de reţea“ la pagina 75
• „Probleme de opţiune“ la pagina 77
• „Probleme de performanţă şi blocare“ la pagina 78
• „Probleme cu imprimanta“ la pagina 79
• „Probleme cu portul serial“ la pagina 80
• „Probleme software“ la pagina 80
• „Probleme legate de USB“ la pagina 81
Probleme audioSelectaţi simptomul din lista următoare:
• „Nu există sunet în Windows XP“ la pagina 67
• „Redarea unui disc audio sau a unui disc cu funcţie de redare automată nu porneşte automat cândeste introdus în unitate“ la pagina 68
• „Sunetul se aude numai de la unul dintre difuzoarele externe“ la pagina 68
• „Nu există sunet în aplicaţiile sau jocurile DOS“ la pagina 68
Nu există sunet în Windows XPSimptom: Nu există sunet în Windows XP
Acţiuni:
• Dacă utilizaţi difuzoare externe cu alimentare care au un buton de control On/Off, verificaţi ca acesta săfie setat la On şi cablul de alimentare să fie conectat la o priză electrică c.a. funcţională, împământatăcorespunzător.
• Dacă difuzoarele externe au un dispozitiv de control al volumului, verificaţi ca acesta să nu fie setatprea jos.
Capitolul 10. Depanarea şi diagnosticarea 67

• Faceţi dublu clic pe pictograma difuzor din zona de notificare Windows. Se deschide o fereastră principalăde control al volumului. Verificaţi ca setarea Mute să nu fie bifată şi ca setările să nu fie prea joase.
• Unele modele au un panou audio în partea din faţă de unde puteţi ajusta volumul. Dacă aveţi un panouaudio în partea din faţă, verificaţi ca setările să nu fie prea scăzute.
• Verificaţi ca difuzoarele externe (şi căştile, dacă este cazul) să fie conectate la conectorul audio corect depe calculator. Majoritatea cablurilor audio au o culoare care se potriveşte cu cea a conectorului.
Notă: Când cablurile difuzoarelor externe sau căştilor sunt ataşate la conectorul audio, difuzorul intern,dacă există, este dezactivat. În cele mai multe cazuri, dacă un adaptor audio este instalat într-unul dintresloturile de expansiune, funcţia audio încorporată pe placa de sistem este dezactivată; utilizaţi mufeleaudio de pe adaptor.
• Asiguraţi-vă că programul pe care îl utilizaţi este proiectat pentru utilizare cu sistemul de operare MicrosoftWindows. Dacă programul este proiectat să ruleze în DOS, programul nu utilizează funcţia de sunet aWindows şi trebuie configurat pentru a utiliza emularea SoundBlaster Pro sau SoundBlaster.
• Verificaţi dacă driverele de dispozitiv audio sunt instalate corect. Pentru informaţii suplimentare, vedeţisistemul de ajutor al Microsoft Windows.
Dacă aceste acţiuni nu corectează problema, executaţi programul Lenovo Solution Center. Dacă aveţi nevoiede asistenţă tehnică, vedeţi Capitolul 11 „Obţinerea informaţiilor, ajutorului şi service-ului“ la pagina 83.
Redarea unui disc audio sau a unui disc cu funcţie de redare automată nu porneşteautomat când este introdus în unitateSimptom: Redarea unui disc audio sau a unui disc cu funcţie de redare automată nu porneşte automatcând este introdus în unitate
Acţiune: Vedeţi „Probleme legate de CD“ la pagina 69.
Sunetul se aude numai de la unul dintre difuzoarele externeSimptom: Sunetul se aude numai de la unul dintre difuzoarele externe.
Acţiuni:
• Asiguraţi-vă că aţi introdus complet cablul difuzorului în conectorul de pe calculator.
• Asiguraţi-vă că aţi conectat corect cablul care conectează difuzorul din stânga de difuzorul din dreapta.
• Faceţi dublu clic pe pictograma difuzor din zona de notificare Windows. Se deschide o fereastră principalăde control al volumului. Verificaţi dacă setările Balance sunt realizate corect.
Dacă aceste acţiuni nu corectează problema, este posibil ca unul dintre difuzoare să fie defect. Apelaţi laservice pentru difuzor. Dacă aveţi nevoie de asistenţă tehnică, vedeţi Capitolul 11 „Obţinerea informaţiilor,ajutorului şi service-ului“ la pagina 83.
Nu există sunet în aplicaţiile sau jocurile DOSSimptom: Nu există sunet în aplicaţiile sau jocurile DOS
Acţiuni:
• Asiguraţi-vă că aplicaţia sau jocul DOS este configurat(ă) pentru utilizarea emulării SoundBlaster Pro sauSoundBlaster. Consultaţi documentaţia furnizată împreună cu aplicaţia sau jocul pentru instrucţiunidespre setările cardului de sunet.
• Dacă aceste acţiuni nu corectează problema, executaţi programul Lenovo Solution Center. Dacă aveţinevoie de asistenţă tehnică, vedeţi Capitolul 11 „Obţinerea informaţiilor, ajutorului şi service-ului“ lapagina 83.
68 ThinkCentre M73z Ghidul utilizatorului

Probleme legate de CDSelectaţi simptomul din lista următoare:
• „Redarea unui disc audio sau a unui disc cu funcţie de redare automată nu porneşte automat când esteintrodus în unitatea CD“ la pagina 69
• „Un CD sau DVD nu funcţionează“ la pagina 69
• „Nu se poate utiliza un mediu de recuperare de pornire (de boot), cum ar fi un CD Product Recovery,pentru a porni calculatorul“ la pagina 69
Redarea unui disc audio sau a unui disc cu funcţie de redare automată nu porneşteautomat când este introdus în unitatea CDSimptom: Redarea unui disc audio sau a unui disc cu funcţie de redare automată nu porneşte automat cândeste introdus în unitatea CD.
Acţiuni:
• Dacă aveţi mai multe unităţi CD sau DVD instalate (sau o combinaţie de unităţi CD sau DVD), încercaţi săintroduceţi discul într-o altă unitate. În unele cazuri, doar una dintre unităţi este conectată la subsistemulaudio.
• Dacă utilizaţi sistemul de operare Windows 7, urmaţi acţiunea pentru „Un CD sau DVD nu funcţionează“ lapagina 69.
Dacă aceasta nu rezolvă problema, urmaţi acţiunea pentru „Un CD sau DVD nu funcţionează“ la pagina 69.
Un CD sau DVD nu funcţioneazăSimptom: Un CD sau DVD nu funcţionează.
Acţiuni:
• Verificaţi dacă discul este introdus corect, cu eticheta în sus.
• Asiguraţi-vă că discul pe care îl utilizaţi este curat. Pentru a îndepărta praful sau amprentele, curăţaţidiscul cu o cârpă curată, moale, dinspre centru spre exterior. Ştergerea discului cu o mişcare circularăpoate cauza pierderea datelor.
• Verificaţi ca discul pe care îl utilizaţi să nu fie zgâriat sau deteriorat. Încercaţi să introduceţi un disc desprecare ştiţi că este bun. Dacă nu puteţi citi de pe un disc despre care ştiţi că este bun, este posibil să existeo problemă cu unitatea CD sau DVD sau cu cablajul acesteia. Asiguraţi-vă că aţi conectat corect cablulde alimentare şi de semnal.
Nu se poate utiliza un mediu de recuperare de pornire (de boot), cum ar fi un CDProduct Recovery, pentru a porni calculatorulSimptom: Nu se poate utiliza un mediu de recuperare de pornire (de boot), cum ar fi un CD ProductRecovery, pentru a porni calculatorul.
Acţiune: Asiguraţi-vă că unitatea CD sau DVD se află în secvenţa de pornire înaintea unităţii HDD. Consultaţi„Selectarea sau modificarea secvenţei dispozitivelor de pornire“ la pagina 53 pentru informaţii desprevizualizarea şi modificarea secvenţei de pornire. Reţineţi că pentru unele modele secvenţa de pornireeste setată permanent şi nu poate fi modificată.
Dacă aceste acţiuni nu corectează problema, executaţi programul Lenovo Solution Center. Dacă aveţi nevoiede asistenţă tehnică, vedeţi Capitolul 11 „Obţinerea informaţiilor, ajutorului şi service-ului“ la pagina 83.
Capitolul 10. Depanarea şi diagnosticarea 69

Probleme legate de DVDSelectaţi simptomul din lista următoare:
• „Ecran negru în locul filmului DVD“ la pagina 70
• „Filmul de pe DVD nu se redă“ la pagina 70
• „Sunetul nu se aude sau se aude intermitent când redaţi un film de pe DVD“ la pagina 70
• „Redarea este foarte înceată sau în salturi“ la pagina 70
• „Mesaj disc invalid sau nu a fost găsit disc“ la pagina 71
Ecran negru în locul filmului DVDSimptom: Ecran negru în locul filmului DVD
Acţiuni:
• Reporniţi programul de redare DVD.
• Închideţi toate fişierele deschise, opriţi şi reporniţi calculatorul.
• Încercaţi să utilizaţi o rezoluţie mai scăzută a ecranului sau o adâncime de culoare mai redusă.
Dacă aceste acţiuni nu corectează problema, executaţi programul Lenovo Solution Center. Dacă aveţi nevoiede asistenţă tehnică, vedeţi Capitolul 11 „Obţinerea informaţiilor, ajutorului şi service-ului“ la pagina 83.
Filmul de pe DVD nu se redăSimptom: Filmul de pe DVD nu se redă.
Acţiuni:
• Asiguraţi-vă că suprafaţa discului este curată şi nu prezintă zgârieturi.
• Verificaţi discul sau carcasa pentru codificare regională. Poate fi nevoie să achiziţionaţi un disc cucodificarea corespunzătoare pentru regiunea în care utilizaţi calculatorul.
Dacă aceste acţiuni nu corectează problema, executaţi programul Lenovo Solution Center. Dacă aveţi nevoiede asistenţă tehnică, vedeţi Capitolul 11 „Obţinerea informaţiilor, ajutorului şi service-ului“ la pagina 83.
Sunetul nu se aude sau se aude intermitent când redaţi un film de pe DVDSimptom: Sunetul nu se aude sau se aude intermitent când redaţi un film de pe DVD.
Acţiuni:
• Verificaţi setările funcţiei de control al volumului de pe calculator şi de pe difuzoare.
• Asiguraţi-vă că suprafaţa discului este curată şi nu prezintă zgârieturi.
• Verificaţi toate conexiunile cablurile de la şi spre difuzoare.
• Utilizaţi meniul DVD pentru film pentru a selecta o altă piesă audio.
Dacă aceste acţiuni nu corectează problema, executaţi programul Lenovo Solution Center. Dacă aveţi nevoiede asistenţă tehnică, vedeţi Capitolul 11 „Obţinerea informaţiilor, ajutorului şi service-ului“ la pagina 83.
Redarea este foarte înceată sau în salturiSimptom: Redarea este foarte înceată sau în salturi.
Acţiuni:
70 ThinkCentre M73z Ghidul utilizatorului

• Dezactivaţi toate programele din fundal, cum ar fi antivirusul sau temele pentru desktop.
• Asiguraţi-vă că rezoluţia video este setată la mai puţin de 1152 x 864.
Dacă aceste acţiuni nu corectează problema, executaţi programul Lenovo Solution Center. Dacă aveţi nevoiede asistenţă tehnică, vedeţi Capitolul 11 „Obţinerea informaţiilor, ajutorului şi service-ului“ la pagina 83.
Mesaj disc invalid sau nu a fost găsit discSimptom: Mesaj disc invalid sau nu a fost găsit disc.
Acţiuni:
• Asiguraţi-vă că aveţi un disc DVD în unitate cu partea lucioasă a discului în jos.
• Asiguraţi-vă că rezoluţia video este setată la mai puţin de 1152 x 864.
• La calculatoarele care au o unitate CD-ROM sau CD-RW în plus faţă de o unitate DVD-ROM, asiguraţi-văcă discul DVD este introdus în unitatea etichetată „DVD“.
Dacă aceste acţiuni nu corectează problema, executaţi programul Lenovo Solution Center. Dacă aveţi nevoiede asistenţă tehnică, vedeţi Capitolul 11 „Obţinerea informaţiilor, ajutorului şi service-ului“ la pagina 83.
Probleme intermitenteSimptom: O problemă apare doar ocazional şi este dificil de repetat.
Acţiuni:
• Verificaţi dacă toate cablurile sunt conectate în siguranţă la calculator şi la unităţile ataşate.
• Verificaţi dacă aţi pornit calculatorul, dacă grilajul ventilatorului nu este blocat (există flux de aer înjurul grilajului) şi dacă ventilatoarele funcţionează. Dacă fluxul de aer este blocat sau ventilatoarele nufuncţionează, calculatorul poate fi supraîncălzit.
• Dacă sunt instalate dispozitive SCSI, verificaţi dacă ultimul dispozitiv extern din fiecare lanţ SCSI estefinalizat corect. (Consultaţi documentaţia SCSI.)
Dacă aceste acţiuni nu corectează problema, executaţi programul Lenovo Solution Center. Dacă aveţi nevoiede asistenţă tehnică, vedeţi Capitolul 11 „Obţinerea informaţiilor, ajutorului şi service-ului“ la pagina 83.
Probleme cu tastatura, mouse-ul sau dispozitivul de indicareSelectaţi simptomul din lista următoare:
• „Nu funcţionează unele sau toate tastele de pe tastatură“ la pagina 71
• „Mouse-ul sau dispozitivul de indicare nu funcţionează“ la pagina 72
• „Indicatorul de pe ecran nu se mişcă uniform împreună cu mouse-ul“ la pagina 72
• „Cititorul de amprentă nu funcţionează“ la pagina 72
• „Tastatura fără fir nu funcţionează“ la pagina 73
Nu funcţionează unele sau toate tastele de pe tastaturăSimptom: Nu funcţionează unele sau toate tastele de pe tastatură.
Acţiuni:
• Verificaţi dacă aţi conectat în siguranţă cablul tastaturii la conectorul corect de pe calculator.
• Dacă utilizaţi o tastatură USB Enhanced Performance şi una sau mai multe taste Rapid Access suntsingurele care nu funcţionează, este posibil ca acestea să fie dezactivate sau să li se fi atribuit funcţii.
Capitolul 10. Depanarea şi diagnosticarea 71

Utilizaţi sistemul de ajutor din programul Enhanced Performance Customization Keyboard pentru adiagnostica problemele cu ajutorul butoanelor Rapid Access.
Pentru a deschide programul Enhanced Performance Customization Keyboard, procedaţi în felul următor:
- Pe sistemul de operare Windows 7, procedaţi în felul următor:
1. Faceţi clic pe Start ➙ Control Panel.
2. Faceţi clic pe Hardware and Sound.
3. Faceţi clic pe Devices and Printers.
4. Faceţi dublu clic pe USB Enhanced Performance Keyboard. Porneşte programul USB EnhancedPerformance Keyboard Customization.
- În sistemul de operare Windows 8 sau Windows 8.1, procedaţi în felul următor:
1. Deschideţi Control Panel.
Notă: Pentru informaţii detaliate despre modul de deschidere a Panoului de control în Windows8 şi Windows 8.1, consultaţi „Accesarea Panoului de control în sistemul de operare Windows8 sau Windows 8.1“ la pagina 20.
2. Faceţi clic pe Hardware and Sound.
3. Faceţi clic pe Devices and Printers.
4. Faceţi dublu clic pe USB Enhanced Performance Keyboard. Porneşte programul USB EnhancedPerformance Keyboard Customization.
Dacă aceste acţiuni nu corectează problema, apelaţi la service pentru calculator şi tastatură. Vedeţi Capitolul11 „Obţinerea informaţiilor, ajutorului şi service-ului“ la pagina 83 pentru detalii.
Mouse-ul sau dispozitivul de indicare nu funcţioneazăSimptom: Mouse-ul sau dispozitivul de indicare nu funcţionează.
Acţiuni:
• Verificaţi că aţi conectat în siguranţă cablul mouse-ului sau dispozitivului de indicare la conectorul corectde pe calculator. În funcţie de tipul de mouse pe care îl aveţi, cablul mouse-ului se va conecta fie laconectorul de mouse, fie la serial, fie la USB. Unele tastaturi au conectori USB integraţi care pot fi utilizaţipentru conectarea unui mouse sau dispozitiv de indicare USB.
• Verificaţi dacă driverele de dispozitiv pentru mouse sau dispozitivul de indicare sunt instalate corect.
• Dacă folosiţi o tastatură sau un mouse USB, verificaţi dacă conectorii USB sunt activaţi în setările BIOS.Vedeţi „Activare sau dezactivare dispozitiv“ la pagina 53.
Dacă aceste acţiuni nu corectează problema, executaţi programul Lenovo Solution Center. Dacă aveţi nevoiede asistenţă tehnică, vedeţi Capitolul 11 „Obţinerea informaţiilor, ajutorului şi service-ului“ la pagina 83.
Indicatorul de pe ecran nu se mişcă uniform împreună cu mouse-ulSimptom: Indicatorul de pe ecran nu se mişcă uniform împreună cu mouse-ul.
Acţiune: Mişcarea necontrolată a indicatorului mouse-ului este cauzată, în mod obişnuit, de acumularea demizerie, uleiuri sau alte substanţe pe bila din interiorul mouse-ului. Curăţaţi mouse-ul. Vedeţi „Mouse-uloptic“ la pagina 61 pentru instrucţiuni.
Cititorul de amprentă nu funcţioneazăSimptom: Cititorul de amprentă nu funcţionează.
Acţiune: Funcţionarea necorespunzătoare a cititorului de amprentă poate fi cauzată de următoarele:
72 ThinkCentre M73z Ghidul utilizatorului

• Nu aţi înregistrat amprenta corect.
• Aţi zgâriat suprafaţa cititorului cu un obiect dur, ascuţit.
• Aţi zgâriat suprafaţa cititorului cu unghia sau alt obiect dur.
• Utilizaţi sau atingeţi cititorul cu degetul murdar.
• Suprafaţa degetului s-a modificat mult faţă de momentul în care aţi înregistrat amprenta digitală.
Tastatura fără fir nu funcţioneazăSimptom: Tastatura fără fir nu funcţionează.
Acţiune: Dacă LED-ul de comunicaţii de pe transmiţător este aprins dar tastatura fără fir nu funcţionează,reporniţi calculatorul. Dacă repornirea calculatorului nu rezolvă problema, verificaţi dacă următoarele condiţiisunt îndeplinite:
• Bateriile sunt instalate corect.
• Bateriile îşi păstrează curentul.
• Tastatura fără fir este localizată la mai puţin de zece metri de transmiţător.
• Transmiţătorul este complet instalat.
Acţiune: Dacă LED-ul de comunicaţii de pe transmiţător nu este aprins, reconectaţi transmiţătorul şi tastatura.
Probleme cu monitorulNotă: Majoritatea monitoarelor au indicatoare luminoase de stare şi butoane de control încorporate pentruajustarea luminozităţii, contrastului, lăţimii, înălţimii şi alte reglări ale imaginii. Cu toate acestea, butoanele decontrol variază de la tip de monitor la tip de monitor. Pentru informaţii despre indicatoarele luminoase destare şi utilizarea butoanelor de control, consultaţi documentaţia livrată cu monitorul.
Selectaţi simptomul din lista următoare:
• „Pe ecran apar caractere greşite“ la pagina 73
• „Monitorul funcţionează când porniţi calculatorul, dar se opreşte după o perioadă de inactivitate“ lapagina 73
• „Monitorul funcţionează când porniţi calculatorul, dar se opreşte când porniţi anumite aplicaţii“ lapagina 74
• „Imaginea clipeşte“ la pagina 74
• „Imaginea este decolorată“ la pagina 74
Pe ecran apar caractere greşiteSimptom: Pe ecran apar caractere greşite.
Acţiune: Apelaţi la service. Pentru detalii, vedeţi Capitolul 11 „Obţinerea informaţiilor, ajutorului şiservice-ului“ la pagina 83.
Monitorul funcţionează când porniţi calculatorul, dar se opreşte după o perioadăde inactivitateSimptom: Monitorul funcţionează când porniţi calculatorul, dar se opreşte după o perioadă de inactivitate.
Acţiune: Calculatorul este probabil setat pentru economisire de energie, cu ajutorul funcţiilor de gestionare aalimentării. Dacă funcţia de gestionare a alimentării este activată, dezactivarea acesteia sau modificareasetărilor poate rezolva problema.
Capitolul 10. Depanarea şi diagnosticarea 73

Dacă aceste acţiuni nu corectează problema, executaţi programul Lenovo Solution Center. Dacă aveţi nevoiede asistenţă tehnică, vedeţi Capitolul 11 „Obţinerea informaţiilor, ajutorului şi service-ului“ la pagina 83.
Monitorul funcţionează când porniţi calculatorul, dar se opreşte când porniţi anumiteaplicaţiiSimptom: Monitorul funcţionează când porniţi calculatorul, dar se opreşte când porniţi anumite aplicaţii.
Acţiuni:
• Asiguraţi-vă că aţi conectat bine cablul de semnal la monitor şi la conectorul de monitor de pe calculator.Un cablu slăbit poate cauza probleme intermitente.
• Verificaţi dacă driverele de dispozitiv necesare pentru respectivele aplicaţii sunt instalate. Consultaţidocumentaţia livrată cu aplicaţia respectivă pentru a vedea de ce drivere este nevoie.
Dacă aceste acţiuni nu corectează problema, executaţi programul Lenovo Solution Center. Dacă aveţi nevoiede asistenţă tehnică, vedeţi Capitolul 11 „Obţinerea informaţiilor, ajutorului şi service-ului“ la pagina 83.
Imaginea clipeşteSoluţii:
• Ecranul poate fi afectat de interferenţe ale echipamentelor aflate în apropiere. Câmpurile magnetice dinjurul altor dispozitive, cum ar fi transformatoare, echipamente, lumini fluorescente sau alte monitoarepoate cauza această problemă. Mutaţi luminile fluorescente de birou sau alte echipamente caregenerează câmp magnetic mai departe de ecran. Dacă aceasta nu rezolvă problema, opriţi calculatorul.Apoi, ajustaţi plasarea calculatorului sau a altor dispozitive, astfel ca acestea să fie la cel puţin 305 mm(12 inchi) distanţă. Porniţi calculatorul.
• Resetaţi rata de reîmprospătare acceptată de calculator.
1. Faceţi clic dreapta pe o zonă goală de pe desktop.
2. În funcţie de versiunea de Windows, procedaţi după cum urmează:
- În Windows 7, Windows 8 sau Windows 8.1: faceţi clic pe Screen resolution ➙ Advancedsettings.
- În Windows 10: faceţi clic pe Display settings. În fila Display, faceţi clic pe Advanced displaysettings ➙ Display adapter properties.
3. Faceţi clic pe fila Monitor, apoi resetaţi rata de reîmprospătare la nivelul maxim, fără întreţesere.
Imaginea este decoloratăSimptom: Imaginea este decolorată.
Acţiune: Monitorul poate fi afectat de interferenţe ale echipamentelor aflate în apropiere. Câmpurilemagnetice din jurul altor dispozitive, cum ar fi transformatoare, echipamente, lumini fluorescente sau altemonitoare poate cauza această problemă. Mutaţi luminile fluorescente de birou sau alte echipamentecare generează câmp magnetic mai departe de monitor. Dacă aceasta nu rezolvă problema, procedaţidupă cum urmează:
1. Opriţi monitorul. (Mutarea unui monitor color în timp ce acesta este pornit poate cauza decolorareaecranului.)
2. Ajustaţi plasarea monitorului sau a altor dispozitive, astfel ca acestea să fie la cel puţin 305 mm distanţă.
3. Porniţi monitorul.
Dacă aceste acţiuni nu corectează problema, este posibil să fie nevoie de service. Vedeţi Capitolul 11„Obţinerea informaţiilor, ajutorului şi service-ului“ la pagina 83 pentru detalii.
74 ThinkCentre M73z Ghidul utilizatorului

Probleme de reţeaUrmătoarele sunt cele mai recente probleme de reţea. Selectaţi problema de reţea din următoarea listă:
• „Probleme Ethernet“ la pagina 75
• „O problemă LAN fără fir“ la pagina 76
• „O problemă WAN fără fir“ la pagina 77
• „Problemă Bluetooth“ la pagina 77
Pentru informaţii suplimentare, consultaţi „Sistemul de ajutor Windows“ la pagina 83.
Probleme EthernetPentru probleme Ethernet, selectaţi simptomul din lista următoare:
• „Calculatorul dumneavoastră nu se poate conecta la reţea“ la pagina 75
• „Adaptorul nu mai funcţionează fără vreun motiv aparent“ la pagina 76
• „Dacă calculatorul dumneavoastră este model Gigabit Ethernet şi utilizaţi o viteză de 1000 Mbps,conexiunea eşuează sau se înregistrează o eroare“ la pagina 76
• „Dacă calculatorul dumneavoastră este model Gigabit Ethernet nu se poate conecta la o reţea la o vitezăde 1000 Mbps. În schimb, se poate conecta la viteza de 100 Mbps“ la pagina 76
Calculatorul dumneavoastră nu se poate conecta la reţeaSimptom: Calculatorul dumneavoastră nu se poate conecta la reţea.
Acţiuni: Asiguraţi-vă că:
• Cablul este instalat corect.
Cablul de reţea trebuie conectat în siguranţă atât la conectorul Ethernet de pe calculator, cât şi conectorulRJ45 de pe hub. Distanţa maximă permisă de la calculator la hub este de 100 de metri. Dacă aţi conectatcablul şi distanţa este în limite acceptabile, dar problema persistă, încercaţi un cablu diferit.
• Cablul este instalat corect.
• Utilizaţi driverul de dispozitiv corect.
Pe sistemul de operare Windows 7, procedaţi în felul următor:
1. Faceţi clic pe Start ➙ Control Panel.
2. Faceţi clic pe Hardware and Sound.
3. Faceţi clic pe Device Manager. Dacă vi se cere parola de administrator sau confirmarea, introduceţiparola sau confirmaţi.
4. Dacă apare un semn de exclamare lângă numele adaptorului din Network adapters, este posibilsă utilizaţi driverul incorect sau ca driverul să nu fie activat. Pentru a actualiza driverul, faceţi clicdreapta pe adaptorul evidenţiat.
5. Faceţi clic pe Update Driver Software, apoi urmaţi instrucţiunile de pe ecran.
În sistemul de operare Windows 8 sau Windows 8.1, procedaţi în felul următor:
1. Deschideţi Control Panel.
Notă: Pentru informaţii detaliate despre modul de deschidere a Panoului de control în Windows 8şi Windows 8.1, consultaţi „Accesarea Panoului de control în sistemul de operare Windows 8 sauWindows 8.1“ la pagina 20.
2. Faceţi clic pe Hardware and Sound.
3. Faceţi clic pe Device Manager. Dacă vi se cere parola de administrator sau confirmarea, introduceţiparola sau confirmaţi.
Capitolul 10. Depanarea şi diagnosticarea 75

4. Dacă apare un semn de exclamare lângă numele adaptorului din Network adapters, este posibilsă utilizaţi driverul incorect sau ca driverul să nu fie activat. Pentru a actualiza driverul, faceţi clicdreapta pe adaptorul evidenţiat.
5. Faceţi clic pe Update Driver Software, apoi urmaţi instrucţiunile de pe ecran.
• Portul de comutare şi adaptorul au aceeaşi setare duplex.
Dacă aţi configurat adaptorul pentru full duplex, asiguraţi-vă că portul de comutare este configurat tot lafull duplex. Setarea greşită a modului duplex poate degrada performanţa, cauza pierderi de data saugenera pierderea conexiunii.
• Aţi instalat toate software-urile de reţea necesare pentru mediul de reţea.
Verificaţi cu administratorul LAN pentru a obţine software-ul necesar pentru reţea.
Adaptorul nu mai funcţionează fără vreun motiv aparentSimptom: Adaptorul nu mai funcţionează fără vreun motiv aparent.
Acţiune: Este posibil ca fişierele driverului de reţea să fie corupte sau să lipsească. Actualizaţi driverulconsultând descrierea „Solution“ a procedurii, pentru a vă asigura că aţi instalat driverul de dispozitiv corect.
Funcţia Wake on LAN nu funcţioneazăSimptom: Funcţia Wake on LAN (WOL) nu funcţionează.
Acţiuni:
• Asiguraţi-vă că WOL este activat în programul BIOS Setup Utility.
• Dacă este, verificaţi cu administratorul LAN pentru a obţine setările necesare.
Dacă calculatorul dumneavoastră este model Gigabit Ethernet şi utilizaţi o viteză de 1000 Mbps,conexiunea eşuează sau se înregistrează o eroareSimptom: Dacă calculatorul dumneavoastră este model Gigabit Ethernet şi utilizaţi o viteză de 1000 Mbps,conexiunea eşuează sau se înregistrează o eroare.
Acţiuni:
• Utilizaţi cablaj categoria 5 şi asiguraţi-vă că aţi conectat în siguranţă cablul de reţea.
• Conectaţi la un hub/comutator 1000 BASE-T (nu 1000 BASE-X).
Dacă calculatorul dumneavoastră este model Gigabit Ethernet nu se poate conecta la o reţea la oviteză de 1000 Mbps. În schimb, se poate conecta la viteza de 100 MbpsSimptom: Dacă calculatorul dumneavoastră este model Gigabit Ethernet nu se poate conecta la o reţea la oviteză de 1000 Mbps. În schimb, se poate conecta la viteza de 100 Mbps.
Acţiuni:
• Încercaţi un alt cablu.
• Asiguraţi-vă că partenerul de legătură este setat la negociere automată.
• Asiguraţi-vă că utilizaţi un comutator compatibil 802.3ab (gigabit cu cupru).
O problemă LAN fără firSimptom: Nu puteţi să vă conectaţi folosind placa încorporată de reţea fără fir.
Acţiuni:
• Asiguraţi-vă că aveţi ultima versiune a driverului LAN fără fir. Verificaţi situl Web şi verificaţi dacă versiuneade driver compatibilă cu Access Connections este cea documentată în fişierul readme.
76 ThinkCentre M73z Ghidul utilizatorului

• Asiguraţi-vă că calculatorul se află în raza fără fir a punctului de acces.
• Asiguraţi-vă că semnalul radio fără fir este activat făcând dublu clic pe pictograma Access Connectionsdin zona de notificare Windows.
• Verificaţi Network Name (SSID) şi informaţiile de criptare. Utilizaţi Access Connections pentru a verificaaceste informaţii sensibile la majuscule.
O problemă WAN fără firMesaj: Placă WAN neautorizată conectată - Întrerupeţi alimentarea şi scoateţi placa WAN.
Acţiune: placa de reţea zonală largă (WAN) nu este acceptată pe acest calculator. Înlăturaţi-o.
Notă: O placă WAN fără fir este acceptată doar pe anumite modele de calculatoare.
Problemă BluetoothSimptom: Nu se aude sunet din casca Bluetooth sau din căşti, dar se aude din difuzoarele locale, chiar dacăs-a conectat casca sau căştile prin intermediul profilului Headset sau profilului AV.
Acţiune: Procedaţi în felul următor:
1. Ieşiţi din aplicaţia care utilizează dispozitivul de sunet (de exemplu, Windows Media Player).
2. Deschideţi Control Panel.
Notă: Pentru informaţii detaliate despre modul de deschidere a Panoului de control în Windows 8şi Windows 8.1, consultaţi „Accesarea Panoului de control în sistemul de operare Windows 8 sauWindows 8.1“ la pagina 20.
3. Faceţi clic pe Hardware and Sound ➙ Sound.
4. Selectaţi fişa Playback.
5. Dacă utilizaţi profilul Headset, selectaţi Audio Bluetooth Hands-free şi faceţi clic pe butonul SetDefault. Dacă utilizaţi profilul AV, selectaţi Stereo Audio şi faceţi clic pe butonul Set Default.
6. Faceţi clic pe OK pentru a închide fereastra Sound.
Notă: Bluetooth este acceptat doar pe anumite modele de calculatoare.
Probleme de opţiuneUtilizaţi aceste informaţii pentru a diagnostica probleme privind opţiunile de hardware Lenovo care nudispun de propriile informaţii de depanare.
Selectaţi simptomul din lista următoare:
• „O opţiune care tocmai a fost instalată nu funcţionează“ la pagina 77
• „O opţiune care funcţiona înainte nu mai funcţionează“ la pagina 78
O opţiune care tocmai a fost instalată nu funcţioneazăSimptom: O opţiune care tocmai a fost instalată nu funcţionează.
Acţiune: Verificaţi dacă:
• Opţiunea este proiectată pentru calculatorul dumneavoastră.
• Aţi urmat instrucţiunile de instalare livrate cu opţiunea şi instrucţiunile de instalare livrate cu calculatorul şică toate fişierele opţiunii (cum ar fi driverele de dispozitiv, dacă sunt necesare) sunt instalate corect.
Capitolul 10. Depanarea şi diagnosticarea 77

• Nu aţi slăbit cablurile sau alte opţiuni instalate.
• Dacă opţiunea este un adaptor, că aţi asigurat resurse hardware suficiente pentru funcţionarea corectă aadaptorului. Vedeţi documentaţia livrată cu adaptorul (precum şi documentaţia altor adaptoare instalate)pentru a determina resursele necesare pentru fiecare adaptor.
Dacă aceste acţiuni nu corectează problema, executaţi programul Lenovo Solution Center. Dacă aveţi nevoiede asistenţă tehnică, vedeţi Capitolul 11 „Obţinerea informaţiilor, ajutorului şi service-ului“ la pagina 83.
O opţiune care funcţiona înainte nu mai funcţioneazăSimptom: O opţiune care funcţiona înainte nu mai funcţionează.
Acţiuni:
• Verificaţi dacă toate opţiunile hardware şi conexiunile de cablu sunt sigure.
• Dacă opţiunea este livrată cu propriile instrucţiuni de test, utilizaţi acele instrucţiuni pentru a testa opţiunea.
• Dacă opţiunea nefuncţională este o opţiune SCSI, verificaţi dacă:
- Cablurile tuturor opţiunilor externe SCSI sunt conectate corect.
- Ultima opţiune din fiecare lanţ SCSI, sau de la capătul cablului SCSI, este finalizată corect.
- Toate opţiunile externe SCSI sunt activate. Opţiunile externe SCSI trebuie activate înainte de a pornicalculatorul. Pentru informaţii suplimentare, consultaţi documentaţia SCSI.
• Verificaţi dacă opţiunile şi driverele de dispozitiv sunt instalate corect.
Dacă aceste acţiuni nu corectează problema, executaţi programul Lenovo Solution Center. Dacă aveţi nevoiede asistenţă tehnică, vedeţi Capitolul 11 „Obţinerea informaţiilor, ajutorului şi service-ului“ la pagina 83.
Probleme de performanţă şi blocareProblemele de performanţă scăzută şi blocare pot fi rezultatul oricăreia dintre următoarele situaţii:
• „Spaţiu liber insuficient pe unitatea HDD“ la pagina 78
• „Număr excesiv de fişiere fragmentate“ la pagina 79
Selectaţi din lista de mai sus pentru a afla mai multe despre acţiunile corective pe care le puteţi lua.
Spaţiu liber insuficient pe unitatea HDDSoluţii: Eliberaţi spaţiu pe unitatea HDD.
• Goliţi folderele Inbox, Sent Items şi Deleted Items din aplicaţia e-mail în mod regulat.
• Curăţaţi unitatea C.
1. În funcţie de versiunea de Windows, procedaţi după cum urmează:
- În Windows 7: faceţi clic pe butonul Start pentru a deschide meniul Start, apoi faceţi clic peComputer.
- În Windows 8: deschideţi Explorer, apoi faceţi clic pe Computer.
- În Windows 8.1: deschideţi Explorer.
- În Windows 10: faceţi clic pe butonul Start pentru a deschide meniul Start, apoi faceţi clic peFile Explorer ➙ This PC.
2. Faceţi clic dreapta pe unitatea C, apoi faceţi clic pe Properties.
3. Verificaţi volumul de spaţiu liber, apoi faceţi clic pe Disk Cleanup.
78 ThinkCentre M73z Ghidul utilizatorului

4. Se afişează o listă de fişiere inutile. Selectaţi fiecare categorie de fişiere pe care doriţi să o ştergeţi,apoi faceţi clic pe OK.
• Dezactivaţi anumite funcţii din Windows sau eliminaţi unele programe care nu sunt necesare.
1. Deschideţi Panoul de control, procedând astfel:
- În Windows 7: faceţi clic pe butonul Start pentru a deschide meniul Start, apoi faceţi clic peControl Panel.
- În Windows 8 sau Windows 8.1: consultaţi „Accesarea Panoului de control în sistemul de operareWindows 8 sau Windows 8.1“ la pagina 20.
- În Windows 10: faceţi clic dreapta pe butonul Start pentru a deschide meniul contextual Start,apoi faceţi clic pe Control Panel.
2. Vizualizaţi Control Panel folosind Large icons sau Small icons, apoi faceţi clic pe Programs andFeatures.
3. Procedaţi într-unul dintre următoarele moduri:
- Pentru a dezactiva anumite funcţii din Windows, faceţi clic pe Turn Windows features on oroff. Urmaţi instrucţiunile de pe ecran.
- Pentru a elimina unele programe care nu sunt necesare, selectaţi programul pe care doriţi să îleliminaţi, apoi faceţi clic pe Uninstall/Change sau pe Uninstall.
Număr excesiv de fişiere fragmentateSoluţie: Utilizaţi caracteristica Windows de defragmentare sau de optimizare a discului pentru a curăţafişierele.
Notă: În funcţie de volumul unităţilor de stocare şi de cantitatea de date stocată pe acestea, defragmentareaunităţii poate dura până la câteva ore.
1. Închideţi toate programele şi ferestrele deschise.
2. În funcţie de versiunea de Windows, procedaţi după cum urmează:
• În Windows 7: faceţi clic pe butonul Start pentru a deschide meniul Start, apoi faceţi clic peComputer.
• În Windows 8: deschideţi Explorer, apoi faceţi clic pe Computer.
• În Windows 8.1: deschideţi Explorer.
• În Windows 10: faceţi clic pe butonul Start pentru a deschide meniul Start, apoi faceţi clic pe FileExplorer ➙ This PC.
3. Faceţi clic dreapta pe unitatea C, apoi faceţi clic pe Properties.
4. Faceţi clic pe fişa Tools.
5. În funcţie de versiunea de Windows, procedaţi după cum urmează:
• În Windows 7: faceţi clic pe Defragment now.
• În Windows 8, Windows 8.1 sau Windows 10: faceţi clic pe Optimize. Selectaţi unitatea dorită,apoi faceţi clic pe Optimize.
6. Urmaţi instrucţiunile de pe ecran.
Probleme cu imprimantaSimptom: Imprimanta nu funcţionează.
Acţiuni: Verificaţi dacă:
1. Imprimanta este pornită şi online.
2. Hârtia este încărcată corect.
Capitolul 10. Depanarea şi diagnosticarea 79

3. Cablul de semnal al imprimantei este conectat ferm la portul paralel, serial sau USB corect de pecalculatorul.
Notă: Cablurile de semnal fără aprobare IEEE pot cauza probleme imprevizibile.
1. Driverele de dispozitiv şi alte software-uri furnizate cu imprimanta sunt instalate corect.
2. Aţi atribuit portul corect imprimantei în sistemul de operare, aplicaţia sau setările BIOS. Pentru mai multeinformaţii despre setările BIOS, vedeţi Capitolul 7 „Folosirea programului Setup Utility“ la pagina 51.
Dacă problema persistă, rulaţi testele descrise în documentaţia livrată cu imprimanta dumneavoastră.Dacă nu puteţi rezolva problema, apelaţi la service. Vedeţi Capitolul 11 „Obţinerea informaţiilor, ajutoruluişi service-ului“ la pagina 83.
Probleme cu portul serialUtilizaţi aceste informaţii pentru a depana portul serial şi dispozitivele ataşate la acesta.
Simptom: Portul serial nu poate fi accesat.
Acţiuni:
• Asiguraţi-vă că aţi conectat bine cablul serial la conectorul serial de pe calculator şi dispozitivul serial.Dacă dispozitivul serial are propriul cablu de alimentare, asiguraţi-vă că este conectat în siguranţă la opriză electrică cu împământare.
• Dacă dispozitivul serial are propriul comutator pornire/oprire, asiguraţi-vă că este în poziţia On.
• Dacă dispozitivul serial are un comutator Online, asiguraţi-vă că este în poziţia Online.
• Dacă dispozitivul serial este o imprimantă, asiguraţi-vă că hârtia este încărcată corect.
• Verificaţi dacă software-ul livrat cu dispozitivul serial este instalat corect. Consultaţi documentaţiadispozitivului serial.
• Asiguraţi-vă că adaptorul pentru port serial, dacă aţi adăugat unul, este instalat corespunzător şi aşezatferm.
Dacă aceste acţiuni nu corectează problema, executaţi programul Lenovo Solution Center. Dacă aveţi nevoiede asistenţă tehnică, vedeţi Capitolul 11 „Obţinerea informaţiilor, ajutorului şi service-ului“ la pagina 83.
Probleme softwareSelectaţi simptomul din lista următoare:
• „Când se utilizează o funcţie de sortare, datele nu sunt sortate în ordinea corectă“ la pagina 80
• „Software-ul nu funcţionează cum vă aşteptaţi“ la pagina 80
Când se utilizează o funcţie de sortare, datele nu sunt sortate în ordinea corectăSimptom: Când se utilizează o funcţie de sortare, datele nu sunt sortate în ordinea corectă.
Acţiune: Unele dintre programele software dezvoltate înainte de 2000 utilizau doar ultimele două cifre pentrua sorta datele, presupunând întotdeauna că primele două cifre sunt 19. În consecinţă, aceste programe nusortează corect datele. Verificaţi dacă sunt disponibile actualizări din partea producătorului software-ului.Majoritatea producătorilor de software oferă actualizări pe Internet.
Software-ul nu funcţionează cum vă aşteptaţiSimptom: Software-ul nu funcţionează cum vă aşteptaţi.
Acţiuni:
80 ThinkCentre M73z Ghidul utilizatorului

• Majoritatea programelor software au un sistem de ajutor încorporat care oferă instrucţiuni pentrumajoritatea sarcinilor. Dacă întâmpinaţi dificultăţi în realizarea unei anumite sarcini din programul software,consultaţi sistemul de ajutor al respectivului program. Sistemele de ajutor pot fi accesate, de obicei,dintr-un meniu sau cu ajutorul unui buton din program şi cel mai adesea cu ajutorul tastei F1.
• Dacă întâmpinaţi dificultăţi cu sistemul de operare Windows sau una dintre componentele sale, consultaţisistemul de ajutor Windows.
• Pentru a afla dacă problemele sunt cauzate de un software nou instalat, verificaţi dacă:
- Calculatorul dispune de memoria minimă necesară pentru utilizarea software-ului. Consultaţiinformaţiile furnizate cu software-ul pentru a verifica cerinţele de memorie. (Dacă tocmai aţi instalat unadaptor sau o memorie, este posibil să existe un conflict în adresele memoriilor.)
- Software-ul este proiectat pentru utilizare cu calculatorul dumneavoastră.
- Alt software funcţionează pe calculatorul dumneavoastră.
- Software-ul pe care îl utilizaţi funcţionează corect pe alt calculator.
• Dacă recepţionaţi un mesaj de eroare în timpul utilizării programului software, consultaţi documentaţialivrată împreună cu software-ul sau sistemul de ajutor al acestuia pentru o descriere a mesajului deeroare şi soluţii pentru problemă.
• Verificaţi dacă sunt disponibile actualizări din partea producătorului software-ului. Majoritateaproducătorilor de software oferă actualizări pe Internet.
• Dacă programul software funcţiona corect dar nu mai funcţionează, procedaţi în felul următor:
1. Deschideţi Panoul de control, procedând astfel:
- În Windows 7: faceţi clic pe butonul Start pentru a deschide meniul Start, apoi faceţi clic peControl Panel.
- În Windows 8 sau Windows 8.1: consultaţi „Accesarea Panoului de control în sistemul de operareWindows 8 sau Windows 8.1“ la pagina 20.
- În Windows 10: faceţi clic dreapta pe butonul Start pentru a deschide meniul contextual Start,apoi faceţi clic pe Control Panel.
2. Vizualizaţi Control Panel folosind Large icons sau Small icons, apoi faceţi clic pe Recovery ➙ OpenSystem Restore.
3. Urmaţi instrucţiunile de pe ecran.
• Dacă nu puteţi rezolva problema prin alte metode, dezinstalaţi şi reinstalaţi programul software.
Dacă aceste acţiuni nu corectează problema, este posibil să aveţi nevoie de asistenţă tehnică. Consultaţiproducătorul software-ului sau vedeţi Capitolul 11 „Obţinerea informaţiilor, ajutorului şi service-ului“ lapagina 83 pentru detalii.
Probleme legate de USBSimptom: Conectorii USB nu pot fi accesaţi.
Acţiuni:
• Asiguraţi-vă că aţi conectat bine cablul USB la conectorul USB şi dispozitivul USB. Dacă dispozitivulUSB are propriul cablu de alimentare, asiguraţi-vă că este conectat în siguranţă la o priză electricăcu împământare.
• Dacă dispozitivul USB are propriul comutator pornire/oprire, asiguraţi-vă că este în poziţia On.
• Dacă dispozitivul USB are un comutator Online, asiguraţi-vă că este în poziţia Online.
• Dacă dispozitivul USB este o imprimantă, asiguraţi-vă că hârtia este încărcată corect.
Capitolul 10. Depanarea şi diagnosticarea 81

• Asiguraţi-vă că aţi instalat corect driverele de dispozitiv sau software-ul livrat cu dispozitivul USB.Consultaţi documentaţia dispozitivului USB.
• Resetaţi dispozitivul deconectând şi reconectând conectorul USB.
Dacă aceste acţiuni nu corectează problema, rulaţi programul de diagnosticare Lenovo Solution Centerpentru a testa conectorul USB. Dacă dispozitivul USB a fost livrat cu propriul program de diagnostic, utilizaţiacest program cu dispozitivul USB. Dacă aveţi nevoie de asistenţă tehnică, vedeţi Capitolul 11 „Obţinereainformaţiilor, ajutorului şi service-ului“ la pagina 83.
Lenovo Solution CenterProgramul Lenovo Solution Center vă permite să depanaţi şi să rezolvaţi problemelor calculatorului. Acestacombină teste de diagnosticare, colectarea informaţiilor despre sistem, starea securităţii şi informaţii deasistenţă, împreună cu sugestii şi sfaturi pentru a beneficia de performanţă maximă a sistemului.
Note:
• Programul Lenovo Solution Center poate fi descărcat de la http://www.lenovo.com/diags.
• Dacă utilizaţi alte sisteme de operare Windows decât Windows 7, Windows 8, Windows 8.1 sauWindows 10, accesaţi http://www.lenovo.com/diags pentru a beneficia de cele mai noi informaţii privinddiagnosticarea calculatorului.
Pentru a porni programul Lenovo Solution Center, vedeţi „Programele Lenovo“ la pagina 4.
Pentru informaţii suplimentare, consultaţi sistemul de ajutor Lenovo Solution Center.
Notă: Dacă nu puteţi să izolaţi şi să rezolvaţi singur(ă) problema după rularea programului, salvaţi şi tipăriţifişierele de istoric. Veţi avea nevoie de aceste fişiere de istoric atunci când vorbiţi cu reprezentantul desuport tehnic Lenovo.
82 ThinkCentre M73z Ghidul utilizatorului

Capitolul 11. Obţinerea informaţiilor, ajutorului şi service-ului
Acest capitol conţine informaţii despre ajutor, service şi asistenţa tehnică pentru produsele Lenovo.
Resurse pentru informaţiiPuteţi folosi informaţiile din această secţiune pentru a accesa resurse utile privind cerinţele dumneavoastrăde prelucrare a datelor.
Sistemul de ajutor WindowsNotă: Dacă utilizaţi ajutorul online pentru Windows 7, Windows 8 sau Windows 8.1 sau ajutorul pentruWindows 10, asiguraţi-vă că respectivul calculator este conectat la Internet.
Sistemul de ajutor Windows vă oferă informaţii detaliate despre utilizarea sistemului de operare Windows.
Pentru a accesa sistemul de informaţii de ajutor Windows, procedaţi în felul următor:
• În Windows 7: faceţi clic pe butonul Start pentru a deschide meniul Start, apoi faceţi clic pe Help andSupport. Puteţi alege să utilizaţi ajutorul online sau offline din partea de jos a ecranului.
• În Windows 8 sau Windows 8.1: deplasaţi indicatorul în colţul din dreapta sus sau jos al ecranului pentru aafişa butoanele. Apoi, faceţi clic pe Settings ➙ Help. Puteţi alege să utilizaţi ajutorul online sau offlinedin partea de jos a ecranului.
• În Windows 10: faceţi clic dreapta pe butonul Start pentru a deschide meniul Start, apoi faceţi clicpe Get started.
Măsurile de siguranţă şi garanţiaPublicaţia Ghid pentru măsuri de siguranţă, garanţie şi configurare, pe care o primiţi împreună cu calculatorul,conţine observaţii şi informaţii privind măsurile de siguranţă, configurarea şi garanţia. Înainte de a folosiacest produs, citiţi şi aprofundaţi toate informaţiile privind măsurile de siguranţă.
Site Web LenovoSite-ul Web Lenovo (http://www.lenovo.com) oferă informaţii actualizate şi servicii, pentru a vă ajuta săcumpăraţi, să modernizaţi şi să întreţineţi calculatorul. De asemenea, puteţi să faceţi următoarele:
• Cumpăraţi calculatoare desktop şi notebook, monitoare, proiectoare, modernizări şi accesorii pentrucalculatorul dumneavoastră şi oferte speciale.
• Cumpăraţi servicii adiţionale, cum ar fi suport pentru hardware, sisteme de operare, programe de aplicaţie,setarea şi configurarea reţelei şi instalări personalizate.
• Cumpăraţi modernizări şi servicii extinse de reparare a hardware-ului.
• Descărcaţi ultimele driver-e de dispozitiv şi actualizări de software pentru modelul calculatoruluidumneavoastră.
• Accesaţi manualele online pentru produsele dumneavoastră.
• Accesaţi Garanţia limitată Lenovo.
• Obţineţi acces la informaţii de depanare şi suport pentru modelul calculatorului dumneavoastră şi alteproduse suportate.
• Găsiţi numerele de telefon din ţara sau regiunea dumneavoastră pentru service şi suport.
• Găsiţi un furnizor de servicii în vecinătatea dumneavoastră.
© Copyright Lenovo 2013, 2015 83

Situl Web Lenovo de suportInformaţiile de suport tehnic sunt disponibile prin site-ul Web de asistenţă Lenovo, la:http://www.lenovo.com/support
Acest site conţine informaţii actualizate de asistenţă precum următoarele:
• Driver-e şi software
• Soluţii de diagnosticare
• Garanţie produs şi service
• Detalii produse şi piese
• Ghiduri de utilizator şi manuale
• Bază de date cu informaţii şi întrebări frecvente
Despre ajutor şi serviceAceastă secţiune conţine informaţii privind accesul la ajutor şi la service.
Folosirea documentaţiei şi a programului de diagnosticareDacă vă confruntaţi cu o problemă legată de calculator, vedeţi Capitolul 10 „Depanarea şi diagnosticarea“la pagina 65. Pentru informaţii privind resurse suplimentare care vă pot ajuta să rezolvaţi problemacalculatorului, vedeţi „Resurse pentru informaţii“ la pagina 83.
Dacă suspectaţi o problemă legată de software, consultaţi documentaţia (inclusiv fişierele README şiajutorul online) livrată împreună cu sistemul de operare sau programul de aplicaţie.
Cele mai multe calculatoare sunt livrate împreună cu un program de diagnosticare care vă ajută laidentificarea problemelor de hardware.
Puteţi, de asemenea, să obţineţi cele mai recente informaţii tehnice şi să descărcaţi drivere de dispozitiv şiactualizări de pe site-ul Web de asistenţă Lenovo, de la:http://www.lenovo.com/support
Solicitarea de serviceÎn timpul garanţiei, puteţi obţine ajutor şi informaţii prin telefon, de la Customer Support Center.
Următoarele servicii sunt disponibile în perioada de garanţie:
• Determinarea problemelor - Vă stă la dispoziţie personal de service specializat, care vă ajute sădeterminaţi o problemă legată de hardware şi să decideţi ce acţiune este necesară pentru a rezolvaproblema respectivă.
• Repararea hardware-ului - Dacă problema este cauzată de o componentă hardware aflată în garanţie,este disponibil personal calificat care să asigure nivelul aplicabil de service.
• Gestionarea modificărilor tehnice - Este posibil să apară necesitatea modificării unui produs după ceacesta a fost vândut. Lenovo sau reseller-ul dumneavoastră va face disponibile modificările tehniceEngineering Change (EC) corespunzătoare hardware-ului dumneavoastră.
Următoarele elemente nu sunt acoperite de garanţie:• Înlocuirea sau folosirea unor părţi componente care nu sunt fabricate pentru sau de Lenovo sau pentru
care Lenovo nu acordă garanţie• Identificarea surselor de probleme software• Configurarea BIOS-ului ca parte a unei instalări sau modernizări
84 ThinkCentre M73z Ghidul utilizatorului

• Schimbări, modificări sau modernizări ale driverelor de dispozitive• Instalarea şi întreţinerea sistemelor de operare de reţea (NOS)• Instalarea şi întreţinerea programelor aplicaţie
Pentru informaţii privind tipul de garanţie şi durata, consultaţi Safety, Warranty, and Setup Guide (Ghid pentrumăsuri de siguranţă, garanţie şi configurare) livrată împreună cu calculatorul. Trebuie să păstraţi dovadacumpărării pentru a obţine service-ul în garanţie.
Pentru lista cu numerele de telefon asistenţă clienţi Lenovo din ţara sau regiunea dumneavoastră, vizitaţihttp://www.lenovo.com/support/phone sau consultaţi publicaţia Safety, Warranty, and Setup Guide (Ghidpentru măsuri de siguranţă, garanţie şi configurare), pe care o primiţi împreună cu calculatorul.
Notă: Numerele de telefon pot fi modificate fără preaviz. Dacă lista nu conţine numărul de telefon din ţarasau regiunea dumneavoastră, luaţi legătura cu reseller-ul Lenovo sau reprezentantul Lenovo de marketing.
Dacă este posibil, staţi în faţa calculatorului atunci când sunaţi. Trebuie să aveţi disponibile următoareleinformaţii:• Tipul şi modelul unităţii• Numerele de serie ale produselor hardware• Descrierea problemei• Mesajul de eroare exact• Informaţiile de configurare hardware şi software
Folosirea altor serviciiÎn cazul în care luaţi calculatorul cu dumneavoastră într-o călătorie sau îl mutaţi într-o ţară în care este vânduttipul dumneavoastră de calculator desktop sau notebook, calculatorul poate fi eligibil pentru InternationalWarranty Service (service în garanţie internaţional), ceea ce vă oferă automat dreptul la service în perioada degaranţie. Service-ul va fi realizat de furnizorii de servicii care sunt autorizaţi să efectueze service în garanţie.
Metodele şi procedurile de service sunt diferite în funcţie de ţară şi este posibil ca unele servicii să nu fiedisponibile în toate ţările. International Warranty Service (service în garanţie internaţional) este asigurat prinmetoda de service (service depot, carry-in sau on-site) care este furnizată în ţara în care se efectueazăservice. Este posibil ca în unele ţări centrele de service să nu fie capabile să ofere service pentru toatemodelele sau pentru un anumit tip de maşină. În unele ţări, se pot aplica taxe şi restricţii în momentulefectuării service-ului.
Pentru a determina dacă şi calculatorul dumneavoastră este eligibil pentru International Warranty Service(service în garanţie internaţional) şi pentru a vedea o listă cu ţările unde este disponibil service-ul, mergeţila http://www.lenovo.com/support, faceţi clic pe Product & Service Warranty (Garanţie de produs şiservice) şi urmaţi instrucţiunile de pe ecran.
Pentru asistenţă tehnică la instalarea pachetelor de service (Service Packs) sau pentru întrebări legate deele pentru produsul preinstalat Microsoft Windows, vizitaţi situl Web Microsoft Product Support Services,la http://support.microsoft.com/directory sau contactaţi Customer Support Center. Este posibil să fiepercepute anumite taxe.
Achiziţionarea de servicii suplimentareÎn timpul şi după perioada de garanţie, puteţi achiziţiona servicii adiţionale, cum ar fi suportul pentruhardware, sisteme de operare şi programe de aplicaţie; servicii de setare şi configurare a reţelei; servicii dereparaţie pentru hardware modernizat sau extins; şi servicii de instalare personalizate. Disponibilitatea şinumele serviciului poate diferi în funcţie de ţară sau regiune. Pentru informaţii suplimentare despre acesteservicii, vizitaţi site-ul Web Lenovo, la:http://www.lenovo.com
Capitolul 11. Obţinerea informaţiilor, ajutorului şi service-ului 85

86 ThinkCentre M73z Ghidul utilizatorului

Anexa A. Observaţii
Este posibil ca Lenovo să nu ofere în toate ţările produsele, serviciile sau caracteristicile discutate în acestdocument. Luaţi legătura cu reprezentantul Lenovo local pentru informaţii despre produsele şi serviciiledisponibile în zona dumneavoastră. Referirea la un produs, program sau serviciu Lenovo nu înseamnă că seafirmă sau se sugerează faptul că poate fi folosit numai acel produs, program sau serviciu Lenovo. Poatefi folosit în loc orice produs, program sau serviciu care este echivalent din punct de vedere funcţional şicare nu încalcă dreptul de proprietate intelectuală al Lenovo. Însă este responsabilitatea utilizatorului dea evalua şi verifica operarea unui alt produs, program sau serviciu.
Lenovo poate avea brevete sau aplicaţii în curs de brevetare care să acopere subiectele descrise în acestdocument. Faptul că vi se furnizează acest document nu înseamnă că vi se acordă licenţa pentru acestebrevete. Puteţi trimite întrebări cu privire la licenţe, în scris, la:
Lenovo (United States), Inc.1009 Think Place - Building OneMorrisville, NC 27560U.S.A.Attention: Lenovo Director of Licensing
LENOVO OFERĂ ACEASTĂ PUBLICAŢIE „CA ATARE“, FĂRĂ NICIUN FEL DE GARANŢIE, EXPRESĂ SAUIMPLICITĂ, INCLUZÂND, DAR FĂRĂ A SE LIMITA LA ELE, GARANŢIILE SUBÎNŢELESE DE NEÎNCĂLCAREA UNUI DREPT, DE VANDABILITATE SAU DE POTRIVIRE PENTRU UN ANUMIT SCOP. Deoarece unelejurisdicţii nu permit renunţarea la garanţiile exprese sau implicite în anumite tranzacţii, este posibil ca aceastădeclaraţie să nu fie valabilă în cazul dumneavoastră.
Aceste informaţii pot include inexactităţi tehnice sau erori tipografice. Informaţiile incluse aici sunt modificateperiodic; aceste modificări sunt încorporate în noile ediţii ale publicaţiei. Lenovo poate aduce îmbunătăţirişi/sau modificări produsului (produselor) şi/sau programului (programelor) la care se face referire în aceastăpublicaţie, în orice moment şi fără notificare.
Produsele menţionate în acest document nu sunt destinate utilizării pentru implanturi sau alte aplicaţiimedicale în care funcţionarea defectuoasă poate cauza rănirea sau moartea unei persoane. Informaţiileconţinute în acest document nu afectează şi nu modifică specificaţiile şi garanţia produselor Lenovo. Nimicdin ceea ce conţine acest document nu reprezintă o licenţă expresă sau implicită sau o excepţie privinddrepturile de proprietate intelectuală ale Lenovo sau ale părţilor terţe. Toate informaţiile conţinute în acestdocument au fost obţinute în medii specifice şi sunt furnizate în scop ilustrativ. Rezultatele obţinute înalte medii de funcţionare pot fi diferite.
Lenovo poate utiliza sau distribui oricare dintre informaţiile pe care le furnizaţi, în orice mod pe care îlconsideră adecvat, fără ca aceasta să implice vreo obligaţie pentru dumneavoastră.
Referirile din această publicaţie la situri Web non-Lenovo sunt oferite numai pentru a vă ajuta, fără caprezenţa lor să însemne o susţinere acordată acestor situri Web. Materialele de pe siturile Web respective nufac parte din materialele pentru acest produs Lenovo, iar utilizarea acestor situri Web se face pe propriul risc.
Toate datele referitoare la performanţă prezentate aici au fost determinate într-un mediu controlat. Caurmare, rezultatele obţinute în alte medii de funcţionare pot fi diferite. Este posibil ca unele măsurători să fifost făcute pe sisteme la nivel de dezvoltare şi nu se poate garanta că astfel de măsurători vor avea rezultateidentice pe sistemele disponibile la nivel general. Mai mult, este posibil ca anumite rezultate să fi fostestimate prin extrapolare. Rezultatele reale pot fi diferite. Utilizatorii acestui document trebuie să verificedacă datele sunt valabile pentru mediul lor de lucru specific.
Anexa A. Observaţii 87

Mărci comercialeUrmătorii termeni sunt mărci comerciale deţinute de Lenovo în Statele Unite, în alte ţări sau ambele:
LenovoLogo-ul LenovoRescue and RecoveryLogo-ul ThinkCentreThinkCentreThinkVantage
Microsoft, Windows şi Windows Media sunt mărci comerciale deţinute de grupul de companii Microsoft.
Intel este o marcă comercială deţinută de Intel Corporation în Statele Unite şi/sau alte ţări.
Linux este o marcă comercială înregistrată deţinută de Linus Torvalds.
Alte nume de companii, de produse sau de servicii pot fi mărcile comerciale sau mărcile de serviciu ale altora.
88 ThinkCentre M73z Ghidul utilizatorului

Anexa B. Informaţii privind regulamentele
Observaţie privind clasificarea pentru exportAcest produs se supune Regulamentelor de administrare a exportului Export Administration Regulations(EAR) din Statele Unite şi are Numărul de control clasificare export Export Classification Control Number(ECCN) 4A994.b. Poate fi re-exportat în orice ţară, cu excepţia ţărilor aflate sub embargou, din lista deţări EAR E1.
Observaţii privind emisiile electroniceInformaţiile următoare se referă la PC-urile Lenovo cu tipul de unitate 10BB şi 10BC.
Declaraţie de conformitate cu FCC (Federal CommunicationsCommission)This equipment has been tested and found to comply with the limits for a Class B digital device, pursuantto Part 15 of the FCC Rules. These limits are designed to provide reasonable protection against harmfulinterference in a residential installation. This equipment generates, uses, and can radiate radio frequencyenergy and, if not installed and used in accordance with the instructions, may cause harmful interferenceto radio communications. However, there is no guarantee that interference will not occur in a particularinstallation. If this equipment does cause harmful interference to radio or television reception, which can bedetermined by turning the equipment off and on, the user is encouraged to try to correct the interference byone or more of the following measures:• Reorient or relocate the receiving antenna.• Increase the separation between the equipment and receiver.• Connect the equipment into an outlet on a circuit different from that to which the receiver is connected.• Consult an authorized dealer or service representative for help.
Lenovo is not responsible for any radio or television interference caused by using other than specified orrecommended cables and connectors or by unauthorized changes or modifications to this equipment.Unauthorized changes or modifications could void the user's authority to operate the equipment.
This device complies with Part 15 of the FCC Rules. Operation is subject to the following two conditions: (1)this device may not cause harmful interference, and (2) this device must accept any interference received,including interference that may cause undesired operation.
Responsible Party:Lenovo (United States) Incorporated1009 Think Place - Building OneMorrisville, NC 27560Phone Number: 919-294-5900
Anexa B. Informaţii privind regulamentele 89

Declaraţie de conformitate cu nivelul de emisie Clasa B Industry Canada
This Class B digital apparatus complies with Canadian ICES-003.
Cet appareil numérique de la classe B est conforme à la norme NMB-003 du Canada.
Uniunea Europeană - Respectarea directivei de compatibilitate electromagnetică
Acest produs este în conformitate cu cerinţele de protecţie ale Directivei 2004/108/EC a Consiliului UEreferitoare la apropierea legislaţiilor Statelor membre cu privire la compatibilitatea electromagnetică. Lenovonu îşi poate asuma responsabilitatea în cazul în care nu sunt îndeplinite cerinţele privind protecţia ca urmarea unei modificări nerecomandate a produsului, inclusiv a instalării unor plăci opţionale provenite de laalţi producători.
Acest produs a fost testat şi s-a constatat că respectă limitele pentru echipamentele de tehnologiainformaţiei din Clasa B, conform European Standard EN 55022. Limitele pentru echipamentele din Clasa Bau fost concepute pentru medii domestice obişnuite, astfel încât să asigure o protecţie rezonabilă împotrivainterferenţelor cu dispozitivele de comunicaţii licenţiate.
Lenovo, Einsteinova 21, 851 01 Bratislava, Slovakia
Declaraţie de conformitate Germania Clasa B
Deutschsprachiger EU Hinweis:
Hinweis für Geräte der Klasse B EU-Richtlinie zur Elektromagnetischen VerträglichkeitDieses Produkt entspricht den Schutzanforderungen der EU-Richtlinie 2004/108/EG (früher 89/336/EWG) zurAngleichung der Rechtsvorschriften über die elektromagnetische Verträglichkeit in den EU-Mitgliedsstaatenund hält die Grenzwerte der EN 55022 Klasse B ein.
Um dieses sicherzustellen, sind die Geräte wie in den Handbüchern beschrieben zu installieren und zubetreiben. Des Weiteren dürfen auch nur von der Lenovo empfohlene Kabel angeschlossen werden.Lenovo übernimmt keine Verantwortung für die Einhaltung der Schutzanforderungen, wenn das Produktohne Zustimmung der Lenovo verändert bzw. wenn Erweiterungskomponenten von Fremdherstellern ohneEmpfehlung der Lenovo gesteckt/eingebaut werden.
Deutschland:
Einhaltung des Gesetzes über die elektromagnetische Verträglichkeit von BetriebsmittelnDieses Produkt entspricht dem „Gesetz über die elektromagnetische Verträglichkeit von Betriebsmitteln“EMVG (früher „Gesetz über die elektromagnetische Verträglichkeit von Geräten“). Dies ist die Umsetzung derEU-Richtlinie 2004/108/EG (früher 89/336/EWG) in der Bundesrepublik Deutschland.
Zulassungsbescheinigung laut dem Deutschen Gesetz über die elektromagnetische Verträglichkeitvon Betriebsmitteln, EMVG vom 20. Juli 2007 (früher Gesetz über die elektromagnetischeVerträglichkeit von Geräten), bzw. der EMV EG Richtlinie 2004/108/EC (früher 89/336/EWG), fürGeräte der Klasse B.
Dieses Gerät ist berechtigt, in Übereinstimmung mit dem Deutschen EMVG das EG-Konformitätszeichen- CE - zu führen. Verantwortlich für die Konformitätserklärung nach Paragraf 5 des EMVG ist die Lenovo(Deutschland) GmbH, Gropiusplatz 10, D-70563 Stuttgart.
90 ThinkCentre M73z Ghidul utilizatorului

Informationen in Hinsicht EMVG Paragraf 4 Abs. (1) 4:Das Gerät erfüllt die Schutzanforderungen nach EN 55024 und EN 55022 Klasse B.
Declaraţie de conformitate Coreea Clasa B
Declaraţie de conformitate pentru Japonia VCCI, Clasa B
Declaraţie în japoneză privind conformitatea produselor care se conectează la reţeaua de alimentarecu 20 A sau mai puţin per fază
Observaţie pentru Japonia legată de cablul de alimentare c.a.The ac power cord shipped with your product can be used only for this specific product. Nu utilizaţi cablulde alimentare c.a. pentru alte dispozitive.
Informaţii privind service-ul produselor Lenovo pentru Taiwan
Declaraţie privind conformitatea tastaturii şi mouse-ului pentru Taiwan
Marca privind conformitatea în Eurasia
Observaţie audio pentru BraziliaOuvir sons com mais de 85 decibéis por longos períodos pode provocar danos ao sistema auditivo.
Informaţii privind compatibilitatea cu radioul fără fir pentru MexicAdvertencia: En Mexico la operación de este equipo estásujeta a las siguientes dos condiciones: (1) esposible que este equipo o dispositivo no cause interferencia perjudicial y (2) este equipo o dispositivo debeaceptar cualquier interferencia, incluyendo la que pueda causar su operación no deseada.
Anexa B. Informaţii privind regulamentele 91

Informaţii suplimentare privind regulamentelePentru mai multe informaţii privind reglementările, consultaţi Observaţie privind regulamentele livrat cucalculatorul dumneavoastră. În funcţie de configuraţia calculatorului dumneavoastră şi de ţara sau regiuneaîn care a fost achiziţionat, este posibil să primiţi notificări tipărite suplimentare privind regulamentele. Toatenotificările privind regulamentele sunt disponibile în format electronic pe situl Web Lenovo de suport. Pentrua accesa versiuni electronice ale documentaţiei, accesaţi http://www.lenovo.com/UserManuals.
92 ThinkCentre M73z Ghidul utilizatorului

Anexa C. Informaţii privind WEEE şi reciclarea
Lenovo îi încurajează pe proprietarii echipamentelor (IT) să-şi recicleze cu responsabilitate echipamentele decare nu mai au nevoie. Lenovo oferă o varietate de programe şi servicii pentru a-i asista pe proprietarii deechipamente la reciclarea produselor IT. Pentru informaţii privind reciclarea produselor Lenovo, vizitaţi:http://www.lenovo.com/recycling
Informaţii importante privind WEEE
Marcajul WEEE pe produsele Lenovo se aplică ţărilor cu reglementări WEEE şi e-waste (de exemplu, DirectivaEuropeană 2002/96/CE, India E-Waste Management & Handling Rules, 2011). Aparatele sunt etichetateconform reglementărilor locale privind deşeurile de echipamente electrice şi electronice (WEEE). Acestereglementări stabilesc cadrul de lucru pentru returnarea şi reciclarea aparatelor scoase din uz, aplicabile într-ozonă geografică. Această etichetă se aplică diverselor aparate pentru a cere ca produsul respectiv să nu fiearuncat la gunoi, ci să fie integrat în sistemele de colectare pentru produse aflate la sfârşitul duratei de viaţă.
Cei care utilizează echipamente electrice şi electronice (EEE) marcate WEEE conform Anexei IV din DirectivaEEE, la sfârşitul duratei de viaţă a echipamentelor, nu trebuie să le depoziteze la gunoi ca deşeuri municipalenesortate, ci să folosească programul de colectare pe care îl au la dispoziţie pentru returnarea, reciclareaşi recuperarea echipamentelor WEEE şi minimizarea potenţialelor efecte ale echipamentelor electriceşi electronice asupra mediului înconjurător şi a sănătăţii umane, ca urmare a prezenţei unor substanţepericuloase. Pentru informaţii suplimentare despre WEEE, vizitaţi: http://www.lenovo.com/recycling.
Informaţii privind reciclarea pentru JaponiaCollecting and recycling a disused Lenovo computer or monitor
If you are a company employee and need to dispose of a Lenovo computer or monitor that is the propertyof the company, you must do so in accordance with the Law for Promotion of Effective Utilization ofResources. Computers and monitors are categorized as industrial waste and should be properly disposedof by an industrial waste disposal contractor certified by a local government. In accordance with the Lawfor Promotion of Effective Utilization of Resources, Lenovo Japan provides, through its PC Collectingand Recycling Services, for the collecting, reuse, and recycling of disused computers and monitors. Fordetails, visit the Lenovo Web site at http://www.lenovo.com/recycling/japan. Pursuant to the Law forPromotion of Effective Utilization of Resources, the collecting and recycling of home-used computersand monitors by the manufacturer was begun on October 1, 2003. This service is provided free ofcharge for home-used computers sold after October 1, 2003. For details, visit the Lenovo Web site athttp://www.lenovo.com/recycling/japan.
Disposing of Lenovo computer components
Anexa C. Informaţii privind WEEE şi reciclarea 93

Some Lenovo computer products sold in Japan may have components that contain heavy metals or otherenvironmental sensitive substances. To properly dispose of disused components, such as a printed circuitboard or drive, use the methods described above for collecting and recycling a disused computer or monitor.
Disposing of disused lithium batteries from Lenovo computers
A button-shaped lithium battery is installed inside your Lenovo computer to provide power to the computerclock while the computer is off or disconnected from the main power source. If you need to replace it with anew one, contact your place of purchase or contact Lenovo for service. If you need to dispose of a disusedlithium battery, insulate it with vinyl tape, contact your place of purchase or an industrial-waste-disposaloperator, and follow their instructions. Disposal of a lithium battery must comply with local ordinancesand regulations.
Informaţii privind reciclarea pentru Brazilia
Declarações de Reciclagem no Brasil
Descarte de um Produto Lenovo Fora de Uso
Equipamentos elétricos e eletrônicos não devem ser descartados em lixo comum, mas enviados à pontos decoleta, autorizados pelo fabricante do produto para que sejam encaminhados e processados por empresasespecializadas no manuseio de resíduos industriais, devidamente certificadas pelos orgãos ambientais, deacordo com a legislação local.
A Lenovo possui um canal específico para auxiliá-lo no descarte desses produtos. Caso você possuaum produto Lenovo em situação de descarte, ligue para o nosso SAC ou encaminhe um e-mail para:[email protected], informando o modelo, número de série e cidade, a fim de enviarmos as instruçõespara o correto descarte do seu produto Lenovo.
Informaţii privind reciclarea bateriei pentru Taiwan
Informaţii privind reciclarea bateriei pentru Uniunea Europeană
Observaţie: Acest marcaj este valabil numai pentru ţările din Uniunea Europeană (UE).
94 ThinkCentre M73z Ghidul utilizatorului

Bateriile sau acumulatorii sunt etichetate în conformitate cu Directiva Europeană 66/2006/EC cu privire labaterii şi acumulatori şi bateriile şi acumulatorii uzaţi. Directiva stabileşte cadrul de lucru pentru returnareaşi reciclarea bateriile şi acumulatorilor scoşi din uz pe cuprinsul Uniunii Europene. Această etichetă seaplică diverselor baterii pentru a cere ca bateria respectivă să nu fie aruncată la gunoi la sfârşitul duratei deviaţă, ci să fie reciclată conform Directivei.
În conformitate cu Directiva Europeană 66/2006/EC, bateriile şi acumulatorii sunt etichetate pentru aindica necesitatea de colectate separată şi reciclare la sfârşitul duratei de viaţă. De asemenea, etichetade pe baterie poate include un simbol chimic pentru metalul respectiv al bateriei (Pb pentru plumb, Hgpentru mercur şi Cd pentru cadmiu). Utilizatorii bateriilor şi acumulatorilor nu trebuie să elimine bateriile şiacumulatorii ca deşeuri municipale nesortate, dar trebuie să utilizeze cadrul de colectare disponibil clienţilorpentru returnarea, reciclarea şi tratarea bateriilor şi acumulatorilor. Participarea clienţilor este importantăpentru a reduce la minim potenţialele efecte ale bateriilor şi acumulatorilor asupra mediului şi sănătăţii umanedatorită potenţialei existenţe a substanţelor periculoase. Pentru colectarea şi tratarea corespunzătoare,vizitaţi:http://www.lenovo.com/recycling
Anexa C. Informaţii privind WEEE şi reciclarea 95

96 ThinkCentre M73z Ghidul utilizatorului

Anexa D. Directiva privind restricţionarea substanţelorpericuloase (RoHS)
Declaraţie RoHS pentru Uniunea EuropeanăLenovo products sold in the European Union, on or after 3 January 2013 meet the requirements of Directive2011/65/EU on the restriction of the use of certain hazardous substances in electrical and electronicequipment (“RoHS recast” or “RoHS 2”).
For more information about Lenovo progress on RoHS, go to:http://www.lenovo.com/social_responsibility/us/en/RoHS_Communication.pdf
Declaraţie RoHS pentru China
Declaraţie RoHS pentru TurciaThe Lenovo product meets the requirements of the Republic of Turkey Directive on the Restriction of the Useof Certain Hazardous Substances in Electrical and Electronic Equipment (EEE).
Anexa D. Directiva privind restricţionarea substanţelor periculoase (RoHS) 97

Declaraţie RoHS pentru Ucraina
Declaraţie RoHS pentru IndiaRoHS compliant as per E-Waste (Management & Handling) Rules, 2011.
98 ThinkCentre M73z Ghidul utilizatorului

Anexa E. Etichetă privind energia pentru China
Anexa E. Etichetă privind energia pentru China 99

100 ThinkCentre M73z Ghidul utilizatorului

Anexa F. Informaţii privind modelul ENERGY STAR
ENERGY STAR® este un program comun al U.S. Environmental Protection Agency şi U.S. Department ofEnergy, care are ca scop reducerea cheltuielilor şi protejarea mediului înconjurător prin folosirea de produseşi practici eficiente din punct de vedere energetic.
Compania Lenovo este mândră să ofere clienţilor săi produse desemnate ca fiind compatibile ENERGYSTAR. La data fabricării, unele modele dintre următoarele tipuri de unitate au fost concepute şi testateca fiind în conformitate cu cerinţele programului ENERGY STAR pentru calculatoare: 10BB şi 10BC.Pentru informaţii suplimentare privind clasificările ENERGY STAR pentru calculatoarele Lenovo, vizitaţihttp://www.lenovo.com .
Prin folosirea produselor compatibile ENERGY STAR şi a caracteristicilor de gestionare a alimentării pecare le oferă calculatorul dumneavoastră, reduceţi consumul de electricitate. Reducerea consumului deelectricitate contribuie la posibile economii financiare, la crearea unui mediu înconjurător mai curat şi lareducerea emisiilor de gaze care produc efectul de seră.
Pentru informaţii suplimentare privind clasificările ENERGY STAR pentru calculatoarele Lenovo, vizitaţi:http://www.energystar.gov
Lenovo vă încurajează ca folosirea eficientă a energiei să devină o parte integrală a operaţiilor dumneavoastrăde zi cu zi. Pentru a stimula acest comportament, setaţi următoarele caracteristici de gestionare a alimentăriiîn cazul în care calculatorul dumneavoastră este inactiv un anumit interval de timp:
Tabela 1. Caracteristici de gestionare a energiei ENERGY STAR
Pentru sistemul de operare Windows 7, Windows 8, Windows 8.1 sau Windows 10
Planul de alimentare: ThinkCentre® Default
• Stingere ecran: După 10 minute
• Adormire calculator: După 25 minute
• Opţiuni de alimentare complexe:
- Oprire unităţi HDD: După 20 minute
- Hibernare: Niciodată
Pentru a scoate calculatorul din modul repaus, apăsaţi orice tastă de pe tastatură.
Pentru a modifica setările de alimentare, procedaţi după cum urmează:
1. Deschideţi Panoul de control, procedând astfel:
• În Windows 7: faceţi clic pe butonul Start pentru a deschide meniul Start, apoi faceţi clic pe ControlPanel.
Anexa F. Informaţii privind modelul ENERGY STAR 101

• În Windows 8 sau Windows 8.1: consultaţi „Accesarea Panoului de control în sistemul de operareWindows 8 sau Windows 8.1“ la pagina 20.
• În Windows 10: faceţi clic dreapta pe butonul Start pentru a deschide meniul contextual Start, apoifaceţi clic pe Control Panel.
2. Vizualizaţi Control Panel folosind Large icons sau Small icons, apoi faceţi clic pe Power Options.
3. Urmaţi instrucţiunile de pe ecran.
102 ThinkCentre M73z Ghidul utilizatorului

Index
Aactualizare
programe de sistem 57administrator, parolă 52ajutor
obţinere 83şi service 84
alimentarecaracteristici 3
Bblocare cu cablu, securitate 32
Ccaracteristici 1Caracteristici de intrare/ieşire (I/E) 3conector 10–11conector cască 10Conector Ethernet 11Conector ieşire VGA 12conector microfon 10conector mouse 11conector tastatură 11Conector USB 2.0 12Conector USB 3.0 10conectori
spate 11conectori spate 11conectorii, elementele de control, indicatorii
faţă 9considerente, parole 52creare
şi folosirea unui mediu de salvare 44creare şi folosire
medii de recuperare 41cumpărare servicii suplimentare 85curăţarea unui mouse optic 61customer support center 84
Ddepanare de bază 65depanare, de bază 65depanare, diagnosticare 65Descriere 10–11diagnosticare, depanare 65dispozitiv de pornire 53
secvenţă, modificare 53temporar, selectare 53
dispozitiv de pornire temporar 53dispozitive sensibile la electricitatea statică, manevrare 35
dispozitive, manevrarea celor sensibile la electricitateastatică 35
documentaţie, folosire 84driver-e de dispozitiv 40driver-e, dispozitiv 40
EEthernet 2expansiune 3
Ffaţă
conectorii, elementele de control, indicatorii 9folosire
alte servicii 85documentaţie 84program de diagnosticare 84Setup Utility 51unui mediu de salvare, crearea şi 44
Iieşire, Setup Utility 55informaţii
garanţie 83măsuri de siguranţă 83măsuri de siguranţă importante vobţinere 83resurse 83
informaţii importante privind măsurile de siguranţă vinformaţii privind garanţia 83informaţii privind măsurile de siguranţă 83
Îînlocuire, mouse fără fir 36înlocuire, mouse PS/2 39înlocuire, mouse USB 36înlocuire, tastatură fără fir 36înlocuire, tastatură PS/2 39înlocuire, tastatură USB 36
Llansarea programului Setup Utility 51Lenovo Solution Center 82
Mmărci comerciale 88măsuri de siguranţă vmedii de recuperare, creare şi folosire 41medii, creare şi folosire medii de recuperare 41

mediu, operare 4modificare
parolă 52secvenţă dispozitive de pornire 53
mouse fără fir, înlocuire 36mouse optic
curăţare 61mouse PS/2, înlocuire 39mouse USB, înlocuire 36
Oobservaţii 87obţinere
ajutor 83informaţii 83service 83
operaţii de salvare de rezervă şi recuperare 42operaţii, salvare de rezervă 42opţiuni externe, instalare 35
Pparolă
administrator 52considerente 52Power-On Password 52setare, schimbare, ştergere 52
pornire, parolă 52port serial 12power-on self-test (POST) 57program de diagnosticare, utilizare 84programe, actualizare sistem 57programul Setup Utility, lansare 51
Rrecuperare
operaţii, salvare de rezervă şi 42probleme, rezolvare 46software 41
Rescue and Recovery 41spaţiu de lucru, Rescue and Recovery 43
resurse, informaţii 83rezolvarea problemelor de recuperare 46
Ssecuritate
activare sau dezactivare 53caracteristici 3
selectaredispozitiv de pornire 53dispozitiv de pornire temporar 53
servicecustomer support center 84obţinere 83şi ajutor 84
servicii
altele 85cumpărare suplimentare 85
setareparolă 52
setărimodificare 51vizualizare 51
Setup Utility 51Setup Utility, ieşire 55sistem
gestionare 2programe 57
softwarerecuperare 41
spaţiu de lucru, salvare de rezervă 43spaţiul de lucru Rescue and Recovery 43specificaţii fizice 4subsistem audio 1subsistem video 1
Şştergerea unei parole 52
Ttastatură fără fir, înlocuire 36tastatură PS/2, înlocuire 39tastatură USB, înlocuire 36Tip Kensington
blocare cu cablu 32
Uunităţi interne 1unui mediu de salvare, crearea şi folosirea 44
Vvizualizare şi modificare setări 51
104 ThinkCentre M73z Ghidul utilizatorului