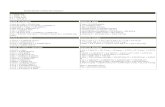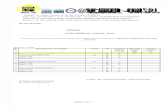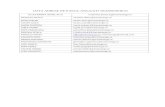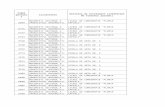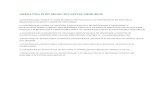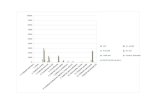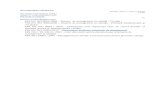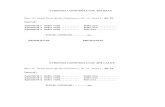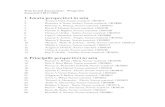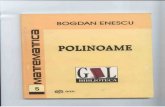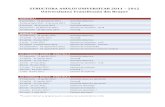Tabel.word
-
Upload
daniela-draghici -
Category
Documents
-
view
31 -
download
1
Transcript of Tabel.word

Documente WORD 2007 – Fişe de lucru
F I Ş A Nr. 3 Inserare
1. Inserarea unui tabel
a) Utilizarea şabloanelor pentru tabele
Faceţi clic unde doriţi să inseraţi un tabel
Pe fila Inserare (Insert), în grupul Tabele (Tables), faceşi clic pe Tabel (Table), alegeţi Tabele rapide (Quick Tables) apoi faceţi clic pe şablonul dorit.
b) Utilizarea comenzii inserare tabel
Faceţi clic unde doriţi să inseraţi un tabel
Pe fila Inserare (Insert), în grupul Tabele (Tables), faceşi clic pe Tabel (Table), alegeţi Inserare tabel (Insert Tables) apoi in eticheta deschisă introduceţi numărul de coloane (columns) şi numărul de linii (rows) dorit.
2. Îmbinare celule
Selectaţi celulele pe care doriţi să le imbinaţi Pe fila Aspect (Layout) din grupul de Instrumente Tabel daţi clic pe Îmbinare celule (Merge
cells) .
3. Scindare celule
Selectaţi celula sau celulele pe care doriţi să le scindaţi (divizaţi) Pe fila Aspect (Layout) din grupul de Instrumente Tabel daţi clic pe Scindare celule (Split cells)
. Introduceţi numărul de coloane şi de rânduri în care vreţi să scindaţi celulele
4. Care sunt Instrumentele Tabel ?
Instrumentele Tabel se găsesc pe fila Aspect (Layout):
5. Inserarea simbolurilor matematice
Pe fila Inserare (Insert) din grupul Simboluri se alege simbolul dorit.
6. Scrierea unei ecuaţii (formule)
Pe fila Inserare (Insert) în grupul Ecuaţi i se editează ecuaţia (formula) dorită folosind simbolurile cuprinse în grupul Ecuaţii:
.
7. Conversia în WordArt a unui text existent
Selectaţi textul pe care vreţi să-l convertiţi în WordArt
În fila Inserare (Insert) faceţi clic pe şi alegeţi grafica dorită din listă:
5

Documente WORD 2007 – Fişe de lucru
6
8. Inserarea unei miniaturi
Faceţi clic în locaţia unde doriţi să inseraţi miniatura
În fila Inserare (Insert) în grupul Ilustratii (Ilustrations) faceţi clic pe Miniatură (Clip Art) şi cautaţi miniatura dorită folosind cuvinte cheie.
9. Inserarea unei imagini
Faceţi clic în locaţia unde doriţi să inseraţi miniatura
În fila Inserare (Insert) în grupul Ilustratii (Ilustrations) faceţi clic pe Imagine (Picture) şi in fereastra care apare selectaţi o imgine şi apăsaţi butonul Inserare (Insert).
10. Funcţiile butonului Microsoft Office
- Deschiderea unui document nou
- Deschiderea unui document existent
- Salvarea documentului
- Salvarea documentului existent ca un document nou
- Imprimarea documentului
11. APLICAŢIE:
Lansaţi procesorul de text Microsoft Word 2007 Pentru margini alegeţi formatarea predefinită Wide din listă Scrieţi titlul ORAR cu font CASTELLAR, mărime 18, culoare red, subliniat, centrat Inseraţi un tabel de 6 coloane şi 7 rânduri în care scrieţi orarul clasei voastre În căsuţa fiecărei zile din săptămâmă insertaţi câte o miniatură Sub tabel scrieţi folmula de calcul a rădăcinilor ecuaţiei de gradul doi Sub ecuaţie scrieşi textul: PROGRAM DE VACANŢĂ Convertiţi acest text in WordArt Sub acest text insertaşi o imagine de vacanţă Salvaţi acest fişier cu numele scoala si vacanţa pe partiţia E: