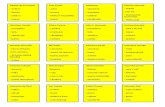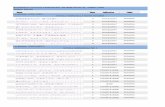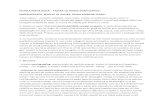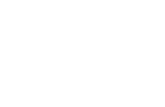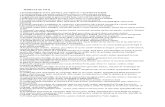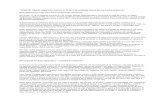SurvCE Romana
Transcript of SurvCE Romana
Manual de UtilizareRevizia: 6/07/2007
http://www.carlsonsw.com http://survce.com
Carlson Software, 2007
1
CuprinsInstalare 6 Folosirea manualului 6 Cerinte de sistem 6 Microsoft ActiveSync 7 Instalarea SurvCE 10 Autorizarea SurvCE 13 Note despre echipament 14 Ecrane color 14 Memoria 14 Starea bateriei 15 Save System 15 Suport tehnic Carlson 16 Interfata utilizator 16 Modul grafic 17 Optiuni de afisare 19 Calculatorul rapid 19 Lista tastelor si comenzilor rapide 20 Selectarea instrumentului 24 Casuta pentru introducerea datelor 24 Tastatura 27 Abrevieri 27 Meniul FILE (Fisier) 29 Lucrare - Job 29 Setarile lucrarii (Lucrare noua) - Job Settings (New Job) 30 Setarile lucrarii (sistem) - Job Settings (System) 31 Setarile lucrarii (optiuni) - Job Settings (Options) 32 Setarile lucrarii (format) - Job Settings (Format) 36 Setarile lucrarii (trasare) - Job Settings (Stake) 37 Listare puncte - List Points 43 Date brute - Raw Data 46 Lista de coduri - Feature Code List 60 Transferul de date 68 Import/Export date 72 Stergere fisier - Delete File 75 Adaugarea de note despre lucrare - Add Job Notes 76 Iesire - Exit 77
2
Meniul EQUIP (Echipament) 77 Setarea instrumentului - Instrument Setup 78 Setare (Statie totala) - Setup (Total Station) 82 Setare (GPS) - Setup (GPS) 85 Baza GPS 87 Rover GPS 94 Utilitati GPS 99 Configurare (generalitati) 100 Configurare afisare puncte 104 Configurare seturi 105 Localizare 106 Monitorizare sateliti (GPS) - Monitor/SkyPlot (GPS) 121 Verificare nivela (Statie totala) - Check Level (Total Station) 124 Tolerante 124 Periferice 126 Despre SurvCE 130 Meniul SURV (Masuratori) 130 Orientare (Punerea in statie) 131 Orientare (Viza inapoi) 133 Orientare (Punct de referinta) 135 Orientare (Statii totale robotice) 136 Colectare puncte (Statii totale) 137 Colectare puncte cu offset (Statii totale) 141 Colectare puncte (GPS) 143 Colectare puncte (GPS cu offset) 145 Trasare puncte - Stake Points 148 Trasare linie/arc - Stake Line/Arc 153 Trasare offset - Stake Offset 166 Diferenta de cote - Elevation Difference 169 Grid/Fatada - Grid/Face 174 Retrointersectie - Resection 176 Colectarea seturilor de unghiuri - Set Collection 179 Nivelment - Leveling 186 Masurare automata la interval - Auto By Interval 194 Cota inaccesibila - Remote Elevation 196 Colectare date brute GPS - Log Raw GPS 197 COGO 211 Introducerea datelor de la tastatura 211 Inversa - Inverse 212 Arii 213 Intersectii - Intersections 214 Proiectie punct - Point Projection 217 Salvare statie - Station Store 220 Transformari - Transformation 221 Calculator 223 3
Traverse manuala 228 Meniul ROAD (Drum) 232 Editorul de linii centrale - Centerline Editor 232 Desenare linie centrala - Draw Centerline 238 Editorul de profile 238 Desenare profil - Draw Profile 240 Editorul de modele - Template Editor 241 Desenare model - Draw Template 245 Utilitati 245 Trasare panta - Stake Slope 261 Salvare sectiuni - Store Sections 279 Trasare drum - Stake Road 292 MAP (Harta) 296 Operatii de baza 297 Meniul FILE (Fisier) 299 Meniul VIEW (Afisare) 309 Meniul DRAW (Desenare) 313 Meniul COGO 322 Meniul TOOLS (Unelte) 333 Tutoriale 342 Tutorial 1: Calculul manual al Traverse in SurvCE 343 Tutorial 2: Folosirea functiilor matematice in casutele pentru introducerea datelor in Carlson SurvCE 344 Tutorial 3: Efectuarea unei ajustari cu regula compasului 344 Tutorial 4: Definirea codurilor, proprietatile linie/layer & dialogurile GIS 348 Tutorial 5: Proceduri standard pentru localizari GPS 361 Setarile instrumentelor in functie de furnizor 368 Statii totale (Geodimeter/Trimble) 368 Statii totale (Leica seria TPS) 372 Statii totale (Leica Robotic) 376 Statii totale (Leica/Wild modele mai vechi) 381 Statii totale (Nikon) 381 Statii totale (Pentax) 382 Statii totale (Sokkia Set) 386 Statii totale (Sokkia Robotic) 388 Statii totale (Topcon 800/8000/APL1) 389 Statii totale (Topcon GTS) 390 GPS (Allen-Osbourne) 391 GPS (CSI - DGPS Max) 391 GPS (DataGrid) 391 GPS (Leica 500/1200) 391 GPS (Leica GIS System 50) 394 GPS (Navcom) 394 4
GPS (NMEA) 398 GPS (Novatel) 399 GPS (Septentrio) 399 GPS (Magellan/Ashtech) 400 GPS (Sokkia) 402 GPS (Topcon) 404 GPS (Trimble) 408 Utilitatile GPS in functie de furnizor 411 Utilitati GPS (Leica 500/1200) 411 Utilitati GPS (Navcom) 413 Utilitati GPS (Sokkia and Novatel) 417 Utilitati GPS (Magellan/Ashtech) 417 Utilitati GPS (Topcon) 421 Utilitati GPS (Trimble) 421 Rezolvarea unor probleme care pot apare 421 Cote GPS 421 Dispozitivele portabile 422 Optiuni de configurare 424 Formatele de fisiere suportate 424 Date brute 425 Formatul fisierelor 426
5
InstalareAcest capitol descrie cerintele de sistem si instructiunile de instalare pentru Carlson SurvCE.
Folosirea manualuluiAcest manual este un ghid de referinta. Contine o descriere completa a tuturor comenzilor produsului Carlson SurvCE. Capitolele sunt organizate dupa meniurile programului si sunt aranjate in ordinea in care apar de obicei meniurile in Carlson SurvCE. Unele comenzi se aplica numai pentru folosirea impreuna cu GPS sau cu statii totale si pot sa nu apara in meniu. Cautati iconitele pentru modul GPS si/sau modul statie totala, gasite la inceputul anumitor capitole. Aceste iconite se vor afla in partea de sus a paginilor sau la inceputul capitolelor.
Pentru anumite comenzi ambele iconite vor fi afisate, indicand faptul ca SurvCE poate fi folosit atat in modul GPS cat si in modul statie totala.
Cerinte de sistemInformatiile de mai jos descriu cerintele de sistem si instructiunile de instalare pentru Carlson SurvCE. Software Windows CE versiunea 3.0 sau mai noua. Calculator mobil. Microsoft ActiveSync 3.7 sau mai nou. Necesarul de RAM si spatiul ocupat pe disc 64 MB RAM (recomandat) 16 MB spatiu pe disc (minim) Hardware (Necesar) Procesor StrongARM, XScale sau alt procesor compatibil (trebuie sa fie suportat de sistemul de operare Microsoft care este folosit) Hardware (Optional) Cablu serial pentru incarcarea si descarcarea datelor.
6
Microsoft ActiveSyncMicrosoft ActiveSync asigura suport pentru sincronizarea datelor intre un calculator de birou avand sistemul de operare Windows instalat si aparate mobile care au instalat Microsoft Windows CE. Microsoft ActiveSync 3.7.1 suporta Microsoft Windows 98 (inclusiv Second Edition), Windows NT Workstation 4.0 SP 6, Microsoft Windows ME, Windows 2000 Professional Edition si Windows XP. Ar trebui sa aveti un cablu serial furnizat impreuna cu apratul mobil. Conectati aparatul mobil la calculator folosind acest cablu. Inainte de a instala Carslon SurvCE, calculatorul de birou trebuie sa aiba Microsoft ActiveSync instalat si pornit. Daca aveti ActiveSync pe calculator ar trebui sa vedeti iconita ActiveSync in system tray. Daca nu vedeti aceasta iconita, apasati butonul Start din Windows, alegeti Programs si apoi alegeti Microsoft ActiveSync. Daca nu aveti ActiveSync instalat, introduceti CD ul Carlson SurvCE si alegeti "Install ActiveSync". Puteti de asemenea alege sa descarcati cea mai noua versiune de la Microsoft. Dupa ce incepe instalarea ActiveSync vizitati pagina web Microsoft pentru cele mai noi instructiuni de instalare. Conectarea automata Daca setarile initiale sunt corecte ActiveSync ar trebui sa se conecteze automat la aparatul mobil. Cand vedeti un dialog pe aparatul mobil care va intreaba daca doriti sa va conectati, apasati Yes. Conectarea manuala Daca nu se intampla nimic la conectarea cablului, verificati daca aveti iconita ActiveSync in system tray. Daca vedeti aceasta iconita faceti click dreapta pe ea si alegeti "Connection Settings". Ar trebui sa vedeti urmatorul dialog:
Asigurati-va ca ati selectat portul COM si optiunile USB corecte. Presupunand ca folositi o conexiune printr-un port COM, veti alege portul COM (de obicei COM1). Apasati Connect in dreapta sus. Acum veti vedea dialogul Get Connected.
7
Acum trebuie sa va conectati manual la dispozitivul mobil. Observati dispozitivul mobil si ecranul calculatorului de birou. Vedeti dialogul de mai sus, apoi avand aparatul mobil conectat la calculator fiti pregatit sa apasati butonul Next din partea de jos. Acum priviti ecranul dispozitivului mobil si cautati iconita "PC Link". Mai intai apasati Next pe calculator. Apoi imediat apasati de doua ori pe iconita PC Link. (Se poate sa fie necesar sa apasati de mai multe ori). Daca aveti succes dupa ce apasati Next, urmatorul ecran va fi afisat si conexiunea va fi facuta.
In ActiveSync veti vedea dialogul New Partnership. Apasati No, si apoi apasati Next. Cand vedeti iconita in system tray si este verde, fara un "x" peste ea, sunteti conectat. Odata ce sunteti conectat ar trebui sa vedeti urmatorul dialog si ar trebui sa afiseze "Connected":
8
Rezolvarea unor probleme care pot apare Daca nu va puteti conecta, asigurati-va ca nici un alt program nu foloseste portul COM. Verificati programele Fax/Modem si orice alte programe de transfer de date. Daca observati un program care foloseste portul COM, inchideti-l si incercati din nou conectarea cu ActiveSync. Activarea comunicatiilor prin portul COM pentru ActiveSync pe Allegro, Panasonic Toughbook 01 si alte dispozitive CE Pentru ca ActiveSync sa comunice se poate sa fie necesar sa specificati ca aparatul mobil CE sa foloseasca portul COM. Unele aparate pot sa aiba setarea initiala configurata pentru folosirea USB. Mergeti la Start (pe Allegro, tasta albastra si butonul Start) apoi Settings, si deschideti Control Panel. Apoi alegeti iconita Communications apoi PC Connection. Alegeti COM 1 si o rata baud inalta, cum ar fi 57600 baud. In acest fel programele si fisierele vor fi descarcate cu viteza mare. Pe Allegro, folositi PC Link pentru a va conecta la PC cu ActiveSync. Pe Panasonic Toughbook, mergeti la Start, Run si in fereastra Open scrieti "autosync -go". Apoi mergeti la Start, Settings si deschideti Control Panel. Alegeti iconita Communications apoi PC Connection. Schimbati Connection la Serial Port la 115K, Asigurati-va ca aveti "Enable direct connections to the desktop computer" activata. Nota: Cand folositi optiunea pentru transfer de date a SurvCE, va trebui sa dezactivati conexiunea prin portul serial (debifati Allow Serial Cable). Acest lucru se face in Connection Settings in ActiveSync. Aceasta optiune trebuie activata din nou pentru a folosi ActiveSync.
9
Instalarea SurvCEInainte sa instalati Carlson SurvCE, inchideti toate aplicatiile de pe aparatul mobil. 1. Conectati aparatul mobil la calculatorul de birou si asigurati-va ca este conectat prin ActiveSync. 2. Introduceti CD ul in calculatorul de birou. Daca Autorun este activat, programul de start va porni. Programul de start va permite sa alegeti ce versiune de SurvCE sa instalati. Pentru a incepe procesul de instalare fara a folosi Autorun, alegeti Run din meniul Start al Windows. Introduceti litera driveului pentru CD-ROM si "setup". De exemplu introduceti "d:\setup" (unde d este litera driveului CD-ROM). 3. Pe calculatorul de birou, un dialog Welcome este afisat. Apasati Next.
4. In urmatorul dialog trebuie sa cititi si sa acceptati Licenta de Utilizare Carlson (EULA). Daca sunteti de acord cu aceasta, apasati "I accept..." si apoi selectati Install. Daca nu sunteti de acord cu EULA apasati "I do not accept..." si veti iesi din programul de instalare.
10
5. Urmatorul dialog va cere sa confirmati dialogul de instalare. Apasati Yes.
6. In acest moment fisierele necesare vor fi copiate pe dispozitivul mobil. Un dialog apare afisand progresul instalarii.
7. Aveti o ultima sansa de a verifica dispozitivul mobil. Apasati OK.
11
8. Dupa ce acest pas este complet, urmatoare figura va fi afisata pe dispozitivul mobil, arata progresul instalarii. Cand acest dialog dispare instalarea e completa.
Cum sa updatati Carlson SurvCE folosind un card de memorieAcest proces necesita un card de memorie cu suficient spatiu liber si WinZip instalat pe calculator. 1. Descarcati executabilul Carlson SurvCE corespunzator pe calculatorul de birou. Sunt mau multe executabile, este important sa il descarcati pe cel potrivit cu echipamentul dumneavoastra. 2. Asigurati-va ca ati iesit din programul Carlson SurvCE pe dispozitivul mobil. 3. Porniti WinZip pe calculator. 4. In WinZip selectati "File Open Archive". 5. In dialogul "Open Archive" alegeti "Archives and .exe Files" din lista "Files of type" si navigati catre locatia executabilului Carlson SurvCE. 6. Tot in dialogul "Open Archive", selectati executabilul Carlson SurvCE si apasati butonul "Open". 7. Marcati fisierul cu extensia .CAB si selectati butonul "Extract". Ar trebui sa fie un singur fisier .CAB. 8. Inchideti WinZip. 9. Scoateti cardul de memorie si introduceti-l in dispozitivul mobil. 10. Porniti dispozitivul mobil. 11. Folosind "My Computer" pe desktopul dispozitivului mobil, navigati catre cardul de memorie si localizati fisierul .CAB. 12. Dublu click pentru a descrie fisierul .CAB si raspundeti "OK" sau "YES" la toate dialogurile care urmeaza. 13. Carlson SurvCE va fi instalat sau updatat iar fisierul .CAB se va sterge singur de pe cardul de memorie. 14. Lansati Carlson SurvCE si verificati numarul versiunii si data selectand "Equip About Carlson SurvCE". 12
Autorizarea SurvCEPrima data cand porniti SurvCE, vi se ofera posibilitatea sa inregistrati licenta programului. Daca nu va inregistrati, SurvCE va ramane in modul demo limitand fiecare fisier de lucrare la maxim 30 de puncte.
Alegeti Yes pentru a porni procesul de inregistrare sau No pentru a va inregistra mai tarziu.
Inregistrarea SurvCE se face prin Internet la urmatoarea adresa: http://update.carlsonsw.com/regist_survce.php Va trebui sa introduceti numele companiei, numarul de telefon, adresa de email, numarul serial al SurvCE, si codul de inregistrare generat de program. Dupa ce introduceti aceste informatii, cheia dumneavoastra va fi afisata si trimisa prin email la adresa pe care ati introdus-o. Pastrati aceasta cheie. Daca nu aveti acces la internet puteti trimite informatiile de mai sus prin fax la 606-564-9525. Informatiile despre inregistrare va vor fi trimise inapoi prin fax in 48 de ore. In acest timp puteti folosi programul fara restrictii. Dupa ce primiti cheia de schimb introduceti-o si apasati OK. Dupa ce inregistrati SurvCE ar trebui sa efectuati un backup RAM sau un System Save. Daca nu faceti acest lucru, atunci codul dumneavoastra de autorizare poate sa se piarda la urmatoarea pornire a calculatorului.
13
Daca nu puteti gasi aceasta optiune in meniul de start, atunci deschideti Control Panel si alegeti RAM Backup.
Note despre echipamentDaca SurvCE nu mai raspunde, puteti reseta aparatul, urmand procedurile descrise in documentatia hardware.
Ecrane ColorSurvCE 1.21 sau mai nou permite afisajul color. Orice obiect din fisierele DXF, colorat rosu, verde, albastru sau cu alte culori isi va pastra culoarea cand este afisat in SurvCE. Punctele vor apare avand numerele punctelor negre, descrieri verzi si cote albastre. De asemenea dialogurile si ferestrele utilizeaza culori.
MemoriaMemoria celor mai multe dispozitive CE poate fi alocata pentru cele mai bune rezultate. Recomandam sa setati "Storage Memory" la minim 16000 KB. Urmatorul paragraf este un exemplu pentru setarea acestei memorii. Un proces echivalent trebuie folosit pentru alte dispozitive CE. Controlerul SurvCE va functiona mai bine in timpul masurarii si trasarii daca "Storage Memory" este setata la 18000 KB. Folositi urmatorul proces pentru a verifica si/sau schimba setarile: Mergeti la meniul de start apasand simultan tasta albastra si Start. Apasati Settings apoi Control Panel, apoi dublu click pe System. Apasati Memory tab si deplasati pointerul catre stanga, unde se afla Storage Memory, in asa fel incat Allocated este aproximativ 18000 KB.
14
Pentru a upgrada programul aceasta setare trebuie schimbata inapoi la valoarea initiala, in asa fel incat sa fie mai multa Program Memory disponibila. Pentru aceasta repetati procedura de mai sus dar deplasati pointerul catre dreapta. In acest fel va fi suficienta Program memory disponibila pentru a face update. Dupa ce un update sau un alt program au fost instalate, puteti schimba din nou, mutati pointerul catre Storage Memory -- aproximativ 18000 KB. Dupa schimbarea acestor setari sau dupa updatarea programului este bine sa efectuati un "Save System".
Starea baterieiIconita neagra care apare in partea de sus a oricarui ecran indica starea bateriei. Negru complet indica o baterie plina. Odata cu scaderea nivelului bateriei negrul face loc culorii albe (baterie goala). Pentru anumite dispozitive CE nu exista nici un mod de a detecta starea bateriei, iar iconita pentru baterie nu se schimba. Pe alte dispozitive cum ar fi Jett CE (Carlson Explorer), se ofera o indicatie partiala a starii bateriei: Good - 100% Low - 50% Critical - 10%
Save SystemDupa instalarea SurvCE sau efectuarea unor schimbari la nivelul sistemului (exemplu setarea memoriei), este recomandat sa efectuati un Save System. Exemple: Carlson Explorer Start -> Programs -> SaveReg Allegro Start -> Programs -> Utilities -> Save System
15
Suport tehnic CarlsonInformatiile de contact pentru suportul tehnic al SurvCE: Carlson Software, Inc. Corporate Headquarters Maysville, KY, USA Tel (606) 564-5028 Fax (606) 564-6422 e-mail: [email protected] Relatii cu clientii, suport tehnic, reparatii: Daca aveti nevoie de ajutor in legatura cu unul din programele Carlson va rugam sunati sau trimiteti un emai la adresa de mai sus. Orele pentru suportul tehnic sunt Luni - Vineri, de la 7:00 AM pana la 9:00 PM (EST, GMT -5 ore).
Interfata utilizatorAcest capitol descrie aspectele generale ale interfetei SurvCE.
16
Modul graficIconiteSurvCE 2.0 poate fi configurat sa afiseze fie iconite traditionale fie iconite grafice pentru diferite functii. Pentru a seta aceste optiuni mergeti la panoul EQUIP, selectati Configure si bifati casuta "Use Graphic Icons". Aceasta iconita va citi Read o masuratoare (ALT-R) Numai in modul Total Station. Aceasta iconita va efectua o Traverse catre punctul masurat, schimband punctul de statie (ALT-T). Acest buton salveaza (Store) un punct. Acest lucru se poate face si apasand tasta Enter(ALT-S) Aceast buton deschide un dialog unde utilizatorul poate face media (Average) pentru pana la 999 epochs de citiri GPS (ALT-A). Acest buton deschide ecranele pentru masuratori Offset ,se poate introduce un offset manual, sau offseturi citite de dispozitive laser care masoara doar distanta sau distanta si azimutul (ALT-O). Acest buton deschide dialogul Configure, care poate fi gasit in in panoul EQUIP. Aici puteti configura SurvCE, puteti seta numarul de citiri din care sa se faca media, seta functia iconitei Store, si daca sa se afiseza sau nu Hgt/Desc la salvare (Save) (ALT-C). Acest buton va modifica locatia de trasat incremental pana la urmatorul punct sau statie (Next) (ALT-N). Revenire la dialogul pentru configurarea trasarii unde puteti modifica datele proiectate pentru trasare. Permite utilizatorului sa schimbe cota proiectata (ALT-E) OK: Acceptarea dialogului. Back (Inapoi): Revenirea la dialogul precedent. Exit (Iesire): Revenirea la meniul principal si renuntarea la modificari (ALT-X) Standby/Search: Numai pentru instrumente automate. Arata ca instrumentul este in modul de asteptare (Standby) iar cand este apasat acest buton instrumentul trece in modul de cautare (Search). Locked (Blocare): Numai pentru instrumente automate. Arata ca instrumentul este blocat, cand este apasat trece instrumentul in modul de asteptare (Standby) cea ce inseamna ca va suspenda trackingul, (va permite sa lasati jalonul si sa bateti un tarus). 17
Tracking is On: Numai pentru instrumente robotice. Arata ca instrumentul masoara incontinuu distante (tracking), cand butonul este apasat se opreste functia tracking. Tracking is Off: Numai pentru instrumente robotice. Arata ca instrumentul nu masoara continuu distanta si va initia masurarea distantelor cand este apasat. Prism Mode: Modul de masurare cu prisma, arata ca instrumentul este configurat pentru a masura folosind o prisma, cand este apasat se va trece la modul de masurare fara reflector. Reflectorless Mode: Arata ca instrumentul este configurat pentru a masura fara reflector, cand este apasat trece la modul de masurare cu prisma. Stop/Go: Acest buton din interiorul Auto By Interval, incepe sau pune pauza inregistrarii punctelor (ALT-G) Monitor/Sky Plot: Trece la ecranul Monitor/SkyPlot pentru statusul GPS so afisajul de coordonate Lat/Long (ALT-D). Tripod: Deschide dialogul Instrument Setup (Setarile instrumentului). Acest dialog contine Backsight(Viza inapoi), Setup, Robotics si Remote Benchmark(Punct de referinta) (ALT-B). Zoom Extents: Mareste intregul desen pana la limitele ecranului. Zoom In: Zoom spre interior cu 25%. Zoom Out: Zoom spre exterior cu 25% Zoom Window: Zoom intr-o zona dreptunghiulara pe care o alegeti de pe ecranul harta. Zoom Previous: Reface afisarea anterioara. SurvCE tine minte pana la 50 de afisari. View Options (Optiuni de afisare): Afiseaza casuta de dialog View Options unde puteti controla diferite aspecte ale punctelor cum ar fi simbolul, stilul de tiparire si atribute, descrieri si cote. Pentru a evita aglomerarea punctelor, puteti seta sa se afiseze numai ultimul punct salvat impreuna cu statia si punctul de viza inapoi. Vedeti capitolul View Options.
PanPuteti deplasa imaginea pe ecran (Pan) tinand apasat si miscand stylusul pe acesta. Functia Pan este automata.
View/Edit Points by Touch (Vedere/Editare puncte)Puteti edita sau sterge orice punct cu un click pe el.
18
Text Mode (Modul Text)Ecranul in modul Text foloseste caractere mari pentru vizualizare usoara si limiteaza optiunile pentru Monitor/Skyplot, Offset si Store. Puteti reveni la vederea grafica apasand butonul Graph. Puteti de asemenea vedea temporar punctele pe ecran apasand Map, apoi apasati Back pentru a reveni la ecranul de colectare de date in mod text. Programul tine minte modul in care se afla ecranul si va reveni la ultimul folosit (Grafic sau Text).
Optiuni de afisareVederea grafica are toate butoanele standard pentru zoom precum si unul pentru setari. Aceasta va permite sa schimbati modul in care sunt afisate obiectele grafice. Show Only Last Stored Point (Afiseaza numai ultimul punct salvat) (ALT-F): Aceasta activeaza sau dezactiveaza afisarea liniilor masurate, punctele de statie si de viza inapoi si ultimul punct masurat. Este folositoare pentru evitarea aglomerarii punctelor. Freeze All (Ingheata tot): Aceasta "ingheata" (ascunde din afisaj) atributele punctelor (numarul, cota si descrierea). Fiecare atribut poate fi activat sau dezactivat separat. Decimal in Point Location (Locatia punctului decimal): Ajusteaza locatia textului in asa fel incat locatia punctului sa fie chiar punctul decimal al cotei. Redraw (Redesenare): Dupa ajustarea setarilor iesiti si activati schimbarile selectand Redraw. Set Color Attributes (Setarea culorilor): Acest buton permite utilizatorilor sa specifice culoarea textului
Calculatorul rapidDin aproape orice linie de dialog din program, comanda ? va deschide rutina Calculator si permite copierea rezultatelor calculului direct in linia unde se introduc datele. De exemplu, daca gradati un site care are o panta de 19.5'' si ati modelat suprafata superioara, trebuie sa gradati partea superioara cu un offset vertical de -19.5/12. Puteti obtine aceasta valoare in feet introducand ? in campul Vertical Offset (Offsetul Vertical) din dialogul Elevation Difference (Diferenta de cota), asa cum se vede in figura urmatoare.
19
Aceasta deschide imediat dialogul Calculator cu cele patru panouri sau optiuni si cu multe suboptiuni. Folosind panoul Standard putem introduce 19.5/12 si obtinem 1.625 asa cum se vede. Apoi selectati butonul Copy care plaseaza valoarea in linia de titlu din partea de sus a ecranului. Apoi alegeti Paste in partea dreapta sus pentru a trece valoarea inapoi in casuta de dialog Vertical Offset. Aceste calcule pot fi facute direct din casuta de editare din dialogul Vertical Offset. Puteti de asemenea introduce "19.5 in" pentru inci care se vor autoconverti in feet sau in unitatile curente. In aceasi casuta de editare puteti introduce 19.5/12 si impartirea va fi facuta direct. Aceasta figura arata ecranul Calculator.
Lista tastelor si comenzilor rapideComenzile folosind tasta ALT au forma ALT-C (Configurarea masuratorii) sau ALT-N(Punctul urmator). Tasta ALT si tasta urmatoare pot fi introduse aproape in acelas timp fara sa fie necesara o intarziere. Daca apasati ALT si intarziati apasarea urmatoarei taste veti vedea o instructiune "Waiting for HotKey...Press Alt again to return". Inca o apasare a tastei ALT va readuce in pozitia precedenta din program. ALT-< si ALT-> vor ilumina sau intuneca ecranul pentru colectoarele de date CE marca "At Work".
Lista de comenzi rapide activate prin tasta ALTMulte din taste functioneaza numai in anumite comenzi de colectare de date si nu din meniul principal. Tastele rapide variaza in functie de comanda. De exemplu in ecranul Store Points tastele rapide sunt cele care urmeaza. ALT-R: Masurare (Citire) ALT-S: Memorare (sau Masurare/Memorare) ALT-O: Offset ALT-C: Configurarea masurarii ALT-B: Viza inapoi ALT-E: Cota tintei - Din ecranul de trasare in orice comanda de trasare Line/Arc, trasare cu offset, diferenta de cote si toate comenzile de trasare in afara de Stakeout Points (Trasare puncte), ALT-E va permite utilizatorului sa introduca o cota alternativa de proiect diferita de cota calculata curent. 20
ALT-F: Numai pentru viza inainte. Cand va aflati in ecranul grafic Store Points (Colectare puncte) si faceti noi masuratori, ALT-F va ingheta tot in afara de punctul de statie, punctul de viza inapoi si punctul de viza inainte. Acest lucru este folositor cand sunt multe puncte. Apasati ALT-F din nou pentru a reveni la afisarea tuturor punctelor. ALT-H: Ajutor. Deschide meniul de ajutor. ALT-I: Inversa. Calculeaza o inversa rapida si la iesire revine la comanda precedenta. ALT-J: Joystick. Numai pentru statii totale robotice. Va duce la optiunea Settings. ALT-J functioneaza numai cand aveti setarile pentru o statie totala robotica. ALT-L: Lista codurilor. Introdusa in orice camp de descriere aceasta comanda arata lista codurilor care contine caracteristicile layerului/liniilor pentru un cod. Aceasta ajuta nu numai ca un mod de a selecta codul si de a-l aplica descrierii dar si pentru verificarea proprietatilor acestuia. ALT-M: Meniu. Revine la dialogul comenzii locale, pastrand toate datele introduse. De exemplu in Intersection (Intersectie) se revine la dialogul de introducere avand toate numerele punctelor, distante si azimuturi intacte, puteti sa schimbati unul sau mai multe si reface calculul. Daca nu este folosita pentru revenirea intr-un meniu local, ALT-M va reveni la ecranul harta. ALT-N: Next(Urmatorul). Va duce la urmatorul punct sau statie in comenzile de trasare (Stakeout). ALT-T: Traverse. Face o masuratoare si avanseaza punctul de statie in punctul masurat. Dialogul pentru setarea punctului de statie este afisat pentru verificare. ALT-V: Comanda rapida pentru View the Raw Data(Vedere date brute), Point Data(Datele punctelor), Feature Codes (Coduri) si Cutsheets. ALT-W: Scrieti o nota oricand in aceasta comanda. Notele sunt salvate in fisierul brut. ALT-X: Iesire din cele mai multe comenzi. Asemanator cu tasta Esc. ?: Caracterul '?' poate fi folosit in cele mai multe campuri unde trebuie introduse date numerice pentru a accesa calculatorul. (Sokkia SDR8100 este o exceptie, acest aparat foloseste simbolul '=').
In cele mai multe ecrane de masurare puteti de asemenea selecta iconita SurvCE din partea de stanga sus pentru a accesa lista de comenzi rapide.
21
In timp ce va aflati in rutina Topo sau Stakeout, se pot accesa un numar de comenzi rapide folosind ALT urmata de tasta corespunzatoare. Actiuni in modul Topo Tasta GPS A B C D E F G H I J K L M N O P Q Colectarea punctelor cu Colectarea punctelor cu offset offset Listeaza punctele Activeaza/dezactiveaza promptul pentru Hgt/Desc Salvare date Listeaza punctele Colectarea punctelor cu offset Listeaza punctele Calculator Lista de coduri Harta Ingheata punctele Start/Stop Inregistrare interval Ajutor Inversa Ajutor Inversa Calculator Lista de coduri Harta Ingheata punctele Ingheata punctele Start/Stop Inregistrare interval Ajutor Inversa Calculator Lista de coduri Harta Configurarea citirii Monitorizare GPS Efectueaza o citire medie
Statie totala conventionala Statie totala robotica Masoara si salveaza(tot) Masoara si salveaza (tot)
Configurarea statiei totale Configurarea statiei totale Configurarea citirii Masuratoare manuala Configurarea citirii Leica: Schimba modul EDM; Altele: Masuratoare manuala
Sokkia Motorized: Joystick Joystick
Activeaza/dezactiveaza Activeaza/dezactiveaza promptul pentru Hgt/Desc promptul pentru Hgt/Desc Citire(Masurare) Salvare date Traversa Citire(Masurare) si salvare Salvare date Traversa
R S T U V W Vedere fisier de date brute Scrieti note despre lucrare
Vedere fisier de date brute Vedere fisier de date brute Scrieti note despre lucrare Scrieti note despre lucrare
22
Tasta X Y Z
GPS Schimbare intre modul grafic si modul text Zoom catre punct
Statie totala conventionala Statie totala robotica Iesire la meniul principal Schimbare intre modul grafic si modul text Zoom catre punct Schimbare intre modul grafic si modul text Zoom catre punct
Iesire la meniul principal Iesire la meniul principal
Actiuni in modul trasare (Stakeout) Tasta GPS A B C D E F G H I J K L M N O P Q R S T U V Vedere fisier date brute Salvare date Lista punctelor Calculator Lista de coduri Harta Punctul/Statia urmatoare de trasat Ajutor Inversa Configurarea citirii Monitorizare GPS Setarea cotei tintei Inghetarea punctelor
Statie totala conventionala Configurarea statiei totale Configurarea citirii
Statie totala automata Configurarea statiei totale Configurarea citirii Leica: Schimbare mod EDM
Setarea cotei tintei Inghetarea punctelor Ajutor Inversa Sokkia Motorized: Joystick Calculator Lista de coduri Harta Punctul/Statia urmatoare de trasat Lista punctelor Citire(Masurare) Salvare date
Setarea cotei tintei Inghetarea punctelor Ajutor Inversa Joystick Calculator Lista de coduri Harta Punctul/Statia urmatoare de trasat Lista punctelor Citire(Masurare) si salvare Salvare date
Vedere fisier date brute
Vedere fisier date brute
23
Tasta W X Y Z
GPS Note despre lucrare Iesire la meniul principal Schimbare intre modul grafic si text Zoom la punct
Statie totala conventionala Note despre lucrare Iesire la meniul principal
Statie totala automata Note despre lucrare Iesire la meniul principal
Schimbare intre modul grafic Schimbare intre modul si text grafic si text Zoom la punct Zoom la punct
Selectarea instrumentuluiUtilizatorul poate schimba intre instrumentele curente folosind Instrument Selection din bara de sus a SurvCE.
Casuta pentru introducerea datelorCand numele punctelor sunt folosite pentru a determina o valoare, programul va cauta numele punctelor in lucrarea curenta. Daca nu sunt gasite, va cauta in lucrarea de control ,daca este activa.
Introducerea distantelor/cotelorDatele de intrare pentru distante sau cote care includ anumite extensii speciale sau obisnuite, sunt interpretate automat ca unitati de masura si convertite in unitati pentru lucrarea curenta. De exemplu o inaltime a tintei de 2m este convertita in 6.5617 picioare daca unitatile sunt setate pentru picioare. Extensia poate apare dupa numar, separata de un spatiu (2 m) sau fara spatiu (2m). Pentru conversia in picioare si inci al doilea punct decimal informeaza programul ca utilizatorul introduce fractii. (Vedeti mai jos). Textul care se poate introduce si unitatile corespunzatoare: f sau ft: pentru picioare(feet) US i sau ift: picioare(feet) internationale in: inci cm: centimetri m: metri #.##.#: Picioare si inci (ex 1.5.3.8=1'5 3/8" ambele formate de introducere sunt valabile) Aceste extensii sunt recunoscute automat pentru inaltimea tintei si inaltimea instrumentului si in anumite dialoguri unde sunt introduse distantele. Datele introduse nu tin cont de literele mari sau mici.
24
Introducerea datelor despre orientare/azimutCele mai multe comenzi directionale din SurvCE permit introducerae atat a azimuturilor cat si a orientarilor. Azimuturile sunt de forma 350.2531 (DDD.MMSS), reprezentand 35 de grade, 25 minute si 31 secunde. Dar aceasi directie poate fi introdusa ca N9.3429W sau NW9.3429. SurvCE accepta ambele formate. Optiuni aditonale de introducere a directiilor care se pot aplica unor comenzi cum ar fi Intersection se gasesc mai jos: Daca optiunile in Job Settings sunt setate la Bearing si Degrees (cerc de 360) utilizatorul poate introduce numarul cadranului inainte de valoarea unghiului. Exemplu 120.1234 Rezultatul este N2012'34''E. Cadrane 1 NE 2 SE 3 SW 4 NW Daca setarile lucrarii (Job Settings) au fost configurate pentru orientare (Bearing) si utilizatorul doreste sa introduca un azimuth, litera A poate fi pusa in fata valorii azimutului si programul o va converti intro orientare. Exemplu A20.1234 Rezultatul este N2012'34''E Daca lucrarea a fost configurata pentru introdus azimuturi si utilizatorul doreste sa introduca o orientare, se pot folosi literele cadranelor inaintea valorii orientarii. Exemplu NW45.0000 Rezultatul este 31500'00''
Introducerea valorilor unghiurilorUnghi interior: Utilizatorul poate calcula un unghi definit prin trei puncte introducand numerele punctelor ca (Point ID) sub forma ,,. Programul va calcula unghiul interior intre primul si ultimul punct, avand varful unghiului in punctul 2. Exemplu 1,2,3 Folosind coordonatele de mai jos, rezultatul este 9000'00''. Punctul 2 este punctul din varf. 25
Punct 1 2 3
Nord 5500 5000 5000
Est 5000 5000 5000
Expresii matematiceExpresiile matematice pot fi folosite in aproape toate campurile unde se introduc distante sau unghiuri. De exemplu, in rutina Intersection, un azimuth poate fi introdus in forma 255.35-90, cea ce inseamna 255 grade, 35 minute minus 90 grade. In plus distantele si directiile definite prin puncte pot fi introduse folosind virgule , de ex 4,5. Daca linia de la punctul 4 la punctul 5 are un azimuth de 255 grade, 35 minute, atunci expresia de mai sus poate fi introdusa ca 4,5-90. Pentru matematica, programul foloseste "/", "*", "-" si "+". Pentru jumatatea distantei de la 103 la 10 introduceti 103,10/2.
Intervale de puncteCand se folosesc intervale de puncte, cum ar fi in liste pentru trasare, se foloseste "-". Puteti introduce intervale inversate (ex 75-50) se creeaza o lista de la 75 la 50 in ordine inversa.
Afisarea datelor masurateANGLE(Unghi) Optiunea de control Angle va afisa unghiul asa cum este definit in setarile lucrarii curente. Sunt disponibile optiuni pentru Azimuth (Nord sau Sud) sau Orientare, combinate cu optiunea pentru Grade sau Rad. Format Modul de afisare pentru grade foloseste simboluri pentru grade minute si secunde. Pentru o orientare, cadranul se afiseaza folosind caracterele N, S, W, E. Exemplu de orientare N709'59''E Exemplu de azimuth 709'59'' Toate valorile unghiurilor introduse de utilizator trebuie sa fie in formatul DD.MMSS Exemplu 7.0959 Rezultatul este 709'59'' Formule Pot fi introduse formule pentru lucrul cu unghiurile. Formatul trebuie sa includa un operator dupa valoarea unghiului. 26
Exemplu 90.0000*0.5 Rezultatul trebuie sa fie 4500'00'' DISTANCE (Distanta) Controlul pentru distanta va afisa valoarea folosind unitatile curenta ale lucrarii. Puteti introduce o formula folosind operatori matematici asa cum se vede mai sus. Inverse Puteti calcula o distanta de la un punct la altul introducand , Exemplu 1,2 Folosind coordonatele de mai jos, rezultatul este 500'. Punct Nord Est 1 2 5500 5000 5000 5000
STATION (Statie) Controlul statie va afisa valoarea folosind formatul curent din setarile lucrarii. Se aplica aceleasi optiuni descrise mai sus si pentru casutele unde se introduc distante. SLOPE (Panta) Controlul pentru panta va afisa valoarea acesteia folosind formatul curent din setarile lucrarii.
TastaturaCarlson SurvCE permite utilizatorului sa lucreze cu interfata direct de la tastatura, precum si folosind ecranul sensibil la atingere. Controale Butoane (Butoane radio, casute, si butoane standard) Enter: Selectare buton Sageti dreapta/stanga: Treceti la urmatorul panou. Dreapta [Tab] Stanga [Shift+Tab] Sageti sus/jos: Treceti la urmatorul panou. Jos [Tab] Sus [Shift+Tab] Tab: Treceti la urmatorul panou. 27
Abrevieri
Adr:Adresa AR:Unghi spre dreapta Avg: Media Az: Azimuth Bk: Inapoi Calc: Calculeaza Char: Caracter Chk: Check (Verificare) cm: centimetri Coord(s): Coordonate Ctrl: Control Desc: Descriere Dev: Deviere Diff: Diferenta Dist: Distanta El: Cota Fst: Rapid ft: Foot (picior) Fwd: Inainte HD: Distanta orizontala HI: Inaltimea aparatului Horiz: orizontal Ht: Inaltimea, sau inaltimea antenei GPS HT: Inaltimea tintei ID: Identificator ift: picioare internationale in: inch Inst: instrument L: stanga m: metru No: numar OS: offset Prev: anterior Pt: numarul punctului Pts: puncte R: dreapta Rdg: citire (masuratoare) SD: distanta inclinata Sta: statie Std: standard Vert: vertical ZE: zenith
28
Meniul FILEInformatii despre meniul File
Job - LucrareAceasta comanda va permite sa selectati un fisier de coordonate existent pentru lucrarea dumneavoastra sau pentru a crea un nou fisier de coordonate. Dialogul standard pentru alegerea unui fisier este afisat, ca in figura de mai jos. In partea dreapta sus a casutei de dialog sunt butoane pentru navigare, crearea unui nou director, listarea numelor fisierelor.
Toate punctele pe care le colectati sunt salvate in fisierul de coordonate(.crd) pe care il selectati sau creezi. Extensia .crd va fi adaugata automat.
Select Existing Job - Selectarea unei lucrari existentePentru a selecta un fisier existen navigati si selectati un fisier existent apoi selectati OK. 29
Create a New Job - Crearea unei lucrari noiPentru a crea o lucrare noua, introduceti un nou nume si apasati OK. Puteti alege unde e salvata lucrarea dumneavoastra navigand catre folderul dorit. Dupa crearea lucrarii vi se va cere sa intrati in Job Attribute information. Aceasta optiune va permite sa setati optiunile privind atributele Client, Jurisdiction, Weather Conditions pentru fiecare noua lucrare. Acestea sunt discutate in detaliu in sectiunea Job Setting. Nota: Daca introduceti numele unui fisier de coordonate care exista deja, se va incarca acel fisier, nu se va crea un nou fisier un locul lui.
Job Settings (New Job) Setarile lucrarii (lucrare noua)Acest panou va permite sa configurati noile lucrari.
Prompt for First Pt (Specificarea primului punct): Aceasta optiune controleaza daca SurvCE va cere sau nu sa introduceti specificati un punct de start cand incepeti o noua lucrare. Daca este activata, puteti specifica coordonatele initiale ale punctului de start in coloana din stanga. Acest lucru se aplica numai pentru statii totale. Prompt for Units (Dialog pentru unitatile de masura): Aceasta optiune specifica daca SurvCE ca cere sa setati unitatile la inceperea unei lucrari noi. Use Last Job Localization (Folosirea localizarii ultimei lucrari): Daca aceasta optiune este activata, fiecare lucrare noua va folosi, fisierul de localizare si scara proiectului lucrarii precedente. Daca este dezactivata, fiecare lucrare va incepe fara o localizare si cu scara proiectului 1.0. Initial aceasta optiune este dezactivata. Attach Last Control Data(Atasarea ultimului fisier de control): Permite utilizatorului sa foloseasca acelasi fisier de control pentru toate lucrarile noi. Daca aceasta optiune nu este folosita, fisierul de control va fi automat dezactivat in timpul crearii unei lucrari noi. Cutsheets: Auto-Save in functie de lucrare va crea automat fisiere cutsheet (in ultimul format folosit) pentru fiecare noua lucrare. Daca lucrarea se numea Macon1.crd, atunci cele 3 fisiere cutsheet create vor fi Macon1-Pt.txt (numai pentru trasarea punctelor din afara aliniamentelor), Macon1-CL.txt (pentru trasari care implica aliniamente) si Macon1-S1.txt (pentru trasarea pantelor). Recall Previous (Folosirea datelor anterioare) permite utilizatorului sa foloseasca 30
aceleasi cutsheets pentru toate lucrarile noi. Cu optiunea Manual, fisierul de control va fi automat deselectat in timpul creearii unei noi lucrari si va trebui sa creati fisiere cutsheet in panoul Stake (Trasare) al Job Settings (Setarile lucrarii). Use Template DXF (Folosirea unui model DXF): Permite utilizatorilor sa creeze un fisier DXF gol care contine toate layerele si culorile care vor fi folosite si afisate pe teren. Avantajul consta mai ales in folosirea listei de coduri pentru desenul liniilor. Daca atribuiti de exemplu codul 201 pentru marginea trotuarului in layerul BitPav, puteti crea un fisier DXF gol cu layerul BitPav creat si setat la culoarea albastru. Apoi folosind fisierul "template.dxf" oricand atribuiti codul 201 veti vedea liniile albastre desenate ca o confirmare. Codarea pe culori poate fi repetata si pentru alte layere folosite des. Define Job Attributes (Definirea atributelor lucrarii): Aceasta va permite sa setati dialogurile initiale pentru fiecare noua lucrare, pentru definirea atributelor cum ar fi Client, Jurisdiction (Jurisdictie), Weather Conditions(Starea vremii), Party Chief(Seful echipei), si alte note. Acestea dialoguri vor apare la crearea unei lucrari noi, iar atributele vor apare in fisierul raw (.rw5). Selectati Add si introduceti noile atribute.
Job Settings (System) - Setarile lucrarii (sistem)Acest panou va permite sa definiti unitatile pentru lucrarea curenta.
31
Distance (Distanta): Selectati unitatile pe care doriti sa le folositi. Se pot alege US Feet, International Feet si Metric. Daca selectati US Feet sau International Feet atunci aveti optiunea de a afisa distantele ca decimal feet (Dec Ft) sau Feet si Inches. Acesta afecteaza numai afisarea , nu si modul in care sunt salvate datele in fisierul brut (raw). Angle (Unghi): Puteti alege optiunea pentru grade (cerc 360, un grad de 60 minute si un minute de 60 de secunde) sau goni (numiti si radiani, cerc de 400 si subdiviziuni decimale). Un unghi de 397.9809 goni este echivalent cu 358 grade, 10 minute, 58 secunde. (Nota: puteti verifica acest lucru in panourile Cogo, Calculator si Conversion). Configurarea unitatilor pentru unghiuri are efect asupra comenzilor cum ar fi Inverse, Traverse, Sideshot(Punct radiat), InputEdit Centerline (Introducere-Editare Linie centrala) si alte comenzi unde este afisata sau introdusa o directie. Zero Azimuth Setting (Setarea azimutului zero): Va permite sa specificati directia pentru azimutul zero Nord sau Sud.
Job Settings (Options) - Setarile lucrarii (optiuni)Acest panou va permite sa configurati setarile lucrarii curente.
Time Stamp Each Point (Datarea fiecarui punct): Cand aceasta optiune e activata, se va salva ora si data colectarii fiecarui punct in fisierul raw. Fisierele raw in Carlson SurvCE au extensia .RW5 si sunt aproape identice cu formatul .RW5 al TDS. Vedeti imaginea de mai jos pentru cum arata un fisier simplu SurvCE .RW5.
32
Store GPS Accuracy in Raw File (Salvarea preciziei GPS in fisierul de date brute): Aceasta optiune este disponibila cand este configurata pentru orice echipament GPS. Daca este activata, calitatea verticala si orizontala raportata de GPS va fi salvata in fisierul raw pentru fiecare punct. (De obicei RMS sau CEP/SEP). Auto Load Map si Auto Save Map (Incarcare automata si salvare automata a hartilor): Hartile pot fi vazute in vederile grafice si MAP din Carlson SurvCE. Aceste harti pot fi create folosind comanda IDXF care importa un fisier DXF. Formatele DXF Autocad versiunea de la 12 pana la 2000 sunt complet compatibile si vor fi importate. Fisierele DXF Microstation si fisierele DXF din alte programe CAD functioneaza de asemenea. Liniile (poliliniile) pot fi produse in vederea MAP (harta) folosind comanda PL (polilinie) sau alte comenzi cum ar fi Offset (O2 sau O3). In plus folosirea codurilor acolo unde liniile sunt asociate cu codurile de pe teren cum ar fi EP pentru marginea trotuarului, va duce la desenarea poliliniilor in vederea MAP (harta). Aceste harti pot fi salvate oricand iesiti dintr-un fisier de coordonate si incarcate oricand incarcati un anume fisier de coordonate. Hartile sunt salvate in formatul DXF. Activati atat Auto Load Map cat si Auto Save Map daca doriti sa utilizati cea mai noua harta. Daca optiunea Auto Load Map este activata si Auto Save Map nu, atunci se va folosi harta care a fost salvata anterior cand Auto Save Map era pornita. Daca doriti sa incepeti cu o harta noua (incepand cu punctele - care apar intotdeauna in vederea hartii), puteti opri Auto Load Map si porniti din nou programul. Apoi adaugati polilinii, folositi IDXF pentru a importa harti (polilinii), apoi faceti click pe Auto Save Map si Auto Load Map , astfel veti salva si folosi numai noile polilinii.
33
Nota: Afisajul grafic de mai sus nu este cel din setarile initiale. In ecranul Map afisajul normal include meniurile derulante. Acestea pot fi dezactivate din Preferences (Preferinte) in meniul Tools (Unelte). Ecranul de mai jos va fi afisat.
Recall Job road Files (Incarcarea fisierelor pentru drumuri ale lucrarii): Aceasta comanda se aplica numai pentru Stakeout Centerline (Trasarea liniei centrale), Offset Stakeout (Trasarea cu offset) si Point Projection in versiunea Carlson SurvCE fara utilitati pentru drumuri. Cand este activata , aceasta optiune va incarca ultimele fisiere (linii centrale, profile, modele, fisiere de suprainaltari) folosite la trasarea drumului. Rutinele din meniul Road (Drum) cum ar fi Stake Road (Trasare drum) si Slope Staking(Trasare pante) vor incarca automat fisierele pentru drum folosite ultima data. Recall Job Localization (Incarcarea localizarii lucrarii): Activarea acestei optiuni este recomandata daca lucrati la aceasi lucrare pentru mai multe zile folosind echipamentul GPS . Va permite sa setati baza in aceasi locatie si sa schimbati numai inaltimea antenei in Configure Base (Configurarea bazei), apoi sa continuati lucrul. Trebuie sa aveti cel putin 1 punct in fisier (care initiaza fisierul RW5, "raw') pentru ca localizarea GPS sa fie incarcata automat. Daca aceasta optiune este dezactivata, ar trebui sa mergeti la Localization in meniul Equip si sa incarcati fisierul de localizare (.dat) salvat. Chiar daca aceasta optiune este activata puteti oricand sa treceti la o lucrare noua si sa creati sau incarcati un alt fisier de localizare. Fisierul de localizare (*.dat) este incarcat cand exista cel putin un punct cu coordonate in lucrare. Use Code Table for Descriptions (Folosirea listei de coduri pentru descrieri): Selectand aceasta optiune codurile in lista de coduri apar ca optiuni selectabile cand se salveaza punctele. Cand este activata, Configure Reading (Configurarea masuratorulor) este setata la Ht/Desc Prompt on Save (Dialog pentru inaltimea tintei/descriere la salvarea punctului). Daca tabelul de coduri include FL, EP, IP si LP de exemplu, acestea apar in rutina Store Point.
34
Use Control File (Folosirea fisierului de control): Fisierul de control este folosit pentru selectarea si folosirea punctelor care nu exista in fisierul de lucrare curent. Select File (Selectare fisier): Trebuie sa selectati un fisier care sa fie fisierul de control. Fisierul ales apare si va ramane ca fisierul presetat de control, chiar daca optiunea pentru un fisier de control este dezactivata. Fisierele de control raman asociate cu fisierele de coordonate active. Regula generala: Carlson SurvCE va cauta intotdeauna mai intai in fisierul curent de lucrare pentru punctul definit apoi in fisierul de control. Daca punctul nu este gasit in oricare din fisiere, se afiseaza un avertisment care spune ca punctul nu exista. Puteti forta ca un punct sa fie folosit din fisierul curent sau din fisierul de control, indiferent de setari, folosind butonul List din dreapta casutei unde se introduce numarul punctului. Cand va aflati in fereastra de selectie pentru lista de puncte selectati butonul pentru Control file inainte de a selecta punctul dorit. Stakeout Option (Optiuni de trasare): Fisierele de control functioneaza similar la trasare. Oricum, puteti merge la panoul STAKEOUT (TRASARE) in Job Settings (Setarile lucrarii) si alege ca programul sa foloseasca cu prioritate punctele din fisierul de control cand exista puncte duble. Daca aceasta optiune este activata si punctul selectat se afla in ambele fisiere, atunci la trasare se va folosi punctul din fisierul de control. Regula fisierului de coordonate: Niciodata un punct nu va fi copiat automat din fisierul de control in fisierul curent. Acest lucru permite utilizatorilor sa evite goluri mari din fisierele de coordonate si elimina posibilitatea punctelor duble. Regula pentru fisierul de date brute: Oricand un punct este stationat, inregistrarea de ocupare (OC) este scrisa in fisierul raw pentru procesare. Nu se va scrie o inregistrare SP (punct de statie) pentru punctele fisierului de control, numai o inregistrare OC. Daca fisierul raw este reprocesat, punctul va fi scris in fisierul curent de coordonate.
35
Job Settings (Format) - Setarile lucrarii (format)Aici puteti selecta formatul de afisare al datelor pentru lucrarea curenta
Coordinate Display Order (Ordinea de afisare a coordonatelor): Aceasta optiune va permite sa afisati coordonatele in ordinea Nord, Est sau Est, Nord. Angle Entry and Display (Introducerea si afisarea unghiurilor): Optiunile sunt Bearing (orientare) sau Azimuth. Acestea se aplica pentru numeroase comenzi cum ar fi dialogurile si afisarea pentru Sideshot Traverse (viza inapoi ca azimuth sau orientare), Intersectii si Inverse. Vertical Observation Display (Afisarea citirilor verticale): Permite setarea anuntarii utilizatorului pentru zenit (0 grade sus, 90 grade la orizontal), unghi vertical (90 grade sus, 0 grade la orizontal) sau diferenta de cote (sus este pozitiv in unitati absolute, jos este negativ). In mode normal combinati diferenta de cote cu distanta orizontala. Daca este combinata cu distanta inclinata, diferenta de cote diferita de zero va fi folosita pentru a calcula unghiul zenital echivalent si distanta inclinata va fi redusa la o distanta orizontala mai mica. (Se aplica pentru introducerea datelor in modul Manual Total Station (Statie totala operata manual)). Distance Observation Display (Afisarea citirilor de distante): Optiunile sunt Slope (Distanta Inclinata) sau Horizontal (Orizontala). Aceasta se aplica valorilor afisate pentru masuratorile statiei totale. Slope Entry and Display (Introducerea si afisarea pantelor): Oricand se deschid dialoguri pentru pante sau se afiseaza pante, aveti optiunea de a specifica afisarea in procente, grade sau fractii, dar anumite comenzi cum ar fi 3D Inverse vor raporta automat atat panta cat si fractia si nu sunt afectate. Station Display (Afisarea statiilor): Aceasta optiune afecteaza afisarea statiilor pe linia centrala, referita uneori ca "chainage" (inlantuire). In US de exemplu drumurile sunt stationate la fiecare 100 de picioare in asa fel incat un drum la pozitia liniara 14280.5 are statia 142+80.50. Drumurile metrice in US sunt deseori stationate in kilometri, unde aceasi pozitie are o statie 14+280.500. Puteti configura plasarea semnului "+" indiferent de unitatile folosite. Puteti de asemenea configura o afisare pur decimala a stationarii, cum ar fi 14280.500. Acest mod de afisare apare in comenzi cum ar fi Input - Edit Centerline (Introducere-editare linie centrala) din casuta de dialog Start Station (Statia de start). Va rugam sa retineti ca trebuie sa introduceti statiile in forma pur numerica fara conventia "+". Aceasta se foloseste numai la afisare.
36
Job Settings (Stake) - Setarile lucrarii (trasare)Acest panou permite configurarea optiunilor pentru trasare.
Precision (Precizie): Controlati precizia decimala de afisare in timpul rutinelor de trasare. Store Data to Note File (Salvarea datelor intr-un fisier de notite): Aceasta optiune specifica daca sa salvati sau nu datele de trasare intr-un fisier de notite (.NOT) pentru lucrarea curenta. La sfarsitul trasarii unui punct aveti o optiune de a salva coordonatele trasare in lucrarea curenta. Fisierele de notite (.NOT) sunt asociate cu punctele, trebuie deci sa salvati punctul pentru a salva si notita. Aceste date aditionale includ coordonatele tintei pentru referinta. Tineti minte ca datele de sapaturi si umpluturi sunt de asemenea salvate in fisierul raw. Puteti de asemenea salva un fisier cutsheet ASCII folosind butonul din partea de jos a dialogului, deci salvarea in fisierul de notite este oarecum redundanta. SurvCE nu afiseaza nota din cutsheet in List Points (Lista punctelor), aceasta optiune afiseaza numai notitele care incep cu "Note:". Avantajul fisierului de notite este ca notele pot fi afisate in asociere cu punctele folosind programe Carlson cum ar fi Carslon SurvCadd, Carslon Survey sau Carslon Survey Desktop. Vedeti comanda Cutsheet Report, optiunea Note File. Control File Points have Priority for Stakeout (Punctele din fisierul de control au prioritate la trasare): Aceasta optiune care se aplica atat pentru statii totale cat si pentru GPS, va da prioritate folosirii punctelor din fisierul de control pentru trasare, cand punctul cerut exista atat in fisierul curent cat si in fisierul de control. Nota: Folositi aceasta optiune cu grija. Se poate sa nu va dati seama ca aceasta optiune e activata si veti descoperi de exemplu ca directia catre punctul de trasat 10 este bazata pe punctul 10 din alt fisier - cel de control. Use Automatic Description (Folosirea descrierilor automate): Aceasta permite introducerea automata a descrierilor pentru locatiile de trasat, in functie de setarile definite in dialogul Auto Descriptions (Descrieri automate).
Stake Offset Desc (Descrieri pentru trasarea offset)Aceasta va permite sa definiti ce ID (nume de punct) este folosit pentru fiecare locatie de offset din rutina Stake Offset (Trasare offset).
37
Auto Descriptions (Descrieri automate)Acest buton permite configurarea descrierii punctului cand salvati puncte trasate. Salvarea unui punct trasat este optionala. Puteti trasa un punct sau o statie si un offset dar trebuie sa apasati Store Point in ecranele de trasare pentru a salva punctul. Daca alegeti sa-l salvati, descrierea poate fi configurata. Vedeti imaginea de mai jos.
Un utilizator din Australia sau Marea Britanie poate dori de exemplu sa schimbe STA pentru "Statie" si CH pentru "Inlantuire". Un exemplu al unei descrieri tipice pentru o trasare , bazata pe setari, este afisata in partea stanga jos a ecranului. Prima linie (STK1217 CB#22 CUT 2.100) reprezinta o descriere tipica a unui punct trasat, unde CB#22 reprezinta descrierea introdusa, iar restul este o descriere automata bazata pe setarile Stake Description. In mod similar daca o trasare bazata pe linia centrala este efectuata, atunci se va aplica linia de jos. Descrierea (CL in acest caz) este singurul aspect introdus de utilizator in timpul trasarii. Restul sunt importate din Stake Description (Descrierea trasarii). Daca dezactivati o optiune, aceasta nu va apare in descrierea "exemplu" raportata. "+" din statie poate apare sau nu, acest lucru este setat din panoul Units (Unitati) al Job Setings (Job Settings). Alte rutine, in particular Cross Section Survey (Masuratori pentru sectiuni transversale) si Slope Staking (Trasarea pantelor) (parte din rutinele pentru drumuri Roading) au propriile setari pentru 38
descrieri. Cand descrierea automata este activata, programul nu va folosi ultima descriere introdusa , va folosi modul de descriere "automat". Daca introduceti o noua descriere, modul de descriere automat va fi dezactivat. Daca stergeti noua descriere programul va trece din noul la descrierea automata. Pentru a sterge puteti plasa cursorul in campul descrierii si sa apasati tasta delete - nu este nevoie sa selectati descrierea.
Alignment Settings (Setari pentru aliniamente)Acest dialog permite configurarea modului de trasare pentru aliniamente si drumuri
Panoul Alignments (Aliniamente) Increment from Starting Station(Incrementare de la statia de start): Pentru liniile centrale care incep cu o statie cum ar fi 1020 (10+20 in formatul de stationare din US) aceasta optiune va efectua trasarea folosind intervalul masurat de la statia 1020. Trasarea la un interval de 50 inseamna 1020, 1070, 1120, etc. Extend Alignemnts (Extindere aliniamente): Aceasta proiecteaza o linie tangenta de la primul si ultimul segment ale aliniamentului pentru a le extinde dincolo de limitele definite. Stake Start and End Stations (Trasarea statiilor de inceput si final) : Aceasta instruieste programul sa se opreasca la aceste locatii critice chiar daca acestea nu se afla la o statie definita. Stake CL Alignment Points (Trasarea punctelor de aliniament de pe linia centrala) : Aceasta spune programului sa se opreasca in aceste locatii critice chiar daca acestea nu se afla intr-o statie definita. Stake Profile Points (Trasarea punctelor de profil): Aceasta optiune spune programului sa se opreasca in aceste locatii critice. Stake High and Low Points (Trasarea punctelor inalte si joase): Aceasta optiune spune programului sa se opreasca in aceste locatii critice. Combine Station Equations (Combinarea ecuatiilor statiilor): Aceasta permite utilizatorului sa suprapuna ecuatiile statiei. Apply Station Equations (Aplicarea ecuatiilor statiei): Aceasta permite utilizatorului sa ignore ecuatiile statiei in asa fel incat statia reflecta lungimea aliniamentului. Offset Gap Type: Fillet (Tipul spatiului de offset): Aceasta permite utilizatorului sa defineasca tipul spatiului de offset folosit cand se definesc offseturi in rutina Stakeout Line/Arc (Trasare Linie/Arc) la colturi in unghi drept ca: cerc de o anumita raza sau cerc de raza zero.
39
Limit Station Range(Limitarea intervalului statiilor): Cand este selectata aceasta optiune programul nu va avansa automat dincolo de startul si sfarsitul natural ale unei linii centrale date. Use Station and Offset List (Folosorea listei de offseturi pentru statii): Folositi aceste optiuni pentru a incarca o lista predefinita de statii si offseturi. Aceasta permite rutinei Stake Offset (Trasare offset) sa foloseasca o lista predefinita de informatii privind statiile, offseturile si cotele. Lista este creata de utilizator. Aceasta este uneori referita ca lista "Cutsheet". Un fisier ASCII cu estensia .CUT este necesar. Formatul este cel de mai jos:
Station (Statie), Offset, Elevation (Cota), Description(Descriere), as in 20100, -11.5, 102.34, 20109.23, -11.5, 102.35, PC
Panoul Road (Drum) Next icon advances to (Butonu "Next" trece la): Aceasta defineste modul de comportare al butonului "Next". Poate avansa la urmatoarea statie sau la urmatoarea locatie de offset. Stake Section File Locations (Trasarea locatiilor din fisierul de sectiuni): Aceasta instruieste programul sa se opreasca in aceste locatii critice. 1. Sections Include Catch Points (Sectiunile includ punctele de prindere): Aceasta informeaza programul daca sectiunile proiectate au fost extrase pana la margine sau pana la punctul de prindere din proiect. Daca punctul de prindere este inclus in sectiune programul va determina automat punctul de pivot la urmatorul punct dinspre interior al sectiunii pentru a fi folosit la trasarea pantei. Gradul pantei proiectate va fi determinat de ultimele doua puncte din sectiune. Always Zoom All (Intotdeauna Zoom complet): Se face zoom in fereastra de afisare. Zoom In/Out: Determina incrementul pentru zoom in fereastra de afisare. Vertical Scale (Scara verticala): Permite utilizatorului sa exagereze scara verticala. Degree of Curvature (Gradul de curbura): Permite utilizatorului sa defineasca valoarea de baza folosita pentru a defini gradul de curbura: 100 ft este valoarea presetata folosita pentru US Feet sau US International Feet.
40
Use Railroad Type Curves (Folosirea curbelor pentru cai ferate): Permite utilizatorului sa aleaga folosirea definitiei de la caile ferate pentru curbele prezente in aliniamentul folosit in rutina Stakeout Line/Arc (Trasare Linie/Arc).
CutsheetsPot exista pana la trei fisiere cutsheet active in acelas timp, unul pentru trasarea punctelor, unul pentru trasarea liniei centrale, si unui pentru trasarea pantelor. Toate trei au un nume distinct si pot fi activate sau dezactivate pentru a putea fi salvate. Este posibil chiar sa aveti patru fisiere cutsheet daca aceste sunt activate in Cross Section Survey (Masurarea sectiunilor transversale) in meniul Roading. Daca cutsheets sunt raportate din fisierul raw, un nume nou distinct poate fi atribuit inainte de a incarca fisierul raw si a crea fisierul cutsheet. Toate fisierele cutsheet sunt ASCII si pot fi vazute intr-un editor text sau in Excel. Butonul Cutsheet duce la urmatoarele optiuni:
Point Stakes (Puncte trasate): Activarea acestei optiuni permite scrierea in fisierul cutsheet selectat. Butoanele permit utilizatorului sa selecteze fisierul, sa aleaga formatul raportului Point Cutsheet (Tabel de puncte) precum si sa editeze fisierul cutsheet curent pentru puncte. Aceasta se aplica comenzii Stake Points (Trasare puncte). Alignment Stakes (Aliniamente trasate): Activarea acestei optiuni permite scrierea in fisierul cutsheet selectat. Butonul permite selectarea fisierului, alegerea formatului Alignment Cutsheet si editarea fisierului cutsheet curent de aliniamente. Aceasta se aplica comenzilor din Stake Line/Arc (Trasare Linie/Arc) si Offset Stakeout(Trasare offset), Point Projection si Stake Road(Trasare drum) (in Roading) si include optiuni pentru statii si offset in fisierul salvat, si optiuni pentru sapatura/umplutura. Un fisier cutsheet special "centerline-style" ("in stil de linie centrala") continand informatii despre statii si offset poate fi numit si salvat in comanda Roading, Cross Section Survey (Masurare sectiuni transversale). Fisierul poate fi verificat in editor in comanda Set C1 Cutsheet Format dar nu are valori de sapatura/umplutura, doar date "as-built" ("asa cum exista"). Cutsheets bazate pe linia centrala au mai multe optiuni configurabile cum ar fi Stake Station (Trasare statie), Staked Offset(Offset trasat), Design Station(Statie proiectata) si Design Offset(Offset proiectat). Numele punctului proiectat poate fi configurat in raport si deoarece comenzi cum ar fi Offset Stakeout(Trasare offset), Point Projection (Proiectie punct) si Stake Road(Trasare drum) nu traseaza numele punctelor, programul foloseste fie numele comenzii (CL pentru Stake Centerline, PP pentru 41
Point Projection) referinta de offset sau numele modelului ca "numele punctului proiectat". RCurb de exemplu ar fi numele dat punctului proiectat in Offset Stakeout (Trasare offset) pentru varful curbei in partea dreapta. Asta poate duce la mai multe nume posibile pentru punctul proiectat. Slope Stakes (Trasari de pante): Activarea acestei optiuni permite scrierea in fisierul cutsheet selectat. Butonul permite utilizatorului sa selecteze fisierul, sa personalizeze raportul Slope Stake Cutsheet (Trasarea pantei), si sa editeze si vizualizeze fisierul curent cutsheet pentru trasarea pantei. Aceasta se aplica numai comenzilor Stake Slope (Trasare panta) si Stake Road(Trasare drum), disponibile in Roading. Slope Stake Cutsheets au o optiune in plus de a "Include progressive offsets report" ("Includere raport pentru offseturi progresive") si au de asemenea optiuni cum ar fi "Pivot Offset", "Slope Ratio" si "Elevation: PP/CP" (cota punctului pivot si/sau punctul offset) Coloanele pot fi folosite in mai multe moduri in raportul de trasare. Daca offseturile pozitive sunt activate, liniile de titlu cum ar fi (Design Station) sunt ignorate in privinta informatiilor aditionale care le contin, si obtineti distanta delta si cota pas cu pas, de la fiecare punct din sectiune sau model, de la trasarea offset pana la prindere si apoi in intregime linia centrala. Aceste ultime trei optiuni va permit sa personalizati raportul. Pentru a schimba titlul unui obiect, marcati obiectul, schimbati campul Header Label (Eticheta Titlu), apoi apasati Update Item (Actualizare obiect). Puteti selecta un obiect in lista si sa il activati sau dezactivati. Puteti de asemenea controla ordinea obiectelor in raport folosind butoanele sus si jos. Schimbarile trebuie facute inainte de a incepe un nou fisier cutsheet. Select File (Selectare fisier): Apasati acest buton pentru a selecta fisierul unde sunt colectate rezultatele. Numele este afisat sub buton.
Format Selectati butonul format pentru a configura fiecare cutsheet dupa dorinta. Ordinea coloanelor si titlurile coloanelor sunt definite in intregime de utilizator si orice coloana poate fi dezactivata daca nu e folositoare.
Header Label (Titlul): Puteti inlocui textul din titlu. Aici textul Pt ID a fost inlocuit cu Design Pt#. Apasati Update Item dupa schimbarea unui text din titlu. Aceste schimbari trebuie efectuate inainte de a incepe un fisier cutsheet, nu pot fi aplicate unui fisier care contine deja informatii. Dar textul din titlul unui fisier (Ex Market.txt) poate fi intotdeauna editat folosind Notepad sau orice alt editor de text pentru a efectua schimbarea. 42
Down-Up (Jos-Sus): Obiectele din lista pot fi mutate in sus si in jos pentru a li se schimba ordinea. De exemplu, daca preferati sa aveti Fill (umplutura) inainte de Cut (sapatura) in raport, mutati Cut in jos sub Fill. Cutsheet from Raw (Cutsheet din datele brute): SurvCE salveaza automat datele despre cutsheets si informatiile despre titluri in fisierul raw(date brute) al lucrarii. Puteti folosi si raporta informatiile despre cutsheet direct din fisierul raw. Inainte sa faceti asta este recomandat sa incepeti un nou fisier cutsheet, sa configurati liniile de titlu si ordinea informatiilor , apoi folositi "Cutsheet from Raw".
Edit File (Editare fisier) Selectati aceasta optiune pentru a edita si verifica fisierul cutsheet. Mai jos se afla un fisier cutsheet de puncte asa cum este vazut in optiunea Edit File. Barele verticale din tabel pot fi mutate pentru o mai buna vizualizare. Cu editorul pentru Cutsheet se pot si introduce sau sterge linii. Daca introduceti o linie si apoi introduceti o cota de proiect si o cota de trasat, programul va calcula sapatura si umplutura. Folosind butonul Special puteti mari sau micsora valoarea numarului punctului, cota de proiect si cota de trasat cu orice valoare, iar sapatura si umplutura vor fi calculate. Nu folositi butonul Special pentru a modifica direct sapatura si umplutura.
List Points (Listare puncte)Aceasta comanda va lista toate punctele in fisierul curent de coordonate (.crd). Puteti edita orice punct din lista.
43
Figura de mai sus arata dialogul List Points (Listare puncte). Lista de puncte include Point ID (Numar punct), Nord, Est, Elevation (Cota) si Description (Descriere). Coloanele pot fi mutate dupa dorinta. Details (Detalii): Numarul de puncte si cel mai mare numar al unui punct din fisier vor apare in casuta Details.
Settings (Setari): Selectati butonul Settings pentru a modifica afisarea listei de puncte. Figura urmatoare arata dialogul Settings pentru List Points (Listare puncte).
Show Point Notes (Afisarea notitelor punctelor): Notitele pot fi plasate in orice ordine in lista sau pot fi dezactivate asa cum se vede mai sus. (Numai notitele introduse in raspuns la "Prompt for Point Notes" (Dialog pentru introducere notite) sau "Edit Notes" (Editare notite) din List Points (Listare puncte) vor fi afisate. Notitele privind precizia GPS, intervalele de timp si cutsheets, de exemplu, apar in fisierul raw dar nu in List Points) Add to Next Pt ID (Adauga la numarul punctului urmator): Aceasta optiune face posibila numerotarea secventiala folosind valoarea 1 sau 2 pentru a fi adaugata la numarul fiecarui punct si a sari din doua in doua puncte. Move Up/Down (Miscare Sus/Jos): Pentru a rearanja ordinea campurilor marcati un camp si folositi butoanele Move Down si Move Up. 44
Display Name (Numele afisat): Pentru a redenumi un camp, selectati-l, introduceti un nou nume in campul Display Name si apasati Update Item (Actualizare obiect). Aceasta optiune permite personalizarea, de exemplu Northing (Nord) si Easting (Est) pot fi redenumite X si Y. Precision (Elevation Digits - North & East Digits) : Precizia decimala pentru fiecare camp poate fi setata de asemenea in dialogul Options.
Edit (Editare): Pentru a edita un punct in lista, faceti dublu click pe el sau marcati punctul si apasati butonul Edit. Puteti edita orice aspect al punctului. Pentru a edita, mutati cursorul in campul dorit si introduceti o noua valoare. Alegeti OK pentru a introduce punctul editat in fisierul de coordonate, sau alegeti Cancel pentru a anula modificarile. Butonul Input/Edit Attributes(Introducere/Editare Atribute) se refera la atributele datelor GIS asociate cu un punct. Aceste atribute GIS se vor exporta sub forma de fisiere de forme. Tools(Unelte) in meniul Map(Harta)). Putini topografi au nevoie acum de aceste optiuni ale Carlson SurvCE, dar aceste optiuni ajuta la stabilirea legaturii intre SurvCE si mediul ESRI la fel cum desenele de iesire DXF fac legatura cu mediul CAD.
Nota: Daca numai valoarea descrierii este editata, atunci fisierul de date raw va fi modificat, fara a scrie o inregistrare a unui nou punct salvat. Daca orice alta valoare care schimba pozitia punctului este editata, fisierul de date brute va inregistra un nou punct cu noua pozitie a punctului.
Add (Adaugare) : Pentru a adauga un punct, apasati butonul Add. Este afisat dialogul Add Point (Adaugare punct) si trebuie sa introduceti numele punctului, nordul si estul. O inregistrare de punct va fi scrisa in fisierul de date brute. Find(Cautare): Pentru a gasi un nume de punct apasati butonul Find. Puteti cauta un punct folosind Point ID(numarul punctului) sau descrierea dar nu ambele in acelas timp. Cand cautati folosind descrierea, orice parte a descrierii poate fi folosita, o cautare pentru "gs*" are acelasi efect cu "gs". Ambele pot gasi descrierea "gs Sta 1+00 L25".
45
Delete (Stergere): Pentru a sterge un punct, marcati un nume de punct si apasati butonul Delete. Vi se va cere sa confirmati aceasta optiune. Control File (Fisierul de control): Cand este specificat un fisier de control, List Points ofera optiunea de a selecta fisierul de control si de a lista punctele acestuia. Aceasta optiune activeaza optiunea From List (Din Lista) pentru a accesa punctele de control. Numarul de puncte, si cel mai mare numar de punct apar in optiunea Details (Detalii).
Raw Data (Date brute)Carlson SurvCE creaza un fisier raw (.RW5) care contine mai multe linii de date de masuratori, la fel ca un carnet de teren. Datele continute in fisierul RW5 vor varia in functie de instrumentul folosit. Numele fisierului RW5 presetat este (numele_lucrarii.RW5). Aceasta comanda activeaza editarea si vizualizarea datelor brute de masuratori, precum si calculele de traverse closure si de ajustare pentru date provenind de la statii totale si GPS. Daca se folosesc masuratori de la statii totale se poate vedea o reprezentare grafica a Traverse.
Statii totale si GPSAjustarile pentru statii totale sunt diferite fata de cele pentru GPS (Process GPS). Daca doriti mai intai sa ajustati GPS pentru control si apoi sa calculati traverse cu statia totala, selectati mai intai Process GPS (Procesare GPS). Apoi folositi Process No Adjust (Procesare fara ajustare) sau Compass dupa dorinta.
46
Operatii pentru procesarea unui fisier brut (raw). Statie totala, GPS, rapoarte, editariSurvCE face disponibile patru tipuri de procesare pentru fisierele raw. Puteti procesa sau desena traverse pentru statia totala, raporta masuratorile Direct-Reverse, Procesare GPS si Review(Verificare) si Editare pentru fisierul RW5. Nota: Pentru toate procesarile unde se calculeaza noi coordonate, incepand cu SurvCE 2.0, la iesirea din program veti fi intrebat daca sa salvati sau nu noile puncte calculate in fisierul de coordonate. Aceasta asigura posibilitatea experimentarii cu mau multe setari si optiuni de procesare fara a afecta coordonatele decat daca doriti acest lucru.
Ajustari pentru statia totalaDaca doriti sa ajustati sau sa desenati o traverse pentru o statie totala, veti alege oricare din urmatoarele: Process No Adjust (Procesare fara ajustare), Angle Balance(Balans unghiuri), Transit, Compass, Crandall sau Draw Traverse Lines (Desenare linii Traverse). Toate aceste comenzi au submeniul cu patru panouri de mai jos:
Total Station (Panoul statie totala): Reduce to Grid Coordinates (Reducerea coordonatelor la grid) va efectua un calcul "ground to grid" (de la teren la grid) bazat pe proiectia GPS folosita, care poate fi vazuta din panoul Projection (Proiectie). Setarea Scale (Scara) va multiplica toate masuratorile de distante cu factorul de scara introdus. Apply Curvature and Refraction (Aplicare curbura si refractie) va calcula curbura si refractia distinct pentru toate masuratorile brute si va ajusta in consecinta.
47
Panoul GPS Projection (Proiectia GPS): Acest panou, critic pentru calculele GPS, se aplica numai pentru lucrul cu statia totala unde Reduce to Grid Coordinates (Reducere la coordonatele grid) este setat in panoul Total Station. Pentru a schimba proiectia activa, mergeti la panoul GPS de la Job Settings (Setarile lucrarii).
Panoul Redundancies (Redundante): Acest ecran asigura manipularea mai multor masuratori asupra aceluiasi punct, denumite si masuratori redundante. Sunt trei optiuni pentru Method (Metoda): Use First (Folosirea primei masuratori), Use Last(Folosirea ultimei masuratori) sau Average (Medie). De exemplu daca masurati punctul 10 de patru ori, puteti alege sa folositi prima citire, ultima citire sau media tuturor. Daca selectati Average, atunci optiunea Average Type (Tipul Mediei) devine disponibila. Aici puteti alege media din coordonate sau din masuratorile de distanta. Daca masurati punctul 10 de patru ori, de doua ori din doua statii diferite apoi alegeti coordinate (coordonate) din meniul Average Options (Optiuni pentru medie), atunci cele 4 nord si est calculate vor fi mediate. Daca alegeti Distance Measurement (Masuratori de distanta), atunci cele doua masuratori vor fi mai intai mediate, apoi cele doua coordonate distincte calculate pentru punctul 10 (folosind masuratorile mediate) vor fi mediate la randul lor. Optiunea Backsight Reciprocal (Viza inapoi reciproca) se ocupa de reciproce. O viza inainte catre punctul 15 din statia 14, urmata de o viza inapoi de la 15 la 14 formeaza o pereche de citiri 48
reciproce. Citirea reciproca de viza inapoi poate fi ignorata (pentru impactul sau asupra recalcularii punctului ocupat) sau componenta Elevation (Cota) a masuratorilor reciproce poate fi mediata, sau ambele, Cota si Distanta pot fi mediate pentru a recalcula coordonatele statiei (punctului ocupat). Programul va calcula reciprocele pentru inregistrarile directe ale vizei inapoi (BD). Mai intai setati Backsight Reciprocals (Reciprocele vizei inapoi) la Average Elevation (Cota medie). Apoi daca vizati inainte de la 2 la 3 de exemplu, apoi ocupati 3 si vizati inapoi la 2, inregistrarea BD salvata, va duce la un calcul mediat delta Z pentru punctul 3 folosind Process No Adjust (Procesare fara ajustare) sau alte optiuni de ajustare. Daca Tolerances (Tolerantele) introduse mai sus sunt depasite, atunci se afiseaza mesaje de avertisment. Nota: Daca sunt redundante semnificative intr-o traverse (citiri reciproce, seturi D&R, mai multe masuratori catre acelas punct din statii diferite) atunci este recomandat ca fisierul raw sa fie procesat folosind metoda celor mai mici patrate cum ar fi SurvNet care este un add-on pentru Carlson Survey sau Carlson Civil.
Panoul Other (pentru masuratori D&R): Acest panou contine setari pentru folosirea masuratorilor directe si inverse (D&R). Pentru unghiuri verticale, puteti balansa masuratorile directe si inverse sau sa folositi Direct-Only (numai masuratori directe). Cand aveti masuratori de viza inainte, si de viza inapoi (ex distante inclinate, unghiuri zenitale) intre aceleasi puncte (reciproce) in masuratorile Direct si Reverse puteti folosi Balance pentru viza inainte si inapoi (aplicarea reciprocelor) sau sa folositi numai viza inainte. Pentru ecranele de avertizare, puteti seta Angle Tolerance (Toleranta pentru unghiuri) si Distance Tolerance (Toleranta pentru distante) pentru procesarea masuratorilor directe si inverse.
Process No Adjust (Procesare fara ajustare)Aceasta comanda proceseaza fisierul RW5 si calculeaza valorile coordonatelor pentru datele masurate. Nu se aplica angle balance (balansul unghurilor) sau ajustarea traverse. Dialogul Process Raw Data Options(Optiuni pentru procesarea datelor brute) de mai jos apare dupa selectarea Process No Adjust.
49
Puteti raporta numai traverse sau sa procesati toate masuratorile apasand pe Report Sideshots (Raportare puncte radiate). Daca apasati pe Report Closure(Raportare inchidere), atunci aveti nevoie sa specificati un Reference Closing Point ID (Numar de punct de inchidere de referinta), care este punctul unde se inchide ultimul punct al traversei sau incearca sa-l aproximeze. Reference Closing Point ID nu este un punct in traverse, este punctul pe care traverse incearca sa se inchida. Poate fi introdus ca un nume de punct sau coordonata. Nota: Pentru a pastra valorile coordonatelor din punerea in statie si viza inapoi, mai ales cand se folosesc masuratori D&R, este recomandat ca Redundancies sa fie setate la Average by Distance Measurement daca se foloseste medierea. Butonul OK duce la ecranul de calcule si raportul pentru Process No Adjust.
Angle Balance (Balansul unghiurilor) Aceasta metoda de procesare aplica ajustarea unghiurilor pentru liniile de traverse cand se calculeaza coordonatele. Angle Balance ia eroarea unghiulara divizata de numarul liniilor traverse si ajusteaza unghiul pentru fiecare linie traverse cu valoarea calculata. Eroarea unghiulara este diferenta intre angle balance shot si un unghi de referinta. Programul va va cere sa introduceti masuratoarea traverse pentru a fi folosita ca masuratoarea pentru balansul unghiurilor. Directia masurata intre punctul ocupat si punctul de viza inainte in masuratoarea specificata pentru ajustarea unghiului este apoi comparata cu un unghi de referinta. Unghiul de referina este specificat ca orientare, azimuth sau printr-o traverse definita prin introducerea unui punct From Point (de la) si un punct To Point (pana la) . Procesul de ajustare al unghiului este initiat prin selectarea optiunii angle balance din meniul pentru procesarea 50
fisierului raw.
Dialogul Angle Balance Measurement (Balansul unghiurilor) apare in figura. Sa presupunem ca o traverse a inceput la 24, a traversat la 25 si apoi s-a intors la 24 (punctul 45). Daca punctul 45 a fost punctul final al masuratorii de inchidere, sectiunea de traverse de la 45 la 46 poate fi masuratoarea pentru balansul unghiurilor. Este foarte comun, de exemplu pentru traversele closed-loop (circuit inchis) sa se ia o masuratoare a unghiului de inchidere din punctul de inchidere (45) masurand unghiul in lungul primei sectiuni a traversei (de la 24 la 25), asa cum se vede in exemplul de mai jos.
In continuare este afisat dialogul Reference Closing Angle (Unghiul de inchidere de referinta) Introduceti orientarea sau azimutul unghiului de referinta, sau definiti unghiul de referinta prin puncte, introducand numerele punctelor in campurile From Point (De la) si To Point(Pana la). Daca folositi o orientare sau un azimut, introduceti orientarea in formatul DD.MMSS si apoi selectati cadranul corect din campul de format din partea de jos. Dupa definirea unghiului de referinta, se va afisa eroarea unghiulara calculata.Orientarea de inchidere masurata si azimutul de inchidere masurat sunt afisate in partea de sus a casutei de dialog. Daca unghiul de referinta a fost definit prin puncte, atunci campul pentru unghiul de inchidere de referinta se va modifica si va afisa unghiul definit. Nu este nevoie sa selectati un format din campul de format daca se folosesc numere de puncte.
51
Apasand butonul OK, sau tasta enter, se va executa procesul de ajustare al unghiurilor si rezultatele procesului vor fi afisate. Se vor afisa rezultatele inchiderii inainte si dupa ajustarea unghiurilor.
52
Ajustarea unghiurilor aplicata fiecarei sectiuni a Traverse este de asemenea afisata, impreuna cu unghiurile neajustate si unghiurile ajustate pentru fiecare sectiune de traverse. Coordonatele ajustate sunt scrise in fisierul de coordonate inlocuind valorile coordonatelor neajustate.
Ajustari Transit, Compass, CrandallAceste metode se aplica liniilor de traverse cand se calculeaza coordonatele. Dupa ajustarea punctelor de traverse, punctele radiate pot fi de asemenea recalculate. Eroarea de inchidere este calculata ca diferenta intre punctul specificat de final si un punct de referinta. Punctul de final este specificat in dialogul initial.
Puteti schimba punctul de final sa corespunda punctului in traverse care se inchide inapoi la punctul existent de referinta. In exemplul curent, punctul 26 este punctul final, si se inchide la un punct existent, 10. Punctul de referinta este specificat prin numarul punctului sau prin introducerea nord, est si cota.
Rezultatele procesului afiseaza informatii variate in functie de optiunile selectate din casuta de dialog Process Raw Data Options (Optiuni pentru procesarea datelor brute).
53
Reference Closing Point ID (Numarul punctului de inchidere de referinta): Numarul punctului de inchidere dorit trebuie introdus in acest camp. Daca punctul de inchidere nu exista in fisierul de coordonate, coordonatele cunoscute ale acestuia pot fi introduse in campurile North, East si Elevation (Cota) din casuta de dialog. Apply Angle Balance (Aplicarea balansului unghiurilor): Aceasta optiune efectueaza o ajustare a unghiurilor pentru liniile de traverse inainte ca rutina selectata de ajustare sa fie selectata. Avand aceasta optiune activata , Angle balance Shot trebuie aleasa din casuta de dialog Angle Balance Measurement. Metoda de ajustare este aplicata fara calcule pentru ajustarea unghiurilor. Vertical Error Adjustment(Ajustarea erorii verticale): Eroarea verticala intre punctele de start si de final va fi calculata si afisata in ecranul cu rezultate. O valoare ajustata este determinata si aplicata punctelor de traverse, proportional cu distanta masurata. Report Point Adjustment (Raportarea ajustarii punctelor): Coordonatele punctului ajustat si coordonatele originale vor fi afisate in rezultate sub sectiunea pentru comparatie intre puncte. Report Unadjusted Points (Raportarea punctelor neajustate): Afiseaza punctele neajustate in ecranul de rezultate. Report Sideshots (Raportarea punctelor radiate): Afiseaza datele punctelor radiate, originale si ajustate in ecranul de rezultate.
Daca Angle Balance (Balansul unghiurilor) este activata vi se va cere masuratoarea unghiului de inchidere si se va deschide ecranul pentru unghiul de inchidere de referinta pe care trebuie sa il completati in modul descris mai sus. Metoda de inchidere va fi aplicata coordonatelor inainte sau dupa ajustarea unghiurilor, depinde daca ajustarea unghiurilor este activata sau nu. Rutina se va termina pentru toate cele trei metode de inchidere, prin afisarea unghiurilor ajustate finale, distante si coordonate. Valorile coordonatelor in fisierul CRD se vor schimba ca un rezultat al ajustarii inchiderii.
Desenarea liniilor TraverseAceasta comanda foloseste aceleas ecrane cu patru panouri la fel ca Process No Adjust (Procesare fara ajustare) si alte rutine de ajustare. Afiseaza un preview a configuratiei traverse prin desenarea de linii intre punctele de traverse. Pentru a initia comanda selectati Draw Traverse Lines (Desenarea liniilor traverse) din meniul Process Raw (Procesarea datelor brute). In interiorul dialogului introduceti punctele de inceput si de sfarsit care sa fie desenate si apasati enter. Figura de mai jos arata un exemplu al rezultatelor. Pentru a iesi din ecranul preview, selectati MENU in dreapta sus.
54
Raportul Direct-ReverseAceasta comanda creaza un raport a masuratorilor directe si inverse impreuna cu masuratorile mediate rezultate. Reziduurile sunt diferenta intre masuratoare si media finala. Mai jos este un raport direct si reverse pentru o masuratoare efectuata din punctul 1, viza inapoi la punctul 4 si viza inainte la punctul 100.
Process GPS (Procesarea GPS)Daca sunt gasite masuratori GPS in fisierul RW5, atunci butonul Process GPS devine disponibil in Process Raw (Procesarea datelor brute). Este afisat dialogul principal.
55
Panoul GPS: Acest panou afiseaza factorul de scara care poate fi modificat. Daca procesati coordonatele GPS cu un factor de scara diferit de 1, atunci coordonatele vor fi calculate la o distanta scalata fata de primul punct din fisierul de localizare. Fisierul de localizare si fisierele geoid sunt afisate (deasupra lui Market12.dat), dar pot fi schimbate prin apasarea butoanelor corespunzatoare, care duc la un ecran pentru selectarea fisierelor.
Tipurile de transformare sunt Plane Similarity (Similaritatea planelor) (recomandat) si Rigid Body(Corp rigid)sau No Scale(Fara scara). Pentru One Point Localizations, nordul poate fi definit prin State Plane Grid (reteaua de coordonate locale) sau nordul geodezic.
56
Panoul Projection (Proiectii): Afiseaza proiectiile sistemului grid GPS. Aceasta lista de proiectii este creata in panoul GPS sub Job Settings.
Panoul Redundancies (Redundate): Pentru mai multe masuratori GPS ale aceluiasi punct, puteti folosi Use First, Use Last sau Average (Folosirea primei citiri, ultimei citiri sau media citirilor) pentru toate citirile.
Cand toate setarile sunt corecte, selectati OK. rezultatele apar in dialogul Review File (Vedere fisier)
Editarea fisierului raw (RW5) - date bruteRaw Survey Notes (Datele brute) pot fi verificate si editate selectand Edit Rw5 File (Editare fisier Rw5). O aplicatie obisnuita pentru aceasta optiune este editarea sau adaugarea inaltimilor tintei. Editorul permite editarea tuturor datelor masurate, dar va pastra datele originale (ca notite care nu pot fi sterse). Se pot adauga, edita sau sterge date, dar chiar daca sunt sterse, datele originale sunt pastrate ca notite.
57
Pentru a edita selectati linia dorita.
Apasati butonul Edit si linia va apare intr-un dialog Edit special formatat in functie de datele selectate.
De exemplu, pentru a schimba punctul de viza inainte la 101, apasati in casuta de dialog Foresight Point (Punct de viza inainte), introduceti "101" apoi apasati OK. Datele vor fi schimbate si se va adauga o nota care arata datele originale si ora editarii.
58
Daca apasati Add (Adaugare), puteti selecta dintr-o varietate de tipuri de inregistrare.
Panoul Network Least Squares(Metoda celor mai mici patrate) este o optiune speciala care va permite sa alegeti masuratori pentru procesare in Carlson SurvNet (program care foloseste metoda celor mai mici patrate).
Daca de exemplu alegeti Measure Standard Error (Masurarea erorii standard), puteti introduce erori corespunzatoare pentru instrumentul dumneavoastra. Aceasta va reduce datele necesare pentru a procesa reteaua cand folositi metoda celor mai mici patrate la birou.
59
Optiunea Find (Cautare) va permite sa schimbati orice set de caractere in fisierul raw(fisierul de date brute). Este folositoare pentru a schimba o serie de descrieri. De asemenea poate gasi o anumita masuratoare pe care v-o amintiti prin numar sau descriere. De exemplu sa presupunem ca ati aflat ca inaltimea jalonului pe care ati introdus-o ca 4.700 este de fapt 4.833 . Aceasta optiune va permite sa schimbati rapid toate inaltimile de jalon de 4.700 la 4.833. Directia "Sus" va inlocui toate aparitiile HR4.700 dinaintea liniei marcate din fisierul raw. Puteti limita cautarea folosind optiunea In Field(In campul) prin selectarea numai a Descriptions(Descrieri), Notes (Notite) sau Points(Puncte) sau sa cautati in toate inregistrarile.
Feature code (Lista de coduri)Aceasta comanda va permite sa definiti descrieri presetate gata de a fi folosite. Puteti crea mai multe liste cu un numar nelimitat de coduri. Fiecare cod consista dintr-un cod scurt, o descriere, buton pentru activare/dezactivare polilinie si o setare pentru tipul poliliniei. Dialogul initial este cel de mai jos.
Adaugarea unui cod Add (Adaugare): Pentru a adauga un cod la lista, selectati acest buton. Dialogul Add Code(Adaugare cod) va fi afisat. Selectarea unui fisier lista de coduri